Очистка кэша операционной системы Windows 8
Одним из эффективных методов ускорения работы системы является очистка кэша Windows 8. Однако под этим процессом подразумевается чистка не одной конкретной среды, а всего рабочего стола, Modern UI, динамических плиток, браузера.
Поэтому, чтобы корректно очистить кэш в Windows 8, стоит ознакомиться с некоторыми рекомендациями.
Очистка кэша настольных приложений
Для того, чтобы очистить рабочий стол в Windows 8, можно воспользоваться утилитой CCleaner или стандартным методом. Жмём «Win+R» и в диалоговое окно «Выполнить» вводим команду «cleanmgr». Кликаем «ОК».

Запустится анализ системы. Откроется окно «Очистка диска». Здесь нужно поставить отметку возле пункта «Эскизы» для очистки рабочего стола и нажать «ОК».
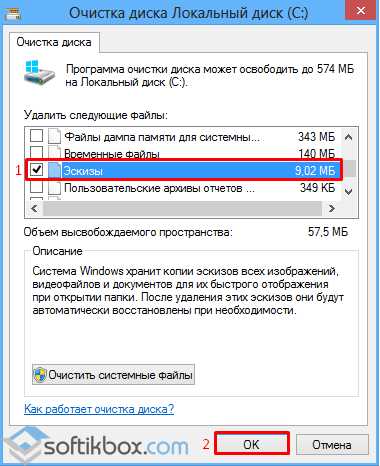
Очистка кэша Internet Explorer в Windows 8
Запускаем браузер с рабочего стола. В правом нижнем углу экрана вызываем меню и выбираем «Параметры».
В новом окне стоит выбрать «Свойства браузера».
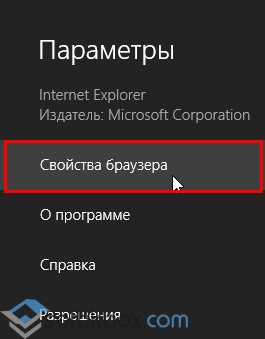
В параметрах Internet Explorer кликаем «Удалить» журнал браузера.
В случае, когда возникают проблемы с просмотром интернет-страниц, стоит воспользоваться командной строкой. В строку «Выполнить» вводим «cmd». Задаем команду: «ipconfig /flushdns».
Очистка кэша Магазина Windows 8
Чтобы сбросить кэш Магазина Windows, нажимаем «Win+R» и вводим «WSReset.exe».

После очистки и посещения приложения, на экране появится уведомление.
Очистка истории поиска ПК
Если вы часто используете функцию «Charms bar», то с её помощью можно очистить кэш поиска ПК. Для этого запускаем «Charms bar» и кликаем «Параметры». Выбираем «Изменение параметров компьютера».
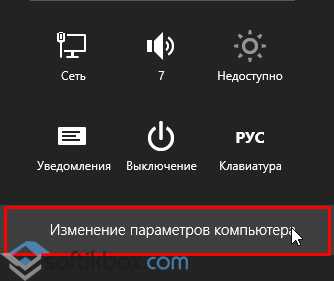
В меню слева выбираем «Поиск» и кликаем «Удалить журнал».
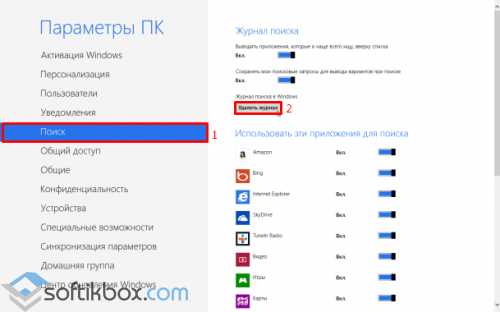
Очистка кэша динамических плиток
Очистить кэш динамических плиток Windows 8 можно следующим образом. Открываем «Charms bar» и кликаем «Параметры», выбираем «Плитки».
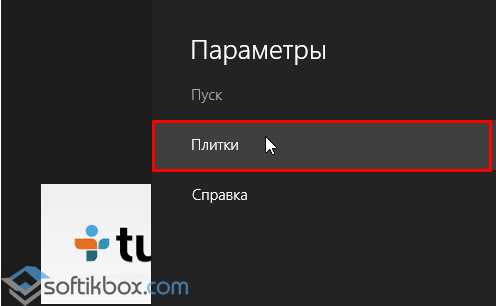
В разделе «Очистить личные сведения на моих плитках» нажимаем «Очистить».
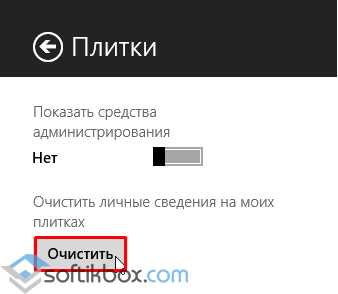
Это всего лишь несколько методов очистки кэша Windows 8.
softikbox.com
Удаление кэша и временных файлов в Windows 8
Очистка кэша – один из способов увеличения скорости работы системы. Конечно, таким образом вы не добьётесь значительного увеличения производительности, но в некоторых случаях результаты могут быть очень хорошими. Особенно важно уметь удалять временные файлы в Windows 8, где имеются два независимых окружения – классическое и новый интерфейс Метро. В этой статье мы рассмотрим очистку кэша для каждого окружения.
Очистка кэша классического интерфейса
Начнём со старого окружения. Самый простой путь очистки приложений классического интерфейса от временных файлов – использования специальных инструментов, например, программы CCleaner, которая умеет удалять кэш браузера, кэш DNS и шрифтов, миниатюры картинок и многое другое. Вы сможете удалить временные файлы всех установленных браузеров за один раз, без необходимости делать это отдельно для каждого.
Кроме использования CCleaner, можно попробовать несколько ручных методов. Например, для удаления эскизов предпросмотра картинок и видео можно использовать встроенную в Windows 8 программу очистки дисков. Вызвать программу можно ярлыком из результатов поиска по запросу “очистка”.
Будет вызвана утилита очистки диска и начнётся поиск ненужных файлов. После окончания сканирования отметьте Эскизы в окне программы и нажмите ОК.

Ещё одна вещь, которую необходимо уметь очищать – это кэш DNS. Необходимо проводить очистку кэша ДНС при проблемах с доступом к сайту при исправном интернет соединении. Вызовите командную строку, набрав cmd в диалоге Выполнить и введите команду
ipconfig /flushdns
очистка кеша днс
Очистка временных файлов Метро приложений
Если несколько вещей, которые необходимо уметь делать. В первую очередь, это очистка кэша браузера.
Кэш Internet Explorer
Как ни удивительно, Метро и классическая версия браузера Internet Explorer имеют отдельные хранилища для истории сайтов, избранного и временных файлов. Откройте IE кликом по плитке на стартовом экране.
В открытом приложении вызовите боковую панель настроек, перейдите в Параметры, а затем в Свойства браузера.
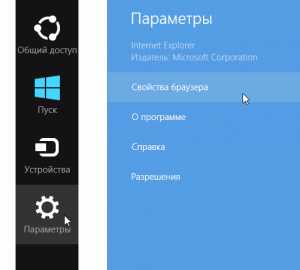
свойства браузера
Кликните по кнопке Удалить в разделе Удалить журнал браузера.
Удаление временных файлов Магазина Windows
Для очистки кэша Магазина Windows откройте диалог Выполнить сочетанием клавиш Win+R и наберите команду WSReset.exe.
Откроется Магазин Windows 8 с сообщением об успешной очистке кэша.
Очистка истории поиска в Windows 8
Если вы часто используете инструмент поиска из боковой панели настроек, необходимо очистить его историю. Для этого откройте Параметры ПК через боковую панель настроек > Параметры > Изменение параметров компьютера.
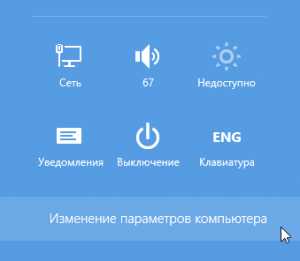
изменение параметров компьютера
Выберите Поиск в левой панели и используйте кнопку Удалить журнал.
журнал поиска
Очистка кэша плиток Windows 8
Если вы заметили, что живые плитки Windows 8 не совсем живые, попробуйте выполнить очистку кэша плиток.
На стартовом экране вызовите боковую панель настроек сочетанием клавиш Win+C или, используя нижний правый угол экрана, и зайдите в Параметры > Плитки.
плитки
И используйте кнопку Очистить в разделе Очистить личные сведения на моих плитках.
очистка кэша плиток
Вид плиток будет сброшен к первоначальному.
win8talks.com
Как очистить память на компьютере Windows 8?
Использование штатных функций ОС
Диагностика
Перед тем, как очистить память RAM, проверьте её работоспобность (продиагностируйте). Возможно, неполадки вызваны нарушением целостности её конструкции (например, повреждением ячеек памяти).
1. Нажмите сочетание клавиш «Win+R».
2. В окне «Выполнить» введите — mdsched (встроенная тестирующая программа). Щёлкните «OK».

3. Выберите рекомендуемый режим тестирования — «Выполнить перезагрузку и проверку… «.
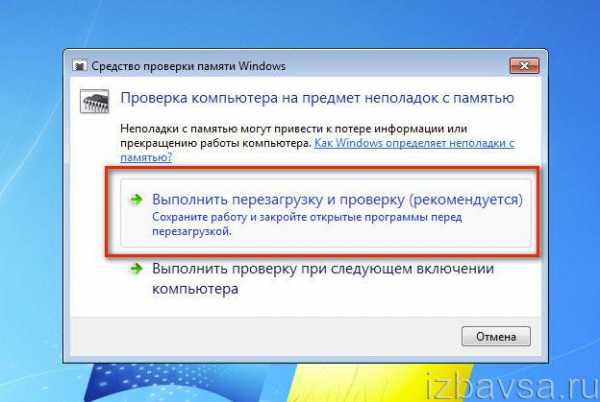
4. После перезапуски системы (на ноутбуке или ПК) автоматически запустится тест памяти, установленный по умолчанию.
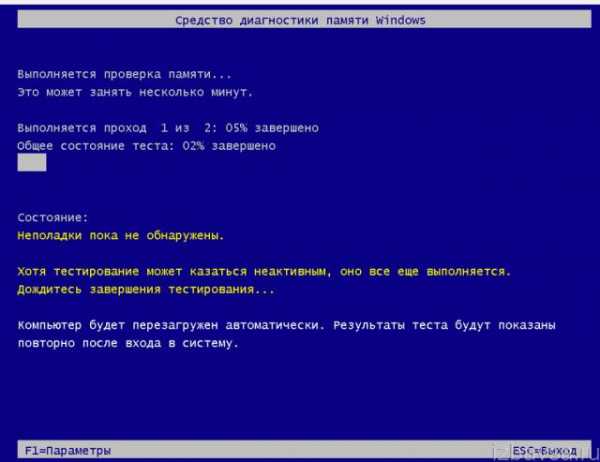
5. Чтобы выбрать и настроить другой способ проверки (базовый, обычный, широкий), нажмите клавишу «F1». В настроечной панели переход из опции в опцию осуществляется клавишей «Tab», а активация настройки — «F10». Чтобы закрыть панель, нажмите «Esc».
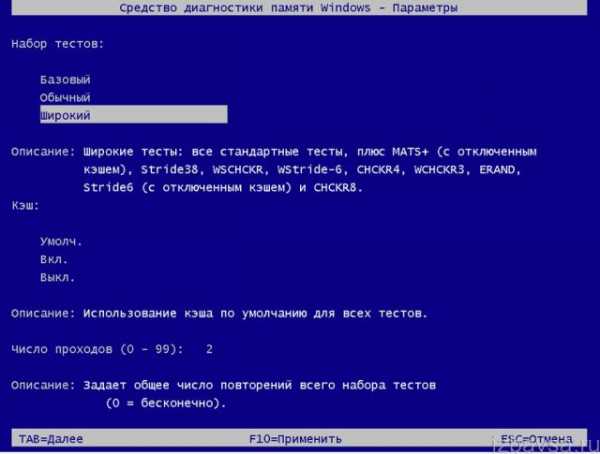
6. Дождитесь завершения операции, ознакомьтесь с результатами тестирования. Если повреждений и нарушений работы утилита не обнаружила, осталось лишь очистить «оперативку» программно (убрать из неё зарезервированную информацию сторонними приложениями).
Разгрузка RAM вручную
1. Нажмите одновременно клавиши «CTRL» + «SHIFT» + «ESC».
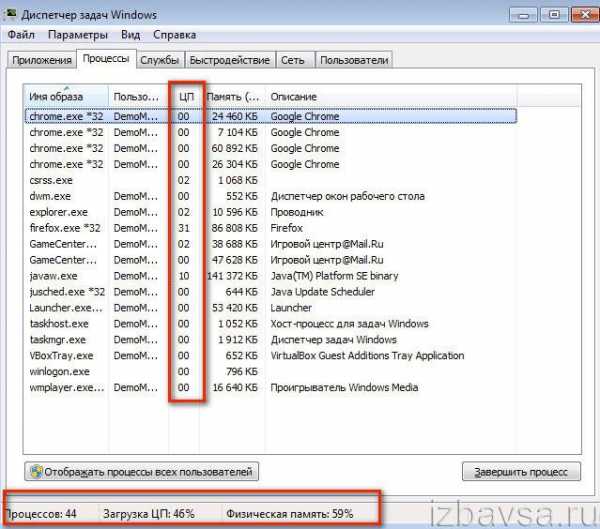
2. Клацните по вкладке «Процессы». Обратите внимание, какие из активных процессов больше всего потребляют ресурсы центрального процессора (ЦП) и память. Бесполезные и подозрительные приложения (это могут быть элементы вирусов, стремящиеся вытащить данные и ресурсы системы) отключите:
- клацните правой кнопкой по имени в списке;
- нажмите в меню функцию «Завершить процесс».
Совет! В окне диспетчера можно посмотреть загрузку памяти и ЦП в развёрнутом виде. Чтобы открыть панель мониторинга, перейдите на вкладку «Быстродействие», а затем кликните кнопку «Монитор ресурсов» → «Память». В дополнительном окне отобразится, какая часть RAM зарезервирована, а какая используется.
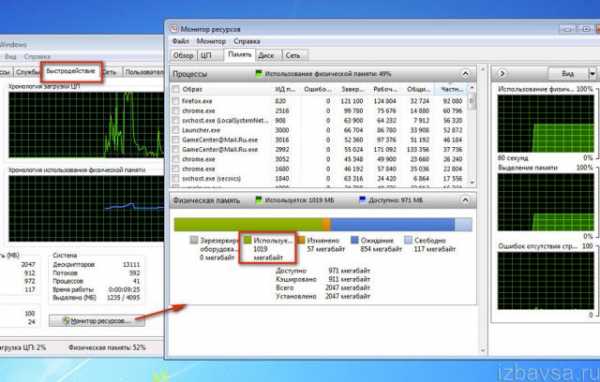
3. Закройте Диспетчер задач. Нажмите вместе клавиши «Win» и «R».
4. В строке «Открыть» наберите — msconfig. Кликните «OK».

5. Кликом мыши активируйте вкладку «Автозагрузка». Уберите галочку возле программ, которые не используете или используете, но крайне редко (их можно запустить вручную с рабочего стола или панели «Пуск»).
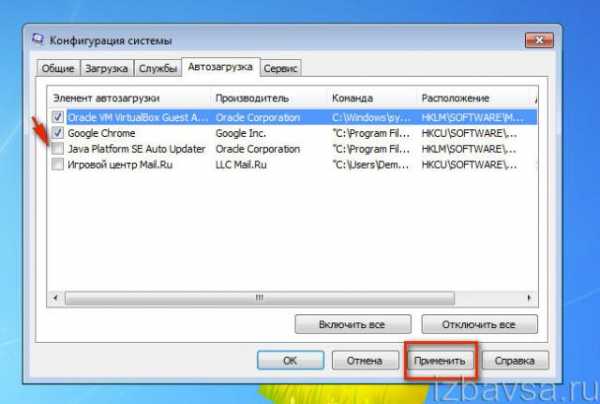
6. Нажмите кнопку «Применить» и «OK». Перезагрузите ОС.
Очистка RAM специальными утилитами
Mz RAM Booster
Распространяется бесплатно (лицензия Freeware). Совместим с Windows 8. Занимает мизерное пространство на диске. Автоматически эффективно вычищает RAM, оптимизирует работу CPU. Выполняет мониторинг ресурсов ПК. Выгружает из памяти неиспользуемые DLL-библиотеки. Поддерживает тонкую настройку очистки.
Основные функции RAM Booster находятся в панели «Tasks»:
- Smart Optimize — оптимизация;
- Recover RAM — очистка;
- CPU Boost — ускорение работы процессора.
KCleaner
Мощный уборщик оперативки. Со слов разработчиков, KCleaner ничего не упустит из виду: деликатно уберёт из кэша всё лишнее и при этом не нарушит работу ОС. Плюс к этому, утилита умеет качественно «наводить чистоту» в директориях системного раздела (диска С).
Запустите утилиту и выберите режим уборки (автоматический или ручной). При необходимости в ручном режиме можно выбрать конфигурацию команд: Clean & Shutdown — очистить и выключить; …Reboot — очистить и перезагрузить; … Close — …закрыть.
Mem Reduct
Шустрый чистильщик. Приводится в действие одним кликом. Прост в использовании, не имеет сложных настроек.
1. При первом запуске Mem Reduct включите отображение интерфейса на русском языке:
- откройте File → Settings → General;
- в опции «Select language» установите «Russian».
2. Перейдите в раздел «Очистка памяти» и при необходимости измените настройки очистки (можно оставить значения, установленные по умолчанию). Клацните «Применить».
3. На главной панели приложения нажмите кнопку «Очистить память… «, чтобы привести в порядок RAM.
По окончании операции Mem Reduct отобразит в трее информацию о выполненной работе.
Создание скрипта для очистки RAM
Если у вас нет под рукой утилит-уборщиков для оперативной памяти, вы можете самостоятельно создать программное средство (скрипт VBS), выполняющее очистку и, соответственно, воспользоваться им:
1. Откройте системную программу «Блокнот» (Пуск → Стандартные).
2. В окне «Блокнота» введите код:
MsgBox «Вы хотите очистить ваш RAM?»,0,» Эксклюзивная очистка ОЗУ»
FreeMem=Space(307200000)
Msgbox»Очистка RAM успешно завершена..»,0,»Эксклюзивная очистка ОЗУ»
Примечание. В параметре FreeMem указано значение для RAM объёмом 3Гб. Чтобы установить другое значение, воспользуйтесь формулой: x 1024 + 00000 = … Например, для RAM 2Гб нужно установить 204800000.
3. Сохраните созданный скрипт с расширением .vbs (например, cleaner.vbs):
- откройте в Блокноте: Файл → Сохранить как… ;
- укажите, в какую папку нужно сохранить скрипт;
- в графе «Имя файла:» введите название и расширение скрипта;
- щёлкните «Сохранить».
4. Кликните два раза левой кнопкой по созданному скрипту.
5. В окне с запросом «Вы хотите… » нажмите «OK».
6. По завершении очистки оперативной памяти на дисплее появится сообщение «Очистка RAM успешно завершена». Также щёлкните в нём «OK».
Успешной вам уборки!
Что такое кэш Windows 7, какие типы есть, когда необходима очистка
Кэш — высокоскоростная буферная область памяти, хранящая копии данных, недавно использованных в основной памяти. Это позволяет повысить производительность работы компьютера при повторном выполнении программой тех же инструкций.
Существует два уровня кэш-памяти. Первый уровень находится внутри чипа центрального процессора. Данные в этом кэше постоянно доступны немедленно, что позволяет работать процессору с максимальным быстродействием.
Второй уровень кэш-памяти находится на чипах быстрой статической памяти.
Использование кэш-памяти позволяет процессору самостоятельно упорядочивать выполнение дополнительных инструкций, получая данные из кэша первого и второго уровня. В любое время процессор может блокировать инструкцию из кэша первого уровня, выбрать данные из кэша второго уровня и использовать их, выполняя инструкции, не зависящие от блокированной инструкции.
Обработанная Windows 7 и сохранённая промежуточная информация может храниться в четырёх различных типах кэш-памяти, требующих периодической чистки. К ним относятся:
- DNS-кэш. Расшифровывается как Domain Name System — система доменных имён. Это буферная память системы доменных имён, в которой хранятся запросы к различным сетевым серверам. Помогает не затрачивать время на вторичные обращения к серверам, так как обработанная информация уже хранится в кэш-памяти. При полном обновлении данных, поступающих от сервера, обновляется информация в DNS-кэш. Информацию из памяти необходимо удалять для освобождения рабочего объёма.
- Thumbnail-кэш. В этом виде кэш-памяти хранятся различные иконки, картинки, иконки видеофайлов и значки программ. После удаления картинок или значков, из кэша не удаляются их миниатюры, поэтому требуется их регулярное очищение.
- Кэш оперативной памяти. Оперативное запоминающее устройство сохраняет многочисленные временные файлы, используя кэш-технологию. Не все из них удаляются автоматически из-за существующих программных ошибок. В кэш-памяти могут оставаться части временных файлов, требующие дополнительной очистки.
- Кэш браузера. В этой буферной области памяти может кэшироваться видео при онлайн-просмотре, различные картинки, элементы интерфейса программ, анимация сайтов, которые вы раньше посещали. Для сокращения времени загрузки веб-страниц, часть из них, загруженных ранее, полностью хранится в этом типе кэш-памяти. Со временем эта информация увеличивается, занимая всё больше места.
Рассмотрим способы очистки всех типов кэш-памяти компьютера.
Как почистить кэш-память на компьютере с Виндовс 7
DNS-кэш
Тип памяти DNS-кэш может быть очищен с помощью встроенных средств Windows 7.
Нажмите на клавиатуре комбинацию клавиш «Win + R».
2. Во всплывающем окне «Выполнить» введите в поле команду cmd.
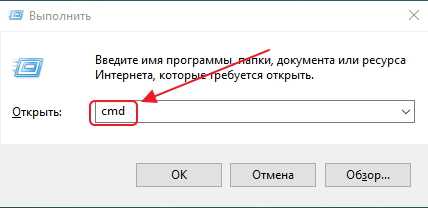 Ввести команду cmd
Ввести команду cmd
3. Кликните по кнопке «OK».
Другим способом можно выполнить ту же операцию, нажав на функциональную клавишу «Пуск», выбрать раздел «Стандартные» и запустить «Командную строку».
1. В раскрывшемся DOS-окне необходимо ввести команду ipconfig/flushdns.
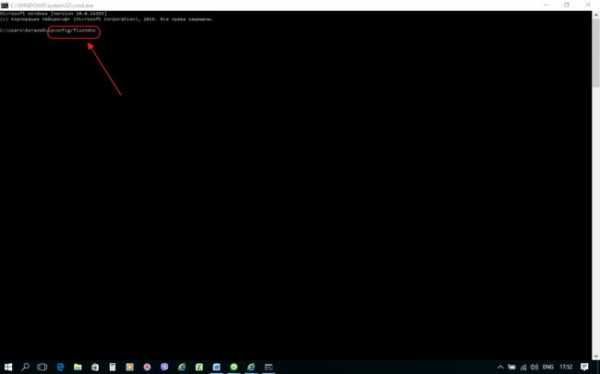
Нажать «Enter»
2. Нажмите на клавиатуре клавишу «Enter».
3. По окончании обработки команды появится строчка «Кэш сопоставителя DNS успешно очищен».
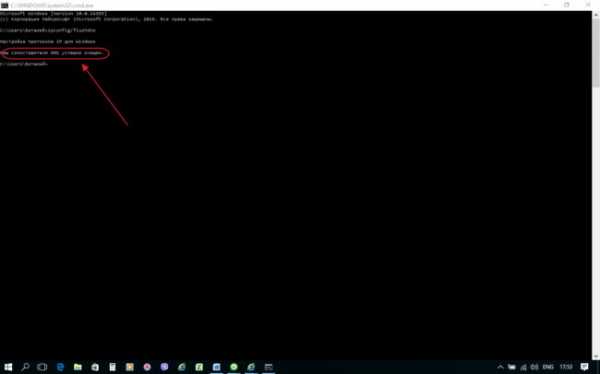
Закрыть окно
Очистка DNS-кэша от хлама произведена успешно.
Как осовбодить Thumbnail-кэш
Начать чистку этого типа кэш-памяти можно двумя способами:
Первый способ.
1. Нажмите на клавиатуре комбинацию клавиш «Win + R».
2. В появившемся окне «Выполнить» введите в поле команду cleanmgr.exe.
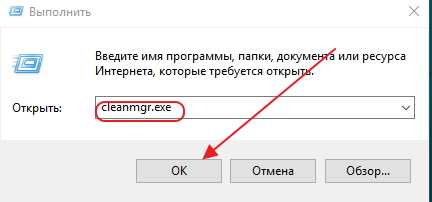 Нажмите кнопку «OK»
Нажмите кнопку «OK»
3. Кликните по кнопке «OK».
Нажмите кнопку «OK»
Эту же операцию можно выполнить, используя встроенную программу «Проводник».
Второй способ.
1. Запускаем проводник.
2. Нажимаем правой кнопкой мыши на выбранный раздел жёсткого диска.
3. Выбираем строку «Свойства» во всплывающем меню.
4. В раскрывшейся панели перейдём к закладке «Общие».
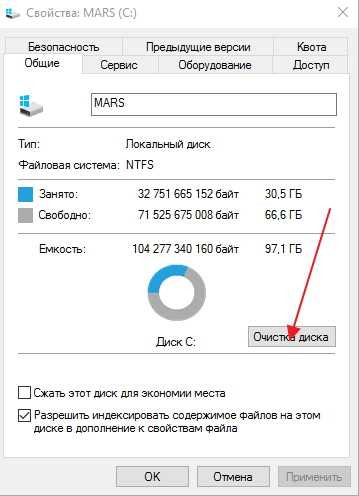 5
5
5. Нажмём на кнопку «Очистка диска».
Оценка объёма освобождаемого места
6. После оценки программой объёма очищаемого пространства ставим «галочку» в пункте «Эскизы» (если не проставлена).
Кликнем по кнопке «OK»
7. Кликнем по кнопке «OK».
8. Подтверждаем удаление файлов.
Нажать «Удалить файлы»
После проведения операции очистка Thumbnail-кэша от хлама произведена успешно.
Кэш оперативной памяти
Основной способ, позволяющий освободить кэш оперативной памяти встроенными средствами — это использование утилиты rundll32.exe.
Если у вас 32-битная система, то утилита расположена в системном каталоге C:\Windows\System32 или в другом разделе жёсткого диска, где установлен каталог Windows.
Если система 64-битная, то этот файл расположен папке «C:\Windows\SysWOW64» или в другом разделе диска с папкой Windows.
1. Запускаем «Проводник».
2. Переходим в одну из указанных выше папок и дважды кликаем левой кнопкой мыши по файлу rundll32.exe.
Запуск rundll32.exe
Выполняется очистка кэша оперативного запоминающего устройства.
Если утилита не хочет запускаться, то кликаем по файлу rundll32.exe правой кнопкой мыши и во всплывающем окне производим «Запуск от имени администратора».
Для удобства работы с утилитой создадим на рабочем столе ярлык для периодической очистки кэша оперативной памяти.
1. В том же всплывающем окне выберем строку «Создать ярлык».
2. Исходя из версии, установленной операционной системы Windows вводим строку в поле:
3. Кликнем кнопку «Далее».
Даём название ярлыку, например «Чистка кэш-памяти ОЗУ» и сохраняем его.
Переименовываем ярлык
При запуске утилиты посредством ярлыка в системе будут анализироваться программные процессы и удаляться неиспользуемая часть оперативной памяти.
Кэш браузера
Все интернет-браузеры используют кэш-технологию, автоматически сохраняя в высокоскоростную буферную область памяти копии веб-страниц, которые вы посещали. При этом в кэш-памяти браузера накапливается большое количество мелких файлов, со временем разрастаясь до больших объёмов.
Чистка кэша браузера производится с помощью настроек самого браузера. Рассмотрим это на примере браузера Mozilla Firefox.
1. Запускаем браузер Mozilla Firefox.
2. Нажимаем на иконку «Открыть меню» в правом верхнем углу окна.
Нажимаем на иконку «Открыть меню»
3. В выпадающем меню выбираем «Настройки».
4. В левой стороне раскрывшегося окна выбираем пункт «Приватность».
Выбираем пункт «Приватность»
5. Кликнем по синей строчке «удалить вашу недавнюю историю».
Строчка «удалить вашу недавнюю историю»
6. Выбираем период за который будет удалена история.
7. Жмём на кнопку «Удалить сейчас».
Нажимаем на кнопку «Удалить сейчас»
Кэш браузера Mozilla Firefox очищен.
Очистка промежуточного буфера с помощью сторонней программы
В реальности производить очистку кэш-памяти встроенными утилитами Windows или встроенными средствами браузеров очень неудобно. Это занимает много времени, требует определённого уровня пользовательской подготовки и вызывает неуверенность в достоверности полученного результата. Не секрет, что встроенные утилиты Windows являются вторичными по качеству разработки производителем операционной системы и носят скорее прикладной характер.
Более конструктивным способом очистки кэша считается использование сторонних программ, специально разработанных для таких целей. Такие программы создаются отдельными компаниями-производителями и ориентированы на конкретные цели. Они постоянно совершенствуются и обновляются на основе анализа полученных результатов и отзывов пользователей. По специально созданному алгоритму программы производят полную очистку компьютера от ненужного хлама, включая и кэш-память.
Наиболее популярны такие программы, как CCleaner, Wise Care 365, Glary Utilities 5 и другие программы такого же типа. Наиболее распространена утилита CCleaner, но степень очистки, которую она производит, оставляет желать лучшего. Рекомендуется использовать утилиты Wise Care 365 и Glary Utilities 5, которые имеют более глубокий уровень очистки. На официальных сайтах можно скачать бесплатную или платную версию программ.
Скачать утилиты можно по ссылкам:
- Wise Care 365 — http://wisecare365.ru/
- Glary Utilities 5 — http://www.glarysoft.com/
Утилита Glary Utilities 5
1. Скачиваем и устанавливаем утилиту Glary Utilities 5.
2. Запускаем утилиту.
3. На закладке «1-кликом» нажимаем кнопку «Найти проблемы».
4. По окончании поиска нажимаем на кнопку «Исправить проблемы».
5. Переходим на закладку «Модули».
Переход к закладке «Модули»
6. На закладке «Модули» переходим к разделу меню «Безопасность» в левой части окна. В этом разделе справа выбираем пункт «Стирание следов».
«Безопасность» — «Стирание следов»
7. Программа определяет информацию для удаления.
Определение удаляемой информации
8. По окончании определения информации кликните по кнопке «Стереть следы».
Кликнуть кнопку «Стереть следы»
9. Подтвердите стирание следов, нажав на кнопку «Да».
Нажмите кнопку «Да»
10. В левой части окна отметьте «галочками» необходимые для очистки следов пункты, которые вы хотите добавить и повторите проверку.
11. По окончании стирания следов закройте программу.
Закройте программу
В результате произведенных действий кэш-память компьютера полностью и корректно освобождена от ненужной информации.
Какие трудности могут возникнуть и как их исправить
Наиболее распространёнными являются два вида проблем, возникающие при чистке кэш-памяти.
Невозможно удалить какой-либо файл
Это сообщения о том, что файл используется запущенной программой и не может быть удалён. При получении такого сообщения временный файл из кэша очистить не удастся. В этом случае необходимо запустить диспетчер задач, нажав на комбинацию клавиш «Ctrl-Alt-Del». Далее надо выделить требуемое приложение и нажать на кнопку «Снять задачу». После этого можно без проблем очистить кэш-память.
Кликните кнопку «Снять задачу»
Невозможно очистить буфер браузера
При использовании кэша браузера может возникать ошибка при попытке удаления временных файлов. Также браузер при проведении операции очистки может зависнуть. В этом случае нужно закрыть все закладки и перезапустить браузер. Если это не помогло, то можно попробовать перезагрузить компьютер для полной очистки кэш-памяти.
Чистка кэш-памяти удалит сохранённую промежуточную информацию — как ненужную, так и ту, которая ещё полезна. Это приводит к некоторому замедлению работы системы. Поэтому к чистке необходимо подходить с должной предосторожностью.
Вам придётся выбирать между удобством работы и безопасностью.
Кэширование информации всегда ускоряет работу компьютера, но в то же время снижает безопасность. Для безопасной и стабильной работы необходимо регулярно чистить кэш-память. Выбор используемых для этих целей программ пользователь делает исходя из соображений оптимизации и безопасности личных данных.
- Виталий Овчинников
Пишу статьи на темы по информационным технологиям. Работаю в сфере ремонта компьютеров и компьютерных программ более 20 лет. Проводил информационное обеспечение банковских программ и другого, повсеместно используемого, программного обеспечения.
Как удалить кэш и временные файлы в Windows 8
Очистка кэша классического интерфейса
Начнём со старого окружения. Самый простой путь очистки приложений классического интерфейса от временных файлов – использования специальных инструментов, например, программы CCleaner, которая умеет удалять кэш браузера, кэш DNS и шрифтов, миниатюры картинок и многое другое. Вы сможете удалить временные файлы всех установленных браузеров за один раз, без необходимости делать это отдельно для каждого.
Кроме использования CCleaner, можно попробовать несколько ручных методов.
Например, для удаления эскизов предпросмотра картинок и видео можно использовать встроенную в Windows 8 программу очистки дисков. Вызвать программу можно ярлыком из результатов поиска по запросу очистка.
Будет вызвана утилита очистки диска и начнётся поиск ненужных файлов. После окончания сканирования отметьте Эскизы в окне программы и нажмите ОК.
Ещё одна вещь, которую необходимо уметь очищать – это кэш DNS. Необходимо проводить очистку кэша ДНС при проблемах с доступом к сайту при исправном интернет соединении. Вызовите командную строку, набрав cmd в диалоге Выполнить и введите команду
ipconfig /flushdns  очистка кеша
очистка кеша
Очистка временных файлов Метро приложений
Если несколько вещей, которые необходимо уметь делать. В первую очередь, это очистка кэша браузера.
Кэш Internet Explorer
Как ни удивительно, Метро и классическая версия браузера Internet Explorer имеют отдельные хранилища для истории сайтов, избранного и временных файлов. Откройте IE кликом по плитке на стартовом экране.
В открытом приложении вызовите боковую панель настроек, перейдите в Параметры, а затем в Свойства браузера.
свойство браузера
Кликните по кнопке Удалить в разделе Удалить журнал браузера.
Удаление временных файлов Магазина Windows
Для очистки кэша Магазина Windows откройте диалог Выполнить сочетанием клавиш Win+R и наберите команду
WSReset.exe
Откроется Магазин Windows 8 с сообщением об успешной очистке кэша.
магазин windows
Очистка истории поиска в Windows 8
Если вы часто используете инструмент поиска из боковой панели настроек, необходимо очистить его историю. Для этого откройте Параметры ПК через боковую панель настроек > Параметры > Изменение параметров компьютера.
Выберите Поиск в левой панели и используйте кнопку Удалить журнал.
журнал поиска
Очистка кэша плиток Windows 8
Если вы заметили, что живые плитки Windows 8 не совсем живые, попробуйте выполнить очистку кэша плиток.
На стартовом экране вызовите боковую панель настроек сочетанием клавиш Win+C или, используя нижний правый угол экрана, и зайдите в Параметры > Плитки.
плитки
Вид плиток будет сброшен к первоначальному
источник
t-31.ru
как очистить кеш в Windows 7, 8 или 8.1
Очистка кэша и очистка cookies в различных браузерах.

Когда Вы бродите по Интернету и просматриваете различные веб-страницы, то Ваш интернет-обозреватель (браузер) автоматически сохраняет странички и связанные с ними файлы — картинки, флэшки, звуки и прочие элементы — на Ваш компьютер. Эти файлы и есть так называемый кЭш или кЕш браузера. Если Вы не будете переодически очищать кэш (кеш) браузера, то столкнётесь с тем, что во-первых кэш (кеш) может занимать много места на системном диске. А во-вторых, бывают случаи, когда очистка кэша (кеша) просто необходима для корректной работы браузера!
Куки (cookies) — это небольшие служебные файлы, которые так же сохраняются на системный диск компьютера удаленным сервером. Куки хранят в текстовом виде информацию, которая нужна серверу для работы сайта, а именно Ваш логин,пароль, ник и e-mail, которые вы ввели в окно формы регистрации.
Очистка кэш и куки в Internet Explorer:
В Internet Explorer 8 кнопка очистки кэша и coockies находится в меню «Сервис» пункт «Свойства обозревателя»:

Выбираем вкладку «Общие» и в разделе»История просмотра» нажимаем кнопку «Удалить» — получаем такое окно:
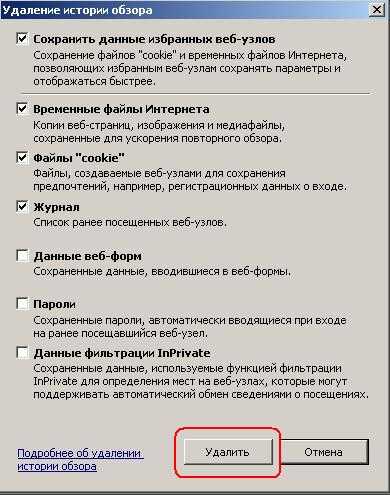
В большинстве случаев достаточно оставить галочки по-умолчанию. Если требуется полное удаление информации, то нужно отметить галочками все пункты. Нажимаем кнопку «Удалить».
В Internet Explorer 7 кнопка «Удалить» находится в секции «Журнал».
Если у Вас Internet Explorer 6 то кнопки «Удалить Cookies» и «Удалить файлы» находятся в разделе «Временные файлы Интернет»:

Очистка кэш и куки в Chrome:
В браузерах семейства Chrome (Google Chrome, Яндекс Chrome, Нихром, SRWare Iron) для очистки временных файлов есть 2 пути:
— длинный путь: Вам необходимо кликнуть мышью по значку в виде гаечного ключа в правой части окна браузера и в выпадающем меню выбрать пункт «Параметры»:
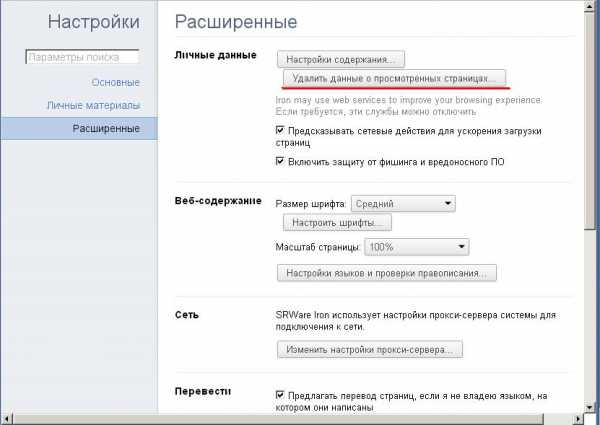
В открывшемся меню нажимаем на «Удалить данные о просмотренных страницах» — откроется окно» Очистить данные просмотров» (в новых версиях — «Очистка истории»):
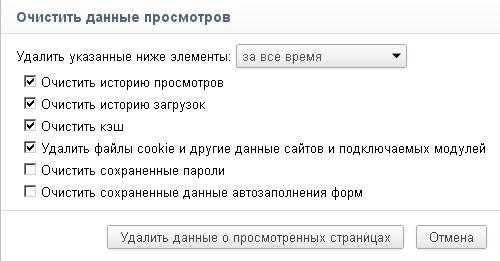
Выбираем за какой период очищать кеш и cookie и нажимаем кнопку «Удалить данные о просмотренных страницах» (или «Очистка истории»).
— короткий путь: в открытом окне браузера нажимаете комбинацию кнопок Shift + Ctrl + Delete и Вам открывается окно очистки истории просмотров, показанное выше.
Очистка кэш и куки в Mozilla Firefox:
В меню «Инструменты» браузера выбираем пункт «Настройка». В открывшемся окне параметров браузера выбираем вкладку «Дополнительно» и подраздел «Сеть»:
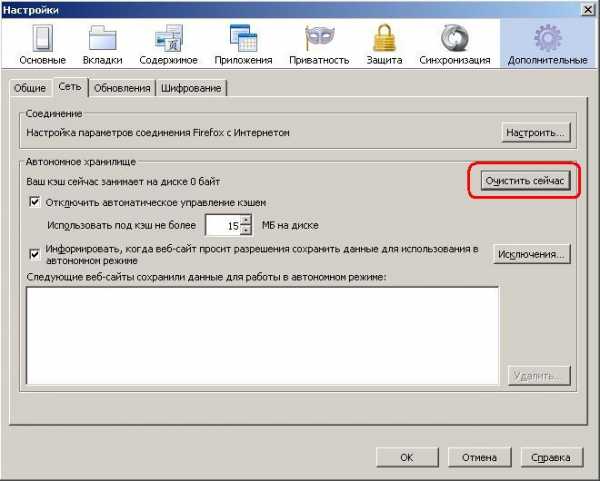
Кликаем на «Очистить сейчас». Для очистки истории возвращаемся в меню «Инструменты» и выбираем пункт «Стереть недавнюю историю»:

Нажимаем кнопку «Очистить сейчас». Кстати это окно можно вызвать комбинацией клавиш Shift + Ctrl + Delete.
Очистка кэш и куки в Opera:
В главном окне программы кликаем на логотип оперы в верхнем правом углу, в выпадающем меню выбираем раздел «Настройки» и пункт «Удалить личные данные». Откроется вот такое окно:

Щелкаем по значку «Детальная информация» и в открывшемся списке выбираем что нам нужно удалить. По умолчанию выбрано и удаление куки и кэша, так что в принципе достаточно кликнуть кнопку «Удалить» в нижней части окна.
Отмечу тот факт, что то же самое во всех версиях Оперы можно сделать и через основные настройки программы в разделе «Дополнительно» пункт «История»:

nastroisam.ru
Очистка кэша Windows Store в Windows 8 / 8.1
Магазин приложений Windows Store является удобным инструментом загрузки и установки современных приложений (Metro/Modern App) в Windows 8 / 8.1. Работая по принципу обычного браузера, приложение Windows Store сохраняет в локальном кэше большое количество информации о приложениях магазина, позволяющей ускорить скорость работы с Windows Store. Кроме того Windows Store хранит в своем кэше обновления для уже установленных в системе современных приложений.
Наличие собственного кэша в Windows Store, помимо описанных выше преимуществ, несет и ряд проблем. Например, в кеше магазина приложений может оказаться устаревшее/отозванное обновление для установленного приложений, а разрастание размера кэша может привести к медленной работе при работе Windows Store (медленный вывод списков приложений, медленная прокрутка и др.).
Совет. Служба Windows Store Service для установленных приложений автоматически проверяет наличие обновлений, скачивая их даже в том случае, если в пользователь не запустил приложение Windows Store. При следующем входе в магазин приложений, система оповещает о наличии обновлений, предлагая установить их.
В том случае, если в системе наблюдаются проблемы с установкой/обновлением приложений в Windows Store, можно попробовать сбросить содержимое его кэша.
Список типовых ошибок, при которых стоит попробовать сбросить кэш Windows Store:
- MetroApps не устанавливаются, устанавливаются слишком долго или установка их установка замирает (установка останавливается на середине и далее ничего не происходит)
- Медленная работа Windows Store.
- Не удается найти в Windows Store определенное приложение (у некоторых пользователей в магазине приложений Windows без сброса локального кэша не обнаруживается обновление Windows 8.1)
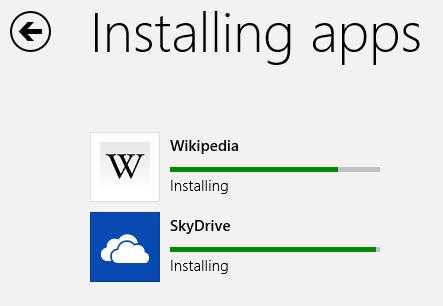
Кроме того, сброс кэша магазина приложений Windows позволяет увеличить скорость его работы.
Важно. Сброс кэша Windows Store не приведет к удалению установленных приложений или изменению настроек учетной записи.
Для сброса кэша Windows Store в Windows 8, 8.1 и RT используется утилита WSReset.exe.
- Нажмите комбинацию Win+R
- В появившемся окне выполните команду WSReset.exe
- После выполнения команды должен открыться Магазин Windows 8 с сообщением об успешной очистке кэша.
The cache for the store was cleared. You can now browse the store for apps.
Кэш Магазина очищен. Теперь вы можете просматривать приложения в Магазине
- После чего попробуйте еще раз установить/обновить проблемное приложение Modern App.
winitpro.ru
Как почистить кэш компьютера Windows
Как почистить кэш компьютера на Windows, рано или поздно с этим вопросом сталкивается любой пользователь компьютера. Практически каждый пользователь рано или поздно сталкивается с проблемой замедления работы своего компьютера или ноутбука. Это может быть связано с тем, что со временем накапливается различное количество временных файлов, которые постоянно не используются, но могут потребоваться для определенных нужд.
Такие файлы существенно замедляют работу системы. Как результат – медленнее загружается устройство, страницы в браузере подвисают, а вы успеваете разогреть себе завтрак во время загрузки ОС. Если вам знакомы все эти проблемы, тогда вам потребуется знать, как почистить кэш компьютера на Windows 7 и старше. Для начала потребуется разобраться, что представляет собой кэш.
Что такое кэш память на компьютере?
Кэш представляет собой своеобразное хранилище информации, через которую проходит много разных промежуточных данных. Они могут потребоваться для выполнения типовых задач, а также загрузки определенных программ и процессов. Это определенный объем выделенной памяти, который может предоставляться по требованию системных ресурсов. Обычно он позволяет существенно сократить затраты других программ.
Например, в кэш-памяти могут содержаться результаты числовых вычислений. ДНС – одна из системных служб, хранит в себе информацию об актуальных адресах веб-страниц. То есть для доступа используется уже имеющаяся информация. Это позволяет существенно сэкономить трафик вашей сети. Но если данные устаревшие, для вас будет отображаться некорректная информация.
Такая технология применяется при разработке браузеров. Вместо того, чтобы постоянно загружать одну и ту же страницу, кэш память позволяет воспроизвести ее очень быстро даже без доступа к сети, если этот доступ запрашивался ранее.
Если вы работаете с изображениями, они также сохраняются в системный буфер. Таким образом, хранилище временных данных быстро переполняется. Поэтому необходимо знать, как почистить кэш Windows 7 и выше, чтобы избежать замедления работы системы.
Если вовремя не производить чистку временного буфера памяти, могут возникнуть такие проблемы:
- Данные со временем устаревают. По этой причине могут возникать различные ошибки выполнения, что отображает некорректную информацию.
- На локальном диске сократится количество свободного пространства. Это вызвано тем, что временные файлы существенно засоряют файловую систему. Как результат – обмен данными будет происходить намного медленнее.
- У вас накапливаются данные, которые используются для авторизации на различных ресурсах. Этим могут воспользоваться злоумышленники, которые крадут пользовательскую информацию и используют в своих целях.
Как почистить кэш компьютера на Windows — ручная чистка
Операционная система предоставляет встроенные инструменты, как очистить кэш на компе. Для этого есть целый набор стандартных программ и утилит, которые будут описаны ниже.
Как почистить кэш компьютера на Windows — способы для эскизов файлов
Для этого необходимо перейти в свойства локального системного диска. После этого выбираются средства очистки. Необходимо подождать некоторое время. Выберите из появившегося списка эскизы, чтобы начать чистку. Процесс окончен.
Со временем, если вы пользуетесь предварительным просмотром файлов в проводнике, накапливаются различные элементы, которые могут замедлить работу системы. Это существенно снижает производительность. Поэтому необходимо очищать папку с системными эскизами хотя бы один раз в месяц. Желательно проводить это действие чаще, чтобы избежать серьезных проблем.
После того, как вы в соответствующем пункте настроек отметили нужные элемент, следуйте дальнейшим инструкциям. Процесс очистки произойдет автоматически. Вам не нужно проводить дополнительные действия.
Жесткий диск и эскизы
Система самостоятельно создает необходимые директории для хранения временных файлов. Вы не можете повлиять на этот процесс. Эта информация в будущем используется для запуска отдельных файлов и настройки определенных системных процессов.
Подобный вид кэша способен существенно ускорить работу операционной системы. Чтобы избежать различных сбоев и поломок, рекомендуется периодически проводить очистку кэша виндовс 10 и ниже. Для этого можно воспользоваться встроенным программным обеспечением.
Запустить средство очистки можно следующими методами:
- Воспользовавшись обычным проводником. Нажмите на системный диск правой кнопкой мыши и перейдите в его свойства. Выберете средство для очистки диска, которое находится на вкладке с общими конфигурациями.
- Воспользовавшись поиском. Просто наберите в нем название необходимого действия и нажмите на исполняемый файл.
- Открыв окно выполнения команд. После этого вводится название утилиты и открывается соответствующее окно приложения.
После этого пользователь автоматически перенаправляется в окно соответствующей утилиты. Необходимо подождать, пока проведется диагностика системных ресурсов. Это может знать некоторое время.
После этого появиться окно, где можно выбрать файлы, которые необходимо очистить. Для этого просто отметьте галочкой нужный пункт. Например, это могут быть эскизы или временные файлы интернета. После того, как выбрали все, что необходимо, начните очистку. Далее следуйте инструкциям программного средства.
Запрет кэширования эскизов
Это полезное свойство, но его не стоит использовать постоянно. Конечно, быстрая загрузка изображений позволяет показать их предварительный вид без предварительных манипуляций. Но при постоянном накоплении информации различные версии накладываются друг на друга, что может вызвать ошибки и некорректное отображение данных.
По этой причине была предоставлена возможность отключения данной возможности, что актуально для тех, кто часто работает с графическими отображениями данных. Для этого необходимо воспользоваться утилитой быстрого доступа и перейти в редактор групповой политики.
Нажмите сочетание клавиш Win + R. Наберите: gpedit.msc. На левой панели откройте папку с конфигурациями пользователя. Перейдите в административные шаблоны, после чего переместитесь в окно системных компонентов и выберете пункт для отключения отображения эскизов. Вы можете таким же способом вернуть эту настройку при необходимости.
Также вы можете воспользоваться поиском и перейти в настройки параметров системных папок. Здесь есть пункт для отображения значков или эскизов. Выберете нужное состояние и сохраните изменения. После этого перезагрузите систему, что изменения вступили в силу.
Оперативная память
Для этого была разработана специальная утилита, которая позволяет быстро очистить кэш оперативной памяти без непосредственного вмешательства пользователя в настройки системы. Необходимо перейти в системную папку и запустить соответствующую программу, которая находится в папке C:\Windows\System32 и называется rundll32.exe.
После запуска утилиты от имени администратора произойдет автоматическая очистка кэша оперативной памяти. Можете создать ярлык на рабочем столе для быстрого доступа к компоненту, для чего кликните по нему правой кнопкой мыши и выберете пункт «Создать ярлык».
Интернет-браузеры
Во время работы браузеру необходимо множество файлов. Они обычно сохраняются на системном диске. Некоторые из них система автоматически очищает после перезапуска. Но со временем они накапливаются, что может вызывать множество проблем с производительностью и наличием свободного пространства.
Чтобы настроить встроенный браузер, достаточно запустить соответствующую утилиту через поиск. После этого перейдите в общие свойства интернета. Запустите Google Chrome или любой браузер, которым вы пользуетесь. Перейдите в пункт для удаления истории и очистки кэша браузера.
Чтобы очистить кэш браузера, нажмите на кнопку удаления. Делайте эту процедуру периодически, чтобы избавиться от мусорных файлов. Также можно настроить автоматическую очистку. Для этого необходимо перейти на вкладку дополнительных параметров и указать регулярность очистки.
Во временных файлах вы можете настроить размер удаляемых данных, указать время, включить уведомления. Можно также ограничить время пребывания на определенной странице браузера для экономии трафика.
Для настройки других браузеров можно воспользоваться встроенными настройками. Здесь простой интерфейс, поэтому вы легко сможете разобраться с тем, что нужно делать. Можете настроить очистку определенных ресурсов или, наоборот, сохранение нужных данных.
Способы для DNS кэша
Для этого нужно запустить командную строку. Это можно сделать несколькими методами:
- Через пуск. В стандартных есть приложение для запуска командной строки.
- Через поиск. Для этого введите в поисковой строке название утилиты (командная строка) и запустите ее.
- Через выполнение. Введите cmd из нажмите на выполнение операции запуска.
Теперь введите команду, которая позволить очистить нужные данные: ipconfig /flushdns. После выполнения процедуры будет выведено сообщение об успешном завершении процесса.
Очистка кэша восстановления системы
Периодически создаются точки восстановления системы, которые позволяют откатить определенные настройки. Для них выделяется ограниченное свободное пространство. Когда оно заканчивается, возможны различные неполадки. Из-за этого система начнет функционировать неисправно. Поэтому необходимо знать, как очистить кэш на Windows 10 и ниже.
Перейдите в панель управления. Воспользуйтесь для этого стандартным поиском. Зайдите в раздел восстановления системы. Теперь откройте диалоговое окно для настройки. На соответствующей вкладке вы можете указать автоматическое создание точек восстановления или отключить их, что не рекомендуется делать. Удалите имеющиеся точки для освобождения дискового пространства. Создайте новую точку в целях безопасности и примените изменения.
Как почистить кэш компьютера на Windowsс помощью программ
Почистить кэш компьютера на Windows с помощью программ — достаточно легко. Существует множество специализированных пакетов, которые позволяют быстро очистить системный кэш. Например, CCleaner имеет простой и понятный интерфейс. Необходимо отметить нужные компоненты для удаления и нажать кнопку «Очистить». Существует множество и других программ. Каждая из которых обладает похожим функционалом, поэтому можно выбрать любую из них.
Как произвести очистку кэш памяти?
Для этого можно воспользоваться различными инструментами. Каждый из них обладает своими преимуществами и недостатками, но используется для выполнения различных процедур.
DNS (ДНС)
Для этого необходимо перейти в командную строку любым из перечисленных методов. После этого вводится специальная команда для очистки. При успешном выполнении выведется соответствующее сообщение о завершении процесса.
Чистка thumbnail
Для этого можно перейти в свойства системного диска. Далее необходимо выбрать стандартную утилиту для очистки диска. Галочкой отметьте thumbnails. После этого можете начать очистку. Обычно это не занимает много времени.
Вы можете отключить отображение эскизов. Таким образом, вы не увидите иконок, но сможете сэкономить место в кэш памяти, что важно для выполнения других процессов. Перейдите в свойства папки и настройте соответствующее отображение. Перезапустите систему.
Нюансы для оперативной памяти
Оперативную память нужно очищать регулярно. Поэтому имеет смысл автоматизировать этот процесс. Создайте на рабочем столе ярлык, который ссылается на программу очистки кэша оперативной памяти, находящуюся в C:\Windows\System32 под названием rundll32.exe. После создания ярлыка нажмите на него. Проведется анализ и чистка ресурсов. В результате ваше устройство начнет работать намного быстрее.
Как удалить все временные файлы с помощью программ?
Чтобы не лезть в сложные настройки, можете воспользоваться специальным программным обеспечением. Это существенно упростит поставленную задачу. Например, скачайте CCleaner – это распространенный программный пакет. Базовый функционал предоставляется совершенно бесплатно, что подойдет для повседневных нужд.
Загрузите установочный файл с сайта разработчика. Установите программу, следуя пошаговой инструкции установщика. После этого запустите программный продукт.
С левой стороны располагаются пункты, которые подвергаются очистке. Выберете галочкой те элементы, которые необходимо удалить. После этого нажмите на кнопку анализ. Будет проведена проверка этих элементов и выделены те, которые можно удалить. Нажмите на кнопку «Очистка». Начнется удаление ненужных кэш файлов. Этот процесс может занять некоторое время в зависимости от производительности системы.
Также вы можете очистить ненужные записи реестра, если перейдет на соответствующую вкладку. Это позволяет очистить битые ссылки, что существенно ускорить быстродействие системы. Рекомендуется перед этим создать точку восстановления, если вы не уверены в своих действиях.
Главное преимущество такого метода очистки – доступность. Скачать и установить программу сможет каждый. Вам не требуется вникать в тонкости работы ОС. Вся настройка и очистка будет проведена вместо вас.
Способы для браузера
Для каждого браузера способ отличается. Базовый алгоритм следующий: перейдите в настройки. Зайдите на вкладку очистки истории и выберете нужные файлы. Нажмите на кнопку «Очистить». Это может занять некоторое время.
Возможные проблемы
Иногда в процессе очистки могут возникнуть некоторые неприятности. В особенности такое случается, если вы пытались самостоятельно очистить кэш, но допустили ошибку на одном из этапов. Рассмотрим распространенные неполадки среди пользователей.
Файлы в кэш памяти не удаляются
Бывает, что удаляемые ресурсы используются рабочим приложением. В таком случае они не могут быть удалены. Чтобы справиться с проблемой, вам необходимо открыть диспетчер задач, выбрать работающий процесс остановить его и запустить очистку заново. Теперь все должно пройти в соответствии с правилами.
Не удаляется кэш браузера
Бывает, что некоторые файлы браузера также используются во время удаления. По этой причине кэш не может быть очищен. В таком случае рекомендуется закрыть приложение. Все процессы будут остановлены, что позволит очистить кэш.
Меры предосторожности
Следует помнить, что очистка кэша дает возможность ускорить только некоторые процессы. Например, если вы запретите использование эскизов, работа проводника замедлится. Если вы удалите корзину, то можете лишиться некоторых файлов, которые могли быть полезными.
Если вы очистите данные браузера неверно, то рискуете потерять информацию о паролях. Поэтому следует внимательно следить за тем, какие данные вы удаляете.
Удаление кэша позволяет как ускорить, так и замедлить работу системы. Вам следует грамотно распоряжаться со своими файлами. Рекомендуется вручную выбирать удаляемые ресурсы системы. Таким образом, вы сможете защитить ценную информацию, а также обеспечить конфиденциальность данных.
Было рассмотрено, что такое кэш, а также основные методы для его очистки. Постоянно необходимо следить за данными браузера и DNS, которые существенно тормозят работу ОС. Вы можете осуществлять очистку как вручную, так и использовать специальное ПО, что позволит упростить весь процесс и не вдаваться в подробности.
Рекомендованные публикации
- Windows 10 ошибка 0x80070013
В случае с обновлением операционной системы Windows 10 может возникать ошибка 0x80070013. Ошибка сопровождается описанием: «С установкой обновления возникли некоторые проблемы,…
- Ошибка 0x800f081f Windows 10
При установке некоторых приложений, может запрашиваться компонент .NET Framework 3.5, который по умолчанию установлен в систему Windows начиная с 7…
- Ошибка 0x80070570 при установке Windows
Многие пользователи сталкивались с ошибкой 0x80070570 при установке Windows, в данной статье, попробуем описать возможные методы решения этой ошибки. По…
windowsguide.ru
Очистка диска в Windows 8.1
Очистка диска в Windows 8, как часто должна производиться и обязательно ли использовать только встроенные средства операционной системы, можно ли использовать программы сторонних разработчиков? Я почему спрашиваю, у меня ноутбук с предустановленной Windows 8 куплен два месяца назад, сначала использования операционной системы на диске C: было 100 Гб свободного пространства, а сейчас осталось только 70 ГБ, запустил очистку диска, но результата нет, всё тё же 70ГБ. Может что-то я не так делаю?
Очистка диска в Windows 8.1
Привет друзья! Очистку жёсткого диска в Windows 8 можно производить один раз в две недели и вовсе не обязательно использовать для этой цели какую-то экзотическую, а иногда и платную программу. В Windows 8 есть классное встроенное средство, но работать с ним нужно правильно и оно быстро произведёт очистку вашего диска от ненужных временных файлов. Внимательно прочитайте статью и вы сможете освободить столько места на вашем жёстком диске, сколько нужно. Ещё мы с вами настроим автоматическую очистку диска при помощи планировщика заданий и диск будет очищаться раз в неделю, вам нужно будет только выбрать диск и нажать ОК. Если результаты очистки вас не устроят, в конце статьи я вам покажу ещё несколько папок из которых можно удалять файлы.Запустить средство очистки диска в Windows 8 можно двумя способами, показываю оба.
Первый способ. Щёлкаем в левом нижнем углу рабочего стола правой мышью и выбираем пункт Выполнить,


Второй способ. Ведём указатель мыши в правый нижний угол рабочего стола и щёлкаем левой кнопкой на кнопке Поиск и набираем в поле Очистка диска и нажимаем Искать, выходит сразу два средства способные нам помочь, давайте их рассмотрим подробнее.Освобождение места на диске за счёт удаления ненужных файлов Выберите диск который хотите очистить. Выберем в первую очередь диск с операционной системой (C:). В следующем окне выбираем Очистить системные файлы.

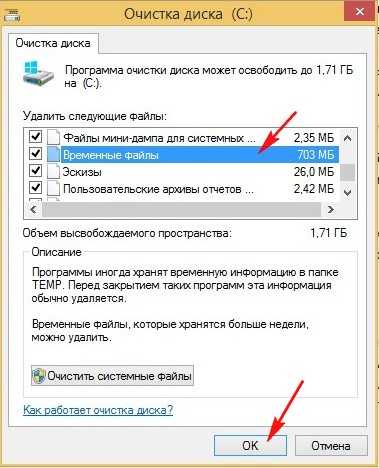
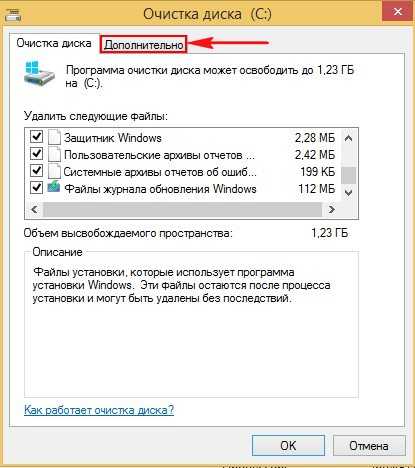
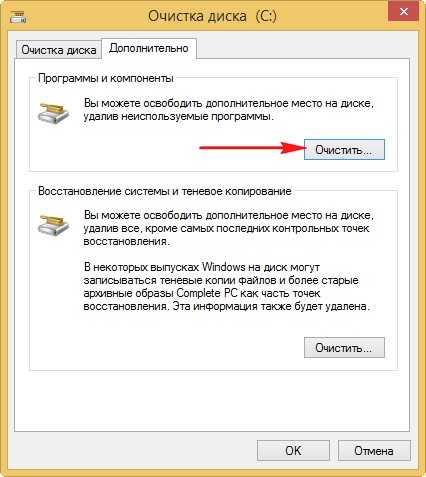
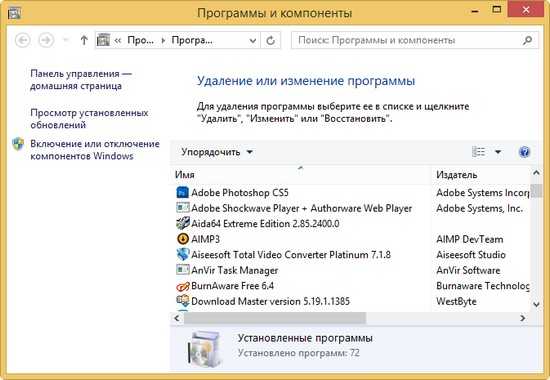
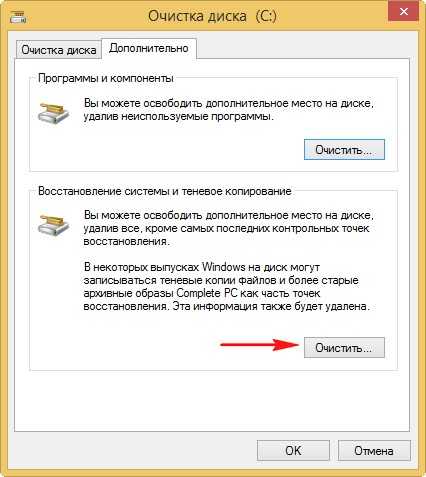

Примечание: В операционной системе постоянно работает множество процессов, принадлежащих Windows и другим программам, в результате их жизнедеятельности периодически создаются временные файлы данных, которые располагаются в папках Temp, если вы сами удалите эти файлы, то вернёте себе ещё пару, тройку гигабайт. После окончания процесса очистки диска рекомендую вручную удалить всё из папок временных файлов.
C:\Windows\Temp
C:\Users\Имя пользователя\AppData\Local\Temp
Как настроить автоматическую очистку диска в Windows 8
Щёлкаем в левом нижнем углу рабочего стола правой мышью и выбираем пункт Выполнить, вводим в поле ввода команду mmc.exe taskschd.msc и жмём ОК



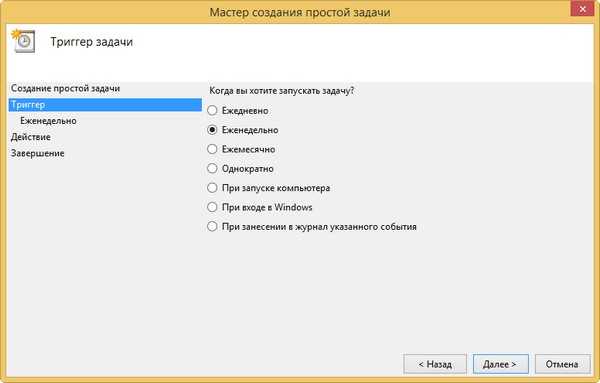

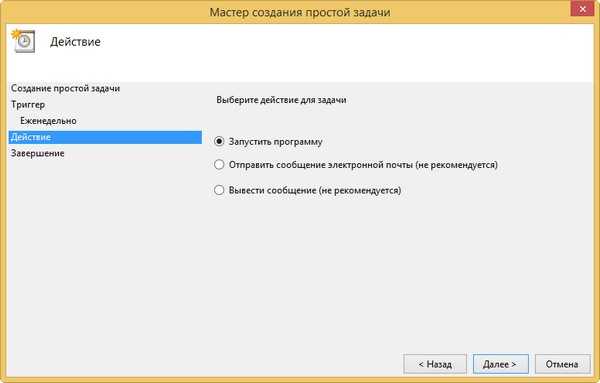

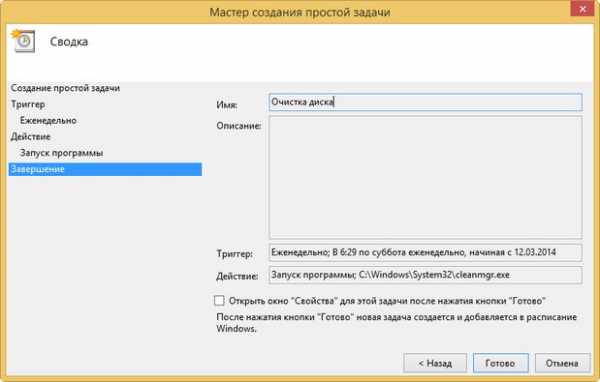
Статьи на эту тему:
- Как очистить папку C:\Windows\WinSxS
- Как очистить папку C:\Windows\Installer
- Как удалить файл hiberfil.sys
- Как переместить папку «Рабочий стол» на другой диск
Метки к статье: Чистка и оптимизация Жёсткий диск Windows 8.1
remontcompa.ru

