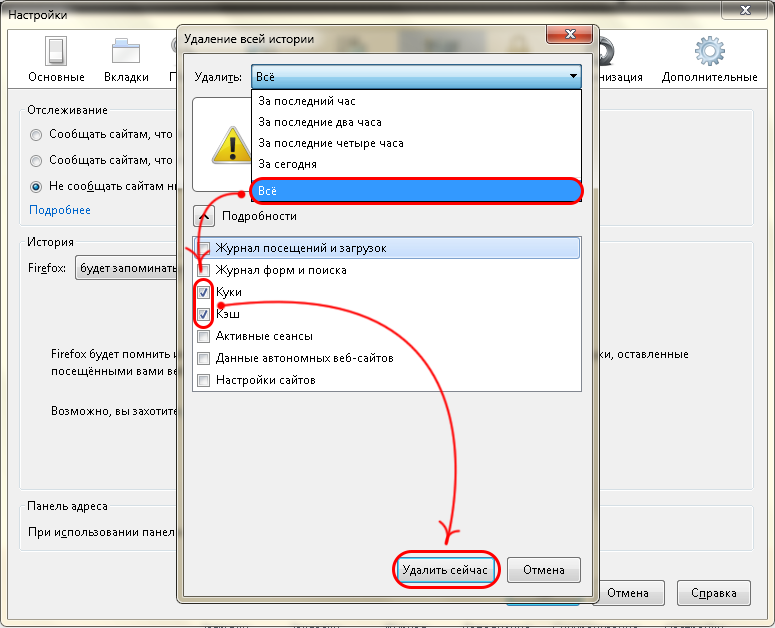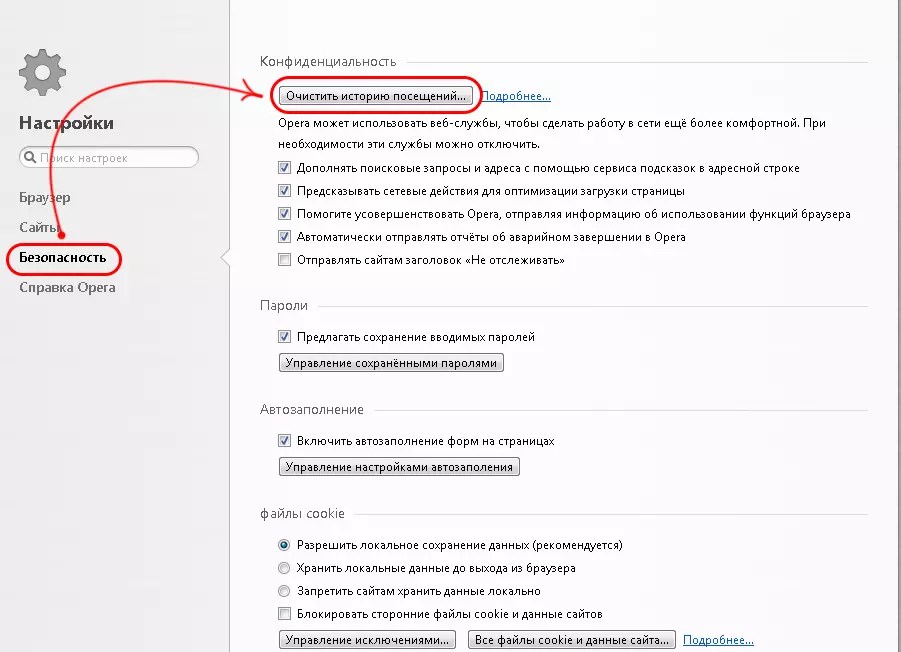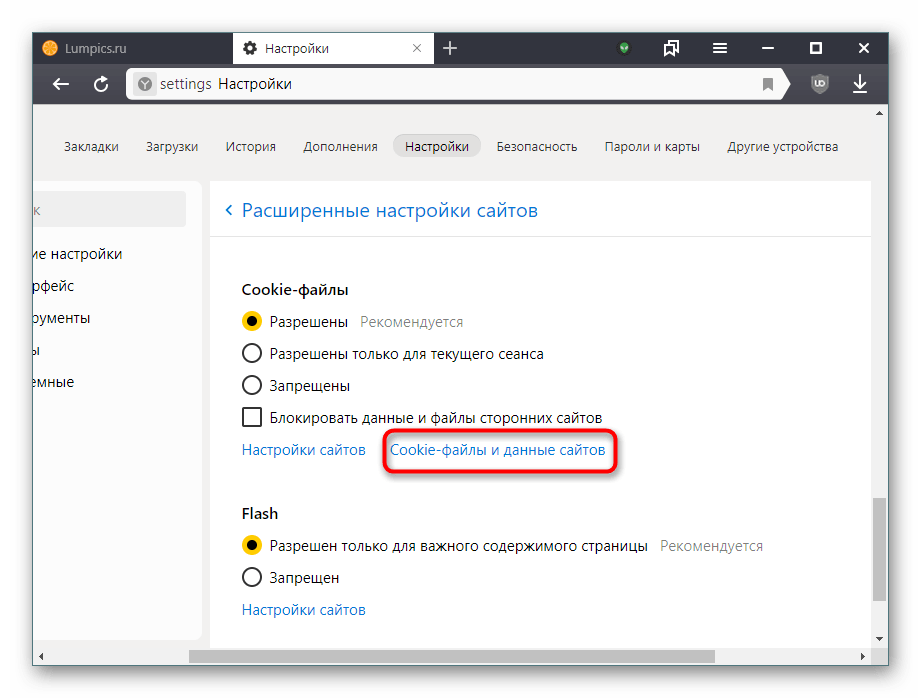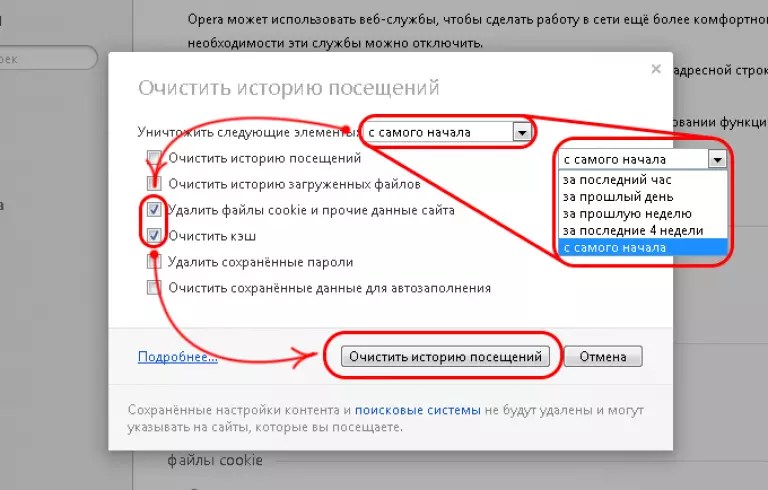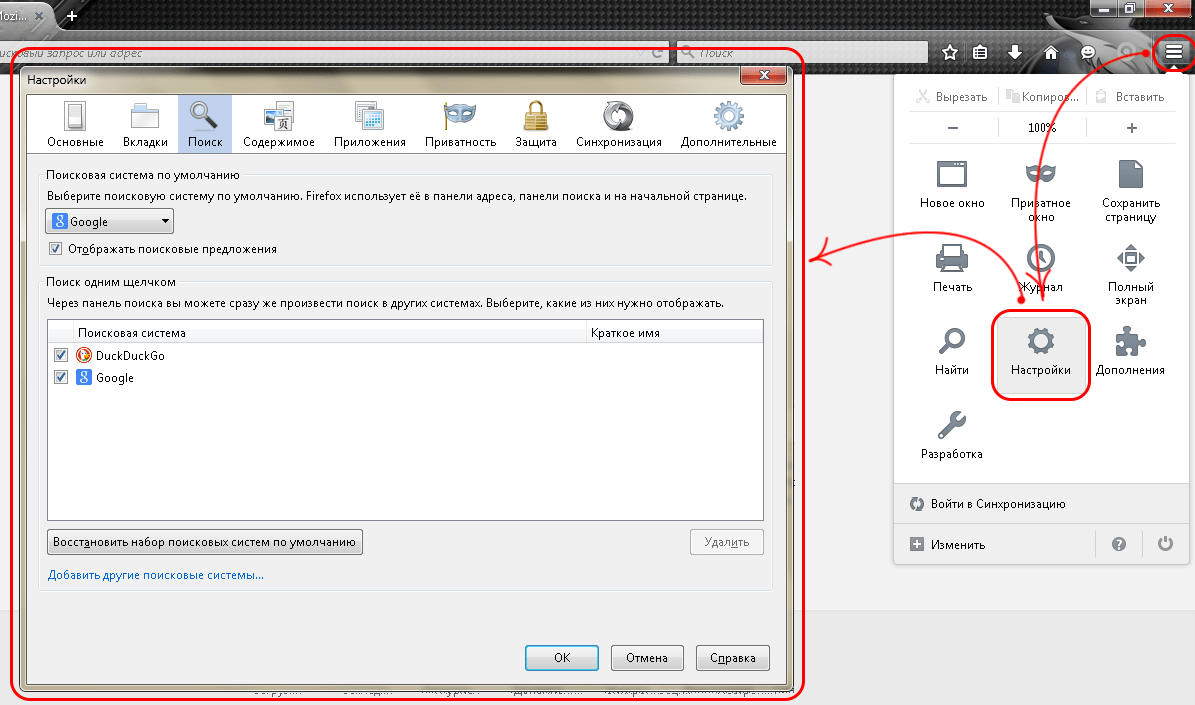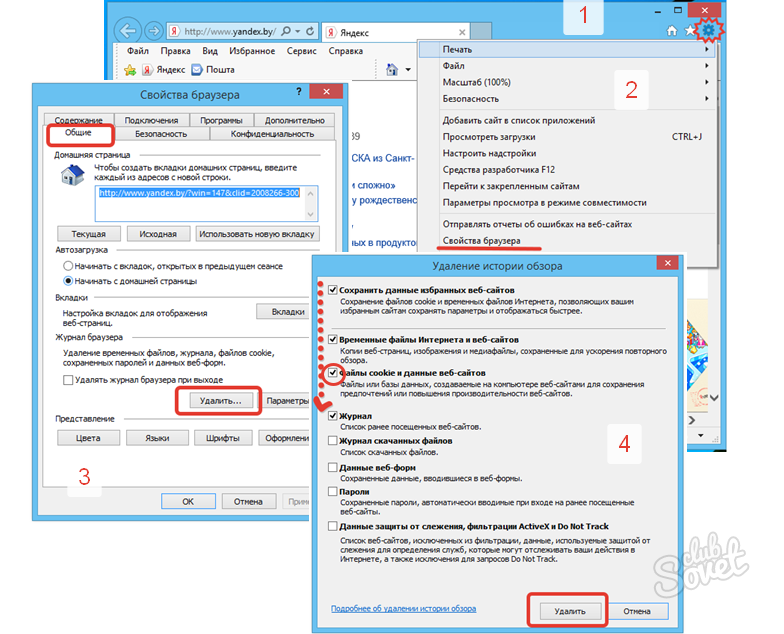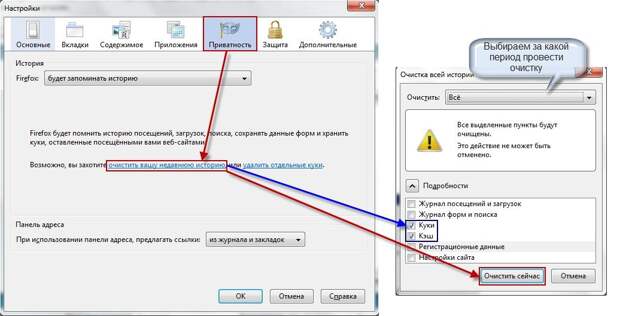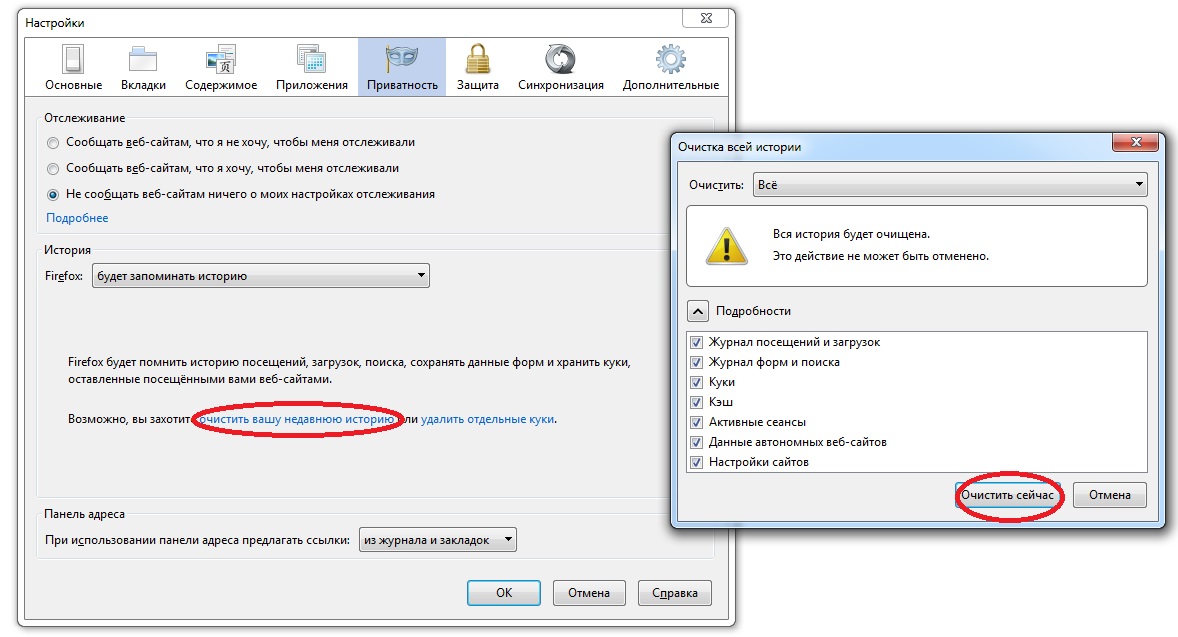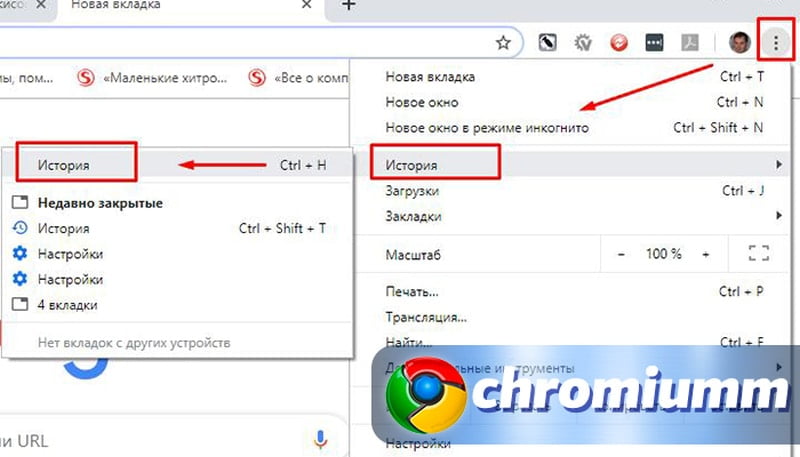Как очистить cookies в браузере? — Help Mail.ru. Почта
Популярные запросы
- Как удалить аккаунт
- Как связаться со службой поддержки
- Не помню пароль
- Пришло письмо от Mail.ru.

- Почему я не могу перейти в старый интерфейс
- Не приходят письма
- Как восстановить удалённый аккаунт
- Как изменить пароль mail.ru/mail/questions/retrieve&suggest_c=459adfe7ab55″>Как восстановить удалённое письмо
Удаление куков для удаления информации, которую веб-сайты сохранили на моем компьютере
Куки сохраняются на вашем компьютере посещаемыми вами веб-сайтами и содержат такую информацию как настройки сайта или состояние регистрации на сайте. Эта статья описывает, как удалять куки в Firefox, данные сайтов и кэш веб-содержимого.
Чтобы удалить куки и данные сайта для текущего веб-сайта:
- Щёлкните по замку слева от адресной строки.
- Щёлкните Удалить куки и данные сайта.
Чтобы Удалить куки для любого веб-сайта:
На Панели меню в верхней части экрана щёлкните и выберите . Нажмите на кнопку меню и выберите НастройкиНастройки.Нажмите на кнопку меню и выберите Настройки.
- Выберите панель и перейдите в раздел Куки и данные сайтов.

- Щёлкните по кнопке Управление данными…. Появится окно Управление куками и данными сайтов.
- В поле Поиск веб-сайтов введите имя сайта, куки которого хотите удалить. Отобразятся элементы, соответствующие вашему запросу.
- Чтобы удалить все куки и данные хранилища для веб-сайта, щёлкните по кнопке Удалить все показанные.
- Чтобы удалить выбранные элементы, выберите строку и щёлкните по кнопке Удалить выбранное.
- Щёлкните по кнопке Сохранить изменения.
- В открывшемся диалоговом окне подтверждения Удаление кук и данных сайтов щёлкните по кнопке OK.
- Закройте страницу about:preferences.
Узнайте больше об управлении данными сайта в Firefox в статье API хранилища — некоторые веб-сайты хотят добавлять файлы на мой компьютер.
Примечание: Вы можете использовать Инспектор хранилища для удаления отдельных куков определённого веб-сайта через контекстное меню после нажатия правой клавиши мыши.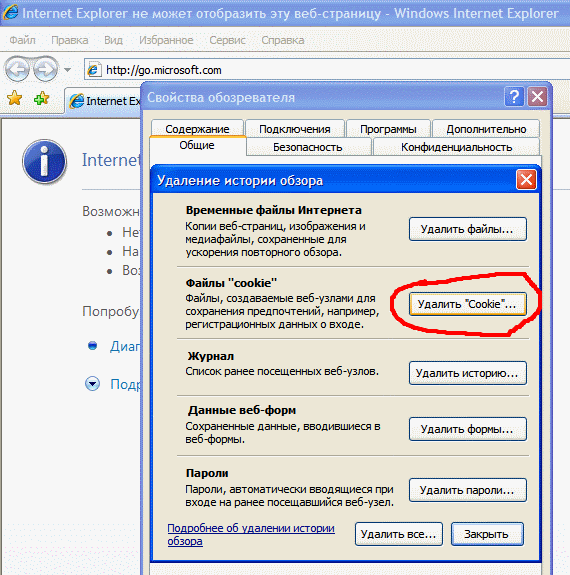 Чтобы открыть Инспектор хранилища, щёлкните по кнопке меню , перейдите в подменю или нажмите Shift + F9 на клавиатуре.
Чтобы открыть Инспектор хранилища, щёлкните по кнопке меню , перейдите в подменю или нажмите Shift + F9 на клавиатуре.На Панели меню в верхней части экрана щёлкните и выберите . Нажмите на кнопку меню и выберите НастройкиНастройки.Нажмите на кнопку меню и выберите Настройки.
- Выберите панель и проследуйте в раздел Куки и данные сайта.
- Щёлкните по кнопке Очистить данные…. Откроется диалоговое окно Очистить данные.
- Файлы кук и данные сайта (для удаления статуса входа в систему и настроек сайта) и кэшированный веб-контент (для удаления сохраненных изображений, сценариев и другого кэшированного содержимого) должны быть отмечены галочкой.
- Щёлкните по кнопке Очистить.
Чтобы очистить все куки и сохранить другие данные, следуйте инструкциям ниже:
- Щёлкните по кнопке меню и щёлкните (или щёлкните по кнопке «Библиотека» на панели инструментов).
- Щёлкните по пункту и затем по .

- Установите Удалить: во Всё.
- Выберите Куки и проверьте, что другие элементы, которые вы хотите сохранить, не были отмечены для удаления.
- Щёлкните по Удалить сейчасOK, чтобы удалить все куки и закрыть окно Удаление всей недавней истории.
Как очистить кэш и файлы cookie в браузере?
Инструкции по очистке кэша браузера и файлов cookie
Вы можете открыть меню, чтобы очистить кэш и печенье, нажав CTRL + SHIFT + DELETE в большинстве браузеров. Если этот шаг не работает, выберите тип вашего браузера ниже для получения подробных инструкций.
Internet Explorer * 8 очистка кэша и печенье
Internet Explorer * 9 очистка кэша и печенье
Firefox * очистка кэша и печенье
Google Chrome * очистка кэша и печенье
Safari * очистка кэша и печенье
Internet Explorer 8 очистка кэша и файлы cookie
- Откройте обозреватель Internet Explorer.

- Откройте меню безопасности, расположенное рядом с верхней частью браузера.
- Нажмите Удалить журнал браузера.
- Выберите временные файлы Интернета и файлы cookie.
Примечание: все остальные коробки могут оставаться неустановленными, в соответствии с вашими предпочтениями.
- Нажмите кнопку Удалить , чтобы удалить кэш и файлы cookie.
Internet Explorer 9 очистка кэша и файлы cookie
- Откройте обозреватель Internet Explorer.
- Нажмите на значок шестеренки в правом верхнем углу, чтобы открыть меню Tools .
- Выберите Безопасность > удалить историю посещенных страниц.
- Выберите временные файлы Интернета и файлы cookie.
Примечание: все остальные коробки могут оставаться неустановленными, в соответствии с вашими предпочтениями.
- Нажмите кнопку Удалить , чтобы удалить кэш и файлы cookie.

Mozilla Firefox очистка кэша и печенье
- Откройте Mozilla Firefox.
- Откройте меню в правом верхнем углу.
- Выберите функции > Конфиденциальность и нажмите очистить недавнюю историю.
- ВыберитеВсекак временной диапазон, затем нажмитеДетали, чтобы выбрать то, что вы хотели бы удалить.
Примечание: Убедитесь, что выбраны файлы cookie и кэш. Все остальные коробки могут оставаться неустановленными в соответствии с вашими предпочтениями.
- Нажмите кнопку Очистить сейчас , чтобы удалить кэш и файлы cookie.
Google Chrome очистка кэша и печенье
- Откройте Google Chrome.
- Откройте меню в правом верхнем углу.
- Выберите другие инструменты > Конфиденциальность и нажмите очистить Просмотр данных.
- Убедитесь, что выбраны файлы cookie и кэш.
Примечание: все остальные коробки могут оставаться неустановленными в соответствии с вашими предпочтениями.

- Нажмите Очистить данные для просмотра , чтобы удалить кэш и файлы cookie.
Apple Safari очистка кэша и печенье
- Откройте Apple Safari.
- Откройте меню в правом верхнем углу и выберите настройки.
- Выберите Дополнительно.
- Проверьте меню Show «Разработка» в строке меню .
- Теперь у вас есть меню разработки доступны.
- Выберите пустые кэши в меню «Разработка».
Как очистить кэш и удалить файлы cookie? – Служба Поддержки Indeed для соискателей
Чтобы в вашем браузере отображались последние версии страниц, рекомендуем очистить кэш и удалить файлы cookie. Это также помогает избавиться от сообщений об ошибках или проблем с той или иной страницей.
Google Chrome
Компьютер
- Откройте браузер Chrome на компьютере.
- В правом верхнем углу нажмите кнопку Дополнительно.

- Выберите пункт Дополнительные инструменты > Удаление данных о просмотренных страницах.
- Выберите вверху временной диапазон. Чтобы удалить все, нажмите Все время.
- Установите флажки Файлы cookie и другие данные сайтов и Изображения и другие файлы, сохраненные в кеше.
- Нажмите Удалить данные.
Android
- Откройте приложение Chrome на телефоне или планшете с Android.
- В правом верхнем углу нажмите кнопку Дополнительно.
- Нажмите История > Очистить историю.
- Выберите вверху временной диапазон. Чтобы удалить все, нажмите Все время.
- Установите флажки Файлы cookie и данные сайтов и Изображения и другие файлы, сохраненные в кеше.
- Нажмите Удалить данные.
iPhone и iPad
- Откройте приложение Chrome на iPhone или iPad.

- В правом верхнем углу нажмите кнопку Дополнительно.
- Нажмите История > Очистить историю.
- Проверьте, установлены ли флажки Cookie, данные сайтов и Файлы, сохраненные в кеше.
- Нажмите Очистка истории.
Компьютер Mac
- Откройте браузер Safari.
- Выберите Safari > Настройки на панели инструментов в верхней части экрана.
- Нажмите Конфиденциальность.
- Выберите Управление данными веб-сайтов.
- Нажмите Удалить все.
iPhone и iPad
- Откройте приложение Настройки.
- Выберите Safari.
- Коснитесь пункта Очистить историю и данные.
В других браузерах
Если вы используете другой браузер, поищите инструкции на соответствующем сайте службы поддержки:
Как очистить кеш и куки? (Android)
Как очистить кеш и куки? (Android) | World of Tanks Blitz Все статьиGoogle Chrome
Android 4.
 x
x- Нажмите значок «Меню» (три вертикальные точки) на панели браузера вверху экрана.
- Выберите пункт «Настройки» и перейдите в «Конфиденциальность».
- Внизу экрана нажмите ссылку «Очистить историю».
- Включите опцию «Очистить кэш» и нажмите кнопку «Очистить».
Android 5.x и выше
- Нажмите значок «Меню» (три вертикальные точки) на панели браузера вверху экрана.
- Нажмите пункт «История».
- Внизу экрана нажмите ссылку «Очистить историю».
- Включите опцию «Изображения и другие файлы, сохраненные в кеше» и нажмите кнопку «Удалить данные».
Mozilla Firefox
Android 4.x
- Нажмите значок «Меню» (три вертикальные точки) на панели браузера вверху экрана.
- Выберите пункт «Параметры» и перейдите в «Приватность».
- Выберите пункт «Удалить сейчас».
- Включите опцию «Кэш» и нажмите ссылку «Удалить данные».
Android 5.x и выше
- Нажмите значок «Меню» (три вертикальные точки) на панели браузера вверху экрана.

- Выберите пункт «Параметры» и перейдите «Удалить мои данные».
- Включите опцию «Кэш» и нажмите ссылку «Удалить данные».
Opera Mobile
- Нажмите значок «Opera» на панели браузера внизу экрана.
- Выберите пункт «Настройки» и перейдите в «Очистить историю посещений».
- Отметьте нужные параметры и нажмите кнопку «ОК».
Похожие статьи
Инструкция по очистке куки (cookie) и кэш (cache)
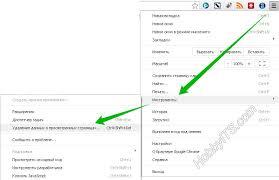 ру из-за того, что у вас не корректно отображаются соответствующие окна, то необходимо почистить КЭШ вашего интернет-браузера. Воспользуйтесь следующими рекомендациями.
ру из-за того, что у вас не корректно отображаются соответствующие окна, то необходимо почистить КЭШ вашего интернет-браузера. Воспользуйтесь следующими рекомендациями. Сброс КЭШа в браузере Google Chrome
Сброс КЭШа в браузере Internet Explorer 8.x
Сброс КЭШа в браузере Mozilla Firefox 6.x
Сброс КЭШа в браузере Operа 11.x
Сброс КЭШа в браузере Safari 5.1.1
После выполнения сброса КЭШа необходимо браузер перезапустить.
- Нажмите на значокНастроек и Управлениясправа напанели инструментов браузера.
- Выберите Инструменты.
- Выберите Удаление данных о просмотренных страницах.
- В открывшемся диалоговом окне установите флажки напротив типов данных, которые требуется удалить.
- Используйте меню сверху, чтобы выбрать данные для удаления.

- Нажмитекнопку Очистить историю.
- В Internet Explorer выберите меню Сервис. Если меню не видно, нажмите клавишу Alt, чтобы включить его отображение.
- Выберите Удалить журнал обозревателя
- Установите флажки «Временные файлы интернета» и «Файлы cookie»
- Нажмите Удалить
- Удаление истории КЭШа может занять несколько минут. Когда файлы будут удалены, нажмите.
- В браузере Firefox выберите меню Инструменты. Если меню не видно, нажмите клавишу Alt, чтобы включить его отображение.
- Выберите Стереть недавнюю историю….
- В раскрывающемся меню Очистить выберите Все.

- Нажмите кнопку Подробности.
- Установите флажки «Куки» и «КЭШ».
- Нажмите Очистить сейчас.
- В браузере Opera выберите в главном меню Настройки. Главное меню открывается при нажатии на Opera в левом верхнем углу.
- Нажмите Удалить личные дынные.
- В появившемся окне нажмите Детальная настройка.
- Установите галочку «Очистить кэш» и «Очистить историю посещенных страниц» (остальные галочки необходимо снять).
- Затем нажмите Удалить.
- В браузере Safari выберите меню Правка. Если меню не видно, нажмите клавишу Alt, чтобы включить его отображение.

- Выберите Очистить КЭШ память…
- В появившемся окне нажмите Очистить.
Яндекс, Chrome, Mozilla Firefox, Internet Explorer, Safari
Как очистить кэш в:
За словом Кэш кроется вполне понятная и практически обоснованная технология оптимизации работы интернет браузера. Когда она активна посещенные страницы сохраняются в память компьютера и при последующем их запросе загружаются не из интернета, а используют память. Это позволяет увеличить скорость открытия сайтов и снизить нагрузку на серверы, где они хранятся.
Однако для правильного функционирования браузера требуется периодическая чистить КЭШ и память в целом. Если её вовремя не провести, то возможно снижение скорости работы ПК и не корректное отображение некоторых страниц сайтов.
Существуют также cookies, или как их называют в России, куки. Cookies также полезны, как и память кэш. Сookies запоминают настройки сайтов, и второй раз сайт открывается несколько быстрее.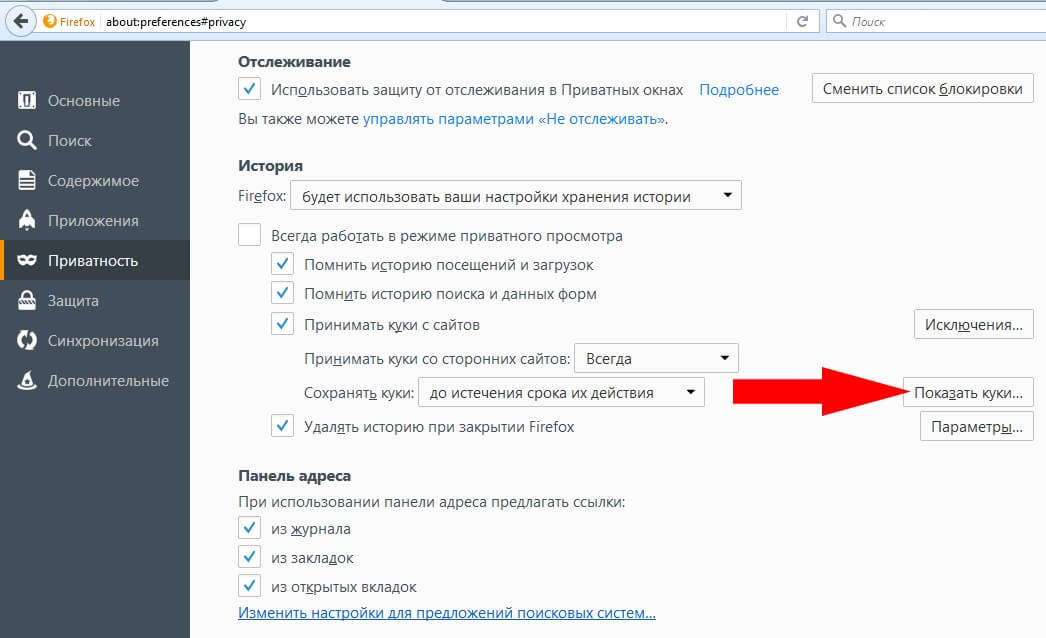 Куки тоже требуются в очистке. Чтобы очистить cookies, необходимо проделать, то же, что и для КЭШа.
Куки тоже требуются в очистке. Чтобы очистить cookies, необходимо проделать, то же, что и для КЭШа.
Перед тем как очистить кэш и куки браузера от Яндекс и не только, необходимо проверить, включено ли запоминание истории. Если оно отключено, то процедуру удаления куки проводить не требуется, кэш не сохраняется. Для проверки нажмите сочетание клавиш Ctrl + Shift + Del (windows) или ⌘ + Shift + Del (Mac OS). Если результата нет, значит, история и куки не запоминаются, и никаких дополнительных действий не требуется. Если запоминание включено, то появится окно «Очистить историю».
Как очистить кэш браузера? В различных браузерах внешний вид окон, необходимых для удаления устаревших копий страниц и куки, несколько отличается, поэтому целесообразно рассмотреть каждый случай в отдельности.
Яндекс.Браузер
Нажмите указанное выше сочетание клавиш (Ctrl + Shift + Del) и в появившемся окне выберите временной отрезок (за час, день … весь приод) и укажите тип подлежащей удалению информации. Необходимо выбрать словосочетание со словом кэш.
Необходимо выбрать словосочетание со словом кэш.
Новый Яндекс.Браузер
В этой версии браузера разработчики из Яндекс оставили без изменений интерфейс окна. Проделайте те же шаги — сочетание клавиш (Ctrl + Shift + Del), что и в обычном браузере от Яндекс и получите желаемый результат.
Google Chrome
Чтобы удалить ненужные копии страниц (кэш) в данной версии гугл браузера Chrome откройте через уже знакомое сочетание клавиш (Ctrl + Shift + Del) меню удаления истории Chrome(Хром). В списке «удалить указанные ниже элементы» поставьте галочку напротив пункта «Изображения и другие файлы». Этими действиями вы удалите cookies в Chrome(Хром).
Или Настройки — History — Cleaner browser data
Mozilla Firefox
Меню удаления у Mozilla Firefox несколько отличается от уже рассмотренных вариантов. Однако добрать до него можно той же самой комбинацией клавиш (Ctrl + Shift + Del).
После того, как окно открыто. Напротив слова «удалить» выберите временной промежуток, а чтобы выбрать тип данных, нажмите на «подробности».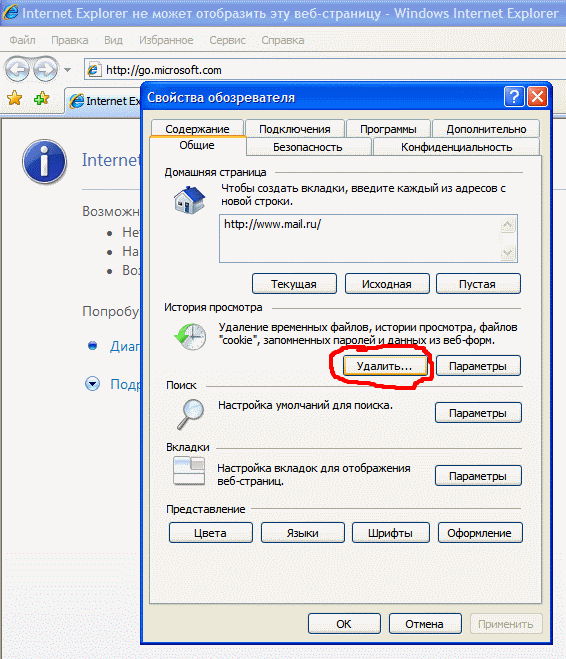 Необходимый пункт имеет лаконичное название «кэш».
Необходимый пункт имеет лаконичное название «кэш».
Opera
В браузере Опера окно выдержано в том же стиле, что у Mozilla Firefox, настроить удаление не составит труда. С помощью знакомой нам уже комбинации клавиш (Ctrl + Shift + Del) вызываем меню истории. Выберите время в списке «Уничтожить…» и укажите галочкой пункт «Очистить кэш». Это сотрет ненужные данные в Опера.
Internet Explorer
И вот подошел черед, самого противоречивого браузера для Виндовс — internet explorer. И разобраться как очистить кэш internet explorer будет сложнее, чем во всех предыдущих браузерах(Mozilla Firefox, Chrome, Опера, Хром), рассматриваемых в данной статье.
И так, сперва узнайте версию internet explorer. Для этого проделайте следующее:
- Вызвать меню (клавиша Альт).
- Нажмите на иконку «шестернека» и перейдите во вкладку «о программе».
- Найдите строчку со словом «версия».
Запомните число, означающее версию, и читайте дальше.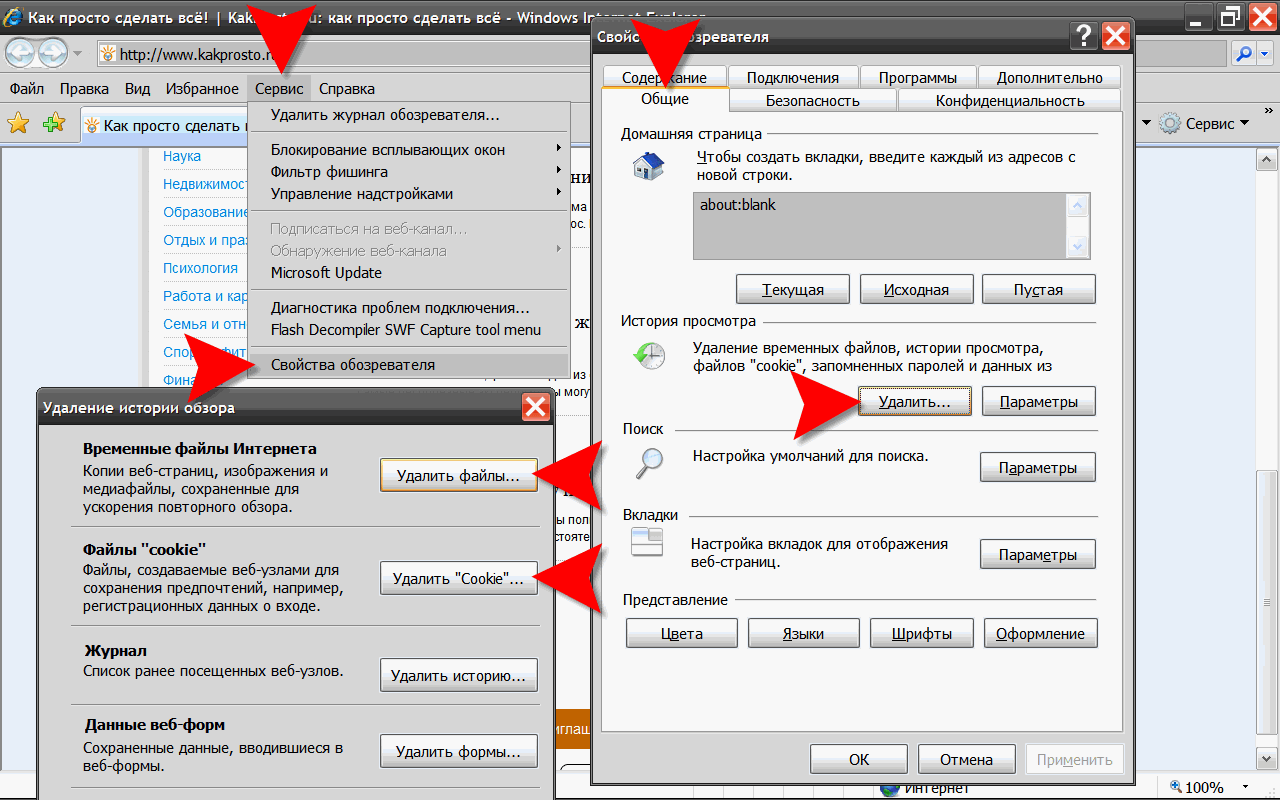
IE10/11
Если версия internet explorer 10 или 11, то повезло. Сочетанием клавиш CTRl+SHIFT+DELETE (как в Mozilla Firefox , Chrome или Опера ) откройте меню. Поставьте галочку напротив «временные файлы Интернета» и нажмите кнопку «удалить» внизу формы.
IE8/9
Тут придется сосредоточиться, все сложнее чем в Опера или Хром. Найдите вкладку «сервис» в главном меню internet explorer. Далее откройте «Удалить журнал обозревателя» . Затем установите галочку напротив пункта «Временные файлы Интернета».
Microsoft Edge
В этой программе удаление КЭШа идет достаточно просто. В меню настроек нужно открыть «очистить данные…» и указать «кэшированные данные…». Затем «очистить». На этом процесс завершен.
Safari
Чтобы очистить Сафари в Виндовс, нажмите на характерный знак меню настроек – шестерню, и откройте «Сбросить Safari». Дальше выберите «Удалить все данные веб-сайтов». Завешите удаление кнопкой «сбросить».
Для удаление КЭШа Safari в МАК ОС октройте меню барузера позицию “Safari”, затем отметьте пункт «Очистить историю…». Для подтверждения удаления нажмите кнопку «Очистить историю»
Для подтверждения удаления нажмите кнопку «Очистить историю»
Как видно, удалить кэш в браузере от Яндекс, или от Гугл, firefox не так уж трудно. А полезный эффект от этого действия довольно высок: снижается нагрузка на жесткий диск, сайты всё время открываются в исправном виде. Главное – систематичная очистка, хотя бы раз в пару недель.
Как контролировать и удалять файлы cookie в вашем браузере
Файлы cookie — что может быть плохого в такой вкусности? Что ж, в наши дни даже один монстр на Улице Сезам меньше употребляет глютен. Может быть, это потому, что его любимая закуска получила свое название еще в 1990-х годах из-за небольших файлов данных, которые веб-сайты используют для улучшения вашего опыта … и отслеживания вашей активности.
Файлы cookie сохраняются на вашем компьютере, когда вы используете веб-браузер. Файл cookie считывается сервером на другом конце соединения.В большинстве случаев файлы cookie — это хорошо — без файлов cookie проверки подлинности вам пришлось бы постоянно вводить имена пользователей и пароли при посещении веб-сайтов снова и снова на каждой странице.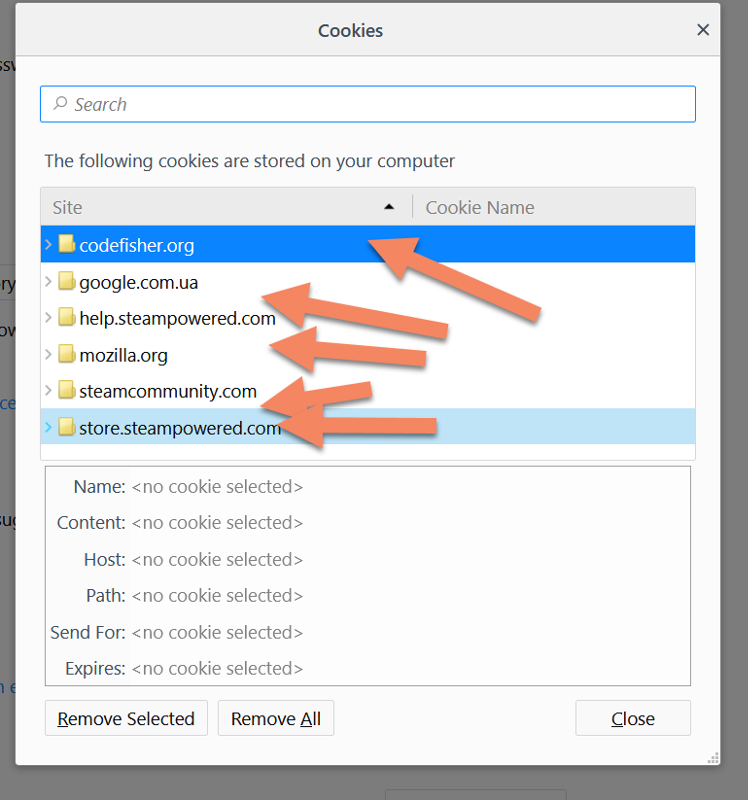 Файлы cookie также позволяют тележкам для покупок в Интернете работать без потери всех ваших товаров перед покупкой.
Файлы cookie также позволяют тележкам для покупок в Интернете работать без потери всех ваших товаров перед покупкой.
Но файлы cookie также могут использоваться для отслеживания вас. При посещении сайта вы можете получить cookie не только с сервера для этого сайта, но и cookie отслеживания от рекламодателей на этом сайте — это называется сторонним файлом cookie .Их можно использовать, чтобы посмотреть, куда вы идете, когда вы посещаете новый веб-сайт, — так сказать, отслеживая ваши шаги. Защитники конфиденциальности уже давно ополчились на это, хотя файлы cookie обычно не собирают никакой персонализированной информации. Они настолько плохи, что Mozilla по умолчанию блокирует их в Firefox, а Google утверждает, что через пару лет полностью откажется от них в браузере Chrome.
Проблема в том, что блокировка или удаление всех файлов cookie практически мешает вашим веб-приключениям.Однако пропуск всех файлов cookie ставит под угрозу вашу конфиденциальность. Ну так что ты делаешь?
Контроль файлов cookie
Один из вариантов — удалить все существующие файлы cookie.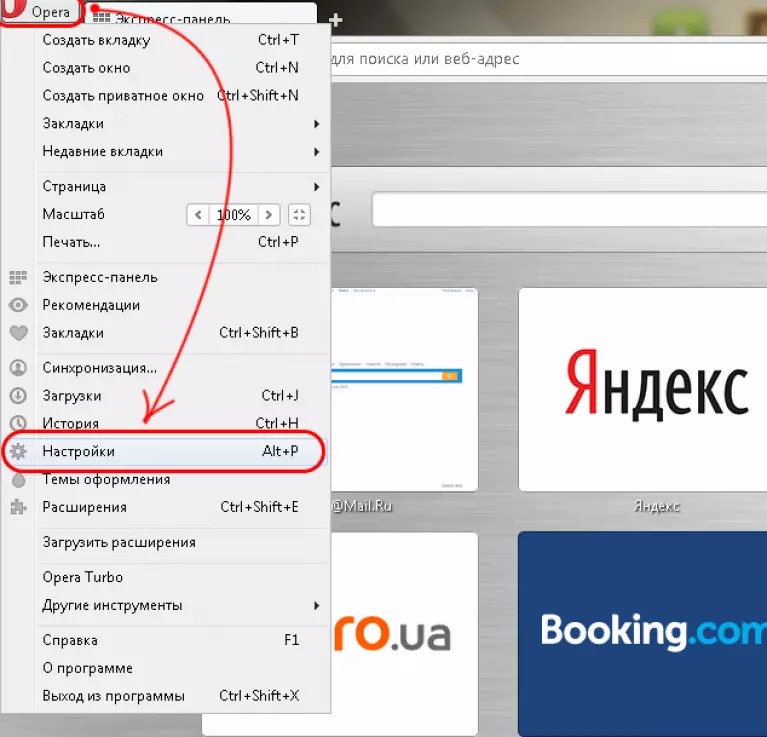 Тогда вы сможете вернуть себе контроль. Как вы это делаете, зависит от используемого вами настольного или мобильного браузера. Пользователи Google Chrome и Firefox должны рассмотреть расширение Click & Clean (ниже) и использовать его для обработки файлов cookie.
Тогда вы сможете вернуть себе контроль. Как вы это делаете, зависит от используемого вами настольного или мобильного браузера. Пользователи Google Chrome и Firefox должны рассмотреть расширение Click & Clean (ниже) и использовать его для обработки файлов cookie.
Но есть ручные методы.
Воспользуйтесь преимуществами встроенных элементов управления в каждом браузере, чтобы ограничить количество получаемых файлов cookie.По крайней мере, всегда блокируйте сторонние файлы cookie / файлы cookie рекламодателя. Это не надежно, поскольку рекламодатели могут найти способы обойти этот простой вариант, но это только начало. Существует множество расширений, которые помогают контролировать файлы cookie в браузере, например Firefox и Chrome. Проверьте их соответствующие интернет-магазины / репозитории, чтобы узнать о вариантах.
Google Chrome (Desktop)
Щелкните трехточечный значок меню в правом верхнем углу, чтобы открыть меню Chrome, и выберите Дополнительные инструменты> Очистить данные просмотра . Во всплывающем окне отметьте третий и четвертый поля, чтобы удалить файлы cookie и очистить кешированные изображения и файлы. Просто выберите период в меню вверху.
Во всплывающем окне отметьте третий и четвертый поля, чтобы удалить файлы cookie и очистить кешированные изображения и файлы. Просто выберите период в меню вверху.
Чтобы управлять файлами cookie в Chrome, введите в омнибоксе « chrome: // settings / content / cookies » (без кавычек). Скажите Chrome, чтобы разрешил доступ к данным с локальных сайтов, которые вы действительно посещаете, сохраняйте данные только до закрытия браузера или полностью блокируйте файлы cookie. Лучший вариант: заблокировать все сторонние файлы cookie. Вы также можете установить исключения — если вы заблокируете все файлы cookie, вы все равно можете разрешить их, например, для Amazon и NYTimes.com, чтобы вам не приходилось постоянно вводить пароль заново.
Щелкните Просмотреть все файлы cookie и данные сайта , чтобы просмотреть список файлов cookie, фактически установленных локально на вашем компьютере. Вы можете просмотреть их один за другим и удалить по желанию. Неплохая идея — просто делать Remove All для файлов cookie каждые несколько месяцев, просто чтобы прояснить ситуацию.
Неплохая идея — просто делать Remove All для файлов cookie каждые несколько месяцев, просто чтобы прояснить ситуацию.
Google Chrome (мобильный)
Войдите в меню через многоточие в правом нижнем (iOS) или верхнем правом (Android) и выберите Настройки> Конфиденциальность> Очистить данные просмотра .Отметьте раздел для файлов cookie и нажмите «Очистить данные просмотров» (iOS) или «Очистить данные» (Android). Это все, что вы можете сделать; вы не получаете детального контроля над существующими файлами cookie (за исключением выбора временного интервала вверху) и не можете блокировать только сторонние файлы cookie.
Mozilla Firefox
Щелкните верхнюю правую стопку гамбургеров и выберите Параметры> Конфиденциальность и безопасность . В разделе «Файлы cookie и данные сайта» нажмите Очистить данные > Файлы cookie и данные сайта > Очистить , чтобы удалить всю историю файлов cookie.
Вернуться к файлам cookie и данным сайта, выберите Управление данными , если вы хотите выбрать сайты, с которых следует удалить файлы cookie. Также есть флажок для Удалить файлы cookie и данные сайта при закрытии Firefox . Но это может быть излишним. В разделе Управление исключениями создайте Исключений , чтобы всегда (или никогда) принимать файлы cookie с выбранных сайтов.
Firefox (Android)
Перейдите в меню из трех точек и выберите Настройки> Конфиденциальность> Файлы cookie .Вы можете выбрать один из трех вариантов: «Включено», «Включено, исключая стороннее устройство» или «Отключено». Чтобы удалить все файлы cookie, на экране конфиденциальности установите флажок Очистить личные данные при выходе из . Вы увидите еще одно всплывающее окно, чтобы выбрать файлы cookie и активные логины среди других настроек.
Firefox (iOS)
Нажмите гамбургер-меню в правом нижнем углу, выберите Настройки> Защита от отслеживания .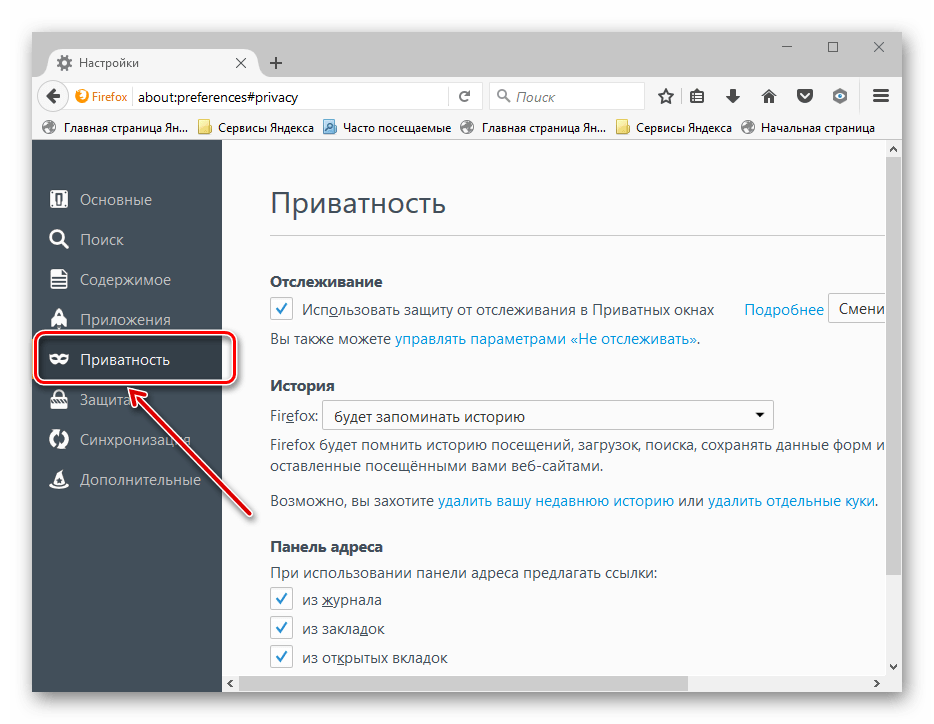 Выберите «Стандартный» или «Строгий». Последний в основном режим приватного просмотра.
Выберите «Стандартный» или «Строгий». Последний в основном режим приватного просмотра.
Но для настоящего контроля файлов cookie перейдите в «Настройки »> «Управление данными»> «Файлы cookie» и отключите их.Вы можете очистить личные данные внизу экрана. Или нажмите «Данные веб-сайта» вверху, чтобы удалить данные файлов cookie по каждому сайту.
Microsoft Edge
Internet Explorer (в основном) мертв, да здравствует Microsoft Edge. Чтобы очистить файлы cookie, выберите меню с тремя точками и выберите Настройки. Щелкните гамбургер-меню в левом верхнем углу и выберите Конфиденциальность и услуги . В разделе «Очистить данные просмотра» нажмите Выберите, что нужно очистить, . Некоторые параметры будут выбраны заранее; можно щелкнуть или отменить выбор элементов, которые вы хотите удалить.Щелкните Очистить сейчас . Вернувшись в раздел «Очистить данные просмотра», вы также можете выбрать, что очищается при каждом закрытии браузера.
Для управления файлами cookie в будущем прокрутите до Предотвращение слежения . Выберите один из трех вариантов: Базовый, Сбалансированный или Строгий. Вы также можете видеть заблокированные трекеры и устанавливать исключения.
Safari (macOS)
По умолчанию Safari принимает файлы cookie только с сайтов, которые вы посещаете, но не сторонних файлов cookie. Вы можете внести изменения, зайдя в меню Safari (значок шестеренки) и выбрав Настройки> Конфиденциальность и просмотрев Файлы cookie и данные веб-сайтов> Управление данными веб-сайтов. Оттуда выберите сайты, файлы cookie которых вы уничтожаете; щелкните Удалить все> Удалить сейчас , чтобы удалить все файлы cookie.
Если вы хотите управлять тем, как Safari обрабатывает файлы cookie, найдите параметр Блокировать все файлы cookie на той же вкладке «Конфиденциальность».
Для управления файлами cookie, которые принимает Safari, щелкните любой сайт под Файлы cookie и данные веб-сайтов , чтобы Safari попросил сайты и третьи стороны не отслеживать вас.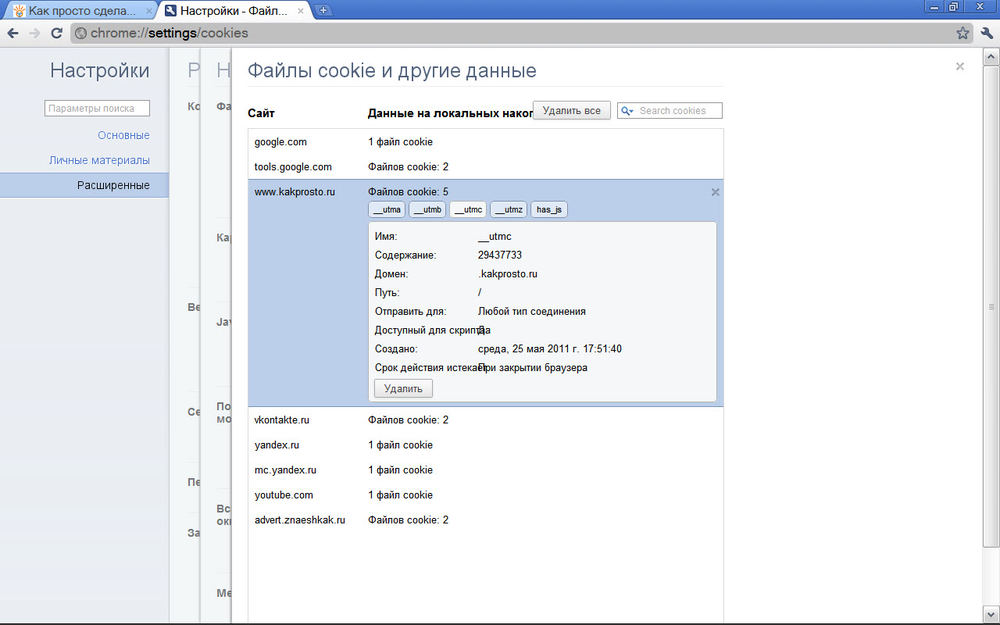 Safari может каждый раз спрашивать от вашего имени, но будут ли они соответствовать требованиям или нет — решать отдельным веб-сайтам.
Safari может каждый раз спрашивать от вашего имени, но будут ли они соответствовать требованиям или нет — решать отдельным веб-сайтам.
Safari (iOS)
В Safari нельзя получить доступ к настройкам файлов cookie, открыв сам браузер. В iOS перейдите в «Настройки »> «Safari » и включите «Блокировать все файлы cookie» .
Чтобы удалить все файлы cookie, выберите Очистить историю и данные веб-сайтов . Чтобы уничтожить только избранные данные cookie, хранящиеся на веб-сайтах (и сохранить вашу историю), прокрутите вниз до Advanced> Website Data . Вы получите список сайтов, на которых хранится больше всего данных; внизу списка щелкните Показать все сайты , чтобы увидеть полный список.Удалите данные сайтов, которые вы не знаете или которым не доверяете, смахнув влево; ты будешь спать лучше. Очистите их все, нажав Удалить все данные веб-сайтов внизу.
contextualHeading»/>Этот информационный бюллетень может содержать рекламу, предложения или партнерские ссылки. Подписка на информационный бюллетень означает ваше согласие с нашими Условиями использования и Политикой конфиденциальности. Вы можете отказаться от подписки на информационные бюллетени в любое время.
Очистите кеш, файлы cookie и историю своего веб-браузера
Прежде чем начать
Очистка кеша, файлов cookie и истории вашего веб-браузера может привести к удалению следующих данных:
- Сохраненные пароли
- Подсказки адресной строки
- Содержимое корзины покупок и т. Д.
Хотя вам следует периодически очищать кэш, файлы cookie и историю своего веб-браузера, чтобы предотвратить или решить проблемы с производительностью, вы можете сначала записать часть сохраненной информации. Если вы не можете этого сделать, см. Альтернативные способы устранения неполадок ниже.
Подробнее о кэше браузера, файлах cookie и истории см . :
:
Ноты:
- Для настольных браузеров: чтобы быстро открывать меню, используемые для очистки кеша, файлов cookie и истории, убедитесь, что браузер открыт и выбран, и нажмите
Ctrl-Shift-Delete(Windows) илиCommand-Shift-Delete(Mac).Если это не сработает, следуйте соответствующим инструкциям ниже. - Если приведенные ниже инструкции не совсем соответствуют тому, что вы видите, вам может потребоваться обновить веб-браузер до последней версии.
Если вы не видите ниже инструкций для вашей конкретной версии или браузера, поищите в меню браузера «очистить кеш». Если вы не знаете, какую версию браузера вы используете, в меню или в меню браузера выберите. В Firefox, если вы не видите строку меню, нажмите
Alt. - UITS настоятельно рекомендует использовать поддерживаемый браузер, а не Internet Explorer (IE).IE 11, последняя основная версия, больше не поддерживает Microsoft Teams и перестанет поддерживать приложения Microsoft 365 в августе 2021 года.

Альтернативы поиску и устранению неисправностей
Если вам нужно очистить кеш, файлы cookie и историю для устранения неполадок, но вы еще не готовы потерять перечисленное выше содержимое, вы можете рассмотреть возможность использования частного окна просмотра в предпочтительном браузере в качестве временного решения:
Мобильные браузеры
Android
Действия по очистке кеша, файлов cookie и истории могут отличаться в зависимости от модели вашего устройства Android и предпочитаемого браузера, но вы сможете очистить кеш и данные из меню настроек управления приложением:
- Перейдите к и выберите или.
- Проведите до вкладки.
- В списке установленных приложений найдите и коснитесь своего веб-браузера. Нажмите, а затем.
- Закройте все окна браузера и снова откройте браузер.
Chrome для Android
- Кран.
- Нажмите.
- В раскрывающемся меню «Диапазон времени» выберите.

- Проверить и.
- Нажмите.
- Закройте все окна браузера и снова откройте браузер.
Safari для iOS
- Откройте приложение «Настройки».
- Нажмите.
- Нажмите и подтвердите.
- Закройте все окна браузера и снова откройте браузер.
Chrome для iOS
- Кран.
- Нажмите.
- Нажмите.
- Выберите тип данных, который нужно очистить.
- Нажмите.
- Закройте все окна браузера и снова откройте браузер.
Настольные браузеры
Хром
- В строке браузера введите:
хром: // настройки / clearBrowserData
- Вверху окна «Очистить данные просмотра» щелкните.
- Выберите следующее:
В раскрывающемся меню «Диапазон времени» вы можете выбрать период времени, в течение которого вы хотите очистить кэшированную информацию. Чтобы полностью очистить кеш, выберите.

- Щелкните.
- Закройте все окна браузера и снова откройте браузер.
Firefox
- В меню выберите.
Если строка меню скрыта, нажмите
Alt, чтобы она видимый. - В раскрывающемся меню выберите нужный диапазон; чтобы полностью очистить кеш, выберите.
- Рядом с полем «Подробности» щелкните стрелку вниз, чтобы выбрать, какие элементы истории нужно очистить; чтобы очистить весь кеш, выберите все элементы.
- Щелкните.
- Закройте все окна браузера и снова откройте браузер.
Microsoft Edge
Важно:
ПоддержкаMicrosoft Edge Legacy закончилась 9 марта 2021 года. Если у вас все еще есть Edge Legacy, UITS рекомендует установить новый Microsoft Edge на основе Chromium, запустив Центр обновления Windows.
- В правом верхнем углу щелкните значок концентратора (в виде звезды с тремя горизонтальными линиями).

- Щелкните значок «История» (выглядит как часы) и выберите.
- Выберите, затем, а затем. Щелкните.
- После «Все ясно!» появится сообщение, выйдите / закройте все окна браузера и снова откройте браузер.
Opera
- В меню выберите, затем, а затем.
- В открывшемся диалоговом окне выберите в раскрывающемся меню «Удалить следующие элементы из:».
- Выберите следующее:
- Щелкните.
- Закройте все окна браузера и снова откройте браузер.
Safari 8 и более поздние версии
- В меню выберите или.
- Выберите желаемый временной диапазон и нажмите.
- Перейдите на или нажмите
Command-Q, чтобы полностью закрыть браузер.
TrendMD
Файлы cookie относятся к данным, связанным с вашей деятельностью и предпочтениями в Интернете.Их очистка приводит к потере сохраненной информации, такой как статус входа в систему, настройки веб-сайта, рекламные предпочтения и т. Д. Веб-сайты также могут загружаться дольше при удалении кеша.
Д. Веб-сайты также могут загружаться дольше при удалении кеша.
Ознакомьтесь с нашей политикой конфиденциальности для получения подробной информации о собираемой нами информации.
Единый метод вызова функции очистки файлов cookie (ПК, Mac)
Шаги, необходимые для очистки файлов cookie и истории, различаются в зависимости от используемого веб-браузера. Однако есть единый способ доступа к выделенной функции:
-
Сочетание клавиш Ctrl + Shift + Delдля основных браузеров Windows -
Сочетание клавиш Cmd + Shift + Delдля основных браузеров Mac
Удалить файлы cookie в Chrome
Для удаления файлов cookie, хранящихся на вашем устройстве:
- Используйте сочетание клавиш, описанное выше
- Введите в строку браузера следующее:
chrome: // settings / clearBrowserData - В Chrome щелкните значок меню «Еще» (три точки) → «Дополнительные инструменты», а затем «Очистить данные просмотра»
- Выберите временной диапазон и данные, которые вы хотите очистить, затем нажмите «Очистить данные» для подтверждения.

- В Chrome щелкните значок меню «Еще» (три точки) → «Настройки» → «Дополнительно» (внизу) → группа «Конфиденциальность и безопасность» → «Настройки содержимого» → Файлы cookie
- В разделе «Все файлы cookie и данные сайтов» нажмите «Удалить все»
Очистить файлы cookie в Chrome для Android
- Откройте приложение Chrome
- В правом верхнем углу нажмите на значок меню «Еще» (три точки)
- Нажмите «История» → «Очистить данные просмотров».
- Вверху выберите временной диапазон.Чтобы удалить все, выберите «За все время»
- Установите флажок «Файлы cookie и данные сайтов»
- Нажмите «Стереть данные» для подтверждения
Очистить файлы cookie в Chrome для iOS
- В приложении Chrome нажмите значок меню «Еще» (три точки) → «Настройки» → «Конфиденциальность» → «Очистить данные просмотра»
- Отметьте данные, которые вы хотите удалить, и подтвердите
Подробнее см . :
:
- Очистить кеш и файлы cookie
- Очистить, включить и управлять файлами cookie в Chrome
Удалить файлы cookie в Safari
Для удаления файлов cookie, хранящихся на вашем устройстве:
- Используйте сочетание клавиш, описанное выше
- В Safari нажмите «Настройки» → «Конфиденциальность»
- Нажмите «Управление данными веб-сайтов», затем нажмите «Удалить все»
Подробнее см. В этом руководстве.
Очистить файлы cookie на мобильных устройствах
- Открыть меню «Настройки»
- Выберите Safari → прокрутите вниз, коснитесь «Очистить историю и данные» и подтвердите
Подробнее см. В этом руководстве.
Удалить файлы cookie в Internet Explorer
Для удаления файлов cookie, хранящихся на вашем устройстве:
- Используйте сочетание клавиш, описанное выше
- В Internet Explorer нажмите «Настройки» cog → «Удалить историю просмотров».

- Установите флажок рядом с «Cookies» и подтвердите
- Запустите
inetcpl.cplиз командной строки или диалогового окна «Выполнить» - Установите флажок рядом с «Cookies» и подтвердите
Для более ранних версий Internet Explorer, пожалуйста, проверьте это руководство
Очистить файлы cookie на мобильных устройствах
- В Internet Explorer коснитесь значка меню «Еще» (три точки)
- Нажмите «Настройки»
- Нажмите «Удалить историю»
- Нажмите «Удалить» для подтверждения
Удалить куки в Edge
Для удаления файлов cookie, хранящихся на вашем устройстве:
- Используйте сочетание клавиш, описанное выше
- В Microsoft Edge щелкните значок меню «Еще» (три точки) → «Настройки»
- В разделе «Очистить данные просмотра» выберите «Выберите, что очистить»
- Установите флажок «Файлы cookie и сохраненные данные веб-сайтов» и нажмите «Очистить».

Подробнее см .:
- Удалить файлы cookie
- Microsoft Edge, данные просмотра и конфиденциальность
Удалить файлы cookie в Firefox
Для удаления файлов cookie, хранящихся на вашем устройстве:
- Используйте сочетание клавиш, описанное выше
- В Firefox щелкните значок меню «Еще» (три полоски)
- Выберите «Параметры» → «Конфиденциальность и безопасность» → в разделе «Файлы cookie и данные сайта» нажмите «Очистить данные», чтобы открыть всплывающее окно «Очистить раздел данных».
- Отметьте элементы, которые вы хотите очистить, и нажмите кнопку «Очистить» для подтверждения
- В Firefox щелкните значок меню «Еще» (три полоски)
- Выберите «Параметры» → «Конфиденциальность и безопасность» → в разделе «История» нажмите «Очистить историю».
- Используйте флажки, чтобы выбрать данные, которые вы хотите сохранить или очистить, выберите временной диапазон и нажмите кнопку «Очистить сейчас» для подтверждения.

Подробнее см. В этом руководстве.
Очистить файлы cookie в Firefox для Android
- Нажмите кнопку «Меню» (значок с тремя полосами). Он находится либо под экраном, либо в правом верхнем углу браузера, в зависимости от вашего устройства
- Нажмите «Настройки» → Нажмите «Конфиденциальность» → «Очистить личные данные»
- Установите флажки, чтобы выбрать данные, которые вы хотите сохранить или очистить → нажмите «Очистить данные».
- Появится уведомление, подтверждающее удаление ваших данных
Подробнее см. В этом руководстве.
Очистить файлы cookie в Firefox для iOS
- В браузере коснитесь меню «Еще» (значок с тремя полосами) → «Настройки»
- Выберите «Очистить личные данные» → «Файлы cookie».
- Выберите данные, которые вы хотите удалить, и подтвердите
Подробнее см.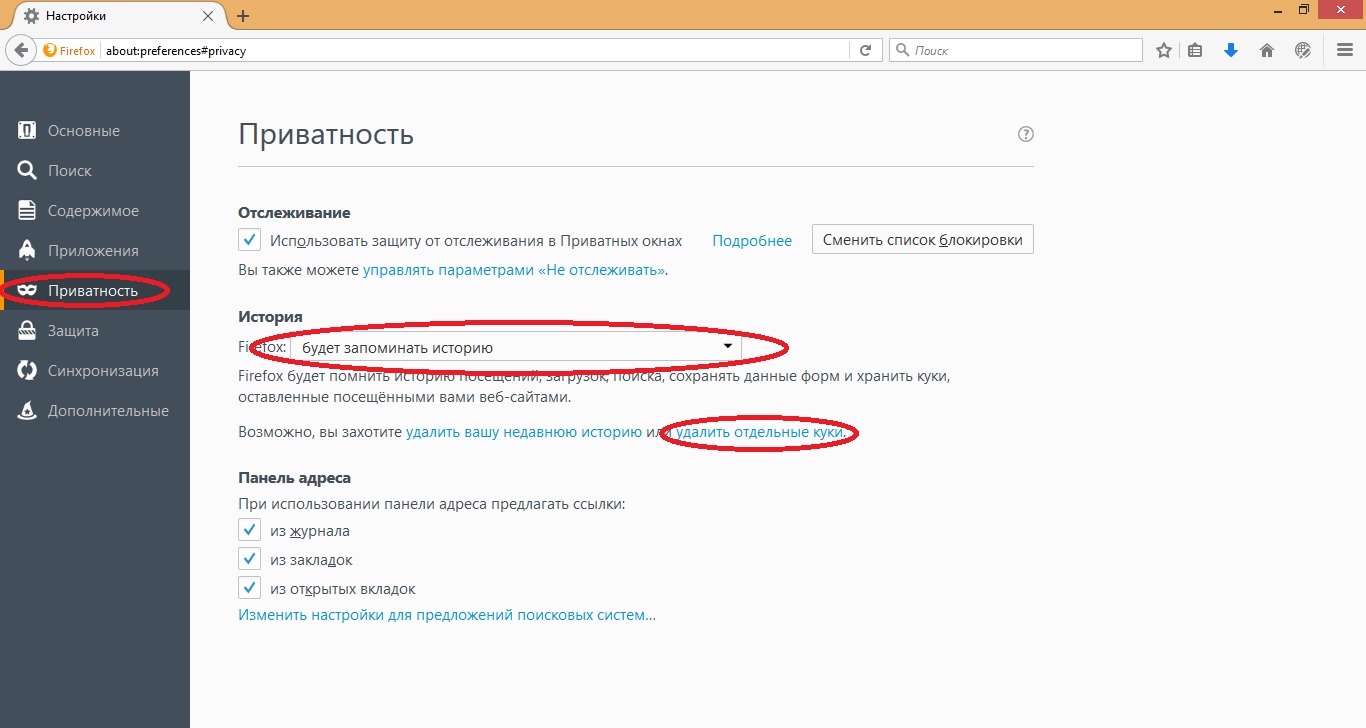 В этом руководстве.
В этом руководстве.
Удалить куки в Opera
Для удаления файлов cookie, хранящихся на вашем устройстве:
- Используйте сочетание клавиш, описанное выше
- Введите в строку браузера следующее:
opera: // settings / clearBrowserData - В Opera перейдите в «Настройки» → «Очистить данные просмотра»
- Отметьте «Файлы cookie и другие данные сайтов» и подтвердите
Подробнее см. В этом руководстве.
Очистить файлы cookie в Opera Mini для Android
- В Opera Mini коснитесь шестеренки «Инструменты»
- Нажмите «Очистить данные просмотра»
- Отметьте данные, которые вы хотите удалить, и нажмите «ОК» для подтверждения
Очистить файлы cookie в Opera Mini для iOS
- В Opera Mini нажмите Логотип Opera
- Нажмите «Настройки» → «Очистить» → «Очистить файлы cookie и данные».

- Подтвердить удаление
Очистить файлы cookie, историю просмотров и кеш в Chrome
Элементы управления для очистки файлов cookie, истории просмотров, кеша и других данных в Chrome хранятся на одном экране.Чтобы перейти к этим элементам управления и выбрать, что вы хотите очистить, следуйте этим инструкциям.
Нажмите кнопку меню Chrome
В правом верхнем углу окна Chrome вы увидите значок меню «Настроить» — он выглядит как три маленькие черные точки друг над другом — щелкните по нему.
Меню будет отображаться при нажатии кнопки «три точки».
Наведите указатель мыши на пункт меню «Дополнительные инструменты»
Появится подменю с дополнительными инструментами, которые вы можете использовать.Одним из таких инструментов является опция « Очистить данные просмотра … ».
Нажмите «Очистить данные просмотра .
 ..»
..»В появившемся подменю нажмите Очистить данные просмотра …
Выберите, что очистить
Теперь вам предлагается выбрать, что удалить из Chrome.
Щелкните различные флажки в левой части окна, чтобы выбрать или отменить выбор элементов в списке, которые нужно очистить.
Базовый или Расширенный
Если вам нужны только стандартные или базовые параметры, то вы можете установить или снять отметку с трех вариантов, которые вам даются на основном экране:
- История просмотров
- Файлы cookie и другие данные сайтов
- Кэшированные изображения и файлы
Базовый
Эти три параметра обычно наиболее часто требуется сбросить.
Однако, если вы хотите удалить из браузера другие типы данных, вы можете щелкнуть вкладку «Дополнительно» в верхней части окна.
Продвинутый
Теперь вам предлагаются дополнительные параметры, которые вы можете установить или снять, чтобы очистить.
Эти параметры считаются в Chrome «расширенными», потому что, хотя вы можете регулярно удалять файлы cookie или очищать кеш, более вероятно, что вы не захотите регулярно очищать список запомненных паролей или лицензий на мультимедиа.
- История просмотров
- История загрузок
- Файлы cookie и другие данные сайтов
- Кэшированные изображения и файлы
- Пароли
- Данные автозаполнения формы
- Настройки содержимого
- Данные размещенного приложения
- Медиа-лицензии
Диапазон времени
Также обратите внимание на параметр Временной диапазон , который присутствует как в базовом, так и в расширенном представлениях.
Эта опция дает вам возможность удалить данные о просмотре в определенный период времени.
Например, вы можете удалить файлы cookie и историю только из Последние 24 часа ; оставив свою старую историю нетронутой. Или вы можете удалить свои данные из За все время .
Нажмите кнопку «Очистить данные»
После того, как вы выбрали данные для очистки Chrome, нажмите кнопку « Очистить данные », чтобы очистить эти элементы.
Поздравляем, вы удалили выбранные данные просмотра со своего компьютера. Вы можете просто закрыть эту вкладку и продолжить использовать Chrome.
Как очистить кеш и файлы cookie в вашем браузере
Очистка кеша и файлов cookie вашего браузера является важным шагом практически для решения любой проблемы, связанной с просмотром Интернета. Причина, по которой мы рекомендуем этот шаг, заключается в том, что кеш браузера сохраняет файлы, чтобы ускорить загрузку веб-сайта. Однако, когда веб-сайт обновляется, файлы кеша (поскольку в нем есть предыдущие данные) будут мешать работе новой версии веб-сайта.
Однако, когда веб-сайт обновляется, файлы кеша (поскольку в нем есть предыдущие данные) будут мешать работе новой версии веб-сайта.
Выполните следующие простые шаги, чтобы очистить кеш и файлы cookie в своем браузере.
Google Chrome
1. Перейдите к своим настройкам из трехточечного меню, расположенного в правом верхнем углу.
2. Нажмите, чтобы свернуть список настроек Advanced .
3. В категории «Конфиденциальность и безопасность» нажмите Очистить данные просмотра .
4. Убедитесь, что вы проверили следующее: Файлы cookie и другие данные сайта и Кэшированные изображения и файлы .
5. Нажмите кнопку Очистить данные .
Opera
1. Перейдите к своим настройкам.
2. Нажмите, чтобы свернуть список настроек Advanced .
3. Нажмите Очистить данные просмотра .
4. Установите временной диапазон на Все время .
5.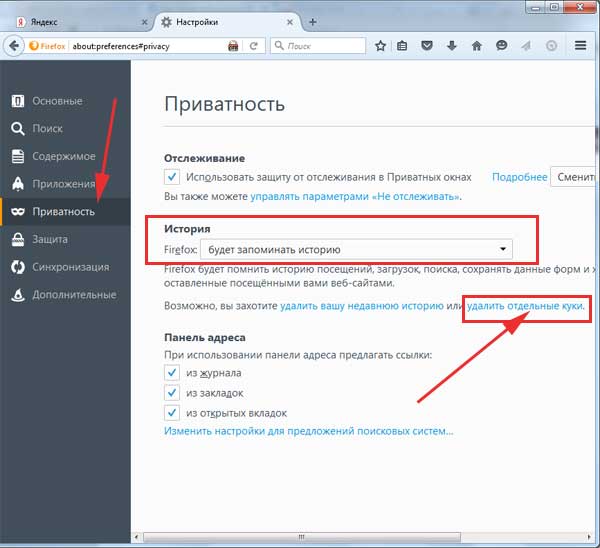 Обязательно проверьте следующее: Файлы cookie и другие данные сайта и Кэшированные файлы и изображения .
Обязательно проверьте следующее: Файлы cookie и другие данные сайта и Кэшированные файлы и изображения .
6. Нажмите кнопку Очистить данные .
Firefox Mozilla
1. Перейдите к параметрам своего браузера в правом верхнем углу.
2. Откройте раздел Privacy & Security и в разделе Cookies and Site Data нажмите кнопку Clear Data .
3. Во всплывающем окне установите флажки Файлы cookie и данные сайта и Кэшированный веб-контент .Нажмите кнопку Очистить .
Internet Explorer
1. В правом верхнем углу щелкните значок шестеренки и выберите «Свойства обозревателя».
2. На вкладке Общие нажмите кнопку Удалить .
3. Установите флажки рядом с Временные файлы Интернета и файлы веб-сайтов и Файлы cookie и данные веб-сайтов . Щелкните Удалить.
Microsoft Edge
1. Перейдите к значку меню и выберите Настройки .
Перейдите к значку меню и выберите Настройки .
2. Выберите категорию Конфиденциальность и безопасность и нажмите кнопку Выберите, что очистить .
3. Установите флажки рядом с Файлы cookie и сохраненные данные веб-сайтов и Кэшированные данные и файлы . Наконец, нажмите кнопку Очистить .
Safari
1. Щелкните Safari и выберите Preferences .
2. Перейдите на вкладку Конфиденциальность и выберите Управление данными веб-сайта .
3. Наконец, нажмите кнопку Remove all .
Как удалить файлы cookie: Chrome, Firefox, Safari …
Так что же такое файлы cookie?
Файлы cookie, также известные как файлы cookie в Интернете, файлы cookie в Интернете или файлы cookie HTTP, представляют собой небольшие текстовые файлы, содержащие данные о вашем взаимодействии с веб-сайтом. Когда вы посещаете веб-сайт, он дает вам файл cookie, который распознает вас как пользователя.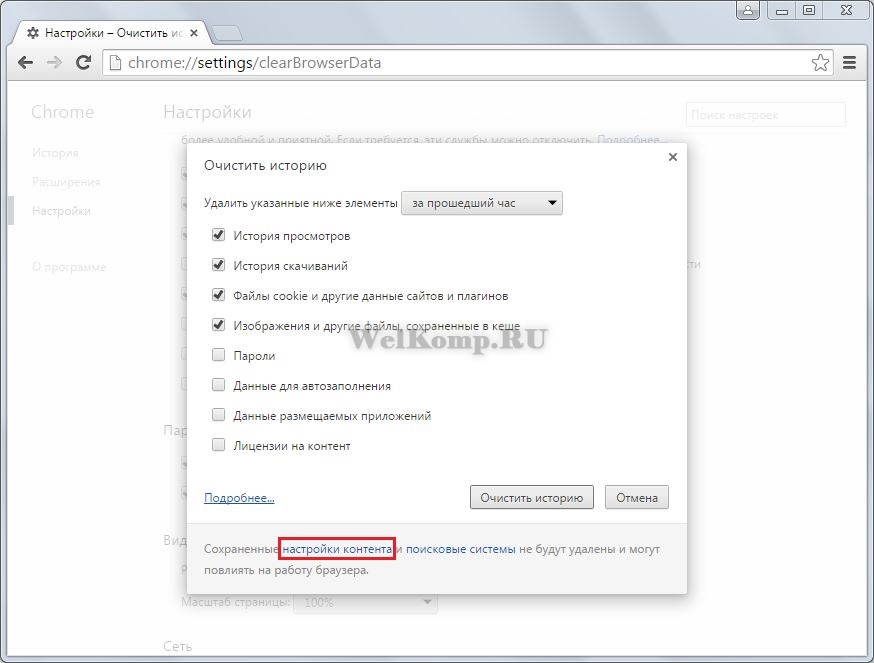
Но пока не пугайтесь — файлы cookie содержат очень мало данных и сами по себе не могут идентифицировать вас. Обычно они включают:
- Имя домена веб-сайта, отправившего файл cookie;
- Срок действия файла cookie;
- Случайно сгенерированный уникальный номер, который помогает идентифицировать вас как вернувшегося пользователя.
Различные виды или, скорее, типы файлов cookie
Веб-файлы cookie различаются по своему назначению и механизмам работы.Наиболее распространенные файлы cookie — это файлы cookie сеанса, постоянные файлы cookie и сторонние файлы cookie.
Сессионные файлы cookie
Сеансовые файлы cookie, также известные как временные файлы cookie, хранятся во временной памяти и не имеют срока действия. Этот тип файлов cookie создается, когда пользователь входит на веб-сайт, и они служат только до тех пор, пока вы просматриваете эту страницу. Файл cookie удаляется безвозвратно, когда вы закрываете веб-браузер.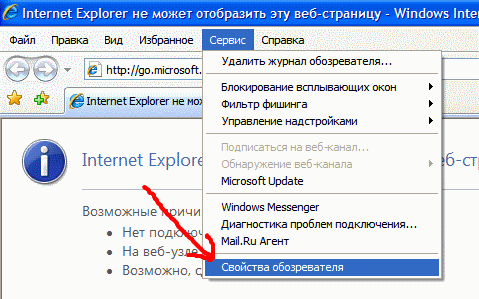 Сеансовые файлы cookie не собирают никакой информации с вашего устройства, поэтому на самом деле они не наносят никакого вреда вашей конфиденциальности.
Сеансовые файлы cookie не собирают никакой информации с вашего устройства, поэтому на самом деле они не наносят никакого вреда вашей конфиденциальности.
Постоянные файлы cookie
Постоянные файлы cookie помогают веб-сайту запоминать и идентифицировать вас при последующих посещениях. Нажатие кнопки «Оставаться в системе» на веб-сайте возможно благодаря постоянным файлам cookie. Они обрабатывают аутентификацию пользователей, поэтому вам не нужно повторно вводить учетные данные для входа, если вы неоднократно посещаете определенный сайт. Постоянные файлы cookie также помогают веб-сайтам запоминать различные настройки, такие как предпочитаемый язык, тему или то, что вы оставили в своей корзине покупок.
Постоянные куки — это удобно.Однако из соображений конфиденциальности и безопасности их лучше отключить. Если хакеры взломают веб-сайт или ваше устройство, постоянные файлы cookie могут раскрыть ваши личные данные.
Если вы хотите узнать, как удалить постоянные файлы cookie, проверьте, есть ли в вашем браузере возможность удалять файлы cookie после каждого сеанса.:max_bytes(150000):strip_icc()/002_clear-cookies-on-iphone-4178416-5cb1eaf6fdcd42a3864d82afa4ed1edb.jpg) Как вы увидите ниже, эта функция доступна в большинстве современных браузеров.
Как вы увидите ниже, эта функция доступна в большинстве современных браузеров.
Сторонние файлы cookie
Эти файлы cookie в основном используются для межсайтового отслеживания пользователей. Собранные ими данные затем используются рекламодателями для показа вам целевой рекламы.Обычно они появляются на веб-сайтах с внешним контентом или источниками, такими как реклама и баннеры, ведущие на другие веб-сайты. Атрибут домена в собственном файле cookie веб-сайта совпадает с доменом веб-сайта, который вы видите в адресной строке браузера, в то время как сторонние файлы cookie имеют другой домен.
Supercookies
Supercookies хороши по одной причине: они могут быть встроены в ваше устройство без вашего ведома, и их практически невозможно удалить. Кроме того, они могут содержать информацию, включая историю просмотров, данные аутентификации и данные таргетинга рекламы.Они самые злобные из всех. Мы рассмотрим супер-файлы cookie более подробно здесь.
Вредят ли файлы cookie?
Не путать с вирусами, файлы cookie довольно невинны, но только до тех пор, пока они не поставят под угрозу вашу конфиденциальность. По мере того, как маркетинговые методы становятся все более и более изощренными, файлы cookie также могут становиться агрессивными и собирать информацию о ваших привычках просмотра Интернета. В редких случаях они также могут быть захвачены хакерами. Если вам не нравится, что вас отслеживают и отслеживают, вам следует удалить файлы cookie и заблокировать любые будущие.
По мере того, как маркетинговые методы становятся все более и более изощренными, файлы cookie также могут становиться агрессивными и собирать информацию о ваших привычках просмотра Интернета. В редких случаях они также могут быть захвачены хакерами. Если вам не нравится, что вас отслеживают и отслеживают, вам следует удалить файлы cookie и заблокировать любые будущие.
Как удалить файлы cookie
На компьютере
Как очистить файлы cookie в Chrome
1. Перейдите в настройки Chrome, щелкнув значок с тремя вертикальными точками в правом верхнем углу угол и выберите в меню Настройки .
2. Прокрутите до Конфиденциальность и безопасность .
3. Откроется панель Конфиденциальность и безопасность . Щелкните Очистить данные просмотра .
4. Выберите Временной диапазон и выберите Файлы cookie и другие данные сайта . Затем нажмите Очистить данные .
Затем нажмите Очистить данные .
Как управлять файлами cookie в браузере Chrome
Для управления настройками файлов cookie снова перейдите в Настройки, но на этот раз:
1. Щелкните Настройки сайта и Файлы cookie и другие данные сайта .
2. Здесь вы можете запретить веб-сайтам собирать файлы cookie, удалить все файлы cookie при закрытии браузера и заблокировать сторонние файлы cookie.
Как удалить файлы cookie в Firefox
1. Откройте настройки Mozilla, щелкнув трехстрочный значок в правом верхнем углу и выберите Параметры .
2. Щелкните вкладку Конфиденциальность и безопасность и прокрутите вниз до Файлы cookie и данные сайта . Щелкните Очистить данные .
3. Выберите Файлы cookie и данные сайта и нажмите Очистить .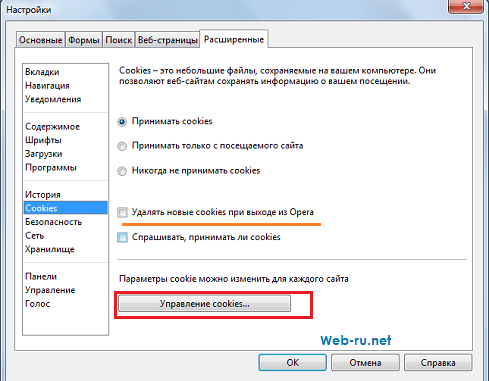 Это приведет к удалению всех файлов cookie со всех веб-сайтов, хранящихся на вашем устройстве.
Это приведет к удалению всех файлов cookie со всех веб-сайтов, хранящихся на вашем устройстве.
4. Если вы хотите удалить только определенные файлы cookie, вернитесь и щелкните Управление данными . Затем выберите веб-сайт, файлы cookie которого вы хотите удалить, и нажмите Удалить выбранное .
Как управлять файлами cookie в Firefox
Чтобы изменить настройки сбора файлов cookie, повторите первые 2 шага, а затем:
1. В верхней части вкладки Конфиденциальность и безопасность вы найдете блокировку контента. Здесь вы можете выбрать один из 3-х типов блокировки контента — Standard, Strict или Custom .Большинство из них блокируют известные трекеры и сторонние файлы cookie. Хотя блокировка контента обеспечит вам максимальную конфиденциальность, вы можете дважды проверить их настройки, так как блокировка некоторого контента может нарушить работу определенных веб-сайтов.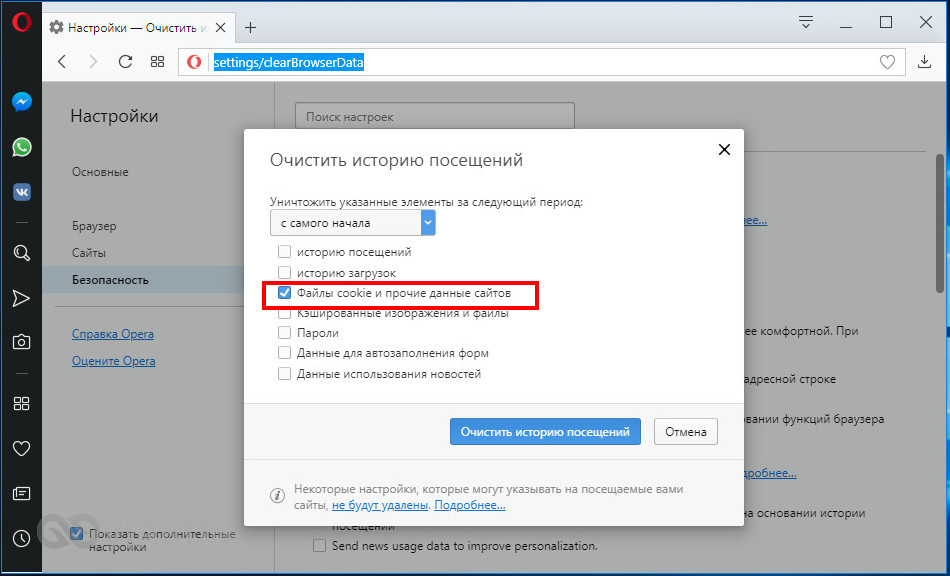
2. Если вы хотите, чтобы файлы cookie удалялись при закрытии браузера, прокрутите вниз до Файлы cookie и данные сайта и отметьте Удалить файлы cookie и данные сайта при закрытии Firefox в поле .
Как удалить файлы cookie в Opera
1. Перейдите к настройкам Opera, щелкнув логотип Opera в верхнем левом углу и выбрав Settings (или Preferences в MacOS) в раскрывающемся меню.
2. Щелкните Advanced и выберите вкладку Конфиденциальность и безопасность в строке меню слева.
3. Щелкните Очистить данные просмотра .
4. Затем выберите Временной диапазон и отметьте Файлы cookie и другие данные сайта .Хит Очистить данные .
Как управлять файлами cookie в Opera
Повторите первые 2 шага и:
1.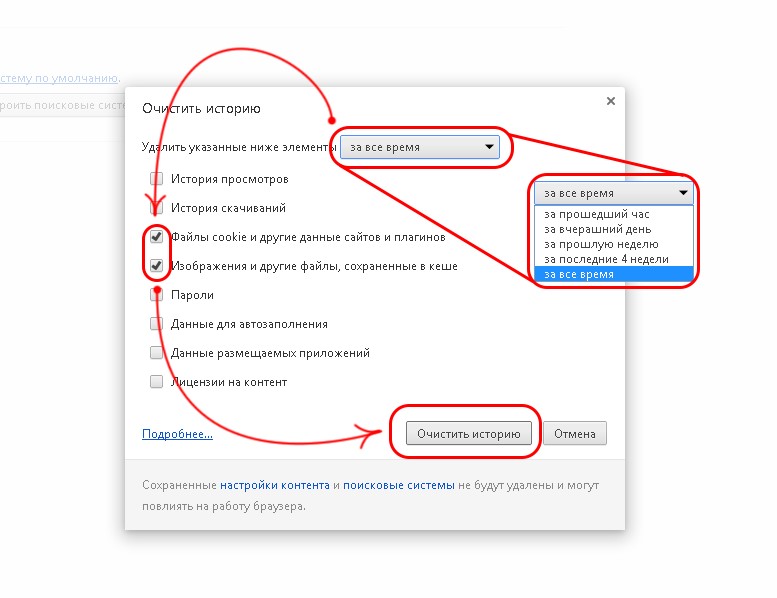 Щелкните Site Settings . Затем в разделе Дополнительные разрешения выберите Файлы cookie и данные сайта .
Щелкните Site Settings . Затем в разделе Дополнительные разрешения выберите Файлы cookie и данные сайта .
2. Теперь вы можете настроить свои параметры. Вы можете запретить веб-сайтам сохранять и читать файлы cookie, блокировать сторонние файлы cookie и удалять файлы cookie при закрытии браузера.
Как удалить файлы cookie в Safari (только MacOS)
1. Щелкните Safari в строке меню и выберите Preferences .
2. Щелкните вкладку Конфиденциальность . Затем в разделе Файлы cookie и данные веб-сайтов щелкните Управление данными веб-сайтов .
3. Появится новое окно. Выберите веб-сайты, файлы cookie которых вы хотите удалить. Нажмите Удалить и Готово .
Как управлять файлами cookie в Safari
1. Повторите первые 2 шага, а затем выберите Заблокировать все файлы cookie .В разделе Отслеживание веб-сайтов вы также можете установить флажок Запретить межсайтовое отслеживание .
Повторите первые 2 шага, а затем выберите Заблокировать все файлы cookie .В разделе Отслеживание веб-сайтов вы также можете установить флажок Запретить межсайтовое отслеживание .
Как удалить файлы cookie в Windows 10: Edge
1. Вы можете найти настройки браузера Edge, щелкнув значок с тремя горизонтальными точками в правом верхнем углу. Спуститесь вниз по списку опций и нажмите Настройки .
2. Щелкните Конфиденциальность, поиск и услуги .
3. Прокрутите вниз до Очистить данные просмотра и выберите Выберите, что очистить .
4. Выберите Временной диапазон и установите флажок рядом с Файлы cookie и другие данные сайта . Затем нажмите Очистить сейчас .
Как управлять файлами cookie в Windows 10: Edge
1.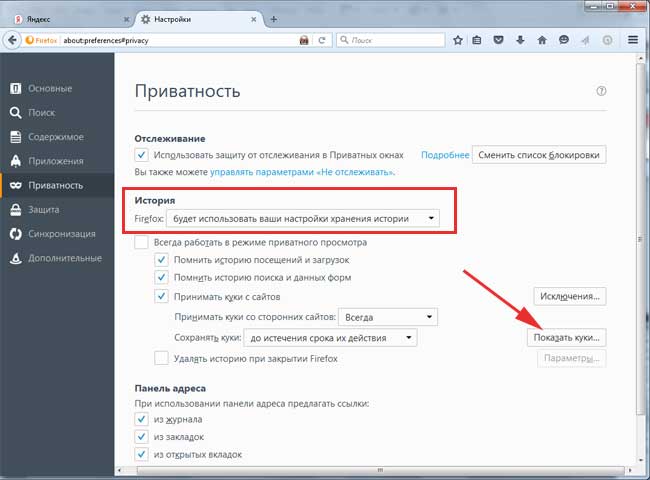 Чтобы изменить настройки файлов cookie, снова перейдите в Настройки . На этот раз нажмите Cookies и разрешения для сайтов .
Чтобы изменить настройки файлов cookie, снова перейдите в Настройки . На этот раз нажмите Cookies и разрешения для сайтов .
2. Откроется новое окно, в котором вы сможете заблокировать сторонние файлы cookie или даже удалить файлы cookie для отдельного сайта.
Как удалить файлы cookie в Windows 10: Internet Explorer
1. Чтобы удалить файлы cookie в Internet Explorer, щелкните значок Tools в правом верхнем углу.
2. Выберите Интернет-параметры .
3. На вкладке Общие перейдите к История просмотров и выберите Удалить .
4. Убедитесь, что в поле Файлы cookie и данные веб-сайтов установлен флажок, и нажмите Удалить .
На мобильном телефоне
Как удалить файлы cookie в Google Chrome на iOS / Android
1.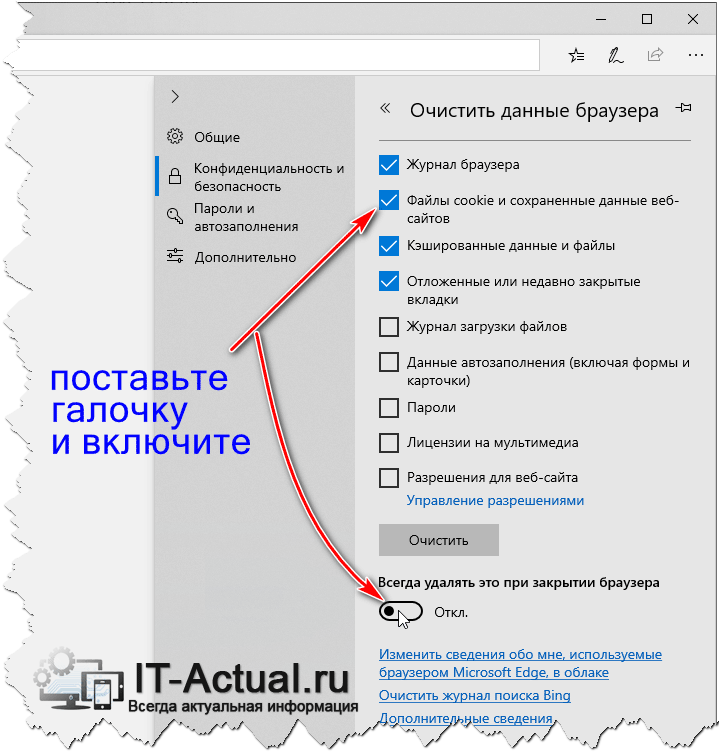 Чтобы удалить файлы cookie и другие кэшированные данные, такие как изображения и файлы, и заставить браузер забыть сохраненные пароли, откройте приложение Chrome и щелкните значок с тремя точками. Затем выберите Настройки .
Чтобы удалить файлы cookie и другие кэшированные данные, такие как изображения и файлы, и заставить браузер забыть сохраненные пароли, откройте приложение Chrome и щелкните значок с тремя точками. Затем выберите Настройки .
2. Прокрутите вниз и щелкните Конфиденциальность и безопасность .
3. Щелкните Очистить данные просмотра .
4. Выберите тип данных, которые вы хотите удалить, и нажмите Очистить данные просмотра .
Как удалить файлы cookie на iPhone для Mozilla Firefox
1. Откройте приложение и щелкните трехстрочный значок.
2. Откроется новая вкладка. Выберите Настройки .
3. Прокрутите вниз и выберите Управление данными .
4. Выберите тип данных, которые вы хотите удалить, и нажмите Очистить личные данные .
5. Чтобы настроить параметры отслеживания, повторите первые 2 шага, а затем щелкните Защита от отслеживания .
6. Вы можете выбрать Стандартная или Строгая защита от отслеживания. Дважды проверьте, какие элементы он будет блокировать, поскольку это может привести к поломке определенных страниц.
Как удалить файлы cookie на Android для Mozilla Firefox
1. Откройте приложение и щелкните значок с тремя точками.
2. Откроется новая вкладка. Выберите Настройки .
3. Прокрутите вниз до Конфиденциальность и безопасность и нажмите Удалить данные просмотра .
4. Появится новое окно. Выберите Файлы cookie и активные учетные записи (и любые другие данные, которые вы хотите удалить) и нажмите Очистить данные .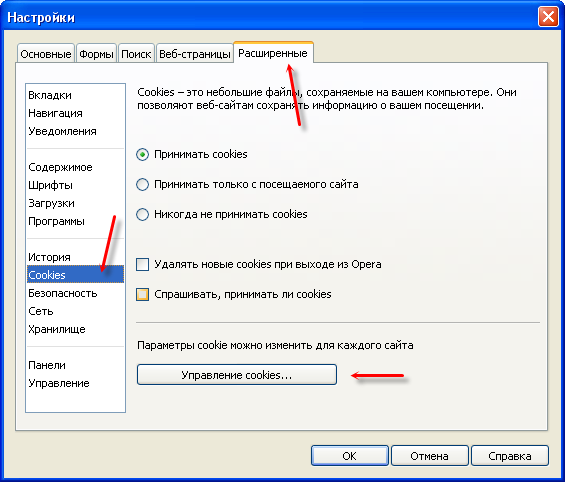
Как удалить файлы cookie в Safari на iOS
1. Перейдите в Настройки и прокрутите вниз до Safari .
2. Прокрутите вниз и выберите Очистить историю и данные веб-сайта .
3. Для подтверждения нажмите Очистить историю и данные еще раз. Это приведет к удалению всех файлов cookie и кешированных данных.
4. Чтобы заблокировать файлы cookie, вернитесь назад и переместите ползунки рядом с Блокировать все файлы cookie и Запретить межсайтовое отслеживание .
Хотите узнать больше о таком?
Получайте последние новости и советы от NordVPN
Вы успешно подписались на нашу рассылку! Электронная почта недействительна ПодпискаМы не будем спамить, и вы всегда сможете отказаться от подписки
Очистить кеши и файлы cookie в разных браузерах
Пользователи должны сайты загружаются быстро, в мгновение ока. Браузеры играют свою роль в ускорении процесса загрузки страницы, кэшируя файлы и контент при первом посещении веб-сайта, а затем обслуживая их из кеша при последующих посещениях.
Браузеры играют свою роль в ускорении процесса загрузки страницы, кэшируя файлы и контент при первом посещении веб-сайта, а затем обслуживая их из кеша при последующих посещениях.
Однако могут быть случаи, когда браузеры продолжают обслуживать кеш, даже если фактическая страница / контент были изменены. В результате вы можете столкнуться с определенными ошибками или по-прежнему видеть более старый контент. В таких случаях может помочь очистка кеша и файлов cookie браузера.
В этом документе обсуждаются шаги, необходимые для очистки кеша и файлов cookie в различных браузерах.
В Chrome
- Нажмите на 3 вертикальные точки в правом верхнем углу
- Нажмите на История
- Нажмите на Очистить данные просмотра на левой боковой панели
- Во всплывающем окне выберите «время диапазон »и параметры Файлы cookie и другие данные сайта и Кэшированные изображения и файлы
- Щелкните Очистить данные
В Microsoft Edge
- Щелкните 3 горизонтальные точки в правом верхнем углу
- Нажмите Настройки
- В разделе Очистить данные просмотра нажмите Выберите, что очистить
- Установите флажок Файлы cookie и сохраненные данные веб-сайтов и Кэшированные данные и файлы
- Нажмите Кнопка Очистить
В Firefox
- Щелкните по 3 вертикальным линиям в правом верхнем углу 9016 0
- Щелкните Library , а затем History
- Щелкните Очистить недавнюю историю
- Во всплывающем окне выберите «временной диапазон» и параметры Cookies , Cache и т.