Как почистить компьютер (ноутбук), чтобы он не тормозил
В этом уроке я покажу, как почистить компьютер (ноутбук), чтобы он не тормозил. Мы почистим систему от мусора, ненужных файлов, программ, вирусов и рекламы.
Шаг 1: освобождение Локального диска
Если файлы с папками стали медленно открываться, система тормозить, а программы виснуть, то первое, на что нужно смотреть, это свободное место на Локальном диске C.
Перегруженный диск может выдавать ошибки, так как программам необходимо записывать свои модули в память. Поэтому на диске должно быть как минимум 5-6 Гб свободного места.
1. Откройте «Этот Компьютер» и посмотрите, сколько свободного места на системном Локальном диске (обычно он под буквой C).
2. Если на нем свободно меньше 5 ГБ, перенесите все тяжелые папки и файлы на другой Локальный диск.
Что переносить:
- Файлы и папки с Рабочего стола.
- Всё из папки Документы.
- Всё из папок Изображения, Музыка, Видео.

Перенести их можно через обычную операцию вырезать/вставить: правой кнопкой мыши по файлу (папке) – Вырезать – перейдите в другой Локальный диск (например, D) – Вставить.
3. Почистите папку «Загрузки» – обычно туда сохраняется все, что вы скачиваете из интернета. Лишние файлы и папки удалите, а нужные перенесите в другой Локальный диск (не системный).
На заметку. На системном диске находится Windows. И там же обычно находятся папки Документы, Изображения, Музыка, Видео, Загрузки. А еще Рабочий стол. И многие пользователи именно в этих местах хранят свою информацию.
Получается, если в этих папках есть важные файлы (для работы, учебы, жизни), то все они находятся на системном диске. А это мало того, что мешает работать Windows, так еще и небезопасно. Поэтому первое, что нужно сделать, это перенести всё важное на другой Локальный диск.
Диск, на котором находится система, очень уязвим. Именно на него нацелены вирусы, и именно он в первую очередь страдает при проблемах с компьютером.
Шаг 2: чистка системы от мусора
Следующее, что нужно сделать для ускорения компьютера – это почистить систему от мусора, а также отключить лишние программы. Сделать это можно как вручную, так и при помощи бесплатных приложений.
Лучше совместить первый и второй способ: сначала почистить вручную, а потом пройтись программами.
Вручную
Очистка диска.
1. Откройте «Этот компьютер».
2. Нажмите правой клавишей мыши по системному Локальному диску (обычно С) и выберите «Свойства».
3. Нажмите на кнопку «Очистка диска».
4. Появится окошко с предложением выбрать папки для очистки. Рекомендую поставить галочки везде, кроме пунктов «Загрузки» и «Корзина».
В папке «Загрузки» хранятся скачанные вами файлы, а в папке «Корзина» – удаленные файлы, которые могут понадобиться в будущем.
5. Нажмите на кнопку «ОК». Выйдет запрос на подтверждение необратимой очистки – нажмите «Удалить файлы».
Также рекомендую очистить временные файлы, которые остаются при скачивании/установке обновлений Windows. Для этого щелкните правой кнопкой мыши по системному диску C, выберите «Свойства» и нажмите на «Очистить системные файлы». В окошке с выбором оставьте всё как есть, нажмите ОК и подтвердите удаление.
Очистка папки Temp.
Папка Temp является хранилищем, в которое программы скидывают временные данные. При долгой работе за компьютером эта папка может достигать десятки гигабайт, что сказывается на быстродействии.
1. Нажмите кнопку «Пуск».
2. В строке поиска напечатайте %temp% и откройте найденную папку.
3. Выделите все файлы в ней, нажав сочетание клавиш CTRL + A. Затем Shift + Delete для безвозвратного удаления.
Некоторые файлы могут использоваться в системе и их удалить не получится. В этом случае нажмите «Пропустить».
Очистка браузера (программы для интернета).
Очистка кеша. Кеш – это специальная папка на диске, куда браузер скидывает страницы. Он служит для ускорения загрузки, за счет сравнения новой и старой версии страницы и подгрузки идентичных данных не с интернета, а с Локального диска. Это заметно ускоряет открытие сайтов, но со временем сильно засоряет системный диск.
Он служит для ускорения загрузки, за счет сравнения новой и старой версии страницы и подгрузки идентичных данных не с интернета, а с Локального диска. Это заметно ускоряет открытие сайтов, но со временем сильно засоряет системный диск.
1. Откройте браузер и нажмите на значок три точки в правом углу. Выберите пункт История, нажмите еще раз История.
2. Откроется окно, где будут показаны все сайты, которые вы недавно открывали. Нажмите на кнопку «Очистить историю» слева.
3. Откроется окошко с настройками. В пункте «Временной диапазон» переключитесь на «Все время». Поставьте галочку на «Изображения и другие файлы, сохраненные в кеше» и нажмите «Удалить данные».
Остальные пункты отмечать не нужно: они занимают мало места и пригодятся для авто заполнения введенных ранее паролей и истории посещения сайтов.
Удаление лишних расширений. Источником нагрузки на браузер, а также возможно лишней рекламы и вирусов могут быть установленные дополнения.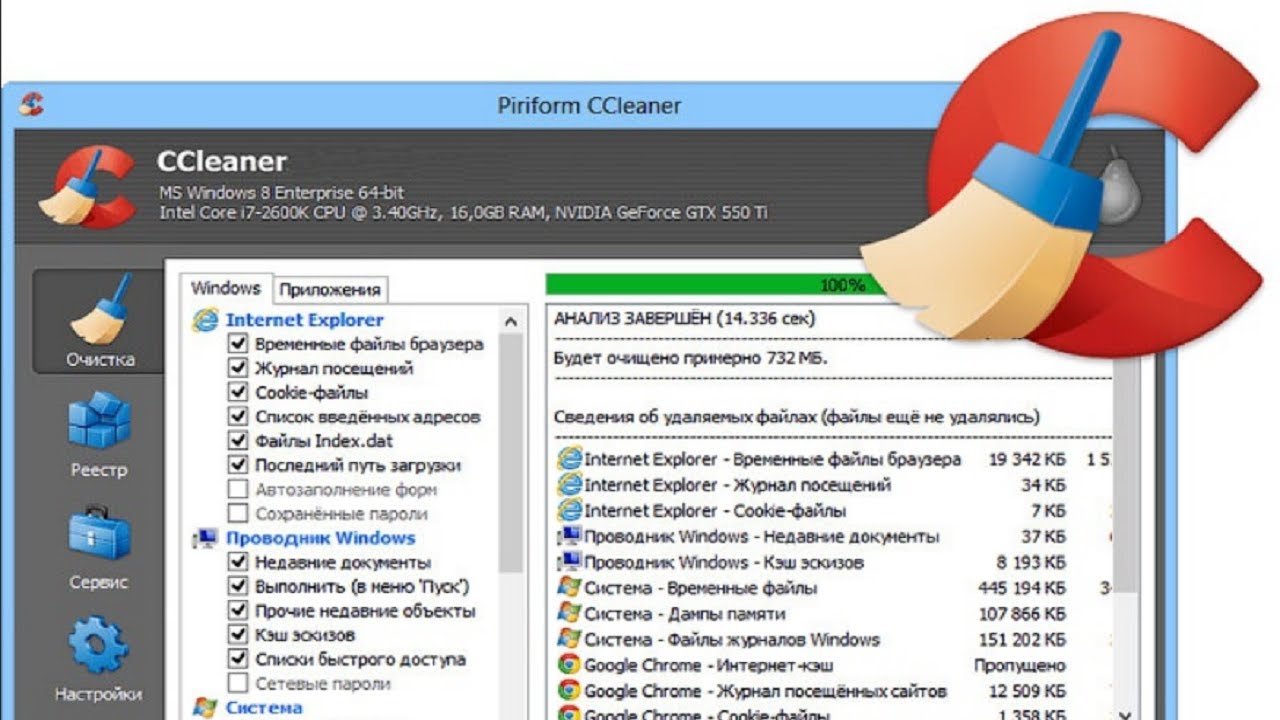
Расширения служат для удобства работы, например, скачивания аудио и видео с сайтов, автоматического перевода и т.д. Но, порой, они сильно влияют на оперативную память, куда загружают свои модули.
1. Откройте браузер, которым пользуетесь для работы в интернете (например, Google Chrome).
2. Нажмите на значок три точки в правом углу. Выберите «Дополнительные инструменты» – «Расширения».
3. Откроется окно с установленными расширениями. Удалите каждое ненужное дополнение.
Дефрагментация.
Операционная система постоянно принимает и отправляет команды от работающих программ. При этом происходит перемещение данных как в оперативной памяти, так и на локальном диске. Это приводит к его фрагментации. Дефрагментация же записывает данные в соседние ячейки, что ускоряет к ним доступ.
Важно! Метод дефрагментации применим только к обычным магнитным жестким дискам. На SSD делать дефрагментацию бесполезно – это может даже навредить!
В обычном HDD информация записывается на магнитный диск. В таком диске нет ограничения на запись и чтение данных, но работает он довольно медленно.
В таком диске нет ограничения на запись и чтение данных, но работает он довольно медленно.
Совсем другое дело обстоит с SSD. Он работает по принципу флешки: все данные пишутся в блоки памяти на микросхемах, что сильно ускоряет процесс записи/чтения, но ограничивает количество перезаписываемых данных. Дефрагментация же производит постоянную перезапись всех данных, что заметно сократит срок службы современного SSD.
Рассмотрим дефрагментацию на примере обычного магнитного жесткого диска.
1. Откройте «Этот компьютер». Нажмите правой клавишей мышки на Локальном диске, выберите «Свойства».
2. Перейдите на вкладку «Сервис» и нажмите на кнопку «Оптимизировать».
3. Выберите диск для дефрагментации.
Можно выполнить дефрагментацию любого диска, кроме «Зарезервировано системой» – это маленький раздел, который служит для восстановления Windows в случае сбоя.
4. Нажмите кнопку «Анализировать». После анализа нажмите «Оптимизировать» и начнется процесс дефрагментации.
Процесс может быть долгим, так что приготовьтесь подождать.
При помощи программ
Для чистки компьютера от мусора понадобятся три программы: Wise Disk Cleaner, Wise Registry Cleaner и CCleaner. Все они бесплатные и не требуют регистрации.
Программы Wise
Скачиваем две программы: Wise Disk Cleaner и Wise Registry Cleaner. Сделать это можно через официальный сайт wisecleaner.com по ссылкам: вот первая и вот вторая.
Устанавливаем на компьютер. Процесс стандартный: запустили скачанный файл (обычно он находится в папке «Загрузки») и всё время нажимаем «Далее». После установки на Рабочем столе будут значки для запуска программ. Также они есть в Пуске.
Wise Disk Cleaner. Открываем приложение и видим пять вкладок вверху. Из них нам нужны первые три.
Начнем с вкладки «Быстрая чистка». В окошке будет показано, что именно ищет и удаляет программа. Подробности можно узнать, нажав на стрелочку рядом с каждым пунктом.
Нажимаем кнопку «Поиск» и ждем, пока программа просканирует систему. Длится это обычно недолго. В итоге приложение рассказывает о всяком мусоре, который нашелся во время проверки. Если нам ничего из этого не надо (а обычно так оно и есть), нажимаем «Очистка».
Теперь переходим на вкладку «Глубокая очистка». Рядом с выбранными Локальными дисками нажимаем «Поиск» и ждем, пока они будут просканированы.
Программа снова нашла какой-то мусор. Нажимаем «Очистка».
И переходим на третью вкладку «Очистка системы». Здесь программа находит мусор, который накопился в результате работы Windows. Нажимаем «Удалить» и радуемся освободившемуся месту. Еще можно убрать лишние системные языки (например, корейский и китайский), что тоже освободит прилично пространства.
Можно и еще кое-что поудалять: файлы справки, фонов и прочее. Но они занимают не так много места, да и многие ими пользуются (например, используют фон для Рабочего стола).
Wise Registry Cleaner. Это приложение чистит реестр. Данная процедура позволяет удалить мусор и исправить ошибки, которые оставляют в процессе своей работы компьютерные программы и игры.
При первом запуске утилита предложит сделать резервную копию реестра. Нажимаем «Да».
Выйдет запрос «Создать точку восстановления» или «Создать полную копию реестра»:
- Создать точку восстановления – создаст точку, при которой вы сможете сделать полный откат всех параметров в случае сбоя.
- Создать полную копию реестра – создаст только копию реестра.
Выберите пункт «Создать полную копию реестра».
Восстановить резервную копию вы сможете через верхнее меню – пункт Восстановление.
Очистка реестра:
- Нажмите на кнопку «Глубокое сканирование» для тщательного анализа реестра на ошибки.
- После сканирования нажмите «Исправить».
Оптимизация:
- Перейдите на вкладку «Оптимизация».
- Поставьте галочки напротив пунктов, где написано «Не оптимизировано». Обычно по умолчанию уже выбраны наиболее оптимальные настройки.
- Нажмите на кнопку «Оптимизация».
Сжатие реестра:
- Перейдите на вкладку «Сжатие реестра».
- Нажмите «Анализ».
- Нажмите «Дефрагментация».
Приложение предупредит о необходимости перезагрузить компьютер. Закройте все открытые программы и нажмите «Да».
Программа CCleaner
1. Скачиваем бесплатную версию CCleaner с официального сайта.
2. Устанавливаем программу на компьютер. Не забудьте вверху выбрать из списка язык Russian, а внизу убрать две птички.
Стандартная очистка. В этом разделе CCleaner предлагает почистить систему и приложения от мусора. Дело нужное, только советую снять галочки с пунктов Cookie-файлы.
Перед очисткой перейдите во вкладку «Приложения» и уберите птички с пунктов «Cookie-файлы» и «Автозаполнение форм» у браузера, которым пользуетесь (Google Chrome, Opera, Firefox).
Если этого не сделать, программа для интернета может забыть ваши логины/пароли от сайтов: почты, страниц в социальных сетях и др. В итоге вы не сможете автоматически туда входить, и придется заново вводить все свои данные. Которые, кстати, не все помнят:)
Нажимаем кнопку «Анализ» и ждем, пока программа проверит систему. После чего щелкаем по «Очистка».
Реестр. Через этот раздел утилита чистит реестр. Нажимаем «Поиск проблем», ждем окончания проверки и щелкаем по «Исправить выбранное…».
Обычно CCleaner предлагает сохранить резервную копию – мало ли что пойдет не так. Нажимаем «Да» и сохраняем куда-нибудь файл (хоть в Документы). Вряд ли он понадобится, но пусть будет на всякий случай.
После сохранения появится окошко, где щелкаем по «Исправить отмеченные», после чего нажимаем «Закрыть».
Инструменты. Здесь есть несколько подпунктов, из которых нам интересны три: «Удаление программ», «Запуск» и «Расширения браузеров».
Удаление программ. В этом разделе показывается все то, что установлено на компьютере. Посмотрите, может, что-то лишнее. Например, игра, в которую давно не играете или программа, которую загрузили, но пользоваться не стали.
Для удаления приложения щелкните по нему, нажмите справа на кнопку «Деинсталляция» и следуйте инструкции.
Если сомневаетесь, удалять или нет, спросите у Яндекса (Гугла), что это такое и для чего используется.
Запуск. Важный раздел для ускорения ПК. Дело в том, что многие программы, хотите вы этого или нет, автоматически загружаются вместе с системой. То есть вы включаете компьютер, они запускаются вместе с ним и постоянно работают.
Естественно, это грузит систему, в результате чего компьютер работает медленнее. И вот чтобы ему немного помочь, нужно убрать из автозагрузки лишнее.
Здесь можно выключить программы, которыми вы пользуетесь редко. Я их всё-таки рекомендую не удалять, а именно выключить. Для этого щелкните по программе и нажмите на кнопку «Выключить» справа.
Проверить данную настройку в действии можно только перезагрузив компьютер.
Расширения браузеров. Если у вас тормозит программа для интернета, то чтобы ее ускорить, имеет смысл отключить лишние дополнения. Для этого выбираем свой браузер, щелкаем по тому, что не нужно, и нажимаем «Выключить» справа.
Шаг 3: очистка от лишних программ
Если вы уже почистили автозагрузку и удалили лишние программы через CCleaner (Инструменты – Удаление программ и Запуск), то пропустите этот шаг.
Чистка автозагрузки
Системная папка «Автозагрузка» служит для автоматического запуска приложений при загрузке операционной системы. Также в системе есть специальные настройки реестра, которые позволяют загружать файлы при старте Windows независимо от их местоположения.
Некоторые установленные программы записывают свои службы и процессы в автозагрузку, что влияет на производительность ПК. Многие из них рядовому пользователю не нужны.
Чистка папки «Автозагрузка».
1. Нажмите сочетание клавиш Win + R.
2. Откроется окно «Выполнить». Напишите команду shell:Startup и нажмите «ОК».
3. Откроется папка «Автозагрузка». Удалите из нее ярлыки программ, которые не нужно автоматически запускать при загрузке системы.
Отключение программ в реестре автозагрузки.
1. Щелкните правой кнопкой мыши по панели задач (внизу) и выберите пункт «Диспетчер задач».
Или нажмите сочетание клавиш Win + R, вставьте в окошко MSCONFIG и нажмите ОК.
2. Перейдите по вкладку «Автозагрузка». Щелкните правой клавишей мышки на приложении, которое хотите отключить, и выберите «Отключить».
Удаление программ
Большое количество установленных программ также влияет на производительность компьютера. Некоторые из них загружают свои службы вместе с запуском системы, которые рядовому пользователю довольно сложно отследить.
Особенно сильно на производительность влияют графические, аудио, видео и другие приложения, производящие сложные вычисления.
Для удаления программы нажмите кнопку «Пуск» и выберите «Параметры» (значок шестерёнки).
Перейдите в «Приложения и возможности», щелкните по программе, которую нужно удалить и нажмите «Удалить».
Выйдет запрос «Это приложение и все его данные будут удалены». Нажмите «Удалить».
Выйдет очередной запрос. Нажмите «Да».
Меню удаления может отличаться, но принцип одинаковый: нужно нажать на кнопку «Удалить» или «Uninstall» и согласиться, если система о чем-то спросит.
Шаг 4: чистка от пыли
Часто причиной того, что компьютер тормозит и глючит является вовсе не системный мусор, а вполне себе бытовой. Внутренние части могут быть банально загрязнены пылью.
Симптомы такие:
- Компьютер шумит
- Греется
- Самопроизвольно выключается
Если есть хотя бы один симптом, и вы не чистили компьютер от пыли как минимум год, то пора это сделать. Причем это касается как стационарных ПК, так и ноутбуков.
Из-за пыли внутренние детали перегреваются и не могут нормально работать. В первую очередь это касается процессора. Из-за этого могут быть тормоза в программах и играх. Кроме того, в будущем это может привести к поломке ПК.
Узнать, если ли проблема, можно даже не разбирая компьютер. Достаточно установить бесплатную утилиту HWMonitor и посмотреть температуру процессора и видеокарты.
Нормальная температура процессора:
- Для стационарного компьютера: Intel 30-65, AMD 40-70.
- Для ноутбука: Intel 50-70, AMD 55-80.
Почистить компьютер можно и самостоятельно по инструкциям интернета. На ютубе есть даже видео по разбору и чистке конкретных моделей ноутбуков.
Но такая чистка будет неполноценной, потому что важно еще и поменять термопасту. А без должного опыта сделать это непросто, да и большая вероятность что-то запороть. Лучше обратиться в компьютерный сервис: эта услуга называется «Профилактика», стоит 10-15$ и выполняется за пару часов.
Как удалить вирусы и рекламу
Вирусы и рекламные баннеры часто являются причиной торможения Windows. Кроме того, они причина пропажи информации, блокировки компьютера, кражи личных данных.
Вирусы – это такие программы и скрипты, которые работают в фоновом режиме и маскируются под системные службы. Поэтому рядовому пользователю их обнаружить проблематично. В данном разделе мы рассмотрим две бесплатные утилиты, которые помогут от них избавиться.
AdwCleaner
Утилита AdwCleaner поможет удалить вредоносные рекламные модули и баннеры, которые встраиваются в браузер.
1. Скачайте утилиту с официального сайта.
2. Откройте программу – она не требует установки. Примите условия лицензионного соглашения.
3. Нажмите на кнопку «Сканировать».
4. После сканирования программа выдаст результат проверки.
В случае обнаружения рекламы утилита предложит её обезвредить.
Dr. Web Cureit
Утилита Dr. Web Cureit поможет удалить вирусы и трояны с ПК.
1. Скачайте программу с официального сайта.
2. После скачивания откройте приложение – оно не требует установки. Примите участие в улучшении качества, после чего нажмите «Продолжить».
3. Нажмите на кнопку «Выбрать объекты для проверки».
4. Поставьте галочку на пункт «Объекты проверки», чтобы выделить всё, и нажмите «Запустить проверку».
5. После проверки утилита покажет результаты сканирования.
В случае обнаружения вирусов Dr. Web Cureit предложит их обезвредить.
Как еще ускорить работу компьютера
В Windows есть дополнительные настройки, которые помогут увеличить быстродействие. Изменив или отключив их, вы сможете добиться значительного прироста в производительности.
Отключение визуальных эффектов
Windows 10 отличается своим красочным внешним видом, плавными переходами и отображением теней. Но вся эта красота влияет на производительность, и если у вас слабый компьютер, это будет заметно.
Для отключения визуальных эффектов нажмите правой клавишей мышки на значке «Этот компьютер» и выберите пункт «Свойства».
Перейдите в пункт «Дополнительные параметры системы».
Во вкладке «Дополнительно», в части «Быстродействие», нажмите кнопку «Параметры».
Во вкладке «Визуальные эффекты» выберите пункт «Обеспечить наилучшее быстродействие» и нажмите «ОК».
Внешний вид изменится на упрощенный, но увеличится прирост производительности.
Увеличение файла подкачки
Если в вашем компьютере мало оперативной памяти (от 1 до 4 Гб), можно увеличить файл подкачки. Он будет подгружать файлы с оперативной памяти на жесткий диск.
1. Нажмите правой клавишей мышки на значке «Этот компьютер», выберите пункт «Свойства».
2. Перейдите в пункт «Дополнительные параметры системы».
3. Во вкладке «Дополнительно», в части «Быстродействие», нажмите кнопку «Параметры».
4. Перейдите во вкладку «Дополнительно». В пункте «Виртуальная память» нажмите «Изменить».
5. Снимите галочку с пункта «Автоматически выбирать объем файла подкачки». В части «Указать размер» напечатайте, сколько памяти в МБ вы хотите выделить. Затем нажмите «Задать» и «ОК».
Вот и всё – файл подкачки увеличен. Перезагрузите компьютер, чтобы изменения вступили в силу.
Отключение служб
Службы — это процессы, которые запускаются вместе с системой для моментального реагирования на то или иное действие. Пример тому антивирус, который запускает несколько служб для выявления вирусов еще до их активации.
В Windows 10 по умолчанию заложено много лишних служб – они замедляют работу компьютера. Покажу, как отключить некоторые из них.
Windows Search. Эта служба индексируем файлы для быстрого поиска. Для отключения выполните следующие действия:
1. Нажмите правой клавишей мышки на значке «Этот компьютер». Выберите пункт «Управление».
2. Перейдите в пункт «Службы и приложения», выберите «Службы». В списке найдите «Windows Search».
3. Щелкните правой кнопкой мыши, выберите «Свойства» и нажмите «Остановить». В поле «Тип запуска» выберите «Отключена». Нажмите «Применить» и «ОК».
Superfetch. Отвечает за оперативный отклик программ. Самые активные приложения служба подгружает в оперативную память, что дополнительно нагружает компьютер. Для отключения проделайте аналогичные выше действия, только в списке служб найдите «Superfetch».
Службы защиты. Если на компьютер установлена хорошая антивирусная программ, то можно отключить встроенную защиту Windows.
Для этого нужно отключить три службы:
- Антивирусная программа «Защитника Windows»
- Брандмауэр Защитника Windows
- Центр обеспечения безопасности
Делается это так же, как отключение Windows Search (см. выше).
Одна из лучших антивирусных программ – антивирус Касперского. Хоть он и тормозит систему, но отлично справляется с защитой. Также хорошо себя зарекомендовала линия защиты от Eset, которая не тормозит компьютер, но не так эффективна.
Антивирусы Касперский и Eset платные. Из бесплатных: AVG, Avira и 360 total security, но они без фаервола.
Планировщик задач
Планировщик задач служит для запуска в назначенные дни и часы определенных программ и файлов. По умолчанию система помещает туда свои файлы и задачи. Для их удаления выполните следующие действия.
- Откройте «Этот компьютер» – Локальный диск C – папку «Windows» – папку «Tasks».
- Удалите все файлы в этой папке.
Восстановление системы
Восстановление системы работает по принципу программы Wise Registry Cleaner, которую мы рассмотрели ранее. Эта функция создает точки восстановления, которые в случае сбоя или заражения вирусами помогут откатить систему.
Такие точки, по большому счету, восстанавливают только ключи реестра. Поврежденные программы зачастую не работают после восстановления, поэтому сервис можно отключить.
1. Нажмите правой клавишей мышки на значке «Этот компьютер» и выберите «Свойства».
2. Нажмите на пункт «Защита системы» слева и в окошке кнопку «Настроить». Затем выберите диск, на котором нужно отключить защиту, и выберите «Отключить защиту системы».
3. В пункте «Удаление всех точек восстановления для этого диска» нажмите кнопку «Удалить» и «ОК».
Автор: Илья Курбанов
Как почистить компьютер от мусора, ненужных файлов
Автор comhub Просмотров 49.7k. Опубликовано Обновлено
Если у вас на локальных дисках компьютера стало мало месте, либо хотите освободить память, то очистка компьютера от мусорных файлов может помощь. Обычно это временные файлы которые оставляют после себя запущенные программы, по другому кеш. Чистка компьютера так же может помощь при зависании.
Кстати, не обязательно скачивать различные программы для чистки компьютера, которые в основном платные, либо с рекламой, к тому же занимают лишнее место и нагружают систему, избавиться от мусора можно вручную. Ниже расписаны шаги по очистки компьютера от мусора.
Шаг 1. Очистка временных файлов в папке C:\Windows\Temp
- Нажмите сочетание клавиш Windows + R, что бы запустить команду выполнить.
- Введите Temp и нажмите Enter.
- Откроется папка Temp.
Примечание. В эту папку так же можно попасть через проводник. Нужно открыть папку Windows и найти в нём папку Temp. Вот как выглядит путь C:\Windows\Temp.
Возможно эта папка будет скрыта, для этого нужно будет включить «показывать скрытые файлы».Посмотреть инструкцию Как показать или скрыть скрытые папки - В этой папке нужно выделить все файлы. Это можно легко сделать нажав сочетание клавиш Ctrl + A.
- После выделения можно удалить все файлы, нажав клавишу Delete, либо выбрав из контекстного меню Удалить.
- Возможно они удаляться не все, появится информационное окно с надписью, что файлы используются, просто нажмите пропустить.
Шаг 2. Очистка мусора в папке AppData\Local\Temp
- Нажмите сочетание клавиш Ctrl + R, что бы запустить команду выполнить.
- Введите %temp% и нажмите Enter
- Дальше действия аналогичны предыдущему шагу. Выделите все файлы. Нажав сочетание клавиш Ctrl + A.
- После выделения можно удалить все файлы, нажав клавишу Delete, либо выбрав из контекстного меню Удалить.
- Возможно они удаляться не все, появится информационное окно с надписью, что файлы используются, просто нажмите пропустить.
Шаг 3. Очистка мусора в папке C:\Windows\Prefetch
- Нажмите сочетание клавиш Ctrl + R, что бы запустить команду выполнить.
- Введите prefetch и нажмите Enter.
- Удалите все файлы в этой папке.
Шаг 4. Чистка мусора с помощью встроенной программы Windows
- Откройте проводник.
- Выберите локальный диск, нажмите правой кнопкой по нему и выберите Свойства.
- Нажмите Очистка диска.
- Начнётся анализ диска.
- Проставьте галочки на всех пунктах.
- Нажмите OK.
- Подтвердите удаление фалов.
- Начнётся очистка диска
- Вернитесь снова к очистке диска, но на этот раз нажмите Очистить системные файлы. Здесь хранятся временные файлы обновлений Windows.
- Так же выставляем галочки и нажимаем ОК.
Итак, мы избавились от временных файлов, не удачно скачанных обновлений и всякого другого мусора. Теперь нужно удалить не нужные программы и приложения.
Шаг 5. Удаление ненужных программ
- Нажимаем сочетание клавиш Ctrl + R
- Вводим appwiz.cpl и нажимаем Enter.
- Откроется окно удаления программ.
- В списке ищем программы которыми не пользуетесь или которые видите впервые и удаляем.
Примечание. Желательно не удалять программы, у которых указан издатель: Nvidia, Microsoft, Intel, AMD.
Очистка мусора с помощью программы Ccleaner
- Скачайте программу на официальном сайте: https://www.ccleaner.com/ru-ru/ccleaner/download
- Установите программу
- Откроется вкладка очистки мусора.
- Обычно оставляю все по умолчанию.
- Нажимаем анализ.
- Программа начнет искать мусор на вашем компьютере. После завершения покажет анализ поиска файлов которые можно удалить.
- Нажмите кнопку Очистка
- Очистка мусора и временных файлов завершена.
Очистка мусора в реестре с помощью программы CCleaner
- Открываем программу CCleaner
- Переходим во вкладку Реестр
- Нажимаем кнопку Поиск проблем, которая находиться в самом внизу в левой стороне.
- После окончания поиска, нажимаем Исправить.
Вот и все, мы очистили компьютер от мусора, все это можно сделать за 10 минут, не покупая платныех программы. Желательно проделывать эти процедуры раз в квартал что бы компьютер не засорялся и не начал тормозить.
100% способ который Вам поможет
Приветствую начинающие и средние пользователи компьютеров. С Вами Федор Лыков. И сегодня я хочу с Вами поделиться своим опытом о том, как очистить диск с, удалить весь мусор, неиспользуемые программы, а вместе с ними и вирусы тем самым освободив много свободного места и увеличив скорость работы компьютера. Не правда ли, отличная статья?
Помню, когда я еще учился в школе, мне купили первый компьютер — вот счастье та какое было тогда, играл в игры и смотрел бесконечно каждый день фильмы. Со временем примерно через полгода, компьютер стал тормозить и я даже представить не мог, что на нем накопилось много лишнего, программ, музыки, видео, вирусов и прочее.
Т.к я тогда ничего не знал о компьютере как это бывает, естественно полез везде, методом тыка начал учиться и тогда у меня слетела операционная система. Вот представьте себе жил я в деревне, а компьютеры только появились. И мало у кого можно было найти Виндовс.
Случилась беда, а все потому что, никто мне не подсказал, как правильно почистить компьютер. Сейчас же я в совершенстве знаю и могу вас обучить уходу за этой казалось на первый взгляд тяжелой техникой.
Вот так, но как есть. Появился опыт. Теперь я передаю его Вам.
Кстати, рекомендую узнать, как выбрать жесткий диск за 10 минут.
Читайте статью до конца, и вы обязательно не повторите моих ошибок, а если что я на связи звоните, пишите, помогу.
Содержание статьи
Для чего вообще нужно чистить диск С
Как правило за все время моей работы с компьютерами в 95% случаев все данные храниться прям на рабочем столе, а также диске С. И абсолютное большинство не знает, что делать, когда слетает Виндовс. А потом жалеют. Происходит это по 2 причинам:
- Просто лень скопировать важную информацию
- Не знают, как это сделать
В итоге со временем накапливается очень много фильмов, программ, музыки, просто старых рабочих документов, файлов, а вместе с ними и вирусов. Вот такая вот картина. Опять же 40%-60% имеют слабые компьютеры. Сильные тормоза — это затраты времени, а также вызывает недовольство и влияет на настроение. Казалось ли мелочь, а совсем не мелочь.
В добавок, как только проблемы начались, мы начинаем рыскать по интернету в качестве полезной статейки чтобы не выкидывать компьютер). А информации маловато как-то. Меня самого очень раздражает, когда я пытаюсь найти ответ на какой-то сложный вопрос.
Но к счастью есть этот блог, который вам и поможет. Вообще классно, когда кто-то и ли что-то может помочь. Дальше будем разбираться, как очистить диск с.
Что нужно чистить, удалять чтобы освободить место?
А теперь друзья рассмотрим основные, частые места где храниться лишний мусор:
- Рабочий стол – на мой взгляд это самое злачное место, на которое нужно в первую очередь обратить свое внимание.
- Загрузки — второе важное место.
- Программы, на компьютере которые нам не нужны.
- Корзина
- Временные файлы
Это самые важные локации.
Чистим рабочий стол
Заходим на рабочий стол и смотрим все что там есть. Скорее всего у Вас там куча всего.
Заранее создайте и подготовьте папки в которые вы будите перемещать необходимые файлы, а также важные документы и другую информацию.
Обычно я поступаю следующим образом.
Стрелками я отметил только то что мне нужно удалить.
Открываю заранее подготовленные папки, зажимаю левую клавишу мыши и перемещаю в них накопившиеся фото, музыку, документы, iso-образы установщики программ в общем все необходимое.
А перед тем как сохранить и разложить все по папкам. Я думаю, что мне уже не нужно и без сожаления удаляю, лучше сделать сначала чистку с рабочего стола.
Перед тем как вы определились что вам не нужно. Сделайте проверку всех файлов на размер.
Для этого выберете файл, который нужно удалить и кликните правую кнопку мыши-Свойства.
Размер файлов делиться на 2 единицы измерения:
- ГБ
- Мб
Вам нужны Гб, а затем уже Мб.
Удалили? После этого уже должно стать больше места на жестком диске где и хранятся все ваши файлики.
Удаляем лишние загрузки
Здесь накапливается огромное количество различных скачанных файлов, это и игры, и фильмы, и документы, и программы, и все с годами если не чистить компьютер, захламляет его со страшной силой.
Так же, как и на рабочем столе измеряем размер и удаляем то что ненужно, сохраняем важное.
Чистим корзину
Очень простой, но эффективный способ. Давайте покажу.
Выбираем очистить корзину.
Как очистить диск С при помощи программ?
Данный способ мне сильно нравится, хорош он тем, что вы почистите компьютер:
- Везде.
- Автоматически.
- Быстро.
- Освободите много места.
Вот поэтому я его люблю.
Но прежде чем я его напишу, пойду отдохну и полью огород. Я там со своей прекрасной супругой насадил растительности, огурчики, помидоры, всего самого необходимого.
Кстати, как вы уже могли заметить я показываю все процедуры на Windows 7. Если у вас другая ОС. Пишите мне, я помогу.
Ну вот и отлично, в очередной раз полил огород. Как же круто, когда он есть.
Продолжим…
Далее нам потребуется интернет. Заходим в Яндекс
В поиске нужно написать именно так как на скриншоте, и зайти на первый сайт.
Далее нужно прокрутить сайт до вот такого момент.
Скачать файл.
Сохраняйте всегда на рабочий стол это удобно.
Если вы все сделали правильно, то на рабочем столе должен появиться архив, открываем его.
В архиве 2 раза нажимаем на левую кнопку мыши. И устанавливаем программу.Далее.
Здесь важно убрать лишние галочки.
Выберите куда нужно сохранить. Тапните на установить.
Дожидаемся процесса установки.
По завершению установки вы увидите.
Находим ярлык программы, она то нам как раз и нужна чтобы избавиться от всего лишнего.
Запускаем.
Теперь нам нужно:
- Найти максимальный размер файлов и удалить
- Перейти в Автозапуск и отключить службы которые запускаются без нашего согласия.
Как правильно удалять программы с компьютера?
- Выбираем раздел Деинсталлятор.
- Нажимаем Размер. Сначала выбираем самый большой в ГБ.
- Активируем функцию Деинсталляция.
На мой взгляд это лучший способ как очистить диск с
Соглашаемся.
По завершению вы увидите еще пару окон.
Чем мне нравиться данная программа, тем что она чистит реестр, абсолютно все следы куда была установлен файл.
Обязательно убедитесь, что программа полностью удалена.
Так же в случае необходимости используйте второй инструмент принудительное удаление.
Автозапуск
Так же воспользуйтесь вторым разделом Автозапуск. Сделайте так же как на скриншоте
Теперь выберите удалить выбранные элементы. После этого у Вас не будут включаться службы, при запуске которыми вы не пользуетесь.
Расширение памяти на компьютере
Еще одним из проверенных способов является расширение памяти, на сегодняшнее время есть жесткие диски, а также отдельные съёмные твердотельные диски.
Размеры их достаточно большие, бывают 500-2000 Гб все что нужно это купить нужный для Вас размер диска и подключить его к компьютеру, и перекинуть на него все важные данные.
А вот так он выглядит.Итог
Все перечисленные способы непременно помогут Вам решить вопрос, как очистить диск С на компьютере. А если у Вас что-то не получится, то напишите мне я посмотрю и помогу.
А для тех, кто прочитал мою статью до конца — оставляю подарочек в виде второй части, что можно удалить с диска С.
В комментариях напишите пожалуйста, что вы думаете, нравится вам статья или нет? Всем пока.
С Уважением, Федор Лыков. До скорых встреч.
Как почистить компьютер от пыли. Чистка монитора, системного блока, клавиатуры
Доброго дня!
Знаете, кто самый опасный враг для компьютера, помимо самого пользователя? 👀 Самый опасный враг — это пыль!..
Некоторые пользователи почему-то думают, что почистить компьютер от пыли — это что-то из разряда вон выходящего и доступно лишь опытным гуру, либо мастерам.
На самом деле ничего сложного в этой процедуре нет, тем более что все что нужно для чистки ПК — есть практически в каждом доме!
В этой статье расскажу о том, как это делается, и на что нужно обратить внимание.
И так…
*
👉 В помощь!
1) Как почистить ноутбук от пыли: самому в домашних условиях.
2) Лучшие утилиты для удаления «мусорных» файлов в Windows (ведь если уж чистить — то чистить всё и на совесть!)
*
Содержание статьи
Чистка компьютера от пыли [инструкция]
Частые вопросы пользователей
Пожалуй, первое, с чего нужно начать статью — это ответить на самые распространенные вопросы пользователей о чистке, которые задаются регулярно…
1) Как часто нужно чистить ПК от пыли?
Скажем так: нет определенного рецепта, подходящего абсолютно всем. Некоторые пользователи чистят системный блок каждые полгода, другие вообще не чистят с момента покупки. И те, и те скажут вам, что у них все в порядке и все работает.
Вообще, конечно, очень многое зависит от помещения, в котором вы работаете: чем больше пыли в нем — тем больше ее в системном блоке (логично). Для обычной квартиры/дома — оптимальный вариант проводить чистку 1-2 раза в год.
2) Почему нужно проводить чистку?
Со временем, когда пыли в системном блоке становится все больше и больше — она начинает мешать нормальной циркуляции воздуха.
Оседая на лопасти вентиляторов, забивая вентиляционные отверстия и радиаторы — она мешает отводу горячего воздуха из корпуса устройства.
В результате чего ваше железо начинает перегреваться, что отрицательно сказывается на производительности ПК, и на сроке его службы. Кстати, после чистки вы вдруг заметите, что вентиляторы уже так шумно не работают и не раздражают вас.
Поэтому, если хотите, чтобы ПК служил долго и не тормозил — старайтесь иногда чистить его от пыли…
3) Как определить, что пора проводить чистку?
Ну вообще, нужно иногда заглядывать в системный блок и проводить оценку визуально. Также особое внимание обратите на пыль при зависаниях устройства, неожиданных перезагрузках, синих экранах, если сильно шумят кулеры.
*
Что будет нужно для работы
- Пылесос. Вообще, должно хватить обычного домашнего пылесоса, у которого, желательно, должен быть режим реверса. Если реверса нет, то можно выдуть пыль, если развернуть пылесос так, чтобы он выдувал воздух прямо на открытый системные блок. Кстати, вместо пылесоса можно использовать даже вентилятор (особенно, если он достаточно мощный).
Пылесос
- Баллончики со сжатым воздухом. Вместо пылесоса можно использовать спец. баллончики с воздухом, такие продаются в компьютерных магазинах. Так же они могут пригодится в узких местах: например, чтобы выдуть пыль из лопастей кулера, из блока питания и пр.
Баллончик со сжатым воздухом
- Ватные палочки. Подойдут самые обычные палочки, у многих дома наверняка есть ушные. Если нет — вполне можно обойтись и кисточкой.
Ватные палочки
- Мягкая кисточка
Кисточка
- крестовая и плоская отвертки (для открытия крышки системного блока (в зависимости от его модели)).
Отвертка
- Для чистки монитора потребуется: мягкая салфетка (например, от очков), или специальная для чистки экранов (такие есть в компьютерных магазинах). Так же можно использовать чистую губку.
Салфетки
*
Как почистить системный блок
Первое, что нужно сделать — это выключить ПК и отключить от системного блока: шнур питания, мышку, клавиатуру, принтер и прочие устройства.
В типовой конструкции системного блока открывается левая боковая сторона. Держат ее, обычно, крепление на задней стенке: это могут быть простые защелки, а могут винты (для этого и нужна отвертка, о которой я говорил в предыдущей части статьи…).
В общем, откручиваете винты (защелки) и снимаете боковую стенку (обычно она сдвигается по «рельсам», если ее толкнуть по направлению к задней стенке системного блока).
Отключаем питание, откручиваем винты
Далее будет нужен пылесос. Вообще, продувать системный блок рекомендуется на улице, гараже, балконе, лестничной площадке (ну если не боитесь запылить комнату — то можно прямо на рабочем месте 👀).
Еще один момент: желательно надеть очки или отвернуться (прижмуриться) при первых 5-10 сек. продувания — основная пыль будет вылетать в это время.
В целом, ничего хитрого в процессе продувки нет: просто водите пылесосом по разным углам блока и продуваете все участки. Основная задача: выдуть все большие комки и скопления пыли.
Чистка системного блока на улице
Следующий шаг: чистка радиаторов. Радиатор — это такая железка с ребрами (обычно желтого/белого цвета), служит для охлаждения процессора (так же может быть, например, на видеокарте, да и везде, где требуется охлаждение).
Легко очистить радиатор можно с помощью обычной мягкой кисточки: просто проведите ей между всеми ребрами. Кстати, выдуть пыль из труднодоступных место можно с помощью баллончика со сжатым воздухом. Чаще всего такие места находятся где-нибудь под кулером (вентилятором), куда обычным пылесосом не подлезть.
Кстати, смахнуть пыль с лопастей вентилятора — можно с помощью ватных палочек.
Чистка радиатора и кулера
Так же рекомендую обратить внимание на блок питания. Обычно его многие забывают почистить, между тем в этой закрытой коробке скапливает достаточно большое количество пыли.
Блок питания располагается, чаще всего, у задней стенки системного блока, сверху или снизу (в зависимости от модели блока, на моем фото 👇 — он снизу).
Блок питания
Почистить его, можно и не разбирая: в нем много вентиляционных отверстий — просто продуйте пылесосом с разных сторон.
А вообще, лучше заглянуть внутрь него и оценить визуально. Чтобы разобрать его достаточно открутить 4 винта (болтика), и снять защитную крышку. Далее для очистки используйте кисточку и ватные палочки.
*
Как протереть монитор от пыли и разводов
Что нельзя применять для чистки монитора: спирт, ацетон, соду и т.д. У нас многие используют для чистки монитора все, что есть дома. Между тем, все эти средства могут испортить поверхность экрана, даже если на первый взгляд ничего не заметно.
Например, при чистке спиртом на определенных поверхностях могут начать образовываться микротрещинки, затем они перерастут в трещинки и поверхность экрана будет испорчена.
Можно использовать: спец. жидкость для чистки мониторов (продается в магазинах), либо вода, слегка смоченная детским мылом.
По поводу тряпочек: идеально подходят тряпочки, продаваемые для чистки и протирки обычных очков. Так же можно взять кусочки фланелевой ткани или губку (правда, губка опасна тем, что на ее поверхности могут попасться песчинки, которые поцарапают поверхность экрана. Если уж и брать губку — то только новую, и использовать ее лишь для протирки экранов).
Так же в компьютерных магазинах можно встретить специальные салфетки для чистки поверхности экрана.
Вообще, если вы купили специальный спрей и салфетки в комп. магазине — то приводить здесь инструкцию как им пользоваться, я думаю, бессмысленно. У каждого производителя свои нюансы по чистке. Я же ниже постараюсь привести простой домашний универсальный вариант…
Чистка монитора
Универсальный вариант чистки:
- Первое, что нужно сделать — это выключить монитор и обесточить его. Если у вас монитор старого типа ЭЛТ — то следует подождать некоторое время (около 1 часа);
- приготовьте небольшую емкость с водой, которую слегка смочите обычным детским мылом;
- снимите с пальцев кольца, браслеты и пр. — есть риск, что когда будете протирать поверхность, случайно поцарапаете ее;
- далее обмакните тряпочку в воде и выжмите ее так, чтобы с нее ничего не капало (т.е. чтобы она была просто влажной). Затем протирайте поверхность монитора: делать это нужно без нажима и аккуратно — лучше 5 раз провести по поверхности без нажима, чем один раз сильно надавливая;
- после протрите поверхность сухой тряпочкой и осмотрите поверхность монитора: нет ли остатков пыли (особенно по углам), разводов и пр. Если остались: снова протрите поверхность смоченной тряпочкой, а затем сухой;
- когда поверхность экрана будет чистой и сухой, можете включить устройство и наслаждаться яркой картинкой.
*
Чистка клавиатуры от крошек, жирных следов и пыли
Вариант 1
Самый простой вариант (если вы не хотите ничего докупать и тратиться) — просто переверните клавиатуру и слегка по трясите. Большинство крошек, пыли и прочего добра вылетит оттуда. Также ее можно продуть пылесосом.
Далее возьмите влажную салфетку или мягкую тряпку (такую, с которой не течет вода, а просто влажная) и протрите поверхность клавиш, между клавишами для удаления жирных следов, засохших капель и пр. Кстати, смочить тряпку можно мыльной водой.
В общем-то, простой, надежный и быстрый способ для очистки клавиатуры…
Вариант №2
Сейчас есть такое ноу-хау, как гель-липучка. Суть использования проста: вы положите его на клавиатуру, слегка придавите и подождете. Гель распространится между клавишами, примет точную копию клавиатуры, заполняя все щели и пустоты.
Затем вы его снимите с клавиатуры. За счет того, что этот гель очень липучий, он вместе с собой уберет и всю грязь: пыль, крошки и пр.
Кстати, его разработчики заявляют, что он обладает антибактериальным свойством. Я, честно говоря, в этом сомневаюсь…
Липучка для чистки клавиатуры
Вариант №3
Ну и последний актуальный (на мой взгляд) вариант — это использование специального клавиатурного USB-пылесоса (некоторые модели работают от сети или аккумулятора).
Использование простое: включаете его и водите между клавишами. Как правило, у него есть небольшие щеточки, за счет чего он может подобрать крошки даже из труднодоступных мест, а затем засосать их…
Один из главных недостатков этих устройств: малая сила всасывания, многий мусор просто не засасывается. И второй момент: он убирает только пыль и крошки, а жирные следы, разводы и пр. — всё равно приходится вытирать тряпочкой…
Специальный USB-пылесос для чистки клавиатуры
*
На этом уборка закончена. Всем удачи!
За дополнения по теме — буду весьма признателен!
👋
Первая публикация: 28.01.2017
Корректировка: 5.01.2020
Полезный софт:
- Видео-Монтаж
Отличное ПО для начала создания своих собственных видеороликов (все действия идут по шагам!).
Видео сделает даже новичок!
- Ускоритель компьютера
Программа для очистки Windows от мусора (ускоряет систему, удаляет мусор, оптимизирует реестр).
Другие записи:
как почистить компьютер — пошаговая инструкция
Абсолютно каждый компьютер в процессе эксплуатации через некоторое время начинает работать хуже, чем раньше: зависает, тормозит, выдаёт ошибки и т. д. Объясняется это просто: устанавливленные программы или удаленные всегда оставляют, так называемые, обломки. Эти ненужные файлы ничего полезного не несут, но занимают определённое место, и таких «обломков» за годы скапливается огромное количество.
Ещё есть пыль, которая со временем накапливается в системном блоке. Она покрывает материнскую плату, видеокарту, жёсткий диск. Все эти детали очень чувствительные, они начинают перегреваться и давать сбои.
Работа компьютера перестаёт нравиться пользователю и приходится обращаться к специалистам. Частные мастера или специализированные сервисы работают не бесплатно, хотя, в большинстве случаев, нужно просто почистить компьютер. Всё честно — за знания надо платить, но можно и научиться делать это самостоятельно.
Необходимо только не бояться, запастись терпением и иметь два-три часа. Разделим весь процесс очистки на три фазы:
- Первая – очистка системного блока от пыли.
- Вторая – следует проверить на наличие вирусов и исправить ошибки.
- Третья – надо освободить жёсткий диск от мусора и сделать дефрагментацию.
Чистка системного блока от пыли
Операцию будем проводить при помощи отвёртки, пылесоса и малярной кисти (обязательно натуральный ворс), понадобится ещё и ластик.
Подготовка
Необходимо отключить питание и отсоединить все провода. Кладём блок набок, при помощи отвёртки раскручиваем винтики с боковой панели. Всё это удобней проводить на столе. Сняв панель, можем убедиться в количестве пыли внутри компьютера.
Приступает к подготовке. Необходимо разобрать системный блок.
- Начинать следует с видеокарты, не будет мешать в дальнейшем. Крепится она к задней части корпуса винтиком, его надо выкрутить. Прежде всего, запомните или отметьте провода, которые подходят к видеокарте, если они есть. Надо вытягивать карту и отгибать пластиковую защёлку одновременно.
- Правильно будет снять все модули ОЗУ (RAM). Они всегда находятся рядом с кулером процессора. Для этого необходимо нажать на защёлки с двух сторон, модуль сам выходит из слота.
Системный блок
Проведя предварительную подготовку, приступаем к очистке системного блока от пыли.
Подвергаем чистке всё, что рядом с материнской платой: днище, корпус, перегородки. Кисточкой просто «красим», а пылесос втягивает поднятую пыль и мусор.
Переднюю крышку корпуса придётся тоже снять и почистить от пыли, это не сложно. Она крепится пластиковыми защёлками, которые надо просто отжать изнутри.
Внутри системного блока есть несколько компонентов, всё так же, при помощи кисточки и пылесоса, очищаем поверхности.
Кисточкой работайте без усилия, не нажимая. При таком подходе даже самые мелкие детали останутся на своих местах и ничего не поломается.
Процессор
Особое внимание уделяем кулеру процессора. Аккуратно выкручиваем винтики вентилятора и снимаем его, возможно, придётся поддеть отвёрткой между радиатором и кулером.
Посмотрите, сколько пыли на радиаторе, можно сказать, что это вата. Можно хорошо себе представить какое охлаждение у процессора – никакое! Это первая причина, по которой ваш компьютер может зависать и выдавать всевозможные ошибки.
Очищаем вентилятор, радиатор и процессор, также пространство вокруг него. Некоторые специалисты советуют разъединить даже радиатор с процессором, но не стоит этого делать. Хватит, если вы проделаете всё, что описано выше.
Блок питания
Теперь пришла очередь блока питания. Без БП компьютер представляет собой кусок железа, когда он выходит из строя, сгорает почти вся начинка.
Его держат четыре винтика на задней части блока. Снимая блок питания, следует подготовиться к отсоединению всех разъёмов. Очень хорошо всё запомнить или сфотографировать. Конечно, можно и не снимать, но будет крайне неудобно проводить чистку.
Разбираем БП, выкрутив четыре винтика на крышке. Собираем пылесосом всю пыль, работаем кисточкой. Также чистим то место, где стоит блок, чтобы совесть осталась спокойной.
Выкручиваем винтики, держащие всю плату, и аккуратно приподнимаем её. Чтобы снять плату, необходимо отпаивать контакты, ничего этого делать не надо. Просто приподнимаем и кисточкой выметаем пыль, собирая её пылесосом.
Проведём операцию по очистке вентилятора, и корпуса БП. Внимательно осмотрите плату, возле изолирующей прокладки часто собирается пыль, почистить всю видимую пыль.
Собираем БП в обратном порядке и ставим на своё место в системном блоке.
Видеокарта и ОЗУ
Сейчас понадобится ластик, для очистки разъёмов на материнской плате, куда вставляется видеокарта и оперативная память. Аккуратно, несколько раз проводим ластиком по разъёмам — результат очистки накопившейся грязи видно невооружённым глазом.
На вашей карте может быть установлен специальный защитный кожух, это система охлаждения. Под ним находится графический процессор и кулер. Тут тоже необходимо всё вычистить. Очищенную видеокарту устанавливаем на место.
Чтобы правильно установить модуль памяти, необходимо сравнить прорезь на слоте и на модуле. Прорезь – это ключ. Неправильно установить не удастся никак, но можно поломать слот.
Понадобится развести по сторонам боковые защёлки на слоте в соответствии с ключом, вставить модуль памяти и надавить на него. Память установлена правильно, когда боковые защёлки стали на свои места.
Рекомендуем для надёжности проверить все видимые разъёмы. Для этого просто каждый контакт разъединить и соединить обратно. Так восстановятся контакты, даже если и был где-то плохой.
Карта прикручена, память установлена, осталось закрыть крышку системного блока, подключить все шнуры и провода.
Проверка на вирусы и исправление системных ошибок
Очистка и оптимизация Windows – это творческая работа, требует усидчивости.
Очистка от вирусов
Список антивирусных программ большой, воспользуйтесь любой из них, вполне подойдёт и стандартно установленная на вашем компьютере.
Действия по запуску антивирусной программы крайне просты. Следует запустить антивирусную программу с полной проверкой системы и ждать, пока идёт проверка системы и чистка от вирусов.
В случаях обнаружения каких-либо угроз или вредоносных программ поступит предложение о вариантах решения этой проблемы. По умолчанию, в программе заложены правильные решения, надо просто соглашаться. Если предложили вариант «лечить» или «удалить», в большинстве случаев лучше удалять. Пробовать лечить стоит только хорошо известные вам программы.
Очень хорошо, когда нет вирусов и вредоносных программ, появится соответствующее сообщение. В случае, когда компьютер защищён хорошо, можно порадоваться, но даже если найдены вирусы, нет оснований впадать в панику. Антивирус знает, что делать в такой ситуации.
После процедуры проверки системы на вирусы рекомендуют перегрузить компьютер, что и делаем.
Поиск и исправление системных ошибок
Сначала определяем, разбит жёсткий диск на локальные разделы или нет. Если да, то какой диск последний. Начинать проверку необходимо с него.
Допустим, жёсткий диск вашего компьютера имеет три локальных диска C, D и E. Начинать проверку необходимо с последнего диска E, а заканчивать будем системным диском, это всегда по умолчанию диск C.
Чтобы начать проверку, нажимает на кнопку «Пуск», в правом столбике видим меню «Компьютер», нажимаем на него. Наведя курсор на последний диск E, вызываем контекстное меню, используя правую кнопку мыши. Находим последнюю строчку «Свойства» и вызываем её.
Откроется информационное окно соответствующего диска. Необходимо найти вкладку «Сервис» и открыть её.
Открывшееся окно предлагает:
- Проверка диска на наличие ошибок.
- Дефрагментация файлов, хранящихся на этом диске.
- Архивация файлов, хранящихся на этом диске.
Сейчас нас интересует проверка диска на наличие ошибок, запускаем проверку, нажав соответствующую кнопку.
Появится окно, в котором нужно поставить галочки, ставим обе и жмём на кнопку «Запустить».
Все этапы проверки будут проходить довольно долго. Хватит времени покушать и выпить чайку. Заканчивается проверка нажатием «ОК». Со всеми оставшимися дисками поступаем точно так же.
Вопросы возникнут при запуске проверки системного диска C. Появится сообщение: «Windows не может проверить диск, который в данный момент используется. Хотите проверить диск на наличие сбоев при следующем перезапуске компьютера?» — нажимаем «Расписание проверки диска». Перезагружаем систему самостоятельно, воспользовавшись кнопкой «Пуск».
Проверка системы произойдёт перед загрузкой Windows, появится оповещение про проверку, отображённое на синем экране.
Проверка системного диска проходит аналогично с другими, за исключением концовки. Когда закончится проверка, компьютер сам перезагрузится и откроет «рабочий стол».
Вот и закончилась вторая фаза чистки компьютера. Осталось совсем немного.
Удаление мусорных файлов и дефрагментация дисков
После того как вы закончите полную очистку вашего компьютера, система заработает значительно быстрее, в зависимости от срока эксплуатации без обслуживания, это может быть 30–50%.
Это заключительная фаза очистки ПК, а до этого вы уже самостоятельно:
- Воспользовавшись кистью и пылесосом, убрали всю пыль из системного блока.
- Обновили контакты в разъёмах.
- Убедились в отсутствии вирусов.
- Устранили ошибки в разделах дисков.
Так что бояться нечего, приступаем.
Удаление мусорных файлов
Очистку проводим стандартным способом: открываем папку «Мой компьютер», выбираем диск для очистки и открываем меню правой кнопкой, нажимаем «Свойства». Нажимаем на кнопку «Очистка диска».
Вы уже привыкли наверно, что системный диск C, если он не один на жёстком диске, подвергается очистке в последнюю очередь.
Компьютер оценит возможное количество освобождаемого места на диске и предложит удалить некоторые ненужные файлы. Программа очистке предлагает к удалению, в большинстве случаев, файлы, созданные самим компьютером, их можно удалять без выяснения их происхождения.
Будет указанно, сколько мегабайт можно освободить, с возможностью коррекции. Ставим галочки, отмечая мусорные файлы, с остальными разбираемся персонально, может и есть что-то необходимое.
Перед окончательным удалением компьютер ещё раз переспросит про намерение, если не передумали, жмём «Удалить файлы».
Началось удаления файлов. Удаление проходит довольно быстро, приступаем к очистке следующих дисков. После очистки всех разделов жёсткого диска – перезагружаем компьютер. Специалисты рекомендуют проводить подобную чистку мусора, два раза в месяц.
Внимание! В любом разделе диска, всегда должно оставаться 15% свободного места. Это необходимо для нормальной работы программ, если такое пространство отсутствует, его необходимо освободить. Сделать это можно, переместив некоторые программы или файлы с этого диска на другой.
Дефрагментация файлов
Фрагментируются абсолютно все файлы, это Windows так записывает любую информацию. Запись происходит маленькими частичками, так называемыми кластерами. Вот эти кластеры могут быть размещены в одном месте, или раскиданы по всему пространству жёсткого диска. Дефрагментация принудительно собирает все кластеры одного файла рядом, это позволяет ускорить считывание файла при необходимости.
Можем воспользоваться специализированными программами для дефрагментации или запустить стандартный от Windows, что мы и сделаем. Стоит отметить, что процесс этот не быстрый, и процедура дефрагментации может длиться достаточно долго.
Во время дефрагментации пользоваться диском, пространство которого обрабатываем, нельзя. Закрываем всё, что может нам мешать, и стартуем.
Уже знакомая процедура, «Мой компьютер», выбираем необходимый диск. Системный диск необходимо дефрагментировать, как обычно – последним. Правая кнопка мыши — «Свойства», нажимаем на вкладку «Сервис» и жмём «Выполнить дефрагментацию».
Появится окно, в котором следует воспользоваться кнопкой «Анализировать диск». Анализ покажет количество разбросанный файлов на выбранном диске в процентном соотношении.
По окончании анализа жмём «Дефрагментация диска». Придётся запастись терпением, процесс продлится некоторое время. После окончания дефрагментации, появится системное оповещение, что в этом разделе фрагментированные файлы отсутствуют.
Так, диск за диском, анализ и дефрагментация, анализ и дефрагментация. После исправления системного диска, а мы помним, что его исправляем последним, перезагружаем компьютер.
Такую процедуру лучше проводить один раз в месяц для профилактики. Каждый раз скорость работы персонального компьютера заметно улучшается.
На этом заканчивается очистка ПК от пыли, а системы от мусора. Такую чистку можно провести и без помощи специалиста. Заодно, научиться чему-то новому и сэкономить немного денег.
Видео
Из видео вы узнаете оригинальный способ простой и быстрой очистки системного блока от пыли.
Как почистить компьютер чтобы не тормозил
Обычно, после установки операционной системы компьютер работает очень быстро, но со временем он заметно замедляется и если ничего не предпринимать, то он может начать тормозить или подвисать. В этой статье мы расскажем о том, как почистить компьютер чтобы он не тормозил и работал почти также быстро как после установки. Статья будет актуальной для Windows XP, Windows 7 и Windows 10.
Почистите системный диск
Если ваш компьютер тормозит, и вы хотите решить эту проблему, то стоит начать с освобождения места на системном диске. Может показаться, что количество свободного места на системном диске не должно никак влиять на скорость работы компьютера, но на практике такое влияние есть и оно достаточно значительное.
Дело в том, что программам нужно место на системном диске для того чтобы сохранять свои настройки и промежуточные результаты работы (временные файлы). И если на системном диске мало места, то программы могут заметно тормозить или вообще зависать. Для нормальной работы всех программ нужно следить, чтобы на системном диске было хотя-бы несколько гигабайт места (больше – лучше).
Самый простой способ почистить системный диск, это воспользоваться утилитой «Очистка диска». Для этого нужно открыть окно «Мой компьютер», кликнуть правой кнопкой мышки по системному диску, выбрать «Свойства» и в открывшемся окне нажать на кнопку «Очистка диска».
После этого система проанализирует файлы на системном диске и покажет вам что можно без опасений удалять. Установите отметки напротив тех файлов, которые вы согласны удалить, и нажмите на кнопку «Ок».
Также вы можете почистить системный диск удалив программы, которыми вы не пользуетесь. Для этого нужно зайти в «Панель управления» и открыть там раздел «Удаление программ».
После этого нужно кликнуть правой кнопкой мышки по программе, которую вы хотите удалить, и в появившемся меню выбрать вариант «Удалить».
Если удаление программ также не позволяет освободить достаточно места на системном диске, то можно попробовать перенести часть файлов пользователя с системного диска на какой-то другой диск. Обычно, больше всего пользовательских файлов находится в следующих папках:
- Рабочий стол – по адресу C:\Users\Имя_пользователя\Desktop;
- Папка «Загрузки» — по адресу C:\Users\Имя_пользователя\Downloads;
- Папка «Мои документы» — по адресу C:\Имя_пользователя \Aleks\Documents;
Более подробно об освобождении места на системном диск можно почитать в статье «Как почистить компьютер от ненужных файлов».
Выполните дефрагментацию системного диска
Если у вас обычный жесткий диск (не SSD), то после освобождения места на системном диске, можно выполнить его дефрагментацию. Это оптимизирует размещение файлов на диске и повысит скорость работы компьютера.
Для выполнения дефрагментации можно использовать встроенную утилиту либо сторонние программы. Для примера покажем, как это делается в бесплатной программе Auslogics Disk Defrag Free.
Запускаем программу Auslogics Disk Defrag Free, отмечаем системный диск и нажимаем на кнопку «Дефрагментация». После этого программа проанализирует выбранный диск и начнет дефрагментацию, если она действительно нужна. После запуска дефрагментации нужно просто дождаться окончания этого процесса.
Почистите автозагрузку
После освобождения места на системном диске и дефрагментации стоит проверить автозагрузку. Если в автозагрузке находится слишком много программ, то компьютер может очень заметно тормозить. Поэтому если вы хотите почистить компьютер так чтобы он не тормозил, то без проверки автозагрузки вам не обойтись.
Если вы пользуетесь операционной системой Windows XP или Windows 7, то вы можете почистить автозагрузку при помощи утилиты MSCONFIG. Для этого откройте меню «Выполнить» с помощью комбинации клавиш Windows + R, введите команду «MSCONFIG» и нажмите на кнопку «Ок».
В открывшемся окне перейдите на вкладку «Автозагрузка». Здесь вы увидите список программ, которые находятся в автозагрузке и запускаются автоматически при старте операционной системы. Изучите список программ и определите программы, которые вам не нужны. Для того чтобы удалить эти программы из автозагрузки просто снимите отметки и сохраните настройки с помощью кнопки «Ок».
В операционной системе Windows 10 для управления автозагрузкой нужно открыть «Диспетчер задач» и перейти на вкладку «Автозагрузка». Для того чтобы отключить автозагрузку программы здесь нужно кликнуть по ней правой кнопкой мышки и выбрать вариант «Отключить».
Также программы могут запускаться автоматически при помощи служб. Для того чтобы отключить не нужные программы в службах выполните команду MSCONFIG и перейдите на вкладку «Службы». Здесь все одинаково, как в Windows 7, так и в Windows 10. Сначала нужно установить отметку напротив функции «Не отображать службы Майкрософт». После этого в списке служб будут отображаться только службы от сторонних программ. Вы можете отключить любую службу, установленную сторонней программой, на работу операционной системы это не повлияет.
Для отключения не нужных служб снимите отметки напротив них и сохраните настройки нажатием на кнопку «Ок».
Почистите расширения в браузере
Еще одно место, где может быть большое количество не нужных программ это список расширений в браузере. Каждое расширение браузера создает дополнительную нагрузку и учитывая, что у большинства пользователей браузер запущен постоянно, это может приводить к тому, что компьютер начнет заметно тормозить.
Для того чтобы решить эту проблему зайдите в ваш браузер и перейдите на страницу со списком расширений. Если вы пользуетесь Google Chrome, то для этого нужно открыть меню браузера, выбрать «Дополнительные инструменты» и перейти в «Расширения». В других браузерах список расширений может открываться как-то по-другому.
Изучите список установленных расширений и удалите те, которыми не пользуетесь. В браузере Google Chrome для удаления расширения нужно просто нажать на иконку мусорной корзины.
Посмотрите также:
Как очистить компьютер и клавиатуру
Не отслеживайте еду на трекпаде
Если вы привыкли есть, работая за ноутбуком, легко защитите трекпад от липких и жирных пальцев. Временно накройте его стикером! Вы по-прежнему сможете использовать трекпад через лист бумаги, и он останется намного чище.
Купить сейчас
Как партнер Amazon и книжный магазин.org Affiliate, QDT зарабатывает на соответствующих покупках.
Очистить крошки клавиатуры
Если ваша клавиатура покрыта крошками, грязью и пылью между клавишами, вот простой трюк: удалите грязь с помощью короткой полоски ленты. Просто прижмите ленту между клавишами и под ними, чтобы налипла грязь, и бросьте ее.
Быстрая очистка клавиатуры
Самый простой способ избавиться от всех этих вредных микробов с клавиатуры компьютера — это перекись водорода.Просто окуните ватный тампон или ватный диск в перекись водорода и проведите им по клавишам. Это также работает с вашей мышью!
DIY Сжатый воздух
Очищенные и высушенные пластиковые бутылки для отжима горчицы, лимонного сока или бутылочек сирачи являются идеальной заменой баллонам со сжатым воздухом, которые используются для очистки компьютерных клавиатур, электроники и других крошечных щелей. Это особенно хорошо работает с бутылками для отжима с маленькими носиками, такими как диспенсеры для лимонного сока.
Быстрый способ дезинфекции клавиатуры и мышей
Еще один способ быстрой очистки и дезинфекции компьютерных клавиатур и мышей — обращаться с ними, как с руками: просто нанесите небольшое количество дезинфицирующего средства для рук тряпкой или салфеткой и подождите, пока оно высохнет. Дезинфицирующие средства для рук содержат спирт, основной ингредиент большинства чистящих средств, разработанных специально для компьютерных клавиатур и мышей.
Не забудьте подписаться на нашу рассылку новостей и подписаться на нас на Facebook, чтобы получать наш совет дня!
Как очистить экран компьютера
Хотя мышь и клавиатура, вероятно, являются самыми грязными компонентами вашего ПК, экран также может быстро загрязняться.Дисплеи не только втягивают пыль, но и становятся мишенью для случайных чиханий, неожиданной еды или питья и других категорий неидентифицируемых веществ, которые так или иначе появляются. Здесь мы объясним, как безопасно очистить экран компьютера, чтобы избавиться от злого, смущающего гадости, смотрящего на вас.
Это руководство разбито на несколько компонентов: тип материалов, которые вы должны и не должны использовать, тип чистящих средств, которые вы должны и не должны использовать, и как на самом деле очистить экран компьютера с помощью этих предметов.Это руководство применимо как к автономным дисплеям, так и к дисплеям портативных компьютеров.
Связано: Как почистить телефон или планшет
Начните очистку экрана компьютера с помощью подходящего материала
Абсолютно Не используйте следующие:
- Твоя рубашка
- Тряпки для посуды
- Бумажные полотенца
- Банные полотенца
- Все, что кажется немного грубым на ощупь
Хотя стандартный экран кажется прочным на ощупь, его производство не похоже на старые ЭЛТ-мониторы и ламповые телевизоры.Вы не найдете толстого слоя стекла, а вместо этого найдете тонкую поверхность, которая более восприимчива к царапинам — тем более, если она имеет антибликовое покрытие. У ноутбуков может быть больше защиты стекла, но обращайтесь с ними так же осторожно, как и с ЖК-дисплеями с пленочным покрытием.
Используйте ткань из микрофибры . Они идеально подходят не только для чистки ваших очков, но и компьютерных мониторов, экранов смартфонов и планшетов и т. Д. Вы можете найти их в местном магазине очков и других розничных магазинах, а также в интернет-магазинах, таких как Amazon.Вот несколько дешевых и очень полезных примеров:
Progo Ultra Absorbent Салфетки для чистки из микрофибры (6 шт. В упаковке)
Салфетка для чистки из микрофибры Securomax (упаковка из 6 шт.)
Пурпурные салфетки из микрофибры для очистки экрана Screen Mom (4 шт.)
Для очистки экрана могут потребоваться две салфетки из микрофибры . Одна ткань предназначена для чистки, а вторая — для осторожной сушки экрана, если вы используете воду или чистящий раствор.
Связано: Лучшие предложения мониторов — что вы можете получить?
Чистая мечта экрана: выберите чистящий раствор
Абсолютно не используйте на экране компьютера веществ, содержащих следующее:
- Спирт этиловый
- Метиловый спирт
- Ацетон
- Аммиак
- Любое другое коррозионное вещество
- Толуол
- Этиловая кислота
- Метилхлорид
Даже при использовании салфетки из микрофибры эти решения могут повредить верхний слой экрана, особенно те, которые имеют антибликовое покрытие.
Используйте теплую воду . Не используйте стандартные средства для мытья окон и поверхностей . Фактически, по умолчанию используется дистиллированная вода, поскольку у вас нет гарантии, что водопроводная вода не будет содержать небольших, почти невидимых минеральных отложений.
Очиститель для пятен щетины . Если вы наклеили мусор, который не покидает экран, вот три основных набора предметов домашнего обихода, которые вы можете создать:
- 50% дистиллированная вода и 50% белый уксус
- Вода 100% дистиллированная и капля средства для мытья посуды
- 50% дистиллированная вода и 50% изопропиловый спирт
А как насчет специальных салфеток и спреев?
Продукты на основе изопропилового спирта обычно безопасны для экранов компьютеров .Что касается салфеток, убедитесь, что они индивидуально упакованы и разработаны специально для линз и экранов. Например, Care Check продает коробку из 150 салфеток всего за 12 долларов, которые также можно использовать для линз фотоаппаратов, мобильных устройств и т. Д. Мы используем их регулярно, и они отлично работают.
Салфетки для проверки ухода за линзами (150 шт.)
Спреи, разработанные специально для экранов компьютеров, обычно включают ткань из микрофибры. Покупая спрей, по возможности ищите ингредиенты.Хорошим примером является универсальное средство для очистки сеток Vius Streak-Free Universal Screen Cleaner, которое не содержит аммиак, спирты, сульфаты или фосфаты. Бутылка с тканью в комплекте стоит 9 долларов.
Спрей для очистки экранов Vius Premium
Конечно, как объяснялось ранее, вы можете создать свой собственный спрей, используя 50% изопропиловый спирт и 50% воду (если возможно, дистиллированную).
Никогда не распыляйте прямо на экран компьютера! Вместо этого распылите ткань из микрофибры и используйте ее для очистки экрана.Вы не хотите, чтобы жидкость капала за раму и вызывала сильное разрушение компонентов под ней. Обратите внимание, что изопропиловый спирт — легковоспламеняющаяся жидкость.
А теперь собственно чистка!
Шаг 1. Выключить дисплей
Выключить дисплей для очистки поверхности — хорошая идея. Большая проблема заключается в статике, поскольку удар, вызванный чистящими движениями, может повредить активные компоненты внутри. Производители ПК посоветуют вам снять носки, встать на твердый пол, такой как дерево или плитка, и коснуться чего-нибудь металлического, чтобы снять статический заряд, который может возникнуть в ваших пальцах, прежде чем прикасаться к ПК.Все это, вероятно, будет излишним для дисплея, но все равно выключите его, будь то автономный или встроенный в ноутбук.
Еще одна причина выключить его состоит в том, что нижележащие слои заряжены электричеством. На самом деле мы не уверены, что вы повредите пиксели экрана компьютера, когда он включен, поскольку между вами и цветным фильтром, электродами и ЖК-панелью находится слой стекла. Тем не менее, выключайте его на всякий случай и не забывайте обращаться с ним осторожно, чтобы избежать удара Халка о монитор и его хрупкие компоненты.
И последнее — ваш экран может быть сенсорным, особенно если вы чистите современный ноутбук. Выключив его, вы не повредите устройство во время чистки.
Шаг 2: Найдите тряпку для экрана компьютера
Достать мягкую тряпку не повредит, особенно если нужно просто смахнуть пыль. Вам не нужна тряпка в форме пера, которая просто превращает пыль в вызывающее кашель облако. Вместо этого вам нужен пылесос, который (1) не создает статического электричества и (2) собирает пыль.Свиффер на самом деле снял видео о том, как чистить экран компьютера, хотя мы не советуем использовать спрей Mr. Clean.
Не существует настоящего метода очистки экрана от пыли. Swiffer демонстрирует узор «X», при этом горизонтальное перемещение сверху вниз тоже должно работать. В идеале вы хотите сначала очистить рамку и ее края, а затем очистить главный экран.
Обратите внимание, что в доме начнется хаос уборки, когда в доме появятся любопытные котята кунг-фу.
Шаг 3. Протрите панель
Смочите ткань из микрофибры теплой водой, смесью вода / средство для мытья посуды, смесью уксуса и воды или смеси изопропилового спирта и воды.Опять же, НИКОГДА не распыляйте непосредственно на экран, вместо этого распыляйте ткань (или окуните ткань, если не используете бутылку). Ткань не должна быть мокрой при очистке экрана.
Осторожно протрите по горизонтали или вертикали. Пока еще нет мнения о том, является ли это лучшим подходом, поскольку использование круговых движений может привести к тому, что вы непреднамеренно оставите буферные отметки, когда вы отчаянно работаете над удалением пятна. Будьте предельно осторожны — не давите, не трите и не трите — даже если пятно не сходит с места.Возможно, вам даже придется оставить влажную ткань на проблемных местах. Приложив немного терпения, пятно со временем исчезнет.
Шаг 4. Высушите панель экрана компьютера
Наконец, возьмите вторую ткань из микрофибры и осторожно высушите экран или рассматриваемую область. Если стойкие пятна по-прежнему видны, повторите шаг 3 и снова высушите, пока не получите желаемый результат. Не включайте дисплей, пока экран не высохнет.
Шаг 5. Полюбуйтесь своей работой
С чистым экраном вы удивитесь, как вы вообще оставляли мусор включенным так долго.Наслаждайтесь!
Как чистить экран компьютера
Вы можете подумать, что вы можете очистить глянцевый экран монитора с помощью Windex и кухонной тряпки только потому, что он сделан из стекла. Но, скорее всего, на экране есть покрытие, которое не такое прочное и химически стойкое, как стекло.
Некоторые также рекомендуют крепкие спирты, например водку — плохая идея! Жидкость для снятия лака (содержащая ацетон) или Windex (содержащая аммиак) — тоже плохой выбор. А знаете ли вы, что использование бумажных полотенец похоже на использование наждачной бумаги на экране? Волокна бумажного полотенца довольно абразивны и могут нанести ущерб вашему драгоценному экрану.
Отпечатки пальцев, кожный жир, а иногда даже частицы еды и напитков могут сделать экран вашего любимого прибора грязным. Если у вас есть домашние животные и дети, ничто не спасет от загрязнения экрана вашего компьютера. А некоторые из вас могут быть благословлены друзьями и членами семьи, которые любят прикасаться к монитору. Не говоря уже о повседневной пыли и грязи, которые медленно накапливаются на нем.
По логике вещей, вы не можете вести войну с элементами, которые регулярно и привычно загрязняют экраны вашего телевизора, ноутбука, iPhone и монитора компьютера.Что вы можете сделать, так это воздержаться от безответственных методов очистки, которые могут существенно повредить экраны ваших дорогих устройств. Большинство чистящих средств, доступных на рынке, помимо того, что они дорогие, содержат химические вещества, которые производители электроники специально запрещают.
Невероятно, насколько старое обычное средство для мытья посуды и белый уксус универсальны в очистке — эффективны, но совместимы с деликатными поверхностями. Вы можете легко очистить экран монитора с помощью любого из этих двух ингредиентов, которые вам нужно найти только на кухне.
Метод 1: Использование жидкости для мытья посуды
Вещи, которые вам понадобятся:
- Салфетка из микрофибры для вытирания пыли
- Полотенце из микрофибры
- Средство для мытья посуды
- Дистиллированная вода
- Пипетка
- Маленькая бутылочка с распылителем
Шаг 1. Удалите пыль с помощью ткани из микрофибры.
Сначала удалите пыль с экрана тканью из микрофибры. Вы можете использовать ткань для чистки линз, прилагаемую к очкам.Если ваш экран был только пыльным, но не грязным, вы можете закончить здесь. Если вы видите отпечатки пальцев и другие следы, переходите к следующим шагам.
Шаг 2. Наполните распылитель дистиллированной водой
Наполните небольшой распылитель дистиллированной водой.
Только чистая вода должна касаться экрана вашего компьютера. Дистиллированная вода не содержит солей или минералов, которые обычно присутствуют в водопроводной воде.
Шаг 3. Смешайте с жидкостью для мытья посуды.
Добавьте 1 каплю жидкости для мытья посуды без аммиака в распылитель.Обязательно используйте только одну каплю, чтобы не допустить попадания большого количества мыла на экран. При необходимости используйте пипетку.
Средство для мытья посуды в очень малых количествах даже рекомендовано некоторыми производителями для этой очистки.
Шаг 4. Распылите чистящий раствор на полотенце из микрофибры.
Распылите чистящий раствор на полотенце из микрофибры. Распылите достаточно, чтобы увлажнить поверхность, но не более того.
Шаг 5. Начисто протрите экран
Теперь приступим к собственно очистке, которая довольно проста.
Слегка переместите ткань в одном направлении: горизонтально или вертикально. Не шлифуйте проблемные места. Просто терпеливо повторяйте устойчивые чистящие движения.
Шаг 6. Осторожно высушите экран.
Когда на экране не останется следов, измените складку полотенца из микрофибры, чтобы открыть чистую и сухую поверхность.
Используйте эту поверхность для удаления остатков влаги с экрана. Не позволяйте раствору высохнуть на воздухе, так как он может оставить следы.
Метод 2: Использование белого уксуса
Вещи, которые вам понадобятся:
- Салфетка из микрофибры
- Безворсовая ткань
- Белый уксус
- Дистиллированная вода
- Маленькая бутылочка с распылителем
Шаг 1. Высушите пыль с экрана.
Удалите пыль с экрана чистой сухой тканью из микрофибры. Опять же, вы можете использовать ткань для чистки линз, которая может быть у вас под рукой.
Шаг 2. Приготовьте чистящий раствор
Затем приготовьте чистящий раствор.В небольшом пульверизаторе смешайте дистиллированную воду и белый уксус в соотношении 2: 1.
Встряхните бутылку, чтобы хорошо перемешать.
Не рекомендуется использовать водопроводную воду или воду в бутылках, так как она содержит растворенные соли и минералы, которые полезны для вашего тела, но не для экрана монитора.
Шаг 3. Распылите немного чистящего раствора на безворсовую ткань.
Распылите раствор на безворсовую ткань. Используйте столько спрея, сколько нужно, чтобы смочить ткань. Если во время уборки раствор высохнет, можно снова распылить немного на ткань.
Шаг 4. Протрите экран начисто
Легкой рукой протрите экран влажной тканью без ворса. Перемещайте ткань в одном направлении, вертикально или горизонтально, пока не протрите весь экран.
Влага в ткани должна быть достаточной, чтобы она быстро высыхала после каждого движения. Если случайно осталась влага, протрите ее чистой и сухой тканью без ворса.
Дополнительные советы
- Убедитесь, что монитор выключен и отсоединен от сети, чтобы избежать ударов при протирании его чистящим раствором.Точно так же убедитесь, что монитор полностью высох, прежде чем снова включить его.
- Перед очисткой монитор должен остыть на ощупь, иначе моющие растворы быстро испарятся и на нем останутся пятна.
- При использовании купленного в магазине чистящего средства убедитесь, что оно не содержит таких химикатов, как ацетон, этиловый спирт, толуол, этиловая кислота, аммиак или хлористый метил. Такие химические вещества могут повредить антибликовое и антибликовое покрытие на экране.
- Обязательно используйте жидкость для мытья посуды, не содержащую аммиака.
- Кухонные тряпки и бумажные полотенца — ЗАПРЕЩАЕТСЯ. Допускаются только салфетки из микрофибры и безворсовые салфетки.
- Соблюдайте осторожность при использовании изопропилового спирта. Хотя это хорошая альтернатива для очистки, она также очень легко воспламеняется.
- Никогда не лейте и не распыляйте жидкость прямо на экран. Распылите его на чистящую ткань, которую собираетесь использовать.
- Никогда не используйте круговые полирующие движения, так как они могут повредить экран. Используйте легкие и вертикальные или горизонтальные движения только в одном направлении.
Как очистить продукты Apple
iPod touch
Чтобы очистить iPod touch, отсоедините все кабели и выключите iPod touch (нажмите и удерживайте кнопку «Режим сна / Пробуждение», а затем сдвиньте ползунок на экране). Затем используйте мягкую, слегка влажную ткань без ворса. Избегайте попадания влаги в отверстия. Не используйте для чистки iPod touch средства для мытья окон, бытовые чистящие средства, сжатый воздух, аэрозольные спреи, растворители, аммиак, абразивные материалы или чистящие средства, содержащие перекись водорода.
iPod classic
Чтобы очистить iPod classic, отсоедините все кабели, выключите iPod classic и переведите переключатель «Hold» в положение «HOLD».Затем используйте мягкую, слегка влажную ткань без ворса. Избегайте попадания влаги в отверстия. Не используйте для чистки iPod classic средства для мытья окон, бытовые чистящие средства, сжатый воздух, аэрозольные спреи, растворители, аммиак, абразивные материалы или чистящие средства, содержащие перекись водорода.
iPod nano
Чтобы очистить iPod nano, отсоедините все кабели, выключите iPod nano и сдвиньте переключатель «Hold» в положение «HOLD». Затем используйте мягкую, слегка влажную ткань без ворса. Избегайте попадания влаги в отверстия. Не используйте для чистки iPod nano средства для мытья окон, бытовые чистящие средства, сжатый воздух, аэрозольные спреи, растворители, аммиак, абразивные материалы или чистящие средства, содержащие перекись водорода.
На iPod nano 6-го поколения, у которого нет переключателя удержания, вам нужно нажать только кнопку «Режим сна / Пробуждение», чтобы выключить устройство перед очисткой.
iPod shuffle
Для очистки iPod shuffle отсоедините все кабели, выключите его (переместите переключатель в положение «ВЫКЛ.») И используйте мягкую, слегка влажную ткань без ворса. Избегайте попадания влаги в отверстия. Не используйте для чистки iPod shuffle средства для мытья окон, бытовые чистящие средства, сжатый воздух, аэрозольные спреи, растворители, аммиак, абразивные материалы или чистящие средства, содержащие перекись водорода.
iPod mini
Чтобы очистить iPod mini, отсоедините все кабели, выключите iPod mini и сдвиньте переключатель «Hold» в положение «HOLD». Затем используйте мягкую, слегка влажную ткань без ворса. Избегайте попадания влаги в отверстия. Не используйте для чистки iPod mini средства для мытья окон, бытовые чистящие средства, сжатый воздух, аэрозольные спреи, растворители, аммиак, абразивные материалы или чистящие средства, содержащие перекись водорода.
Вернуться к началу.
.

