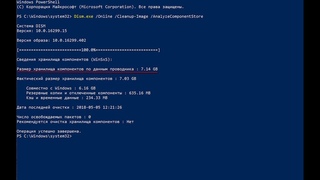Очистка диска в Windows 10
Перейти к основному контенту MicrosoftПоддержка
ПоддержкаПоддержка
- Главная
- Microsoft 365
- Office
- Windows
- Surface
- Xbox
- Больше
- Купить Microsoft 365
- Все продукты Microsoft
Как очистить Windows 10?
Как освободить место на жестком диске от ненужных файлов и ускорить работу компьютера с Windows 10?
Пользователи часто задают вопрос — Как освободить место на жестком диске от ненужных файлов и различного мусора? Особенно это актуально, после различных обновлений получаемых с центра обновлений Windows.

Конечно лучше получать обновления, хотя многие делают огромную ошибку, отключая их, потому, что после полученных обновлений заполняется полезное место на разделах жесткого диска, и компьютер начинает тормозить. Кому захочется работать на компьютере который медленно работает, особенно если этот компьютер слабый по техническим характеристикам? Вроде, как бы правильно все, но отключение обновлений, это не выход из данной ситуации. Конечно, не хитрым способом, можно заблокировать, и не получать обновления, но это все равно, что купить билет на автобус, но не поехать на нем.
Чистим от ненужных файлов и мусора свой компьютер
После того как компьютер получает обновления, полученные обновления закачиваются на компьютер во временную папку, а уже потом происходит их установка, и часто эти загрузочные файлы там остаются мертвым грузом, а по мере накопления, переполняются уже из мегабайтов в гигабайты, и естественно заполняют полезное пространство на жестком диске.
Хорошо еще, если у вас есть достаточно места, а вот у кого объем диска ограничен, тому приходится экономить каждый мегабайт. Да и не только от обновлений, но и от установленного софта и различных компьютерных игр, все это в целом, как ком наращивается в системном разделе, и даже после удаления к примеру той же программы или игры, мусор от них никуда не девается, так и лежит постоянно на компьютере.
Компьютер тормозит от того, что в системном разделе, где находится сама операционная система, скапливается куча ненужных папок и файлов, естественно идет постоянное обращение системы к этим файлам, и процесс к примеру загрузки, увеличивается по времени.
Многие, чтобы очистить свой компьютер от подобного мусора ставят всякие сторонние программы, типа CCleaner, но мы не советуем вам ставить подобный софт. Дело в том, что разработчики Windows 10 на месте не стоят. Они полностью изменили встроенное средство очистки мусора на диске. Теперь оно справляется со своей работой намного лучше, чем хваленный CCleaner, а во вторых, такие программы как кляйнер, и подобные, приносят больше вреда, чем пользы.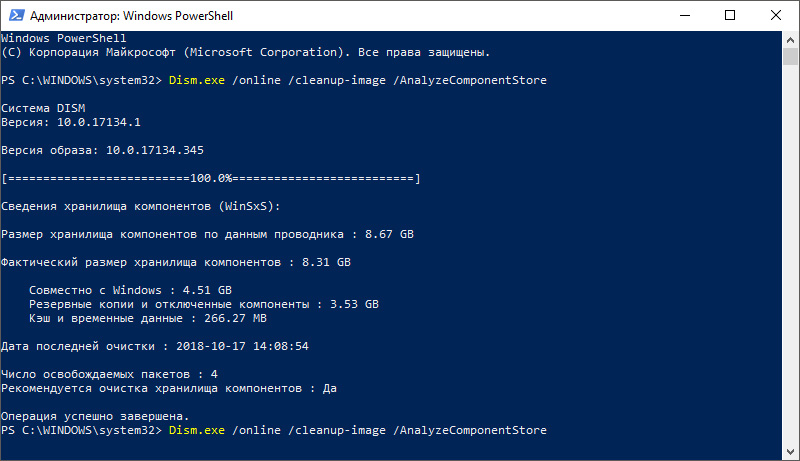
Почему лучше не пользоваться программами типа CCleaner?
- CCleaner постоянно пытается изменить настройки браузеров.
- В CCleaner есть опции, последствия включения которых сложно предсказать.
- Запросто можно удалить все данные с диска, безвозвратно.
- Совсем недавно, CCleaner уличили в не отключаемой слежке за пользователями.
- Чистка реестра — один из самый переоценённых параметров в программах подобного плана. Совершенно бесполезная вещь для рядового пользователя. Программы которые чистят реестр проводят сопоставление ключей реестра с существующими путями, и при их отсутствии просто удаляют весь куст. Это может губительно оказаться на всей системе полностью и привести к ей полной неработоспособности.
Если вы думаете, что у вас якобы тормозит система из-за большого размера реестра — это миф! Файл реестра занимает всего около 20 мегабайт в памяти системы. Для примера — Google Chrome занимает от 500 до бесконечности. Вот что нужно чистить и удалять (читаем инструкцию), если система «тормозит»! Чистки «волшебными» программами типа CCleaner, сродни пляски с бубном.
Совсем недавно, а именно 12 ноября этого года, компания Microsoft выпустила очередное обновление Windows 10 1909 и, как обычно бывает в таких случаях, после его установки на компьютере остаётся огромное количество лишних файлов. Это файлы, использовавшиеся для инсталляции апдейта, а также копия предыдущей версии Windows, оставленная на случай отката обратно при возникновении проблем.
Часть файлов исчезнет через какое-то время, но некоторые из них останутся и будут занимать место. К счастью, в Windows 10 предусмотрен инструмент, который позволяет моментально удалить ненужные данные. Как это сделать? Читаем инструкцию ниже.
Очистка диска в Windows 10
- В поле поиска на панели задач введите очистка диска, а затем выберите пункт из списка результатов и запустите найденную утилиту — Очистка диска (Рис.1).
- Чтобы в следующий раз не прибегать к поиску, можно закрепить утилиту на начальном экране (Рис.2, 3).
- Выберите диск, который требуется очистить, и нажмите кнопку ОК.
 Подождите немного, пока утилита найдёт лишние файлы, но не спешите запускать удаление (Рис.4, 5).
Подождите немного, пока утилита найдёт лишние файлы, но не спешите запускать удаление (Рис.4, 5). - В разделе Удалить следующие файлы выберите типы файлов, которые требуется удалить и нажмите OK (Рис.6).
(Рис.7) Загрузка …Немного ждем (Рис.7), и после этой очистки на вашем компьютере освободится несколько мегабайт или даже гигабайт, в зависимости от того, сколько места занимает предыдущая установка операционной системы. Процесс можно повторить, и вы убедитесь, что это лучше всех хваленных кляйнеров.
7 советов как очистить Windows 10 и ускорить работу
Очистка Windows 10 от файлов временного типа или прочего мусора – это занятие, к которому пользователи привыкали, когда пользовались операционной системой XP и другими более ранними вариантами ОС. Если верить словам разработчиков этой программы, то здесь всё совсем иначе. Однако пользователи, которые уже привыкли заниматься очисткой своего компьютера, всё-таки задаются вопросом: «Как очистить Windows 10»? Сегодня мы постараемся ответить на данный вопрос и сделаем это достаточно просто.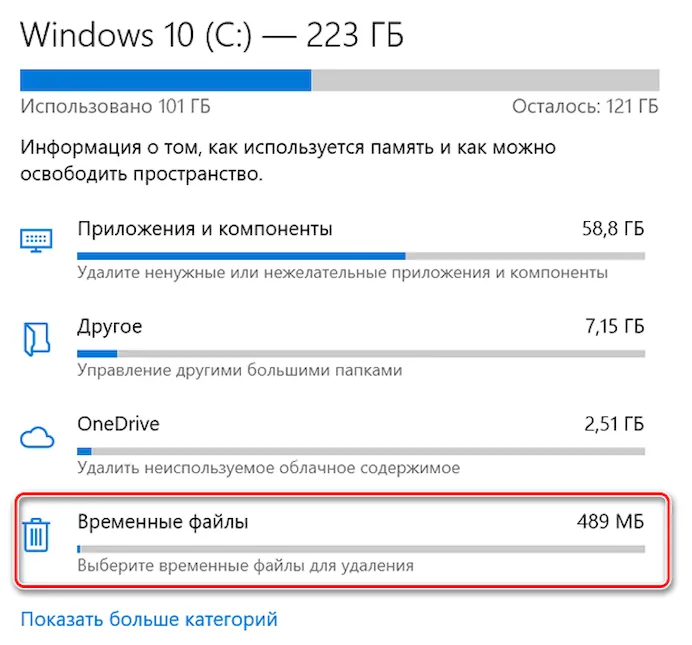
О чём не следует забывать?
Требуется ли процедура очистки на персональных компьютерах или ноутбуках с операционной системой Windows? Как правильно удалить со своего устройства все лишние файлы?
Для начала, давайте разберёмся с разновидностями мусора, который присутствует на современных компьютерах. Чаще всего, устройства очищаются от следующих файлов:
- Временные файлы самой операционной системы Виндовс 10;
- Остаточные файлы различных установленных на компьютере программ;
- Очистка системного реестра;
- Удаление «мусора» с локальных дисков.
Можно с уверенностью заявить, что операционная система Майкрософт Виндовс 10 – это не только самая свежая версия, но и наиболее функциональная ОС. В теории, эта версия намного умнее более старых вариантов и поэтому она сама должна контролировать мусорные файлы, которые накапливаются на локальных дисках и тормозят быстродействие. Интересно, что разработчиками ПО высказывались опасения в отношении использования стороннего приложения для очистки компьютера.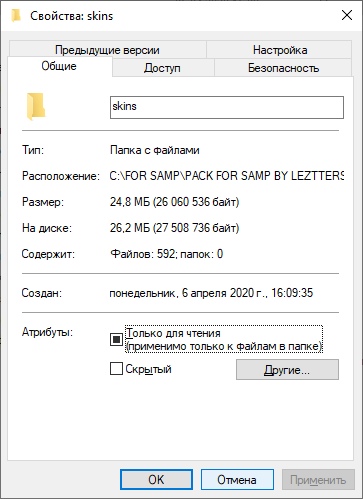 По их мнению, не следует доверять компьютер и реестр сомнительным программам.
По их мнению, не следует доверять компьютер и реестр сомнительным программам.
Доля логики в этом заявлении имеется и понятно, почему разработчики ограждают свой продукт от сторонних программ. К сожалению, многие приложения стали взламываться, и мошенники добавляют в них нежелательное ПО, в следствии чего выходит из строя вся операционная система.
Так какая чистка Windows 10 лучше? Стандартными или сторонними возможностями? Этот вопрос подробно рассмотрен в видео ниже, где также приведена информация обо всех способах. Под видео вы найдете текстовую версию:
Стандартные возможности очистки ОС
Давайте для начала обсудим стандартные инструменты операционной системы, которые позволят провести очистку. Мы не будем каким-либо образом прикасаться к реестру, так как это не рекомендуется создателями программного обеспечения. Поэтому будем удалять временные файлы и освобождать локальный диск.
Поэтому будем удалять временные файлы и освобождать локальный диск.
Для этого можно воспользоваться интересным достаточно информативным инструментом, которого нет на предыдущих ОС. Функционал называется – «Хранилище».
Первым делом одновременно нажимаем на две клавиши «Win»+«L».
Затем, после того, как откроется окно с параметрами операционной системы, переходим в раздел «Система».
Выбираем нужную нам вкладку.
Пользователь получает возможность хорошенько изучить файлы, находящиеся на жёстком диске и сделать вывод о необходимости удаления чего-либо. Нажав на какой-то из дисков, пользователь получит максимально точную информацию о том, сколько файлов всего на компьютере и какого они типа. В самом конце находится функция показа «Временных файлов» и «Корзина». Благодаря им, может получится очистить немного места на жёстком диске.
Другой способ почистить Windows 10 подразумевает следующие шаги:
- Кликаем по значку диска правой клавишей компьютерной мыши;
- Выбираем «Свойства»;
- Нажимаем на пункт «Очистка диска».

Всё предельно просто!
При этом стоит не забыть о папке Windows.old, вдруг по каким-то причинам она должна быть сохранена на компьютере или ноутбуке. Если же данная папка вам не нужна, то смело ставьте напротив нее галочку, и у вас высвободится место сразу в размере 3-15 Гб, в зависимости от того, сколько весила ваша предыдущая ОС.
Мы описали два стандартных варианта очистить Виндовс 10 своими руками. Теперь поговорим о сторонних приложениях.
Как почистить Виндовс 10 сторонними программами?
Выше уже отмечалось, что использовать Сlean Master можно лишь взяв на себя всю ответственность за возможные последствия. У данного приложение простое и интуитивно понятный интерфейс. А если вы скачаете его с нашего сайта, то еще и интерфейс на русском языке.
Разработчиками данное приложение не одобряется, так как оно оказывает влияние на системный реестр, а это не всегда хорошо. Поэтому пользователь должен тщательно взвесить необходимость использования данного ПО. И если уже выбрал, то следить за его работой, так как регулярно возникают ситуации, что в рамках оптимизации утилиты удаляют нужные файлы – системные или пользовательские.
Теперь Вы знаете как очистить Windows 10 стандартными инструментами и сторонними приложениями. Если Клин Мастер вам не подошел, у него есть мощные аналоги. Как например CCLeaner. Вы можете выбрать любое решение. Чтобы вам не пришлось постоянно возвращаться к данному вопросу, рекомендуем настроить автоматическую работу данных инструментов, что позволит вам поручить все процессы программам.
Загрузка…Пожалуйста, Оцените:
Наши РЕКОМЕНДАЦИИ
Как почистить Windows 10 от мусора, старых и ненужных файлов, кэша и т.д. (чтобы не тормозил ПК)
Доброго времени всем!
Чаще всего обычный пользователь сталкивается с необходимостью очистки ОС Windows от мусорных и ненужных файлов в 2-ух случаях:
- либо, когда на системном диске «C:\» остается мало места;
- либо, система начала притормаживать, и как-то в целом «вяло» работать.
Разумеется, вопросов по этой проблематике всегда много, и в этой заметке я решил привести несколько наиболее актуальных способов решения сей загвоздки… 👌
Кстати, если для чистки системы вы будете использовать какие-то сторонние спец. утилиты — очень рекомендую 👉 создать точку восстановления (времени на это уйдет 1 мин., но а если что-то пойдет не так — она сэкономит вам часы!).
И так, теперь ближе к теме…
👉
В помощь! Инструкция по оптимизации Windows 10 (для повышения производительности компьютера)
*
Содержание статьи
Способы чистки и оптимизации ОС
Вариант 1: инструменты контроля памяти в Windows 10
В современной ОС Windows 10 появился весьма наглядный инструмент для оценки занятого места на диске и чистке системного диска от разного рода мусора.
Как его запустить: перейдите в параметры ОС (сочетание Win+i), и откройте раздел «Система/память». Далее кликните по ссылке «Настроить контроль памяти…». 👇
👉 Примечание!
Если у вас нет подобного инструмента — просто запустите обновление ОС Windows 10 до последней версии.
Параметры Windows 10 — система — память — очистка
Далее вы можете задать расписание контроля памяти, установить кол-во дней хранения файлов в корзине и папке «Загрузка», и удалить предыдущие версии Windows (если, конечно, они у вас есть… 👀).
Настроить контроль памяти
Не могу не отметить доработанный инструмент для удаления временных файлов: теперь он позволяет за 1 мин. почистить Windows от предыдущих обновлений, кэша, старых и ненужных файлов, и т.д. Например, в моей Windows набралось аж порядка 8 (13) ГБ «мусора»! 👇
Удалить 8 ГБ!
*
Вариант 2: спец. утилиты для оптимизации, очистки и ускорения ОС
SystemCare
Несмотря на то, что в Windows 10 были доработаны функции очистки, назвать их идеальными — всё же нельзя… Тем более, если мы их сравниваем со сторонним продуктами — например, 👉 с Advanced SystemCare (ссылка на офиц. сайт).
Она позволяет одним кликом мыши провести не только сканирование системы на наличие мусора, но и оптимизировать реестр, проверить автозагрузку, задать оптимальные настройки под ваше железо и ОС (для макс. быстродействия). 👇
SystemCare — главное окно
Обратите внимание на скриншот ниже 👇, сколько ошибок, проблем, и временных файлов удалось найти SystemCare после работы штатного «чистильщика» Windows. Благо, что всё это легко исправляется нажатием 1-й кнопки…
Гигабайты ненужных файлов и горы ошибок
Кстати, если у вас притормаживает Windows — рекомендую обратить внимание на вкладку «Ускорение». Всего за несколько шагов (откл. некоторых служб, обновлении и оптимизации драйверов, удаления неиспользуемых приложений и т.д.) удается добиться максимальной производительности от вашей системы!
Инструменты для очистки и оптимизации
*
Dism++
Официальный сайт: https://www.chuyu.me/
Вообще, приложение Dism++ предусмотрено для редактирования дистрибутива Windows (и конечно же, у нее есть штатная функция очистки — чтобы перед упаковкой системы сделать ее идеальной и без всего ненужного («как по заводу»)).
Разумеется, заранее предупреждаю, что Dism++ — программа, которая при неумелом обращении может «подпортить» вам жизнь… Не нажимайте и не удаляйте того, что не знаете.
Как почистить систему: загрузить и запустить приложение, перейти в раздел «очистка», нажать кнопку «анализ», проверить все галочки (стрелка-3 👇) и нажать кнопку «очистка» (в правом нижнем углу, см. скриншот ниже).
DISM++ — как работать с программой
Через 1-2 мин. ваша система будет очищена от всего, что вы пометили. Отмечу, что Dism++ справляется с оптимизацией системы гораздо лучше, чем многие другие «чистильщики» (но в целом, приложение это рекомендовал бы только опытным пользователям).
Было освобождено 5,4 ГБ (DISM++)
*
Вариант 3: универсальное средство Windows
Во всех современных версиях Windows (XP/7/8/10) есть встроенное средство для чистки дисков. Оно, конечно, «архаическое» и не блещет эффективностью, но не отметить его не могу… (всё-таки, оно уже встроено в ОС)
Для его запуска: нужно открыть «Мой компьютер», нажать правой кнопкой мыши по системному диску с Windows и открыть его свойства. 👇
Свойства диска
Во вкладке «Общие» будет заветная кнопка — «Очистка диска». 👇 Нажав на нее, появится небольшое окно, в котором программа очистки покажет сколько места она может освободить, и предложит вам галочками указать, что вы разрешаете удалить.
Очистка диска — встроенное средство
Работает инструмент быстро, надежно, но крайне не эффективно…
*
👉 Дополнение!
Большая подборка программ для обслуживания Windows. Рекомендую!
*
На сим пока всё…
Комментарии и дополнения по теме — будут кстати!
Удачи!
👋
Полезный софт:
- Видео-Монтаж
Отличное ПО для начала создания своих собственных видеороликов (все действия идут по шагам!).
Видео сделает даже новичок!
- Ускоритель компьютера
Программа для очистки Windows от мусора (ускоряет систему, удаляет мусор, оптимизирует реестр).
Другие записи:
Как в Windows 10 удалить кэш обновлений (Windows Update)
Автор fshoke На чтение 3 мин. Опубликовано
Всякий раз, когда вы запускаете обновление операционной системы Windows 10, автоматически кэшируются все файлы установки доступных обновлений. Это сделано для того, чтобы вы в любой момент могли повторно применить обновления Windows, без их повторной загрузки. Но в этой истории плохо то, что папка кэша обновлений Windows постоянно увеличивается в размерах, занимая со временем все полезное пространство на жестком диске вашего компьютера. Поэтому, чтобы избежать этого, предлагаю вам наглядную пошаговую инструкцию, как в Windows 10 удалить весь кэш обновлений (Windows Update).
Удаление кэша Windows Update
Очистка кэша обновлений — это не сложная задача, но она и не настолько проста, как должна была бы быть. Да, вы можете использовать стандартную системную утилиту очистки диска, но она не удаляет кэш Windows Update полностью, поэтому рекомендую вам использовать следующий ручной метод.
1. Для начала, нужно остановить службу Windows Update. Чтобы сделать это, нажмите кнопку поиска 🔎 (расположена рядом с кнопкой пуск) на вашем рабочем столе и введите поисковую фразу «services». Затем, правой кнопкой мышки кликните по найденному приложению Services и запустите его от имени администратора.
После этого в перечне всех сервисов вашей системы найдите службу Windows Update, щелкните по ней правой кнопкой мыши и выберите опцию Stop. Это действие полностью останавливает службу обновлений Windows.
2. После остановки службы Windows Update нажмите сочетание клавиш Win + R, введите в появившееся окошко этот путь: C:\Windows\SoftwareDistribution\ и нажмите кнопку Enter.
Это та самая папка, в которой Windows 10 хранит все файлы, связанные с обновлениями операционной системы. Зайдите в папку Download, выделите все файлы в ней и удалите их. Система может запросить права администратора для выполнения этой операции, но вы просто нажмите на кнопку Continue, чтобы завершить процедуру.
[irp posts=»21135″ name=»Как поменять язык интерфейса в Windows 10″]
3. Если вы хотите получить еще больше свободного места на диске, то можете также удалить файлы в папке DeliveryOptimization. Но перед тем, как вы сделаете это, необходимо отключить функцию Windows Delivery Optimization. Чтобы сделать это, найдите приложение Check for Updates способом описанным в шаге №1 и откройте его.
В окне Update&Security слева выберите пункт Windows Update и нажмите на ссылку Advanced options.
После того, как окно дополнительных параметров откроется, нажмите на ссылку Choose how updates are delivered.
В открывшемся окне нажмите на кнопку внизу, чтобы отключить в Windows 10 функцию Delivery Optimization.
После выключения этой функции, снова нажмите на клавиатуре Win+R, введите следующий путь C:\Windows\SoftwareDistribution\DeliveryOptimization и нажмите кнопку Enter.
Когда папка откроется, выберите все файлы в ней (комбинация клавиш Ctrl + A) и удалите их (кнопка Delete на клавиатуре).
До удаления файлов можете проверить их общий объем. Для этого выделите все файлы в папке, щелкните правой кнопкой мыши и в появившемся меню выберите пункт Properties. В моем случае, все файлы и папки занимали почти 7 Гб места на жестком диске.
[irp posts=»18378″ name=»Как удалить Microsoft Edge в Windows 10″]
4. После того, как вы закончите с выше описанной процедурой, не забудьте снова открыть приложение Services (см. шаг №1), затем щелкните правой кнопкой мыши по службу Windows Update и выберите опцию Start. Это действие снова запускает службу обновления системы (Windows Update), которую вы ранее остановили.
Это самый простой способ очистить кэш обновления в ОС Windows 10. В комментариях делитесь своими мыслями и личном опытом решения вопроса с очисткой кэша Windows Update.
Как почистить Виндовс 10 от мусора
Очистка ПК от мусора — важная обязанность каждого пользователя. Если игнорировать старые, ненужные программы, временные и остаточные файлы, то операционная система станет работать намного медленнее. Кроме того, из-за нехватки места пользователь порой не будет иметь возможности устанавливать что-то действительно ему нужное. Именно поэтому избавляться от мусора просто необходимо. А как это делать, подробно описано далее.
Способы очистки Windows 10 от мусора
Существует два метода очистки ПК от мусора: использование стандартных функций Windows и установка дополнительного программного обеспечения. Второй намного удобнее, ведь программа выполнит поставленную задачу быстро, автоматически и не оставит после себя ненужных файлов.
Способ 1: CCleaner
CCleaner — программа, которая довольно популярна среди пользователей по ряду причин. Во-первых, CCleaner бесплатен и находится в открытом доступе на официальном сайте. Во-вторых, интерфейс программы не перегружен, поддерживает несколько языков, среди которых есть и русский. Благодаря этому, даже не продвинутый пользователь, зайдя в CCleaner впервые, быстро сможет во всём разобраться. Главным же преимуществом является удаление временных файлов, которые, как известно, занимают достаточно много места в операционной системе. Для этого необходимо выполнить следующие шаги:
Скачать CCleaner с официального сайта
- Зайдите в программу и перейдите во вкладку «Custom Clean» или «Стандартная очистка».
- В левом верхнем углу нажмите «Windows» и выберите то, что вы хотите удалить.
- Кликните на кнопку «Анализ» и подождите, пока CCleaner не завершит сканировать систему.
- Нажмите «Очистка».
Таким образом, вы очистите операционную систему от временных файлов, кеша и другой ненужной информации. Более того, в CCleaner есть функция «Очистка реестра», позволяющая ускорить работу компьютера. Подробнее об этом вы сможете рассмотреть в отдельной статье.
Читайте также: Очистка реестра через CCleaner
Способ 2: Advanced SystemCare
Advanced SystemCare — один из самых известных оптимизаторов системы. Как и CCleaner, рассматриваемая программа имеет русский язык и очень простой интерфейс. Однако есть и некоторые отличия. Например, в Advanced SystemCare пользователь может провести «Глубокую оптимизацию», позволяющую значительно увеличить производительность захламленной операционной системы.
Скачать Advanced SystemCare с официального сайта
- Запустите Advanced SystemCare и кликните на «Очистить и оптимизировать».
- Отметьте действия, которые нужно совершить, галочкой и нажмите «Пуск».
- Программа отсканирует все ненужные файлы и попросит вас «Исправить» их.
Из недостатков можно отметить, что даже если Advanced SystemCare можно скачать бесплатно на официальном сайте, то, чтобы воспользоваться всеми функциями программы, среди которых есть и «Глубокая очистка реестра», необходимо приобрести полную версию.
Способ 3: Glary Utilities
Glary Utilities — очень мощная, но не популярная программа. Она несколько отличается от показанных ранее. Во-первых, интерфейс выглядит более нагромождённым, чем в других в программах из-за огромного количества различных кнопок. Во-вторых, функций в Glary Utilities намного больше, чем, например, в CCleaner.
Скачать Glary Utilities с официального сайта
- Откройте Glary Utilities и перейдите на вкладку «1-Кликом».
- Нажмите на кнопку «Найти проблемы».
- Затем программа вычислит, где именно в системе имеются проблемы, например, на компьютере остались не удалённые временные файлы. Тогда кликните на «Исправить» внизу экрана.
Кроме того, в программе есть вкладка «Модули», где вы можете найти остальные функции программы.
Способ 4: Очистка диска
Очистить Windows 10 от мусора можно без посторонних программ, используя «Проводник»:
- Откройте «Проводник» и перейдите в «Этот компьютер».
- Нажмите на «Локальный диск (C:)» правой кнопкой и выберите вариант «Свойства».
- В появившемся окне найдите кнопку «Очистка диска» и кликните на неё.
- Отметьте галочкой те пункты, которые хотите безвозвратно удалить. К примеру, «Временные файлы Интернета». Далее нажмите на «ОК».
Способ 5: Удаление папки Temp
Папка Temp — это временные файлы, скопившиеся на вашем ПК. Всего их две и находятся они в разных директориях.
- В «Проводнике» зайдите в папку «Windows», которая располагается в «Локальном диске (C:).
- Найдите папку «Temp» и удалите её.
- Осталось удалить вторую папку. Для этого вернитесь к «Локальному диску (C:)» и кликните на «Пользователи/Users».
- Введите в поисковой строке «Local» и откройте эту папку.
- Повторно удалите папку «Temp».
- Зайдите в «Настройки» и кликните на «Система».
- Найдите пункт «Память устройства» и нажмите на него.
- Под надписью «Контроль памяти» находится кнопка «Освободить место сейчас» — кликните на неё.
- Подтвердите удаление мусора, нажав «Удаление файлов».
Способ 6: Очистка от мусора через настройки
Самый лёгкий способ, не отнимающий большое количество времени. Позволяет ПК автоматически обнаружить и удалить временные файлы на выбранном диске.
Можно с уверенностью сказать, что ПК очищать от мусора просто необходимо. Благо, для этого существует множество способов, одни из которых были описаны в данной статье.
Очистить папку WinSxS
- 4 минуты на чтение
В этой статье
Этот раздел посвящен различным способам уменьшения размера папки WinSxS в работающей версии Windows 10.
Один из часто задаваемых вопросов: «Могу ли я удалить папку WinSxS, чтобы освободить место на диске?» Краткий ответ: нет.Однако вы можете уменьшить размер папки WinSxS с помощью инструментов, встроенных в Windows. Дополнительные сведения о папке WinSxS см. В разделе Управление хранилищем компонентов.
Windows 10 и Windows Server 2016 автоматически уменьшают размер папки WinSxS, используя методы, аналогичные описанным в этом разделе, в дополнение к внутренним процессам, таким как удаление и удаление пакетов с компонентами, которые были заменены другими компонентами на более новые. версии. Предыдущие версии некоторых компонентов хранятся в системе в течение определенного периода времени, что позволяет при необходимости откатиться.Через некоторое время эти старые компоненты автоматически удаляются из установки.
Вы также можете уменьшить размер образа Windows, используя некоторые из тех же методов, которые обсуждались в разделе «Уменьшение размера хранилища компонентов в автономном образе Windows».
Чтобы узнать, как определить размер папки WinSxS, см. Определение фактического размера папки WinSxS.
Предупреждение
Удаление файлов из папки WinSxS или удаление всей папки WinSxS может серьезно повредить вашу систему, так что ваш компьютер может не загружаться и сделать обновление невозможным.
В Windows 10 и Windows Server 2016 у вас есть несколько способов начать очистку хранилища компонентов, которые используют комбинацию удаления пакета и сжатия компонентов для очистки папки WinSxS:
Планировщик заданий
Задача StartComponentCleanup была создана в Windows 8 для регулярной автоматической очистки компонентов, когда система не используется. Эта задача настроена на автоматический запуск при запуске операционной системой. При автоматическом запуске задача будет ждать не менее 30 дней после установки обновленного компонента перед удалением предыдущих версий компонента.
Если вы выберете запуск этой задачи, у нее будет тайм-аут в 1 час, и она может не очистить все файлы полностью.
Запустите задачу StartComponentCleanup в планировщике задач, чтобы очистить и сжать компоненты
Если Task Scheduler не открыт, запустите Task Scheduler . Дополнительные сведения см. В разделе «Запуск планировщика заданий».
Разверните дерево консоли и перейдите к Task Scheduler Library \ Microsoft \ Windows \ Servicing \ StartComponentCleanup .
Под Выбранный элемент щелкните Выполнить
schtasks.exe / Run / TN "\ Microsoft \ Windows \ Servicing \ StartComponentCleanup"Примечание
Задачу StartComponentCleanup также можно запустить из командной строки.
Dism.exe
Параметр / Cleanup-Image программы Dism.exe предоставляет опытным пользователям дополнительные возможности для дальнейшего уменьшения размера папки WinSxS.Дополнительные сведения см. В разделе Параметры командной строки для обслуживания пакетов операционной системы DISM.
Используйте параметр / StartComponentCleanup
Использование параметра Dism.exe / StartComponentCleanup в работающей версии Windows 10 дает результаты, аналогичные выполнению задачи StartComponentCleanup в Task Scheduler , за исключением того, что предыдущие версии обновленных компонентов будут немедленно удалены (без 30-дневный льготный период), и у вас не будет ограничения на тайм-аут в 1 час.
В командной строке с повышенными привилегиями введите следующее:
Dism.exe / онлайн / Cleanup-Image / StartComponentCleanup
Используйте переключатель / ResetBase с параметром / StartComponentCleanup
Использование переключателя / ResetBase с параметром / StartComponentCleanup в DISM.exe в работающей версии Windows 10 удаляет все замененные версии каждого компонента в хранилище компонентов.
В командной строке с повышенными привилегиями введите следующее:
Dism.exe / онлайн / Cleanup-Image / StartComponentCleanup / ResetBaseПредупреждение
Все существующие пакеты обновления и обновления нельзя удалить после выполнения этой команды. Это не заблокирует удаление будущих пакетов обновления или обновлений.
Используйте параметр / SPSuperseded
Чтобы уменьшить объем пространства, используемого пакетом обновления, используйте параметр / SPSuperseded в Dism.exe в работающей версии Windows 10, чтобы удалить все компоненты резервного копирования, необходимые для удаления пакета обновления. Пакет обновления — это набор накопительных обновлений для определенного выпуска Windows.
В командной строке с повышенными привилегиями введите следующее:
Dism.exe / онлайн / Cleanup-Image / SPSupersededПредупреждение Пакет обновления нельзя удалить после выполнения этой команды.
Очистка диска
Вы можете использовать очистку диска, чтобы уменьшить количество ненужных файлов на ваших дисках, что может помочь вашему компьютеру работать быстрее.Он может удалять временные файлы и системные файлы, очищать корзину и удалять множество других элементов, которые могут вам больше не понадобиться. Возможность очистки обновлений помогает уменьшить размер хранилища компонентов.
Запустите очистку диска для удаления системных файлов
Управление хранилищем компонентов
Определите фактический размер папки WinSxS
Уменьшить размер хранилища компонентов в автономном образе Windows
Удаление-WindowsFeature
Как уменьшить размер каталога Winsxs и освободить место на диске в Windows Server 2012 с помощью функций по запросу
Как решить проблемы с дисковым пространством, вызванные большим каталогом хранилища компонентов Windows (WinSxS)
ПапкаWinSxS: легко очистить и сэкономить место в Windows 10!
Это один из часто задаваемых вопросов: могу ли я удалить папку WinSxS, чтобы освободить место на диске?
Ответ: нет.
Вы также не можете удалить все в папке WinSxS, потому что некоторые файлы важны для запуска и обновления Windows. По сути, в папке WinSxS находятся файлы, необходимые для вашей Windows, а также резервные копии и / или обновления этих файлов.
Но есть много способов уменьшить размер папки WinSxS в Windows 10. В этом посте мы познакомим вас с двумя из них. Так что у вас будет хотя бы один работающий вариант.
1. Используйте очистку диска
2.Используйте DISM Tool
ПРЕДУПРЕЖДЕНИЕ : Никогда не рекомендуется использовать сторонний инструмент для очистки файла WinSxS, так как ошибочное удаление всей папки или некоторых файлов в папке может привести к поломке вашего компьютера, что сделает это невозможным для загрузки или обновления.
1. Используйте очистку диска
Очистка диска — это встроенный инструмент, который помогает удалять временные файлы. Чтобы запустить его, просто выполните:
1) На клавиатуре нажмите кнопку с логотипом Windows , затем введите очистка диска .Затем выберите Очистка диска из списка.
2) Если вы не изменили местоположение, в которое вы поместили системный файл, выберите (C 🙂 и нажмите OK . Если вы ранее меняли расположение файла, выберите соответствующий каталог с файлом.
3) В разделе Файлы, чтобы удалить сектор , отметьте поля перед файлами, которые вам больше не нужны, а затем нажмите OK , чтобы удалить их. Выберите, чтобы выделить имя файла для просмотра более подробной информации, если хотите.
4) Если вам нужно освободить больше места, вы также можете выбрать Очистить системные файлы .
Затем вам будет предложено выбрать, какой системный диск вы хотите очистить. Выберите соответствующий вариант, и процесс очистки начнется сразу же.
2. Используйте DISM Tool.
DISM означает развертывание образов и управление обслуживанием. Это инструмент, который позволяет вам вносить изменения в функции, пакеты, драйверы и международные настройки Windows.В этом случае мы будем использовать его, чтобы очистить нашу папку WinSxS.
Процесс может занять много времени. В некоторых случаях это может занять до 30 минут. Пожалуйста, не волнуйтесь, если это не закончится через долгое время. Пожалуйста, подождите, пока процесс не завершится.
1) На клавиатуре одновременно нажмите клавишу с логотипом Windows и X , затем выберите Командная строка (администратор) .
При появлении запроса UAC нажмите Да , чтобы продолжить.
2) В окне DISM введите или скопируйте и вставьте следующую команду:
Dism.exe / online / Cleanup-Image / StartComponentCleanup
Эта команда поможет вам очистить файлы, когда ваша система не используется.
3) Проверьте возможную опечатку. Затем нажмите , введите .
4) В том же окне DISM введите или скопируйте и вставьте следующую команду:
Dism.exe / online / Cleanup-Image / StartComponentCleanup / ResetBase
Эта команда помогает удалить все замененные версии каждого компонента в магазин компонентов.
5) Убедитесь, что вы не допустили опечатки, и нажмите , введите . Подождите, пока он закончится.
6) В том же окне введите или скопируйте и вставьте следующую команду:
Dism.exe / online / Cleanup-Image / SPSuperseded
Эта команда помогает уменьшить объем пространства, используемого пакетом обновления. .
7) Убедитесь, что вы не допустили опечаток и нажмите Enter.
Если вам нужна дополнительная помощь, не стесняйтесь оставлять нам комментарии, и мы посмотрим, что еще мы можем сделать, чтобы помочь.
Надеюсь, ваша проблема решена!
Как уменьшить размер папки WinSXS в ОС Windows 10/8/7. — wintips.org
Последнее обновление 7 ноября 2019 г.
В этом руководстве я покажу вам, как уменьшить размер папки WinSXS в ОС Windows 10/8 и 7. Папка WinSxS (C: \ Windows \ WinSxS) — это хранилище компонентов, которое используется для настройки и обновления Windows.
По этой причине папка WinSxS является очень важной системной папкой и не может быть удалена, поскольку она используется Windows по нескольким причинам.(например, при установке Центра обновления Windows, при включении или отключении функции Windows, при удалении проблемного обновления и т. д.)
Со временем папка WinSxS может стать большой, и это происходит потому, что после установки обновленного компонента Windows по-прежнему сохраняет старую версию компонента из соображений безопасности и не удаляет ее. По крайней мере, это происходило в ОС Windows 7 и Vista.
Начиная с Windows 8 (а затем и в Windows 10), Microsoft добавила запланированную задачу для автоматического удаления старой версии обновленного компонента по прошествии 30 дней с момента установки обновленного компонента.
В этом руководстве я покажу вам, как удалить содержимое папки WinSXS в ОС Windows 10/8 и 7.
Как очистить папку WinSXS.
Метод 1. Очистите папку WinSXS с помощью планировщика заданий (Windows 10, 8)
Метод 2. Очистите папку WinSXS с помощью инструмента DISM (Windows 10, 8)
Метод 3. Очистите папку WinSXS с помощью средства DISK CLEANUP (Windows 10, 8 и 7)
Метод 1. Как очистить папку WinSXS с помощью планировщика заданий в Windows 10, 8 и 8.1)
Как я сказал выше, в Windows 10 и Windows 8 планируется автоматическая очистка папки WinSXS через 30 дней после установки любого компонента Windows. Если вы хотите запустить процесс очистки WinSXS вручную в Windows 10/8:
1. В поле поиска введите: планировщик задач
2. Открыть Планировщик задач
3. В планировщике заданий перейдите с левой панели на:
- Библиотека планировщика заданий \ Microsoft \ Windows \ Обслуживание
4. Затем щелкните правой кнопкой мыши задачу StartComponentCleanup на правой панели и выберите Выполнить.
5. Для завершения процесса очистки требуется время. Итак, ждите и продолжайте свою работу.
Метод 2. Как очистить папку WinSXS с помощью инструмента DISM в Windows 10, 8 и 8.1
Второй способ уменьшить размер папки WinSXS — очистить старые версии компонентов Windows с помощью инструмента командной строки DISM.Для этого:
1. Откройте командную строку от имени администратора . Для этого:
а. В поле поиска введите: cmd (или командная строка ).
г. Щелкните правой кнопкой мыши командную строку (результат) и выберите Запуск от имени администратора .
2. В окне командной строки введите следующую команду
- DISM / Онлайн / Очистить образ / StartComponentCleanup
3. Когда процесс будет завершен, перезагрузите компьютер.
Метод 3. Как очистить папку WinSXS с помощью ОЧИСТКИ ДИСКА в Windows 10/8/7.
1. В проводнике Windows щелкните правой кнопкой мыши «Локальный диск (C :)» и выберите Свойства .
2. Нажмите кнопку Очистка диска .
3. В окне «Очистка диска» щелкните Очистить системные файлы .
4. Установите флажок Windows Update Cleanup и нажмите OK . *
* Примечание для пользователей Windows 7 : если вы не видите параметр «Очистка Центра обновления Windows», загрузите и установите обновление KB2852386 по ссылке ниже:
5. После завершения операции очистки диска перезагрузите компьютер , чтобы перенастроить обновления Windows и завершить очистку.
Вот и все! Сообщите мне, помогло ли вам это руководство, оставив свой комментарий о своем опыте.


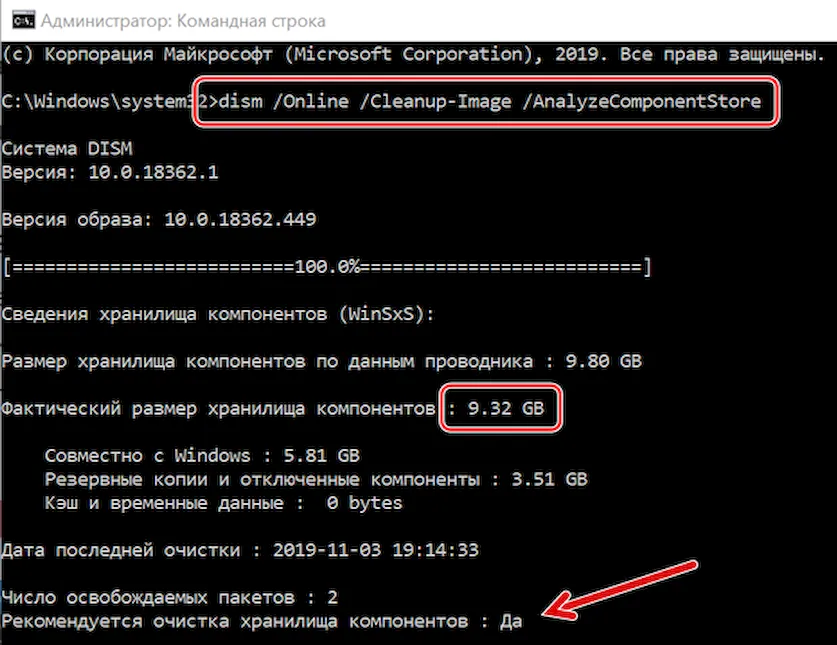
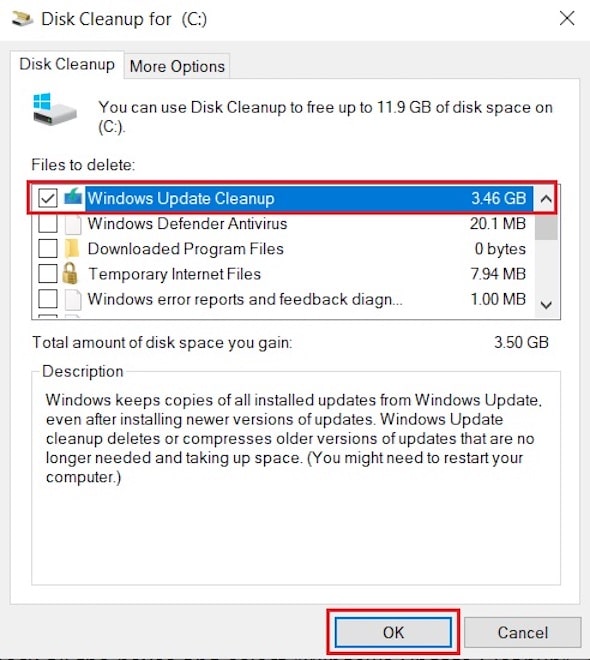
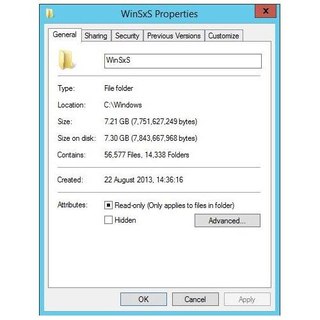 Подождите немного, пока утилита найдёт лишние файлы, но не спешите запускать удаление (Рис.4, 5).
Подождите немного, пока утилита найдёт лишние файлы, но не спешите запускать удаление (Рис.4, 5).