Как оформить презентацию за 5 простых шагов | Альянс Свободных Предпринимателей
Вы замечали, что рассказ с иллюстрациями вызывает больший интерес и доверие?
По статистике 60% людей в мире — визуалы. Видеть для них — значит понимать. Поэтому использовать презентацию во время выступления – удачная идея.
Удачная – да, но не простая. Ведь задача презентации — увлечь, рассказать, продать, а не усыпить.
В статье разбираемся, как создать качественную презентацию и красиво ее оформить.
Шаг 1. Понять, для какой аудитории вы пишите.
Первая ступень того, как сделать самую лучшую презентацию.
С этим пониманием придет представление, какой должна быть презентация для зрителей. Если вам предстоит общаться с «прохладной» и неопытной аудиторией, то лучше использовать простой язык и понятные термины.
И наоборот, не стоит использовать много базы и очевидных истин для подготовленного зрителя. Они это все уже знают и хотят большего.
Для себя определите цель, которой нужно добиться выступлением.
Целей не должно быть слишком много, так проще их достичь. Если вы делаете бесплатный вебинар или встречу для рекламы платного, дайте полезную и актуальную «базу», а за дальнейшим зовем на платную встречу.
Когда аудитория и цели понятны, начинается самое интересное — создание презентации.
Шаг 2. Собираем черновик презентации
Как оформить титульный слайд презентации.
Первый слайд – это как цепляющий заголовок статьи.
Самое простое решение – вынести на него название темы и короткое представление. Так появится образ того, кто вы и о чем будете говорить.
Можно пойти другим путем и сделать первый слайд вопросом или историей, а потом уже переходить к теме и представлению.
Здесь главное — не увлекаться рассказом о себе любимом, а быстренько обозначить основные пункты и переходить к сути. Ведь мы создаем качественную презентацию больше для аудитории, чем для себя.
Основную часть можно строить по схеме: утверждение — факты — действие.
В качестве утверждения мы используем главную мысль рассказа. Важно, чтобы она была о конечном результате или выгоде.
Например, качественная презентация — секрет успешного выступления.
После утверждения идут факты. Они отвечают на вопросы: зачем, почему, для чего. Факты служат фундаментом, на который опирается главное утверждение.
- Презентация дает визуальный образ тому, о чем идет речь
- Зрители могут следить за выступлением по основным пунктам на слайдах
Обратим внимание на то, что факты должны быть реальными. То есть их можно подтвердить опытом, найти информацию в источниках. Чтобы подчеркнуть факты, можно разместить на слайде графики или иллюстрации.
За фактами следует действие, которое отвечает на вопрос: как. Какие действия следует предпринять, чтобы добиться результата. На этом этапе можно говорить о вашем опыте, об опыте специалистов в сфере, плюсах и минусах разных действий.
Как правильно оформить презентацию?
- Наполнить качественным содержанием
- Придумать дизайн
- Проверить ошибки
Если одним утверждением рассказ не заканчивается, последовательность можно повторить для следующих частей.
Завершаем презентацию слайдом с краткими выводами и/или контактной информацией для связи с вами.
Использование этой схемы – одна из фишек того, как сделать хорошую презентацию. Она позволяет логично связать мысли и показать результат.
Подготовить презентацию для продающего вебинара за 7 шагов
Шаг 3.Оформляем презентацию
Актуальная проблема: как сделать классную презентацию, если вы не дизайнер.
На самом деле понять, как красиво оформить презентацию, не займет много сил и времени.
Удалили? Теперь делаем шрифт настолько крупными, чтобы сидящие на задних рядах могли легко прочитать текст.
Используйте один шрифт для всей презентации. Для перестраховки, можно выбрать универсальный шрифт, который точно поддерживают все устройства. Тогда форматирование не съедет при показе.
Презентация — это визуализация информации. Добавить в нее несколько картинок по теме или несложных графиков будет отличным ходом. Подобрать подходящие картинки можно на бесплатных фотостоках, например PicJumbo или Pixabay.
Добавить в нее несколько картинок по теме или несложных графиков будет отличным ходом. Подобрать подходящие картинки можно на бесплатных фотостоках, например PicJumbo или Pixabay.
Еще одна важная деталь — цветовая схема презентации. Здесь два основных правила: цвета должны сочетаться между собой, а текст должен быть контрастным.
Для оформления презентации максимальное количество цветов — три. И эти три цвета должны сочетаться между собой. В программах есть готовые цветовые темы, но можно подобрать цвета самим. В этом помогут сервисы ColourLovers или ColourScheme.
Шаг 4. Исправляем ошибки
Презентация готова. Сохраним ее, закроем, попьем чай и откроем снова.
Первым делом снова смотрим на количество текста на слайдах. Наверняка можно убрать, сократить или заменить половину текста. А оставшуюся половину еще увеличить.
Почему так много вниманию наполнению слайда?
Если избыток информации утомит и запутает вашу аудиторию, то она не заинтересуется, не купит или не придет.
Если работа идет с неподготовленной аудиторией, то сложные термины — заменяем, текст — упрощаем, сложные графики — убираем.
После этого критично смотрим на дизайн. Проверяем цвета, убираем ненужное сверкание, анимацию. Они отвлекают внимание.
Сделали слайд «Вопросы» или «Спасибо за внимание»? Удалите его!
Конечно, забота о зрителях — верный путь к тому, как сделать идеальную презентацию . Но забота не проявляется в письменной благодарности или разрешении на вопросы. Их в любом случае зададут.
Нашли и исправили ошибки? Отлично!
Секреты яркого выступления с презентацией
Шаг 5. Упаковка презентации
Можно сохранить презентацию в том формате, в котором она идет по умолчанию. Но в таком случае есть риск, что форматирование съедет на другом устройстве. Чтобы избежать этого, сохраните свою презентацию в формате PDF. Тогда можно быть спокойным, что все выглядит так, как задумано.
Чтобы избежать этого, сохраните свою презентацию в формате PDF. Тогда можно быть спокойным, что все выглядит так, как задумано.
Главное — помнить о том, что презентация должна органично сопровождать выступление. За пределами академического мира все немного проще. Здесь нет строгих стандартов, как оформить презентацию правильно. Поэтому остается пространство для творчества, необычных подходов и юмора.
А рекомендации основаны на реальном опыте реальных выступлений. Они созданы методом проб и ошибок разных специалистов. Поэтому следуя им, можно создать яркую и вкусную презентацию и получить положительный отклик аудитории.
Регистрируйтесь на открытую онлайн-встречу для предпринимателей, блоггеров и всех, кто начинает свой проект в интернете. Расскажем как использовать соцсети, собирать подписчиков и превращать их в деньги.
Как сделать титульный слайд в powerpoint?
Что такое титульный лист в презентации?
Презентация – это визуальное сопровождение речи автора на защите научной работы (Как написать речь для защиты диплома?). Конечно же члены комиссии не смогут полностью прочитать текст диплома, реферата или курсовой за время защиты, поэтому основную информацию о работе содержат слайды на экране.
Конечно же члены комиссии не смогут полностью прочитать текст диплома, реферата или курсовой за время защиты, поэтому основную информацию о работе содержат слайды на экране.
Титульный лист презентации – страница, с которой начинается презентация – задает все настроение защиты, поэтому уделяют особое внимание оформлению титульного листа. На первой странице содержится информация о названии вуза, теме работы, исполнителе и научном руководителе
Образец титульного листа презентации (студента)
Образец 1 Образец 2 Образец 3 Образец 4 Образец 5 Образец 6
Правила оформления титульного листа презентации
Титульный лист презентации – это общая информация о работе и ее авторе. Для того, чтобы правильно оформить первую страницу, нужно соблюсти целый ряд рекомендаций, которые описаны в методичках. У каждого вуза свои методические рекомендации, и их требования немного разнятся.
Общие правила оформления презентации и титульного листа – контрастный фон и текст, желательно черный на белом фоне, отсутствие номера на первой странице, понятный шрифт не меньше 20 кегля для основного текста и не меньше 30 для заголовков.
На титульном листе обязательно должны располагаться:
- информация о наименовании вуза, кафедры,
- тема научной работы,
- ФИО автора работы, научная степень, номер группы,
- ФИО и научная степень руководителя,
- год создания работы.
Также среди рекомендаций требования к форматированию текста: наименование вуза, название работы размещается по центру страницы, данные автора и научного руководителя – справа.
— Введение в реферате и его актуальность
- Внизу по центру традиционно указывается город, в котором проходит защита, и год.
- Какой-либо определенный шрифт не рекомендуется к использованию, главное требование – понятность написания, отсутствие насечек и загогулин, что-то вроде стандартного Times New Roman.
- Разрешается выделять фрагменты текста с помощью курсива, полужирного и подчеркнутого начертания.

Пошаговое оформление титульного листа презентации
Шаг 1
Шаг 1
Открываем Microsoft Power Point, на экране появляется пустой белый лист, который содержит стандартную разметку оформления титульного листа презентации.
Часто шрифты заголовков не подходят по стилю, являются слишком «древними» и банальными, а так же используют ненужные эффекты, которые вышли из моды. Поэтому мы удаляем все надписи и оставляем чистый лист.
Шаг 2
Шаг 2
Выбираем цветовой стиль и тему оформления. На вкладке Дизайн видим ассортимент шаблонов оформления. После выбора шаблона можно отредактировать цветовой стиль, шрифты и эффекты с помощью соответствующих вкладок.
Шаг 3
Шаг 3
Если получается скучноватая картинка, тогда заменяем стандартные шаблоны презентации картинкой из интернета. Главное, чтобы изображение не мешало прочитать текст и подходило к теме исследования. После подгонки картинки под размер слайда щелкаем на нем правой кнопкой мыши, выбираем значения На задний план – На задний план.
После подгонки картинки под размер слайда щелкаем на нем правой кнопкой мыши, выбираем значения На задний план – На задний план.
Шаг 4
Шаг 4
Создаем надписи. Для этого выбираем вкладки Вставка – Надпись. Вверху страницу по центру размещаем наименование вуза и кафедры. Ставим шрифт для обычного текста, выравнивание по центру и кегль шрифта не менее 20.
Шаг 5
Шаг 5
Следующая надпись – тема научной работы. Также размещаем эту надпись по центру прямо под названием кафедры. Ставим шрифт для заголовка, выравнивание по центру и кегль шрифта не менее 30.
Шаг 6
Шаг 6
Отступаем чуть больше места и справа создаем третью надпись. В ней пишем данные автора: ФИО, научную степень (студент, магистрант), номер группы (если есть). Здесь используем шрифт для обычного текста, выравнивание по правому краю и кегль шрифта не менее 20.
— Как написать отзыв на автореферат диссертации (с примерами)
Шаг 7
Шаг 7
Размещаем четвертую надпись.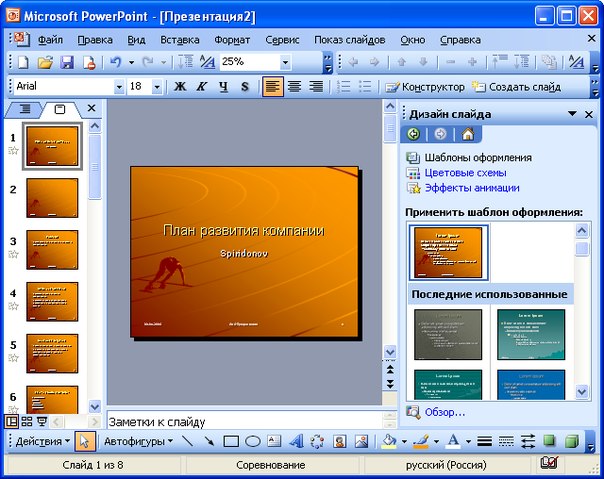 Отступаем немного места сверху и пишем ФИО и научную степень руководителя работы. Также используем шрифт для обычного текста, выравнивание по правому краю и кегль шрифта не менее 20.
Отступаем немного места сверху и пишем ФИО и научную степень руководителя работы. Также используем шрифт для обычного текста, выравнивание по правому краю и кегль шрифта не менее 20.
Шаг 8
Шаг 8
В самом низу листа по центру размещаем последнюю надпись, в которой указываем город, в котором проходит защита и год. Здесь ставим шрифт для обычного текста, выравнивание по центру и кегль шрифта не менее 20.
Шаг 9
Шаг 9
Теперь, когда все готово, по желанию можно разнообразить титульный лист. Например, выделить часть текста другим цветом, полужирным начертанием, или же вставить подложку под текст.
Для этого выбираем меню Вставка – Фигуры и выбираем то, что нам подойдет (например, прямоугольник). Вставляем подложку и щелкаем по ней два раза. В открывшемся меню редактируем цвет и эффекты в соответствующих вкладках.
После этого устанавливаем положение: щелкаем правой кнопкой мыши, выбираем На задний план – Переместить назад.
Топ-10 советов, как оформить титульный лист красиво и правильно
Совет 1. Не обязательно использовать белый фон и черный текст. Большинство вузов разрешают разные цветовые решения. Главное, чтобы текст читался и легко воспринимался аудиторией. Здесь нужно подбирать цвета с высокой контрастностью, светлый фон и темный текст.
Совет 2. Главный тренд дизайна – минимализм. Не нужно перегружать презентацию объектами Word Art, градиентами, тенями, отражением и другими эффектами, которые стали пережитком прошлого. Грамотно подобранные шрифты и единый цветовой стиль будут выглядеть стильно.
Совет 3. Используйте единый цветовой стиль. В начале создания презентации определите 3-5 цветов, которые хорошо сочетаются друг с другом. На одной странице рекомендуется использовать не больше 3х цветов. Лучше выбирать спокойные тона, которые не будут раздражать зрителя.
Совет 4. Используйте минимальное количество шрифтов. На всю презентацию хватит 3х шрифтов: заголовок, основной текст, цитаты если это необходимо.
На всю презентацию хватит 3х шрифтов: заголовок, основной текст, цитаты если это необходимо.
Совет 5. Только корректно подобранные «спокойные» шрифты. Не используйте витиеватые шрифты с засечками – такой текст становится неразборчивым. Calibri, Times New Roman подходят, но они уже устарели и приелись глазу. Свежо выглядят шрифты Helvetica, Open Sans или Roboto.
Совет 6. Выделяйте важный текст. Чтобы обратить внимание аудитории на какую-то часть текста, выделите ее с помощью другого цвета, жирности или курсива.
Совет 7. Соблюдайте минимальные правила верстки. На слайде должно быть много «воздуха», картинки и текст не должны плотно прилегать друг к другу. Необходимо использовать достаточный интервал между строк, который позволяет комфортно читать текст.
Совет 8. Также стоит отказаться от выравнивания по ширине: оно создает большие пробелы между словами, из-за чего текст становится неопрятным. Текст и картинки располагаются на одном уровне.
Совет 9. На титульном листе презентации можно размещать изображения. Особых ограничений нет, главное, чтобы текст легко читался, и картинка соответствовала теме работы.
Лайфхак: если хотите сделать картинку фоном титульного листа, можно растянуть его и увеличить прозрачность изображения. Тогда текст будет легко прочесть.
На одном слайде можно использовать только одно изображение в хорошем разрешении.
Совет 10. Не перегружайте презентацию эффектами анимации. Выскакивание текста из разных углов рябит в глазах и мешает восприятию. Если очень хочется, можно использовать простые эффекты перехода слайдов.
Источник: https://NauchnieStati.ru/blog/kak-oformit-titulnyj-list-prezentatsii/
Как сделать презентацию на компьютере в Powerpoint
Многие люди не знают, как сделать презентацию. Существует два способа ее создания в Windows7:
- Запустить фотографии через стандартное слайд шоу.
- С помощью программы Microsoft Power Point.

Power Point лучше, благодаря большому набору инструментов и множеству функций. В статье описана пошаговая инструкция, как сделать презентацию на компьютере.
Также не забывайте о том, что вы с легкостью можете создать презентацию онлайн!
Как сделать презентацию на компьютере со слайдами в Powerpoint
Для того чтобы сделать качественную презентацию на компьютере, нам понадобится программа Power Point. Она должна находиться в пакете Microsoft Office вместе с программой windows 10. При необходимости, ее можно скачать с интернета. Также нам понадобится текст и прочая необходимая для презентации информация (изображения и видео).
Для того чтобы сделать презентацию в Power Point, нам понадобятся слайды. Можно создать любое их количество. Но если вы хотите, чтобы ваша статья не была скучной, рекомендуется отобрать 10-15 слайдов, при наличии максимума таблиц, графиков и картинок, при минимуме текста.
Важно! Если мы хотим сделать нашу презентацию крутой, следует украсить ее.
Для начала тема. Она находится во вкладке «Дизайн». Выбранная вами тема изменит оформление всех слайдов. Но если вам нужно, чтобы тема присутствовала только на некоторых слайдах, можно нажать правую кнопку мыши и выбрать раздел «Применить только к выделенным слайдам». Таким образом, можно сделать разные темы для каждого слайда.
Чтобы сделать презентацию на ноутбуке, нам необходимы:
- Текст.
- Картинки.
- Графики таблицы.
- Видео.
- Анимации.
- Музыка.
Добавляем текст
Печатается или копируется с компьютера. Вы можете сделать гиперссылку в презентации. Для этого нужно:
- Выделить текст.
- Нажать правую кнопку мыши.
- Выбрать пункт «Гиперссылка».
- Внизу задать адрес необходимой интернет страницы.
Можно приступать к его обработке. Панель инструментов для работы с текстом похожа на стандартный Microsoft word. Вы можете:
- Выбрать необходимый размер текста.

- Задать ему определенный цвет.
- Выделить его жирным или полужирным, а также подчеркнуть.
- Поменять шрифт.
- Выровнять текст (по левому или правому краю, а также по центру).
- Создать списки (нумерованные или маркированные).
Внимание! Сделать обтекание текстом не получится. Но можно вставить текст в любое место на слайде.
Добавляем картинки
Теперь можно вставить изображение. Есть 2 способа:
- Выбрать в разделе «Вставка» картинку или рисунок.
- Можно добавить ее непосредственно на слайде. В поле «текст слайда», мы увидим шесть маленьких значков. Один из них – для вставки фото.
Мы можем менять размер картинки или ее расположение. Для этого необходимо использовать точки и квадратики вокруг. А еще можно поместить картинку на задний план, таким образом, напечатать текст поверх нее.
Для обоих способов нам откроется окно проводника, через которое мы можем найти необходимое нам фото на компьютере.
Внимание. Функции обтекания картинки текстом в Power Point пока нет. Возможно, она будет придумана в будущем. Но есть множество вариантов имитации. К примеру, вы можете сделать текст над объектом, справа и слева от него и под ним.
Добавляем графики, диаграммы и таблицы
Их также можно использовать в презентации. Таблицу можно скопировать с Microsoft Excel или нарисовать самостоятельно. В любом случае нам нужно перейти в раздел – вставить – вкладка – таблица.
Если вы выбрали Excel, таблица получится такой же, как и в Microsoft Excel.
Если вы решили нарисовать ее самостоятельно, задайте количество столбцов и строк. Вы можете менять размер таблицы и ячеек. Теперь следует заполнить ее нужной информацией.
Для того чтобы сделать диаграмму, нам нужно создать слайд и нажать на значок добавления диаграммы. У нас высветится окно для выбора ее типа. Самые распространенные:
- Круговая.

- Гистограмма.
- График.
После выбора нужной диаграммы у нас возникнет окно Excel. Нам нужно заполнить таблицу информацией. После этого у нас автоматически появляется диаграмма. Ничего рисовать не нужно.
Как сделать фон в презентации в powerpoint
Для презентации нужен фон. Это заливка цветом вокруг текста. Важно, чтобы он был не очень ярким, дабы люди смогли видеть написанный текст. Цвет фона может быть любым. Просто выберите нужный в панели инструментов.
Для того чтобы сделать фон, нам нужно нажать правой кнопкой мыши на место в презентации, где нет текста. Выберите раздел «Формат фона». У вас высветится 4 варианта фона:
- Сплошная заливка. Фон будет одного цвета.
- Градиентная заливка. Фон будет состоять из нескольких цветов. Например, сверху синий, который будет постепенно менять яркость, переходя в красный. Вы сможете также задавать тип фона (изменение цвета сверху вниз, справа налево или с одного угла на другой).
 Также вы сможете задавать точки градиента. То есть установить, где именно будет синий или красный цвета.
Также вы сможете задавать точки градиента. То есть установить, где именно будет синий или красный цвета. - Рисунок или текстура. На фоне будут узоры. К примеру, капли воды или рыбки на песке.
- Узорная заливка. Фон будет в виде линий, точек или различных фигур. Их цвет вы сможете задать самостоятельно.
Самыми красивыми считаются варианты 2 и 3. Второй позволяет создать фон с несколькими цветами одновременно. Третий же – сделать красивые узоры на слайде.
Вы также можете использовать картинку в качестве фона для презентации. Для этого переходим в раздел 3 «Рисунок или текстура». Под функцией «Вставить из» будет кнопка «Файл». Нажмите на нее. Нам откроется проводник, где мы сможем выбрать фотографию.
Составляем план
Чтобы сделать красивую презентацию, нам нужен план. Приготовьте текст и фото заранее. Рекомендуется также сделать схему слайдов (что будет в начале, а что в конце). Благодаря плану, мы поймем, как правильно сделать презентацию.
Делаем титульный лист
Это будет основой презентации. Титульный лист должен быть максимально красивым и завлекать людей посмотреть дальше. Обратите внимание на следующие аспекты:
- Цвет фона. Рекомендуется белый, но вы можете выбрать его по своему усмотрению. Самое главное – уделить внимание тексту, а не фону. Также рекомендуется воздержаться от звуковых эффектов.
- Размер текста должен быть крупным. Для заголовка подойдет 30 кегль. Для обычного текста – 22.
- Необходимо, чтобы титульная страница была в форме альбомного листа, то есть горизонтальной.
Титульный лист состоит из заголовка и подзаголовка. При необходимости можно добавить картинки или другие подзаголовки.
Что именно должно быть на титульном листе?
Если вы хотите, чтобы презентация была хорошей, следует сделать следующее:
- Название вашего проекта.
- Ваши инициалы. Фамилию, имя и должность.
- Коротко – цели вашего проекта. Значимость поставленной проблемы, а также результаты, которых необходимо достигнуть.

Для заголовка на титульном листе будет уместно применить объект «WordArt». Эти объекты позволяют сделать ваш текст красивее. Например, с цветным оттенком. Чтобы применить данную функцию, необходимо перейти во вкладку «Вставка» и выбрать большую букву «А» на панели инструментов. Теперь выбираем, какой именно объект мы хотим использовать.
Как сделать слайды для презентации
Чтобы создать новый слайд, нужно нажать правой кнопкой мыши по левому окну и выбрать пункт «Создать слайд». Другой способ – выбрать в панели инструментов нужную нам функцию. У нового слайда будет следующая структура:
- Заголовок сайда.
- Текст слайда.
В раздел «Текст слайда» можно написать текст, вставить таблицу, график или изображение.
Структуру слайда можно изменить. Для этого необходимо перейти в меню «Разметка слайда». Всего существует 9 вариантов структуры:
- Титульная страница. Самая первая станица презентации. Ее можно создавать повторно, если на презентации рассматриваются две отдельных темы.

- Заголовок и объект. Стандартный слайд с заголовком и текстом. Вместо текста могут быть график, диаграмма, изображение или таблица.
- Заголовок раздела. Если нам нужно только название раздела, без какой-либо информации.
- Два объекта. Подойдет, если необходимо, чтобы на слайде было два вида текста или два фото одновременно.
- Сравнение. По структуре похож на предыдущий. Но здесь еще появляется место, где можно написать результаты сравнения. Находятся они над изображениями или текстами с правой и с левой стороны.
- Только заголовок. Подойдет в качестве титульного слайда, если вам необходимо только название, без лишней информации.
- Пустой слайд. Делается, если вам необходимо отделить одну информацию от другой. На пустые слайды можно добавлять фоновое изображение. Текст же отсутствует.
- Объект с подписью. Состоит из трех частей. Слева находится заголовок текста и сам текст. Справа – необходимая нам картинка, таблица или график.
- Рисунок с подписью.
 На слайде будет находиться фото, а под ним – место для подписи. Подобные слайды не предусматривают наличие большого текста. Если вам нужно большое описание, лучше подойдет второй пункт. Для коротких же описаний рисунок с подписью будет незаменим.
На слайде будет находиться фото, а под ним – место для подписи. Подобные слайды не предусматривают наличие большого текста. Если вам нужно большое описание, лучше подойдет второй пункт. Для коротких же описаний рисунок с подписью будет незаменим.
Как сделать видео презентацию (добавляем видео)
Для добавления видео нам нужно перейти в раздел «Вставка» и «Выбрать видео». Там будет выбор между вставкой видео из файла или с сайта. Выбираем необходимое. С помощью проводника находим видео на компьютере и вставляем его. Теперь нам придется немного подождать, поскольку видео загружаются достаточно долго.
Добавить видеоролик можно на каждом из слайдов.
Как сделать презентацию с музыкой?
В Power point можно также добавить звуковое или музыкальное сопровождение.
Чтобы сделать презентацию с музыкой, в разделе «Вставка» выбираем пункт «Звук». Затем подраздел «Звук из файла». Нам откроется проводник для выбора музыки на компьютере. Если вы хотите, чтобы звуковое сопровождение присутствовало на всех слайдах, выберите пункт «Воспроизведение», раздел «Начало», значение «Для всех слайдов».
Вы можете также установить необходимую громкость. Для этого нужно зайти во вкладку «Воспроизведение», раздел «Громкость».
Когда вы добавляете звуковое сопровождение, на слайдах появляется небольшой значок. Вы можете его убрать, поставив галочку рядом с пунктом «Скрывать при показе».
Используем анимацию, эффекты и переходы
Необходимы для украшения презентации. Спецэффекты подразумевают анимации – появления текста при переходе между слайдами. Для того чтобы создать анимацию в презентации, выберите нужный слайд, перейдите во вкладку «Анимация» и выберите нужный эффект появления. Вы можете задать длительность анимации, а также время ее появления.
Простая презентация со слайдами на компьютере (слайд-шоу)
Не обязательно создавать презентацию в программе Power Point. Если у вас ряд изображений, которые нужно показать, их можно просто запустить как слайд-шоу. Для этого придется зайти в папку, где находятся нужные нам изображения, и нажать клавишу F11. Или же выбрать меню «Показ слайдов», в нижней части экрана. Изображения будут меняться со щелчком мыши.
Или же выбрать меню «Показ слайдов», в нижней части экрана. Изображения будут меняться со щелчком мыши.
Недостатки данного способа:
- Невозможно задать время перехода с одного слайда на другой. Необходимо постоянно менять их вручную.
- Данным способом можно показывать только картинки, а не текст. Конечно, можно сделать скриншоты нужного нам текста.
- Невозможно задать фон, звуки, анимации.
- Невозможно менять размер нужного нам текста.
Слайд шоу работает только с картинками. Он не подойдет, если ваша презентация текстовая.
Как из презентации сделать видеоролик?
Презентацию можно превратить в видеоролик. Для этого нам понадобится:
- Звуковое сопровождение (музыка, или записанное текстовое сообщение).
- Анимация. Присутствует при смене слайдов.
- Время. Необходимо задать, через сколько времени поменяется слайд.
- Изображения. То, что вы хотите показать зрителям.
По своей сути, презентация, с перечисленными параметрами, уже считается видеороликом.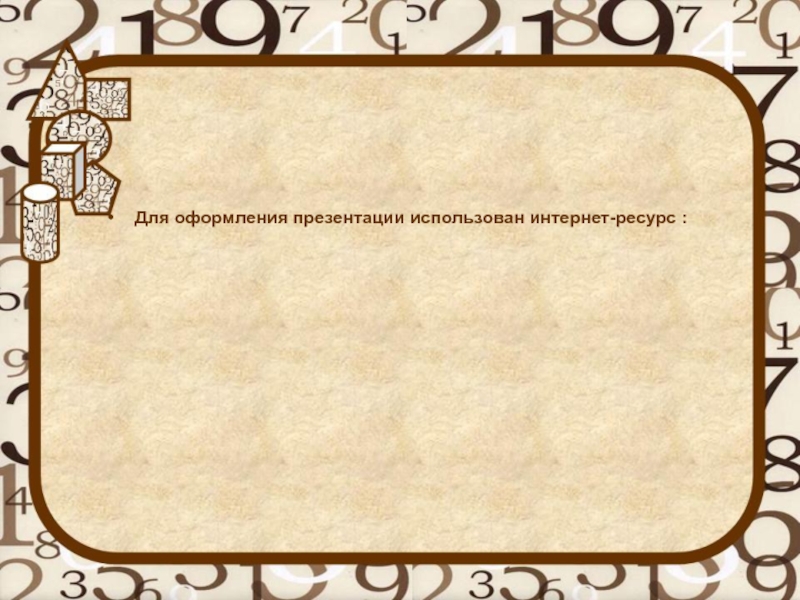 Но ее можно полностью переделать в видеоролик. Есть два способа:
Но ее можно полностью переделать в видеоролик. Есть два способа:
- Сохранить презентацию в формате MP
- Сохранить при помощи файла демонстрации PowerPoint (PPSX). Если вы откроете такой файл, презентация будет отображаться в режиме слайд-шоу на весь экран.
Показываем презентацию
Когда вы сделали все необходимое, стоит проверить, как будет работать ваша презентация. Чтобы начать показ слайдов, нажмите клавишу F5. Теперь можно скидывать презентацию на флешку.
Вывод
Сделать работу в среде программы Microsoft Power Point очень просто. В результате у вас получится очень красивая презентация.
Источник: https://misterit.ru/kak-sdelat-prezentatsiyu-na-kompyutere-v-powerpoint.html
Как правильно оформить презентацию? Простые советы!
Сергей Бондаренко
Главная страница » IT-Уроки 83
Как вы знаете, я преподаватель, и мне часто приходится указывать студентам на ошибки в презентациях к курсовой и дипломной работе.
Сегодня я расскажу, как правильно оформить презентацию, чтобы ваш доклад произвёл хорошее впечатление на слушателей.
Кому помогут эти советы?
Не важно, какая цель вашей презентации, это может быть:
- Защита реферата, курсовой или дипломной работы;
- Доклад о событиях или достижениях;
- Обзор продукта;
- Рекламная компания.
Для любой задачи основные принципы правильного оформления презентации всегда одинаковы!
Итак, семь простых советов от Сергея Бондаренко и сайта IT-уроки.
1. План презентации проекта
Продумайте план презентаци
Как правильно сделать и оформить презентацию для защиты диплома
Современные стандарты публичных, в том числе и научных, выступлений предусматривают максимальную визуализацию и структурирование преподносимой информации, поэтому презентация для защиты диплома входит в требования большинства вузов к докладу студента.
Что такое презентация к диплому
Презентация для защиты диплома – это сопроводительный визуальный ряд, который иллюстрирует доклад студента. В него входят графические материалы: таблицы, диаграммы, рисунки, схемы, фото – и лаконичная текстовая часть, самостоятельная или поясняющая представляемую на слайдах невербальную информацию. Бумажные плакаты безвозвратно уходят в прошлое, поэтому делается презентация к диплому в электронном формате и состоит из 7–15 слайдов.
В него входят графические материалы: таблицы, диаграммы, рисунки, схемы, фото – и лаконичная текстовая часть, самостоятельная или поясняющая представляемую на слайдах невербальную информацию. Бумажные плакаты безвозвратно уходят в прошлое, поэтому делается презентация к диплому в электронном формате и состоит из 7–15 слайдов.
Зачем нужна
Назначение презентации к диплому – продемонстрировать основные этапы и результаты проведенной работы в виде подкрепленных изобразительно-графическим материалом тезисов. Видеоряд строится в строгом соответствии с докладом, поэтому убедительно и наглядно подтверждает выступление, синхронно отражает устное сообщение в удобном и простом для восприятия визуальном формате.
Как сделать презентацию для диплома
Схематично презентация диплома – это точное отражение композиции ВКР, поэтому должна включать пояснения ко всем ее частям – от введения до заключения.
Что входит
Структура презентации диплома и очередность слайдов
| Элемент | Содержимое | Количество |
|---|---|---|
| Титульный слайд |
|
1 |
| Вступление |
|
1–2 |
| Теоретическая часть | Основные положения теоретической базы и выводы по первой главе. | 1–2 |
| Аналитика | Результаты расчетов, анализа в виде графического материала из соответствующих глав дипломной работы. Выводы. | 1–3 |
| Практическая часть2 | Содержание и итоги главы. | 1–3 |
| Заключение |
Выводы по дипломной работе. Перспективы использования итогов или разработок. |
1 |
| Финальный слайд | Благодарность за внимание – общепринятая формула вежливости, но рациональнее дать контакты для связи. |
1 |
|
||
Если планируется использование в презентации к диплому диаграмм и таблиц с большим количеством данных, показ стоит сопроводить раздаточным материалом.
Требования
Обычно время выступления строго регламентировано методическими указаниями вуза, стандартный максимум – 10 минут. Поскольку среднестатистическая защитная речь длится не дольше 7 минут, делать больше 15 слайдов не имеет смысла: иначе презентация к диплому превратится в мелькающий калейдоскоп. Присутствующим надо дать достаточно времени, чтобы все могли спокойно прочесть и осмыслить представленную в кадре информацию – ведь на картинках не по одному слову будет написано.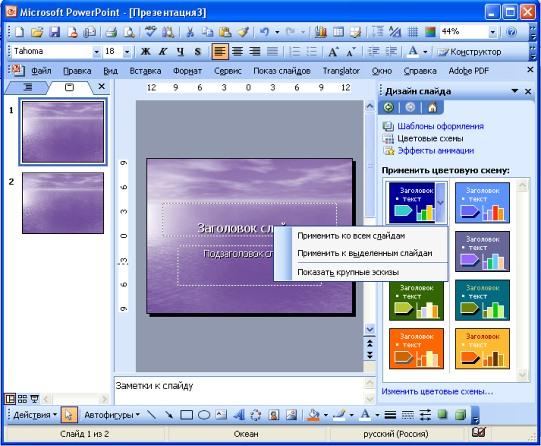 Спешка вызовет раздражение комиссии, и визуализация, вместо того чтобы доходчиво проиллюстрировать доклад, внесет сумятицу в защитную речь и окончательно запутает слушателей.
Спешка вызовет раздражение комиссии, и визуализация, вместо того чтобы доходчиво проиллюстрировать доклад, внесет сумятицу в защитную речь и окончательно запутает слушателей.
Презентация к дипломной работе должна точно соотноситься с выступлением и содержать только данные, которые озвучиваются в речи.
Правила оформления
Горячо любимого педантами ГОСТа для слайд-шоу пока еще не разработали, поэтому главный принцип, которым следует руководствоваться, чтобы правильно оформить презентацию для диплома, – это удобство восприятия. Весь материал должен легко читаться и не вызывать дискомфорта при просмотре.
Для этого надо:
- Использовать нейтральный светлый фон слайдов и крупный контрастный разборчивый шрифт (как правило, 28-го размера для текста и 36-го – для заголовков).
- Соблюдать единство стиля текстовых частей от первого до последнего кадра презентации.
- Ограничивать палитру набором из трех-четырех цветов.

- Сопровождать иллюстрации четкими подписями-названиями.
- Структурировать информацию списками с маркерами или нумерацией.
- Вводить минимум текста, отдавая предпочтение центральным положениям, тезисным высказываниям из семи-восьми слов, фактам, промежуточным выводам.
- Ёмко формулировать заголовки.
- Придерживаться правил орфографии, грамматики.
Лучшие программы
- PowerPoint. Приз студенческих симпатий по праву принадлежит этой бесплатной простой в обращении и располагающей всеми необходимыми инструментами для создания качественных презентаций программе – не зря же ее название с английского переводится как «убедительный доклад». Она входит в пакет Microsoft Office:
- Ценное качество «Повер поинт» – наличие функции импорта Excel-таблиц и диаграмм из других приложений пакета, а благодаря опции интернет-браузера из Сети можно скачивать медиа-файлы для вставки в работу. Неоспоримое достоинство программы – возможность создать презентацию диплома онлайн и сохранить ее в облачном хранилище.

- Пошаговая инструкция работы с приложением версий от 2007 до 2016 года есть на официальном сайте технической поддержки Microsoft.
- Ценное качество «Повер поинт» – наличие функции импорта Excel-таблиц и диаграмм из других приложений пакета, а благодаря опции интернет-браузера из Сети можно скачивать медиа-файлы для вставки в работу. Неоспоримое достоинство программы – возможность создать презентацию диплома онлайн и сохранить ее в облачном хранилище.
- «ПромоШОУ». Входит в «ФотоШОУ Pro» – программного обеспечения от AMS. Мощная альтернатива PowerPoint с богатым функционалом: с трехмерной графикой, анимацией, настройкой параметров отдельного слайда (времени его показа, разрешения экрана). Есть возможность добавлять аудиодорожки и менять их длину. Эффекты, переходы, надписи утилита делает автоматически. Готовые работы можно экспортировать на DVD, конвертировать в видео и встраивать на сайт. Вряд ли все это нужно для презентации к диплому, но конечный продукт выглядит красиво и очень профессионально. Большой минус программы – бесплатно можно пользоваться только 10 дней в демоверсии.
- Impress. Часть пакета OpenOffice. Аналог PowerPoint по функциональным возможностям создания презентаций к диплому в виде слайд-шоу. Доступна вставка таблиц, графиков, рисунков, анимации.
 Поддерживаются звуковые эффекты. Автоматическая проверка правописания не даст наделать ошибок и «очепяток» при наборе текста. Готовую работу можно перевести в один из трех форматов: PPT, PDF SWF, а подходящий дизайн – выбрать из заданных шаблонов стилей текстов и фонов.
Поддерживаются звуковые эффекты. Автоматическая проверка правописания не даст наделать ошибок и «очепяток» при наборе текста. Готовую работу можно перевести в один из трех форматов: PPT, PDF SWF, а подходящий дизайн – выбрать из заданных шаблонов стилей текстов и фонов.
Мало правильно сделать презентацию для защиты диплома. В какой программе она ни была бы составлена, перед выступлением с докладом надо обязательно проверить ее «совместимость» с ноутбуком, который будет использоваться в аудитории.
Пример оформления презентации для диплома
Никто не ограничивает фантазию студентов при составлении визуального «аккомпанемента» устному сообщению, поэтому варианты дизайна и его содержания могут быть самыми разными.
Образец презентации к дипломной работе:
Подготовка презентации к диплому отнимет не больше пары часов, но будет хорошей поддержкой на защите. Главное – логично, кратко и убедительно представить ход и результаты исследования и обязательно с секундомером в руках отрепетировать выступление в сопровождении видеоряда.
Автор: Виктория Шейх Халиль.
что можно использовать, оформление, инструменты
Презентация – важная часть публичных выступлений, будь то защита курсовой работы, диплома, предложение проекта для внедрения в организационный проект. Каким инструментарием стоит воспользоваться для создания эффективной и эффектной презентации?
Инструментарий
На сегодняшний день создано множество программ, позволяющих делать презентации.
Microsoft PowerPoint
Востребованный софт с простым и понятным интерфейсом. Способность работать на разных платформах, пожалуй, главное достоинство этой программы. С ее помощью возможно менять, корректировать слайды в соответствии с собственными требованиями, применять разные шрифты, вставлять изображения. Форматы сохранения: PPTX, PPT и PDF.
Google Slides
Сервис хорош для тех случаев, когда требуется срочно сделать презентацию без спецэффектов, креативных идей. Здесь три подраздела:
- личная информация;
- образование;
- бизнес.

В общем доступе 20 шаблонов. Хватит, чтобы не выбирать долго. Можно создавать слайды с самого нуля. Вставка изображений, видео, графики разнообразит презентацию. Удобная функция – редактирование в онлайне, и в офлайн режиме. При подключении интернета происходит автоматическая синхронизация контента. Форматы: PDF, PPT, JPG и другие.
Canva
Сервис любят многие пользователи по причине многовариантности предложенных шаблонов. Можно воспользоваться платной или бесплатной версиями. Шаблон корректируется в соответствии с собственными требованиями. Предложена поддержка шрифта на русском языке. Форматы: PDF, PNG или JPG.
Crello
Есть много шаблонов от дизайнеров с большим количеством страниц. Доступны цветовые настройки, создание надписей, элементов, изображений. В этом же приложении осуществляется поиск фотографий платных и бесплатных. версий. Встроена функция загрузки собственных авторских фотографий. Форматы для сохранения: JPG, PNG или PDF.
Tilda
Основное отличие – понятный интерфейс на русском языке.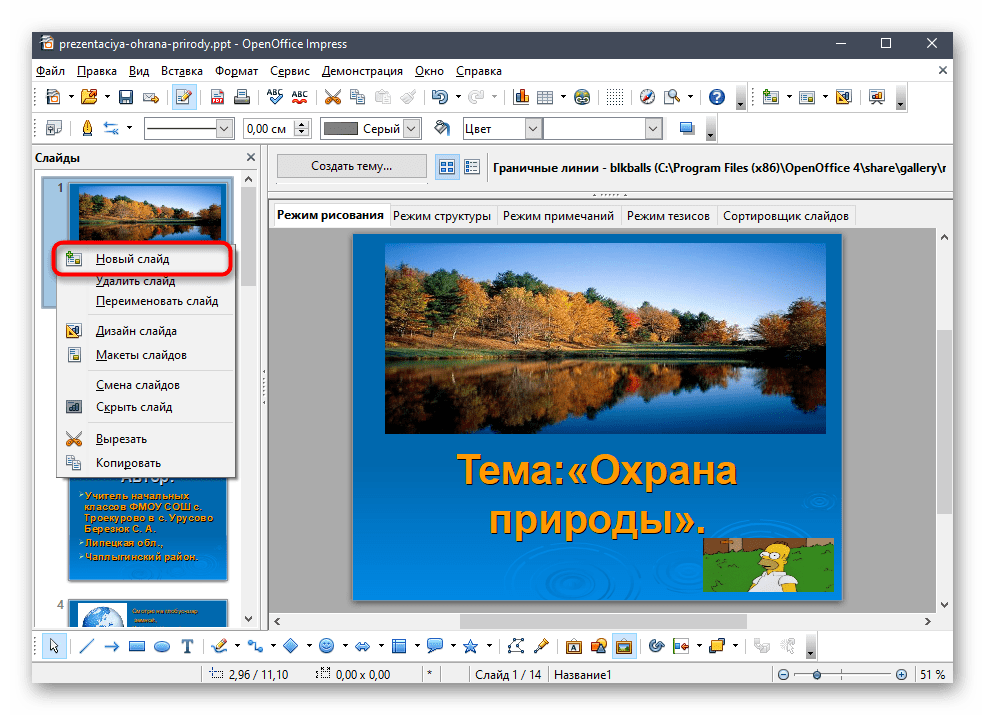 Для работы с программой не требуется знать код. Манипуляции проводятся в визуальном редакторе посредством добавления новых блоков. Представлены дизайнерские шаблоны. Формат: PDF.
Для работы с программой не требуется знать код. Манипуляции проводятся в визуальном редакторе посредством добавления новых блоков. Представлены дизайнерские шаблоны. Формат: PDF.
Keynote
Интерфейс этой программы проще, чем у PowerPoint. Возможна оптимизация под контент, задачи. Благодаря синхронизации с «облачным» сервисом больше одного пользователя одновременно могут вносить изменения в презентацию в онлайне. Удобство в использовании сервиса состоит в том, что есть загрузка презентации из Microsoft PowerPoint (PPTX и PPT), после чего вносят коррективы и сохраняют в подходящем формате.
Google презентации
Созданные презентации могут быть открыты для правки другим пользователям, что позволяет вносить изменения в режиме реального времени. Понятный, простой интерфейс с хорошим инструментарием делает создание презентаций – приятной работой. Можно импортировать и экспортировать изображения, добавлять изображения и видео. Презентации, сделанные в Гугл, можно публиковать или встраивать в сайты, доступные для просмотра в любой точке мира.
Что должно быть в презентации
Подача информации в презентации должна быть четко структурирована и на протяжении всего повествования должна прослеживаться логическая взаимосвязь.
Стоит отдать предпочтение изображениям хорошего качества как сопровождение к устной подаче. Здорово, когда это авторские изображения, отражающие самую суть. Картинки запоминаются значительно лучше, чем просто сплошной текст.
Оформление
Несколько простых правил в оформлении помогут сделать хорошую презентацию:
Цвет
Оформление презентации должно помогать восприятию информации, не отвлекая все внимание слушателей на себя. «Классический» вариант – три главных (основных) цвета и два дополнительных – уместен всегда. Важно помнить о соблюдении цветового контраста.
Шрифты
Текст пишут одним выбранным шрифтом, придерживаясь его на протяжении всей презентации. Например, Arial, Calibri, Roboto, Open Sans и др. Это придаст работе лаконичность.
Изображения
Выбранные изображения говорят о вкусе человека, стиле, профессионализме, а поэтому важно придерживаться следующих правил:
- высокое качество;
- уникальность;
- размер по горизонтали от 1000 пикселей.

Существуют бесплатные фотостоки, на которых представлено много картинок, которые отлично подойдут для презентаций. Среди лучших бесплатных сервисов: Pixabay, FreeStockImages, StockSnap, ISO Republic и другие.
Таблицы и диаграммы
В любой презентации стоит использовать таблицы и диаграммы. Информация, представленная в таком формате, воспринимается легче. Требования к таблице и диаграмме: простота, лаконичность, ясность. Для фона используют белый цвет.
Правильно сделанная презентация должна быть оформлена таким образом, чтобы даже поверхностного взгляда на нее было достаточно для понимания, о чем идет речь. Такая презентация облегчает задачу докладчика в донесении информации, а также обеспечивает лучшее усвоение информации слушателями.
Представляем вам ТОП 11 программ для создания презентаций:
youtube.com/embed/j-nXvBY8D00″ frameborder=»0″ allowfullscreen=»allowfullscreen»/>Также презентация является важной частью структуры дипломной работы. Ведь благодаря ей, можно вкратце описать тему и цель работы.
Вконтакте
Одноклассники
Мой мир
требования к оформлению с примерами
Многие считают, что залог успешной защиты курсовой — грамотная исследовательская работа и хорошо подготовленная речь. Несомненно. Но позволю себе небольшое уточнение: без яркой, интересной и полезной презентации максимальную оценку вряд ли удастся получить. Так нужна ли презентация к курсовой?
Не волнуйтесь, сейчас я объясню, как ее сделать.
Презентация — это неотъемлемый элемент подготовки к защите. Как правило, она сопровождает доклад исследователя, визуализирует сказанное.
Презентация представляет собой набор слайдов, с помощью которых докладчик полно и наглядно демонстрирует содержание курсовой и помогает проверяющему быстрее с ней ознакомиться.
Есть смысл готовить презентацию еще и потому, что с ней намного проще представлять доклад — так вы гарантированно ничего не забудете и сохраните логическую последовательность изложения.
Забыли текст доклада? Просто посмотрите на следующий слайд: расскажите об изображении своими словами, разверните и объясните приведенный на нем текст.
Презентация — не беспорядочная, а четкая и упорядоченная система. Она состоит из слайдов:
- титульного. Здесь все стандартно: сведения об учебном заведении, учащемся, теме и дисциплине. Обязательно нужно указать год защиты;
- с целями и задачами исследования, предметом, объектом и актуальностью;
- с методологией и теоретической базой исследования;
- с основной частью работы. Выделяйте все или главные пункты исследования;
- с заключением и выводами. Расскажите, чего вы достигли в ходе исследовательской работы;
- с благодарностью. «Спасибо за внимание» — наилучшее завершение.

Больше одного слайда стоит отводить только для представления основной части работы.
Лучший вариант — PowerPoint. Сегодня это самый простой и понятный инструмент создания классных презентаций. Ее можно скачать бесплатно. В PP есть много готовых шаблонов. Программа позволяет вставлять текст, видео, фото, схемы, таблицы и др. Разобраться в интерфейсе проще простого.
Техническая сторона — не самое важное в презентации. Больше внимания уделите содержанию: информация должна быть простой, логичной и полезной.
Можно создавать презентацию и в Word, а потом конвертировать ее в PDF. Из PowerPoint также можно конвертировать в&
Как расставить мебель: безошибочные хитрости
перейти к содержаниюВерхняя навигация
Исследовать Лучшие дома и сады- каникулы
- Садоводство
- Рецепты и приготовление
- Украшения
- Идеи по благоустройству дома
- Уборка и организация
- Магазин
- Номера
- Новости
Как легко расположить или выровнять объекты
Не так-то просто расположить объекты в определенном равномерном порядке. Если вы хотите создать идеально выровненное связанное меню с использованием квадратных или прямоугольных автофигур, вам необходимо убедиться, что все они находятся на одинаковом расстоянии.
Если вы хотите создать идеально выровненное связанное меню с использованием квадратных или прямоугольных автофигур, вам необходимо убедиться, что все они находятся на одинаковом расстоянии.
Выравнивание объектов в PowerPoint 2010
- Выберите все объекты, которые нужно выровнять, перетащив их или щелкнув правой кнопкой мыши и выбрав инструмент «Область».
- На ленте перейдите на вкладку Формат , нажмите «Выровнять» и выберите параметр «Распределить по вертикали». Он выровняет ваши объекты по горизонтали, идеально выровненные и равноудаленные друг от друга.
- Если вы выберете «Выровнять объекты по вертикали», он будет делать то же самое, но выровнять их по вертикали.
Как расположить объекты в PowerPoint 2013
Новая функция PowerPoint 2013 делает упорядочивание, выравнивание и позиционирование объектов проще простого. Давайте посмотрим, что он может нам предложить.
Предположим, у вас есть объект, скажем квадратной формы или два выровненных объекта.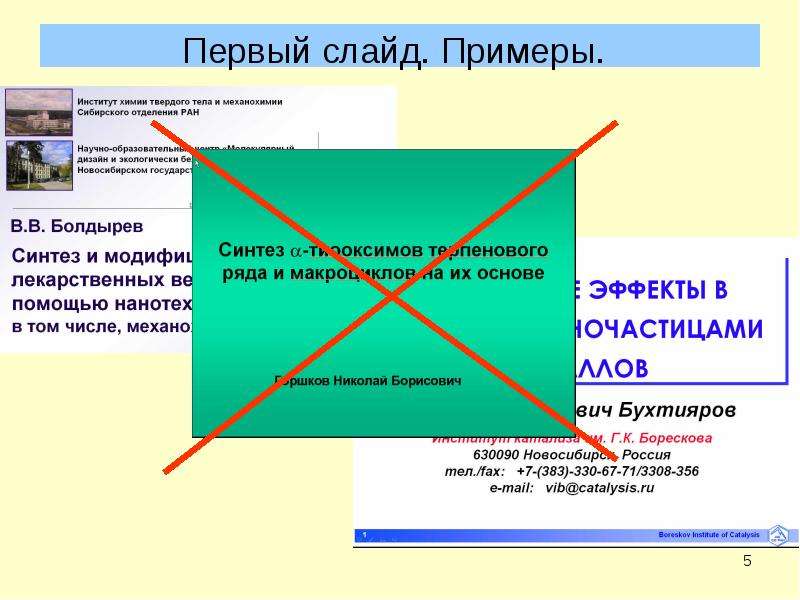 Когда вы создадите третий и перетащите его рядом с ними, вы увидите всплывающие эквидистантные направляющие, которые помогут вам быстро их расположить.
Когда вы создадите третий и перетащите его рядом с ними, вы увидите всплывающие эквидистантные направляющие, которые помогут вам быстро их расположить.
В PowerPoint 2010 присутствуют только направляющие вертикального выравнивания. Вы можете использовать предыдущий метод, если хотите выровнять уже существующие объекты. Кроме того, вы можете добавить дополнительные направляющие, щелкнув CTRL при перетаскивании.
Как центрировать объект в PowerPoint
Вы также можете центрировать объект или диаграмму с помощью интуитивно понятных инструментов упорядочивания, предоставляемых PowerPoint.
- Выберите объект, который вы хотите разместить.
- Перейти на вкладку «Упорядочить» на ленте, нажмите «Выровнять-> Выровнять по центру»
Также посмотрите, как выровнять объекты на нескольких слайдах
Бесплатно Как легко упорядочивать или выравнивать объекты относится к категориям: Дизайн, Учебники и советы и использует следующие теги:
Выровнять Выравнивание объектов Выравнивание фигур Объекты
Предыдущее сообщение
Использование веб-шрифтов в презентациях PowerPointСледующее сообщение
Изучите основные функции интерфейса Microsoft Publisher.
Как создать свою собственную гитарную аранжировку в стиле пальца — Часть 1
Эй, банда!
Меня довольно часто спрашивают о том, как я подхожу к аранжировке гитары в стиле фингерстайл, и вдруг в голову пришла эта простая идея.
Надеюсь, это даст вам немного «АГА!» момент — чтобы скрасить ваш день.
Заявление об ограничении ответственности — всегда есть «несколько способов сделать это». Вот один подход, который я использую в 90% случаев.
Аранжировка гитары The Dark Ages Way
Большинство гитаристов прибегают к «аккордному» подходу, который приводит к выбору паттернов на аккорде и, в конечном итоге, «подгонке» небольших мелодий поверх них.
Например, если вы играете аккорд C в открытой позиции, вы рано или поздно возитесь, поднимая и снимая первый палец со струны B, или используя мизинец на высокой струне E.
Если вы это сделали, то вы знаете, о чем я говорю.
Чтобы понять, как я подхожу к аранжировке — вы должны полностью отказаться от идеи «дергать мелодии поверх аккорда»!
Новый век, просвещенный способ аранжировки гитары
Мелодия король. Что я имею в виду?
Что я имею в виду?
Пожалуйста, поймите, я вырос на гитарных соло Джимми Пейджа (когда у меня были волосы, я хотел быть им), а позже влюбился в Джорджа Бенсона — и Уэса Монтгомери — не говоря уже о всех великих джазовых музыкантах (валторнах, пианистах, певцах). и т. д.)
Когда мелодию играет тот, кто играет ТОЛЬКО мелодию (забудьте на мгновение о стиле пальцев), она должна обладать определенными качествами:
- Лиризм
- Чувство блюза (в зависимости от контекста)
- Правильные ритмические акценты для стиля
- Delicious Fat Tone and Touch
- Трогает сердца слушателей
Мелодии должны «петь».ОГРОМНАЯ разница между исполнением однострочной мелодии, которая заставляет сердца людей петь, и «вырыванием нот».
Возможно, вам придется встать (о нет, я боюсь) за четвертый лад!
Итак — представьте, что вы играете на гитаре LEAD, только мелодию — и вы должны вложить свое сердце в мелодию, сгибая струны, скольжение — заставляя ее петь. Да, вам, возможно, придется МНОГОЧИТЕЛЬНО попрактиковаться в мелодии, чтобы найти свою «интерпретацию».
Да, вам, возможно, придется МНОГОЧИТЕЛЬНО попрактиковаться в мелодии, чтобы найти свою «интерпретацию».
Непонятные примеры «игры лирической мелодии»:
- Джордж Бенсон — «Бризин» и «Этот маскарад»
- Уэс Монгомери — «Что нового», «Портрет Дженни»
- Джимми Пейдж — «Лестница в небо», «С тех пор, как я полюбил тебя»
Ни одно из этих заявлений не является ледяным, точным и точным.Все они трогают сердце, и в их ингредиентах вплетена «любовь».
МГНОВЕННО доступно на StudyWithAdam.com, и не беспокойтесь, есть бесплатная 14-дневная пробная версия.
Подпишитесь на бесплатную пробную версию, загрузите курс и аудиокнигу — и начните учиться СЕЙЧАС!
Шаг 1 — Получите свою мелодию «Пение»
Это ваша отправная точка — сыграйте мелодию без аккомпанемента. Заставь его петь … нарушить все правила, которые сказал тебе учитель.
Заставь его петь … нарушить все правила, которые сказал тебе учитель.
Например, «звучит» ли она лучше на струне си, но легче ли на струне ми?
Сделайте выбор, который лучше звучит, поет и тронет сердце, а не простой и удобный .
Слушайте свою игру сердцем, а не головой.
Эх — а ты ритмичные акценты играешь именно где ты их какие?
Да, синкопы и точные фразы сложно понять….но не сдавайся!
Сделайте так, чтобы эта мелодия звучала как можно ближе к оригиналу — или как можно ближе к вашему замыслу. Не соглашайтесь!
Неважно, насколько невероятной является ваша «аранжировка» — если вы не учитываете создание и исполнение отличной мелодии — ваша аранжировка сразу же бросится в глаза.
Многие фингерстайлеры не уделяют этому должного внимания.
Шаг 2 — Ваши желания басов
Теперь наступает часть, в которой вы используете любой доступный палец или открытую струну, чтобы попытаться уловить басовую ноту аккорда на (скажем,) доле каждого такта — ПРИ исполнении этой лирической любовной мелодии.
Не выбирайте формы аккордов. Выбирайте лирическую мелодию — с добавлением баса.
Чем больше это попадает в фокус, посмотрите, сможете ли вы воспроизвести ритм большим пальцем правой руки на фоне мелодии. Некоторые комбинации могут быть ритмически сложными.
Возможно, вам придется поискать новые решения для аппликатуры левой руки для мелодии, но сделайте все возможное, чтобы сохранить ощущение.
Шаг 3. Заполните середину
Не теряя лирического качества мелодии и сохраняя твердость баса, теперь вы будете искать возможные места, где можно сыграть одну или две ноты аккорда в середине.
Середина «подчинена». Представьте, что вы все время говорите (мелодия) и рядом с вами есть слуга, который в паузах говорит «да». Вот что делает середина!
Шаг 4 — Поставьте его на слабый огонь, и пусть ваш суп «варится»!
Верх, середина и низ будут медленно фокусироваться. Выбирайте уникальное сочетание лирической мелодии, грува, середины и комфорта.






 Также вы сможете задавать точки градиента. То есть установить, где именно будет синий или красный цвета.
Также вы сможете задавать точки градиента. То есть установить, где именно будет синий или красный цвета.

 На слайде будет находиться фото, а под ним – место для подписи. Подобные слайды не предусматривают наличие большого текста. Если вам нужно большое описание, лучше подойдет второй пункт. Для коротких же описаний рисунок с подписью будет незаменим.
На слайде будет находиться фото, а под ним – место для подписи. Подобные слайды не предусматривают наличие большого текста. Если вам нужно большое описание, лучше подойдет второй пункт. Для коротких же описаний рисунок с подписью будет незаменим.


 Поддерживаются звуковые эффекты. Автоматическая проверка правописания не даст наделать ошибок и «очепяток» при наборе текста. Готовую работу можно перевести в один из трех форматов: PPT, PDF SWF, а подходящий дизайн – выбрать из заданных шаблонов стилей текстов и фонов.
Поддерживаются звуковые эффекты. Автоматическая проверка правописания не даст наделать ошибок и «очепяток» при наборе текста. Готовую работу можно перевести в один из трех форматов: PPT, PDF SWF, а подходящий дизайн – выбрать из заданных шаблонов стилей текстов и фонов.

