Бывает так, что у вас дома или в офисе интернет настроен и работает, и вы не задумываетесь о том, как это происходит. Но вдруг что-то пошло не так и возникает необходимость перенастроить роутер. А его IP-адрес вы не знаете. И спросить не у кого. И человек, который настраивал вам сеть вне зоны досягаемости. О том, как узнать IP-адрес вашего роутера мы расскажем в этой статье.
Адрес по умолчанию
Если на роутере не менялся заводской IP-адрес, можно использовать его. Узнать его можно, посмотрев на наклейке в нижней части устройства. Там обычно указывается IP-адрес, МАС-адрес, логин и пароль по умолчанию и параметры беспроводной сети.

Обычно при настройке сети IP-адрес не меняют, поэтому этот способ должен сработать в большинстве случаев. На наклейке также может быть указан не IP, а сетевой адрес. Например, на роутерах TP-Link обычно пишут вместо стандартного адреса http://tplinkwifi.net. С помощью этого адреса вы также можете попасть в веб-интерфейс устройства. А, если нужно знать именно IP, его можно посмотреть там.

Если вам не удается подключиться, используя сетевой адрес, например tplinkwifi.net, даже если он указан на этикетке, попробуйте 192.168.0.1 или 192.168.1.1.
Но может случиться, что наклейка удалена или повреждена. И прочитать IP-адрес невозможно.
В этом случае стоит попробовать стандартные IP-адреса. Большинство производителей используют всего два адреса – 192.168.0.1 и 192.168.1.1. Если не подходит ни один из них, попробуйте 192.168.2.1, 192.168.3.1. Или найдите описание вашей модели роутера в интернете. Там наверняка будет указан IP-адрес по умолчанию.
Если же стандартные адреса не работают, то скорее всего заводской IP вашего роутера был изменён при настройке.
Дальше есть два варианта. Можно сбросить настройки роутера до заводских с помощью кнопки RESET. Метод радикальный и не всегда подходит, потому что после этого сеть придётся настраивать заново с нуля. Если у вас домашняя сеть с двумя-тремя устройствами, это не страшно. А вот если устройств много или же у вас офис с десятком рабочих мест, сетевым принтером и ещё кучей разного оборудования?
Тогда следует воспользоваться одним из следующих способов определения IP-адреса вашего роутера.
Узнаем IP-адрес с компьютера
Если у вас в сети есть компьютер под управлением ОС Windows, узнать IP-адрес вашего роутера в сети не составит большого труда. Для этого достаточно воспользоваться одним из стандартных способов.
В командной строке Windows
Можно найти роутер в компьютере с помощью команды ipconfig. Для этого запускаем командную строку. Сделать это можно через меню «Пуск» – «Все программы» – «Стандартные» – «Командная строка». Или же нажмите сочетание клавиш Win+R, введите в окошке команд cmd и нажмите ОК.
В командной строке введите команду ipconfig/all. На экране появится много разной информации, а внизу вы увидите строку «Основной шлюз», где будет указан IP-адрес. Это и есть адрес вашего роутера.

В интерфейсе Windows
Можно обойтись без командной строки и посмотреть локальный IP-адрес своего роутера в интерфейсе Windows. Для этого заходим в Центр управления сетями и общим доступом.
 Для того, чтобы попасть в центр управления сетями, можно нажать на иконку компьютера в правом нижнем углу экрана. В появившемся окне можно нажмите либо на “Параметры сети и интернет” или на само подключение. В появившемся окне должна быть сразу видна ссылка на “Центр управления сетями и общим доступом”, нажимаем ее.
Для того, чтобы попасть в центр управления сетями, можно нажать на иконку компьютера в правом нижнем углу экрана. В появившемся окне можно нажмите либо на “Параметры сети и интернет” или на само подключение. В появившемся окне должна быть сразу видна ссылка на “Центр управления сетями и общим доступом”, нажимаем ее.
После этого можно на выбор:
- Выбрать пунккт «Изменение параметров адаптера» и в открывшемся окне выбираем то подключение, которое вы используете для выхода в интернет.
- Или можно туда попасть, кликнув на “Ethernet” в основных сведениях о сети напротив нужной активной сети.

Это либо подключение по кабелю (Ethernet) либо беспроводное (Wi-Fi). Кликаем на него првой кнопкой мыши и выбираем пункт «Состояние». В появившемся окне жмём кнопку «Сведения». Откроется новое окно с параметрами сетевого подключения. Здесь нас интересует строка «Шлюз по умолчанию». Указанный в этой строке IP и будет адресом роутера.

На Linux
Если у вас на компьютере установлена ОС Linux, вы также можете узнать IP роутера с помощью командной строки. Для этого запустите терминал и выполните команду $ ip route show. Появится много текста с цифрами. Адрес роутера будет указан в первой строке.
С помощью утилит
Также узнать сетевой адрес роутера можно с помощью одной из специальных утилит, которых существует немало.
Воспользуйтесь, например, утилитой NetAdapter Repair All In One. Она предназначена для диагностики и устранения сетевых неполадок. Чтобы узнать IP роутера, не нужно ничего делать. Просто запустите программу и на главном экране найдите строку «Основной шлюз» (Default Gateway). Рядом будет указан IP-адрес роутера.

Узнаём IP-адрес с телефона или планшета
Если у вас в сети нет компьютера, а только мобильные устройства – не беда. Здесь всё аналогично – можно определить адрес роутера, посмотрев свойства подключения.
Откройте список сетей Wi-Fi. Обычно этот путь выглядит так: «Настройки» – «Подключения» – «Wi-Fi». Ваша сеть, к которой вы подключены, будет в самом верху списка. Она выделена как «Текущая сеть». Просто коснитесь её пальцем. Откроется окно с информацией о подключении. Если там есть строка «Шлюз», это и будет адрес вашего роутера.
Но в разных версиях Android может по-разному отображаться информация о подключении. И там может отсутствовать строка «Шлюз». В примере на рисунке ниже сделанном на Samsung Galaxy S8, следует смотреть на пункт «Управление маршрутизатором».

Более того, ссылка с адресом маршрутизатора кликабельна. Если на неё нажать, можно сразу перейти к его настройке.
Если не удалось получить информацию в параметрах Wi-Fi подключения — придётся воспользоваться одним из сторонних приложений для определения IP-адреса роутера.
С помощью приложений
Рассмотрим утилиту WiFi analyzer. Она проста в использовании и не потребует от вас специальных знаний.
 Запустите программу и перейдите на вкладку «Список АР». Здесь вверху будет отображено ваше активное подключение. Коснитесь его – и откроется окошко с детальной информацией. Нас интересует строка «Сервер IP». То, что там указано, является IP-адресом вашего роутера.
Запустите программу и перейдите на вкладку «Список АР». Здесь вверху будет отображено ваше активное подключение. Коснитесь его – и откроется окошко с детальной информацией. Нас интересует строка «Сервер IP». То, что там указано, является IP-адресом вашего роутера.
Теперь, зная адрес роутера, вы можете ввести его в адресной строке вашего браузера в Windows, Linux или Android и войти в веб-интерфейс устройства, указав логин и пароль. Если же логин и пароль вам неизвестны, вы можете прочесть как восстановить доступ к роутеру в этом случае в отдельной статье на нашем сайте.
Часто вижу в интернете следующий вопрос — как узнать локальный IP адрес роутера в сети, к которому в данный момент подключен по wifi или кабелю? Именно по IP адресу маршрутизатора осуществляется доступ ко всем параметрам локальной сети и WiFi соединения, соответственно его необходимо знать, чтобы при необходимости внести в них любые изменения. У разных моделей значения могут отличаться. Например, по умолчанию IP адрес TP-Link, D-Link и Tenda выглядит как 192.168.0.1, у Asus и Zyxel Keenetic — 192.168.1.1, у Xiaomi — 192.168.31.1, у Upvel — 192.168.10.1. Но после настройки wifi в него могут быть внесены изменения. Узнать о них можно из системных настроек Windows на компьютере.
Как узнать локальный адрес IP роутера?
Есть два проверенных способа узнать IP роутера в локальной сети, универсальных для любого производителя.
- Во-первых, IP адрес роутера всегда указан на наклейке под корпусом
- Во-вторых, его можно узнать из данных, которые маршрутизатор присвоил компьютеру, ноутбуку или телефону
Как узнать IP адрес маршрутизатора TP-Link по умолчанию?
Особенно актуален вопрос, какой ip адрес у роутера TP-Link, так как в разных моделях используются отличающиеся друг от друга значения. На 99% устройств на их днище имеется специальная наклейка с данными для авторизации в администраторской части. Это может быть либо веб-адрес, либо ip-адрес. Например, вот так она выглядит на роутере TP-Link

Здесь умолчанию имеем значение 192.168.0.1. Но может попадаться и устройство с 192.168.1.1
Asus
Какой IP адрес у роутера Asus?
А вот наклейка данными для подключения к роутеру и IP адресом ASUS — 192.168.1.1. Это единственный общепринятый ай-пи для всех маршрутизаторов Асус вне зависимости от его модели.

Zyxel, Keenetic
IP адрес маршрутизатора Zyxel Keenetic
Zyxel и Keenetic в своих моделях используют по умолчанию 192.168.1.1
Tenda
IP адрес маршрутизатора Tenda
Аналогичный ip-адрес и у маршрутизаторов Tenda:

D-Link
IP адрес роутера D-Link
У D-Link IP адрес такой же, как у TP-Link — 192.168.0.1
Upvel
IP адрес Upvel
А вот Upvel использует нестандартный IP адрес — 192.168.10.1
Xiaomi
IP Address роутера Xiaomi
Также, как и Xiaomi, на роутерах которых IP адрес по умолчанию 192.168.31.1
На наклейке обычно указан IP роутера, а также логин и пароль для входа в администраторскую панель. Однако эти сведения действительны только в том случае, если в них при первичной настройке, которая совершалась до этого, они не были изменены. В большинстве случаев, конечно, этого никто не делает, но ситуации бывают разные. Чтобы вернуть роутер к тому состоянию и к тем значениям, которые у него были из коробки, нужно сбросить настройки в заводские.
Открою один маленький секрет — 99% маршрутизаторов имеет ip адрес 192.168.0.1 или 192.168.1.1 — попробуйте использовать их для входа в настройки, скорее всего один из них подойдёт.
Кроме IP адреса на этикетке на корпусе роутера также может быть указан «хостнейм». Это более привычный нам веб-адрес, который на программном уровне подменяет собой IP адрес роутера, и по которому также можно попасть в систему администратора. Так, например, у маршрутизаторов Zyxel Keenetic указывается только то, что для панели управления нужно набрать в браузере адрес «my.keenetic.net«, а у TP-Link — tplinkwifi.net, а не айпишник.

Но даже в этом случае попасть на роутер возможно по IP адресу. Как его узнать в том случае, если он не указан на корпусе? Читаем дальше…
Как узнать IP роутера по адресу компьютера?
Второй способ чуточку сложнее, но для нас нет ничего невозможного  Если ПК подключить к маршрутизатору, то он автоматически выдаст компьютеру ip адрес — его будет в большинстве случаев достаточно, чтобы узнать IP роутера. Подключаем к нему компьютер при помощи витой пары Ethernet — через слот LAN на задней части устройства.
Если ПК подключить к маршрутизатору, то он автоматически выдаст компьютеру ip адрес — его будет в большинстве случаев достаточно, чтобы узнать IP роутера. Подключаем к нему компьютер при помощи витой пары Ethernet — через слот LAN на задней части устройства.

Если при включении в розетку роутер сразу начинает раздавать беспроводную сеть, то можно подключиться к нему сразу по WiFi.
Далее идем в настройки сетевого подключения, как показано на скринах ниже: Пуск — Панель управления — Сеть и Интернет — Центр управления сетями и общим доступом — Изменение параметров адаптера.

После чего жмем правой кнопкой мышки по «Подключению по локальной сети», или по «Беспроводному подключению», если вы сконнектились по WiFi. И открываем раздел «Протокол интернета версии 4»

Здесь проставляем флажки на автоматическое получение IP и DNS. Сохраняем и возвращаемся к окну с сетевыми подключениями. Теперь кликаем левой кнопкой мыши по тому же «Подключению по локальной сети» (или «Беспроводному соединению») и заходим в сведения

Здесь находим значение «Шлюз» — это и есть IP адрес роутера. Теперь можно ввести его в браузере, авторизоваться и произвести необходимые настройки.

Как узнать IP адрес маршрутизатора с телефона?
Наконец, если возможность зайти со стационарного ПК или ноута отсутствует, то определить ip роутера можно с телефона. На Xiaomi для этого надо зайти в «Настройки — WiFi».

И нажать на стрелку напротив названия сети, к которой подключены

Здесь находим значение «Шлюз» — именно это и есть ай-пи адрес wifi роутера в вашей локальной сети.

Видео, как узнать IP роутера TP-Link, Asus, D-Link, Zyxel Keenetic, Tenda, Xiaomi
Спасибо!Не помоглоЛучшие предложения
Александр
Специалист по беспроводным сетям, компьютерной технике и системам видеонаблюдения. Выпускник образовательного центра при МГТУ им. Баумана в Москве. Автор видеокурса «Все секреты Wi-Fi»
Задать вопрос
Как узнать IP адрес роутера
Создание домашней сети за последние годы упростилось настолько, что даже неискушенные пользователи справляются с этим «таинством» на раз. Складывается впечатление, что производители сетевого оборудования предусмотрели всё, на чем только может споткнуться новичок… кроме одной мелочи.


Для подключения к Интернету некоторых устройств и тонкой настройки сети часто необходимо знать IP адрес роутера. А как его узнать? И откуда? В этом и загвоздка. Но сегодня мы с ней покончим.
При помощи этикетки
Если роутер находится в зоне вашей физической доступности, считайте, повезло. Достаточно перевернуть его и посмотреть на фабричную этикетку, приклеенную к днищу. В 99% случаев вы найдете на ней IP-адрес или hostname (выглядит как адрес сайта), которые назначил устройству производитель. А также другие данные для входа в веб-панель настройки.
Пример написания IP-адреса на этикетке роутера приведен на картинке ниже.
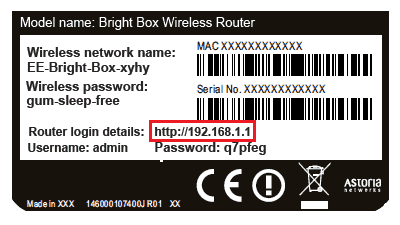
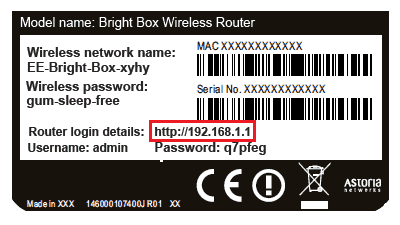
Если производитель вашей модели вместо IP указал только hostname, например, http:// tplinklogin.net, вам придется сделать еще несколько шагов к заветной цели, точнее – зайти в админ-панель маршрутизатора и там посмотреть интересующие данные. Для этого:
- Вбейте hostname в адресную строку браузера и нажмите кнопку перехода.


- Введите логин и пароль для доступа к админ-панели. Они, как и хостнэйм, указаны на этикетке.
- Найдите параметр «IP address», который начинается с 192.168. (на отдельных устройствах он может начинаться с 10.0-10.255 или 172.16-172.31). Это и есть IP роутера.
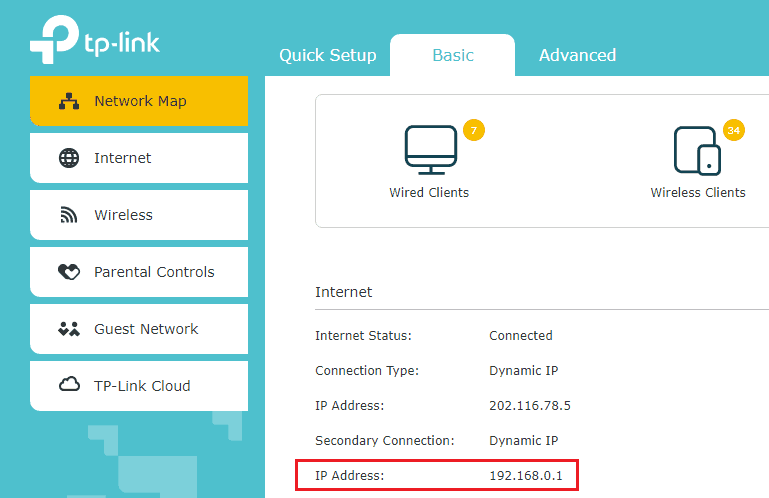
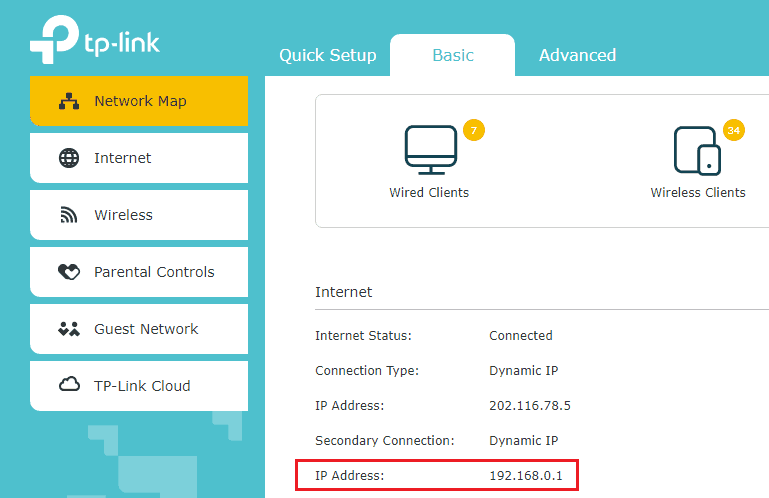
ИП-адрес маршрутизатора обычно приведен на одной из основных страниц админ-панели – в разделе «Состояние сети» или «Карта сети». Однако это не жесткое правило – он может быть указан и в других местах.
Нет физического доступа к роутеру? Не беда. Достаточно иметь под рукой клиентское устройство – компьютер, смартфон или планшет, подключенный к этому роутеру. А дальше – несколько способов на выбор.
Через параметры сетевого подключения Windows
Чтобы быстро получить информацию об IP-адресе роутера, к которому подключен компьютер, проще всего сделать так:
- Щелкните по иконке сети в системном трее, найдите в списке ваше подключение и нажмите рядом с ним кнопку «Свойства».
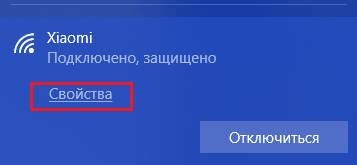
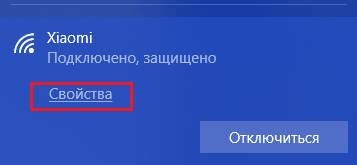
- Перемотайте открывшееся окно вниз до раздела «Свойства». Если подключение настроено по умолчанию, ИП роутера будет совпадать со значением «DNS-серверы IPv4». В моем примере это 192.168.31.1.
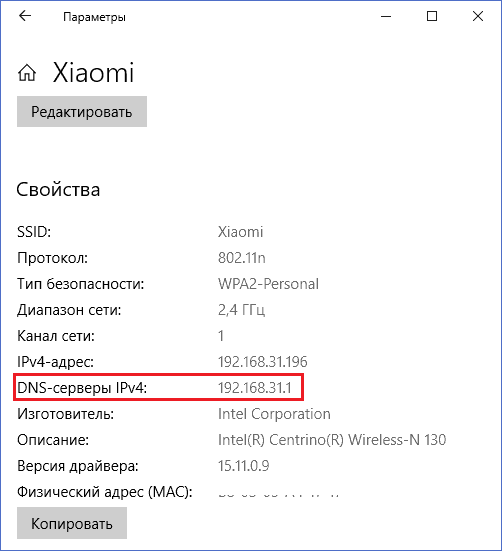
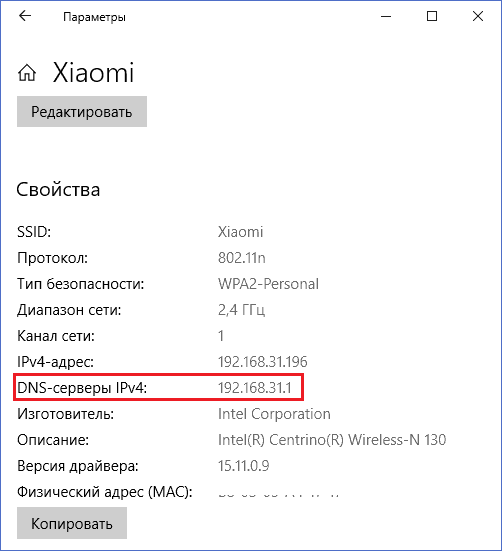
Если адреса DNS были изменены (даже если вы просто предполагаете это), придется сделать несколько дополнительных кликов мышью.
- Запустите системную утилиту «Параметры».
- Откройте раздел «Сеть и Интернет». Щелкните в левом меню подраздел «WiFi» или «Ethernet» (тип вашего подключения сейчас не важен).
- В правой половине окошка кликните «Настройку параметров адаптера». Это откроет папку сетевых подключений.
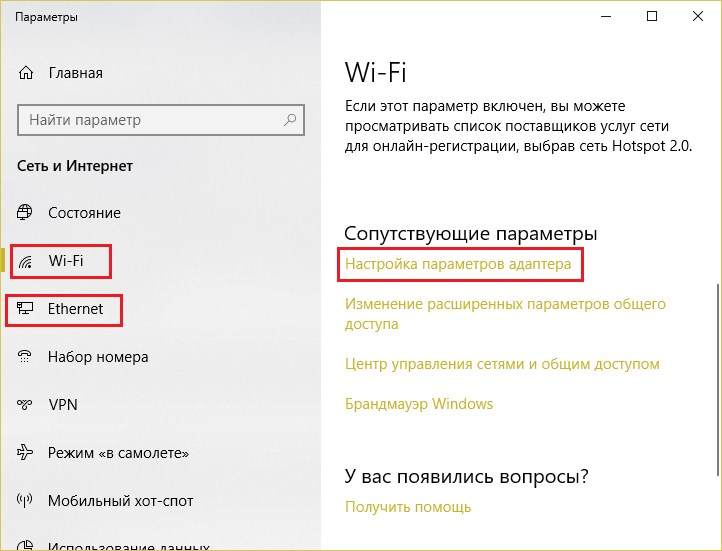
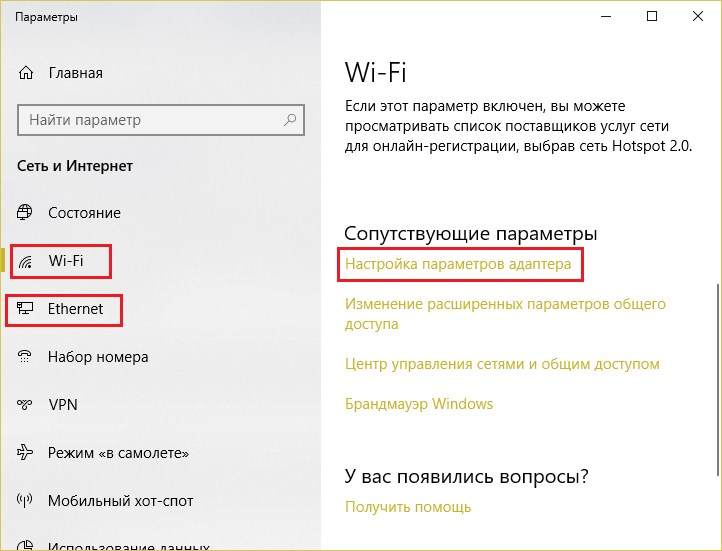
- Найдите ваше подключение, нажмите на него правой клавишей мышки и выберите «Состояние». В верхней части окна состояний нажмите «Сведения». IP-адрес роутера скрывается под «конспиративным» именем «Шлюз по умолчанию».
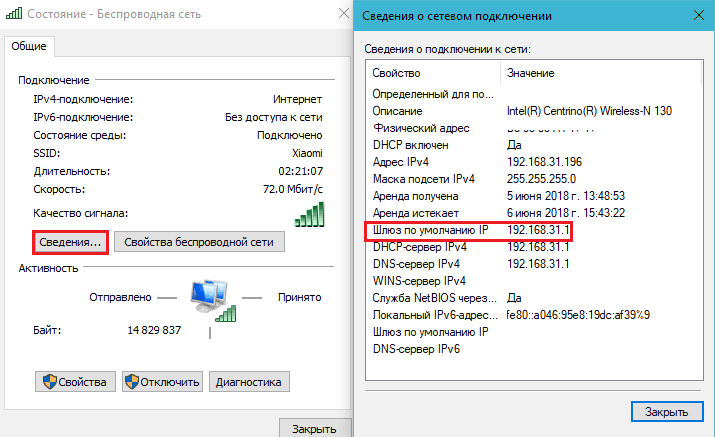
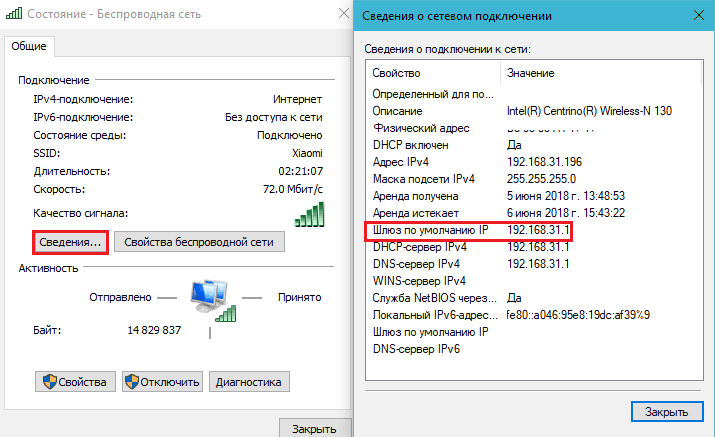
Через командную строку Windows
Те из вас, кто предпочитает получать информацию из командной строки, могут сделать это при помощи одной из следующих инструкций:
- Ipconfig –all. Эта команда выводит в консоль подробную информацию обо всех сетевых подключениях компьютера. ИП роутера указан в строке «Основной шлюз».
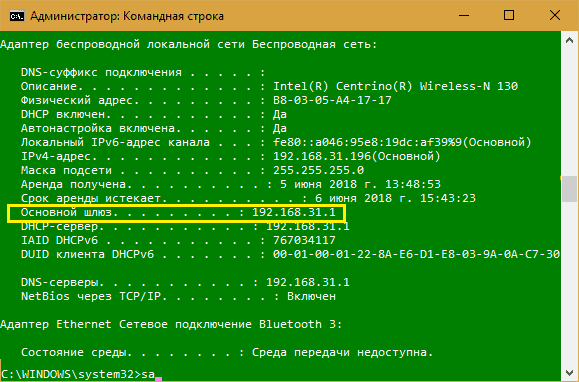
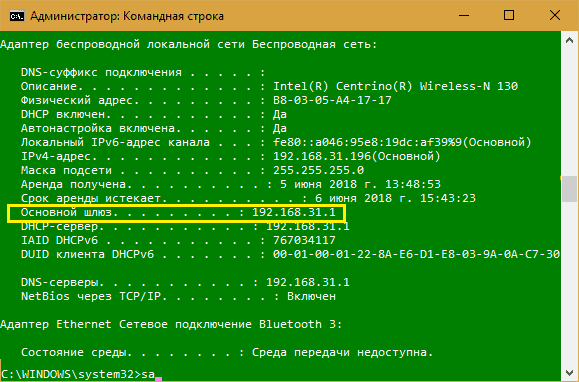
- Route print. Эта инструкция выводит сведения о сетевых интерфейсах и маршрутах. Адрес основного шлюза (который и есть ваш маршрутизатор) указан вверху таблицы маршрутов для IPv4.
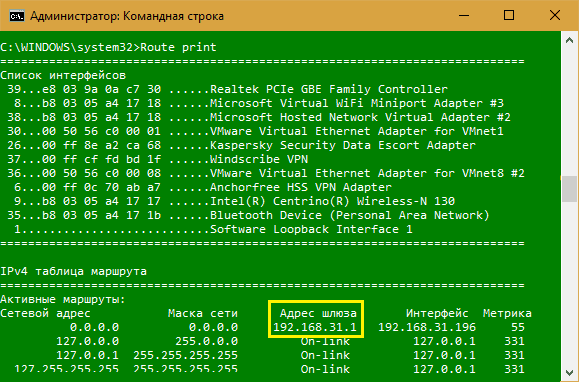
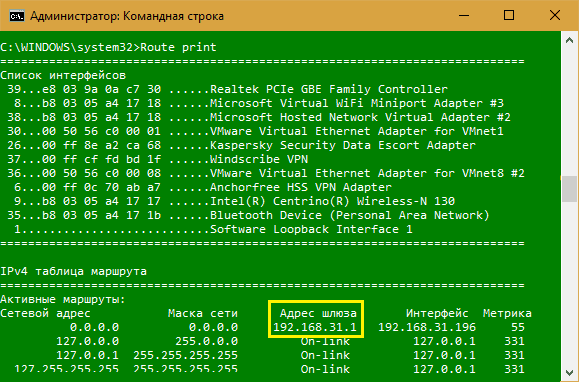
- Netstat –r. Команда выводит в окно консоли сетевую статистику, в частности, данные о сетевых маршрутах. Ее результат будет таким же, как при выполнении Route print.
С помощью сторонних приложений
Программ, способных отображать информацию о настройках сетевых подключений ПК на базе Windows, ни одно и ни два – их масса. В качестве примера привожу пару бесплатных утилит, которые не требуют установки и очень просты в применении.
- AdapterWatch (NirSoft). Выводит подробные сведения о сетевых адаптерах, в том числе об их подключении к шлюзу («Default Gateway»). Кроме того, отображает статистику по протоколам TCP/UDP/ ICMP/IP.
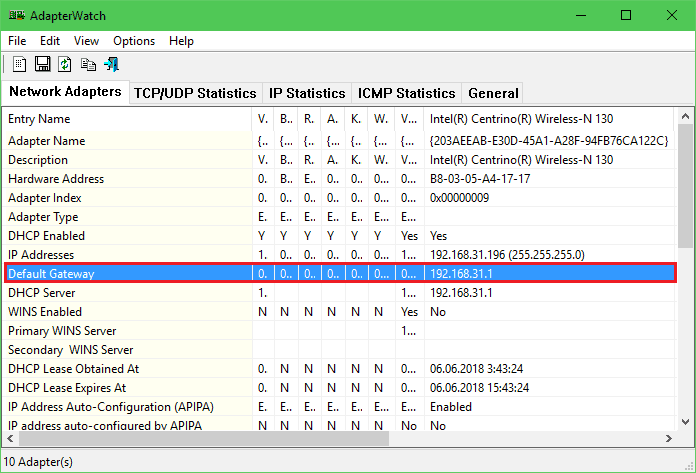
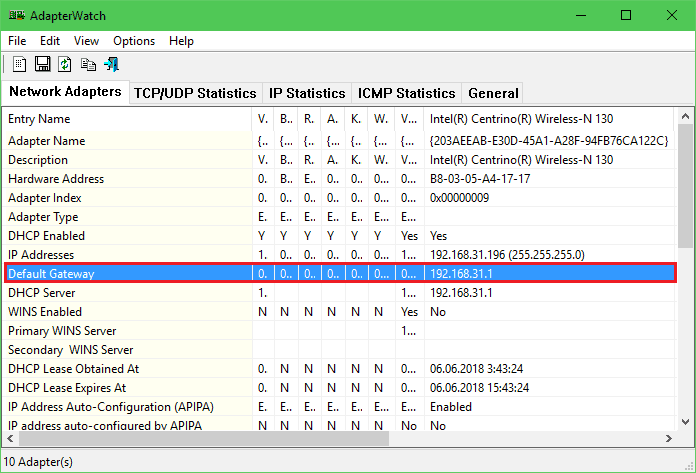
- NetAdapter Repair. Утилита предназначена для устранения неполадок и восстановления стандартных настроек всех важнейших сетевых параметров. Отображает сведения о текущем подключении. IP-адрес маршрутизатора также показан в поле «Default Gateway».
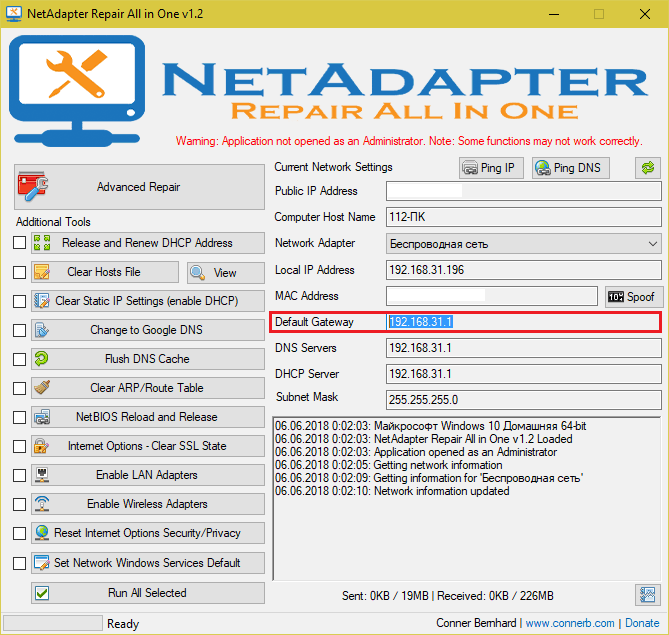
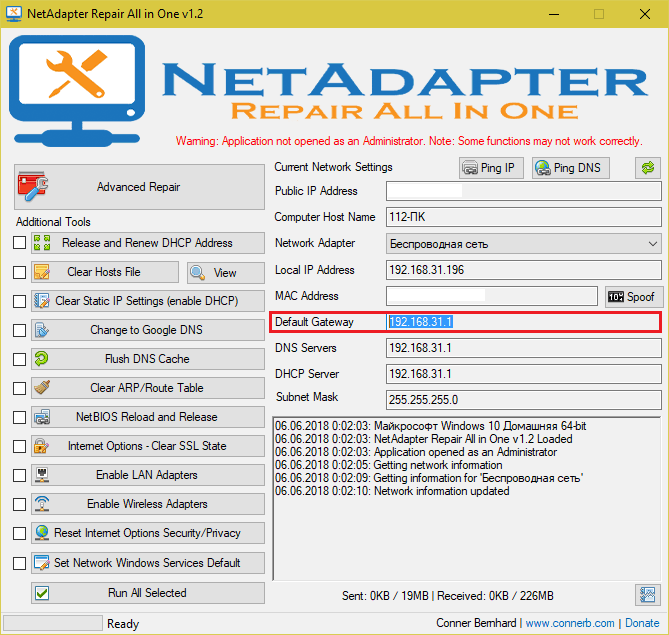
С мобильного устройства
iOS
Чтобы узнать адрес роутера, к которому подключено устройство Apple на базе iOS, достаточно зайти в «Настройки – Wi-Fi», найти свое подключение и коснуться его. Нужные данные приведены в строке «Маршрутизатор» (показано на примере iOS 11).
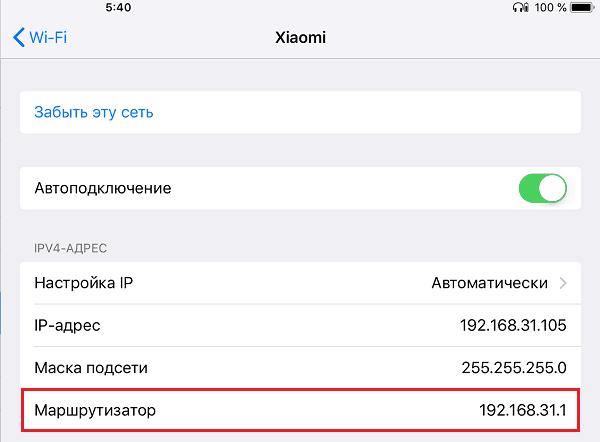
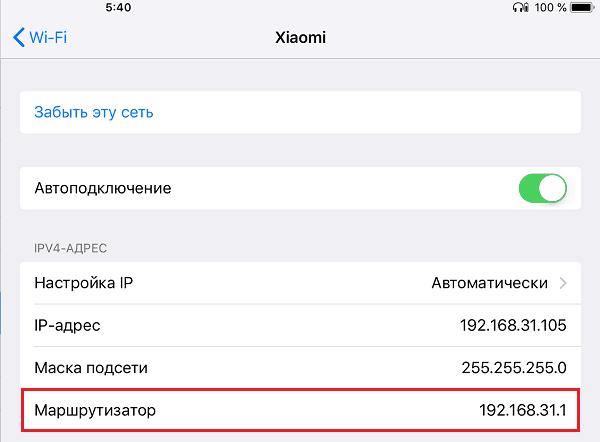
Android
На телефонах и планшетах под Android получить сведения о роутере средствами системы удается не всегда. В случаях неудачи на выручку приходят сторонние приложения, большинство которых, к счастью, бесплатные.
На Андроиде 8 подробные сведения о текущем подключении, включая ИП шлюза, открываются коротким касанием строки с именем подключения в настройках системы. На более старых платформах используется следующий метод (показан на примере версии Android 5.1):
- Зайдите в приложение «Настройки» и откройте раздел сетей Wi-Fi. Подключитесь к точке доступа, запущенной на вашем роутере.
- Долгим касанием откройте контекстное меню подключения и выберите «Изменить сеть».
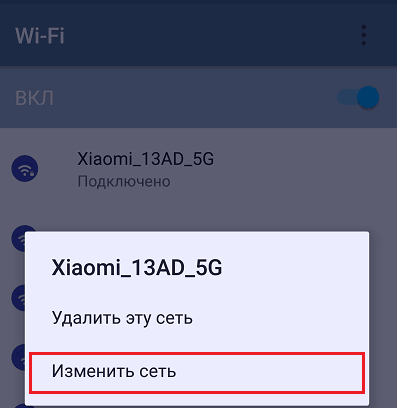
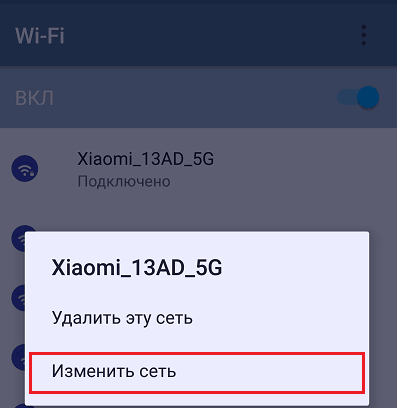
- По умолчанию окошко открывается свернутым, где видно только поле изменения пароля. Чтобы увидеть остальное, промотайте его вниз. Поставьте галку возле «Расширенных настроек».
- Коснитесь пункта «Настройки IPv4» и выберите «Пользовательские». IP маршрутизатора приведен в строке «Шлюз»
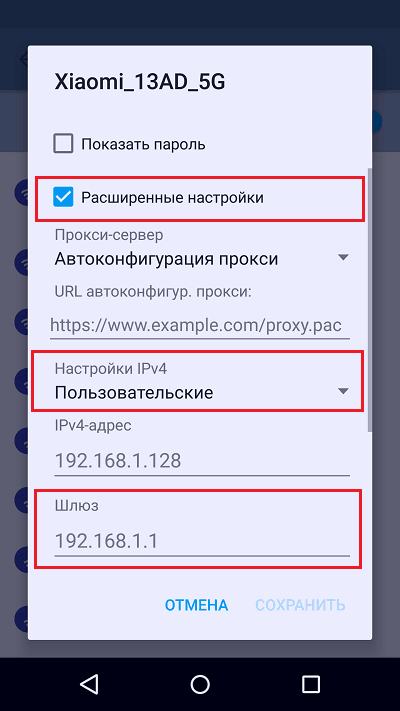
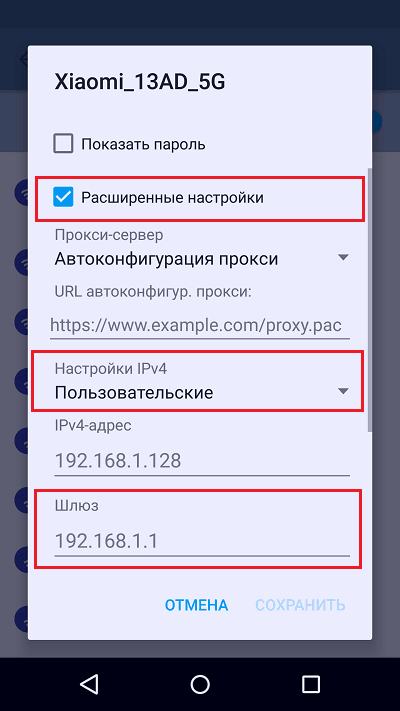
Однако информация, которая отображается в этом окне, может быть недостоверной. На некоторых устройствах здесь прописаны универсальные значения, взятые откуда-то «с потолка». Например, в качестве шлюза указан частоиспользуемый IP-адрес 192.168.1.1, который может совпасть с адресом вашего роутера, а может и не совпасть.
Сторонние приложения, с помощью которых можно узнать сетевой адрес роутера:
Или подобные. В каталоге Google Play их больше десятка. Используйте любое, какое понравится, и да пребудет с вами удача!
Как узнать ip роутера | Losst
Большинство домашних сетей получают доступ к интернету через маршрутизаторы или модемы. Нам не так часто нужно менять настройки маршрутизатора, но временами возникает такая необходимость. Обычно эти настройки можно открыть, набрав локальный ip адрес маршрутизатора в строке браузера. Также иногда может понадобится узнать ip адрес роутера для других действий или тестирования работы сети.
К сожалению, нет одного стандартного адреса, который бы использовали все маршрутизаторы, очень часто используется 192.168.1.1, но это не является правилом и можно встретить любые адреса из диапазона локальных сетей. На самом деле есть множество способов как узнать ip роутера wifi, так и в обычной сети.
Содержание статьи:
КАК УЗНАТЬ IP РОУТЕРА В LINUX?
Первое место, где стоит посмотреть независимо от вашей операционной системы — это документация для вашего роутера. Там точно есть инструкция по настройке и в ней указан адрес, на котором можно открыть веб-интерфейс.
ЛОКАЛЬНЫЙ АДРЕС РОУТЕРА
Далее, вы можете использовать утилиты просмотра информации о сети. Компьютер активно взаимодействует с роутером для передачи данных в сеть и мы можем посмотреть адрес шлюза, который и будет адресом роутера. Команда ip:
ip route show

Здесь в первой же строке будет отображен адрес шлюза, через который передается весь трафик по умолчанию, в моем случае тот же самый 192.168.1.1. Если вы не хотите использовать команду ip, можно посмотреть таблицу маршрутизации пакетов командой route:
route -n
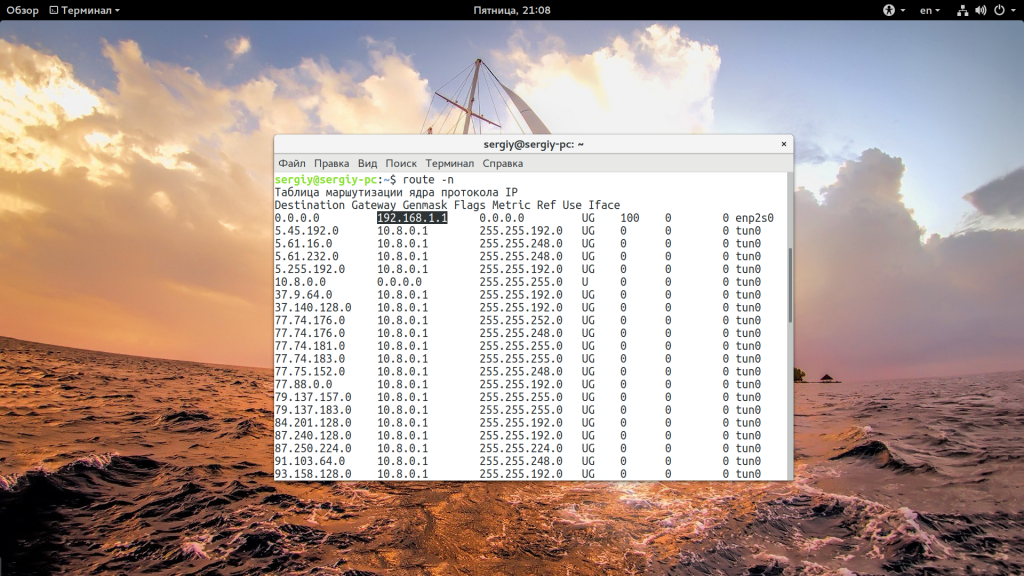
Тут тоже первая запись будет означать адрес маршрутизатора. Еще один путь узнать ip маршрутизатора — посмотреть таблицу записей ARP:
arp -a

Здесь все еще проще, если компьютер взаимодействует только с роутером, то будет выведена одна запись — адрес роутера. Подобную информацию может выдать и утилита netstat:
netstat -r -n
ВНЕШНИЙ АДРЕС РОУТЕРА
Если вы счастливый обладатель белого IP адреса или даже серого, который на спрятан за NAT и вас интересует как узнать внешний ip роутера, то для этого тоже есть простая команда:
curl http://ipecho.net/plain
Еще можно открыть эту же страницу в браузере:
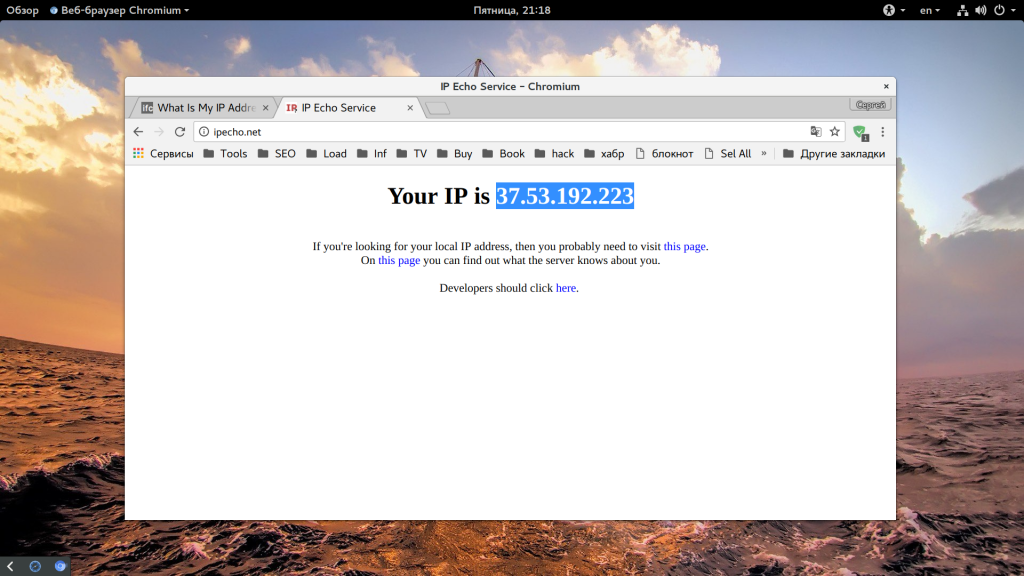
Или ifconfig.me:
curl ifconfig.me


КАК УЗНАТЬ IP АДРЕС РОУТЕРА В WINDOWS?
Самый простой способ узнать ip адрес роутера в Windows — использовать утилиту командной строки ipconfig. Кликните правой кнопкой по значку пуск, затем выберите «Командная строка»

В открывшемся окне наберите:
ipconfig
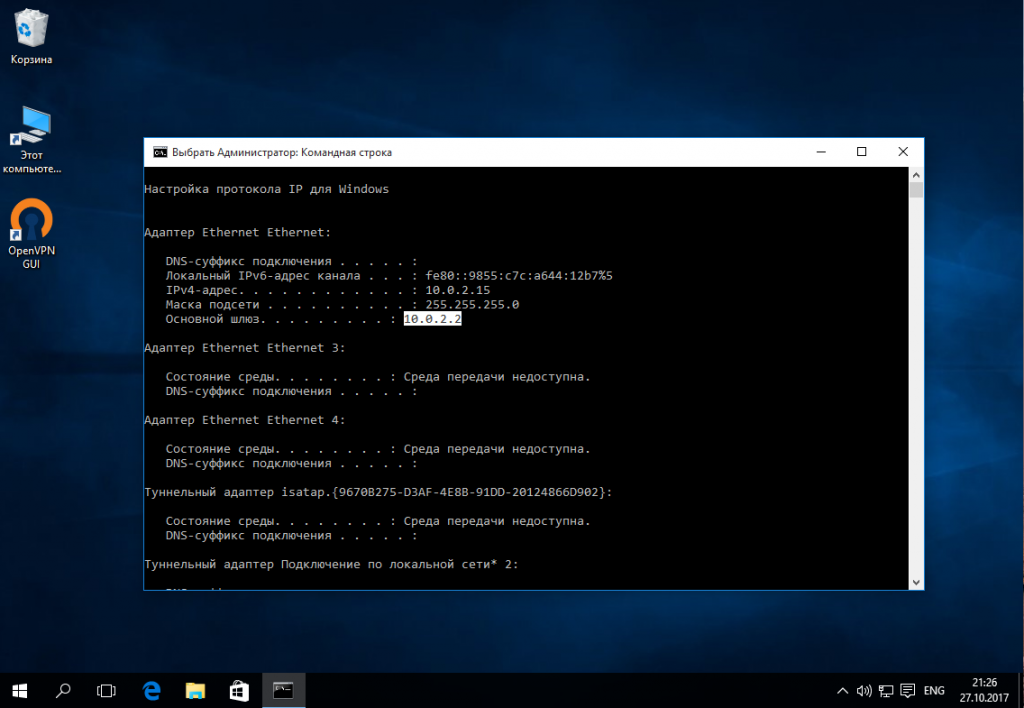
Адрес роутера будет отображен напротив «Основной адрес шлюза». Еще один способ узнать IP адрес роутера — это использовать стандартную утилиту настроек. Кликните по значку сетевые подключения, выберите «Открыть центр управления сетями и общим доступом»:

Кликните по сети, к которой вы подключены:

Затем нажмите кнопку сведения:

Здесь и будет отображен адрес шлюза среди прочей другой информации. Если вам нужен внешний адрес, вы можете открыть в браузере те же сайты, что и для Linux.
ВЫВОДЫ
В этой статье мы рассмотрели как узнать ip роутера в сети. Как видите, это совсем не сложно, и существует множество методов, из которых вы можете выбрать тот, который будет более удобным для вас. Если у вас остались вопросы, спрашивайте в комментариях!
Оцените статью:
 Загрузка…
Загрузка…Как узнать IP-адрес Wi-Fi роутера
  Разное
Если вам по какой-то причине потребовалось узнать IP-адрес роутера, например для того, чтобы зайти в настройки (или если нужен внешний IP-адрес, чтобы получить возможность доступа к локальной сети из Интернета), сделать это можно несколькими способами.
В этой инструкции подробно о том, как узнать IP-адрес роутера для входа в админку и внешний адрес в Windows 10, 8 и Windows 7, на устройствах Android, iPhone и iPad, а также на Mac.
Примечание: для того, чтобы узнать адрес роутера в сети, требуется, чтобы устройство, с которого вы его узнаете, было подключено к этому маршрутизатору (и не должно быть ошибок подключения), при этом не важно — по Wi-Fi или кабелю и есть ли доступ в Интернет.
Узнаем IP-адрес роутера в Windows
Узнать IP-адрес Wi-Fi роутера в Windows 10, 8 и Windows 7 можно несколькими способами. Первый — с помощью командной строки.
- Запустите командную строку.
- Введите команду ipconfig и нажмите Enter.
- В результате отобразятся данные всех сетевых подключений на компьютере, в том числе неактивных. Найдите среди них то, которое является подключением к вашему роутера — Беспроводная сеть (если подключены по Wi-Fi) или Ethernet, если подключены по кабелю.
- Обратите внимание на пункт «Основной шлюз» для этого подключения — это и есть IP-адрес роутера.

Второй способ предполагает использование центра управления сетями и общим доступом. Шаги будут следующими:
- Нажмите клавиши Win+R на клавиатуре и введите команду ncpa.cpl (затем нажмите Enter).
- Откроется список подключений на компьютере. Нажмите правой кнопкой мыши потому подключению, которое является подключением к вашему роутеру и выберите пункт меню «Состояние».

- В следующем окне нажмите кнопку «Сведения».

- И в окне сведений о подключении посмотрите пункт «Шлюз по умолчанию IP» — это будет адресом вашего роутера.

Как узнать IP-адрес Wi-Fi роутера на Android
На Android нет стандартной опции для того, чтобы посмотреть IP-адрес роутера (основной шлюз), но это можно сделать с помощью сторонних приложений:
- Скачайте приложение Wi-Fi Analyzer с Play Маркет https://play.google.com/store/apps/details?id=com.farproc.wifi.analyzer
- В приложении откройте меню — Tools (инструменты) —Lan Neighbors (соседи по LAN).
- Обратите внимание на пункт «Шлюз» — это будет IP адрес роутера. Также маршрутизатор может отображаться и по своему собственному имени в списке с указанием адреса.

На iPhone и iPad
А вот на устройствах iOS возможность просмотра нужных данных присутствует:
- Зайдите в Настройки — Wi-Fi.
- Нажмите по кнопке с буквой i рядом с именем активного подключения.

- На следующем экране вы увидите пункт «Маршрутизатор», где и будет указан IP-адрес роутера.

На Mac OS
Для того, чтобы посмотреть IP-адрес роутера на Mac:
- Нажмите по яблоку в левом верхнем углу и откройте «Системные настройки», затем — пункт «Сеть».
- Выберите активное соединение с роутером и нажмите кнопку «Дополнительно».
- В следующем окне выберите вкладку TCP/IP. На ней в пункте «Маршрутизатор» вы увидите IP-адрес вашего Wi-Fi роутера.
Как узнать внешний IP-адрес роутера
Внешний IP-адрес — это тот адрес, под которым роутер работает не в локальной сети, а в Интернете. В общем случае, под этим же адресом находятся в Интернете и все подключенные к роутеру устройства.
Таким образом, чтобы узнать внешний IP адрес роутера, достаточно с любого устройства (без прокси и VPN) зайти на любой сервис определения этого адреса.
Проще всего сделать это так: зайти на Яндекс и ввести запрос «Мой IP адрес», или на Google с запросом «My IP address» (на сегодня по русскоязычному запросу он не отдает правильный результат).

Это и будет внешним IP-адресом Wi-Fi роутера.
Если остаются вопросы — задавайте комментарии. Если не осталось, будет полезно, если вы поделитесь статьей в социальных сетях, используя кнопки ниже.
Может быть полезным и интересным:
В сети у роутера имеется свой адрес. Зная его, можно получить доступ для изменения настроек или других целей. Обычно при его установке выполняется вся необходимая работа, а после этого о параметрах устройства забывают. Однако вполне вероятна ситуация, когда с беспроводной связью возникнут проблемы и вновь потребуется разбираться в настройках. В этом случае без IP-адреса роутера обойтись будет невозможно.
Смотрим IP-адрес на самом роутере (на корпусе устройства)
На нижней части устройства практически у всех производителей имеется наклейка, на которой указана важнейшая информация, относящаяся к вай-фай роутеру.
Там обычно указан его адрес, иногда в виде цифр, но возможна ситуация, когда приведена ссылка. Если её набрать в строке браузера, можно получить доступ к настройкам маршрутизатора.

Данный способ того, как узнать IP Wi-Fi роутера, подходит в тех случаях, когда роутер находится в пределах физической доступности.
Если при этом указан хостнейм, а не цифровой адрес, то можно поступить следующим образом:
- Набрать указанную ссылку в адресной строке браузера.
- Затем откроется страница с предложением ввода логина и пароля.
- После того, как был осуществлён вход, нужно посмотреть настройки роутера. В одной из строк будет написан цифровой IP-адрес маршрутизатора.
Важно! Обычно этот параметр содержится в разделах «Состояние сети» или «Карта сети».
Для чего может понадобиться IP-адрес Wi-Fi модема (роутера)?
После того, как роутер установлен, производится его настройка. Как правило, длительное время после этого он продолжает работать и обеспечивать доступ к интернету. Однако рано или поздно наступает момент, когда необходимо откорректировать его настройки.
Одна из причин — заменить пароль для доступа к сети. Это можно сделать для того, чтобы перекрыть возможность для подключения нежелательным пользователям или наоборот, снять пароль и сделать сеть открытой.
Важно! Адрес вай-фай не является неизменным. Его можно поменять на другой, однако такой шаг не выглядит разумным.
Если он будет забыт, то рано или поздно его потребуется восстанавливать, а определить изменённый IP Wi-Fi будет сложнее, чем оригинальный.
Распространённые IP-адреса по умолчанию
Иногда адрес для доступа к маршрутизатору предопределён: он равен 192.168.0.1. Также может быть использован ещё один вариант: 192.168.1.1.
Как узнать адрес роутера в сети (через настройки Windows)
Чтобы получить доступ к настройкам Windows, надо в левом нижнем углу экрана нажать на кнопку «Пуск». В появившемся меню выбирают строку «Панель управления».
Обратите внимание! Для определения параметров маршрутизатора понадобится раздел, относящийся к сети и её настройкам.
Доступ к нему можно также получить и другим способом. Если правой клавишей мыши кликнуть в правом нижнем углу экрана по иконке, относящейся к подключению интернета, то появится контекстное меню. В нём выбирают строку, где указан центр управления сетями. После этого пользователь получает доступ к сетевым настройкам.
Если нажать комбинацию клавиш Win+R, то появится окно ввода. Нужно напечатать строку ncpa.cpl и подтвердить ввод. Затем откроется раздел панели управления, посвящённый сетям.
Вот как можно узнать адрес роутера к которому подключен:
- С левой стороны экрана, в меню выбирают пункт относящийся к изменению параметров адаптера. Если перейти по этой ссылке, то можно будет увидеть все имеющиеся на компьютере подключения.
- Нужно выбрать то из них, которое имеет отношение к роутеру, и нажать на него правой клавишей мыши.
- В появившемся окне надо кликнуть по кнопке «Сведения». В строке, где указан шлюз по умолчанию, содержится нужный адрес.
С помощью командной строки
Чтобы воспользоваться нужной утилитой, сначала потребуется запустить интерпретатор командной строки.

Это можно сделать несколькими способами. Один из них состоит в том, чтобы нажать клавишу «Пуск», которая находится в левом нижнем углу дисплея. В открывшемся меню предусмотрена строка для поиска. В ней можно набрать «cmd» и подтвердить ввод. После этого откроется консольное окно для ввода команд.
Ещё один способ его открыть — это воспользоваться комбинацией клавиш Win+R. В этом случае откроется строка для ввода команд.
Обратите внимание! Если в ней указать cmd и подтвердить ввод, то в этом случае также откроется консольное окно.
Адрес вай-фай роутера можно получить, набрав в командной строке «ipconfig/all» после этого на экран будет выведена разнообразная информация, относящаяся к подключениям компьютера. Какой адрес нужен — это можно определить следующим образом:
- нужно обратить внимание на строку, относящуюся к основному шлюзу.
- записанный здесь IP-адрес относится к роутеру.
Ещё один способ получить требуемую информацию состоит в том, чтобы воспользоваться командой «route print». Будет выведено много информации. Адрес роутера можно будет увидеть в разделе, который относится к IPv4. Он будет указан в тексте в качестве IP-адреса маршрутизатора.
Для получения нужной информации об айпи вай-фая можно также набрать в консоли команду «netstat -r». Вывод после применения команды будет аналогичен тому, который имел место после применения предыдущей команды. Нужный адрес — это тот, который указан для шлюза.
Как узнать IP-адрес роутера соседа
Узнать данные о беспроводной сети соседа можно теми же способами, которые применяются для определения собственного роутера. Для этого сначала необходимо провести подключение. В частности, узнать эту информацию можно, подключившись к соседскому Wi-Fi со своего смартфона.
Однако при этом нужно учитывать следующее:
- Подключиться к его сети можно при условии, если известен его пароль или его сеть открыта для всех желающих.
- Если провести изменения в настройках, то те, кто к ней подключены, могут внезапно потерять доступ.
Обратите внимание! Делать такие действия с роутером соседа можно при условии, что он дал на это разрешение.
Как узнать IP-адрес с помощью ipconfig из набора инструментов Windows
Чтобы получить информацию об адресе Wi-Fi роутера, можно воспользоваться утилитой ipconfig. Эта программа есть в любых версиях Windows. Она может дать разнообразную информацию, которая относится к различным сетевым подключениям. Набрав ipconfig с опцией all можно получить практически все доступные данные о соединениях с сетью. Адрес основного шлюза представляет относится к роутеру.
Определение IP-адреса программным путём
Чтобы получить требуемую информацию, необязательно смотреть системные настройки. Существуют специализированные приложения, которые также позволяют получить адрес роутера. Далее рассказано о некоторых из них.
AdapterWatch
Эту утилиту написал NirSoft. После запуска окно программы подробно отражает информацию о сетевых адаптерах, которые работают в системе. Показана подробная статистика, связанная с использованием различных сетевых протоколов. В строке «Default Gateway» указан интернет-адрес маршрутизатора.
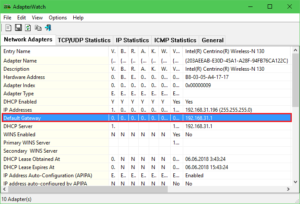
NetAdapterRepair
Эта программа не только снабжает подробной информацией о сетевых подсоединениях, но и позволяет обнаруживать нарушения в работе и восстанавливать правильные значения параметров.
MyLANViewer
Если речь идёт не просто об использовании одного маршрутизатора, а о локальной сети, то будет полезно прибегнуть к помощи IP-сканеров. С их помощью можно проверить всю локальную сеть. Они дают следующую информацию об устройствах, входящих в неё:
- Просмотр всех MAC-адресов компьютеров, роутеров и других устройств.
- Составление полных списков тех, кто подключён к имеющимся точкам беспроводного доступа. В этом случае можно будет обнаружить также и тех, кто не должен иметь к ним подключение.
- Такие сканеры выполняют также и другие функции.
Программу MyLANViewer можно скачать с сайта производителя и установить на компьютере. Она платная, но имеет бесплатный пробный период продолжительностью 15 суток. Для того, чтобы получить нужные данные, достаточно одного запуска этого приложения.
Меню используют английский язык, но в них нетрудно разобраться самостоятельно. При запуске происходит сканирование сети. В результате будут обнаружены все те устройства, которые подключены к рассматриваемой локальной сети. Будут указаны их типы оборудования (например, это компьютер или роутер), адреса (MAC или IP), данные о производителе.
Важно! Прямо из этой программы можно перейти в настройки маршрутизатора. После этого вводят логин и пароль и выполняют нужные настройки.
С мобильного устройства
Использование беспроводного подключения при работе на смартфоне происходит практически постоянно. Поэтому важно знать, как определить IP адрес точки доступа, если в этом возникла необходимость.
iOS
Чтобы найти IP-адрес при использовании беспроводного подключения устройства Apple, нужно перейти в настройки. Затем, перейдя в раздел, который относится к беспроводной связи, можно будет видеть список подсоединений, который доступен для смартфона.
Нажав на то, которое активно в данный момент, можно будет увидеть его параметры. Искомый IP-адрес находится в строке, которая относится к маршрутизатору.
Android
Чтобы найти нужную информацию на телефоне Android, нужно зайти в параметры Wi-Fi. Для этого надо перейти в настройки, выбрать раздел, относящийся к сетям и интернету, а затем открыть вкладку Wi-Fi.
Затем необходимо подключиться к той беспроводной сети, настройки которой нужно узнать. После того, как связь установлена, следует выбрать из списка эту сеть и нажать на строке с её именем.
После этого станут доступны сведения о сделанном подключении. В одной из строк буден указан IP-адрес шлюза. Он относится к роутеру.
Обратите внимание! Для получения нужных данных есть возможность воспользоваться специализированным приложением. Оно называется Wi-Fi-Analyzer. Эта программа позволяет получать подробную информацию о сделанных беспроводных подключениях.
Перед тем, как её использовать, нужно подключиться к нужной беспроводной сети.
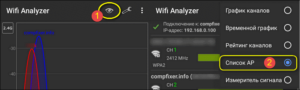
После запуска приложения необходимо сделать следующее:
- Нажав на иконку, нужно перейти в режим просмотра.
- В меню, которое находится в правой части экрана, выбирают «Список АР».
- Надо нажать на строку, в которой написано «Подключение к». Теперь можно будет увидеть свойства подключения.
- В строке «Сервер IP» находится адрес роутера.
Обратите внимание! Узнав, как получить доступ к роутеру, можно взять полученную комбинацию цифр и ввести её в адресную строку браузера. После этого появится страница, где будет предложено ввести пароль и логин для входа.
На телефоне, где установлен Android, есть возможность не только узнать адрес, но и провести его изменение. Для этого потребуется сделать следующее:
- Потребуется зайти в настройки. Затем нужно войти в раздел с параметрами, которые относятся к сетевым подключениям. Далее необходимо перейти к настройкам Wi-Fi.
- Важно убедиться, что в настоящий момент имеется подключение к сети. Если это не так, то нужно провести подключение.
- Нажав на строке, где указано беспроводное подключение, можно увидеть список доступных Wi-Fi сетей. Первым в нём будет стоять активное подключение. Сделав долгое нажатие на этой строке, можно будет увидеть контекстное меню, в котором выбирают «Изменить сеть».
- Откроется список параметров, которые относятся к выбранному соединению. Далее нужно перейти по ссылке, относящейся к расширенным настройкам.
- Теперь экран требуется прокрутить вниз до строки с пользовательскими данными. Затем надо нажать на неё.
Теперь откроются поля ввода для адреса андроида и для шлюза. Последний из них представляет собой адрес роутера. После того, как сюда будут вписаны нужные данные, потребуется подтвердить ввод и выйти из настроек.
Получение IP-адреса роутера важно в тех случаях, когда это устройство нуждается в корректировке параметров. Если такая ситуация наступила, важно знать основные методы для того, его чтобы восстановить.
 Подгорнов Илья ВладимировичВсё статьи нашего сайта проходят аудит технического консультанта. Если у Вас остались вопросы, Вы всегда их можете задать на его странице.
Подгорнов Илья ВладимировичВсё статьи нашего сайта проходят аудит технического консультанта. Если у Вас остались вопросы, Вы всегда их можете задать на его странице.Похожие статьи
Как узнать IP адрес роутера
Роутер, как и любое другое активное устройство, подключенное к сети, имеет собственный IP адрес. Этот IP адрес нужно знать для того чтобы зайти в настройки роутера или подключиться к нему с помощью Telnet. В данной статье мы расскажем о том, как узнать IP адрес роутера.
Посмотрите IP адрес роутера на нижней стороне устройства или в инструкции
Довольно часто IP адрес роутера, а также стандартный логин/пароль, указывается на нижней части устройства. Поэтому если у вас есть доступ к устройству, то просто переверните роутер и посмотрите, что написано на его нижней части. Вполне вероятно, что вы найдете там нужный вам IP адрес. Также IP адрес можно узнать из инструкции к роутеру.

Используйте стандартные IP адреса роутера
Если на нижней части роутера ничего не указано, а найти инструкцию не удается, то вы можете просто попробовать стандартные IP адреса, которые обычно используются роутерами.
Это IP адреса:
На абсолютном большинстве роутеров используется один из этих IP адресов. Для того чтобы узнать какой именно IP адрес на вашем роутере просто откройте браузер и введите один из этих IP адресов в адресную строку. Если появится окно с требованием ввести логин и пароль, значит вы угадали. Если появилось сообщение о том, что веб-страница не доступна, значит нужно попробовать другой IP адрес.
Узнайте IP адрес роутера в настройках Windows
Также вы можете узнать IP адрес роутера с помощью настроек Windows. Для этого вам нужно посмотреть IP шлюза по умолчанию в настройках сетевого подключения. В большинстве случаев, IP адрес шлюза совпадает с IP адресом вашего роутера.
Чтобы получить доступ к настройкам сетевого подключения, откройте меню «Выполнить» (комбинация клавиш Windows+R) и выполните команду «NCPA.CPL».

После этого откроется окно «Сетевые подключения». В данном окне нужно кликнуть правой кнопкой по вашему подключению к сети и выбрать пункт «Состояние».

После этого откроется окно «Состояние подключения по локальной сети». В этом окне нужно нажать на кнопку «Сведения». После этого перед вами появится окно со сведениями о сетевом подключении. В этом окне будет указан «Шлюз по умолчанию». Это и есть IP адрес роутера.

Узнайте IP адрес роутера с помощью IPCONFIG
Еще один способ узнать IP адрес роутера — это воспользоваться командой «IPCONFIG». Для этого вам нужно открыть «Командную строку» (Windows+R – команда CMD) и выполнить с ее помощью команду «IPCONFIG».

После выполнения данной команды, в «Командную строку» будет выведена основная информация о всех сетевых подключениях. Там будет указан IP адрес основного шлюза – это и есть нужный вам IP адрес роутера.
Больше информации на эту тему можно найти на сайте comp-security.net/net/.
Похожие статьи
Как найти мой IP-адрес
Обновлено: 05/04/2019 от Computer Hope
Знание вашего IP-адреса может быть полезно для устранения многих сетевых проблем, а также проблем с интернет-соединением. Однако существуют два разных типа IP-адресов: локальный и внешний. Информация, содержащаяся в этом документе, показывает, как определить ваш локальный IP-адрес . Если вы хотите узнать свой внешний или общедоступный IP-адрес (тот, который видит Интернет), воспользуйтесь нашим специальным системным информационным инструментом.
Определение IP в Microsoft Windows
- Откройте командную строку.
- В командной строке введите ipconfig и нажмите . Введите .
- Вы должны увидеть информацию, аналогичную показанной ниже. Найдите номерную последовательность рядом с IPv4-адрес .
Конфигурация IP WindowsЗаметка
Адаптер Ethernet Подключение по локальной сети:
Суффикс DNS для конкретного подключения. :
IPv4-адрес . , ,, , , , , , , , , : 192.168.1.101
Маска подсети. , , , , , , , , , , , : 255.255.255.0
Шлюз по умолчанию. , , , , , , , , , : 192.168.1.1
Если ваш компьютер использует IPv6-адрес, вы можете увидеть как IPv6, так и IPv4-адрес.
Графическое представление настроек сети
Пользователи Microsoft Windows 10 могут просматривать сетевые настройки своего компьютера через сетевые свойства Windows, выполнив следующие действия.
- В поле поиска введите статус сети и нажмите Enter.
- В окне Состояние сети щелкните Просмотр опции Свойства вашей сети.
- В окне Просмотр свойств вашей сети вы сможете увидеть информацию о сети.
Пользователи Microsoft Windows 7 могут просматривать информацию о своей сети через Windows, выполнив следующие действия.
- Нажмите Пуск или нажмите клавишу Windows.
- В поле поиска введите сеть и общий доступ и нажмите Enter.
- В окне Network and Sharing Center , рядом с Подключения: , выберите тип подключения. Например, в проводном соединении вы нажмете Local Area Connection .
- В окне Статус нажмите кнопку Подробнее .
- В окне Сведения о сетевом подключении вы сможете увидеть всю информацию о вашей сети.
Пользователи Microsoft Windows XP могут получить представление графического интерфейса своей сети, щелкнув правой кнопкой мыши значок сети в области уведомлений Windows и выбрав Статус .В окне «Состояние подключения по локальной сети» перейдите на вкладку «Поддержка ».
Пользователи Microsoft Windows 98 могут также получить представление своих сетевых настроек в графическом интерфейсе, щелкнув Пуск , Выполнить и введя ipconfig в строке выполнения. К сожалению, все более поздние версии Windows больше не имеют этой функции.
См. IP в Linux и Unix, BSD 4.2+ и Apple OS X
Для пользователей Linux или Unix, чтобы просмотреть их IP-адрес или сетевую информацию, пользователи должны иметь права администратора или root.
- Откройте оболочку Linux или Unix, если вы используете графический интерфейс для Linux или Unix-машины.
- В командной строке введите «ifconfig eth0» (без кавычек) и нажмите Enter. После этого у вас должен появиться список сетевой информации, аналогичной той, что показана ниже.
eth0 Link encap: Ethernet HWaddr 00: A0: 24: 72: EB: 0A inet addr: 10.10.10.2 Bcast: 10.0.0.255 Маска: 255.255.255.0 UP BROADCAST RUNNING MULTICAST MTU: 1500 Метрика: 1 пакеты RX: 5569799 ошибки: 32 отброшено: 32 переполнения: 0 кадр: 6 TX пакеты: 3548292 ошибок: 0 отброшено: 0 переполнений: 0 несущая: 3 коллизии: 14 прерывание: 18 Базовый адрес: 0xda00
Как видно из приведенного выше примера, вы можете увидеть настройки сети для всех их сетевых устройств при запуске команды «ifconfig».Во-первых, в приведенном выше примере у нас есть сетевые настройки для «lo» (локальный шлейф), затем действительные сетевые настройки вашего сетевого адаптера.
Просмотр IP-адреса на Mac
Просмотр IP-адреса на компьютере Apple Mac можно выполнить, выполнив следующие действия.
- На рабочем столе щелкните значок меню Apple в верхнем левом углу экрана.
- В раскрывающемся меню выберите Системные настройки …
- С левой стороны найдите и нажмите Сеть .
- В левой части экрана щелкните на подключаемом к Интернету устройстве, которое вы используете (обычно обозначается зеленой точкой рядом с ним).
- Ваш IP-адрес по IPv4-адресам .
Вы можете увидеть IP-адрес других сетевых контроллеров, выбрав их в разделе «Сеть», описанном выше.
Android-смартфон или планшет
Поскольку существует множество различных брендов смартфонов и планшетов Android, инструкции для вашего устройства могут отличаться.Тем не менее, процесс обычно аналогичен для большинства устройств. Этот набор инструкций был создан с использованием Google Pixel.
- Перейдите в список приложений и коснитесь значка Настройки .
- Прокрутите вниз и выберите О телефоне (или что-то похожее на планшете).
- На экране О телефоне (или что-то похожее на планшете) выделите раздел IP-адрес в нижней части.
Вы, вероятно, увидите четыре разных IP-адреса.Причина заключается в том, что для вашей сети Wi-Fi и мобильных подключений к данным существуют как внутренние, так и внешние IP-адреса.
Apple iPhone и iPad
- На главном экране нажмите значок.
- Убедитесь, что ваш Wi-Fi включен и что правильная сеть выбрана .
- Нажмите кнопку рядом с вашим Wi-Fi-соединением.
- Ваш IP-адрес отображается на следующем экране.
Как определить IP-адрес компьютера или веб-сайта
Обновлено: 13.11.2008 по Computer Hope
ЗаметкаНа этой странице обсуждаются лучшие способы определения IP-адреса внешнего компьютера или веб-сайта. Если вы хотите узнать IP-адрес компьютера, который вы используете, см. Нашу страницу о том, как найти мой IP-адрес.
Если вы знаете доменное имя или сетевое имя веб-сайта или сетевого компьютера и хотите узнать его IP-адрес, вам необходимо выполнить поиск DNS.Есть несколько способов сделать это, которые мы рассмотрим ниже.
Пинг
Команда ping отправляет ICMP-пакет на сетевой компьютер. Если вы попытаетесь пропинговать имя хоста, программа ping выполнит DNS-запрос для определения IP-адреса хоста. IP-адрес отображается в выводе команды.
Во всех современных операционных системах вы можете открыть интерфейс командной строки и выполнить команду:
пинг имя хоста
Где имя хоста — это имя компьютера.Например, допустим, вы хотите найти IP-адрес computerhope.com. Если вы используете Microsoft Windows, откройте командную строку и запустите:
пинг computerhope.com
Вы увидите что-то вроде этого:
Pinging computerhope.com [ 104.20.56.118 ] с 32 байтами данных:
Ответ от 104.20.56.118 : байт = 32 время = 19 мс TTL = 57
Ответ от 104.20.56.118 : байт = 32 время = 19 мс TTL = 57
Ответ от 104.20.56.118 : байт = 32 время = 19 мс TTL = 57
Ответ от 104.20.56.118 : байт = 32 время = 19 мс TTL = 57
Статистика пинга для 104.20.56.118 :
Пакеты: отправлено = 4, получено = 4, потеряно = 0 (потеря 0%),
Приблизительное время прохождения туда и обратно в миллисекундах:
Минимум = 19мс, Максимум = 19мс, Среднее = 19мс Пинги были отправлены на 104.20.56.118 , который является IP-адрес computerhope.com.
Однако эта информация не полная — она показывает один IP-адрес для хоста, но могут быть и другие. Кроме того, пинг не всегда удается.Многие веб-сайты и компьютеры будут полностью игнорировать запрос ping.
Чтобы выполнить прямой DNS-запрос и получить более полную информацию, используйте один из трех других методов.
Nslookup
Команда nslookup получает информацию DNS о хосте, включая его IP-адреса. Например, из командной строки Windows запустите:
nslookup computerhope.com
Выход:
Сервер: your.gateway.name
Адрес: your.gateway.address
Неофициальный ответ :
Наименование: ЭВМ.ком
Адреса: 2400: cb00: 2048: 1 :: 6814: 3876
2400: cb00: 2048: 1 :: 6814: 3276
104.20.50.118 104.20.56.118 Nslookup выполняет поиск DNS, но, в отличие от ping, не отправляет данные на хост. Ниже перечислены два адреса IPv4: , 104.20.50.118, и , 104.20.56.118, . Оба являются действительными IP-адресами для этого имени хоста, используемого в циклическом распределении.
Ответ — не авторизованный , что означает, что вы получаете информацию с сервера доменных имен, не принадлежащего хосту.
Команда nslookup работает в большинстве операционных систем, включая Microsoft Windows. Тем не менее, это старая программа, и больше не активно развивается. Это устарело в организации, которая его разработала, в Консорциуме интернет-систем. Вместо этого они рекомендуют использовать более новые инструменты копать и хост , обсуждаемые ниже.
Dig
Dig , «средство сбора информации о домене», выполнит поиск DNS, если вы зададите ему имя хоста:
коп. Компьютерная надежда.ком
; << >> DiG 9.11.0 << >> computerhope.com ;; глобальные параметры: + cmd ;; Получил ответ: ;; - >> HEADER << - код операции: QUERY, статус: NOERROR, id: 29332 ;; флаги: qr rd ra; ЗАПРОС: 1, ОТВЕТ: 2, ПОЛНОМОЧИЯ: 0, ДОПОЛНИТЕЛЬНО: 1 ;; OPT PSEUDOSECTION: ; EDNS: версия: 0, флаги :; Удп: 4096 ;; РАЗДЕЛ ВОПРОСА: ; Computerhope.com. В ;; ОТВЕТ РАЗДЕЛ: computerhope.com . 299 В 104.20.50.118 компьютерная надежда.ком . 299 В 104.20.56.118 ;; Время запроса: 46 мс ;; SERVER: 192.168.1.1 # 53 (192.168.1.1) ;; КОГДА: Вс 23 июля 22:28:17 по восточному летнему времени 2017 ;; MSG РАЗМЕР РКВ: 77
Dig поставляется с предустановленной операционной системой MacOS X и Linux. В Microsoft Windows вы можете скачать его бесплатно, как часть утилит IIN BIND.
Установка BIND в Microsoft Windows
- В веб-браузере перейдите по ссылке https://www.isc.org/downloads.
- Прокрутите до раскрывающегося меню «BIND» и раскройте его.
- Ищите версию «Current-Stable». Нажмите Скачать кнопку для этой версии.
- В появившемся диалоговом окне нажмите кнопку, соответствующую вашему типу компьютера. Например, для 64-разрядных компьютеров под управлением Windows нажмите кнопку для win 64-bit .
- Распакуйте zip-архив.
- В извлеченной папке щелкните правой кнопкой мыши BINDInstall.exe и выберите Запуск от имени администратора .В приглашении UAC выберите Да, .
- В опциях установщика убедитесь, что установлен флажок Tools Only .
- Выберите целевой каталог для установки и нажмите Установить . Если вы получили сообщение о «Распространяемом Visual C ++ — Изменить настройки», нажмите Закрыть , затем Да .
Установлены утилиты BIND, включая dig.
В качестве последнего шага вы захотите добавить двоичный каталог BIND в переменную среды PATH, чтобы вы могли запускать dig из любого каталога.Измените переменную среды PATH вашей системы, указав путь к двоичным файлам BIND. Если вы установили в C: \ Program Files \ ISC BIND 9 \ , вы должны добавить C: \ Program Files \ ISC BIND 9 \ bin \ в вашу PATH. Не забудьте про бен в конце имени пути.
Host
Команда host является частью ISC BIND. Это похоже на копать, но отображает более простую информацию.
Хостпоставляется с предустановленной операционной системой MacOS X и Linux. В Windows вы можете установить его как часть утилит BIND, как описано выше.
Пример:
хост computerhope.com
computerhope.com имеет адрес 104.20.50.118 computerhope.com имеет адрес 104.20.56.118 computerhope.com имеет IPv6-адрес 2400: cb00: 2048: 1 :: 6814: 3276 computerhope.com имеет IPv6-адрес 2400: cb00: 2048: 1 :: 6814: 3876 Почта computerhope.com обрабатывается 10 mail.computerhope.com.,
Список многих общих настроек широкополосного проводного и беспроводного маршрутизатора и описание того, какую функцию он выполняет.
Маршрутизатор — это устройство, которое пересылает пакеты данных по сетям. Он подключен как минимум к двум сетям, обычно к двум локальным или глобальным сетям, или к локальной сети и сети своего провайдера.
Для большинства домашних пользователей они могут захотеть настроить локальную сеть (локальную сеть) или беспроводную локальную сеть (Wireless LAN) и подключить все компьютеры
в Интернет без необходимости платить полную услугу широкополосной подписки своему провайдеру за каждый компьютер в сети.Во многих случаях интернет-провайдер позволяет вам использовать маршрутизатор и подключать несколько компьютеров к одному интернет-соединению, хотя некоторые провайдеры взимают плату за каждый дополнительный компьютер, использующий соединение. Это когда вы захотите взглянуть на меньшие маршрутизаторы, часто называемые широкополосными маршрутизаторами, которые позволяют двум или более компьютерам совместно использовать подключение к Интернету.
Поиск IP-адреса для вашего маршрутизатора
IP-адрес вашего маршрутизатора определяется маркой используемого вами маршрутизатора. Например, маршрутизаторы Linksys используют 192.168.1.1, в то время как маршрутизаторы D-Link обычно используют 192.168.0.1. В документации, прилагаемой к вашему маршрутизатору, будет указан IP-адрес вашего маршрутизатора, однако, если вы не можете найти руководство, вы можете найти IP-адрес с помощью ipconfig.
Введите cmd в поле поиска или запуска в меню «Пуск» Windows.
Когда откроется командное окно, введите: ipconfig и нажмите ввод.
Это покажет информацию о вашей локальной сети. IP-адрес, указанный в качестве шлюза по умолчанию, является IP-адресом вашего маршрутизатора.

Например, когда вы вводите этот адрес в браузер, вы можете войти в маршрутизатор для доступа к настройкам.
Общие настройки маршрутизатора
Вот список многих общих настроек широкополосного проводного и беспроводного маршрутизатора и описание того, какую функцию он выполняет. Важно помнить, что точные названия различных настроек и опций будут отличаться в зависимости от производителя вашего роутера и прошивки устройства.Тем не менее, большинство будет иметь аналогичные настройки и параметры.
Контроль доступа | Эти опции позволяют вам контролировать доступ как внутри, так и вне вашей сети. Контроль доступа позволяет вам, например, предоставлять доступ к утвержденным веб-сайтам, ограничивать веб-доступ или даже блокировать доступ в Интернет для некоторых приложений, таких как одноранговый обмен файлами или приложения для игр в Интернете. |
Правила применения | Правила приложения используются для открытия одного или нескольких портов на маршрутизаторе, когда маршрутизатор распознает данные, отправленные в Интернет через «триггерный» порт или диапазон портов. |
Автоматическое сканирование каналов / каналов | Эта опция позволит маршрутизатору сканировать и находить канал с наименьшими помехами, а затем использовать этот канал для беспроводной сети. (см. Беспроводной канал ниже) |
Настройки DHCP-сервера | Сокращенно от Dynamic Host Configuration Protocol, в разделе DHCP вы можете настроить встроенный DHCP-сервер маршрутизатора для назначения IP-адресов компьютерам и другим устройствам в вашей локальной сети (LAN).Другие параметры DHCP включают «Включить DHCP-сервер» и «Добавить или изменить резервирование DHCP». |
DMZ | Сокращенно от демилитаризованной зоны, настройки параметров DMZ позволяют вам выставлять компьютер в вашей сети в Интернете для использования специального сервиса, такого как онлайн-игры, VPN-доступ или видеоконференции. |
DNS | DNS (система доменных имен). Если вы этого не знаете, ваш интернет-провайдер может предоставить вам хотя бы один DNS для входа в этот параметр. |
Динамический DNS (DDNS) | Динамический DNS или DDNS — это параметр, позволяющий разместить сервер (например, веб-сервер, FTP-сервер или игровой сервер) с использованием приобретенного вами доменного имени. |
Включить беспроводную связь | Этот параметр используется для включения и выключения функции беспроводного подключения вашего маршрутизатора. |
Настройки брандмауэра | Брандмауэр — это система, разработанная для предотвращения несанкционированного доступа в частную сеть или из нее.Этот параметр маршрутизатора используется для настройки одного компьютера в сети за пределами маршрутизатора. |
Прошивка / Версия прошивки | Это версия прошивки, используемая вашим маршрутизатором. Из этого раздела в ваших настройках вы также можете скачать обновления прошивки от производителя. |
Шлюз | Адрес шлюза — это IP-адрес вашего провайдера. Если вы этого не знаете, ваш провайдер может это предоставить. |
Входящий фильтр (и) | Входящие фильтры используются для ограничения доступа к серверу в вашей собственной сети.Правила фильтрации можно использовать с функциями виртуального сервера, переадресации порта или удаленного администрирования. |
Интернет IP | Это IP-адрес вашего маршрутизатора при просмотре через Интернет. Этот адрес можно получить у вашего собственного ISP |
MAC-адрес | Уникальный идентификатор, назначенный производителем сетевого адаптера (см. MAC-адрес). |
Фильтр MAC-адресов | ФильтрShort for Media Access Controller (MAC) используется для управления доступом к сети на основе MAC-адреса сетевого адаптера.Фильтр адресов MAV используется для разрешения или запрета доступа к сети или Интернету. |
Макс. Время простоя | Максимальное время простоя может быть установлено для прекращения подключения к Интернету после того, как оно было неактивным в течение определенного периода времени, называемого Макс. Время простоя |
MTU | MTU — это сокращение от максимальной единицы передачи. Здесь вы можете указать максимальный размер пакета, разрешенный для интернет-передачи. Опция «auto» MTU позволяет маршрутизатору выбрать лучший MTU для вашего интернет-соединения |
Экспедирование в порту | Этот параметр используется для открытия нескольких портов (или ряда портов) в маршрутизаторе и перенаправления данных через эти порты на один компьютер в вашей сети. |
PPPoE | Сокращенно от «точка-точка» по протоколу Ethernet, эту опцию нужно использовать, только если ваш провайдер требует, чтобы вы использовали PPPoE. |
| Вы можете установить ключ в качестве пароля до 63 буквенно-цифровых символов. Он не может быть короче восьми символов. | |
Маска подсети | Это маска подсети маршрутизатора, как ее видят пользователи в Интернете.Если вы этого не знаете, ваш провайдер может это предоставить. |
Системные журналы | Здесь вы получаете доступ к журналам вашего маршрутизатора для просмотра событий. |
Текст (для) Баннер | «Текстовый баннер» — это сообщение, которое отображается, когда кто-то входит в маршрутизатор. Текстовые баннеры обычно включают сообщение, указывающее, что несанкционированный доступ запрещен. |
Статус видимости (беспроводной) | Этот параметр позволяет отображать или скрывать вашу беспроводную сеть.Чтобы скрыть беспроводную сеть, используйте невидимую опцию. В видимом режиме имя сети передается любому, кто находится в зоне действия вашего сигнала. |
Фильтр веб-сайта | Параметр Веб-фильтр позволяет настроить список разрешенных веб-сайтов, которые могут использоваться несколькими пользователями, и любой сайт, не указанный здесь, будет заблокирован. |
WEP | WEP (Wired Equivalent Privacy) — это метод беспроводного шифрования. WEP не так безопасен, как шифрование WPA. |
Беспроводной канал | Вы можете вручную выбрать самый чистый канал, чтобы помочь оптимизировать производительность и покрытие вашей беспроводной сети (см. Выше «Автоматическое сканирование каналов»). |
Имя беспроводной сети | Это имя, которое будет отображаться в списке при просмотре беспроводных сетей (если видимость не установлена на Невидимый). Пользователи должны изменить предварительно настроенное имя сети. |
WPA | WPA (Wi-Fi Protected Access) использует вариант стандартов безопасности Wi-Fi Protected Access (WPA) , опубликованных Wi-Fi Alliance. |
WPA Mode | Эта опция может использоваться, если клиенты, которые будут использоваться с маршрутизатором, поддерживают только более старый стандарт. |
Эта статья была впервые опубликована 21 ноября 2008 г.
WEBOPEDIA NEWS
Будьте в курсе последних событий в интернет-терминологии с бесплатной рассылкой от Webopedia.Присоединяйтесь, чтобы подписаться сейчас.
,- Товары
- Клиенты
- Случаи использования
- Переполнение стека Публичные вопросы и ответы
- Команды Частные вопросы и ответы для вашей команды
- предприятие Частные вопросы и ответы для вашего предприятия
- работы Программирование и связанные с ним технические возможности карьерного роста
- Талант Нанимать технический талант
- реклама Связаться с разработчиками по всему миру








