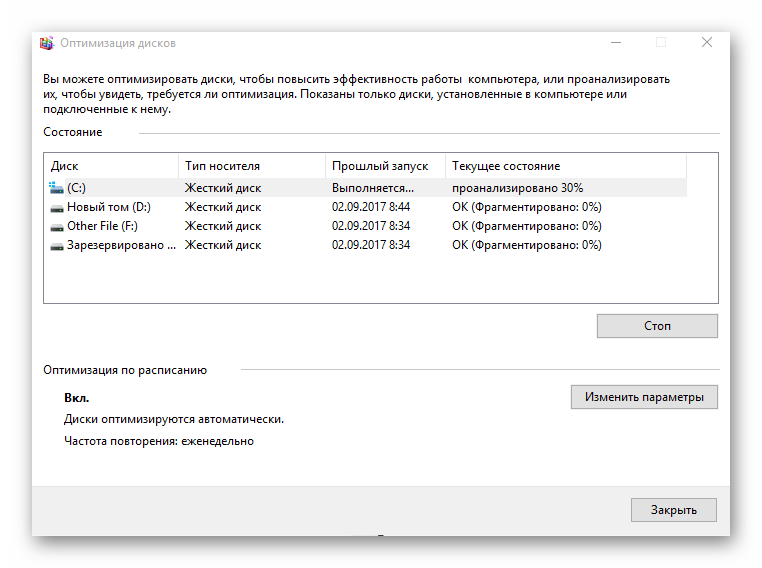Оптимизация жесткого диска на Windows 10
Если Ваш компьютер начал работать медленнее, вполне вероятно, что проблема в HDD и необходима оптимизация жесткого диска на Windows 10. В данной статье я расскажу о нескольких способах, которые будут актуальны и для твердотельных накопителей SSD.
Внимание! Данные методы могут ускорить работу накопителей, но вероятность потери данных при отключении питания существенно возрастает. Поэтому, рекомендуется использовать ИБП. Вообще, это очень нужная вещь, которая не только сохранит результаты труда, но и увеличит срок эксплуатации ПК за счет выравнивания напряжения.
СОДЕРЖАНИЕ СТАТЬИ:
Ускорение HDD
В этой части статьи будут рассмотрены основные методы повышения эффективности стандартных жестких дисков.
Изменение параметров устройства
Переходим к настройке.
- Открываем «Панель управления» и переходим в раздел «Система». Там кликаем по ссылке «Диспетчер устройств». Можно сделать проще: вызвать контекстное меню на кнопке «Пуск» и выбрать соответствующий пункт.

- В списке раскрываем ветку «Дисковые устройства» и находим в ней свой HDD.
- Открываем свойства диска и переключаемся на вкладку «Политика».
- Отмечаем галочками оба пункта в разделе «Оптимизация для выполнения» (как на скрине):
Чтобы проверить работу этих опций, переходим к ветке «IDE контроллеры» и смотрим свойства всех элементов ATA (интересует вкладка «Дополнительные настройки», на которой будет отмечен пункт «Включить DMA». Если так и есть, значит настройка выполнена правильно. Осталось только перезагрузить компьютер.
Дефрагментация
Об этом процессе я уже упоминал в статье про повышение производительности системы. Поэтому, кратко напомню еще раз. В процессе использования жесткого диска, файлы фрагментируются и скорость обращения к данным снижается. Особенно это заметно на ПК, где часто устанавливаются / удаляются приложения, перемещаются файлы и т.д. Для оптимизации нужно:
- Открыть «Свойства» диска (через контекстное меню в проводнике) и перейти во вкладку «Сервис».
 Там будет кнопка «Дефрагментация», которую следует нажать.
Там будет кнопка «Дефрагментация», которую следует нажать. - В списке выбираем нужный раздел и запускаем анализ, чтобы узнать процент фрагментации.
- Если этот показатель больше 10%, то можно смело оптимизировать накопитель. Процесс этот может оказаться довольно продолжительным (зависит от количества гигабайт).
Внимание! Не рекомендуется запускать эту процедуру для SSD дисков. Базовые подробности работы с твердотельными носителями будут раскрыты далее в статье.
Проверка диска
Позволяет выявить не только системные ошибки, но и «вылечить» поврежденные сектора.
Пошаговая инструкция представлена ниже:
- Открываем «Свойства» диска (через контекстное меню в проводнике) и переходим во вкладку «Сервис». Там кликаем по кнопке «Выполнить проверку».
- В новом окне отмечаем оба пункта и запускаем процесс. Система предложит перенести его до следующей загрузки ПК. Соглашаемся.
Как Вы поняли, очередной запуск системы будет более длительным, потому что восстановление секторов выполняется медленно.
Ускорение SSD
Новейшая технология хранения данных позволяет работать на повышенных скоростях. Но это не значит, что твердотельные носители не нуждаются в оптимизации. Сейчас я расскажу об основных настройках системы под SSD.
Включение функции TRIM
Она позволяет автоматически освобождать место на диске, где ранее хранились удаленные данные. Если этого не делать, то запись новой информации будет осуществляться поверх «следов», что со временем снизит производительность. Накопитель начнет «тормозить».
Чтобы проверить состояние функции, воспользуемся утилитой CMD, запущенной с админ правами. Необходимо прописать в консоли следующую команду:
fsutil behavior query disabledeletenotify
В итоге система выдаст статус. Если DisableDeleteNotify равен «0», значит всё работает. Если значение «1», то режим TRIM не используется.
Отключение дефрагментации
Если для HDD этот процесс актуален, то твердотельные диски в нем не нуждаются. Поэтому, следует выполнить отключение ненужных служб.
Поэтому, следует выполнить отключение ненужных служб.
- В поле ввода «Выполнить» (Win + R) прописываем dfrgui и кликаем «ОК».
- Отроется окно, где нужно выбрать SSD диск и в нижней части интерфейса посмотреть статус оптимизации по расписанию. Если включена, то нужно отключить.
Настройка индексирования файловой системы
Windows 10 предлагает ускорить поиск по файлам с помощью индексации всех элементов. При этом происходит постоянная запись на диск, что может негативно сказаться на сроке эксплуатации.
Как отключить эту возможность?
Открываем «Свойства» диска (через контекстное меню в проводнике) и внизу снимаем отметку с пункта о разрешении индексирования содержимого:
Вот и всё. Конечно же, были рассмотрены не все способы «тюнинга», а лишь самые простые и популярные. Еще рекомендую попробовать приложение SSD Fresh.
- Одним из достоинств приложения является возможность автоматического отключения ненужных служб, постоянно обращающихся к диску и уменьшающего его ресурс;
- Доступно множество языков интерфейса, в том числе — и русский;
- Приятное оформление и удобное расположение элементов управления — даже новички не запутаются при первом запуске программы;
- 9 уровней оптимизации;
- Ускорение системы до 23%.

Скачать
Хотите узнать больше – пишите свои пожелания в комментариях. Там же оставляйте и вопросы по теме. Постараюсь всем ответить и помочь!
4 инструмента для ускорения работы вашего диска (HDD) в Windows 10
HDD до сих пор используются на множестве компьютеров. Где-то вопрос упирается в экономические рамки, а где-то в максимальный доступный объем. Если в вашем компьютере есть HDD, то приведенные ниже утилиты помогут вам выжать его максимальную производительность, повысив тем самым и скорость работы операционной системы с приложениями.
1. Оптимизация дисков
Это штатный инструмент Windows 10, который производит дефрагментацию. Это один из эффективных способов сократить потери времени при операциях считывания с HDD.
В Windows 10 процедура выполняется обычно в фоновом режиме во время простоя. Но может быть и такое, что система постоянно используется, а в момент простоя выключается. В таких случаях бывает необходимо запустить процесс дефрагментации вручную.
Нажмите клавишу Win и введите на русском «Оптимизация дисков». В результатах поиска запустите приложение для оптимизации. Оно проанализирует ваши устройства, и в случае необходимости вы сможете запустить оптимизацию принудительно.
Вы так же можете попробовать другие утилиты для дефрагментации, если не доверяете встроенному в Windows 10 решению.
2. Диспетчер устройств Windows
В свойствах вашего накопителя в Диспетчере устройств есть вкладка «Политики», где расположены опции кэширования. Проследите, чтобы кэширование было включено, так как оно ускоряет работу за счет более быстрого считывания данных из кэша.
Чтобы проверить это, проделайте следующие действия:
- Кликните правой клавишей мышки на кнопку «Пуск» и выберите пункт «Диспетчер устройств».
- В списке найдите раздел «Дисковые устройства» и раскройте его.
- Правым кликом на HDD-диске откройте контекстное меню и выберите пункт «Свойства».

- В появившемся окне переключитесь на вкладку «Политика».
3. Очистка диска
Чтобы HDD-устройство работало быстрее, с него необходимо удалять ненужные данные. Свободное место необходимо для файла подкачки. И если места мало, то компьютер будет существенно тормозить.
В ряде случаев этот процесс может затянуться из-за очистки системных разделов (например, при удалении старых обновлений и предыдущей версии Windows). Но несмотря на длительность, эффект будет неплохим.
Запустить инструмент очистки можно через меню «Пуск», введя фразу «Очистка диска» и выбрав эту утилиту в результатах поиска.
Для более эффективной очистки можно использовать сторонние приложения. Например, Reg Organizer. Оно позволит не только очистить все штатные системные разделы, которые есть в инструменте очистки, но и ряд дополнительных разделов. Утилита имеет инструмент для удаления ненужных программ, которые после штатного удаления приложений производит поиск и удаление остатков удаленных программ.
4. Управление дисками
Чтобы структурировать информацию на дисках и сократить фрагментацию, можно разбить один большой раздел на несколько подразделов. В этом случае в каждом из подразделов будет храниться информация определенного типа и доступ к ним будет ограничен определенным блоком секторов, что сократит количество движений головки диска.
Для этого можно воспользоваться штатным инструментом «Управление дисками», который доступен в «Управлении компьютером». Нажмите «Пуск» и введите «Управление компьютером» для запуска этого инструмента.
Помните, если система обращается к двум разделам на одном диске одновременно, то скорость чтения с каждого будет в два раза ниже. Лучше, если операционная система будет установлена вовсе на отдельном носителе.
# # #
Существенного ускорения работы системы можно добиться только установкой твердотельного накопителя (SSD). Да, он дороже и его объем будет значительно уступать HDD, но при этом он ускорит работу всего компьютера в несколько раз.
Часто на компьютерах встречается пара из SSD для операционной системы/ программ и HDD в качестве хранилища данных. Этот оптимальный способ, если у вас большие объемы данных, которые невозможно держать на основном SSD.
Оптимизация жесткого диска на Windows 10
Наверно все пользователи хотят, чтобы их компьютеры могли выполнять требуемые действия намного быстрее, чем в текущий момент. Процесс обработки информации можно ускорить разными способами. К подобным вариантам относится оптимизация работы винчестера. Для подобного процесса в Виндовс имеется огромное количество настроек и инструментов. Давайте рассмотрим, как ускорить работу жесткого диска и в целом работу компьютера.
Очистка HDD
Переполненность винчестера влияет на скорость работы. Появляются ненужные «мусорные» файлы: старые точки восстановления, временные файлы обозревателей и программ, старые установщики, копии документов. Удалять и искать их самостоятельно трудно. Поэтому рекомендую использовать для этого специализированный софт.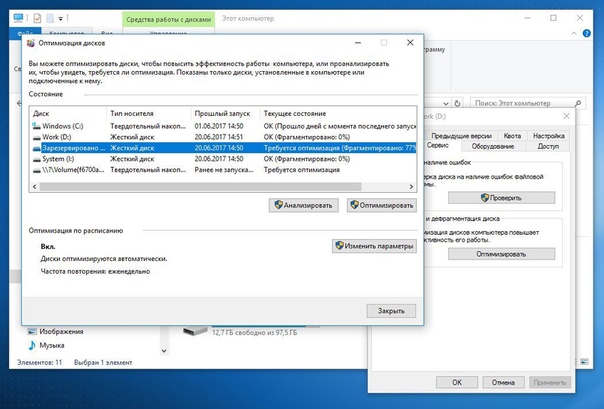 Например, программу CCleaner. Если есть возможность установить дополнительной накопитель, перенесите туда некоторые файлы. Так основной диск не будет переполнен, начнет быстрее работать.
Например, программу CCleaner. Если есть возможность установить дополнительной накопитель, перенесите туда некоторые файлы. Так основной диск не будет переполнен, начнет быстрее работать.
Ищите повреждение корпуса или самого накопителя
Если первые два шага, описанные нами выше не помогли вам устранить проблему западения скорости работы жесткого диска, то существует вероятность, что ваш диск поврежден. Вы должны внимательно понаблюдать за диском, обращая особое внимание на следующее моменты:
- Загорается ли светодиодный индикатор или нет?
- Зависает ли компьютер при попытке просмотреть диск?
- Не происходит ли сбой во время проверки диска приложением «chkdsk.exe»
? - Появляются ли щелчки или другие подозрительные звуки во время вращения диска?
Несмотря на то, что жесткие диски защищены защитным корпусом, они сильно подвержены любому внешнему воздействию, независимо от массивного внешнего вида. Порой достаточно несильного удара или толчка, чтобы привод пришел в негодность. Кроме того, маленькие разъемы соединения печатной платы часто оказываются слишком чувствительными для любого контакта. Даже неправильное положение диска привести к возникновению проблем.
Кроме того, маленькие разъемы соединения печатной платы часто оказываются слишком чувствительными для любого контакта. Даже неправильное положение диска привести к возникновению проблем.
Если низкая производительность жесткого диска является результатом его повреждения, то вы должны запланировать замену такого диска новым как можно скорее. В случае, если вы опять столкнетесь с этой проблемой в будущем, то, возможно, имеет смысл рассмотреть возможность приобретения более долговечного портативного жесткого диска.
Как ускорить работу жесткого диска используя дефрагментацию
В Windows 10 для этого существует специальное приложение «Дефрагментация». Для его открытия выполните следующее. Нажмите «Пуск», в поисковой панели напишите «дефрагментация», далее откройте приложение из результатов поиска.
Не используйте данный процесс более 1-2 раз в месяц (в зависимости от активности пользователя).
Выберите HDD нажмите «Анализ».
В строке текущее состояние посмотрите нужны ли дальнейшие действия. Нажмите «Оптимизировать».
Этот способ применим для традиционных HDD, а не SSD. В старых версиях ОС твердотельные накопители не нужно дефрагментировать этим способом. Принцип работы SSD лежит в использовании флэш-памяти. Использование старых инструментов могут его повредить. В Windows 10 такой проблемы нет. Используйте описанный выше способ для оптимизации работы SSD.
Форматирование диска для установки операционной системы Windows 7
Для более эффективной работы диска при переустановке Windows рекомендуется проводить его форматирование, то есть полную очистку диска от файлов на нём. Отформатировать диск можно прямо во время установки Windows 7. Обязательно сделайте резервные копии всех необходимых файлов, так как при форматировании они будут полностью удалены. Чтобы начать форматирование:
- Начните процесс установки Windows и следуйте инструкциям вплоть до выбора раздела.

- Выберите диск, который вы хотите отформатировать и нажмите «Настройка диска».
Выберите диск и нажмите «Настройка диска» - Среди различных возможностей для настройки будет кнопка «Форматировать» с изображением ластика рядом. Выберите её.
Выберите диск и нажмите кнопку «Форматировать» - Пользователя предупредят о том, что данные, хранящиеся на этом диске, будут утрачены. Изучите это предупреждение и нажмите «ОК» для продолжения форматирования.
- Дождитесь его окончания и дальнейшей установки Windows 7 на ваш компьютер.
Таким образом, форматирование проводится быстро и без особых изысков. Кроме этого, имеется возможность выполнить форматирование с помощью специальных программ. Например, такая возможность есть в упомянутой выше программе Acronis Disk Director. Программа должна быть записана на диск, а сам диск выбран в качестве устройства загрузки. Это можно сделать в меню Boot BIOS или нажатием соответствующей клавиши при включении компьютера (зависит от версии вашего BIOS).
В качестве первого Boot-устройства установите CD/DVD
После того, как диск с программой будет загружен, делаем следующее:
- Выберите запуск программы в её полной версии.
Из предоставленных вариантов выберите «Полная версия» - Выставите «Ручной режим» работы с программой и подтвердите это действие.
Выберите «Ручной режим» интерфейса пользователя - Выберите раздел и в левой части экрана нажмите «Форматировать». А также можно просто кликнуть правой кнопкой мыши по разделу и выбрать это же действие.
Выберите диск и нажмите «Форматировать» - Программа попросит установить файловую систему и размер кластера. Систему выбираем NTFS, а размер выставляем на 4096 байт.
- Процесс форматирования начнётся и займёт некоторое время. После его окончания вы можете закрывать программу и приступать к установке системы на отформатированный раздел.
Проверьте HDD на ошибки
Если после использования описанного выше способа улучшений нет, проверьте устройство на ошибки. Это встроенный инструмент ОС, который обнаруживает проблемы с HDD и иногда исправляет их. Это относится к исполняемым секторам. Рассмотрим 2 способа запуска этого инструмента.
Это встроенный инструмент ОС, который обнаруживает проблемы с HDD и иногда исправляет их. Это относится к исполняемым секторам. Рассмотрим 2 способа запуска этого инструмента.
Способ 1
Выполните такие действия:
Далее:
Способ 2
Нажмите «Win+X», далее: Пропишите такую команду: Где:
- флаг «/f» активирует команду проверить HDD и автоматически исправит ошибки;
- «/r» ищет поврежденные сектора и восстанавливает их содержимое.
Для работы приложения «chkdsk» нужен полный доступ к винчестеру. Поэтому перед началом работы закройте все приложения и открытые документы.
Переразметка
В случаях, когда компьютер используется длительное время и работает винчестер на полную мощностью, можно произвести переразметку. Это поможет при наличии двух и более разделов.
Это форматирование диска, а некоторые разработчики указывают, что заново «режется» жесткий диск на сектора и дорожки.
Идеальным является вариант, когда в системе применяется один жесткий диск с единственным томом. Нормальной считается система с двумя разделами. При большем количестве – система будет более медленно работать, тратя время на поиск необходимых файлов. В данном процессе поиск осуществляется по всем жестким дискам поочередно. Можно один жесткий диск использовать для установки ОС и софта, на другой записывать фильмы и прочие мультимедийные файлы.
Изменение режима подключения
Разработчики материнских плат включают в них поддержку стандартов:
- IDE — режим совместимости с устаревшим оборудованием;
- AHCI — оптимизированный. Его преимущества: высокая скорость, поддержка работы с твердотельными накопителями.
Даже если у вас включен режим IDE его можно изменить на AHCI. После этого его скорость работы значительно повысится. Некоторые производители плат по умолчанию устанавливают режим совместимости IDE. Это делается чтобы избавить от проблем с совместимостью оборудования. Поэтому новый SATA диск будет работать в IDE режиме, но медленнее. Как его переключить? Открываем «Диспетчер устройств». Находим ветку «Контроллеры». Посмотрите название. Видно, что используется AHCI.
Поэтому новый SATA диск будет работать в IDE режиме, но медленнее. Как его переключить? Открываем «Диспетчер устройств». Находим ветку «Контроллеры». Посмотрите название. Видно, что используется AHCI.
Измерение и анализ показателей производительности
Физический жёсткий диск имеет несколько параметров, которые определяют его надёжность, степень износа и быстродействие. Среди них можно выделить несколько:
- S.M.A.R.T. – показатели работы, отражающие стабильность жёсткого диска. Основное внимание обычный пользователь должен уделять параметрам Read Error Rate, G-Sense Error Rate, Reallocated Sectors Count и Hardware ECC recovered. Первый параметр отражает количество ошибок чтения при работе, второй – срабатывание счётчика ударов, третий – количество переназначенных секторов, а последний – восстановленные аппаратно области. Удобно для этого использовать программу CrystalDiskInfo.
Это аппаратные параметры. Из программных можно выделить такие:

Любые действия по повышению быстродействия стоит проводить комплексно. Поэтому оба типа стоит рассмотреть подробнее.
Как ускорить жесткий диск через Биос (BIOS)
При загрузке ПК зайдите в BIOS. В старой версии найдите:
В новой:
Как включить AHCI
Нажмите «Win+R» далее «regedit».
Находим раздел:
В параметре «Start» пропишите в поле значение число «0». Перейдите в раздел:
Для параметра «0» пропишите «0». Перейдите в следующий раздел. Далее как на скриншоте:
Далее откройте ветку реестра:
Перезагрузите ПК. Для пользователей ранних версий ОС вопрос как ускорить жесткий диск Windows 7 решается аналогично.
Примечание к проделанным действиям по оптимизации
Сразу, предвкушая вопрос, дам разъяснение о предупреждении потери данных, указанном в комментариях под галочками. Дело в том, что случаи потери данных, в связи с использованием оной настройки, предельно малы и даже стремятся к нулю.
Подобное может произойти разве что на ноутбуках, у которых резко села батарея в момент интенсивной работы с диском (запись-копирование плотных потоков данных), да и то, насколько я знаю, на современных ноутах встроенные системы энергосбережения корректно завершают работу ОС заранее, а не наглухо отключают устройство. В общем, настройка вполне безопасна и дает хороший прирост производительности.
Для внешних жестких дисков, флешек и вроде как дисков IDE (могу ошибаться) набор галочек на вкладке «Политика» будет несколько иной, а именно
или вот
.
В частности, я бы рекомендовал опытным пользователям полностью отключить восстановление системы, ибо оное тоже любит обращаться к диску при создании новых точек восстановления или мониторинга оных. Например я, считаю систему восстановления вообще бесполезной, тем более, что есть такие мощные вещи, как Acronis, о котором я писал в статье «Acronis как инструмент для создания резервных копий. Учимся делать образы дисков и восстанавливать с них систему».
Учимся делать образы дисков и восстанавливать с них систему».
Ну и напоследок для тех, кто является обладателем RAID 0 на базе интеловских рейд-контроллеров. Я рекомендую скачать последнюю версию Intel Rapid Storage Technology по этой ссылке (на момент написания этой статьи версия 10.5.0.1022), а затем установить с галочкой «Установка Центра управления Intel» и, запустив панель Intel Rapid (используя иконку в трее), перейти на вкладку «Управление», где включить для своего RAID 0, так называемый «Кэш обратной записи», что существенно прибавит рейду и без того мощной производительности.
На сим, пожалуй, можно завершать нашу небольшую статью.
Как ускорить жесткий диск на ноутбуке
Если вы не ищите файлы используя «поиск», отключите опцию индексирования. Для этого:
Далее:
Как ускорить жёсткий диск кэшированием
Переходим в «Свойства», далее «Оборудование».
Далее «Изменить параметры».
Теперь как на скриншоте.
Теперь вопрос как ускорить HDD на ноутбуке windows 10 у вас возникать не будет.
Пациент
Итак, перед нами плата типичного жесткого диска Western Digital WD5000AAKX объемом в 500 Гб (рис. 1). Что мы имеем:
- Микросхема DRAM. Интереса как такового не представляет, мануал легко можно найти в Сети. Память этих чипов колеблется от 8 до 64 Мб и соответствуют размеру кеша жесткого диска.
- Контроллер двигателя шпинделя. Отвечает за управление механикой, регулирует мощность и имеет некоторые аналоговые/цифровые каналы. На чип Smooth L7251 3.1 мануалы отсутствуют, но можно попробовать поискать похожие микросхемы.
- Флеш-память. На некоторых винчестерах микросхема отсутствует, но флеш-память бывает встроена в чип контроллера диска. Обычно имеет размер в пределах от 64 до 256 Кб. Используется для хранения программы, от которой загружается контроллер жесткого диска.
- И самая любопытная для нас вещь — контроллер жесткого диска. Их производят компании Marvell, ST, LSI и другие.
 Некоторые компании, производящие винчестеры, делают свои собственные контроллеры, как, например, Samsung и Western Digital.
Некоторые компании, производящие винчестеры, делают свои собственные контроллеры, как, например, Samsung и Western Digital.
Контроллер жесткого диска предназначен для управления операциями преобразования и обмена данными от головок чтения/записи к интерфейсу накопителя. К сожалению, компания Marvell не хочет выкладывать документацию на свою продукцию в открытый доступ. Ну что ж, попробуем разобраться сами.
Отличительные черты софта
Среди критичных недостатков пользователи отмечают отсутствие русскоязычной локализации. Но как уже говорилось выше, весь процесс интуитивно понятен, с ним можно разобраться даже без словаря. Конечно, если иностранные литеры приводят вас в дрожь, то всегда можно найти любительские русификаторы на тематических форумах. В этом случае, наличие великого и могучего вам гарантировано, но вот стабильная работа утилиты, увы, нет.
Распространяется продукт свободно, на правах «как есть». То есть разработчик не несет никакой ответственности за какие-то повреждения или нестабильную работу операционной системы при использовании своего софта. Но утилита имеет массу хвалебных отзывов от профессионалов, так что ее можно спокойно брать на вооружение.
Но утилита имеет массу хвалебных отзывов от профессионалов, так что ее можно спокойно брать на вооружение.
Подводя итог
Для оптимизации жесткого диска можно выбрать любую из вышеперечисленных программ. Они все достаточно эффективны и в значительной степени ускорят ваш винчестер. Особенно если вы ранее не проводили подобные процедуры по оптимизации.
Также нелишним будет заметить, что дефрагментация нужна только жестким дискам класса HDD, но никак не высокоскоростным SSD. Последним такая процедура может только навредить и уменьшить срок их службы. Так что к этому делу нужно подходить с умом и не «оптимизировать» все, что под руку попадется.
Особенности программы
В качестве ложки дегтя здесь выступает требовательность к системным ресурсам. Программа прожорлива — для нормальной, равно как и быстрой работы ее требуется как минимум 4 Гб оперативной памяти и процессор среднего уровня. В противном случае оптимизация жесткого диска может затянуться на длительный срок.
Разработчик предусмотрел две модификации утилиты – профессиональную и любительскую. Первая с приставкой Pro распространяется по платной лицензии и пригодится тем, у кого в распоряжении более двух винчестеров. Бесплатной версии в головой хватит рядовым пользователям с одним или двумя жесткими дисками.
Некоторые сетуют на обилие рекламы в свободно распространяемой модификации, но она не так уж и напрягает, потому как здесь достаточно нажать на кнопку пуска и отправить утилиту в трей и не обращать на нее никакого внимания. Но если блоки и баннеры все же достают, то можно использовать приложения типа Adguard, блокирующие подобный спам. Ну, или купить расширенную версию, где рекламой даже не пахнет.
5 способов ускорить работу ОС Windows 10 в несколько раз
Обеспечение оптимальной работы Windows 10 — комплексное мероприятие, направленное на повышение эффективности использования ПК на рабочем месте в зависимости от специфики выполняемых задач. Среди рекомендуемых методик для ускорения работы современного персонального компьютера можно выделить 5 способов оптимизации работы Windows 10, которые реально срабатывают.
Среди рекомендуемых методик для ускорения работы современного персонального компьютера можно выделить 5 способов оптимизации работы Windows 10, которые реально срабатывают.
Определение конкретных целей оптимизации
Сначала потребуется провести небольшую диагностику работы Windows 10 с Диспетчером задач.
Чтобы скорректировать направления оптимизации, потребуется найти «узкие места», критично снижающие производительность системы в целом.
Общее торможение ПК обычно вызывают следующие факторы:
-Вычислительной мощи ПК (процессор, оперативная память) недостает для плавной работы пользовательского интерфейса.
-Или причина затруднений кроется в подсистеме ПЗУ (жесткий диск, SSD). Возможно, процессы «чтения-записи» данных запаздывают, провоцируя появление лагов (задержек).
-Несанкционированные установки постороннего ПО шпионского или рекламного характера.
Пути решения пользовательских проблем
В зависимости от выявленных проблем следует выбрать адекватные меры их преодоления из приведенных ниже способов. Оптимизация работы Windows 10 займет немного времени, если спланировать и последовательно выполнить все 5 этапов, шаг за шагом:
Оптимизация работы Windows 10 займет немного времени, если спланировать и последовательно выполнить все 5 этапов, шаг за шагом:
1.Манипуляции с размером файла подкачки;
2.Редактирование списка автозагрузки;
3.Очистка системного диска Windows 10;
4.Очистка реестра;
5.Нейтрализация вредоносного ПО.
Традиционно среди мер борьбы с медлительностью ОС от Microsoft на первом месте — файл подкачки. С одной стороны, он призван компенсировать недостаток оперативной памяти (ОП), а её не бывает слишком много. С другой — излишняя нагрузка на подсистему HDD (SSD). Если вкратце, все сводится к подбору оптимального размера, двигаясь от большего к меньшему (если с файлом подкачки в 4 гигабайта система не тормозит, то 5 и не нужно в принципе).
На втором этапе нужно изучить список автозагрузки и выкинуть всё лишнее, что поможет сэкономить ОП. Но не стоит сгоряча удалять нужные программы Windows 10.
Шаг 3: очистка локального диска от временных или мусорных файлов, накопившихся в результате некритичных ошибок и сбоев в работе Windows 10. Это поможет овободить лишнее место, и дефрагментация, если возникнет необходимость, пройдет легче и быстрее.
Это поможет овободить лишнее место, и дефрагментация, если возникнет необходимость, пройдет легче и быстрее.
А вот очистка реестра для современной Windows 10 не так важна, приоритет этого мероприятия существенно меньше, чем во времена Windows XP, другого исключительно удачного творения Microsoft.
Цель 5 шага оптимизации — вирусы, трояны и скрытно устанавливаемое рекламное ПО, которого, впрочем, может и не быть на компьютере, если пользователь добросовестно избегает информационных угроз и в Сети ведет себя законопослушно. Подобные проблемы успешно решаются в автоматическом режиме с помощью мощных антивирусных пакетов (Norton Antivirus, NOD32 и др.).
Разгон комплектующих или Overсlocking
Экстремальная мера, хоть и относится, скорее, к сфере аппаратной, нежели к программной, оптимизации. Но иногда именно она позволяет радикально решить проблему заторможенности ПК. Кстати, оптимизировать работу жесткого диска, ускорив его работу, можно, если поглубже заглянуть в настройки Windows 10, манипулируя соответствующими опциями. Тоже своего рода программный разгон для HDD.
Кстати, оптимизировать работу жесткого диска, ускорив его работу, можно, если поглубже заглянуть в настройки Windows 10, манипулируя соответствующими опциями. Тоже своего рода программный разгон для HDD.
Источник: superlen.ru
Как исправить медленный внешний жесткий диск в Windows 10
Подключили внешний жесткий диск к компьютеру и заметили, что он стал медленнее, чем раньше? Если вы используете диск регулярно, это можно легко объяснить: возможно, он тормозит из-за того, что он старый или требует дефрагментации.
Но если диск используется лишь изредка, и вы только что заметили проблему со скоростью, есть вероятность, что это может быть связано с чем-то другим. Может ли на вашем компьютере вирус? Есть ли в Windows 10 параметр, который замедляет работу? Или проблема может быть в чем-то простом, например, в замене кабелей?
Давайте разберемся.
Если производительность внешнего жесткого диска снизилась, можно выполнить несколько шагов, чтобы либо диагностировать проблему, либо устранить ее.
- Дефрагментируйте свой диск
- Запустите проверку диска
- Ищите повреждения корпуса или самого диска
- Проверить кабели, при необходимости заменить
- Слишком большая активность на диске
- Проверьте свой диск и компьютер на наличие вирусов и вредоносных программ
- Отключите индексацию Windows для повышения производительности
Остальная часть этой статьи покажет вам, как именно выполнить каждый из этих шагов. Однако, если ни одно из этих исправлений не сработает, вероятно, самое время подумать о новом внешнем жестком диске .
Чем раньше вы это сделаете и сможете скопировать данные со своего старого устройства, тем лучше. Оставьте это слишком поздно, и данные на старом жестком диске могут быть полностью невозвратными.
1. Выполните дефрагментацию медленного внешнего жесткого диска.

При возникновении проблем с жестким диском первое, что вам следует сделать, это дефрагментировать диск. В Windows 10 есть инструмент «Дефрагментация и оптимизация дисков». Чтобы использовать это:
- Нажмите Пуск
- Введите «дефрагментировать» или «оптимизировать»
- Нажмите Дефрагментировать и оптимизировать диски.
- Выберите проблемный диск
- Выберите Анализировать
- Подождите, пока он завершится
- Если требуется действие, нажмите Оптимизировать
Помните, что эти инструкции в основном предназначены для традиционных жестких дисков, а не для твердотельных накопителей (SSD).
В старых версиях Windows SSD не следует использовать со стандартными инструментами дефрагментации. Поскольку твердотельные накопители основаны на флеш-памяти, старые инструменты дефрагментации могут повредить ваши данные, если не сам диск.
К счастью, в Windows 10 такой проблемы нет. Инструмент «Дефрагментация и оптимизация дисков» позволяет оптимизировать как твердотельные, так и жесткие диски.
Инструмент «Дефрагментация и оптимизация дисков» позволяет оптимизировать как твердотельные, так и жесткие диски.
2. Запустите проверку диска.
Если дефрагментация завершилась успешно, но ваш жесткий диск не улучшился, попробуйте инструмент «Проверить диск». Это инструмент, который появился в ранних версиях Windows. Он способен обнаруживать (а иногда и устранять) проблемы с жестким диском. Это часто касается поврежденных секторов, что может привести к повреждению данных.
У вас есть два варианта запустить Check Disk:
- Щелкните правой кнопкой мыши букву диска в проводнике Windows и выберите « Свойства»> «Инструменты», затем найдите «Проверка ошибок». Здесь нажмите Проверить и следуйте инструкциям.
- Проверить диск можно также запустить в Windows PowerShell (администратор) . Доступ к нему, щелкнув правой кнопкой мыши кнопку Пуск .
После запуска введите:
chkdsk. exe /f [DRIVE_LETTER]
exe /f [DRIVE_LETTER] Убедитесь, что вы ввели букву диска (или раздела), вызывающего проблемы.
Проверка диска часто требует перезагрузки Windows, поэтому убедитесь, что вы закрыли все свои приложения заранее.
3. Проверьте медленный жесткий диск на предмет физических повреждений.
Если вы дошли до этого без улучшений, есть вероятность, что ваш жесткий диск поврежден. Вам следует внимательно проверить диск, обращая особое внимание на следующее:
- Светодиод мигает или нет?
- Компьютер зависает при попытке просмотра диска?
- Ошибка проверки диска?
- Диск дребезжит, когда вы слышите его вращение?
Несмотря на то, что жесткие диски защищены корпусом для дисководов, они хрупкие, несмотря на их громоздкость. Легкий удар может повредить не только сами диски, но и считывающие головки.
Между тем, небольшие кусочки печатной платы нежные и чувствительны к прикосновению. Даже слишком плотное ввинчивание жесткого диска в корпус, ПК или ноутбук может привести к проблемам.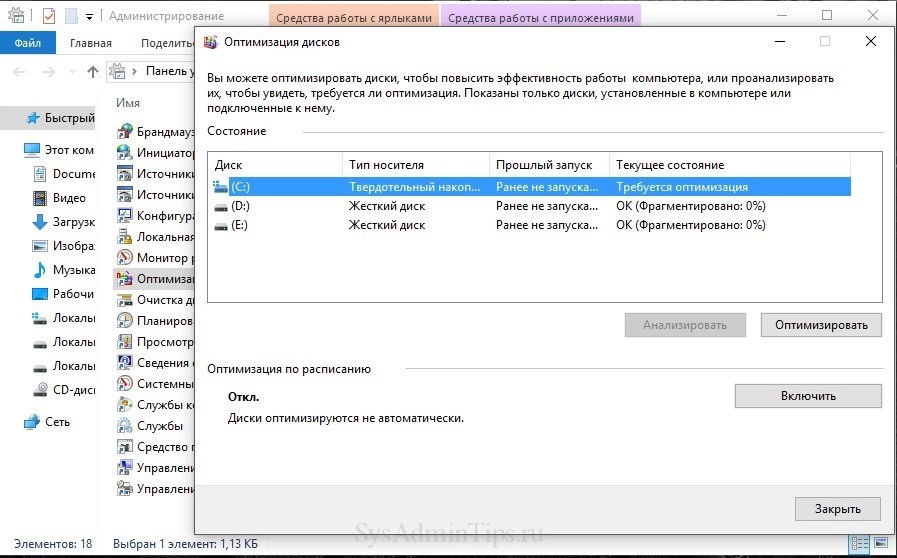
Если снижение производительности связано с повреждением жесткого диска, вам следует как можно скорее организовать замену. Если у вас, вероятно, снова возникнет эта проблема в будущем, возможно, стоит купить более прочный и надежный портативный жесткий диск .
4. Проверьте кабели дисковода на износ.
Еще одна проблема, из-за которой диск может плохо реагировать, – это изношенные кабели. Отключив внешний жесткий диск от компьютера и стены, проверьте USB-кабель и шнур питания.
Любые трещины в резиновой изоляции часто могут указывать на повреждение кабеля внутри. Между тем, кабели со сломанными или поврежденными разъемами (расколотой или свисанием) следует немедленно выбросить.
Если эти проблемы возникают с кабелем питания, вы играете со смертью. Между тем, если USB-кабель явно поврежден, это может быть причиной того, что ваш диск не отвечает.
Замена USB-кабеля стоит недорого. Просто убедитесь, что вы покупаете внешний жесткий диск подходящего типа; современные устройства почти все имеют USB 3. 0, а старые – USB 2.0.
0, а старые – USB 2.0.
Пока мы обсуждаем порты USB, также стоит проверить, работает ли ваш внешний жесткий диск при подключении к другому порту. Иногда один порт работает лучше, чем другой. В качестве альтернативы вы можете использовать устройство USB 3.0 в порту USB 2.0, которое часто не работает. Устройства USB 3.0 ограничены скоростью порта USB 2.0, поэтому подключайте устройства USB 3.0 к соответствующим портам.
5. Слишком большая активность замедляет работу жесткого диска?
Если вы копируете большие объемы данных на компьютер или с него, это может привести к медленной работе внешнего диска.
Например, вы можете копировать огромные видеофайлы со своего ПК на диск. Или вы можете использовать его как целевой диск для торрент-файлов. В любом случае, если задействованы большие объемы данных, внешний жесткий диск (или внутренний) может значительно замедлиться.
Чтобы узнать, так ли это, используйте диспетчер задач.
- Запустите диспетчер задач с помощью Ctrl + Shift + Esc или щелкните правой кнопкой мыши панель задач и выберите Диспетчер задач .

- Щелкните заголовок столбца « Диск», чтобы отсортировать приложения по степени использования диска.
Если ответ – проводник Windows, то проблема связана с копированием данных. Но вы можете использовать торрент-приложение или инструмент для редактирования изображений или видео. Возможно, вы даже запускаете видеоигру с накопителя USB 3.0. Каким бы ни было приложение, выберите его и нажмите Завершить задачу, чтобы остановить его. Мы надеемся, что это вернет привод к его обычной рабочей скорости.
Заметили большую активность диска, возможно, целых 100 процентов? Это известная ошибка Windows 10 , которая имеет собственный набор решений.
6. Вирусы и вредоносные программы замедляют работу вашего внешнего жесткого диска?
Никогда нельзя сказать достаточно регулярно: на вашем компьютере должен быть установлен активный антивирус. Даже если это не так, у вас должен быть инструмент, который можно использовать для сканирования вредоносных программ.
Ознакомьтесь с нашим списком лучших пакетов онлайн-безопасности для получения помощи.
В любом случае, мошеннический сценарий может получить доступ к вашему жесткому диску и замедлить его работу. Что еще хуже, сценарий (то, что мы обычно называем вредоносным ПО) может уже находиться на вашем внешнем жестком диске. Замедление происходит не из-за самого диска, а из-за вашего ПК или ноутбука. Буквально внешний жесткий диск замедляет работу вашего компьютера с Windows 10.
Чтобы просканировать диск:
- Откройте проводник Windows.
- Щелкните диск правой кнопкой мыши.
- Найдите в контекстном меню антивирус или программу для сканирования вредоносных программ.
- Выберите вариант сканирования диска.
Если этот параметр недоступен, откройте программу безопасности и вручную просканируйте диск. Метод для этого различается в зависимости от выбранного вами программного обеспечения безопасности.
Обратите внимание, что это может быть невозможно при нормальной работе Windows; возможно, вам придется перезагрузиться в безопасном режиме .
7. Замедляет ли индексация Windows 10 ваш внешний жесткий диск?
Наконец, вы можете вернуть к жизни свой медленный внешний жесткий диск, отключив службу индексирования Windows 10. Часто, когда вы подключаете жесткий диск к компьютеру, Windows требуется целая вечность, чтобы отобразить его содержимое в проводнике. Причина в том, что Windows 10 занята индексацией диска.
Отключение индексации останавливает это и ускоряет работу. Недостатком является то, что поиск Windows будет ограничиваться именами файлов, а не метаданными. Это снизит скорость поиска файлов на вашем диске, если вы не знаете имя файла.
Чтобы отключить индексацию:
- Нажмите Windows + R.
- Введите services.msc.
- Нажмите
- В окне служб прокрутите вниз до поиска Windows .
- Щелкните правой кнопкой мыши и выберите
- Щелкните Stop .
- Подождите, пока это завершится.
- Щелкните Тип запуска > Отключено .

Отключите и снова подключите внешний жесткий диск и откройте его в проводнике Windows. Теперь он должен загружаться быстро, как если бы это был внутренний диск.
Выполнение этих шагов от начала до конца должно помочь решить проблемы с внешним жестким диском. Для новых дисков отключение функции индексирования Windows 10 часто является наиболее эффективным решением.
Одна из проблем – медленный внешний жесткий диск. Что делать, если ваш внешний жесткий диск даже не распознается? Для этого тоже есть исправления.
СвязанныйДефрагментация жесткого диска Windows | Вторая жизнь Айтишника
Что такое оптимизация диска – это увеличение производительности жесткого диска по средствам дефрагментации (восстановление кластеров), что повышает эффективность работы компьютера. Думаю, вопрос «Зачем нужна дефрагментация диска?» отпал. В каждой операционной системе есть стандартная программа для оптимизации дисков. Но если вас не устраивает встроенная программа, то всегда можно воспользоваться сторонними утилитами для решения данной задачи. Так как сделать дефрагментацию жесткого диска, как пошагово выполнить эту задачу? Именно об этом я расскажу в данной статье.
Так как сделать дефрагментацию жесткого диска, как пошагово выполнить эту задачу? Именно об этом я расскажу в данной статье.
Оптимизация жесткого диска Windows 10
Для оптимизации жесткого диска в Виндовс 10 нужно войти в Свойства системного диска
Выберите верхнюю вкладку Сервис и нажмите Оптимизировать
Выберите нужный раздел и кликните по кнопке Оптимизировать или обведите несколько разделов и нажмите Оптимизировать все
Если хотите настроить расписание автоматической оптимизации разделов жесткого диска, нажмите Изменить параметры и выставьте необходимый временной режим.
Дефрагментация жесткого диска Windows 8
Чтобы оптимизировать диск на платформе Windows 8, нужно проделать несколько шагов:
- Подводим в правый верхний или нижний угол рабочего стола, в всплывающем окне жмем параметры
- Находим просмотр, выбираем крупные значки или мелкие значки
- Администрирование
- Оптимизация дисков
Выбираем раздел, который требуется дефрагментировать и жмем на анализировать, а по окончанию оптимизировать или сразу же оптимизировать.
Если желаете, чтобы компьютер проводил дефрагментацию в автоматическом режиме, то в разделе оптимизация дисков нажмите изменить параметры и выставите настройки так, как вам покажется наиболее удобным.
Дефрагментация жесткого диска Windows 7
- Пуск
- Все программы
- Стандартные
- Служебные
- Дефрагментация диска
Как сделать так, чтобы дефрагментация жесткого диска на Windows 7 происходила в автоматическом режиме? Для этого нужно сделать следующий шаг, в окне дефрагментация диска жмем настроить расписание.
Дефрагментация жесткого диска Windows XP
- Пуск
- Все программы
- Стандартные
- Служебные
- Дефрагментация диска
Toolkit Руководство пользователя — Оптимизировать
Большинство накопителей Seagate и LaCie предварительно отформатированы в exFAT для совместимости с компьютерами Mac и Windows. Если вы используете накопитель только с одним типом компьютера, вы можете оптимизировать производительность копирования файлов, форматируя диск в собственной файловой системе для вашей операционной системы: NTFS для Windows или HFS+ для Mac. Существует два способа оптимизации производительности.
Если вы используете накопитель только с одним типом компьютера, вы можете оптимизировать производительность копирования файлов, форматируя диск в собственной файловой системе для вашей операционной системы: NTFS для Windows или HFS+ для Mac. Существует два способа оптимизации производительности.
| Оптимизация с помощью приложения Toolkit | Форматируйте накопитель для получения оптимальной производительности всего несколькими нажатиями. Доступно только при первоначальной настройке диска в Toolkit. |
| Ручное форматирование | Используйте «Управление диском» (Windows) или программу «Дисковая утилита» (Mac) для форматирования диска в нестандартных форматах. |
О форматах файловой системы
NTFS: оригинальная файловая система для Windows. В операционной системе Mac можно проводить чтение томов NTFS, но запись на них по умолчанию невозможна.
Mac OS Extended (HFS+): стандартная файловая система жесткого диска на Mac.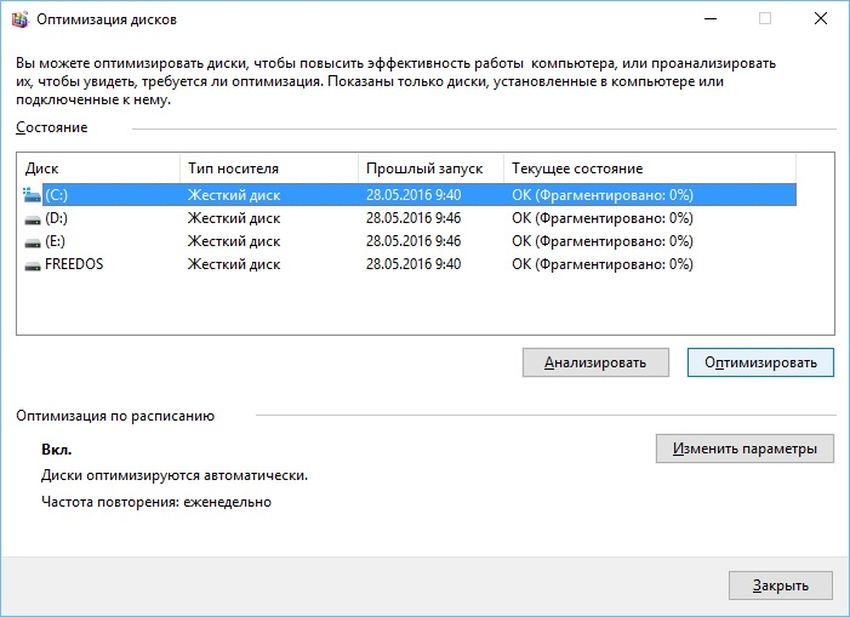 В операционной системе Windows чтение жестких дисков HFS+ (с журналированием) или запись на них по умолчанию невозможны. Это лучший формат, если вы собираетесь использовать свой накопитель с Time Machine.
В операционной системе Windows чтение жестких дисков HFS+ (с журналированием) или запись на них по умолчанию невозможны. Это лучший формат, если вы собираетесь использовать свой накопитель с Time Machine.
exFAT: совместима с Mac и Windows. exFAT — это файловая система без журналирования, потенциально более восприимчивая к повреждению данных при возникновении ошибок или неправильном отключении от компьютера.
Приложение Toolkit предназначено для того, чтобы помочь вам изначально выбрать подходящий формат диска для ваших потребностей хранения.
- Следуйте инструкциям в руководстве пользователя устройства для настройки устройства и установки Toolkit.
- Toolkit предложит вам выбрать формат диска для совместимости с Windows и macOS или для оптимальной производительности в операционной системе вашего компьютера.
- Для завершения настройки следуйте дополнительным инструкциям на экране.
При форматировании все данные на устройстве хранения будут удалены. Настоятельно рекомендуется сделать резервную копию всех данных на устройстве хранения, прежде чем выполнять указанные ниже действия. Seagate и LaCie не несут ответственности за потерю данных в результате форматирования, разбиения на разделы или использования устройства хранения.
Настоятельно рекомендуется сделать резервную копию всех данных на устройстве хранения, прежде чем выполнять указанные ниже действия. Seagate и LaCie не несут ответственности за потерю данных в результате форматирования, разбиения на разделы или использования устройства хранения.
Обслуживание жесткого диска: как оптимизировать место на диске
Вы замечали, что ваш компьютер работает медленнее, чем обычно? Прежде чем использовать это как предлог для покупки нового ноутбука (мы знаем, что это заманчиво), вы можете выбрать более экономичный подход, а именно очистку жесткого диска (HDD). За несколько простых шагов вы можете проанализировать и очистить жесткий диск, чтобы освободить ценное место для хранения. Дефрагментация старого жесткого диска и правильное форматирование вновь установленных твердотельных накопителей гарантируют, что ваш компьютер не станет раздутым или вялым.
Всегда делайте резервную копию данных в первую очередь
Перед тем, как что-либо делать со своим жестким диском, всегда сначала следует создавать резервные копии важных файлов..jpg) Хороший способ сделать это — создать резервную копию данных на внешнем жестком диске, а также в облачной онлайн-службе, такой как Microsoft OneDrive, Apple iCloud, Google Drive или Dropbox. Наличие обоих обеспечит двойное резервное копирование важных фотографий, видео и документов (возможно, вам придется приобрести дополнительное место для облачного онлайн-хранилища).
Хороший способ сделать это — создать резервную копию данных на внешнем жестком диске, а также в облачной онлайн-службе, такой как Microsoft OneDrive, Apple iCloud, Google Drive или Dropbox. Наличие обоих обеспечит двойное резервное копирование важных фотографий, видео и документов (возможно, вам придется приобрести дополнительное место для облачного онлайн-хранилища).
Запуск встроенных приложений ОС
Вне зависимости от того, используете ли вы Mac или Windows, обе операционные системы предлагают встроенные приложения, которые упрощают очистку бездны вашего жесткого диска.Дисковая утилита для Mac и Очистка диска для Windows предоставляют несколько функций, помогающих очистить жесткий диск. Вот как получить к ним доступ.
Disk Utility на Mac позволяет управлять внутренними и внешними жесткими дисками. Вы можете организовать свои данные, разделив жесткий диск на разделы, называемые разделами. Каждый правильно отформатированный раздел будет отображаться в Finder как том, что позволит вам хранить файлы. Дисковая утилита также позволяет объединить несколько жестких дисков в RAID. Если ваши жесткие диски и разделы вызывают ошибки, вы можете либо отремонтировать жесткий диск, либо стереть том.
Дисковая утилита также позволяет объединить несколько жестких дисков в RAID. Если ваши жесткие диски и разделы вызывают ошибки, вы можете либо отремонтировать жесткий диск, либо стереть том.
Чтобы получить доступ к Дисковой утилите, выполните следующие действия:
- Нажмите сочетание клавиш Command + пробел, чтобы отобразить поле поиска Spotlight.
- В поле поиска введите «Дисковая утилита»
- В списке результатов выберите «Дисковая утилита»
Освободите место для хранения с помощью очистки диска в Windows. Disk Cleanup анализирует и удаляет неиспользуемые и ненужные файлы с жесткого диска. Вы сможете удалить временные файлы Интернета, временные системные файлы, дополнительные компоненты Windows, автономные веб-страницы и многое другое.
Чтобы получить доступ к очистке диска, выполните следующие действия:
- Нажмите кнопку Пуск
- В поле поиска введите «Очистка диска»
- В списке результатов выберите «Очистка диска»
Дефрагментация
Поскольку ваш жесткий диск со временем сохраняет и удаляет файлы, он будет становиться все более и более фрагментированным (дефрагментация SSD не требуется). Фрагментация вызовет дополнительную нагрузку на ваш жесткий диск, что может замедлить работу вашего компьютера.При дефрагментации жесткого диска фрагментированные данные упорядочиваются так, чтобы они работали более эффективно. Если вы используете Mac OS X 10.2 или новее, ОС автоматически дефрагментирует жесткий диск.
Фрагментация вызовет дополнительную нагрузку на ваш жесткий диск, что может замедлить работу вашего компьютера.При дефрагментации жесткого диска фрагментированные данные упорядочиваются так, чтобы они работали более эффективно. Если вы используете Mac OS X 10.2 или новее, ОС автоматически дефрагментирует жесткий диск.
Windows 10 будет автоматически дефрагментировать жесткий диск один раз в неделю (настройка по умолчанию). Однако, если вы заметили, что ваш компьютер работает медленно, возможно, вам придется выполнить дефрагментацию вручную. Для этого выполните следующие действия:
- Нажмите кнопку Пуск
- В поле поиска введите «Дефрагментировать и оптимизировать диски».
- В результатах поиска нажмите «Дефрагментировать и оптимизировать диски».
- Выберите жесткий диск, который нужно дефрагментировать, и нажмите «Анализировать».
- Примечание. Если у вас SSD, этот параметр будет неактивен.
- Проверьте процент фрагментации жесткого диска в результатах.

- Не существует определенного правила, когда следует выполнять дефрагментацию, но вы должны стараться не превышать 10%.
- Сохранение 5% и ниже также сократит время дефрагментации (но, возможно, вам придется делать это чаще)
- Если вы решили дефрагментировать диск, нажмите «Оптимизировать».
Форматирование и переформатирование
Независимо от того, приобрели ли вы новый внутренний жесткий диск для замены или установили дополнительный твердотельный накопитель, вам следует отформатировать систему хранения данных в соответствии с форматом жесткого диска, подходящим для вашей ОС. Как правило, вам нужно отформатировать жесткий диск в NTFS для Windows и APFS (файловая система Apple) для компьютеров Mac под управлением macOS High Sierra или более поздней версии.Обратите внимание, что APFS оптимизирована для твердотельных накопителей и других устройств хранения на основе флэш-памяти. Большинство современных операционных систем потребуют от вас форматирования недавно установленного жесткого диска, прежде чем его можно будет использовать.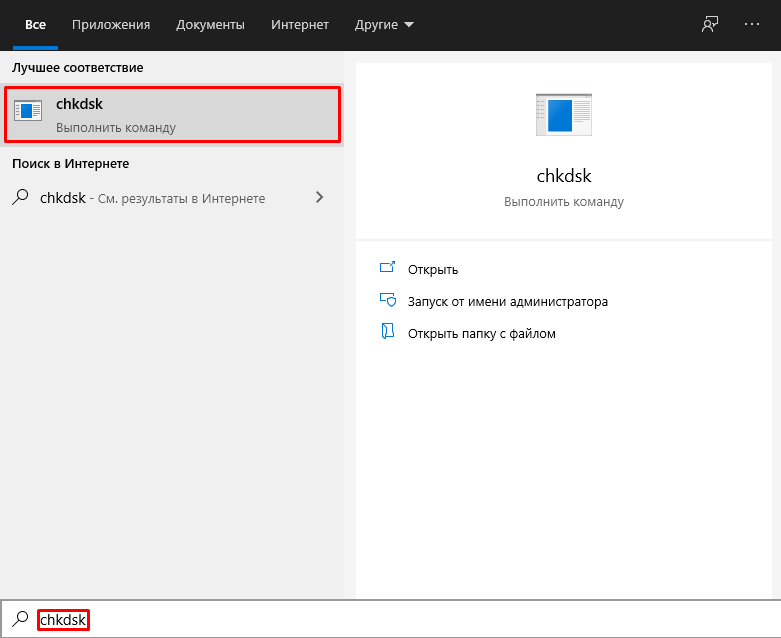
Если с текущим жестким диском возникают проблемы, его можно переформатировать, но в крайнем случае. Это связано с тем, что переформатирование жесткого диска приведет к потере всех ваших данных, включая приложения и драйверы. Переустановка всего может быть сложной задачей, поэтому вам действительно стоит подумать, стоит ли тратить время и усилия на переформатирование диска.
Для получения дополнительной информации о различных форматах жестких дисков и пошагового руководства по форматированию щелкните здесь.
Вы регулярно чистите жесткий диск? Есть ли у вас другие предложения по освобождению места для хранения? Дайте нам знать в комментариях ниже.
Не забудьте проверить все жесткие диски и решения для хранения данных, доступные в B&H. Щелкните эту ссылку для получения дополнительной информации.
Как дефрагментировать жесткий диск в Windows 10
Со временем файлы на вашем жестком диске фрагментируются, и ваш настольный компьютер или ноутбук замедляется, потому что ему приходится проверять несколько мест на вашем диске на наличие этих частей. Чтобы ваш компьютер работал более эффективно, используйте встроенный в Windows инструмент для дефрагментации этих файлов. Вот как и когда это делать.
Чтобы ваш компьютер работал более эффективно, используйте встроенный в Windows инструмент для дефрагментации этих файлов. Вот как и когда это делать.
Windows 10, как и Windows 8 и Windows 7 до нее, автоматически дефрагментирует файлы за вас по расписанию (по умолчанию один раз в неделю). Однако он не всегда работает согласованно, поэтому, если вы заметили, что файлы загружаются дольше или просто хотите перепроверять каждый месяц или около того, вы можете увидеть, насколько фрагментирован диск в Windows.
Примечание о твердотельных накопителях (SSD): SSD работают иначе, чем традиционные механические жесткие диски.Принято считать, что твердотельные накопители не нужно дефрагментировать, и это также может привести к износу диска. Однако Windows выполняет дефрагментацию SSD раз в месяц, если это необходимо и если у вас включено восстановление системы. Однако это не повод для беспокойства, потому что автоматическая дефрагментация предназначена для продления срока службы и производительности вашего диска.
Итак, с твердотельными накопителями просто позвольте Windows делать свое дело и не беспокойтесь о дефрагментации. Вы можете использовать инструмент «Оптимизировать диск» ниже, чтобы выполнить общую оптимизацию диска, включая отправку команды TRIM для оптимизации производительности.Однако это не делает традиционную дефрагментацию на SSD. Вот как дефрагментировать ваш механический диск в Windows 10.
Как дефрагментировать жесткий диск в Windows 10
1. Откройте инструмент оптимизации диска , выполнив поиск «оптимизировать» или «дефрагментировать» в панель задач.
2. Выберите жесткий диск и нажмите «Анализировать». Обратите внимание, что если у вас SSD, этот параметр неактивен и недоступен.
3. Проверить процент фрагментированных файлов в результатах.
Не существует жесткого правила о том, насколько фрагментированным должен быть ваш диск перед его дефрагментацией. Однако вы можете сохранить процент фрагментации ниже 5% или около того, чтобы процесс дефрагментации не занял слишком много времени.
Однако вы можете сохранить процент фрагментации ниже 5% или около того, чтобы процесс дефрагментации не занял слишком много времени.
4. Если вы хотите дефрагментировать диск, щелкните Оптимизировать. Лучше сделать это, когда вам не нужно использовать компьютер для чего-либо еще, чтобы вы могли позволить Windows эффективно дефрагментировать диск.
Когда Windows завершит работу, ваш диск должен сказать, что 0% фрагментирован в служебной программе Optimize Drives.
Производительность и производительность Windows 10
Как оптимизировать хранилище и жесткие диски под Windows 10 20h3
Ваш компьютер улучшится, если ваш компьютер с Windows 10 будет оптимизирован. Теперь вы можете получить доступ к большинству настроек производительности хранилища через меню «Системные настройки».
Изображение: iStock / Korovin
Независимо от того, являетесь ли вы бизнес-пользователем, обслуживающим рабочую станцию, обычным пользователем, занимающимся серфингом в Интернете, или геймером, путешествующим в фантастической стране, ваш компьютерный опыт будет лучше, если ваш компьютер с Windows 10 оптимизирован для обеспечения высочайшей производительности. Однако в эпоху, когда хранение файлов является быстрым и дешевым, многие забывают, насколько сильно на производительность компьютера может повлиять неправильное использование места на жестком диске.
Однако в эпоху, когда хранение файлов является быстрым и дешевым, многие забывают, насколько сильно на производительность компьютера может повлиять неправильное использование места на жестком диске.
СМОТРЕТЬ: Редакционный календарь TechRepublic Premium: ИТ-политики, контрольные списки, наборы инструментов и исследования для загрузки (TechRepublic Premium)
Оптимизация производительности хранилища и жесткого диска для компьютеров под управлением Microsoft Windows 10 версии 20h3 может быть достигнута с помощью стандартной системы меню «Системные настройки» — панель управления Windows 10 не требуется.Хотя большая часть оптимизации хранилища и жесткого диска в Windows 10 автоматизирована, это не все, и для этих настроек может потребоваться несколько настроек.
В этом практическом руководстве показано, как получить доступ и настроить параметры производительности жесткого диска и хранилища в Windows 10 20h3.
Как оптимизировать жесткие диски под Windows 10 20х3
Меню настроек хранилища находится в системных настройках Windows 10. Щелкните или коснитесь кнопки меню «Пуск», щелкните значок «Параметры» (шестеренка), а затем выберите пункт меню «Системы».Используйте левую панель навигации, чтобы выбрать экран «Хранилище», как показано на Рисунок A .
Рисунок A
Автоматический порт оптимизации хранилища Windows 10 называется Storage Sense, и его обычно следует включать для обеспечения максимальной производительности. Щелкните ссылку «Настроить контроль хранилища или запустить его сейчас», чтобы просмотреть его настройки, как показано на рис. B .
Рисунок B
На экране настроек Storage Sense вы можете решить, как часто будет запускаться Storage Sense, как часто будут удаляться временные и загруженные файлы и как долго облачные системы хранения, такие как OneDrive, будут поддерживать локальные копии файлов. После того, как вы сделали свой выбор, включите Storage Sense и нажмите кнопку «Очистить сейчас», расположенную внизу страницы.
После того, как вы сделали свой выбор, включите Storage Sense и нажмите кнопку «Очистить сейчас», расположенную внизу страницы.
SEE: Как получить доступ к традиционной панели управления, утерянной в обновлении Windows 10 Creators Update (TechRepublic)
В зависимости от состояния ваших устройств хранения процесс может занять более нескольких минут.
Вернитесь к экрану настроек хранилища и прокрутите вниз, чтобы отобразить подробную информацию о каждом из жестких дисков системы, как показано на Рисунок C .
Рисунок C
Отсюда вы можете удалить приложения, которые вам не нужны или использовать, выбрать временные файлы для удаления и посмотреть, где можно освободить место для хранения. Щелкните категорию, чтобы просмотреть сведения о ней. Например, если щелкнуть «Приложения и функции», как показано на рис. D , откроется подробный список установленных приложений. Традиционно этот список нужно было найти в Панели управления Windows 10.
Традиционно этот список нужно было найти в Панели управления Windows 10.
Рисунок D
Снова на экране настроек хранилища прокрутите вниз до раздела «Дополнительные настройки хранилища», как показано на рисунке Рисунок E .
Рисунок E
Этот раздел позволяет просматривать другие диски, изменять место хранения нового содержимого, управлять пространством хранения и просматривать параметры резервного копирования. Этот раздел также предоставляет доступ к настройкам оптимизации жесткого диска, которые обычно доступны только через панель управления Windows 10. Щелкните ссылку «Оптимизировать диски», чтобы перейти к экрану, показанному на рисунке , рис. F .
Рисунок F
В идеале, на жестких дисках не должно быть фрагментации.В прошлом дефрагментация жестких дисков была лишь частью регулярного планового обслуживания на всех устройствах Windows. Но с Windows 10 дефрагментация теперь выполняется в обычном режиме и автоматически. В нашем примере оптимизация дефрагментации выполняется еженедельно.
В нашем примере оптимизация дефрагментации выполняется еженедельно.
SEE: Как повысить производительность с помощью обновленного монитора производительности в Windows 10 (TechRepublic)
Каковы ваши обязанности по оптимизации производительности?
Хотя многие задачи по оптимизации производительности и обслуживанию, необходимые для обеспечения максимальной эффективности работы ПК с Windows 10, теперь автоматизированы, ИТ-специалисты и пользователи по-прежнему несут ответственность, по крайней мере, за мониторинг настроек хранилища и емкости жестких дисков.Текущие версии Windows 10 позволяют пользователям получать доступ к наиболее важным параметрам производительности хранилища через меню «Параметры системы», устраняя сложности, часто связанные с традиционной панелью управления Windows.
Еженедельный бюллетень Microsoft
Будьте инсайдером Microsoft в своей компании, прочитав эти советы, рекомендации и шпаргалки по Windows и Office.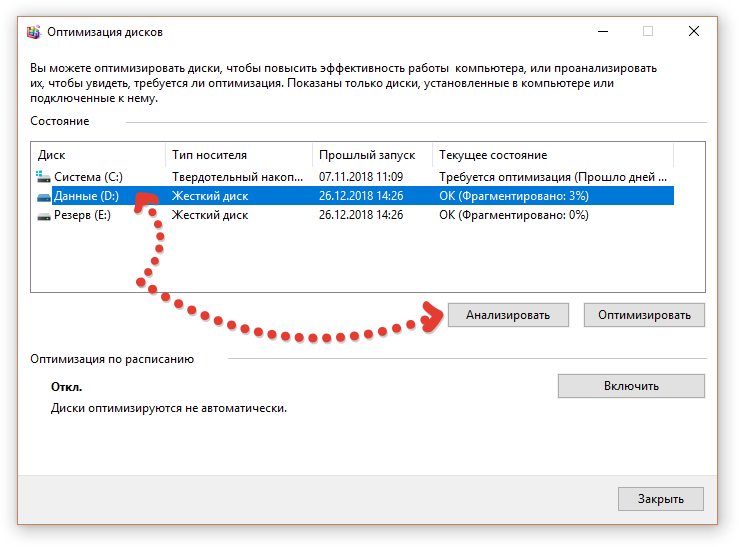 Доставка по понедельникам и средам.
Доставка по понедельникам и средам.
См. Также
Как дефрагментировать жесткий диск
Урок 18: Как дефрагментировать жесткий диск
/ ru / basic-computer-skills / tips-for-speed-up-your-computer / content /
Как дефрагментировать жесткий диск
Как владелец компьютера, вы должны предпринять несколько шагов, чтобы убедиться, что он работает на должной скорости.Один из этих шагов — дефрагментация (или дефрагментация ) жесткого диска. В этом уроке мы покажем вам основы дефрагментации .
Этот урок будет посвящен Windows. Если у вас Mac, дефрагментировать жесткий диск не нужно.
Если у вас Mac, дефрагментировать жесткий диск не нужно.
Что такое дефрагментация?
Представьте, что вся информация на вашем жестком диске — это стирка. Есть много разных типов одежды и цветов, и все они смешиваются при стирке.Вся ваша одежда по-прежнему там, но она перемешана и занимает много места. Это похоже на то, что со временем происходит с данными на жестком диске. Все перемещается и разделяется (или фрагментировано ), и вашему компьютеру приходится работать усерднее, чтобы найти все, что ему нужно.
Когда вы закончите стирать, вы обычно сортируете одежду обратно в организованные стопки, чтобы их можно было вернуть в шкаф или комод. Когда вы defrag вашего жесткого диска, ваш компьютер делает нечто подобное.Он берет все данные и реорганизует их, чтобы вашему компьютеру было проще находить нужные данные и максимально эффективно использовать доступное пространство.
Зачем дефрагментировать?
Дефрагментация компьютера может решить и предотвратить ряд проблем. Если вы не выполняете регулярную дефрагментацию жесткого диска, ваш компьютер может работать медленно и / или может потребоваться много времени для запуска после включения. Если жесткий диск слишком фрагментирован, ваш компьютер может зависнуть или вообще не запуститься.
Если вы не выполняете регулярную дефрагментацию жесткого диска, ваш компьютер может работать медленно и / или может потребоваться много времени для запуска после включения. Если жесткий диск слишком фрагментирован, ваш компьютер может зависнуть или вообще не запуститься.
Как дефрагментировать жесткий диск:
Если у вас Windows 7 или новее, ваш компьютер автоматически дефрагментирует жесткий диск еженедельно по расписанию.Получить доступ к этому расписанию и изменить его несложно.
- В строке поиска меню «Пуск» введите defragment , затем щелкните Defragment and Optimize Drives .
- Появится меню Optimize Drives . Внизу вы увидите, как часто запланирована дефрагментация жесткого диска. Кнопка Изменить настройки справа позволит вам изменить настройки расписания, если вы хотите, чтобы дефрагментация жесткого диска выполнялась более или менее часто.
- Если вы обнаружите, что ваш жесткий диск не дефрагментирован автоматически, вы также можете дефрагментировать его вручную.
 Выберите диск, который нужно дефрагментировать, затем нажмите кнопку Optimize . Процесс дефрагментации может занять много времени, поэтому вы можете позволить ему работать на ночь или в то время, когда вам не нужно использовать компьютер.
Выберите диск, который нужно дефрагментировать, затем нажмите кнопку Optimize . Процесс дефрагментации может занять много времени, поэтому вы можете позволить ему работать на ночь или в то время, когда вам не нужно использовать компьютер.
/ ru / базовые навыки работы с компьютером / запуск компьютера в безопасном режиме / содержание /
Как дефрагментировать жесткий диск вашего ПК в Windows 10
Чтобы свести к минимуму низкую производительность жесткого диска, Windows 10 (и, следовательно, Windows 8.1, Windows 7 и предыдущие версии), включает встроенный инструмент для дефрагментации всех фрагментированных файлов и помогает вашему компьютеру работать на максимальной скорости.
С годами в инструмент оптимизации дисков Windows были внесены улучшения. Однако даже когда операционная система может точно определять тип хранилища и автоматически выполнять дефрагментацию файлов, это не всегда оптимально. Потому что вы не можете держать свой компьютер включенным достаточно долго или у вас может быть внешний жесткий диск, который не всегда подключен к вашему компьютеру, что мешает правильному обслуживанию.
В результате придет время, когда вы начнете замечать, что открытие приложений и сохранение файлов на диск займет больше времени, чем обычно, и в этом случае может потребоваться ручная оптимизация. В этом руководстве по Windows 10 мы покажем вам простые шаги, чтобы проверить, не фрагментирован ли ваш жесткий диск, и выполнить дефрагментацию при необходимости, чтобы ваш компьютер работал более эффективно.
VPN-предложения: пожизненная лицензия за 16 долларов, ежемесячные планы за 1 доллар и более
Как использовать оптимизацию дисков в Windows 10
- Откройте Start, введите Defragment and Optimize Drives и нажмите Введите .
Выберите жесткий диск, который нужно оптимизировать, и нажмите Analyze .
Примечание: Всегда нужно сначала проанализировать диск, чтобы выяснить, нуждается ли диск в оптимизации. Если результат показывает, что фрагментирован менее чем на 10%, , вероятно, вам не нужно оптимизировать диск.

Если файлы, хранящиеся на жестком диске вашего ПК, разбросаны по всем и требуется дефрагментация, нажмите кнопку Optimize .
По завершении процесса в текущем состоянии должно отображаться «0% фрагментировано».
Примечание: Имейте в виду, что в зависимости от количества файлов, размера диска и фрагментации инструменту дефрагментации может потребоваться некоторое время для выполнения задачи. Также рекомендуется выполнять эту задачу, когда вы знаете, что вас не будет рядом с компьютером.
Как изменить график оптимизации
По умолчанию Windows автоматически выполняет обслуживание дисков каждую неделю, но в зависимости от того, как вы используете свой компьютер, операционная система предлагает возможность изменить частоту оптимизации драйверов.
Если вы предпочитаете изменить расписание, выполните следующие действия:
- В окне «Оптимизация дисков» нажмите кнопку Изменить настройки .

- Измените частоту на: Ежедневно , Еженедельно (по умолчанию) или Ежемесячно .
На дисках нажмите кнопку Выбрать .
Отметьте диски, на которых нужно применить новое расписание.
- Нажмите OK , чтобы применить настройки.
- Нажмите ОК .
- Нажмите Закрыть , чтобы выйти из инструмента.
Помните, что эти параметры оптимизации применимы только к традиционным жестким дискам с вращающимися пластинами. Твердотельные накопители работают иначе. У них нет двигателей или движущихся частей. Они используют только банки памяти для хранения данных, а это означает, что эти диски не нужно дефрагментировать (не следует дефрагментировать твердотельные накопители, поскольку это может вызвать проблемы с производительностью и даже сократить срок службы диска).
Тем не менее, вы по-прежнему будете видеть «твердотельный накопитель» в списке в инструменте «Оптимизировать диски», поскольку Windows также может выполнять различные задачи обслуживания для оптимизации вашего твердотельного накопителя, включая возможность информировать диск о том, что определенные блоки данных больше не используются. и их можно стереть, сделав их снова доступными для записи.
и их можно стереть, сделав их снова доступными для записи.
Хотя Windows 10 может обнаруживать и настраивать соответствующие параметры оптимизации для устройств хранения, если у вас есть традиционный жесткий диск или внешний диск, который теперь всегда подключен к вашей системе, вам следует запустить обслуживание на них вручную.
Подробнее о Windows 10
Дополнительные справочные статьи, статьи и ответы по Windows 10 можно найти на следующих ресурсах:
Каждый найдет что-то для себяЛучшие сборки Destiny 2 и как сделать свои собственные
ПесочницаDestiny 2 стала шире и глубже, чем когда-либо прежде, и в результате у игроков есть инструменты для создания очень эффективных сборок как в PvE, так и в PvP. Вот обзор лучших из них, а также руководство о том, как вы можете начать создавать свои собственные сборки.
Как дефрагментировать жесткий диск
Если вы не используете твердотельный накопитель, ваша система в конечном итоге потеряет производительность, когда данные, хранящиеся на жестком диске, станут фрагментированными. Когда это происходит, нет причин для беспокойства — дефрагментация жесткого диска — простое решение.
Когда это происходит, нет причин для беспокойства — дефрагментация жесткого диска — простое решение.
Жесткие диски фрагментируют данные, потому что они случайны по своей природе. Состоящие из привода, диска, шпинделя, рычага привода и головки чтения / записи (среди прочего), жесткие диски работают, сохраняя и ища информацию на вращающемся диске.
Когда данные записываются (сохраняются), они записываются в первую пустую часть накопителя, к которой имеет доступ головка записи. Когда на жесткий диск записан значительный объем данных, пустые части становятся реже. Диску становится все труднее и труднее своевременно находить всю информацию или программы, к которым вы хотите получить доступ. Дефрагментируя жесткий диск, вы просите компьютер консолидировать информацию в одной области диска. Это позволит накопителю быстрее находить информацию и находить открытые участки для более быстрой записи новой информации.
Лучший способ дефрагментировать жесткий диск — использовать утилиту Microsoft ® Windows ® Disk Defragmenter . Выполните следующие быстрые шаги, чтобы дефрагментировать жесткий диск.
Выполните следующие быстрые шаги, чтобы дефрагментировать жесткий диск.
Windows 8, Windows 7, Windows Vista ® и Widows 10 построены с использованием обновленной утилиты дефрагментации диска, которая автоматически выполняет периодические дефрагментации.Если вам не нужно выполнять дефрагментацию вручную, ничего делать не нужно — просто дайте ей поработать!
Если вы хотите изменить время работы дефрагментации диска, выполните следующие действия:
- Щелкните меню Пуск или кнопку Windows
- Выберите панель управления , затем Система и безопасность
- В разделе Администрирование, щелкните Дефрагментация жесткого диска
- Нажмите Настроить расписание…
- Выберите желаемое расписание.Выберите дату и время, когда компьютер будет включен, но обычно его никто не использует.
 Компьютер может спать.
Компьютер может спать. - Нажмите ОК
Чтобы запустить дефрагментацию диска вручную, обычно лучше сначала проанализировать диск.
- Щелкните меню Пуск или кнопку Windows
- Выберите Панель управления , , затем Система и безопасность
- В разделе Администрирование, щелкните Дефрагментация жесткого диска
- Выбрать Анализировать диск. В полученном отчете будет указано, нужно ли дефрагментировать диск.
- Если вам нужно вручную дефрагментировать диск, нажмите Дефрагментация диска
После дефрагментации производительность вашего компьютера должна повыситься.
Чтобы получить доступ к дефрагментации диска в Windows XP, выполните следующие действия:
1. Нажмите кнопку Пуск и выберите Мой компьютер
Нажмите кнопку Пуск и выберите Мой компьютер
2. Выберите том локального диска, который вы хотите дефрагментировать, щелкнув его правой кнопкой мыши, затем щелкните Свойства .
3. На вкладке Инструменты щелкните Дефрагментировать сейчас , затем щелкните Дефрагментация
Дефрагментировать жесткий диск несложно, но если он не настроен на автоматический запуск, это еще один элемент обслуживания, о котором следует помнить. Если вы хотите избежать хлопот, попробуйте обновить свой компьютер, заменив жесткий диск твердотельным.Как и системы Mac ® , твердотельные накопители не нуждаются в дефрагментации. Они хранят данные в более крупных последовательных блоках, поэтому данные не становятся фрагментированными. Узнайте, как установить SSD на рабочий стол здесь.
Как оптимизировать ваш компьютер
Подобно замене масла в автомобиле, плановое обслуживание играет ключевую роль с точки зрения того, как ваша система может работать. Хотя обновление памяти или твердотельного накопителя — лучший способ повысить общую производительность вашей системы, вы можете дополнительно оптимизировать ее возможности с помощью планового обслуживания.Вот девять общих советов по обслуживанию, которые помогут улучшить функциональность вашей системы.
Хотя обновление памяти или твердотельного накопителя — лучший способ повысить общую производительность вашей системы, вы можете дополнительно оптимизировать ее возможности с помощью планового обслуживания.Вот девять общих советов по обслуживанию, которые помогут улучшить функциональность вашей системы.
- Выполните дефрагментацию жесткого диска — данные, хранящиеся в вашей системе, со временем станут фрагментированными, что приведет к снижению производительности. Дефрагментация жесткого диска — простое решение.
- Освободите место на диске — освободите место в системе и упростите поиск нужных программ и файлов.
- Удалите плагины браузера — доступно множество полезных плагинов браузера. Однако вы можете запускать слишком много, они могут замедлять вашу работу или вы можете обнаружить, что в вашем браузере есть вредоносные плагины.Наши советы помогут вам привести в порядок и оптимизировать ваши плагины.
- Запустите шпионское ПО или антивирусную программу — наши советы помогут вам найти лучшее антивирусное программное обеспечение для вас.

- Обнаружение и исправление ошибок диска. Дефрагментация жесткого диска обычно устраняет множество проблем с производительностью, но вы можете обнаружить, что производительность ниже нормы. Если это так, воспользуйтесь нашим руководством, чтобы исправить любые ошибки жесткого диска.
- Удалите временные файлы Интернета. Эти файлы ускоряют просмотр веб-страниц, но для хранения большого количества временных файлов Интернета может потребоваться значительный объем памяти.Восстановите ценную емкость памяти с помощью нашего руководства.
- Запустите Центр обновления Windows — обновления Windows предназначены для обеспечения максимальной безопасности вашего программного обеспечения и вашего компьютера. Узнайте, как обновить, с помощью нашего краткого руководства.
- Следите за тем, чтобы ваша система была прохладной. Следите за температурой вашей системы с помощью наших 10 простых способов поддерживать ее в прохладном состоянии.
- Удалите пыль с вашей системы.





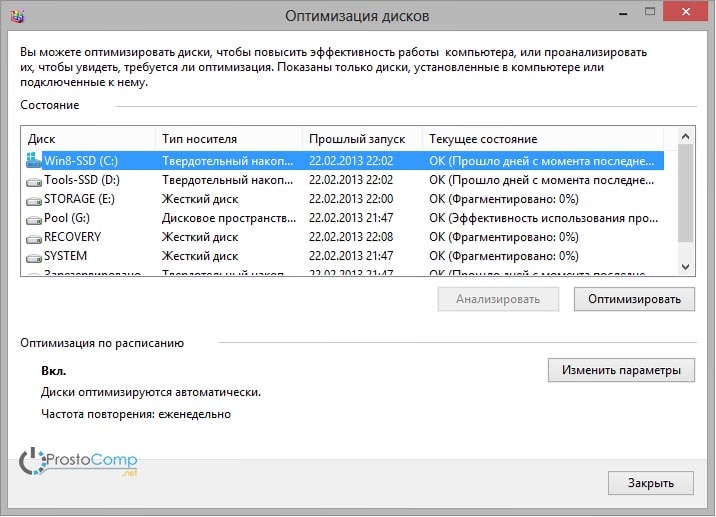


 Некоторые компании, производящие винчестеры, делают свои собственные контроллеры, как, например, Samsung и Western Digital.
Некоторые компании, производящие винчестеры, делают свои собственные контроллеры, как, например, Samsung и Western Digital. exe /f [DRIVE_LETTER]
exe /f [DRIVE_LETTER]
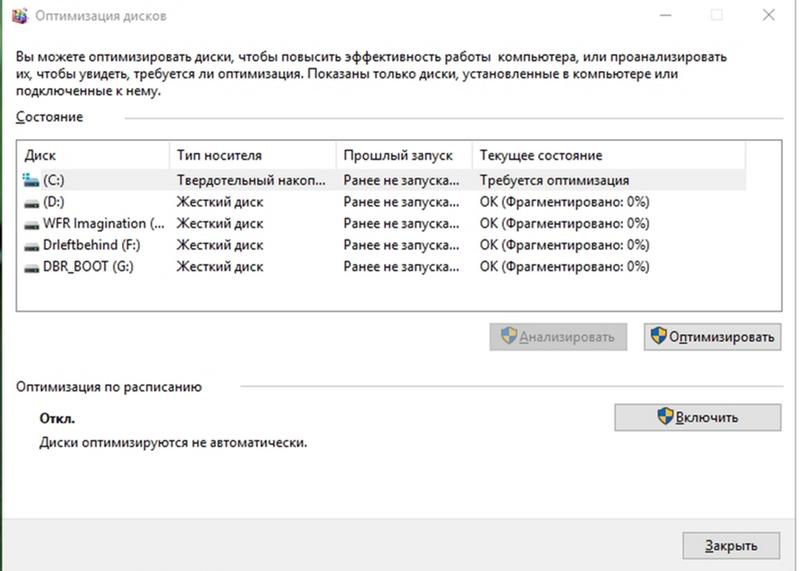

 Выберите диск, который нужно дефрагментировать, затем нажмите кнопку Optimize . Процесс дефрагментации может занять много времени, поэтому вы можете позволить ему работать на ночь или в то время, когда вам не нужно использовать компьютер.
Выберите диск, который нужно дефрагментировать, затем нажмите кнопку Optimize . Процесс дефрагментации может занять много времени, поэтому вы можете позволить ему работать на ночь или в то время, когда вам не нужно использовать компьютер.

 Компьютер может спать.
Компьютер может спать.