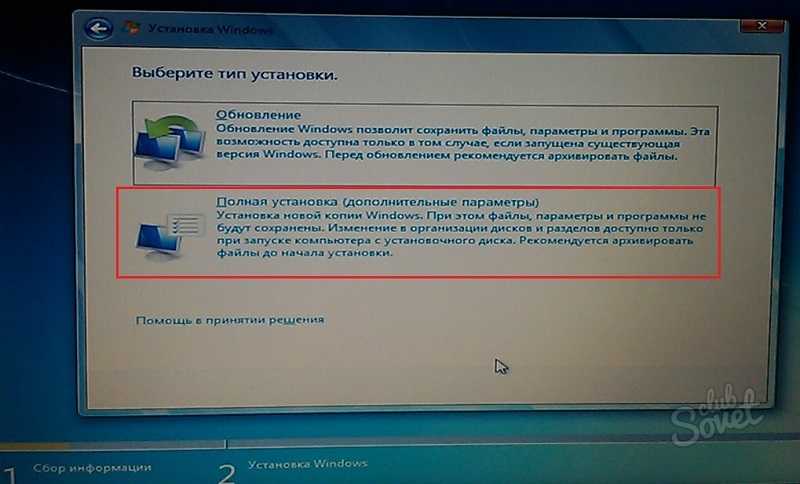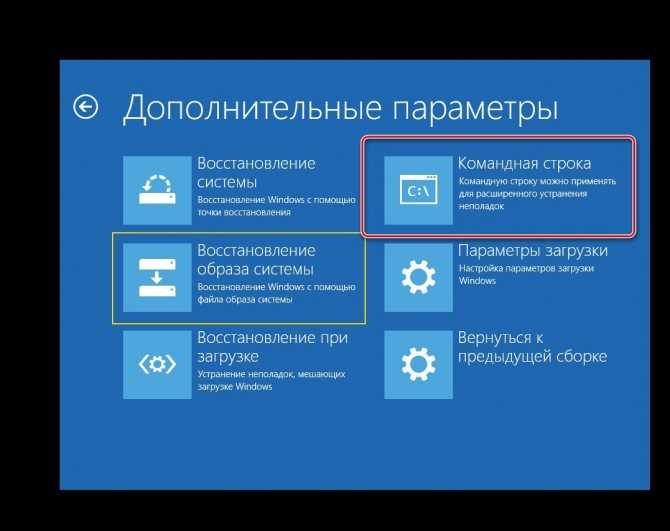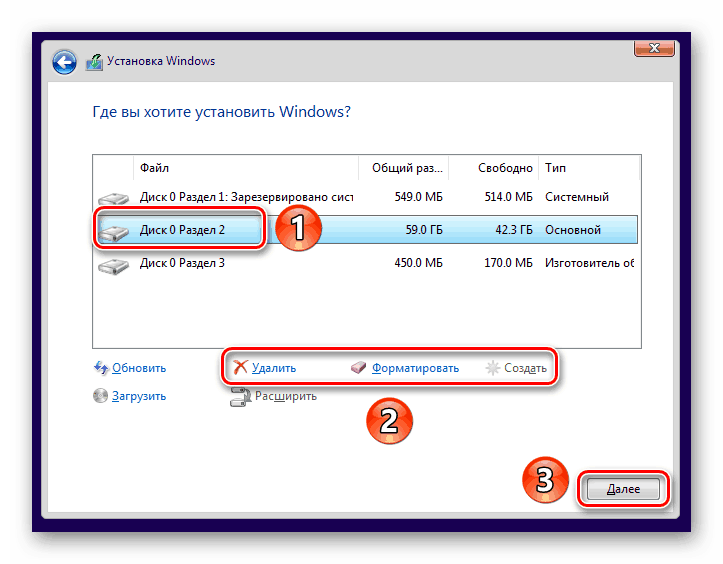Как отформатировать компьютер с Windows 10: два способа
Отформатируйте компьютер это то, к чему нам, возможно, придется прибегать время от времени. Возможно, проник вирус, который мы никак не можем удалить. Или, если мы готовимся продать наш компьютер с Windows 10, мы можем отформатировать его, чтобы стереть все данные, которые на нем находятся, и таким образом вернуться в исходное состояние.
Какой бы ни была причина, по которой мы это делаем, важно знать, как отформатировать компьютер. В Windows 10 мы находим несколько способов сделать это, которые, несомненно, подходят для каждой ситуации. Поэтому мы расскажем вам больше об этих типах и о том, как их использовать.
Windows 10 имеет возможность форматировать компьютер, если мы хотим это сделать. Поскольку мы также можем делать ставки на отформатировать конкретный диск, как мы показали вам в прошлом. Операционная система вызывает эту функцию сброса, и при ее использовании мы можем выбирать между двумя вариантами.
Теме статьи:
Способы форматирования диска в Windows 10
Индекс
- 1 Форматировать в Windows 10
- 2 Как отформатировать
Форматировать в Windows 10
Поскольку, если мы хотим, мы можем отформатировать, удалив все файлы, или отформатировать, но сохранив файлы, которые есть на компьютере. Два варианта, которые подстраиваются под любые ситуации и пользователей, которые позволят нам форматировать систему, но сохранить файлы, хотим мы того или нет. Без сомнения, очень универсальная ставка в данном случае.
Если мы собираемся форматировать Windows 10 из-за вируса, вредоносное ПО или сбой в компьютере, мы можем использовать возможность форматирования без удаления файлов. Что мы делаем, так это то, что наши файлы будут храниться, в то время как компьютер вернется в состояние, в котором он был, когда мы его купили, он отформатирован в этом смысле.
С другой стороны, если мы собираемся прекратить пользоваться компьютером или планируем его продать, мы можем использовать другой вариант, который предоставляет нам Windows 10.. Сбросьте или отформатируйте, удалив все данные. Таким образом, все удаляется с нашего компьютера, который возвращается в исходное состояние, в дополнение к наличию всего свободного хранилища с этой опцией. Удаляется все, кроме операционной системы и приложений, которые установлены по умолчанию.
Как отформатировать
Если мы уже решили, что это то, что мы хотим сделать, и есть один из этих двух вариантов, который мы считаем более подходящим для нас, тогда мы можем приступить к работе с этим процессом форматирования в Windows 10. Для этого, мы собираемся войти в конфигурацию компьютера. Мы можем сделать это с помощью комбинации клавиш Win + I или войдя в меню «Пуск» и щелкнув значок шестеренки.
Как только мы вошли в конфигурацию, нам нужно войти в раздел «Обновление и безопасность». В этом разделе мы смотрим на левую часть экрана, где у нас есть столбец с различными параметрами. Один из вариантов, который мы находим в нем, — это Recovery., в котором мы должны щелкнуть в этом случае. Затем мы увидим, что первая секция, которая появляется в центре экрана, — это секция сброса. Это тот раздел, который нас интересует в данном случае. Итак, мы нажимаем на нее.
Мы специально нажимаем на опцию, чтобы начать. Windows 10 сначала спросит нас, какой вариант мы хотим использовать в этом случае. Если мы хотим отформатировать без потери файлов или если мы хотим стереть все на нашем компьютере. Мы выбираем вариант, который хотим использовать в этом случае, а затем мы должны следовать шагам, показанным на экране. Когда мы это сделаем, начнется форматирование компьютера. В зависимости от количества файлов и т. Д. Процесс займет больше или меньше, но мы должны дать ему время.
Содержание статьи соответствует нашим принципам редакционная этика. Чтобы сообщить об ошибке, нажмите здесь.
Вы можете быть заинтересованы
Как отформатировать компьютер, не удаляя Windows 10
- Метод 1: Сброс системы к заводским настройкам
-
Метод 2: Форматирование HDD
- Вариант 1: Постороннее ПО
- Вариант 2: Системные средства
-
Решение вероятных заморочек
- Сброс Windows 10 не активизируется
- Жесткий диск не форматируется
Часто компьютер начинает работать медлительно. Как правило это можно поправить переустановкой ОС, но таковой шаг не всегда выполним. В схожих случаях для восстановления работоспособности следует отформатировать компьютер, причём без удаления Виндовс 10.
Метод 1: Сброс системы к заводским настройкам
Сбалансированный вариант решения намеченной цели – сброс ОС к фабричным характеристикам. Это легкая процедура, но если вы испытываете трудности с ней, воспользуйтесь подробной аннотацией от 1-го из наших создателей.
Урок: Сброс Windows 10 к заводским характеристикам
Метод 2: Форматирование HDD
Часто компьютер требуется очистить вполне, в том числе и от пользовательских файлов. У этой задачки есть одно решение – удаление всех данных с жесткого диска. Совершить такую функцию можно как посторонним ПО, так и системными средствами.
Вариант 1: Постороннее ПО
Посторонний софт для форматирования жесткого диска часто более комфортен, чем встроенное решение. Одним из таких является Acronis Disk Director.
Скачать Acronis Disk Director
- Откройте программку, после этого найдите в ее рабочей области подходящий накопитель.
Изберите раздел, который желаете отформатировать.
Внимание! Не выбирайте системный накопитель и диск, на котором установлен Акронис!
Дальше воспользуйтесь пт «Форматировать» в меню «Операции».
Измените характеристики форматирования или оставьте их по дефлоту, после этого нажмите «ОК».
Кликните по кнопке «Применить ожидающие операции».
Проверьте избранные данные, потом подтвердите своё желание.
Дождитесь, пока программка окончит работу, после этого повторите функцию для других разделов, если в этом есть необходимость.
Не считая Acronis Disk Director, существует много подобного рода программ, потому если приведённое решение вас не устраивает, воспользуйтесь хоть каким другим из подходящих.
Вариант 2: Системные средства
Для форматирования накопителя возможно обойтись и системными средствами.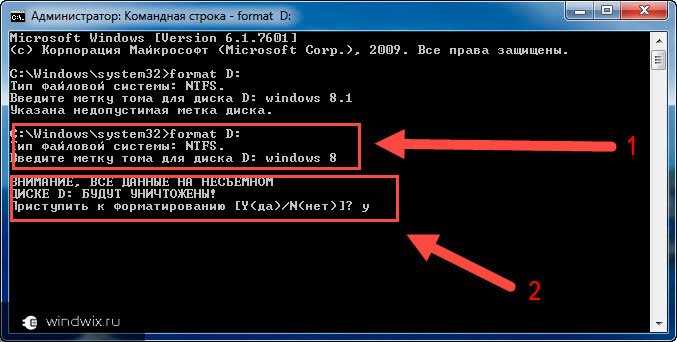 Метод действий последующий:
Метод действий последующий:
- Откройте «Этот компьютер». Дальше найдите в перечне диски либо тома, которые желаете очистить, выделите 1-ый из их, кликните правой кнопкой мыши и изберите «Форматировать».
Для более высококачественного процесса рекомендуется снять отметку с пт «Быстрое форматирование». Начать функцию можно нажатием на кнопку «Начать».
В предупреждении кликните «ОК».
Отследить процесс можно по наполнению прогресс-бара. Когда он заполнится, появится сообщение «Форматирование удачно завершено», кликните в нём «ОК».
Удаление данных из внутреннего накопителя положительно сказывается на быстродействии ПК.
Решение вероятных заморочек
При выполнении хоть какой из инструкций можно столкнуться с теми либо другими неуввязками. Разглядим более распространенные из их.
Сброс Windows 10 не активизируется
Если нажатие на пункт сброса ОС к заводским настройкам ни к чему не приводит, это может означать, что повреждены отвечающие за данную операцию файлы. Решением в таковой ситуации будет восстановление повреждённых компонент.
Решением в таковой ситуации будет восстановление повреждённых компонент.
Урок: Восстановление системных файлов Windows 10
Жесткий диск не форматируется
В неких случаях форматирование накопителя не выходит выполнить из-за того, что посторонняя программка либо системное средство выдает ошибку. Один из наших создателей разглядел вероятные предпосылки и указал способы их устранения в отдельной статье по ссылке дальше.
Таким макаром вы сможете отформатировать компьютер, не прибегая к переустановке Windows 10.
Источник: lumpics.ru
Как восстановить заводские настройки ПК с Windows 10 или 11
(Изображение предоставлено Microsoft)Если ваш компьютер загроможден, у вас возникли технические проблемы или вы готовитесь продать свой компьютер, возможно, пришло время восстановить заводские настройки Windows 10 или 11. Таким образом, вы можете вернуть свой компьютер в исходное состояние. когда вы достали его из коробки.
Это немного менее мощный вариант, чем ядерный вариант: полное удаление разделов Windows и переустановка с нуля. И в Windows 10, и в Windows 11 есть простые встроенные утилиты сброса, которые упрощают изменение заводских настроек.
И в Windows 10, и в Windows 11 есть простые встроенные утилиты сброса, которые упрощают изменение заводских настроек.
Восстановление заводских настроек ПК с Windows 10 и 11 включает очень похожие шаги. Фактически, самые большие различия связаны с различиями операционных систем в меню «Пуск» и приложении настроек. У нас есть инструкции для обеих версий Windows ниже. Вот как восстановить заводские настройки ПК с Windows 10 или Windows 11:
Как восстановить заводские настройки Windows 11
1. Нажмите «Настройки» . Если он закреплен в меню «Пуск», найдите его там. Если нет, вы можете найти его, выполнив поиск в Windows.
(Изображение предоставлено Tom’s Hardware)2. Прокрутите вниз до пункта «Восстановление» в системном меню. Настройки по умолчанию находятся в меню «Система» в Windows 11, поэтому просто прокрутите и щелкните.
(Изображение предоставлено Tom’s Hardware) 3. Нажмите «Сбросить компьютер» рядом с параметром «Сбросить этот компьютер».
4. Выберите, сохранить файлы или удалить все. Первый вариант сохранит файлы, но удалит программы и любые изменения в настройках. Последний избавляется от всего, но обратите внимание, что очень решительный человек с программным обеспечением для восстановления файлов может восстановить ваши файлы.
(Изображение предоставлено Tom’s Hardware)5. Выберите способ переустановки Windows 11. Вы можете загрузить Windows из Интернета или использовать резервную копию, которая уже находится на вашем устройстве.
(Изображение предоставлено Tom’s Hardware)6. Подтвердите настройки и нажмите «Далее».
(Изображение предоставлено Tom’s Hardware)7. Нажмите «Сброс» в последний раз для подтверждения.
(Изображение предоставлено Tom’s Hardware) Компьютер начнет перезагружаться. Он перейдет к экрану с надписью «Подготовка к сбросу» вместе с прогрессом. ПК будет перезагружен несколько раз и отобразит экран с надписью «Сброс этого ПК» вместе с процентом выполнения.
ПК будет перезагружен несколько раз и отобразит экран с надписью «Сброс этого ПК» вместе с процентом выполнения.
Когда процесс завершится, Windows 11 будет переустановлена, и ваш компьютер запустится с экрана настройки. Вам нужно будет выбрать некоторые настройки, а затем войти в свою учетную запись Microsoft (или использовать наш трюк для установки Windows 11 без учетной записи Microsoft ). Как только это будет сделано, вы вернетесь к рабочему столу и будете готовы снова использовать свой компьютер.
Как восстановить заводские настройки Windows 10
1. Нажмите «Настройки». В меню «Пуск» есть значок шестеренки, или вы можете найти его в поиске Windows.
(Изображение предоставлено Tom’s Hardware)2. Нажмите «Обновление и безопасность».
(Изображение предоставлено Tom’s Hardware) 3. Выберите «Восстановление» на левой боковой панели.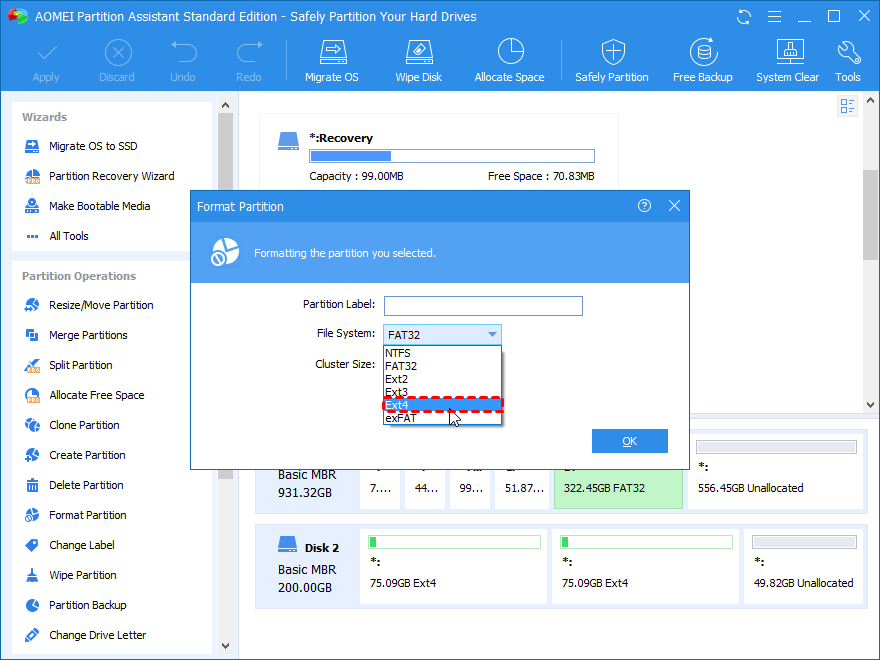
4. Нажмите «Начать» под заголовком «Сбросить этот компьютер».
(Изображение предоставлено Tom’s Hardware)5. Выберите, сохранить файлы или удалить все. Первый вариант сохранит файлы, но удалит программы и любые изменения в настройках.
(Изображение предоставлено Tom’s Hardware) 6. Выберите способ переустановки Windows 11. Вы можете загрузить Windows из Интернета или использовать резервную копию, которая уже есть на вашем устройстве. (Изображение предоставлено Tom’s Hardware)7. Подтвердите настройки и нажмите «Далее».
(Изображение предоставлено Tom’s Hardware)8. Нажмите «Сброс» в последний раз для подтверждения.
(Изображение предоставлено Tom’s Hardware) Компьютер начнет перезагружаться. Он перейдет к экрану с надписью «Подготовка к сбросу» вместе с прогрессом.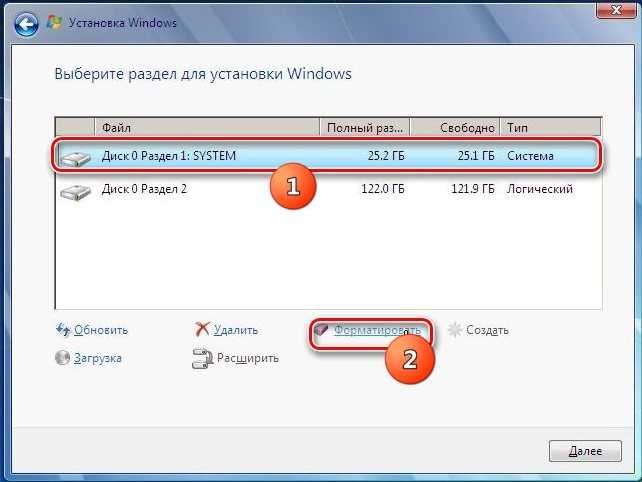 ПК будет перезагружен несколько раз и отобразит экран с надписью «Сброс этого ПК» вместе с процентом выполнения.
ПК будет перезагружен несколько раз и отобразит экран с надписью «Сброс этого ПК» вместе с процентом выполнения.
Когда процесс завершится, Windows 10 будет переустановлена, и Cortana поприветствует вас (вы можете выключить звук). Вам нужно будет выбрать некоторые настройки, а затем создать профиль Windows 10 или войти в свою учетную запись Microsoft. Как только это будет сделано, вы вернетесь на рабочий стол.
Эндрю Э. Фридман — старший редактор Tom’s Hardware, специализирующийся на ноутбуках, настольных компьютерах и играх. Он также следит за последними новостями. Любитель игр и технологий, его предыдущая работа появлялась в Tom’s Guide, Laptop Mag, Kotaku, PCMag и Complex, среди прочих. Подпишитесь на него в Твиттере: @FreedmanAE
Темы
Windows
Ноутбуки
Как сбросить ПК с Windows 10 до заводских настроек
Windows 10 сбрасывает ПК до заводских настроек (Изображение предоставлено Windows Central) Хотя Windows 10 является надежной системой, со временем вы можете столкнуться с множеством проблем.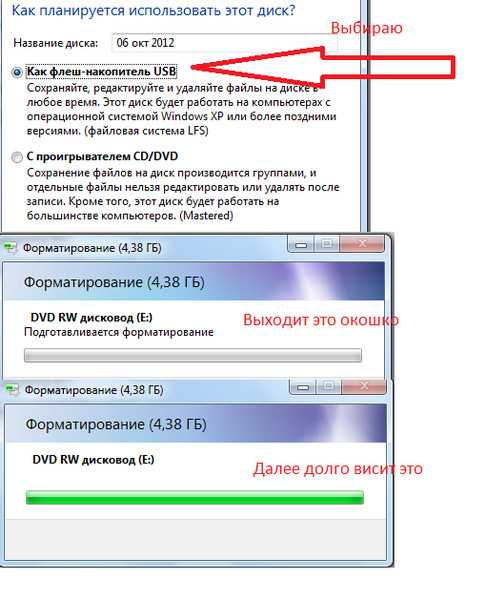 У вас могут возникнуть проблемы с запуском или завершением работы, чрезмерным использованием памяти, производительностью приложений, быстрой разрядкой аккумулятора и многими другими проблемами, и когда что-либо из этого произойдет, вам пригодится сброс настроек до заводских.
У вас могут возникнуть проблемы с запуском или завершением работы, чрезмерным использованием памяти, производительностью приложений, быстрой разрядкой аккумулятора и многими другими проблемами, и когда что-либо из этого произойдет, вам пригодится сброс настроек до заводских.
Если вы застряли, работая дома, и у вас постоянно возникают проблемы с производительностью, Windows 10 поставляется с различными вариантами восстановления, позволяющими сбросить систему до заводских настроек, сохранив или удалив ваши файлы, чтобы решить распространенные проблемы и повысить производительность. Есть даже возможность использовать исходный образ вместо пользовательского образа восстановления производителя, который может содержать вредоносные программы и настройки, которые вам не нужны.
В этом руководстве по Windows 10 мы познакомим вас с тремя различными способами сброса компьютера до заводских настроек без ваших файлов или стирания всего.
- Как восстановить заводские настройки Windows 10 с помощью опции «Сохранить мои файлы»
- Как восстановить заводские настройки Windows 10 с помощью опции «Удалить все»
- Как восстановить заводские настройки Windows 10 с помощью опции «Новый запуск»
Как восстановить заводские настройки Windows 10 с помощью опции «Сохранить мои» files option
Чтобы восстановить заводские настройки Windows 10 по умолчанию без потери файлов, выполните следующие действия:
- Откройте Настройки .

- Нажмите Обновление и безопасность .
- Нажмите Recovery .
- В разделе «Восстановить этот компьютер» нажмите кнопку Приступить к работе .
- Выберите параметр Сохранить мои файлы .
- Нажмите кнопку Далее .
- (Необязательно) Нажмите Список приложений, которые нужно удалить 9вариант 0012.
- Проверьте приложения, которые вам нужно будет переустановить после сброса до заводских настроек.
- Нажмите кнопку Назад .
- Нажмите кнопку Reset .

После того, как вы выполните эти шаги, устройство вернется к заводским настройкам, сохраняя при этом ваши файлы.
Действия после сброса до заводских настроек
После завершения сброса вам все равно нужно будет проверить наличие обновлений, чтобы убедиться, что в Windows 10 отсутствуют какие-либо средства безопасности, исправления или драйверы, а также вам потребуется переустановить некоторые приложения.
Проверка обновлений
Чтобы установить обновления для Windows 10, выполните следующие действия:
- Откройте Настройки .
- Нажмите Обновление и безопасность .
- Щелкните Центр обновления Windows .
- Выберите параметр Проверить наличие обновлений .
После выполнения этих шагов Центр обновления Windows загрузит и установит все отсутствующие обновления и драйверы (если они доступны).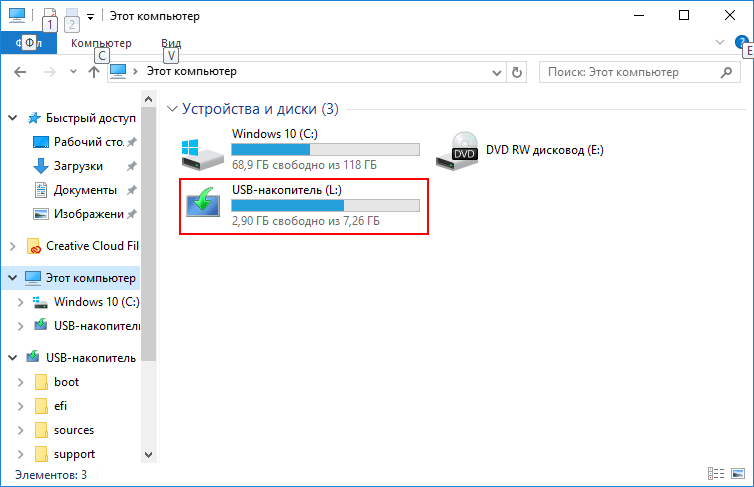
Проверка драйверов
Чтобы проверить наличие отсутствующих драйверов после сброса, выполните следующие действия:
- Открыть Запустить .
- Найдите Диспетчер устройств и щелкните верхний результат, чтобы открыть инструмент.
- Убедитесь, что нет ветки под названием «Другие устройства», в которой обычно перечислены все отсутствующие драйверы устройств.
Если у вас есть одно или несколько устройств с отсутствующими драйверами, вы можете использовать эти инструкции для обновления компонентов.
Последнее, что осталось сделать, это переустановить любое приложение, которое ранее было установлено на вашем компьютере (если применимо). Затем вы можете начать использовать устройство для удаленного подключения к офисному компьютеру, продолжить работу из дома или играть в игры.
Как восстановить заводские настройки Windows 10 с помощью параметра «Удалить все»
Чтобы использовать функцию сброса, удаляющую все на компьютере, который вы используете для работы дома или игр, выполните следующие действия:
- Откройте Настройки .

- Нажмите Обновление и безопасность .
- Нажмите Recovery .
- В разделе «Восстановить этот компьютер» нажмите кнопку Приступить к работе .
- Выберите параметр Удалить все .
- (Необязательно) Выберите параметр Изменить настройки .
- Включите переключатель стирания данных . Краткое примечание: Используйте этот вариант, если вы готовите устройство к продаже. В противном случае, если вы пытаетесь обновить установку, настроек сброса по умолчанию более чем достаточно.
- (необязательно) Включите тумблер Диски данных , чтобы стереть установочный диск Windows 10 и любой другой накопитель, подключенный к вашему компьютеру.

- Нажмите кнопку Подтвердить .
- (необязательно) Щелкните параметр Показать список дисков, которые будут затронуты , чтобы увидеть диски, которые будут стерты в процессе сброса.
- Нажмите кнопку Назад .
- Нажмите кнопку Next .
- Нажмите кнопку Сброс .
После того, как вы выполните шаги, мастер сотрет системные диски в зависимости от вашего выбора и переустановит копию Windows 10, восстанавливая заводские настройки. настройки.
Шаги после сброса настроек
Если вы собираетесь заработать дополнительные деньги, продавая свой компьютер, вам больше ничего не нужно делать. Однако, если вы обновляете устройство, чтобы начать с чистой установки, вам все равно нужно будет проверить наличие обновлений, убедиться, что ни один из драйверов не пропал, переустановить приложения и восстановить файлы из резервной копии.
Проверка обновлений
Чтобы установить обновления для Windows 10, выполните следующие действия:
- Открыть Настройки .
- Нажмите Обновление и безопасность .
- Щелкните Центр обновления Windows .
- Выберите параметр Проверить наличие обновлений .
После выполнения этих шагов Центр обновления Windows загрузит и установит все отсутствующие обновления и драйверы (если они доступны).
Проверка драйверов
Чтобы проверить наличие отсутствующих драйверов, выполните следующие действия:
- Открыть Запустить .
- Найдите Диспетчер устройств и щелкните верхний результат, чтобы открыть инструмент.
- Убедитесь, что нет ветки под названием «Другие устройства», в которой обычно перечислены отсутствующие драйверы устройств.
Если у вас есть одно или несколько устройств с отсутствующими драйверами, вы можете использовать эти инструкции для обновления компонентов.
Восстановление личных файлов
Наконец, вы хотите восстановить файлы из резервной копии. Процесс будет зависеть от метода, который вы выбрали для создания резервной копии файла.
Если вы используете OneDrive для резервного копирования файлов, возможно, файлы уже синхронизируются в фоновом режиме.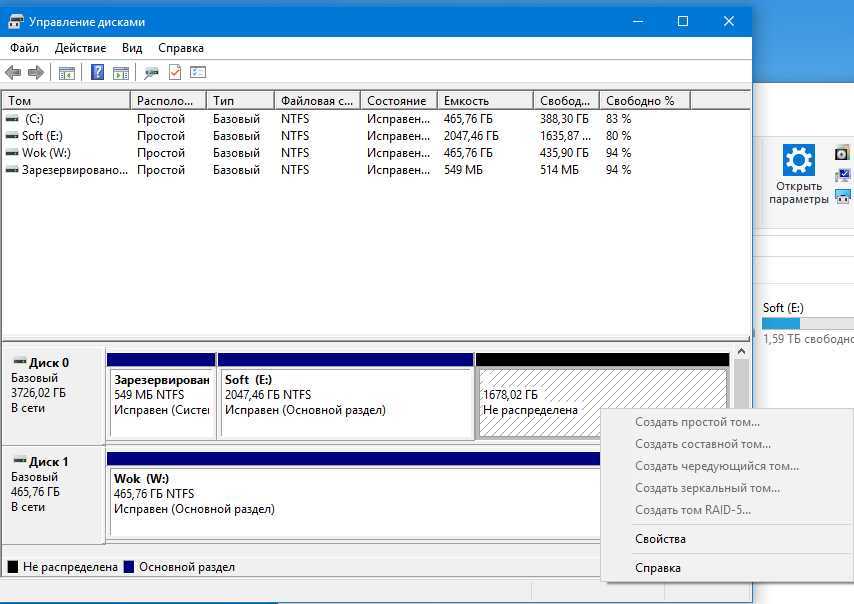 Однако, если это не так, вам может потребоваться заново настроить приложение.
Однако, если это не так, вам может потребоваться заново настроить приложение.
Если вы создали копию файлов на внешнем диске, подключите диск к компьютеру и выполните следующие действия:
- Откройте File Explorer .
- Щелкните Этот компьютер на левой панели.
- В разделе «Устройства и диски» дважды щелкните хранилище с резервной копией файла.
- Выберите файлы и папки.
- Нажмите кнопку Копировать в на вкладке «Главная».
- Выберите папку назначения. Подсказка: Вы можете выбрать опцию Choose location , чтобы выбрать другую папку.
После выполнения этих шагов может потребоваться повторить их для восстановления дополнительных файлов.
Наконец, обязательно переустановите все приложения, которые ранее были доступны на вашем компьютере (если применимо).
Как восстановить заводские настройки Windows 10 с помощью параметра «Новый запуск»
Параметр «Новый запуск» аналогичен параметру сброса с сохранением файлов с помощью «Сбросить этот компьютер». Однако в этом процессе используется исходный образ Windows 10, предоставленный Microsoft, а не пользовательский образ от производителя компьютера.
Если вы используете брендовое устройство (например, HP, Dell, Acer, ASUS и т. д.), то рекомендуется использовать параметр «Сбросить этот компьютер», так как использование исходного образа может привести к невозможности переустановки некоторых драйверов и приложений. что вам, возможно, придется работать из дома. Обычно вы хотите использовать эту опцию, когда хотите начать новую жизнь с копии Windows 10, которая не содержит дополнительного программного обеспечения или вредоносных программ.
Чтобы восстановить заводские настройки компьютера с помощью исходного образа Windows 10, выполните следующие действия:
Важно: Если вы используете этот параметр на фирменном компьютере, вы можете потерять возможность использовать пользовательский образ производителя при будущих сбросах. Однако вы по-прежнему сможете сбросить настройки до заводских, используя исходный образ Windows 10.
Однако вы по-прежнему сможете сбросить настройки до заводских, используя исходный образ Windows 10.
- Открыть Безопасность Windows .
- Нажмите Производительность и работоспособность устройства .
- В разделе «Новый запуск» выберите параметр Дополнительная информация .
- Нажмите кнопку Начать .
- Нажмите кнопку Next .
- Проверьте приложения, которые вам нужно будет переустановить после сброса до заводских настроек.
- Нажмите кнопку Далее .

- Нажмите кнопку Пуск .
После выполнения этих шагов исходный образ Windows 10 будет использоваться для сброса компьютера до заводских настроек с сохранением ваших файлов.
Действия после восстановления заводских настроек
После восстановления заводских настроек устройства рекомендуется проверить наличие обновлений, чтобы убедиться, что в Windows 10 отсутствуют обновления безопасности и исправления, отсутствуют драйверы устройств, и вам потребуется переустановите все отсутствующие приложения.
Проверка обновлений
Чтобы установить обновления для Windows 10, выполните следующие действия:
- Откройте Настройки .
- Нажмите Обновление и безопасность .
- Щелкните Центр обновления Windows .
- Выберите параметр Проверить наличие обновлений .

После выполнения этих шагов Центр обновления Windows загрузит и установит все отсутствующие обновления и драйверы (если применимо).
Проверка драйверов
Чтобы проверить наличие отсутствующих драйверов в Windows 10, выполните следующие действия:
- Открыть Запустить .
- Найдите Диспетчер устройств и щелкните верхний результат, чтобы открыть инструмент.
- Убедитесь, что нет ветки под названием «Другие устройства», в которой обычно перечислены отсутствующие драйверы устройств.
Если у вас есть одно или несколько устройств с отсутствующими драйверами, вы можете использовать эти инструкции для обновления компонентов.
Как только все драйверы исчезнут, переустановите любое приложение, которое ранее было установлено на вашем компьютере (если применимо).