Как отформатировать ноутбук 🚩 форматирование ноутбука 🚩 Ноутбуки
Автор КакПросто!
Несмотря на то, что специалисты не рекомендуют заниматься самостоятельным ремонтом ноутбуков, иногда такая необходимость все же возникает. Действие вирусов или повреждение файловой системы заставляют заняться внеплановым лечением компьютера. При этом часто бывает нужно отформатировать диск ноутбука.
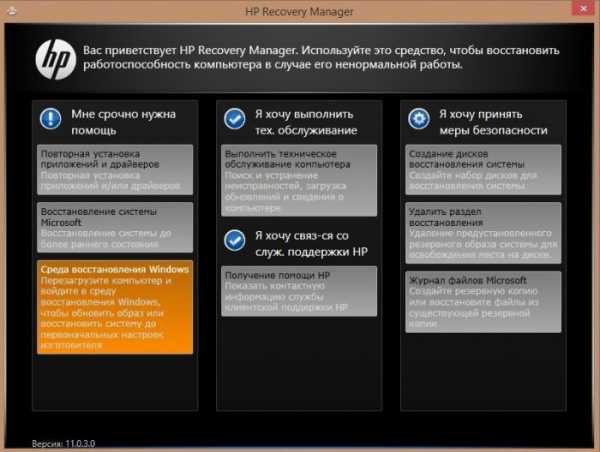
Статьи по теме:
Инструкция
Прежде всего перенесите все ценные данные с ноутбука на другой компьютер. После форматирования они будут потеряны. Заранее выберете CD или DVD сборку операционной системы или просто загрузочный диск LiveCD, которые позволяют загружаться с CD-ROM в обход жесткого диска компьютера. Запишите образ на чистый компакт-диск на маленькой скорости. Проверьте, хорошо ли он читается приводом ноутбука. Как альтернативу для этой же цели можно заранее создать загрузочную флешку.Включите ноутбук и при необходимости поменяйте очередность загрузки. В стационарном компьютере аналогичное действие осуществляется через BIOS, на ноутбуках – нажатием соответствующей командной клавиши F1..12 при включении. Первым устройством для загрузки выберете CD-ROM или USB. Подключите загрузочную флешку или вставьте компакт-диск. Перезагрузите ноутбук.
После определения соответствующего устройства начнется загрузка интерфейса со съемного носителя. У вас перед глазами появится графическая оболочка. В ней вы легко найдете доступ к дискам ноутбука, которые теперь сможете легко отформатировать. Если позволяет программное наполнение загрузочного диска, для форматирования и других операций с винчестерами можно воспользоваться специализированными программами с расширенным функционалом и удобным интерфейсом, например, Acronis Disk Director, который часто встречается на LiveCD-дисках. Им же можно, например, разбить диск на несколько логических, или, наоборот, объединить их.
При обратной установке операционной системы на чистый отформатированный диск не забывайте, что драйвера для некоторых устройств, например, видеокарт, возможно, придется искать и устанавливать отдельно, поскольку далеко не все готовые паки программ подходят для ноутбуков.
Совет полезен?
Распечатать
Как отформатировать ноутбук
Статьи по теме:
Не получили ответ на свой вопрос?
Спросите нашего эксперта:
www.kakprosto.ru
Как полностью отформатировать ноутбук с windows 8. Форматирование жесткого диска на ноутбуке
Пользователи ноутбуков обычно прибегают к форматированию жесткого диска, когда на нем требуется полная чистка. Такая процедура является хорошим способом избавления от вредоносных файлов и вирусов, которые нагружают компьютер и замедляют его работу.
Так как форматирование винчестера довольно простая операция, с ней можно справиться самостоятельно, прочитав подробную инструкцию.
Основное требование перед тем, как форматировать жесткий диск на ноутбуке – сохранить на съемный носитель важные данные, которые довольно непросто восстановить после.
- Чтобы начать процедуру форматирования, нужно перейти в папку «Мой компьютер», а затем выбрать диск, который требуется отчистить.
- Далее нажать правой кнопкой мыши на диск и выбрать действие «Форматировать».
- После этого всплывет окно под названием «Формат». В самой верхней строчке указывается информация о вместимости устройства. Следующая строчка называется «Размер кластера». Что касается термина, то это минимальное место на диске, рассчитанное под хранение одного файла.
Диапазон создается автоматически, но вы также сами имеете возможность задать его размер (рекомендуемый — 4Кб или 16Кб). Нужно знать, что маленький размер способствует повышению эффективности при использовании не занятого места, но значительно замедляет скорость загрузки.

А очень большой размер не особо быстрее будет загружать файлы, но будет эффективно использовать пустое пространство. Далее идет параметр «Метка тома», который определяет имя для накопителя, изменяется оно в любой момент, на ваше усмотрение. Единственное условие — оно должно вписываться на английском языке.
Для того, чтобы продолжить, выбирается метод дальнейшей работы. Это можно сделать в поле «Формат», где на ваш выбор будут представлены два пути.
Быстрый – при котором после форматирования уничтожаются только таблицы файловой системы, а данные остаются нетронутыми.
Сжатый – при котором сжимаются файлы, хранящиеся на винчестере, но потребуется больше времени.
После того, как вы зададите все настройки, кликните на «Начать». Выплывет окно, в котором будет предупреждение об удалении всех файлов. Для продолжения кликнуть на «ОК».
Как отформатировать жесткий диск на ноутбуке
Форматирование – это процесс, который позволяет записать информацию, отвечающую за хранение. Выполняется оно для того, чтобы удалить, либо для восстановления сведений. На самом деле, во время процесса ничего не удаляется, поэтому все материалы можно вернуть. Для этого вам понадобится софт, который предназначен для взаимодействия с разделами.
- Как вы узнали из первого варианта, форматирование можно сделать при использовании ОС, но следующий способ подразумевает очистку с применением специальной программы. В ОС Windows это можно осуществить только с подобным приложением, например, Acronis Disk Director Home.
- Перед стартом определите требуемый диск. Если в «Моем компьютере» показан только один накопитель, то он — главный. И его форматирование возможно только при применении утилиты. А если показано несколько дисков, то перед началом обязательно убедитесь, какой из них основной, а какой — нет. Чаще всего, системный имеет название «Локальный диск С» и при его открытии вы обнаружите такие папки, как «Program Files» и «Windows».
- С запуском программы высветятся все диски, а также их объемы, тип и коды, на основе которых они функционируют. Помимо этого показывается график, на котором отображается пространство, как занятое, так и свободное. Нажмите на диск, который вам требуется нажать левой кнопкой мыши и выберите «Форматировать».
Далее укажите объем кластера и букву тома. Затем задайте файловую систему (рекомендуется «NTFS») и нажмите «ОК». Для того чтобы начать, просто щелкните в левом углу экрана на опцию «Применить запланированные операции». По окончании высветиться уведомление о том, что все успешно закончено.Так вы сможете отформатировать требуемый вам раздел без сторонних людей.
Третий способ форматирования жесткого диска
Форматирование также можно осуществить с использованием командной строки, которая запускается с разрешения Администратора.
Под X в строке подразумевается имя диска. Например, format E.
Если же есть необходимость в указании файловой системы, то применяется следующая строка /FS:{файловая система}, например, format E: /FS:NTFS. Если же используется FAT32, то вписывается это вид.
Чтобы моментально отформатировать диск, необходимо ввести /q, например, format E: /q. После ввода, ноутбук спросит разрешение, для подтверждения нажать «Y».
Может ли форматирование причинить вред жесткому диску
Даже если пользоваться процедурой очень часто, она никогда не нанесет вред. Так как отформатировать жесткий диск на ноутбуке – это безопасно, поэтому он не даст сбоя, а операция не поспособствуют поломке. Винчестер можно повредить только при его неправильной эксплуатации и перегрева.
Что делать, если жесткий диск сам требует форматирования
Рано или поздно может возникнуть такая ситуация, что компьютер сам запрашивает о необходимости проведения исправлений. На это может быть много причин, но самая частая — сбои.
Стоит заметить, что в этом случае, нельзя производить форматирование при помощи системных свойств, в противном, все будет безвозвратно удалено. Поэтому лучше всего воспользоваться утилитой, которая создаст резервную копию.
Если метод не принес положительного результата, то не применяйте никаких действий и обратитесь в сервис, где в проблеме смогут разобраться настоящие профессионалы, для которых все возникающие поломки решаются за считанные мгновения.
Работники проверят аппаратуру на безопасность и целостность и помогут вернуть комплектующие в первоначальное, рабочее состояние.
Форматирование жесткого диска обычно делается для того, чтобы удалить всю информацию, которая хранилась на нем. В некоторых случаях эта процедура делается для избавления от вирусов и прочего мусора, который засоряет диск, в результате чего компьютер начинает медленней работать и “зависать”. На самом деле форматирование жесткого диска ноутбука – не слишком сложная задача, поэтому давайте посмотрим, как можно справиться с ней самостоятельно. Главной перед тем как делать форматирование необходимо сохранить на съемном носителе все важные данные, так довольно сложно.
Форматирование с дистрибутивом Windows 7 или 8
Многие пользователи интересуются, как форматировать жесткий диск на ноутбуке через БИОС. Под подобной проблемой обычно пользователи имеют ввиду форматирование без входа в операционную систему. Такая процедура может понадобиться, если в самом Windows появляется сообщение о том, что этот том отформатировать не получится.
Итак, нам потребуется загрузочная флешка или диск с дистрибутивом. О том как создать загрузочную флешку узнаете в этой . Далее вставляем съемный накопитель в CD-привод или USB-разъем. Обычно диск открывается автоматически. Если этого не произошло, открываем Мой компьютер. На иконке с диском щелкаем правой кнопкой мыши, и переходим по ссылке Автозапуск.
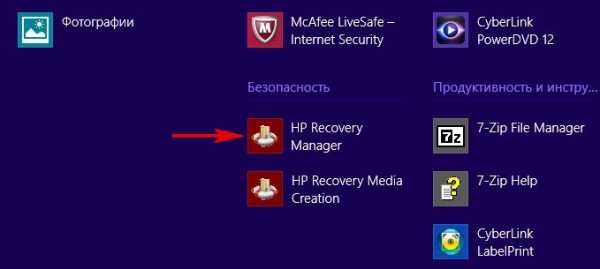
Теперь перед пользователем появляется меню, в котором предлагается выбрать нужный вариант установки. Нажимаем Полная установка. После этого понадобится следовать подсказкам, которые будут появляться на экране. Рекомендуется подтвердить стандартные настройки, которые по умолчанию установлены на ноутбуке. Перед тем как форматировать жесткий диск на ноутбуке hp или лэптопе другого производителя, нужно учитывать, что рабочий стол после завершения процесса будет абсолютно чистым. Чтобы сохранить информацию на ноутбуке, следует заранее создать резервные копии важных документов.
Кроме того, позаботьтесь о том, чтобы под рукой были диски со всеми нужными для устройства драйверами. После установки новой операционки их понадобится заново установить. В первую очередь нужно будет установить драйвер чипсета. Все остальные утилиты ставятся в любом порядке. Обычно данная процедура не вызывает затруднений, так как многие диски, которые идут в комплекте с ноутбуком, рассчитаны на новичков, и практически все выполняют самостоятельно. Пользователю понадобится лишь подтверждать некоторые моменты.
Форматирование в операционной системе
Еще один способ, как форматировать жесткий диск на ноутбуке asus или модели другого производителя, — зайти в Мой компьютер. Здесь выбираем название нужного диска. Щелкнув на нем правой кнопкой мыши, увидим, что появилось меню. В нем следует перейти по ссылке Форматировать.
Перед пользователем появится окно Формат. В верхней строчке его содержится информация о емкости диска. Кроме того, здесь можно найти сведения об исходной файловой системе. В окне Формат имеется возможность изменить размер кластера, название жесткого диска и др.
Как сделать сброс настроек HP ноутбука до заводских?
Вы не знаете, как сделать сброс настроек HP? Тогда вы попали куда надо! Было бы неплохо, если бы ваш ноутбук HP работал так, как будто вы его только купили, не так ли? Если это звучит знакомо, вы нашли нужную статью. Так как мы рассмотрим все, что необходимо для того, чтобы вернуть ноутбук HP обратно к заводским настройкам. Как сделать на ноутбуке Acer сброс до заводских настроек?
Почему я хочу сбросить свой ноутбук HP?
Если вам нужно дать вашему ноутбуку HP новый старт, возвратить его обратно в заводское состояние – это быстрое и простое решение. Вы можете часами переделывать настройки, очищать файлы, деинсталлировать программы, дефрагментировать ваш жесткий диск … список можно продолжать. Иногда просто легче стереть его и начать с нуля – следовательно, сброс настроек HP. Asus анонсировала новый флагманский смартфон ZenFone AR.
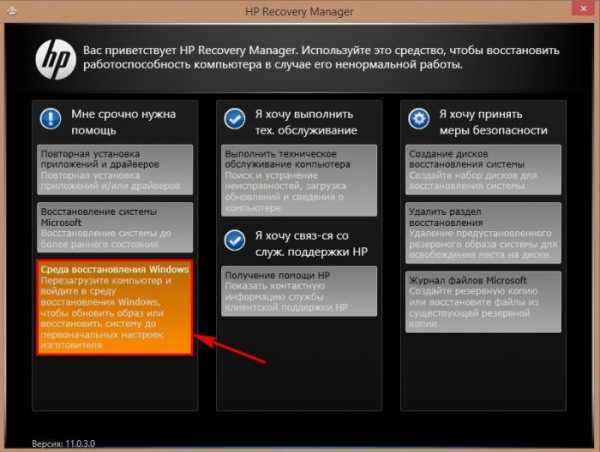 (сброс настроек HP)
(сброс настроек HP)сброс настроек HP в новое состояние может быть полезно по ряду причин. Возможно, у вас были проблемы с производительностью с ноутбуком, вирусом, вредоносным ПО. Вы просто хотите продать его и удалить все свои программы, файлы, пароли и другую конфиденциальную информацию. Независимо от вашей ситуации, мы рассмотрим все более подробно, чтобы вы оказались на правильном пути. Мы составили специально для вас список лучших бюджетных смартфон лета 2017.
Как сделать сброс настроек HP ноутбука без диска восстановления?
Новые ноутбуки HP не поставляются с дисками восстановления. В этих ситуациях раздел восстановления, установленный производителем, является вашим другом. Что делает процесс сброс настроек HP ноутбука без дисков восстановления очень простым. На рынке появился смартфон со странным названием BlackBerry KEYone.
Раздел восстановления – это скрытый раздел вашего жесткого диска, который надежно хранит полную копию операционной системы Windows, драйверов и всех необходимых программ. Чтобы ваш ноутбук HP работал. Короче говоря, HP взял диск восстановления и создала цифровую копию этого файла прямо на вашем жестком диске. Зная, что в какой-то момент вам нужно будет обновить или сделать сброс настроек HP
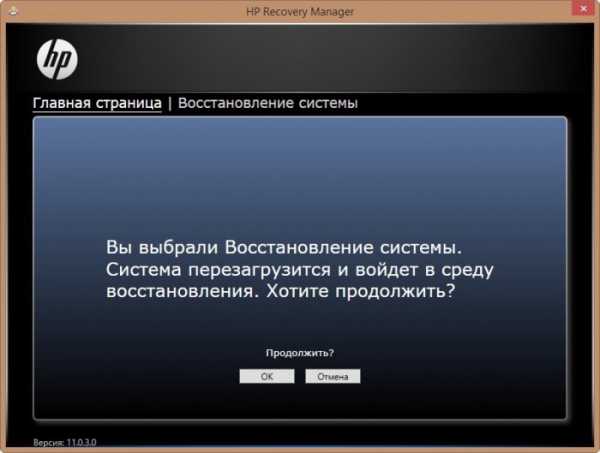 (сброс настроек HP)
(сброс настроек HP)Следуя приведенным ниже инструкциям, обратите внимание, что время, необходимое для завершения процесса восстановления. Будет зависеть от скорости вашего компьютера, памяти и нескольких других факторов, которые различаются по марке / модели. Аналогично, диспетчер восстановления может иметь несколько иной вид, чувствовать или порядок операций. Давайте сосредоточимся на том, как сделать сброс настроек HP ноутбука без дисков восстановления. Появился необычный смартфон под названием Micromax Selfie 2.
Шаги:
1) Сделайте резервное копирование любых данных, которые вы не хотите потерять. Это, вероятно, включает всю папку пользователя, содержащую документы, фотографии, музыку и видео. Большинство менеджеров по сброс настроек HP предлагают резервную опцию, но всегда рекомендуется заранее выполнить резервное копирование. Возможно, на USB-накопитель или облачное решение, такое как DropBox.
2) Сделайте инвентаризацию программ, которые вы установили на свой ноутбук HP. И любые специальные настройки, такие как разрешение экрана и размер шрифта.
3) Убедитесь, что ваш адаптер питания подключен и заряжен вашим ноутбуком. Также проверьте подключение к Интернету, чтобы убедиться, что он активен.
4) Включите или перезагрузите ноутбук HP и несколько раз нажмите «F11» для загрузки в Recovery Manager. Для некоторых компьютеров вам может потребоваться нажать еще один F-ключ. Когда ноутбук загрузится, обратите внимание на нижние левые / правые углы для указания правой клавиши нажимать и т. Д. Если вы не видите сообщение восстановления, возможно, вам нужно включить его в BIOS, или на вашем ноутбуке может нет раздела восстановления. В этом случае вам может потребоваться связаться с производителем.
5) Теперь, когда вы находитесь в диспетчере восстановления, выберите «Восстановление системы» в разделе «Мне нужна помощь сразу» на левой панели. Нажмите «Резервное копирование файлов (рекомендуется)» и выберите «Далее». Вы уже сделали резервную копию на шаге 1, но на всякий случай нужно иметь дополнительную резервную копию.
6) Отсюда просто следуйте инструкциям на экране, чтобы завершить заводской сброс настроек HP и настроить Windows. Весь процесс займет около часа. Во время обновления ваш ноутбук будет перезагружаться несколько раз. Не выключайте питание и не прерывайте процесс, пока не увидите сообщение о завершении восстановления.
Как сделать сброс настроек HP ноутбука с компакт-диска восстановления?
В некоторых старых ноутбуках есть диски для восстановления. Если у вас есть оригинальные диск для сброс настроек HP или восстановления вашего ноутбука. Выполните шаги 1 – 3 которые показаны выше, а затем:
- Вставьте диск восстановления в дисковод компакт-дисков и перезагрузите компьютер
- Диспетчер восстановления HP в конечном итоге отобразит на экране
- Нажмите на «Восстановление системы», затем «Factory Reset»
- Затем вам будет предложено создать резервную копию ваших файлов, которые настоятельно рекомендуется. Следуйте инструкциям на экране, чтобы архивировать файлы.
- Процесс восстановления заводских настроек HP начнется и может занять некоторое время. Вас могут попросить вставить дополнительные диски восстановления, когда процесс входит в каждую фазу. Следуйте инструкциям на экране, пока не получите экран «Восстановление завершено». Нажмите «Готово». Теперь ваш компьютер перезагрузится, и теперь будет показан процесс установки Windows.
Как сделать сброс настроек HP в Windows 7, 8 и 10?
Прежде чем приступать к работе, убедитесь, что вы отключили все устройства, которые не поставлялись с компьютером. Например, флэш-накопители, принтеры, внешние дисковые накопители и т. Д. Чтобы сбросить ваш ноутбук HP непосредственно в Windows 7, 8 или даже в Windows 10:
- Нажмите «Пуск», затем «Восстановить менеджер» дважды
- Возможно, вам будет предложено разрешить доступ – нажмите «Да»,
- Теперь откроется консоль Recovery Manager.
- Нажмите ссылку «Восстановление системы».
- Теперь вы получите опцию «Хотите восстановить компьютер на свое первоначальное заводское состояние?». Нажмите «Да», затем кнопку «Далее».
- Ваш ноутбук HP перезагрузится и откроет другое окно восстановления.
- Следуйте инструкциям на экране для резервного копирования ваших файлов, аналогично приведенным выше шагам.
Ну, это конец этого урока. Надеюсь, это помогло вам восстановить или сделать сброс настроек HP вашего ноутбука до заводских. Посмотрите видео выше и, пожалуйста, не забудьте поделиться этой статьей, если вы сочтете ёё полезной. Новый дизайн серии смартфонов Gionee F109.
Как сделать жесткий сброс настроек HP ноутбука?
Ноутбуки HP включают в себя различные инструменты устранения неполадок и сброса. Когда возникают проблемы, включая устройства, которые не работают должным образом и не могут получить доступ к файлам вашего ноутбука. Если ваш ноутбук HP не запускается, а черный экран отображается или ваш компьютер зависает во время запуска.
Кнопка питания ноутбука HP служит в качестве механизма сброса, который отключает систему и перезапускает процесс загрузки после повторного нажатия кнопки. Процедура сброса кнопки питания требует, чтобы вы удалили аккумулятор своего ноутбука, чтобы процесс был выполнен правильно. Появилась цена смартфона HTC U11 в России.
Шаги:
1. Выключите ноутбук HP, если он включен, и закройте крышку. Отключите любые кабели и аксессуары, прилагаемые к ноутбуку. Включая проводную или беспроводную внешнюю клавиатуру и мышь, внешние жесткие диски, флэш-накопители и карты SecureDigital. Отключите адаптер питания ноутбука и переверните компьютер вверх дном.
2. Извлеките аккумуляторную батарею вашего ноутбука. Батарейный блок содержит фиксатор для перемещения в положение блокировки и разблокировки. Сдвиньте фиксатор в положение «Разблокировать» и выньте аккумулятор.
3. Нажмите и удерживайте кнопку питания ноутбука HP в течение 15 секунд, затем отпустите кнопку.
4. Подключите адаптер питания вашего ноутбука.
5. Нажмите кнопку питания вашего ноутбука, чтобы включить компьютер, когда аккумулятор еще не установлен. Ноутбук начинает загружаться и загорается индикатор состояния на передней панели. Появятся экраны заставки HP и Windows, и начнется загрузка операционной системы Windows. Ваш ноутбук HP сбрасывается после просмотра рабочего стола Windows.
6. Нажмите «Пуск» и «Выключить», чтобы выключить ноутбук после показа рабочего стола. Переустановите аккумуляторную батарею своего ноутбука после завершения процесса завершения, затем верните ноутбук HP для использования компьютера.
Как сделать сброс пароля HP на ноутбуке?
Забыть пароль вашего ноутбука может быть болью, и многие из нас прошли через это. Сделать сброс пароля HP достаточно просто. Если вы установили пароль при включении, вам придется обратиться в HP или переустановить операционную систему. Однако, если вам нужен только пароль для входа в систему, вот простой способ войти в ваш компьютер. хотите смартфон вместо фотоаппарата тогда смотрите, сравнение камер смартфонов — HTC U11, Galaxy S8+, iPhone 7 Plus.
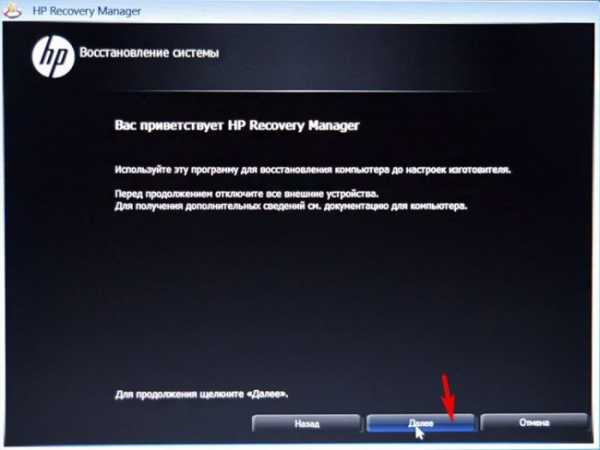 (сброс пароля HP)
(сброс пароля HP)Шаги:
1) Выключите ноутбук, удерживая кнопку питания примерно на пять секунд.
2) Включите ноутбук.
3) Начните нажимать кнопку F8 в верхнем ряду клавиатуры после загрузки экрана HP, но перед открытием окон.
4) Выберите «Безопасный режим» в меню дополнительных опций.
5) Выберите учетную запись администратора.
6) Перейдите на панель управления в меню «Пуск».
7) Выберите «Учетные записи пользователей».
8) Выберите учетную запись, пароль которой вы хотите сбросить.
9) Выберите вариант «Изменить пароль» и следуйте инструкциям.
kazizilkree.com
Как вернуть ноутбук к заводскому состоянию: HP
Как показали письма, полученные мною после публикации статьи «Как вернуть ноутбук к заводскому состоянию: Asus», семя упало на благодатную почву. Люди пишут, что статья оказалась им полезной, чему я очень рад.
Но немало и таких писем, в которых пользователи просят описать процедуру восстановления для ноутбуков от других производителей. На это я отвечу только то, что уже говорил ранее: я обязательно постараюсь охватить как можно более способов от различных производителей. Просто для этого нужно время и наличие соответствующих ноутбуков.
Я для этой цели использую компьютеры, попадающие ко мне для тестирования и написания обзоров, поэтому есть неплохие шансы, что вскоре я выложу подробные инструкции по восстановлению ноутбуков, производства наиболее известных фирм.
Сегодня же я расскажу о том, как восстанавливать до заводского состояния ноутбуки Hewlett-Packard (они же HP). Сюда же относятся и ноутбуки Compaq, поскольку в 2002 году эти компании объединились. Подобные модели, в общем-то, и называются HP Compaq, но наличие иного логотипа может сбить неопытного потребителя с толку.
Так что имейте ввиду, что Compaq — это тоже HP, с аналогичными механизмами восстановления.
Прежде, чем начать занятия, я рекомендую вам прочесть статью «Как вернуть ноутбук к заводскому состоянию: вступление», в которой я приводил основные сведения, касающиеся восстановления ноутбуков из раздела восстановления.
Однако хочу обратить ваше внимание на тот факт, что в ноутбуках HP, в отличие от большинства устройств других производителей, раздел восстановления, как правило, находится не в скрытой области, а на отдельном логическом диске.
Хочу также напомнить о том, что все важные данные с жесткого диска необходимо предварительно сохранить, так как в процессе восстановления они будут уничтожены. Если операционная система вашего компьютера вышла из строя и не загружается, воспользуйтесь советами статьи «Как сохранить данные, если операционная система не загружается».
Нужно сказать, что в ноутбуках HP предусмотрена возможность сохранения данных перед восстановлением, но я предпочитаю делать такие вещи сторонними средствами, поэтому в этой инструкции будет дан тот сценарий восстановления, когда все необходимые данные предварительно сохранены.
Ну и напоследок напомню, что процедура восстановления должна проводиться с полностью заряженным аккумулятором и настоятельно рекомендуется подключить при этом ноутбук к сети электропитания.
Итак, для того чтобы приступить к восстановлению системы, нам необходимо после включения питания начать делать краткие нажатия клавиши Esc, пока на дисплее не появится следующее меню:
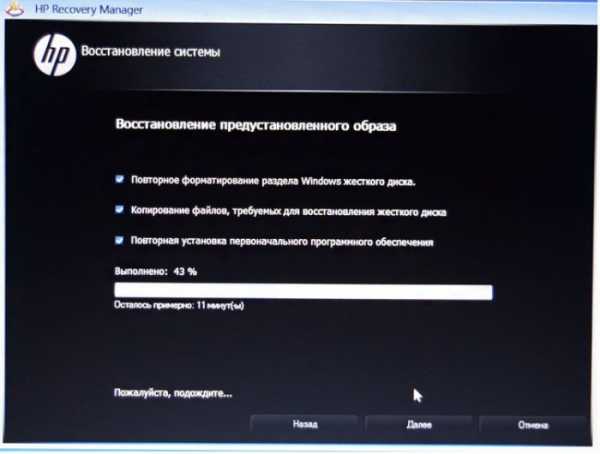
Для запуска утилиты восстановления нажимаем кнопку F11.
На дисплее появится интерфейс утилиты. Выбираем пункт «Восстановление системы до первоначального состояния при поставке от производителя».
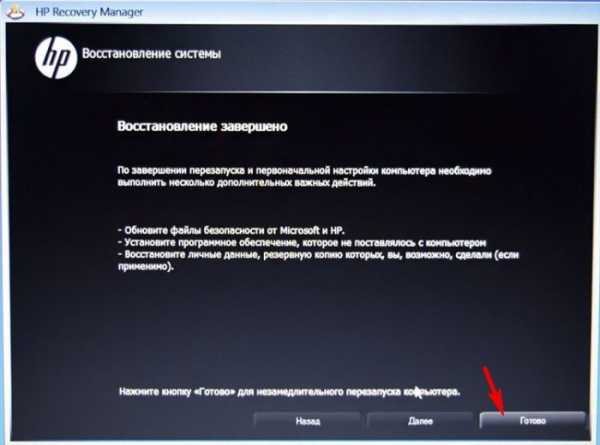
Нам будет предложен выбор между сохранением данных и восстановлением системы. Поскольку мы предполагаем, что данные вы предварительно сохранили, выбираем пункт «Восстановить без создания резервной копии» и нажимаем «Далее».

Нас предупредят, чтобы мы отключили все внешние устройства. Отключить нужно все, что подключено к ноутбуку. Даже мышь.
Жмем «Далее».
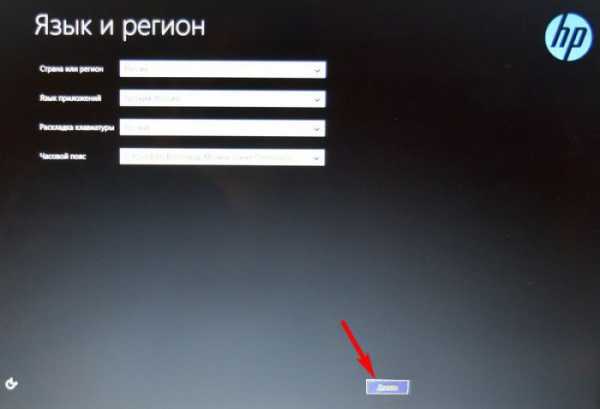
После этого запустится процедура восстановления ноутбука. На дисплее будут отображаться сведения о совершаемых действиях. Эта процедура займет продолжительное время. Можете пока заняться другими делами.

После завершения восстановления на дисплее появится сообщение об удачном окончании процедуры. Нажатие кнопки «Готово» приведет к перезагрузке компьютера, после которой операционная система запустится, как при первом включении.
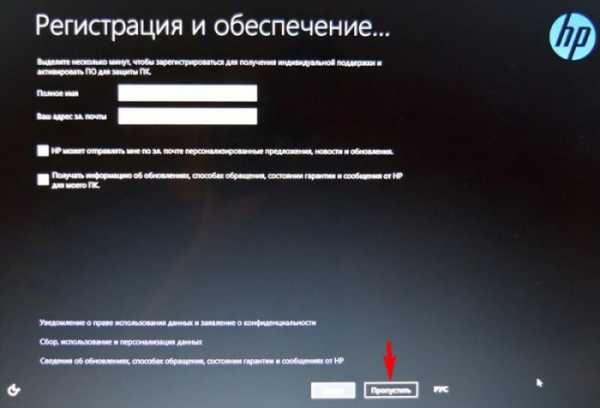
Вот вы и научились восстанавливать ноутбуки HP до заводского состояния.
Если моя статья оказалась для вас полезной, посоветуйте пожалуйста ее своим друзьям с помощью кнопок социальных сетей или просто поделившись ссылкой.
Вы можете присылать свои вопросы для рубрики «Бесплатная помощь» по адресу: [email protected]. В теме письма пишите «Бесплатная помощь».
При перепечатке материалов активная ссылка на сайт cherev.ru обязательна.
cherev.ru
Как отформатировать жёсткий диск через биос
Каждому пользователю компьютера знакома такая ситуация: включаешь ноутбук, а вместо приветствия – синий экран. Если человек не является специалистом, то такая ситуация его напугает. Он начинает нажимать на все клавиши. После того, как испуг проходит, звонит специалисту. Но, в этом случае необходимо отформатировать жёсткий диск, произойдёт переустановка системы. Сделать это можно и самому.
Как отформатировать жёсткий диск через биос
Для форматирования необходимо проделать следующие действия:
- При включении компьютера нажимаем на клавишу Del. Тем самым вы войдёте в систему Биос. Клавиша для входа может отличаться на разных моделях ноутбука и компьютера. Для того чтобы узнать эту клавишу, необходимо посмотреть внизу экрана, там будет написано, какой клавишей нужно воспользоваться, чтобы войти в систему. После того как вы нажмёте на клавишу, сразу попадёте в Биос. Переход по закладкам осуществляется при помощи клавиатуры, а не мыши. Вам необходимо перейти во вкладку Boot.
- Настраиваем загрузку из загрузочного сектора CD-Rоm. Для этого нужно найти и перейти в пункт Boot Device Priority. При помощи клавиш F4, F5 устанавливаем значение cdrom на первую позицию.
- Нужно выйти из биос и сохранить все изменения. Для этого используем клавишу F10.
- После выполнения всех действий компьютер перезагрузится и появится командная строка.
Самым простым способом отформатировать жёсткий диск является переустановка Виндовс. Для этого необходимо вставить установочный диск с Виндовс. После перезагрузки система начнёт загрузку, но перед этим спросит нужно ли отформатировать раздел. Вам необходимо выбрать нужный раздел и нажимаем на кнопку «Форматировать в файловой системе NTFS».
Этот способ форматирования является самым быстрым и полезным.
Как отформатировать жёсткий диск при помощи флешки
Чуть выше мы рассмотрели классический вариант форматирования жёсткого диска. Но, что делать, если на ноутбуке нет дисковода или просто нет установочного диска. В этом случае необходимо заранее подумать о системе и создать резервную флешку.
Рассмотрим вариант создания загрузочной флешки:
 Вам необходима нужная операционная система. Конечно же, флешка на 8 гб минимум. Также нужно скачать специальную программу. Она называется Rufus. Сделать это можно на официальном сайте программы. При помощи ее можно легко и быстро записать ОС на флешку.
Вам необходима нужная операционная система. Конечно же, флешка на 8 гб минимум. Также нужно скачать специальную программу. Она называется Rufus. Сделать это можно на официальном сайте программы. При помощи ее можно легко и быстро записать ОС на флешку.- После скачивания утилиты её необходимо запустить. После чего вставляете флешку в порт.
- Теперь в программе необходимо выбрать подключенную флешку. Указываете схему раздела.
- Выбираем файловую систему. Лучше всего выбрать NTFS.
- Нужно выбрать образ для записи.
- Нажимаете на кнопку «Старт».
Запись будет длиться несколько минут. После чего загрузочная флешка будет готова.
Теперь нужно настроить Биос для загрузки с флешки. Для этого необходимо выполнить следующие действия:
- Заходим в систему. Для этого используются разные клавиши. В основном это F2 или Del. Кнопку нужно нажать два раза.
- Версии биос также могут отличаться. Поэтому единого варианта настройки нет. Но, у разных производителей настройки могут быть похожи. Вам нужно найти раздел Boot. Для начала выключить Secure Boot, если загрузочная флешка была создана по инструкции, которая описывалась чуть выше.
- Теперь нужно произвести настройку приоритета загрузки. На первое место нужно поставить USB STORAGE DEVICE.
- Нажимаем на F10 для сохранения настройки.
Осталось только перезагрузить ноутбук.
Обзор программ, которые используются для форматирования
Есть ещё ряд программ, которые помогают форматировать жёсткий диск. Разберём некоторые из них:
- Acronis Disk Director Suite. Это вспомогательная программа для работы с жёсткими дисками, которая входит в комплекс LiveCD. Для форматирования с её помощью, программу нужно запустить, выбрать нужный файл, выбрать вариант «Отформатировать», выбрать нужную файловую систему, подтвердить операцию. После того как все завершиться, ноутбук перезагружается.
- Paragon Hard Disk Mananger. Работа в программе такая же, как и в предыдущей. Эта программа отличается хорошим функционалом. После завершения всех действий ноутбук нужно перезагрузить.
- DBAN. Эта программа без труда очистит или отформатирует жёсткий диск. Для того чтобы воспользоваться программой, нужно сделать её загрузочной. Можно использовать флешку для этого. Для процесса можно выбрать какой-нибудь софт. К примеру, Universal USB Loader.
Какие ещё есть способы для форматирования жёсткого диска
В самой систем виндовс есть инструменты для форматирования жёсткого диска. Стоит отметить, что отформатировать можно только дополнительные разделы системы. Если вы начнёте форматировать тот диск, на котором установлена система, то этого у вас не получится.
Отформатировать также можно съёмные носители. Это может быть флешка или диск. Для этого необходимо использовать три простых способа:
- Первый способ заключается в том, чтобы форматировать жёсткий диск из проводника виндовс. Для этого необходимо нажать правой кнопкой мыши на диск. Откроется меню, где нужно выбрать пункт «Форматировать». Откроется окно, в котором нужно выбрать файловую систему. Лучше всего выбирать NTFS. Если вам нужно быстро очистить диск, то необходимо поставить галочку напротив «Быстро (Очистка оглавления)». Нажимаем на «Начать» и ждём.
 Второй способ – это использовать консоль «Управление дисками». Здесь вы можете посмотреть, разделение дисков на логические. Также выбираем нужный диск, нажимаем правой кнопкой мыши и выбираем пункт «Форматирование». Откроется окно. Все поля необходимо заполнить так же, как и в первом случае.
Второй способ – это использовать консоль «Управление дисками». Здесь вы можете посмотреть, разделение дисков на логические. Также выбираем нужный диск, нажимаем правой кнопкой мыши и выбираем пункт «Форматирование». Откроется окно. Все поля необходимо заполнить так же, как и в первом случае.- Третий способ – это использование командной строки виндовс. Её нужно запустить с правами Администратора. Теперь нужно ввести format x. Икс означает название диска. Вы вписываете вместо икса любой диск. Теперь нужно нажать Enter.
Можно ли восстановить биос
Восстановить систему через биос можно, отформатировать жёсткий диск можно. Но, что делать, если выйдет из строя сама система биос. Для начала нужно отметить, что эта ошибка является самой серьёзной. Решить её самостоятельно нет возможности.
Биос – это чип, который находится внутри материнской платы. Если он повреждён, то вернуть систему в рабочее состояние можно, заменив старый чип на новый. Стоит такая замена недешево.
В этом случае лучше сразу заменить материнскую плату целиком. Это будет оптимальным вариантом. Такой способ имеет несколько плюсов:
- Первый – вы сможете сделать обновления компьютера или ноутбука, купив более современную материнскую плату.
- Второй – вы сможете быстро вернуть свой ноутбук в рабочее состояние.
Недостатком замены биоса вместе с материнской платой является стоимость замены деталей.
Отформатировать жёсткий диск самостоятельно не составит никакого труда. Для того чтобы отформатировать диск и восстановить систему через Биос, вам понадобится загрузочный диск или флешка. Мы рассмотрели варианты создания загрузочной флешки. Также мы рассмотрели программы, которые помогают проверить и отформатировать легко и быстро.
komp.guru
Как отформатировать жесткий диск через БИОС: способы и решения
Часто перед установкой операционной системы пользователи задаются вопросом, как отформатировать жесткий диск через БИОС. К такой процедуре приходится прибегать, чтобы очистить разделы, недоступные после запуска Windows. Однако стоит помнить, что полностью удалить информацию с самого винчестера таким способом не получится.
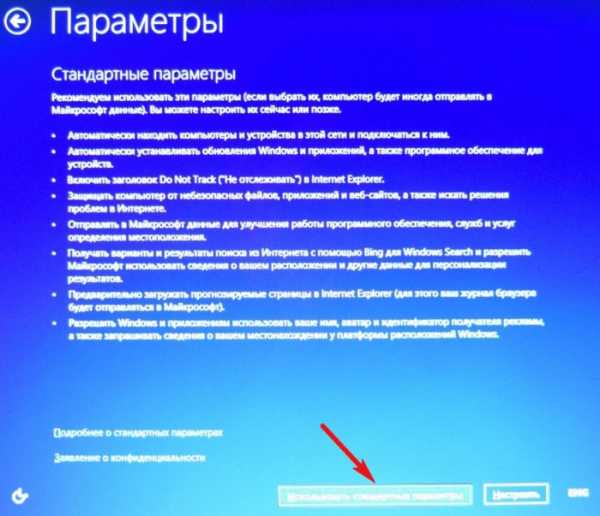
Описание процедуры
Для ее выполнения потребуется загрузочное устройство с записанной ОС (его желательно создавать заранее). Последовательность действий, чтобы отформатировать диск через BIOS, такова:
- Перезагрузить компьютер с подключенным носителем и сразу после старта войти в систему ввода/вывода с помощью соответствующей клавиши. Обычно это F12, F8 или Escape, но если версия сильно устарела, могут применяться другие комбинации.
- В появившемся окне необходимо открыть вкладку Boot далее Boot Option Priorities. Этот раздел позволяет выбрать, откуда будет осуществляться загрузка ОС (с флешки или иного устройства), что и требуется сделать. В зависимости от съемного носителя отмечаем USB-порт либо CD-ROM.
- Выйти, сохранив внесенные изменения, после чего компьютер перезагрузится. Перед тем, как начать форматирование диска, потребуется осуществить запуск ОС с выбранного устройства нажатием любой клавиши на ноутбуке.
- Вызвать командную строку. Если процедура осуществляется при помощи носителя с Windows 7, следует нажать комбинацию Shift+F10. Для 8 версии этот способ не работает, его заменяет пользовательский интерфейс.
- Убедиться в верном буквенном обозначении, перед тем как отформатировать диск. После запуска с загрузочного устройства оно может измениться, поэтому чтобы не удалить важные файлы, нужно ввести «wmic logicaldisk get deviceid, volumename, size, description».
- Перейти непосредственно к процедуре очистки. Для этого требуется вбить в окне «format /FS:NTFS X: /q», вместо X вписав желаемое обозначение, например, С (диск, чаще всего нуждающийся в удалении данных из системного раздела).
Затем останется лишь дождаться конца процесса, подтвердив команду нажатием на Enter.
Другие методы
Установщик Виндовс позволяет обойтись без CMD, пользоваться которой некоторые люди почему-то боятся. Здесь будет задействован лишь привычный интерфейс, однако перед тем, как приступить к форматированию жесткого диска через BIOS, придется осуществить первые 3 пункта предыдущего раздела.
После этапа выбора языка следует нажать на «Полную установку», вызвать список доступных дисков и настроить инсталляцию. В открывшихся параметрах нужно курсором отметить пункт «Форматирование» и следовать дальнейшим указаниям. Однако, этот способ не подойдет, если установка операционной системы Windows не требуется.
Кроме того, можно воспользоваться программой ERD Commander, создав на ее основе загрузочный CD. В БИОСе также потребуется выбрать приоритетное устройство для запуска (в данном случае — привод). Когда программа откроется, следует войти в раздел MicroSoft Diagnostic and Recovery Toolset и нажимать «Далее» до тех пор, пока не откроется рабочее окно. В нем нужно кликнуть на пункт «Очистка», после чего начнется форматирование жесткого диска (через БИОС без посторонних средств это невозможно).
Существует и другая программа, позволяющая сделать все то же и записать аварийную флешку — AOMEI Partition Assistant Standard Edition. Она является бесплатным аналогом утилит для работы с различными накопителями и обладает дружелюбным интерфейсом, поэтому пользователь сможет без сторонних подсказок понять, как форматировать жесткий диск.
В целом алгоритм действий практически одинаков для большинства ОС, но наименования пунктов могут существенно отличаться друг от друга. То же самое касается и системы ввода/вывода: названия разделов могут не совпадать с приведенными выше из-за разницы в версиях. Однако хоть и жесткий диск с Windows очистить проще, важно помнить, что использование сторонних средств является обязательным. Форматировать через БИОС не представляется возможным из-за отсутствия должного функционала, поэтому придется запастись загрузочным устройством.
hddiq.ru
Как восстановить заводские настройки ноутбука
  ноутбуки
Восстановить заводские настройки ноутбука может потребоваться во многих ситуациях, наиболее распространенные из них — какие-либо мешающие работе сбои Windows, «засоренность» системы ненужными программами и компонентами, в результате чего ноутбук тормозит, этим же методом можно решить и массу других проблем или подготовить ноутбук к продаже — относительно быстро и просто.
В этой статье подробно рассмотрим, каким образом восстанавливаются заводские настройки на ноутбуке, как это обычно происходит и когда это может не получиться сделать. Отдельные подробные инструкция для ноутбуков Dell: Восстановление системы на ноутбуке Dell, для ноутбуков Lenovo: Образ восстановления Lenovo и способы сброса ноутбука.
Примечание: на многих современных ноутбуках с предустановленной Windows 10 при условии, что он загружается хотя бы до экрана ввода пароля, вы можете запустить восстановление заводских настроек, зайдя в особые варианты загрузки: на экране блокировки (там где вводится пароль) нажмите по кнопке питания справа внизу, затем, удерживая Shift нажмите по пункту «Перезагрузка». Второй метод — зайти в Параметры — Обновление и безопасность — Восстановление и нажать кнопку «Перезагрузить сейчас». В открывшемся меню в дополнительных параметрах найдите пункт отвечающий за восстановление из заводского образа (на разных марках может называться по-разному, часто по-английски со словами Recovery).
Когда восстановить заводские настройки на ноутбуке не получится
Наиболее распространенная ситуация, при которой восстановление ноутбука к заводским настройкам может не получиться — если на нем переустанавливали Windows. Как я уже писал в статье «Переустановка Windows на ноутбуке», многие пользователи, купив себе портативный компьютер, удаляют идущую в комплекте ОС Windows 7 или Windows 8 и устанавливают себе Windows 7 Максимальная, попутно удалив скрытый раздел восстановления на винчестере ноутбука. Этот скрытый раздел и содержит все необходимые данные для того, чтобы восстановить заводские настройки ноутбука.
Следует отметить, что когда вы вызываете «ремонт компьютеров» и мастер переустанавливает Windows, в 90% случаев происходит то же самое — раздел восстановления бывает удален, что связано с непрофессиональностью, нежеланием работать или же личной убежденностью мастера, что пиратская сборка Windows 7 — это хорошо, а встроенный раздел восстановления, который позволяет клиенту не обращаться в компьютерную помощь, не нужен.
Таким образом, если что-то из этого было проделано, то вариантов немного — искать диск восстановления или образ раздела восстановления ноутбука в сети (встречаются на торрентах, в частности, на rutracker) или же браться за чистую установку Windows на ноутбук. Кроме этого, ряд производителей предлагают купить диск восстановления на официальных сайтах.
В остальных случаях, вернуть ноутбук к заводским настройкам достаточно легко, правда действия, необходимые для этого, немного отличаются, в зависимости от марки ноутбука. Сразу расскажу, что произойдет при восстановлении заводских настроек:
- Будут удалены все пользовательские данные (в некоторых случаях — только с «Диска C», на диске D все останется по-прежнему).
- Будет отформатирован системный раздел и автоматически переустановлен Windows. Ввод ключа не потребуется.
- Как правило, после первого запуска Windows начнется автоматическая установка всех системных (и не очень) программ и драйверов, которые были предустановлены производителем ноутбука.
Таким образом, если Вы проведете процесс восстановления от начала до конца, в программной части Вы получите ноутбук в том состоянии, в котором он был при покупке в магазине. Стоит отметить, что это не решит аппаратных и некоторых других проблем: например, если ноутбук сам выключался во время игр из-за перегрева, то вероятнее всего, он продолжит это делать.
Заводские настройки ноутбука Asus
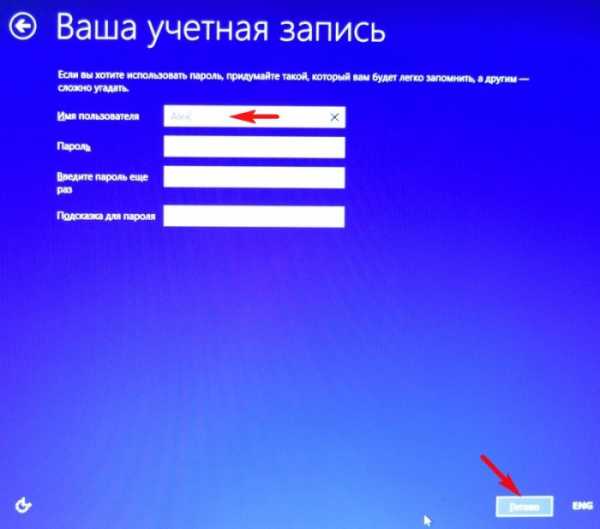
Для того, чтобы восстановить заводские настройки ноутбуков Asus, на компьютерах данной марки имеется удобная, быстрая и простая утилита восстановления. Вот пошаговая инструкция по ее применению:
- Отключите быструю загрузку (Boot Booster) в BIOS — данная функция ускоряет загрузку компьютера и включена в ноутбуках Asus по умолчанию. Для этого, включите ваш ноутбук и сразу после начала загрузки нажмите F2, в результате чего вы должны будете попасть в настройки BIOS, где и отключается данная функция. С помощью стрелок перейдите на вкладку «Boot», выберите пункт «Boot Booster», нажмите Enter и выберите «Disabled». Перейдите на последнюю вкладку, выберите «Save changes and exit» (сохранить настройки и выйти). Ноутбук автоматически перезагрузится. Выключите его после этого.
- Для того, чтобы восстановить ноутбук Asus к заводским настройкам, включите его и нажмите клавишу F9, вы должны будете увидеть экран загрузки.
- Программа восстановления подготовит файлы необходимые для операции, после чего появится запрос о том, действительно ли Вы хотите ее произвести. Все ваши данные будут удалены.
- После этого процесс восстановления и переустановки Windows происходит автоматически, без вмешательства пользователя.
- Во время процесса восстановления компьютер несколько раз перезагрузится.
Заводские настройки ноутбука HP
Для восстановления заводских настроек на ноутбуке HP, выключите его и отключите от него все флешки, извлеките карты памяти и прочее.
- Включите ноутбук и нажимайте клавишу F11, пока не появится программа восстановления ноутбуков HP — Recovery Manager. (Также запустить эту утилиту можно и в Windows, найдя ее в списке установленных программ).
- Выберите пункт «Восстановление системы» (System Recovery)
- Вам предложат сохранить нужные данные, можете это сделать.
- После этого процесс восстановления заводских настроек будет идти в автоматическом режиме, компьютер может перезагружаться несколько раз.
По завершении работы программы восстановления, вы получите ноутбук HP с установленной ОС Windows, всеми драйверами и фирменными программами HP.
Заводские настойки ноутбука Acer

Для того, чтобы восстановить заводские настройки на ноутбуках Acer, выключите компьютер. Затем снова включите его, удерживая Alt и нажимая клавишу F10 примерно один раз в пол секунды. Система запросит пароль. Если вы никогда ранее не делали восстановления заводских настроек на этом ноутбуке, то стандартный пароль — 000000 (шесть нулей). Выберите в появившемся меню сброс к заводским настройкам (Factory reset).
Кроме этого, можно выполнить возврат заводских настроек на ноутбуке Acer и из операционной системы Windows — найдите в программах Acer утилиту eRecovery Management и воспользуйтесь вкладкой «Восстановление» в данной утилите.
Заводские настройки ноутбука Samsung
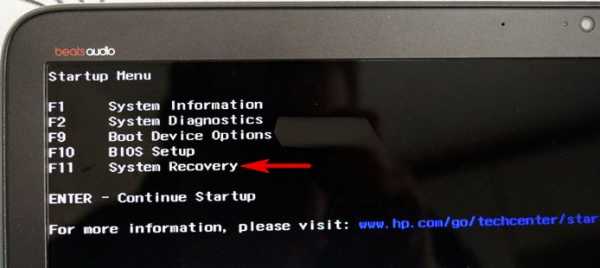
Для того, чтобы сбросить ноутбук Samsung на заводские настройки, запустите утилиту Samsung Recovery Solution в Windows, или, если она была удалена или же Windows не загружается, при включении компьютера нажимайте клавишу F4, запустится утилита восстановления ноутбука Samsung к заводским настройкам. Далее выполните следующие шаги:
- Выберите пункт «Восстановление» (Restore)
- Выберите «Полное восстановление» (Complete Restore)
- Выберите точку восстановления Computer Initial Status (Заводские настойки)
- На запрос о перезагрузке компьютера ответьте «Да», после перезагрузки следуйте всем указаниям системы.
После того, как ноутбук будет полностью приведен в заводское состояние и вы войдете в Windows, требуется выполнить еще одну перезагрузку для активации всех сделанных программой восстановления настроек.
Сброс ноутбука Toshiba на заводские настройки
Для того, чтобы запустить утилиту восстановления заводских настроек на ноутбуках Toshiba, выключите компьютер, после чего:
- Нажмите и удерживайте кнопку 0 (ноль) на клавиатуре (не на цифровом блоке справа)
- Включите ноутбук
- Отпустите клавишу 0, когда компьютер начнет пищать.
После этого запустится программа для восстановления ноутбука к заводским настройкам, следуйте ее указаниям.
А вдруг и это будет интересно:
remontka.pro


 Вам необходима нужная операционная система. Конечно же, флешка на 8 гб минимум. Также нужно скачать специальную программу. Она называется Rufus. Сделать это можно на официальном сайте программы. При помощи ее можно легко и быстро записать ОС на флешку.
Вам необходима нужная операционная система. Конечно же, флешка на 8 гб минимум. Также нужно скачать специальную программу. Она называется Rufus. Сделать это можно на официальном сайте программы. При помощи ее можно легко и быстро записать ОС на флешку. Второй способ – это использовать консоль «Управление дисками». Здесь вы можете посмотреть, разделение дисков на логические. Также выбираем нужный диск, нажимаем правой кнопкой мыши и выбираем пункт «Форматирование». Откроется окно. Все поля необходимо заполнить так же, как и в первом случае.
Второй способ – это использовать консоль «Управление дисками». Здесь вы можете посмотреть, разделение дисков на логические. Также выбираем нужный диск, нажимаем правой кнопкой мыши и выбираем пункт «Форматирование». Откроется окно. Все поля необходимо заполнить так же, как и в первом случае.