Как вернуть ноутбук HP к заводским настройкам
Здравствуйте админ, хочу восстановить на своём ноутбуке HP заводские настройки, запустил программу HP Recovery Manager и она предлагает 8 вариантов восстановления! Как мне выбрать правильное? На моём жёстком диске два раздела: (С:) и (D:).
На (С:) установлена Windows 8.1.
На (D:) находится коллекция фильмов и музыки.
Скажите, при восстановлении с ноутбука будут удалены все файлы или только информация с диска (C:)? Те файлы, что находятся на диске (D:) мне никак нельзя потерять, а копировать их просто некуда, переносного жёсткого диска USB нет. Если у вас есть подробная статья для меня, буду благодарен.
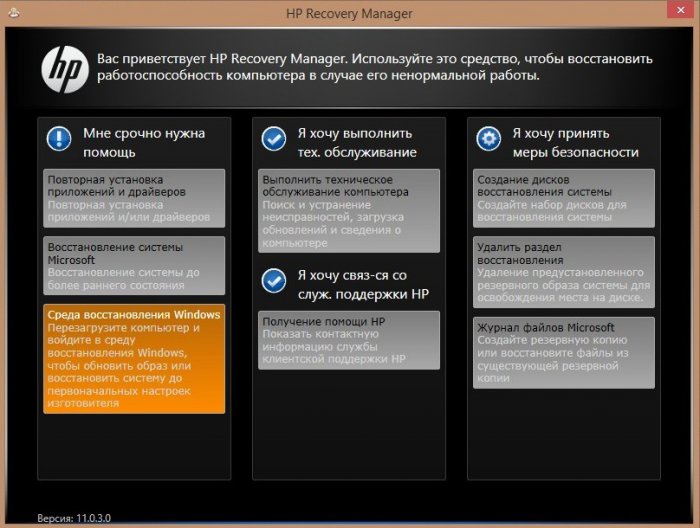
Как вернуть ноутбук HP к заводским настройкам

Друзья, если установленная на ваш ноутбук операционная система стала хулиганить, то можно не заморачиваться поиском различных вирусов, кривых программ, некорректных драйверов и других причин приведших к нестабильной работе Windows, возьмите и просто восстановите заводские настройки на ноутбуке! Проделать это на компьютере HP (Hewlett-Packard) можно за 20 минут. Операционная система будет приведена в идеальное состояние на момент покупки, останется только установить программное обеспечение и всё. Откат к исходному состоянию затронет только диск (C:), информация на других дисках останется нетронутой.
За восстановление на ноутбуках HP отвечает программа HP Recovery Manager, запустить которую можно даже в том случае, если компьютерное устройство не загружается. В своей статье я хочу показать вам все способы восстановления ноутбуку HP «магазинных настроек».
Первый способ. Переходим в интерфейс Metro Windows 8.1, находим среди приложений «HP Recovery Manager» и запускаем его.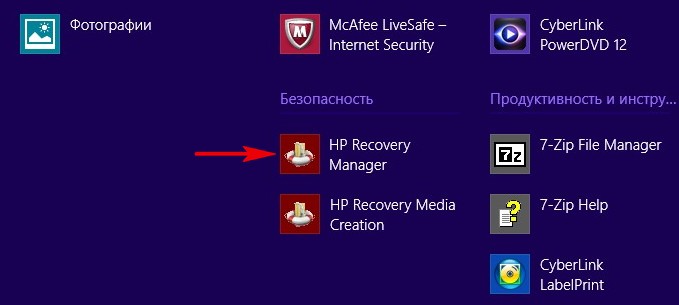
Жмём на кнопку «Среда восстановления Windows. Перезагрузите компьютер и войдите в среду восстановления Windows, чтобы обновить образ или восстановить систему до первоначальных настроек изготовителя
«.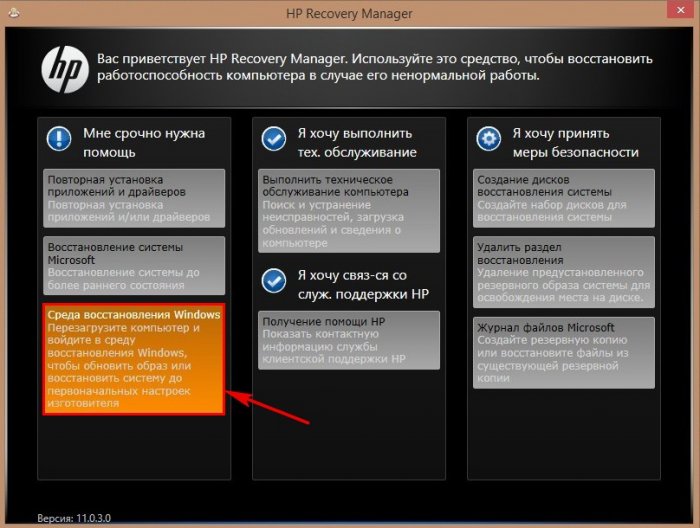
Жмём ОК. Ноутбук перезагружается
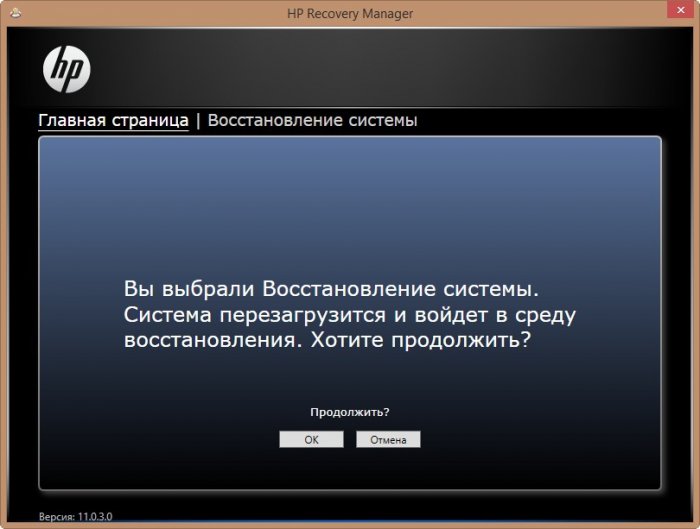
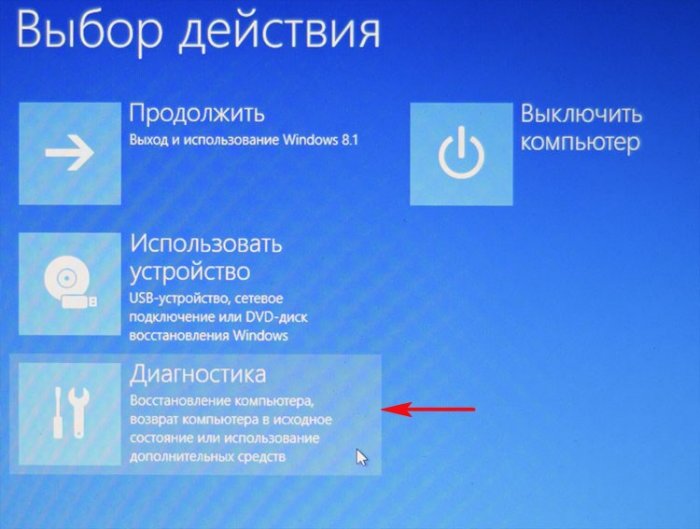
Recovery Manager
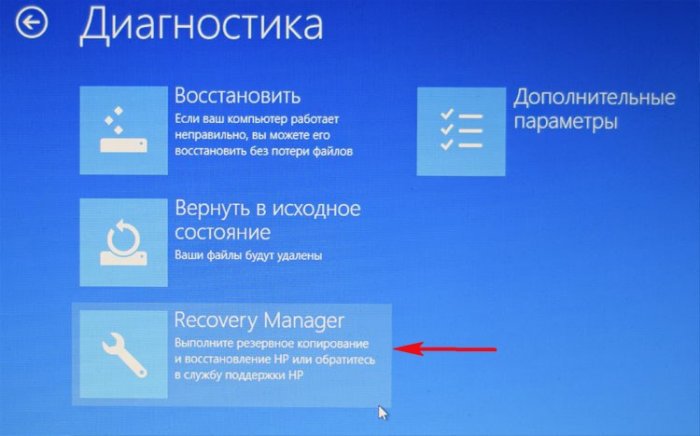
Жмём на кнопку Восстановление системы до первоначального состояния при поставке от производителя.
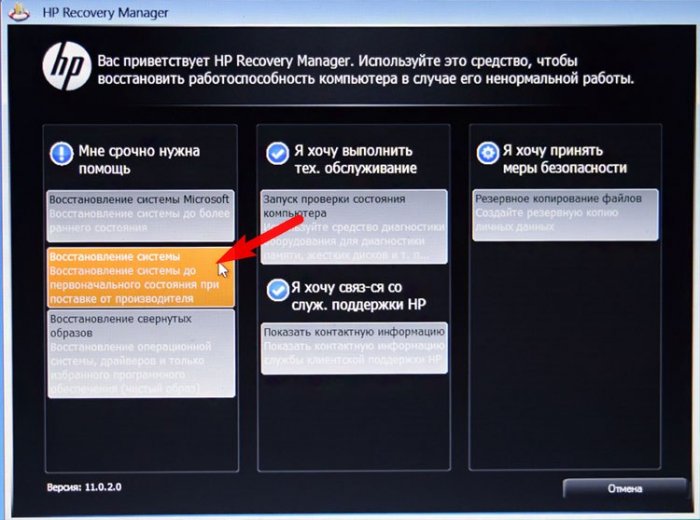
Отмечаем пункт Восстановить без создания резервной копии файлов. Далее.
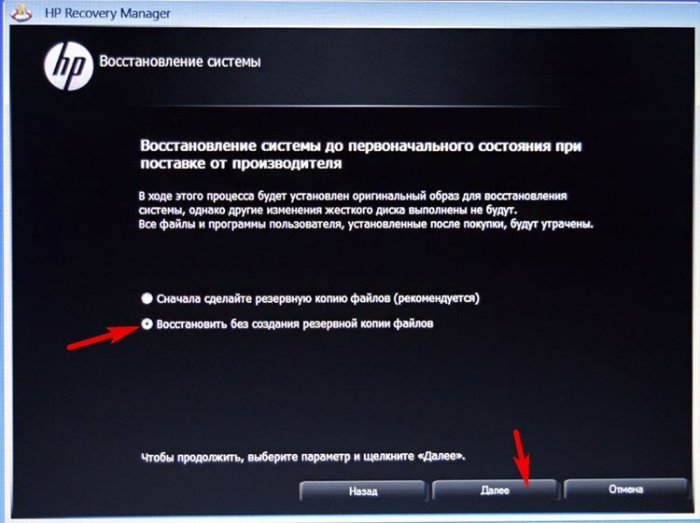
Далее
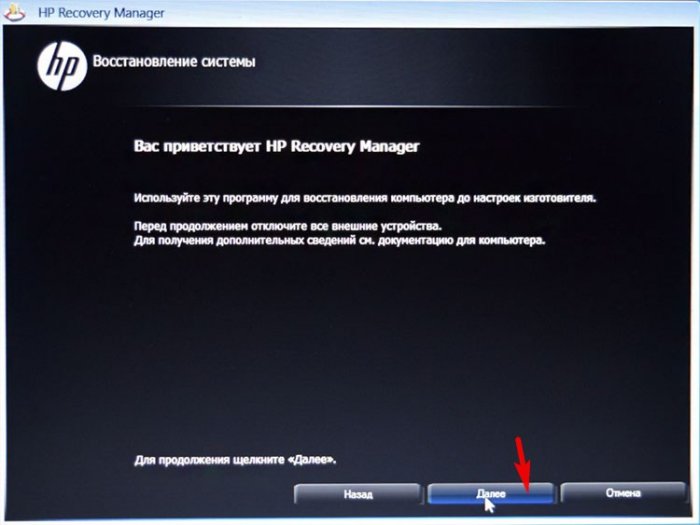
Начинается процесс возврата исходных настроек ноутбуку.
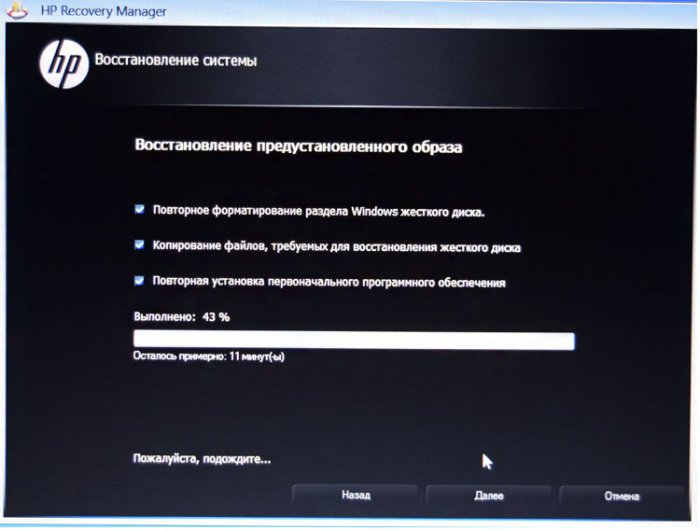
Жмём Готово.
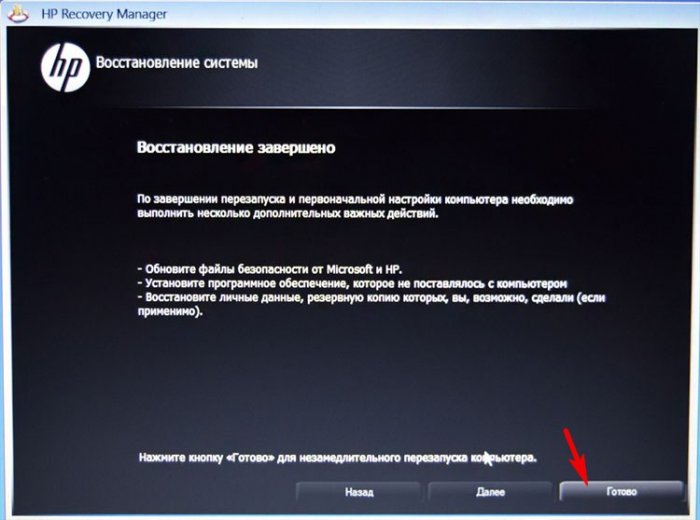

Нам останется только настроить личные параметры и начать работу.
Региональные настройки обычно настроены верно. Далее
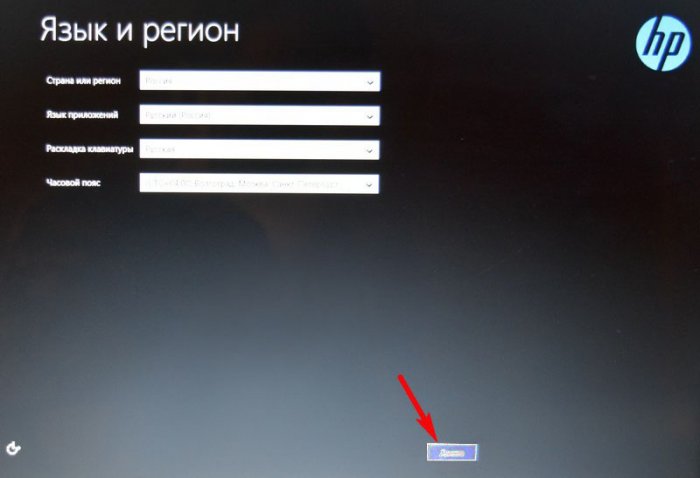
Принимаю
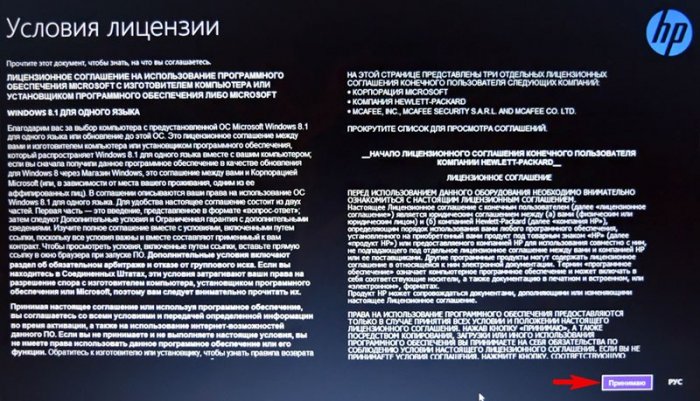
Пропустить
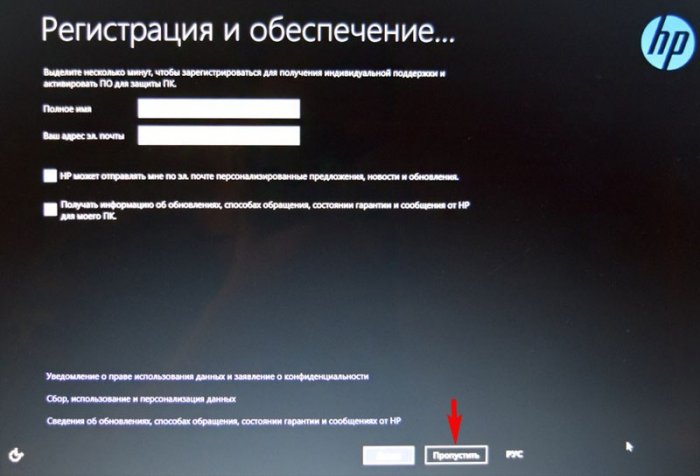
Введите имя компьютера и жмите Далее.
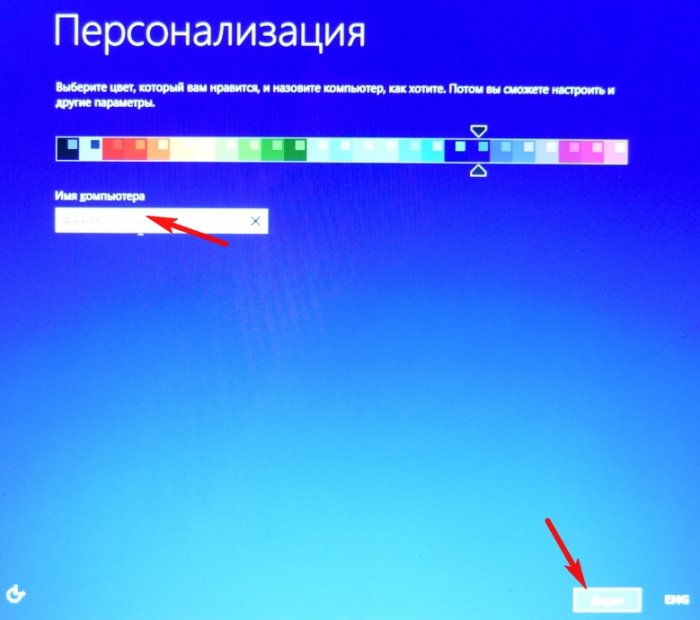
Пропустить этот шаг
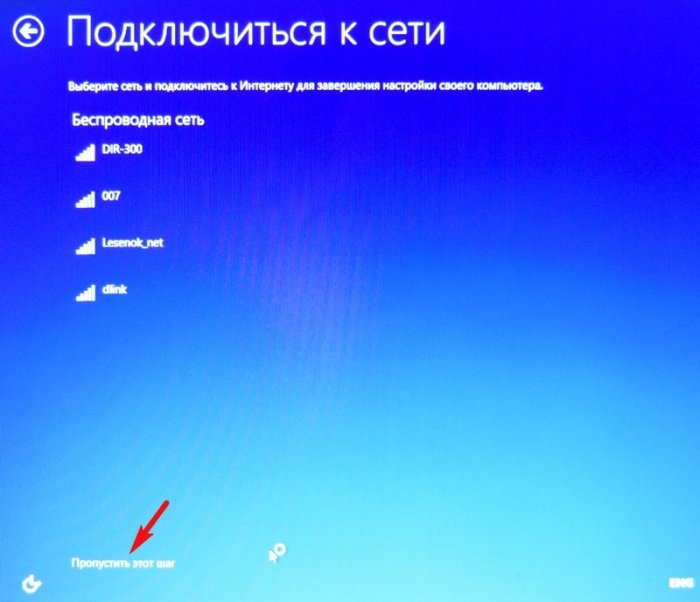
Использовать стандартные параметры
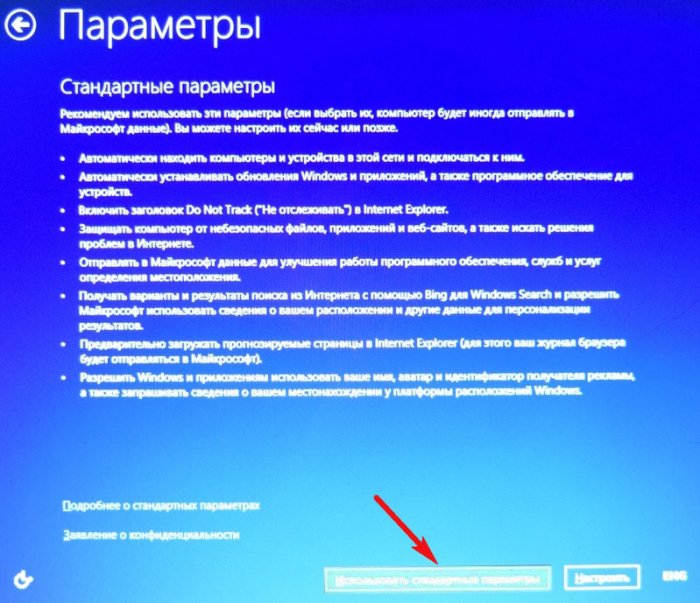
Вводим имя пользователя и жмём Готово.


Загружается чистенькая Windows 8.1.Восстановление затронуло только диск (С:), все файлы на других дисках остались в сохранности.

Как вернуть к заводским настройкам ноутбук HP, если он не загружается
Такое может случиться из-за различных системных ошибок или деструктивных действий вредоносных программ и в этом случае вы не сможете добраться до интерфейса Metro и запустить HP Recovery Manager, но запустить процесс отката всё же можно.
Жмём при загрузке ноутбука клавишу Esc и входим в меню настроек. Для входа в режим восстановления жмём клавишу F11.
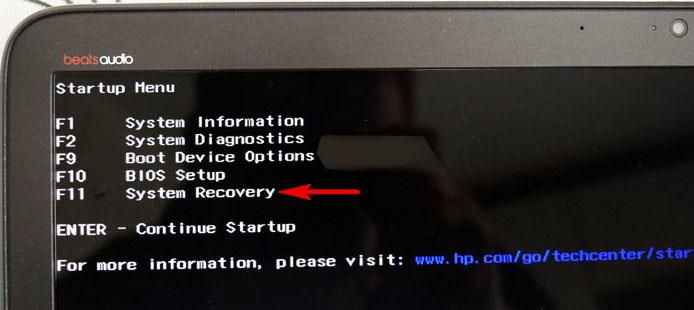
Уже знакомое нам меню «Выбор действия».
Выбираем опцию Диагностика.
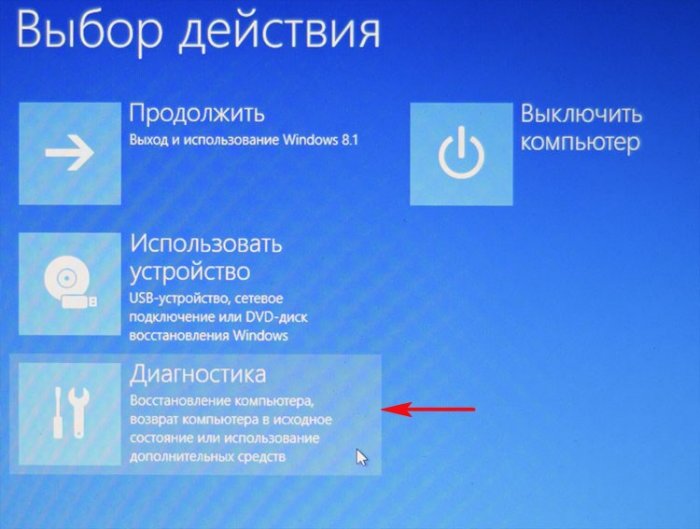
Recovery Manager
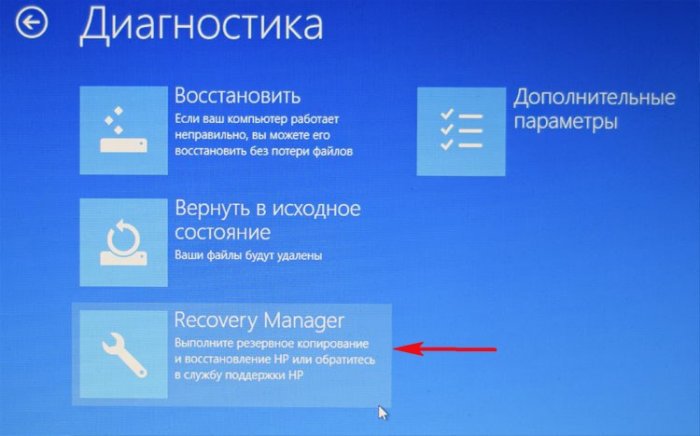
Нажмите на Восстановление системы до первоначального состояния при поставке от производителя. Дальше уже знаете как действовать.
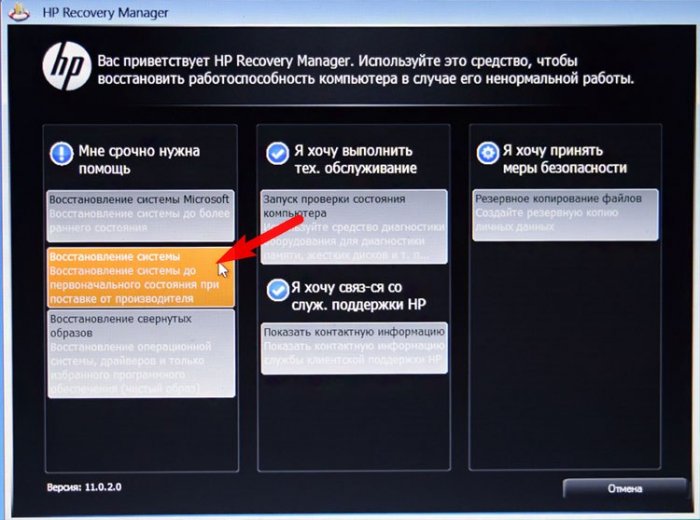
Как вернуть к заводским настройкам ноутбук HP, если он не загружается и скрытые разделы с заводскими настройками удалены
Если вы на вашем ноутбуке переустанавливали Windows 8.1 на Windows 7, то наверняка перед установкой семёрки удалили все разделы на жёстком диске, в том числе и скрытый раздел с заводским образом. В этом случае, для отката нужно воспользоваться дисками восстановления ноутбука HP. Данные диски нужно сделать заранее.
Вставляем диск восстановления в дисковод ноутбука.

Жмём при загрузке ноутбука клавишу Esc и входим в меню настроек. Чтобы загрузить ноутбук с диска восстановления жмём клавишу F9.
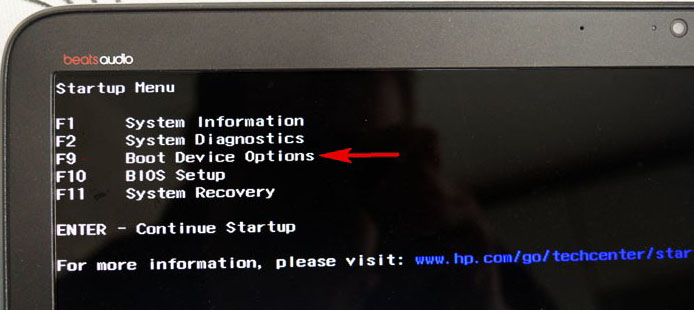
Выбираем в загрузочном меню дисковод и жмём Enter.
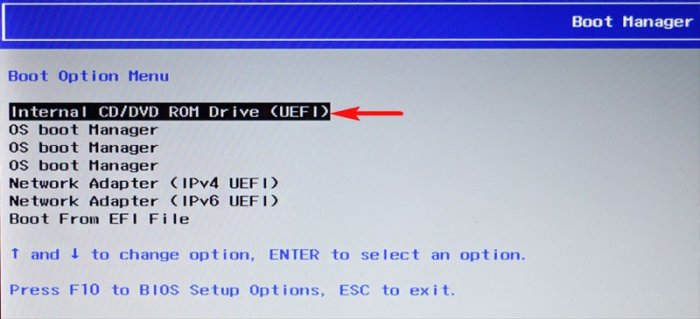
Отмечаем пункт
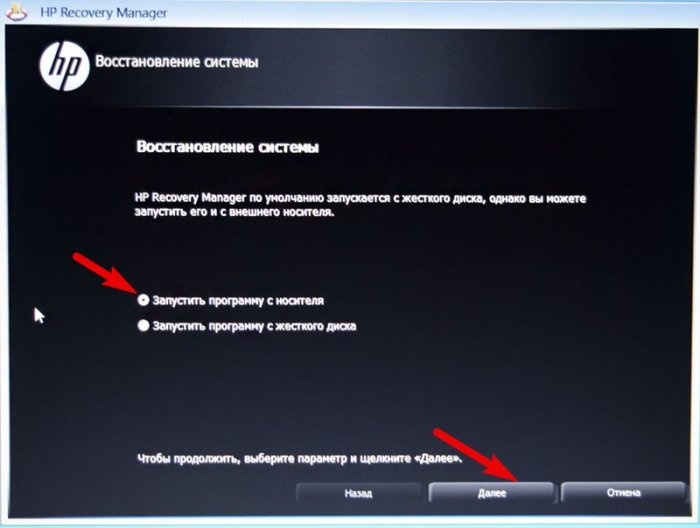
Сброс до заводских значений параметров
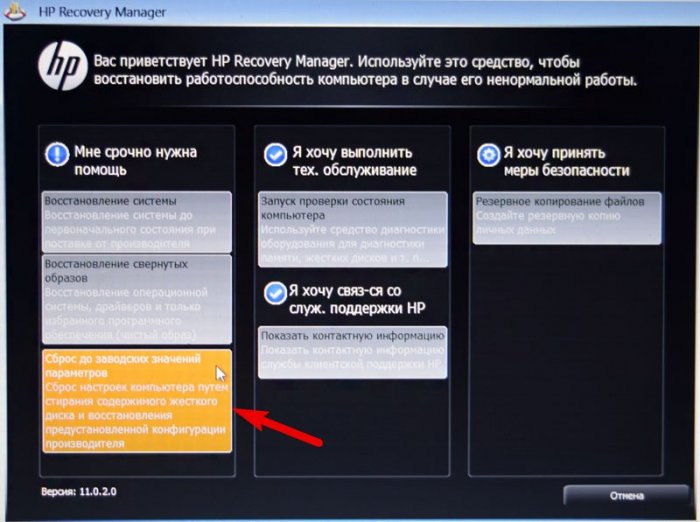
Отмечаем пункт Восстановить без создания резервной копии файлов. Далее.
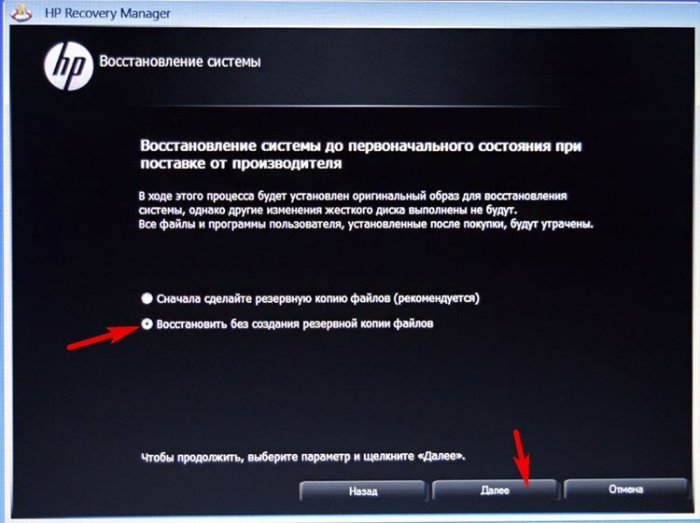
Начинается процесс возврата ноутбука в исходное состояние, который обязательно закончится удачно.


Статьи по этой теме:
- Как вернуть любому ноутбуку заводские настройки, если встроенная производителем программа восстановления Recovery не работает. Используем утилиту WinNTSetup3
- Как вернуть ноутбуку заводские настройки, если встроенная производителем программа восстановления Recovery не работает. Используем утилиту ImageX. Также в статье приведён пример использования утилиты Dism
- Возвращение Windows 10 к исходному состоянию с сохранением личных файлов, как альтернатива встроенной в каждый ноутбук программе отката к заводским настройкам
Метки к статье: Восстановление Windows Ноутбук
Как сбросить ноутбук HP до заводских настроек

 Во всех портативных компьютерах имеется фирменное ПО, которое помогает пользователям в восстановлении и откате операционной системы и настроек в экстренных случаях. Эта функция обязательно пригодится вам, если вы являетесь владельцем ноутбука. Сегодня мы поговорим о том, как сбросить ноутбук HP до заводских настроек разными способами.
Во всех портативных компьютерах имеется фирменное ПО, которое помогает пользователям в восстановлении и откате операционной системы и настроек в экстренных случаях. Эта функция обязательно пригодится вам, если вы являетесь владельцем ноутбука. Сегодня мы поговорим о том, как сбросить ноутбук HP до заводских настроек разными способами.
По данной теме у нас есть специальный видеоролик, в котором подробно описываются и показываются все действия из текстовой инструкции.
HP Recovery Manager
Начнем с самого простого способа. Фирменная утилита HP Recovery Manager требует от пользователя всего нескольких нажатий кнопок, после чего восстановление до заводских настроек выполнится автоматически. Запустить данное средство можно при включении ноутбука:
- При включении компьютера на начальном экране необходимо нажать на клавишу F11.
- После этого появится меню с выбором действий. Здесь можно перейти к настройкам BIOS, запустить безопасный режим и начать сброс. Выберите пункт System Recovery.
- Теперь появится меню на русском языке. Здесь нужно выбрать пункт «Восстановление системы».
- Обязательно сделайте резервные копии данных, если вы заранее не перенесли важную информацию на внешний накопитель.
- Затем запустится процедура восстановления операционной системы. Остается подождать окончания процесса.
- После окончания вы увидите соответствующее окно, в котором нужно кликнуть «Готово». Следом начнется перезагрузка компьютера.
- Готово! При включении ноутбука вы увидите начальный экран операционной системы Windows, который предложит вам выполнить первоначальные настройки. Теперь перед вами устройство с заводскими параметрами.


Этот вариант пригодится в том случае, когда у пользователя не загружается операционная система.
Если клавиша F11 не запускает меню восстановления, то попробуйте перейти к данной утилите обходным методом. Сначала необходимо зайти в средство восстановления системы через «Устранение неполадок компьютера». Открыть данное меню можно нажатием на клавишу F8.
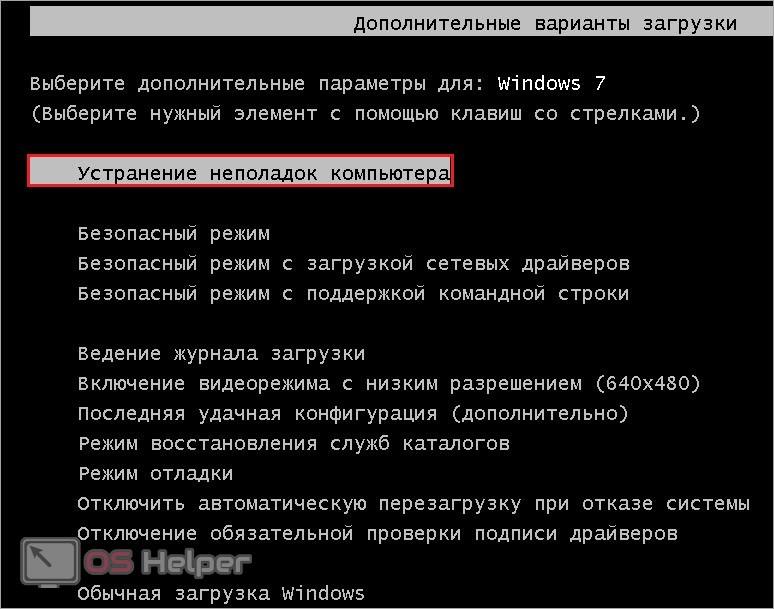
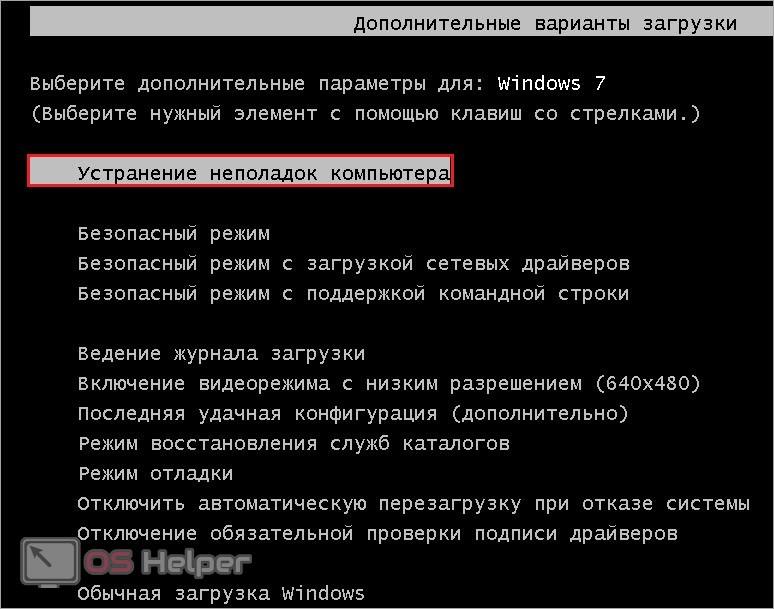
Использовать данную утилиту от компании HP можно не только описанным методом. Вы можете запустить приложение из-под включенной операционной системы. Для этого необходимо найти одноименную программу через меню «Пуск» и запустить ее. Интерфейс приложения не отличается от того, что вы видите при запуске System Recovery до включения Windows.
Сброс через Windows
Если с работоспособностью операционной системы все в порядке, то вы можете воспользоваться стандартным функционалом для возврата к заводским настройкам. Данная процедура выполняется по следующему алгоритму:
- Рассмотрим операцию на примере Windows Если вы пользуетесь данной версией ОС, то откройте приложение «Параметры». Сделать это можно с помощью контекстного меню, которое открывается нажатием ПКМ по иконке «Пуск».
- Теперь откройте раздел «Обновление и безопасность».
- Выберите вкладку «Восстановление».
- В первом блоке необходимо нажать на кнопку «Начать».
- Теперь появится отдельное окно с выбором действий. Вам предоставляется вариант с полной очисткой и сбросом настроек, либо с сохранением личных файлов.
- После выбора параметров запустите процедуру отката и ждите окончания.
- В завершение компьютер перезагрузится.
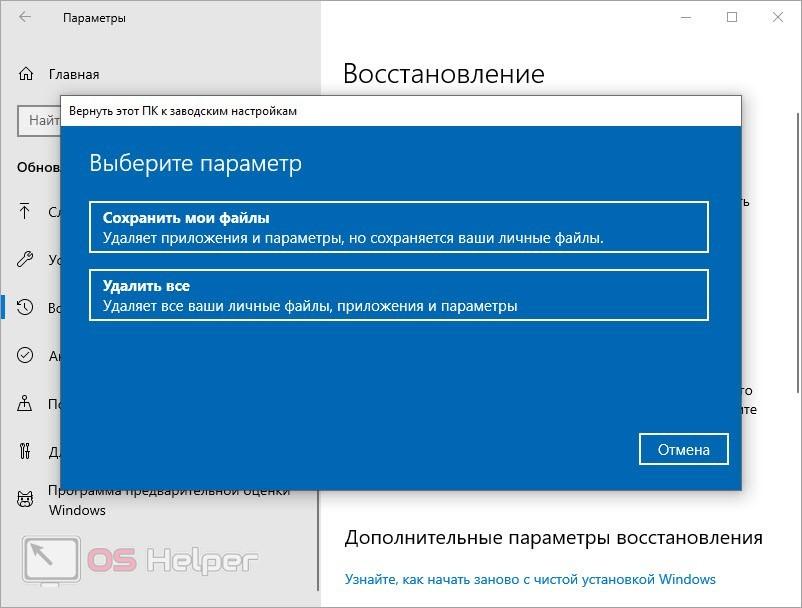
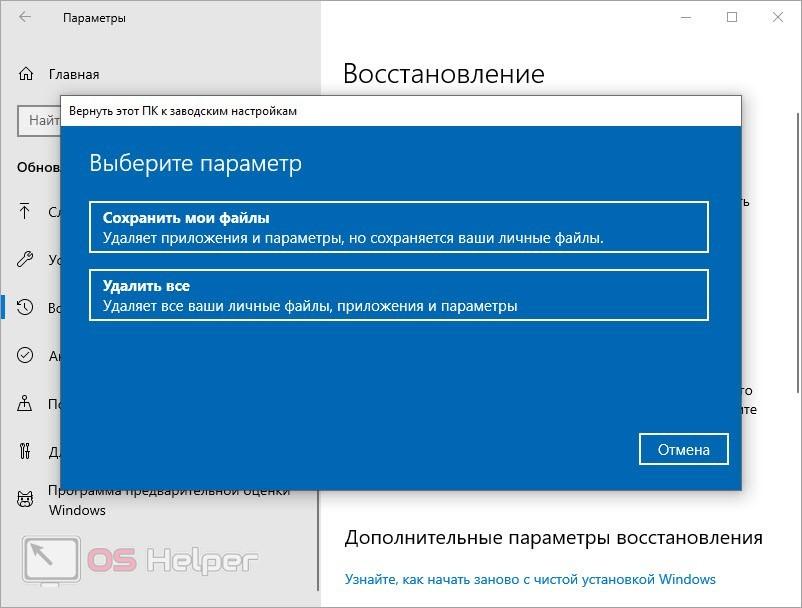
Во время данной процедуры не рекомендуется выполнять какие-либо действия с документами и приложениями. Это позволит избежать сбоев и потери данных.
Сброс с загрузочного диска
Если вы ранее переустанавливали операционную систему самостоятельно и форматировали жесткий диск, то встроенная утилита не останется на ПК. Поэтому заранее запишите HP Recovery Manager на диск, чтобы использовать при необходимости. Вам нужно вставить накопитель в дисковод и открыть настройки BIOS перед запуском ОС. В настройках переставьте приоритет загрузки (на первое место выставьте дисковод или USB-флешку). Сохраните изменения и перезагрузите компьютер. При следующем включении появится меню утилиты восстановления и сброса.
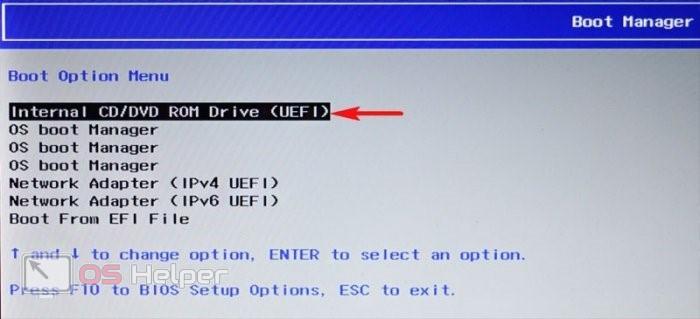
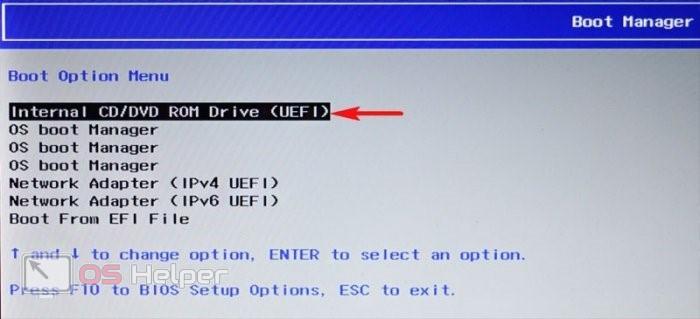
Заключение
Теперь вы знаете, какими способами можно сбросить ноутбук до заводских настроек. Рекомендуем всегда иметь под рукой накопитель с утилитой восстановления для экстренных случаев. Если у вас есть вопросы по теме, то задавайте их в комментариях ниже.
Компьютеры и Интернет
Самый быстрый и лёгкий способ очистить ноутбук через его переформатирование. Другими словами, это называется переформатирование жесткого диска. Вы, возможно, захотите, чтобы переформатировать ваш ноутбук, чтобы просто очистить его, или когда ваш компьютер пострадал от сильной вирусной атаки. Какой бы ни была причина, форматирование ноутбука по-прежнему следует тем же пошаговым процедурам.
Необходимые материалы:
– Ноутбук
– Устройство для установки драйверов
– Установка операционной системы с компакт-диска или флешки
Шаг 1
Сделайте резервное копирование всех файлов с жёсткого диска на любое устройство на которое могут поместится все ваши файлы или на чистые компакт-диски или DVD-диски, флэш-диски и карты памяти.
Шаг 2
Убедитесь, что у вас есть все необходимые драйверы устройств, особенно установочный диск операционной системы. Большинство ноутбуков сегодня используют компакт-диски, хотя есть некоторые ноутбуки, особенно нетбуки, которые могут использовать только флешки.
Шаг 3
Вставьте установочный компакт-диск или флешку в соответствующий дисковод и загрузите ноутбук.
Шаг 4
Сделайте настройки операционной системы.
Шаг 5
Прочитайте лицензионное соглашение и нажмите клавишу F8, чтобы принять его.
Шаг 6
Если на следующем экране отображается ‘Предыдущее обнаружение ОС,’ нажмите ‘ESC’. Это приведет вас к переформатированию ноутбука.
Шаг 7
Создайте или удалите раздел. Для разметки жесткого диска, вы должны выбрать еще не размеченное пространство, поэтому сначала нажмите клавишу C. введите нужный размер для определенного раздела в мегабайтах. Просто повторяйте этот процесс, если вы хотите создать несколько разделов. Нажмите “Enter”, когда вы всё сделаете.
Шаг 8
Определите файловую систему которую Вы будете использовать для ноутбука. Также, проверьте вашу операционную систему, поскольку это может ограничить ваш выбор. Однако, если вы используете Microsoft Windows 7, вы можете выбрать файловую систему NTFS или vfat файловую систему. Большинство людей сегодня используют файловую систему NTFS. Нажмите ‘Enter’.
Шаг 9
Чтобы установить ОС, раздел нужно отформатировать. Это удалит всю информацию в определенном разделе.
Шаг 10
Нажмите клавишу F, чтобы убедиться, что вы выбрали правильный раздел. Вы можете вернуться назад, чтобы изменить ваш выбор нажатием кнопки “ESC”.
Шаг 11
После этого начнётся форматирование ноутбука. Дождитесь его завершения. Это может занять много времени.
Шаг 12
После форматирования появится окно установки Windows 7. Вы будете сталкиваться с различными вопросами, на которые вы обязаны ответить. К ним относятся региональные и языковые параметры, имя, ключ компакт-диска, имя компьютера, пароль администратора, настройки даты и времени и настройки сети. После заполнения этого нажмите ‘Enter’.
Шаг 13
Процесс установки начнется. Это может занимать около 30 минут, стандартный для Microsoft Windows 7.
Шаг 14
Ноутбук перезагрузится. Появится экран, показывающий Добро пожаловать. Он будет просить вас, если вы хотите зарегистрировать свою операционную систему, или если вы хотите создать дополнительные имена.
Вы не знаете, как сделать сброс настроек HP? Тогда вы попали куда надо! Было бы неплохо, если бы ваш ноутбук HP работал так, как будто вы его только купили, не так ли? Если это звучит знакомо, вы нашли нужную статью. Так как мы рассмотрим все, что необходимо для того, чтобы вернуть ноутбук HP обратно к заводским настройкам. Как сделать на ноутбуке Acer сброс до заводских настроек?
Почему я хочу сбросить свой ноутбук HP?
Если вам нужно дать вашему ноутбуку HP новый старт, возвратить его обратно в заводское состояние – это быстрое и простое решение. Вы можете часами переделывать настройки, очищать файлы, деинсталлировать программы, дефрагментировать ваш жесткий диск … список можно продолжать. Иногда просто легче стереть его и начать с нуля – следовательно, сброс настроек HP. Asus анонсировала новый флагманский смартфон ZenFone AR.

 (сброс настроек HP)
(сброс настроек HP)сброс настроек HP в новое состояние может быть полезно по ряду причин. Возможно, у вас были проблемы с производительностью с ноутбуком, вирусом, вредоносным ПО. Вы просто хотите продать его и удалить все свои программы, файлы, пароли и другую конфиденциальную информацию. Независимо от вашей ситуации, мы рассмотрим все более подробно, чтобы вы оказались на правильном пути. Мы составили специально для вас список лучших бюджетных смартфон лета 2017.
Как сделать сброс настроек HP ноутбука без диска восстановления?
Новые ноутбуки HP не поставляются с дисками восстановления. В этих ситуациях раздел восстановления, установленный производителем, является вашим другом. Что делает процесс сброс настроек HP ноутбука без дисков восстановления очень простым. На рынке появился смартфон со странным названием BlackBerry KEYone.
Раздел восстановления – это скрытый раздел вашего жесткого диска, который надежно хранит полную копию операционной системы Windows, драйверов и всех необходимых программ. Чтобы ваш ноутбук HP работал. Короче говоря, HP взял диск восстановления и создала цифровую копию этого файла прямо на вашем жестком диске. Зная, что в какой-то момент вам нужно будет обновить или сделать сброс настроек HP своего ноутбука до того, как он был в первый день, когда вы вытащили его из коробки. Одна из топовый китайских компаний анонсировала самый мощный смартфон в мире Huawei Mate 10.

 (сброс настроек HP)
(сброс настроек HP)Следуя приведенным ниже инструкциям, обратите внимание, что время, необходимое для завершения процесса восстановления. Будет зависеть от скорости вашего компьютера, памяти и нескольких других факторов, которые различаются по марке / модели. Аналогично, диспетчер восстановления может иметь несколько иной вид, чувствовать или порядок операций. Давайте сосредоточимся на том, как сделать сброс настроек HP ноутбука без дисков восстановления. Появился необычный смартфон под названием Micromax Selfie 2.
Шаги:
1) Сделайте резервное копирование любых данных, которые вы не хотите потерять. Это, вероятно, включает всю папку пользователя, содержащую документы, фотографии, музыку и видео. Большинство менеджеров по сброс настроек HP предлагают резервную опцию, но всегда рекомендуется заранее выполнить резервное копирование. Возможно, на USB-накопитель или облачное решение, такое как DropBox.
2) Сделайте инвентаризацию программ, которые вы установили на свой ноутбук HP. И любые специальные настройки, такие как разрешение экрана и размер шрифта.
3) Убедитесь, что ваш адаптер питания подключен и заряжен вашим ноутбуком. Также проверьте подключение к Интернету, чтобы убедиться, что он активен.
4) Включите или перезагрузите ноутбук HP и несколько раз нажмите «F11» для загрузки в Recovery Manager. Для некоторых компьютеров вам может потребоваться нажать еще один F-ключ. Когда ноутбук загрузится, обратите внимание на нижние левые / правые углы для указания правой клавиши нажимать и т. Д. Если вы не видите сообщение восстановления, возможно, вам нужно включить его в BIOS, или на вашем ноутбуке может нет раздела восстановления. В этом случае вам может потребоваться связаться с производителем.
5) Теперь, когда вы находитесь в диспетчере восстановления, выберите «Восстановление системы» в разделе «Мне нужна помощь сразу» на левой панели. Нажмите «Резервное копирование файлов (рекомендуется)» и выберите «Далее». Вы уже сделали резервную копию на шаге 1, но на всякий случай нужно иметь дополнительную резервную копию.
6) Отсюда просто следуйте инструкциям на экране, чтобы завершить заводской сброс настроек HP и настроить Windows. Весь процесс займет около часа. Во время обновления ваш ноутбук будет перезагружаться несколько раз. Не выключайте питание и не прерывайте процесс, пока не увидите сообщение о завершении восстановления.
Как сделать сброс настроек HP ноутбука с компакт-диска восстановления?
В некоторых старых ноутбуках есть диски для восстановления. Если у вас есть оригинальные диск для сброс настроек HP или восстановления вашего ноутбука. Выполните шаги 1 – 3 которые показаны выше, а затем:
- Вставьте диск восстановления в дисковод компакт-дисков и перезагрузите компьютер
- Диспетчер восстановления HP в конечном итоге отобразит на экране
- Нажмите на «Восстановление системы», затем «Factory Reset»
- Затем вам будет предложено создать резервную копию ваших файлов, которые настоятельно рекомендуется. Следуйте инструкциям на экране, чтобы архивировать файлы.
- Процесс восстановления заводских настроек HP начнется и может занять некоторое время. Вас могут попросить вставить дополнительные диски восстановления, когда процесс входит в каждую фазу. Следуйте инструкциям на экране, пока не получите экран «Восстановление завершено». Нажмите «Готово». Теперь ваш компьютер перезагрузится, и теперь будет показан процесс установки Windows.
Как сделать сброс настроек HP в Windows 7, 8 и 10?
Прежде чем приступать к работе, убедитесь, что вы отключили все устройства, которые не поставлялись с компьютером. Например, флэш-накопители, принтеры, внешние дисковые накопители и т. Д. Чтобы сбросить ваш ноутбук HP непосредственно в Windows 7, 8 или даже в Windows 10:
- Нажмите «Пуск», затем «Восстановить менеджер» дважды
- Возможно, вам будет предложено разрешить доступ – нажмите «Да»,
- Теперь откроется консоль Recovery Manager.
- Нажмите ссылку «Восстановление системы».
- Теперь вы получите опцию «Хотите восстановить компьютер на свое первоначальное заводское состояние?». Нажмите «Да», затем кнопку «Далее».
- Ваш ноутбук HP перезагрузится и откроет другое окно восстановления.
- Следуйте инструкциям на экране для резервного копирования ваших файлов, аналогично приведенным выше шагам.
Ну, это конец этого урока. Надеюсь, это помогло вам восстановить или сделать сброс настроек HP вашего ноутбука до заводских. Посмотрите видео выше и, пожалуйста, не забудьте поделиться этой статьей, если вы сочтете ёё полезной. Новый дизайн серии смартфонов Gionee F109.
Как сделать жесткий сброс настроек HP ноутбука?
Ноутбуки HP включают в себя различные инструменты устранения неполадок и сброса. Когда возникают проблемы, включая устройства, которые не работают должным образом и не могут получить доступ к файлам вашего ноутбука. Если ваш ноутбук HP не запускается, а черный экран отображается или ваш компьютер зависает во время запуска.
Кнопка питания ноутбука HP служит в качестве механизма сброса, который отключает систему и перезапускает процесс загрузки после повторного нажатия кнопки. Процедура сброса кнопки питания требует, чтобы вы удалили аккумулятор своего ноутбука, чтобы процесс был выполнен правильно. Появилась цена смартфона HTC U11 в России.
Шаги:
1. Выключите ноутбук HP, если он включен, и закройте крышку. Отключите любые кабели и аксессуары, прилагаемые к ноутбуку. Включая проводную или беспроводную внешнюю клавиатуру и мышь, внешние жесткие диски, флэш-накопители и карты SecureDigital. Отключите адаптер питания ноутбука и переверните компьютер вверх дном.
2. Извлеките аккумуляторную батарею вашего ноутбука. Батарейный блок содержит фиксатор для перемещения в положение блокировки и разблокировки. Сдвиньте фиксатор в положение «Разблокировать» и выньте аккумулятор.
3. Нажмите и удерживайте кнопку питания ноутбука HP в течение 15 секунд, затем отпустите кнопку.
4. Подключите адаптер питания вашего ноутбука.
5. Нажмите кнопку питания вашего ноутбука, чтобы включить компьютер, когда аккумулятор еще не установлен. Ноутбук начинает загружаться и загорается индикатор состояния на передней панели. Появятся экраны заставки HP и Windows, и начнется загрузка операционной системы Windows. Ваш ноутбук HP сбрасывается после просмотра рабочего стола Windows.
6. Нажмите «Пуск» и «Выключить», чтобы выключить ноутбук после показа рабочего стола. Переустановите аккумуляторную батарею своего ноутбука после завершения процесса завершения, затем верните ноутбук HP для использования компьютера.
Как сделать сброс пароля HP на ноутбуке?
Забыть пароль вашего ноутбука может быть болью, и многие из нас прошли через это. Сделать сброс пароля HP достаточно просто. Если вы установили пароль при включении, вам придется обратиться в HP или переустановить операционную систему. Однако, если вам нужен только пароль для входа в систему, вот простой способ войти в ваш компьютер. хотите смартфон вместо фотоаппарата тогда смотрите, сравнение камер смартфонов — HTC U11, Galaxy S8+, iPhone 7 Plus.

 (сброс пароля HP)
(сброс пароля HP)Шаги:
1) Выключите ноутбук, удерживая кнопку питания примерно на пять секунд.
2) Включите ноутбук.
3) Начните нажимать кнопку F8 в верхнем ряду клавиатуры после загрузки экрана HP, но перед открытием окон.
4) Выберите «Безопасный режим» в меню дополнительных опций.
5) Выберите учетную запись администратора.
6) Перейдите на панель управления в меню «Пуск».
7) Выберите «Учетные записи пользователей».
8) Выберите учетную запись, пароль которой вы хотите сбросить.
9) Выберите вариант «Изменить пароль» и следуйте инструкциям.
Отформатировать жесткий диск через биос на ноутбуке можно разными способами:
- используя строку команд;
- при переустановке системы ноутбука;
- через USB-накопитель в качестве загрузочного средства;
- при помощи сторонних приложений.
Обратите внимание! Для корректной загрузки ОС Windows требуется флешка размером от 4 ГБ.
Для очистки HDD пользователю понадобится:
- USB-накопитель;
- рабочий БИОС ноутбука;
- записанный образ ОС Windows (формат ISO) на флешке или компакт-диске.
Выставить накопитель в качестве загрузочного для BIOS UEFI можно следующим образом:
- Выключите ноутбук. Вставьте флешку.
- Нажмите кнопку питания. Во время появления иконки производителя, нажмите кнопку Del. Возможен запуск через F2.
- Перейдите в раздел BIOS Features, а затем – Boot Options.
- Выставьте на первоначальную позицию USB-накопитель. Так система будет начинать загрузку первоначально с внешней периферии ноутбука.
- Нажмите F10 для выхода из БИОС. Убедитесь, что изменения были сохранены.
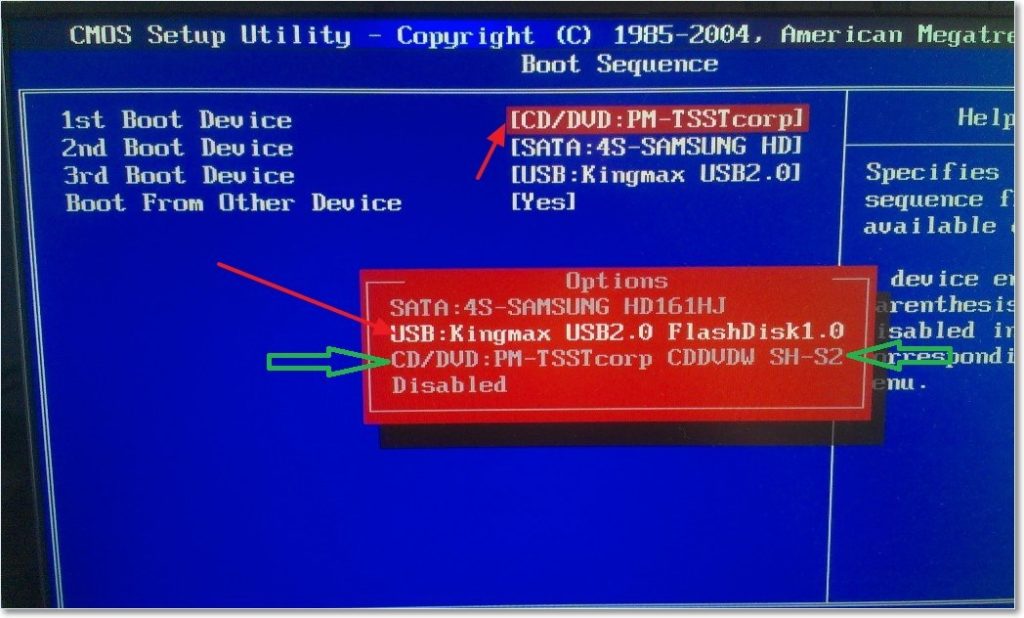
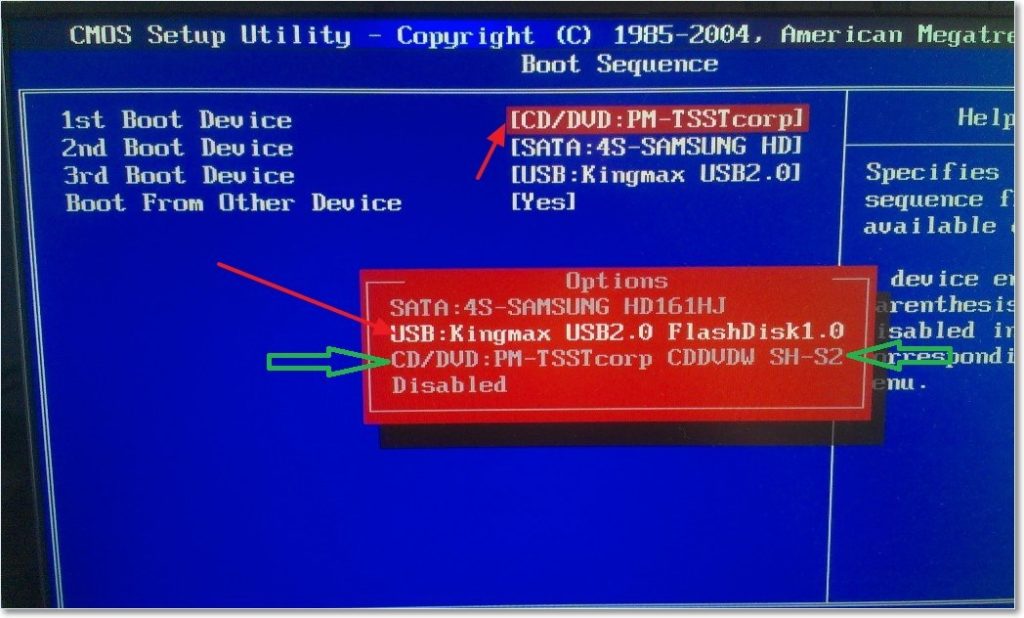 Руководство для версии AMI BIOS (у ноутбуков Lenovo):
Руководство для версии AMI BIOS (у ноутбуков Lenovo):
- Перейдите на вкладку Boot.
- Выберите строчку Boot Device Priority.
- Справа от надписи 1st Device выберите USB-накопитель. Для подтверждения выбора нажмите Enter.
- Перейдите на вкладку Exit. Нажмите F10, чтобы принять изменения.
Инструкция к БИОС AWARD/Phoenix:
- Перейдите в Advanced BIOS Features.
- Нажмите на пункт First Boot Device.
- Выберите из списка внешний накопитель с образом ISO. Для корректной загрузки ноутбука нужно выбрать строчку USB-Flash. Если не сработает, то USB-HDD. Enter для подтверждения.
- Поднимитесь на одну строчку выше, и нажмите ESC для выхода.
- Выберите Save & Exit Setup, чтобы сохранить и выйти из БИОС.
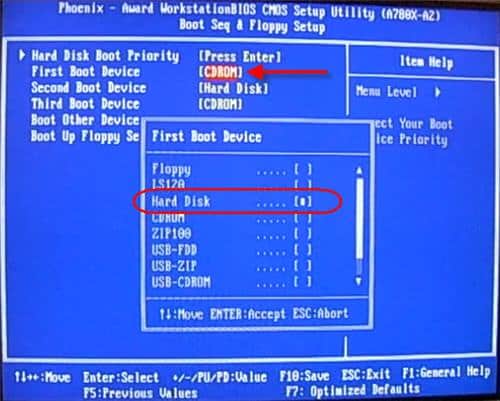
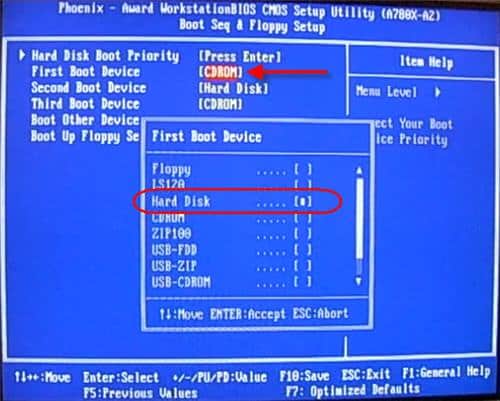
Руководство для версии h3O BIOS (на старых моделях ноутбуков Asus):
- В меню БИОС перейдите в Boot.
- Напротив строчки External Boot Device установите значение Enabled.
- Немного ниже перейдите на вкладку Boot Priority – нажмите F5 для перехода.
- Нажмите на пункт External Device, чтобы выставить его на первоначальную позицию.
- Затем используйте путь Exit – Save and Exit Setup, чтобы выйти. Убедитесь, что все изменения сохранены.
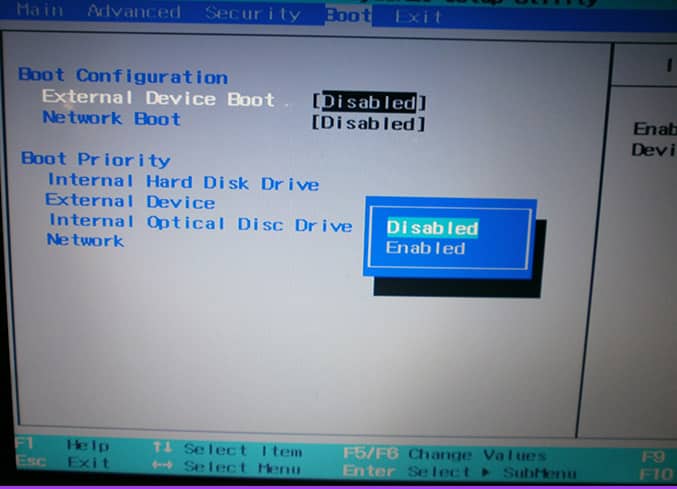
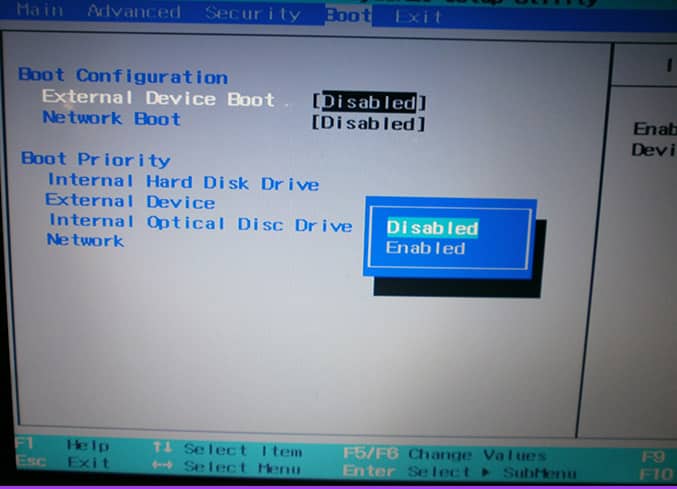
Обратите внимание! В ОС Windows 8, 8.1 и 10 доступна загрузка с внешних накопителей без использования BIOS. Найдите в настройках раздел «Обновление и восстановление». Справа расположен пункт «Перезагрузить». Следуйте инструкции для создания корректного образа.
Через командную строку
Руководство через текстовый интерфейс:
- Перезагрузите ноутбук. Появится полоска загрузки.
- Дождитесь загрузки дистрибутива Windows.
- Следуйте инструкциям: выберите язык, а затем пункт «Диагностика».
- Нажмите на надпись: «Дополнительные возможности».
- Перейдите в пункт «Командная строка». Дождитесь запуска программы.
- В окне введите команду: wmic logicaldisk get deviceid, volumename, size, description. Нажмите Enter. Проверьте буквенное название HDD.
- Введите строчку: format /FS:NTFS С: /q (где С – буквенное наименование диска), а затем Enter, чтобы запустить процесс форматирования.
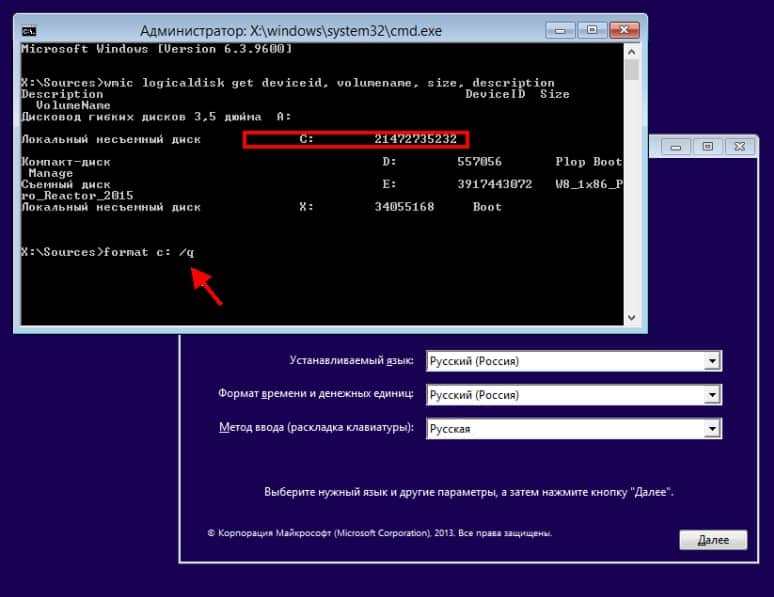
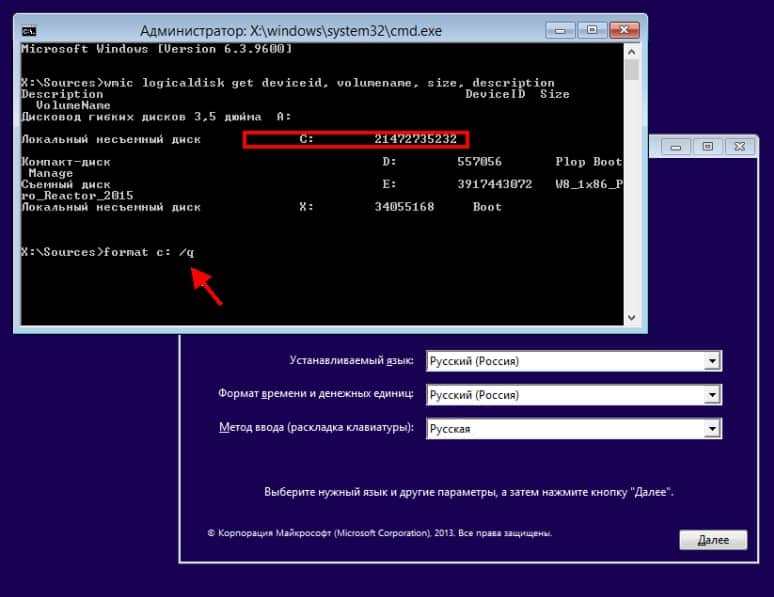
Обратите внимание! Если требуется очистить HDD для FAT32, то вместо NTFS введите FAT32.
После использования команды может выскочить диалоговое окно для подтверждения форматирования.
Через установщик Windows
Инструкция по форматированию HDD напрямую через установщик ОС Windows:
- Выключите ноутбук. Нажмите кнопку питания.
- Дождитесь загрузки с флешки. Следуйте инструкциям вплоть до пункта выбора раздела для установки Windows.
- Щелкните по системному диску. Обычно он имеет характерное название с надписью SYSTEM.
- Справа ниже выберите пункт «Настройка диска».
- Убедитесь, что выбран правильный диск ноутбука.
- Внизу выберите строчку «Форматировать». Подтвердите действие нажатием кнопки ОК.

 После того, как процесс форматирования выполнен, пользователь может начать чистую установку ОС Windows.
После того, как процесс форматирования выполнен, пользователь может начать чистую установку ОС Windows.
Через флешку
Процесс создания загрузочного носителя:
- Вставьте USB-носитель в ноутбук.
- Скачайте приложение Rufus с сайта разработчика или сторонних источников.
- Запустите Rufus, после чего задайте параметры – укажите раздел MBR, выберите файловую систему NTFS.
- Убедитесь, что выбран тип файла ISO. На иконке с диском выберите загруженный файл установщика ОС Windows.
- Щелкните кнопку «Старт». Среднее время записи – 10 минут.
- Дождитесь ее окончания, затем выйдите из программы.
Инструкция:
- Выключите ноутбук. Убедитесь, что флешка вставлена и указана в качестве первостепенной для загрузки системы.
- Включите компьютер. Дождитесь запуска установщика операционной системы.
- Выберите язык установки, время и регион. Потом щелкните на пункт «Полная установка».
- Появится список разделов. Выберите нужный диск нажатием ЛКМ, потом – «Форматировать».
- Подтвердите форматирование нажатием кнопки ОК.
Продолжить установку ОС можно через пункт «Создать» в списке разделов. Тогда создастся новый диск, на котором можно хранить основные данные ноутбука.
Специальные программы
Стороннее программное обеспечение имеет более широкий функционал. Подобные решения могут проверять состояние дисков, а также разделов. Использование таких приложений осуществляется через запись с ноутбука на USB-накопитель.
Выделяют 3 популярных программы:
- Acronis Disk Director Suite;
- Paragon Hard Disk Mananger;
Для корректной работы необходимо приобретать полные версии сторонних программ. Они являются платными.
Acronis Disk Director Suite
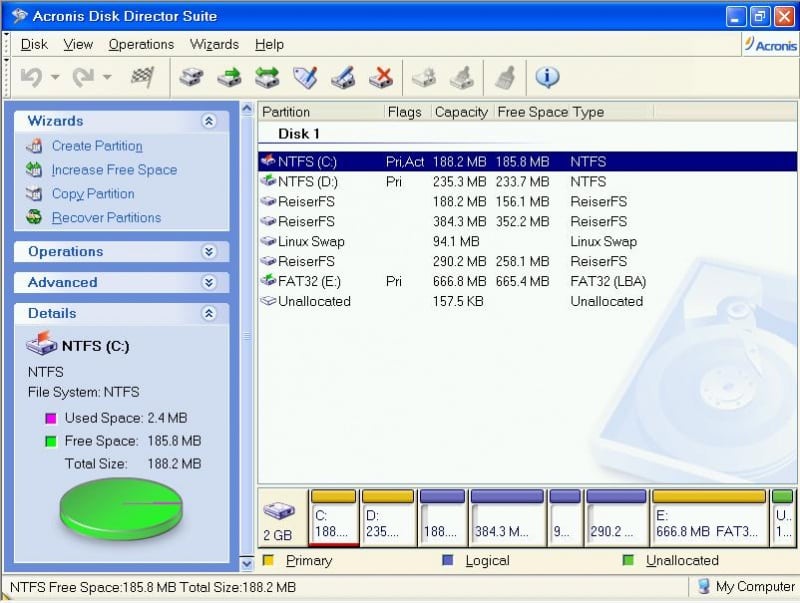
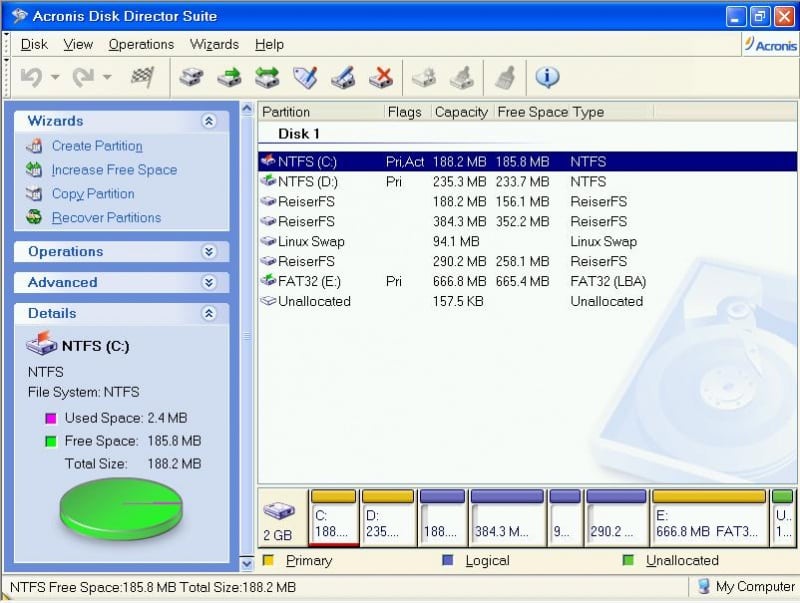 Инструкция по форматированию через Acronic:
Инструкция по форматированию через Acronic:
- Скачайте программу с сайта разработчика и запустите установщик.
- Следуйте инструкциям – установите полную версию программы.
- Запустите утилиту Acronis. Вставьте флешку в компьютер.
- В открывшемся окне приложения слева нажмите строчку «Мастер создания загрузочных носителей».
- Откроется программа записи образа – щелкните на кнопку «Далее».
- Убедитесь, что выбран правильный тип носителя: «На основе Linux». А возле строчки «Windows-подобное представление» стоит точка.
- Нажмите «Далее».
- Выберите слева необходимый компонент в зависимости от разрядности. Если информация о ней отсутствует, то лучше отметить сразу две разрядности системы.
- В следующем окне отметьте место записи образа – наименование USB-носителя. Добавьте драйвера, если они имеются на компьютере. Щелкните «Продолжить».
- Дождитесь окончания записи загрузочного носителя. Подключите флешку к компьютеру, на котором требуется выполнить форматирование.
- Убедитесь, что выбранная флешка уже установлена в качестве загрузочной через BIOS. Включите ноутбук.
- При запуске должен отобразиться логотип Acronis, а затем откроется окно. Выберите строчку с названием приложения, а потом – «Ручной режим». Дождитесь окончания загрузки утилиты ноутбука. После этого – ОК.
- В окне появится список разделов HDD. Выберите основной жесткий диск (под номером 0 или 1). Нажмите по нему ПКМ – форматировать.
- Появится окно с дополнительными настройками. По желанию измените file system, метку тома, а также размер кластера, затем – ОК для запуска форматирования.
- Дождитесь завершения форматирования, после чего компьютер автоматически перезагрузится с очищенным HDD.
Причины, по которым Acronis может не видеть жесткие диски:
- некорректная настройка БИОС;
- старая версия приложения;
- несколько записанных загрузочных разделов на одном HDD.
Инструкция по настройке БИОС для корректного отображения жесткого диска:
- В меню BIOS перейдите на вкладку Integrated Peripherals.
- Щелкните на строчку OnChip SATA Type.
- Выберите пункт AHCI. Нажмите Enter для подтверждения.
- Выйдите из БИОС – горячая клавиша F10. Убедитесь, что все изменения сохранены.
- Проверьте работу Acronis.
Обратите внимание! Если AHCI не помог, то в пункте OnChip SATA Type лучше выбрать пункт Native IDE.
Руководство по настройке разделов:
- Внутри установщика операционной системы нажмите комбинацию клавиш Shift + F10 – это включит строку команд Windows.
- Впишите строчки – DISKPART – list disk – select disk (цифровое значение системного диска).
- После каждой строчки обязательно нажимайте Enter. Ведите следующие строчки: clean – convert mbr – create partition primary.
- Напиши значение: format quick fs=ntfs label=»System» для запуска процесса перезаписи жесткого диска.
- Задайте разделу буквенное значение командой assign letter= С (где С – название раздела).
- Введите exit, чтобы закончить работу с командной строкой.
Если настройка параметров не помогла, то лучше воспользоваться аналогами сторонних приложений.
Paragon Hard Disk Mananger
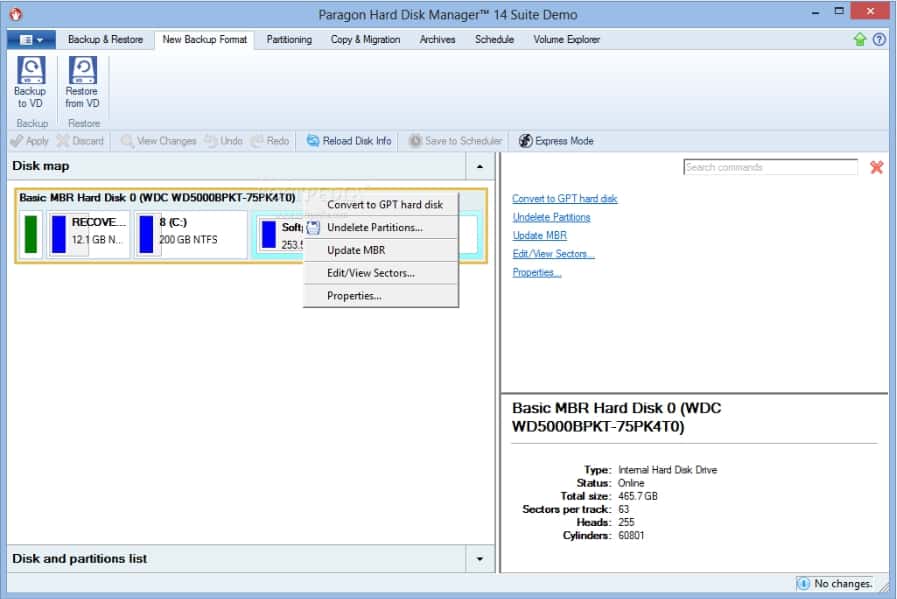
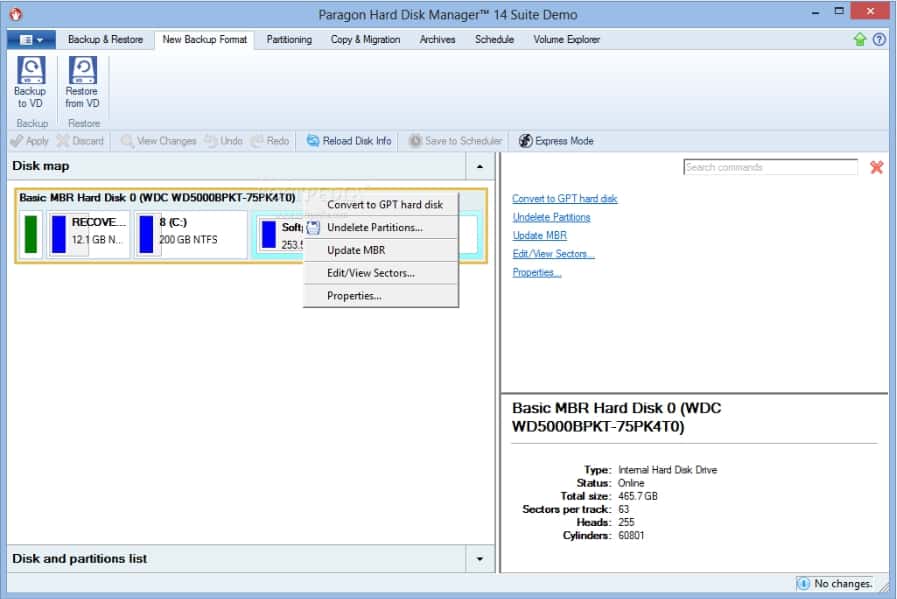 Руководство по перезаписи:
Руководство по перезаписи:
- Скачайте Paragon Hard Disk Mananger, установите утилиту.
- Запустите приложение от администратора (ПКМ – Запуск от имени Администратора).
- Откроется окно с дисками. Перейдите вверху на вкладку «Мастера». Выберите вкладку «Форматировать раздел».
- Запустится программа очищения данных с HDD. Следуйте инструкции.
- Убедитесь, что выбран правильный диск, новое название, файловая система. Щелкните на кнопку «Готово», после чего компьютер будет перезагружен, а HDD перезаписан.
Обратите внимание! Использование полного функционала программы возможно только после установки профессиональной версии Paragon Hard Disk Mananger.
DBAN
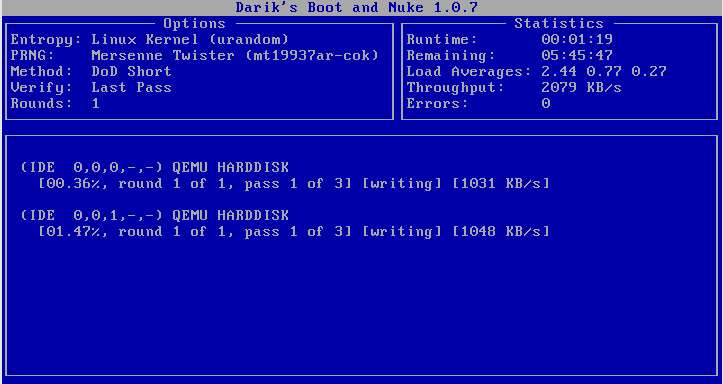
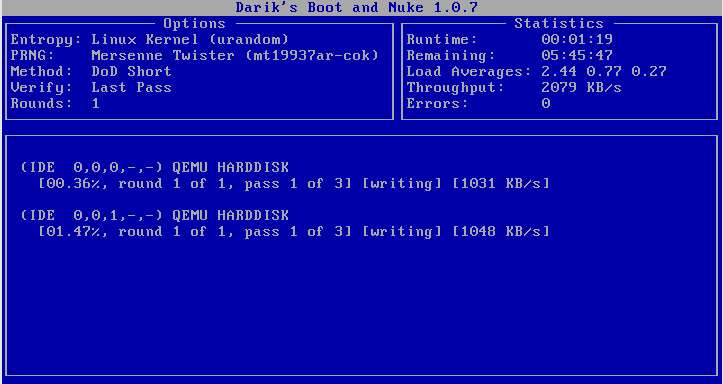 Инструкция по использованию:
Инструкция по использованию:
- Скачайте Darik’s Boot And Nuke с сайта разработчика.
- Запишите скачанный ISO-файл на флешку или компакт-диск.
- Выключите компьютер. Убедитесь, что на устройстве выставлен приоритет загрузки с USB-накопителя.
- Включите кнопку питания ноутбука. Появится синее окно с названием программы.
- После появления фразы boot нажмите Enter.
- Слева от жесткого диска должна быть надпись wipe. Чтобы продолжить, снова нажмите Enter. Если надпись wipe не появляется, то следует на строчке с жестким диском нажать клавишу М (английская раскладка клавиатуры).
- Нажмите F10 для запуска процесса удаления всех данных. Используйте клавишу R, чтобы увеличить количество перезаписей HDD ноутбука.
- После завершения перезаписи компьютер перезагрузится. Убедитесь, что приоритеты загрузки ноутбука внутри БИОС изменены на HDD.
В заключение стоит сказать, что существует множество способов форматирования HDD ноутбука. Самый безопасный и быстрый – через командную строку, поскольку он не требует дополнительного скачивания приложений и их настройки.
Как отформатировать жёсткий диск через биос
 Каждому пользователю компьютера знакома такая ситуация: включаешь ноутбук, а вместо приветствия – синий экран. Если человек не является специалистом, то такая ситуация его напугает. Он начинает нажимать на все клавиши. После того, как испуг проходит, звонит специалисту. Но, в этом случае необходимо отформатировать жёсткий диск, произойдёт переустановка системы. Сделать это можно и самому.
Каждому пользователю компьютера знакома такая ситуация: включаешь ноутбук, а вместо приветствия – синий экран. Если человек не является специалистом, то такая ситуация его напугает. Он начинает нажимать на все клавиши. После того, как испуг проходит, звонит специалисту. Но, в этом случае необходимо отформатировать жёсткий диск, произойдёт переустановка системы. Сделать это можно и самому.
Как отформатировать жёсткий диск через биос
Для форматирования необходимо проделать следующие действия:
- При включении компьютера нажимаем на клавишу Del. Тем самым вы войдёте в систему Биос. Клавиша для входа может отличаться на разных моделях ноутбука и компьютера. Для того чтобы узнать эту клавишу, необходимо посмотреть внизу экрана, там будет написано, какой клавишей нужно воспользоваться, чтобы войти в систему. После того как вы нажмёте на клавишу, сразу попадёте в Биос. Переход по закладкам осуществляется при помощи клавиатуры, а не мыши. Вам необходимо перейти во вкладку Boot.
- Настраиваем загрузку из загрузочного сектора CD-Rоm. Для этого нужно найти и перейти в пункт Boot Device Priority. При помощи клавиш F4, F5 устанавливаем значение cdrom на первую позицию.
- Нужно выйти из биос и сохранить все изменения. Для этого используем клавишу F10.
- После выполнения всех действий компьютер перезагрузится и появится командная строка.
Самым простым способом отформатировать жёсткий диск является переустановка Виндовс. Для этого необходимо вставить установочный диск с Виндовс. После перезагрузки система начнёт загрузку, но перед этим спросит нужно ли отформатировать раздел. Вам необходимо выбрать нужный раздел и нажимаем на кнопку «Форматировать в файловой системе NTFS».
Этот способ форматирования является самым быстрым и полезным.
Как отформатировать жёсткий диск при помощи флешки
Чуть выше мы рассмотрели классический вариант форматирования жёсткого диска. Но, что делать, если на ноутбуке нет дисковода или просто нет установочного диска. В этом случае необходимо заранее подумать о системе и создать резервную флешку.
Рассмотрим вариант создания загрузочной флешки:
 Вам необходима нужная операционная система. Конечно же, флешка на 8 гб минимум. Также нужно скачать специальную программу. Она называется Rufus. Сделать это можно на официальном сайте программы. При помощи ее можно легко и быстро записать ОС на флешку.
Вам необходима нужная операционная система. Конечно же, флешка на 8 гб минимум. Также нужно скачать специальную программу. Она называется Rufus. Сделать это можно на официальном сайте программы. При помощи ее можно легко и быстро записать ОС на флешку.- После скачивания утилиты её необходимо запустить. После чего вставляете флешку в порт.
- Теперь в программе необходимо выбрать подключенную флешку. Указываете схему раздела.
- Выбираем файловую систему. Лучше всего выбрать NTFS.
- Нужно выбрать образ для записи.
- Нажимаете на кнопку «Старт».
Запись будет длиться несколько минут. После чего загрузочная флешка будет готова.
Теперь нужно настроить Биос для загрузки с флешки. Для этого необходимо выполнить следующие действия:
- Заходим в систему. Для этого используются разные клавиши. В основном это F2 или Del. Кнопку нужно нажать два раза.
- Версии биос также могут отличаться. Поэтому единого варианта настройки нет. Но, у разных производителей настройки могут быть похожи. Вам нужно найти раздел Boot. Для начала выключить Secure Boot, если загрузочная флешка была создана по инструкции, которая описывалась чуть выше.
- Теперь нужно произвести настройку приоритета загрузки. На первое место нужно поставить USB STORAGE DEVICE.
- Нажимаем на F10 для сохранения настройки.
Осталось только перезагрузить ноутбук.
Обзор программ, которые используются для форматирования
Есть ещё ряд программ, которые помогают форматировать жёсткий диск. Разберём некоторые из них:
 Acronis Disk Director Suite. Это вспомогательная программа для работы с жёсткими дисками, которая входит в комплекс LiveCD. Для форматирования с её помощью, программу нужно запустить, выбрать нужный файл, выбрать вариант «Отформатировать», выбрать нужную файловую систему, подтвердить операцию. После того как все завершиться, ноутбук перезагружается.
Acronis Disk Director Suite. Это вспомогательная программа для работы с жёсткими дисками, которая входит в комплекс LiveCD. Для форматирования с её помощью, программу нужно запустить, выбрать нужный файл, выбрать вариант «Отформатировать», выбрать нужную файловую систему, подтвердить операцию. После того как все завершиться, ноутбук перезагружается.- Paragon Hard Disk Mananger. Работа в программе такая же, как и в предыдущей. Эта программа отличается хорошим функционалом. После завершения всех действий ноутбук нужно перезагрузить.
- DBAN. Эта программа без труда очистит или отформатирует жёсткий диск. Для того чтобы воспользоваться программой, нужно сделать её загрузочной. Можно использовать флешку для этого. Для процесса можно выбрать какой-нибудь софт. К примеру, Universal USB Loader.
Какие ещё есть способы для форматирования жёсткого диска
В самой систем виндовс есть инструменты для форматирования жёсткого диска. Стоит отметить, что отформатировать можно только дополнительные разделы системы. Если вы начнёте форматировать тот диск, на котором установлена система, то этого у вас не получится.
Отформатировать также можно съёмные носители. Это может быть флешка или диск. Для этого необходимо использовать три простых способа:
- Первый способ заключается в том, чтобы форматировать жёсткий диск из проводника виндовс. Для этого необходимо нажать правой кнопкой мыши на диск. Откроется меню, где нужно выбрать пункт «Форматировать». Откроется окно, в котором нужно выбрать файловую систему. Лучше всего выбирать NTFS. Если вам нужно быстро очистить диск, то необходимо поставить галочку напротив «Быстро (Очистка оглавления)». Нажимаем на «Начать» и ждём.
 Второй способ – это использовать консоль «Управление дисками». Здесь вы можете посмотреть, разделение дисков на логические. Также выбираем нужный диск, нажимаем правой кнопкой мыши и выбираем пункт «Форматирование». Откроется окно. Все поля необходимо заполнить так же, как и в первом случае.
Второй способ – это использовать консоль «Управление дисками». Здесь вы можете посмотреть, разделение дисков на логические. Также выбираем нужный диск, нажимаем правой кнопкой мыши и выбираем пункт «Форматирование». Откроется окно. Все поля необходимо заполнить так же, как и в первом случае.- Третий способ – это использование командной строки виндовс. Её нужно запустить с правами Администратора. Теперь нужно ввести format x. Икс означает название диска. Вы вписываете вместо икса любой диск. Теперь нужно нажать Enter.
Можно ли восстановить биос
Восстановить систему через биос можно, отформатировать жёсткий диск можно. Но, что делать, если выйдет из строя сама система биос. Для начала нужно отметить, что эта ошибка является самой серьёзной. Решить её самостоятельно нет возможности.
Биос – это чип, который находится внутри материнской платы. Если он повреждён, то вернуть систему в рабочее состояние можно, заменив старый чип на новый. Стоит такая замена недешево.
В этом случае лучше сразу заменить материнскую плату целиком. Это будет оптимальным вариантом. Такой способ имеет несколько плюсов:
- Первый – вы сможете сделать обновления компьютера или ноутбука, купив более современную материнскую плату.
- Второй – вы сможете быстро вернуть свой ноутбук в рабочее состояние.
Недостатком замены биоса вместе с материнской платой является стоимость замены деталей.
 Отформатировать жёсткий диск самостоятельно не составит никакого труда. Для того чтобы отформатировать диск и восстановить систему через Биос, вам понадобится загрузочный диск или флешка. Мы рассмотрели варианты создания загрузочной флешки. Также мы рассмотрели программы, которые помогают проверить и отформатировать легко и быстро.
Отформатировать жёсткий диск самостоятельно не составит никакого труда. Для того чтобы отформатировать диск и восстановить систему через Биос, вам понадобится загрузочный диск или флешка. Мы рассмотрели варианты создания загрузочной флешки. Также мы рассмотрели программы, которые помогают проверить и отформатировать легко и быстро.
Как отформатировать жесткий диск через БИОС
Форматирование диска с помощью БИОСа
27.03.2017
Обладатели персональных компьютеров или ноутбуков рано или поздно могут столкнуться с такой проблемой, когда в срочном порядке необходимо отформатировать жесткий диск. Причиной этому могут послужить разные факторы, но суть в том, что в некоторых случаях форматирование с операционной системы, например, Windows 7 осуществить невозможно. В этом случае есть вариант форматирования через БИОС.
Подготовительный этап
В первую очередь, необходимо будет создать загрузочную флешку или диск с той самой операционной системой.
Урок: Как создать загрузочную флешку с Windows
Также, если у вас нет флешки, вместо нее можно использовать CD/DVD-диск.
Урок: Как создать загрузочный диск с Windows
Варианты входа в BIOS
Итак, имея на руках загрузочный носитель с записанной на него операционной системой, вам необходимо первым делом вставить его в USB-порт на вашем компьютере. После этого нужно войти в БИОС. К сожалению, универсального решения для этого нету, и в зависимости от производителя компьютера способ входа разный, однако сейчас будут представлены два способа, как можно будет попасть в него.
Способ 1: Зная производителя компьютера
Если вы знаете, какая компания произвела ваш компьютер, вы можете запросто узнать клавишу для входа в БИОС. Для этого воспользуйтесь подсказкой ниже. Просто в левой колонке отыщите наименование производителя, а в правой колонке узнайте ту самую клавишу. К слову, нажимать ее необходимо в момент запуска ПК, когда появляется начальный экран.
Способ 2: Подсказка на начальном экране
Если вы так и не смогли отыскать нужную клавишу, используя выше представленную таблицу, или же вы попросту не знаете название фирмы, выпустившей ваш аппарат, то есть еще один вариант, правда он работает не на всех версиях БИОС.
Суть его заключается в том, что при запуске компьютера, в момент появления начального экрана, на нем отображается то самое название клавиши, которая служит проводником в БИОС.
Но на данном этапе могут возникнуть трудности, ведь, как известно, время загрузки этого экрана довольно быстрое, и не каждый успеет отыскать подсказку среди массы текста, тем более на каждом компьютере ее расположение отличается. Здесь можно воспользоваться хитростью, о которой немногие знают. Если на клавиатуре во время загрузки нажать клавишу Pause, то она остановится, тем самым предоставив время на обнаружение заветной надписи. Расположение кнопки Pause вы можете наблюдать на изображении ниже.
Форматирование при помощи BIOS
Итак, первый этап пройден – в БИОС мы попали, но стоит сразу же оговорится, что такое понятие, как «форматирование через BIOS» некорректное, так как данную операцию провести не удастся. БИОС – это всего лишь средство для запуска операционной системы, конечно, он выполняет еще некоторые функции, но все они никак не относятся к поставленной задаче. В любом случае необходимо будет использовать какой-то носитель (Flash-карту или CD/DVD-диск). Таким образом есть три способа, как можно отформатировать жесткий диск. Именно они и будут оговорены ниже по тексту.
Способ 1: Использование специальной программы
Первый способ на очереди не подразумевает использование загрузочного устройства с образом Windows для того, чтобы отформатировать жесткий диск, но также применяется с помощью загрузочной флешки или диска. Заключается он в использовании специальной программы, под названием Acronis Disk Director Suite.
Данная утилита примечательна тем, что с ее помощью можно провести форматирование жесткого диска довольно быстро, через несколько минут после запуска. Также нельзя не отметить то, что даже неопытный пользователь способен в ней разобраться. Ее графический интерфейс довольно дружелюбный. Но все же есть недостатки, одним из которых является ее цена. Дело в том, что данный софт необходимо покупать. А цена уже не такая дружелюбная, как интерфейс. Но можно заказать демоверсию на сайте.
Итак, чтобы произвести форматирование жесткого диска, с помощью программы Acronis Disk Director Suite, вам необходимо изначально создать загрузочную флешку с этой программой. Данная процедура отличается от той, что необходимо проделывать с записью Windows. Поэтому о ней будет рассказано подробнее.
Первым делом нужно отформатировать Flash-карту. Чтобы это сделать, следуйте инструкции.
- Откройте «Мой компьютер» и, нажав правую клавишу мыши на флешке, выберете пункт «Форматировать…».
- В открывшемся окне, в выпадающем списке «Файловая система» выберете «FAT32 (по умолчанию)», в «Размер единицы распределения» — 4096 байт, в поле «Способы форматирования» поставьте галочку рядом с «Быстрое (очистка оглавления)». Также вы можете вписать метку тома, что задаст имя флешки. После проделанных манипуляций нажмите кнопку «Начать».
- После этого появится уведомление, сообщающее о том, что после проведения форматирования, с устройства сотрутся все файлы. Если вам необходима информация, которая хранится там, то сделайте резервные копии заранее, в противном случае нажимайте кнопку «ОК».
После непродолжительного времени флешка будет отформатирована и готова к тому, чтобы записать на нее Acronis Disk Director Suite.
- Откройте программу и выберете отформатированную до этого флешку. В данном примере ее название «FLASH CARD».
- Далее, на левой панели инструментов, в разделе «Средства», нажмите на «Мастер создания загрузочных носителей Acronis».
- После этого откроется окно, в котором незамедлительно можно нажимать кнопку «Далее».
- Теперь перед вами окно, в котором нужно определить способ представления дисков, томов и общего сетевого ресурса. Выберете «Windows-подобное представление». Важно при этом, чтобы тип загрузочного носителя был «На основе Linux». После проделанных действий нужно нажать кнопку «Далее».
- Следующий этап пропускайте, нажатием кнопки «Далее».
- Теперь необходимо выбрать разрядность вашей системы. В данном примере используется 64-разрядная, поэтому ставим галочку рядом с ней и жмем «Далее».
- На данном этапе необходимо выбрать отформатированную до этого флешку. В данном случае, это «FLASH CARD (F:)». Выбираем ее и нажимаем «Далее».
- Следующий этап так же игнорируем, нажимая «Далее».
- Теперь перед вами будут отображены все выбранные ранее действия. Если расхождений нет, то можно нажимать «Продолжить». В противном случае вернитесь на пару этапов назад и исправьте все в соответствии с инструкцией.
Совет. Разрядность операционной системы можно узнать, нажав правой кнопкой мыши на «Мой компьютер» и выбрав пункт «Свойства».
После проделанных всех манипуляций начнется создание загрузочной флешки с представленной программой. Данный процесс занимает немного времени. После ее создания можно приступать непосредственно к форматированию жесткого диска через БИОС с помощью программы Acronis Disk Director Suite.
- Перезагрузите компьютер со вставленной флешкой, на которой записана программа.
- В момент запуска войдите в БИОС, и определите флешку приоритетным устройством.
- Сохраните изменения и перезапустите компьютер.
- Теперь ПК будет загружаться с флешки, тем самым запуская программу.
- На первом этапе вас встретит окно с наименованием программы. Некоторые пользователи отмечают, что оно может находиться в неизменном состоянии довольно долго, поэтому не перезагружайте компьютер, а просто ждите.
- По итогу запустится сама программа. Однако и на этом этапе были замечены долгосрочные загрузки. Не спешите выключать компьютер, дайте программе просканировать все ваши диски.
- В итоге перед вами будут отображены все накопители, подключенные к ПК, а также инструменты для работы с ними.
- Чтобы совершить форматирование диска, его необходимо изначально выделить. Сделать это вы можете как в верхней рабочей области, так и в нижней, нажав левой кнопкой мыши по нему.
- Как только вы это сделаете, на левой панели, в разделе «Операции», появятся все доступные инструменты для работы с выбранным диском.
- На левой панели необходимо нажать на пункт «Форматировать».
- После этого откроется окно, в котором необходимо задать все параметры. Сейчас подробнее о каждом из них.
- Файловая система. Данная тема довольно обширна и углубляться в нее нет смысла, однако стоит отметить, что если вы решили форматировать жесткий диск для последующей установки на него операционной системы Windows, то лучше выбирайте NTFS. Если же вы собираетесь устанавливать один из многочисленных дистрибутивов Linux, то определяйте EXT3. В том случае, если вы форматируете флешку, то лучшим выбором станет FAT32.
- Размер кластера. Здесь четких указаний быть не может, стоит лишь обозначить, что размер кластера необходимо выбирать исходя из того, какого размера файлы будут храниться на форматированном устройстве. Если вы заведомо знаете, что диск будет заполнен файлами большого размера, то ставьте наибольший показатель, в противном случае – меньший. Если же вы не знаете, то выбирайте вариант «Авто».
- Метка тома. Здесь вы можете ввести название форматированного диска. Данное поле для заполнения совсем не обязательно.
После форматирования одного диска, вы можете продолжить работу с программой. А после выполнения всех действий, можете просто перезагрузить компьютер.
Способ 2: Использование командной строки при установке Windows
Итак, первым способом будет использование командной строки, которую можно открыть на первых этапах установки Windows. Все примеры и изображения будут проводиться на Windows 7, но их можно будет применять и для более новых версий, конечно, с некоторыми нюансами, о которых будет рассказано.
- Зайдя в БИОС, необходимо сразу перейти на вкладку «Boot».
- После того, как вы в нее попали, вам следует обратить свое внимание на раздел «Hard Disk Drives». Войдите в него.
- В нем необходимо выбрать устройство, которое будет определяться системой, как жесткий диск. В том случае, если сам жесткий диск у вас один, а в качестве загрузочного устройства вы используете флешку, то перед вами будет примерно такой же экран, как показано на изображении ниже, где «SATA: 3M-ST31000528» — это жесткий диск, а «USB: Kingston DataT» — загрузочная флешка.
- На изображении видно, что в качестве жесткого диска выбран «SATA: 3M-ST31000528», нам же необходимо изменить это значение на флешку. Для этого выберете «1st Driver» и нажмите Enter.
- Перед вами появится панель выбора, примерно, такая же, которая показана ниже. Как несложно догадаться, необходимо выделить «USB: Kingston DataTraveler» и нажать Enter.
- После этого в этом разделе все манипуляции будут окончены и из него можно выходить, используя клавишу Escape. Но это еще не конец. Теперь вам нужно выбрать приоритетный девайс, который будет загружаться при включении компьютера. Делается это уже в другом разделе, под названием «Boot Device Priority». Войдите в него.
- Если вы делаете установку с помощью флешки, то в этом разделе все должно быть выбрано правильно – напротив «1st Boot Device» указано название загрузочной флешки. И все что здесь необходимо сделать, это убедиться в этом. Если же по какой-то причине флешка не выбрана, то вернитесь ко второму пункту этой инструкции и проделайте все манипуляции по новой. По итогу выйдите из этого раздела, используя клавишу Escape.
- В том случае, если вы выбрали в качестве загрузочного устройства диск, вам необходимо будет сделать дисковод приоритетным. Делается это подобно тому, как было рассказано в четвертом и пятом разделах. Выберете «1st Boot Device», нажмите Enter и определите свой дисковод, в данном случае «CD/DVD: 4M-ASUS DRW-24B3ST». После этого выйдите в главное меню, нажав Escape.
- Теперь осталось сохранить все изменения и перезагрузить компьютер, чтобы загрузиться с накопителя, на котором находится установщик Windows. Чтобы это сделать, для начала необходимо перейти во вкладку «Exit».
- В этой вкладке надо выбрать «Save Changes and Exit» и нажать Enter.
Подсказка! Все манипуляции в рамках БИОСа выполняются с использованием клавиатуры. Перечень всех активных клавиш есть на экране. Их расположение может меняться в зависимости от версии БИОС.
Подсказка! Чтобы выйти из БИОСа, сохранив все измененные настройки, можно использовать клавишу F10.
После выполнения всех пунктов инструкции, ваш компьютер перезагрузится и начнет свой запуск, используя в качестве приоритетного устройства выбранный вами накопитель.
После этого покажется первый этап установки Windows – выбор языка системы. Чтобы совершать форматирования жесткого диска, используя командную строку, выполняйте следующие действия:
- Нажмите комбинацию клавиш Shift+10, для открытия командной строки.
- После этого появится командная строка, в которой с помощью специальной команды можно осуществить форматирования диска. Однако стоит отметить, что во время использования загрузочного диска или флешки буквенные обозначения дисков могут отличаться от тех, что используются при работе в операционной системе. Чтобы случайно не отформатировать другой диск, можно воспользоваться специальной командой, которая выведет на экран все обозначения. Выглядит она так:
wmic logicaldisk get deviceid, volumename, size, descriptionВпишите ее в командную строку и нажмите Enter.
- Перед вами появится обозначение всех имеющихся накопителей. Все данные о них будут распределены в четырех колонках: «Description» (Наименование), «DeviceID» (Буквенное обозначение), «Size» (Размер), «VolumeName» (Имя тома). Определить интересующий диск можно двумя путями, зная его наименование или же размер. Отталкиваясь от представленной информации, определитесь с буквенным обозначением диска.
- Зная букву диска можно запросто совершить его форматирование. Для этого необходимо использовать команду:
format/FS:NTFS “буква диска”: /qгде вместо “буква диска” укажите букву выбранного вами устройства. Допустим, необходимо отформатировать диск X, выглядеть это будет следующим образом:
- Нажав Enter, у вас попросят ввести метку тома для выбранного диска. Здесь обратите внимание на колонку «VolumeName» и введите оттуда значение выбранного диска. В данном случае это «Boot».
- После подтверждения у вас запросят разрешение на выполнение операции по форматированию. Чтобы согласиться, нажмите клавишу «Y».
Внимание. Если вы используете Windows 8, для вызова командной строки вам необходимо перейти по пунктам: «Выберете язык» → «Диагностика» → «Дополнительные возможности» → «Командная строка».
После проделанных манипуляций начнется форматирование выбранного вами диска, о его окончании вам сообщат, после этого можно смело перезагружать компьютер или же продолжать выполнять на нем работу. Это был первый способ, как можно отформатировать жесткий диск через БИОС, используя в этих целях командную строку.
Способ 3: использование установщика Windows
Если прошлый способ вам по какой-то причине не подошел, то сейчас будет представлен более простой. Как минимум – это так, потому что будет задействован графический интерфейс, который предоставляется самим установщиком Windows.
Итак, пользуясь поэтапной инструкцией, вы запросто сможете отформатировать жесткий диск за несколько минут. Так как инструкция по запуску компьютера с загрузочного устройства была приведена выше, то начало будет с момента выбора языка.
- На этапе выбора языка необходимо его определить, после чего нажать кнопку «Далее».
- После этого на экране появится большая кнопка «Установить», нажмите ее.
- Далее вам предложат принять условия лицензионного соглашения. Поставьте галочку рядом с соответствующим пунктом и нажмите кнопку «Далее».
- Теперь на экране необходимо выбрать пункт «Полная установка (дополнительные параметры)».
- Сейчас наступает ключевой этап. Вам необходимо определить, какой диск будет отформатирован. На изображении представлено три раздела. К примеру, отформатирован будет третий раздел. Вы же можете определить его путем соотношения размера того или иного диска. После того, как вы определитесь, нажмите кнопку «Форматировать».
- После нажатия появится уведомление, в котором вам сообщат, что вся информация на выбранном разделе будет удалена и в дальнейшем восстановлению подлежать не будет. Чтобы продолжить форматирование, нажмите кнопку «ОК». В противном случае — «Отмена».
Внимание. У некоторых пользователей кнопки «Форматировать» может не быть на панели. Для того, чтобы она появилась, необходимо изначально нажать «Настройка диска».
По итогу, после нажатия кнопки «ОК», диск через некоторое время будет отформатирован. Далее, как и в прошлый раз, вы можете продолжить установку Windows, или же перезагрузить компьютер для выполнения другой работы.
Заключение
Выше были рассмотрены три способа, как можно отформатировать жесткий диск через БИОС. Конечно, сам БИОС в этом принимает мало участия, однако он является ключевым звеном в выполнении всех представленных задач. Стоит также отметить, что в зависимости от самих компонентов персонального компьютера или же из-за различий в операционных системах могут быть нестыковки при работе с жестким диском, однако они несущественны и будут заключаться по большей мере в мелочах.
Если вы с поставленной задачей сталкиваетесь впервые, то советуется потренироваться на виртуальных машинах, по типу VirtualBox.
Расскажи друзьям в социальных сетях
Необходимость форматирования жесткого диска в ноутбуке HP
Ноутбук HP завоевал хорошую репутацию среди пользователей во всем мире, среди которых такие ноутбуки, как Pavilion G6, G4 и DV6, пользуются все большей популярностью. Почему некоторые пользователи все еще спрашивают, как отформатировать ноутбук HP в Windows 10? В общем, одна из следующих причин является основным фактором, приводящим к спросу.
laptop Ноутбук HP не будет сброшен к заводским настройкам
После длительного использования ноутбука HP некоторые пользователи хотят восстановить заводские настройки своего ноутбука для достижения максимальной производительности.Диск восстановления, полученный от службы поддержки HP, может помочь выполнить сброс настроек к заводским. Однако сброс к заводским настройкам не работает, поскольку он не очищает все, не говоря уже о переустановке исходной операционной системы.
laptop Ноутбук HP не будет восстанавливать систему
Некоторые пользователи пытаются перезагрузить компьютер, чтобы получить больше места на ноутбуке HP или обеспечить бесперебойную работу. Это может быть достигнуто повторным нажатием клавиши F11 после включения компьютера, пока не откроется Recovery Manager. Выберите Восстановление системы и следуйте указаниям мастера для завершения.Тем не менее, в некоторых случаях ноутбук HP не восстанавливается или даже не перезагружается.
В этих случаях предлагается обратиться за профессиональной помощью в службу поддержки HP. Однако форматирование жесткого диска в HP Pavilion также является возможным решением. Можно выполнить переустановку системы после полного удаления системного диска.
Как безопасно форматировать ноутбук HP в Windows 10/8/7?
Ниже представлены два способа переформатирования жесткого диска ноутбука HP. Обратитесь к первому решению, если у вас есть установочный диск Windows.Кроме того, вы можете обратиться ко второму, чтобы узнать, как, например, отформатировать ноутбук HP в Windows 7 без CD. Давайте узнаем их один за другим.
Примечание : эти две операции приведут к потере данных и невозможности загрузки системы на жестком диске ноутбука HP. Пожалуйста, сделайте резервную копию важных файлов в облачном хранилище или на внешнем диске заранее, если это необходимо.
Как отформатировать ноутбук HP с установочным диском?
Прежде всего, выключите ноутбук HP и вставьте установочный диск.
1. Загрузите ноутбук HP с установочного диска. Для этого вам может понадобиться изменить порядок загрузки в BIOS.
2. Нажмите Восстановите компьютер на экране «Установить сейчас» после двух «Далее» щелчков.
3. Нажмите Shift + F10, чтобы запустить командную строку.
4. Введите diskpart и нажмите Enter в командной строке, затем последовательно введите следующие команды и нажмите Enter после каждого ввода.
◆ список дисков
◆ выберите диск n (где n — номер диска, который вы хотите отформатировать)
◆ clean
◆ выход
Чтобы отформатировать только системный диск, введите следующие команды:
◆ список дисков
◆ выберите диск n (где n — номер диска жесткого диска, который вы хотите отформатировать)
◆ список разделов
◆ выберите раздел m (где m — номер тома системного диска)
◆ format fs = ntfs quick
◆ выход
5.Дождитесь завершения процесса и выключите компьютер.
Советы : вы можете установить операционную систему Windows с помощью установочного диска Windows сразу после форматирования диска или перезаписать текущую операционную систему, установив новую ОС Windows напрямую.
Весьма полезно отформатировать жесткий диск на ноутбуке HP с помощью установочного диска. Однако не у всех пользователей есть установочный диск. Кроме того, некоторые пользователи могут не знакомы с операциями командной строки, что может стать причиной ненужной потери данных.К счастью, есть еще один более простой способ безопасного стирания жесткого диска ноутбука HP. Давайте посмотрим поближе.
Как отформатировать ноутбук HP с USB-накопителем?
AOMEI Partition Assistant Standard — бесплатный менеджер разделов, который поможет вам полностью стереть или отформатировать ноутбук HP. Позволяет форматировать раздел или стирать жесткий диск в графическом интерфейсе пользователя. Он также включает технологию безопасного стирания SSD без ущерба для его срока службы. Кроме того, если вы не можете успешно загрузить ноутбук, вы можете использовать функцию Make Bootable Media на компьютере с хорошим состоянием, а затем выполнить форматирование в режиме WinPE.Например, отформатируйте жесткий диск ноутбука HP с помощью загрузочного USB-накопителя.
1. Подготовьте USB-накопитель и подключите его к ноутбуку HP. Вставьте его в компьютер с Windows в хорошем состоянии, если ваш ноутбук HP не может загрузиться.
2. Бесплатно загрузите, установите и запустите AOMEI Partition Assistant Standard на этом компьютере.
3. Нажмите Создание загрузочного носителя на левой панели. Выберите параметр USB-накопитель на следующей странице и нажмите Приступить к , чтобы начать.
Примечание: AOMEI Partition Assistant Standard будет предварительно установлен на USB-накопитель.
4. Выключите ноутбук HP (или отсоедините USB-накопитель от компьютера), а затем загрузите ноутбук HP с USB-накопителя. Возможно, вам придется изменить порядок загрузки, как описано выше.
5. После входа в систему вы увидите загруженный стандарт AOMEI Partition Assistant Standard. Щелкните правой кнопкой мыши по жесткому диску, который вы хотите отформатировать, и выберите из меню для выполнения.
✍ Выберите первый вариант, чтобы заполнить жесткий диск нулями, если вы хотите использовать три других метода очистки, обновите версию Professional.
✔ Заполнить секторы случайными данными: этот метод записывает случайные данные во все сектора на жестком диске, что затрудняет поиск программным обеспечением каких-либо значимых данных.
✔ DoD 5220,22-M: программный метод санации данных, который может помешать всем программным методам восстановления файлов восстановить данные с жесткого диска. Это безопаснее, но занимает больше времени.
✔ Gutmann: программный метод санации данных, который может помешать всем программным методам восстановления файлов и большинству аппаратных методов восстановления получать информацию на вытертом жестком диске.Это намного более безопасно, но это занимает довольно много времени.
Удалить все разделы : У вас есть два варианта: удалить только все разделы или удалить все разделы и стереть все данные на жестком диске.
6. Нажмите Применить на панели инструментов, а затем Приступите к во всплывающем окне, чтобы выполнить изменения. Затем выключите свой ноутбук.
Советы : Чтобы отформатировать определенный раздел, например, только системный диск, щелкните правой кнопкой мыши раздел и выберите «Форматировать раздел» в меню.Затем укажите метку раздела, файловую систему и размер кластера для этого раздела. Наконец, нажмите Применить , а затем Продолжить , чтобы вступить в силу.
После форматирования жесткого диска на ноутбуке HP вы, возможно, захотите узнать, как выполнить чистую установку Windows 10 на жесткий диск. Вышеуказанные шаги также применимы к форматированию ноутбука HP в Windows 7, Windows 8 / 8.1, Windows XP / Vista.
Вердикт
Обсуждаются два способа форматирования ноутбука HP в Windows 10, когда ваш ноутбук HP не может восстановить заводские настройки или не выполнит восстановление системы.Независимо от того, какой метод вы выберете, конечной целью является создание быстрой и безопасной среды Windows на ноутбуке HP.
,Ноутбуки Hewlett-Packard оснащены встроенным разделом восстановления. Этот раздел имеет решающее значение для вашего бизнеса, так как позволяет форматировать ноутбук и восстанавливать заводские настройки в случае проблем с машиной. Форматирование вашего ноутбука HP идеально подходит для удаления вирусов с вашего компьютера или его уничтожения, например, перед передачей другому сотруднику. Вы получаете доступ к разделу восстановления, пока ноутбук загружается.
Выключите ноутбук и отсоедините все подключенные к нему внешние устройства.
Включите ноутбук, несколько раз нажав клавишу «F11» во время загрузки ноутбука. В конечном итоге появится HP Recovery Manager. Если этого не произойдет, подождите, пока ноутбук загрузится, а затем перезапустите ноутбук и снова попробуйте получить доступ к HP Recovery Manager с помощью клавиши «F11».
Нажмите «Восстановление системы» в списке параметров под «Мне нужна немедленная помощь». Появится сообщение с вопросом, хотите ли вы сделать резервную копию ваших файлов.
Выберите «Восстановить без резервного копирования файлов», а затем нажмите «Далее», чтобы продолжить без резервного копирования файлов. Если вы выберете эту опцию, перейдите к шагу 7. В качестве альтернативы выберите «Сначала скопируйте файлы (рекомендуется)», а затем нажмите «Далее», чтобы запустить процесс резервного копирования выбранных файлов на ноутбуке перед его форматированием. «Какой тип файлов вы хотите сделать резервную копию?» появится экран.
Поставьте галочки рядом с полями, связанными с папками или файлами на вашем компьютере, которые вы хотите создать резервную копию, такими как изображения, видео и фильмы.Подключите внешнее запоминающее устройство для сохранения файлов и нажмите «Далее». В качестве альтернативы, чтобы использовать встроенное в ваш компьютер запоминающее устройство, такое как дисковод для компакт-дисков или DVD-дисков, нажмите «Далее», не вставляя никаких носителей. Ноутбук начинает сканирование на наличие доступных устройств хранения.
Выберите устройство хранения на следующем экране и нажмите «Далее». Файлы начинают резервное копирование автоматически. В качестве альтернативы, если вы выбрали внутренний привод CD- или DVD-ROM, вставьте пустой диск при появлении запроса после нажатия «Далее».«После того, как диск обнаружен, файлы, для которых вы создаете резервные копии, начинают автоматически записывать на него. Отключите внешнее запоминающее устройство или удалите все диски с внутреннего CD- или DVD-ROM после того, как они закончили записывать.
Нажмите« OK ». «когда появляется сообщение, уведомляющее вас о том, что любые личные данные на компьютере, для которого нет резервной копии, будут удалены. Начнется процесс восстановления.
Нажмите« Готово »в диалоговом окне, которое появляется после завершения восстановления, сообщив, что процесс восстановления завершен.Компьютер перезагрузится к начальному экрану установки Windows 7.
Привет @Mralbertwalker,
Благодарим Вас за посещение форумов HP! Отличное место, где вы можете найти решение ваших проблем с помощью сообщества! Я наткнулся на ваш пост и хотел помочь вам. Я понимаю, что вы хотите вернуть ноутбук HP к заводским условиям поставки. Не беспокойтесь, у меня есть несколько предложений, которые помогут вам решить эту проблему.
Чтобы предоставить вам точное решение, мне понадобится еще несколько деталей:
Произошло ли это после каких-либо изменений оборудования (например, установка нового жесткого диска или добавление ОЗУ) на компьютер?
Вы пытались запустить какой-либо тест на компьютере?
А пока давайте попробуем эти шаги здесь:
Выполнение аппаратного сброса на ноутбуке. Сброс питания (или аппаратный перезапуск) удаляет всю информацию из памяти компьютера, не удаляя личные данные.Выполнение сброса питания может исправить такие условия, как отсутствие ответа Windows, пустой экран, зависание программного обеспечения, прекращение ответа клавиатуры или блокировка других внешних устройств.
Запустите диагностический тест системы, а также расширенный тест на жестком диске и памяти из F2 (пожалуйста, запишите идентификатор ошибки для получения дополнительной помощи).
В зависимости от результатов теста, если все тесты пройдены, я бы посоветовал вам выполнить восстановление системы. Выполнение этого приведет к удалению всего содержимого и возврату компьютера к исходным заводским условиям.Поэтому, пожалуйста, не забудьте сделать резервную копию ваших данных перед началом восстановления системы. Если по какой-то причине восстановление не удается. Единственный другой способ установки Windows — это заказать носитель для восстановления для вашего ноутбука и с помощью этого носителя можно установить Windows. Вы можете проверить, доступен ли носитель для восстановления онлайн на сайте www.hp.com/drivers, введя точную модель №. вашего ноутбука. Чтобы найти точную модель нет. нажмите здесь: http://hp.care/2bygf7l
Ноутбуки HP — Обзор восстановления или переустановки операционной системы (Windows 10, 8, 7, Vis…
ПК HP — Получение дисков восстановления HP или диска восстановления USB USB
В противном случае вы также можете обратиться в службу поддержки телефонов HP для заказа носителя для восстановления. Если на ваш продукт нет гарантии, выберите платные опции, чтобы получить номер технической поддержки.
Техническую поддержку HP можно получить, перейдя по следующей ссылке: http: //h32207.www2.hp.com/us-en/? OpenCLC = true
(1) После открытия страницы поддержки выберите страну, в которой вы находитесь.Затем введите номер модели HP справа.
(2) Затем выберите вкладку «Поддержка» в верхней части и прокрутите вниз до нижней части страницы «Поддержка HP», чтобы заполнить форму, содержащую ваши контактные данные.
(3) После завершения щелкните значок «Показать параметры» в правом нижнем углу.
(4) Наконец, прокрутите вниз до нижней части страницы и выберите «Получить номер телефона». Номер дела и номер телефона теперь будут заполнены для вас.
Если у вас возникли проблемы, дайте мне знать, и я сделаю все возможное, чтобы помочь!
Не стесняйтесь оставить свой запрос для любой другой помощи,
Было приятно общаться с вами, и я надеюсь, что у вас впереди хороший день.
Если вы хотите выразить признательность за мои усилия, отметьте мой пост в качестве принятого решения.
И нажмите на иконку Purple Thumbs up в нижней части моего комментария.
С уважением,
Jeet_Singh
Я сотрудник HP
В качестве последнего средства для исправления системных проблем на ноутбуке HP, вы можете вернуться к заводским настройкам. Ну, если это так, то вы были бы рады, что нашли эту статью. Мы научим вас, как выполнить сброс к заводским настройкам ноутбука HP под управлением Windows 10. Один из методов поможет вам выполнить необходимые шаги, когда вы не можете нормально загрузиться в свою систему. Другой вариант научит вас, как перезагрузить ноутбук, если вы не можете войти в него.
Способ 1. Использование настроек Windows для восстановления заводских настроек ноутбука HP
Вы можете перейти в настройки Windows, чтобы восстановить заводские настройки вашего ноутбука. Конечно, вы сможете использовать этот метод только тогда, когда вы можете нормально загружаться в вашу систему. Тем не менее, вот шаги, которые вы должны следовать:
- На клавиатуре нажмите клавиши Windows + S.
- Введите «сбросить этот компьютер» (без кавычек), затем нажмите Enter.
- Перейдите на правую панель и выберите «Начать».
- Вы можете оставить свои файлы или удалить все.
- Нажмите «Сохранить мои файлы», чтобы сохранить личные файлы, приложения и настройки .
- Нажмите Далее, затем выберите Сброс. Ваша операционная система будет переустановлена, и ваш компьютер перезагрузится.
- Вы можете выбрать Удалить все, когда вы предпочитаете избавиться от всех ваших личных файлов, приложений и настроек настройки.
- Вы можете удалить все файлы со всех ваших дисков или только с диска, на котором установлена Windows.
- У вас есть возможность просто удалить ваши файлы или удалить их во время очистки диска.
- Как только вы нажмете «Сброс», процесс начнется. Это может занять некоторое время, чтобы завершить.
Способ 2. Использование среды восстановления Windows для восстановления заводских настроек ноутбука HP
Если вы не можете нормально загрузиться на своем ноутбуке HP, вы можете использовать среду восстановления Windows, чтобы восстановить заводские настройки устройства. Вы можете сделать это, следуя инструкциям ниже:
- Выключите ноутбук HP.
- Отключите все внешние устройства (принтеры, USB-накопители и т. Д.)) с вашего компьютера.
- Удалите все недавно добавленные внутренние устройства.
- Нажмите кнопку питания, чтобы включить ноутбук HP.
- Как только ваше устройство начнет загрузку, немедленно нажмите клавишу F11. Повторно нажимайте его, пока не появится экран «Выбор варианта».
- Выберите Устранение неполадок.
- Выберите Сбросить этот ПК.
- Вы можете оставить свои файлы или удалить все.
- Выберите Сохранить мои файлы, если вы хотите сохранить свои данные.Как только вы нажмете «Сброс», ваша операционная система будет переустановлена. Процесс может занять некоторое время.
- Выберите «Удалить все», если хотите удалить все свои личные файлы.
- Вы можете выбрать удаление всего содержимого только с диска, на котором установлена операционная система. С другой стороны, вы можете нажать «Все диски», если не хотите сохранять какие-либо данные.
- Вы также можете полностью очистить выбранный диск или просто удалить файлы.
- Нажмите Сброс.
Важный шаг после заводской перезагрузки ноутбука HP
Теперь, когда вы восстановили свой ноутбук HP до заводских настроек, вам необходимо убедиться, что у вас установлены последние версии драйверов для вашей операционной системы.Вы можете вручную обновить драйверы или автоматизировать процесс, используя такой надежный инструмент, как Auslogics Driver Updater. Если вы не разбираетесь в компьютерах, мы рекомендуем выбрать последний вариант. В конце концов, обновление драйверов вручную может быть сложным, рискованным и длительным. Чтобы дать вам идею, давайте покажем вам процесс.
- Нажмите Windows Key + X на клавиатуре. Это должно запустить диспетчер устройств.
- Теперь вы должны пройти все драйверы в каждой категории. Убедитесь, что вы расширили содержание каждой категории, чтобы не пропустить ни одного водителя.
- Щелкните правой кнопкой мыши на драйвере, затем выберите «Свойства» из списка.
- Перейдите на вкладку «Драйвер» и нажмите «Обновить драйвер».
- Выберите «Автоматический поиск обновленного программного обеспечения драйвера».
РЕКОМЕНДУЕТСЯ
Устраните проблемы с ПК с помощью Driver Updater
Нестабильная производительность ПК часто вызвана устаревшими или поврежденными драйверами. Auslogics Driver Updater диагностирует проблемы с драйверами и позволяет обновлять старые драйверы одновременно или по одному, чтобы ваш компьютер работал более плавно
 СКАЧАТЬ СЕЙЧАС
СКАЧАТЬ СЕЙЧАСВы можете увидеть это сообщение:
«Лучшее программное обеспечение для вашего устройства уже установлено.”
Если вы видите это уведомление, необходимо выполнить дополнительный процесс, чтобы убедиться, что на вашем компьютере установлены все правильные драйверы. Вы должны вручную искать последние версии драйверов на веб-сайте производителя. Очень важно загрузить те из них, которые совместимы с вашей системой. Если вам случится загрузить неправильные драйверы, вы можете нанести больше вреда, чем пользы своему компьютеру.
Как мы уже упоминали, процесс может усложниться и может потребовать значительных усилий и времени.Итак, почему вы рискуете установить неправильные драйверы, если вы можете выбрать простой и безопасный вариант? Когда вы выбираете Auslogics Driver Updater, вам не придется искать необходимые драйверы для вашего компьютера. Вам даже не придется обновлять драйверы шаг за шагом. Более того, этот инструмент эффективно защитит ваш компьютер практически от всех проблем, связанных с драйверами.
Используя Auslogics Driver Updater после заводской перезагрузки ноутбука HP, вы увидите значительное улучшение скорости и производительности вашего компьютера.Как сертифицированный разработчик приложений Microsoft Silver, Auslogics предоставляет только качественное программное обеспечение, которое может соответствовать строгим ожиданиям любых пользователей Windows. Даже если вы ищете что-то конкретное (например, как дефрагментировать диски). Итак, вы можете быть уверены, что Driver Updater доказал свою безопасность и эффективность.
Вы пробовали методы, которыми мы поделились в этой статье?
Поделитесь своим опытом в комментариях ниже!
,

 Вам необходима нужная операционная система. Конечно же, флешка на 8 гб минимум. Также нужно скачать специальную программу. Она называется Rufus. Сделать это можно на официальном сайте программы. При помощи ее можно легко и быстро записать ОС на флешку.
Вам необходима нужная операционная система. Конечно же, флешка на 8 гб минимум. Также нужно скачать специальную программу. Она называется Rufus. Сделать это можно на официальном сайте программы. При помощи ее можно легко и быстро записать ОС на флешку. Acronis Disk Director Suite. Это вспомогательная программа для работы с жёсткими дисками, которая входит в комплекс LiveCD. Для форматирования с её помощью, программу нужно запустить, выбрать нужный файл, выбрать вариант «Отформатировать», выбрать нужную файловую систему, подтвердить операцию. После того как все завершиться, ноутбук перезагружается.
Acronis Disk Director Suite. Это вспомогательная программа для работы с жёсткими дисками, которая входит в комплекс LiveCD. Для форматирования с её помощью, программу нужно запустить, выбрать нужный файл, выбрать вариант «Отформатировать», выбрать нужную файловую систему, подтвердить операцию. После того как все завершиться, ноутбук перезагружается. Второй способ – это использовать консоль «Управление дисками». Здесь вы можете посмотреть, разделение дисков на логические. Также выбираем нужный диск, нажимаем правой кнопкой мыши и выбираем пункт «Форматирование». Откроется окно. Все поля необходимо заполнить так же, как и в первом случае.
Второй способ – это использовать консоль «Управление дисками». Здесь вы можете посмотреть, разделение дисков на логические. Также выбираем нужный диск, нажимаем правой кнопкой мыши и выбираем пункт «Форматирование». Откроется окно. Все поля необходимо заполнить так же, как и в первом случае.