Как вернуть ноутбук HP к заводским настройкам
Здравствуйте админ, хочу восстановить на своём ноутбуке HP заводские настройки, запустил программу HP Recovery Manager и она предлагает 8 вариантов восстановления! Как мне выбрать правильное? На моём жёстком диске два раздела: (С:) и (D:).
На (С:) установлена Windows 8.1.
На (D:) находится коллекция фильмов и музыки.
Скажите, при восстановлении с ноутбука будут удалены все файлы или только информация с диска (C:)? Те файлы, что находятся на диске (D:) мне никак нельзя потерять, а копировать их просто некуда, переносного жёсткого диска USB нет. Если у вас есть подробная статья для меня, буду благодарен.
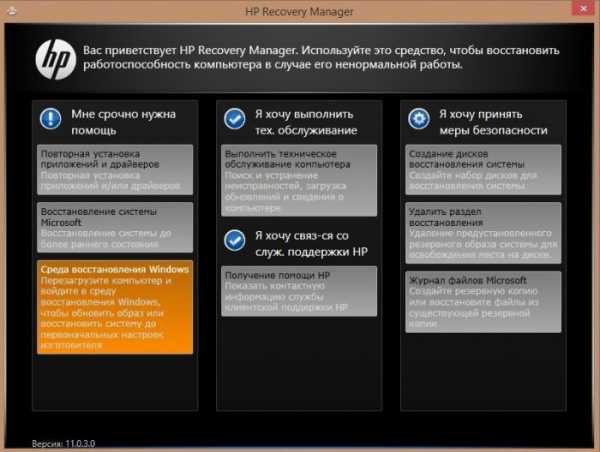
Как вернуть ноутбук HP к заводским настройкам

Друзья, если установленная на ваш ноутбук операционная система стала хулиганить, то можно не заморачиваться поиском различных вирусов, кривых программ, некорректных драйверов и других причин приведших к нестабильной работе Windows, возьмите и просто восстановите заводские настройки на ноутбуке! Проделать это на компьютере HP (Hewlett-Packard) можно за 20 минут. Операционная система будет приведена в идеальное состояние на момент покупки, останется только установить программное обеспечение и всё. Откат к исходному состоянию затронет только диск (C:), информация на других дисках останется нетронутой.
За восстановление на ноутбуках HP отвечает программа HP Recovery Manager, запустить которую можно даже в том случае, если компьютерное устройство не загружается. В своей статье я хочу показать вам все способы восстановления ноутбуку HP «магазинных настроек».
Первый способ. Переходим в интерфейс Metro Windows 8.1, находим среди приложений «HP Recovery Manager» и запускаем его.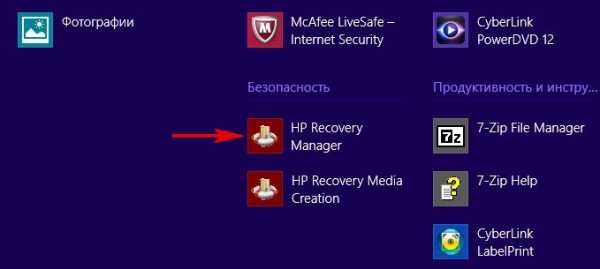
Жмём на кнопку «Среда восстановления Windows. Перезагрузите компьютер и войдите в среду восстановления Windows, чтобы обновить образ или восстановить систему до первоначальных настроек изготовителя
«.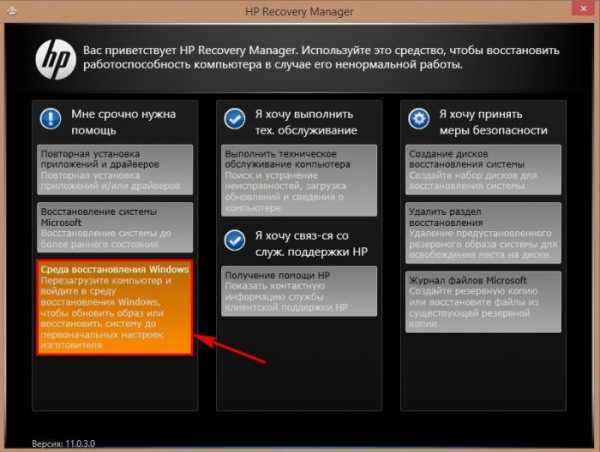
Жмём ОК. Ноутбук перезагружается
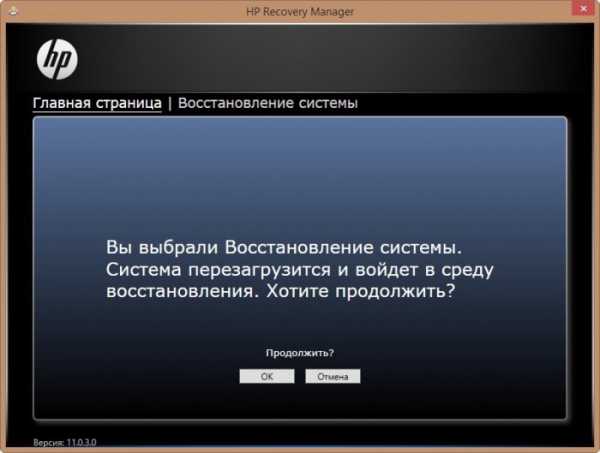
Recovery Manager
Жмём на кнопку Восстановление системы до первоначального состояния при поставке от производителя.
Отмечаем пункт Восстановить без создания резервной копии файлов. Далее.
Далее
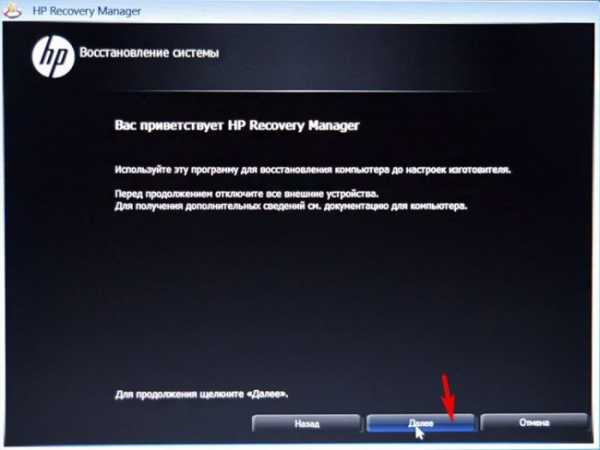
Начинается процесс возврата исходных настроек ноутбуку.
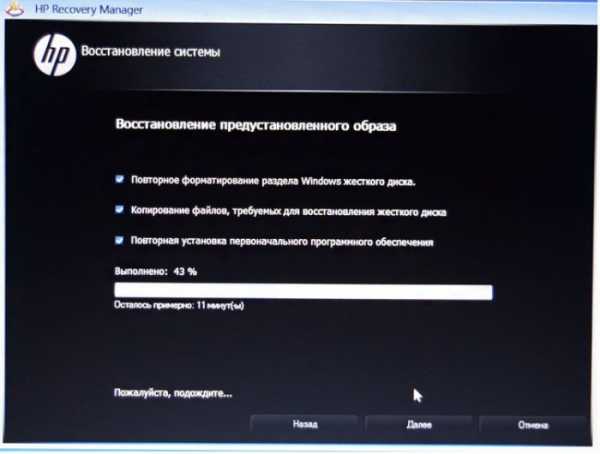
Жмём Готово.
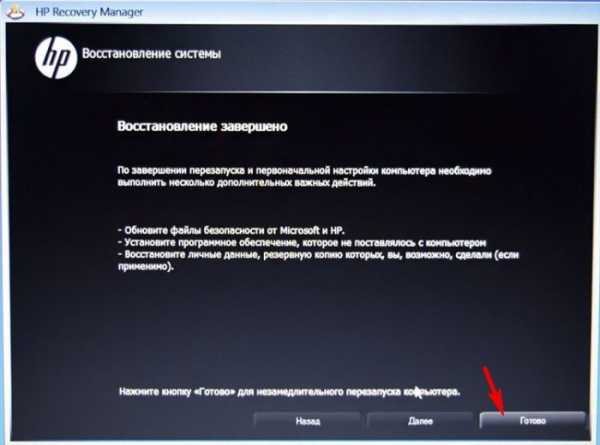

Нам останется только настроить личные параметры и начать работу.
Региональные настройки обычно настроены верно. Далее
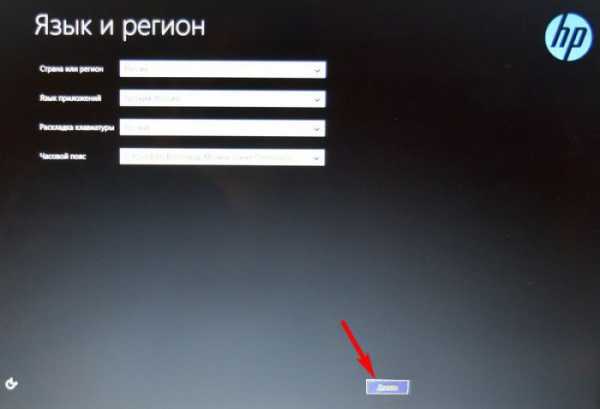
Принимаю

Пропустить
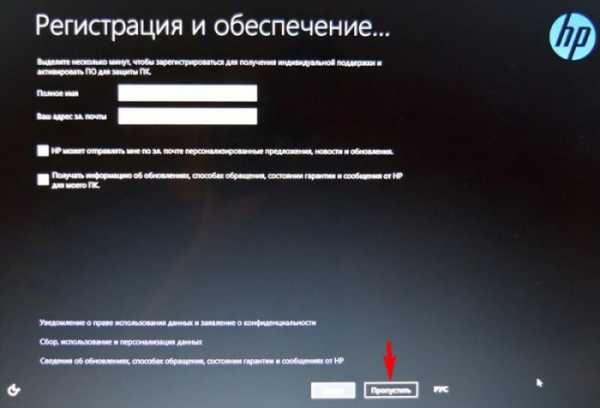
Введите имя компьютера и жмите Далее.

Пропустить этот шаг

Использовать стандартные параметры
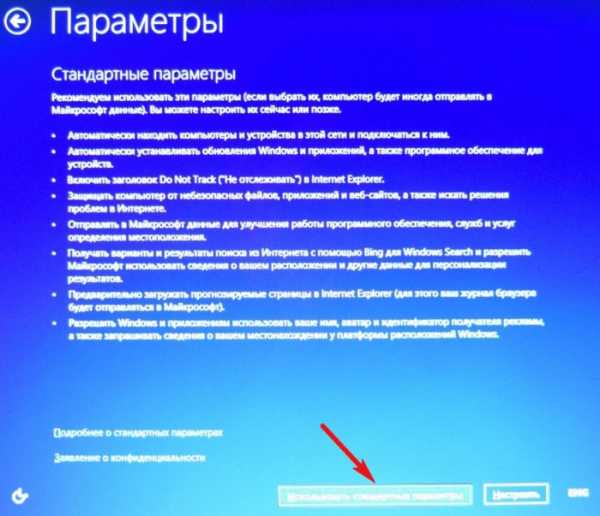
Вводим имя пользователя и жмём Готово.
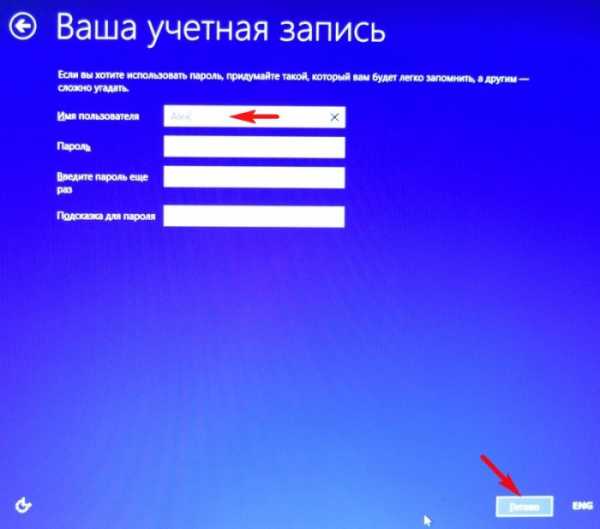
Загружается чистенькая Windows 8.1.Восстановление затронуло только диск (С:), все файлы на других дисках остались в сохранности.

Как вернуть к заводским настройкам ноутбук HP, если он не загружается
Такое может случиться из-за различных системных ошибок или деструктивных действий вредоносных программ и в этом случае вы не сможете добраться до интерфейса Metro и запустить HP Recovery Manager, но запустить процесс отката всё же можно.
Жмём при загрузке ноутбука клавишу Esc и входим в меню настроек. Для входа в режим восстановления жмём клавишу F11.
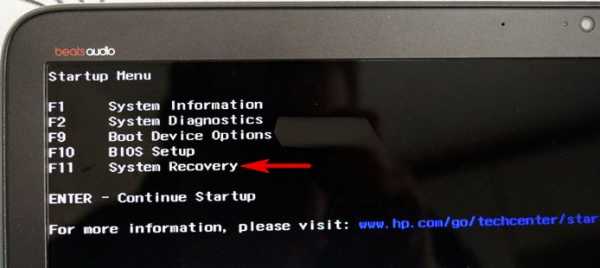
Уже знакомое нам меню «Выбор действия».
Выбираем опцию Диагностика.
Recovery Manager
Нажмите на Восстановление системы до первоначального состояния при поставке от производителя. Дальше уже знаете как действовать.
Как вернуть к заводским настройкам ноутбук HP, если он не загружается и скрытые разделы с заводскими настройками удалены
Если вы на вашем ноутбуке переустанавливали Windows 8.1 на Windows 7, то наверняка перед установкой семёрки удалили все разделы на жёстком диске, в том числе и скрытый раздел с заводским образом. В этом случае, для отката нужно воспользоваться дисками восстановления ноутбука HP. Данные диски нужно сделать заранее.
Вставляем диск восстановления в дисковод ноутбука.

Жмём при загрузке ноутбука клавишу Esc и входим в меню настроек. Чтобы загрузить ноутбук с диска восстановления жмём клавишу F9.

Выбираем в загрузочном меню дисковод и жмём Enter.
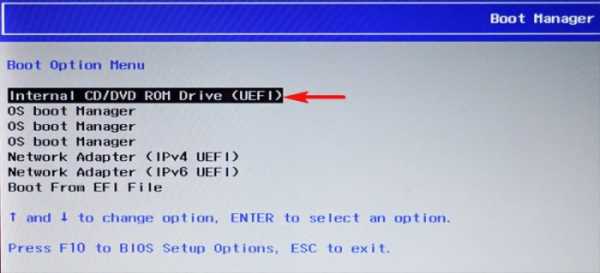
Отмечаем пункт Запустить программу с носителя
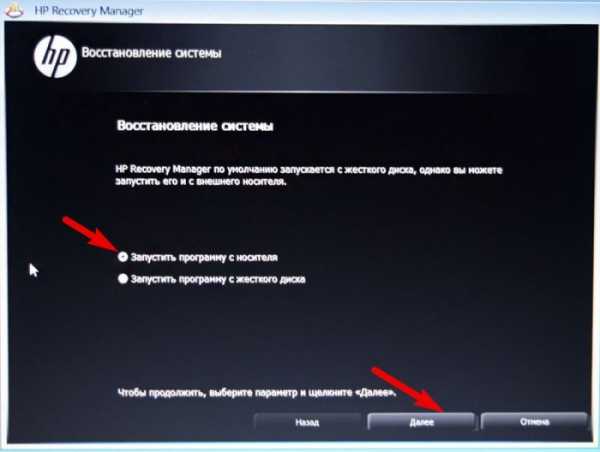
Сброс до заводских значений параметров
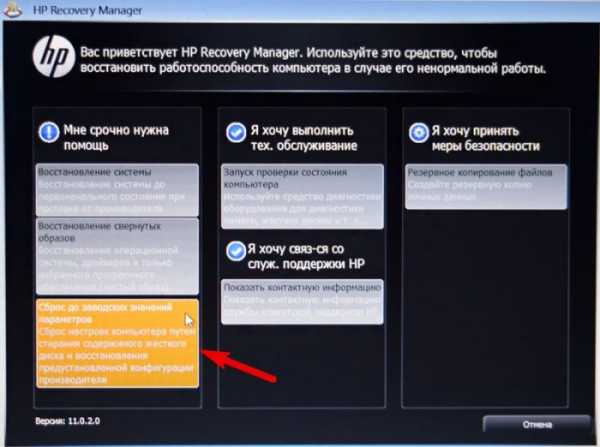
Отмечаем пункт Восстановить без создания резервной копии файлов. Далее.
Начинается процесс возврата ноутбука в исходное состояние, который обязательно закончится удачно.

Статьи по этой теме:
- Как вернуть любому ноутбуку заводские настройки, если встроенная производителем программа восстановления Recovery не работает. Используем утилиту WinNTSetup3
- Как вернуть ноутбуку заводские настройки, если встроенная производителем программа восстановления Recovery не работает. Используем утилиту ImageX. Также в статье приведён пример использования утилиты Dism
- Возвращение Windows 10 к исходному состоянию с сохранением личных файлов, как альтернатива встроенной в каждый ноутбук программе отката к заводским настройкам
Метки к статье: Восстановление Windows Ноутбук
remontcompa.ru
Как отформатировать жесткий диск ноутбука или компьютера

Конечно, современные пользователи персональных компьютеров и ноутбуков значительно более продвинуты в плане IT технологий чем это было лет 10 назад. Многое уже вошло в обиход и обычный уклад жизни. Я в своей практике встречал компьютеры, где операционная система Windows не переустанавливась около 7 лет. Сейчас, конечно, такое практически не встретишь — народ постоянно ставит какие-то программы, обновления, игры, с которыми в систему попадает ещё куча нужного и не очень программного обеспечения. С торрентов качается куча фильмов и музыки, в результате чего на локальных дисках уже не остается места. Поэтому перед пользователем рано или поздно встает вопрос — как отфоматировать жесткий диск для переустановки Windows либо освобождения свободного места. Это нехитрое действие для неопытного пользователя может стать серьёзным препятствием. Поэтому в рамках этой статьи я постараюсь рассказать о том, каким образом форматировать системный диск (обычно, это диск C:), локальные диски компьютера, а так же внешний съемный жесткий диск.
Заранее хочу предупредить, что в результе этих действий Вы потеряете информацию на выбранном логическом диске. Второй момент — при использовании сторонних программ можно полностью «убить» таблицу разделов на жестком диске и потерять на нём полностью всё, поэтому должны всё делать аккуратно и осознанно. Если чего-либо не понимаете — почитайте статьи на эту тему и попробуйте снова.
Форматируем диск в Windows
Начну, пожалуй, со встроенных инструментов операционной системы Windows.
Помнится, несколько лет назад ко мне обратился знакомый с такой проблемой, что система не даёт ему форматнуть один из разделов. Как оказалось он пытался полностью стереть системный раздел Windows из-под неё же. Конечно это не получилось. Дело в том, что современная операционная система — будь то Windows 7, 8 или новомодная 10-ка — не даст отформатировать системный диск на котором она установлена. Таким образом, из-под операционной системы можно форматнуть только дополнительные разделы — как правило, это диск D:\, E:\ и т.д., а так же внешний съемный диск или флешку. Для этого есть три простых способа, о которых я подробно расскажу ниже:
Первый — прямо из проводника Windows. Кликаем правой кнопкой мыши на логическом диск. Откроется контекстное меню, в котором выбираем пункт «Форматировать»:

В ответ на это действие, Вы должны увидеть вот такое окно:

Файловую систему в случае Виндовс оптимальнее всего выбирать NTFS — в ней нет ограничений от FAT32, она более надёжна.
«Размер кластера» оставьте в значении по-умолчанию.
Если вам нужно просто быстро очистить диск — поставьте галку «Быстрое (Очистка оглавления)».
Нажимаем кнопку «Начать» и ждём. Запаситесь терпением. Времени этот процесс займёт тем больше, чем больше объём диска и иногда может занять несколько часов.
Второй — системная консоль «Управление дисками»:
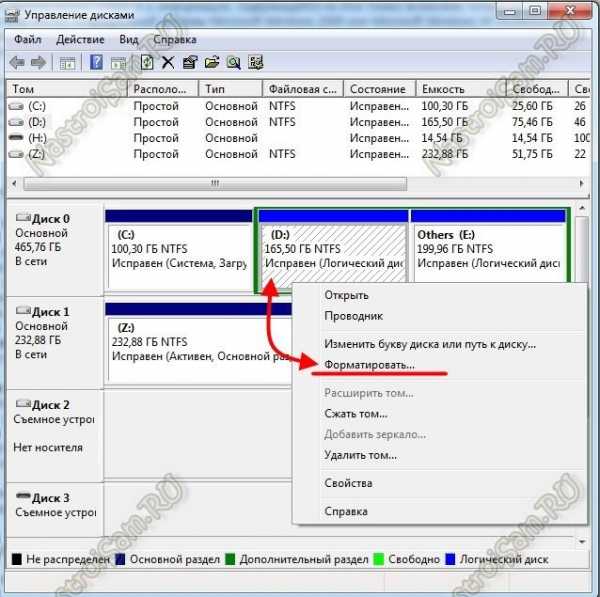
Здесь Вы тоже можете увидеть установленные в компьютере жесткие диски и то, как они разделены на логические. Кликаем правой кнопкой мыши на нужном диске и выбираем пункт «Форматировать» чтобы открыть вот такое окно:

Несмотря на то, что окно несколько отличается от такого же в первом способе, поля и пункты полностью идентичны.
Третий — командная строку Windows. Для этого её надо запустить с правами Администратора, кликнув на значке правой кнопкой мыши:
Теперь пишем команду для форматирования:
format X:
Здесь X — это имя логического диска. Т.е. например, format E:
Если надо указать дополнительно файловую систему — надо добавить аргумент /FS:{файловая система}. Пример: format E: /FS:NTFS
Для FAT 32 соответственно:
format E: /FS:FAT32
В случае быстрого форматирования — поставьте ключ /q, т.е. команда будет выглядеть так: format E: /q
Нажимаем кнопку Enter. Система спросит Приступить — Да или Нет? Нажимаем кнопку Y и ждем окончания процесса.
Как отформатировать системный диск с Windows (через БИОС)
Для этой цели Вам понадобится установочный диск Windows 7 или Windows 8, либо загрузочная флешка. Тем более, это будет нужно для установки новой системы. Так же Вам необходимо будет в BIOS компьютера выставить загрузку с этого носителя.
А дальше есть 2 пути.
1. С помощью встроенных средств установщика.
Тут всё просто — проходим этапы установки операционной системы Windows 7, 8 или 8.1 и останавливаемся на этапе выбора системного диска:
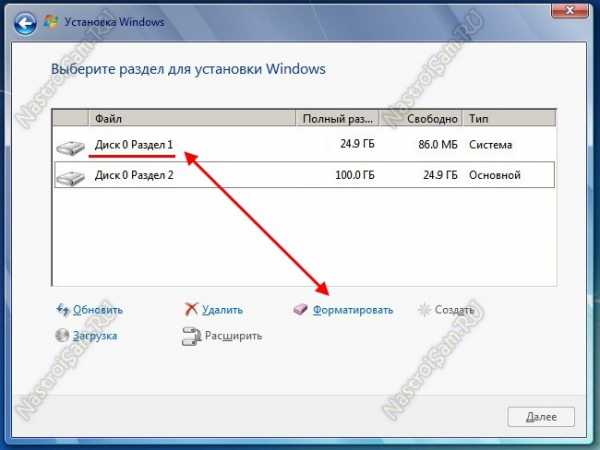
Кликаем на старый системный диск, затем на значок «Настройка диска». таким образом отобразиться панель доступных действий. Нажимаем на кнопку «Форматировать» и ждем завершения процесса, после чего можно продолжать установку операционной системы.
2. С помощью сторонних программ.
На многих сборках Windows 7 и Windows 8 присутствует дополнительные инструменты для работы с компьютером. По старинке их называют LiveCD, хотя они уже давно перекочевали и на USB-носители. В их составе есть и утилиты для работы с жестким диском. Самые популярные и наиболее часто встречающиеся — это Acronis Disk Director Suite и Paragon.
Acronis Disk Director Suite — очень удобный инструмент, присутствующий, наверное, в 75% сборок и LiveCD. После загрузки приложения, в главном окне выбираем системный диск (как правило, C:\) и кликаем на нём правой кнопкой мыши:
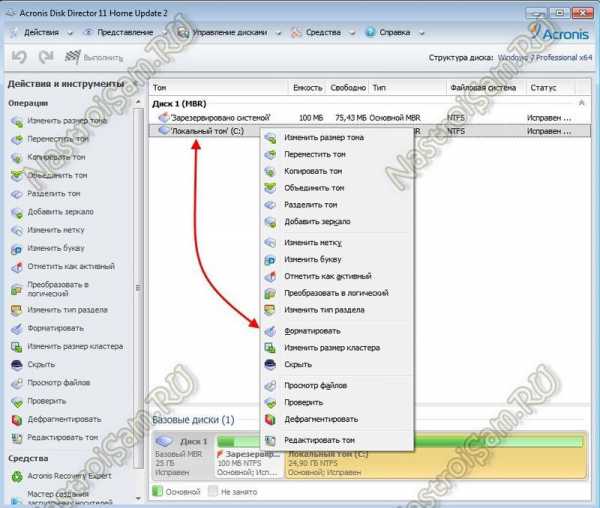
Выбираем пункт «Форматировать».

Выбираем файловую систему и нажимаем ОК. Остаётся только кликнуть на значок «Выполнить» с финишным флагом и ждать завершения. В Acronis вся процедура займет несколько минут — это в сотни раз быстрее, чем из-под Windows. Можно перезагружаться.
Paragon Hard Disk Mananger — ещё одна из лучших и старейших программ для работы с жестким диском. Принцип примерно такой же, как и в Акронис — выбираем диск и кликаем правой кнопкой:
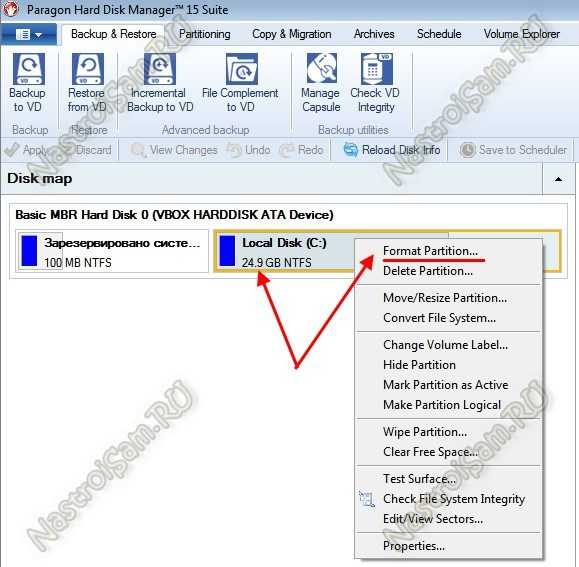
Выбираем пункт «Format Partition» и получаем такое окно:
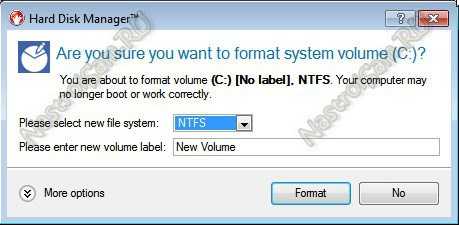
Выбираем тип файловой системы, нажимаем на «Format» и ждём результат. После завершения процесса — перезагружаемся.
nastroisam.ru
✔Быстрое форматирование ноутбука | Сектор-ПК
Если ноутбук устарел и его работа становится все медленнее, имеет смысл отформатировать систему, тем самым ускорив ее работу. Даже наличие вируса значительно снижает производительность и возможности компьютера.
Эксперты обычно советуют в таких ситуациях выполнять форматирование, однако, пользователи боялись этой процедуры по причине того, что для форматирования ноутбука, еще совсем недавно, необходимо было иметь нужный компакт-диск. К тому же, процедура требовала много времени.
К счастью, в настоящее время найден компромисс. Новые модели компьютеров и ноутбуков больше не нуждаются в компакт-дисках, и по этой причине процесс форматирования не занимает много времени.Мечта каждого владельца ноутбука сбылась в тот момент, когда на рынке появились новые модели, которым не нужен компакт-диск для форматирования.
Эти ноутбуки нового поколения имеют так называемый раздел восстановления, который позволяет восстановить устройство почти одним нажатием кнопки. Форматирование необходимо, если, например, вирус находится на вашем устройстве или система начала работать очень медленно. Вы можете самостоятельно устранить эти проблемы, так как процедура довольно проста и не займет много времени.
Что нужно делать?
Шаг 1: Чтобы запустить эту функцию, вам необходимо перезагрузить ноутбук.
Как только он снова запустится, но система еще не будет загружена, вы увидите командную строку в нижней части экрана. Там будет дана информация о том, какую клавишу нажать, чтобы запустить процесс форматирования. В большинстве случаев вам будет предложено нажать клавишу F.
Шаг 2: Если вы нажмете клавишу F и успешно откроете раздел восстановления, можно приступать к следующему шагу.
На экране вам будут показаны два варианта. Либо вы можете исправить Windows, либо переформатировать жесткий диск, а затем запустить Windows на своем ноутбуке.
Этот вариант рекомендуется, если ваш ноутбук имеет серьезные повреждения в системе или вы выполняете полную переустановку.
Нажав на полное форматирования, система будет полностью исправлена, однако, могут стереться данные. При исправлении Windows будет произведена проверка системы и исправления некоторых, выявленных проблем. В этом случае, все данные сохранятся, однако, проблема может быть не устранена.
Вывод: Любой человек, столкнувшись с проблемами в работе своего компьютера, может обратиться в сервисный центр.
Однако в некоторых случаях можно самостоятельно устранить неисправность. Особенно теперь, когда вы можете легко отформатировать ноутбук одним нажатием кнопки и не нуждаетесь в компакт-диске или каких-либо других аксессуарах, вам, вероятно, вообще не понадобится помощь в форматировании.
sector-pc.ru
Как отформатировать жёсткий диск на ноутбуке через биос?
Автор:Ростислав Кузьмин
11.02.2018
Добрый день, уважаемые читатели моего блога! Ваш лэптоп стал вести совершенно непонятным образом, вы не можете найти на нём нужные вам файлы? Компьютер при запуске глючит и работать стало совершенно невозможно? Антивирусная диагностика не помогает? Всё, что видно при запуске — мёртвая синяя пустыня? Тогда остаётся последний радикальный способ. Пробуем разобраться, как отформатировать жёсткий диск на ноутбуке через биос.
Что такое форматирование и чем оно поможет?
Конструкция винчестера предельно проста. Главный диск компьютера — это круглая пластина, с нанесённым на неё магнитным покрытием. Её поверхность абсолютно гладкая и отполирована до зеркального блеска. Никаких разметок на сектора на нём нет, и где будет храниться тот или иной вид информации определяет операция форматирование. Во время этого процесса происходит физическая разметка пластины и ревизия битых или повреждённых участков. Такие места исключаются как ненадёжные и информация на них не записывается. Первичное форматирование диска производится на заводе-производителе. Все последующие случаи случаются при каждой переустановке ОС Windows. Каждый из них производит проверку поверхности диска для исключения конфликта системы с вновь записанными программами.
Внимание! Форматирование приведёт к полной утере данных, ранее сохранённых на ноутбуке. Восстановить любимые фото, например, сможет только опытный программист при помощи специальных утилит. За деньги, естественно.
Как правильно форматнуть винчестер через БИОС
Для переформатирования припасите загрузочный диск или копию на твёрдом носителе с виндовс. Вы можете скачать файл ОС Windows любой версии на просторах интернета или использовать лицензионную копию дистрибутива Windows. Для достижении конечного результата нет совершенно никакой разницы, откуда родом новая «винда». Для ревизии HDD диска без доступа к основной ОС нужно сделать все операции на этапе загрузки. Предварительно интегрируйте носитель с новой операционкой.
Как нужно поступать в таком случае:
- Перезагружаем лэптоп и на начальном периоде включения активируем клавишу Del, чтобы войти в базовую систему. В некоторых моделях в качестве альтернативы Del, применяется Insert или функциональных клавиш F2, F5, F12. Внимательно следите за надписью в нижней части экрана при загрузке. Там всегда указаны точные данные. Если сохранились документы на устройство, там можно найти подробные инструкции.
- Дождитесь появления на экране текстового окна BIOS. В нём невозможно осуществлять навигацию через мышь, а только путём активации блока кнопок на клавиатуре: вверх, вниз, вправо, влево. Направляемся прямиком во вкладку “Boot”.
- Выставляем приоритетность загрузки системы с нужного нам загрузочного сектора компакт диска или USB накопителя, а не с HDD. Как это происходит? Стрелками на клавиатуре добираемся до пункта “Boot Device Priority”. Функционалом F5, F4 выбираем значение CD-ROM или флешку на самую главную первую позицию.
- Теперь нужно покинуть базовую систему, но сохранить последствия вмешательства путём активации функциональной клавиши F10. Дожидаемся самостоятельной перезагрузки ноутбука.
- Для настройки ОС Windows 8, выберите язык — диагностика — дополнительные возможности — командная строка. Для настройки ОС Windows 7 —проведите активацию пункта «Командная строка».
- Если вам по ходу работы встретилась незнакомая информация, используйте строку текстового редактора
wmic logicaldisk get deviceid — volumename-size-description
- Для выбора названия необходимого диска активируйте
format /FS:NTFS X: /q —процесс разметки в системе NTFS;
format /FS:FAT32 X: /q —ускоренный процесс разметки в FAT32,
значение «Х» — условное обозначение нужного диска.
Задайте команду подтверждения форматирования и совершите перезагрузку.
На последних версиях Windows 10 можно одновременно выбрать конвертацию MBR в GPT и применить новую схему разделов.
БИОС не видит диски любого типа
Иногда при настройке базовой системы в секции Boot не видно всех или одного доступного диска. Как стоит поступать в таком случае? В первую очередь, если ноутбук очень старый, скорее всего он просто не поддерживает формат флеш-накопителей информации. Если система ввода/вывода не видит жёсткий диск, и наблюдаются проблемы в работе лэптопа (а они наблюдаются, если стал вопрос о форматировании диска), то самая вероятная причина неполадки — механическое повреждение винчестера или ячейки, где он установлен.
Проблемы с БИОСом
Ваш любимый Asus, Aсer, Hp или Lenovo не включается совсем, но вы его не роняли? Скорее всего, имеет место выход из строя самой системы ввода /вывода. Тут помочь сможет только смена материнской платы, но стоит она недёшево. Тем не менее, имеет свои преимущества. Вы сможете обновить свой лэптоп до максимально допустимых параметров.
Второй вариант — полетел аккумулятор, питающий систему. Нужно открутить крышку на задней панели ноутбука и найти маленькую плоскую батарейку круглой формы. Аккуратно заменить её и попытаться провести повторную загрузку устройства.
Итог
Будьте предельно внимательны, и вы убедитесь, что процесс разметки жёсткого диска не так уж и сложен. Самый примитивный способ сделать форматирование — непосредственно в операционной системе через активацию команды «Форматировать».
К тому же, периодически процедура переустановки операционки пойдёт на пользу любому ноутбуку, если он начал подвисать и раздражать своего владельца. Кстати, вот в этой статье информация о том, как сбросить биос на заводские настройки.
Вам понравился материал? Вы почерпнули для себя новую информацию и смогли «вылечить» свой портативный компьютер? Или, возможно, видите какие-то неточности в статье? Пишите в комментариях, и я с удовольствием отвечу на любой вопрос.
Также, внизу страницы вы можете видеть значки-иконки самых популярных соцсетей. Делитесь материалом с друзьями, возможно, кому-то из них будет интересно узнать что-то новое.
Заходите на мои странички вновь, буду рад встрече с постоянными и вновь прибывшими читателями блога.
Спасибо за внимание! До новых встреч на моём блоге. С уважением, Ростислав Кузьмин.
ya-rostislav.ru
Форматировать жесткий диск на ноутбуке можно двумя способами
Форматирование жесткого диска обычно делается для того, чтобы удалить всю информацию, которая хранилась на нем. В некоторых случаях эта процедура делается для избавления от вирусов и прочего мусора, который засоряет диск, в результате чего компьютер начинает медленней работать и “зависать”. На самом деле форматирование жесткого диска ноутбука – не слишком сложная задача, поэтому давайте посмотрим, как можно справиться с ней самостоятельно. Главной перед тем как делать форматирование необходимо сохранить на съемном носителе все важные данные, так восстановить данные после форматирования довольно сложно.

Форматирование с дистрибутивом Windows 7 или 8
Многие пользователи интересуются, как форматировать жесткий диск на ноутбуке через БИОС. Под подобной проблемой обычно пользователи имеют ввиду форматирование без входа в операционную систему. Такая процедура может понадобиться, если в самом Windows появляется сообщение о том, что этот том отформатировать не получится.
Итак, нам потребуется загрузочная флешка или диск с дистрибутивом. О том как создать загрузочную флешку узнаете в этой статье. Далее вставляем съемный накопитель в CD-привод или USB-разъем. Обычно диск открывается автоматически. Если этого не произошло, открываем Мой компьютер. На иконке с диском щелкаем правой кнопкой мыши, и переходим по ссылке Автозапуск.

Теперь перед пользователем появляется меню, в котором предлагается выбрать нужный вариант установки. Нажимаем Полная установка. После этого понадобится следовать подсказкам, которые будут появляться на экране. Рекомендуется подтвердить стандартные настройки, которые по умолчанию установлены на ноутбуке. Перед тем как форматировать жесткий диск на ноутбуке hp или лэптопе другого производителя, нужно учитывать, что рабочий стол после завершения процесса будет абсолютно чистым. Чтобы сохранить информацию на ноутбуке, следует заранее создать резервные копии важных документов.
Кроме того, позаботьтесь о том, чтобы под рукой были диски со всеми нужными для устройства драйверами. После установки новой операционки их понадобится заново установить. В первую очередь нужно будет установить драйвер чипсета. Все остальные утилиты ставятся в любом порядке. Обычно данная процедура не вызывает затруднений, так как многие диски, которые идут в комплекте с ноутбуком, рассчитаны на новичков, и практически все выполняют самостоятельно. Пользователю понадобится лишь подтверждать некоторые моменты.
Форматирование в операционной системе
Еще один способ, как форматировать жесткий диск на ноутбуке asus или модели другого производителя, — зайти в Мой компьютер. Здесь выбираем название нужного диска. Щелкнув на нем правой кнопкой мыши, увидим, что появилось меню. В нем следует перейти по ссылке Форматировать.
Перед пользователем появится окно Формат. В верхней строчке его содержится информация о емкости диска. Кроме того, здесь можно найти сведения об исходной файловой системе. В окне Формат имеется возможность изменить размер кластера, название жесткого диска и др.
Перед началом форматирования можно выбрать вариант процедуры. Это быстрое форматирование или с использованием сжатия. Первый вариант очищает таблицы файловой системы, при этом физические данные не трогаются. После того как вы выбрали необходимый способ, нажимайте кнопку Начать. Обычно далее перед пользователем появляется сообщение, в котором содержится предупреждение о том, что в процессе форматирования могут быть утеряны сведения с жесткого диска. Но мы об этом уже позаботились, создав резервную копию нужной информации, поэтому смело нажимаем ОК.
Как видим, отформатировать жесткий диск не так уж и сложно. Ну а если случилось так, что вы стерли важные файлы, то восстановить данные с жесткого диска без потери все-таки возможно. Более простой способ сделать форматирование — непосредственно в операционной системе через команду Форматировать. Однако, если по какой-либо причине данная процедура невозможна, пробуйте запустить процесс во время или перед установкой новой ОС.
computerologia.ru
Как форматировать жесткий диск ноутбуке hp. Форматирование жесткого диска на ноутбуке
Как форматировать жесткий диск ноутбуке hp. Форматирование жесткого диска на ноутбуке
Самый быстрый и лёгкий способ очистить ноутбук через его переформатирование. Другими словами, это называется переформатирование жесткого диска. Вы, возможно, захотите, чтобы переформатировать ваш ноутбук, чтобы просто очистить его, или когда ваш компьютер пострадал от сильной вирусной атаки. Какой бы ни была причина, форматирование ноутбука по-прежнему следует тем же пошаговым процедурам.
Необходимые материалы:
— Ноутбук
— Устройство для установки драйверов
— Установка операционной системы с компакт-диска или флешки
Шаг 1
Сделайте резервное копирование всех файлов с жёсткого диска на любое устройство на которое могут поместится все ваши файлы или на чистые компакт-диски или DVD-диски, флэш-диски и карты памяти.
Шаг 2
Убедитесь, что у вас есть все необходимые драйверы устройств, особенно установочный диск операционной системы. Большинство ноутбуков сегодня используют компакт-диски, хотя есть некоторые ноутбуки, особенно нетбуки, которые могут использовать только флешки.
Шаг 3
Вставьте установочный компакт-диск или флешку в соответствующий дисковод и загрузите ноутбук.
Шаг 4
Сделайте настройки операционной системы.
Шаг 5
Прочитайте лицензионное соглашение и нажмите клавишу F8, чтобы принять его.
Шаг 6
Если на следующем экране отображается ‘Предыдущее обнаружение ОС,’ нажмите ‘ESC’. Это приведет вас к переформатированию ноутбука.
Шаг 7
Создайте или удалите раздел. Для разметки жесткого диска, вы должны выбрать еще не размеченное пространство, поэтому сначала нажмите клавишу C. введите нужный размер для определенного раздела в мегабайтах. Просто повторяйте этот процесс, если вы хотите создать несколько разделов. Нажмите «Enter», когда вы всё сделаете.
Шаг 8
Определите файловую систему которую Вы будете использовать для ноутбука. Также, проверьте вашу операционную систему, поскольку это может ограничить ваш выбор. Однако, если вы используете Microsoft Windows 7, вы можете выбрать файловую систему NTFS или vfat файловую систему. Большинство людей сегодня используют файловую систему NTFS. Нажмите ‘Enter’.
Шаг 9
Чтобы установить ОС, раздел нужно отформатировать. Это удалит всю информацию в определенном разделе.
Шаг 10
Нажмите клавишу F, чтобы убедиться, что вы выбрали правильный раздел. Вы можете вернуться назад, чтобы изменить ваш выбор нажатием кнопки «ESC».
Шаг 11
После этого начнётся форматирование ноутбука. Дождитесь его завершения. Это может занять много времени.
Шаг 12
После форматирования появится окно установки Windows 7. Вы будете сталкиваться с различными вопросами, на которые вы обязаны ответить. К ним относятся региональные и языковые параметры, имя, ключ компакт-диска, имя компьютера, пароль администратора, настройки даты и времени и настройки сети. После заполнения этого нажмите ‘Enter’.
Шаг 13
Процесс установки начнется. Это может занимать около 30 минут, стандартный для Microsoft Windows 7.
Шаг 14
Ноутбук перезагрузится. Появится экран, показывающий Добро пожаловать. Он будет просить вас, если вы хотите зарегистрировать свою операционную систему, или если вы хотите создать дополнительные имена.
Здравствуйте.
Практически каждый пользователь рано или поздно сталкивается с переустановкой Windows (вирусы, системные ошибки, покупка нового диска, переход на новое оборудование и т.д.). Перед установкой Windows — жесткий диск необходимо отформатировать (современные ОС Windows 7, 8, 10 предлагают это сделать прямо в процессе установки, но иногда этот способ не работает…).
В этой статье я покажу, как отформатировать жесткий диск классическим способом через Биос (при установки ОС Windows), и альтернативным вариантом — с помощью аварийной флешки.
1) Как создать установочную (загрузочную) флешку с Windows 7, 8, 10
В большинстве случаев, жесткий диск HDD (да и SSD тоже) легко и быстро форматируется на этапе установки Windows (просто нужно зайти в расширенные параметры во время установки, будет показано ниже в статье)
www.optest.ru
Как отформатировать ноутбук | Сделай все сам
Невзирая на то, что эксперты не рекомендуют заниматься независимым ремонтом ноутбуков, изредка такая надобность все же появляется. Действие вирусов либо повреждение файловой системы принуждают заняться внеплановым лечением компьютера. При этом зачастую бывает необходимо отформатировать диск ноутбука.

Инструкция
1. Раньше каждого перенесите все дорогие данные с ноутбука на иной компьютер. Позже форматирования они будут утрачены.
2. Предварительно предпочтете CD либо DVD сборку операционной системы либо легко загрузочный диск LiveCD, которые дозволяют загружаться с CD-ROM в обход жесткого диска компьютера. Запишите образ на чистый компакт-диск на крошечной скорости. Проверьте, отменно ли он читается приводом ноутбука. Как альтернативу для этой же цели дозволено предварительно сотворить загрузочную флешку.
3. Включите ноутбук и при необходимости поменяйте очередность загрузки. В стационарном компьютере схожее действие осуществляется через BIOS, на ноутбуках – нажатием соответствующей командной клавиши F1..12 при включении. Первым устройством для загрузки предпочтете CD-ROM либо USB. Подключите загрузочную флешку либо вставьте компакт-диск. Перезагрузите ноутбук.
4. Позже определения соответствующего устройства начнется загрузка интерфейса со съемного носителя. У вас перед глазами появится графическая оболочка. В ней вы легко обнаружите доступ к дискам ноутбука, которые сейчас сумеете легко отформатировать. Если разрешает программное наполнение загрузочного диска, для форматирования и других операций с винчестерами дозволено воспользоваться специализированными программами с расширенным функционалом и комфортным интерфейсом, скажем, Acronis Disk Director, тот, что зачастую встречается на LiveCD-дисках. Им же дозволено, скажем, разбить диск на несколько логических, либо, напротив, объединить их.
5. При обратной установке операционной системы на чистый отформатированный диск не забывайте, что драйвера для некоторых устройств, скажем, видеокарт, допустимо, придется искать и устанавливать отдельно, от того что вдалеке не все готовые паки программ подходят для ноутбуков.
Форматирование жестких дисков обыкновенно производится, когда нужно всецело очистить всю информацию, хранящуюся на них. Форматирование всех дисков – хороший метод избавиться от вирусов и от файлов, «засоривших» компьютер.

Инструкция
1. Перед началом форматирования желанно сделать резервные копии главных файлов и папок. Для этого их нужно скопировать на всякий переносной носитель информации (флэш-карта, компакт-диск, переносной грубый диск и т.д.).
2. Позже нужно зайти в директорию «Мой компьютер» и предпочесть диск, тот, что нужно отформатировать.
3. Кликнув правой кнопкой мыши по наименованию диска, вызвать список действий. В нем нужно предпочесть строчку «Форматировать…».
4. Появится диалоговое окно «Формат». В верхней строчке отображается информация о емкости диска. Дальше показана начальная файловая система диска. Дозволено задать иную файловую систему, под которую отформатируется диск. После этого идет строчка «Размер кластера». Кластер – это наименьший размер на диске под хранение одного файла. Размер кластера задается системой механически, но также есть вероятность изменить его по своему усмотрению. Ниже «Размера кластера» находится строчка «Метка тома» – это наименование диска, которое тоже дозволено изменить на свое (традиционно наименование задано изготовителем).
5. Перед форматированием дозволено предпочесть способ форматирования. В окне «Формат» на ноутбуках на выбор традиционно представлены 2 энергичных метода форматирования:- Стремительное (чистка содержания). При таком методе форматирования очищаются лишь таблицы файловой системы, физические данные при этом остаются;- Применять сжатие. Дозволяет сжимать файлы на жестком диске в процессе форматирования.
6. Когда все нужные параметры заданы, необходимо нажать на кнопку «Начать». Появится окно с предупреждением о том, что форматирование уничтожит все файлы на выбранном диске. Для запуска процесса форматирования нужно нажать кнопку «ОК», для отмены – кнопку «Отмена».
Видео по теме
Полезный совет
Стоит помнить, что частое форматирование жесткого диска наносит ему урон, в итоге чего диск может придти в негодность.
При пользовании компьютера могут появляться различные обстановки. Одна из них – это форматирование жесткого диска, которое осуществляется через BIOS. Многие считают, что данный процесс немыслим, но это не так. Дабы форматировать грубый диск через систему BIOS, надобно проделать определенные операции.

Вам понадобится
- Персональный компьютер
Инструкция
1. Форматирование через BIOS осуществляется при наличии дискеты. Возьмите и вставьте её в дисковод. Откройте «Панель управления» через «Пуск», и выберите опцию «Установка и удаление программ и компонентов Windows». Перед вами откроется окно. Кликнете по вкладке «Загрузочный диск» и нажмите кнопку «Сделать». Дальше появится инструкция на экране. Диск сотворить не трудно, примитивно следуйте по каждым пунктам. После этого отключите всецело компьютер. Вставьте загрузочную дискету в дисковод и включите компьютер. Если в самом BIOSе стоит загрузка с жесткого диска, либо с компакт диска, а не с эластичного диска, то вначале установите загрузку с эластичного диска.
2. Для этого нужно в начале загрузки при включении нажмите кнопку «Del». Позже входа в Bios, обнаружьте пункт в меню «Advanced BIOS Features» и войдите в него. В пункте «First Boot Device» с подмогой клавиши «PgDn» установите значение «Floppy». Клавишей «Esc» закройте меню. Нажмите «F10» для выхода из BIOS. Удостоверите выход совместно с сохранением измененных параметров клавишей «Enter». Сейчас при включении компьютера, если в дисководе стоит загрузочная дискета, то компьютер начнет загружаться не с жесткого диска, а с дискеты.
3. На экране появится меню. С подмогой клавиш курсора выберите пункт «№ 2. Start computer with CD-Rom Support». Для подтверждения загрузки нажмите «Enter». Пару секунд подождите. Когда загрузка закончится, внизу экрана будет мигать командная строка «A:\^”. Наберите на клавиатуре: команду «Format C:» , и нажмите вновь на «Enter». Позже того, как появится предупреждение о допустимом удалении всех файлов при форматировании, еще раз нажмите «Enter».
4. Может быть еще один вариант. Если диск вовсе новейший, то позже загрузки появится сообщение: «суровые диски на компьютере не найдены». Тогда наберите на клавиатуре команду «Fdisk» и нажмите «Enter». Начнется процесс разбиения диска на сектора. Сделайте загрузочный раздел MS DOS. Позже перезагрузки сделайте форматирование. Позже этого HDD готов к работе, а именно к установке операционной системы. Если взамен дискеты есть загрузочный компакт диск, то повторите вход в BIOS, тот, что описан выше. В строчку «First Boot Device» вставьте значение «CD-Rom». Позже загрузки следуйте каждым сообщениям, которые будут возникать на экране. Выберите либо NTFS, либо Fat32. NTFS больше новая файловая система.
Видео по теме
Форматирование жесткого диска представляет собой процесс придания ему определенной конструкции хранения информации либо файловой системы. При этом каждая информация с жесткого диска стирается.

Инструкция
1. Зайдите в «Мой компьютер» и нажмите правой кнопкой мыши на логическом диске, тот, что собираетесь форматировать. В появившемся контекстом меню выберите пункт «Форматировать…». Откроется окно настроек с заголовком «Формат (метка и буква диска )».
2. В окне настроек «Формат…» вы можете предпочесть файловую систему, в которой у вас будет храниться информация на данном логическом диске. Выберите файловую систему NTFS, если у вас есть надобность трудиться с огромными файлами (4 Гб и выше), но при этом учтите, что данная файловая система будет распознаваться только операционными системами на базе ядра NT. Если же такой необходимости у вас нет, то вы абсолютно можете применять файловую систему FAT либо FAT32.
3. Укажите наименование логичного диска в поле «Метка тома», выберите ниже нужные методы форматирования: «Стремительное», «Применять сжатие», позже чего нажмите на кнопку «Начать».
4. Если по каким-нибудь причинам форматирование логичного диска произвести не получается, то установите на компьютер утилиту по управлению жесткими диска ми. Одной из самых знаменитых утилит в этом роде является Acronis Disk Director.
5. Запустите программу и выберите в ней ручной режим работы. В списке локальных дисков, тот, что занимает крупную часть окна программы, выделите мышью тот логичный диск, тот, что собираетесь форматировать.
6. Нажмите на диске правой кнопкой мыши и в появившемся контекстном меню выберите команду «Форматировать».
7. Вверху окна программы расположена панель инструментов, на ней активизируется пиктограмма, изображающая гоночный флажок с черно-белой клетчатой окраской. Кликните на него левой кнопкой мыши, дабы исполнить все намеченные задачи. В нашем случае это только форматирование. Перезагрузка компьютера не понадобится – программа исполнит все стремительно.
Видео по теме
Когда на чистый грубый диск 1-й раз устанавливается операционная система, он, как водится, разбивается на несколько разделов. При этом форматируется только системный раздел. Позже полной установки ОС при попытке открыть другие разделы жесткого диска появляется уведомление, что диск является неотформатированным. Соответственно, доступ к нему вы получить не сумеете. Дабы винчестер был всецело готов к работе, надобно провести форматирование разделов.

Вам понадобится
- – компьютер с ОС Windows;
- – программа Norton PartitionMagic 8.0.
Инструкция
1. Процесс форматирования чистого жесткого диск а надобен для того, дабы присвоить разделу файловую систему, от того что без нее он трудиться не будет. Сам процесс форматирования немного чем отличается от стандартного. Разве что необходимо неукоснительно предпочесть файловую систему.
2. Откройте «Мой компьютер». Нажмите правой кнопкой мышки по разделу жесткого диск а. Дальше в контекстном меню выберите «Форматировать». Появится диалоговое окно, в котором дозволено задать параметры форматирования раздела жесткого диск а. Нажмите пиктограмму со стрелкой вблизи параметра «Файловая система».
3. Сейчас следует предпочесть файловую систему, под управлением которой будет трудиться грубый диск . Если у вас установлена операционная система Windows XP либо больше ранняя версия, то вам будут доступны файловые системы FAT32 либо NTFS. Рекомендуется предпочесть 2-й вариант, потому что эта файловая система является самой оптимальной на сегодня. Для обладателей операционной системы Windows 7 будет доступна только NTFS.
4. Дальше подметьте параметр «Стремительная чистка, сглаживание». Позже этого нажмите «Начать». Через несколько секунд раздел жесткого диск а будет отформатирован, и вы сумеете его открыть. Сейчас данный раздел всецело готов к работе. Таким образом вам необходимо отформатировать всецело все разделы жесткого диск а (помимо системного, безусловно).
5. Бывают случаи, когда в процессе форматирования появляется оплошность. Поправить такую загвоздку поможет программа Norton PartitionMagic 8.0. Скачайте ее и установите на свой компьютер. Программу вы сумеете установить в любом случае, чай системный диск будет доступен.
6. Запустите Norton PartitionMagic 8.0. Позже запуска вы увидите, что в окне программы есть список всех разделов жесткого диск а. Нажмите по разделу правой кнопкой мышки. Дальше в контекстном меню выберите «Форматировать». Нажмите пиктограмму со стрелкой вблизи параметра «Тип раздела» и выберите файловую систему. Нажмите OK. Раздел будет отформатирован.
Обратите внимание!
При форматировании все данные из раздела удаляются.
jprosto.ru

