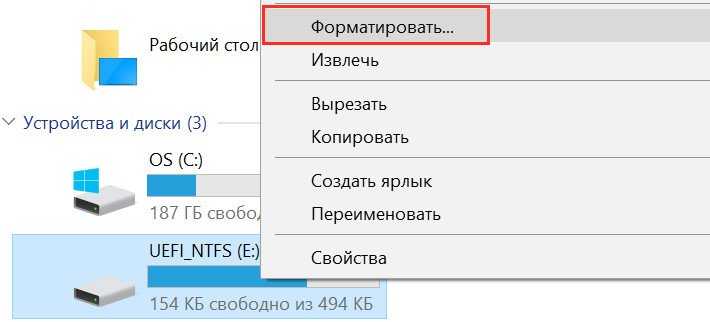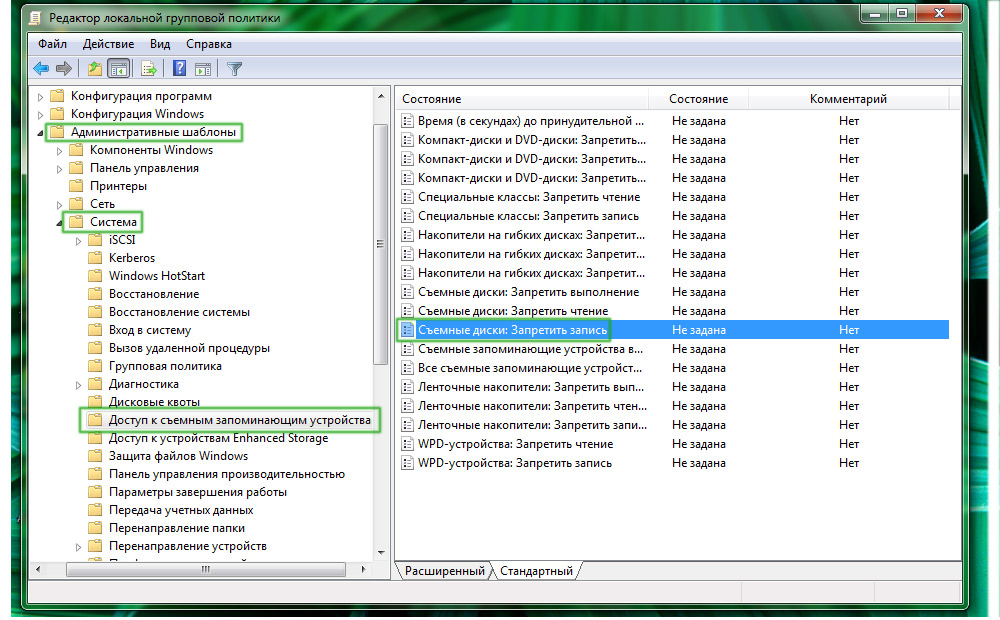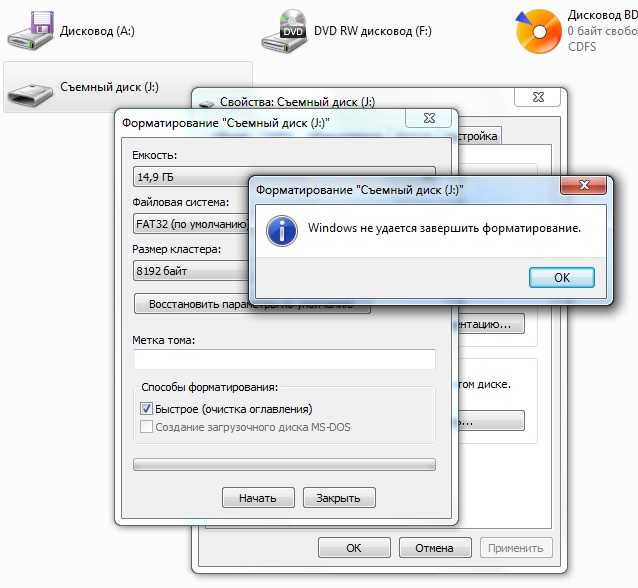Как очистить защищенную флешку и отформатировать защищенную карту памяти SD
1 Как снять защиту с флешки или карты памяти
2 Защищенная флешка – разблокировка через Реестр
3 Удаление защиты от записи – удаление блокировки с помощью утилиты Diskpart
Как снять защиту с флешки или карты памяти
Иногда Windows отказывается писать на USB флешку или карту памяти. Ниже мы разберем как отформатировать флешку если стоит защита от удаления.
Некоторые карты памяти и usb флешки имеют механическую защиту от записи. Когда она включена файлы на съемном носителе защищены от удаления. Но тем не менее вы можете поместить на носитель новые файлы. Механизм убережет вас ошибочного форматирования карты памяти или флэш-накопителя.
Однако, бывает, что носитель не дает себя отформатировать, а система сообщает, что она защищен от записи, хотя карта или флешка вообще не имеет функции защиты от удаления (или защита отключена). Вы можете считывать данные, хранящиеся на носителе, но вам не удастся их каким-либо образом удалить. Иногда система кажется удалять их без проблем, но данные так и не пропадают.
Вы можете считывать данные, хранящиеся на носителе, но вам не удастся их каким-либо образом удалить. Иногда система кажется удалять их без проблем, но данные так и не пропадают.
Ниже приведены два способа, которые должны помочь вам в разблокировке носителя и его форматирование. Однако имейте однако в виду, что они могут не принести ожидаемого результата. В случае физического повреждения носителя любые попытки форматирования могут оказаться неэффективными. Тогда остается только приобретать новый носитель и скопировать на него все данные. Отдельные действия демонстрируют на примере Windows 7, но процедура идентична, или очень похожа на Windows 8 и Windows 10.
Если в вашем Реестре нет такого ключа, вы можете его создать.Защищенная флешка – разблокировка через Реестр
Вызовите Редактор реестра. Достаточно нажать клавиши [Windows R], введите команду regedit и подтвердите выбор кнопкой [Enter]. Перейти в раздел „КомпьютерHKEY_LOCAL_MACHINESYSTEMCurrentControlSetControlStorageDevicePolicies” в дереве слева. Дважды щелкните параметр „WriteProtect” в правой панели окна. Изменить цифру 1 в поле Данные значения на 0. Закройте Редактор реестра и перезапустите Windows. Теперь снова вставьте флешку в USB-порт. Теперь вы можете отформатировать его обычным образом, и поэтому, нажав на его значок правой кнопкой мыши в окне Проводника и выберите пункт Форматировать.
Перейти в раздел „КомпьютерHKEY_LOCAL_MACHINESYSTEMCurrentControlSetControlStorageDevicePolicies” в дереве слева. Дважды щелкните параметр „WriteProtect” в правой панели окна. Изменить цифру 1 в поле Данные значения на 0. Закройте Редактор реестра и перезапустите Windows. Теперь снова вставьте флешку в USB-порт. Теперь вы можете отформатировать его обычным образом, и поэтому, нажав на его значок правой кнопкой мыши в окне Проводника и выберите пункт Форматировать.
Если в рамках раздела „Control” нет подраздела „StorageDevicePolicies”, создайте его, щелкнув правой кнопкой мыши и выберите пункт «Создать | Раздел. Убедитесь, что правильно указали имя. Выберите созданный раздел правой кнопкой мыши, выберите пункт «Создать | параметр DWORD. Присвойте новое значение имя „WriteProtect” и назначить ей цифру 0 в поле Данные значения. Подтвердите кнопкой ОК, закройте Редактор реестра и перезагрузите систему.
Если описанный метод окажется неэффективным, попробуйте выполнить следующие советы.
Удаление защиты от записи – удаление блокировки с помощью утилиты Diskpart
Подключите usb-накопитель к разъему USB, после чего вызовите консоль. Введите для этого cmd.exe в поле поиска меню «Пуск», щелкните найденный элемент правой кнопкой мыши и выберите команду Запуск от имени администратора. Права администратора позволят вам избежать сообщение Отказано в доступе.
Затем введите последовательно следующие команды, подтверждая каждую нажатием клавиши [Enter].
diskpart
list disk
select disk x („x” означает номер дисковода)
attributes disk clear readonly
clean
create partition primary
format fs=fat32 (можно применить опцию ntfs вместо fat32 если вы собираетесь использовать с носителя только на компьютерах с ос Windows)
exit
Advertisements
Как отформатировать карту памяти с защитой от записи
Как убрать только чтение с СД карты?
Для начала нажимаем сочетание клавиш Win+R и в появившемся окне “Выполнить” вводим команду – diskmgmt.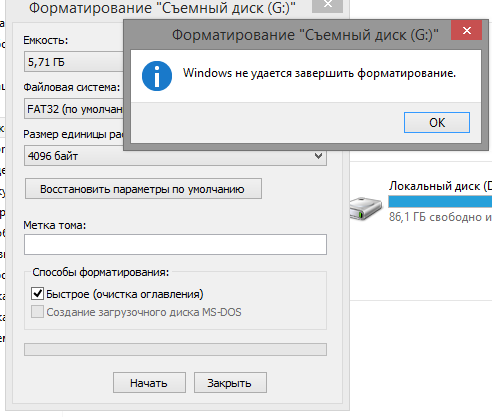 msc и нажимаем “Ок”. Должно появится окно “Управление дисками”, где необходимо найти накопитель карты памяти. Далее снова нажимаем по нему правой кнопкой мыши и выбираем команду “Форматировать”.
msc и нажимаем “Ок”. Должно появится окно “Управление дисками”, где необходимо найти накопитель карты памяти. Далее снова нажимаем по нему правой кнопкой мыши и выбираем команду “Форматировать”.
Как отформатировать SD карту телефона через компьютер?
Android
- Перейдите в настройки устройства. Найдите значок «шестерёнки», который расположен либо на рабочем столе, либо в меню устройства. …
- Зайдите в меню «Память». …
- Выберите пункт «Стереть SD-карту» или «Отформатировать SD-карту». …
- Нажмите «Отформатировать SD-карту». …
- Подтвердите удаление всех данных.
Как отформатировать сд карту если она не форматируется?
Итак, вот что мы делаем в консоли если не форматируется микро SD карта:
- Используем комбинацию клавиш Win+R.
- Появилось окно «Выполнить». Вводим туда команду – diskmgmt. …
- Нажимаем «Ок» и перед нами появилось окно «Управление дисками». Ищем наш флеш-накопитель, нажимаем по нему правой кнопкой мыши и выбираем «Форматировать».

Как снять защиту с карты памяти на андроиде?
Щелкните правой кнопкой мыши на карту памяти и выберите Свойства. Затем во вкладке Безопасность вы найдете имя вашей учетной записи. Измените разрешение для SD-карты на «Чтение/запись», «Чтение/Выполнение» или «Полный контроль». Этот способ позволит снять защиту записи Android.
Как изменить режим только для чтения?
Если файл имеет атрибут «только для чтения», его нельзя изменить.
- Щелкните правой кнопкой мыши файл, которому нужно предоставить атрибут «только для чтения», и выберите пункт Свойства.
- На вкладке Общие установите флажок Только чтение и нажмите кнопку ОК
Как снять защиту с карты памяти microsd?
Проведите разблокировку флешки с помощью командной строки:
- Запустите командную строку от имени администратора, введите команду Diskpart и нажмите Enter.

- Введите list disk и нажмите Enter.
- Найдите номер диска, который соответствует вашей флешке. …
- Введите attributes disk clear readonly и нажмите Enter.
Как удалить файлы с карты памяти андроид?
Чтобы удалить папку, тапаем на нее и удерживаем палец около секунды, пока она не станет выделена, например: Затем нажимаем на значок корзины в верхней части экрана для удаления. Если вам нужно удалить файл в папке, заходите в папку и проделываете тот же самый финт.
Как отформатировать карту памяти на Mac?
Форматирование в Mac OS X
Откройте Приложения > Инструменты > Дисковая утилита. Выберите SD-карту, а затем выберите опцию Стереть > Формат тома > FAT32. Введите имя для вашей SD-карты и нажмите кнопку Стереть для форматирования.
Как правильно отформатировать карту памяти?
Как отформатировать карту памяти на телефоне
- Откройте «Настройки» смартфона.

- Перейдите в «Память» и зайдите в раздел «Съемный накопитель». Здесь будет указано, сколько памяти уже занято на карте и сколько доступно.
- Выберите пункт «Форматировать».
Как отформатировать сд карту через телефон?
Как форматировать SD-карту на Android в настройках системы
- Зайдите в Настройки
- Выберете пункт Хранилища и USB-накопители
- Нажмите на иконку карты в левом нижнем углу
- Откройте выпадающее меню
- Выберете настройки
- Нажмите на команду «Форматировать»
Что делать если SD карта повреждена на телефоне?
Ошибка Android: SD карта повреждена. Как исправить?
- Извлеките карту памяти
- Почистите контакты карты памяти
- Перезагрузите смартфон
- Отформатируйте карту памяти
- Если ничего не помогло
Как безопасно стереть SD-карту в Windows
«Как безопасно стереть SD-карту в Windows, чтобы она никоим образом не повредила мою SD-карту?»
Если у вас также есть SD-карта, которую вы хотите стереть, вы можете иметь в виду то же самое.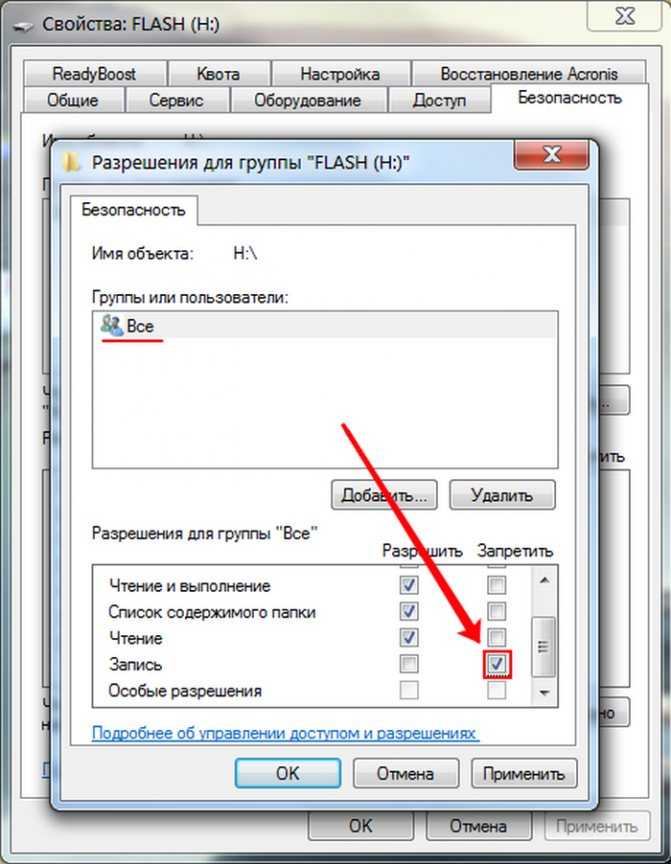
- Часть 1. Основы стирания и форматирования SD-карты
- Часть 2. Как безопасно стереть SD-карты в Windows
- Часть 3: другие важные вещи, о которых следует помнить
Часть 1. Основы стирания и форматирования SD-карты
Прежде чем я расскажу, как безопасно стереть любую SD-карту, давайте проясним некоторые основы. Например, многие люди не знакомы с разницей между удалением и форматированием, которую вы должны знать.
- Безопасное стирание SD-карты
В двух словах это означает, что все данные на SD-карте удаляются безопасно, не причиняя никакого вреда ее файловой системе.
- Удаление файлов с SD-карты
Это просто означает, что некоторые файлы будут удалены с SD-карты. Вы можете сделать это, просмотрев хранилище SD-карты и удалив определенные файлы вручную.
- Форматирование SD-карты
Форматирование означает, что все сохраненные данные на SD-карте будут полностью удалены. Кроме того, это позволяет нам изменить файловую систему и схему разделов на SD-карте, чтобы устранить любую логическую ошибку.
- Безопасное уничтожение данных
Это означает, что все данные на вашей SD-карте будут удалены без возможности восстановления. То есть он изображает безвозвратное удаление данных.
- Безопасное стирание, удаление и форматирование
При удалении файлы удаляются только с SD-карты, но их можно восстановить позже. С другой стороны, безопасное стирание сотрет его хранилище без возможности восстановления. Форматирование сотрет сохраненные данные, а также позволит изменить файловую систему SD-карты.
С другой стороны, безопасное стирание сотрет его хранилище без возможности восстановления. Форматирование сотрет сохраненные данные, а также позволит изменить файловую систему SD-карты.
Часть 2: Как безопасно стереть SD-карты в Windows?
Когда дело доходит до стирания или форматирования SD-карты в Windows, существует множество вариантов. Чтобы выполнить быстрое форматирование, вы можете просто зайти в проводник, щелкнуть правой кнопкой мыши значок SD-карты и выбрать параметр форматирования. Кроме того, вы также можете использовать эти два решения для простого безопасного стирания SD-карты.
Решение 1. Используйте приложение «Управление дисками»
Возможно, вы уже знакомы с программой «Управление дисками», позволяющей управлять хранилищем, создавать разделы, дефрагментировать диск и выполнять ряд других задач. Поэтому вы можете просто воспользоваться его помощью, чтобы стереть SD-карту и в Windows.
Шаг 1: Запустите инструмент управления дисками
Чтобы получить доступ к управлению дисками, вы можете нажать кнопку «Поиск» рядом с меню «Пуск» и найти его. Кроме того, вы также можете получить к нему доступ из панели управления или введя ключевое слово «diskmgmt.msc» в строке «Выполнить».
Кроме того, вы также можете получить к нему доступ из панели управления или введя ключевое слово «diskmgmt.msc» в строке «Выполнить».
Шаг 2: Выберите подключенную SD-карту
Кроме того, убедитесь, что ваша SD-карта подключена к системе, когда вы запускаете Управление дисками. Здесь вы можете выбрать подключенную SD-карту, просмотреть ее хранилище и щелкнуть правой кнопкой мыши, чтобы получить параметр «Форматировать».
Шаг 3: Надежно сотрите SD-карту
После того, как вы выберете опцию «Форматировать», вы получите специальное окно для изменения файловой системы и стиля раздела. Вы также можете выполнить быстрое форматирование и нажать кнопку «ОК».
Так как это удалит ваши данные безвозвратно, вы получите соответствующее сообщение. Вы можете подтвердить это, нажав на кнопку «ОК» и подождать, пока он безопасно сотрет вашу SD-карту.
Вы можете несколько раз отформатировать SD-карту, чтобы удаленные данные было сложнее восстановить.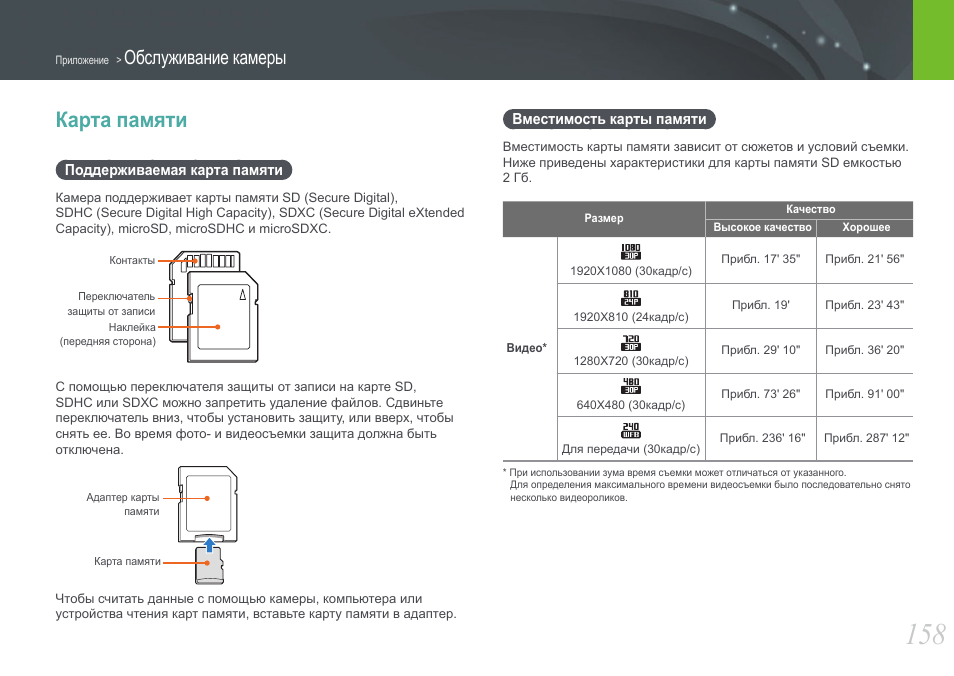
Решение 2. Очистите SD-карту с помощью Diskpart
Как и «Управление дисками», Diskpart также является собственной служебной программой в Windows, доступ к которой можно получить из командной строки. Если «Управление дисками» или любое другое решение с графическим интерфейсом не работает в Windows, это будет идеальным решением для безопасного стирания SD-карты.
Шаг 1: Загрузите модуль Diskpart
Сначала вы можете просто запустить командную строку (от имени администратора) из меню «Пуск» и ввести команду «diskpart», чтобы загрузить его. Кроме того, вы также можете открыть приглашение «Выполнить» из меню «Пуск» и загрузить отсюда команду «diskpart». Кроме того, прежде чем продолжить, убедитесь, что ваша SD-карта подключена к ПК с Windows.
Шаг 2. Надежно сотрите данные с SD-карты
Отлично! После загрузки утилиты Diskpart курсор командной строки также изменится. Теперь введите команду «list disk», чтобы просмотреть сведения о доступных дисках и записать идентификатор (номер диска) для вашей SD-карты.
Теперь вам нужно выбрать SD-карту, введя ключевое слово «выбрать», за которым следует ее идентификатор. Например, если это диск 1, вам нужно ввести команду «выбрать диск 1».
Это сообщит вам, что выбран указанный диск. Теперь вы можете просто ввести команду «очистить все», чтобы стереть хранилище SD-карты без какой-либо области восстановления в будущем.
Часть 3. Другие важные вещи, о которых следует помнить
К этому моменту вы должны знать, как безопасно стереть SD-карту в системе Windows. Кроме того, я бы также порекомендовал следующие советы, чтобы управлять своими данными и SD-картой как профессионал.
Совет 1. Переместите ценные данные SD-карты в безопасное место
Как вы знаете, наши существующие данные теряются с SD-карты, когда мы ее форматируем или стираем. Поэтому вам следует заранее подумать о резервном копировании важных файлов. Все, что вам нужно сделать, это вручную скопировать содержимое с SD-карты и сохранить его в другом безопасном месте на вашем ПК. При желании вы также можете загрузить его на любую облачную платформу. Позже вы можете просто вернуть эти данные и переместить их на SD-карту.
При желании вы также можете загрузить его на любую облачную платформу. Позже вы можете просто вернуть эти данные и переместить их на SD-карту.
Совет 2. Восстановление случайно стертых данных SD-карты
Это не должно звучать удивительно, но многие люди по ошибке форматируют свои SD-карты. Если вы также сделали то же самое, вы можете рассмотреть возможность использования Recoverit Data Recovery, чтобы вернуть все потерянные или удаленные данные с вашей SD-карты. Приложение чрезвычайно безопасно, просто в использовании и поддерживает все основные типы SD-карт. Следуя простому процессу клика, он извлечет ваши данные, предоставит их предварительный просмотр и позволит вам восстановить их в безопасном месте.
Загрузить | Win Скачать | Mac
Шаг 1: Выберите SD-карту для сканирования
Сначала вы можете просто подключить SD-карту к компьютеру и запустить на ней приложение Recoverit Data Recovery. На экране приветствия перейдите в сегмент «Внешние устройства» и выберите подключенную SD-карту для сканирования.
Шаг 2: Сканирование SD-карты
Выбрав SD-карту, нажмите кнопку «Старт» и просто подождите, пока ваши данные будут отсканированы. Вы можете просматривать ход операций по восстановлению данных на экране и даже можете приостанавливать/останавливать их между ними.
Шаг 3. Предварительный просмотр и восстановление данных
Готово! Когда процесс восстановления данных завершится, вы получите уведомление и сможете просмотреть свои данные в родном интерфейсе. Вы можете искать определенные файлы и использовать собственные фильтры. В конце выберите, что вы хотите восстановить, и сохраните файлы в безопасном месте.
Совет 3. Заблокируйте SD-карту
Если вы не хотите случайно потерять данные, вы также можете заблокировать SD-карту. Вы можете найти замок на боковой или верхней части вашей SD-карты. Если вы сдвинете его вверх, ваша SD-карта будет защищена от записи. Это означает, что вы можете только читать данные с вашей SD-карты, но не можете ничего удалять или записывать на нее.
Вот и все! Я уверен, что после прочтения этого руководства вы сможете легко безопасно стереть SD-карту в Windows. Чтобы помочь вам стереть SD-карту, я предоставил два подробных решения, которые может реализовать каждый. Кроме того, если вы потеряли важные файлы по ошибке, вы можете просто использовать экспертный инструмент, такой как Recoverit Data Recovery, и вернуть их в кратчайшие сроки.
Загрузить | Win Скачать | Mac
Часто задаваемые вопросы
-
1. Как безопасно стереть SD-карту?
Чтобы безопасно стереть SD-карту, вы можете просто несколько раз очистить ее хранилище или использовать специальный инструмент для уничтожения данных. Это гарантирует, что ваши данные не будут восстановлены позже.
-
2. Удаляет ли безопасное стирание свою операционную систему?
Нет, он удалит только те данные, которые присутствуют в хранилище (например, документы или любой другой файл), но сохранит свою файловую/операционную систему нетронутой.

-
3. Какой метод удаления данных является наиболее безопасным?
Для этого можно использовать командную утилиту Diskpart или приложение «Управление дисками». Поскольку они оба являются родными инструментами Windows, они чрезвычайно безопасны и надежны.
-
4. Сколько времени требуется для безопасного стирания SD-карты?
Это зависит от размера и типа вашей карты памяти, но в большинстве случаев стирание SD-карты занимает несколько минут.
Как отформатировать SD-карту и стереть все ее данные
- Вы можете отформатировать SD-карту с помощью устройств Windows, Mac и Android, а также, возможно, цифровой камеры.
- Форматирование SD-карты сотрет с нее все, включая ненужные или поврежденные файлы, которые вы обычно не видите.

- Если ваша SD-карта не форматируется должным образом, убедитесь, что переключатель защиты от записи не включен.
Если вы когда-либо использовали SD-карту, вам, возможно, было предложено «отформатировать» ее перед использованием. Но что это значит?
Проще говоря, форматирование SD-карты стирает каждый файл на ней, включая внутренние файлы, которые обычно скрыты. Это лучший способ сбросить или очистить SD-карту, и он должен быть первым шагом при использовании новой карты.
Вот четыре способа форматирования SD-карты, в зависимости от того, какое устройство у вас есть.
Важно: Форматирование SD-карты необратимо. После удаления SD-карты восстановить стертые файлы невозможно. Поэтому обязательно сделайте резервную копию всех данных, которые вы хотите сохранить, перед форматированием.
Как отформатировать SD-карту на ПК с Windows youtube.com/embed/OY28ANg_4hM»>Если вы используете настольный или портативный компьютер с Windows, для форматирования SD-карты вам понадобится File Explorer.
Прежде чем приступить к работе, создайте резервную копию всех данных, которые вы хотите сохранить. А если вы используете ноутбук, убедитесь, что он подключен к сети или в нем достаточно заряда батареи, чтобы продержаться какое-то время.
1. Вставьте SD-карту в устройство чтения SD-карт вашего компьютера или во внешнее USB-устройство чтения.
Не все компьютеры будут иметь устройство для чтения SD-карт. Крисси Монтелли/Инсайдер 2. Вставив SD-карту, откройте проводник (другими словами, откройте любую папку). В столбце слева нажмите «Этот компьютер» или «Мой компьютер» — они выполняют одну и ту же функцию, но отображаются под разными именами в разных версиях Windows.
Вставив SD-карту, откройте проводник (другими словами, откройте любую папку). В столбце слева нажмите «Этот компьютер» или «Мой компьютер» — они выполняют одну и ту же функцию, но отображаются под разными именами в разных версиях Windows.
3. Щелкните SD-карту в списке устройств. Это откроет его на вашем компьютере.
4. В верхней части окна проводника щелкните вкладку «Управление», затем нажмите «Формат». Появится всплывающее окно.
После того, как вы выбрали SD-карту, нажмите на вкладку «Управление», а затем «Форматировать». Крисси Монтелли/Инсайдер 5.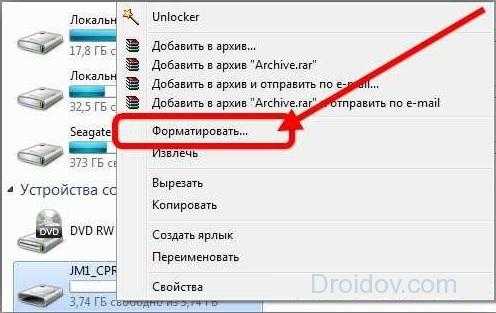
6. Если вы форматируете SD-карту в первый раз, убедитесь, что флажок рядом с «Быстрое форматирование» не установлен. Если вы форматировали эту конкретную SD-карту ранее, флажок «Быстрое форматирование» может оставаться установленным.
7. Когда вы будете готовы начать форматирование, нажмите «Старт».
8. Появятся еще одно или два всплывающих окна. Нажмите «ОК» в каждом из них, чтобы продолжить.
Нажмите «ОК», чтобы заверить Windows, что вы точно знаете, что делаете. Крисси Монтелли/Инсайдер9. После завершения процесса вы можете извлечь SD-карту, а затем извлечь ее из устройства чтения SD-карт.
Как отформатировать SD-карту на Mac На Mac вы будете использовать Finder для форматирования SD-карты. Убедитесь, что вы сделали резервную копию и сохранили все данные, которые хотите сохранить с карты, и если вы используете ноутбук, подключите его.
1. Если вы еще не сделали этого, вставьте вставьте карту в слот для SD-карт вашего Mac или USB-кардридер и загрузите компьютер.
2. Откройте «Finder», затем щелкните вкладку «Перейти». В его подменю нажмите «Утилиты».
3. В появившемся окне дважды щелкните «Дисковая утилита». Откроется новое окно.
Откройте приложение «Дисковая утилита». Уильям Антонелли/Инсайдер4. В левом столбце щелкните SD-карту. Он должен появиться под заголовком «Внешний».
5. В верхней части окна нажмите кнопку «Стереть».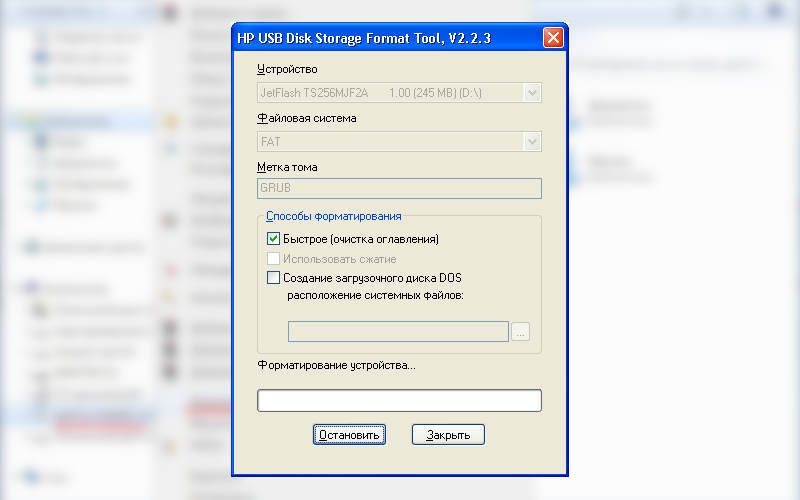
6. Нажмите «Формат», чтобы открыть раскрывающееся меню. Если ваша SD-карта 64 ГБ или больше, выберите «ExFAT». Если это 32 ГБ или меньше, выберите «MS-DOS (FAT)».
7. Нажмите «Стереть», чтобы отформатировать SD-карту.
Как отформатировать SD-карту на устройстве Android Это может стать сюрпризом, но многие телефоны и планшеты Android также могут форматировать SD-карты. На самом деле, многие Android-устройства поставляются с картой памяти microSD.
После того, как вы создали резервную копию данных, которые хотите сохранить, и зарядили свой Android, вот как отформатировать карту.
1. Вставив SD-карту в устройство Android, откройте «Настройки».
2. Нажмите «Уход за устройством».
3. Нажмите «Хранилище», затем нажмите «Дополнительно».
4. Найдите свою SD-карту под заголовком «Портативное хранилище». Как только вы найдете SD-карту, нажмите на нее.
5. Нажмите «Формат». В появившемся всплывающем окне нажмите «Форматировать SD-карту».
Как отформатировать SD-карту с помощью цифровой зеркальной камеры Если у вас есть цифровая зеркальная камера, есть большая вероятность, что вы сможете отформатировать SD-карту прямо на самой камере. Имейте в виду, что конкретные шаги будут различаться в зависимости от типа вашей камеры, но это руководство охватывает общий процесс.
Опять же, убедитесь, что камера заряжена и что вы сделали резервную копию всех файлов, которые хотите сохранить.
1. При выключенной камере вставьте SD-карту в соответствующий слот. Как только SD-карта будет защищена, включите камеру.
2. С помощью кнопки или параметра на экране камеры откройте меню.
3. В меню выберите «Настройка». Ищите вариант, который включает слово «формат». Как только вы его найдете, выберите этот вариант.
4. Нажмите «ОК», чтобы начать процесс форматирования. Терпеливо подождите, пока это произойдет, потому что это может занять несколько минут.
5. После завершения форматирования SD-карты выключите камеру, чтобы завершить процесс.
Что делать, если ваша SD-карта не форматируется Когда вы вставляете SD-карту в ридер, есть вероятность, что устройство не будет ее читать. Если это произойдет, есть большая вероятность, что переключатель защиты от записи включен.