Форматирование жесткого диска на Windows 10: как полностью очистить компьютер
Содержание:
- Что такое форматирование накопителя
- Как отформатировать жесткий диск с Windows 10
- Через проводник
- Через управление дисками
- Через командную строку
- Чем отличается быстрое форматирование от полного
- Какой тип файловой системы выбрать для Windows 10
- Форматирование диска при установке Windows 10
- Особенности форматирования при установке нового HDD или SSD в систему
Если компьютер начал работать медленнее, считывание с жесткого диска происходит слишком долго – возможно файлы хранилища повреждены, появились битые сектора. Система требует форматирования. Также очистка не помешает, если пользователь купил новый или бывший в употреблении винчестер.
Что такое форматирование накопителя
Форматирование – это процесс, при котором жесткий диск размечается на сектора, или иными словами – области хранения информации. В системе работы компьютеров нужна четкая структура и иерархия. Вся информация должна быть распределена и отправлена на хранение в заданных областях винчестера – только так программы смогут получить к ней оперативный доступ.
В системе работы компьютеров нужна четкая структура и иерархия. Вся информация должна быть распределена и отправлена на хранение в заданных областях винчестера – только так программы смогут получить к ней оперативный доступ.
Форматирование диска
Любому пользователю известно, что файлы хранятся на носителях – это могут быть жесткие диски, CD или DVD, SSD ил флешки. Все сектора четко размечаются, как на шахматной доске. Система дает команду считывающему элементу – как шахматист переносит коня на E2, а пешку на А1. Вот для переназначения этой доски и нужен процесс форматирования.
Это программная процедура. В реальности на носителе не оставляется физических пометок, которые можно было бы заметить или нащупать. Форматирование лишь создает логическую таблицу с точками расположения файлов. Когда программе понадобится какая-нибудь запись, то система скомандует, и считывающий луч будет перенаправлен сразу на координату с информацией.
Разметка жесткого диска
Если пользователь только купил жесткий диск, то скорее всего файловая система на нем не размечена – он не отформатирован.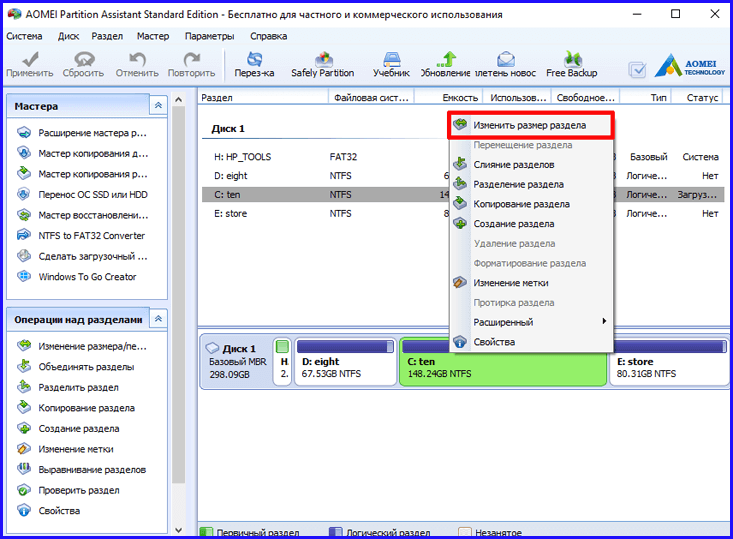 В таком случае нужно запустить процесс, после чего на носителе появится таблица и он будет подготовлен к сохранению файлов. Также форматирование используется, если файловая система, размеченная ранее, была повреждена. Такое бывает, если на компьютере много вирусов, портящих файлы – это приводит к ошибкам. Другая причина – носитель начинает изживать свой срок службы и на нем образуются битые сектора.
В таком случае нужно запустить процесс, после чего на носителе появится таблица и он будет подготовлен к сохранению файлов. Также форматирование используется, если файловая система, размеченная ранее, была повреждена. Такое бывает, если на компьютере много вирусов, портящих файлы – это приводит к ошибкам. Другая причина – носитель начинает изживать свой срок службы и на нем образуются битые сектора.
Как отформатировать жесткий диск с Windows 10
Как отформатировать жесткий диск с Windows 7 — пошаговая инструкция
В ОС есть несколько стоковых инструментов для работы с очисткой. Подробное описание, как отформатировать жесткий диск с windows 10:
Через проводник
Алгоритм позволяет очистить только несистемный том:
- Открыть «Проводник», кликнуть на элемент, который требуется форматировать (ПКМ) и во всплывающем меню нажать «Форматировать». Другой способ – выбрать нужный том для очистки, вверху в ленте нажать на «Управление», потом переключиться на «Форматировать».

- Установить нужную файловую систему и объем ячейки (рекомендуется не менять этот параметр). Рядом с «Метка тома» пишется имя для взятого диска.
- Для инициации частичного удаления галочка ставится рядом с «Быстрое». Для полной очистки метку нужно снять.
- Нажать на «Начать». На экране отобразится пользовательское уведомление о том, что процедура уничтожит все файлы в конкретной директории. Кликнуть на «Ок» для запуска процесса или «Отмена», если пользователь передумал.
Процесс форматирования
После завершения на дисплее появится оповещение, что «Форматирование завершено». Нужно кликнуть на «Ок» и проверить, была ли директория полностью очищена.
Через управление дисками
Инструмент аналогично работает только с несистемными томами:
- Перейти в «Управление дисками»: в поисковой строке (находится в меню «Пуск» или рядом с ним в панели задач) ввести «Выполнить» и открыть программу.
- Ввести «diskmgmt.msc» и после этого обязательно кликнуть на ввод (левой клавишей мыши на «Ок» или Enter на клавиатуре).

- Перейти в меню «Пуск» и среди подзадач выбрать «Управление дисками».
- Навести курсор на диск, который нужно обработать, правым кликом вызвать контекстное меню – нажать на «Форматировать».
- Рядом с «Метка тома» нужно вписать название для тома, затем выбрать NTFS или FAT32. Вместимость ячейки рекомендуется не трогать и оставить этот показатель стандартным.
- Для инициации быстрого форматирования выставляется галочка «Быстрое», если нужна полная очистка – убрать отметку. Нажать на «Ок.
- На экране высветится предупреждение о том, что процесс уничтожит все файлы внутри директории и пользователь должен заархивировать важную информацию. Нужно согласиться с предупреждением (кликнуть «Ок»).
Очистка через управление дисками
После завершения форматирования нужно перейти в выбранный том и просмотреть, все ли файлы удалены.
Через командную строку
Способ, как и остальные инструменты форматирования внутри запущенной системы, не сможет очистить системный том.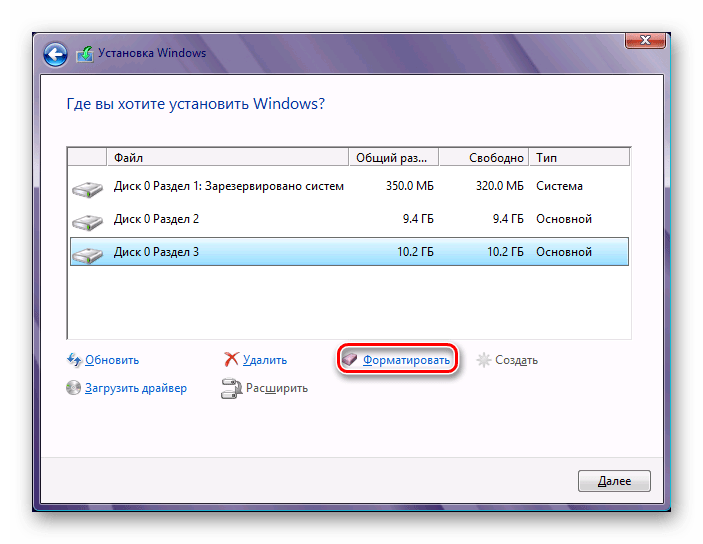 Процесс:
Процесс:
- Открыть «Командную строку» с админ полномочиями: перейти в «Пуск», найти раздел «Служебные программы» – «Командная строка», кликнуть правой клавишей мыши и в контекстном меню выбрать «Дополнительно», потом «Запуск от имени администратора».
- Вбить в программу команду «Diskpart» затем ввод (Enter на клавиатуре). Дальше вводится «list volume» и повторно Enter. Тут нужно просмотреть номер тома, которые планируется очистить. Например, пользователю требуется отформатировать диск E – команда list volume отобразит, что это «том 2».
- Вбить в строку «select volume х» где вместо х будет стоять номер диска и Ввод. Для примера будет взят том 3 – команда выглядит как «select volume 2».
- Для запуска быстрого форматирования вводится «format fs=<характеристика файловой системы> label=»<метка тома>» quick». Для полной очистки последняя часть команды quick упраздняется.
Использование командной строки
Например, пользователь хочет частично очистить диск, установить NTS и назвать том «Disk dwa».
К сведению! На дисплее появится ход работы, а после завершения отобразится уведомление, что программа успешно справилась с задачей.
Чем отличается быстрое форматирование от полного
Как разделить жесткий диск на 2 части Windows 10
Форматирование – это процедура, стирающая все записи с ЖД, освобождая место для новых файлов. Внутри системы есть два способа, как форматировать диск с Windows 10. Вначале пользователь должен выбрать, какой тип очистки ему нужен – полная или быстрая. Различия между ними таковы:
- Быстрая – стирает таблицу ЖД, по которой он находит файлы. В процессе формируется новый рабочий сектор и пустая файловая разметка. Само пространство не освобождается, а становится неактивным. Процесс разрешает системе постепенно перезаписывать новые файлы на место старых. Преимущество быстрого форматирования – записи могут быть возвращены при помощи программ от других разработчиков.

- Полная – стирает не только пометки о местах хранения файлов, но и полностью обнуляет все используемые сектора диска. В процессе винчестер проверяется на наличии битых секторов, затем ошибки автоматически исправляются. После полного форматировал восстановить файлы очень сложно или не получится совсем.
Перед продажей винчестера или передачей другому человеку рекомендуется произвести полную очистку. Так как при быстром форматировании стирается только таблица записей (точки местонахождения) файлов, то новый пользователь сможет получить доступ к записям. Это приведет к потере личной информации.
Какой тип файловой системы выбрать для Windows 10
Компьютер не видит внешний жесткий диск — что делать Windows 10
Есть всего два типа файловых систем: NTFS и FAT32. Есть еще относительно новая – ReFS, но она считается улучшением к NTFS и на данный момент поддерживается в малом количестве устройств. Первая – это стандартная разметка, используемая в ОС Windows NT, позволяющая хранить метаданные.
Различия систем
NTFS и FAT32 одинаково позволяют управлять файлами, создавать записи и разделы. Перед пользователем встанет вопрос выбора в момент форматирования винчестера или установке ОС. Неопытный владелец компьютера без дополнительных знаний не разберется в том, что ему нужно.
Файловая система делится на кластеры (минимальная ячейка данных на диске) и сектора. Иногда их объемы могут быть одинаковыми, но это разные понятия. Кластеры не взаимодействуют с винчестером, если на нем нет ОС. Сектора в то же время взаимодействуют напрямую, независимо от наличия системы.
FAT32 считается устаревшим типом, у которого много недочетов. Сейчас все привыкли к жестким дискам на 1 Тб и больше. NTFS эффективнее работает с такими объемами и, к тому же, считается более стабильной в работе, нежели ее аналог.
К сведению! Если у пользователя старый ПК с небольшим хранилищем, то разница будет не столь заметна. В большинстве случаев сегодня при форматировании выбирают NTFS.
Форматирование диска при установке Windows 10
Если пользователь использует любой из приведенных выше способов для очистки системной директории, то на выплывет сообщение о том, что:
- Том не поддается форматированию. На нем используется текущая ОС Windows. Форматирование диска приведет к тому, что она перестанет загружаться.
- Этот том используется в данный момент другой программой, затем вопрос «Отформатировать его?». Если пользователь согласится, то последует следующее уведомление о том, что обработка невозможна, так как нужно завершить все актуальные процессы, затем убедиться, что ни одно окно не задействует файлы и повторить попытку.
Такое происходит потому, что Windows не удается очистить тот диск, на котором находятся его же файлы. И даже если ОС расположена в другой директории, то в корневом разделе (диск С) содержатся важные для загрузки записи. ПК при загрузке начинает считывание именно с этого тома.
Форматирование при установке
Если не понятно, как отформатировать диск с Windows 10 – придется использовать загрузочную флешку или носитель ОС. Дальше на этапе запуска понадобится нажать на «Полная установка». На экране отобразится выбор разделов для инсталляции.
Дальше на этапе запуска понадобится нажать на «Полная установка». На экране отобразится выбор разделов для инсталляции.
Если пользователь кликнет на «Настройка диска», то в этом же меню его можно будет очистить, переназначить структуру разделов. Аналогично в этом процессе производится разбивка тома при установке.
Другой простой способ запустить форматирование – зажать сочетание клавиш Shift + F10 на любом этапе инсталляции. Загрузится командная строка, из которой можно начать очистку дисков (процесс описан выше в главе «Через командную строку»).
В работе нужно учесть, что в установочной программе корневой том быть назван как угодно (С, Е, D и др.). Для просмотра в строку вбивается «wmic logicaldisk get deviceid, volumename, description». Для уточнения директории (чтобы пользователь не перепутал) используется команда DIR х, где х – это пометка диска (на экране отобразится содержимое папок внутри тома). Дальше разрешается применить format к корневому разделу.
Экран установки
Особенности форматирования при установке нового HDD или SSD в систему
Заводской накопитель передается в руки пользователя без разметки – на нем нет загрузочных записей и таблиц секторов.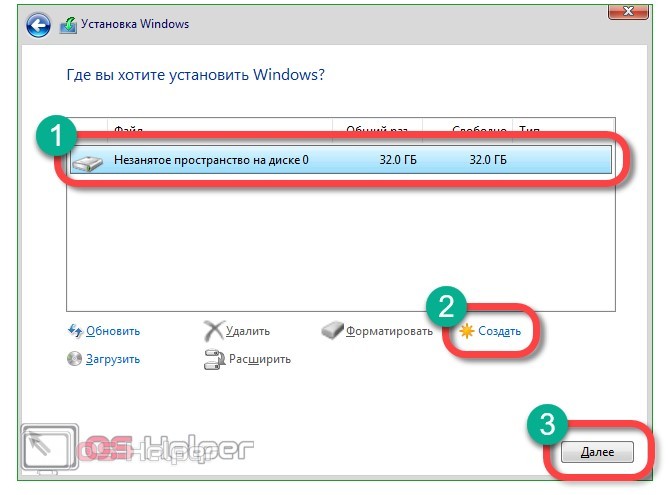 Без этих атрибутов установка ОС не получится. Процессы разметки производятся автоматически программой при инсталляции – пользователю остается только отформатировать незанятое пространство. По окончанию появится раздел, выделенный для установки ОС (он может разделяться на более мелкие сектора).
Без этих атрибутов установка ОС не получится. Процессы разметки производятся автоматически программой при инсталляции – пользователю остается только отформатировать незанятое пространство. По окончанию появится раздел, выделенный для установки ОС (он может разделяться на более мелкие сектора).
Если на носитель Windows 10 будет инсталлироваться повторно (если запускается не обновление, а полная установка), то в таком же порядке понадобится предварительное форматирование с переделыванием разметки. В результате при второй, третьей и других переустановках ОС все файлы с винчестера будут стерты.
SSD и HDD
На SSD-накопителя имеется ограничение циклов перезаписи файлов, после израсходования которого скорость считывания ухудшается, пока винчестер полностью не сломается. Но форматирование не влияет на этот процесс, если использовать быструю очистку. Это связано с тем, что SSD устроен иначе, чем HDD. При полном удалении в каждой ячейке записывается ноль, что для жесткого диска символизирует пустое пространство.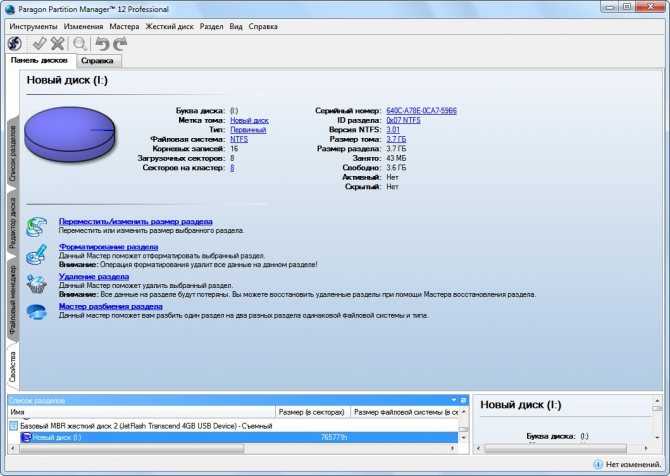 Для SSD – это занятое место. Из этого получается, что после форматирования ЖД сможет без проблем записывать файлы в «нулевую» ячейку, а твердотельному носителю сначала придется удалить значение, а потом уже сохранять данные. В итоге замедляется считывание и срок годности.
Для SSD – это занятое место. Из этого получается, что после форматирования ЖД сможет без проблем записывать файлы в «нулевую» ячейку, а твердотельному носителю сначала придется удалить значение, а потом уже сохранять данные. В итоге замедляется считывание и срок годности.
Таким образом, задача форматирования жесткого диска на виндовс решается совсем несложно. И не имеет значения, используется в работе ноутбук или ПК. Главное выбрать правильный подход и строго следовать инструкции, приведенной выше.
Автор:
Сергей АлдонинКак отформатировать жесткий диск с Windows 10
Автор Admin На чтение 5 мин. Опубликовано
Если у вас новый диск, важно отформатировать его, чтобы подготовить его к использованию, и в этом руководстве мы покажем вам, как отформатировать жесткий диск в Windows 10.
В Windows 10 при подключении нового внутреннего или внешнего жесткого диска важно потратить время на его форматирование, перед сохранением файлов. Вам нужно сделать это, чтобы убедиться, что диск пуст, работает должным образом и не содержит вредоносных программ, которые в противном случае могли бы повредить текущие настройки и файлы. Также важно отформатировать хранилище, чтобы убедиться, что в нем используются правильные настройки, чтобы избежать проблем с совместимостью.
Каждый раз, когда вы форматируете жесткий диск, данные будут удаляться, поскольку часть процесса включает в себя очистку таблицы файловой системы, которая отслеживает расположение файлов, записанных на диск. Затем процесс определит область, в которой будут храниться файлы, и совместимая файловая система (например, NTFS, FAT32 или exFAT) будет применяться для организации нового содержимого.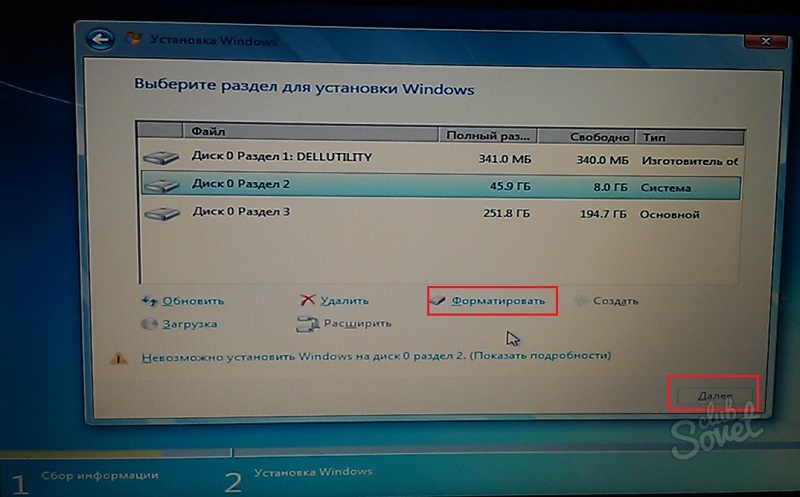 Система продолжит обнаруживать предыдущие данные, но будет определять эту информацию как доступное пространство для хранения новых данных.
Система продолжит обнаруживать предыдущие данные, но будет определять эту информацию как доступное пространство для хранения новых данных.
Windows 10 включает в себя множество методов форматирования жесткого диска, но использование управления дисками, возможно, является одним из лучших вариантов для большинства пользователей.
В этом руководстве по Windows 10 мы расскажем, как правильно отформатировать традиционный жесткий диск или твердотельный накопитель (SSD), независимо от того, есть ли у него раздел или он никогда не инициализировался.
Содержание
- Как отформатировать существующий раздел с помощью управления дисками
- Как создать и отформатировать раздел при помощи приложения по управлению дисками
- Как отформатировать жесткий диск для установки Windows 10
- Как отформатировать жесткий диск при помощи командной строки
Как отформатировать существующий раздел с помощью управления дисками
Когда вы имеете дело с диском, на котором уже есть раздел, вы можете отформатировать существующий раздел, чтобы удалить его файлы и начать работу с чистым хранилищем. Чтобы отформатировать раздел при помощи управления дисками, выполните следующие действия:
Чтобы отформатировать раздел при помощи управления дисками, выполните следующие действия:- Откройте Пуск .
- Найдите в строке поиска “Создание и форматирование разделов жесткого диска” и щелкните верхний результат, чтобы открыть консоль управления дисками.
- Щелкните по жесткому диску правой кнопкой мыши и выберите параметр « Форматировать» .
- В поле «Метка значения» подтвердите новое имя хранилища.
- Используйте раскрывающееся меню «Файловая система» и выберите параметр NTFS (рекомендуется для Windows 10).
- Используйте раскрывающееся меню «Размер единицы распределения» и выберите параметр “По умолчанию”.
- Установите флажок “Выполнить быстрое форматирование”.
- Снимите флажок “Включить сжатие файлов и папок” .
- Щелкните кнопку ОК .
- Еще раз нажмите кнопку ОК .
Совет: опция быстрого форматирования быстро стирает диск, но не проверяет на наличие проблем. С другой стороны, при снятии флажка, будет выполнено полное форматирование, которое не только очистит диск, но и проверит наличие битых секторов.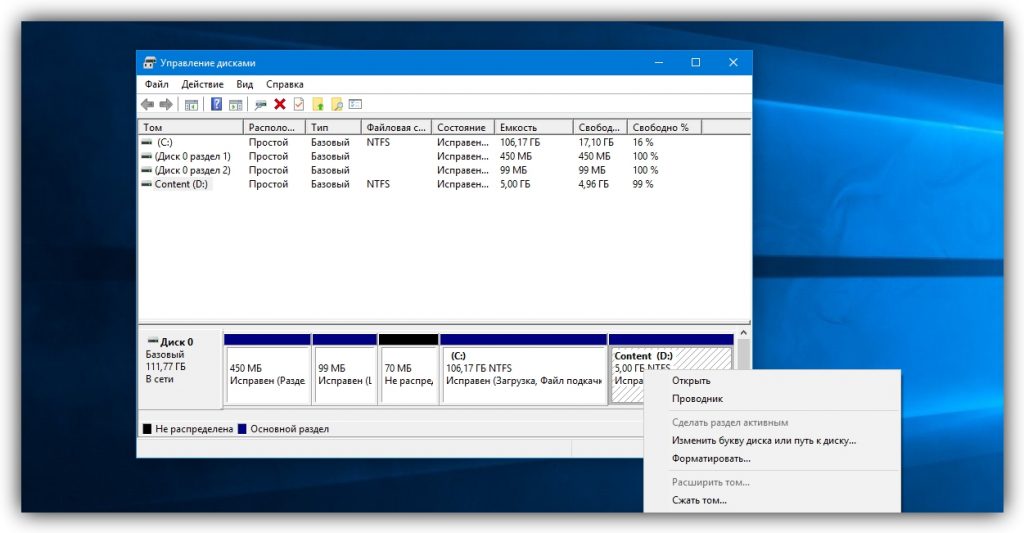 Это вариант, который может занять много часов в зависимости от размера, но рекомендуется убедиться, что привод находится в рабочих условиях.
Это вариант, который может занять много часов в зависимости от размера, но рекомендуется убедиться, что привод находится в рабочих условиях.
После того, как вы выполните эти шаги, инструмент отформатирует выбранный раздел на диске, а затем вы сможете использовать его.
Как создать и отформатировать раздел при помощи приложения по управлению дисками
В случае, если у вас есть жесткий диск, который никогда не был разбит на разделы и отформатирован, он не появится в проводнике, и вам придется его инициализировать, создать новый раздел, а затем отформатировать, прежде чем вы сможете его использовать.
Обычно вы можете сказать, что на жестком диске нет раздела, если он не отображается в проводнике, а в системе управления дисками он отображается как нераспределенное пространство.
Чтобы настроить новый жесткий диск с необработанным пространством в Windows 10, выполните следующие действия:
- Откройте Пуск .
- Найдите в строке поиска “Создание и форматирование разделов жесткого диска” и щелкните верхний результат, чтобы открыть консоль управления дисками.

- Щелкните правой кнопкой мыши по жесткому диску, помеченном, как «неизвестный» или «не инициализированный», и выберите параметр «Инициализировать диск».
- В разделе выбора диска, отметьте диск для инициализации.
- Выберите стиль раздела: (MBR) для жестких дисков размером менее 2 ТБ или GUID (GPT) для жестких дисков размером более 2 ТБ.
- Щелкните кнопку ОК .
- Щелкните правой кнопкой мыши по незанятом пространство в хранилище и выберите параметр «Создать составной том».
- Щелкните кнопку Далее.
- В разделе «Размер тома» оставьте размер по умолчанию, если вы планируете использовать весь жесткий диск для хранения файлов. В противном случае укажите объем пространства в мегабайтах, который вы хотите выделить для раздела.
- Щелкните кнопку Далее.
- Используйте раскрывающееся меню «Назначить следующую букву диска», чтобы выбрать новую букву для диска.
- Щелкните кнопку Далее.
- Используйте раскрывающееся меню «Файловая система» и выберите параметр NTFS (рекомендуется для Windows 10).

- Используйте раскрывающееся меню «Размер единицы распределения» и выберите параметр По умолчанию.
- В поле «Метка значения» введите имя хранилища.
- Установите флажок “Выполнить быстрое форматирование”.
- Снимите флажок “Включить сжатие файлов и папок”.
- Щелкните кнопку Далее.
- Щелкните кнопку Готово.
После того, как вы выполните эти шаги, новый жесткий диск будет инициализирован, разбит на разделы и правильно отформатирован.
Если на диске возникают проблемы при использовании средства управления дисками в результате повреждения данных или другой проблемы, вы можете использовать средство командной строки DiskPart для решения проблемы.
Мы ориентируем это руководство на Windows 10, но эти инструкции также должны работать с Windows 8.1 и Windows 7.
Как отформатировать жесткий диск для установки Windows 10
При установке Виндовс, вам желательно отформатировать жесткий диск, для дальнейшей установки. Для этого выполните следующие шаги:
- В ходе установки выберите пункт “Выборочная: только установка Windows”
- Выберите диск С и нажмите “Форматировать”
Выполнив этои шаги, вы успешно отформатируете есткий диск для подальшей установки виндовс 10.
Как отформатировать жесткий диск при помощи командной строки
Командная строка – мощное средство для управления компьютером. Чтобы отформатировать жесткий дисе через командную строку, вам понадобятся права администратора. Для форматирования диска достаточно запустить командную строку и выполнить следующие шаги:
- Ведите команду “diskpart” и нажмите Enter
- Ведите команду “list volume” и нажмите Enter
- Ведите команду “select volume *”. Вместо * введите номер диска, который нужно отформатировать
- Ведите команду “format fs=ntfs quick” и нажмите Enter
Выполнив эти действия, вскоре ваш диск будет отформатирован.
Насколько публикация полезна?
Нажмите на звезду, чтобы оценить!
Средняя оценка 4. 2 / 5. Количество оценок: 5
2 / 5. Количество оценок: 5
Оценок пока нет. Поставьте оценку первым.
[Руководство для начинающих] Как отформатировать внешний жесткий диск для Windows 10?
Возможно, вы уже знаете, что Windows 10 — самая популярная операционная система для настольных компьютеров. Однако, если вы хотите использовать внешний жесткий диск в Windows 10, вам необходимо отформатировать его в совместимой файловой системе. Не волнуйтесь — отформатировать жесткий диск для Windows 10 довольно просто, и вы можете сделать это на Windows или даже на Mac. В этом посте я расскажу вам, как отформатировать жесткий диск для Windows 10 без проблем с совместимостью.
- Часть 1. Совместимые форматы файлов жесткого диска для Windows
- Часть 2. Совместимые форматы файлов жесткого диска для macOS
- Часть 3: Как отформатировать жесткий диск для Windows 10 в Windows 10?
- Часть 4: Как отформатировать жесткий диск для Windows 10 на macOS?
Совместимые форматы файлов жесткого диска для Windows
На любом жестком диске существует файловая система, которая определяет способ разбиения на разделы или способ хранения данных на диске. Как и любая другая операционная система, Windows также поддерживает следующие форматы файлов для жесткого диска.
Как и любая другая операционная система, Windows также поддерживает следующие форматы файлов для жесткого диска.
FAT32: Это одна из старейших файловых систем, предназначенная для внешних устройств хранения (например, USB-накопителей). При этом максимальный размер одного файла может составлять 4 ГБ и используется для передачи данных в более старые системы. Рекомендуется для USB-накопителей с объемом памяти 32 ГБ или меньше.
exFAT: Это более универсальная файловая система, поскольку она поддерживается как Mac, так и Windows. Он может записывать изменения файлов и имеет оптимальный стиль разделения, но может быть несовместим со старыми устройствами. Рекомендуется для дисков с объемом памяти более 32 ГБ.
NTFS: Обозначает файловую систему новой технологии, это файловая система по умолчанию для Windows, которая может легко вмещать большие файлы. Формат рекомендуется для предотвращения повреждения данных, назначения разрешений и даже поддержки шифрования.
Совместимые форматы файлов жесткого диска для macOS
Как и в Windows, вы можете отформатировать жесткий диск в следующих файловых системах в macOS:
FAT и exFAT: Это единственные два формата файлов, поддерживаемые macOS которые совместимы с Windows 10. Обратите внимание, что на данный момент вы не можете отформатировать жесткий диск для Windows 10 в NTFS с помощью собственных приложений на Mac.
HFS+: Обозначает Hierarchical File System и может легко вмещать большие файлы в системе Unicode. Долгое время это была родная файловая система в macOS.
APFS: Недавно выпущенный, теперь это система по умолчанию для macOS High Sierra или более новых версий. Он означает файловую систему Apple и имеет расширенные функции разделения, безопасности и разрешений пользователей.
Как отформатировать жесткий диск для Windows 10 в Windows 10?
Если вы использовали жесткий диск на Mac, то он может иметь формат файла, который не поддерживается Windows 10. Например, форматы файлов HFS или APFS не будут поддерживаться вашей системой Windows 10. Поэтому, чтобы узнать, как отформатировать жесткий диск для Windows 10, который был инициализирован на Mac, вы можете использовать два метода форматирования внешнего жесткого диска в ОС Windows.
Например, форматы файлов HFS или APFS не будут поддерживаться вашей системой Windows 10. Поэтому, чтобы узнать, как отформатировать жесткий диск для Windows 10, который был инициализирован на Mac, вы можете использовать два метода форматирования внешнего жесткого диска в ОС Windows.
Если вы заинтересованы в Как отформатировать внешний жесткий диск для Mac и ПК , вы можете щелкнуть ссылку, чтобы получить более подробную информацию.
1 Отформатируйте его с помощью средства управления дисками
Если вы являетесь пользователем Windows, возможно, вы знакомы с средством управления дисками, которое помогает нам форматировать, дефрагментировать и управлять нашими дисками. Вы можете узнать, как отформатировать внешний жесткий диск в Windows 10, следующим образом.
1. Сначала просто запустите инструмент «Управление дисками», найдя его в строке поиска. При желании вы также можете запустить его, введя команду «diskmgmt.msc» в строке «Выполнить».
2.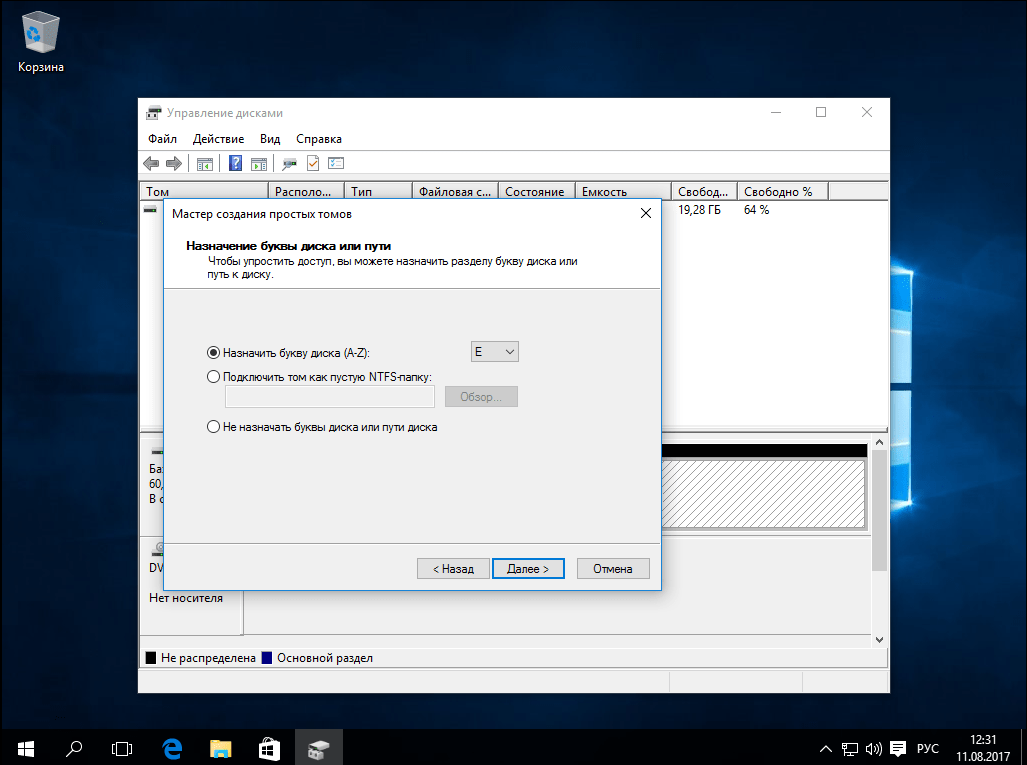 Отлично! После открытия приложения «Управление дисками» вы можете просмотреть сведения о подключенном диске внизу. Просто выберите диск, щелкните правой кнопкой мыши и выберите параметр «Форматировать».
Отлично! После открытия приложения «Управление дисками» вы можете просмотреть сведения о подключенном диске внизу. Просто выберите диск, щелкните правой кнопкой мыши и выберите параметр «Форматировать».
3. Откроется специальный мастер для форматирования жесткого диска в Windows 10. Здесь убедитесь, что файловая система NTFS или exFAT поддерживается Windows 10 при форматировании диска.
2 Форматирование любого диска с помощью команды DISKPART
Если ваша система не может обнаружить подключенное устройство или инструмент управления дисками не может дать ожидаемых результатов, используйте команду DISKPART. Disk Partition — это служебная команда, которая позволит вам легко очистить и отформатировать жесткий диск. Чтобы узнать, как отформатировать жесткий диск для Windows 10 с помощью DISKPART, выполните следующие действия:
1. Для начала вы можете просто зайти в меню «Пуск», найти «Командную строку» и запустить ее от имени администратора.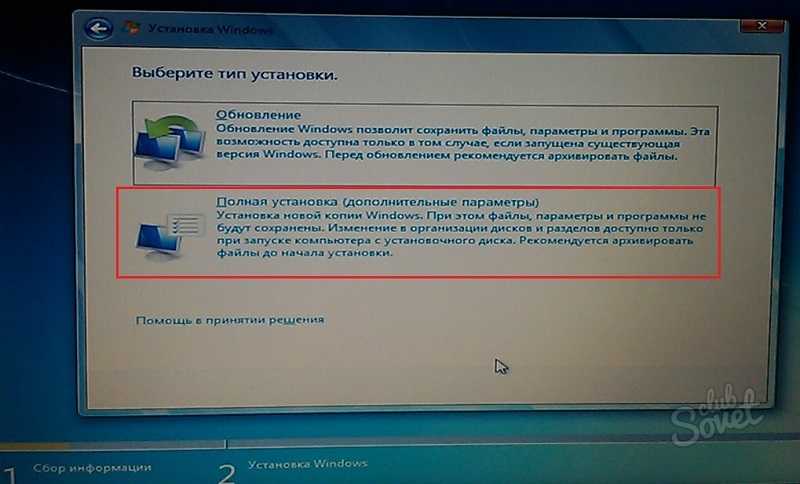
2. После запуска приложения командной строки просто введите команду «diskpart», чтобы загрузить служебную программу.
3. После загрузки схемы разделов диска введите команду «list disk», чтобы просмотреть сведения обо всех внутренних и внешних дисках.
4. Отсюда просто укажите источник, который вы хотите отформатировать, и используйте команду выбора. То есть введите команду «выбрать», а затем идентификатор диска (например, выберите диск 2).
5. После того, как диск выбран, просто введите команду «очистить», которая сотрет все данные с диска.
6. После очистки диска введите команду «создать основной раздел», чтобы создать для него основной раздел.
7. В конце можно ввести команду форматирования, за которой следует желаемая файловая система. Например, чтобы отформатировать его в схеме NTFS, вы можете ввести команду «format fs=ntfs».
Как отформатировать жесткий диск для Windows 10 на macOS?
Вам не нужно использовать систему Windows для форматирования жесткого диска для Windows 10. Это связано с тем, что Mac также может форматировать внешний жесткий диск в поддерживаемых Windows файловых системах, таких как exFAT и FAT. Для этого вы можете воспользоваться помощью Дисковой утилиты, которая является родным приложением для Mac. Чтобы узнать, как отформатировать жесткий диск для Windows на Mac, выполните это базовое упражнение.
Это связано с тем, что Mac также может форматировать внешний жесткий диск в поддерживаемых Windows файловых системах, таких как exFAT и FAT. Для этого вы можете воспользоваться помощью Дисковой утилиты, которая является родным приложением для Mac. Чтобы узнать, как отформатировать жесткий диск для Windows на Mac, выполните это базовое упражнение.
Шаг 1 Запустите приложение «Дисковая утилита»
Вы можете просто перейти к поиску Spotlight на своем Mac и найти «Дисковую утилиту», чтобы напрямую открыть приложение. Кроме того, вы также можете перейти в «Приложения Mac»> «Утилита» и запустить Дисковую утилиту отсюда.
Шаг 2 Выберите диск для форматирования
После запуска Дисковой утилиты вы можете найти внутренние и внешние диски/разделы на боковой панели. Отсюда просто выберите внешний жесткий диск и нажмите кнопку «Стереть» на панели инструментов.
Шаг 3 Отформатируйте диск в формате, поддерживаемом Windows
Откроется новое окно для форматирования диска. Щелкните раскрывающийся список «Формат» и выберите exFAT или FAT в качестве файловой системы по вашему выбору. После этого вы можете изменить его имя или схему разбиения (при необходимости) и выбрать форматирование диска.
Щелкните раскрывающийся список «Формат» и выберите exFAT или FAT в качестве файловой системы по вашему выбору. После этого вы можете изменить его имя или схему разбиения (при необходимости) и выбрать форматирование диска.
В конце концов, вы можете выбрать желаемый уровень безопасности, который вы хотите применить при форматировании диска.
Теперь вы можете просто немного подождать и позволить вашему Mac отформатировать жесткий диск для Windows 10. Когда форматирование будет завершено, приложение «Дисковая утилита» сообщит вам об этом.
Как восстановить данные со стертого/стертого внешнего жесткого диска?
Обычно люди теряют свои драгоценные файлы из-за формирования. И в итоге сожалеют об отсутствии резервной копии. Если произошла трагедия, рекомендуется использовать Wondershare Recoverit 9.0004 для восстановления отформатированного внешнего жесткого диска. 5 миллионов пользователей по всему миру высоко ценят его качество. Вы также можете выполнить быструю загрузку по следующей ссылке и следовать видеоруководству, чтобы восстановить свои файлы.
Вы также можете выполнить быструю загрузку по следующей ссылке и следовать видеоруководству, чтобы восстановить свои файлы.
Загрузить | Win Скачать | Mac
Последние видео с Recoverit
Просмотреть больше >
Final Words
Я уверен, что после прочтения этого поста вы сможете форматировать жесткий диск для Windows 10 разными способами. Чтобы упростить вам задачу, я включил подробные руководства по форматированию внешнего жесткого диска для Windows 10 на Mac или Windows. Попробуйте эти методы и поделитесь этим руководством с другими, чтобы научить их форматировать жесткий диск для Windows 10 на профессиональном уровне.
Загрузить | Win Скачать | Mac
【Обновление 2022】2 способа форматирования жесткого диска из BIOS Windows 10
Как отформатировать жесткий диск из BIOS Windows 10?
«Недавно мой компьютер был полностью уничтожен из-за ошибки.
Теперь у меня возникают проблемы при попытке переустановить ОС. Как мне попытаться стереть мой диск из BIOS, есть ли способ?»
Никто не любит форматировать свои жесткие диски. Однако в некоторых случаях это единственный способ решить проблемы. Форматировать не просто, и есть много способов сделать это. Большинство людей предпочитают форматировать свой диск с помощью утилиты диспетчера устройств в Windows, но в некоторых случаях даже Windows отказывается загружаться. В этих случаях единственный способ отформатировать диск — через BIOS. Об этом мы и поговорим сегодня, как отформатировать жесткий диск из биоса . От причин до исправлений мы рассмотрим все по этой теме. И если вы когда-нибудь окажетесь в ситуации, когда вы также случайно отформатировали свои важные данные, не беспокойтесь, потому что у нас есть и это в виде приложения для восстановления данных 4DDiG. Так что садитесь и приготовьтесь узнать, как отформатировать жесткий диск в BIOS и применить эти методы на своем компьютере.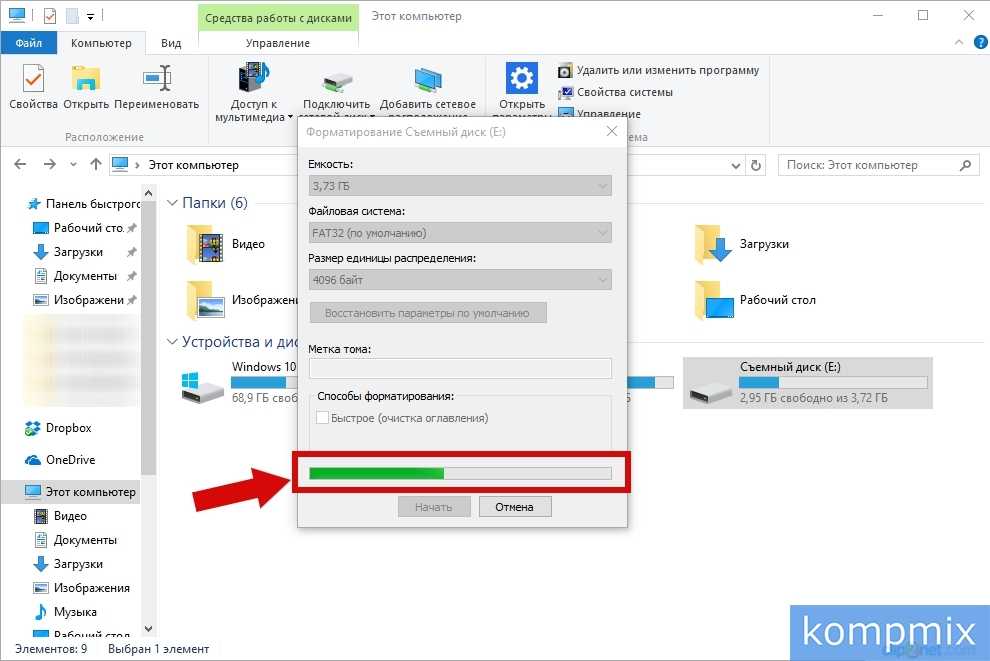
- Часть 1. Можно ли отформатировать жесткий диск из BIOS?
- Часть 2: Зачем форматировать жесткий диск в BIOS?
- Часть 3: Как отформатировать жесткий диск из BIOS?
- Решение 1. Форматирование жесткого диска в BIOS во время установки Windows
- Решение 2. Отформатируйте жесткий диск в BIOS через командную строку
- Бонус: как восстановить данные с отформатированного жесткого диска?
- Часть 5: Часто задаваемые вопросы о жестком диске
- 1. Как стереть жесткий диск из BIOS?
- 2. Как принудительно отформатировать жесткий диск?
- 3. Как полностью отформатировать жесткий диск?
Часть 1. Можно ли отформатировать жесткий диск из BIOS?
Чтобы узнать, как отформатировать жесткий диск из биоса, мы должны сначала ответить на вопрос, можно ли отформатировать жесткий диск из биоса? Ответ на это НЕТ!
BIOS похож на привратника всей вашей системы. Он определяет и сообщает вам, все ли компоненты вашего компьютера на своих местах и работают ли они без сбоев. В дополнение к этому, это помогает загрузить вашу систему на любую установленную вами ОС. Так что это не BIOS, откуда вы можете отформатировать свой жесткий диск, это ОС, которую вы установили. Короче говоря, BIOS предоставляет средства, с помощью которых вы можете легко отформатировать жесткий диск.
Он определяет и сообщает вам, все ли компоненты вашего компьютера на своих местах и работают ли они без сбоев. В дополнение к этому, это помогает загрузить вашу систему на любую установленную вами ОС. Так что это не BIOS, откуда вы можете отформатировать свой жесткий диск, это ОС, которую вы установили. Короче говоря, BIOS предоставляет средства, с помощью которых вы можете легко отформатировать жесткий диск.
Часть 2: Почему вы форматируете жесткий диск в BIOS?
Использование BIOS в качестве средства форматирования жесткого диска может иметь множество причин. Основной причиной является неспособность ОС загрузиться должным образом. К основным причинам относятся:
- Когда вы хотите отформатировать жесткий диск для личного использования — После загрузки Windows нормально отформатировать системный диск невозможно.
- Ошибки системного диска влияют на возможность загрузки ОС. Для решения этой проблемы может потребоваться полный формат.
- Если вы хотите переустановить ОС, вы должны отформатировать системный диск.
 Это можно сделать с помощью BIOS и мастера установки Windows.
Это можно сделать с помощью BIOS и мастера установки Windows.
Часть 3: Как отформатировать жесткий диск из BIOS?
Форматирование жесткого диска — популярный способ решения проблем, связанных с диском. Однако в некоторых случаях вы не сможете нормально отформатировать жесткий диск с помощью утилиты Windows. Лучший выход в таких случаях — отформатировать жесткий диск в биосе.
Чтобы отформатировать жесткий диск с помощью этого метода, вам нужно будет что-то подготовить. Самое главное загрузочный установочный диск Windows. Вы можете создать этот диск на другом компьютере с помощью инструмента создания носителя Windows 10. Как только вы это сделаете, вы можете начать процесс форматирования.
Решение 1. Форматирование жесткого диска в BIOS во время установки Windows
Первым шагом, если вы хотите отформатировать жесткий диск из BIOS Windows 10, является изменение порядка загрузки в BIOS. Сделать это;
Шаг 1 : Подключите созданный установочный диск Windows к компьютеру и загрузите его. Войдите в его BIOS, нажав назначенную клавишу. Для разных ПК он разный. Ключ BIOS может быть F2, F8, F10, F11, DEL, ESC и т. д. в зависимости от марки.
Войдите в его BIOS, нажав назначенную клавишу. Для разных ПК он разный. Ключ BIOS может быть F2, F8, F10, F11, DEL, ESC и т. д. в зависимости от марки.
Шаг 2 : Войдя в BIOS, перейдите на вкладку «Загрузка» с помощью клавиатуры и измените приоритет загрузки. Сделайте установочный диск или диск Windows номером 1 и примените его.
После изменения порядка загрузки перезагрузите компьютер. Теперь мы увидим, как отформатировать жесткий диск с экрана BIOS во время установки Windows.
Шаг 1 : Теперь компьютер загрузит мастер установки Windows при перезагрузке. В этом окне нажмите кнопку «Установить сейчас».
Шаг 2 : Заполните данные в последующих окнах и нажмите «Выборочная установка».
Шаг 3 : На экране появится список всех разделов. Выберите раздел, который вы хотите отформатировать, или весь диск, и выберите параметр форматирования. Теперь нажмите кнопку «Далее».
Шаг 4 : Нажмите «ОК» в окне предупреждения. Теперь ваш диск будет отформатирован.
Теперь ваш диск будет отформатирован.
Решение 2. Отформатируйте жесткий диск в BIOS через командную строку
Если описанный выше метод не работает для вас, вы также можете отформатировать жесткий диск в BIOS через командную строку. Для этого выполните все шаги из Решения 2, пока не дойдете до первого экрана установки Windows. Здесь нажмите кнопку «Восстановить компьютер».
Шаг 1 : На следующем экране перейдите в раздел «Устранение неполадок» > «Дополнительные параметры». В меню «Дополнительные параметры» выберите параметр «Командная строка». В командной строке введите следующие команды:
- diskpart- Эта команда для входа в diskpart.exe
- список томов — здесь будут перечислены все существующие тома на вашем устройстве.
- exit — для выхода из diskpart.exe.
- dir F: -Это список каталогов выбранного тома. «F» представляет собой букву диска, который вы хотите отформатировать.
Шаг 2 : После входа в каталог введите следующую команду:
- формат F:/fs:ntfs
- Это отформатирует ваш диск в формате NTFS.

Шаг 3 : При появлении предупреждающего сообщения нажмите Y и нажмите Enter.
Бонус: как восстановить данные с отформатированного жесткого диска?
В предыдущем разделе мы видели, как отформатировать жесткий диск из BIOS Windows 7, но что делать, если вы непреднамеренно удалили некоторые важные данные. Полное форматирование стирает все данные на диске, включая ваши личные и ценные данные. Но не волнуйтесь, потому что, если вы окажетесь в такой ситуации, у нас есть кое-что, что легко вас выручит. Представляем программное обеспечение для восстановления данных Tenorshare 4DDiG. Мощный инструмент для восстановления данных, приложение 4DDiG — лучшее в своем деле. Особенности, которые отличают это приложение от других в бизнесе, включают:
- Поддержка различных сценариев потери, таких как удаление, форматирование, повреждение и RAW, с более высокой вероятностью успеха.
- Поддержка более 1000 типов данных, включая фотографии, видео, аудио, документы и т.
 д.
д. - Поддержка восстановления данных с Windows/Mac/жестких дисков/SD-карт/USB-накопителей/внешних жестких дисков и т. д.
- Восстановление данных с разбитого компьютера и восстановление фото/видео.
Давайте посмотрим, как вы можете использовать это приложение для восстановления данных с отформатированного жесткого диска.
Скачать бесплатно
Для ПК
Безопасная загрузка
Скачать бесплатно
Для MAC
Безопасная загрузка
купить сейчас купить сейчас
- Выберите местоположение
- Сканировать отформатированный диск
- Предварительный просмотр и восстановление данных
После того, как вы загрузите и установите Tenorshare 4DDiG на свой компьютер, запустите программное обеспечение и выберите отформатированный диск для сканирования. Перед сканированием вы также можете выбрать целевые типы файлов в правом верхнем углу.
Начнется сканирование, и оно начнет перечислять все найденные файлы. Вы можете переключиться с просмотра дерева на просмотр файлов, чтобы найти целевые файлы, или вы можете просто выполнить поиск по имени файла.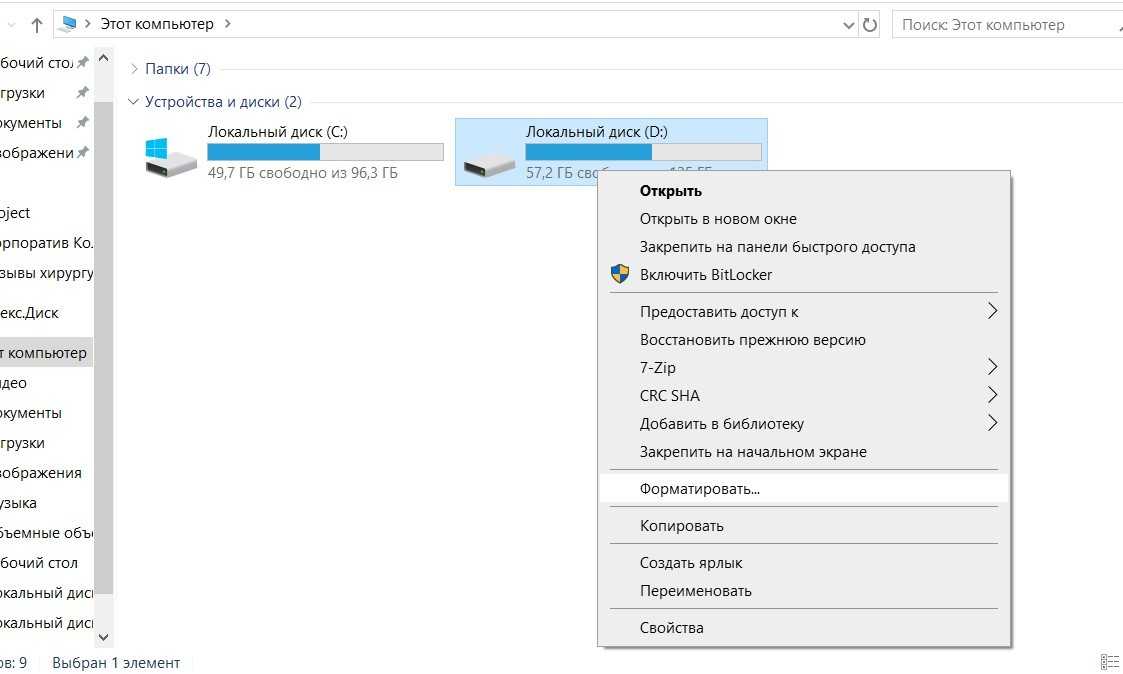
Вы можете выполнить предварительный просмотр, чтобы найти целевые файлы, и нажать «Восстановить», чтобы сохранить их в безопасном месте.
Часть 5. Часто задаваемые вопросы о жестком диске
1. Как стереть жесткий диск из BIOS?
Вы можете отформатировать биос жесткого диска следующими способами:
- Форматирование жесткого диска в BIOS во время установки Windows
- Форматирование жесткого диска в BIOS через командную строку
2. Как принудительно отформатировать жесткий диск?
Вы можете принудительно отформатировать жесткий диск с помощью утилиты диспетчера устройств с помощью инструмента быстрого форматирования.
3. Как полностью отформатировать жесткий диск?
Если ваш компьютер может загружаться в Windows, вы можете отформатировать жесткий диск с помощью утилиты диспетчера устройств. Если нет, вы можете отформатировать жесткий диск через BIOS с помощью мастера установки Windows или через командную строку.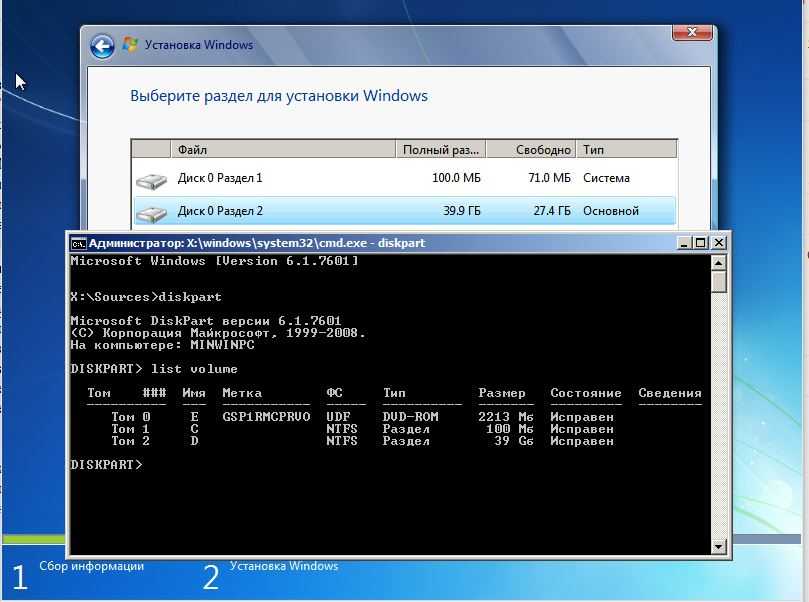







 Теперь у меня возникают проблемы при попытке переустановить ОС. Как мне попытаться стереть мой диск из BIOS, есть ли способ?»
Теперь у меня возникают проблемы при попытке переустановить ОС. Как мне попытаться стереть мой диск из BIOS, есть ли способ?»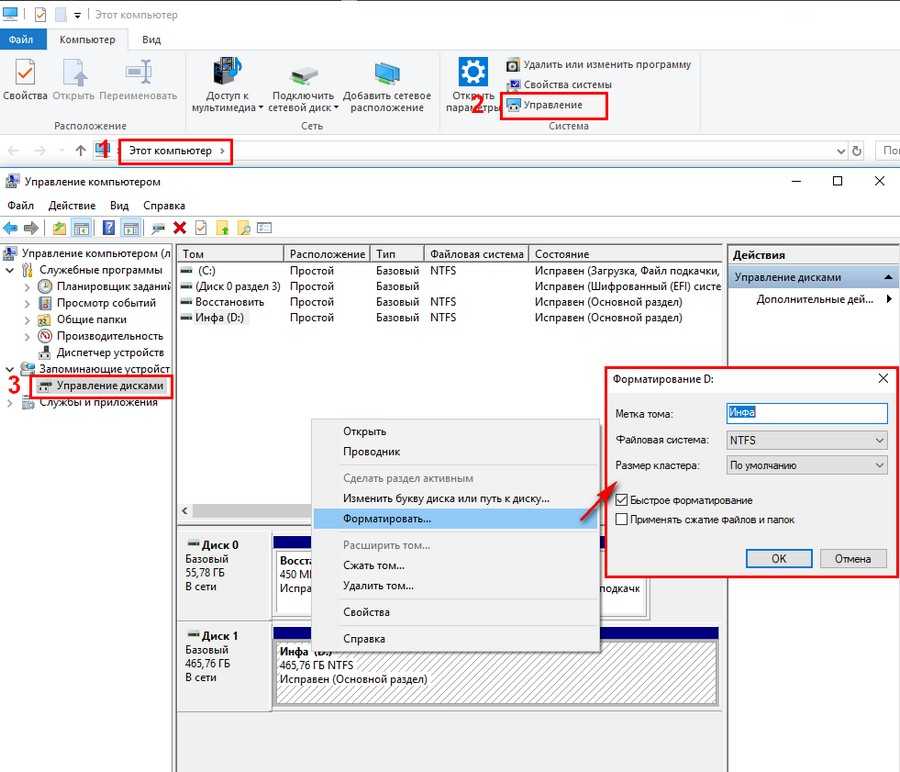 Это можно сделать с помощью BIOS и мастера установки Windows.
Это можно сделать с помощью BIOS и мастера установки Windows.
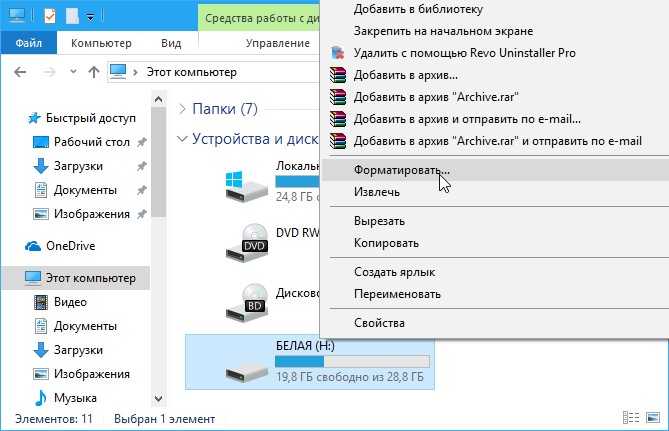 д.
д.