Как отключить автоматическое обновление в Windows 10
Отключаем автоматическое обновление в Windows 10
21.09.2018

Windows является самой используемой системой на домашних компьютерах в мире. К сожалению, чтобы поддерживать данный статус Microsoft приходится регулярно выпускать обновления и принудительно устанавливать их на ПК пользователей. Многим это мешает нормально работать, поэтому они хотят отключить автоматические обновления.
Как отключить автоматическое обновление в Windows 10
Апдейт системы зачастую происходит в самый неподходящий момент. Нужно срочно закончить работу, а ноутбук уведомляет о принудительном перезапуске или во время важной игры резко падает FPS с интернетом. Чтобы подобного не происходило, пользователи нашли способ запретить ОС самостоятельно загружать и устанавливать новые дополнения.
Способ 1: Win Updates Disabler
Простое приложение, в пару кликов выключающее автообновление в Виндовс 10. Чтобы все функции программы работали корректно, запустить ее надо с правами администратора.
Скачать Win Updates Disabler с официального сайта
- Откройте WUD от имени администратора. В главном меню выберите первый пункт.
- В новом окне нажмите «Да» и подождите окончания перезагрузки.


Всего 2 действия, однако программы срабатывают не на всех устройствах. Как вариант, можете использовать аналог от другого разработчика Windows Update Blocker.
Способ 2: BAT-файл
Альтернативный вариант решения поставленной задачи — использование так называемого «батника» (BAT-файла). Это исполняемый файл, который в сочетании с планировщиком задач запускает команду, блокирующую установку системных обновлений.
- Жмем правой кнопкой мыши по пустому месту на рабочем столе или в папке и выбираем «Создать» > «Текстовый документ».
- Вводим команды:
net stop wuauserv
sc config wuauserv start=disabled - Сохраняем с любым именем. Обязательно укажите разрешение .bat.
- Кликаем по «Пуск» правой кнопкой мыши и выбираем пункт «Управление компьютером».
- В левой части открывшегося окна нажимаем на «Планировщик событий».
- Создаем «Новую простую задачу».
- Указываем имя и описание. Можете использовать любые значения для личного удобства.
- Назначаем триггер – причину, по которой будет вызываться наш батник. Выбираем пункт «При занесении в журнал указанного события».
- Теперь надо уточнить, при какой пометке в журнале будет срабатывать триггер:
- Журнал — система;
- Источник — Service Control Manager;
- Код события — 7040.
- Указываем действие «Запустить программу».
- Указываем местоположение нашего BAT-файла. Он будет автоматически запускаться сразу, как только система подаст определенный сигнал будет запускаться наш код.
- Последним этапом просто перепроверяем финальные сведения и нажимаем «Готово».











Отлично, мы создали батник, который будет запускаться автоматически и блокировать ненужные пользователю действия. Гениально, просто и работает на всех версиях ОС.
Способ 3: Завершение службы Центра Обновления
Если сторонний софт не справляется со своей функцией, то придется действовать самостоятельно.
- Нажмите сочетание клавиш WIN + R и запустите services.msc.
- Найдите «Центр Обновления Windows» и кликните на него.
- В выпадающем списке выберите «Отключена».



Данная инструкция работает не всегда. В последних обновлениях десятка научилась восстанавливать тип запуска по своему усмотрению.
Способ 4: Редактирование реестра
Реестр — гибкий компонент для настройки операционной системы, к которому, тем не менее, следует относиться со всей ответственностью. Если у вас нет опыта в использовании редактора реестра, пропустите этот способ или следуйте инструкции максимально внимательно.
- Нажмите сочетание клавиш WIN + R и введите
regedit. - Переходим в раздел
HKEY_LOCAL_MACHINE\SOFTWARE\Policies\Microsoft\Windows. Создаем новую папку в архитектуре с названиемWindowsUpdateвнутри нее создаем еще папкуAU. - Должно получиться как на скриншоте ниже.
- Создаем внутри этой папки AU «Параметр DWORD (32 бита)».
- Переименовываем в
NoAutoUpdate. - Присваиваем значение
1.






Работает не на всех устройствах. В последнее время Microsoft стала блокировать изменения в реестре, связанные с обновлениями. Поэтому вышеописанная инструкция актуальна до версии 1709. Чтобы исправить эту проблему, воспользуйтесь «Способом 6».
Способ 5: Редактирование групповой политики
В профессиональной версии Windows 10 имеется расширенная версия реестра. Для версий Home он, к сожалению, недоступен. По сути, редактор групповой политики выполняет те же самые функции и задачи. Единственное отличие заключается в усовершенствованном графическом интерфейсе.
- Нажимаем сочетание клавиш WIN + R и вводим
gpedit.msc. - Перейдите в раздел «Конфигурация» > «Административные шаблоны» > «Компоненты Windows» > «Центр обновления Windows» > «Настройка автоматического обновления».
- Открываем «Свойства» и изменяем параметр на «Отключено».


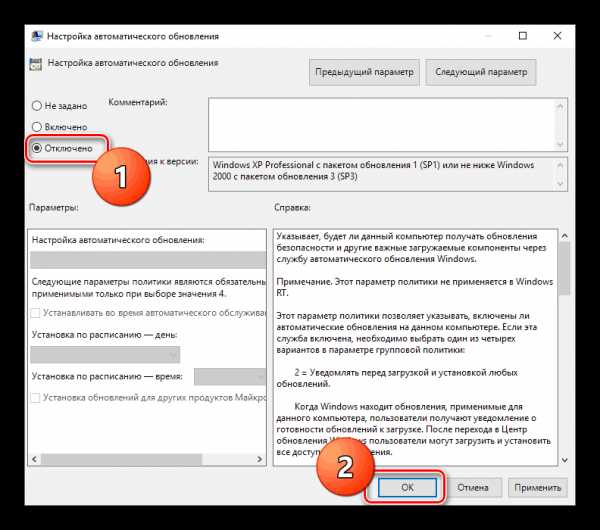
Способ 6: Отключение Schedule Scan
В ОС имеется набор запланированных задач. Они выполняются самостоятельно, независимо от решения пользователей. Schedule Scan (сканирование по расписанию) является одной из них и в ее функции входит поиск новых дополнений от Microsoft.
- Зайдите в меню «Пуск» и напишите
cmd. Запустите приложение с правами администратора. - Введите команду
takeown /f c:\windows\system32\usoclient.exe /a - Перейдите в папку C:\Windows\System32. Найдите там приложение usoclient.exe.
- Откройте его «Свойства» нажатием правой кнопки мыши.
- Перейдите во вкладку «Безопасность» и выберите «Изменить».
- Во всех группах снимаем галочки «Разрешить». Таким образом мы лишаем систему возможности запускать программу.
- Нажмите «ОК» и перезагрузите устройство.





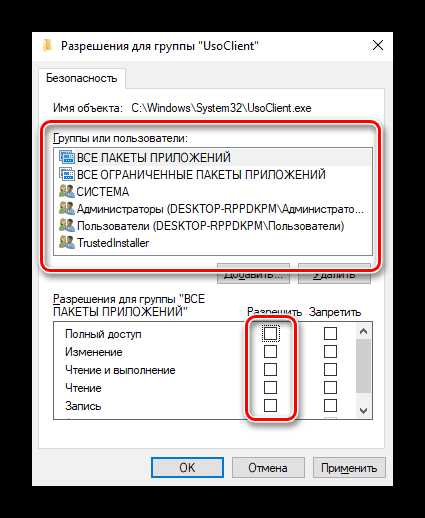

Если хотите вернуть первоначальные разрешения используйте команду icacls "c:\windows\system32\usoclient.exe" /reset. Введите ее в командной строке от администратора и все настройки будут возвращены в начальное значение.
Способ 7: Использование лимитного подключения
Один из самых простых и действенных решений проблемы, актуальный для пользователей ноутбуков. Windows 10 позиционирует себя в роли универсальной ОС, которая может одновременно использоваться на смартфонах, планшетах, ноутбуках и ПК. На мобильных устройствах интернет лимитированный, поэтому была создана ограничительная функция, которую мы можем использовать в своих целях.
- Перейдите в «Параметры» системы.
- Выберите «Сеть и Интернет».
- Перейдите в «Wi-Fi» и «Управление известными сетями».
- Откройте «Свойства».



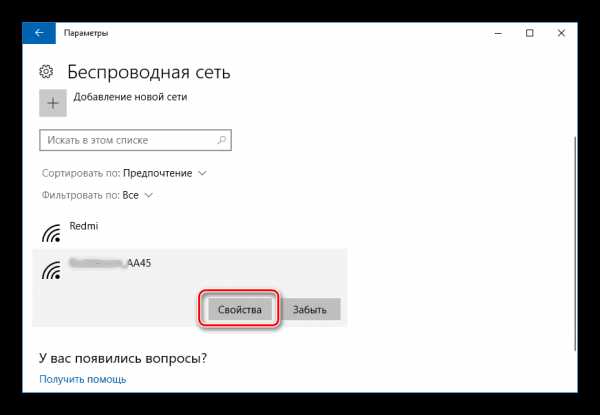
Найдите параметр «Лимитное подключение»

Теперь обновления будут приходить только при подключении к другой сети или при использовании кабельного соединения. Это отличное решение для игр, если именно из-за внезапных загрузок скачет ping.
Способ 8: DeviceInternetSettingUI
В прошлом Windows использовала набор драйверов, которые были предварительно загружены в систему. С выходом новой версии появилась функция автоматического расширения библиотеки драйверов. Эта подпрограмма является одной из составляющих автоматического апдейта.
- Нажимаем WIN + R и вводим
rundll32 newdev.dll,DeviceInternetSettingUi - Выбираем «Нет (устройство может работать неправильно)» и сохраняем параметры.


Благодаря этой функции немного повышается производительность системы, особенно видеокарт. Разработчики периодически присылают новые доработки, а система автоматически их устанавливает для повышения производительности оборудования.
Как видите, ничего сложного в отключении принудительных системных обновлений нет. Как правило, в большинстве случаев пользователю достаточно использовать программу вроде Win Updates Disabler. Она автоматически выполняет все необходимые функции вместо пользователя.
Расскажи друзьям в социальных сетях
compdude.ru
Как отключить или удалить автоматические обновления в Windows 10
Читайте, как отключить автоматические обновления Windows 10. Как это сделать встроенными в систему инструментами или сторонними программами. Рассмотрим, как удалить ненужное или неудачное обновление Windows.

Содержание:
С помощью инструмента «Службы»
Первый способ подходит для Windows 10 домашней, профессиональной и корпоративной версии.
Введите в Поиске Windows 10 «Службы» и запустите данное системное приложение.
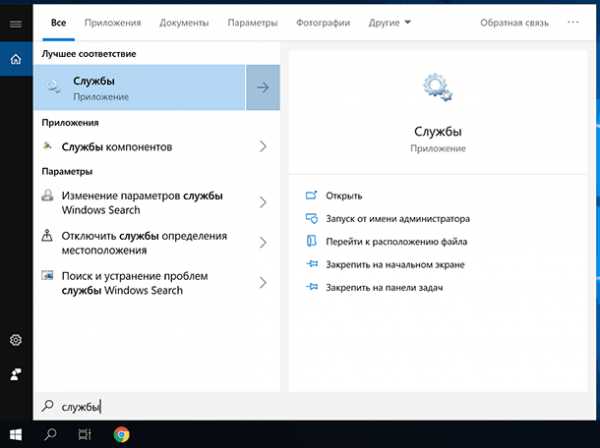
Здесь найдите службу «Центр обновления Windows» и откройте её свойства.
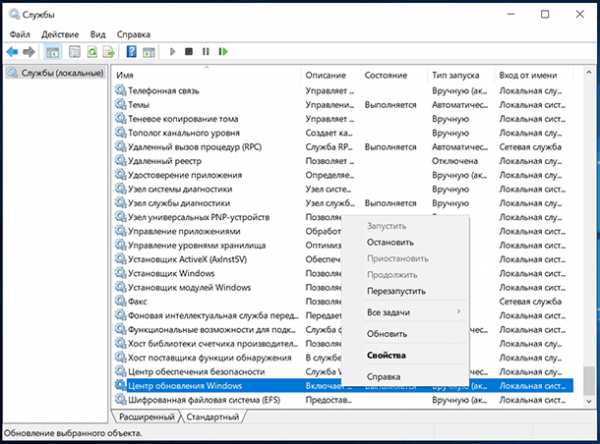
Нажмите кнопку «Остановить» и выберите «Тип запуска» – «Отключена».
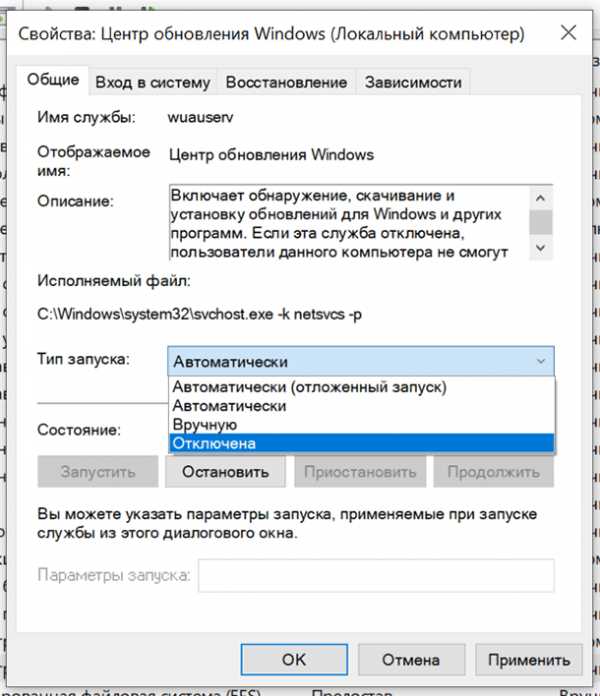
После применения внесённых в службу изменений и перезагрузки компьютера, Центр обновления Windows перестанет работать, обновления больше не будут загружаться и устанавливаться автоматически.
С помощью «Редактора локальной групповой политики»
Второй способ подойдёт только для Windows 10 профессиональной и корпоративной версии. Так как в других версиях операционной системы «Редактор локальной групповой политики» отсутствует.
Чтобы запустить «Редактор локальной групповой политики», в поиске Windows введите «gpedit.msc» и нажмите Ввод.
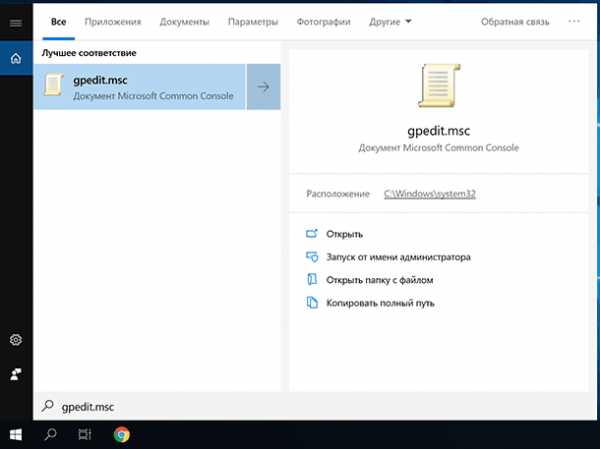
В «Редакторе…» перейдите в «Конфигурация компьютера» – «Административные шаблоны» – «Компоненты Windows» – «Центр обновления Windows».
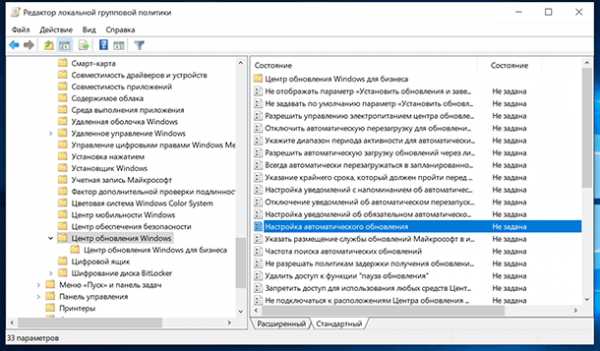
Найдите политику «Настройка автоматического обновления» и откройте её и установите «Отключено». Нажмите «Применить»/ «Ok».
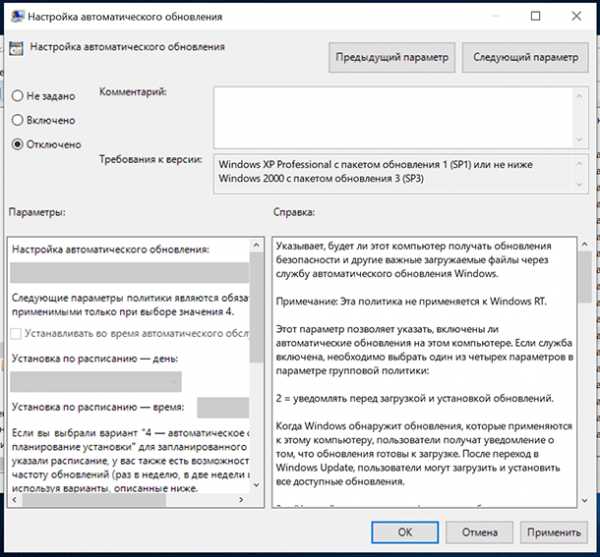
Бесплатные программы для отключения автоматического обновления Windows 10
Для отключения автоматического обновления Windows 10 можно использовать бесплатные программы.
Как пример рассмотрим программу Win Updates Disabler – http://www.site2unblock.com/win-updates-disabler/. Но есть и другие.
Запустите программу и отметьте на вкладке «Отключить» галочку, напротив «Отключить обновление Windows» . После чего нажмите «Применить сейчас» для применения изменений.
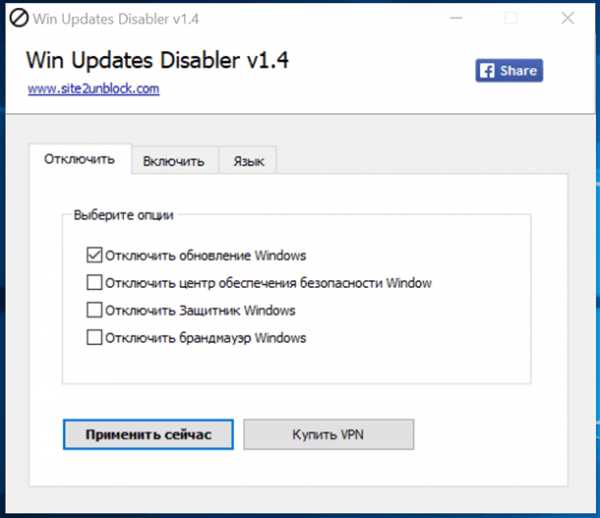
Как видно на скриншоте, при помощи этой программы вы также можете отключить Брандмауэр и Защитник Windows. При желании можно включить все это обратно на вкладке «Включить».
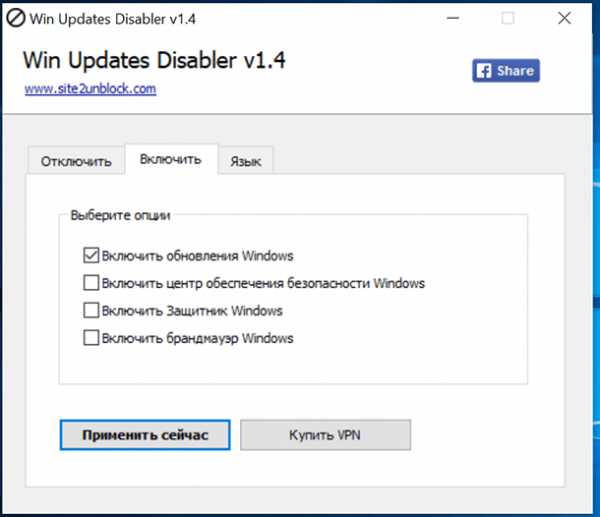
Как удалить уже установленные обновления?
Если какое-то из обновлений установилось не корректно, либо вы просто выборочно хотите удалить некоторые установленные обновления Windows 10, то это также можно сделать.
Для этого:
-
Зайдите в Панель управления и выберите меню «Программы и компоненты».

-
Перейдите на вкладку «Просмотр установленных обновлений».

-
Отсортируйте обновления по дате установки, нажав на заголовок «Установлено».

-
Кликните правой кнопкой мыши по обновлению, которые вы хотите удалить из системы и нажмите «Удалить».

-
Подтвердите и после перезагрузки системы изменения вступят в силу.

Обновление системы в Windows 10 May 2019 Update (версия 1903)
Microsoft анонсировала крупные изменения политики обновления в Windows 10 May 2019 Update (версия 1903). В новой версии системы пользователи получат расширенный контроль над установкой обновлений.
Теперь Windows 10 не будет автоматически устанавливать крупные обновления системы без разрешения пользователя. Речь идёт о таких обновлениях как, May 2019 Update или October 2018 Update. Пользователь будет получать уведомление о доступности новой версии Windows 10 и должен будет самостоятельно принять решение, нужно ли устанавливать обновление или его следует проигнорировать.
То есть, при желании можно будет использовать текущую версию Windows 10 и получать обновления безопасности на протяжении всего срока её поддержки Microsoft. Это гораздо удобнее, чем устанавливать крупные обновления каждые полгода, без ведома пользователя.
Также, в Windows 10 May 2019 Update (версия 1903), Microsoft разрешила пользователям Windows 10 Домашняя откладывать обновления на срок до 35 дней. Приостановить установку обновления нужно в семидневный период. Вы сможете откладывать установку обновлений до 5 раз. При проверке доступности обновлений в Центре обновления, Windows не будет выполнять автоматическую установку – можно приостановить обновления по желанию.
hetmanrecovery.com
Как в Виндовс 10 отключить автоматическое обновление
В то время как Windows 10 действительно принесла некоторые улучшения в работоспособность и производительность графических процессоров, у нее также появились собственные недостатки. Один из самых больших и раздражающих — постоянное настаивание на применении автоматических обновлений. Это не так уж плохо, но механизм, который использует Microsoft, чтобы контролировать и планировать постоянные исправления, по большей части удален или скрыт от просмотра.

Как в Виндовс 10 отключить автоматическое обновление
В более ранних версиях Windows вы могли просто установить флажок возле «Никогда не проверять наличие обновлений» или «Проверить наличие обновлений, но позвольте мне выбрать…», затем нажать «ОК», и это значило, что система выполнит учтенные вами пожелания. Однако десятку отговорить не так легко, поэтому данное руководство охватывает несколько способов минимизации сопутствующих обновлениям неприятностей. В итоге вы сможете предотвратить возникновение проблем, таких как скрытое обновление видеодрайверов или перезагрузка установок в произвольные моменты времени.
Способ 1. Отключение обновлений в редакторе групповой политики
Полностью отключить вышеупомянутый механизм не получится, даже если это возможно, но существует инструмент, с помощью которого можно настроить различные аспекты интегрированной политики обновления.

GPEdit — редактор локальной групповой политики
Он называется редактором групповой политики или сокращенно GPEdit. В основном используется в корпорациях. Обеспечивает персональный грамотный контроль над процессом работы ОС в ИТ-среде и используется вместе с Active Directory. Однако простые смертные также могут применить этот инструмент для изменения локальной групповой политики. При наличии должного оборудования и смекалки можно провернуть дело в режиме домена с помощью Active Directory, но этот способ выходит за рамки данной статьи.
Шаг 1. Для начала просто введите gpedit в поисковике, а затем отыщите «Изменить групповую политику» (на фото ниже).
На заметку! Если ничего не отобразилось, значит на вашем ПК, установлена домашняя версия системы. Не волнуйтесь, это не единственный способ.
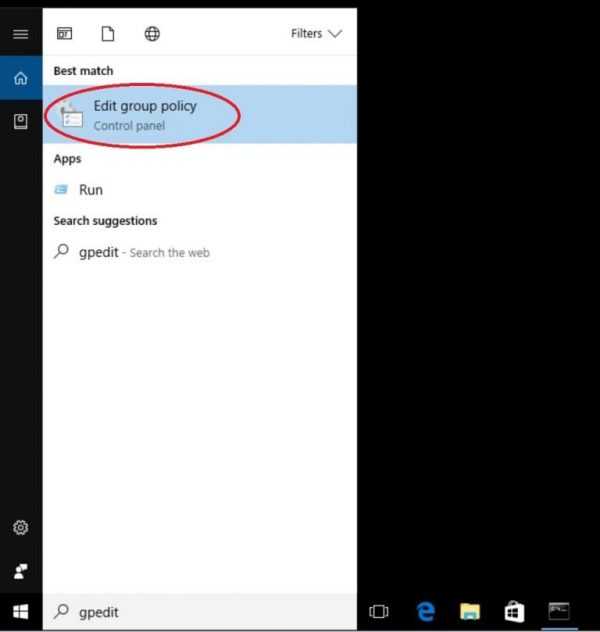
Вводим gpedit в поисковике, открываем «Изменить групповую политику»
Шаг 2. После откроется тот самый редактор. В левой части экрана под названием «Политика локального компьютера» будут указаны две основные категории:
- конфигурация компьютера;
- конфигурация пользователя.
Все настройки находятся в первой категории. Под заголовком второй конфигурации присутствует папка с обновлениями системы. Они довольно ограничены и главным образом направлены на то, чтобы пользователи не исправляли параметры обновлений. Мы не этого сейчас добиваемся. Далее перейдите к последней категории, как на фото ниже. Их много, поэтому старайтесь не запутаться.
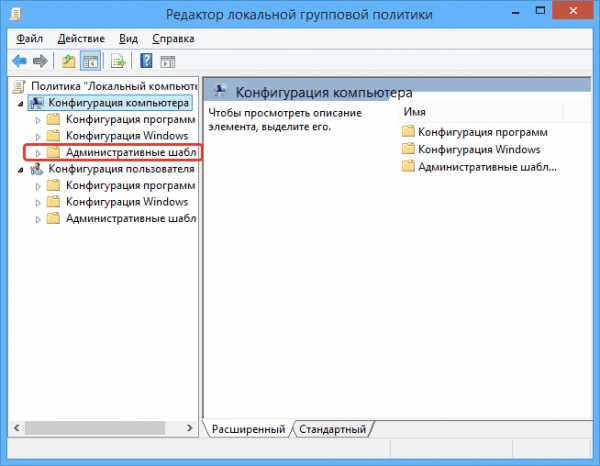
В разделе «Конфигурация компьютера» открываем папку «Административные шаблоны»
Шаг 3. В открывшемся списке выбираете «Компоненты Windows».

Из списка выбираем пункт «Компоненты Windows» и открываем его
Шаг 4. В списке «Компоненты Windows» находите последний раздел «Центр обновление Windows», для этого нужно прокрутить страницу вниз, поскольку в результате вышеупомянутых действий откроется длинный список. Затем дважды щелкните «Центр обновление Windows», чтобы открыть соответствующую папку, содержание которой мы хотим изменить.
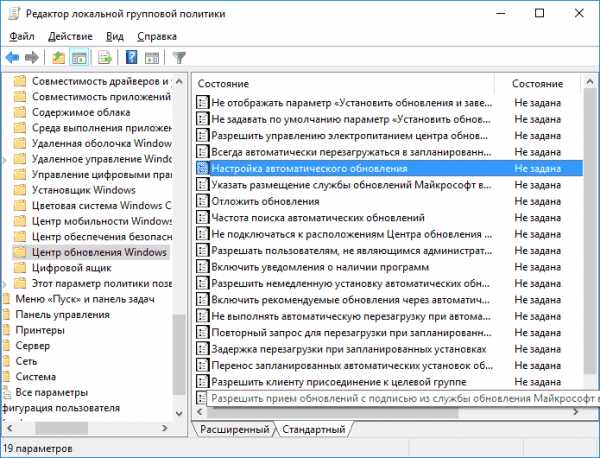
Дважды щелкаем на раздел «Центр обновления Windows»
На фото ниже показаны три выделенные политики. Вот с ними мы и будем взаимодействовать.
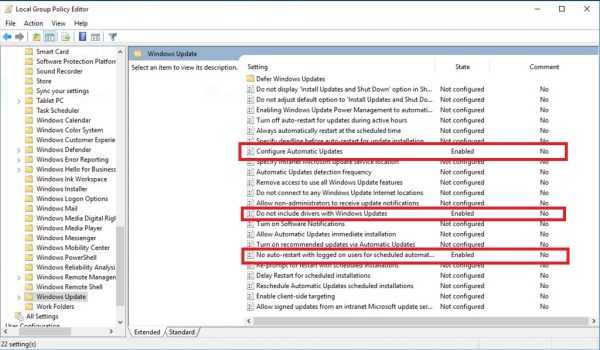
Три основных политики, отвечающих за обновления программ
Вы можете видеть другие компоненты, влияющие на обновления системы. Просматривайте их на досуге и по желанию применяйте, но вышеупомянутые три являются наиболее полезными в плане предотвращения непредвиденного простоя.
Настройка автоматических обновлений
Первое, что мы рассмотрим, возможно, больше всего связано с тем, чего мы хотим достичь, и затрагивает настройку автоматических обновлений. По умолчанию эта политика отключена.
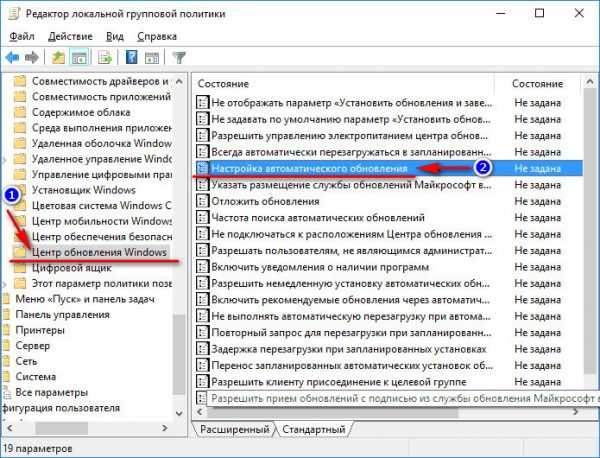
Отключаем обновления с помощью политики «Настройка автоматических обновлений»
Первое, что нам нужно сделать, это:
- найти переключатель и выбрать опцию «Включить». Затем вы сможете настроить уровень взаимодействия с обновлениями;

Выбираем опцию «Включить»
- чтобы установки были достаточно обновлены, лучше выберите вариант 2. Система будет уведомлять вас о готовности обновлений, но не станет автоматически применять их. Вы можете ознакомиться с другими параметрами и выбрать свой. Вы также можете добавить комментарий, если хотите позже напомнить себе, почему применили эту политику. По завершении нажмите «Применить» и «ОК».

В параметрах «Настойки автоматического обновления» выбираем вариант 2, нажимаем «Применить», затем «ОК»
Итак, с первой политикой Windows 10 должна больше походить на старую версию и уведомлять о готовности обновлений, но без вашего согласия ничего не предпринимать. Когда обновления будут найдены и готовы к применению, вы будете периодически получать уведомление, например, показанное ниже.
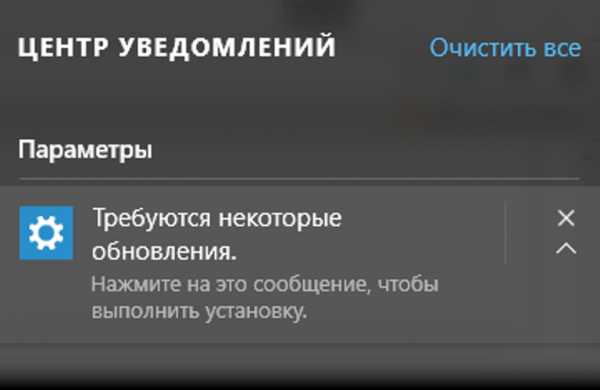
Уведомление системы о готовности обновлений
После нажатия «Просмотр обновлений» вам откроется перечень доступных установок. Это окно можно просто закрыть и оно больше не появится (хотя бы временно). Конечно, если вы готовы применить обновления, тогда можете продолжить этот процесс, как обычно.
Отключение драйверов в обновлениях Windows
Хотя первая политика по большей части заботится об автоматическом обновлении, все еще есть пара ситуаций, которые нам необходимо решить. Одной из них является процесс обработки обновлениями драйверов устройств.
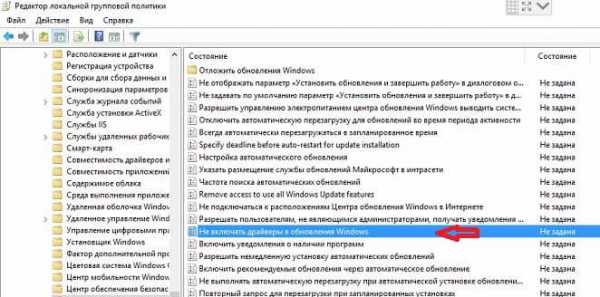
Отключаем обновления с помощью политики «Не включать драйвера в обновления Windows»
При решении любых проблем лучше всего выполнять эту работу вручную. Полагаться на Windows при обновлении драйверов видеокарты — это последнее, что вы должны хотеть. Это приведет нас ко второй политике.
Опять же, по умолчанию она отключена. Просто сделайте все, как в предыдущем пункте, и нажмите «Применить/ОК». Эта политика довольно проста в том смысле, что не имеет дополнительных опций, и ее заголовок соответствует основной функции.
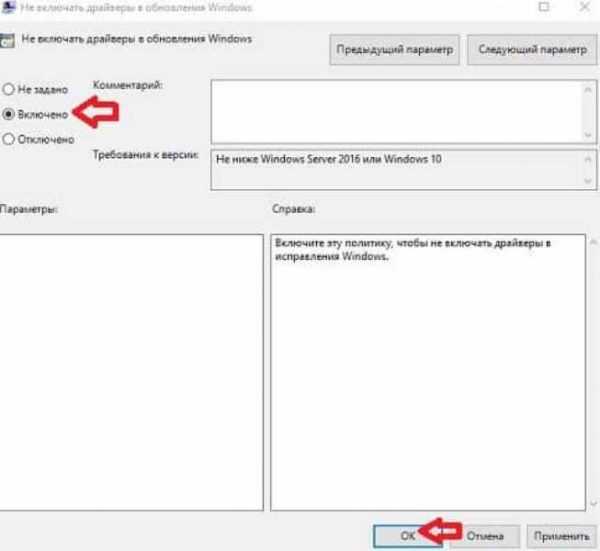
Нажимаем «Включено», «Применить», затем «ОК»
Поскольку ранее мы устанавливали политику уведомлений только об исправлениях, эта просто запрещает появление каких-либо драйверов в списке обновлений. Нужно отметить, что она применима ко всем драйверам.
Кроме того, в Интернете можно найти дискуссию о том, что иногда Microsoft считает обновление настолько важным, что просто игнорирует первую политику, и все равно применяет некоторые критические исправления. В таком случае, вторая политика будет действовать как отказоустойчивая.
Отключение автоматической перезагрузки при автоматической установке обновлений
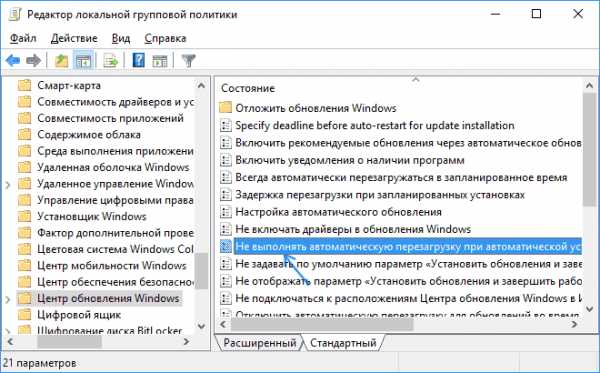
Отключаем обновления с помощью политики «Не выполнять автоматическую перезагрузку при автоматической установке обновлений»
Наконец, мы добрались до последней политики. Опять же, здесь не так много параметров:
- включите ее, проверив соответствующий переключатель;

Нажимаем «Включено», затем «Применить» и «ОК»
- затем нажмите «Применить/ОК».
Теперь для получения подробной информации об этой политике вы можете прочитать описание в разделе справки самостоятельно. В основном она действует как отказоустойчивая. Например, если какое-либо обновление устанавливается принудительно, система все равно потребует от пользователя перезагрузить компьютер, а не сделает это автоматически. Так вы сможете предотвратить нежелательные перезагрузки, которые, как правило, случаются в рабочее время.
Способ 2. Отключение автоматического обновления с помощью средств администратора
При отсутствии редактора групповой политики используйте следующие способы. Для начала вам понадобится войти в свою учетную запись администратора и открыть экран «Службы».
- Нажмите Win+R и введите services.msc. Нажмите «ОК».

Нажимаем Win+R, вводим в окно «Выполнить» services.msc, нажимаем «ОК»
- На экране «Службы» найдите в списке «Windows Update», а затем нажмите «Свойства».

Нажимаем правой кнопкой мыши на «Центр обновления Windows», в меню выбираем «Свойства»
- Отключите обновления, выбрав соответствующий тип запуска.

Выбираем тип запуска «Отключена»
- Чтобы сохранить изменения, внесенные в службу «Windows Update», нажмите «Применить».

Нажимаем «Применить», затем «ОК»
Недостаток этого метода заключается в том, что он не позволяет вашему компьютеру обновляться самостоятельно. Следовательно, важно помнить, что вы будете заниматься обновлениями вручную, а для этого нужно время.
- Откройте «Службы, отыщите в списке «Windows Update» и перейдите в «Свойства». Смените тип запуска и нажмите «Применить» (на фото выше).
- Щелкните по кнопке «Пуск» и выберите шестеренку (см. фото ниже).

Щелкаем по кнопке «Пуск» и выбираем «Параметры»
- На экране «Параметров Windows» нажмите «Обновление и безопасность».

Нажимаем на «Обновление и безопасность»
- Откройте «Центр обновления Windows» на левой панели и проверьте, обновлено ли ваше устройство. Если нет, тогда используйте соответствующую кнопку.

Открываем «Центр обновления Windows» на левой панели и проверяем обновления
Важно! Возникнет сообщение о том, что «Обновления были остановлены на компьютере» или что-то подобное. В таких случаях, чтобы загрузить и установить доступные исправления нажмите «Повторить».
Если система пропустила некоторые из них, тогда повторите процесс несколько раз, пока она не сообщит, что обновлена.
После этого вы можете вернуться и снова отключить службу «Windows Update», если не хотите в дальнейшем получать исправления.
Способ 3. Отключение автоматических обновлений с помощью установки лимитного соединения
Некоторыми пользователями было отмечено, что обновления не загружаются на компьютер, если на нем установлено лимитное сетевое подключение.
Следовательно, вы можете задать текущую сеть в качестве лимитной. Windows 10 больше не будет устанавливать исправления на ваш компьютер.
- Вызовите меню «Пуск» и нажмите на шестеренку.

Щелкаем по кнопке «Пуск» и выбираем «Параметры»
- На следующем экране щелкните «Сеть и Интернет».

Выбираем раздел «Сеть и Интернет»
- Дальше перейдите на вкладку «Wi-Fi», а затем щелкните по имени сети справа (см. фото ниже).

Переходим на вкладку Wi-Fi, затем щелкаем по имени сети справа
- Затем прокрутите вниз и включите лимитное подключение, как на фото ниже.

Прокручиваем вниз и включаем лимитное подключение
При подключении к «дозируемой сети» система больше не будет скачивать, и устанавливать исправления.
Выводы
Ознакомившись с тремя простыми способами остановки автоматических обновлений, вы должны значительно упростить свою жизнь. Больше не будет никаких проблем от неожиданной установки исправлений и улучшений. Не бойтесь использовать все три метода или выбирать те, что подходят вам больше всего. Существует также ряд других доступных вариантов, но они не такие простые, как вышеперечисленные. Как правило, автоматическая перезагрузка должна исчезнуть после использования первого способа.
Узнайте правильные способы отключения обновлений в Windows 10 из новой статьи — «Как отключить автообновление в Виндовс 10».
Мы все-таки рекомендуем периодически входить в систему и позволять механизму обновления выполнять свою работу. Это важно не только с точки зрения производительности устройства. Вы можете включать обновления, когда они вам необходимы, и снова отключать их после успешной установки. Так компьютер будет в безопасности, при этом ваша продуктивность ничуть не пострадает.
Видео — Как отключить обновления на Windows 10
pc-consultant.ru
Как отключить обновление на Windows 10 различными способами
Ранее популярная операционная система Windows 7 получала свои обновления только по желанию пользователя. Это неоспоримое преимущество Семерки, которое никогда не будет предоставлено Десятке. Более того, компания Microsoft добавила в пользовательское соглашение Windows 10 небольшое изменение, согласно которому, пользователю запрещается отключать загрузку патчей под угрозой административного и криминального наказания. Windows 10 является собственностью компании Microsoft, а юзер использует её на платной основе. Отключая обновления, человек нарушает Авторские и смежные права. Поэтому, учитывая этот факт, многие пользователи задаются вопросом о том, как отключить обновление Windows 10 и стоит ли это делать?
Для чего нужны обновления на Windows 10
Windows 10 – новая система, невзирая на тот факт, что ей уже несколько лет. Её стабильная работа зависит от многих факторов: возможностей самого железа, совместимости ОС с этим же железом, а также наличия нужных компонентов, повышающих безопасность и производительность сборки. Эти компоненты загружаются вместе с патчами обновлений. Однако зачастую такие пакеты весят от 5 Гб и выше, а если ноутбук у юзера слабенький, то даже 1 Гб свободного места оценивается на вес золота.
Поэтому, стоит ли отключать автообновление? Обратимся за этой информацией к официальному источнику.
Как утверждают специалисты Microsoft, обновление программного кода положительно влияет на работу системы. Разработчики занимаются улучшением и оптимизацией различных процессов, которые протекают в системе. В результате улучшается быстродействие Windows 10, отзывчивость ПК или ноута, исправляются различные баги и зависания. Также обновления нередко приносят еще и новые функции, в виде улучшенных средств диагностики неполадок, утилиты для исправления ошибок с совместимым оборудованием и т д. Поэтому, если ваш ПК – это сборка с мощных компонентов, то апдейт Виндовс 10 лучше не отключать.
Безопасно ли отключать обновление на Windows 10
Каждое обновление Windows 10 Home, Pro и прочих версий ОС включает в себя необходимые пакеты для повышения уровня безопасности системы и решения уязвимостей в программных кодах продуктов. Поэтому, отключая обновления Windows 10, каждый пользователь подвергает систему опасности. И дело касается не простых вирусов, которые меняют настройки системы, повреждают реестр, отключают нужные службы. Мошенники ищут уязвимости, лазейки в самой системе, а поэтому простой антивирус не может гарантировать 100% защиты. Поэтому отключение авто обновлений системы – это действие, которое юзер выполняет на свой риск.
В каком случае стоит отключить обновление Windows 10
Выключить обновление Десятки стоит в таких случаях:
- При недостатке свободного места на жестком диске;
- При недостатке оперативной памяти на ПК, при том условии, что на нем запускаются тяжелые программы;
- Когда специалистами Microsoft обнаружена уязвимость в процессоре (модель, серия…) и был выпущен патч, который после инсталляции вредит другим сборкам;
- При ограниченном трафике сети.
Во всех остальных случаях загрузка пакетов обновлений рекомендована.
Способы отключения обновлений и пошаговые инструкции
В сети есть множество тем, как отключить обновления в Windows 10 полностью, на время или ограничиться загрузкой только отдельных патчей. Рассмотрим несколько из них.
Способ №1. Отключение через Службу
Служба Центр обновления Windows отвечает за автоматическую загрузку пакетов дополнений. Отключив эту службу, вы перестанете получать апдейты. Для её отключения нужно выполнить следующее.
ВАЖНО! Мы рассмотрим способ отключения Центра обновлений и настройку его запуска так, что после перезагрузки устройства никакое обновление не будет выполняться, так как мы зададим старт Windows с правами гостя, а апдейт возможен только от имени Администратора
- Жмем «Win+R» и вводим «services.msc».

- Появится полный список служб. Находим «Центр обновления Windows» и двойным кликом запускаем его.

- Во вкладке «Общее», в типе запуска, выставляет «Отключена».

- Далее переходим во вкладку «Вход в систему» и ставим отметку «С учетной записью». Рядом нажимаем на кнопку «Обзор», чтобы выбрать аккаунт.

- Откроется небольшое окно. Здесь нужно нажать «Дополнительно» и «Поиск». Внизу списка выбираем аккаунт «Гость».

- Возвращаемся к вкладке «Вход в систему» и убираем пароль.

Теперь, даже если служба по каким-то причинам будет активирована, обновление Windows 10 не произойдет, так как с аккаунта гостья это невозможно.
Способ №2. Остановка, но не полное отключение
Для того, чтобы отключить обновление на время, стоит проделать следующие шаги:
- Открываем «Параметры», выбираем «Обновление и безопасность».
- В меню слева выбираем «Центр обновления Windows». Опускаемся вниз окна и нажимаем «Дополнительные параметры».
- Откроется новое окно. В разделе «Выберите, как устанавливать обновление» нажимаем на кнопку «Отложить обновления».

В Windows 10 Профессиональная и Корпоративная разрешается отключение загрузки KB на время до 30 дней. Домашняя сборка ограничена в отсрочке загрузки новых компонентов. Дано лишь 7 дней.
Способ №3. Отключение через редактор локальной групповой политики
Отключить автоматическое обновление драйверов Windows 10 и системы в целом, можно через Редактор локальной групповой политики. Для этого выполняем следующее:
- Жмем «Win+R» и вводим «gpedit.msc».
- Откроется Редактор групповой политики. Переходим по ветке «Конфигурация компьютера», «Административные шаблоны», «Компоненты Windows», «Центр обновления Windows». Находим пункт «Настройка автоматического обновления». Двойным кликом открываем параметр.

- В новом окне ставим отметку «Отключено». Жмем «Применить», а потом «ОК».

- Перезагружаем систему, чтобы изменения вступили в силу.
ВАЖНО! Если перейти по ветке «Конфигурация компьютера», «Административные шаблоны», «Компоненты Windows», «Центр обновления Windows», «Отложить обновления Windows» и запустить файл «Current Branch for Business», то можно задать время, на которое стоит отложить обновление
Способ №4. Отключение через Редактор реестра
Чтобы проверка, скачивание и установка апдейтов не выполнялись на Windows 10, стоит выполнить редактирование реестра.
- Жмем «Win+R» и вводим «regedit».
- Откроется редактор реестра. Переходим по ветке «HKEY_LOCAL_MACHINE\ SOFTWARE\ Policies\ Microsoft\ Windows\ WindowsUpdate\ AU». Нажимаем правой кнопкой мыши в правой части окна и выбираем «Создать», «Параметр DWORD».

- Присваиваем параметру название «NoAutoUpdate» и значение «1».

- Сохраняем изменения и перезагружаем систему.
Способ №5. Отключение обновлений через командную строку
После обновления до Windows 10 1809 отключение обновления системы вышеуказанными способами работает только временно, так как задание Schedule Scan, которое использует программу UsoClient.exe, постоянно выполняет проверку наличия обновлений. Именно это задание и нужно остановить. Для этого понадобиться командная строка с правами Администратора.
- Запускаем консоль. Вводим takeown /f c:\windows\system32\usoclient.exe /a.
- Закрываем консоль и переходим по адресу C:\Windows\System32. В этой папке находим файл «usoclient.exe». Нажимаем на нем правой кнопкой мыши и выбираем «Свойства».
- Откроется новое окно. Переходим во вкладку «Безопасность» и нажимаем на кнопку «Изменить».

- В окне «Группы и пользователи» нужно поочередно нажимать на каждое имя и снять отметку с пункта «Полный доступ».
- Сохраняем изменения и перезагружаем систему.
ВАЖНО! Если вы хотите запустить выполнение этих заданий, стоит ввести в командной строке «icacls c:\windows\system32\usoclient.exe» /reset»
Способ №6. Отключение обновлений по причине ограничения трафика
Если такой показатель как лимит трафика для вас очень важный, то можно отключить апдейт следующим способом:
- Жмем «Пуск», «Параметры», «Сеть и Интернет». В меню слева выбираем «Wi-Fi». Внизу кликаем на «Дополнительные параметры».
- Перетаскиваем ползунок в положение «Включено» в пункте «Лимитное подключение».

- Теперь Windows 10 будет относиться к сети, как к источнику трафика за деньги.
Способ №6. Отключение конкретного обновления
Мы неоднократно писали о том, как решить некоторые ошибки на Windows 10. Не раз вы замечали, что они связаны с определенными пакетами обновлений. Естественно, можно словить BSOD, а потом удалить обновление. Однако лучше заранее выключать из списка такие KB. Для этого скачиваем официальную утилиту «Microsoft Show or Hide Updates».
Запустив программу, нужно нажать «Поиск обновлений».

Запуститься поиск. Из списка выбираем обновление, которое нужно исключить. Ставим возле него отметку и жмем «Далее».

После этого нужный пакет обновления будет исключен из списка загрузок.
Программы для отключения обновлений Windows 10
Ранее мы писали о том, как отключить обновления на Windows 10 с помощью программ Wu10Man и Windows 10 Update Disabler. Однако в системе, обновленной до версии 1809, они не всегда работают (нужно проверить).
Отключить обновление можно с помощью такой программы как Kill-Update. Это бесплатная программа, которая очень простая и не требует установки. Она состоит из трех операций:
- Load at startup – добавляет программу в автозагрузку;
- Locked – непосредственно отключает обновление Windows 10;
- Exit – завершает выполнение программы.
После запуска такого софта домашний ПК не будет получать обновлений, однако в Центре обновления будет отображаться сообщение, что возникла неполадка. Программа просто блокирует доступ системы к серверам Майкрософт.
Есть еще одна утилита для отключения Updates – StopUpdates10. Чтобы запустить эту программу, нужно открыть командную строку с правами Администратора и ввести:
- StopUpdates10.exe /disable – отключение обновлений;
- StopUpdates10.exe /restore – восстановление обновлений.

Также в сети можно найти множество других программ для отключения обновлений. Их может блокировать Защитник системы. Поэтому, если возникают проблемы с запуском софта, то нужно отключить антивирус и повторить попытку.
Таким образом, если вы решились отключить обновление Windows 10, необходимо воспользоваться вышеуказанными рекомендациями. Только перед их применением рекомендуем создать точку восстановления Windows 10.
softikbox.com
Как отключить автообновления Windows 10
Windows 10, последняя версия Microsoft Windows, настроена на автоматическое обновление всякий раз, когда Microsoft выпускает новые обновления. Однако, как конечный пользователь, вы можете не захотеть, чтобы некоторые обновления устанавливались немедленно. В такие времена будет полезно узнать, как отключить автоматическое обновление в Windows 10.

Имеет ли значение установленная версия Windows 10?
Постоянным пользователям доступны две версии Windows 10: Windows 10 Home и Windows 10 Professional.
В зависимости от того, какой версией Windows 10 вы владеете, у вас может быть больше или меньше вариантов, чтобы запретить обновление Windows 10, когда оно того пожелает. К счастью, даже в Windows 10 Home есть способ остановить обновления Windows 10.
Как остановить службу обновления Windows 10
Внимание: эти шаги применимы как к Windows 10 Home, так и к Professional. Тем не менее, он полностью отключит обновления Windows; вам нужно будет отменить эти изменения, когда вы захотите применить обновление.
1. Запустите службы Windows, спомощью нажатия клавиш Windows + R. После запуска окна «Выполнить» введите в поле «services.msc» и выберите «ОК».

2. Когда откроется окно «Службы», найдите и выберите «Центр обновления Windows», затем нажмите значок «Остановить службы / Стоп», чтобы остановить службу.

3. После остановки службы щелкните правой кнопкой мыши «Центр обновления Windows» и выберите «Свойства».

4. В окне «Свойства» выберите выпадающее меню «Тип запуска», затем выберите «Отключено». Выберите «Применить», затем выберите «ОК».

5. Выйдите из окна «Службы» и наслаждайтесь вашим устройством Windows 10 без обновлений.
Отключите автоматическое обновление с помощью настроек обновления Windows 10
Если у вас Windows 10 Professional, вы можете изменить настройки «Центра обновления Windows», чтобы отложить обновления или приостановить их полностью.
1. Откройте меню «Пуск» и через поиск запустите «Центр обновления Windows».

2. Выберите «Дополнительные параметры».

3. Чтобы приостановить обновления, установите переключатель «Приостановить обновления» в положение «Вкл», и обновления будут приостановлены.

Заметка: этот параметр отключает обновления только временно на 35 дней. Вам нужно выключить и снова включить паузу обновлений, чтобы счет начался заново.
4. Перенести обновления вместо этого, выберите нужное «Окно обновление канала обслуживания» из первого выпадающего меню, а затем установить, насколько долго вы хотите отложить обновление функций и обновления качества.

Заметка: Обновления функций могут быть отложены на срок до 365 дней, в то время как качественные обновления могут быть отложены на срок до 30 дней.
5. Наслаждайтесь устройством Windows 10 с временно отключенными автоматическими обновлениями. Чтобы отменить изменения, перейдите к настройкам «Центра обновления Windows» и убедитесь, что дни отсрочки установлены на 0, а канал обслуживания установлен на Полугодовой канал (Целевой).
kaknastroit.com
Как навсегда отключить автоматическое обновление Windows 10 вручную и программой, нужно ли удалять службу центра обновлений или лучше сделать это через реестр +видео
По умолчанию в Windows 10 системные обновления и новые версии драйверов скачиваются и устанавливаются автоматически. Однако автообновление можно деактивировать стандартными способами или с помощью сторонних программ.
Стоит ли отключать автоматическое обновление
Обновления исправляют ошибки, допущенные в предыдущих версиях системы. Если вы не будете их устанавливать, то некоторые проблемы, обнаруженные разработчиками, не будут решены.
Однако у автоматического обновления есть свои минусы:
- обновления могут начать скачиваться в любой момент, что приведёт к усилению нагрузки на интернет;
- загрузка больших обновлений съедает часть трафика и денежного баланса, если вы пользуетесь лимитным интернетом;
- обновления устанавливаются в фоновом режиме, а также во время ближайшего выключения и последующего включения устройства. Если вам в этот момент срочно понадобится компьютер, придётся ждать завершения установки обновлений.
Поэтому рекомендуется перейти на режим ручного выбора обновлений или отказаться от них полностью. При выборе первого варианта вы сможете самостоятельно отбирать, какие обновления стоит скачивать и какие из уже скачанных устанавливать.
Деактивация автообновления системы
Существует несколько способов, позволяющих отключить автообновление системы. Самый простой — через отключение службы. Если он сработает некорректно, обновления всё равно продолжат скачиваться и устанавливаться самостоятельно, то ниже представлены дополнительные способы.
Через завершение службы
- Разверните окно «Выполнить», нажав комбинацию клавиш Win + R, и введите команду «service.msc».
 Выполните команду «service.msc»
Выполните команду «service.msc» - Найдите службу «Центр обновления Windows» и два раза кликните по ней, чтобы открыть соответствующие настройки.
 Откройте настройки службы «Центр обновления Windows»
Откройте настройки службы «Центр обновления Windows» - Остановите службу и в типе запуска поставьте значение «Отключена», чтобы при повторном входе в систему она не включилась сама. Если «Центр обновления» деактивирован, то и обновления установить он не сможет.
 Остановите службу «Центр обновления» и отключите её автозапуск
Остановите службу «Центр обновления» и отключите её автозапуск
Видео: отключение автообновления через завершение службы
Через «Редактор локальной групповой политики»
Этим способом смогут воспользоваться только пользователи Windows 10 «Профессиональная» и выше, потому что только в данных пакетах присутствует «Редактор локальной групповой политики».
- Откройте окно «Выполнить», нажав комбинацию клавиш Win + R, и введите команду «gpedit.msc».
 Выполните команду «gpedit.msc»
Выполните команду «gpedit.msc» - Пройдите путь: «Конфигурация компьютера» — «Административные шаблоны» — «Компоненты Windows» — «Центр обновления Windows».
 Перейдите к папке «Центр обновления Windows»
Перейдите к папке «Центр обновления Windows» - В папке «Центр обновления Windows» найдите строку «Настройка автоматического обновления» и дважды нажмите на неё.
 Дважды кликните по строке «Настройка автоматического обновления»
Дважды кликните по строке «Настройка автоматического обновления» - Установите параметр «Отключено», примите изменения и закройте все окна.
 Установите параметр «Отключено» для элемента «Настройка автоматического обновления»
Установите параметр «Отключено» для элемента «Настройка автоматического обновления» - Выполните ручной поиск обновлений через «Центр обновления». Это действие необходимо для того, чтобы в будущем автоматическая проверка и установка не осуществлялась системой.
 Выполните ручную проверку обновлений для Windows 10
Выполните ручную проверку обновлений для Windows 10
Видео: деактивация автообновлений через «Редактор локальной групповой политики»
Через редактирование реестра
Этот способ подойдёт для всех версий Windows, кроме сборки «Домашняя»:
- Нажмите комбинацию клавиш Win + R и введите в окне «Выполнить» команду «regedit».
 Выполните команду «regedit»
Выполните команду «regedit» - В окне «Редактора реестра» пройдите путь: «HKEY_LOCAL_MACHINE» — «SOFTWARE» — «Policies» — «Microsoft» — «Windows» — «WindowsUpdate» — «AU». Если папки «AU» нет, то создайте её вручную. В ней создайте элемент формата DWORD с названием «NoAutoUpdate» и цифрой 1 в поле «Значение». Теперь автоматическое обновление деактивировано. Для вступления изменений в силу может потребоваться перезагрузка компьютера.
 Создайте параметр с названием «NoAutoUpdate» и значением 1
Создайте параметр с названием «NoAutoUpdate» и значением 1
Через включение режима лимитного интернета
Этот способ работает во всех версиях Windows 10, но деактивация автоматического обновления с помощью него приведёт к тому, что некоторые важные и небольшие обновления всё-таки будут скачиваться автоматически.
- Разверните параметры компьютера.
 Откройте параметры компьютера
Откройте параметры компьютера - Перейдите к разделу «Сеть и Интернет».
 Откройте раздел «Сеть и Интернет»
Откройте раздел «Сеть и Интернет» - Перейдите к подразделу «Wi-Fi» и откройте «Дополнительные параметры».
 Откройте «Дополнительные параметры» Wi-Fi
Откройте «Дополнительные параметры» Wi-Fi - Активируйте функцию «Задать как лимитное подключение». Теперь Windows будет учитывать, что вы пользуетесь интернетом с оплатой за каждый мегабайт, и постарается не тратить его на обновления, но некоторые из них всё-таки будет скачивать.
 Активируйте режим лимитного интернета
Активируйте режим лимитного интернета
Через стороннюю программу
Если стандартные методы, описанные выше, не помогли решить вашу проблему, то можно воспользоваться одной из сторонних программ, предназначенных для выключения автообновления. Например, Win Updates Disabler. На сайте разработчика этой программы можно найти её портативную версию, не требующую установки. Запустив Win Updates Disabler, отметьте галочкой параметр «Disable Windows Updates» и кликните по кнопке «Apply Now».
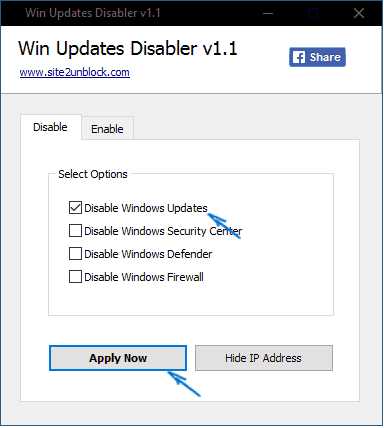 Поставьте галочку напротив «Disable Windows Updates» и нажмите кнопку «Apply Now»
Поставьте галочку напротив «Disable Windows Updates» и нажмите кнопку «Apply Now»После деактивации автообновлений перезагрузите компьютер.
Деактивация самостоятельной перезагрузки компьютера
Устройство может самостоятельно перезагружаться во время вашего отсутствия. Это необходимо для установки уже скачанных обновлений. Можно вручную назначить время, когда перезагрузка возможна, например, установив её на ночное время, или полностью запретить перезапускаться устройству без вашего ведома.
Выставление временных рамок
- В параметрах компьютера раскройте вкладку «Обновление и безопасность».
 Откройте раздел «Обновление и безопасность» в параметрах системы
Откройте раздел «Обновление и безопасность» в параметрах системы - В подразделе «Центр обновления Windows» нажмите на пункт «Изменить период активности».
 В подразделе «Центр обновления Windows» кликните по кнопке «Изменить период активности»
В подразделе «Центр обновления Windows» кликните по кнопке «Изменить период активности» - Установите два значения: начало и конец периода, когда вы, вероятнее всего, будете использовать компьютер. Период должен продолжаться не более двенадцати часов. Пока не истечёт это время, компьютер не сможет перезагрузиться, так как будет считать, что может понадобиться в любой момент.
 Укажите или измените время активности компьютера
Укажите или измените время активности компьютера - Вернитесь на шаг назад и кликните по кнопке «Параметры перезапуска».
 Кликните по кнопке «Параметры перезапуска» в подразделе «Центр обновления Windows»
Кликните по кнопке «Параметры перезапуска» в подразделе «Центр обновления Windows» - В этой вкладке вы можете указать или поменять время установки уже скачанных обновлений.
 В «Параметрах перезапуска» вы можете указать, когда выполнить перезагрузку
В «Параметрах перезапуска» вы можете указать, когда выполнить перезагрузку
Частичный запрет
Этот способ подойдёт только для пользователей Windows 10 «Профессиональная» и выше, так как только в этих версиях существует «Редактор локальной групповой политики».
После изменения значений в «Редакторе локальной групповой политики» компьютер не сможет перезагрузиться, если есть пользователь, вошедший в систему. Если же авторизовавшихся пользователей нет, автоматическая перезагрузка всё равно будет производиться.
- В окне «Выполнить» введите команду «gpedit.msc» и в открывшемся окне пройдите путь: «Конфигурация компьютера» — «Административные шаблоны» — «Компоненты Windows» — «Центр обновления Windows». В последней папке откройте файл «Не выполнять автоматическую перезагрузку…».
 Откройте элемент «Не выполнять автоматическую перезагрузку»
Откройте элемент «Не выполнять автоматическую перезагрузку» - Поставьте галочку напротив статуса «Включено» и нажмите «Применить». Перезагрузите компьютер, чтобы изменения вступили в силу.
 Установите параметр «Включено» и нажмите «Применить»
Установите параметр «Включено» и нажмите «Применить»
Видео: отключение автоматической перезагрузки через «Редактор локальной групповой политики»
Частичный запрет для всех версий системы
Этот способ подойдёт для всех версий Windows, в том числе и сборки «Домашняя». После изменения значений устройство не сможет самостоятельно перезапуститься, если какой-либо пользователь авторизовался в своей учётной записи. Если никто не вошёл в систему, перезапуск будет произведён.
- Введите команду «regedit» в окне «Выполнить», чтобы попасть в «Редактор реестра». Пройдите путь: «HKEY_LOCAL_MACHINE» — «SOFTWARE» — «Policies» — «Microsoft» — «Windows» — «WindowsUpdate» — «AU». Если последняя папка из списка отсутствует, то создайте её вручную.
 Перейдите к папке «AU»
Перейдите к папке «AU» - В конечной папке создайте элемент DWORD с названием «NoAutoRebootWithLoggedOnUsers» и параметром 1. Перезагрузите компьютер, чтобы внесённые изменения вступили в силу.
 Создайте элемент DWORD с названием «NoAutoRebootLoggedOnUsers» и значением 1
Создайте элемент DWORD с названием «NoAutoRebootLoggedOnUsers» и значением 1
Видео: отключение автоматической перезагрузки через «Редактор реестра»
Полный запрет через «Планировщик заданий»
С помощью этого способа можно полностью отключить перезагрузку компьютера: даже если ни один из пользователей не вошёл в систему, перезагрузка выполняться не будет.
- Введите команду «control schedtasks» в окне «Выполнить», чтобы попасть в «Планировщик заданий».
 Выполните команду «control schedtasks»
Выполните команду «control schedtasks» - Перейдите в раздел «Библиотека планировщика задач» в левой части окна, а после пройдите путь: «Microsoft» — «Windows» — «UpdateOrchestrator». В конечной папке найдите параметр «Reboot» и отключите его. Задача, перезагружающая компьютер, деактивирована.
 Отключите задачу «Reboot» для деактивирования перезагрузки компьютера
Отключите задачу «Reboot» для деактивирования перезагрузки компьютера
Отключение автоматического обновления приложений из Windows Store
По умолчанию приложения, установленные из официальный программы «Магазин», также называемой Windows Store, обновляются до последней версии автоматически. Это может быть неудобно, так как при обновлении создаётся лишняя нагрузка на интернет, а трафик, если интернет лимитный, съедается. Поэтому лучше деактивировать автоматическое обновление:
- Запустите приложение «Магазин».
 Откройте приложение «Магазин»
Откройте приложение «Магазин» - Нажмите на иконку вашего аккаунта, если вы авторизованы, или на иконку «Добавить пользователя», если в свою учётную запись вы не входили.
 Нажмите на иконку вашего аккаунта в Windows Store
Нажмите на иконку вашего аккаунта в Windows Store - Выберите пункт «Настройки» в открывшемся меню.
 Перейдите к пункту «Настройки»
Перейдите к пункту «Настройки» - В блоке «Настройки» деактивируйте первую функцию «Обновлять приложения автоматически». Теперь приложения, установленные из «Магазина», не будут получать обновления.
 Отключите функцию «Обновлять приложения автоматически»
Отключите функцию «Обновлять приложения автоматически»
Деактивация автоматического обновления драйверов
Драйверы устанавливаются автоматически при подключении каждого нового устройства. Со временем могут появиться новые версии драйверов, по умолчанию они будут получены автоматически. Чтобы этого избежать, вы можете отключить автоматическое обновление для определённого устройства или для всех сразу.
Для определённого устройства
- Запустите «Панель управления» системой.
 Откройте «Панель управления» компьютером
Откройте «Панель управления» компьютером - Разверните вкладку «Устройства и принтеры».
 Откройте раздел «Устройства и принтеры»
Откройте раздел «Устройства и принтеры» - В списке устройств выберите нужное и кликните по нему правой кнопкой мыши, после чего выберите функцию «Параметры установки устройств».
 В контекстном меню выберите функцию «Параметры установки устройств»
В контекстном меню выберите функцию «Параметры установки устройств» - В открывшемся окне укажите параметр «Нет». Теперь для выбранного устройства драйверы обновляться не будут. Вы можете проделать данные действия и с остальными устройствами, но если их очень много, то легче воспользоваться вторым способом — отключением обновлений всех устройств сразу.
 Установите параметр «Нет»
Установите параметр «Нет»
Для всех устройств сразу
Есть несколько способов отключить автообновление драйверов для всех устройств сразу. Самый универсальный из них, подходящий для всех версий Windows, — через «Редактор реестра».
- Введите команду «regedit» в окне «Выполнить». Пройдите путь: «HKEY_LOCAL_MACHINE» — «Software» — «Microsoft» — «Windows» — «CurrentVersion» — «DriverSearching».Перейдите в папке «DriverSearching» в «Редакторе реестра»
- В папке «DriverSearching» найдите элемент «SearchOrderConfig» и укажите для него значение 0. Если какая-то папка или сам элемент отсутствует, то создайте его вручную. Главное — правильно укажите название, а сам элемент размером в 32 бита создайте в формате DWORD.
 Укажите значение 0 для элемента «SearchOrderConfig»
Укажите значение 0 для элемента «SearchOrderConfig»
Также можно воспользоваться сторонней программой от Microsoft — Show or Hide Updates. Она сканирует систему и выдаёт список драйверов, которые при обновлении могут нанести вред компьютеру. Выбрав нужные элементы списка, вы можете запретить установку обновлений для определённых драйверов.
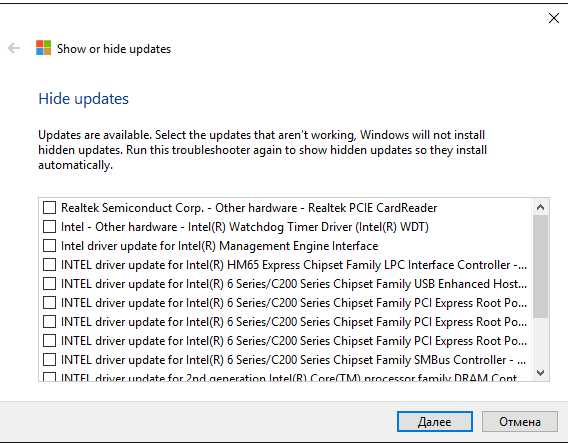 В списке драйверов, укажите те из них, которые устанавливать не надо
В списке драйверов, укажите те из них, которые устанавливать не надоВидео: три способа отключения автоматической установки драйверов
Отключение раздачи обновлений
По умолчанию в Windows 10 активирована функция, благодаря которой компьютеры получают обновления не только с серверов Microsoft, но и с других компьютеров, уже их скачавших.
В Windows 10 работает функция раздачи обновлений, необходимая для разгрузки серверов Microsoft. После того, как ваше устройство получило какое-либо обновление, оно начинает раздавать его другим. Но данная система имеет минус — тратится трафик вашего интернета, только если он не безлимитный, и создаётся нагрузка на скорость вашей сети, так как часть её, хоть и небольшая, отдаётся под раздачу.
Есть два способа отключения раздачи обновлений. Первый — указать, что ваше подключение является лимитным. Как это сделать, уже было описано в подразделе «Через включение режима лимитного интернета». Второй способ — отключить саму функцию напрямую:
- В параметрах компьютера откройте раздел «Обновление и безопасность» и разверните дополнительные настройки «Центра обновления Windows».
 Нажмите на вкладку «Дополнительные параметры»
Нажмите на вкладку «Дополнительные параметры» - Перейдите к выбору источника обновлений.
 Нажмите на раздел «Выберите, как и когда получать обновления»
Нажмите на раздел «Выберите, как и когда получать обновления» - Отключите обновление из нескольких мест или установите, откуда именно вы хотите получать обновления. При отключении функции уже скачанные обновления перестанут раздаваться.
 Укажите, как и откуда получать обновления, или отключите функцию полностью
Укажите, как и откуда получать обновления, или отключите функцию полностью
Отключение уведомлений об обновлении системы
Если у вас отключено автоматическое обновление системы, то со временем вы начнёте получать уведомления о том, что проверка на наличие обновлений не производилась столько-то времени или такие-то обновления не были установлены. Вы можете просто игнорировать эти сообщения, ничего не произойдёт. Но если терпеть их нельзя, то можете деактивировать получение уведомлений:
- Выберите раздел «Система» в параметрах системы.
 Откройте раздел «Система» в параметрах компьютера
Откройте раздел «Система» в параметрах компьютера - Откройте подраздел «Уведомления и действия». В открывшемся списке отключите все уведомления или только сообщения от центра безопасности и обслуживания.
 Отключите получение уведомлений
Отключите получение уведомлений - Также вы можете не отключать уведомления через настройки. Активируйте режим «Не беспокоить», кликнув правой кнопкой мыши по иконке сообщения в правом нижнем углу экрана.Включите режим «Не беспокоить»
Обновления системы, приложений и драйверов могут привести к нагрузке на интернет и потере трафика. Но оставлять устройства и компьютер без обновлений не рекомендуется, так как они исправляют проблемы, обнаруженные разработчиками в предыдущих версиях системы. Лучший вариант — отключить автоматическую установку обновлений и контролировать этот процесс вручную.
dadaviz.ru
Как отключить автоматическое обновление Windows 10 — Starus Recovery
В этой статье мы рассмотрим как отключить назойливые обновления Windows 10, очистить “мусор” после старой версии Windows и как удалить уже установленные обновления операционной системы.

Операционная система Windows 10 была выпущена в июле 2015 года в качестве дополнения к ОС Windows 8. Главным же ее отличием от предыдущих релизов является функция обновлений. Таким образом, Microsoft больше не планирует создавать новые операционные системы, вместо этого компания будет улучшать уже существующую.
С одной стороны такие перемены могут оказаться недостатком. Это связано с тем, что мы не увидим колоссальных изменений в Windows, как это было, например, в момент перехода с Windows 7 на Windows 8. Вместо этого мы столкнемся с не одним обновлением нынешней ОС, которые хоть и незначительно, но будут дополнять ее функционал.
Содержание статьи:
Зачем отключать автоматическое обновление Windows
Несмотря на то, что обновления Windows 10 призваны оптимизировать операционную систему, далеко не всегда их загрузка заканчивается так как хотелось бы. Возникновение разного рода ошибок, вплоть до невозможности загрузить компьютер, часто портит впечатление пользователей и вынуждает делать бэкапы.
Если вам когда-либо довелось столкнуться с такого рода сбоями, следует задуматься над отключением автоматических обновлений. Только таким образом вы сможете уберечь операционную систему от непредвиденных повреждений.
Как отключить автоматические обновления Windows 10
Существует несколько инструментов отключения автоматических обновлений. В основе своей они довольно похожи, однако сам механизм работы с ними разный. Вы можете воспользоваться любым из доступных доступных:
- Редактор локальной групповой политики.
- Редактор реестра.
- Службы Windows.
- Стороннее программное обеспечение.
Мы рассмотрим каждый в последовательности “от простого к сложному” или же, правильнее сказать, “наименее удобному”.
Отключение автоматических обновлений с помощью “Редактора локальной групповой политики”
Отключение обновлений.
Первое что необходимо отметить, редактор локальной групповой политики доступен только для пользователей Windows 10 Professional. Если вы пользуетесь Windows 10 Home Edition, Windows 8 или более старыми версиями операционной системы, этот способ вам не подойдет.
Чтобы отключить автоматические обновления, воспользуйтесь следующим руководством:
1. Откройте утилиту Выполнить с помощью комбинации клавиш Windows + R.
2. Введите команду gpedit.msc и нажмите клавишу Enter.
3. На вашем экране появится окно “Редактор локальной групповой политики”.
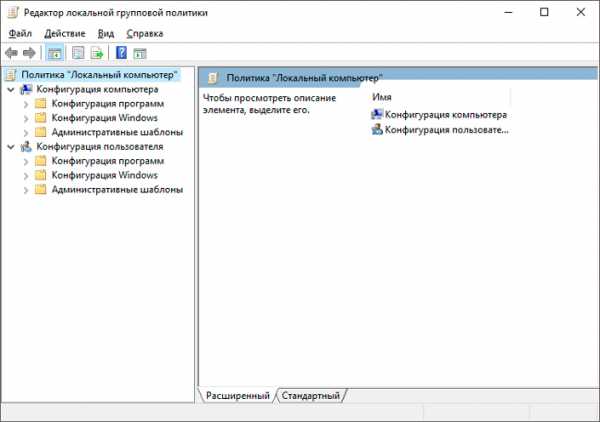
4. Откройте раздел Административные шаблоны.

5. Откройте Компоненты Windows.

6. Теперь найдите компонент Центр обновления Windows. Откройте его.
7. В правой части окна появится список параметров данного компонента. Найдите элемент Настройка автоматического обновления.
8. Щелкните по выбранному параметру правой кнопкой мыши и нажмите клавишу Изменить.
9. В открывшемся редакторе выберите статус параметра Отключено.

10. Примените внесенные изменения и закройте окно редактора.
По завершению этих шагов, Windows 10 больше не будет беспокоить вас автоматической загрузкой и установкой назойливых объявлений.
Ограничение установки обновлений.
Альтернативный способ избавиться от “эффекта неожиданности”, когда компьютер живет собственной жизнью, устанавливая все что ему вздумается, — установить определенные границы. Таким образом вы сможете контролировать загрузку апдейтов и определять нужно ли их устанавливаться. Сделать это можно следующим образом:
1. Откройте утилиту Выполнить с помощью комбинации клавиш Windows + R.
2. Введите команду gpedit.msc и нажмите клавишу Enter.
3. Пройдите по следующему пути: Конфигурация компьютера > Административные шаблоны > Компоненты Windows > Центр обновления Windows.
4. Найдите параметр Настройка автоматического обновления.
5. Щелкните по выбранному параметру правой кнопкой мыши и нажмите клавишу Изменить.
6. В открывшемся редакторе выберите статус параметра Включено.
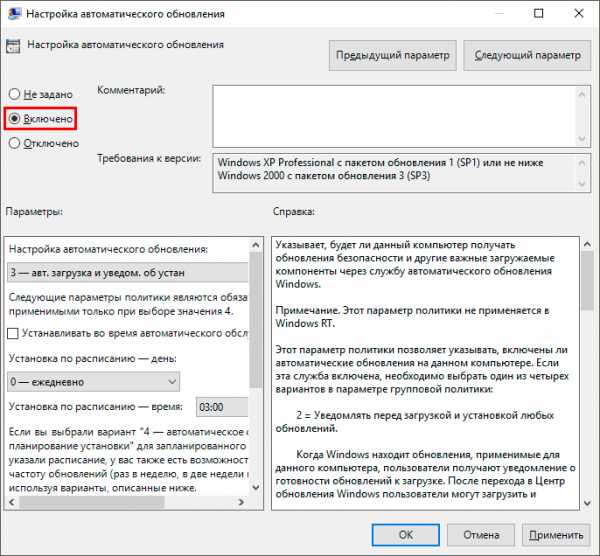
7. Примените настройки.
8. Обратите внимание на пункт Параметры. Здесь нам предлагают список настроек, которые вы можете персонализировать. Нас интересует элемент Настройка автоматического обновления. Он предлагает следующие функции:
- Уведомление о загрузке и автоматическая установка.
- Автоматическая загрузка и уведомление об установке.
- Автоматическая загрузка и установка по расписанию.
- Разрешить локальному администратору выбирать параметры.

9. Наилучшим вариантом станет пункт №2 — Уведомление о загрузке и автоматическая установка. Он позволит лично вам решать загружать свежие обновления или на компьютер или нет. Тем не менее, работоспособны все 4 варианты, а значит вы можете выбрать то, что лучше подходит конкретно в вашей ситуации.
Ручной способ загрузки апдейтов.
При желании, в любой момент времени, всегда можно загрузить и установить обновления вручную. Для этого достаточно сделать пару несложных шагов:
1. Откройте Настройки Windows с помощью комбинации клавиш Windows + I.
2. Перейдите в раздел Обновление и безопасность.
3. Откройте подраздел Центр обновления Windows и щелкните клавишу Проверка наличия обновлений.
4. Дождитесь завершения загрузки и установки обновлений. Это может занять некоторое время (иногда до 10-20 минут).
5. С надеждой на лучшее… перезапустите компьютер 🙂 Да, мне тоже страшно, что он у меня больше не включится.
Итак, мы рассмотрели один из самых простых способов отключения автоматических обновлений Windows. Давайте рассмотрим следующий — инструмент “Редактор реестра”.
Отключение автоматических обновлений с помощью редактора реестра
Редактор реестра — это один из наиболее популярных инструментов работы с операционной системой, которые мы рассматривали в прошлых статьях. Он позволяет охватить в рабочем пространстве буквально все содержимое компьютера: от системных файлов, до различных медиа-приложений. С помощью него можно отключить гибернацию ПК, изменить настройки автозапуска приложений и, иногда, даже убить операционную систему одним неверным действием. Поэтому, если вы приступаете к работе с редактором реестра, настоятельно рекомендуем сделать резервную копию его текущего состояния.
Создание резервной копии реестра.
1. Откройте утилиту Выполнить с помощью комбинации клавиш Windows + R.
2. Введите команду regedit и нажмите клавишу Enter.
3. В открывшемся окне редактора реестра разверните параметр Файл и щелкните по клавише Экспорт.

4. Создайте резервную копию текущего состояния реестра в удобную вам папку. При желании, вы можете долгосрочно сохранить ее на USB-накопителе и воспользоваться файлом тогда когда он действительно понадобится.

Готово.
Как отключить обновления с помощью редактора реестра
1. Откройте утилиту Выполнить с помощью комбинации клавиш Windows + R.
2. Введите команду regedit и нажмите клавишу Enter.
3. Воспользуйтесь приведенным ниже путем, чтобы быстро перейти к нужным настройкам. Для простоты вы можете применить комбинацию клавиш Ctrl + C > Ctrl + V, скопировав нужный адрес с нашего сайта.
Компьютер\HKEY_LOCAL_MACHINE\SOFTWARE\Policies\Microsoft\Windows
4. Щелкните правой кнопкой мыши по папке Windows и создайте новый Раздел в этом ключе.
5. Назовите новый раздел WindowsUpdate.
6. Щелкните правой кнопкой по созданной папке WindowsUpdate и сделайте еще один ключ внутри нее.
7. Назовите ключ AutoUpdate или сокращенно AU — как вам удобно. Главное чтобы название было понятным и его можно было легко идентифицировать.
8. Перейдем к правому разделу окна редактора реестра. Щелкните по пустому пространству правой кнопкой мыши и создайте новый Параметр DWORD (32 бита).
9. Присвойте созданному параметру имя NoAutoUpdate.

10. Щелкните правой кнопкой по параметру и нажмите Изменить.

11. Измените Значение с 0 на 1 и нажмите клавишу ОК.
12. Перезапустите компьютер, чтобы внесенные изменения вступили в силу.
Ограничение установки обновлений
Если вы создали ключ, как мы описали ранее, и он не помог решить проблему автоматических загрузок обновлений, существует альтернатива — установка соответствующих ограничений.
1. Откройте утилиту Выполнить с помощью комбинации клавиш Windows + R.
2. Введите команду regedit и нажмите клавишу Enter.
3. Воспользуйтесь приведенным ниже путем, чтобы быстро перейти к нужным настройкам. Для простоты вы можете применить комбинацию клавиш Ctrl + C > Ctrl + V, скопировав нужный адрес с нашего сайта.
Компьютер\HKEY_LOCAL_MACHINE\SOFTWARE\Policies\Microsoft\Windows
4. Щелкните правой кнопкой мыши по папке Windows и создайте новый Раздел в этом ключе.
5. Назовите новый раздел WindowsUpdate.
6. Щелкните правой кнопкой по созданной папке WindowsUpdate и сделайте еще один ключ внутри нее.
7. Назовите ключ AutoUpdate или сокращенно AU — как вам удобно. Главное чтобы название было понятным и его можно было легко идентифицировать.
8. Перейдем к правому разделу окна редактора реестра. Щелкните по пустому пространству правой кнопкой мыши и создайте новый Параметр DWORD (32 бита).
9. Назовите созданный параметр AUOptions.

10. Щелкните правой кнопкой по параметру и нажмите Изменить.

11. Аналогично работе в редакторе локальной групповой политике существуют следующие Значения, имеющие свои коды. Значение (2) наиболее близко к тому, что нам нужно, поскольку оно отключает автоматическую загрузку. Таким образом, обновления не загрузятся без вашего ведома. В окне Значение рекомендуем установить цифру (2).
- Уведомление о загрузке и автоматическая установка (2).
- Автоматическая загрузка и уведомление об установке (3).
- Автоматическая загрузка и установка по расписанию (4).
- Разрешить локальному администратору выбирать параметры (5).
Нажмите клавишу ОК, чтобы подтвердить действие.
12. Перезапустите компьютер, чтобы внесенные изменения вступили в силу.
Если вы хотите откатить все внесенные изменения, просто удалите созданные в редакторе реестра ключи и параметры.
Ручной способ загрузки апдейтов.
При желании, вы в любой момент времени можете загрузить обновления Windows вручную.
1. Откройте Настройки Windows с помощью комбинации клавиш Windows + I.
2. Перейдите в раздел Обновление и безопасность.
3. Откройте подраздел Центр обновления Windows и щелкните клавишу Проверка наличия обновлений.
4. Дождитесь завершения загрузки и установки обновлений. Это может занять некоторое время (иногда до 10-20 минут).
5. Перезапустите компьютер, чтобы внесенные изменения вступили в силу.
Отключение автоматических обновлений с помощью инструмента “Службы”
Автоматическое обновление операционной системы является одним из служебных элементов Windows. Поэтому, если предыдущие два способа не помогли отключить “тихие” загрузки апдейтов, следует обратить внимание на такое приложение ОС как “Службы”. Оно отвечает за функционирование большинства внутренних систем Windows и с помощью него можно регулироваться общую работу ПК.
Чтобы отключить автоматические обновления Windows приложением “Службы”, воспользуйтесь представленной ниже инструкцией:
1. Откройте утилиту Выполнить с помощью комбинации клавиш Windows + R.
2. Введите команду services.msc и нажмите клавишу Enter.

3. В представленном списке служб найдите Центр обновления Windows.

4. Щелкните по службе правой кнопкой мыши и нажмите клавишу Остановить.

5. Еще раз щелкните по службе правой кнопкой мыши и откройте Свойства.

6. Найдите раздел Тип запуска и установите параметр Отключить.

7. Примените изменения и перезапустите компьютер, чтобы они вступили в силу.
Если вы решите вернуть состояние службы к изначальному, просто выполните обратные действия, восстановив ее работу.
Отключение автоматических обновлений с помощью сторонних программ
Автоматические обновления сложно отключить не обладая специальными знаниями в работе Windows. Разработчики программного обеспечения это прекрасно знают и поэтому разработали приложения, позволяющие довести процесс отключения обновлений до автоматизма.
В качестве примера мы рассмотрим приложение Win Update Disabler.
Широкий функционал программы позволяет работать со всеми основными службами и управлять ими:
- Включение/отключение обновлений Windows.
- Включение/отключение центра обеспечения безопасности Windows.
- Включение/отключение Защитника Windows.
- Включение/отключение брандмауэра Windows.
Руководство по отключению автоматических обновлений:
1. Скачайте и запустите программу Win Update Disabler.
2. Выберите опции, которые вы хотите активировать на вашем ПК и Примените их.

3. При желании, перейдя во вкладку Включить, вы можете восстановить функционал ранее отключенных служб.

Как удалить установленные обновления
Нередко после установки обновлений Windows операционная система сталкивается с теми или иными повреждениями, которые могут привести как к небольшим багам, так и полному отказу ОС. И единственным способом вернуть изначальное состояние компьютера является откат. Вы находите установленные обновления, удаляете их и возвращаете Windows к нормальному функционированию.
Сделать это можно следующим способом:
1. Откройте Панель управления.
2. Выберите наиболее удобный режим просмотра и найдите утилиту Программы и компоненты. Откройте ее.

3. Откройте раздел Просмотр установленных обновлений. Вы найдете его в левом верхнем углу.

4. Отсортируйте обновления по дате установки.

5. Найдите последние обновления.

6. Щелкните по каждому из них и удалите.

7. Перезапустите компьютер, чтобы внесенные изменения вступили в силу.
Освобождение дискового пространства после обновления Windows
Нередко после установки или обновления операционной системы Windows, на диске С: пользователи замечают внушительных размеров папку под названием Windows.old. Мы привыкли сразу удалять ненужный мусор, однако в этой ситуации возникает сразу несколько сдерживающих факторов:
- Папка находится на системном диске С:.
- Папка содержит в себе слово “Windows”, которое тонко намекает на ее причастность к операционной системе.
Windows.old — это директория, которая хранит в себе файлы старой версии операционной системы, которая работала до установки свежих обновлений. При попытке ее удалить, мы часто сталкиваемся с ситуацией, когда она если и очищается, то не полностью. Операционная система не дает нам этого сделать (вероятно из соображений безопасности, чтобы вы не потеряли возможность бэкапа в случае сбоя).
Давайте рассмотрим как легко и быстро удалить папку Windows.old:
1. Откройте Параметры Windows с помощью клавиш Windows + I.
2. Перейдите в раздел Система.

3. Откройте подраздел Память устройства.

4. В разделе Контроль памяти щелкните клавишу Освободить место сейчас.
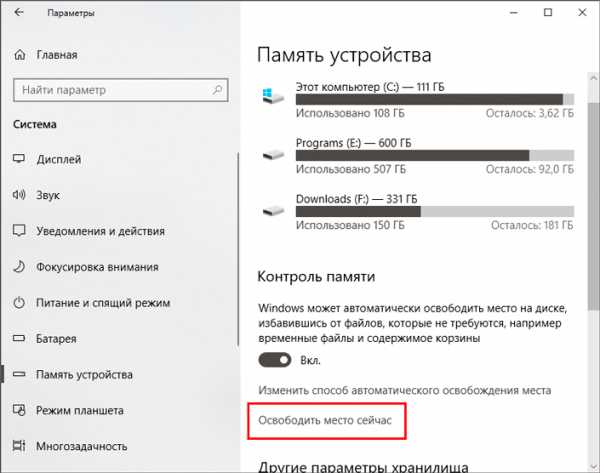
5. Установите галочку рядом с параметром Предыдущие установки Windows. В нашем случае устаревшие файлы операционной системы отсутствуют, поэтому нет такого пункта.

6. Выбрав нужные параметры, щелкните по клавише Удалить файлы.

7. Дождитесь завершения процесса удаления. Все выбранные вами пункты, включая папку Windows.old будут очищены.
Стоит ли переживать устанавливая какой-либо апдейт
Компания Microsoft заинтересована в качестве своего продукта и старается как можно чаще выпускать свежие обновления, которые исправляют существующие баги и добавляют в ежедневную виртуальную рутину новые функции. Несмотря на то, что в релизы иногда проскакивают “забаганые” апдейты, которые чуть ли не уничтожают и так неплохо функционирующую Windows, частота таких событий преувеличена. Таким образом не стоит переживать, устанавливая какой-либо апдейт.
Тем не менее, если вы хотите загрузить крупное обновление, рекомендуем заранее сделать точку восстановления Windows. Это не отнимет у вас много времени, зато позволит обезопасить себя от непредвиденных сбоев.
Надеемся, статья помогла вам в решении вопроса автоматического обновления Windows 10. В случае потери данных в результате неудачного обновление рекомендуем использовать программу Starus Partition Recovery
Похожие статьи про восстановление данных:
Дата:
Теги: Windows, Компьютер, обновление, Ошибка, Файл
www.starusrecovery.ru




















 Выполните команду «service.msc»
Выполните команду «service.msc» Откройте настройки службы «Центр обновления Windows»
Откройте настройки службы «Центр обновления Windows» Остановите службу «Центр обновления» и отключите её автозапуск
Остановите службу «Центр обновления» и отключите её автозапуск Выполните команду «gpedit.msc»
Выполните команду «gpedit.msc» Перейдите к папке «Центр обновления Windows»
Перейдите к папке «Центр обновления Windows» Дважды кликните по строке «Настройка автоматического обновления»
Дважды кликните по строке «Настройка автоматического обновления» Установите параметр «Отключено» для элемента «Настройка автоматического обновления»
Установите параметр «Отключено» для элемента «Настройка автоматического обновления» Выполните ручную проверку обновлений для Windows 10
Выполните ручную проверку обновлений для Windows 10 Выполните команду «regedit»
Выполните команду «regedit» Создайте параметр с названием «NoAutoUpdate» и значением 1
Создайте параметр с названием «NoAutoUpdate» и значением 1 Откройте параметры компьютера
Откройте параметры компьютера Откройте раздел «Сеть и Интернет»
Откройте раздел «Сеть и Интернет»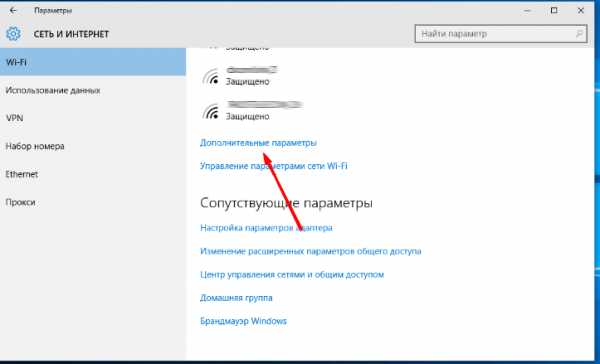 Откройте «Дополнительные параметры» Wi-Fi
Откройте «Дополнительные параметры» Wi-Fi Активируйте режим лимитного интернета
Активируйте режим лимитного интернета Откройте раздел «Обновление и безопасность» в параметрах системы
Откройте раздел «Обновление и безопасность» в параметрах системы В подразделе «Центр обновления Windows» кликните по кнопке «Изменить период активности»
В подразделе «Центр обновления Windows» кликните по кнопке «Изменить период активности» Укажите или измените время активности компьютера
Укажите или измените время активности компьютера Кликните по кнопке «Параметры перезапуска» в подразделе «Центр обновления Windows»
Кликните по кнопке «Параметры перезапуска» в подразделе «Центр обновления Windows» В «Параметрах перезапуска» вы можете указать, когда выполнить перезагрузку
В «Параметрах перезапуска» вы можете указать, когда выполнить перезагрузку Откройте элемент «Не выполнять автоматическую перезагрузку»
Откройте элемент «Не выполнять автоматическую перезагрузку» Установите параметр «Включено» и нажмите «Применить»
Установите параметр «Включено» и нажмите «Применить» Перейдите к папке «AU»
Перейдите к папке «AU» Создайте элемент DWORD с названием «NoAutoRebootLoggedOnUsers» и значением 1
Создайте элемент DWORD с названием «NoAutoRebootLoggedOnUsers» и значением 1 Выполните команду «control schedtasks»
Выполните команду «control schedtasks» Отключите задачу «Reboot» для деактивирования перезагрузки компьютера
Отключите задачу «Reboot» для деактивирования перезагрузки компьютера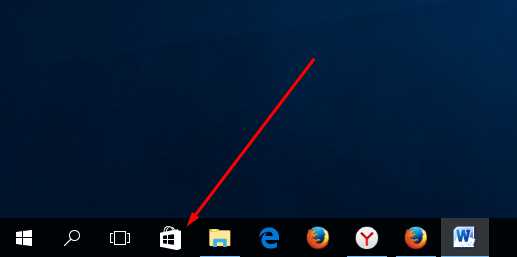 Откройте приложение «Магазин»
Откройте приложение «Магазин» Нажмите на иконку вашего аккаунта в Windows Store
Нажмите на иконку вашего аккаунта в Windows Store Перейдите к пункту «Настройки»
Перейдите к пункту «Настройки»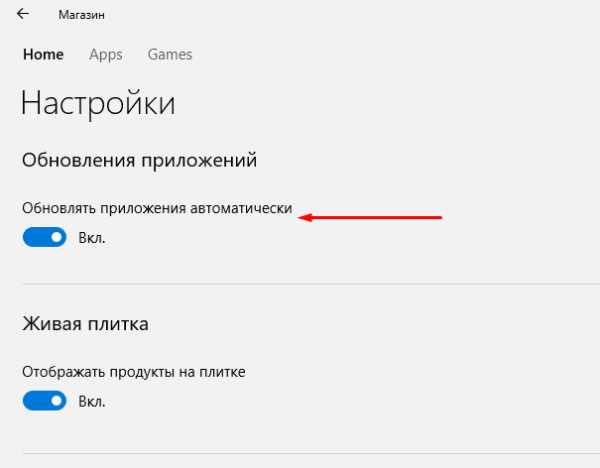 Отключите функцию «Обновлять приложения автоматически»
Отключите функцию «Обновлять приложения автоматически» Откройте «Панель управления» компьютером
Откройте «Панель управления» компьютером Откройте раздел «Устройства и принтеры»
Откройте раздел «Устройства и принтеры» В контекстном меню выберите функцию «Параметры установки устройств»
В контекстном меню выберите функцию «Параметры установки устройств» Установите параметр «Нет»
Установите параметр «Нет» Укажите значение 0 для элемента «SearchOrderConfig»
Укажите значение 0 для элемента «SearchOrderConfig» Нажмите на вкладку «Дополнительные параметры»
Нажмите на вкладку «Дополнительные параметры» Нажмите на раздел «Выберите, как и когда получать обновления»
Нажмите на раздел «Выберите, как и когда получать обновления» Укажите, как и откуда получать обновления, или отключите функцию полностью
Укажите, как и откуда получать обновления, или отключите функцию полностью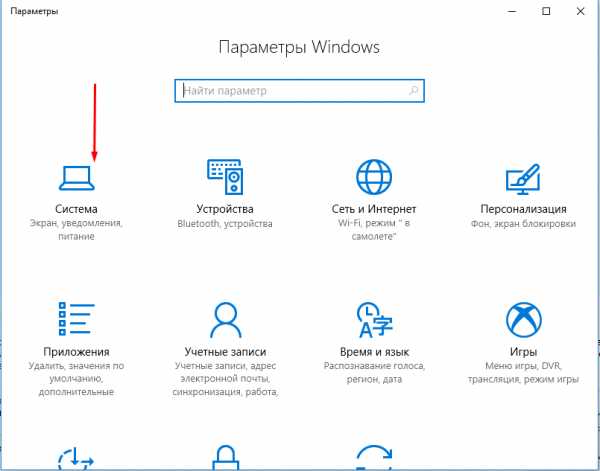 Откройте раздел «Система» в параметрах компьютера
Откройте раздел «Система» в параметрах компьютера Отключите получение уведомлений
Отключите получение уведомлений