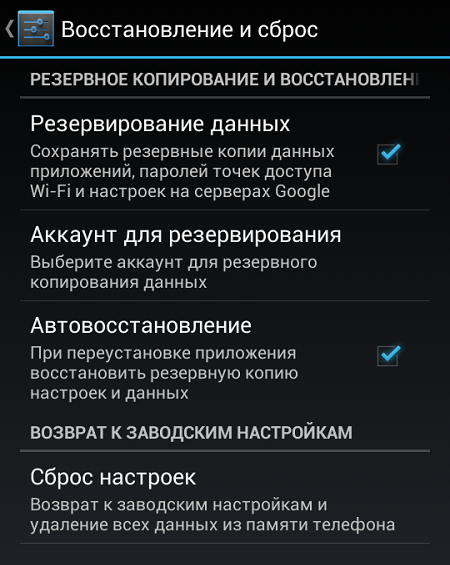Как включить/отключить синхронизацию аккаунта Google на Андроид
По умолчанию Google синхронизирует все пользовательские данные (письма, контакты, приложения) и сохраняет их в облаке.
Благодаря этому доступ к ним можно получить с разных устройств (смартфона или компьютера). Это удобно, если вы пользуетесь несколькими телефонами или просто беспокоитесь за сохранность важных файлов. Далее мы расскажем, как включить и настроить синхронизацию аккаунта Google на Android.
Как включить синхронизацию аккаунта Google на Андроид
С помощью Google аккаунта вы можете сделать синхронизацию контактов, сообщений, фотографий, паролей и других пользовательских данных. Например, чтобы иметь к ним доступ с другого смартфона или компьютера. Как включить резервное копирование:
Шаг 1. Если в настройках телефона есть пункт «Синхронизация», то выберите его. В открывшейся странице передвиньте ползунок «Автосинхронизация данных» в состояние «Включено».
Шаг 2. Подтвердите действие. При необходимости сразу же синхронизируйте объекты, ограничьте синхронизацию данных (например, только по Wi-Fi). Здесь же вы можете настраивать отдельные аккаунты.
Шаг 3. В настройках найдите и выберите «Google». Здесь нажмите на строчку «Резервное копирование».
Шаг 4. Передвиньте ползунок «Загружать на Google Диск» в состояние «Включено». После этого информация на экране обновится, появится кнопка «Начать копирование» с помощью которой вы сможете сразу же создать резервную копию данных.
Шаг 5. Через настройки зайдите в меню «Расширенные настройки». Здесь найдите и выберите пункт «Резервирование и сброс».
Шаг 6. В настройках «Локальное резервирование» вы можете вручную создать резервную копию системных настроек или удалить существующую.
Шаг 7. В разделе «Резервирование Google» вы можете выбрать аккаунт, автовосстановление, настроить другие параметры. В зависимости от модели устройства здесь могут находиться и другие разделы.
После этого вы сможете синхронизировать Андроид с Андроидом. Для этого достаточно использовать один гугл аккаунт на двух устройствах. Это удобно, если вы хотите перенести все пользовательские данные с одного смартфона на другой.
Как отключить синхронизацию контактов на Андроиде
По умолчанию при создании резервной копии Андроид копирует в облако все настройки и пользовательские данные. Если вы не хотите синхронизировать между устройствами контакты, то это можно отключить. Инструкция:
Шаг 1
Шаг 2. Выберите «Авторезервирование» и в открывшейся странице нажмите на строчку «Объекты резервирования».
Шаг 3. Если вы не хотите синхронизировать контакты Андроид, то выберите пункт «Настройки системы». Здесь снимите галочку со строчки «Контакты» и нажмите на кнопку «Ок», чтобы подтвердить действие.
Шаг 4. Если вы хотите отключить синхронизацию других приложений, то нажмите на «Выбор приложений» и отметьте те объекты, данные которых не планируете сохранять.
В зависимости от модели устройства названия некоторых меню и кнопок могут отличаться. Это же касается и расположения некоторых разделов. Поэтому, если отключить синхронизацию контактов не получается, то вы можете перенести их на SIM-карту и удалить с Google аккаунта.
Как отключить автоматическое обновление на Андроиде
Обновление операционной системы – это совершенствования платформы посредством добавления новых функций и модернизации старых, удаление багов и прочие полезные нововведения. Но не всегда они несут положительный характер. Если автоматическое обновление Андроид не нужно пользователю, то лучше эту функцию отключить и обновлять ОС вручную в случае необходимости. А как это сделать, читайте в нашей статье.
Но не всегда они несут положительный характер. Если автоматическое обновление Андроид не нужно пользователю, то лучше эту функцию отключить и обновлять ОС вручную в случае необходимости. А как это сделать, читайте в нашей статье.
Из статьи вы узнаете
Зачем нужно автообновление?
В первую очередь для устранения недоработок, багов и дырок в безопасности. Как правило, такие апгрейды не всегда очень заметны пользователям. Если брать во внимание крупные обновления по типу новой версии системы, например, на момент написания статьи большинство смартфонов обновлялось до Android 8.0 Oreo, то тут уже все достаточно серьезно.
В новых версиях ОС изменяется очень многое. Бывает, что это не только приносит что-то реально полезное, но и убирается по некоторым причинам что-то старое и привычное. Это случается из-за попытки обновить функционал, либо одна функция противоречит другой, и из-за этого, чтобы прокачать что-то одно, приходится нарочно делать деградацию второго.
Таким образом, иногда обновление системы добавляет что-то не очень приятное. Например, версия Android 8.0 Oreo, в отличие от своего предшественника Android 7.1.2 Nougat, принесла довольно много изменений, которые могут не понравиться пользователям, а именно:
Например, версия Android 8.0 Oreo, в отличие от своего предшественника Android 7.1.2 Nougat, принесла довольно много изменений, которые могут не понравиться пользователям, а именно:
- изменен цвет шторки уведомлений;
- полностью изменены настройки и их концепция;
- некоторые функции теперь открывать не так удобно;
- убрана ручная регулировка важности уведомления через меню System UI Tuner;
- и прочие мелкие изменения.
Конечно, апдейт до Android 8.0 принес и много полезного, в частности очень эффективную систему регулирования ресурсов устройства, из-за чего энергопотребление стало более грамотным и эффективным. Но, увы, идеальную систему сделать не получится, ведь одна вещь может быть гениальная для одного человека, но в то же время совсем бредовая и ненужная для другого.
Нам приходится смириться с теми недостатками, которые несет за собой апдейт ОС. Но если вы вдруг не готовы их терпеть, то лучше отключить автоматическое обновление и не обновляться до тех пор, пока не выйдет что-то действительно достойное, до чего вы будете готовы адаптироваться.
Процедура отключения
Для отключения автообновления системы Андроид нам нужно проделать некоторые операции в настройках смартфона, а именно через меню «Для разработчика» отключить обновление.
Следуйте инструкции ниже:
- Зайдите в настройки. Сделать это можно, нажав на соответствующую шестеренку в шторке уведомлений смартфона либо запустив настройки через ярлык в лаунчере.
- Откройте раздел «Система», либо же если у вас более старая версия ОС, то «О телефоне», находящийся в самом низу списка настроек.
- Если вы открыли раздел «Система», то в нём нужно открыть следующий пункт «О телефоне».
- Затем найдите строчку с номером сборки смартфона и нажимайте на неё пять раз вплоть до того, как появится уведомление «Вы стали разработчиком!».
- Теперь выйдите назад и в пункте «Система» (для более старых версий Андроид на главном экране настроек), найдите пункт «Для разработчика».

- Переведите ползунок на статус «Вкл» верху справа.
- Теперь среди перечня настроек для разработчика найдите «Автоматические обновления системы» и переведите ползунок в нужное вам положение, а именно серый цвет: выкл., бирюзовый цвет: вкл.
После этого смартфон не будет обновляться в автоматическом режиме. Не выключайте ползунок в пункте «Для разработчика» вверху справа, иначе автоматические обновления начнут вновь приходить.
Обновление Android вручную
Если вы выключили автоматический апдейт операционной системы Андроид, но все же хотите обновиться на новейшую версию, то для этого вам необязательно вновь включать автообновление в меню «Для разработчика» и ждать, пока все обновится. Можно в настройках смартфона открыть раздел «Система» и там найти «Обновление системы». В более старых версиях Андроид данный пункт находится на главном экране настроек.
После открытия «Обновление системы» откроется встроенное приложение, в котором можно без проблем найти новейшее обновление для своего смартфона и обновиться по воздуху.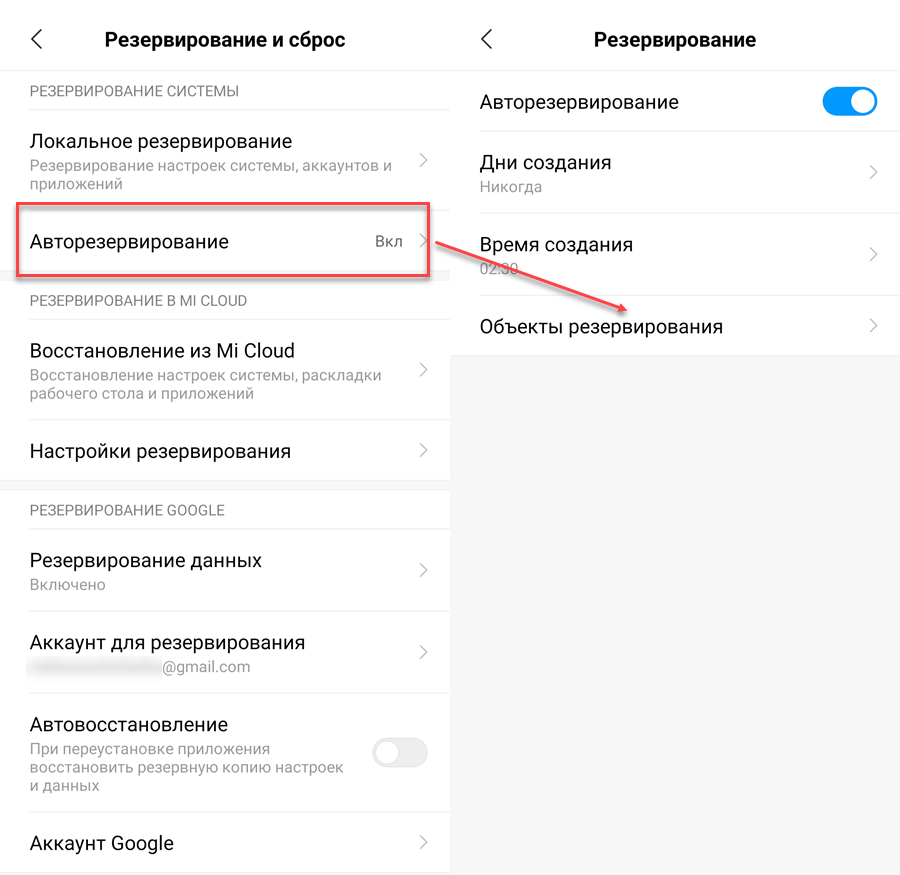
Кстати, присутствует возможность, как просто проверить наличие обновления, так и сразу же обновиться. Стоит учитывать, что обновиться таким образом можно только на самую новую версию, более старую выбрать невозможно. Для того чтобы загрузить старую версию, нужно делать ручную перепрошивку смартфона через компьютер.
Обновление по воздуху не удаляет никаких данных на смартфоне, поэтому можете не бояться об их потере. Но в случае ручного обновления через компьютер, все данные неуловимо удаляются.
Что делать, если нет пункта «Обновление системы»?
Значит, ваша ОС не поддерживает автоматическое обновление по воздуху. У вас либо очень старая версия смартфона, либо это смартфон от какой-нибудь малоизвестной компании, которая пока что не выпускает обновления по воздуху для своих моделей. Но в таком случае можно без проблем обновиться вручную через компьютер, это уже совсем другая история.
Как остановить Android-приложения, работающие в фоновом режиме — Doitdroid. com
com
На чтение 4 мин. Просмотров 28.3k. Опубликовано
Началась охота на приложения, работающие в фоновом режиме. Многие такие приложения делают это по уважительной причине: синхронизация, предоставление данных о местоположении или то, для чего они были созданы. Но не всегда.
Если вы хотите знать, какие приложения производят много фоновых процессов или хотите предотвратить их работу в фоновом режиме, то читайте дальше, чтобы узнать как.
Как остановить Android-приложения, работающие в фоновом режимеСтатистика процессов и использование батареи
Если вы хотите знать, какие приложения работают в фоновом режиме, и насколько они энергозатратные с точки зрения производительности и батареи, то Android имеет следующие встроенные опции мониторинга:
- Активируйте Параметры разработчика, зайдя в Настройки > Об устройстве, и нажимайте на номер сборки, пока вы увидите уведомление о том, что параметры разработчика включены.

- Зайдите в Настройки> Параметры разработчика> Статистика по процессам, чтобы увидеть, сколько времени работают ваши ключевые приложения. Нажмите любую программу, чтобы увидеть, сколько оперативной памяти она занимает.
- Зайдите в Настройки > Батарея, затем нажмите на определённые приложения, чтобы увидеть, сколько батареи они используют.
Какие приложения, работающие в фоновом режиме, мне нужно остановить?
Два главных виновника, занимающих память и расходующих заряд батареи – это игры, в которые вы не играете, и музыкальные плееры, которые не используете. Если вы не видите логичной причины для работы приложения в фоновом режиме, то, вероятно, вам следует закрыть его.
Вам следует оставить большинство приложений или услуг, которые начинаются со слова Google. Действительно важные сервисы всё равно не позволят вам остановить их, но и следующие приложения не стоит закрывать: Google Search, Google Play services, Google Contacts Sync, Google Keyboard, Google Play Store.
Список статистики процессов должен дать вам довольно хорошее представление о том, какие приложения стоит оставить работать в фоновом режиме на основе того как часто вы их используете. Это отличное место, чтобы остановить ненужное программное обеспечение или услуги, которыми вы, возможно, не пользуетесь, например, Google Play Music.
Как отключить, остановить или удалить фоновые приложения
Если у вас есть приложение, которое как вы считаете, использует чрезмерное количество мощности процессора или работает в фоновом режиме намного больше, чем нужно, то вы можете:
- Отключить его через Диспетчер приложений, зайдя в Настройки > Приложения > Диспетчер приложений, выбрав приложение, а затем нажать Отключить.
- После того как обновился Lollipop, появилась возможность легко закрыть недавние приложения, нажав на кнопку навигации Недавние приложения на вашем телефоне (справа от домашней кнопки), и сдвигая их влево или вправо, тем самым закрывая их.

- Удалить их из телефона можно зайдя в Настройки> Приложения> Диспетчер приложений, выбрав приложение, а затем нажать Удалить.
- Чтобы принудительно остановить их, зайдите в Настройки> Приложения> Диспетчер приложений, листните вправо и попадёте на вкладку Выполняется, выберите приложение, а затем нажмите Остановить.
Помните, если вы понятия не имеете, что это за приложение или сервис, оно не использует много оперативной памяти или батареи, и вы не хотите навредить вашему телефону, тогда, вероятно, его не стоит останавливать.
Greenify
Greenify это приложение для усыпления приложений, позволяющее уложить их спать, когда вы ими не пользуетесь. В целом это автоматизированный вариант принудительного закрытия или отключения приложений, который срабатывает каждый раз, когда вы прекращаете ими пользоваться, а затем возвращает их обратно, когда они вам понадобятся. Но делать это вручную раздражает. Поэтому Greenify – это одно из лучших приложений по управлению приложениями.
Но делать это вручную раздражает. Поэтому Greenify – это одно из лучших приложений по управлению приложениями.
Нерутированные пользователи, например, не смогут автоматически усыплять приложения, но могут просто нажать на выключатель в виджете, чтобы они заснули (неплохой вариант, если вы не хотите рутировать устройство). Если вы серьёзно относитесь к управлению фоновыми процессами, то Greenify – то, что вам нужно.
Вы следите за процессами, происходящими с вашими приложениями? Какие инструменты вы используете?
Автор статьи
Люблю свой Android, видео с котиками и хорошие дизайнерские решения для смартфонов будущего.
Написано статей
Как остановить или отменить загрузку на Андроиде: как прервать
Наверное, каждый владелец смартфона, который пополняет арсенал новыми приложениями или современными играми, сталкивался с такой ситуацией, когда закачка файла на гаджет не удавалась. Загрузка могла зависнуть или же не закачаться до конца. При этом она оставалась в области панели, где отображаются все уведомления об операциях, не исчезая из виду.
При этом она оставалась в области панели, где отображаются все уведомления об операциях, не исчезая из виду.
Строка загрузки может двигаться большое количество раз или же вместо нее появится сообщение, что файл так и не удалось загрузить на гаджет. Конечно же, чтобы решить проблему, в голову приходит идея перезагрузить аппарат. Но вы будете удивлены, что не всегда это позволяет добиться желаемого.
На фоне этого и возникает вопрос, как остановить загрузку на Андроиде. Она имеет массу неприятных последствий, не только потому, что отвлекает внимание, но и отнимает ресурсы устройства, что сказывается на его производительности, а также тратит трафик мобильной сети Интернет. Давайте разбираться!
Причины зависания загрузок
Главная проблема операционной системы Андроид заключается в том, что происходит постоянно большое количество фоновых процессов и обменов данными. Она пропускает массу файлов, проводя обработку на плане, который не доступен глазам пользователя, но затрагивает производительность системы в целом. Нужно признать, что многие из них не являются необходимыми вовсе. По этой причине популярными стали программы, что нацелены на очистку диспетчера загрузок. Их цель – разгрузить ОП и процессор вашего гаджета. Встает остро вопрос, как отменить загрузку на Андроиде?
Нужно признать, что многие из них не являются необходимыми вовсе. По этой причине популярными стали программы, что нацелены на очистку диспетчера загрузок. Их цель – разгрузить ОП и процессор вашего гаджета. Встает остро вопрос, как отменить загрузку на Андроиде?
Как правило, симптоматика проявляется так: есть файл неизвестного происхождения, который оказался с трее закачек. Это может быть и известное вам содержание. С ним толком сделать ничего не получается, но система страдает, ведь на нее свалилась дополнительная нагрузка. Плюс ко всему, под угрозой трафик мобильного Интернета.
Способы остановки загрузки файла на Андроид
Как уже говорилось, перезагрузка устройства не остановит закачку файла. Но, если вас интересует, как прервать данный процесс, то выход все же есть.
Итак, зайдите в Настройки, а уж оттуда перейдите на вкладку «Диспетчер приложений». Там вы сможете выбрать вкладку под названием «Все».
Включите опцию «Показать системные приложения».
Перейдите в «Диспетчер загрузки» и «Память». Нажимайте смело «Очистить данные», а после подтвердите свое действие.
Та загрузка, которая зависла, пропадет из области панели уведомлений и файл будет удален.
Проблема также присуща случаям, когда скачиваются приложения из ПлэйМаркета. Решение понятное, а потому не составит труда его реализовать.
Для этого нужно зайти в ПлэйМаркет и выберите нужное вам приложение, что создало проблемы на смартфоне. Нажмите крестик, который есть в области правой части экрана. Рядом будет строка загрузки. Если это не помогает, используйте такой способ, как описано ниже.
Нужно зайти в «Настройки», перейти в «Диспетчер приложений» и выбрать «Все».
В списке ПлэйМаркет нажмите кнопку под названием «Остановить». Войдите в раздел «Память» и нажмите «Очистить данные». При этом стоит удалить и кэш приложения. Если этого не случилось, нажимайте «Очистить кэш».
Т.е. вы сможете убрать загрузку, которая зависла в случае скачивания приложения из ПлэйМаркета. Таким образом, вы сможете остановить загрузку на ОС Андроид.
Таким образом, вы сможете остановить загрузку на ОС Андроид.
Устранение проблемы
Если вышеуказанные схемы не принесли должного результата, то нужно попытаться найти иные способы устранения бага. В обратном случае, решить проблему не получится.
Итак, обращаемся к очищению КЭШа Маркета. Стирайте данные, нажимая на соответствующую кнопку. Потребуется снова ввести данные со своего аккаунта.
Есть возможность закрыть загрузку, используя нештатный task-менеджер. Популярностью пользуется OmichSoftware. Он «убивает» все запущенные процессы, несмотря на их разделение по типам. Даже если это требует задействовать рут-права.
В некоторых случаях остановка закачки и ее зависание может быть связано с отсутствием прошивки и ошибками системного плана. Но помните, что такая беда не приходит одна. Т.е. явление будет сопровождаться и иными аномалиями в функционировании гаджета. Тут лучше сделать сброс, что приведет к работе устройства в соответствии с заводскими настройками.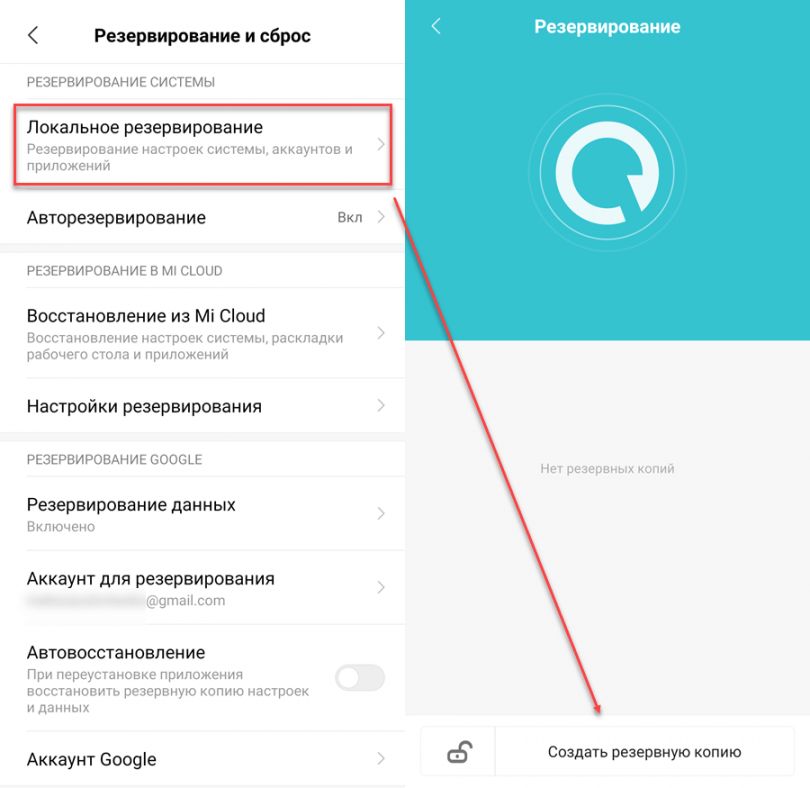
Подводя итоги
Из нашей статьи вы узнали, каким образом можно остановить загрузку на Андроиде, что сопровождается бесполезной тратой ресурсов устройства, негативным образом отражающихся на производительности в целом и трафике мобильного пакета Интернет.
Пути решения проблемы не являются сложными, как для планшетов, так и смартфонов, да еще и одинаковые между собой. Обусловлено это тем, что интерфейс версий ОС Андроид отличается лишь наличием графических элементов, которые имеют свои определенные черты.
Понравилась статья? Поделиться с друзьями:Может быть полезно:
Как в Whatsapp отключить автосохранение фотографий в галерею iPhone и Android
Последнее время мы все чаще сидим в программе Whatsapp, состоим в большинстве групп, и кроме полезной информации стали получать и множество ненужных картинок и клипов, которые норовят сохраниться на Ваш телефон. Порой, открываешь альбомы, а там сплошные смешные приколы, поздравления. И среди этого мусора мы ищем ценные фотографии, сделанные буквально вчера.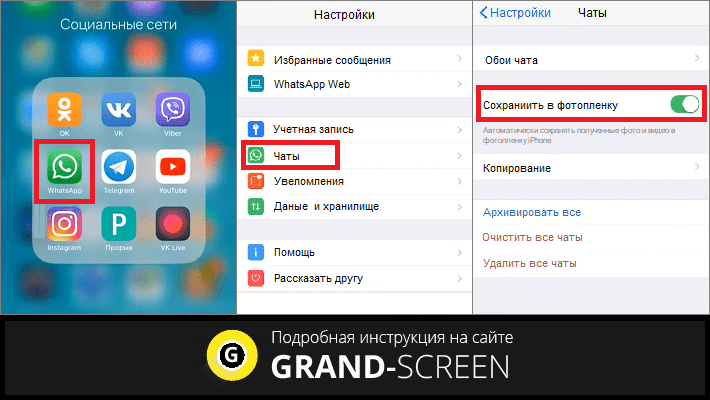
Поэтому большинство наших клиентов, особенно у которых память телефона ограничена, и кто еще не перебрался на смартфон с большой встроенной памятью задают нам вопрос: как отключить в Whatsapp автосохранение фотографий в галерею. Сегодня мы расскажем Вам, как это сделать.
Для пользователей iPhone все очень просто:
1) Открываем Whatsapp
2) В правом нижнем углу нажимаем на шестеренку «Настройки»
3) Выбираем пункт меню «Чаты»
4) Выключаем галочку «Сохранить медиа»
Все назойливые картинки теперь автоматически не сохраняются. Если Вам потребуется сохранить нужную картинку в альбом, то Вы ее можете сохранить в любое время.
Для пользователей Android все гораздо сложнее, не понимаю почему разработчик не сделал переключатель, видимо какие-то технические ограничения. Как же нам этого добиться:
1) Нам понадобится создать файл на компьютере с именем “.nomedia”, то есть nomedia – это расширение, точка обязательна, а перед точкой ничего нет.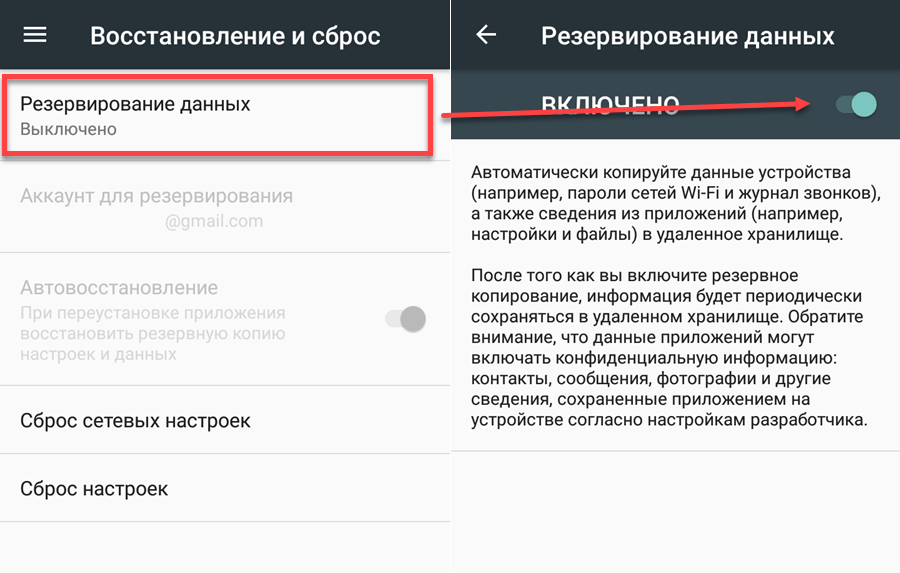 Если Вы попробуете создать такой файл в Windows, то система сразу «выругается», что у файла должно быть имя. Но есть хитрый способ. Открываете блокнот и нажимаете сохранить как. Важно в типе файла выбрать «Все», и тогда удастся создать файл «.nomedia»
Если Вы попробуете создать такой файл в Windows, то система сразу «выругается», что у файла должно быть имя. Но есть хитрый способ. Открываете блокнот и нажимаете сохранить как. Важно в типе файла выбрать «Все», и тогда удастся создать файл «.nomedia»
2) Подключаем наш телефон к компьютеру, чтобы мы смогли получить доступ к файловой системе. У телефона есть две памяти встроенная и внешняя карта. Выбираем ту, где установлен Whatsapp.
3) Заходим в папку Whatsapp/Media/Whatsapp images (может называться Whatsapp Изображения)
4) Копируем в эту папку созданный файл .nomedia
5) Отключаем телефон и проверяем Whatsapp, больше он сохранять картинки в альбом не будет.
Можно обойтись и без компьютера. Но тогда требуется любой проводник или файловый менеджер, установленный в телефоне. В этом случае открываем проводник на телефоне, переходим в папку из пункта 3 и создаем пустой файл .nomedia
Теперь за свой альбом можно быть спокойным, спам туда не проберется 🙂
Как отключить сохранение фото в WhatsApp на Android: пошаговая инструкция [2020]
admin 16. 05.2018 Загрузка…
05.2018 Загрузка…Функция автоматического сохранения всех полученных в мессенджере данных может оказаться полезной, но зачастую связана с рядом неудобств: засоряет память, усложняет поиск важных снимков и документов. В данной статье рассмотрим, как отключить автосохранение фото в WhatsApp на Андроид.
Деактивация функции
Запретить приложению самостоятельно загружать в хранилище телефона полученные изображения и прочие файлы можно двумя способами. Первый выполнить гораздо проще, но второй является более универсальным. Остановимся подробнее на каждом из них.
Отключение опции через настройки
Обратите внимание
Самым простым методом, как отключить сохранение фото в WhatsApp на Android, является использование функционала приложения.
Для выполнения процедуры необходимо:
Процесс завершен. Теперь приложение будет загружать только отмеченные типы данных.
Важно знать
Если не выбран ни один пункт, то автозагрузка будет полностью деактивирована.
Альтернативный вариант отключения
Загрузка …В зависимости от версии операционной системы и самого приложения, в настройках может не быть пункта, регулирующего самостоятельную загрузку мультимедийных файлов. Такая ситуация потребует применения альтернативного метода, который гарантировано позволит достичь поставленной цели. Его суть заключается в добавлении специального файла в указанную папку программы.
Разберемся поэтапно, как сделать, чтобы Ватсап не сохранял фотографии на телефоне Андроид:
Процедура завершена, автоматическое сохранение изображений из WhatsApp отключено.
Обратите внимание
Чтобы обратить произведенные изменения, достаточно удалить созданный файл.
Представленные рекомендации позволяют понять, как не сохранять фото из WhatsApp на смартфонах Андроид. Использование настроек приложения является простым вариантом, но наличие требуемой опции не гарантируется. Альтернативный метод обеспечит отключение автосохранения в любой версии программы и операционной системы.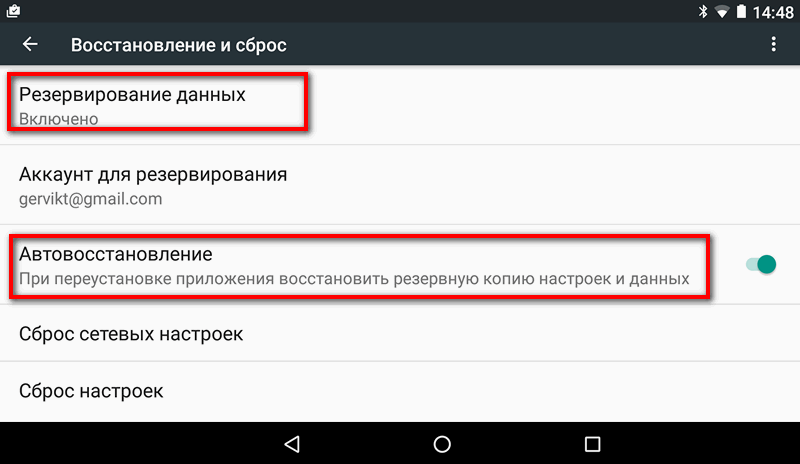
Как запретить любому приложению использовать мобильные данные на Android
Многие операторы сотовой связи предлагают безлимитные тарифные планы. Но эти планы часто бывают дорогими и доступны не везде в мире. Это означает, что большинству из нас по-прежнему приходится следить за тем, сколько данных мы используем каждый месяц.
Некоторые приложения регулярно собирают данные, даже если они не используются активно. К счастью, Android предоставляет способ запретить любому приложению использовать данные в фоновом режиме, а сторонние приложения могут вывести это на новый уровень.
К счастью, Android предоставляет способ запретить любому приложению использовать данные в фоновом режиме, а сторонние приложения могут вывести это на новый уровень.
Встроенная опция Android для ограничения фоновых данных
Перейдите в Настройки > Сеть и Интернет> Использование данных , чтобы управлять использованием сотовых данных. Здесь вы можете увидеть, сколько данных вы использовали, и ограничить их потребление в будущем.
Здесь вы можете увидеть, сколько данных вы использовали, и ограничить их потребление в будущем.
На полпути вниз вы найдете возможность полностью отключить мобильные данные.Обычно это необходимо только при определенных обстоятельствах, например, когда вы использовали больше, чем позволяет ваш тарифный план.
Чтобы этого не произошло, выберите Предупреждение о данных и ограничение .
Допустим, ваш план ограничивает вас до 5 ГБ в месяц.Вы можете установить ограничение на 5 ГБ, и ваши мобильные данные будут автоматически отключаться, когда вы достигнете этого порога. На этой странице также можно настроить предупреждение при приближении к максимальному значению.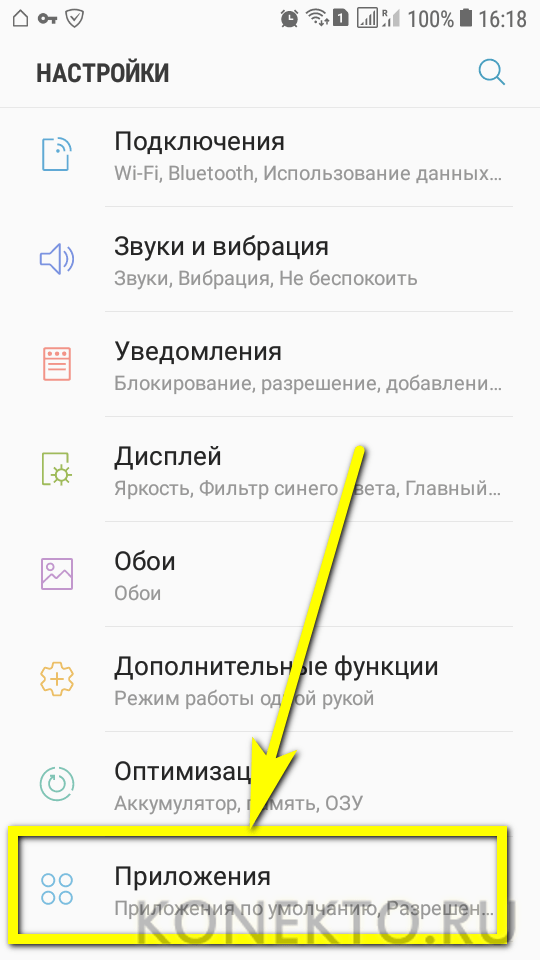
Изображение 1 из 2
Изображение 2 из 2
Этот параметр избавит вас от чрезмерных расходов. Но вы можете добиться большего, если не сможете даже приблизиться к этой точке.
Но вы можете добиться большего, если не сможете даже приблизиться к этой точке.
Выберите Использование данных приложения , чтобы узнать, сколько данных каждое приложение использовало за последнее время.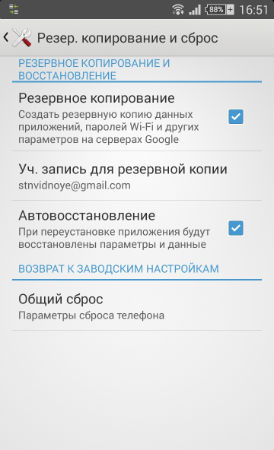 Ищите активных пользователей, которым вам может потребоваться ограничить доступ к сети. Вы можете быть удивлены, сколько данных требуется, например, для потоковой передачи видео на YouTube.
Ищите активных пользователей, которым вам может потребоваться ограничить доступ к сети. Вы можете быть удивлены, сколько данных требуется, например, для потоковой передачи видео на YouTube.
Узнайте больше о том, сколько данных использует YouTube, как измерить использование данных YouTube, а также советы по сокращению использования данных YouTube.
Мы рассмотрели приложения, которые позволяют ограничивать объем используемых ими данных. Но если внутренние настройки приложения не позволяют отключить сотовый доступ, вы можете нажать здесь переключатель Фоновые данные , чтобы отключить их наверняка. Или коснитесь переключателя Неограниченное использование данных , чтобы гарантировать доступ к сети даже при ограничении других приложений.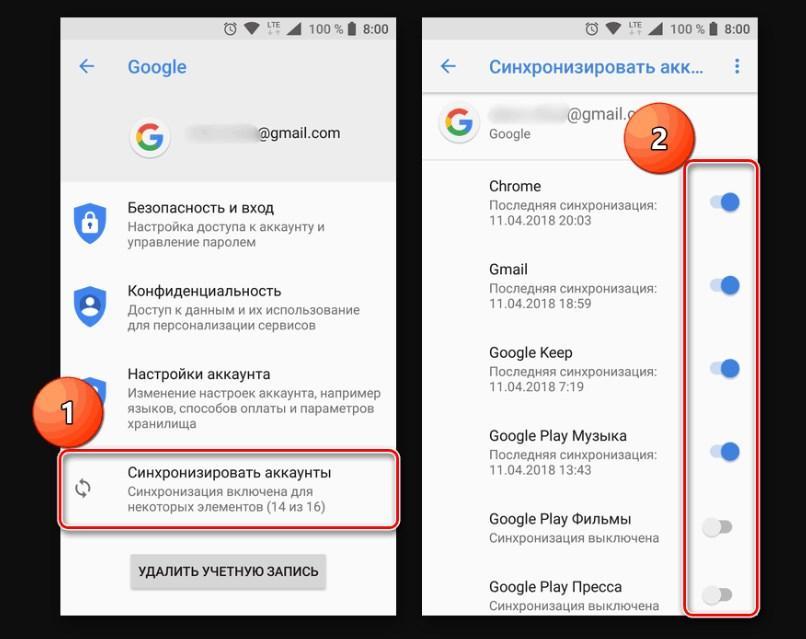
Изображение 1 из 3
Изображение 2 из 3
Изображение 3 из 3
Просмотр каждого из ваших приложений может занять время, и вы не сможете поймать каждого нарушителя.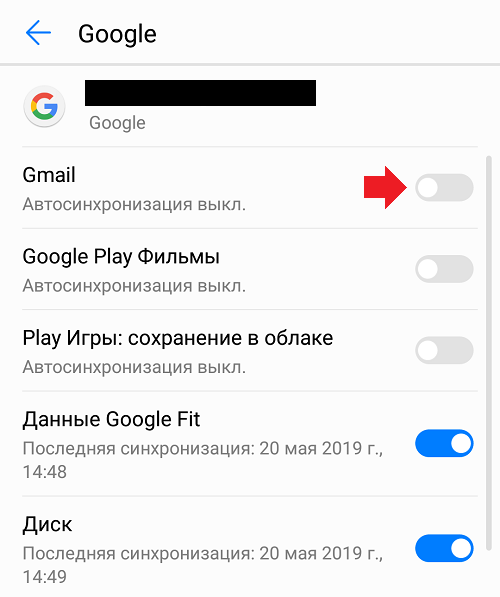 Более безопасный вариант — включение опции Data Saver . При включении это предотвратит отправку или получение данных некоторыми приложениями в фоновом режиме.
Более безопасный вариант — включение опции Data Saver . При включении это предотвратит отправку или получение данных некоторыми приложениями в фоновом режиме.
Активно используемые приложения по-прежнему будут потреблять данные, но они могут потребовать от вас нажатия изображений для их загрузки или использования других способов ограничения использования данных.
Сторонний вариант отключения данных на Android
Затем мы можем обратиться к сторонним решениям со сторонним приложением. NetGuard — это один из вариантов с открытым исходным кодом, который не только не позволяет приложениям использовать сотовые данные, но и не позволяет им подключаться по Wi-Fi.
NetGuard — это один из вариантов с открытым исходным кодом, который не только не позволяет приложениям использовать сотовые данные, но и не позволяет им подключаться по Wi-Fi.
Это дает несколько преимуществ.Отключение приложений от Интернета не позволяет им отслеживать ваше использование и сообщать домой. Это также снижает пропускную способность, экономит заряд батареи и блокирует рекламу.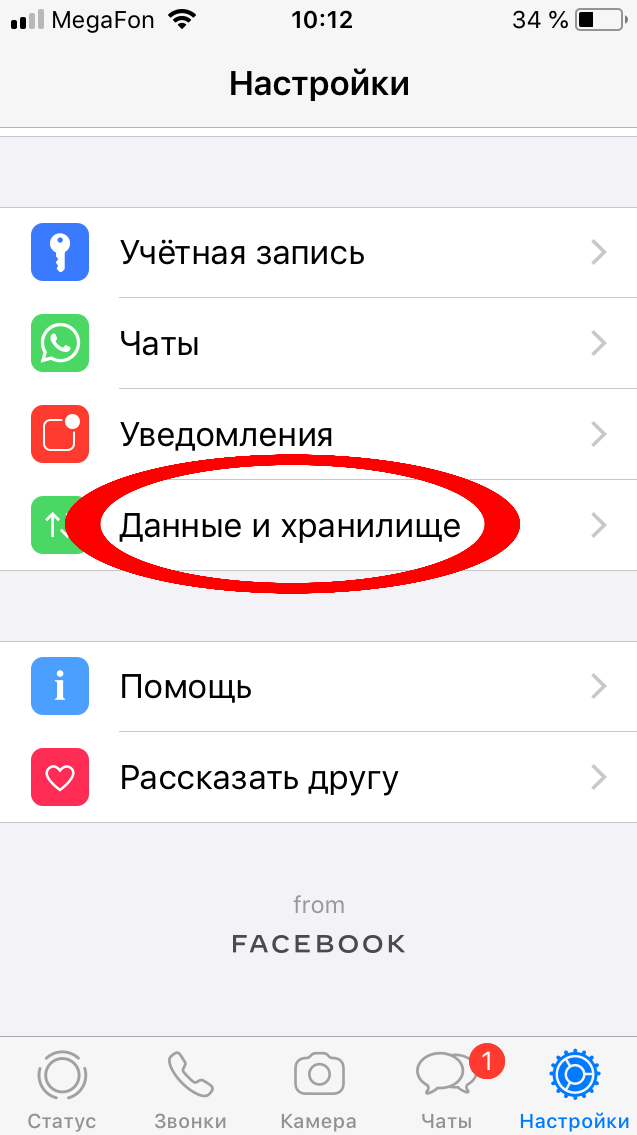
NetGuard позиционирует себя как брандмауэр, позволяя вам решать, какие приложения подключаются к Интернету, а какие нет.Для блокировки трафика приложение использует локальный VPN. Поскольку оно не запрашивает разрешения на доступ в Интернет, вы знаете, что приложение не направляет всю вашу информацию в какой-то удаленный источник.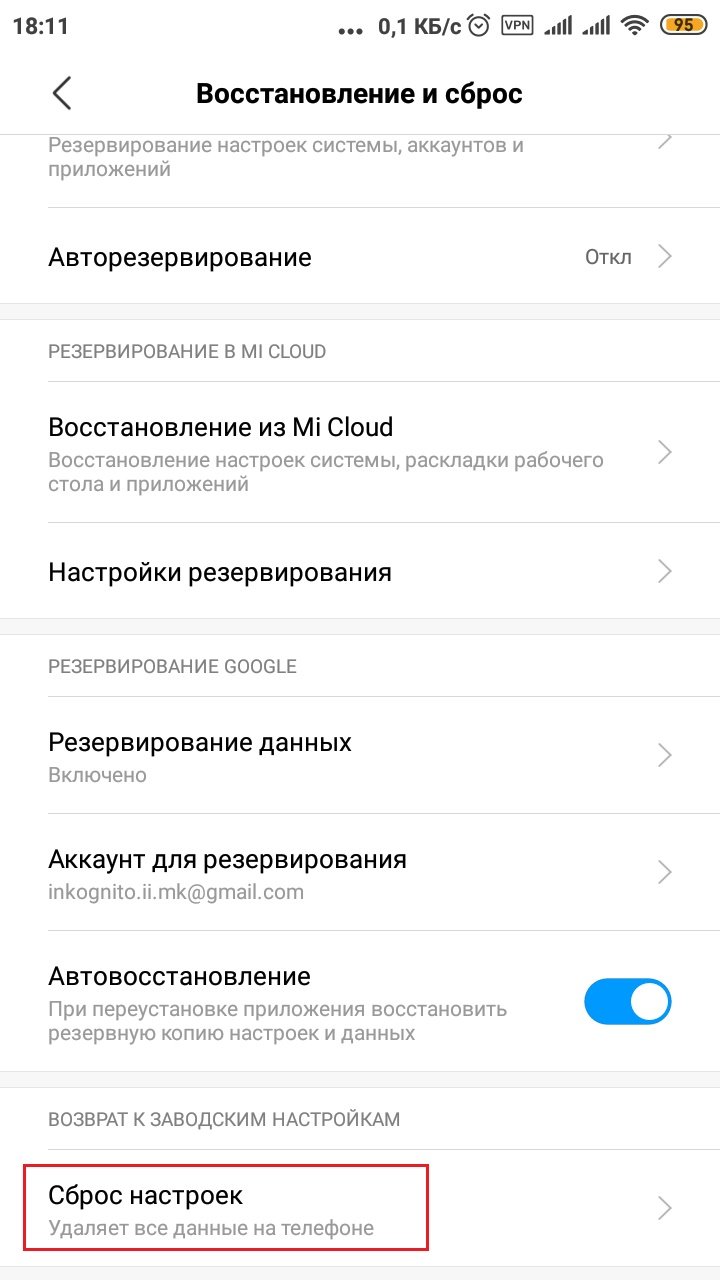
Как и любой другой VPN, при запуске приложения на панели уведомлений отображается значок ключа.
изображение галерея (2 изображения) ЗакрытьИзображение 1 из 2
Изображение 2 из 2
Как ограничить использование данных приложений с помощью NetGuard
NetGuard отображает все ваши приложения в алфавитном порядке.Рядом с каждым из них есть переключатели для Wi-Fi и мобильной передачи данных. Отключите доступ для одного или обоих типов подключения по своему усмотрению.
Чтобы получить более конкретные элементы управления и исключения, нажмите стрелку раскрывающегося списка рядом с каждым приложением.Параметры включают возможность ограничить использование приложения, потребляющего данные, только в роуминге. Кроме того, вы можете разрешить приложению использовать данные, пока другие заблокированы.
изображение галерея (2 изображения) ЗакрытьИзображение 1 из 2
Изображение 2 из 2
NetGuard дает вам возможность по умолчанию блокировать Wi-Fi или мобильные данные для всех приложений.Вы также можете автоматически разрешить доступ в Интернет, когда экран включен. Для простоты приложение не отображает предустановленные приложения по умолчанию, но вы также можете настроить их отображение.
При необходимости вы можете ограничить использование данных для определенных подключений к мобильной сети.Или вы можете разрешить неограниченное использование 3G, но ограничить LTE. Также есть настройки для Wi-Fi, если вы имеете дело с лимитным подключением.
изображение галерея (2 изображения) ЗакрытьИзображение 1 из 2
Изображение 2 из 2
Возможности NetGuard не ограничиваются блокировкой мобильных данных.Вы можете отслеживать попытки приложений получить доступ к Интернету. Это может дать вам представление о том, что именно делают приложения вашего телефона.
Включение этих настроек может защитить вас от сюрпризов, когда вы по незнанию устанавливаете игру, для которой требуется подключение к Интернету.Тем не менее, некоторые из них даже не будут работать без постоянного доступа в Интернет, поэтому вам, возможно, придется вернуться в NetGuard и предоставить некоторым из ваших любимых доступ к Wi-Fi или мобильным данным.
В качестве альтернативы помните, что вы можете загружать игры, которым не требуется подключение к сети.
Скачать: NetGuard для Android в Google Play | F-Droid (доступна бесплатная, премиум-версия)
Возьмите под свой контроль мобильные данные на Android
Однажды, когда я настраивал приложения на новом телефоне, я начал загружать офлайн-карты и вскоре покинул дом.Когда чуть позже я посмотрел на свой телефон, я был шокирован, увидев, что уже исчерпал свой ежемесячный объем данных!
Учитесь на моей ошибке и не позволяйте этому случиться с вами.Если вышеперечисленных приложений недостаточно, мы рассмотрели другие полезные советы по сокращению использования мобильных данных.
Кредит изображения: Эш Кид / Flickr
Как редактировать видео на MacДаже если вы не профессионал в области видео, иногда вам нужно быстро отредактировать видео.Ознакомьтесь с нашими советами по редактированию видео в macOS.
Об авторе Бертель Кинг (Опубликовано 324 статей)Бертел — цифровой минималист, который пишет с ноутбука с физическими переключателями конфиденциальности и ОС, одобренной Free Software Foundation.Он ценит этику выше функций и помогает другим контролировать свою цифровую жизнь.
Больше От Бертеля КингаПодпишитесь на нашу рассылку новостей
Подпишитесь на нашу рассылку, чтобы получать технические советы, обзоры, бесплатные электронные книги и эксклюзивные предложения!
Еще один шаг…!
Подтвердите свой адрес электронной почты в только что отправленном вам электронном письме.
Как отключить автокоррекцию на iPhone и Android
Довольны ли вы тем, что по умолчанию ваш телефон автоматически исправляет ваши слова, даже в тех случаях, когда вы действительно не хотите, чтобы их исправляли? В Интернете есть бесчисленное множество мемов, показывающих веселые ошибки автокоррекции, поскольку эта функция все еще далека от совершенства.Что ж, если вы достаточно уверены в своих способностях набора текста, вы можете просто отключить автокоррекцию и больше никогда не беспокоиться об этой проблеме 21 века. Вот как отключить автокоррекцию на iPhone и Android.
Конечно, вам, вероятно, действительно стоит взвесить все «за» и «против» того, что вы собираетесь делать в качестве автокоррекции, несмотря на всю ненависть, которую это вызывает, это очень полезный инструмент, который может спасти вас во времена сомнений.Как отключить автокоррекцию на iPhone
Шаг № 1
В iOS отключить автокоррекцию довольно просто.Просто откройте «Настройки», нажмите «Общие» и выберите «Клавиатуры».
Шаг № 2
Проведите пальцем вниз, пока не увидите параметр «Автокоррекция», и сразу же выключите его, если хотите отключить эту функцию на своем устройстве.
Как отключить автокоррекцию на Android
Шаг № 1
Перейдите в панель приложений и откройте Gboard, чтобы получить прямой доступ к настройкам приложения.В качестве альтернативы вы можете просто нажать и удерживать запятую на самой клавиатуре, которая действует как ярлык для того же меню настроек.Шаг № 2
После открытия приложения вам будут представлены все различные варианты меню, которые вы можете персонализировать. Одним из них является «Коррекция текста», пункт меню, содержащий все параметры исправления текста в Gboard.Страница основных настроек Gboard
Шаг # 3
На последнем шаге этого руководства вы отключите самый верхний параметр «Автокоррекция».Клавиатура Gboard больше не будет автоматически исправлять сделанные вами опечатки, поэтому действуйте осторожно.Отключение автокоррекции в Android версии Gboard
ПОДПИШИТЕСЬ НА НАШУ РАССЫЛКУ!
java — Отключить автоматическое изменение раскладки на Android
Переполнение стека- Около
- Продукты
- Для команд
- Переполнение стека Общественные вопросы и ответы
- Переполнение стека для команд Где разработчики и технологи делятся частными знаниями с коллегами
- Вакансии Программирование и связанные с ним технические возможности карьерного роста
- Талант Нанимайте технических специалистов и создавайте свой бренд работодателя
- Реклама Обратитесь к разработчикам и технологам со всего мира
- О компании
Загрузка…
Как включить или отключить автоматический запуск приложений в Android
Когда вы покупаете новый смартфон Android, он работает невероятно быстро, чем бы вы ни занимались — играете в игры, посещаете сайты, звоните и т. Д.Но после нескольких недель непрерывного использования он начинает становиться немного вялым. Частично это связано с количеством новых приложений, которые вы могли установить за это время. Некоторые из этих приложений продолжают работать в фоновом режиме и, что еще хуже, некоторые из них автоматически запускаются с Android. Хотя для приложений, связанных с безопасностью (таких как антивирус), нет никакого вреда от автоматического запуска в Android, другие типы приложений следует отключить для повышения производительности.
Android позволяет очень легко управлять автозапуском приложений через раздел настроек.Вы можете узнать, как включить или отключить такие приложения с автоматическим запуском в Android, с помощью этих пошаговых инструкций:
- Прежде всего, вам нужно открыть раздел настроек Android. Вы можете легко открыть его, нажав на шестеренку, например значок настроек, в галерее всех приложений или нажав кнопку меню на главном экране, а затем выбрав настройки.
- На экране настроек прокрутите немного вниз и нажмите Безопасность , чтобы открыть настройки, связанные с безопасностью.
- В разделе безопасности вы найдете множество настроек, связанных с приложениями, такими как разрешения приложений, проверка приложений, необходимость установки из неизвестных источников и т. Д. Вы должны нажать Auto-start Management в этом списке.
- На экране управления автозапуском отобразится список всех приложений, которые автоматически запускаются на вашем телефоне Android. Вы можете просто снять отметку с любых приложений, которые вы хотите отключить от автоматического запуска. Точно так же проверка приложения позволит ему автоматически запускаться при загрузке Android.
Хотя отключение автоматического запуска некоторых приложений при загрузке Android, несомненно, сделает его немного быстрее, но вы должны быть осторожны, чтобы не отключить какие-либо важные приложения. Например, никогда не следует отключать автоматический запуск приложений, связанных с антивирусными продуктами, поскольку они защищают ваше устройство Android от вредоносных приложений и программ.



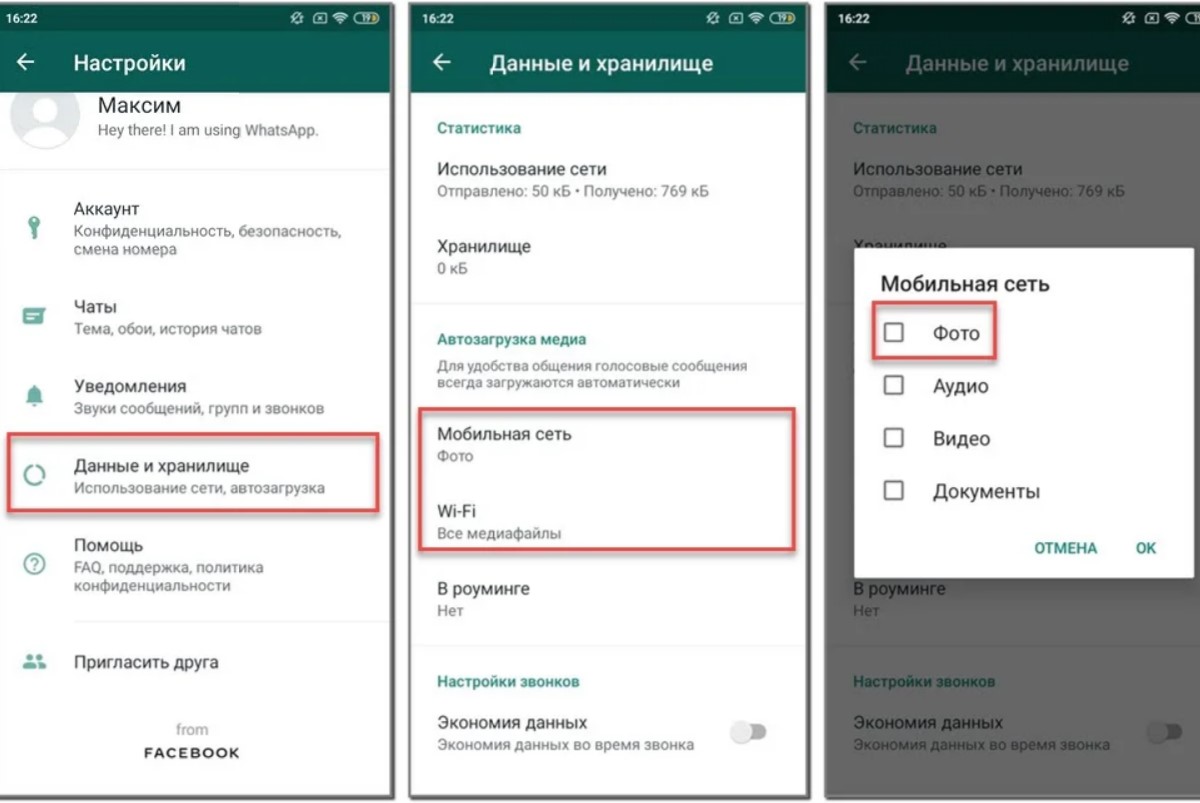 com
com