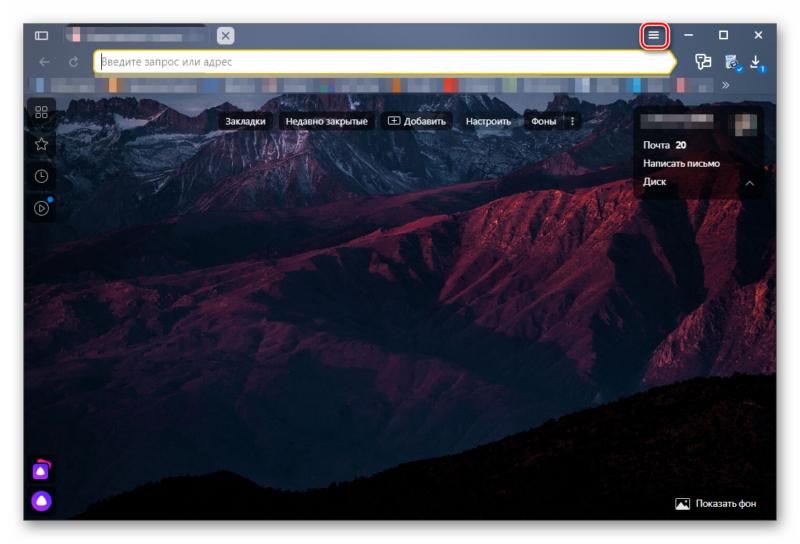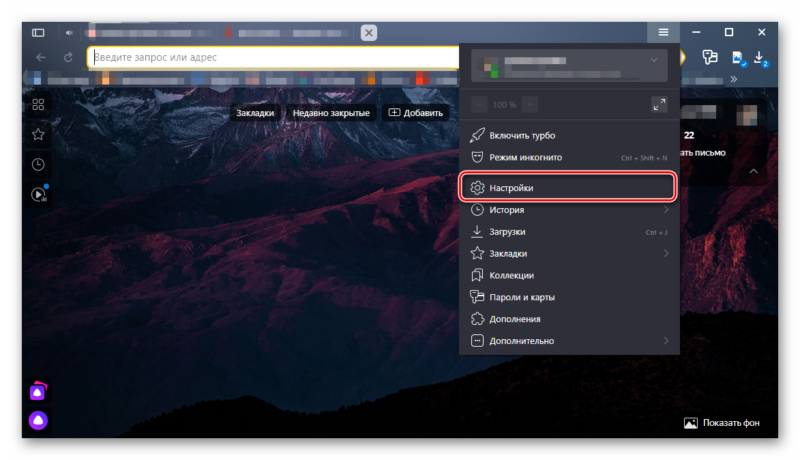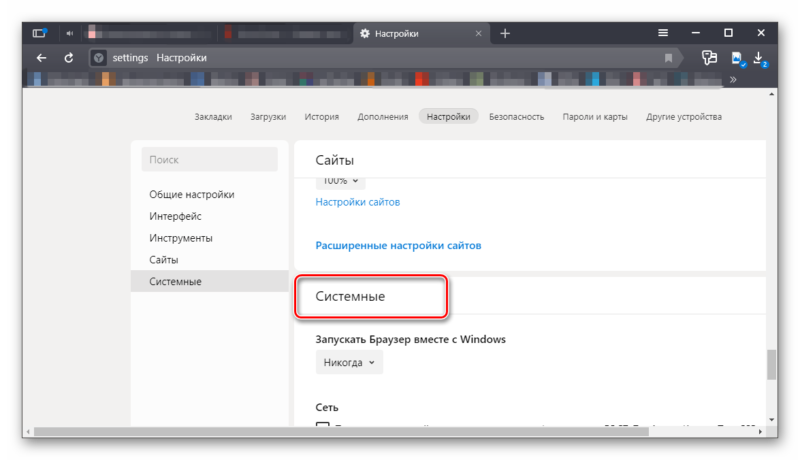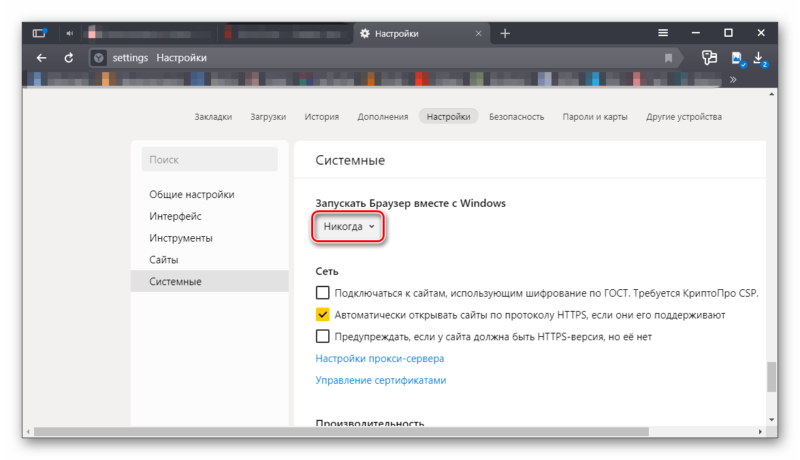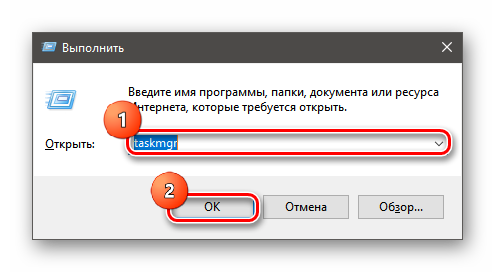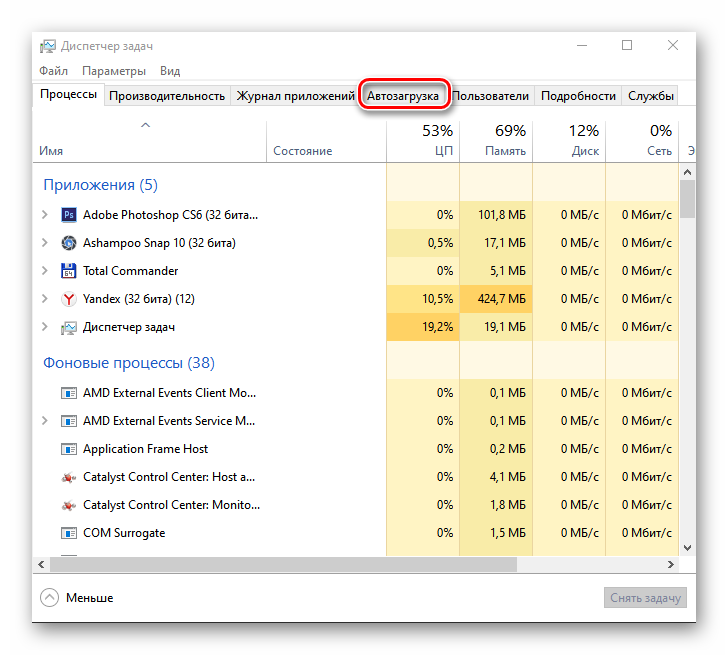Автозапуск Яндекс браузера при включении компьютера
Все пользователи, установившие Яндекс браузер сталкиваются с автоматическим запуском, при старте системы. То есть приложение открывается при запуске Windows. Таким образом Яндекс пытается сделать свои браузер основным и не заменимым. Но не всем это нравится. В этой статье разберем основные причины автозапуска приложения. И решения проблем с автозапуском.
Причины автозагрузки Яндекс браузера
- Настройка по умолчанию
- Яндекс браузер стоит в списке автозагрузок
- Вирус
Выключаем яндекс при запуске компьютера
Есть несколько причин и соответственно способов это исправить. Разберемся во всем по подробнее. Пойдем от самого простого к сложному.
Настройки по умолчанию
В последних версиях Яндекс браузера по умолчанию стоит функция автозапуск при включении компьютера. Для чего и почему это было сделано разработчиками не ясно. Но хорошая новость, отключения автозагрузки происходит в два клика.
Для этого нужно зайти в настройки браузера. Для этого нажимаем в верхней правой части окна три горизонтальных полоски и далее настройки. Либо просто копируем адрес browser://settings и вставляем его в адресную строку и жмем Enter. После чего откроется страница с настройками.
 Настройки
НастройкиДалее переходим в блок под названием «Системные». И в поле «Запускать браузер вместе с Windows» выбираем никогда. После это перегружаем систему и Яндекс браузер больше не должен самостоятельно запускаться.
 Автозапуск
Автозапуск Если же не помогло. Стоит проверить автозапуски системы и планировщик задач.
Удаление из автозагрузки системы
Возможно ярлык программы или запись реестра записались в автозагрузку. Что бы это проверить воспользуемся встроенными средствами управления. Для этого важно какая у вас система.
Windows 10
Тут все проще запускаем диспетчер задач клавишами CTRL+ALT+DEL или правой кнопкой мыши по панели задач внизу экрана и там нажимаем «диспетчер задач»
 Диспетчер задач
Диспетчер задачЗатем переходим в «Планировщик заданий» и можете поискать там любые строки с упоминанием Yandex. Не исключено что там они могут быть.

Помните что там не нужно удалять те строки которые вы не знаете за что они отвечают.
Попасть туда можно нажав windows+R и в появившемся окне прописать команду taskschd.msc. Ну или через поиск набрав Планировщик заданий.
Windows 7
Как убрать автозагрузку тут? практически так же как и виндовс 10. Только вместо диспетчера задач нужно зайти в конфигурацию системы и там во вкладке автозагрузка снять галочку со строки Yandex.

Для того что бы зайти в конфигурацию системы нужно нажать windows+R и в окне выполнить прописать команду msconfig
Далее не помешает проверить папку с автозагрузкой в меню пуск. Там может случайно попасть ярлык программы. Если там он есть, то удаляйте его.
 Папка автозагрузки в меню пуск
Папка автозагрузки в меню пускТеперь заходим в планировщик задач, для этого снов открываем окно выполнить только уже прописываем команду taskschd.msc. И если там что то есть связанное с Яндексом и автозагрузкой. То отключайте это.
 Планировщик заданий
Планировщик заданийСторонний софт что бы убрать автозагрузку
Если не хотите заморачиваться искать автозагрузку и тем более планировщик задач. То можно просто скачать программу Autoruns с официального сайта.
- Запускать программу нужно от имени администратора
К сожалению там нет русского языка. Но он особо и не нужен. Там потребуется всего две вкладке.
 Autoruns
AutorunsЭто «Logon» Тут находятся все программы которые будут запускаться автоматически каждый раз при загрузке системы. Где нужно будет снять галочки на против слова Yandex.
 Logon
LogonИ следующая вкладка «Scheduled Tasks» в ней Нужно так же снять галочки с задач связанных с Яндекс браузером.
 Scheduled Tasks
Scheduled TasksВажно знать что снимая галочку с обновления браузера, то Браузер Яндекс не сможет получать обновления.
Вирусы засоряющие автозагрузку
Если ничего не помогло то возможно Присутствует вирус который не дает менять настройки. Стоит проверить систему сканером любого антивируса на предмет вредоносных программ. Одни из самых популярных сканеров это Dr.Web Сure it или Kaspersky Virus Removal Tool.
Настройки в них фактически отсутствуют, что позволит разобраться всем. Обязательно скачивайте их только с официального сайта.
Так же можете прочитать статью 9 причин почему тормозит браузер от Яндекса. Которая вам поможет ускорить browser.
Желаем Вам приятного и быстрого сёрфинга на просторах интернета.
browseron.info
Как убрать автозапуск Яндекс-браузера при включении компьютера?
Доброго всем времени суток! В этой статье будем разбираться с таким популярным интернет-браузером, как Яндекс. А точнее, научимся убирать его из автозапуска в операционных системах Windows7 и Windows10. Редко, но бывает такое, что он начинает запускаться самостоятельно, без вашего участия. 
Отменять загрузку можно самыми различными путями. Сегодня мы попробуем отключить запуск не удаляя программы.
Отключаем автозапуск Яндекс-браузера на Windows 7 при включении компьютера
В старой доброй «семерке» все привычно просто. В первую очередь надо заглянуть в папку «Автозапуск». Сделать это можно через кнопку «Пуск» и далее программы.

Там находим соответствующую папку и ищем ярлык браузера. Если он там появился (так не должно быть!), то удаляем. В противном случае ищем причину через кнопку «Пуск» — заходим в «Панель управления».

В появившемся окне выбираем пункт «Администрирование».

Откроется еще одно окно, где необходимо перейти в пункт конфигурация системы.

В появившемся окне выбираем вкладку «Автозагрузка» и в списке команд ищем Яндекс. Если находим — в окошечке рядом убираем галочку. Теперь браузер не должен загружаться при запуске системы.

Кстати, быстрый вызов этой менюшки осуществляется еще нажатием клавиш Win+R и последующим вводом в стоку «Выполнить» команды msconfig.
Если вышеперечисленные не помогли — удаляем Яндекс-обозреватель с компьютера через «Программы и компоненты» и проверяем результат.
Как убрать автозапуск Яндекс-браузера на Windows 10 при включении компьютера?
Убрать Яндекс из автозапуска здесь можно при помощи «Планировщик заданий». Много чего изменено в «десятке». Оказывается, многие скрипты прописывают запуск программ и их обновлений теперь в «планировщике заданий» — классическом приложении Windows.
Что бы открыть его выходим в «Панель инструментов», а далее – «Администрирование» (выше была описана эта операция). Только теперь в панели «Администрирование» надо выбрать «Планировщик заданий».

В планировщике находим библиотеку планировщика заданий.

В окне рядом ищем строку, где прописан браузер и удаляем ее. Если у вас есть подозрения, что автозапуск «прописался» еще где-то — надо будет просканировать компьютер на наличие вредоносных программ. Возможно, где-то притаился «враг» и его удаление просто необходимо. Итак, это были основные способы устранения автозапуска браузера. Удачи!
Автор публикации
fast-wolker.ru
Как выключить автозапуск Яндекс Браузера в Windows — 2 способа
Как отключить автозапуск Яндекс Браузера при включении компьютера? Многие пользователи задают этот вопрос, так как сей веб-обозреватель имеет такую нехорошую привычку. А пользователям, у которых слабое железо это совершенно не нужно, так как система грузится непозволительно долго. Такое поведение браузера неприемлемо. И поэтому пользователи должны знать все о том, как отучить веб-обозреватель стартовать вместе с операционной системой. И в данном материале мы расскажем все о том, как решить проблему.
Почему браузер так себя ведет
Все дело в том, что в настройках по умолчанию выставлен параметр, позволяющий веб-обозревателю всегда стартовать вместе с операционной системой. Это прихоть разработчиков. Именно они поставляют браузер с такими настройками.
Кстати, внятно объяснить, зачем им нужно, чтобы Яндекс Браузер запускался самостоятельно, они не могут. И это вызывает определенные вопросы. Ведь такое поведения весьма подозрительно. Особенно со стороны представителей столь крупной компании.
Складывается впечатление, что вместе с браузером запускаются механизмы телеметрии, которые передают ребятам из Яндекса информацию не только из браузера, но и из всей ОС (будто нам Windows 10 мало).
Именно поэтому Яндекс Браузеру нужно запретить запускаться вместе со стартом ОС. Для этого есть сразу несколько способов. Один основывается на настройках веб-обозревателя, а второй на параметрах самой операционной системы.
Вариант 1. Меняем настройки веб-обозревателя
Итак, первый способ самый простой и логически понятный. Если браузер ведет себя таким образом, то нужно найти настройки, которые отвечают за его поведение и изменить их. Тем более, что они не являются скрытыми и доступны всем пользователям.
Тем не менее, менять что-то в настройках нужно очень аккуратно, так как можно даже повесить браузер, и он перестанет работать. В любом случае, мы предоставим подробную инструкцию, которая точно расскажет о том, как и что нужно делать.
- Итак, сначала запускаем веб-обозреватель при помощи соответствующего значка на рабочем столе, иконки в меню «Пуск» или кнопки в панели задач.
- Затем кликаем по кнопке с тремя горизонтальными полосками, которая находится в правой верхней части окна.

- Появляется меню, в котором выбираем «Настройки».

- Пролистываем параметры до блока «Системные».

- Ищем пункт «Запускать браузер вместе с Windows».
- В окошке под ним выставляем «Никогда».

- Перезапускаем веб-обозреватель.
Вот и все. Теперь Яндекс Браузер не будет тормозить операционную систему своим запуском. Как видите, это очень простой и доступный способ. Но есть еще один, который определенно может подойти некоторым пользователям.
Вариант 2. Используем возможности Windows
Этот способ подойдет в том случае, если вы по какой-то причине не можете добраться до настроек веб-обозревателя. Или вам просто ближе настройки операционной системы. В любом случае, данный вариант также может помочь.
Для решения проблемы мы будем использовать пресловутый «Диспетчер задач Windows» — мощный инструмент для управления процессами. Мы предоставили подробную инструкцию, которая расскажет, как и что нужно делать в этом случае.
- Нажимаем на клавиатуре сочетание Win + R и вызываем инструмент «Выполнить».
- Вводим в строку
taskmgrи жмем на «ОК» или кнопку Enter.
- Откроется окно диспетчера задач. Необходимо кликнуть по кнопке «Подробнее».
- Далее переходим на вкладку «Автозагрузка».

- Здесь ищем пункт «Yandex Browser» и кликаем по нему правой кнопкой мыши.
- В появившемся меню выбираем «Отключить».
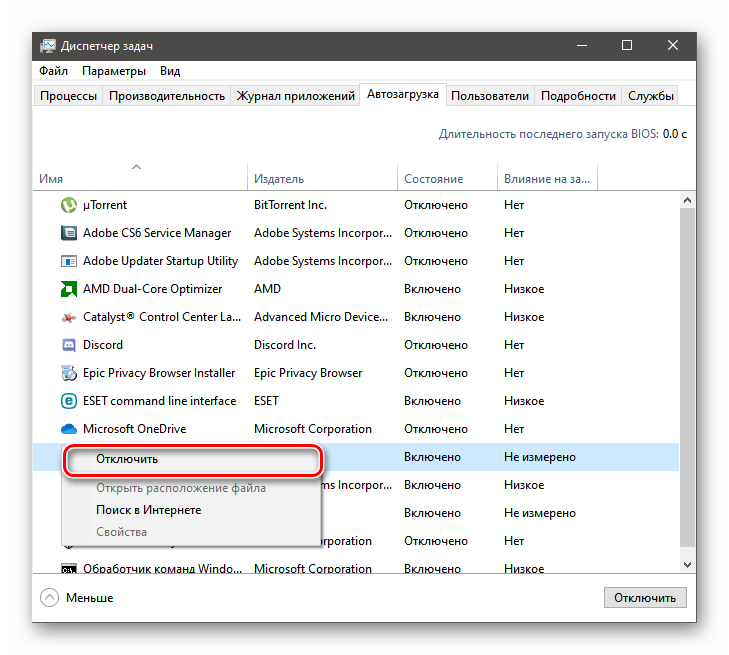
Теперь во время старта ОС Яндекс Браузер больше не будет запускаться вместе с ней. Данный вариант позволяет отключить не только автозапуск веб-обозревателя от Yandex, но и другие службы, связанные с ним. И это неплохо. Можно существенно разгрузить ОС.
Заключение
Пришло время подвести итоги и сделать соответствующие выводы. В рамках данного материала мы поговорили о том, как отключить Яндекс Браузер при запуске компьютера. Оказывается, это можно сделать несколькими способами.
Первый, основанный на настройках самого веб-обозревателя подходит практически всем. Он прост и понятен. Второй, основанный на возможностях ОС Windows подойдет тем, кто хочет убрать из автозагрузки еще что-нибудь.
yanbrowser.ru
Как отключить автозапуск Браузера Яндекс при включении компьютера: инструкция
В этой статье разберемся, как отключить автозапуск браузера Яндекс при включении компьютера, не удаляя программы. Приведем действенные способы для разных версий операционных систем – наши пошаговые инструкции помогут даже новичку справиться с поставленной задачей.
На Windows 7
Задаетесь вопросом, почему программа открывается автоматически при старте работы компьютера? Хотите избавиться от этой опции? Мы расскажем, как убрать браузер Яндекс из автозапуска с помощью нескольких элементарных действий.
Первая часть нашей статьи посвящена тому, как убрать Яндекс. Браузер из автозапуска на Windows 7 – простейший интерфейс этой операционной системы не вызывает трудностей даже у новичков.
Обратите внимание! Если браузер запускается самостоятельно с открытым рекламным сайтом, то скорее всего на вашем компьютере вирус.
Сделайте следующее:
- Нажмите на кнопку меню «Пуск»;
- Выберите значок «Программы»;
- Пролистайте перечень и найдите папку «Автозагрузка»;

- Из списка подключенных приложений выберите веб-обозреватель и нажмите иконку «Удалить».
Если у вас не получилось убрать автозапуск браузера Яндекс при включении компьютера этим способом – не отчаивайтесь. Зачастую такая проблема связана с тем, что название обозревателя не отображается в перечне. Эту трудность можно решить – просто воспользуйтесь другим вариантом.
Разберемся, как отключить автозагрузку браузера Яндекс при включении компьютера с помощью панели управления:
- Нажмите кнопку «Пуск»;
- Перейдите к панели управления;
- Выберите пункт «Администрирование» из множества значков;

- В новом окне найдите строчку «Конфигурация системы»;

- Откроется небольшое окошко с разными вкладками;
- Вам необходима вкладка «Автозагрузка»;

- В списке команд найдите название веб-обозревателя;
- Снимите галочку напротив строки.
Небольшой совет. Хотите быстро открыть меню автозапуска? Используйте командную строку:
- Сочетание клавиш Win+R вызывает командную строку;
- Для открытия нужных опций введите в строчку поиска msconfig.

Если у вас не получилось сделать, чтобы Яндекс. Браузер не запускался при запуске компьютера – возможно, придется пойти на крайние меры:
- Откройте меню «Пуск»;
- Выберите кнопку «Программы и компоненты»;
- Найдите обозреватель и кликните «Удалить»;
- Вновь зайдите на адрес официального сайта разработчика;
- Загрузите ПО. Теперь все должно работать надлежащим образом!
Перейдем к тому, как можно выключить автозагрузку браузера Yandex на Виндовс 10.
На Windows 10
Отключение опции на «Десятке» производится немного иначе – многие функции управления системой изменились в процессе развития. Мы приведем подробную инструкцию – просто следуйте описанным шагам, и все получится:
- Откройте пусковое меню;
- Перейдите в панели управления;
- Выберите иконку «Администрирование»;
- Кликните на строчку «Планировщик задач»;

- Откройте папку «Библиотека планировщика»;

- Найдите строчку с названием обозревателя;
- Нажмите на нее – справа откроется меню управления элементом;
- Выберите иконку «Удалить.
Готово! Разберем второй вариант, позволяющий удалить спрятавшиеся от глаз скрипты. Если с первого раза не получилось решить проблему автозапуска – поможет следующая инструкция:
- Зажмите клавиши Ctrl+Alt+Delete;
- Откроется управление – выберите пункт «Диспетчер задач»;
- Кликните на вкладку «Автозагрузка»;

- В списке программ найдите обозреватель и снимите галочку напротив строки;
- Кликните иконку «ОК».
Теперь вы знаете, как отменить автозапуск Яндекс. Браузера при включении компьютера – используйте понравившийся вариант в зависимости от версии операционной системы и избавляйтесь от надоедливой активации программы. Читайте далее, как отключить защиту Протект в браузере Яндекс.
googlechro-me.ru
Как отключить автозапуск Яндекс браузера 3 способа
Автозапуск браузера позволяет быстро приступить к работе со вкладками после включения системы, однако, не каждому пользователю нужна данная функция. В большинстве случаев автозапуск различных программ попросту усложняет загрузку системы, поэтому пользователи предпочитают отключать автоматический запуск. Далее мы рассмотрим несколько способов о том, как отключить автозапуск яндекс браузера.
1 способ
Один из самых эффективных и быстро доступных способов. Изначально при установке яндекс браузера автозапуск установлен автоматически, поэтому чтобы его отключить следует зайти в настройки браузера.
Инструкция как убрать автозапуск в яндекс браузере:
- Открываем яндекс браузер с рабочего стола и переходим в настройки, которые расположены в верхней части окна.

- Далее скролим вниз и находим блок «Системные», внутри которого нажимаем на вкладку «Запускать Браузер вместе с Windows» и выбираем «Никогда».

После выполнения процедуры перезагрузите компьютер и проверьте, включается ли яндекс браузер автоматически после запуска системы. Если яндекс браузер до сих пор включается, то советуем перейти ко второму способу.
2 способ
Данный способ заключается в изменении конфигурации системы через утилиту «MSConfig».
- Открываем меню пуск на компьютере, вводим в поисковой запрос «MSConfig» и нажимаем на клавиатуре «Enter».

- Далее открывается окно конфигурации системы, внутри которой переходим во вкладку «Автозагрузка». Далее ищем строку «Yandex» и убираем галочку для отключения автозапуска браузера.

В случае, если строки «Yandex» вовсе нет в автозапуске системы, то, вероятнее всего, автозапуск уже отключен, либо скрыт как вирус. Далее рассмотрим еще один способ как можно отключить автозапуск яндекс браузера.
3 способ
Также существует еще одна проблема, связанная с автозапуском. Нередко бывают случаи, когда браузер автоматически включается во время работы компьютера, причем, по несколько раз. Для этого существует планировщик заданий от Windows, в котором это можно отключить.
- Открываем пуск на рабочем столе, вводим в поисковую строку «Планировщик заданий» и нажимаем кнопку «Enter».

- Далее открывается окно различных задач системы, которое на первый взгляд кажется совсем непонятным. Но, не волнуйтесь, здесь нам требуется только найти строку, связанную с яндексом и удалить ее.

Видео
Теперь вы знаете как можно самостоятельно отключить автозапуск яндекс браузера на Windows. Для этого есть 3 основных способа, которые заключаются в изменении настроек конфигурации системы, изменении настроек непосредственно в яндекс браузере, а также удаления запуска из планировщика задач.
ya-browsers.ru
Как отключить автозапуск Яндекс Браузера — разбор на примере
Многие пользователи интересуются, как отключить автозапуск Яндекс Браузера, ведь при включении компьютера он запускается вместе с системой. Прежде чем приступать к работе, нужно определиться, что приводит к запуску веб-проводника.
Причины запуска
Существует несколько версий, которые приводят к автоматическому включению обозревателя:
- установка браузера по умолчанию;
- ЯБ находится в списке автозагрузок;
- наличие вирусных программ.
Стоит сразу отметить, что наиболее распространенной причиной, из-за которой открывается интернет-проводник, является установка соответствующих параметров. Дело в том, что при загрузке приложения, оно предлагает сделать его основным и пользователи соглашаются. Чтобы исправить ситуацию, необходимо проделать простую работу.
Откройте меню Yandex Browser, выберите настройки.
На первой странице в верхней ее части будет показано, установлен яндекс браузером по умолчанию или нет. Если стоит галочка, то уберите ее и проблема будет решена.
Как отключить автозапуск Яндекс Браузера при помощи автозагрузки
В системе компьютера также можно установить автоматическую загрузку веб-проводника. Чтобы проверить, имеется ли яндекс среди других программ, необходимо открыть меню пуск, в поисковой строке ввести «msconfig». Запустите программу.
Далее нужно выбрать вкладку автозагрузка, проверить, имеется приложение в списке или нет. Если отыскали ЯБ, уберите рядом с ним галочку.
Деактивация автозапуска в Windows 10
Предыдущий способ был описан для виндовс хр. Действия, которые необходимо выполнить в 10 версии, полностью отличаются от более старой операционной системы. Здесь все намного проще, достаточно открыть диспетчер задач, одновременно зажав клавиши «ctr + alt + delete». После запуска диалогового окна выберите «Автозагрузка». Проверьте список с программами, если ЯБ имеется среди них, уберите галочку.
Вирусы – причина автоматической загрузки
Если два предыдущих метода не помогли, стоит проверить устройство на наличие вредоносных программ. Зачастую они устанавливаются на устройство вместе с нужным софтом. Но если компьютер защищен хорошим антивирусом, пользователи не столкнуться с подобной проблемой.
Если при проверке будут найдены какие-либо вирусные компоненты, обязательно удалите их и перезапустите систему.
Теперь стало известно, как отключить автозапуск Яндекс Браузера. В большинстве случаев обозреватель запускается самостоятельно, из-за установленных параметров в настройках. И пройдя в меню, пользователи быстро решают проблему. Если исправить ситуацию не получилось, следует провести несложную работу, и больше ЯБ не будет без соответствующих команд открываться при запуске системы.
luchiy-brayzer.ru
Как отключить автозапуск яндекс браузера: рекламный вирус
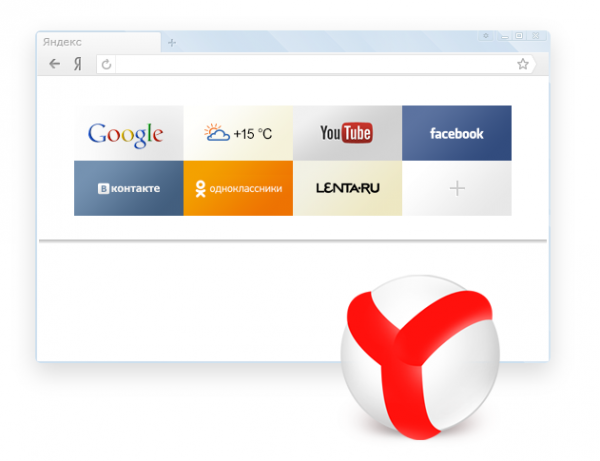 Если при запуске системы у вас включается браузер с какой-то определённой страницей зачастую рекламного характера или с клубничкой, то это однозначно, вирусное заражение.
Если при запуске системы у вас включается браузер с какой-то определённой страницей зачастую рекламного характера или с клубничкой, то это однозначно, вирусное заражение.
Браузер Яндекс не прописывается в автозагрузку.
Поэтому прежде чем искать кнопку отключения автозагрузки Яндекса необходимо провести полное сканирование компьютера на вирусы.
После сканирования, если угроза удалена, а браузер всё так же запускается при старте системы, и ещё отправляет посмотреть вас какое-нибудь кино или в интернет-магазин, здесь придётся потрудиться.
Теперь по порядку, очисть от вирусов ваш браузер, и ваш компьютер поможет антивирус Malwarebites Anti-malware.
Скачиваете, устанавливаете. Установка простая, и не требует каких-то особых знаний, но есть один нюанс. Перед первым запуском, в окне мастера установки нужно снять галочку с пункта «Включить бесплатный тестовый период».
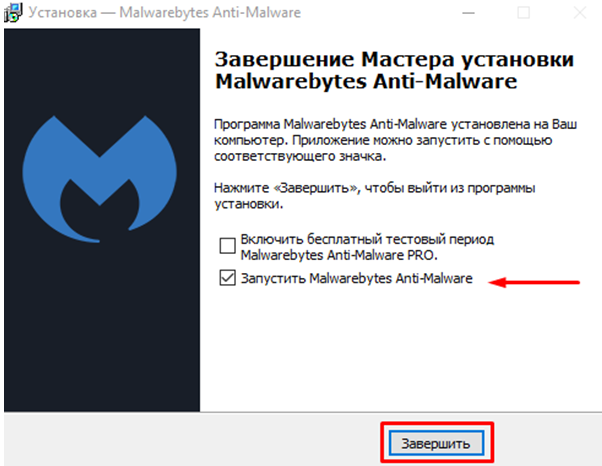
- Сканируете свой компьютер на наличие вирусов, при обнаружении таковых, удаляете – лечите. После чистки программа предложит перегрузить компьютер, отложите это действие пока не почистите автозагрузку и запланированные задачи, иначе всё это «добро» снова вернётся вам в компьютер.
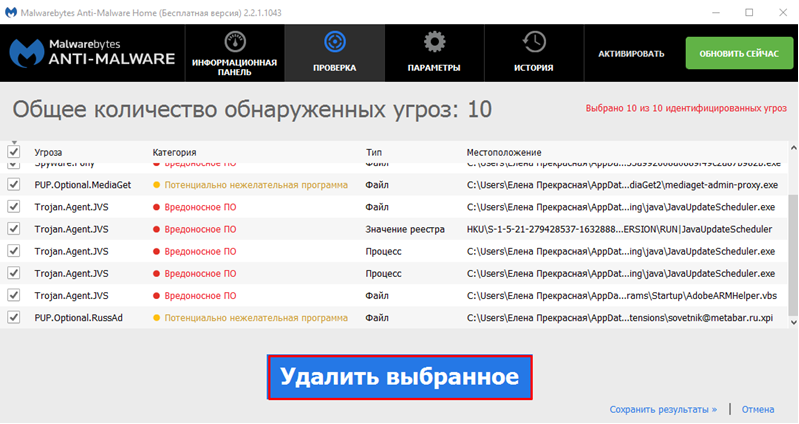
Как избавиться от автозапуска на примере браузера Яндекс
После чистки от вирусов нужно убрать всё лишнее и подозрительное из автозагрузки. Вредоносные программы имеют свойство тянуть с собой кучу ненужного, а иногда и вредного хлама, который без ведома владельца ПК прописывается в автозагрузке и не только доставляет неудобство, загружая всё это добро вместе с системой, но и может серьёзно навредить.
- В первую очередь нужно отключить в автозагрузке всё, что вы считаете подозрительным или просто лишним, с целью снизить нагрузку на процессор;
- Для этого идём в Пуск;
- В строке поиска пишем запрос «выполнить»;
- Открываем классическое приложение «выполнить», которую выдал поиск;
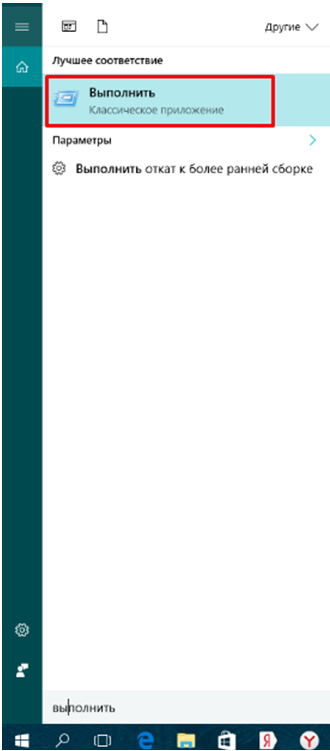
- В открывшемся окне пишем команду msconfig и нажимаем «Ок»
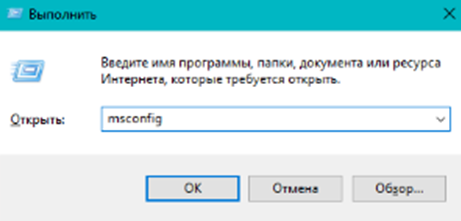
- В окне «Конфигурация системы» вбираем вкладку «Автозагрузка»;
- Снимаем галочки с пунктов всех подозрительных программ, в том числе и Яндекса, нажимаем «Ок» и перегружаем компьютер.
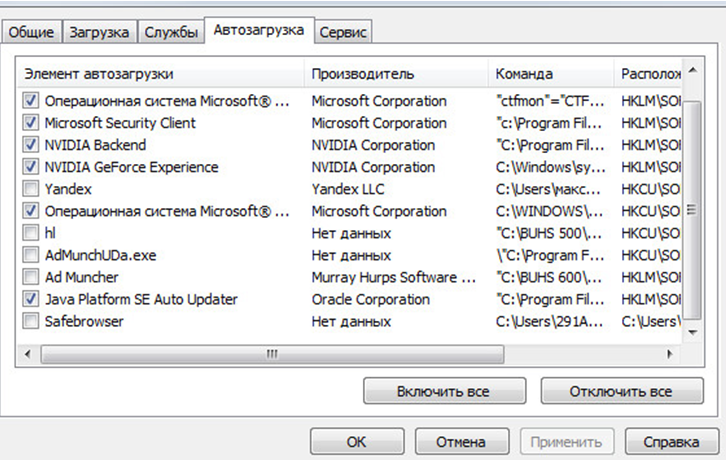
Убрать лишнее из автозагрузки в виндовс 10
В операционных системах Windows 10, Автозагрузку поместили в Диспетчер задач.
- Чтобы открыть автозагрузку в «десятке», на панели задач необходимо выполнить правый клик мыши,
- выбрать из контекстного меню, пункт «Диспетчер задач»,
- в открывшемся окне выбрать вкладку «Автозагрузка».
- В списке программ автозагрузки внимательно посмотрите, какие приложения взывают у вас подозрение, отключайте все, которые не внушают доверия.
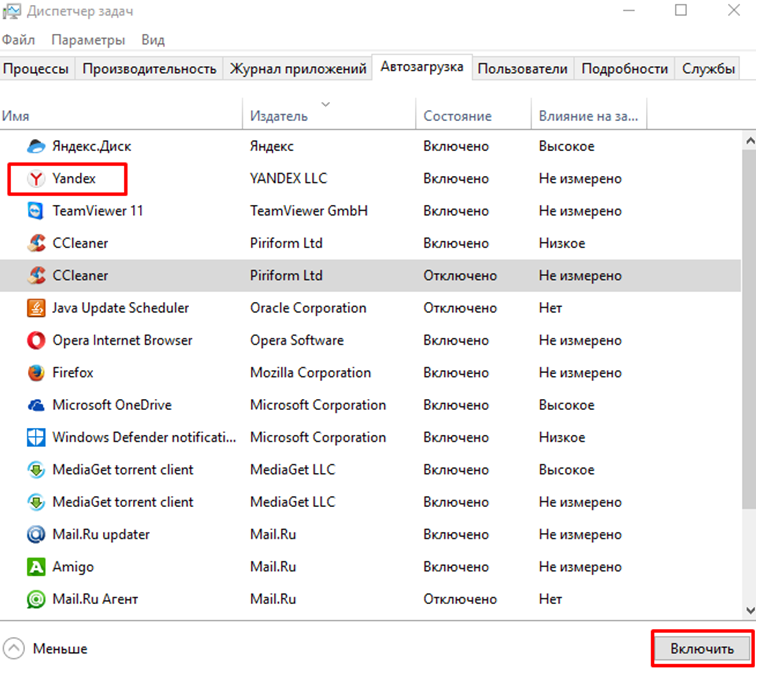
Чтобы определить, какое именно, приложение взывает запуск Яндекс браузера, не отключайте их пачками, а поочерёдно, с перезагрузкой после каждого отключения:
- во-первых, так вы более точно определите, какая именно вредоносная программа, запускает Яндекс браузер,
- во вторых, вы не отключите случайно какое-нибудь важное для вас приложение.
Папка «Автозагрузка»
На системном диске компьютера, есть папка, которая называется startup или «Автозагрузка».
Папка расположена довольно далеко, но есть универсальный способ как в неё попасть очень быстро.
- В операционной системе Windows 10, находясь на кнопке пуск, кликните правой кнопкой мыши;
- В контекстном меню выберите утилиту «Выполнить»;
- В открывшемся окне пишем название нашей паки автозагрузки — shell:startup;
Утилиту «выполнить» ещё можно вызвать комбинацией горячих клавиш Win+R, откроется то же окно, в котором будем искать нашу папку «Автозагрузка»
Откроется наша папка в проводнике, это обычная папка, которая находится на системном диске, в ней вы можете добавлять, удалять изменять ярлыки программ.
- Чтобы добавить в папку Автозагрузки программу, создаёте копию ярлыка запуска программы в папке с установленной программой и просто помещаете его в папку Автозагрузки.
После перезагрузки, добавленная программа будет автоматически запускаться с системой.
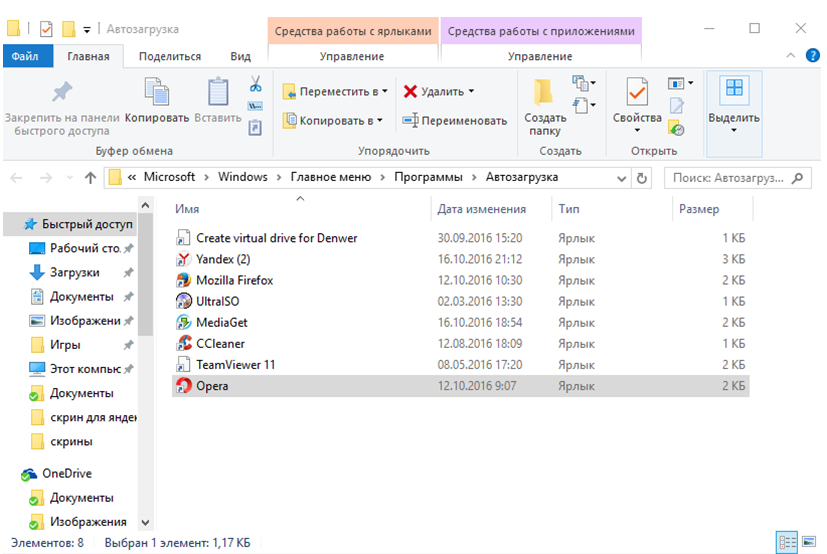
Чтобы удалить – выделяете нужный ярлык, и кликаете по нему правой кнопкой мыши, вбираете значение «удалить».
Чистим компьютер от рекламного вируса
Ещё один способ избавится от нежелательных программ в автозагрузке, это использовать программу CCleaner. Утилита полностью бесплатная, скачать её можно с официального сайта. В случае с вирусным заражением, после удаления вируса, который настойчиво запускал Яндекс браузер с «интересной» страницей, может ещё почистить кеш и исправить ошибки в реестре.
- Скачиваем программу, устанавливаем и запускаем;
- После установки запускаем утилиту,
С левой стороны окна верхние две кнопки «Очистка» и «Реестр» отвечают за чистку компьютера от мусора. Папки и разделы, которые нужно чистить, отмечены по умолчанию, поэтому не нужно что-то менять, снимать метки или устанавливать другие, это для продвинутых пользователей. Обычным пользователям, достаточно нажать кнопку «Анализ» а после того как программа просканирует компьютер, нажать «Очистка». В процессе чистки нужно закрыть браузер, иначе часть файлов очистить утилита не сможет.
Реестр исправляет ошибки ярлыков, изменённых, перемещённых файлов библиотек и многое другое. Здесь тоже особо вникать не стоит, нажмите кнопку «Поиск проблем», а затем «Исправить».
- После того как вы почистили и исправили ошибки реестра и всё что вокруг него, откройте вкладку «Сервис»
- Во вкладке «Удаление программ» удаляйте все, что вы не устанавливали, если вы сразу кинулись спасать компьютер, то можно отсортировать список по дате добавления и удалить установленные конкретным числом приложения, естественно, то о чём вы ни сном, ни духом. Там могут быть приложения, о которых вы даже не подозревали.
- Следующая вкладка «Автозагрузка» — В списке программ автозагрузки, выделяете подозрительное приложение, или просто программу, которая вам мешает в загрузке системы, и вы не хотите, чтобы она постоянно работала.
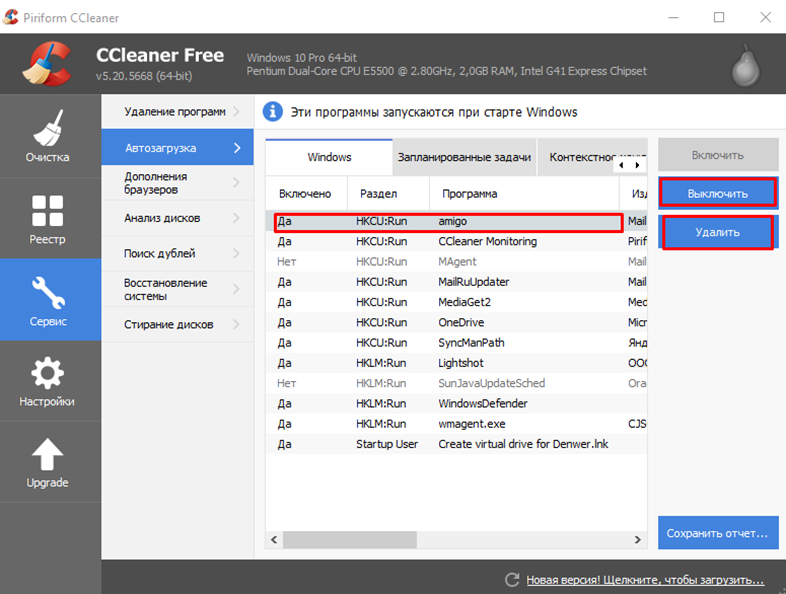
- Нажимаете сначала кнопку затем «Удалить» если не удаляется, то — «Выключить».
Удалить лишнее из запланированных задач, чтобы не запускался браузер Яндекс
Откройте вкладку «Запланированные задачи, там тоже все, что не внушает вам доверия стоит удалить, там могут быть прописаны задачи типа: включать браузер с рекламой в определённое время, или с определённой периодичностью, устанавливать или загружать что-либо вам в компьютер, и многое другое.
Далее, откройте вкладку «Дополнения браузеров», там могут быть различные плагины, которых вы не заказывали.
Если после полной чистки, браузер всё равно открывает вам непонятные страницы, то сам браузер лучше переустановить, предварительно сделав синхронизацию, в противном случае можно потерять все закладки и сохранённые пароли.
brauzergid.ru