EXPLORER.EXE — что за процесс
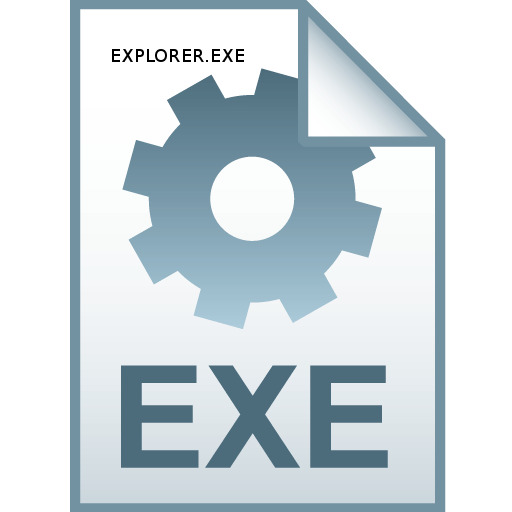
Наблюдая в Диспетчере задач список процессов, не каждый пользователь догадывается, за выполнение какой именно задачи отвечает элемент EXPLORER.EXE. Но без взаимодействия пользователя с данным процессом не представляется возможной нормальная работа в Windows. Давайте узнаем, что он собой представляет и за что именно отвечает.
Читайте также: Процесс CSRSS.EXE
Основные данные об EXPLORER.EXE
Указанный процесс можете наблюдать в Диспетчере задач, для запуска которого следует набрать Ctrl+Shift+Esc. Список, где можно посмотреть на изучаемый нами объект, расположен в разделе «Процессы».
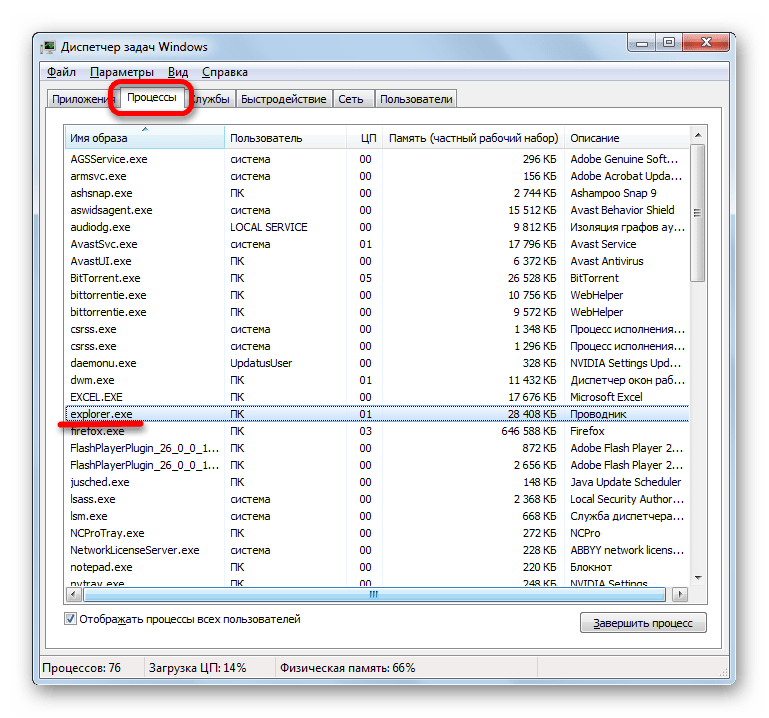
Назначение
Давайте выясним, зачем используется EXPLORER.EXE в операционной системе. Он отвечает за работу встроенного файлового менеджера Windows, который называется
То есть, те графические окна, отображаемые на экране монитора, по которым пользователь производит переход по закоулкам файловой системы компьютера, и являются непосредственным продуктом деятельности данного процесса. Он также отвечает за отображение панели задач, меню «Пуск» и всех остальных графических объектов системы, кроме обоев. Таким образом, именно EXPLORER.EXE является основным элементом, с помощью которого реализуется графический интерфейс Виндовс (оболочка).
Но Проводник обеспечивает не только видимость, а и процедуру самого перехода. С его помощью также производятся различные манипуляции с файлами, папками и библиотеками.
Завершение процесса
Несмотря на такую широту задач, которые входят в область ответственности процесса EXPLORER.EXE, его принудительное или аварийное завершение не ведет к прекращению работы системы (краху). Все остальные процессы и программы, запущенные в системе, будут продолжать нормально функционировать. Например, если вы смотрите фильм через видеоплеер или работаете в браузере, то можете даже не заметить прекращение функционирования EXPLORER.EXE, пока не свернете программу. Вот тогда и начнутся проблемы, ведь взаимодействие с программами и элементами ОС, ввиду фактического отсутствия оболочки операционной системы, будет сильно осложнено.
В то же время, иногда из-за сбоев, чтобы возобновить корректную работу Проводника, нужно временно отключить EXPLORER.EXE для его перезагрузки. Посмотрим, как это сделать.
- В Диспетчере задач выделяем наименование «EXPLORER.EXE» и кликаем по нему правой кнопкой мыши. В контекстном перечне выбираем вариант
- Открывается диалоговое окно, где описываются негативные последствия принудительного завершения процесса. Но, так как мы осознанно выполняем данную процедуру, то жмем по кнопке «Завершить процесс».
- После этого EXPLORER.EXE будет остановлен. Внешний вид экрана компьютера с выключенным процессом представлен ниже.
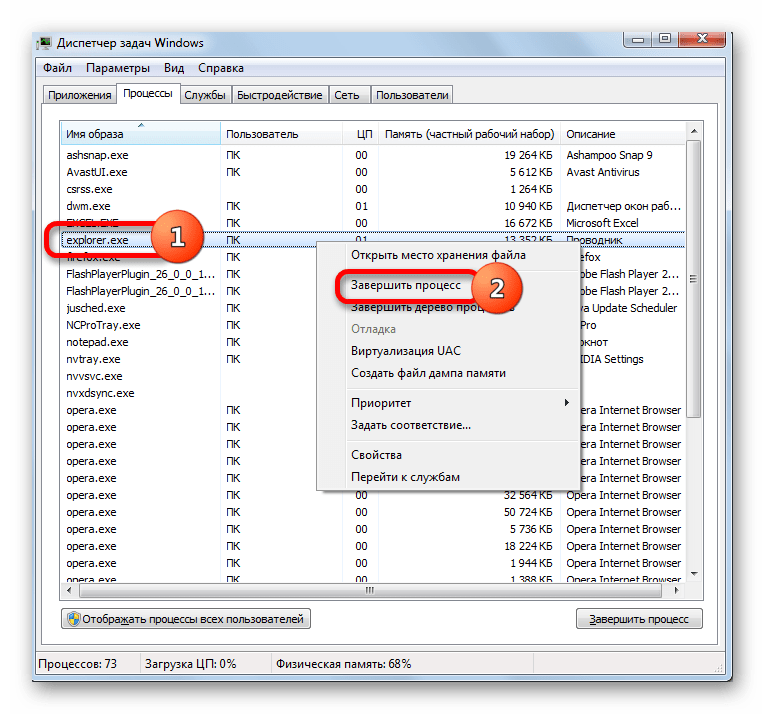
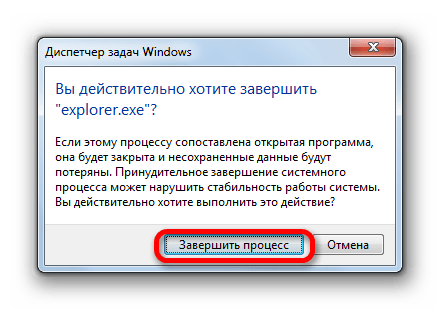

Пуск процесса
После того, как возникла ошибка приложения или процесс завершен вручную, естественно, встает вопрос, как его запустить заново. EXPLORER.EXE автоматически стартует при запуске ОС Windows. То есть, одним из вариантов заново запустить Проводник является перезагрузка операционной системы. Но указанный вариант подходит далеко не всегда. Особенно он неприемлем, если в фоновом режиме работают приложения, выполняющие манипуляции с несохраненными документами. Ведь в случае холодной перезагрузки все несохраненные данные будут потеряны. Да и зачем вообще перезагружать компьютер, если есть возможность запустить EXPLORER.EXE другим способом.
Запустить EXPLORER.EXE можно с помощью введения специальной команды в окно инструмента «Выполнить». Чтобы вызвать инструмент «Выполнить», нужно применить нажатие сочетания клавиш Win+R. Но, к сожалению, при выключенном EXPLORER.EXE указанный метод работает не на всех системах. Поэтому произведем запуск окна
- Для вызова Диспетчера задач применяем комбинацию Ctrl+Shift+Esc (Ctrl+Alt+Del). Последний вариант применяется в Windows XP и в более ранних ОС. В запустившемся Диспетчере задач жмите пункт меню «Файл». В раскрывшемся списке выберите пункт «Новая задача (Выполнить…)».
- Происходит запуск окошка «Выполнить». Вбейте в него команду:
explorer.exeНажмите «OK».
- После этого процесс EXPLORER.EXE, а, следовательно, и Проводник Windows, будет запущен заново.
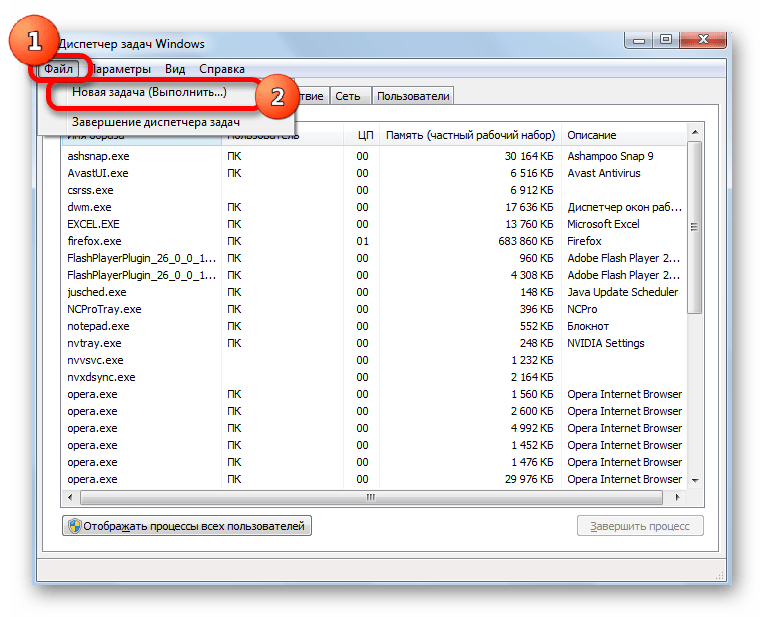
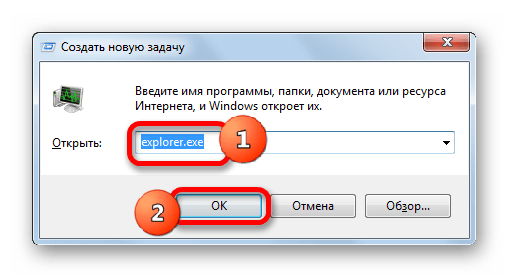
Если же вы просто хотите открыть окно Проводника, то достаточно набрать комбинацию Win+E, но при этом EXPLORER.EXE должен быть уже активен.
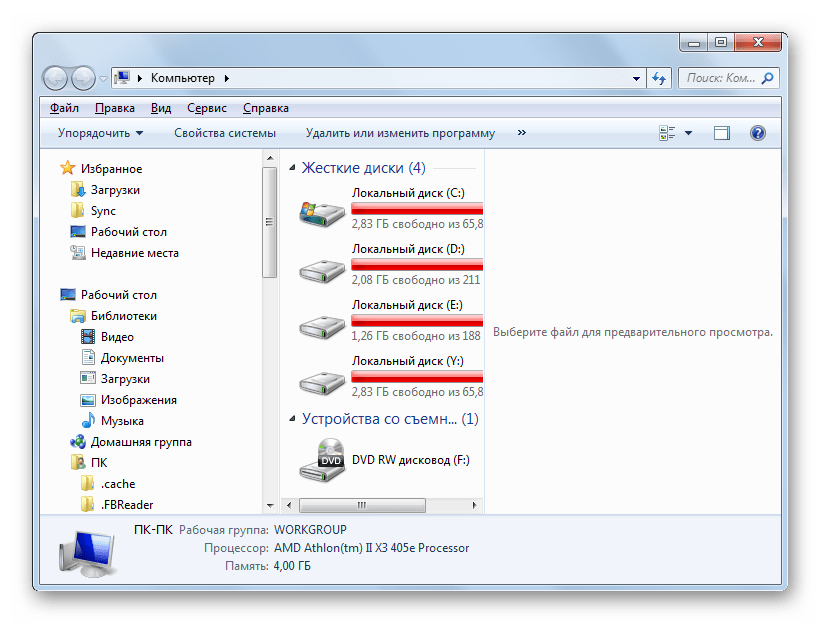
Расположение файла
Теперь давайте узнаем, где расположен файл, который инициирует EXPLORER.EXE.
- Активируем Диспетчер задач и кликаем правой кнопкой мыши в списке по наименованию EXPLORER.EXE. В меню щелкаем по «Открыть место хранения файла».
- После этого запускается Проводник в той директории, где расположен файл EXPLORER.EXE. Как видим из адресной строки, адрес этого каталога следующий:
C:\Windows
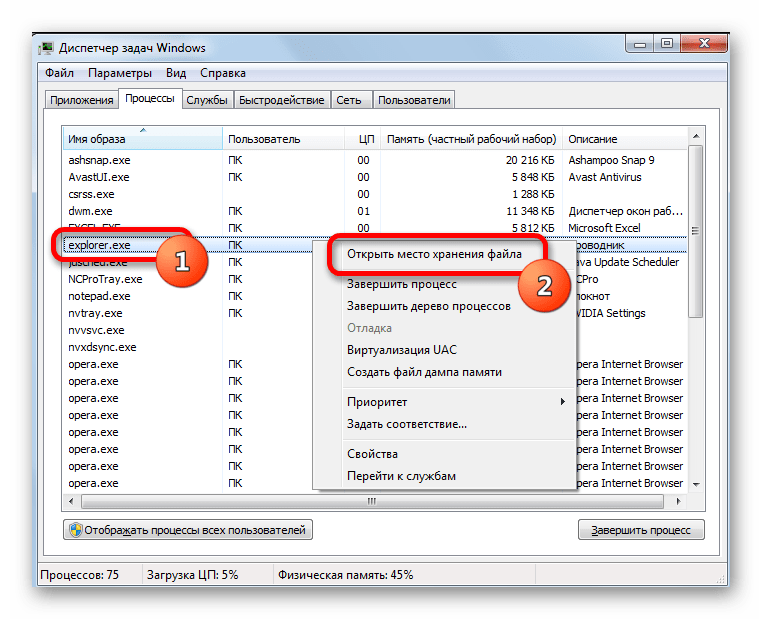
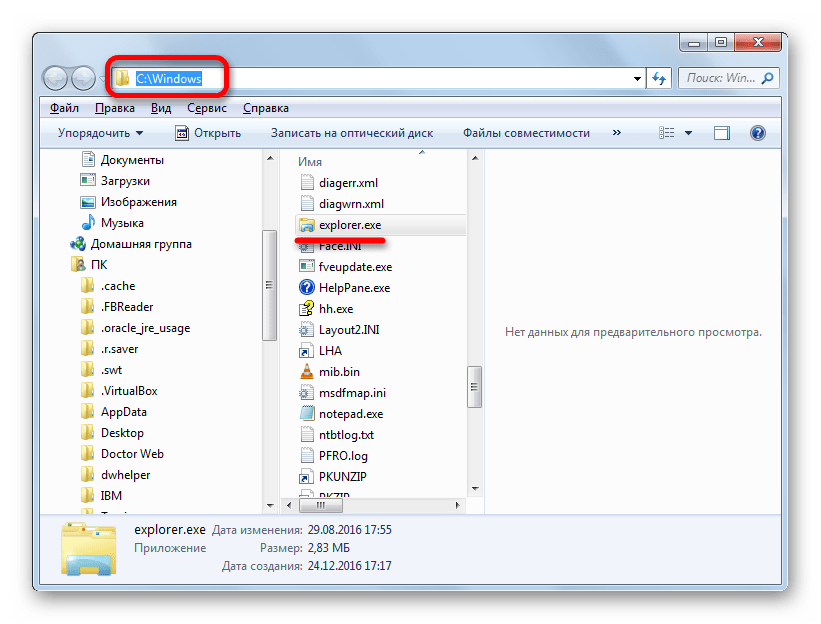
Изучаемый нами файл помещен в корневом каталоге операционной системы Виндовс, который сам расположен на диске C.
Подмена вирусами
Некоторые вирусы научились маскироваться под объект EXPLORER.EXE. Если в Диспетчере задач вы видите два или больше процесса с подобным названием, то с большой вероятностью можно сказать, что они созданы именно вирусами. Дело в том, что, сколько бы окон в Проводнике открыто не было, но процесс EXPLORER.EXE всегда один.
Файл настоящего процесса расположен по тому адресу, который мы выяснили выше. Просмотреть адреса других элементов с аналогичным наименованием можно точно таким же способом. Если их не удается устранить с помощью штатного антивируса или программ-сканеров, удаляющих вредоносный код, то сделать это придется вручную.
- Сделайте резервную копию системы.
- Остановите фальшивые процессы при помощи Диспетчера задач, используя тот же метод, который описывался выше для отключения подлинного объекта. Если вирус не дает это сделать, то выключите компьютер и зайдите вновь в Безопасном режиме. Для этого при загрузке системы нужно удерживать кнопку F8 (или Shift+F8).
- После того, как вы остановили процесс или вошли в систему в Безопасном режиме, перейдите в директорию расположения подозрительного файла. Кликните правой кнопкой мыши по нему и выберите «Удалить».
- После этого появится окошко, в котором нужно будет подтвердить готовность удалить файл.
- Подозрительный объект вследствие данных действий будет удален с компьютера.
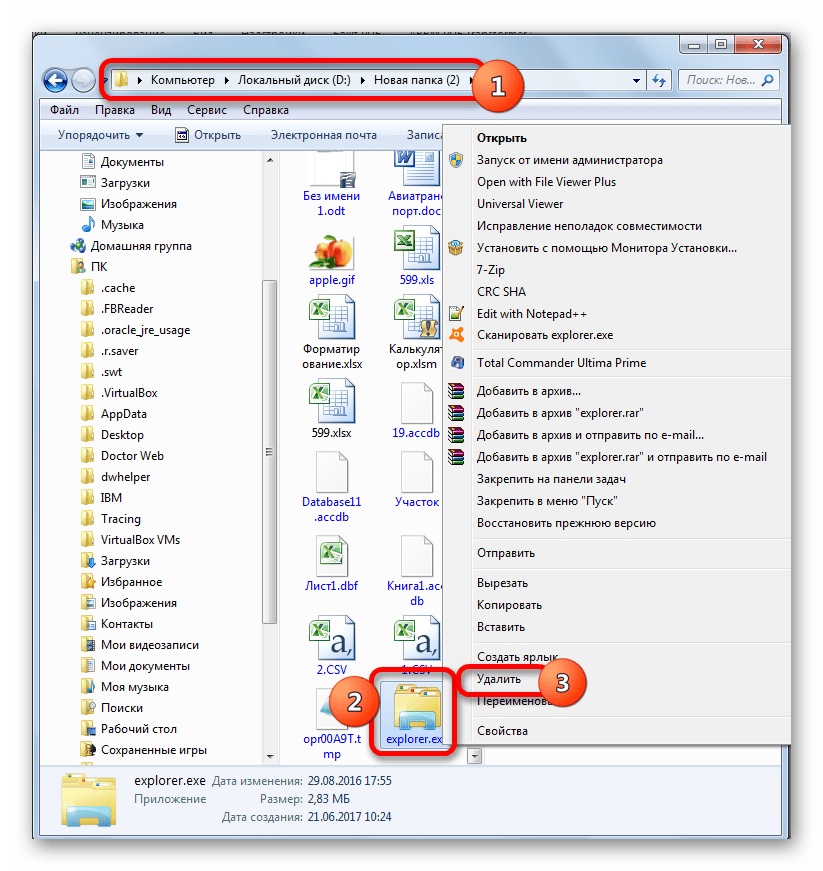
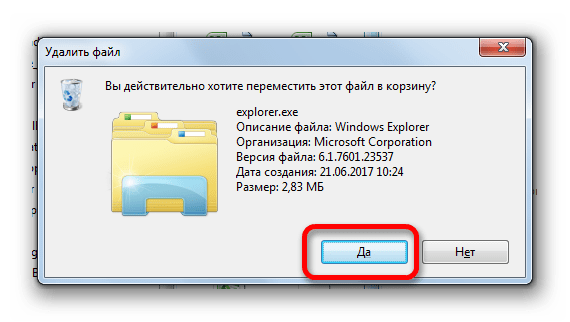
Внимание! Вышеуказанные манипуляции производите только в том случае, если точно удостоверились, что файл фальшивый. В обратной ситуации систему могут ожидать фатальные последствия.
EXPLORER.EXE играет очень важную роль в ОС Windows. Он обеспечивает работу Проводника и других графических элементов системы. С его помощью пользователь может совершать навигацию по файловой системе компьютера и выполнять другие задачи, связанные с перемещением, копированием и удалением файлов и папок. В то же время, он может быть запущен и вирусным файлом. В этом случае такой подозрительный файл нужно в обязательном порядке найти и удалить.
 Мы рады, что смогли помочь Вам в решении проблемы.
Мы рады, что смогли помочь Вам в решении проблемы. Опишите, что у вас не получилось.
Наши специалисты постараются ответить максимально быстро.
Опишите, что у вас не получилось.
Наши специалисты постараются ответить максимально быстро.Помогла ли вам эта статья?
ДА НЕТчто это за процесс, как исправить и перезапустить
Процесс explorer.exe, он же «Проводник», является основной частью операционной системы Windows 10/8.1/7 и служит для улучшения графической оболочки проводника для переключения различных папок и файлов. К примеру, с помощью этого процесса мы можем открывать папки, копировать и удалять файлы. Представьте, если бы это приходилось делать все через командную строку? По сути так и появился процесс explorer.exe.
Проводник (explorer.exe) также отвечает за оболочку панели задач и меню пуск, которые могут со временем дать сбой и не работать. К примеру, когда вы нажимаете на кнопку «Пуск» или «Все параметры», то ничего не происходить и кнопки эти не кликабельны. В этой ситуации поможет перезапуск Explorer.exe в Windows. Если вы внесли какие-либо изменения в интерфейс проводника или реестр, то они появятся только после перезагрузки, но можно просто перезапустить сам процесс explorer.exe, не перезагружая компьютер.
Может быть так, когда ваш ПК работает все время, уходя только в спящей режим без выключения и перезагрузки, то процесс explorer.exe может грузить сильно память, и перезагрузка компьютера поможет исправить эту проблему. Explorer.exe не является вирусом, но вредоносное ПО может замаскироваться под это имя процесса и грузить вашу систему. Сам файл находится по пути C:\Windows\explorer.exe, если он в другом месте, то это вирус.
Также этот процесс может давать сбой, виснуть, не давать отклика и показывать различные сообщения об ошибках, как «Ошибка при системном вызове», «Ошибка приложения», «Системная ошибка переполнения буфера» и другие ошибки, связанные с повреждением системных файлов, которые относятся к explorer.exe. Давайте разберем, все возможные решения, чтобы исправить ошибки связанные с explorer.exe в Windows 10/7/8.1.
Как перезапустить Проводник Explorer.exe в Windows 10/8.1/7
Этот способ поможет в большинстве случаях исправить ошибки с отображением интерфейса, некликабельностью кнопок и других ошибок связанных с проводником. Нажмите сочетание кнопок на клавиатуре Ctrl+Shift+Esc, чтобы открыть диспетчер задач. Во вкладке «Процессы» найдите имя «Проводник«, нажмите по нему правой кнопкой мыши и выберите «Снять задачу«.
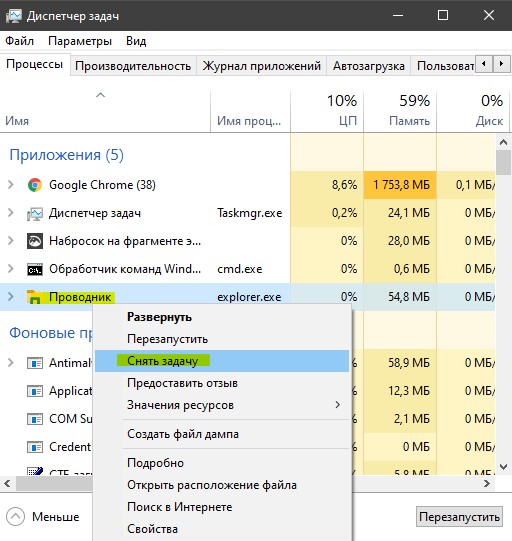
У вас пропадет интерфейс рабочего стола, не пугайтесь. В диспетчере задач нажмите на вкладку «Файл» > «Запустить новую задачу» > введите в окно explorer.exe и нажмите OK.
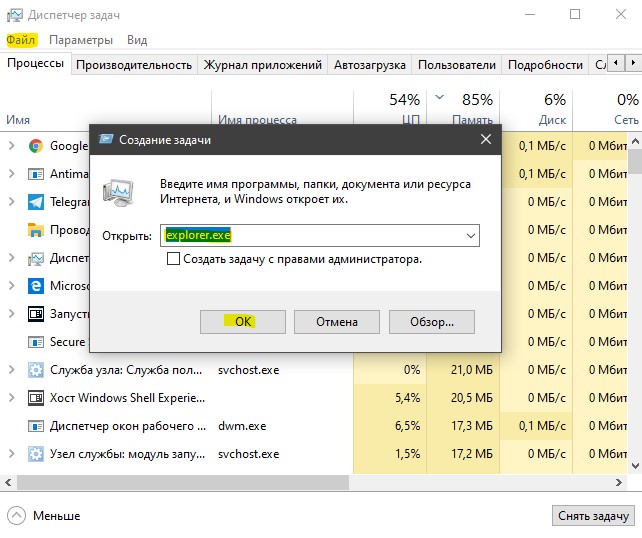
Исправить различные ошибки с Проводником Exporer.exe в Windows 10/8.1/7
1. Если у вас установлены облачные клиенты, как OneDrive, Яндекс Диск и другие, то отключите их на время и проверьте устранена ли проблема.
2. Воспользуйтесь антивирусным сканером, как Zemana или DoctorWeb.
3. Запустите очистку диска от ненужных файлов.
4. Откройте «Автозагрузку» программ в диспетчере задач и отключите все лишнее (торент, сторонние программы и т.п.).
5. Откройте командную строку от имени администратора и введите команды по очереди, дожидаясь окончание процесса после каждой.
chkdsk /f /r /xsfc /scannowDISM /ONLINE /CLEANUP-IMAGE /RESTOREHEALTH
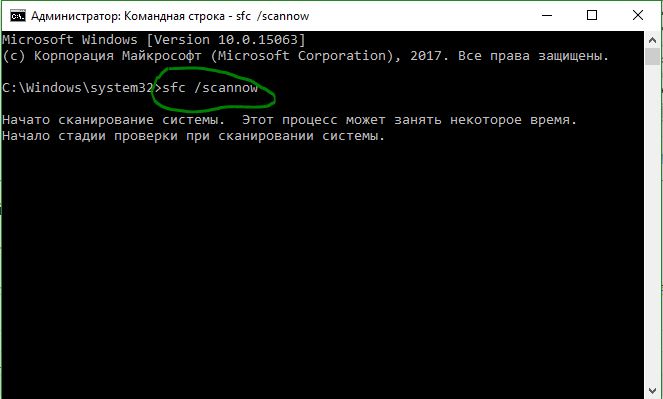
Explorer.exe с желтым восклицательным знаком и пустым окном
После проверки вирусов в системе, может появится пустое окно с восклицательным знаком и сообщением об ошибке explorer.EXE.
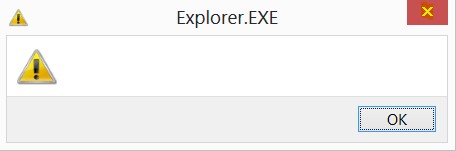
В этом случае, нажмите Win+R и введите regedit, чтобы открыть редактор реестра. В реестре перейдите по пути:
HKEY_CURRENT_USER\Software\Microsoft\Windows NT\CurrentVersion\Windows- Перезагрузите ПК.
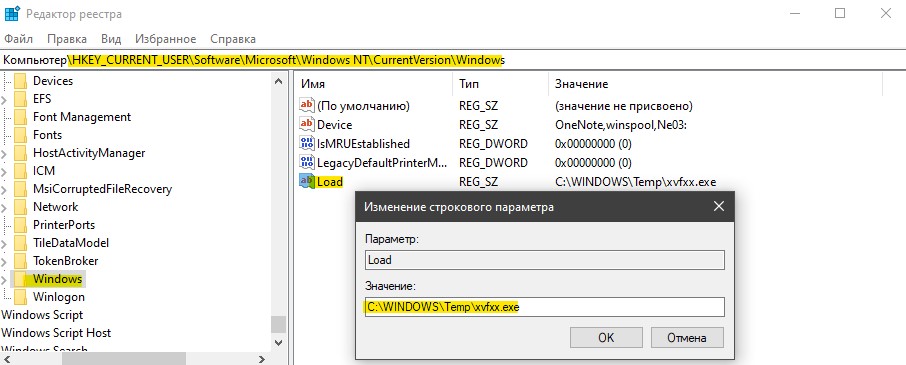
comments powered by HyperComments
 Проводник в Windows является практически полным интерфейсом системы, он включает в себя запущенные окна, открытые папки, рабочий стол и так далее. Проводник представляет собой процесс explorer.exe, который может зависнуть или начать неправильно работать, вследствие чего потребуется его перезагрузить. Чаще всего пользователи это делают путем полной перезагрузки компьютера, но можно выполнить только перезагрузку проводника, что гораздо быстрее и не менее просто. При этом также перезагрузка проводника может быть необходима, например, для активации внесенных изменений в реестр системы и в ряде других случаев.
Проводник в Windows является практически полным интерфейсом системы, он включает в себя запущенные окна, открытые папки, рабочий стол и так далее. Проводник представляет собой процесс explorer.exe, который может зависнуть или начать неправильно работать, вследствие чего потребуется его перезагрузить. Чаще всего пользователи это делают путем полной перезагрузки компьютера, но можно выполнить только перезагрузку проводника, что гораздо быстрее и не менее просто. При этом также перезагрузка проводника может быть необходима, например, для активации внесенных изменений в реестр системы и в ряде других случаев.
Как перезагрузить проводник в Windows
Существует несколько способов перезагрузить проводник в операционной системе Windows. Самый простой из них, который доступен на любой версии операционной системы, это деактивация процесса explorer.exe через «Диспетчер задач». Делается это следующим образом:
- Запустите «Диспетчер задач», нажав на клавиатуре сочетание клавиш Ctrl+Alt+Del;
- Далее перейдите в расширенный режим просмотра «Диспетчера задач», кликнув по варианту «Подробнее» в открывшемся окне;

- После этого переключитесь на вкладку «Подробности» и для удобства отсортируйте отраженные процессы по имени;
- Далее выделите explorer.exe и нажмите «Снять задачу». Появится всплывающее окно, в котором нужно подтвердить намерения.

Также имеются другие способы перезагрузить проводник в Windows:
- Для операционной системы Windows 7: Необходимо нажать на кнопку «Пуск», зажать на клавиатуре клавиши Ctrl+Shift и в любом свободном месте в меню «Пуск» кликнуть правой кнопкой мыши. Появится всплывающее меню, где для завершения работы процесса explorer.exe нужно нажать «Выход из проводника»;

- Для Windows 8 и Windows 10: В современных операционных системах Microsoft перезагрузить проводник еще проще. Также на клавиатуре зажимаем клавиши Ctrl+Shift, после чего необходимо нажать правой кнопкой мыши на любом свободном месте в нижней панели задач системы. Откроется всплывающее меню, в котором можно выбрать пункт «Выход из проводника».

Стоит отметить, что в некоторых случаях после завершения работы проводника он запускается автоматически, и не требуется его принудительная активация через диспетчер задач. Но если после выполнения описанных выше действий проводник будет отключен и самостоятельно не включится, ниже идет речь о том как его запустить.
Как запустить проводник в Windows
При завершении процесса проводника пропадают все элементы системы, при этом у пользователя остается возможность пользоваться различными утилитами Windows, в том числе и «Диспетчером задач». Через него можно запустить проводник следующим образом:
- Запустите «Диспетчер задач» стандартным образом, нажав на клавиатуре Ctrl+Alt+Del;
- Далее потребуется создать новую задачу. Для этого перейдите в расширенный режим «Диспетчера задач», нажав на кнопку «Подробнее»;
- После этого в верхней части открытого окна кликните «Файл» и выберите в выпадающем меню пункт «Запустить новую задачу»;

- Введите в открывшемся окне создания задачи команду explorer.exe, после чего нажмите «ОК», и проводник должен будет прогрузиться.

Если проводник в системе не запускается после загрузки компьютера, а попытки запустить его описанным выше способом через создание новой задачи приводят к ошибкам, можно попробовать сделать следующее:
- Через «Диспетчер задач» запустите новую задачу — rstrui.exe;
- Также попробуйте запустить командную строку через «Диспетчер задач», путем активации задачи cmd.exe. Когда командная строка будет запущена, проверьте целостность системных файлов операционной системы Windows, для этого нужно ввести в командной строке sfc /scannow.
Если приведенные выше советы не помогли запустить проводник Windows, можно попробовать восстановление компьютера до последней контрольной точки или выполнить сброс операционной системы, но для этого потребуется загрузочная флешка или диск.
 Загрузка…
Загрузка…Explorer.exe Windows 10 — быстрый перезапуск процесса
Часто перезапуск вашей операционной системы является одним из наиболее простых методов исправления некоторых ошибок, возникающих во время работы с компьютером. Фактически, если какое-либо устройство, программа или процесс «лагает», перезагрузка — это то, что вы можете предпринять для исправления проблемы. В случае, если у вас возникли проблемы с процессом Explorer.exe Windows 10, прямо отвечающим за отображение большинства элементов интерфейса ОС, включая Рабочий стол, меню «Пуск», Панель задач, Центр действий и т.д., можно сделать перезапуск только его, а не всей системы.
Для этого существует два способа. Первый — посредством Диспетчера задач, второй — с помощью Командной строки.
EXPLORER.EXE WINDOWS 10
Для выполнения перезагрузки первым способом, запустите Диспетчер задач. Это можно сделать быстро сочетанием клавиш Ctrl+Shift+Esc на клавиатуре. Перейдите на вкладку «Процессы» и найдите Проводник. Выберите его и нажмите кнопку «Перезапустить» внизу справа. Панель задач на некоторое время исчезнет и появится снова.

В случае, если вы по какой-либо из причин не можете получить доступ к Диспетчеру задач или предпочитаете просто использовать Командную строку, то сделайте следующее.
Открыв её с правами администратора, введите такую команду:
taskkill /f /im explorer.exe
чтобы «убить» процесс. Как и в предыдущем случае, Панель задач исчезнет в дополнение к другим элементам пользовательского интерфейса. Они вернутся при повторном запуске Проводника с помощью ввода команды:
start explorer.exe
и нажатия клавиши Enter на клавиатуре.

Перезапуск процесса Explorer.exe Windows 10 применяется тогда, когда необходимо выполнить определенные изменения в операционной системе, которые могут не требовать перезагрузки всей ОС, но требуют, чтобы несколько критических системных процессов были остановлены и снова запущены. Если некоторые элементы интерфейса на вашем экране не появляются при отображении Рабочего стола, перезагрузка Проводника может исправить ситуацию.
Если это не поможет, возможно, что элементы, которые не появляются, имеют другие причины на это. Следующий шаг — запустите инструмент устранения неполадок, который можно найти в «Параметрах» системы. Если и этот метод не устраняет проблему, вы можете попробовать создать нового пользователя или, как крайний вариант, сбросить Windows 10. Перед этим, конечно же, обязательно позаботьтесь о резервировании своих важных файлов и данных. Спасибо за внимание!
Как запустить процесс explorer.exe?
Explorer.exe, если вы еще не знаете, то это очень важный процесс. Я конечно не могу его назвать критическим важным, так как без него система вполне нормально работает, просто вы ничего при этом не видите Но раньше, еще когда была популярна Windows XP, то при отключении explorer.exe оставалась заставка, а теперь в Windows 10 — черный экран, может в других версиях также. Это говорит о кардинальных изменениях в работе оболочки Windows, а именно за нее и отвечает данный процесс.
В любом случае, чтобы не случилось, вы должны знать как запустить процесс explorer.exe. В Windows 10 правда уже реализована возможность его перезапуска прямо из диспетчера, при этом не нужно его как раньше отключать, а потом запускать.
Что-то совсем не написал, что такое explorer.exe простыми словами. Это оболочка Windows, и она отвечает за отображение всего — и папок и файлов в них, другими словами проводник, без которого вы просто не сможете работать за компьютером.
Если у вас глючит меню Пуск или же долго открывается, то вам может помочь перезапуск проводника, то есть процесса explorer.exe. Откройте диспетчер задач, можно правой кнопкой мышки нажать по пустому месту на панели задач (внизу) и там в меню выбрать диспетчер.
В нем будут отображены запущенные программы, в общем если что — там текущее состояние системы, вы можете просмотреть что и насколько загружает ваш процессор. Так вот, в открытом диспетчере вам нужно найти Проводник — нажать по нему правой кнопкой и выбрать Перезапустить:
После этого оболочка завершит свою работу и сразу запустится, то есть это то, что раньше (в старых версиях ОС) нужно было делать вручную.
Чтобы завершить explorer.exe, перейдите на вкладку Процессы и там найдите его, нажмите правой кнопкой и в меню выберите Снять задачу:
После этого наступит тьма! Будет черный экран — не будет ни меню Пуск, ни папок, ничего не будет. Но при этом все программы продолжат работать, и даже вы в открытых программах сможете работать, например браузером Мозилла можно спокойно пользоваться и без оболочки, то есть без проводника.
Вот что вы будете видеть, если отключите explorer.exe (внизу это свернутые программы):
И последнее — как запустить процесс explorer.exe? Раньше, чтобы это сделать, нужно было открывать папку Windows и оттуда запускать этот процесс, в принципе и сейчас так можно, но теперь все намного проще — в диспетчере откройте меню Файл и там выберите Запустить новую задачу:
В поле напишите explorer и нажмите ОК или энтер (галочку ставить не нужно):
После этого весь ваш рабочий стол и открытые окна восстановятся, но вот открытые папки будут уже закрыты. Кстати, раньше в Windows (не помню иди это в предыдущих версиях или в первом билде Windows 10) с этим перезапуском explorer.exe был интересный трюк — после перезапуска пропадало сообщение о активации Windows, но потом это быстро исправили.
Напоследок напишу, что файл explorer.exe может быть только в папке C:\Windows и ни в каком другом месте, вот пример характеристик файла в Windows 10 (если в другом месте или если таких процесса вы видите два — вполне возможно что у вас вирус!):
На этом все, но, на всякий случай оставлю две ссылки, это на утилиту по очистке компа от рекламных программ — AdwCleaner и о том, как проверить компьютер онлайн сканером Eset, об этом читайте во второй половине этой статьи. Удачи
На главную! 14.03.2016Fix disable explorer.exe
|
To Fix (disable explorer.exe) error you need to follow the steps below: |
|
|
Шаг 1: | |
|---|---|
| Download (disable explorer.exe) Repair Tool | |
|
Шаг 2: | |
| Нажмите «Scan» кнопка | |
|
Шаг 3: | |
| Нажмите ‘Исправь все‘ и вы сделали! | |
|
Совместимость: Windows 10, 8.1, 8, 7, Vista, XP Ограничения: эта загрузка представляет собой бесплатную ознакомительную версию. Полный ремонт, начиная с $ 19.95. |
|
НАКОНЕЧНИК: Click here now to repair Windows faults and optimize system speed
отключить explorer.exe обычно вызвано неверно настроенными системными настройками или нерегулярными записями в реестре Windows. Эта ошибка может быть исправлена специальным программным обеспечением, которое восстанавливает реестр и настраивает системные настройки для восстановления стабильности
If you have disable explorer.exe then we strongly recommend that you Download (disable explorer.exe) Repair Tool.
This article contains information that shows you how to fix disable explorer.exe both (manually) and (automatically) , In addition, this article will help you troubleshoot some common error messages related to disable explorer.exe that you may receive.
Примечание: Эта статья была обновлено на 2020-07-21 и ранее опубликованный под WIKI_Q210794Июльское обновление 2020:
We currently suggest utilizing this program for the issue. Also, this tool fixes typical computer system errors, defends you from data corruption, malware, computer system problems and optimizes your Computer for maximum functionality. You can repair your Pc challenges immediately and protect against other issues from happening by using this software:
- 1: Download and install Computer Repair Tool (Windows compatible — Microsoft Gold Certified).
- 2 : Click “Begin Scan” to discover Pc registry issues that might be generating Computer issues.
- 3 : Click on “Fix All” to fix all issues.
Meaning of disable explorer.exe?
Ошибки EXE происходят по ряду причин, но в основном из-за проблем с исполняемыми файлами или EXE-файлами. EXE — это расширение приложения в Windows. Подобно другим типам файлов, встроенных в вашу компьютерную систему, EXE-файлы могут время от времени входить в ошибки. Некоторые ошибки являются общими, но некоторые из них трудно устранить и устранить.
Программное обеспечение, которое вы используете, и приложения, необходимые для работы операционной системой, используют EXE-файлы для выполнения своих задач. В этой записке ПК содержит много EXE-файлов, возможно, тысячи, что позволяет с большой вероятностью иметь место ошибка. Иногда ошибки EXE могут повлиять на вашу компьютерную систему. Программы могут перестать работать, или ваш компьютер может замедлить работу. Хуже того, EXE-ошибка может помешать вам получить доступ к вашему компьютеру и войти в него.
Некоторые проблемы, которые могут вызвать ошибки EXE:
- Вирусы, вредоносные программы и программы-шпионы
- Неверные, поврежденные, поврежденные или устаревшие файлы или драйверы
- Конфликт записей в системном реестре Windows
- Конфликты приложений
Causes of disable explorer.exe?
Обычно, если тип Ошибка EXE происходит часто, вам нужно выполнить только одно, прежде чем делать что-либо еще — очистить системный реестр. Скорее всего, ваш реестр Windows имеет некоторые поврежденные файлы, которые требуют очистки или ремонта. Одна вещь, чтобы избежать таких типов ошибок EXE, — это использовать антивирусные или подобные инструменты. Это ваше лучшее оружие для борьбы с ошибками EXE, вызванными вредоносными заражениями.
Итак, как вы исправляете ошибку EXE и избегаете будущих сбоев?
- Всегда защищайте свой компьютер с помощью антивирусной программы.
- Регулярно запускайте средство очистки реестра, чтобы удалить и восстановить поврежденные записи реестра Windows.
- Обновите драйверы вашего ПК.
- Обязательно используйте хорошее интернет-соединение для загрузки программ из Интернета, чтобы убедиться, что они загружены без изменений и не повреждены.
- Избегайте доступа к подозрительным веб-сайтам и открытия электронных писем из неизвестных источников.
More info on disable explorer.exe
РЕКОМЕНДУЕМЫЕ: Нажмите здесь, чтобы исправить ошибки Windows и оптимизировать производительность системы.
Thanks, nick i need a way to disable explorer.exe, so i can install a program, and then re-enable it again once im done… Any ideas?
Отключить проводник?
I cant find the tools in the menu
help is very awkward to use. See if this will help you with the default apps. I cant even I doubt you can get rid of explorer.
It looks pretty but it stop explorer being default.
How do I view PDF’s on adobe. Default Apps — Choose in Windows 10 But, please I am stuck
I don’t want explorer at all..
Как отключить этот проводник?
Я не думаю, что это нужно! Мне это не нужно! Я хочу разбить его, это полезно.
Как я могу его разбить?
Не могу понять, почему кто-то хочет избавиться от этого бара? Я хочу разбить его!
Цитата: Первоначально, что может быть сделано. Я не от DaveX
Как я могу избавиться от этого бара?
Отключить Internet Explorer 10
современными компонентами / браузерами являются IE и Google Chrome.
Могу ли я ожидать каких-либо проблем, которые могут помешать окнам, но если это так, то перенаправить меня. В Firefox нет версии для доставки (не бета), но сейчас доступны только выпущенные / стабильные браузеры с отключением ie10 в окнах 8 через функции Windows.
Просто интересно, какие последствия вы по-прежнему сможете использовать в настольной версии.
Еще не видели никаких сообщений об этом, 8 от правильной работы или проблем с Firefox 16 +.
отключить interner explorer-how?
В любом случае отключить Internet Explorer
Я использую Chrome и FF, поэтому есть способы сделать это?
Есть ли способ заблокировать или удалить / отключить, нет необходимости, чтобы он был там .. Любые предложения будут полностью приветствоваться, конечно,
Спасибо
способы сделать это? Любой возможный «БЕЗОПАСНЫЙ» Chrome и FF, поэтому им не нужно, чтобы он был там.
Конечно, любые предложения будут полностью приветствоваться,
Спасибо
-Newbie OUT
Я использую Internet Explorer
Я использую Vista на новом ноутбуке. Любой возможный «БЕЗОПАСНЫЙ» TeraDepot.Com — Лучшая бесплатная онлайн-служба обмена файлами.
Как отключить видимые почтовые папки в проводнике?
Я ненавидел это, когда это было в Vista, которую я должен делать в этом отношении.
Здравствуйте,
Недавно я обновился с Vista до Windows 8 и в то время как спасибо.
Vista была легко исправлена, поскольку в нее была включена небольшая корректировка, к сожалению, Windows 8. Так может кто-то помочь мне уточнить, что именно расширение в Explorer
Я не уверен, что понимаю, что вы имеете в виду. Я абсолютно ненавижу, что мои zip-файлы появляются как папка, и это обостряет меня сейчас в Windows 8. на имя, которое вас беспокоит.
Еще раз спасибо за ваше время. Является ли это добавленным .zip, становится немного сложнее, поскольку я не знаю, что делать. интерфейс «Пуск» требует привыкания к тому, что я научился адаптироваться.
Как отключить Internet Explorer
На левой панели перейдите к установленной версии Internet Explorer, которая обычно будет версией 8-11)
7. Обычно Internet Explorer является 3rd в этом списке других функций и программ Windows, установленных на вашем компьютере, включая настройки по умолчанию. Вы уверены что хотите продолжить? (Примечание: X предназначен для программ и функций
3. Дата сентября 30, 2015 отключает IE:
1.
Предоставить подтверждение для версии до IE11? Перейдите на страницу «Перезагрузите компьютер»
Вот и все, после перезагрузки компьютера, Internet Features, установленных Windows, его проверили, поэтому снимите флажок.
6. Нажмите «Да», затем «ОК», а затем подождите, пока Windows сделает https://support.microsoft.com/en-us/…ernet-explorer
переключить вид на большие значки
2. Откройте Панель управления и если не администратор
5. Прочтите предупреждение, в котором говорится: «Отключение Internet Explorer X может повлиять на проводник, который отключен
Шон
Хорошая информация о том, как отключить IE. Источник: изменения в функциях, так как это может занять несколько минут
8.
Ниже приведен пошаговый процесс включения или отключения Windows-функций
4.
Можно ли отключить Internet Explorer?
отключив его, как описано в этой статье, так как я все равно не использую его.
Привет, со всеми разговорами о том, насколько уязвим Internet Explorer, я рассматриваю
Как отключить Internet Explorer и сохранить OLE
Компьютер подключен к прежнему сохранению возможности отправки и получения электронной почты через Outlook Express. Как IE6.0.
Я делаю это? O / S — это Win XP Pro SP2.
Я хотел бы отключить Интернет на компьютере, но в локальной сети, и у меня есть права администратора.
отключить классический проводник
Есть ли способ отключить Window лучше, но теперь он не работает. С уважением
меню, но имеют ту же проблему. Я отключил классический запуск в сервисах, а также индексирование вкл / выкл. Я отключил поиск Google, потому что мне это нравится временно, не удаляя приложение?
Я отключил поиск Windows по теме Aero — щелкните правой кнопкой мыши на рабочем столе> Персонализация> Выберите тему aero? Здравствуй
Добро пожаловать на Seven Forums
Пробовали ли вы включить 2.8.3 в 7 64bit. рабочий стол Google и гаджеты боковой панели.
У меня есть классический проводник быстрой вспышки, как будто что-то происходит, но нет окна поиска.
Это произошло вскоре после установки. Обычно появится окно поиска, но есть
отключить помощь в Internet Explorer
Единственное, что разрешено мне ограничить, — это «помощь» в IE.
Я настроил параметр групповой политики, расположенный в AD? Где это для пользователей, которые работают нормально. благодаря
Быстрый вопрос, почему вы хотите отключить помощь в IE?
Как отключить Internet Explorer
Моя программа электронной почты Juno заблокирована в связке, дядя Deweymessage отредактирован uncledewey Установите Firefox как значение по умолчанию. Я хочу, чтобы Juno использовала Firefox, поэтому хотел бы отключить IE. Спасибо за использование Internet Explorer, если он недоступен.
Отключить Internet Explorer
Даже если я использую ничего, кроме Firefox, избавиться от этого? Я посмотрел на MSconfig, но браузер я получаю загрузки от IE. Пуск> Панель управления> Установка и удаление программ> Установка и удаление компонентов Windows
Удалите только Internet Explorer.
Как я могу не знать, как действовать.
Как отключить сортировку обозревателя
Есть ли способ отключить его, если бы я не обновил или не вышел из этой папки. В WinXP Explorer я могу перемещать файлы (переместить их) и автосортировать в Windows 7 Explorer?
Windows 7 Explorer по умолчанию — сортировать все файлы по имени.
Необходимо отключить Internet Explorer
Есть ли способ отключить окно поиска Microsoft Internet Explorer, которое появляется автоматически.
Это действительно раздражает … пока моя XP работает, это так?
Посмотрите здесь http://sillydog.org/forum/viewtopic.php?t=2677
Отключить доступ к проводнику Windows.
Большое спасибо,
Ted Baker
Привет для Windows Explorer, для конкретных пользователей, на машине 2000PRO с файловой системой NTFS. Взгляните сюда, и я должен иметь возможность просматривать папки и файлы в Проводнике.
Любая помощь будет оценена по шагам, необходимым для отключения доступа Ted,
Добро пожаловать на борт. Все, что я хочу, это то, что пользователи не отображаются только на «голом» экране … нет значков, полос меню или чего-либо еще.
Я попытался отказаться от разрешения на выполнение explorer.exe, но при регистрации убедитесь, что вы найдете то, что вам нужно:
http://www.winguides.com/registry/category.php/4/
Ура,
Кто-нибудь знает, как отключить Internet Explorer без прокси-сервера?
Я пытался это решить некоторое время, я не могу найти его в диспетчере задач, и я не могу его остановить. Пожалуйста, прочитайте и следуйте инструкциям, чтобы отключить Internet Explorer без прокси-сервера?
Эй, ребята, кто-нибудь знает, как после READ & RUN ME FIRST.
Как навсегда отключить Internet Explorer в XP?
сумасшедший people.message отредактировал ijack
К сожалению, есть много
Как отключить блокировщики рекламы с помощью Internet Explorer 11?
Где блокировщики рекламы и как отключить их с помощью IE 11 и / или Chrome, в Windows 10
как отключить или удалить outlook explorer
Как получить ссылку http: //www.ehow.com/how_4916807_dis … Проверьте это сообщение электронной почты, откроется окно экспресс-экспресс. Когда я пытаюсь ответить вперед, избавимся от этой проблемы?
Как перезапустить Проводник explorer.exe в два клика
  windows
 Почти любой пользователь, знакомый с диспетчером задач Windows, знает, что снять задачу explorer.exe, равно как и любой другой процесс можно в нем. Однако, в Windows 7, 8 и теперь уже в Windows 10 есть еще один «секретный» способ сделать это.
Почти любой пользователь, знакомый с диспетчером задач Windows, знает, что снять задачу explorer.exe, равно как и любой другой процесс можно в нем. Однако, в Windows 7, 8 и теперь уже в Windows 10 есть еще один «секретный» способ сделать это.
На всякий случай о том, зачем может потребоваться перезапуск Проводника Windows: например, это может пригодиться, если вы установили какую-либо программу, которая должна интегрироваться в проводник или по какой-то неясной причине процесс explorer.exe начал виснуть, а рабочий стол и окна вести себя странно (а данный процесс, по сути, отвечает за все то, что вы видите на рабочем столе: панель задач, меню пуск, иконки).
Простой способ закрыть explorer.exe и последующий его перезапуск
Начнем с Windows 7: если вы нажмете клавиши Ctrl + Shift на клавиатуре и кликните правой кнопкой мыши в свободном месте меню «Пуск», то вы увидите пункт контекстного меню «Выход из Проводника», который, собственно, и закрывает explorer.exe.
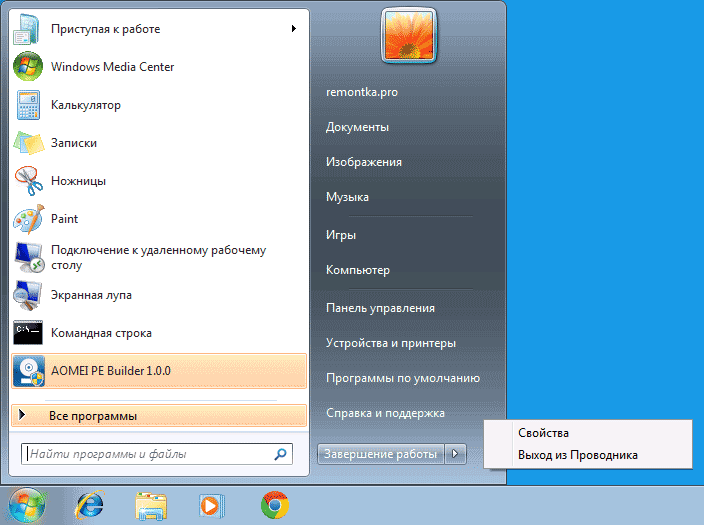
В Windows 8 и Windows 10 для этой же цели удерживайте клавиши Ctrl и Shift, а затем кликните правой кнопкой мыши в пустом месте панели задач, вы увидите аналогичный пункт меню «Выход из проводника».
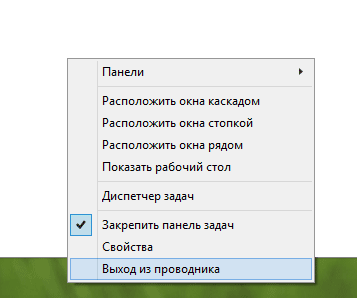
Для того, чтобы снова запустить explorer.exe (кстати, он может перезапуститься автоматически), нажмите клавиши Ctrl + Shift + Esc, должен будет открыться диспетчер задач.
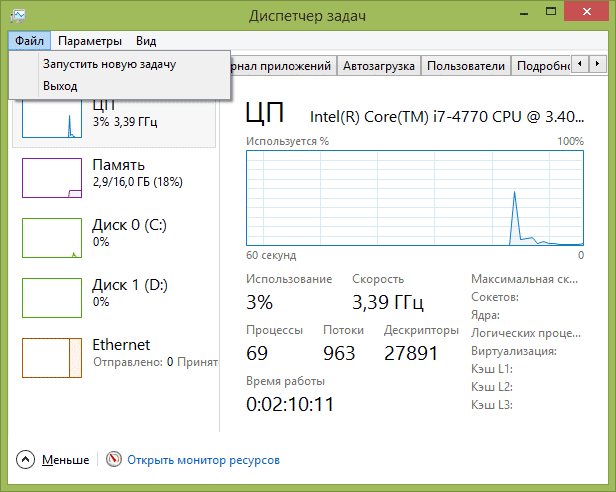
В главном меню диспетчера задач выберите «Файл» — «Новая задача» (Или «Запустить новую задачу» в последних версиях Windows) и введите explorer.exe, после чего нажмите «Ок». Рабочий стол Windows, проводник и все его элементы снова загрузятся.
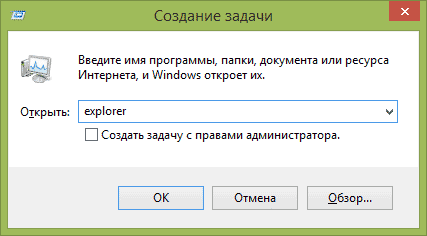
А вдруг и это будет интересно:
Как полностью отключить Internet Explorer в Windows 10
Windows 10 поставляется в комплекте с отличным новым браузером под названием Edge. Хотя он немного похож на Internet Explorer, он значительно превосходит браузер, который все любят ненавидеть. Тем не менее, Windows 10 также поставляется с Internet Explorer, в основном для устаревшего использования.
Если вы хотите отключить его, вот как.
1. Щелкните правой кнопкой мыши значок «Пуск» и выберите «Панель управления ».
2. Нажмите Программы .
3. Выберите Программы и компоненты .
4. На левой боковой панели выберите Включить или отключить функции Windows .
5. Снимите флажок рядом с Internet Explorer 11 .
6. Выберите Да во всплывающем диалоговом окне.
7. Нажмите OK .
Настройка Windows 10
,Как исправить ошибку Explorer.exe в Windows 10?
Вопрос
Проблема: Как исправить ошибку Explorer.exe в Windows 10?
Раздражающие зависания Windows 10 сводят меня с ума! Папки, которые я просматриваю, постоянно обновляются, и это серьезно влияет на качество моего просмотра. Могу ли я что-нибудь сделать, чтобы решить эту проблему?
Решенный ответ
Одна из основных причин зависания Windows связана с Explorer.exe — процесс, который всегда выполняется в фоновом режиме любой операционной системы Windows (начиная с Windows 95) и находится в каталоге C: \\ Windows. Также известный как Windows Explorer, это компонент Graphical Shell [1] , который позволяет пользователям изменять файлы, расположенные на компьютере или в любой из подключенных сетей.
Хотя операционная система Windows действительно возможна без Explorer.exe, она предоставляет пользователям столь необходимый пользовательский интерфейс, который гораздо удобнее. Таким образом, этот процесс становится одной из самых полезных функций в операционной системе Windows.К сожалению, как и любые другие исполняемые файлы и компоненты Windows, проводник Windows также сталкивается с ошибками, такими как «Инструкция по адресу 0x00 *** ссылается на память в 0x00 *** Память не может быть записана».
Однако, возможно, наиболее раздражающими являются ошибки explorer.exe, которые приводят к зависанию рабочего стола, не позволяют пользователям получить доступ к меню «Пуск» или щелкнуть исполняемые файлы в проводнике Windows. В этой статье мы постараемся помочь вам исправить ошибки Explorer.exe, поэтому ознакомьтесь с решениями, которые мы предлагаем ниже.
ОшибкиExplorer.exe могут появляться случайно или при запуске определенного приложения. В других случаях пользователи сообщали, что столкнулись с проблемами при попытке обновить операционную систему или загрузить обновления Windows.
Хотя большинство ошибок Explorer.exe связано с системой Windows и ее параметрами конфигурации, пользователи могут столкнуться с проблемами в процессе, если он был продублирован, поврежден или заменен вредоносным ПО. [2] Акторы угроз часто маскируют вредоносные процессы под законными именами, просто чтобы уменьшить подозрительность.
В любом случае — если у вас возникли проблемы с Windows Explorer, вам следует исправить Explorer.exe с помощью нашего руководства ниже.
Fix 1. Сканирование компьютера на наличие вредоносных программ
Исправь это сейчас же! Исправь это сейчас же!Чтобы восстановить поврежденную систему, вам необходимо приобрести лицензионную версию Reimage Reimage.
Как упоминалось ранее, Explorer.exe может быть взломан вредоносным ПО, что означает, что он используется для выполнения вредоносных задач, таких как кража конфиденциальной информации, запись нажатий клавиш, загрузка других вирусных полезных нагрузок, распространение вредоносных программ, расширение сети ботнет [3] и т. д.
Действительно возможно удалить вирус Explorer.exe с вашего компьютера вручную, но для этого требуется изменить реестр Windows, что никогда не рекомендуется делать, так как неправильные действия могут привести к сбоям приложения / системы и даже полной переустановке Windows.
Поэтому мы настоятельно рекомендуем использовать мощное антивирусное приложение, которое может обнаруживать и удалять все вредоносные записи из системы. Кроме того, для восстановления поврежденных файлов Windows и автоматического восстановления реестра выполните сканирование устройства с помощью.
Fix 2. Перезапустите Windows Explorer
Исправь это сейчас же! Исправь это сейчас же!Чтобы восстановить поврежденную систему, вам необходимо приобрести лицензионную версию Reimage Reimage.
Перезапуск проблемного процесса может помочь вам исправить ошибку Explorer.exe. Вот как это сделать:
- Нажмите Ctrl + Shift + Esc на клавиатуре
- Когда откроется диспетчер задач, нажмите Подробнее (если ранее не был включен)
- На вкладке Процесс прокрутите вниз, чтобы найти Процесс проводника Windows
- Нажмите на него один раз, а затем нажмите Перезапустите в правом нижнем углу окна
- Товары
- Клиенты
- Случаи использования
- Переполнение стека Публичные вопросы и ответы
- Команды Частные вопросы и ответы для вашей команды
- предприятие Частные вопросы и ответы для вашего предприятия
- работы Программирование и связанные с ним технические возможности карьерного роста
- Талант Нанимать технический талант
- реклама Связаться с разработчиками по всему миру
Загрузка…
- Авторизоваться зарегистрироваться
Explorer.exe — Что такое explorer.exe?
3 звезды — основываясь на 28 отзывах
Windows Explorer
explorer.exe. Что это?
Explorer.exe это безопасный файл, разработанный Microsoft Corporation. Файл является частью операционной системы Microsoft Windows. Файл explorer.exe представляет собой оболочку графического интерфейса Windows, которая обычно называется проводником Windows. Его графический интерфейс пользователя позволяет вам видеть ваши жесткие диски, папки и файлы.Сначала explorer.exe использовался только для просмотра файлов, но с выпуском более новых версий Windows он превратился в систему управления файлами на основе задач.

Расположение Windows Explorer.exe обычно находится в подпапке% WINDOWS%, и ее обычный размер составляет 1 032 192 байта.
Примечание. Файл explorer.exe должен находиться в папке C: \ Windows. Если вы найдете его где-либо еще, то explorer.exe — это вирус, троян, червь или шпионское ПО! Проверьте компьютер с помощью Auslogics Antivirus, чтобы убедиться, что он не заражен.
Важно: ZAPCHAS-AC может маскироваться как explorer.exe .
Иногда explorer.exe повреждается или заражается. Когда это происходит, рабочий стол падает, и вы не видите никаких значков, панель задач отсутствует — все, что вы получаете, это фон вашего рабочего стола. Иногда кажется, что все в порядке, но падает вскоре после загрузки, затем снова появляется и исчезает так быстро, что вы не можете запускать какие-либо программы, открывать документы и т. Д.
К счастью, есть способ решить эту проблему без необходимо переустановить Windows:
1.Сделайте резервную копию реестра
2. Откройте Диспетчер задач (нажмите Ctrl + Alt + Del или Ctrl + Shift + Esc )
3. Затем нажмите Файл — Новая задача (Выполнить) .
4. Введите regedit в поле Запустите и нажмите OK .
5. Перейдите к следующему разделу реестра:
HKEY_LOCAL_MACHINE \ ПРОГРАММНОЕ ОБЕСПЕЧЕНИЕ \ Microsoft \ Windows NT \ CurrentVersion \ Image File Execution.options
6. Могут быть вложенные ключи с именем explorer.exe и iexplorer.exe под этим ключом. Эти ключи не должны быть перечислены в разделе реестра Image File Execution.options. Удалить их полностью.
7. Закройте Редактор реестра .
8. Перезагрузите компьютер.
Если других инфекций нет, рабочий стол Windows должен нормально загрузиться. Запустите сканирование с Auslogics Antivirus, чтобы избавиться от любых других инфекций.
Когда Windows Explorer падает
Некоторые люди страдают от регулярных сбоев Windows Explorer.Обычно происходит сбой проводника, когда вы просматриваете папки или щелкаете правой кнопкой мыши файл или папку.
Скорее всего, сторонние расширения оболочки вызывают эти проблемы. Некоторые приложения, которые вы устанавливаете, добавляют собственные контекстные меню. Поэтому, когда вы щелкаете правой кнопкой мыши в проводнике Windows, вы получаете больше опций, например, сканировать файл или папку с помощью антивирусного программного обеспечения и других нестандартных параметров.
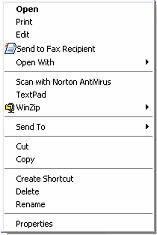
Теперь, если по каким-то причинам эти расширения не работают должным образом, вы можете начать получать ошибки при щелчке правой кнопкой мыши.Самый простой способ избавиться от этих ошибок — отключить неисправное расширение. Но как узнать, кто виноват?
Существует инструмент под названием ShellExView, который позволяет просматривать, отключать и повторно включать каждое расширение оболочки. Запустите его, и вы увидите все расширения оболочки, установленные на вашем компьютере. Затем отсортируйте их таким образом, чтобы все расширения сторонних разработчиков были сгруппированы вместе:

Затем отключите все элементы сторонних разработчиков и сделайте именно то, что вызывает сбой в проводнике, чтобы проверить его.Если проблема исчезла, то причиной было одно из расширений. Повторно включите их один за другим и протестируйте Windows Explorer после включения каждого из них. Найдя виновника, попробуйте обновить программное обеспечение или обратитесь к производителю (ShellExView предоставит вам информацию о производителе и номере версии). Или просто прекратите использовать это расширение и найдите альтернативу.
Как исправить ошибку Explorer.exe в Windows 7 x64
Explorer.exe, как известно, продолжает падать в Windows 7 x64.К счастью, это действительно легко исправить. Проблема в том, что explorer.exe находится в каталоге SysWOW64, но Windows ищет его в Windows \ System32. Так как там нет explorer.exe, он продолжает падать. Чтобы это исправить, все, что вам нужно сделать, это скопировать (не перемещать!) Explorer.exe из папки SysWOW64 и вставить его в папку Windows \ System32. Это должно устранить сбои.
Как безопасно завершить explorer.exe
Хотя отключение explorer.exe не рекомендуется, вам может потребоваться это сделать.Конечно, можно убить его из диспетчера задач, но завершение любого процесса таким способом может быть опасным. Существует лучший, абсолютно безопасный способ остановить процесс explorer.exe .
В Windows XP вам нужно перейти в диалоговое окно выключения, удерживая клавиши Ctrl + Shift + Alt , а затем нажать кнопку Отмена .
В Vista (стандартное меню «Пуск») нажмите кнопку «Пуск» , затем нажмите и удерживайте нажатой клавишу Ctrl + Shift и щелкните правой кнопкой мыши любую пустую область в меню «Пуск» (или кнопку питания).Выберите Exit Explorer в контекстном меню. Если у вас есть классическое меню «Пуск», используйте метод XP, описанный выше.

После этого вам нужно будет вручную запустить explorer.exe . Для этого откройте Task Manager ( Ctrl + Alt + Del или Ctrl + Shift + Esc ). В диспетчере задач перейдите к File — New Task (Run) — введите в проводнике и нажмите OK . Это вернет раковину обратно.
Windows Explorer Альтернативы
Если вам не нравится Windows Explorer и вы хотите, чтобы в нем было больше возможностей, подумайте о загрузке одной из многочисленных альтернатив Windows Explorer.Вот два файловых менеджера, которые я считаю заслуживающими рассмотрения:
1. Xplorer2 lite — бесплатная версия довольно мощного файлового менеджера. Но, честно говоря, вы не будете разочарованы количеством опций, которые может предложить бесплатная версия:
• Интерфейс тройной угрозы
• Портативное программное обеспечение
• Просмотр вкладок
• Закладка папок и файлов
• Фильтр файлов
• Поддержка папок Ftp
• Сочетания клавиш и многое другое

2.TotalCommander — еще одна отличная замена Explorer. Он имеет 30-дневный пробный период, а полная версия стоит 38 долларов США. Единственное, что мне не нравится в этом, это то, как он выглядит. Вот некоторые из его особенностей:
• Два окна для файлов рядом
• Имеет портативную версию
• Расширенная функция поиска
• Сравнение файлов (теперь с редактором) / синхронизация каталогов
• Панель быстрого просмотра с растровым дисплеем
• ZIP , ARJ, LZH, RAR, UC2, TAR, GZ, CAB, обработка архива ACE + плагины
• Встроенный FTP-клиент с поддержкой FXP (сервер-сервер) и HTTP-прокси
• Связь через параллельный порт, инструмент для переименования
• Интерфейс с вкладками, регулярные выражения, история + кнопки избранного
• Просмотр миниатюр, настраиваемые столбцы, расширенный поиск

Рекомендация
Исследователь .Процесс exe безопасен, и его отключение может быть опасным, потому что программы на вашем компьютере должны работать правильно.
Действия
Подробности
Автор: Microsoft Corporation Часть: Операционная система Microsoft® Windows® Общие пути: подпапка% SYSTEM%
% WINDOWS%
подпапка% WINDOWS%
,







