Отключение Internet Explorer в Windows — Browsers
- Чтение занимает 2 мин
В этой статье
В этой статье описывается, как отключить любую поддерживаемую версию Internet Explorer в Windows.
Применимо к: Windows
Исходный номер КБ: 4013567
Дополнительные сведения
Чтобы отключить Internet Explorer, используйте один из следующих методов.
Примечание
Если вы хотите восстановить программу на том же компьютере, рекомендуется использовать тот же метод, который использовался в первый раз (панель управления или DISM). Так как Internet Explorer остается установленным на компьютере после его отключения, следует продолжить установку обновлений для системы безопасности, которые применяются к Internet Explorer.
Метод 1. Использование панели управления (только клиентских систем)
В клиентских системах для отключения Internet Explorer можно использовать элемент программы и компонентов на панели управления. Для этого выполните следующие действия:
- Нажмите клавиши с логотипом Windows+R, чтобы открыть окно «Выполнить».
- Введите appwiz.cpl и выберите «ОК».
- В элементе «Программы и функции» выберите «Включить или отключить функции окна».
- В диалоговом окне компонентов Windows найдите запись для установленной версии Internet Explorer. Например, найдите запись Internet Explorer 11. Затем сойми из этого окна.
- Выберите «ОК», чтобы зафиксировать изменение.
- Перезагрузите компьютер.
Метод 2. Использование DISM (клиентских и серверных систем)
В клиентских и серверных системах для отключения Internet Explorer можно использовать средство командной строки DISM.
Отключение функции
Чтобы отключить Internet Explorer 11, в командной области с повышенными уровнями запустите следующую
dism /online /Disable-Feature /FeatureName:Internet-Explorer-Optional-amd64команду:Возвращается следующее сообщение:
Средство обслуживания образа развертывания и управления ими
Версия: 6.1.7600.16385
Версия изображения: 6.1.7600.16385
Отключение функций
[=======100.0%===
Операция успешно завершена.
Перезапустите Windows, чтобы завершить эту операцию.
Вы хотите перезагрузить компьютер сейчас (Y/N)?Примечание
Для реализации изменения необходимо перезагрузить компьютер.
Включение компонента
Если вы хотите повторно включить Internet Explorer 11, в командной области с повышенными повышенными уровнями запустите следующую команду:
Возвращается следующее сообщение:
Средство обслуживания образа развертывания и управления ими
Версия: 6.1.7600.16385
Версия изображения: 6.1.7600.16385
Включение функций
[=======100.0%===
Операция успешно завершена.
Перезапустите Windows, чтобы завершить эту операцию.
Вы хотите перезагрузить компьютер сейчас (Y/N)?Примечание
Для реализации изменения необходимо перезагрузить компьютер.
Область применения
- Windows 10 версии 2004, все выпуски
- Windows Server версии 2004, все выпуски
- Windows 10 версии 1909, все выпуски
- Windows 10 версии 1903, все выпуски
- Windows Server версии 1903, все выпуски
- Windows 10 версии 1809, все выпуски
- Windows Server 2019, все выпуски
- Windows 10 версии 1803, все выпуски
- Windows Server версии 1803
- Windows 10 версии 1709, все выпуски
- Windows 10 версии 1703, все выпуски
- Windows 10 версии 1607, все выпуски
- Windows 10 версии 1511, все выпуски
- Windows Server версии 1709
- Windows Server версии 1803
- Windows Server 2016
- Windows 10
- Windows Server 2012 R2 Datacenter
- Windows Server 2012 R2 Standard
- Windows Server 2012 R2 Essentials
- Windows Server 2012 R2 Foundation
- Windows 8.
 1 Корпоративная
1 Корпоративная - Windows 8.1 Pro
- Windows 8.1
- Windows Server 2012 Datacenter
- Windows Server 2012 Standard
- Windows Server 2012 Essentials
- Windows Server 2012 Foundation
- Windows Server 2012 для внедренных систем
- Windows Server 2008 R2 с пакетом обновления 1
- Windows Server 2008 R2 Datacenter
- Windows Server 2008 R2 Enterprise
- Windows Server 2008 R2 Standard
- Windows Server 2008 R2 Foundation
- Windows Server 2008 R2 для Itanium-Based систем
- Windows 7 с пакетом обновления 1
- Windows 7 Корпоративная
- Windows 7 Максимальная
- Windows 7 Профессиональная
- Windows 7 Домашняя расширенная
- Windows 7 Домашняя базовая
- Windows Server 2008 с пакетом обновления 2
- Windows Server 2008 Datacenter
- Windows Server 2008 Enterprise
- Windows Server 2008 Standard
- Windows Server 2008 Foundation
- Windows Server 2008 для Itanium-Based систем
- Пакет обновления 2 для Windows Vista
- Windows Vista Ultimate
- Windows Vista Enterprise
- Windows Vista Business
- Windows Vista Home Premium
- Windows Vista Home Basic, Windows Vista Starter
| 1.721.344 byte поазала программа просмьтр процессов w-s | |
| ПЫТАЕТСЯ ПЕРЕХВАТИТЬ КОНТРОЛЬ НАД НАЖАТИЕМ КЛАВИШ. НО У МЕНЯ В АУТПОСТЕ СТОИТ ГАЛКА — БЛОКИРОВАТЬ ЭТОТ ПРОЦЕСС . РАЗБИРАЮСЬ КАК УДАЛИТЬ ГАДА — ПРЯЧЕТСЯ . СОВАВА | |
| Security Task Manager Елена | |
| Данный файл является важным компонентом для ОС Именно он показывает Вам значки на рабочем столе, меню «Пуск», и все что вы видите заходя в «Мой компьютер», ну и т.д. Реаниматор | |
| Проверка на сайте http://www.virustotal.com показала 0/42 нет вируса,а Agava antispy нашла в нем аж 2шпиона (дополнительная информация) Виктор | |
| Системный файл Windows | |
Он отвечает за панельку пуск, проводника и т.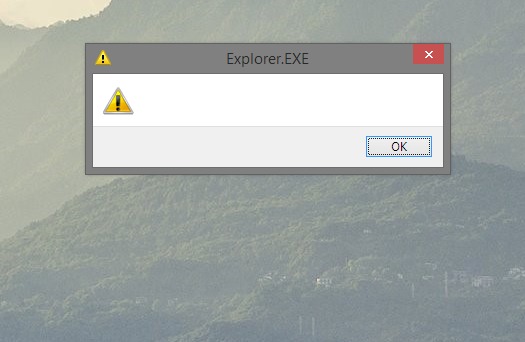 д. в этом плане д. в этом плане Alexandr | |
| Что без этой программы,так называемой проводник в рабочем столе Windows,не обойтись! Александр Романенко | |
| Попытался заблокировать исполнение данного процесса проактивкой Comodo. После рестарта системы получил «черный экран», причем диспетчер задач запускался и отображался на экране. Пришлось откатывать систему волдумар | |
| Explorer.exe системный файл, без которого загрузка рабочего стола невозможна, чем и пользуются разл. вирусы: в реестре прописывают вместо автозапуска explorer`а, запуск зловреда, в результате при удалении паразита система перестает загружаться (поэтому в случае того же баннерного вируса рекомендуется проверять выше описанную ветку реестра, чтобы знать кто там обосновался и в случае подмены возобновлять запуск explorer`а и удалять с диска, того кто запускается вместо него). Spy | |
| COMODO Cleaning Essentials Beta видит в explorer.exe какую-то засаду) но я не буду его слушать. L.E.F | |
| (дополнительная информация) Александр | |
| гы…этож сама основа windows..проводник, так что будте осторожней с удалением:) Redrik | |
| Он показывает Вам значки на рабочем столе, меню «Пуск», панель задач он тоже вам показывает. Но! В него легко могут вписаться вирусы, после чего Касперский легко даже не думая УДАЛЯЕТ EXPLORER.EXE!!! Хорошо что у нас был Total Commander. Мы просто Диспетчером Задач открыли Total Commander и положили в: C:\WINDOWS РЕЗЕРВНУЮ КОПИЮ explorer.exe! Короче: делайте копию (Рекомендую несколько копий) вашего explorer.exe! С Уважением, Илья. | |
C:\Windows\explorer.exe 1286656 байт MD5=37C524853A8463A9BAA1B50333E1B7D8 Ответ аналитического отдела AVIRA: «Файл ‘explorer.exe.vir’ отмечен как ‘MALWARE’.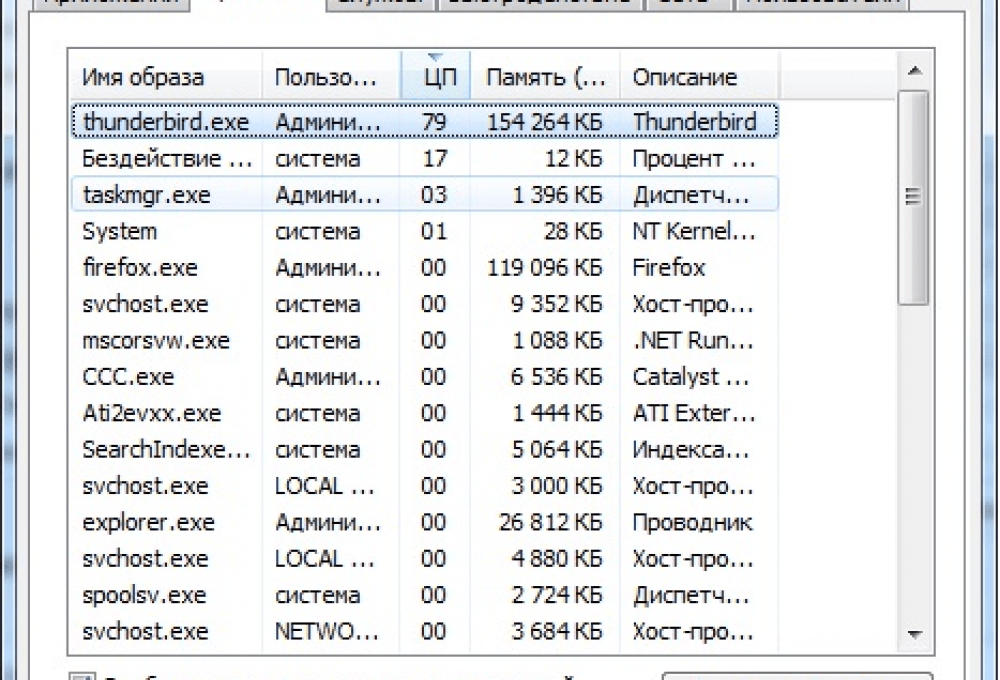 Наши аналитики присвоили этой угрозе название W32/Ramnit.C.3. Образец распознавания был добавлен версией 7.11.10.37 файла определения вирусов (VDF).» Наши аналитики присвоили этой угрозе название W32/Ramnit.C.3. Образец распознавания был добавлен версией 7.11.10.37 файла определения вирусов (VDF).» Serg | |
| при включении компа открывается окно проводника. файл находится в C:\WINDOWS Павел | |
| Это проводник и рабочий стол | |
| Это важная программа. Проводник. Если ее не удалить Вам придется просматривать файлы через Ctrl+Alt+Del либо Ctrl+Shift+Ecs (Диспетчер задач) — Новая задача. У меня сейчас пропал этот файл. Поэтому выше описанным образом подключился к Интернету. Советую не пугаться если значки исчезли. Просто найдите этот файл через диспетчер задач и запустите а если не можете найти так же подключитесь через интернет и скачайте этот файл с надежных источников Андрей | |
| почему у меня этот самый explorer.exe хавает почти всю производительность ЦП,загрузка постоянно 60-90 процентов.люди подскажите пожалуйста незнаю что делать | |
| Explorer.exe — это системный файл вашей ОС. Но! Есть вирусы, которые его либо подменяют либо встраиваются в него и тогда, как не крути, а его необходимо заменять на незавирусованный такой же файл. Если вы новичок в этих делах, то лучше обратитесь к специалисту т.к. очень велика вероятность, что сами вы не справитесь с задачей замены этого файла. droll | |
| Если вы выявили проблему с explorer.EXE (либо подозреваете), либо просто не можете загрузить рабочий стол = грузитесь в безапаном режиме с поддржкой коммандной строки… В 85% случаев помогает снять проблему доступа к каталагу Windows и реестру, но не решает проблему безопасности полностью, естественно, — в каждом случае требуются разнообразные средства 🙂 bubiz | |
| Когда выключите этот процесс все Autorun вирусы не имеют доступа просто включите командную строку в своей флешке | |
| Exploer важный файл без него вы не получите панель задач меню пуск и доступ к файлам если вы его удалили у вас будет только изображение рабочего стола grisha22 | |
Кроме «Explorer.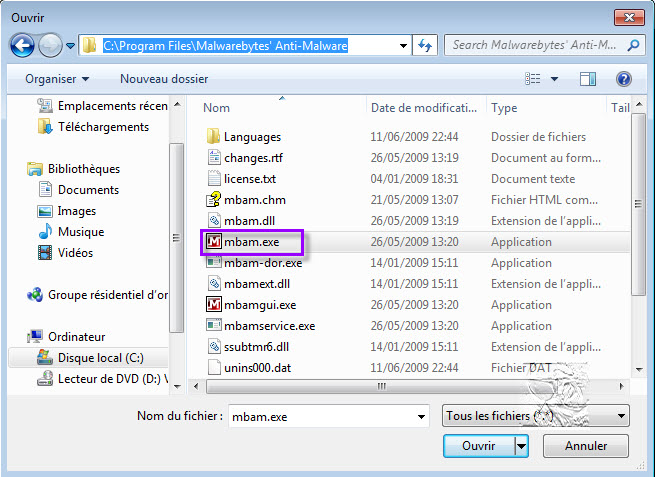 EXE» у меня один раз высветилось «drwtsn32.exe», ну и, как обычно, все зависло! EXE» у меня один раз высветилось «drwtsn32.exe», ну и, как обычно, все зависло! Денис72 | |
| Explorer.exe — это системный файл вашей ОС. Но! Есть вирусы, которые его либо подменяют либо встраиваются в него и тогда, как не крути, а его необходимо заменять на незавирусованный такой же файл. Если вы новичок в этих делах, то лучше обратитесь к специалисту т.к. очень велика вероятность, что сами вы не справитесь с задачей замены этого файла. droll | |
| Если вы выявили проблему с explorer.EXE (либо подозреваете), либо просто не можете загрузить рабочий стол = грузитесь в безапаном режиме с поддржкой коммандной строки… В 85% случаев помогает снять проблему доступа к каталагу Windows и реестру, но не решает проблему безопасности полностью, естественно, — в каждом случае требуются разнообразные средства 🙂 bubiz | |
| Когда выключите этот процесс все Autorun вирусы не имеют доступа просто включите командную строку в своей флешке | |
| Exploer важный файл без него вы не получите панель задач меню пуск и доступ к файлам если вы его удалили у вас будет только изображение рабочего стола grisha22 | |
| Кроме «Explorer.EXE» у меня один раз высветилось «drwtsn32.exe», ну и, как обычно, все зависло! Денис72 | |
| Можно в-принипе использовать командную строку а ни Explorer.EXE Никита | |
| это довольно важный файл у меня было такое у меня вирус съел этот файл особенно плохо если не работает Диспетчер задач вот на я скачал его с сайта вот мой скайп (nik_poshkov) обращайтесь если что помогу чем смогу!=) Ник | |
Это программное обеспечение,отвечающее за вывод ярлыков и прочей информации на экран. При попытке удалить это программу или закрыть,запустив Диспетчер задач,у вас скроются все ярлыки и панель управления (Пуск и т.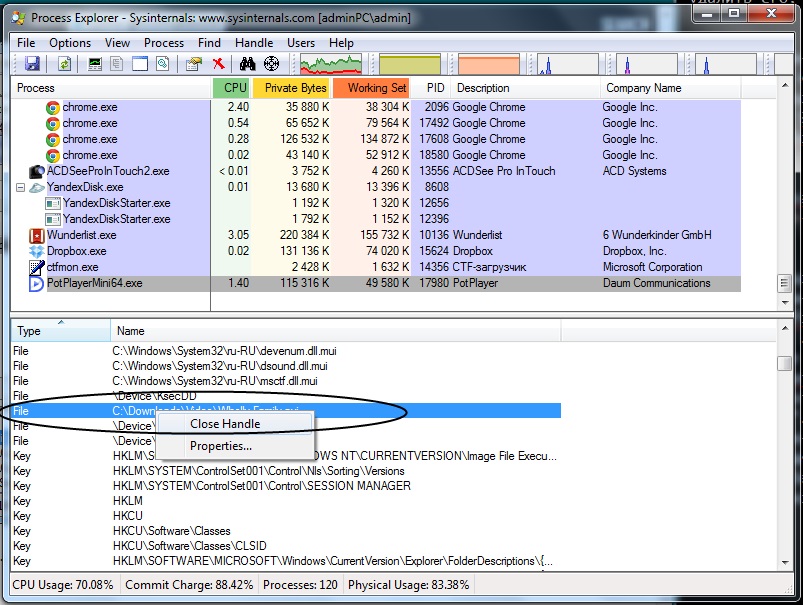 д). Программа закроется,но не удалится,при перезагрузке компьютера она восстановится. удалить её нельзя,в противном случае у вас прекратится работа вашего ПК д). Программа закроется,но не удалится,при перезагрузке компьютера она восстановится. удалить её нельзя,в противном случае у вас прекратится работа вашего ПК Миша | |
| так без етого фаила ни ярлыков ни панели задач не будет видно его можно скачать в интернете для своей версии винды или взять у друга с анолагичной версии и установить в папку C/WINDOWS. Женя | |
| Explorer.EXE ето ка би проводник Windows но есть програми шпиони, вируси котрие используют ето «имя» как прикритие и тогда OC не видит в нем опасности.. после того как такой вирус проник в мой комп процесор в режиме простоя загружон на 30% и кроме того после кажного витягивания диска из дисковода или флешки вискакивает ошибка после которой приходитса перезагружать комм Роман | |
| Системный процесс Windows 2000, XP, Vista, 7, 8. Этот процесс отвечает за: Рабочий стол, Мой Компьютер, Мои Документы, Папки, ZIP-архивы. Ни в коем случаи не удаляйте его! (дополнительная информация) С уважением, Сергей. | |
| у меня два файла C:\windows\explorer.exe и c:\windows\sysWOW64\explorer.exe цифровые подписи Windows естественно но они отличаются размером и временем изменения файла Роман | |
| не в обиду сказано explorer.exe получается для наших КМ комп пользуюсь всеми сайтами антивирус закрыть и не надо кривляться | |
| Программа проводник.Может закашлять и заболеть и иногда пожаловаться типа -я не борюсь с вирусами т.к не антивирус Очень важный системный процесс. MAX | |
| Важный процесс. Если его выключить, то отключается рабочий стол и меню пуск. Есть вирусы, которые маскируются под файл. Сергей | |
| У меня когда выключаю комп експолер недает выключить его,пишет закройте експолер ексе Виталий | |
У меня он вообще по: C:\Windows. old old Аноним | |
| знаю что если не показывает рабочий стол, его включить можно через диспетчер задач (ctrl+alt+del)Новая задача, и ввести explorer.exe Денис | |
| Это ОЧЕНЬ важный для Windows процесс,т.к.обеспечивает показ пуска и панели,рабочего стола,а в Windows 10 ещё и изображение. Отключить можно через win+r-taskmgr-explorer.exe-Снять задачу. (дополнительная информация) Windows-мастер | |
| У меня explorer весит 80 байт. Это нормально? Jack | |
| это очень нужный для окон процесс,без него вы мало что сможете сделать,только его запустить через taskmgr (файл-создать новую задачу-пишем explorer.exe-создать с правами администратора-выполнить) (дополнительная информация) Sergey | |
| Система Windows не проживёт без explorer.exe однако завершение его работы пользователем через, например ProcessHacker, никак на систему и на приложения не повлияет, но пользователь будет статуей которая может завершить работу,пользоваться программой которую он не закрыл, или запустить диспетчер задач и запустить explorer.exe заново 🙂 Система его использует когда приложения вызывают Выбор файла , обзор папок и тп. CatScript | |
| 1.explorer.exe при простое загрузка ЦП 25% 2. лезет в интернет по адресу 207.154.239.198:9605 где то в Германии (2ip.ru — раскажет) 3. запуск «диспетчера задач» выключает этот процесс, также можно остановить выкл. интернета ни какие другие программы не влияют жрет свои 25% 4.По поводу файла новая и старая копия различаются только длинной и только. замена на старую копию — WIN10 при перезагрузке сообщает что файл не зарегистрирован в системе т.е. экран пустой и вы без доступа. Михаил |
Как удалить файл, открытый в проводнике Windows
Если файл открыт в проводнике, как его удалить? Используемый объект в Windows нельзя переместить, переименовать, изменить или стереть. Для начала его надо закрыть и завершить связанные с ним процессы. Ещё или ещё вариант — отключить сам проводник.
Для начала его надо закрыть и завершить связанные с ним процессы. Ещё или ещё вариант — отключить сам проводник.
Существует несколько способов удаления файла, если он занят Проводником Windows.
Самое простое
Для начала попробуйте несколько простых способов.
- Перезагрузите компьютер. Тогда «проблемный» файл закроется. Но если связанная с ним программа находится в автозагрузке и запускается автоматически, убрать его не получится.
- Перезапустите ПК в безопасном режиме.
- Если объект является частью какой-то утилиты, попробуйте её закрыть или вовсе стереть.
- Если в гостевой «учётке» запрещено удаление, зайдите в учётную запись, в которой есть права администратора.
- Проверьте систему антивирусом. Иногда вредоносное программное обеспечение «блокирует» файлы.
- Или, наоборот, виноват сам антивирус. Он не позволяет ничего стирать из проводника. Временно отключите защиту.
Диспетчер задач
Зависший элемент может отсутствовать на панели задач. Вы не увидите его, даже если он открыт. Но не надо перезагружать компьютер. В Windows 7, 8 и 10 есть служба, в которой можно просмотреть и выборочно отключить запущенные программы. Вот как закрыть файл в проводнике:
- Нажмите Ctrl+Shift+Esc или Ctrl+Alt+Delete.
- Появится Диспетчер задач.
- На вкладке «Приложения» найдите объект, от которого не можете избавиться, или связанную с ним утилиту.
- Выделите этот пункт.
- Кликните на «Снять задачу».
- Попробуйте стереть не удаляющийся элемент.
Программа может быть «спрятана» в фоновых процессах. Это значит, что её не видно, но при этом она работает и используется системой. И как удалить элемент, не перезапуская ПК? Поможет всё тот же Диспетчер задач.
- Откройте его и перейдите в раздел «Процессы».
- Найдите там процесс приложения. Обычно его название — это имя исполняемого файла.
- Щёлкните на него и нажмите «Завершить».
- Если не знаете, что это за программа и за что она отвечает, лучше не рискуйте.
 Вы можете случайно отключить системный процесс.
Вы можете случайно отключить системный процесс.
Управление компьютером
В Windows 7 и других версиях ОС Win есть ещё одна полезная функция. Вот как с её помощью закрыть файл в проводнике:
- Перейдите в Пуск — Программы — Администрирование.
- Найдите там службу «Управление компьютером» и кликните на неё.
- В левом столбце будет список в виде иерархии. Разверните «Общие папки».
- Правой кнопкой мыши щёлкните по каталогу «Открытые файлы».
- Вам нужен пункт «Отключить все».
- Можете зайти в эту директорию и выбрать конкретный объект.
Закрыть проводник
Убирать использующиеся файлы бессмысленно. У вас не получится их стереть, пока они активны. Но необязательно искать их «Диспетчере», чтобы закрыть. Можно отключить сам проводник. А лучше — перезапустить его.
Если что-то сделать неправильно, возникнут ошибки. Это всё же системная служба, а не пользовательская программа. Не стоит её закрывать, если вы планируете ещё поработать на компьютере.
Вот как удалить файл из проводника:
- Запустите «Диспетчер задач» (сочетание клавиш Ctrl+Shift+Esc или Ctrl+Alt+Del).
- Закладка «Процессы».
- Найдите строку «explorer.exe». Не перепутайте с «ixplere» — это браузер Internet Explorer.
- «Explorer.exe» — служба, которая отвечает за проводник в Windows 7–10. Чтобы её деактивировать, нажмите на «Завершить».
- Если вы отключите этот процесс, не сможете пользоваться файловой системой. Придётся перезагружать компьютер. Чтобы заново запустить службу, перейдите в меню «Файл — Новая задача» в появившемся поле для ввода напишите «explorer.exe».
- Спокойно удаляйте то, что хотели.
Можно сделать и по-другому:
- Зайдите в «Пуск».
- Зажмите клавиши Ctrl+Shift и кликните правой кнопкой мыши по любому свободному месту. Не по логотипу, а именно в той области, где находится список ярлыков.
- В контекстном меню выберите «Выход из Проводника».

Чтобы запустить его:
- Снова зажмите Ctrl+Shift.
- Клик правой кнопкой мыши по «Пуск». На этот раз по самому значку, а не по области «внутри» главного меню.
- Строчка «Открыть проводник».
Сторонние программы
Разблокировать объекты можно при помощи специального софта. После этого вы сможете их стереть. С такими утилитами очень просто работать. У них понятный интерфейс и минимальный набор опций. Сами они компактные, весят мало и не требуют ресурсов. Вы быстро разберётесь, как закрыть файл в проводнике Windows 7.
DeadLock
- Найдите в интернете, скачайте, установите и запустите.
- Перед вами будет окно со строкой меню и пустой таблицей. В ней будет информация о выбранных элементах.
- Команда «Файл — Открыть».
- Укажите путь к объекту, который хотите стереть. Он появится в рабочей области программы-анлокера.
- Кликните по нему правой кнопкой мыши.
- Выберите «Разблокировать».
- В колонке «Статус» должна быть надпись «Удачно разблокировано».
- После этого вы сможете удалить элемент.
Unlocker
Установите эту утилиту, и она появится в контекстном меню. Щёлкните правой кнопкой мыши по любой иконке — там будет пункт «Unlocker». При его выборе откроется диалоговое окно. Там указан путь к файлу и к программе, которая по умолчанию его обрабатывает. Если это музыкальный трек, то в столбце «Обработка» будет медиаплеер. Если это картинка — будет графический редактор или средство просмотра изображений.
Чтобы избавиться от объекта, в выпадающем списке (он слева снизу) выберите «Удалить». Ещё можно переместить, разблокировать или сменить имя. Анлокер бесплатен.
Перед тем как удалить файл, отключите связанные с ним процессы. Если он открыт в какой-то программе, стереть его вы не сможете. Можно закрыть его через Диспетчер задач или воспользоваться «утилитами-анлокерами».
класс не зарегистрирован Windows 10
В Windows 10 может возникнуть проблема, когда не удается запустить различные приложения, связанные с explorer.exe, включая Проводник, Internet Explorer, Microsoft Edge и прочие. Обычно ошибка «Класс не зарегистрирован» происходит при повреждении системных файлов, которые требуются для работы explorer.exe, а также из-за неправильной конфигурации системы. Система не может найти файлы при повреждении в результате сбоя в ходе обновления ОС или при их отсутствии, когда антивирус отправил на карантин при обнаружении зараженных вредоносным кодом.
Перед применением решений установите все ожидающие обновления Windows, а также отключите защиту антивируса в реальном времени.
Перезагрузка Проводника Windows
Если не удается запустить ни одно из системных приложений, в первую очередь попробуйте перезапустить Проводник Windows в Диспетчере задач. Таким образом, сбросите «explorer» и все текущие конфигурации этого процесса.
Чтобы вызвать Диспетчера задач, выполните команду taskmgr из диалогового окна Win + R.
На вкладке «Процессы» найдите в списке задачу Проводника Windows. Отметьте ее курсором и нажмите на кнопку «Перезапустить» в нижней части окна.
Отключение Internet Explorer 11
Иногда ошибку «Класс не зарегистрирован» удается справить отключением Internet Explorer 11.
Откройте Панель управления командой control из окна Win + R.
Переключите режим просмотра на крупные значки и выберите подкатегорию «Программы и компоненты».
На левой панели перейдите на вкладку «Включения или отключения компонентов Windows».
Снимите флажок с записи «Internet Explorer 11». При отображении запроса контроля учетных записей, подтвердите это действие. После перезагрузите систему.
Запуск Edge из списка приложений
Если не удается запустить Edge через ярлык на рабочем столе или панели задач, попробуйте это сделать из списка приложений.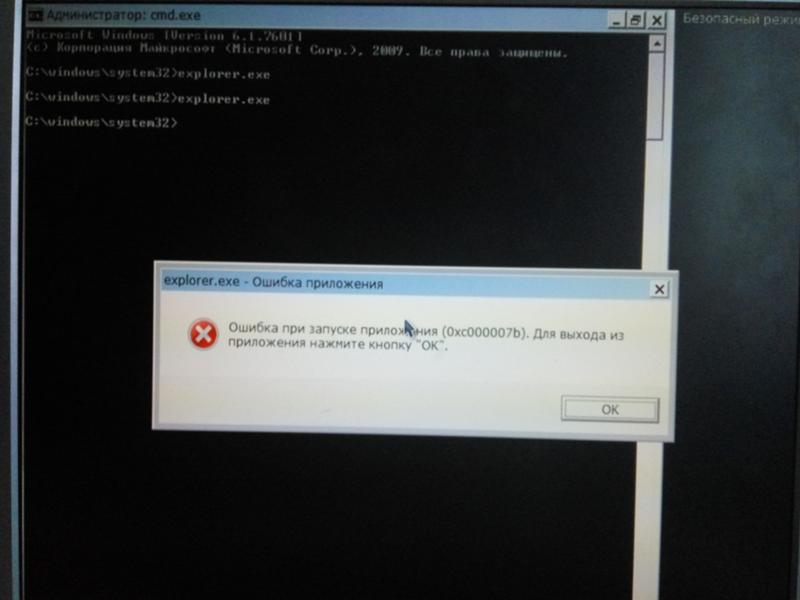
Разверните меню Пуск и нажмите на «Все приложения». Найдите в списке Microsoft Edge и попробуйте запустить браузер.
Установка Edge в качестве программы по умолчанию
Если все еще получаете ошибку explorer.exe при запуске Edge, попробуйте установить ее в качестве программы по умолчанию. Иногда проблема возникает при использовании по умолчанию другого браузера, в частности Chrome.
Нажмите на Win + R, в диалоговом окне запустите команду ms-settings:defaultapps для входа на вкладку Приложения по умолчанию.
В правой части кликните на кнопку «Браузер» и выберите Microsoft Edge.
Также изменить программу по умолчанию можно с помощью классического меню.
Для этого перейдите в Панель управления командой control из окна Win + R.
Перейдите в подкаталог «Программы по умолчанию». В следующем окне выберите «Задание программ по умолчанию». На левой панели навигации выберите Edge и щелкните на опцию «Использовать эту программу по умолчанию».
Сохраните изменения на «ОК», и перезагрузите компьютер.
Проверка целостности системы
Вызовите Диспетчер задач сочетанием клавиш Ctrl + Shift + Esc.
Перейдите в меню Файл выберите пункт «Создание задачи».
В диалоговом окне наберите «PowerShell» и отметьте опцию «Создать задачу с правами администратора».
Выполните в консоли команду: sfc /scannow.
Этот процесс может занять некоторое время, поэтому дождитесь завершения сканирования. Если по результатам проверки остаются неисправленные файлы, выполните команду:
DISM /Online /Cleanup-Image /RestoreHealth
Перед запуском команды проверьте подключение к интернету.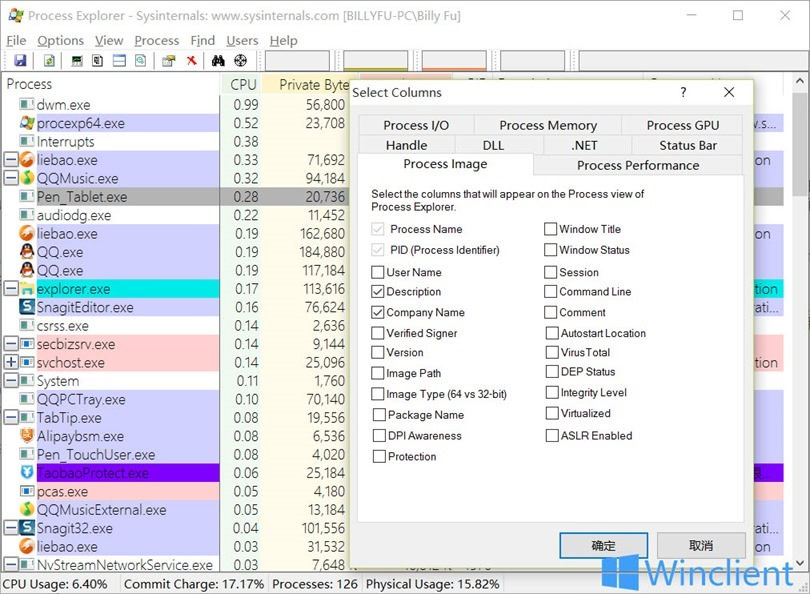
Отключение сервиса iCloud
С ошибкой explorer.exe можно столкнуться после установки приложения iCloud, которое конфликтует с ОС Windows. Попробуйте отключить его из автозагрузки Диспетчера задач.
Откройте Диспетчер задач нажатием на Ctrl + Shift + Esc.
На вкладке Автозагрузка выделите курсором приложение iCloud и щелкните на кнопку «Отключить».
После перезапустите ПК и запустите системное приложение, которое не удавалось из-за ошибки explorer.exe.
Настройка с помощью файла ExplorereFrame.dll
Этот файл содержим многие ресурсы, которые используются проводником (explorer.exe). Эти ресурсы включают растровые изображения, иконки, меню и прочие. Если файл не зарегистрирован или поврежден, он может вызвать ошибку explorer.exe. Поэтому попробуйте повторно его зарегистрировать.
Откройте командную строку с правами администратора с помощью системного поиска.
В консоли запустите команду:
regsvr32 ExplorerFrame.dll
После успешного завершения операции перезагрузите систему и проверьте, блокируется ли приложение ошибкой explorer.exe.
Если проблема остается, скопируйте ExplorerFrame.dll с другого компьютера с рабочим Windows и вставьте его в папку C:\Windows\System32 или \SystemWOW64. После повторите процедуру регистрации.
Если видите, что класс по-прежнему не зарегистрирован, попробуйте вернуть систему в предыдущее состояние с помощью точки восстановления. Выберите точку (снимок системы), которая была создана до ее возникновения.
класс ошибок Explorer.exe не зарегистрирован —
Многие пользователи сталкивались с проблемой, когда они не могли запускать различные приложения, связанные с explorer.exe, такие как Outlook, Edge, Internet Explorer, Windows Explorer и даже меню «Пуск».
Ошибка обычно возникает, когда системные файлы ‘explorer.exe’ повреждены или имеется неправильная конфигурация. Ваши системные файлы также могут быть повреждены, так как были пользователи, которые сообщили, что из-за вирусов / вредоносных программ их антивирусное программное обеспечение удалило связанные антивирусные файлы вместе с некоторыми системными файлами, что вызвало ошибку.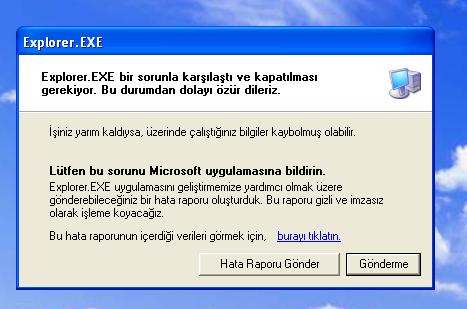 Мы наметили различные исправления для решения проблемы. Начните с первого решения и двигайтесь соответственно вниз.
Мы наметили различные исправления для решения проблемы. Начните с первого решения и двигайтесь соответственно вниз.
Простой и один из самых простых обходных путей — перезапустить проводник Windows с помощью диспетчера задач. Это сбросит все текущие конфигурации процесса и сбросит его /
- Нажмите Windows + R, чтобы вызвать Бежать Тип «Урочная”В диалоговом окне, чтобы вызвать диспетчер задач вашего компьютера.
- Нажмите «ПроцессыВкладка расположена в верхней части окна.
- Теперь найдите задачу проводник Виндоус в списке процессов. Нажмите на него и нажмите «Запустить сноваКнопка присутствует в нижней левой части окна.
Другим обходным решением, решившим проблему, было отключение Explorer 11. Обратите внимание, что вам потребуется администраторский доступ, чтобы следовать этому решению, и вашему компьютеру может потребоваться некоторое время при следующей загрузке при инициализации некоторых служб. Будьте терпеливы, и пусть Windows не торопится.
- Нажмите Windows + R, введите «панель управления”И нажмите Enter.
- На панели управления выберите «Просмотр по: Большие значки«Присутствует в верхней правой части экрана и выберите подкатегорию»Программы и особенности».
- Теперь выберите «Включить или отключить функции WindowsОпция присутствует в верхней левой части окна.
- Uncheck особенность «Internet Explorer 11». Появится UAC с просьбой подтвердить ваши действия. Нажмите «ХорошоИ перезагрузите компьютер.
- Windows может понадобиться немного времени для следующей перезагрузки. Будьте терпеливы и дайте процессу закончиться.

Замечания: Вам также может потребоваться выполнить короткое обновление, поэтому убедитесь, что у вас есть активное подключение к Интернету.
Решение 3: Перезапуск Edge из списка приложенийЕще один короткий обходной путь, если вы не можете запустить Edge, — это перезапустить приложение Edge из списка приложений. Мы будем избегать использования всех ярлыков в этом методе. Это дикий выстрел, но так как он работал на некоторых ПК, он может работать и на ваш.
- Нажми на «Начните”На клавиатуре или нажмите логотип Windows в левом нижнем углу экрана, чтобы открыть меню« Пуск ».
- Нажмите на «Все приложения»Для запуска списка приложений (включая стандартные).
- Теперь ищите приложение по списку. Нажмите на нее, чтобы запустить и посмотреть, есть ли еще какие-либо расхождения.
Другой обходной путь, если вы получаете обсуждаемую ошибку при открытии Edge, чтобы установить ее в качестве программы по умолчанию. У большинства пользователей есть другой набор приложений (например, Chrome). Кажется, что есть некоторые функциональные возможности, которые связаны с этой функцией. Вы всегда можете отменить изменения, используя один и тот же метод, если это не работает для вас.
- Щелкните правой кнопкой мыши меню «Пуск» и выберите «Программы и особенностиИз списка имеющихся вариантов.
- Теперь нажмите на «Стрелка вверх»Присутствует рядом с адресной строкой окна.
- Теперь нажмите на «Стандартные программыПодкатегория из списка присутствующих.
- Далее выберите «Установите свои программы по умолчаниюТаким образом, мы можем внести необходимые изменения.
- Ищи «Microsoft крайС помощью левой навигационной панели и нажмите «Установить эту программу по умолчанию».

- Нажмите «Хорошо”, Чтобы сохранить изменения и перезагрузить компьютер. Теперь проверьте, сохраняется ли проблема.
Проверка системных файлов (SFC) — это утилита, представленная в Microsoft Windows, которая позволяет пользователям сканировать свои компьютеры на наличие поврежденных файлов в своей операционной системе. Этот инструмент существует в Microsoft Windows начиная с Windows 98. Это очень полезный инструмент для диагностики проблемы и проверки, связана ли какая-либо проблема с поврежденными файлами в Windows. Мы также запустим команду DISM, если SFC не сможет исправить указанные ошибки.
- Нажмите Windows + R запустить приложение Run. Тип «Урочная”И нажмите Enter, чтобы запустить диспетчер задач вашего компьютера.
- Теперь нажмите «Файл» в верхней левой части окна и выберите «Запустить новое заданиеИз списка доступных опций.
- Теперь наберите «PowerShellВ диалоговом окне и проверять вариант под которым говорится «Создайте эту задачу с правами администратора».
- В Windows PowerShell введите «SFC / SCANNOWИ ударил Войти. Этот процесс может занять некоторое время, так как все ваши файлы Windows сканируются компьютером и проверяются на наличие поврежденных фаз.
- Если вы столкнулись с ошибкой, когда Windows заявляет, что обнаружила какую-то ошибку, но не смогла ее исправить, введите «DISM / Online / Cleanup-Image / RestoreHealth»В PowerShell. Это позволит загрузить поврежденные файлы с серверов обновлений Windows и заменить поврежденные. Обратите внимание, что этот процесс также может занять некоторое время в зависимости от вашего интернет-соединения. Не отменяйте ни на каком этапе и дайте ему поработать.

Еще одно интересное явление, которое наблюдалось, заключалось в том, что, по-видимому, было много антивирусных приложений, которые взаимодействовали с операционной системой и были причиной проблемы. Возможно, ваше антивирусное программное обеспечение изолировало какой-то конкретный каталог, в котором находятся системные файлы. Некоторые из этих антивирусных программ включают Panda, AVG и т. Д.
Вы должны отключить все антивирусные приложения. Вы можете временно отключить их или, если у них нет этой функции, рассмотрите возможность их удаления (только если у вас есть ключ продукта и у вас есть доступ к установочному пакету). Вы также можете проверить нашу статью о том, как временно отключить антивирус Avast.
Замечания: Пожалуйста, отключите антивирус на свой страх и риск. Эта статья только для информационных целей. Appuals не несет ответственности за любой ущерб, нанесенный вашему компьютеру в случае заражения вредоносным ПО / вирусом.
Решение 7. Отключение iCloud и его сервисовБыли некоторые сообщения, в которых указывалось, что сообщение об ошибке также вызвано приложением iCloud. Существует история этого приложения, конфликтующего с операционной системой Windows. Вам нужно отключить его запуск при запуске с помощью диспетчера задач и закрыть все связанные с ним процессы. Вы всегда можете отменить изменения, используя один и тот же метод, если это не работает должным образом.
- Нажмите Windows + R, введите «Урочная”В диалоговом окне и нажмите Enter.
- Нажми на «Запускать» табуляция и найдите iCloud из списка процессов. Щелкните правой кнопкой мыши и выберите «запрещать».
- Перезагрузите компьютер и проверьте, решена ли проблема под рукой.
Замечания: Также попробуйте завершить все процессы iCloud, запущенные в любой момент, с помощью диспетчера задач.
Windows выпускает важные обновления, предназначенные для исправления ошибок в операционной системе. Если вы сдерживаетесь и не устанавливаете обновление Windows, мы настоятельно рекомендуем вам это сделать. Windows 10 — это новейшая операционная система Windows, и новым операционным системам требуется много времени для совершенствования во всех отношениях.
Есть много проблем, все еще ожидающих решения с ОС, и Microsoft выпускает частые обновления для решения этих проблем.
- Нажмите Windows + S кнопка для запуска панели поиска вашего меню пуск. В диалоговом окне введите «Центр обновления Windows». Нажмите на первый результат поиска, который появляется вперед.
- В настройках обновления нажмите на кнопку с надписью «Проверьте наличие обновлений». Теперь Windows автоматически проверит наличие обновлений и установит их. Это может даже побудить вас к перезагрузке.
- После обновления перезагрузите компьютер и проверьте, исправлена ли ваша проблема.
Если все вышеперечисленные методы не работают, у нас не остается иного выбора, кроме как восстановить Windows до последней точки восстановления. Если у вас нет последней точки восстановления, вы можете установить чистую версию Windows. Вы можете использовать утилиту «Belarc», чтобы сохранить все ваши лицензии, сделать резервную копию ваших данных с помощью внешнего хранилища, а затем выполнить чистую установку.
Замечания: Обязательно сделайте резервную копию ваших данных перед выполнением этого решения. Используйте внешний жесткий диск или USB, чтобы сохранить все ваши важные файлы на всякий случай.
Вот метод, как восстановить Windows из последней точки восстановления.
- Нажмите Windows + S запустить панель поиска в меню «Пуск».
 Тип «восстановить»И выберите первую программу, которая появится в результате.
Тип «восстановить»И выберите первую программу, которая появится в результате.
- Зайдя в настройки восстановления, нажмите Восстановление системы присутствует в начале окна под вкладкой Защита системы.
- Теперь откроется мастер, который проведет вас по всем этапам восстановления вашей системы. Нажмите следующий и продолжайте со всеми дальнейшими инструкциями.
- Сейчас выберите точку восстановления из списка доступных вариантов. Если у вас есть несколько точек восстановления системы, они будут перечислены здесь.
- Теперь Windows подтвердит ваши действия в последний раз, прежде чем начнет процесс восстановления системы. Сохраните всю свою работу и сделайте резервную копию важных файлов на всякий случай и продолжайте процесс.
- После успешного восстановления войдите в систему и проверьте исправлена ли имеющаяся ошибка.
Если у вас нет точек восстановления или восстановление системы не работает, вы можете выполнить чистую установку Windows, используя загрузочный носитель. Вы проверяете нашу статью о том, как создать загрузочный носитель. Есть два способа: с помощью инструмента создания медиа от Microsoft и с помощью Rufus.
Статьи по Теме:Класс не зарегистрирован при открытии JPEG в Windows 10
Google Chrome — ошибка класса не зарегистрирована
CreateExplorerShellUnelevatedTask появилось в автозагрузке — что это?
Планировщик задач — место, где система и софт хранят служебные задачи, которые могут выполняться при загрузке Windows. Самые частые задачи — по поводу обновления ПО, например Хром, Яндекс браузер — там создают задания. Иногда задания создают и вирусы.
РЕКЛАМА
CreateExplorerShellUnelevatedTask — что за задача в планировщике?
Сразу коротко ответ:
Системное задание, которое запрещает запуск explorer.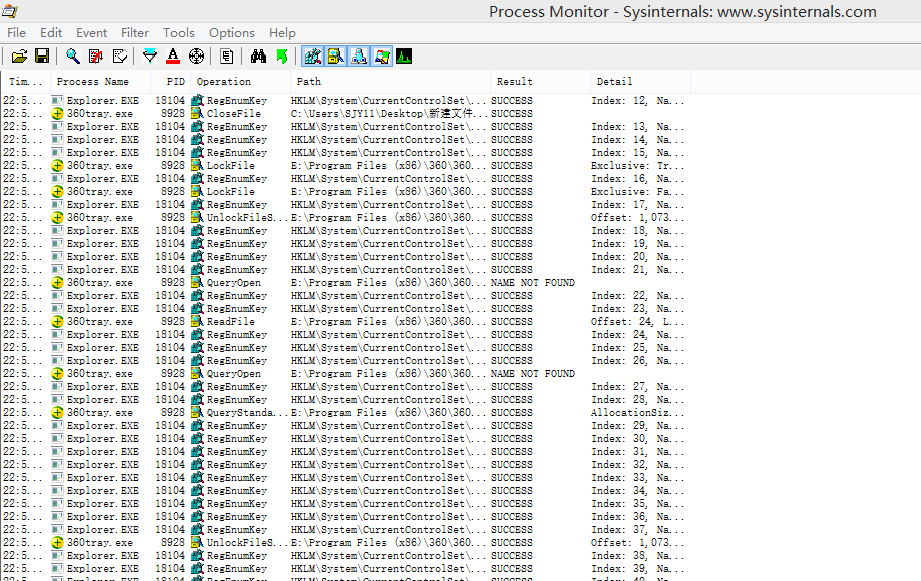 exe (Проводник) с повышенными правами.
exe (Проводник) с повышенными правами.
explorer.exe — оболочка Windows, программа Проводник. Все файлы, папки, меню Пуск, трей, панель задач — работает при помощи Проводника.
На сайте Microsoft сказано что данная задача — программа Проводник, не вирус. В принципе логично, потому что в свойствах задачи указан путь:
C:\WINDOWS\Explorer.EXE /NOUACCHECK
Где:
- Explorer.EXE — оболочка Windows.
- /NOUACCHECK — ключ запуска оболочки.
CreateExplorerShellUnelevatedTask может быть в автозагрузке при обычном режиме. Это нужно, чтобы explorer.exe не запускался с повышенными правами (небезопасно). Однако если использовать безопасный режим — задание работать не будет и Explorer запуститься с повышенными правами.
Поэтому можно сделать вывод — отключать не стоит. Хотя на форуме Microsoft пишут что можно:
Вот ссылка на тему. Как видите — ответ помог многим пользователям.РЕКЛАМА
Важно: у некоторых пользователей данное задание тормозит загрузку системы.
CreateExplorerShellUnelevatedTask — можно ли отключить?
Мое мнение — если ПК работает нормально, отключать не нужно.
Однако при желании — можно:
- Зажмите Win + R, появится окошко Выполнить.
- Вставьте команду taskschd.msc, нажмите ОК.
- Откроется Планировщик заданий.
- Выберите раздел Библиотека планировщика задач.
- Справа будут задания — найдите CreateExplorerShellUnelevatedTask, нажмите правой кнопкой > выберите Отключить.
РЕКЛАМА
Если на ПК установлен хороший антивирус — то отключить можно. Что значит хороший? Например Avast, однако лично я советую Kaspersky, тем более что есть бесплатная версия.
Заключение
- CreateExplorerShellUnelevatedTask — задание, которое не дает запускаться explorer.exe с повышенными правами.
- Многие пользователи отключили и не заметили никаких проблем. Однако позаботьтесь о наличии качественного антивируса.
Удачи.
[FIX] Explorer.exe не запускается при запуске Windows 10
Explorer.exe может не работать при запуске Windows, если основные системные файлы повреждены. Более того, к обсуждаемой ошибке могут привести и устаревшие системные драйверы.
Проблема возникает (обычно после обновления Windows), когда пользователь загружает свою систему, но проводник системы не запускается с Windows, и пользователь видит черный экран (или командную строку на экране), но может запустить проводник вручную. .
Explorer.exe не запускается при запуске Win 10Прежде чем перейти к решениям для включения Explorer.exe при запуске, вам может потребоваться запустить новую задачу Explorer.exe из меню «Файл» диспетчера задач (чтобы вы могли легко опробовать решения).
Запустите новую задачу Explorer.exe в диспетчере задачЕсли вы являетесь частью корпоративной / доменной сети, проверьте, не вызывает ли проблема какой-либо из групповой политики или сценариев запуска вашей организации. Более того, проверьте, решает ли проблема загрузка системы с минимальным набором периферийных устройств и без подключенных драйверов (обязательно отключите сеть и динамики). Если да, то добавляйте периферийные устройства одно за другим, пока не найдете проблемное. И последнее, но не менее важное: выполните сканирование на наличие вредоносных программ, чтобы исключить любые вредоносные программы, вызывающие проблему.
Решение 1. Используйте команды SFC и DISM
Вы можете столкнуться с данной ошибкой, если файлы, необходимые для работы ОС, повреждены. В этом контексте выполнение сканирования SFC или DISM может решить проблему.
- Выполните сканирование SFC в командной строке с повышенными привилегиями и проверьте, решена ли проблема с проводником.
- Если нет, проверьте, решает ли выполнение команд DISM проблему проводника.
Решение 2. Отключите быстрый запуск и переименуйте компьютер
Быстрый запуск помогает загрузить вашу систему довольно быстро, но она не выключается полностью, а переводится в смешанное состояние гибернации и отключения питания. Несмотря на свою полезность, он может нарушить работу определенных модулей ОС (особенно элементов автозагрузки) и, таким образом, вызвать проблему с проводником. В этом случае отключение быстрого запуска может решить проблему.
- Нажмите клавишу Windows и введите Настройки питания и сна. Затем выберите Настройки питания и сна.Откройте настройки питания и сна
- Затем выберите «Дополнительные параметры питания» (на правой панели окна) и нажмите «Выбрать, что делают кнопки питания».Открыть дополнительные настройки питания
- Теперь нажмите «Изменить настройки, которые в настоящее время недоступны», а затем снимите флажок «Включить быстрый запуск».Отключить быстрый запуск
- Затем сохраните изменения и перезагрузите компьютер.
- После перезагрузки проверьте, решена ли проблема с проводником.
- Если нет, нажмите клавишу Windows и введите Имя ПК. Затем выберите Просмотр имени ПК.Открыть Просмотр имени вашего ПК
- Затем нажмите «Переименовать этот компьютер» и введите новое имя для своего ПК.Переименовать этот компьютер
- Теперь нажмите Далее (возможно, вам придется ввести свои учетные данные), а затем перезагрузите компьютер.
- После перезагрузки проверьте, решена ли проблема с проводником.
Решение 3.Измените настройки дисплея и обновите / переустановите драйверы.
Вы можете столкнуться с данной ошибкой, если драйверы (особенно драйверы дисплея / видео) повреждены. В этом контексте изменение настроек дисплея или обновление / переустановка драйверов могут решить проблему. Прежде чем продолжить, проверьте, решает ли проблему удаление фонового изображения рабочего стола.
- Запустите командное окно Выполнить (нажав клавиши Windows + R) и выполните следующее: управление обновлениемЗапустите команду Control Update
- Теперь нажмите кнопку Проверить наличие обновлений и, если обновления доступны, примените эти обновления.Проверить наличие обновлений Windows
- Теперь перезагрузите компьютер и запустите командное окно Выполнить (шаг 1), чтобы выполнить следующий devmgmt.mscЗапустите команду devmgmt.msc
- Теперь обновите драйверы вашего устройства и проверьте, решена ли проблема с проводником.
- Если нет, запустите командное окно «Выполнить» (шаг 1) и выполните следующие действия, чтобы открыть настройки дисплея: desk.cplЗапустите команду desk.cpl, чтобы открыть настройки дисплея вашей системы
- Теперь измените разрешение дисплея и проверьте, решена ли проблема.
- Если нет, проверьте, решает ли проблема установка масштаба и макета на 100%.Изменение разрешения дисплея, масштаба и макета
Если проблема решена, скорее всего, проблема вызвана повреждением драйвера дисплея / видео. В этом контексте переустановка драйвера дисплея / видео может решить проблему. Прежде чем двигаться дальше, убедитесь, что вы загрузили последнюю версию драйвера дисплея / видео с веб-сайта OEM.
- Запустите Диспетчер устройств (шаг 3) и разверните Display Adapters.
- Теперь щелкните правой кнопкой мыши адаптер дисплея и выберите «Удалить устройство».Удалите графический адаптер
- Затем установите флажок «Удалить программное обеспечение драйвера для этого устройства» и нажмите «Удалить».Удалите программное обеспечение драйвера для этого устройства для графического драйвера
- Теперь повторите то же самое, чтобы удалить видеодрайвер (в разделе «Звуковые, видео и игровые контроллеры»).
- После удаления драйвера перезагрузите компьютер и проверьте, решена ли проблема с проводником (Windows применит свои драйверы по умолчанию).
- Если нет, проверьте, решает ли установка последней версии драйвера дисплея / видео проблему с проводником.
Решение 4.Отключите службу готовности приложений и запустите хост-процесс инфраструктуры оболочки.
Explorer может не работать, если какая-либо из системных служб (сообщается, что причиной проблемы является служба готовности приложения) препятствует работе модулей графического интерфейса пользователя системы. В этом контексте отключение службы может решить проблему. Вы можете проверить программу просмотра событий вашей системы, чтобы определить проблемную службу.
- Нажмите Ctrl + Alt + Delete (или Ctrl + Shift + Esc), чтобы открыть диспетчер задач вашей системы.
- Теперь перейдите на вкладку «Службы» и нажмите «Открыть службы» (в нижней части окна).Открытие служб через диспетчер задач системы
- Затем щелкните правой кнопкой мыши службу готовности приложения и выберите «Свойства».Служба готовности открытого приложения
- Теперь измените тип запуска на Отключено и нажмите Применить / ОК (имейте в виду, что отключение службы готовности приложений может сильно повлиять на Microsoft Store и его приложения вместе с будущими обновлениями Windows).Отключить службу готовности приложений
- Затем перезагрузите компьютер и проверьте, нормально ли работает проводник.
- Если нет, то откройте диспетчер задач вашей системы (шаг 1) и на вкладке процессов «Завершить задачу» хоста инфраструктуры оболочки (он автоматически перезапустится).Конечная задача хоста инфраструктуры оболочки
- Если хост инфраструктуры оболочки отсутствует, откройте меню «Файл» диспетчера задач и выберите «Выполнить новую задачу».
- Затем введите sihost.exe и нажмите кнопку ОК.Запустить новую задачу sihost.exe
- Теперь перезагрузите компьютер и проверьте, нормально ли работает проводник.
Решение 5. Создайте другую учетную запись пользователя
Проводник может не работать, если учетная запись пользователя повреждена. В этом сценарии создание другой учетной записи пользователя и использование этой учетной записи может решить проблему.
- Создайте новую учетную запись пользователя (убедитесь, что это учетная запись администратора) и выйдите из системы текущего пользователя.
- Теперь войдите в систему с вновь созданной учетной записью пользователя и проверьте, решена ли проблема с проводником.
Если это так, и вы хотите использовать старую учетную запись пользователя, проверьте разрешения / группы (на вкладке «Локальные пользователи и группы» в разделе «Управление компьютером») обеих учетных записей и скопируйте разрешения / группы из рабочей учетной записи пользователя в проблемную аккаунт, чтобы проверить, решает ли это проблему.
Решение 6. Чистая загрузка и удаление конфликтующих приложений
Вы можете столкнуться с данной ошибкой, если какое-либо из установленных приложений мешает процессам запуска или Explorer.exe. В этом контексте чистая загрузка вашей системы с последующим отключением / удалением конфликтующих приложений может решить проблему. Прежде чем продолжить, убедитесь, что на вкладке «Загрузка» конфигурации системы не установлен флажок «Нет графического интерфейса».
В конфигурации системы не отмечена загрузка с графическим интерфейсом- Выполните чистую загрузку вашей системы, а затем проверьте, решена ли проблема с проводником. Если нет, то проверьте, решает ли проблема загрузка системы в безопасном режиме.
- Если это так, то включите элементы автозагрузки один за другим, пока не найдете проблемный (вы можете проверить программу просмотра событий вашей системы, чтобы найти проблемное приложение). После обнаружения отключите или переустановите проблемное приложение (возможно, вам придется использовать безопасный режим). Пользователи сообщают, что следующие приложения вызвали у них проблему:
- Один диск
- UXStyle
- Браузер 360 Extreme
- Антивирус Trend Micro
- Открыть Office Quickstarter
- Dell SupportAssist
- Symantec SEP
- Классическая ракушка
- Антивирус AVG
Вы также можете проверить, какие приложения / процессы выполняют максимальную операцию чтения / записи на диск, в диспетчере задач и проверить, решает ли проблему отключение / удаление этого приложения. Если проблема все еще существует, вы можете проверить, решает ли проблему изменение UEFI на устаревшую версию BIOS (или наоборот).
Решение 7. Используйте редактор реестра
Если ни одно из решений не помогло вам, то некоторые изменения реестра могут позволить затронутому пользователю преодолеть проблему с проводником.
Предупреждение: действуйте на свой страх и риск, так как редактирование системного реестра требует определенного уровня знаний и, если не будет сделано должным образом, вы можете нанести невосстановимый ущерб вашей системе / данным.
Во-первых, вы должны создать резервную копию системного реестра. Затем запустите командное окно «Выполнить» (нажав клавиши Windows + R) и введите «RegEdit». Затем нажмите клавиши Ctrl + Shift + Enter, чтобы запустить редактор реестра от имени администратора, и проверьте, решило ли какое-либо из следующих изменений реестра вашу проблему.
Запустите команду RegEditУстановите ключ оболочки на Explorer.exe
- Перейдите в следующее: Компьютер HKEY_CURRENT_USER SOFTWARE Microsoft Windows NT CurrentVersion Winlogon
- Затем на правой панели дважды щелкните раздел Shell и установите его значение на путь к Explorer.exe. Обычно путь, указанный ниже (если ключа там нет, создайте значение New> DWORD (32-bit) и установите его имя в Shell и установите его значение на указанный ниже путь): C: Windows explorer.exeУстановите оболочку на путь проводника в HKCU
- Теперь перезагрузите систему и проверьте, решена ли проблема с проводником.
- Если нет, запустите редактор реестра и перейдите по следующему пути: Computer HKEY_LOCAL_MACHINE SOFTWARE Microsoft Windows NT CurrentVersion Winlogon
- Теперь на правой панели убедитесь, что для ключа Shell установлено значение explorer.exe, а затем перезагрузите компьютер, чтобы проверить, решена ли проблема с проводником.Установите значение оболочки для Explorer.exe в HKLM
- Если нет, то запустите редактор реестра и перейдите к следующему: Computer HKEY_CURRENT_USER SOFTWARE Microsoft Windows NT CurrentVersion Winlogon
- Теперь на правой панели удалите ключ Shell и перезагрузите систему, чтобы проверить, решена ли проблема.
Удалите ключ Explorer.exe
- Перейдите к следующему: Computer HKEY_LOCAL_MACHINE SOFTWARE Microsoft Windows NT CurrentVersion Image File Execution Options
- Затем на левой панели щелкните правой кнопкой мыши папку Explorer.exe и выберите Удалить.Удалите Explorer.exe в параметрах выполнения файла изображения
- Теперь подтвердите удаление ключа и перезагрузите компьютер, чтобы проверить, решена ли проблема с проводником.
Удалить ключ загрузки
- Перейдите к следующему: Компьютер HKEY_CURRENT_USER SOFTWARE Microsoft Windows NT CurrentVersion Windows
- Теперь на правой панели щелкните правой кнопкой мыши кнопку «Загрузить» и выберите «Удалить».Удалить ключ загрузки в HKCU
- Затем подтвердите удаление ключа и перезагрузите компьютер, чтобы проверить, работает ли проводник.
Используйте расширенную командную строку для добавления ключей реестра
- Если ни одно из изменений реестра не устранило проблему, выполните одно за другим в командной строке с повышенными привилегиями: reg add «HKLM Software Microsoft Windows NT CurrentVersion Winlogon» / v «Shell» / t REG_SZ / d » explorer.exe “/ f reg add” HKLM Software Microsoft Windows NT CurrentVersion Winlogon “/ v” Userinit “/ t REG_SZ / d” C: Windows System32 userinit.exe, “/ f reg add” HKLM Software Wow6432Node Microsoft Windows NT CurrentVersion Winlogon “/ v” Shell “/ t REG_SZ / d” explorer.exe “/ f reg add” HKLM System CurrentControlSet Control Session Manager “/ v” BootExecute “/ t REG_MULTI_SZ / d” autocheck autochk * “/ f reg add” HKLM System CurrentControlSet Control Session Manager “/ v” SETUPEXECUTE “/ t REG_MULTI_SZ / d” “/ f
- Затем перезагрузите и проверьте, нормально ли работает проводник.
Если проблема все еще существует, проверьте, решает ли проблему добавление Explorer.exe (из папки C: Windows) в папку автозагрузки (% appdata% Microsoft Windows Start Menu Programs Startup). Если нет, проверьте, решает ли проблему выполнение ремонтной установки (или исправления обновления) вашей системы. В противном случае вам, возможно, придется перезагрузить компьютер или выполнить чистую установку Windows.
Удаление нескольких поддельных вирусов Explorer.exe (Руководство по удалению Windows)
Настоящий файл explorer.exe — это безопасный системный процесс Microsoft Windows, который называется «Проводник Windows». Explorer.exe от Microsoft является важной частью операционной системы Windows, однако киберпреступники создают вредоносные программы, такие как вирусы, черви и трояны, сознательно присваивая своим процессам одно и то же имя файла, чтобы избежать обнаружения. К вирусам с одинаковым именем файла относятся, например, TrojanSpy: Win32 / SCKeyLog.O или Trojan: Win32 / Malagent (обнаружено Microsoft) и Trojan.Gen или Spyware.SCKeyLogger (обнаруживается Symantec).
Поскольку Explorer.exe является частью операционной системы, киберпреступники используют это имя процесса для сокрытия вредоносных программ. Файл explorer.exe находится в папке C: \ Windows, если файл explorer.exe находится где-то еще, то его можно считать вредоносным.
Если ваш компьютер работает очень медленно и в диспетчере задач Windows запущено несколько экземпляров процесса Explorer.exe, dllhost.exe или cmmon32.exe, значит, ваш компьютер заражен трояном.Poweliks. Чаще всего пользователи, зараженные трояном Poweliks, увидят, что этот процесс Explorer.exe запущен при запуске Windows (обычно более 6 фоновых процессов), и при использовании компьютера они будут испытывать очень высокую загрузку ЦП.
Что обычно делает троянский конь Explorer.exe?
Троянские программы могут быть самых разных видов, но обычно они выполняют следующие функции на вашем компьютере:
- Загрузите и установите другое вредоносное ПО, например вирусы или черви.
- Используйте свой компьютер для мошенничества с кликами.
- Запишите нажатия клавиш и сайты, которые вы посещаете.
- Отправить информацию о вашем компьютере злоумышленнику, включая ваши пароли, данные для входа на веб-сайты и историю просмотров.
- Предоставьте злонамеренному хакеру контроль над вашим компьютером.
Как узнать, является ли Explorer.exe вредоносной программой?
Если ваша машина заражена троянским конем, вы увидите очень высокую загрузку ЦП и несколько проводников.exe, запущенный в диспетчере задач и при запуске Windows.
Если вы не уверены, является ли Explorer.exe вирусом, мы рекомендуем вам отправить зараженный файл по адресу https://www.virustotal.com/en/, чтобы его просканировали несколькими антивирусными ядрами.Как на мой компьютер попала инфекция Explorer.exe?
Этот тип троянов распространяется несколькими способами. Вредоносные веб-сайты или взломанные законные веб-сайты могут заразить ваш компьютер с помощью наборов эксплойтов, которые используют уязвимости на вашем компьютере для установки этого трояна без вашего ведома.
Еще один метод распространения этого типа вредоносного ПО — это спам, содержащий зараженные вложения или ссылки на вредоносные веб-сайты. Киберпреступники рассылают электронное письмо с поддельной информацией в заголовке, заставляя вас поверить в то, что оно отправлено транспортной компанией, такой как DHL или FedEx. В письме сообщается, что они пытались доставить вам посылку, но по какой-то причине не смогли. Иногда электронные письма якобы являются уведомлениями о доставке, которую вы отправили. В любом случае, вы не можете устоять перед любопытством относительно того, о чем идет речь в электронном письме, и откройте прикрепленный файл (или щелкните ссылку, встроенную в электронное письмо).И при этом ваш компьютер заражен вирусом Explorer.exe.
Угроза также может быть загружена вручную, заставив пользователя подумать, что он устанавливает полезное программное обеспечение, например фиктивное обновление для Adobe Flash Player или другого программного обеспечения.
Как удалить вредоносную программу Explorer.exe (Руководство по удалению вирусов)
Эта страница представляет собой подробное руководство по удалению поддельной вредоносной программы Explorer.exe из Windows.Пожалуйста, выполните все шаги в правильном порядке.Если у вас есть какие-либо вопросы или сомнения в любой момент, ОСТАНОВИТЕ и обратитесь к нам за помощью.
ШАГ 1. Просканируйте компьютер с помощью ESET Poweliks Cleaner
На этом первом этапе мы проведем сканирование системы с помощью ESET Poweliks Cleaner, чтобы удалить Trojan.Poweliks, который может быть установлен в вашей системе.
- Poweliks изменит настройки безопасности вашего Internet Explorer, и вы не сможете загружать файлы с его помощью. Чтобы исправить это, нажмите клавишу Windows (Windows Key) на клавиатуре и, удерживая ее, также нажмите клавишу R на клавиатуре.Откроется диалоговое окно «Выполнить», как показано ниже.
Затем нам нужно будет ввести inetcpl.cpl в поле «Выполнить», чтобы открыть настройки Internet Explorer. - В Internet Explorer щелкните вкладку «Безопасность», затем нажмите кнопку «Сбросить все зоны до уровня по умолчанию». Нажмите «Применить» и «ОК», чтобы сохранить эти настройки.
- Затем нам нужно будет загрузить ESET Poweliks Cleaner по следующей ссылке:
ESET POWELINKS CLEANER СКАЧАТЬ ССЫЛКУ (Эта ссылка загрузит ESET Poweliks Cleaner на ваш компьютер) - После загрузки средства ESET Poweliks Cleaner найдите файл ESETPoweliksCleaner.exe на рабочем столе и дважды щелкните его.
- Теперь вам будет показан главный экран ESET Poweliks Cleaner, и он начнет поиск заражения. Если инструмент обнаруживает Poweliks, он сообщит, что нашел его, а затем спросит, хотите ли вы его удалить.
Если Poweliks обнаружен, нажмите кнопку Y на клавиатуре. ESET Poweliks Cleaner теперь удалит троян Poweliks с вашего компьютера.
ШАГ 2. Используйте Rkill, чтобы остановить вредоносный процесс
RKill — это программа, которая попытается завершить все вредоносные процессы, связанные с этим заражением, чтобы мы могли выполнить следующий шаг, не прерываясь этим вредоносным программным обеспечением.
Поскольку эта утилита только останавливает вредоносный процесс и не удаляет файлы, после ее запуска вам не следует перезагружать компьютер.
- Вы можете скачать Rkill по ссылке ниже.
RKILL СКАЧАТЬ ССЫЛКУ (его ссылка откроет новую веб-страницу, откуда вы можете скачать «RKill») - Дважды щелкните программу Rkill , чтобы остановить запуск вредоносных программ.
- RKill теперь начнет работать в фоновом режиме, подождите, пока эта утилита ищет вредоносные процессы и пытается их остановить.
- Когда инструмент Rkill завершит свою задачу, он сгенерирует журнал. Не перезагружайте компьютер после запуска RKill, так как вредоносные программы запустятся снова.
ШАГ 3. Просканируйте компьютер с помощью Malwarebytes Anti-Malware
Malwarebytes Anti-Malware — это мощный сканер по запросу, который должен удалить с вашего компьютера вредоносное ПО dllhost.exe * 32 COM. Важно отметить, что Malwarebytes Anti-Malware будет работать вместе с антивирусным программным обеспечением без конфликтов.
- Вы можете загрузить Malwarebytes Anti-Malware по ссылке ниже.
ССЫЛКА ДЛЯ ЗАГРУЗКИ ПРОГРАММНОГО ОБЕСПЕЧЕНИЯ ПРОГРАММНОГО ОБЕСПЕЧЕНИЯ ПРОГРАММНОГО ОБЕСПЕЧЕНИЯ (Эта ссылка откроет новую веб-страницу, с которой можно загрузить «Malwarebytes Anti-Malware») - После загрузки закройте все программы, затем дважды щелкните значок « mbam-setup» на рабочем столе , чтобы начать установку Malwarebytes Anti-Malware.
Вам может быть представлено диалоговое окно Контроль учетных записей пользователей с вопросом, хотите ли вы запустить этот файл.В этом случае следует щелкнуть « Да, », чтобы продолжить установку. - Когда начнется установка, вы увидите мастер установки Malwarebytes Anti-Malware Setup Wizard , который проведет вас через процесс установки.
Чтобы установить Malwarebytes Anti-Malware на свой компьютер, продолжайте следовать подсказкам , нажав кнопку « Далее ». - После установки Malwarebytes Anti-Malware автоматически запустится и обновит антивирусную базу данных.Чтобы начать сканирование системы, вы можете нажать кнопку « Сканировать сейчас ».
- Malwarebytes Anti-Malware начнет сканирование вашего компьютера на наличие вредоносных программ. Когда программа Malwarebytes Anti-Malware сканирует, она будет выглядеть, как показано на рисунке ниже.
- Когда сканирование завершится, вам будет представлен экран, показывающий вредоносные программы, обнаруженные программой Malwarebytes Anti-Malware. Чтобы удалить вредоносные программы, обнаруженные Malwarebytes Anti-malware, нажмите кнопку « Удалить выбранное ».
- Malwarebytes Anti-Malware теперь помещает в карантин все обнаруженные вредоносные файлы и ключи реестра. При удалении файлов Malwarebytes Anti-Malware может потребовать перезагрузки , чтобы удалить некоторые из них. Если отображается сообщение о том, что необходимо перезагрузить компьютер, позвольте ему сделать это.
После перезагрузки компьютера вам следует открыть Malwarebytes Anti-Malware и выполнить еще одно сканирование , чтобы убедиться в отсутствии оставшихся угроз
ШАГ 4. Просканируйте компьютер с помощью HitmanPro
HitmanPro может находить и удалять вредоносные программы, рекламное ПО, ботов и другие угрозы, которые часто могут пропустить даже самые лучшие антивирусные программы.HitmanPro разработан для работы вместе с вашим антивирусным пакетом, брандмауэром и другими инструментами безопасности.
- Вы можете загрузить HitmanPro по следующей ссылке:
HITMANPRO СКАЧАТЬ ССЫЛКУ (Эта ссылка откроет новую веб-страницу, с которой вы можете загрузить «HitmanPro») - Дважды щелкните файл с именем « HitmanPro.exe » (для 32-разрядных версий Windows) или « HitmanPro_x64.exe » (для 64-разрядных версий Windows).
Нажмите кнопку « Далее », чтобы установить HitmanPro на свой компьютер. - HitmanPro начнет сканирование вашего компьютера на наличие вредоносных программ.
- По завершении отобразится список всех вредоносных программ, обнаруженных программой, как показано на изображении ниже. Нажмите кнопку « Next », чтобы удалить вредоносное ПО.
- Нажмите кнопку « Активировать бесплатную лицензию », чтобы начать 30-дневную бесплатную пробную версию и удалить все вредоносные файлы с вашего компьютера.
(ДОПОЛНИТЕЛЬНО) ШАГ 5. Просканируйте компьютер с помощью Zemana AntiMalware
Zemana AntiMalware — это мощная утилита, которая удаляет проводник.exe с вашего компьютера.
Этот шаг следует выполнять, только если ваши проблемы не были решены с помощью предыдущих шагов.
- Вы можете загрузить Zemana AntiMalware по следующей ссылке:
ZEMANA ANTIMALWARE ССЫЛКА ДЛЯ ЗАГРУЗКИ (Эта ссылка запустит загрузку «Zemana AntiMalware») - Дважды щелкните файл с именем «Zemana.AntiMalware.Setup.exe», чтобы начать установку Zemana AntiMalware.
Вам может быть представлено диалоговое окно Контроль учетных записей пользователей с вопросом, хотите ли вы запустить этот файл.В этом случае следует щелкнуть « Да, », чтобы продолжить установку. - Нажмите кнопку « Далее », чтобы установить Zemana AntiMalware на свой компьютер.
- Когда Zemana AntiMalware запустится, нажмите кнопку « Сканировать ».
- Zemana AntiMalware теперь будет сканировать компьютер на наличие вредоносных файлов. Этот процесс может занять до 10 минут.
- По завершении работы Zemana AntiMalware отобразится список всех вредоносных программ, обнаруженных программой.Нажмите кнопку « Next », чтобы удалить вредоносные файлы с вашего компьютера.
Zemana AntiMalware теперь удалит все обнаруженные вредоносные файлы, и в конце может потребоваться перезагрузка системы для удаления всех следов вредоносного ПО.
Теперь на вашем компьютере не должно быть вредоносных программ. Если у вас по-прежнему возникают проблемы при попытке удалить вредоносное ПО с вашего компьютера, начните новую ветку на нашем форуме Malware Removal Assistance .
Проводник Windows.exe не запускается автоматически в Windows 10
Я понял, что повреждение реестра Windows может привести к разного рода проблемам. Некоторые из вас, возможно, столкнулись с этой проблемой, когда после входа в систему вы могли видеть только пустой экран. Ни рабочего стола, ни панели задач! Это может произойти из-за того, что explorer.exe , который должен запускаться автоматически, вообще не запускался. Хотя некоторые ошибки реестра могли вызвать эту проблему, вполне возможно, что проблема также может быть связана с заражением вирусом, который блокирует запуск проводника Windows.
Windows explorer.exe не запускается
В таких ситуациях, когда ваша Windows 10/8/7 explorer.exe не запускается автоматически при каждой загрузке, вот несколько шагов, которые вы можете попробовать:
- Проверьте и отключите надстройки и см.
- Проверка настроек реестра
- Запустить средство проверки системных файлов
- Запустить восстановление системы
- Устранение неполадок в состоянии чистой загрузки
Давайте подробно рассмотрим процесс.
1) Проверьте и отключите надстройки и см.
Проверьте, не мешают ли какие-либо надстройки его запуску.Часто сторонние расширения оболочки могут вызывать сбой проводника при определенных действиях. Некоторые программы добавляют элементы в контекстное меню, вызываемое щелчком правой кнопкой мыши. Чтобы увидеть их подробно, вы можете загрузить бесплатную утилиту ShellExView . Подробнее об этом здесь.
2) Проверьте настройки реестра
Сначала создайте резервную копию реестра Windows, а затем откройте regedit и перейдите к следующему:
HKLM \ SOFTWARE \ Microsoft \ Windows NT \ CurrentVersion \ Winlogon
В Winlogon, справа стороны, вы должны заметить значение под названием « Shell ».На панели RHS убедитесь, что строковое значение по умолчанию Shell — explorer.exe .
Дважды щелкните это значение. Убедитесь, что только « explorer.exe » имеет значение Shell. Если вы видите что-то еще, просто удалите его и оставьте только «explorer.exe».
Закройте редактор реестра.
Перезагрузите компьютер, чтобы изменения вступили в силу.
3) Запустите средство проверки системных файлов
Откройте командную строку от имени администратора и запустите sfc / scannow.
4) Запустите восстановление системы
Посмотрите, поможет ли вам восстановление системы.
5) Устранение неполадок в состоянии чистой загрузки
Запустите Windows в безопасном режиме и посмотрите, запустится ли ваш explorer.exe в безопасном режиме. Если да, то очевидно что-то мешает его нормальному запуску в штатном режиме. Я предлагаю вам выполнить сканирование на наличие вредоносных программ в безопасном режиме, удалить инфекции, если таковые имеются, и перезагрузиться. Если вам нужно вручную устранить неполадки, вы можете выполнить чистую загрузку.
Связанное чтение : Проводник Windows дает сбой, зависает или перестает работать.
Как перезапустить Explorer.exe, чтобы исправить зависший рабочий стол, меню «Пуск», проводник и многое другое в Windows 10
В Windows 10 «Проводник Windows» (Explorer.exe) — это процесс, отвечающий за запуск и отображение большей части пользовательского интерфейса (UI), включая рабочий стол, панель задач, Центр действий, меню «Пуск» и Проводник.
Обычно процесс может работать без сбоев в течение длительного времени, но в конечном итоге один или несколько его элементов могут выйти из строя, что приведет к зависанию Windows 10 или полной остановке ответа, в результате чего вы не сможете открыть меню Пуск или взаимодействовать с панелью задач или другим. опыты.Когда это происходит, большинство пользователей просто дотянутся до кнопки питания, чтобы решить проблему, но это может быть проблема, которую вы сможете решить, просто перезапустив процесс без риска потери несохраненных изменений.
VPN-предложения: пожизненная лицензия за 16 долларов, ежемесячные планы за 1 доллар и более
В этом руководстве по Windows 10 мы расскажем вам о нескольких способах быстрого перезапуска процесса Explorer.exe, чтобы исправить проблемы пользовательского интерфейса.
Важно: Хотя многие проблемы пользовательского интерфейса могут возникать из-за проблем с процессом Windows Explorer, это также может быть проблема, связанная с графическим драйвером, в том числе когда экран мигает или мерцает.
Как сбросить Explorer.exe с помощью диспетчера задач
В Windows 10 вы можете сбросить процесс Windows Explorer как минимум двумя способами с помощью диспетчера задач.
Перезапуск проводника с использованием вкладки «Процессы»
Чтобы перезапустить Explorer.exe с вкладкой «Процессы» для устранения распространенных проблем пользовательского интерфейса в Windows 10, выполните следующие действия:
Используйте сочетание клавиш Ctrl + Shift + ESC , чтобы открыть диспетчер задач.
Подсказка: Диспетчер задач можно открыть не только одним способом, вы можете получить доступ к нему разными способами.Например, с помощью сочетания клавиш Ctrl + Alt + Del , меню опытного пользователя (клавиша Windows + сочетание клавиш X ), поиска приложения в меню «Пуск» и т. Д. Однако, если у вас возникли проблемы с пользовательским интерфейсом, сочетание клавиш Ctrl + Shift + ESC , возможно, является самым прямым способом получить опыт.
Если вы используете диспетчер задач в компактном режиме, нажмите кнопку Подробнее в нижнем левом углу.
- Щелкните вкладку Процессы .
- В разделе «Процессы Windows» выберите процесс Проводник Windows .
Нажмите кнопку Перезапустить в правом нижнем углу.
После выполнения этих шагов процесс завершится и перезапустится автоматически, устраняя общие проблемы, например, когда не открывается меню «Пуск» или вы не можете взаимодействовать с панелью задач или проводником.
Перезапуск проводника с использованием вкладки Подробности
Для перезапуска проводника.exe с вкладкой Подробности, чтобы исправить распространенные проблемы пользовательского интерфейса в Windows 10, выполните следующие действия:
- Используйте сочетание клавиш Ctrl + Shift + ESC , чтобы открыть диспетчер задач.
Если вы используете диспетчер задач в компактном режиме, нажмите кнопку Подробнее в нижнем левом углу.
- Щелкните вкладку Подробности .
Щелкните правой кнопкой мыши процесс explorer.exe и выберите параметр Завершить задачу .
Нажмите кнопку Завершить процесс .
- Щелкните меню Файл и выберите параметр Запустить новую задачу .
Введите следующую команду, чтобы перезапустить процесс, и нажмите кнопку OK :
explorer.exe
После того, как вы выполните эти шаги, Explorer.exe снова перезапустится, и мы надеемся исправить зависание и другие проблемы с окружением рабочего стола.
Изменения в процессе Проводника Windows с обновлением за май 2019 г.
Начиная с Windows 10 May 2019 Update, меню «Пуск» будет отображаться как отдельный процесс StartMenuExperienceHost.exe , чтобы упростить отладку и изолировать функцию от возможных проблем.
Однако вам не обязательно завершать оба процесса для устранения проблем, так как завершение Explorer.exe также автоматически сбросит новый процесс запуска. Просто имейте в виду, что если вы завершите StartMenuExperienceHost.exe , он не завершит процесс Explorer.exe . Кроме того, в отличие от Explorer.exe , завершите или перезапустите процесс, StartMenuExperienceHost.exe всегда должен запускаться снова автоматически.
В том редком случае, когда меню «Пуск» не запускается автоматически (каламбур), вы можете принудительно запустить его, выполнив следующие действия:
- Используйте сочетание клавиш Ctrl + Shift + ESC , чтобы открыть диспетчер задач.
Если вы используете диспетчер задач в компактном режиме, нажмите кнопку Подробнее в нижнем левом углу.
- Щелкните меню Файл и выберите параметр Запустить новую задачу .
Введите следующую команду и нажмите кнопку OK :
% SystemRoot% \ SystemApps \ Microsoft.Windows.StartMenuExperienceHost_cw5n1h3txyewy \ StartMenuExperienceHost.exe
Как сбросить Explorer.exe с использованием командного файла
Кроме того, вы также можете создать пакетный файл, который включает команды для быстрого завершения и автоматического перезапуска процесса Windows Explorer, выполнив следующие действия:
- Открыть Старт .
- Найдите Notepad и щелкните верхний результат, чтобы открыть приложение.
Скопируйте и вставьте в текстовый файл следующий сценарий:
taskkill / f / im explorer.exe запустить explorer.exe- Щелкните меню Файл и выберите опцию Сохранить как .
Введите описательное имя с расширением файла .bat .
Подсказка: Рекомендуется сохранить командный файл на рабочем столе на случай, если процесс зависает и вам нужен быстрый способ перезапустить процесс.
- Нажмите кнопку Сохранить .
После выполнения этих шагов, если у вас возникли проблемы с панелью задач, меню «Пуск» или проводником, просто дважды щелкните пакетный файл, чтобы сбросить Explorer.exe процесс.
Дополнительные ресурсы по Windows 10
Чтобы получить дополнительные полезные статьи, статьи и ответы на распространенные вопросы о Windows 10, посетите следующие ресурсы:
Mauro рекомендует все эти доступные аксессуарыПривет, я Мауро Хулак, гуру помощи и практических рекомендаций Windows Central. Я написал пост, который вы сейчас читаете, и знаю ОС Windows от и до. Но я также немного помешан на оборудовании. Вот некоторые из доступных гаджетов на моем столе сегодня.
Мы можем получать комиссию за покупки, используя наши ссылки. Учить больше.
Мало кто любитОбзор: HP ENVY 14 добавляет премиальные функции в ноутбук фантастического творца
Для творческих профессионалов, которым нужен ПК с Windows 10, у вас есть выбор из 13-дюймовых ультрабуков без графического процессора NVIDIA или больших 15-дюймовых ноутбуков, которые не так интересно использовать в самолетах или носить с собой. Новый HP ENVY 14 пытается решить эту проблему, и он делает это с выдающимися результатами.Этот ноутбук за 1260 долларов должен быть в вашем коротком списке.
Исправление открытия окна проводника Windows при запуске
Недавно я столкнулся с действительно досадной проблемой на моем 64-разрядном ПК с Windows 7: каждый раз, когда я перезапускал его и загружался в Windows, окно библиотек проводника Windows всплывало. Этого никогда не случалось раньше, и я не мог точно определить какое-либо установленное мной программное обеспечение или обновление, которое могло бы вызвать его появление.
В любом случае, поигравшись и проведя небольшое исследование, я смог исправить проблему.В этой статье я покажу вам несколько методов, которые, надеюсь, помогут решить эту проблему.
Метод 1 — Проверить папку автозагрузки
Если папка «Библиотеки проводника» появляется при каждой загрузке, то в первую очередь следует проверить папку автозагрузки. Зайдите в «Пуск», «Все программы» и нажмите «Запуск». Если есть ярлык для папки «Библиотеки», удалите его.
Метод 2 — ключ реестра Userinit
Второй способ — проверить реестр на наличие определенного ключа и изменить его на другое значение.Сначала откройте редактор реестра, нажав Пуск и набрав regedit . Затем перейдите к следующему ключу:
HKEY_LOCAL_MACHINE \ SOFTWARE \ Microsoft \ Windows NT \ CurrentVersion \ Winlogon \
Найдите ключ Userinit и замените значение следующим:
C: \ Windows \ system32 \ userinit.exe,
Теперь перезагрузите компьютер и посмотрите, что произойдет. Надеюсь, вы не должны открывать окно проводника Windows для папки «Библиотеки».
Метод 3 — ключ реестра оболочки
Там же, где указан Userinit, есть еще один ключ, называемый Shell. Убедитесь, что установлен только explorer.exe и ничего больше.
Метод 4 — Восстановить предыдущие папки
ВWindows Explorer есть опция «Восстановить предыдущие папки», которая будет делать именно это при входе в систему. Вы можете отключить его, открыв проводник, нажав Организовать , а затем Папка и параметры поиска .
Убедитесь, что Восстановить окна предыдущей папки при входе в систему не отмечен.
Метод 5 — Удалить ключ реестра
Для некоторых пользователей, если у вас установлен Internet Explorer v5 (по какой-то сумасшедшей причине), то вам придется удалить ключ в реестре. Перейдите к:
HKEY_CURRENT_USER \ Software \ Microsoft \ Windows \ CurrentVersion \ Explorer
Удалите значение DesktopProcess из раздела реестра.
Метод 6 — Стороннее программное обеспечение
На некоторых компьютерах Acer есть раздражающая программа под названием SmartStart, которая берет все, что вы открываете после загрузки Windows, и запускает автоматически при следующем входе в систему.Вы можете либо удалить программу, либо открыть ее и установить или удалить программы, которые должны быть установлены при запуске. Помимо этой программы, другие люди сообщали о проблемах с таким программным обеспечением, как Choice Guard и т. Д. Попробуйте удалить все новые программы, которые вы могли установить недавно, и посмотрите, решит ли это проблему.
Если проблема не исчезла, оставьте комментарий с подробностями, и мы постараемся помочь. Наслаждаться!
Как отключить предотвращение выполнения данных
Предотвращение выполнения данных (DEP) — ценная функция, доступная пользователям Windows, использующим Windows XP SP2 до Windows 10.
Поскольку не все программное обеспечение и оборудование полностью поддерживают DEP, иногда это может быть причиной определенных системных проблем и сообщений об ошибках.
Например, ошибка ntdll.dll иногда возникает, когда explorer.exe, жизненно важный процесс Windows, испытывает трудности при работе с DEP. Это было проблемой, в частности, с процессорами некоторых брендов AMD.
Как отключить DEP для предотвращения сообщений об ошибках и системных проблем
Выполните следующие простые шаги, чтобы отключить DEP для проводника.EXE.
Откройте Панель управления. Самый быстрый способ сделать это во всех версиях Windows — открыть диалоговое окно «Выполнить» с помощью сочетания клавиш WIN + R и ввести control .
Выберите Система и безопасность . Если вы не видите эту опцию, выберите Performance and Maintenance .
Если вы просматриваете значок или классический вид панели управления, выберите вместо этого Система и затем перейдите к шагу 4.
Выберите Система .
Выберите Расширенные настройки системы на левой панели. Если вы не видите эту опцию, откройте вкладку Advanced .
Выберите Settings из области Performance .
Откройте вкладку Data Execution Prevention .
Установите переключатель рядом с . Включите DEP для всех программ и служб, кроме тех, которые я выбрал .
Выберите Добавить .
В диалоговом окне Открыть перейдите в каталог C: \ Windows или любой другой каталог, в котором Windows установлена в вашей системе, и выберите из списка explorer.exe .
Вам нужно будет изменить Посмотрите в папке вверху и, вероятно, придется прокрутить несколько папок, прежде чем добраться до списка файлов. Explorer.exe должен быть указан как один из первых файлов в алфавитном списке.
Выберите Открыть , а затем OK до всплывающего предупреждения.
Вернувшись на вкладку Data Execution Prevention , вы должны увидеть проводник Windows в списке рядом с установленным флажком.
Выберите OK внизу окна Performance Options .
Выберите OK , когда появится окно с предупреждением о том, что для внесения изменений требуется перезагрузка компьютера.
Перезагрузите компьютер.
После перезагрузки компьютера проверьте свою систему, чтобы убедиться, что отключение предотвращения выполнения данных для explorer.exe решило вашу проблему.
Если отключение DEP для explorer.exe не устранило вашу проблему, верните настройки DEP в нормальное состояние, повторив шаги, описанные выше, но на шаге 7 выберите Включить DEP только для основных программ и служб Windows .
Спасибо, что сообщили нам об этом!
Расскажите, почему!
Другой Недостаточно подробностей Сложно понятьЗакройте и перезапустите проводник.Чистый процесс exe в Windows 7 и Windows Vista
Чтобы перезапустить проводник для проверки параметров реестра без перезагрузки, мы обычно закрываем оболочку проводника ( explorer.exe ) с помощью диспетчера задач. Метод диспетчера задач подобен принудительному завершению процесса вместо его полного завершения. Джефф, инженер-разработчик программного обеспечения в Microsoft, опубликовал отличный совет о том, как правильно запускать и останавливать explorer.exe в Windows XP.
Цитата:
Если вы работаете в Windows XP и хотите, чтобы командная строка не содержала странных переменных среды, сделайте следующее: Ctrl + Shift + Esc → File → Ctrl + New Task (Run…)
Это откроет окно cmd только с основами.Это полезно, если вы убили проводник и вам нужно его перезапустить. Проводник сохранит среду окна cmd, которое его запустило.
Если вы хотите полностью завершить работу проводника без его автоматического перезапуска: Пуск → Завершение работы → Ctrl + Alt + Shift + Отмена.
Хотя описанный выше метод (изначально написанный для Windows XP) будет работать для классического меню «Пуск» в Windows Vista и Windows 7, не все используют классическое меню «Пуск».
В этой статье рассказывается, как выйти из проводника в Windows Vista и Windows 7 при использовании нового меню «Пуск».
Завершите работу и перезапустите Explorer.exe в Windows 7 / Vista
Аарон Маргозис из Microsoft рассказывает, как полностью остановить Explorer.exe в Windows Vista и Windows 7, если вы используете меню «Пуск» по умолчанию. Это использует скрытый параметр графического интерфейса, который присутствует в меню «Пуск» Windows Vista и Windows 7.
Скрытый параметр с именем E x отображается в Explorer , если вы выполните следующие действия:
Щелкните кнопку Пуск. Нажмите и удерживайте , клавиши Ctrl, и Shift и щелкните правой кнопкой мыши пустую область в меню «Пуск».Вы увидите всплывающее меню, содержащее две опции, а именно: Выход из проводника и Свойства .
Windows Vista Меню «Пуск»Обратите внимание, что указанное выше всплывающее меню можно запустить, удерживая клавиши Ctrl и Shift , а затем щелкнув правой кнопкой мыши по самой кнопке питания меню «Пуск».
Windows 7 Меню «Пуск» После выбора команды E x it Explorer оболочка (меню «Пуск», панель задач и рабочий стол) закрывается, а другие приложения продолжают работать.Вам необходимо вручную запустить новый процесс explorer.exe , запустив диспетчер задач. Используйте последовательность клавиш Ctrl + Shift + Esc для запуска диспетчера задач. В меню «Файл» диспетчера задач выберите «Новая задача (Выполнить…)», введите explorer.exe и нажмите «ОК».
Если вы заядлый пользователь клавиатуры:
Чтобы запустить указанное выше всплывающее меню с клавиатуры, используйте следующую последовательность клавиш:
- Нажмите Ctrl + Esc , чтобы открыть меню «Пуск».
- Нажмите Стрелка вправо , чтобы фокус был установлен на кнопку питания.
- Нажмите и удерживайте клавиши Ctrl и Shift, а затем нажмите клавишу Application . Эта клавиша имеет изображение указателя мыши в меню. Нажатие этой клавиши отобразит окно ярлыка выбранного элемента. Откроется всплывающее меню, содержащее команду E x it Explorer . Нажмите кнопку X на клавиатуре, чтобы запустить команду.
Последовательность клавиш — Вариант №1: {CTRL} {ESC} {RIGHT} ({CTRL} {SHIFT}) {APPKEY} {X}
Последовательность клавиш — Вариант № 2: {CTRL} {ESC} {RIGHT} ({CTRL} {SHIFT}) {F10} {X}
Одна небольшая просьба: Если вам понравился этот пост, поделитесь им?
Одна «крошечная» публикация от вас серьезно помогла бы росту этого блога.Несколько отличных предложений:- Прикрепите!
- Поделитесь этим в своем любимом блоге + Facebook, Reddit
- Твитнуть!
Об авторе
Рамеш Сринивасан основал Winhelponline.com еще в 2005 году. Он увлечен технологиями Microsoft и был самым ценным профессионалом Microsoft (MVP) в течение 10 лет подряд с 2003 по 2012 год.
Microsoft → Windows → Windows 7 → Как правильно выйти и перезапустить Explorer.exe в Windows 7 и Vista
Ошибка приложения Explorer.exe в Windows 10 [Лучшие решения]
- Перейдите в командную строку (как показано выше).
- Введите следующую строку и нажмите Enter на клавиатуре:
chkdsk / f C: - Дождитесь завершения процесса.
- Перезагрузите компьютер.
Вы также можете выполнить проверку ошибок через командную строку.Если у вас возникли проблемы с доступом к командной строке в качестве администратора, вам лучше ознакомиться с этим руководством.
5. Запустите сканирование SFC
- Перейдите к Search , введите cmd и откройте командную строку от имени администратора.
- Вставьте следующую команду и нажмите Enter:
sfc / scannow - Дождитесь завершения процесса.
- Перезагрузите компьютер.
Если ваш жесткий диск находится в хорошем состоянии и программе проверки ошибок не удалось найти ошибки, мы обратимся к еще одному встроенному средству устранения неполадок в Windows.
Как вы уже догадались, это сканирование SFC, наиболее часто используемый инструмент устранения неполадок, который может предложить система. Вот как запустить сканер SFC в Windows 10:
6. Запустите DISM
- Откройте командную строку , как показано выше.
- Введите следующую команду и нажмите Введите :
-
DISM.exe / Online / Cleanup-image / Restorehealth
-
- Дождитесь завершения процесса.
- Перезагрузите компьютер.
- Если DISM не может получить файлы в Интернете, попробуйте использовать установочный USB или DVD. Вставьте носитель и введите следующую команду:
-
DISM.exe / Online / Cleanup-Image / RestoreHealth / Source: C: RepairSourceWindows / LimitAccess
-
- Не забудьте заменить путь C: RepairSourceWindows на вашем DVD или USB.
- Следуйте дальнейшим инструкциям на экране.
А теперь давайте попробуем еще один инструмент устранения неполадок, реализованный в Windows.
DISM (Образ развертывания и управление обслуживанием) — это более мощное средство устранения неполадок, используемое для устранения различных системных ошибок в Windows.
Итак, если сканирование SFC не помогло, возможно, вам повезет больше с DISM.
7. Отключить автоматическое скрытие панели задач
- Перейдите в приложение Настройки .
- Теперь перейдите к Персонализация , затем щелкните Панель задач .
- Отключить оба Автоматически скрывать панель задач в режиме рабочего стола и Автоматически скрывать панель задач в режиме планшета .
- Перезагрузите компьютер.
Некоторые пользователи сообщили, что включение параметра автоматического скрытия панели задач может вызвать ошибку приложения Explorer.exe. Итак, очевидное решение в этом случае — отключить опцию автоматического скрытия.
Я не совсем понимаю, почему это вызывает проблемы, но не повредит, если мы попробуем отключить его.Если вы не знаете, как отключить функцию автоматического скрытия, просто следуйте этим инструкциям:
Если автоматическое скрытие панели задач действительно вызвало ошибку explorer exe, ваши проблемы должны быть решены сейчас.
Однако, если после отключения автоматического скрытия панели задач ошибка по-прежнему возникает, вы можете попробовать еще кое-что.
Если у вас возникли проблемы с открытием приложения «Настройки», прочтите эту специальную статью, чтобы решить эту проблему.
8.Запустите средство диагностики памяти
- Перейдите к поиску, введите диагностику памяти и откройте средство диагностики памяти .
- Когда появится окно, выберите Перезагрузить сейчас и проверьте наличие проблем.
- Следуйте дальнейшим инструкциям.
- Подождите, пока компьютер перезагрузится.
И, наконец, если ни одно из вышеперечисленных решений не помогло устранить ошибку приложения Explorer.exe, мы попытаемся использовать последний инструмент для устранения неполадок.


 1 Корпоративная
1 Корпоративная Вы можете случайно отключить системный процесс.
Вы можете случайно отключить системный процесс.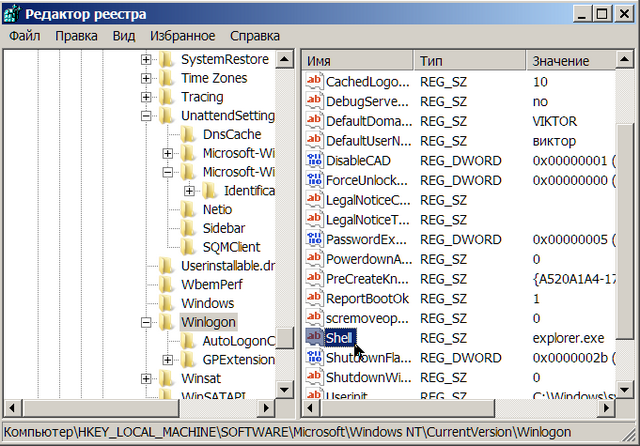
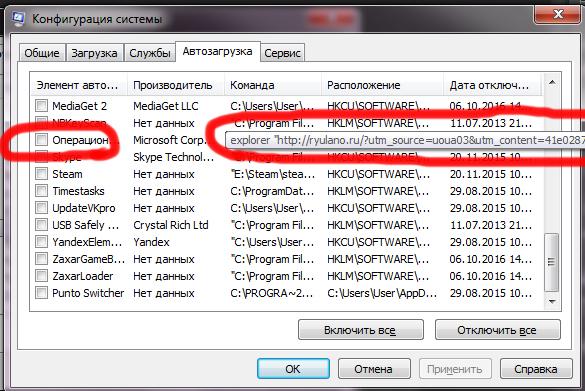

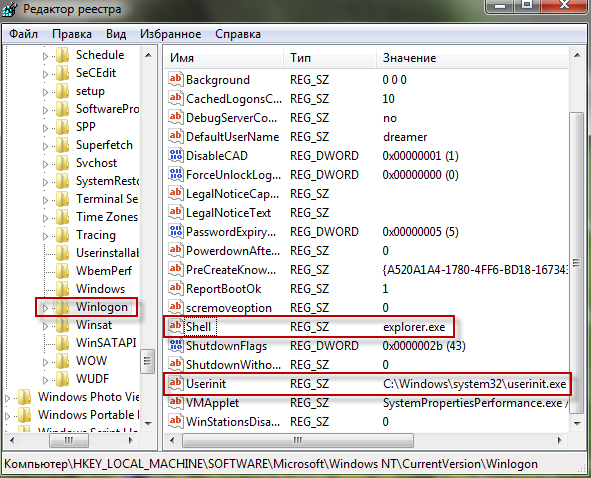
 Тип «восстановить»И выберите первую программу, которая появится в результате.
Тип «восстановить»И выберите первую программу, которая появится в результате.