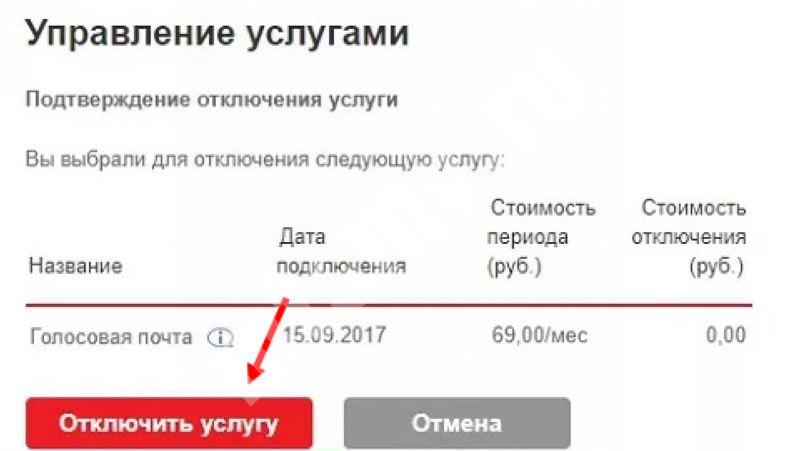Как отключить или скрыть приложения Android
  для начинающих | мобильные устройства
Почти любой телефон или планшет на Android содержит набор приложений от производителя, которые нельзя удалить без root и которыми владелец не пользуется. Одновременно с этим, получать root только для того, чтобы убрать эти приложения не всегда разумно.
В этой инструкции — подробно о том, как отключить (что также скроет их из списка) или скрыть приложения Android не отключая. Способы подойдут для всех актуальных версий системы. См. также: 3 способа скрыть приложения на Samsung Galaxy, Как отключить автоматическое обновление приложений Android.
Отключение приложений
Отключение приложения в Android делает его недоступным для запуска и работы (при этом оно продолжает храниться на устройстве) а также скрывает его из списка приложений.
Отключить можно почти все приложения, которые не являются необходимыми для работы системы (правда, некоторые производители убирают возможность отключения и для ненужных предустановленных приложений).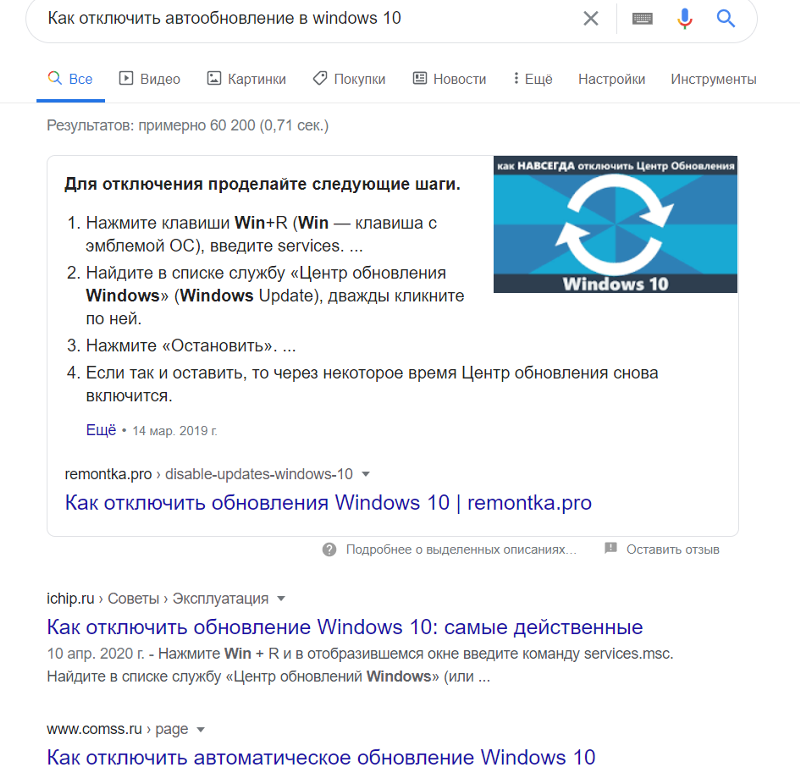
Для того, чтобы отключить приложение на Android 5, 6 или 7, проделайте следующие шаги:
- Зайдите в Настройки — Приложения и включите отображение всех приложений (обычно, включено по умолчанию).
- Выберите то приложение из списка, которое нужно отключить.
- В окне «О приложении» нажмите «Отключить» (если кнопка «Отключить» не активна, значит отключение этого приложения ограничено).
- Вы увидите предупреждение о том, что «Если вы отключите это приложение, другие приложения могут работать неправильно» (отображается всегда, даже когда отключение полностью безопасно). Нажмите «Отключить приложение».
После этого выбранное приложения будут отключено и скрыто из списка всех приложений.
Как скрыть приложение Android
Помимо отключения существует возможность просто скрыть их из меню приложений на телефоне или планшете, чтобы они не мешали — этот вариант подойдет, когда приложение нельзя отключить (опция недоступна) или нужно, чтобы оно продолжало работать, но не отображалось в списке.
К сожалению, сделать это встроенными средствами Android нельзя, но функция реализована в почти всех популярных лончерах (далее привожу два популярных бесплатных варианта):
- В Go Launcher вы можете удерживать иконку приложения в меню, а потом перетащить его на пункт «Скрывать» вверху справа. Также можно выбрать приложения, которые нужно скрывать, открыв меню в списке приложений, а в нем — пункт «Скрывать приложения».
- В Apex Launcher скрыть приложения можно из пункта меню настроек Apex «Настройки меню приложений». Выберите пункт «Скрытые приложения» и отметьте те, которые нужно скрыть.
В некоторых других лончерах (например, в Nova Launcher) функция присутствует, но доступна только в платной версии.
В любом случае, если на вашем Android устройстве используется сторонний лончер не из тех, что были приведены выше, изучите его настройки: возможно, там есть пункт, отвечающий за возможность скрыть приложения. См. также: Как удалить приложения на Android.
А вдруг и это будет интересно:
Как отключить роутер, или Wi-Fi сеть?
На первый взгляд очень простой, и в то же время неоднозначный вопрос. Почти всегда, когда меня спрашивали о том, как отключить роутер, имели введу как отключить Wi-Fi сеть. Чтобы роутер не раздавал Wi-Fi, а интернет по кабелю на подключенных устройствах продолжал работать. В этой статье мы разберем оба варианта. Так же покажу, как можно быстро отключить, и при необходимости включить Wi-Fi сеть с помощью специальной кнопки на корпусе маршрутизатора, или с компьютера, телефона, планшета – через панель управления. Рассмотри на примере роутеров от популярных производителей: TP-Link, ASUS, D-Link, ZyXEL. Если у вас другой маршрутизатор, статья может вам пригодится. Так как все действия практически одинаковые на всех устройствах.
Возможно, вам нужно полностью отключить маршрутизатора. Например, когда вы куда-то уезжаете, или вам не нужен интернет. В таком случае, лучше всего просто отключить адаптер питания из розетки.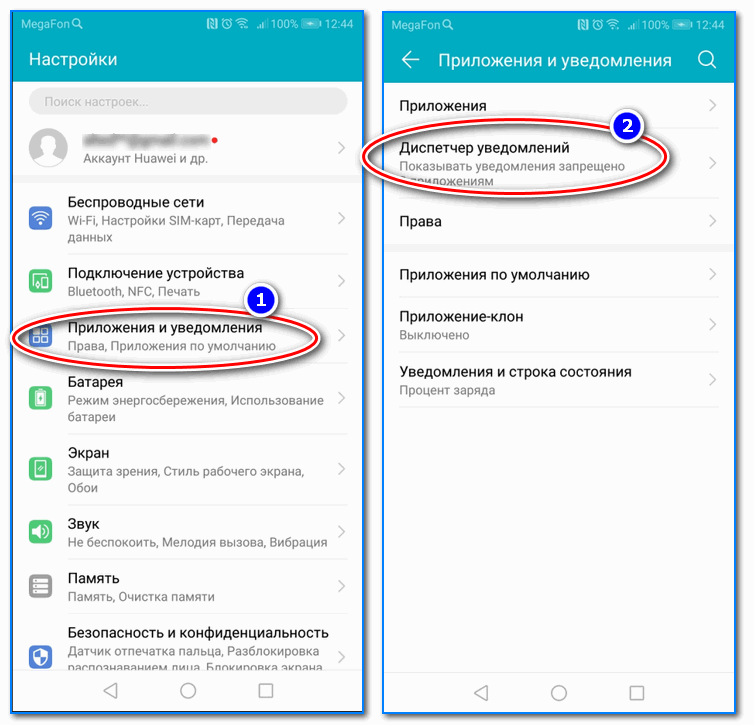 А еще желательно вытянуть из роутера кабель, по которому приходит интернет. Это на тот случай, если будет гроза. Чтобы роутер не пострадал. Писал об этом в отдельной статье: после грозы перестал работать Wi-Fi роутер.
А еще желательно вытянуть из роутера кабель, по которому приходит интернет. Это на тот случай, если будет гроза. Чтобы роутер не пострадал. Писал об этом в отдельной статье: после грозы перестал работать Wi-Fi роутер.
Питание роутера можно так же отключить кнопкой «Power On/Off».
Правда, не на всех маршрутизаторах есть такая кнопка. Как правило, на бюджетных моделях ее нет.
Это что касается полного отключения. Но как я уже писал выше, чаще всего надо отключить только раздачу Wi-Fi. Чтобы интернет на компьютере и других устройствах по кабелю продолжал работать.
Как выключить Wi-Fi сеть кнопкой и через настройки (дистанционно)
На корпусе большинства моделей маршрутизаторов есть кнопка «Wi-Fi On/Off». В зависимости от модели и производителя, эта кнопка может находится в разных местах, и может быть подписана по-разному. Но найти ее не сложно. Достаточно нажать на эту кнопку (возможно, подержать 3 секунды) и Wi-Fi полностью отключится. Индикатор Wi-Fi должен погаснуть. Роутер не будет раздавать беспроводную сеть, пока вы снова не включите ее с помощью кнопки.
Роутер не будет раздавать беспроводную сеть, пока вы снова не включите ее с помощью кнопки.
Если такой кнопки на вашем маршрутизаторе нет, то отключить беспроводную сеть можно в панели управления, в которую можно зайти с компьютера, смартфона, или планшета.
Важный момент! Не отключайте беспроводную сеть через панель управления, если у вас все устройства подключены по Wi-Fi, и нет возможности зайти в настройки роутера по кабелю. Отключив Wi-Fi сеть, вы не сможете ее включить, так как не сможете подключится к сети и зайти в веб-интерфейс.
Отключаем Wi-Fi на TP-Link
Как правило, это можно сделать кнопкой «Wi-Fi On/Off», или «Wireless On/Off». Чтобы отключить Wi-Fi нужно подержать кнопку нажатой примерно 5 секунд.
Соответствующий индикатор должен погаснуть, и беспроводная сеть пропадет. Чтобы включить обратно, так же нужно нажать и подержать кнопку пару секунд. Такой кнопки нет на бюджетных моделях типа: TP-Link TL-WR740N, TL-WR841ND, TL-WR840N и т.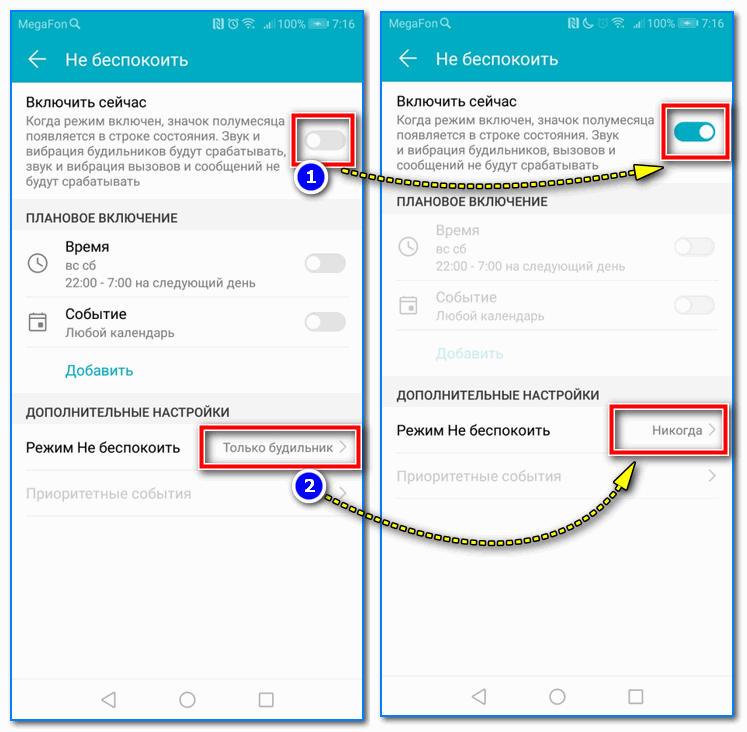 д.
д.
Так же можно зайти в настройки роутера, в раздел «Wireless» (Беспроводной режим), убрать галочку с пункта «Enable Wireless Router Radio» (Включить беспроводное вещание) и сохранить настройки.
И скриншот с новой панели управления.
Не забывайте сохранять настройки.
Управление Wi-Fi сетью на роутерах ASUS
Лишь на некоторых маршрутизаторах ASUS есть кнопка, которой можно выключить Wi-Fi сеть.
Зато, все можно быстро отключить через панель управления. Если не знаете как в нее зайти, то смотрите эту инструкцию. Дальше зайдите на вкладку «Беспроводная сеть» – «Профессионально». Отключите радиомодуль.
Не забудьте сохранить настройки.
Так же на роутерах ASUS можно настроить расписание работы беспроводной сети. Она автоматически будет отключатся и включатся. Подробнее в статье: расписание работы Wi-Fi на роутере Asus.
D-Link
Что-то я даже не видел роутеров D-Link, на которых была бы кнопка для отключения Wi-Fi сети.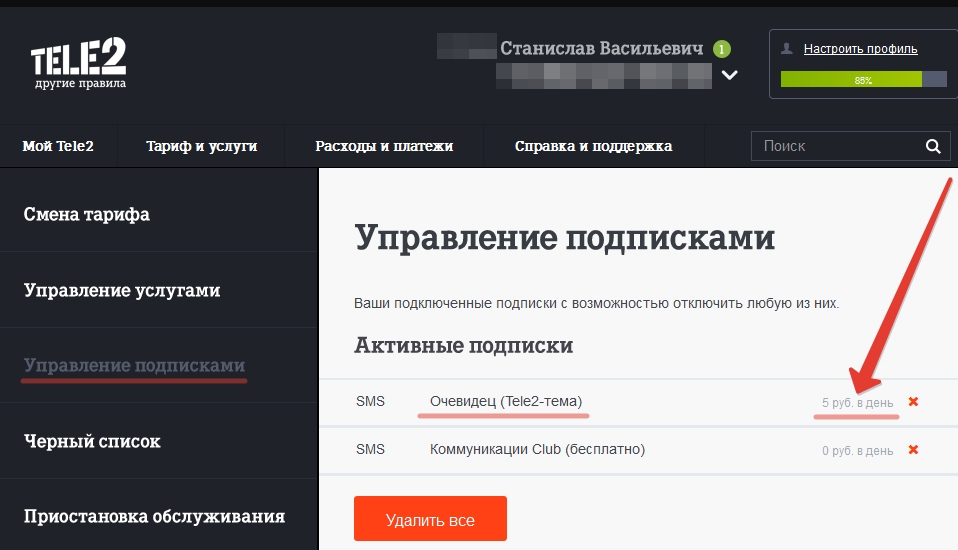
А в панели управления (в которую можно зайти по этой инструкции) нужно перейти в раздел «Wi-Fi», убрать галочку с пункта «Вещать беспроводную сеть» и сохранить настройки.
Чтобы включить, просто поставьте галочку и снова сохраните настройки.
ZyXEL
Можно воспользоваться кнопкой.
Эта кнопка активирует WPS. Но если нажать ее и подержать примерно 3 секунды, то полностью отключится Wi-Fi сеть. Вы это поймете по погасшему индикатору беспроводной сети.
А в настройках это можно сделать в разделе «Wi-Fi».
По этой теме я писал отдельную статью: как отключить Wi-Fi на роутере Zyxel Keenetic.
На этом все. Вопросы можете оставлять в комментариях. Всем обязательно отвечу. Всего хорошего!
Как отключить режим «Не беспокоить» на Samsung Galaxy
Содержание
1. Для чего нужен режим «Не беспокоить»
Режим «Не беспокоить» отключает звуки и уведомления на устройстве.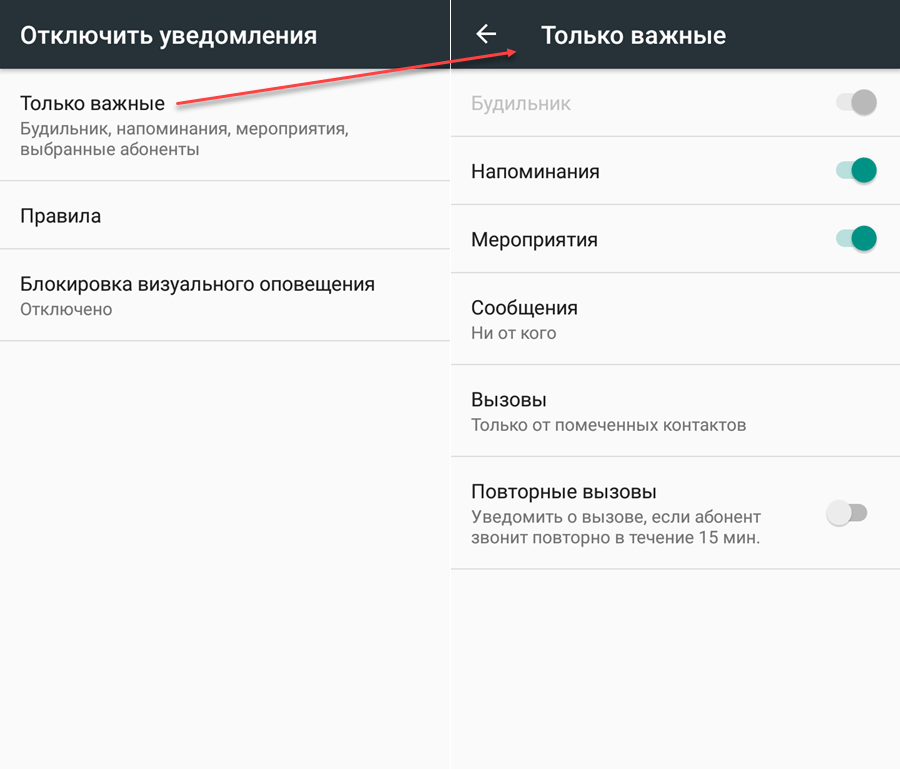 Это может пригодиться, когда вы находитесь на
работе или хотите поспать.
Это может пригодиться, когда вы находитесь на
работе или хотите поспать.
Если включить режим «Не беспокоить», звонки, SMS, письма на электронную почту и другие сообщения будут приходить без звука и вибрации. Также не будут появляться уведомления.
Основное отличие от беззвучного режима — более гибкая настройка.
2. Как отключить режим «Не беспокоить»
Ниже вы найдете инструкции для различных версий Android.
ПО ТЕМЕ:
Как узнать версию Android на Samsung Galaxy
-
Откройте Настройки.
-
Выберите пункт Уведомления.
-
Нажмите на переключатель напротив режима Не беспокоить.

-
Режим отключен.
-
Откройте меню устройства.
-
Выберите пункт Настройки.
-
Выберите пункт Звуки и вибрация.
-
Выберите пункт Не беспокоить, и передвиньте выключатель влево, чтобы отключить режим.
-
Готово, режим Не беспокоить отключен.
-
Откройте меню устройства.

-
Откройте Настройки.
-
Выберите Не беспокоить.
-
Передвиньте выключатель Разрешить влево, чтобы отключить режим.
-
Откройте меню устройства.
-
Откройте Настройки.
-
Выберите Звуки и уведомления.
-
Выберите Не беспокоить.
-
Передвиньте выключатель влево, чтобы отключить режим.

-
Откройте меню устройства.
-
Откройте Настройки.
-
Выберите Режим блокировки.
-
Передвиньте выключатель влево, чтобы отключить режим.
Режима Не беспокоить в этой версии нет.
3. Что делать, если режим «Не беспокоить» включается самостоятельно
3.1. Отключите работу по расписанию
Режим может включаться как однократно, так и по расписанию. Проверьте, выключено ли расписание: откройте
Меню → Настройки → Уведомления
(если на устройстве Android 9 и выше) или Звуки и
вибрация (если на устройстве Android 8 и ниже) → Не беспокоить → Включить по
расписанию → отключите работу по расписанию.
Проверьте, выключено ли расписание: откройте
Меню → Настройки → Уведомления
(если на устройстве Android 9 и выше) или Звуки и
вибрация (если на устройстве Android 8 и ниже) → Не беспокоить → Включить по
расписанию → отключите работу по расписанию.
Если работа по расписанию была выключена, перейдите к следующей рекомендации.
3.2. Отключите режим «Отдых»
Проверьте, отключен ли режим «Отдых» (этот режим есть не на всех устройствах): откройте Меню → Настройки → Использование устройства и родительский контроль или Использование устройства → Использование устройства (если такой пункт есть) → Отдых → отключите работу по расписанию.
Если режим «Отдых» был выключен, перейдите к следующей рекомендации.
3.3. Удалите правила для приложений
Если на вашем устройстве Android 8 и ниже: откройте
Меню → Настройки → Звуки и
вибрация → Не беспокоить → Правила приложений →
удалите все правила.
Если активных правил не было, перейдите к следующей рекомендации.
3.4. Запретите приложениям доступ к режиму «Не беспокоить»
Проверьте доступ приложений к режиму не беспокоить: откройте Меню → Настройки → Приложения → Опции (три точки справа) → Особые права доступа → Доступ к режиму «Не беспокоить» → Выберите приложения, где под названием написано: Разрешено (по очереди) → отключите Разрешить «Не беспокоить». Если не отключается, перейдите к следующему приложению.
Если ни одно приложение не получилось отключить или все они были выключены, перейдите к следующей рекомендации.
3.5. Отключите сценарии Bixby
Если беззвучный режим включается при определенном сценарии, например при поездке в транспорте, отключите сценарии Bixby: откройте
Меню → Настройки → Дополнительные функции → Сценарии Bixby → перейдите на вкладку Мои сценарии → отключите все сценарии.
Если активных сценариев нет или это не помогло, перейдите к следующей рекомендации.
3.6. Проверьте устройство в безопасном режиме
Проверьте, включается ли режим «Не беспокоить» в безопасном режиме, чтобы исключить влияние загруженных приложений. В безопасном режиме все загруженные приложения отключаются и не могут влиять на устройство.
Если в безопасном режиме режим «Не беспокоить» не включается, значит проблема в каком-то загруженном приложении. К сожалению, невозможно определить в каком именно, поэтому рекомендуем удалять загруженные приложения по одному начиная с последнего установленного. После удаления приложения проверяйте работу устройства. Если режим «Не беспокоить» перестал включаться, значит проблема была в этом приложении.
Если в безопасном режиме режим «Не беспокоить» все равно включается, перейдите к следующей рекомендации.
3. 7. Сделайте сброс данных
7. Сделайте сброс данных
Если все рекомендации выше не помогли, скорее всего дело в серьезном программном сбое. Для его устранения сделайте сброс данных.
Проверьте устройство после сброса. Если режим все также включается, обратитесь в сервисный центр Samsung.
Как отключить и удалить настройки синхронизации учетной записи Windows 10
Windows 10 позволяет синхронизировать настройки на всех устройствах, в которые Вы входите с помощью учетной записи Microsoft. Некоторые из этих настроек включают темы, языковые настройки и пароли. Но что, если Вы не хотите, чтобы Ваши старые настройки были перенесены? Вот как отключить и удалить все настройки синхронизации учетной записи в Windows 10.
Как работают настройки синхронизации
Параметры синхронизации были впервые представлены в Windows 8 и доступны для любого устройства Windows 10, в которое Вы входите с помощью своей учетной записи Microsoft.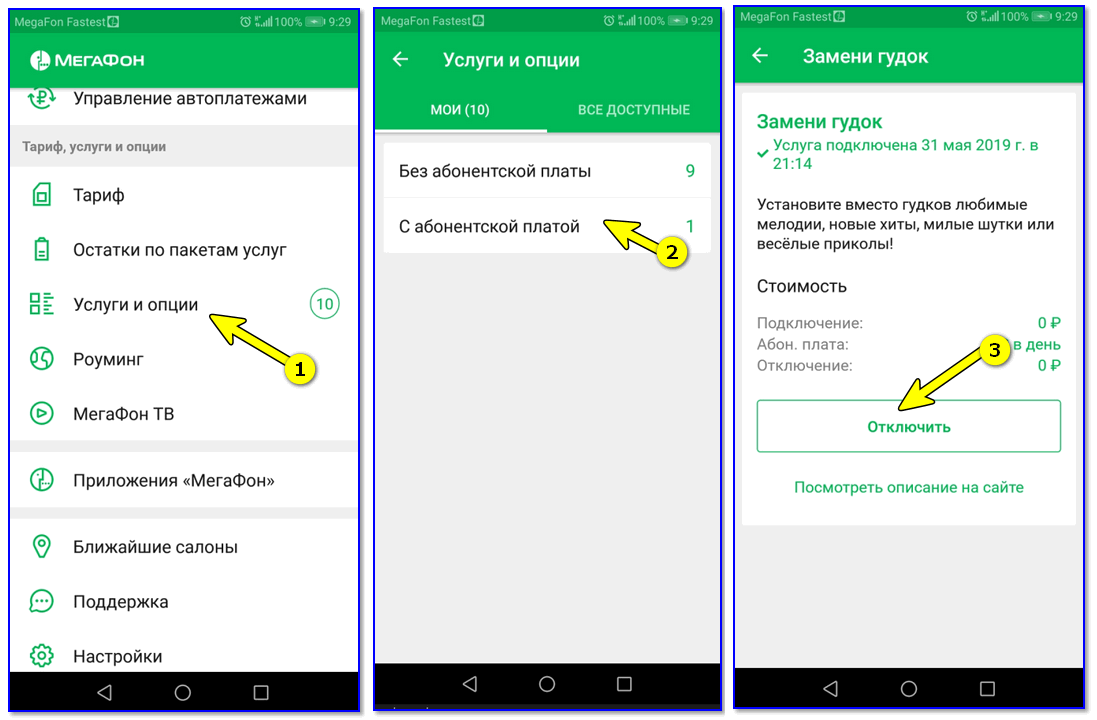
По умолчанию при включении параметров синхронизации Windows загружает различные параметры и настройки системы в OneDrive. Когда Вы входите на другое устройство с той же учетной записью и на котором Вы также включили настройки синхронизации, все эти настройки переносятся. Это очень удобно, например, если Вам нравится, что Ваш ПК и ноутбук выглядят одинаково, или Вы хотите сохранить все настройки при новой установке.
Ниже приведен список настроек, которые синхронизируются с Вашей учетной записью Microsoft:
- Тема — фон рабочего стола, иконка пользователя, положение панели задач и т. д.
- Пароли — диспетчер учетных данных Windows, включая профили Wi-Fi
- Настройки языка — Словарь орфографии, системные языковые настройки
- Специальные возможности — Экранная клавиатура, лупа
- Другие параметры Windows — полный список других настроек Windows
Как отключить настройки синхронизации учетной записи на устройстве
Отключение настроек синхронизации в Windows 10 позволяет ограничить информацию, которую Microsoft отправляет в облако и хранит на своих серверах.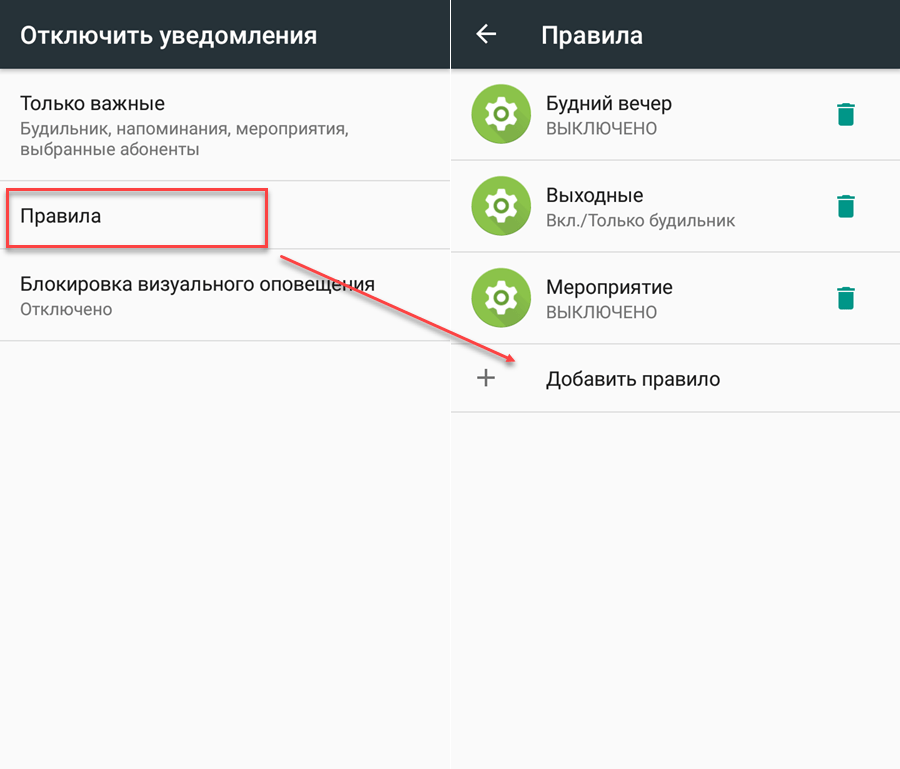 Хотите ли Вы отключить одну настройку или вообще прекратить синхронизацию, Вы сможете раз и навсегда получить контроль над своими настройками.
Хотите ли Вы отключить одну настройку или вообще прекратить синхронизацию, Вы сможете раз и навсегда получить контроль над своими настройками.
Примечание: Если у Вас есть несколько устройств, которые все используют настройки синхронизации с Вашей учетной записью Microsoft, Вам необходимо выполнить следующие шаги для каждого устройства, чтобы полностью отключить и удалить настройки синхронизации.
Откройте приложение «Параметры», нажав кнопку «Пуск», а затем нажмите «Параметры». Вы также можете нажать Win + I.
В окне настроек выберите опцию «Учетные записи».
В левой части страницы «Учетные записи» нажмите «Синхронизация ваших параметров».
Если Вам все еще нравится идея синхронизации некоторых настроек между устройствами, но Вы хотите ограничить объем хранимой информации, попробуйте отключить определенные параметры под заголовком «Синхронизация отдельных параметров».
В противном случае, чтобы полностью отключить настройки синхронизации, переключите основной переключатель «Параметры синхронизации» в положение «Выкл.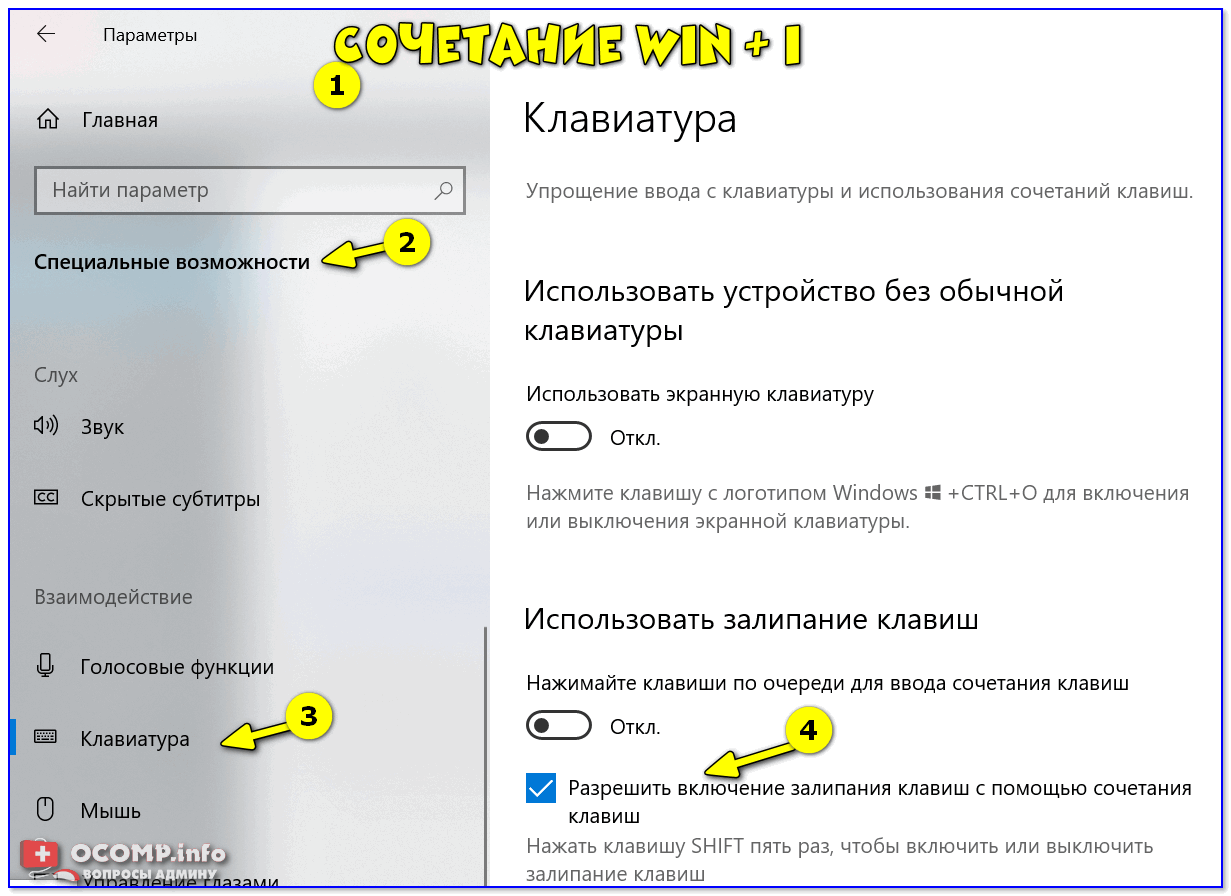 ». Это полностью отключает все подопции.
». Это полностью отключает все подопции.
Как удалить настройки синхронизации
Отключение настроек синхронизации не позволяет Вашему устройству передавать или получать какие-либо настройки в OneDrive. Это может быть все, что Вы хотите сделать. Если, например, у Вас есть несколько компьютеров и Вы хотите синхронизировать большинство из них, Вы можете отключить параметры синхронизации на тех компьютерах, которые Вы не хотите синхронизировать.
С другой стороны, если Вы отключили настройки синхронизации на всех своих устройствах, Вы также можете удалить любые сохраненные настройки из OneDrive. Возможно, Вы вообще не планируете снова использовать эту функцию и просто хотите, чтобы эта информация была отключена от OneDrive, или, может быть, Вы просто хотите удалить все настройки, а затем повторно включить параметры синхронизации на своих устройствах, чтобы начать все сначала. В любом случае, вот как это сделать.
Примечание: Чтобы удалить все данные из учетной записи OneDrive, сначала необходимо отключить настройки синхронизации на всех устройствах, подключенных к Вашей учетной записи Microsoft.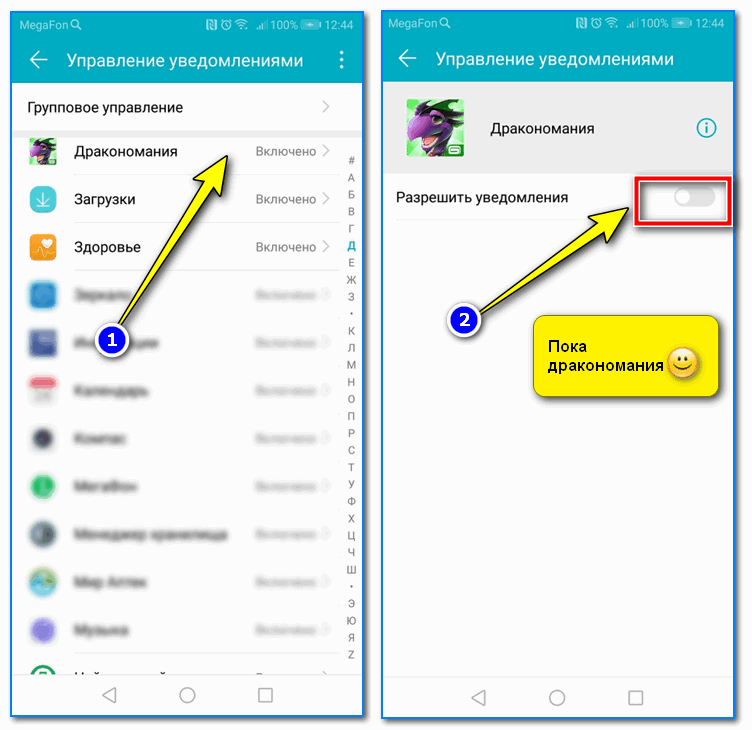
Запустите браузер и перейдите на страницу Удаления своих персональных настроек на странице OneDrive. Прокрутите вниз и нажмите «Удалить», чтобы удалить настройки, хранящиеся в облаке. Если Вам необходимо войти в систему, сделайте это, используя учетную запись, из которой Вы хотите удалить информацию о настройках.
Нажмите «Да», когда Вас попросят подтвердить.
Настройки Вашей учетной записи теперь удалены с серверов Microsoft. Любое новое устройство, в которое Вы входите с помощью своей учетной записи Microsoft, не перенесет никаких настроек со старого компьютера. И если Вы снова включите параметры синхронизации на любом из Ваших устройств, эти настройки снова будут сохранены в OneDrive.
Как отключить учетную запись пользователя в Windows 10
Как отключить учетную запись пользователя в Windows 10 (Pro и Enterprise) через Управление компьютером
Если вам необходимо запретить доступ к компьютеру с учетной записью пользователя на Windows 10 по соображениям безопасности, то лучше её отключить (а не удалить ее полностью). Возможно, когда-нибудь понадобится включить её заново. В этом руководстве мы покажем вам, как отключить/включить учетную запись пользователя в выпусках Windows 10 — Pro, Enterprise и Home.
Возможно, когда-нибудь понадобится включить её заново. В этом руководстве мы покажем вам, как отключить/включить учетную запись пользователя в выпусках Windows 10 — Pro, Enterprise и Home.
В меню «Пуск» найдите пункт «Управление компьютером» или просто введите Win + X на клавиатуре на рабочем столе Windows.
Во вкладке «Служебные программы» выберите «Локальные пользователи и группы».
Дважды щелкните папку «Пользователи».
Щелкните правой кнопкой мыши локальную учетную запись пользователя, которую хотите отключить, и выберите «Свойства» в раскрывающемся меню.
Установите флажок Отключить учетную запись.
Нажмите Применить и Ок, чтобы сохранить изменения.
Учетная запись пользователя теперь отключена.
Обратно включить учетную запись пользователя — снимите флажок Отключить учетную запись.
Как отключить учетную запись пользователя в Windows 10 (Home, Pro и Enterprise) через командную строку
Для продвинутых пользователей мы покажем, как быстро отключить учетную запись локального пользователя через командную строку.
В меню «Пуск» найдите командную строку.
Щелкните правой кнопкой мыши командную строку и выберите «Запуск от имени администратора» в раскрывающемся меню.
Введите следующую команду, чтобы быстро отключить локальную учетную запись пользователя:net user [accountname] /active:no
Наш пример:
net user avbas /active:no
net user [accountname] /active:yes
Наш пример:
net user avbas /active:yes
Мы показали вам, как отключить и включить локальную учетную запись пользователя в различных выпусках Windows 10. Данные учетной записи пользователя надежно хранятся на компьютере, даже если они отключены, чтобы вы могли восстановить их позже. Отлично! Знаете ли вы, что после отключения учетной записи пользователя она исчезает с экрана входа в Windows? Убедитесь сами!
Как отключить Wi-Fi на ноутбуке Windows 7?
Привет! В большинстве случаев, у пользователей возникает куча вопросов которые касаются включения беспроводной сети на ноутбуке, или компьютере с Wi-Fi адаптером.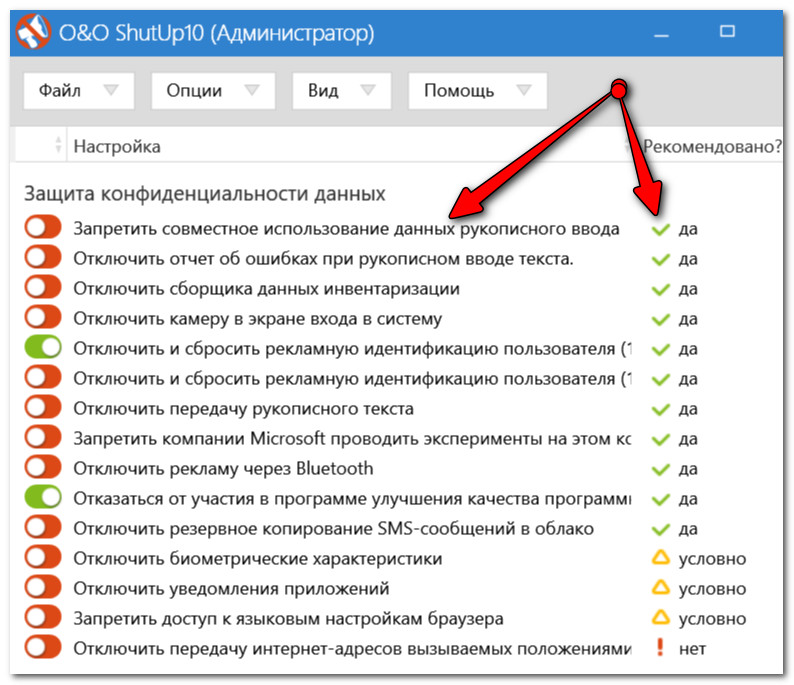 Но сегодня я решил подготовить небольшую инструкцию, в которой расскажу и покажу как отключить Wi-Fi на ноутбуке с установленной Windows 7. Впрочем, не важно какая операционная система у вас установлена, сам процесс отключения беспроводной сети там практически ничем не отличается.
Но сегодня я решил подготовить небольшую инструкцию, в которой расскажу и покажу как отключить Wi-Fi на ноутбуке с установленной Windows 7. Впрочем, не важно какая операционная система у вас установлена, сам процесс отключения беспроводной сети там практически ничем не отличается.
Если вы зашли сюда случайно, и у вас проблема с включением Wi-Fi в Windows 7 и подключением к беспроводной сети, то смотрите эту статью: как подключить ноутбук (компьютер) к интернету по Wi-Fi? Проблемы с подключением к Wi-Fi. Ну а если вы хотите полностью выключить Wi-Fi в Windows 7, то смотрите инструкцию ниже.
Забыл еще написать, что способов есть несколько. Но зачем усложнять себе жизнь. Я покажу самый простой и быстрый способ, которым вы сможете отключить, и так же быстро при необходимости включить беспроводное подключение на своем ноутбуке.
Отключаем Wi-Fi в Windows 7
На панели уведомлений нажмите правой кнопкой мыши на значок «Wi-Fi». Выберите пункт «Центр управления сетями и общим доступом».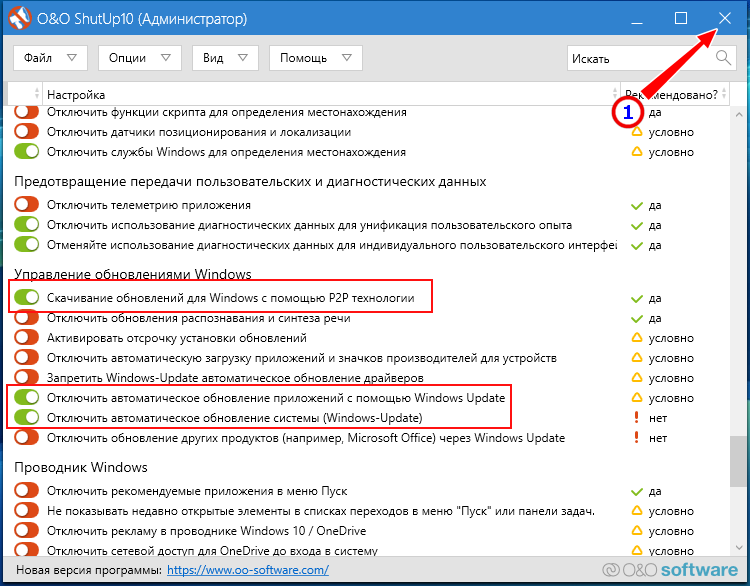 В новом окне перейдите в «Изменение параметров адаптера».
В новом окне перейдите в «Изменение параметров адаптера».
Дальше просто правой кнопкой мыши нажимаем на «Беспроводное сетевое соединение», и выбираем «Отключить».
Беспроводное соединение будет полностью отключено.
Как включить Wi-Fi обратно?
Все очень просто. Заходим в «Изменение параметров адаптера», нажимаем на наше беспроводное подключение правой кнопкой мыши, и выбираем «Включить».
Беспроводное подключение заработает, и ноутбук подключится к сети.
Как создать ярлык для быстрого отключения Wi-Fi?
Если вам нужно очень часто отключать Wi-Fi на ноутбуке, то можно вывести отдельный ярлык на рабочий стол.
Достаточно нажать правой кнопкой мыши на подключение, и выбрать «Создать ярлык». Система предложит поместить ярлык на рабочий стол. Нажмите «Да».
Теперь достаточно на рабочем столе нажать на созданный ярлык, и выбрать «Отключить».
Вот собственно и все. Думаю, эти небольшие советы вам пригодились.
На самом деле, штука полезная. Например, если вы подключили интернет к ноутбуку по сетевому кабелю, то Wi-Fi лучше полностью отключить. Случаев может быть много, так что пользуйтесь!
Как отключить (включить) сетевой адаптер в Windows
В сегодняшней статье рассмотрим как различными способами отключить или включить сетевой адаптер (сетевое подключение) в Windows.
Отключить или включить сетевой адаптер в сетевых подключениях
1. В строке поиска или в меню выполнить введите control.exe /name Microsoft.NetworkAndSharingCenter и нажмите клавишу Enter (или зайдите в меню “Пуск” => “Параметры” => “Сеть и интернет” => “Состояние” => “Настройки параметров адаптера”).
2. С левой стороны нажмите на “Изменение параметров адаптера”.
3. Чтобы отключить сетевое подключение: выберите сетевой адаптер, который нужно отключить, и нажмите на “Отключение сетевого устройства” (или нажмите на сетевое подключение правой кнопкой мыши и выберите “Отключить”).
Чтобы включить сетевое подключение: выберите сетевой адаптер, который нужно включить, и нажмите на “Включение сетевого устройства” (или нажмите на сетевое подключение правой кнопкой мыши и выберите “Включить”).
Отключить или включить сетевой адаптер в диспетчере устройств
1. Откройте “Диспетчер устройств”: один из способов – в строке поиска или в меню выполнить (выполнить вызывается клавишами Win+R) введите команду devmgmt.msc и нажмите клавишу Enter.
2. Чтобы отключить сетевое подключение: откройте “Сетевые адаптеры”, нажмите правой кнопкой мыши на тот, который нужно отключить, и нажмите на “Отключить устройство”. В появившемся окне нажмите на “Да”.
Чтобы включить сетевое подключение: откройте “Сетевые адаптеры”, нажмите правой кнопкой мыши на тот, который нужно включить, и нажмите на “Включить устройство”.
Отключить или включить сетевой адаптер с помощью команды WMIC
1. Откройте командную строку от имени администратора: один из способов – в строке поиска введите cmd и нажмите на найденном результате правой клавишей мыши, выберите “Запустить от имени администратора”.
Откройте командную строку от имени администратора: один из способов – в строке поиска введите cmd и нажмите на найденном результате правой клавишей мыши, выберите “Запустить от имени администратора”.
2. Введите команду wmic nic get name, index и нажмите клавишу Enter. Напротив имени сетевого адаптера, который нужно включить или отключить находится индекс, который вам нужно запомнить.
3. Чтобы отключить сетевой адаптер используйте команду wmic path win32_networkadapter where index=2 call disable (цифру выделенную красным нужно заменить на индекс сетевого адаптера, который вы запомнили во втором пункте).
Чтобы включить сетевой адаптер используйте команду wmic path win32_networkadapter where index=2 call enable (цифру выделенную красным нужно заменить на индекс сетевого адаптера, который вы запомнили во втором пункте).
Отключить или включить сетевой адаптер с помощью команды Netsh
1.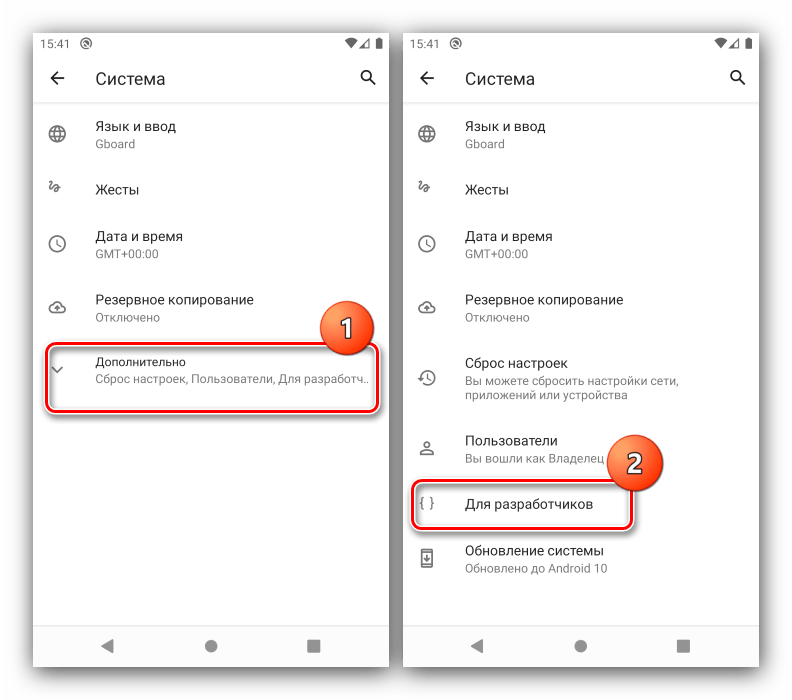 Откройте командную строку от имени администратора: один из способов – в строке поиска введите cmd и нажмите на найденной командной строке правой клавишей мыши, выберите “Запустить от имени администратора”.
Откройте командную строку от имени администратора: один из способов – в строке поиска введите cmd и нажмите на найденной командной строке правой клавишей мыши, выберите “Запустить от имени администратора”.
2. Введите команду netsh interface show interface и нажмите клавишу Enter. Запомните “Имя интерфейса” сетевого адаптера, который нужно отключить или включить.
3. Чтобы отключить сетевое подключение используйте команду netsh interface set interface “Ethernet” disable (выделенное красным замените на имя интерфейса сетевого адаптера, который вы узнали во втором пункте инструкции).
Чтобы включить сетевое подключение используйте команду netsh interface set interface “Ethernet” enable (выделенное красным замените на имя интерфейса сетевого адаптера, который вы узнали во втором пункте инструкции).
Отключить или включить сетевой адаптер в PowerShell
1. Откройте PowerShell от имени администратора: один из способов – в строке поиска введите PowerShell, нажмите на найденном результате правой клавишей мыши и выберите “Запустить от имени администратора”.
Откройте PowerShell от имени администратора: один из способов – в строке поиска введите PowerShell, нажмите на найденном результате правой клавишей мыши и выберите “Запустить от имени администратора”.
2. Введите команду Get-NetAdapter | format-list и нажмите клавишу Enter. Запомните имя сетевого адаптера, которого вы хотите отключить или включить.
3. Чтобы отключить сетевой адаптер используйте команду Disable-NetAdapter -Name “Ethernet” -Confirm:$false (выделенное красным замените на имя сетевого адаптера, которое вы узнали во втором пункте инструкции).
Чтобы включить сетевой адаптер используйте команду Enable-NetAdapter -Name “Ethernet” -Confirm:$false (выделенное красным замените на имя сетевого адаптера, которое вы узнали во втором пункте инструкции).
На сегодня все, если вы знаете другие способы – пишите в комментариях! Счастья Вам 🙂
Как включить или отключить сетевые подключения в Windows
Что нужно знать
- Отключить: Панель управления > Сеть и Интернет > Центр управления сетями и общим доступом > Изменить настройки адаптера .
 Щелкните правой кнопкой мыши [сеть]> Отключить .
Щелкните правой кнопкой мыши [сеть]> Отключить . - Включить: на том же экране Сетевые подключения щелкните правой кнопкой мыши сеть и выберите Включить .
- Перед отключением сетевого подключения сохраните все открытые веб-файлы, чтобы не потерять свою работу.
Если ваш Интернет не работает, отключите и снова включите соединение, чтобы сбросить сетевые функции без перезагрузки компьютера. Этот сброс может устранить определенные виды сетевых проблем, как и полная перезагрузка. В этом руководстве мы покажем вам, как отключить и включить сетевое соединение на любом устройстве с Windows 10, 8, 7, Vista или XP.
Как отключить сетевое соединение
Отключение и повторное включение сетевых подключений выполняется через Панель управления.
Откройте Панель управления.
В Windows 10, Windows 8, Windows 7 и Windows Vista выберите Сеть и Интернет .
 Кроме того, вы можете щелкнуть правой кнопкой мыши значок Интернета на панели задач (рядом с часами) и выбрать Открыть настройки сети и Интернета .
Кроме того, вы можете щелкнуть правой кнопкой мыши значок Интернета на панели задач (рядом с часами) и выбрать Открыть настройки сети и Интернета .В Windows XP перейдите в вид Категория , выберите Сеть и подключения к Интернету > Сетевые подключения , затем перейдите к шагу 4.
Если ваша Панель управления не похожа на снимок экрана ниже, а вместо этого содержит набор значков, попробуйте найти Центр управления сетями и общим доступом; если вы его найдете, можете сразу перейти к шагу 4.
Выберите Центр управления сетями и общим доступом .
Выберите Изменить настройки адаптера . В Windows Vista выберите Управление сетевыми подключениями .
На экране Сетевые подключения щелкните правой кнопкой мыши или коснитесь и удерживайте соединение, которое хотите отключить, затем выберите Отключить .
 Значок подключения станет серым, чтобы показать, что оно отключено.
Значок подключения станет серым, чтобы показать, что оно отключено.Если Отключить не отображается в меню, соединение отключено.
При появлении запроса подтвердите действие или введите пароль администратора, если вы не вошли в систему как администратор.
Интернет-соединение отключено.
Как включить сетевое подключение
Включение сетевого подключения аналогично, но вместо этого вы будете использовать параметр Включить .
Повторите шаги 1, 2 и 3 (сверху) для доступа к экрану Network Connections .
Щелкните правой кнопкой мыши или нажмите и удерживайте соединение, которое хотите включить, и выберите Включить .
При появлении запроса введите пароль администратора или подтвердите действие.
Значок больше не серый, указывая на то, что соединение установлено.

Советы
- Когда вы отключаете сетевой адаптер, вы теряете сетевое соединение до тех пор, пока вы снова не включите адаптер.То же верно и для проводного подключения. Перед отключением сетевого подключения сохраните все открытые веб-файлы, чтобы не потерять свою работу.
- Диспетчер устройств управляет сетевыми подключениями в качестве альтернативы Панели управления. Чтобы отключить устройство в диспетчере устройств, откройте диспетчер устройств, разверните раздел Сетевые адаптеры и щелкните правой кнопкой мыши или нажмите и удерживайте запись, которая соответствует сетевому адаптеру, чтобы найти параметр Отключить (включение устройств аналогично ).Удалите подключения, которые вам не нужны, чтобы усилить безопасность сети и освободить ресурсы.
- Windows XP поддерживает опцию Repair для беспроводных подключений. Эта функция отключает и повторно включает соединение Wi-Fi за один шаг.
 Хотя этой функции нет в более новых версиях Windows, мастера устранения неполадок в более новых версиях Windows предлагают аналогичные функции.
Хотя этой функции нет в более новых версиях Windows, мастера устранения неполадок в более новых версиях Windows предлагают аналогичные функции.
Спасибо, что сообщили нам!
Расскажите, почему!
Другой Недостаточно деталей Трудно понятьКак отключить игровую панель Xbox и игровой видеорегистратор в Windows 10
Игровая панель в Windows 10 — это инструмент, который помогает геймерам снимать видео, транслировать свой игровой процесс в Интернете, делать снимки экрана и быстро получать доступ к приложению Xbox.Это эффективный инструмент, но не всем он нужен и не хочет, чтобы он был на своем ПК. Это особенно верно, если что-то пойдет не так с обновлением Windows 10, что сделает игровую панель устаревшей до тех пор, пока не появится обновление от Microsoft. Вот несколько способов отключить или удалить игровую панель и некоторые связанные с ней функции, которые могут повлиять на производительность вашего ПК.
Как отключить игровой видеорегистратор
Game DVR, часть игровой панели Xbox, записывает видео в фоновом режиме во время игры, чтобы вы могли захватить отрывок из эпического момента, произошедшего неожиданно.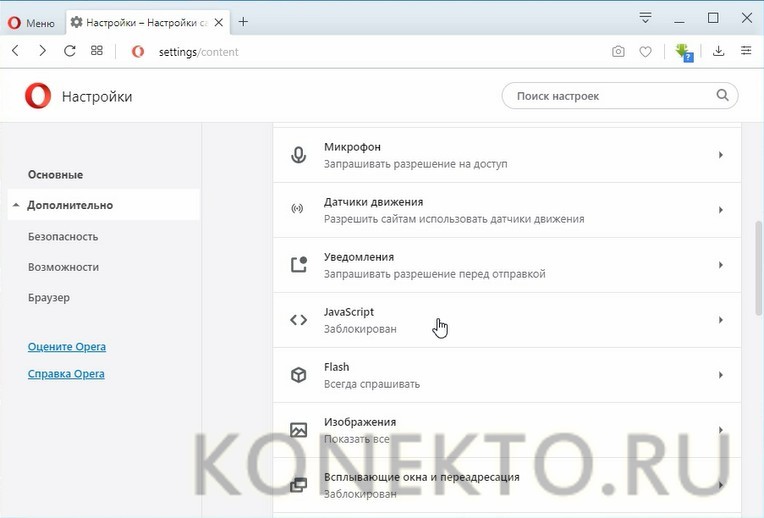 Эта запись также занимает системные ресурсы, поэтому, если ваша установка уже работает, пытаясь запустить интенсивную игру, вы можете отключить Game DVR, не отключая полностью игровую панель.
Эта запись также занимает системные ресурсы, поэтому, если ваша установка уже работает, пытаясь запустить интенсивную игру, вы можете отключить Game DVR, не отключая полностью игровую панель.
VPN-предложения: пожизненная лицензия за 16 долларов, ежемесячные планы от 1 доллара и более
- Щелкните правой кнопкой мыши кнопку «Пуск» .
- Щелкните Настройки .
Нажмите Игры .
Источник: Windows Central- Щелкните Захватывает .
Щелкните переключатель под Запись в фоновом режиме, пока я играю в игру , чтобы выключился .
Источник: Windows Central
Если вы хотите снова включить игровой видеорегистратор, просто повторите эти шаги и установите переключатель в положение «Вкл.».
Как отключить игровую панель Xbox в Windows 10
Если у вас есть компьютер с Windows 10 и вы не планируете играть в какие-либо игры (или просто не хотите использовать игровую панель), вы можете полностью отключить игровую панель.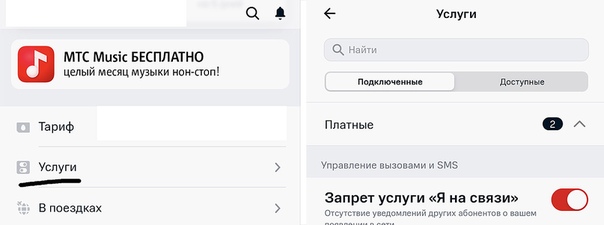 Это означает, что ничего не произойдет, когда вы нажмете сочетание клавиш Windows + G на клавиатуре или нажмете кнопку Xbox на геймпаде.
Это означает, что ничего не произойдет, когда вы нажмете сочетание клавиш Windows + G на клавиатуре или нажмете кнопку Xbox на геймпаде.
- Щелкните правой кнопкой мыши кнопку «Пуск» .
- Щелкните Настройки .
Нажмите Игры .
Источник: Windows Central- Нажмите Игровая панель .
Щелкните переключатель ниже Запись игровых клипов.Снимки экрана и трансляция с помощью Game Bar , чтобы он выключил .
Источник: Windows Central
Как удалить игровую панель Xbox из Windows 10
Если вы хотите полностью удалить игровую панель Xbox, будь то во избежание ошибок или просто потому, что вы предпочитаете использовать другие системы наложения, это можно сделать с помощью Windows 10 PowerShell. Вот как это делается и как можно отменить операцию, если вы когда-нибудь передумаете.
- Щелкните правой кнопкой мыши кнопку Start .
- Щелкните Windows PowerShell (Admin) .
Тип Get-AppxPackage Microsoft.XboxGamingOverlay | Remove-AppxPackage и нажмите . Введите на клавиатуре.
Источник: Windows Central
PowerShell сделает свое дело, и в следующий раз, когда вы попытаетесь открыть игровую панель Xbox, вам будет предложено найти приложение.
Хотите вернуть Xbox Game Bar на свой ПК с Windows 10? Просто посетите страницу игровой панели в Microsoft Store, чтобы загрузить ее снова.
Ищете дополнительную информацию о том, как освоить игровую панель? Наше полное руководство по использованию игровой панели Xbox в Windows 10.
Дополнительные ресурсы по Windows 10
Для получения дополнительных полезных статей, материалов и ответов на распространенные вопросы о Windows 10 посетите следующие ресурсы:
Мы можем получать комиссию за покупки, используя наши ссылки.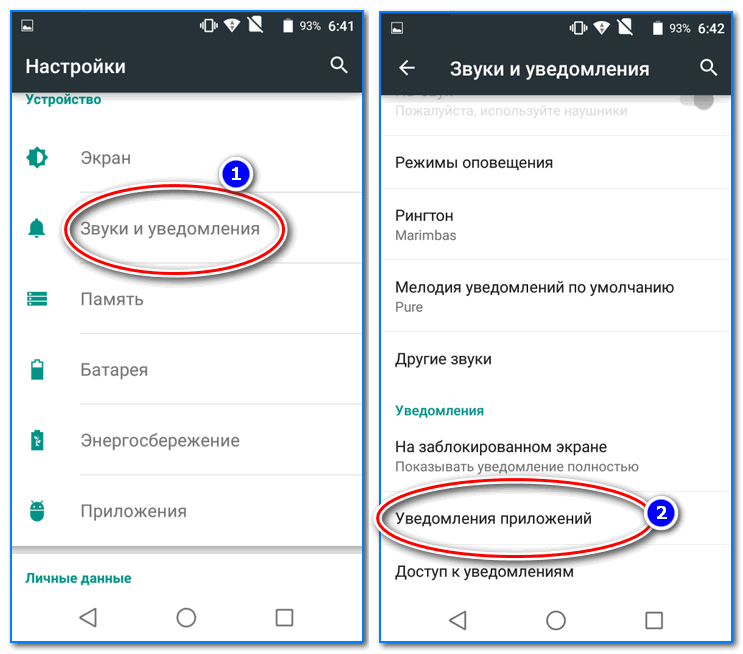 Узнать больше.
Узнать больше.
Как отключить внешние устройства в Windows 10
В Windows 10 существует множество причин для отключения устройства.Например, если встроенный адаптер Bluetooth не работает должным образом, и вы заменяете его внешним адаптером; у вас возникли проблемы с конкретным оборудованием, и отключение и повторное включение может решить проблему; или вы не используете оборудование или периферийное оборудование и не можете физически отключить его от компьютера — и это лишь некоторые из них.
Какой бы ни была причина, вы можете использовать Диспетчер устройств, чтобы быстро отключить или включить любое устройство (например, Bluetooth и сетевые адаптеры, клавиатуру, принтеры и веб-камеры), установленное или подключенное к вашему компьютеру.
В этом руководстве по Windows 10 мы расскажем, как отключить (и включить) устройства на вашем настольном компьютере или ноутбуке.
VPN-предложения: пожизненная лицензия за 16 долларов, ежемесячные планы от 1 доллара и более
Как отключить устройства с помощью диспетчера устройств
Чтобы отключить устройство с помощью диспетчера устройств в Windows 10, выполните следующие действия:
- Открыть Старт .

- Найдите Диспетчер устройств и щелкните верхний результат, чтобы открыть интерфейс.
- Разверните категорию, указав устройство, которое нужно отключить.
Щелкните устройство правой кнопкой мыши и выберите параметр Отключить устройство .
Подсказка: В качестве альтернативы вы можете щелкнуть опцию Properties , затем нажать Driver , вы также найдете опцию для отключения выбранного оборудования.
- Нажмите кнопку Да для подтверждения.
После выполнения этих действий отключенное устройство больше не будет доступно для использования.
Как включить устройства с помощью диспетчера устройств
Если вы хотите включить периферийное устройство или другое оборудование, выполните следующие действия:
- Открыть Старт .
- Найдите Диспетчер устройств и щелкните верхний результат, чтобы открыть интерфейс.

- Разверните категорию, указав устройство, которое нужно включить.
Щелкните устройство правой кнопкой мыши и выберите параметр Включить устройство .
Подсказка: В качестве альтернативы вы можете щелкнуть опцию Properties , а затем нажать Driver , вы также найдете опцию для повторного включения устройства.
- Нажмите кнопку Да для подтверждения.
После выполнения действий устройство будет доступно для использования. Однако, если у вас есть другое оборудование, которое может вызвать конфликт, рекомендуется отключить (или отключить) другое устройство перед включением нового оборудования.
Пока мы фокусируем это руководство на Windows 10, возможность использовать Диспетчер устройств для отключения оборудования, подключенного к вашему компьютеру, существует уже давно, что означает, что вы можете использовать эти шаги в Windows 8. 1, Windows 7 и более ранние версии.
1, Windows 7 и более ранние версии.
Дополнительные ресурсы по Windows 10
Для получения дополнительных полезных статей, материалов и ответов на распространенные вопросы о Windows 10 посетите следующие ресурсы:
Как отключить или удалить информацию автозаполнения / автозаполнения? — Поддержка iClassPro
В ЭТОЙ СТАТЬЕ:
Узнайте, как отключить или очистить информацию автозаполнения / автозаполнения в некоторых из самых популярных веб-браузеров, чтобы предотвратить непреднамеренное сохранение или использование этой информации в вашем браузере.
Вы можете просмотреть дополнительную информацию о каждом браузере и о том, как отключить или очистить Автозаполнение / Автозаполнение, ниже:
Инструкции для Google Chrome
В Google Chrome вы захотите не только отключить автозаполнение данных, но и очистить их. Инструкции приведены ниже.
Отключение автозаполнения в Chrome
- Щелкните значок меню Chrome.
 (Три точки в правом верхнем углу экрана.)
(Три точки в правом верхнем углу экрана.) - Щелкните «Настройки».
- В разделе «Автозаполнение» разверните область, для которой вы хотите отключить автозаполнение.
- Выключите настройку, если она включена. Система автоматически сохранит ваши настройки.
Очистка данных автозаполнения в Chrome
- Щелкните значок меню Chrome. (Три точки в правом верхнем углу экрана.)
- Щелкните «История», затем снова щелкните «История» в появившемся меню.
- Выберите Очистить данные просмотра.
(Вы также можете нажать CTRL + SHIFT + DEL на клавиатуре, чтобы пропустить шаги 1-3.)
- Вверху выберите вариант «За все время», чтобы удалить все сохраненные данные.
- Убедитесь, что установлен флажок «Автозаполнение данных формы».
- Щелкните «Очистить данные».
Примечание: Это действие может занять некоторое время, в зависимости от того, как часто вы очищаете историю просмотров.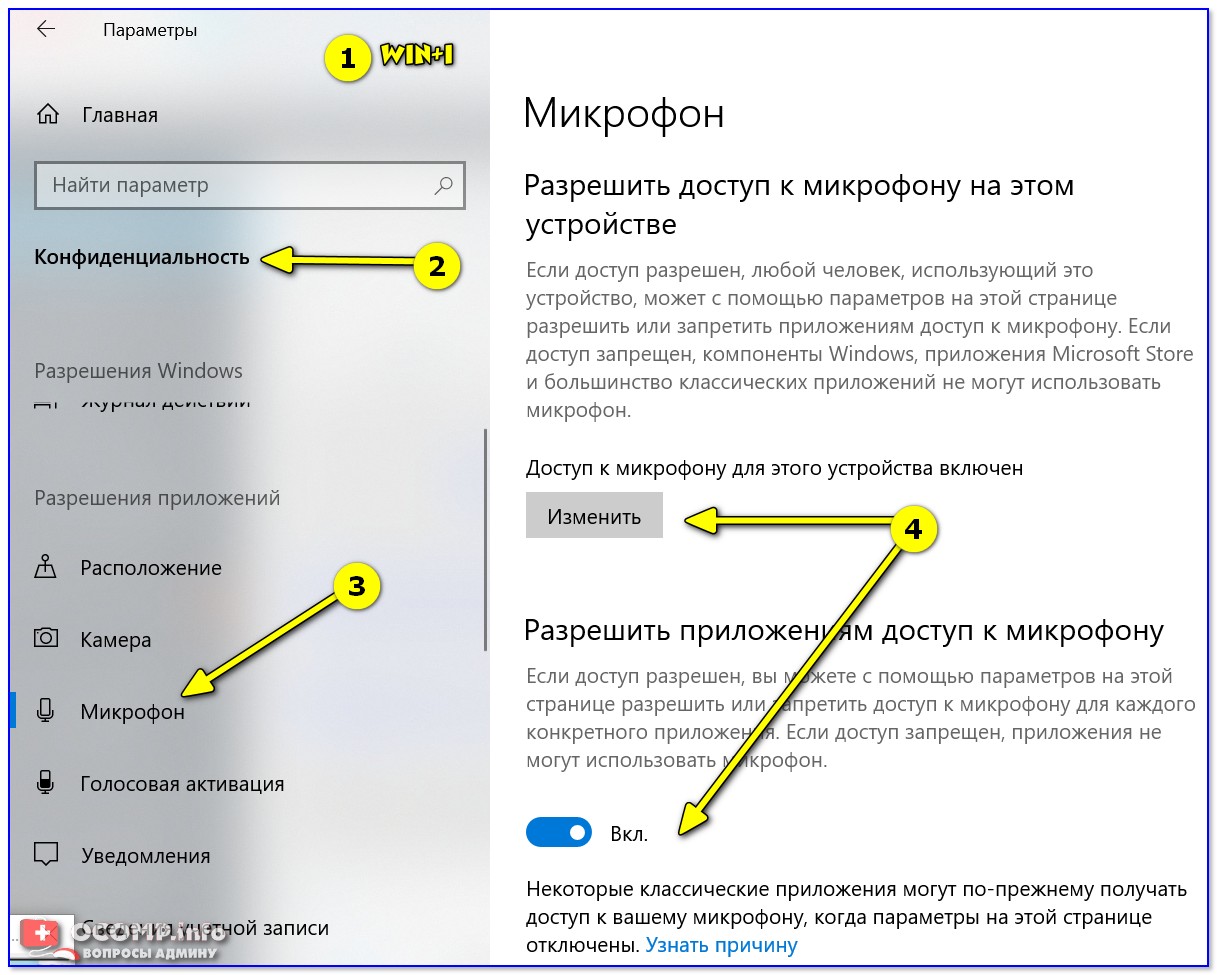
Инструкции для Firefox
В Firefox вы захотите не только отключить автозаполнение данных, но и очистить их. Инструкции приведены ниже.
Отключение автозаполнения в Firefox
- Щелкните значок меню Firefox. (Три строки в правом верхнем углу экрана.)
- Щелкните «Параметры».
- Выберите «Конфиденциальность и безопасность».
- В разделе «Формы и автозаполнение» снимите флажок «Автозаполнение адресов». Система автоматически сохранит ваши настройки.
Очистка данных автозаполнения в Firefox
- Щелкните значок меню Firefox. (Три строки в правом верхнем углу экрана.)
- Щелкните «Конфиденциальность и безопасность».
- В разделе «История» нажмите кнопку «Очистить историю».
(Вы также можете нажать CTRL + SHIFT + DEL на клавиатуре, чтобы пропустить шаги 1-3.) - В раскрывающемся меню «Диапазон времени для очистки» выберите «Все».

- Убедитесь, что установлен флажок «История форм и поиска».
- Щелкните Очистить сейчас.
Примечание: Это действие может занять некоторое время, в зависимости от того, как часто вы очищаете историю просмотров.
Инструкции для Internet Explorer
В Internet Explorer вы захотите не только отключить автозаполнение данных, но и очистить их. Инструкции приведены ниже.
Отключение автозаполнения в Internet Explorer
- Щелкните значок меню «Инструменты». (Шестеренка в правом верхнем углу экрана.)
- Щелкните Свойства обозревателя.
- Выберите вкладку «Содержимое».
- В разделе «Автозаполнение» нажмите «Настройки».
- Снимите флажки «Формы», «Имена пользователей и пароли» в формах.
- Щелкните OK в окне настроек автозаполнения.
- Щелкните OK в окне «Свойства обозревателя».
Очистка данных автозаполнения в Internet Explorer
- Щелкните значок меню «Инструменты».
 (Шестеренка в правом верхнем углу экрана.)
(Шестеренка в правом верхнем углу экрана.) - Щелкните Свойства обозревателя.
- Выберите вкладку «Содержимое».
- В разделе «Автозаполнение» нажмите «Настройки».
- В нижней части окна «Параметры автозаполнения» нажмите «Удалить историю автозаполнения».
- Проверить данные формы и пароли.
- Щелкните Удалить.
- Щелкните OK в окне настроек автозаполнения.
- Щелкните OK в окне «Свойства обозревателя».
Примечание: Это действие может занять некоторое время, в зависимости от того, как часто вы очищаете историю просмотров.
Microsoft Edge Chromium, инструкции
В Edge вы захотите не только отключить автозаполнение данных, но и очистить их. Инструкции приведены ниже.
Отключение автозаполнения в Edge Chromium
- Щелкните значок «Настройки и другое». (Три точки в правом верхнем углу экрана.)
- Нажмите Настройки
- В разделе «Ваш профиль» щелкните каждый из следующих пунктов и убедитесь, что параметр отключен:
- Пароли
- Информация об оплате
- Адреса и др.

Очистка данных автозаполнения в Edge Chromium
- Щелкните значок «Настройки и другое».(Три точки в правом верхнем углу экрана.)
- Нажмите Настройки
- Щелкните «Конфиденциальность и услуги».
- В разделе «Очистить данные просмотров» нажмите «Выбрать, что очистить».
- Для «Временного диапазона» выберите ВСЕ ВРЕМЯ.
- Убедитесь, что установлен флажок «Данные автозаполнения форм (включая формы и карты)». Если вы хотите очистить «Пароли», обязательно отметьте и эту опцию.
- Щелкните «Очистить сейчас».
Примечание: Это действие может занять некоторое время, в зависимости от того, как часто вы очищаете историю просмотров.
Инструкции Safari
В Safari вы захотите не только отключить автозаполнение данных, но и очистить их. Инструкции приведены ниже.
Отключение автозаполнения в Safari
- Щелкните меню Safari.
 (Слово Safari вверху экрана.)
(Слово Safari вверху экрана.) - Щелкните «Настройки».
- Выбрать автозаполнение
- Снимите флажки «Использование информации из моей карточки контактов / карточки адресной книги» и «Другие формы».
- Щелкните Готово.
Очистка данных автозаполнения в Safari
- Щелкните меню Safari. (Слово Safari вверху экрана.)
- Щелкните «Настройки».
- Выбрать автозаполнение
- Рядом с «Имена пользователей и пароли» нажмите «Изменить».
- Щелкните «Удалить все» или найдите любую информацию, хранящуюся для iClassPro.com, и удалите ее отдельно.
- Щелкните Готово.
Дополнительные сведения об управлении именами пользователей и паролями с помощью Safari см. На веб-сайте Apple по адресу https: // support.apple.com/guide/safari/use-autofill-ibrw1103/mac
Как отключить клавиатуру в Windows 10 или снова включить ее
Если вы отчаянно пытаетесь очистить клавиатуру компьютера от пыли и мусора, или клавиатура работает со сбоями, и вы хотите использовать новую, может наступить время, когда вам потребуется отключить клавиатуру на компьютере с Windows 10.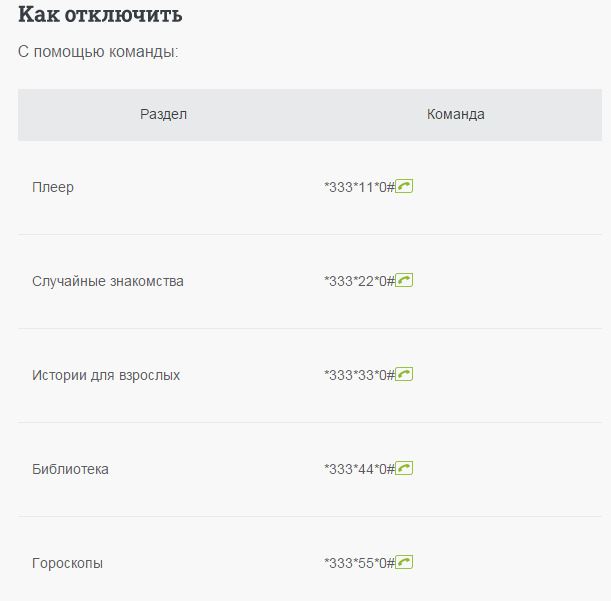
К счастью, это просто, и это можно сделать за мгновение.
Когда клавиатура отключена, вы сможете чистить, касаться или даже заменять клавиши, не затрагивая Windows.
Однако это также означает, что вам понадобится дополнительная клавиатура, если вы хотите печатать на своем компьютере, когда первая клавиатура отключена.
Вот как отключить клавиатуру в Windows 10.
Ознакомьтесь с продуктами, упомянутыми в этой статье:
Windows 10 (от 139,99 долл. США при лучшей покупке)
Lenovo IdeaPad 130 (от 299,99 долл. США при наилучшей покупке)
Как отключить клавиатуру в Windows 10
1. Откройте Диспетчер устройств, нажав клавишу Windows, затем введите «Диспетчер устройств» в поиск и нажмите на первый результат.
Откройте диспетчер устройств. Дженнифер Стилл / Business Insider
2.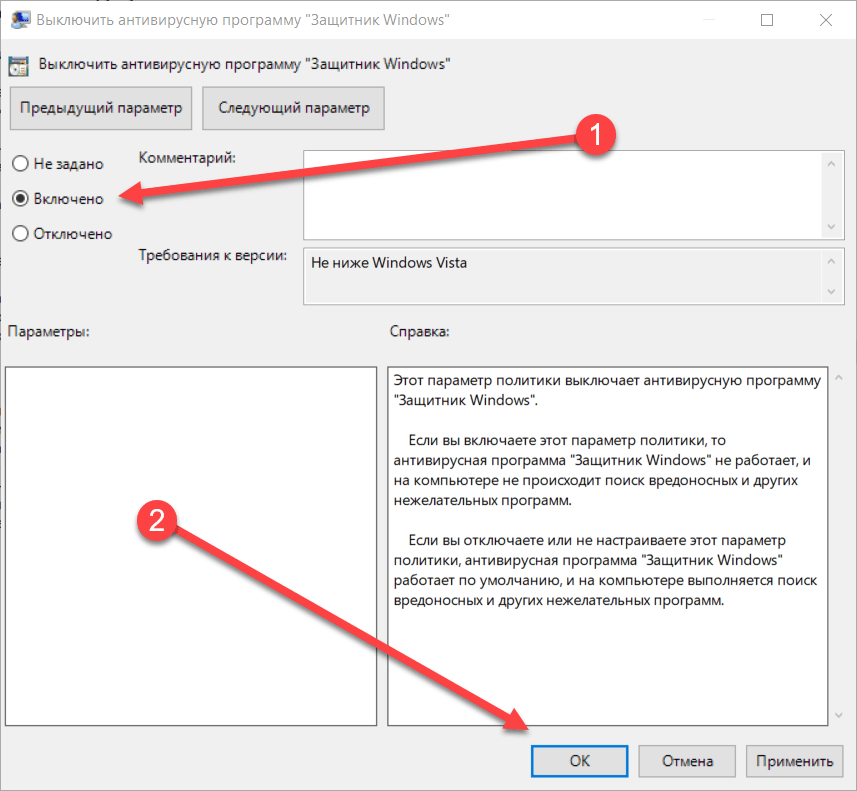 Прокрутите вниз, пока не найдете раздел «Клавиатуры», и щелкните, чтобы развернуть его.
Прокрутите вниз, пока не найдете раздел «Клавиатуры», и щелкните, чтобы развернуть его.
3. Щелкните клавиатуру, которую хотите отключить, затем щелкните ее правой кнопкой мыши, чтобы открыть список параметров.
Не беспокойтесь о потере клавиатуры навсегда — ее всегда можно снова включить. Дженнифер Стилл / Business Insider
4. Нажмите «Отключить», чтобы отключить клавиатуру. Если у вас нет этой опции, вам следует вместо этого нажать «Удалить». Оба отключат вашу клавиатуру.
5. Если вас попросят подтвердить, что вы хотите отключить или удалить клавиатуру, нажмите «Да» во всплывающем окне.Вас также могут попросить перезагрузить компьютер — сделайте это. Ваша клавиатура будет отключена.
Чтобы снова включить клавиатуру, просто вернитесь в Диспетчер устройств, снова щелкните правой кнопкой мыши на клавиатуре и выберите «Включить» или «Установить».
Insider Inc. получает комиссию при покупке по нашим ссылкам.
Как отключить плагины / надстройки / расширения в нескольких браузерах — Поддержка Box
Могут ли плагины и расширения браузера повлиять на мое подключение к Box?
Если у вас возникают проблемы со скоростью, загрузкой, загрузкой или другими проблемами интерфейса с Box, это может быть вызвано подключаемым модулем, надстройкой или расширением, установленным в вашем браузере.Чтобы узнать, так ли это, вы можете попробовать отключить все плагины, надстройки или расширения в своем браузере. Вот шаги для различных браузеров:
Microsoft Internet Explorer 11 и более поздних версий:
Mozilla Firefox:
- Нажмите оранжевую кнопку « Firefox » в верхнем левом углу окна браузера и выберите « Add-ons » в правом столбце меню, чтобы открыть вкладку Add-ons Manager в активное окно браузера.

- Если вы используете Windows XP, нажмите « Tools » в строке меню в верхней части окна браузера и выберите « Add-ons ».
- Нажмите « Extensions », чтобы просмотреть установленные расширения, которые добавляют функции в Firefox, или нажмите « Plugins », чтобы просмотреть плагины, которые добавляют совместимость и функциональность.
- Найдите надстройку, которую хотите отключить, и нажмите ее кнопку « Отключить ».
- Если вы хотите полностью удалить расширение, нажмите « Удалить .»
- Перезапустите Firefox , чтобы завершить процесс.
Google Chrome:
- На вашем компьютере откройте Chrome.
- В правом верхнем углу нажмите «Еще»> «Дополнительные инструменты»> «Расширения».
- На расширении, которое вы хотите удалить, щелкните Удалить .
- Подтвердите, нажав Удалить .

Safari:
- Выберите Safari > Preferences .
- Щелкните вкладку Веб-сайты для просмотра подключаемых модулей.
- Интернет-надстройки, установленные на вашем компьютере, отображаются в левой части панели надстроек. Выберите плагин, чтобы настроить параметры его веб-сайта.
- « открытых веб-сайтов » в Safari отображается в правой части листа надстройки. Здесь также может отображаться « настроенных веб-сайтов ».
- Вы можете выбрать Ask , Off , On и Run in Safe Mode для определенных веб-сайтов или выбрать « при посещении других веб-сайтов :».
- Снимите галочку с чекбокса , чтобы отключить плагин.
Как отключить и деактивировать iMessage на iPhone или iPad
Источник: Джозеф Келлер / iMore
Приложение «Сообщения» позволяет людям, владеющим продуктами Apple, отправлять друг другу iMessages вместо традиционных SMS или MMS. Это позволяет обойти любые ограничения на SMS или MMS, установленные оператором связи. Однако, если вы перестанете использовать свой iPhone и переключитесь на Android, Apple должна прекратить отправлять iMessages вместо SMS.Лучший способ убедиться, что Apple знает, что вы переключились, и убедиться, что вы не пропустите ни одного сообщения от тех, кто все еще использует iOS, — это выключить iMessage перед уходом.
Это позволяет обойти любые ограничения на SMS или MMS, установленные оператором связи. Однако, если вы перестанете использовать свой iPhone и переключитесь на Android, Apple должна прекратить отправлять iMessages вместо SMS.Лучший способ убедиться, что Apple знает, что вы переключились, и убедиться, что вы не пропустите ни одного сообщения от тех, кто все еще использует iOS, — это выключить iMessage перед уходом.
Как деактивировать iMessage и FaceTime перед переключением с iPhone на Android
Выполните следующие действия со своего iPhone , прежде чем начнете использовать свой новый смартфон:
- Запустите Settings с главного экрана вашего iPhone.
- Нажмите Сообщения .
Коснитесь ползунка рядом с iMessage, чтобы выключить его.
Источник: iMore- Вернуться к Настройки .
- Нажмите на Facetime .

Коснитесь ползунка рядом с Facetime, чтобы выключить его.
Источник: iMore
Теперь перейдите в приложение Сообщения и отправьте несколько сообщений людям, у которых есть iPhone, чтобы они могли ответить вам.Вам нужно зеленых пузырей сообщений для всего.
VPN-предложения: пожизненная лицензия за 16 долларов, ежемесячные планы от 1 доллара и более
Как только вы это сделаете, iMessage должен деактивироваться с серверов Apple, и у вас не должно возникнуть никаких проблем, и вам не придется углубляться в это руководство. В качестве примечания: чем раньше вы это сделаете, тем лучше. Если вы знаете, что собираетесь купить Android через 3 дня, сделайте это прямо сейчас . Таким образом, вы отключили iMessage, и у серверов будет несколько дней, чтобы полностью обработать запрос и загрузить вас.
После того, как вы переключились на свой новый смартфон, убедитесь, что вы можете отправлять и получать текстовые сообщения кому-то еще с помощью iPhone . Если вы ничего не получаете в ответ, продолжайте устранять проблему …
Если вы ничего не получаете в ответ, продолжайте устранять проблему …
Как вручную отключить iMessage с серверов Apple
Если вы уже перешли на новое устройство, но забыли деактивировать iMessage и больше не имеете доступа к iPhone, не переживайте. У Apple есть онлайн-процесс для деактивации вашего номера телефона с серверов iMessage.
- Перейдите на страницу отмены регистрации Apple iMessage из любого веб-браузера .
- Прокрутите вниз до второго раздела с надписью У вас больше нет iPhone? .
- Введите номер телефона , по которому вы хотите деактивировать в iMessage, и нажмите Отправить код .
- Проверьте свой текущий телефон на наличие текстового сообщения и введите код, который вам отправили .
Дождитесь подтверждения деактивации iMessage.
Источник: iMore
Кроме того, вы можете позвонить по телефону 1-800-MY-APPLE , чтобы Apple вручную отменила регистрацию вашего номера телефона на серверах Apple.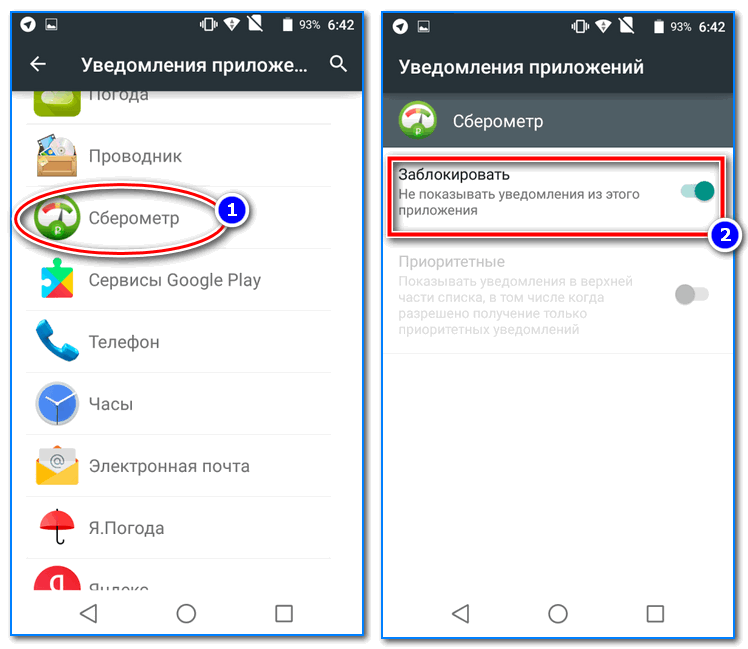 Для этого убедитесь, что у вас есть Apple ID , а также номер телефона , о котором идет речь.
Для этого убедитесь, что у вас есть Apple ID , а также номер телефона , о котором идет речь.
Чтобы ускорить процесс звонка, обязательно попросите службу технической поддержки при звонке. Затем просто скажите им, что вы переключаетесь на смартфон, который не является iPhone, и вы не можете получать сообщения, поэтому они вам нужны чтобы вручную отменить регистрацию на серверах iMessage.
Обновлено в мае 2020 г .: Обновлено для iOS 13.
Мы можем получать комиссию за покупки, используя наши ссылки. Узнать больше.
.




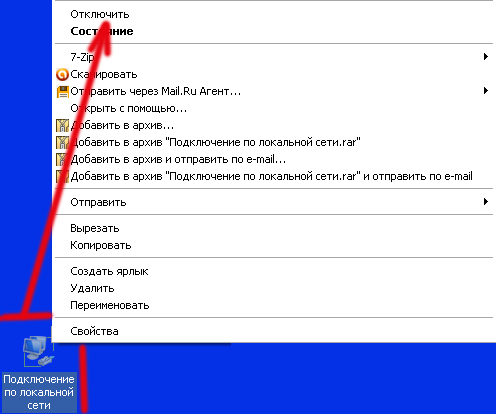
 7. Сделайте сброс данных
7. Сделайте сброс данных Щелкните правой кнопкой мыши [сеть]> Отключить .
Щелкните правой кнопкой мыши [сеть]> Отключить .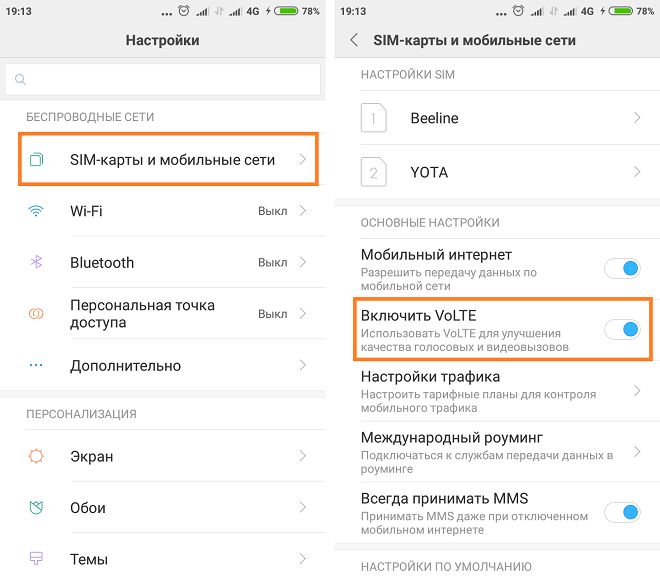 Кроме того, вы можете щелкнуть правой кнопкой мыши значок Интернета на панели задач (рядом с часами) и выбрать Открыть настройки сети и Интернета .
Кроме того, вы можете щелкнуть правой кнопкой мыши значок Интернета на панели задач (рядом с часами) и выбрать Открыть настройки сети и Интернета . Значок подключения станет серым, чтобы показать, что оно отключено.
Значок подключения станет серым, чтобы показать, что оно отключено.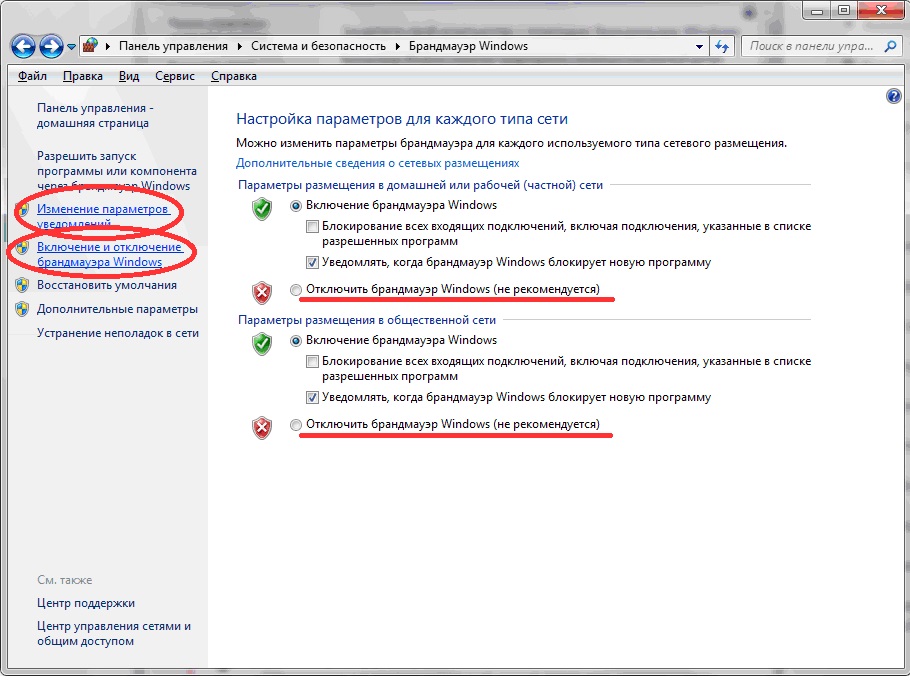
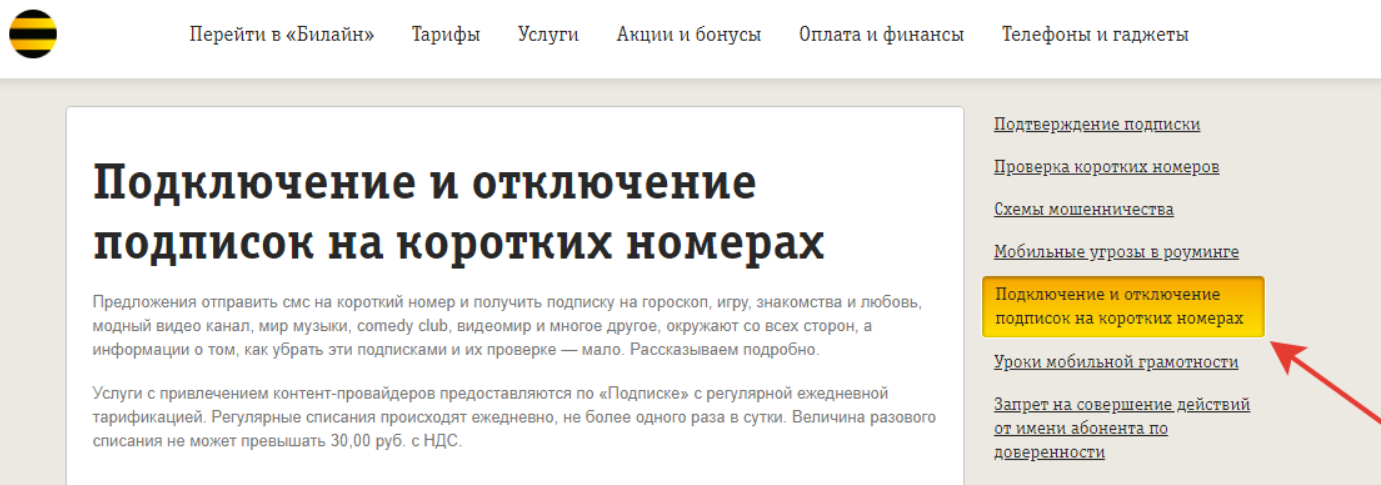 Хотя этой функции нет в более новых версиях Windows, мастера устранения неполадок в более новых версиях Windows предлагают аналогичные функции.
Хотя этой функции нет в более новых версиях Windows, мастера устранения неполадок в более новых версиях Windows предлагают аналогичные функции.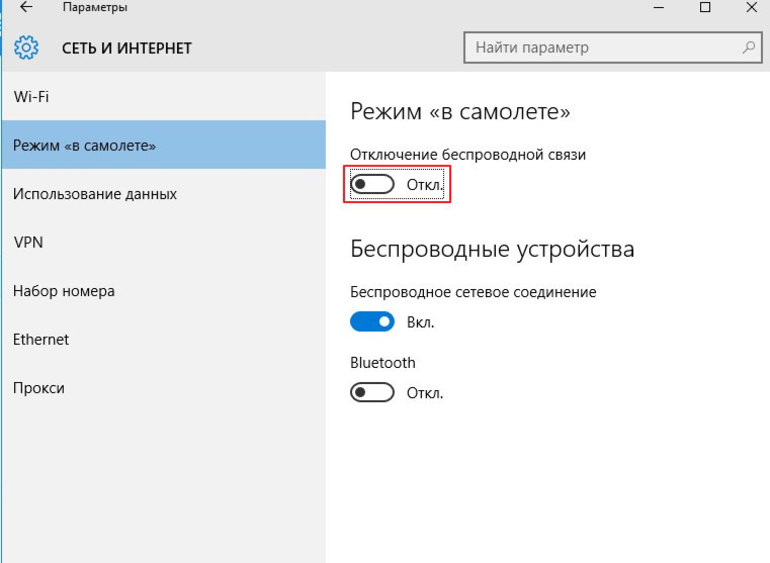
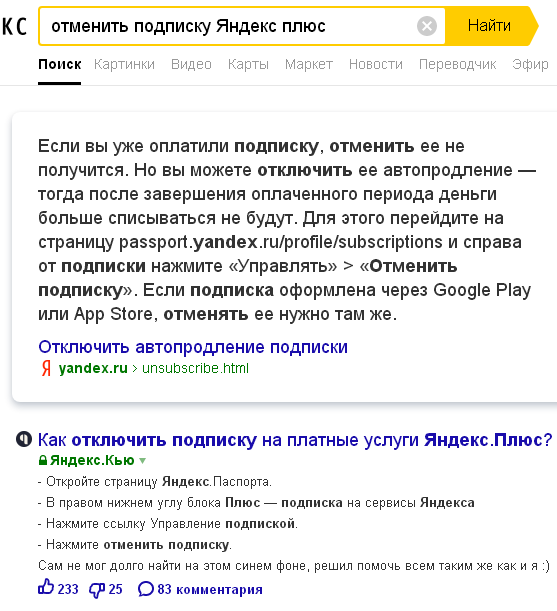
 (Три точки в правом верхнем углу экрана.)
(Три точки в правом верхнем углу экрана.)
 (Шестеренка в правом верхнем углу экрана.)
(Шестеренка в правом верхнем углу экрана.)
 (Слово Safari вверху экрана.)
(Слово Safari вверху экрана.)