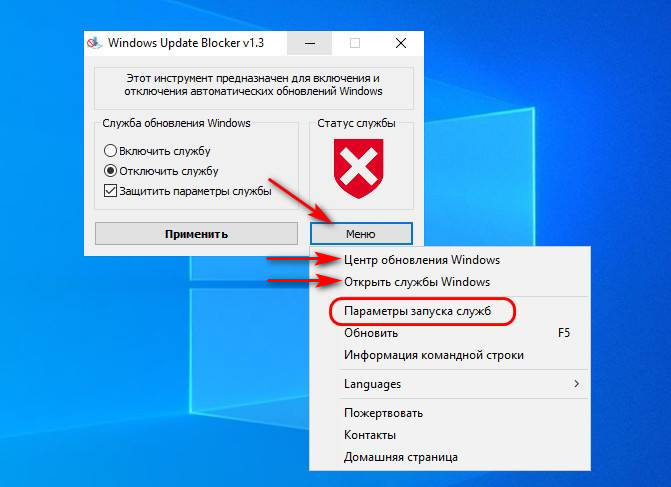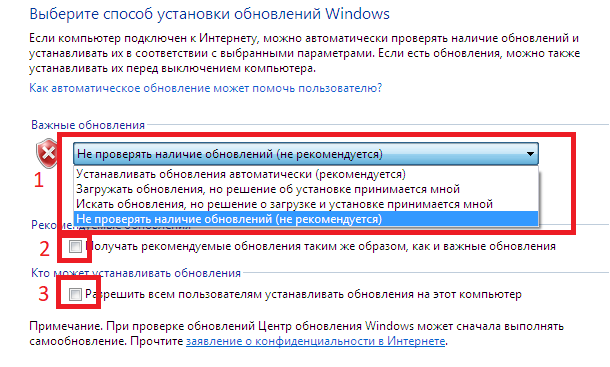Windows Update Blocker — бесплатная (и работающая) программа для отключения обновлений Windows 10
  windows | программы
На этом сайте публиковался не один и не два материала на тему того, как отключить обновление Windows 10. Но старые методы то и дело перестают работать — Майкрософт не очень хочет, чтобы вы их отключали (да и я большинству пользователей не рекомендовал бы). Однако, если у вас стоит такая задача, способы всё ещё есть и один из них — бесплатная программа Windows Update Blocker.
В этом материале о блокировке обновлений с помощью Windows Update Blocker и в чем особенности этой программы по сравнению с другими приложениями, которые также имеют такие функции (например, ShutUp10). Также может быть интересным: Программы для управления обновлениями Windows 10.
Использование Windows Update Blocker
Отключить обновления Windows 10 с помощью Windows Update Blocker можно используя простой подход нажатия одной кнопки: после запуска программы выбираем «Отключить обновления», оставляем пункт «Защитить параметры службы» (чтобы службы обновлений не включились вновь) и нажимаем «Применить».
В результате получаем полностью отключенные службы Windows 10, которые отвечают за поиск, скачивание и установку обновлений на компьютер или ноутбук. Но если бы этим возможности программы ограничивались, я бы не стал писать эту статью, есть в ней и дополнительные интересные вещи.
- Если открыть Меню Windows Update Blocker, а затем перейти в раздел «Настройка запуска сервисов», мы можем посмотреть, какие именно службы были отключены и настроить их параметры нужным вам образом. В окне отображается «Запуск службы по умолчанию» — то, как эта служба запускается в Windows 10 без вмешательства и «Отключенный тип сервиса» — какой тип запуска будет использоваться после отключения обновлений в программе. Например, вы можете дополнительно отключить Службу оркестратора обновлений.
- Цвет служб означает их текущий статус (запущена или остановлена), если отключенная служба «зеленая», это обычно говорит о том, что вы еще не перезагружали компьютер после применения программы.
- А теперь самое интересное: если вы откроете файл wub.
 ini в папке с Windows Update Blocker, там, в разделе Service_List вы найдете список служб с их состоянием по умолчанию и после отключения обновлений вида:
ini в папке с Windows Update Blocker, там, в разделе Service_List вы найдете список служб с их состоянием по умолчанию и после отключения обновлений вида:имя_службы=состояние_по_умолчанию,после_отключения_обновлений
Тип запуска задается цифрой: 2 — автоматически, 3 — вручную, 4 — отключена. И вы можете сами добавить дополнительные службы в список по их именам (которые можно взять в свойствах службы в services.msc), чтобы в дальнейшем отключение обновлений в программе меняло и состояние этих служб. - И последнее: программу можно использовать из командной строки, примеры команд — на скриншоте ниже.
В моем тесте всё работает исправно и, могу сказать, что доволен программой и на текущий момент времени могу рекомендовать к использованию (при условии, что вы уверены, что вам действительно нужно отключать обновление Windows 10).
Скачать Windows Update Blocker можно с официального сайта https://www.sordum.org/9470/windows-update-blocker-v1-5/ (используйте кнопку Download в конце текста о программе), утилита не требуется установки — просто распаковываем архив, переключить интерфейс на русский язык можно в Menu — Languages.
А вдруг и это будет интересно:
Как создать REG файл для Windows
  windows | для начинающих
Файлы с расширением .reg в Windows 10, 8.1 и Windows 7 служат для добавления или изменения определенных параметров реестра. Часто, вместо редактирования реестра вручную, удобнее быстро создать такой файл (особенно если у вас есть готовый код для него) и «запустить» его, чтобы добавить в реестр нужные параметры.
В этой инструкции для начинающих пошагово о том, как создать REG файл средствами системы и что именно он в себе содержит. См. также: Как создать bat файл в Windows.
Содержимое REG файла
Файл .reg является простым текстовым файлом, содержащим данные, которые вносятся в реестр. Разберем пример:
Windows Registry Editor Version 5.00 [HKEY_LOCAL_MACHINE\SOFTWARE\Microsoft\Windows\CurrentVersion\Explorer] "SmartScreenEnabled"="Off" [HKEY_CURRENT_USER\Software\Classes\Local Settings\Software\Microsoft\Windows\CurrentVersion\AppContainer\Storage\microsoft.microsoftedge_8wekyb3d8bbwe\MicrosoftEdge\PhishingFilter] "EnabledV9"=dword:00000000 [HKEY_CURRENT_USER\Software\Microsoft\Windows\CurrentVersion\AppHost] "EnableWebContentEvaluation"=dword:00000000
Приведенный код служит для отключения фильтра SmartScreen в Windows 10 последних версий. Файл начинается со строки «Windows Registry Editor Version 5.00», обязательной для reg-файлов актуальных на сегодня версий ОС.
Далее в квадратных скобках указывается раздел реестра, где нужно создать или изменить параметр (при отсутствии раздела, он будет создан), а затем сам параметр и его значение. В рамках одного раздела мы можем указать более одного параметра, каждый на новой строке.
Наиболее часто используемые параметры реестра — это значения DWORD и строковые параметры. В приведенном выше коде присутствуют оба типа:
Создание файла REG с помощью текстового редактора
Для создания REG-файлов вы можете использовать любой текстовый редактор, работающий с простым текстом без форматирования.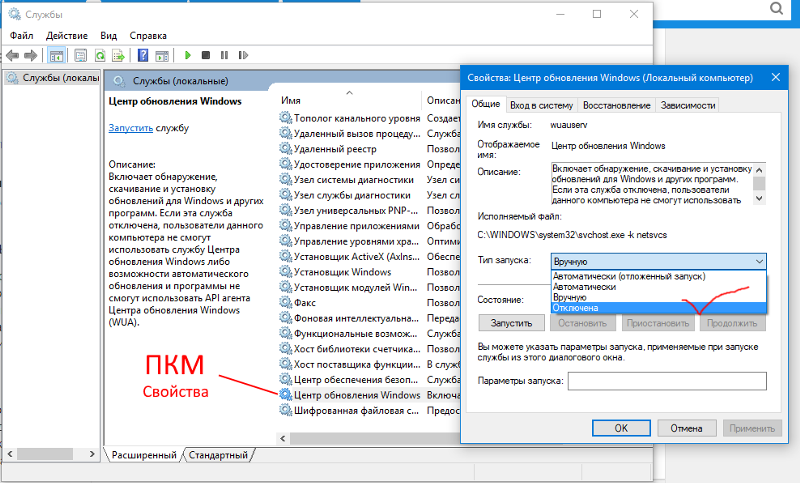 Далее — пример создания REG-файла с помощью встроенного редактора «Блокнот», присутствующего в Windows:
Далее — пример создания REG-файла с помощью встроенного редактора «Блокнот», присутствующего в Windows:
- Запустите Блокнот (есть в стандартных программах Windows, находится через поиск в панели задач Windows 10).
- Вставьте в него код REG-файла или введите собственный код.
- В меню выберите «Файл» — «Сохранить как». В поле «Тип файла» обязательно выберите «Все файлы», укажите место сохранения и обязательно — расширение .reg для файла.
- После сохранения файла вы можете добавить его содержимое в реестр, с помощью простого двойного клика и подтверждения добавления данных в реестр Windows.
На всякий случай — видео, где всё описанное выше показано наглядно (а также рассказывается, как удалять параметры и разделы реестра через REG-файл):
На этом всё. Как видите, ничего сложного и, надеюсь, инструкция оказалась полезной.
А вдруг и это будет интересно:
Как отключить обновления Windows 10
Особенности автообновлений
Разработчики стараются максимально модернизировать ОС, делая ее более стабильной и безопасной. Выходят новые обновления обычно каждый вторник, но бывают исключения, если необходимо срочно исправить какой-то баг.
С другой стороны, из-за постоянных апдейтов ПК быстро «нагружается», и в итоге хуже работает. Иногда во время загрузки новой версии происходит сбой, у пользователя не остается вариантов, кроме как переустановить Windows. В большинстве случае сделать это несложно, а вот на ноутбуке с предустановленной лицензированной ОС – проблематично.
Кроме того, новая версия не заменяет предыдущую – она хранится на жестком диске, занимая место. Удалить ее сложно, также это может повредить систему.
Важно! Перед тем как останавливать апдейты, желательно создать точку восстановления – это пригодится, если в процессе возникнут ошибки.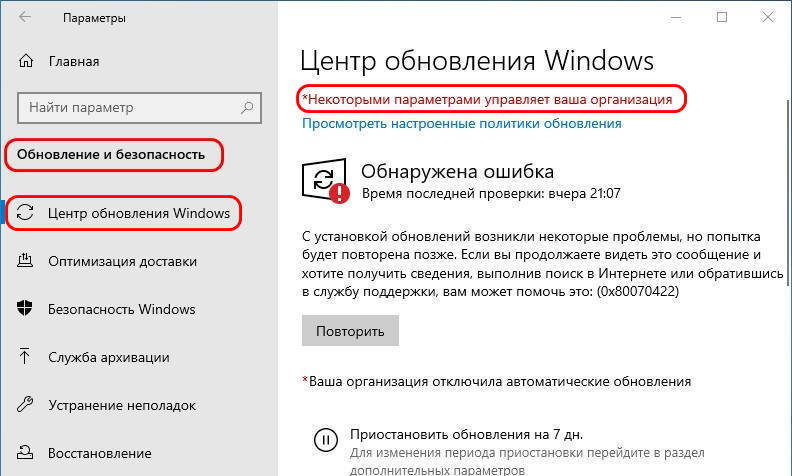
Отключение с помощью встроенных инструментов Windows
Избавиться от автоматического апдейта в несколько кликов не получится. В версии Pro сделать это проще, в Home – сложнее. Однако, следуя пошаговой инструкции, в процессе не возникнет проблем.
Диспетчер служб
Стоит начать с самого простого способа, который подходит для всех версий ОС.
- Вызвать окно «Выполнить» с помощью клавиш Win+R. Клацнуть по строке поиска, ввести команду services.msc – «Enter».
- Откроется новое окно со списком локальных служб. Найти «Центр обновления…».
- Дважды кликнуть по данной службе для вызова свойств.
- Нажать на кнопку «Остановить» и выбрать тип запуска «Отключена». Сохранить изменения, нажав «Применить» – «Ок».
Редактор локальной групповой политики
Работает только в версиях Pro и Enterprise.

- Нажать Win+R, в строку окна «Выполнить» вставить команду gpedit.msc – «Ок».
- Откроется редактор. На панели слева перейти по следующему пути: «Конфигурация компьютера» – «Административные шаблоны» – «Компоненты Windows».
- В списке компонентов найти «Центр обновления» и клацнуть по нему левой кнопкой мышки. Справа отобразится меню, где нужно найти настройки автообновления.
- Выделить этот пункт и дважды кликнуть по нему. В открывшемся окне задать параметр «Отключено».
Теперь следует зайти в параметры системы и выполнить проверку наличия обновлений. Автопоиск больше производиться не будет, но при ручной проверке доступные обновления отобразятся на экране.
В редакторе локальной групповой политики можно также настроить другие опции апдейта: уведомления, расписание установки и т.д.
Реестр
Работает в версиях Pro и Home.
- Нажать комбинацию клавиш Win+R – команда regedit – «Ок».
- Разрешить приложению вносить изменения – «Да».

- В открывшемся окне редактора перейти по пути HKEY_LOCAL_MACHINE / SOFTWARE / Policies / Microsoft / Windows / WindowsUpdateAU.
- Если отсутствуют папки Update и AU, необходимо сначала создать их внутри Windows. Кликнуть правой кнопкой мышки по последней имеющейся папке, выбрать «Создать», далее – «Раздел» и вписать название.
- Клацнуть правой кнопкой мышки по последней папке (AU), нажать «Создать», далее – «Параметр DWORD», назвать файл NoAutoUpdate. Нажать «Enter».
- Дважды щелкнуть по файлу, изменить значение с 0 на 1. Кликнуть «Ок».
При изменении реестра некорректное введение данных может привести к ошибкам в работе ОС. Поэтому следует создать резервную копию реестра: в меню редактора выбрать «Файл» – «Экспорт» – сохранить расположение файла.
В любой момент можно откатить изменения – удалить созданные папки с помощью правой кнопки мышки и перезагрузить ПК.
Планировщик заданий
Инструмент отвечает за автоматический запуск системных процессов и сторонних приложений, даже когда в автозагрузку ничего лишнего не добавлено.

- Нажать комбинацию клавиш Win+R – команда taskschd.msc – «Ок».
- Перейти по пути БиблиотекаMicrosoftWindowsUpdateOrchestrator.
- В последней папке отключить задание UpdateModelTask (может иметь другое название).
Лимит трафика
По умолчанию система не делает апдейт, если включена опция лимитного подключения интернета (когда взимается плата за трафик).
- Вызвать окно «Параметров» путем зажатия сочетания клавиш Win+I, перейти в раздел «Сеть и интернет».
- Изменить свойства подключения. В соответствующем пункте перевести ползунок в состояние «Вкл.».
Отключение с помощью сторонних программ
Если не получилось остановить апдейт стандартными методами или загрузка автоматически включается буквально на следующий день, стоит прибегнуть к помощи софта.
Win Updates Disabler
Программа не только отключает и включает обновления, но и брандмауэр, защитник, центр обеспечения безопасности.
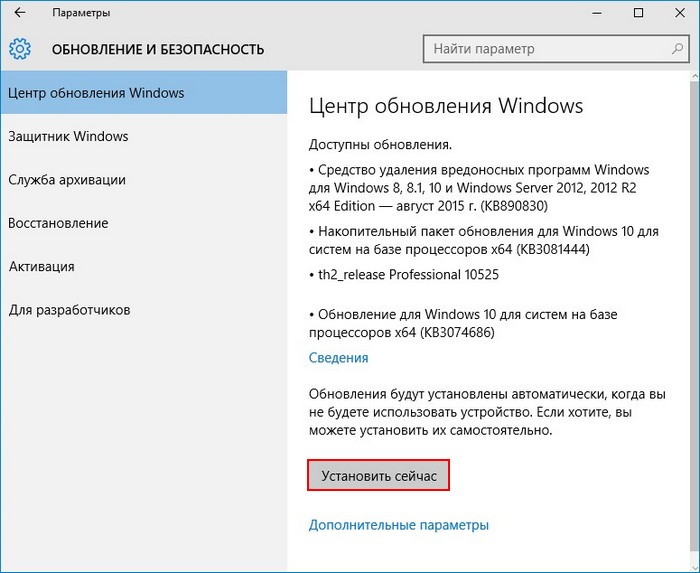
- После скачивания и запуска откроется окно с настройками.
- Отметить галочками пункты, что Disabler должен отключить. Сохранить изменения.
Destroy Windows Spying
Не требует установки, имеет широкий функционал, например, удаляет ненужные стандартные приложения, отключает защитник и телеметрию.Программа очень простая – запустить и поставить галочки в нужных полях.
Windows 10 Update Disabler
Программа создает и запускает в диспетчере службу, которая не дает системе делать апдейты. Распаковывать скачанный архив лучше на диск С.
- Запустить командную строку (через окно «Выполнить» и команду cmd.exe).
- Написать команду C:WindowsUpdaterDisablerUpdaterDisabler.exe -install, где C:WindowsUpdaterDisablerUpdaterDisabler.exe – путь к программе, -install – запуск службы.
Для отключения службы необходимо повторно запустить командную строку, а вместо -install вставить -remove.
O&O ShutUp10
Еще одна удобная программа.
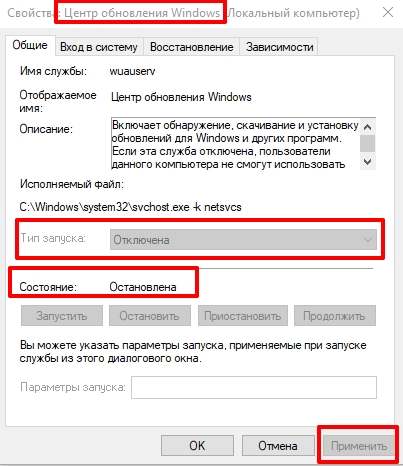 В разделе «Управление обновлениями…» в пунктах «Windows-Update» 1 и 2 перевести ползунок в состояние «Вкл.» (будет выделено зеленым цветом).
В разделе «Управление обновлениями…» в пунктах «Windows-Update» 1 и 2 перевести ползунок в состояние «Вкл.» (будет выделено зеленым цветом).Отключение конкретного обновления
Очень удобная опция, которая включается с помощью утилиты Microsoft Show or Hide Updates (скачать с официального сайта):
- Дважды щелкнуть по исполняемому файлу. Нажать «Далее».
- Запустится диагностика проблем, которая займет меньше минуты.
- Нажать «Hide Updates».
- Откроется список. Поставить галочки в желаемых пунктах – «Далее».
- Дождаться завершения процесса и перезагрузить ПК.
Как отложить обновления на время
Если ни один из способов, описанных выше, не помог, придется просто временно остановить апдейты. Для этого:
- В «Параметрах» (Win+I) перейти в раздел «Обновление и безопасность».
- Зайти в дополнительные настройки. В разделе «Приостановка» выбрать максимально возможное время.

Как удалить установленные обновления
Бывают ситуации, когда после апдейта в системе постоянно возникают сбои и невозможно нормально работать. Для решения этой проблемы можно вернуть ОС к прежней версии:
- Из «Панели управления» перейти в «Программы и компоненты». Справа будет вкладка «Просмотр установленных…», открыть ее.
- Сделать сортировку по дате. Удалить последние установки.
- Перезагрузить компьютер.
Важно! Как бы ни хотелось один раз отключить обновления и больше не вспоминать о данной службе, следует понимать, что многие из них критически важны для защиты и работоспособности системы, поэтому рекомендуется время от времени проводить апдейт некоторых компонентов в ручном режиме.
Как отключить автообновления в windows 10 для ноутбука, 8 способов
Настройка Центра обновлений Windows ( #6 )
Нижеследующая процедура позволит настроить обновление под наши задачи, способ не подходит если мы хотим полностью отключить updates.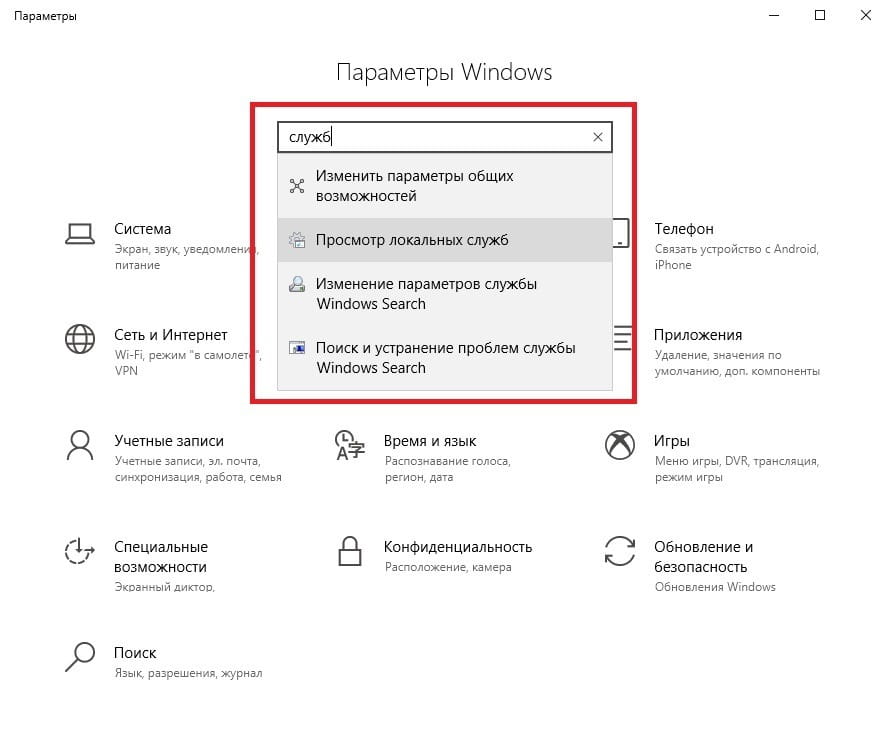 Но ограничить автоматическую деятельность операционной системы по установке обновлений, это поможет, к сожалению только на небольшой промежуток времени.
Но ограничить автоматическую деятельность операционной системы по установке обновлений, это поможет, к сожалению только на небольшой промежуток времени.
Например, вы уезжаете отдыхать и вам нужна стабильная работа компьютера далеко от дома. Критичные изменения операционной системе, как мы все знаем могут повлиять на устойчивую работу операционки, чтобы не испытывать лишних проблем с компьютером, рекомендуем дополнительно выполнить инструкцию из данного способа.
ПараметрыWin + IОбновление и безопасностьДополнительные параметры
Информация! Каждый релиз операционной системы Microsoft вносит небольшие изменение в пунктах настройки, поэтому не удивляйтесь если определенных параметров на вашей версии ОС не будет. Я постарался описать вариацию настроек, опираясь на все существующие релизы операционной системы.
Блокируем установку исправлений для сторонних продуктов
Снимаем галочку с пункта «При обновлении Windows предоставить обновления для других продуктов Майкрософт». Чтобы не получать обновления разных продуктов, например, Office, Xbox, Skype и т.д.
Чтобы не получать обновления разных продуктов, например, Office, Xbox, Skype и т.д.
Приостановить обновления, настраиваем раздел
Ранее в релизах была возможность поставить галочку «Отложить обновления», сейчас в последнем релизе она переименована в «Приостановить обновления», активация данного пункта позволит приостановить обновления максимум на 35 дней. По истечении срока, нужно будет запустить проверку и установку updates, и только тогда можно будет активировать данный пункт еще раз на 35 дней.
Выбираем когда устанавливать обновление
В последнем релизе ОС, появилась возможность выбрать, когда устанавливать обновления.
Выбираем пункт «Current Branch for Business», изменения для бизнеса приходят позже чем на домашние компьютеры с более тщательной проверкой на ошибки.
Настройка через GPO
Последний пункт этого способа, можно сделать через локальный редактор групповых политик.
В окне «Выполнить» пишем команду gpedit.msc, в открывшемся окне «Редактор локальной групповой политики» переходим к разделу «Конфигурация компьютера» — «Административные шаблоны» — «Компоненты Windows» — «Центр обновления Windows» — «Отложить обновления Windows».Выбираем свойство пункта «Выберите, когда следует получать обновления компонентов Windows 10».
ВключеноCurrent Branch for Business365 дней
Блокируем P2P раздачу апдейтов
В десятке добавлена технология Windows Update Delivery Optimization (WUDO), работает по принципу P2P-протокола BitTorrent — после загрузки файлов обновлений, компьютер позволяет скачивать их другим пользователям сети интернет, что разгружает сервера Microsoft и делает процесс обновления децентрализованным.
Чтобы случайно не потратить лишний интернет трафик, перейдите в пункт «Выберите, как и когда получать обновления»Параметр «Обновление из нескольких мест» должен быть выключен.
Запрещаем перезагружать компьютера
Вернемся назад на основную страницу «Центра обновления Windows», перейдем в раздел «Параметры перезапуска». Активируем пункт «Показать больше уведомлений», тем самым запрещаем операционной системе автоматическую перезагрузку компьютера после установки обновлений.
Активируем пункт «Показать больше уведомлений», тем самым запрещаем операционной системе автоматическую перезагрузку компьютера после установки обновлений.
Отключаем автоматическую установку обновлений в редакторе реестра
В настройках политики реестра можно быстро реализовать задуманную задачу, независимо от выпуска вашей ОС. Способ является надёжным и стопроцентно действенным на версиях Pro, Enterprise, Home.
- Жмём комбинацию клавиш Win+R и пишем команду regedit;
- Откроется окно редактора, нам нужно пройти по следующему пути: HKEY_LOCAL_MACHINE — SOFTWARE — Policies — Microsoft — Windows;
- В этой папке содаём раздел WindowsUpdate, а в нём ещё один подраздел под названием AU;
- Внутри последнего раздела AU следует создать «Параметр DWORD (32 бита)», назвать его NoAutoUpdate и присвоить шестнадцатеричное значение 1;
- Применяем настройки, кликнув ОК.
Если потребуется восстановить стандартные конфигурации автообновлений и связь с серверами Майкрософт, нужно зайти в созданный вами файл NoAutoUpdate и задать для него значение 0.
Отключение Центра обновления Windows 10 (обновлено, так чтобы он не включался автоматически)
Как вы могли заметить, обычно центр обновления включается снова, параметры реестра и задания планировщика система также приводит в нужное ей состояние, таким образом, что обновления продолжают скачиваться. Однако, есть способы решить эту проблему, причем это тот редкий случай, когда я рекомендую использовать стороннее средство. Прежде всего, рекомендую попробовать программу, по которой у меня опубликована отдельная инструкция — Как отключить обновления Windows 10 в Windows Update Blocker.
UpdateDisabler — очень эффективный метод полностью отключить обновления
UpdateDisabler — простая утилита, которая позволяет очень просто и полностью отключить обновления Windows 10 и, возможно, на текущий момент времени — это одно из самых действенных решений.
При установке, UpdateDisabler создает и запускает службу, которая не дает Windows 10 снова начать загружать обновления, т. е. желаемый результат достигается не путем изменения параметров реестра или отключения службы «Центр обновления Windows 10», которые затем вновь изменяются самой системой, а постоянно следит за наличием заданий обновления и состоянием центра обновлений и, при необходимости, сразу отключает их.
е. желаемый результат достигается не путем изменения параметров реестра или отключения службы «Центр обновления Windows 10», которые затем вновь изменяются самой системой, а постоянно следит за наличием заданий обновления и состоянием центра обновлений и, при необходимости, сразу отключает их.
Процесс отключения обновлений с помощью UpdateDisabler:
- Скачайте архив с сайта https://winaero.com/download.php?view.1932 и распакуйте на компьютер. Не рекомендую в качестве места хранения рабочий стол или папки документов, далее нам потребуется вводить путь к файлу программы.
- Запустите командную строку от имени администратора (для этого можно начать набирать «Командная строка» в поиске на панели задач, затем нажать правой кнопкой мыши по найденному результату и выбрать пункт «Запуск от имени администратора») и введите команду, состоящую из пути к файлу UpdaterDisabler.exe и параметра -install, как на примере ниже:
C:\Windows\UpdaterDisabler\UpdaterDisabler.exe -install
- Служба отключения обновлений Windows 10 будет установлена и запущена, обновления скачиваться не будут (в том числе и вручную через параметры), также не будет выполняться и их поиск.
 Не удаляйте файл программы, оставьте его в том же расположении, откуда производилась установка.
Не удаляйте файл программы, оставьте его в том же расположении, откуда производилась установка. - При необходимости снова включить обновления, используйте тот же метод, но в качестве параметра укажите -remove.
На данный момент времени утилита работает исправно, а операционная система не включает автоматические обновления снова.
Изменение параметров запуска службы Центр обновления Windows
Этот способ подходит не только для Windows 10 Профессиональная и Корпоративная, но и для домашней версии (если у вас Pro, рекомендую вариант с помощью редактора локальной групповой политики, который описан далее). Заключается он в отключении службы центра обновления. Однако, начиная с версии 1709 этот способ перестал работать в описываемом виде (служба включается со временем сама).
После отключения указанной службы, ОС не сможет автоматически загружать обновления и устанавливать их до тех пор, пока вы снова не включите ее. С недавних пор Центр обновления Windows 10 стал сам включаться, но это можно обойти и отключить его навсегда. Для отключения проделайте следующие шаги.
Для отключения проделайте следующие шаги.
- Нажмите клавиши Win+R (Win — клавиша с эмблемой ОС), введите services.msc в окно «Выполнить» и нажмите Enter. Откроется окно «Службы».
- Найдите в списке службу «Центр обновления Windows» (Windows Update), дважды кликните по ней.
- Нажмите «Остановить». Также установите в поле «Тип запуска» значение «Отключена», примените настройки.
- Если так и оставить, то через некоторое время Центр обновления снова включится. Чтобы этого не произошло, в этом же окне, после применения параметров, перейдите на вкладку «Вход в систему», выберите пункт «С учетной записью» и нажмите «Обзор».
- В следующем окне нажмите «Дополнительно», затем — «Поиск» и в списке выберите пользователя без прав администратора, например, встроенного пользователя Гость.
- В окне уберите пароль и подтверждение пароля для пользователя (у него нет пароля) и примените настройки.
Теперь автоматическое обновление системы происходить не будет: при необходимости, вы можете аналогичным образом вновь запустить службу Центра обновления и сменить пользователя, от которого производится запуск на «С системной учетной записью».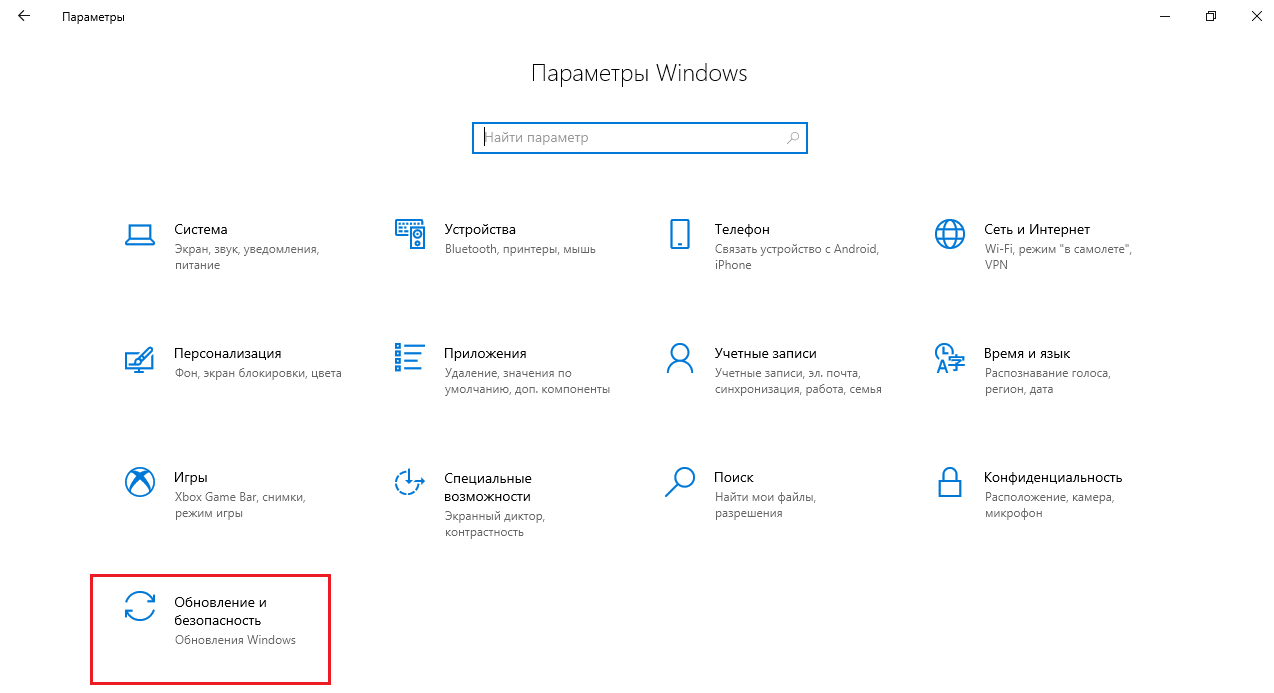 Если что-то осталось не понятным, ниже — видео с этим способом.
Если что-то осталось не понятным, ниже — видео с этим способом.
Также на сайте доступна инструкция с дополнительными способами (хотя приведенного выше должно быть достаточно): Как отключить Центр обновления Windows 10.
Деактивация автоматического обновления драйверов
Драйверы устанавливаются автоматически при подключении каждого нового устройства. Со временем могут появиться новые версии драйверов, по умолчанию они будут получены автоматически. Чтобы этого избежать, вы можете отключить автоматическое обновление для определённого устройства или для всех сразу.
Для определённого устройства
- Запустите «Панель управления» системой.
- Разверните вкладку «Устройства и принтеры».

- В списке устройств выберите нужное и кликните по нему правой кнопкой мыши, после чего выберите функцию «Параметры установки устройств».
- В открывшемся окне укажите параметр «Нет». Теперь для выбранного устройства драйверы обновляться не будут. Вы можете проделать данные действия и с остальными устройствами, но если их очень много, то легче воспользоваться вторым способом — отключением обновлений всех устройств сразу.
Для всех устройств сразу
Есть несколько способов отключить автообновление драйверов для всех устройств сразу. Самый универсальный из них, подходящий для всех версий Windows, — через «Редактор реестра».
- Введите команду «regedit» в окне «Выполнить». Пройдите путь: «HKEY_LOCAL_MACHINE» — «Software» — «Microsoft» — «Windows» — «CurrentVersion» — «DriverSearching».
- В папке «DriverSearching» найдите элемент «SearchOrderConfig» и укажите для него значение 0. Если какая-то папка или сам элемент отсутствует, то создайте его вручную.
 Главное — правильно укажите название, а сам элемент размером в 32 бита создайте в формате DWORD.
Главное — правильно укажите название, а сам элемент размером в 32 бита создайте в формате DWORD.
Также можно воспользоваться сторонней программой от Microsoft — Show or Hide Updates. Она сканирует систему и выдаёт список драйверов, которые при обновлении могут нанести вред компьютеру. Выбрав нужные элементы списка, вы можете запретить установку обновлений для определённых драйверов.
В списке драйверов, укажите те из них, которые устанавливать не надоОсвобождение дискового пространства после обновления Windows
Нередко после установки или обновления операционной системы Windows, на диске С: пользователи замечают внушительных размеров папку под названием Windows.old. Мы привыкли сразу удалять ненужный мусор, однако в этой ситуации возникает сразу несколько сдерживающих факторов:
- Папка находится на системном диске С:.
- Папка содержит в себе слово “Windows”, которое тонко намекает на ее причастность к операционной системе.
Windows. old — это директория, которая хранит в себе файлы старой версии операционной системы, которая работала до установки свежих обновлений. При попытке ее удалить, мы часто сталкиваемся с ситуацией, когда она если и очищается, то не полностью. Операционная система не дает нам этого сделать (вероятно из соображений безопасности, чтобы вы не потеряли возможность бэкапа в случае сбоя).
old — это директория, которая хранит в себе файлы старой версии операционной системы, которая работала до установки свежих обновлений. При попытке ее удалить, мы часто сталкиваемся с ситуацией, когда она если и очищается, то не полностью. Операционная система не дает нам этого сделать (вероятно из соображений безопасности, чтобы вы не потеряли возможность бэкапа в случае сбоя).
Давайте рассмотрим как легко и быстро удалить папку Windows.old:
1. Откройте Параметры Windows с помощью клавиш Windows + I.
2. Перейдите в раздел Система.
3. Откройте подраздел Память устройства.
4. В разделе Контроль памяти щелкните клавишу Освободить место сейчас.
5. Установите галочку рядом с параметром Предыдущие установки Windows. В нашем случае устаревшие файлы операционной системы отсутствуют, поэтому нет такого пункта.
6. Выбрав нужные параметры, щелкните по клавише Удалить файлы.
7. Дождитесь завершения процесса удаления. Все выбранные вами пункты, включая папку Windows.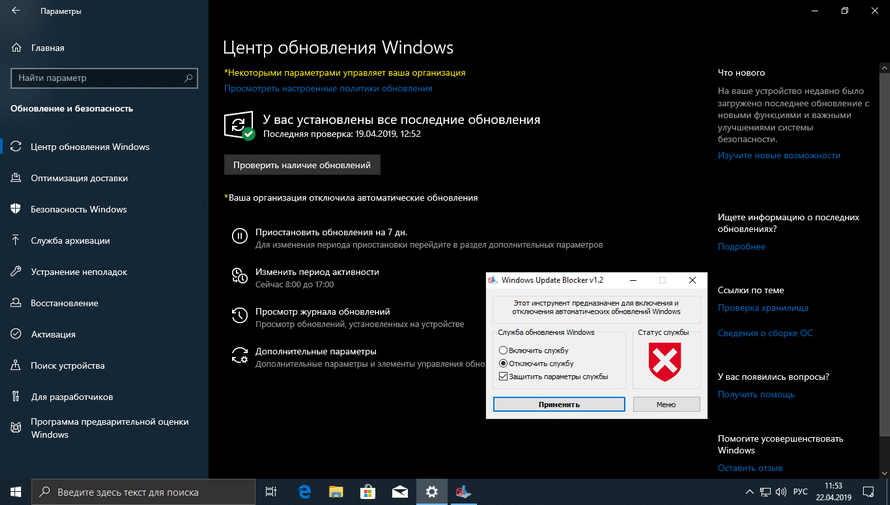 old будут очищены.
old будут очищены.
Воспользуемся редактором групповых политик
Владельцам домашней версии «десятки» данный раздел не поможет, при использовании Pro и Enterprise-версий Windows 10 рекомендуется именно этот вариант отключения автообновления системы.
1. Выполняем команду «gpedit.msc».
Делается это через командный интерпретатор, командную строку или поисковую строку Пуска — результат будет аналогичным.
2. Открываем раздел «Конфигурация компьютера».
3. В подразделе переходим в «Административные шаблоны», где открываем каталог «Компоненты Windows».
4. Переходим в директорию «Центр обновления Windows».
5. Вызываем «Свойства» опции «Настройка автоматического обновления».
6. Переносим переключатель к позиции «Отключено».
7. Жмем «Применить» для записи изменений в реестр Windows 10.
8. Закрываем окно инструмента и проверяем наличие апдейтов.
Если они были обнаружены в ручном режиме — это норма, новые настройки могут сработать через десяток-второй минут, хотя автоматическая проверка отключается сразу после отключения проверки обновлений.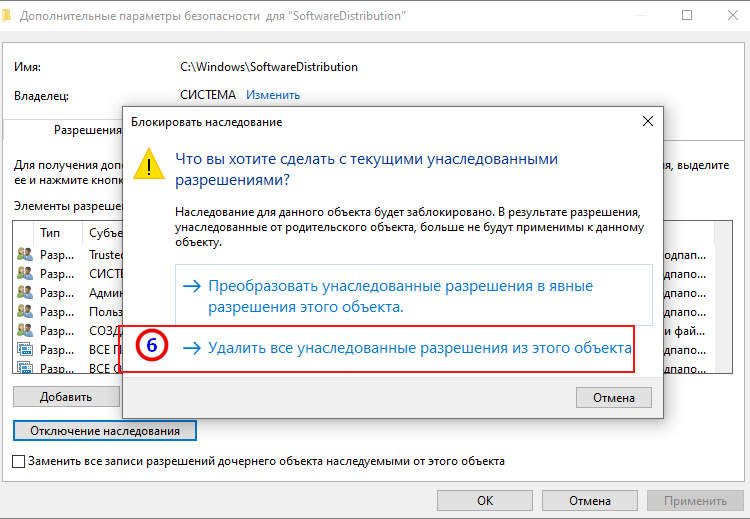
Отказываться от обновлений совсем плохая идея, потому что появляются всевозможные дыры в безопасности Виндовс, а Microsoft достаточно быстро эти дыры латает. То есть в один прекрасный день можно получить какие-то проблемы с компьютером. Стоит выбрать хотя бы один день в месяц, когда вы не пользуетесь компьютером, и обновить Windows во избежание не предвиденных неисправностей системы.
Временно выключаем автообновления через настройки центра обновлений Windows 10
Приведенные ниже варианты помогут выключить скачивание WinUpdates на ограниченный промежуток времени. Являются неплохим решением для тех, кто отправляется на отдых или в деловую поездку и желает отложить процедуру авто-обновлений, а также исключить различные сбои и ошибки, во избежании нарушения стабильного функционала Виндовс.
- Жмём Win+I, заходим в «Обновление и безопасность», затем «Центр обновления Windows»;
- В интерфейсе слева выбираем «Дополнительные параметры»;
- Снимите галочку с пункта «При обновлении Виндоус предоставить обновления для других продуктов Майкрософт»;
- После этого разнообразный софт не сможет обновляться в автоматическом режиме, в том числе приложения Скайп, Вайбер, Google Chrome, Mozilla Firefox, Internet Explorer, MS Office, Word, Excel, Access, PowerPoint и так далее.

Ещё один способ в «Дополнительных параметрах»
Для временной блокировки обновлений заходим в аналогичный пункт и ищем надпись «Приостановка обновлений». Здесь активируем ползунок, что поможет запретить скачивать контент на 35-дневный период. Учтите, что по истечении данного срока, система продолжит загружать все доступные на текущий момент новинки.
Если вас раздражает автоматическая перезагрузка компьютера!
- Возвращаемся к центру обновлений;
- Откройте вкладку «Параметры перезапуска»;
- Следующий шаг — активация пункта «Показывать больше уведомлений»;
- OS перестанет проводить перезагрузки ПК или лэптопа.
Как отключить автоматическое обновление Windows 10
Привет друзья! Я бы посоветовал нашему читателю в настройках Wi-Fi перейти на Лимитное подключение и Windows 10 не будет скачивать все обновления подряд. Данный вариант самый приемлемый для обладателей ноутбуков с установленной Windows 10 (подробности далее в статье), конечно можно и совсем отключить обновления, но дело в том, что Windows 10 была выпущена с незначительными недоработками и выходящие заплатки должны довести операционку до ума в ближайший месяц-два.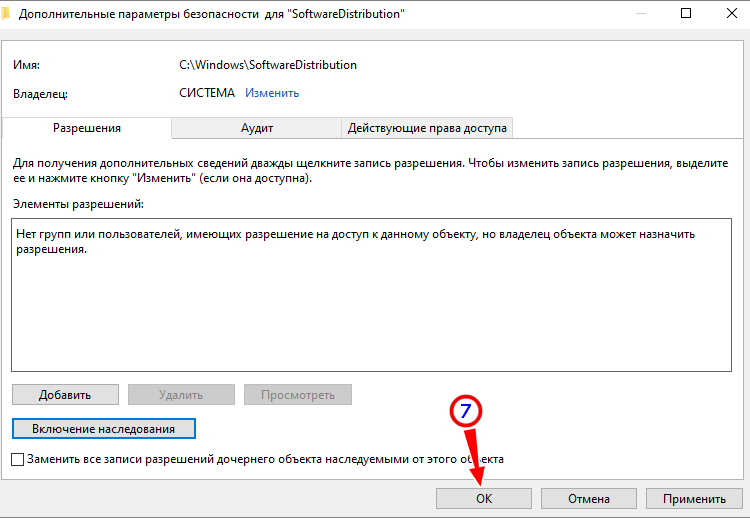
Также не забывайте, что обновления приносят важные исправления всех составляющих операционной системы, в том числе и безопасности, если у вас в качестве антивирусной программы используется Защитник Windows, то учтите, он тоже не будет обновляться. Кроме того, вместе с обновлениями будут приходить различные средства проверки вашего компьютера на присутствие руткитов и других опасных вредоносных программ.
Примечание: Чего греха таить, иногда бывает и обратное — обновления, предназначенные для устранения проблем, приводят к другим ошибкам. Также обновления могут конфликтовать с драйверами и программами сторонних разработчиков, в результате система может зависать и даже выпадать в синий экран.
Ну, обо всём я вас предупредил и давайте перейдём к самому главному. Отключить автоматическое обновление в Windows 10 можно пятью способами.
Переход на лимитное подключение в настройках Wi-Fi
Щёлкаем левой мышью на меню Пуск и жмём на Параметры
Сеть и интернет Wi-Fi
Дополнительные параметры
Ставим переключатель в положениеЗадать как лимитное подключение
Отключаем совсем обновления операционной системы в параметрах компьютера
Это простой способ подойдёт абсолютно всем, как владельцам ноутбуков, так и стационарных компьютеров подключенных к интернету с помощью кабеля.
Щёлкаем левой мышью на меню Пуск и жмём на Параметры
Переходим в раздел
Обновление и безопасность
Центр обновления Windows,
Видим, что имеются новые обновления, которые сразу устанавливаются на наш компьютер
Щёлкните на кнопкуДополнительные параметры
В данной вкладке отключаем получение обновлений:
Выберите как устанавливать обновления
Выставляем параметр Уведомлять о планировании перезагрузки
Отмечаем галочкой пункт Отложить обновления.
Возвращаемся на шаг назад в окно
Обновление и безопасность
Центр обновления Windows,
и видим, что обновления уже не скачиваются и не устанавливаются автоматически, а ждут вашего разрешения. Установка обновлений начнётся, если нажать на кнопку Установить сейчас.
Отключаем обновления в Windows 10 путём отключения службы Центра обновлений Windows
Щёлкаем правой мышью на меню Пуск и выбираем Управление компьютером
Щёлкаем левой мышью на пункте Службы, и в открывшемся списке выбираем Центр обновления Windows, щёлкаем на нём двойным щелчком левой мыши
и выставляем Тип запуска в положение Отключена.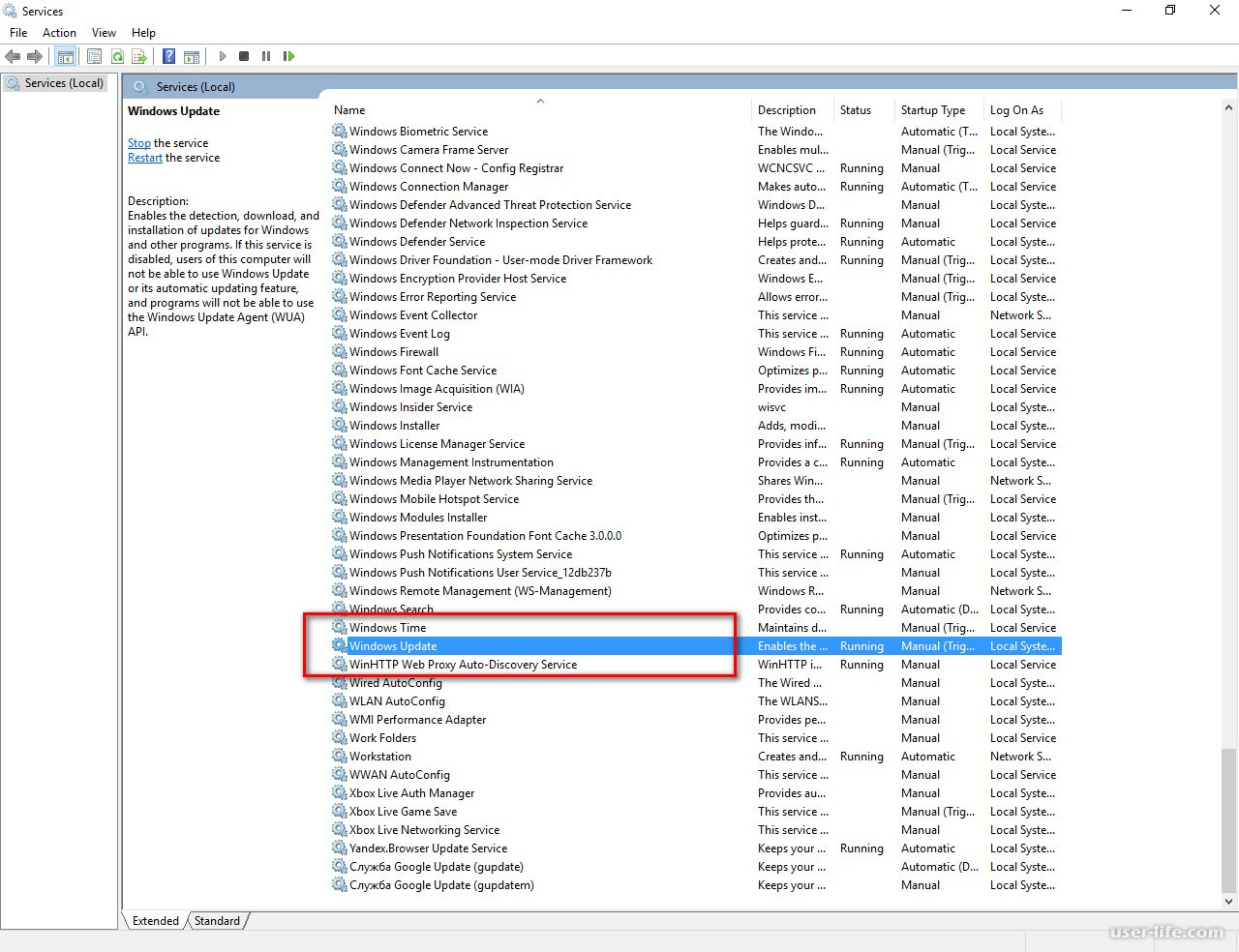
Применить и ОК.
Отключаем обновления в Windows 10 с помощью реестра
Считаю этот способ излишним, но, как говорится, в хозяйстве всё сгодится.
Пуск->Выполнить
Вводим в поле ввода команду regedit
Открывается реестр. Находим ветку
HKEY_LOCAL_MACHINE\SOFTWARE\Policies\Microsoft\Windows
Щёлкаем правой мышью на разделе Windows и выбираем Создать – Раздел.
Вводим имя раздела WindowsUpdate и уже на нём щёлкаем правой мышью и выбираем Создать – Раздел, вводим имя раздела AU.
Щёлкаем правой мышью на созданном разделе AU и выбираем Создать – Параметр DWORD (32-бита)
Параметр называем NoAutoUpdate и присваиваем ему значение 1.
ОК.
Если после данной операции перезагрузиться и войти в параметры:
«Обновление и безопасность
Центр обновления Windows», то вы увидите, что скачивание обновлений закончилось ошибкой. Нажмите Дополнительные параметры.
Как видим, нам недоступен ни один вариант установки обновлений.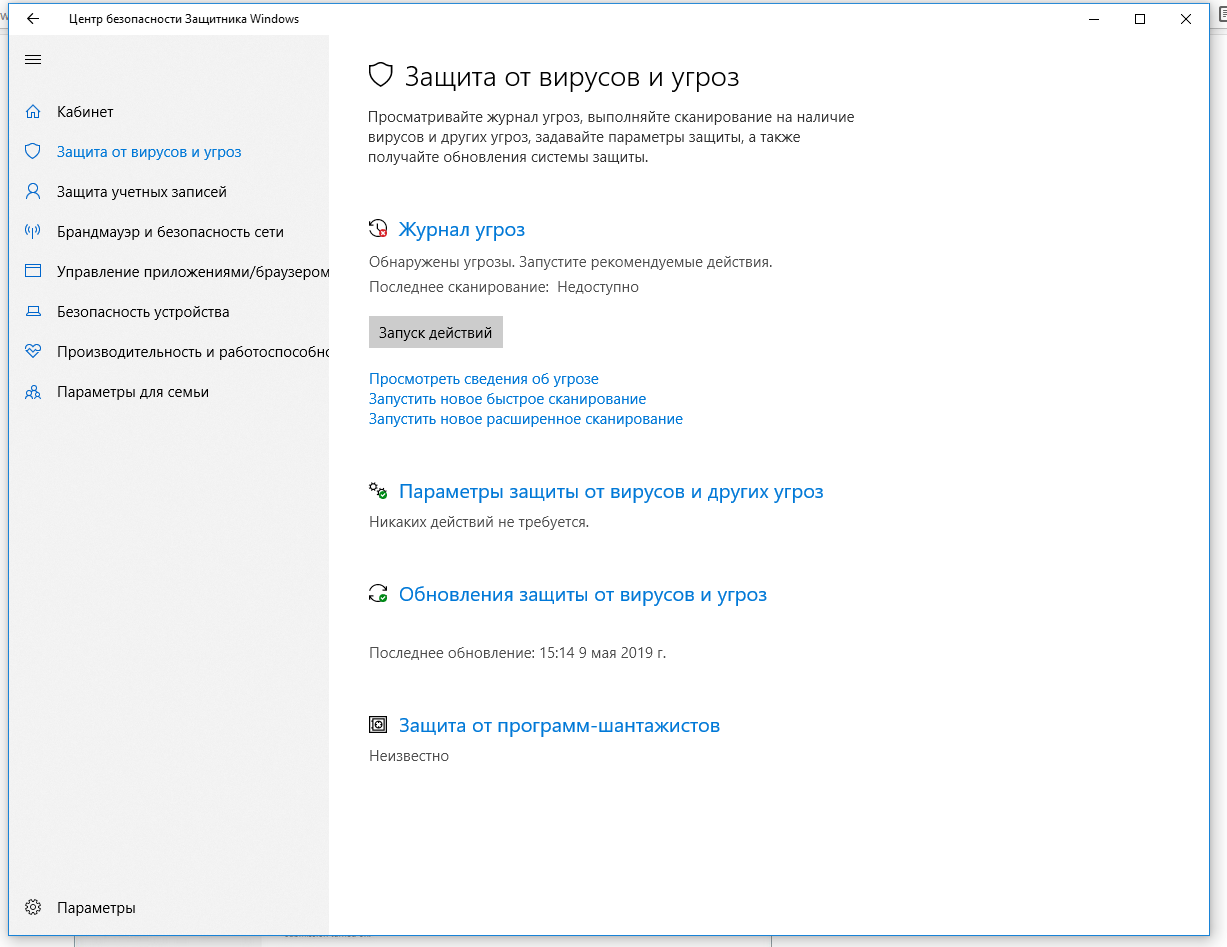
Друзья, пятый способ, это использование редактора групповой политики, если он вам интересен, я расскажу о нём в следующей статье.
Статьи по этой теме:
1. Как отключить автоматическое обновление Windows 10 при помощи программы Win Updates Disabler
2. Как отключить или отложить обновления в Windows 10 Home
3. Как управлять обновлениями Windows 10 с помощью программы Windows Update MiniTool
4. Как в Windows 10 посмотреть установленные обновления
Отключение Центра обновления Windows 10 (обновлено, так чтобы он не включался автоматически)
Как вы могли заметить, обычно центр обновления включается снова, параметры реестра и задания планировщика система также приводит в нужное ей состояние, таким образом, что обновления продолжают скачиваться. Однако, есть способы решить эту проблему, причем это тот редкий случай, когда я рекомендую использовать стороннее средство. Прежде всего, рекомендую попробовать программу, по которой у меня опубликована отдельная инструкция — Как отключить обновления Windows 10 в Windows Update Blocker.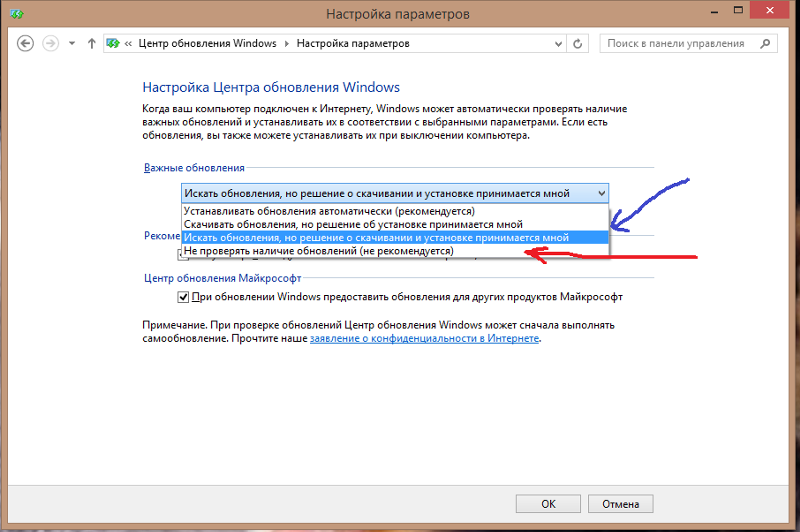
UpdateDisabler — очень эффективный метод полностью отключить обновления
UpdateDisabler — простая утилита, которая позволяет очень просто и полностью отключить обновления Windows 10 и, возможно, на текущий момент времени — это одно из самых действенных решений.
При установке, UpdateDisabler создает и запускает службу, которая не дает Windows 10 снова начать загружать обновления, т.е. желаемый результат достигается не путем изменения параметров реестра или отключения службы «Центр обновления Windows 10», которые затем вновь изменяются самой системой, а постоянно следит за наличием заданий обновления и состоянием центра обновлений и, при необходимости, сразу отключает их.
Процесс отключения обновлений с помощью UpdateDisabler:
- Скачайте архив с сайта https://winaero.com/download.php?view.1932 и распакуйте на компьютер. Не рекомендую в качестве места хранения рабочий стол или папки документов, далее нам потребуется вводить путь к файлу программы.
- Запустите командную строку от имени администратора (для этого можно начать набирать «Командная строка» в поиске на панели задач, затем нажать правой кнопкой мыши по найденному результату и выбрать пункт «Запуск от имени администратора») и введите команду, состоящую из пути к файлу UpdaterDisabler.
 exe и параметра -install, как на примере ниже:
exe и параметра -install, как на примере ниже:C:\Windows\UpdaterDisabler\UpdaterDisabler.exe -install
- Служба отключения обновлений Windows 10 будет установлена и запущена, обновления скачиваться не будут (в том числе и вручную через параметры), также не будет выполняться и их поиск. Не удаляйте файл программы, оставьте его в том же расположении, откуда производилась установка.
- При необходимости снова включить обновления, используйте тот же метод, но в качестве параметра укажите -remove.
На данный момент времени утилита работает исправно, а операционная система не включает автоматические обновления снова.
Изменение параметров запуска службы Центр обновления Windows
Этот способ подходит не только для Windows 10 Профессиональная и Корпоративная, но и для домашней версии (если у вас Pro, рекомендую вариант с помощью редактора локальной групповой политики, который описан далее). Заключается он в отключении службы центра обновления. Однако, начиная с версии 1709 этот способ перестал работать в описываемом виде (служба включается со временем сама).
Однако, начиная с версии 1709 этот способ перестал работать в описываемом виде (служба включается со временем сама).
После отключения указанной службы, ОС не сможет автоматически загружать обновления и устанавливать их до тех пор, пока вы снова не включите ее. С недавних пор Центр обновления Windows 10 стал сам включаться, но это можно обойти и отключить его навсегда. Для отключения проделайте следующие шаги.
- Нажмите клавиши Win+R (Win — клавиша с эмблемой ОС), введите services.msc в окно «Выполнить» и нажмите Enter. Откроется окно «Службы».
- Найдите в списке службу «Центр обновления Windows» (Windows Update), дважды кликните по ней.
- Нажмите «Остановить». Также установите в поле «Тип запуска» значение «Отключена», примените настройки.
- Если так и оставить, то через некоторое время Центр обновления снова включится. Чтобы этого не произошло, в этом же окне, после применения параметров, перейдите на вкладку «Вход в систему», выберите пункт «С учетной записью» и нажмите «Обзор».

- В следующем окне нажмите «Дополнительно», затем — «Поиск» и в списке выберите пользователя без прав администратора, например, встроенного пользователя Гость.
- В окне уберите пароль и подтверждение пароля для пользователя (у него нет пароля) и примените настройки.
Теперь автоматическое обновление системы происходить не будет: при необходимости, вы можете аналогичным образом вновь запустить службу Центра обновления и сменить пользователя, от которого производится запуск на «С системной учетной записью». Если что-то осталось не понятным, ниже — видео с этим способом.
Также на сайте доступна инструкция с дополнительными способами (хотя приведенного выше должно быть достаточно): Как отключить Центр обновления Windows 10.
FAQs
Отключаем доступ к Центру обновления Windows (5 способ)
В новых версиях Windows 10, после отключения пользователем, через некоторое время принудительно включается служба Центра обновлений на компьютере. Поэтому нам нужно заблокировать доступ Центра обновлений Windows к серверам обновлений Microsoft.
Сначала отключить службу Центра обновлений Windows (смотрите 1 способ).
Далее войдите в Редактор реестра.
- Пройдите по пути:
HKEY_LOCAL_MACHINESYSTEM
- Кликните правой кнопкой мыши. Выберите «Создать => «Раздел». Дайте имя разделу «Internet Communication Management» (здесь и далее без кавычек).
- Кликните по созданному разделу «Internet Communication Management», создайте внутри новый раздел с именем «Internet Communication».
- Войдите в раздел «Internet Communication», кликните по свободному месту правой кнопкой мыши.
- В контекстном меню выберите «Создать» => «Параметр DWORD (32 бита)».

- Дайте имя созданному параметру «DisableWindowsUpdateAccess».
- Кликните два раза левой кнопкой мыши по параметру «DisableWindowsUpdateAccess». в окне «Изменение параметра DWORD (32 бита)», в поле «Значение» выберите «1».
В Редакторе реестра выполните следующие действия:
- Войдите в раздел:
HKEY_LOCAL_MACHINESOFTWAREMicrosoftWindowsCurrentVersionPoliciesExplorer
- Создайте «Параметр DWORD (32 бита)», присвойте ему имя «NoWindowsUpdate» со значением «1».
Создайте в окне Редактора реестра новый параметр:
- Пройдите по пути:
HKEY_LOCAL_MACHINESOFTWAREPoliciesMicrosoftWindowsWindowsUpdate
- Создайте «Параметр DWORD (32 бита)», присвойте параметру имя «DisableWindowsUpdateAccess» со значением «1».
Закройте окно редактора реестра, перезагрузите компьютер. При проверке наличия обновлений, Центр обновления Windows покажет ошибку «0x8024002e».
Для включения доступа к серверам Центра обновления Windows, удалите ранее созданные параметры из реестра.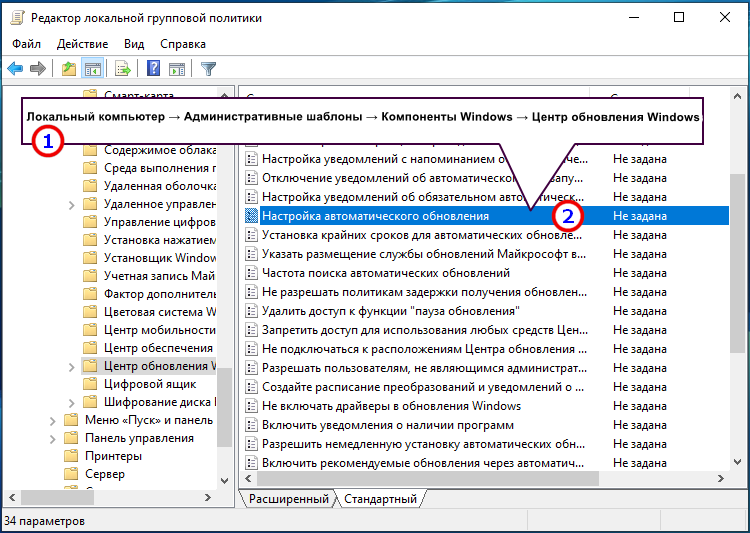
Вариант 2. Изменение реестра
Этот вариант полностью отключает авто-обновления, как если бы в ранних версиях вы выставили опцию: «Не проверять наличие обновлений«. В отличии от отключения службы, вы сможете запускать обновления вручную. Делает тоже самое что изменение локальной политики, если выбрать там тип «Отключено«, только вот для сборки Windows 10 Home локальная политика недоступна и изменение реестра будет решением проблемы.
Несмотря на то, что управление обновлениями было отключено, суть осталась прежней — под капотом все также настраивается, но теперь через реестр.
- Открываем редактор реестра:Жмем «Windows+R» > вводим «regedit» > жмем Enter > видим редактор реестра и переходим там в раздел:HKEY_LOCAL_MACHINE\SOFTWARE\Policies\Microsoft\Windows
- В этом разделе создаем раздел «WindowsUpdate», а внутри него раздел «AU». Заходим в созданный раздел. В результате, мы должны оказаться тут:HKEY_LOCAL_MACHINE\SOFTWARE\Policies\Microsoft\Windows\WindowsUpdate\AU
- Далее, создаем ключ типа «DWORD» с именем «NoAutoUpdate» и значением «1» (включено):
Готово, автоматическое обновление отключено!
Чтобы проверить, заходим в «Центр обновлений Windows«, запускаем обновления и переходим в «Дополнительные параметры«, и видим установленный вариант «Не проверять наличие обновлений (не рекомендуется)«:
Если нужно вернуть все обратно, то просто установите значение ключа «NoAutoUpdate» в ноль — «0».
Автоматическая загрузка обновлений
Компания Майкрософт регулярно выпускает новые патчи для своих операционных систем. В них могут входить обновленные драйвера, исправление критических ошибок, новые функции, удаление опасных уязвимостей и так далее.
По умолчанию после установки ОС функция автоматической загрузки этих патчей включена. Компьютер в фоновом режиме загружает все необходимые файлы с серверов разработчика, а перед выключением устанавливает их. Из этого вытекает несколько неприятных минусов данного сервиса:
- Нагрузка на интернет-канал. Если у вас низкая скорость – загружаемые пакеты способны помешать комфортной работе в интернете.
- Дополнительный трафик. Для пользователей с безлимитным Интернетом это не проблема. Но если вы используете 3g/4g модем — весь ваш лимит может быть исчерпан различными патчами.
- Невозможность выключить компьютер — вы устанавливаете новое программное обеспечение, и перезагружаете ПК.
 Вместо того, чтобы тут же приступить к работе, приходится ждать, пока установятся все загруженный обновления.
Вместо того, чтобы тут же приступить к работе, приходится ждать, пока установятся все загруженный обновления. - Новые неполадки — нередко выпускаемый патч может создать больше новых проблем, чем решить существующих.
По этим причинам многие пользователи и хотят остановить автообновление своей ОС.
Службы
Вот ещё один способ, как отключить обновление Windows 10, 8 и 7:
- Пуск — Программы — Администрирование.
- Меню «Службы». В него также можно зайти через Диспетчер задач (сочетание клавиш Ctrl+Shift+Esc, вкладка «Службы»).
- Для Windows 10 актуален другой метод. Откройте Пуск — Выполнить (или нажмите Win+R). В поле для ввода напишите «services.msc» и кликните на «OK».
- В появившемся окне прокрутите до пункта «Центр обновлений».
- Дважды щёлкните по нему.
- Нажмите на кнопку «Остановить».
- В разделе «Тип запуска» выберите либо «Вручную», либо «Отключена».
- Сохраните изменения.
- Перезапустите компьютер.

Это запрещает загрузку новых патчей. Активировать её можно через «Службы».
Загрузка…Как отключить функцию автоматического обновления в Widows 10 навсегда?
Microsoft Windows — это основная операционная система, которую сегодня вы найдете на ноутбуке или ПК. Компания добавила новый набор настроек и функций в свою компьютерную ОС. Последней версией, которая используется в ноутбуках и ПК нового поколения, является ОС Windows 10.
В настоящее время огромное количество пользователей перешло на последнюю версию ОС. ОС Windows 10 содержит несколько улучшений и обновлений по сравнению со своей предшественницей, то есть Windows 8.1. Безопасность в Windows 10 также улучшилась за последние несколько лет.
Microsoft также выпустила функцию «Автообновление» для ОС Windows, которая позволяет системе автоматически загружать и устанавливать новое обновление. Эта функция пригодится, если вы не хотите каждый раз выполнять ручное обновление. Какой бы полезной ни была эта функция, некоторых пользователей раздражает постоянное уведомление об обновлении системы.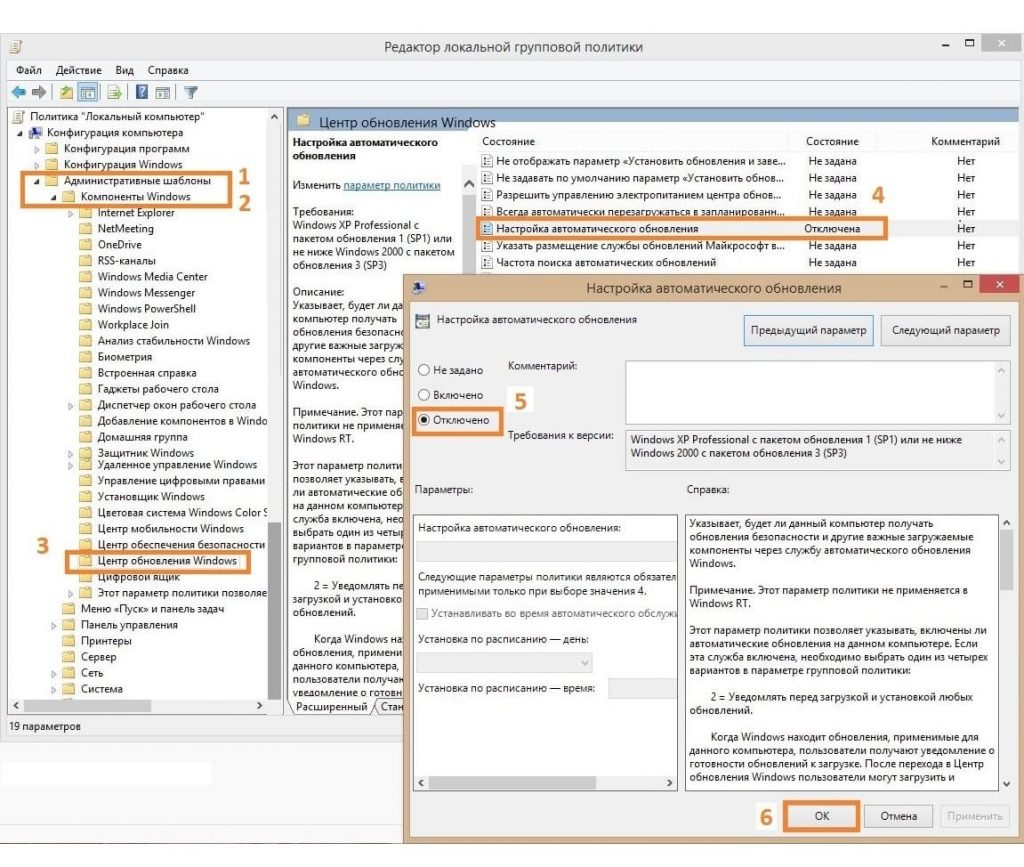
Иногда это мешает текущему процессу или воспроизведению мультимедиа и игровым сессиям. Если вы хотите остановить функцию «Автообновление» в Windows 10, вам нужно выполнить некоторые действия.
Действия по остановке автообновлений в ОС Windows 10
В Windows 10 есть возможность отключить и приостановить обновление на ноутбуках и ПК. Последний вариант позволит системе на время приостановить процедуру обновления, чтобы вы могли завершить процесс, не мешая вашей работе. Итак, если вы хотите отключить функцию автоматического обновления на Widows 10, выполните следующее:
Шаг 1. Через поиск Windows найдите и откройте «Панель управления» (как открыть «Панель управления» в Windows 10, вы можете узнать из этой статьи).
Шаг 2. На панели управления выберите параметр «Администрирование».
Шаг 3. Теперь вам нужно перейти на вкладку «Службы» и выбрать опцию «Центр обновления Windows».
Шаг 4. Выберите опцию «Отключена» в разделе «Тип запуска» и кликните кнопку «Применить», чтобы отключить функцию «Автообновление».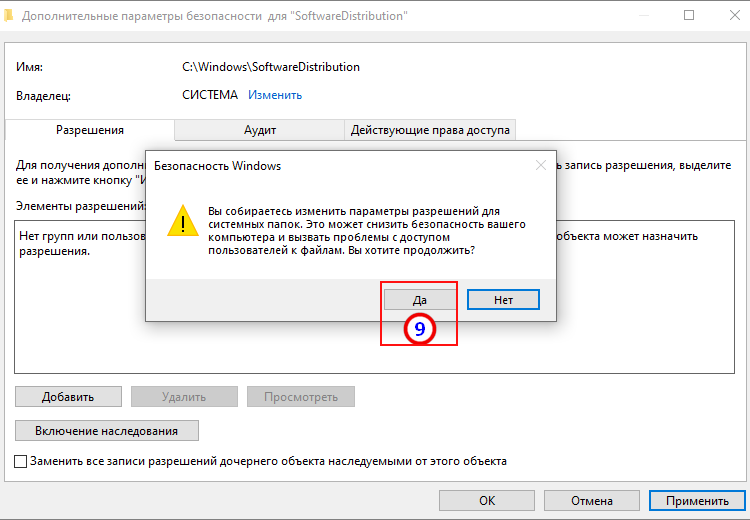
Вышеупомянутые шаги — это первый способ отключить эту функцию. Однако на некоторых ноутбуках или ПК вам может потребоваться выполнить некоторые другие действия, чтобы отключить автоматические обновления.
Вы можете настроить политику обновления Windows с помощью редактора локальной групповой политики, чтобы навсегда остановить обновление. Однако вы должны знать, что это подвергает ваше устройство опасности. Для повышения производительности и стабильности системы рекомендуется своевременное обновление Windows. Итак, чтобы настроить политику обновления Windows, выполните следующее:
Шаг 1. В поиске Windows введите gpedit.msc и нажмите клавишу Enter. Затем откройте появившийся поисковый результат.
Шаг 2. В следующем окне выберите «Конфигурация компьютера», а затем «Административные шаблоны».
Шаг 3. Теперь щелкните «Компоненты Windows», а затем выберите параметр «Центр обновления Windows».
Шаг 4. Справа выберите пункт «Настройка автоматического обновления» и нажмите параметр «Отключено».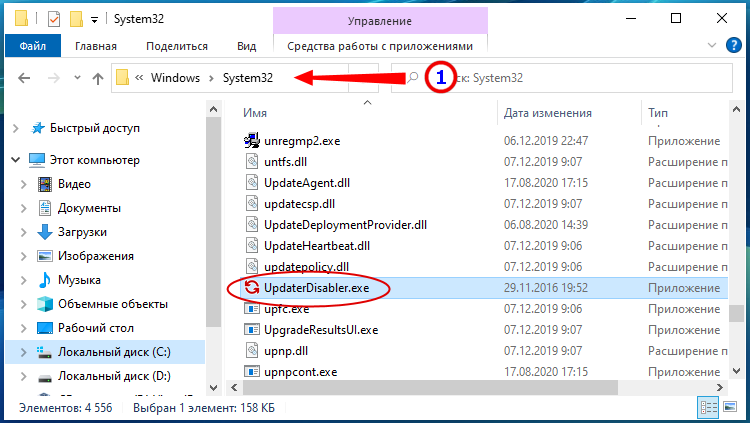
Шаг 5. Обязательно нажмите кнопку «Применить» и кнопку «ОК», чтобы сохранить изменения.
Таким образом вы можете отключить функцию автоматического обновления в Widows 10. Если у вас возникнут какие-либо трудности с изменением настроек, напишите об этом в комментариях.
Поделиться:
Как отключить принудительное обновление windows 10 навсегда и полностью
Как отключить принудительное обновление windows 10 навсегда и полностью — этим вопросом озадачился практически каждый в начале 2018 года.
Пользователи windows 10 после последних обновлений заметили что у них нет возможности отключить обновы теперь вообще. Программа Windows Update Blocker как ни какая на текущий момент справляется с задачей — как отключить центр обновления windows 10 pro полностью и навсегда. Просто скачиваем программу и запускаем, она без установки сразу предложит в два клика решить, как отключить службу обновления windows 10 домашняя. Хотя актуальна проблема для виндовс10, эта программа справится с обновлениями в любой версии windows, до верси XP включительно.

Название программы: Windows Update Blocker v1.0
Официальная страница: www.sordum.org/9470/windows-update-blocker-v1-0/
Язык интерфейса: English
Размер файла: в архиве wub.zip (386Kb)
Требование к системе: (32-bit\64-bit) Windows 10, Windows 8.1 , Windows 8 , Windows 7 , Windos Vista ,Windows XP.
Контрольные суммы: MD5: a4f32d2e7f3cd400a65a53113a5adfb5
Описание:
На текущий момент, начало 2018 года, последние версии сборок и оригинальные версии Windows 10, не возможно отключить от обновлений. Если раньше в windows10 можно было через ПУСК – Параметры в службе обновления, отключить автоматические или ручное обновление виндовс 10 вообще, то теперь такой возможности нет. По мнению Microsoft, сделано это в благих целях для пользователей, но как показывает жизнь, обычные пользователи больше страдают от таких новых правил. Российский пользователь в 99% случаях пользуется пиратской активацией продукта, так как не имеет возможности купить лицензионный ключ продукта.
 По этому, чаще всего отключает обновления windows 10 чтоб не слетела активация десятой виндовс.
По этому, чаще всего отключает обновления windows 10 чтоб не слетела активация десятой виндовс.Скриншоты — отключаем обновления windows 10 принудительно навсегда и полностью
В интернете есть много программ которые решают проблему того, как отключить обновление windows 10 навсегда. Но из всех протестированных, справилась абсолютно и полностью только одна – это Windows Update Blocker v1.0. Эта программа работает без установки, с понятным и простым интерфейсом.
Для более ясного понимания, как отключить автоматическое обновление windows 10 на ноутбуке или компьютере, смотрим этот видео ролик. В ISO образах допускаются некоторые пользовательские изменения по умолчнию для браузера Chrome, каждый может без проблем изменить настройки браузера на свои предпочтительные. Все авторские сборки перед публикацией на сайте, проходят проверку на вирусы. ISO образ открывается через dism, и всё содержимое сканируется антивирусом на вредоносные файлы.
ISO образ открывается через dism, и всё содержимое сканируется антивирусом на вредоносные файлы.
Как отключить автообновление Windows 10 навсегда?
Цель автоматического обновления программ — улучшение работы операционной системы и приложений за счёт апгрейда разработчиками старой версии. Но на практике такие обновления далеко не всегда несут благо. Часто из-за бесконтрольных обновлений падает производительность компьютера или ноутбука, возникают конфликты с установленными сторонними программами. Поэтому многие пользователи предпочитают отключить обновление Windows 10. При этом в предыдущих версиях операционной системы можно было как-то влиять на автообновления, выбирая из них те, что нужны. В версии Windows 10 Pro, Home такая возможность полностью отсутствует, в Pro позволено только отложить его на несколько часов. Рассмотрим способы обхода запрета на автообновление.
Подписывайтесь на наш Telegram-канал
Содержание:
- Как отключить службу обновления Windows 10
- Настройка ручной установки обновлений Windows 10
- Отключение через Центр обновлений
- Отключение Центра обновления через реестр
- Запрет доступа обновлениям через редактор политики групп
- Ограничение обновлений с помощью лимита трафика
- Отключение обновлений для отдельного приложения
- Сторонние утилиты для отключения обновлений
- Отложить обновление Windows на неопределённое время
Как отключить службу обновления Windows 10
Пользователи компьютеров очень не любят, когда их ограничивают в чём-то, поэтому сейчас разработано несколько способов, как отключить обновления на Windows 10:
- Первый способ не предполагает запрет на автоматическое обновление, но даёт возможность вручную выбирать те приложения, апгрейд которых важны пользователю.

- Отключение автообновления через отключение Центра обновлений.
- Запрет на обновление с помощью редактора групповой политики.
- Отключение автоматического обновления системных приложений с помощью установки лимита на трафик интернета.
- Отключение обновления одного из приложений, а не всех.
- Отключение системных обновлений с помощью сторонних программ.
В случае, когда ни один из пунктов не срабатывает, пользователи придумали ещё один способ, который не отключает полностью автообновление, но откладывают их на срок от нескольких месяцев до года.
Настройка ручной установки обновлений Windows 10
С каждым новым обновлением операционной системы, разработчики усложняют процесс обхода отключения автообновлений. Но всё-таки возможность вручную отключать и включать их есть, если деактивировать службу, которая постоянно сканирует систему и совершает поиск обновлений. Приложение, отвечающая за это — Schedule Scan. Чтобы ПО перестало выполнять свои функции нужно поставить запрет на поиск и обновление. Делается это с помощью запрета работы программы UsoClient.exe. Чтобы выполнить это, необходимо войти в систему под правами администратора и сделать следующие шаги:
Делается это с помощью запрета работы программы UsoClient.exe. Чтобы выполнить это, необходимо войти в систему под правами администратора и сделать следующие шаги:
- Запускается командная строка, для этого вы можете воспользоваться поисковой строкой в меню Пуск, набрав фразу “командная строка”. После выполнения поиска на вкладку “командная строка” необходимо нажать правой кнопкой мыши, в появившемся меню нужно нажать пункт “Запустить от имени администратора”.
- В командную строку, которая будет доступна на чёрном экране, введите такую команду: takeown/f c:\windows\system32\usoclient.exe/a.
- После чего нужно нажать ввод (Enter).
- Теперь командную строку можно закрыть.
- Перейдите на диск, где установлены файлы операционной системы.
- Теперь перейдите в папку System32 (C:\Windows\System32\), найдите файл usoclient.exe.
- Нажмите на него правой кнопкой мыши и в появившемся меню выберите пункт “Свойства”.
- Откроется новое меню, с четырьмя категориями в верхней строке, вам нужно выбрать “Безопасность”.

- Там вы увидите окошко “Группы или пользователи”, а под ним активную клавишу “Изменить”.
- Следующих шаг — выбирать каждый пункт в “Группы и пользователи”, снимая галочки с пункта “Разрешить”, который находится чуть ниже.
- Сняв галочки с каждого пункта, нужно сохранить внесённые изменения, нажав кнопку “Ок”.
- Для того чтобы запрет на поиск и установку обновлений вступил в силу, компьютер или ноутбук нужно перезагрузить.
Теперь обновление Windows 10 отключено, но такое отключение даёт возможность пользователю вручную включать его, когда это необходимо и совершать обновление также вручную. Для этого нужно воспользоваться центром обновлений, зайдя в него через “Параметры”, а далее “Обновление и безопасность”.
Также есть возможность вернуть автообновление, заново запустив файл UsoClient.exe. Для этого также необходимо будет вызвать командную строку через Пуск, запустив через права администратора, нажав правой кнопкой мыши на командную строку.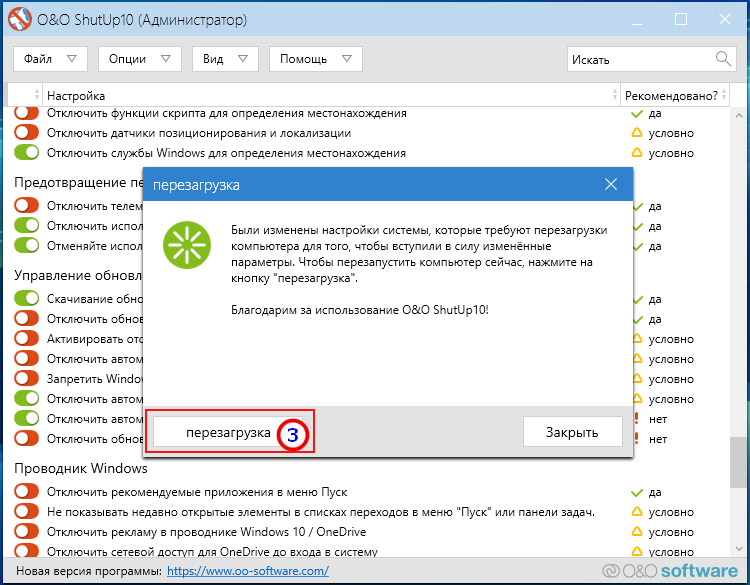 В появившемся окне введите команду: icacls c:\windows\system32\usoclient.exe/reset. Так вы только запустите работу приложения по поиску обновлений. Для полного включения автообновления нужно повторить пункты 3-6, описанные выше.
В появившемся окне введите команду: icacls c:\windows\system32\usoclient.exe/reset. Так вы только запустите работу приложения по поиску обновлений. Для полного включения автообновления нужно повторить пункты 3-6, описанные выше.
Отключение через Центр обновлений
Такой вариант отключения обновлений возможен для всех версий Windows 10: профессиональной, корпоративной, домашней. К сожалению не всегда манипуляции с Центром обновления отключают их навсегда. Пользователи отмечают, что со временем, служба обновлений включается самостоятельно. Ниже будет описана пошаговая инструкция, как установить запрет на автообновление:
- Через сочетание кнопок Win и R нужно вызвать поисковую строку или можно воспользоваться поисковиком в меню Пуск.
- В поисковой строке наберите название файла для последующей коррекции в нём — services.msc.
- В появившемся окне будет список файлов, но прежде, чем найти нужный, внизу окна выберите пункт “Стандартный”.
- В появившемся списке найдите строку Центр обновлений.

- Нажмите на этот пункт дважды.
- В появившемся меню, во вкладке “Общие”, сделайте такие настройки: в типе запуска необходимо выбрать пункт “Отключена”, а во вкладке “Состояние” нужно нажать активную клавишу “Остановить”.
- Нажмите “Ок”, тем самым сохранив изменения.
Раньше этого было достаточно, чтобы отключить обновление Windows, но сейчас, как писалось выше, Центр обновлений со временем включается самостоятельно. Поэтому предлагаем вам продолжение “операции”, чтобы автообновление не включилось, начнём с 8 пункта:
- После того, как вы сохранили изменения в Центре обновлений, там же выберите другую верхнюю вкладку “Вход в систему”.
- Поставьте галочку напротив надписи “С учётной записи” вместо “С системной учётной записью”.
- Поставив галочку, нажмите на активную клавишу “Обзор”.
- Нажмите “Ок”.
- В новом окне нужно выбрать пункт “Дополнительно” и нажать “Поиск”.

- Появится список, в котором вам нужно выбрать пользователя без прав администрирования.
- Выбрав пользователя, например, под именем Гость.
- Появится окно, в котором мы ставили галочку напротив строки “С учётной записи”.
- Удалите для Гостя пароль и его подтверждение и сохраните изменения.
Теперь обновление для Виндовс отключено окончательно, без возможности самостоятельного включения. Для пользователя всё также остаётся возможность вернуть автообновление. Для этого необходимо все пункты выполнить в обратном порядке, выбрав пользователя, от имени которого запускался поиск и обновление приложений и системных файлов.
Отключение Центра обновлений через реестр
Отключить обновление Виндовс 10 можно, закрыв доступ к Центру обновлений через реестр. Для этого необходимо выполнить следующее:
- Через поисковую строку меню Пуск или вызвав её сочетанием кнопок Win+R, найдите папку под именем “regedit”.
- В появившемся меню редактора реестра слева нужно выбрать папку HKEY_LOCAL_MACHINE\SYSTEM\.

- Нажав на раздел System правой кнопкой мыши, выберите из подменю “Создать”, а далее следует выбрать “Раздел”.
- Раздел должен быть создан под именем “Internet Communication Management”.
- Внутри этого раздела нужно создать ещё один раздел под именем “Internet Communication”.
- Теперь первый созданный раздел с подразделом отражается в списке папок HKEY_LOCAL_MACHINE\SYSTEM\.
- Нужно выбрать в левой части меню папку “Internet Communication” и нажать на неё правой клавишей мыши, а далее нажать “Создать”, только в этот раз создаём DWORD параметр.
- При этом установите такое имя параметра: DisableWindowsUpdateAccess
- Войдите в эту строку, нажав на неё дважды.
- Задайте этому параметру значение 1. Значение теперь выглядит так: 0*0000001 (1).
- Создать параметр DWORD нужно и в других папках со своими именем и значением 1:
- В указанном пути HKEY_LOCAL_MACHINE\ Software\ Microsoft\ Windows\ CurrentVersion\ Policies\ Explorer с названием
- В HKEY_LOCAL_MACHINE\Software\Policies\Microsoft\ Windows\WindowsUpdate с именем При этом если отсутствуют папки Windows\WindowsUpdate их нужно создать по примеру 3-5 пунктов.

После этих действий нужно закрыть редактор реестра, а компьютерное устройство перезагрузить. Теперь обновления Windows не будут иметь доступа к вашему ноутбуку или компьютеру.
Запрет доступа обновлениям через редактор политики групп
Отключение обновления Винды через редактор политики для групп возможен только для версий Windows 10 Pro и корпоративных, для домашней версии такая возможность отсутствует. В целом, рекомендуется именно так отключать автообновления, воспользовавшись инструментом администрирования. Инструкция, как отключить обновление Windows 10:
- Через поисковую строку в меню Пуск или с помощью клавиш Win+R, совершите поиск файла gpedit.msc.
- Откроется окно с редактором локальной групповой политики.
- В этом окне внизу выберите режим “Стандартный”, если выбран “Расширенный”.
- В левом боковом меню нужно выбрать папку “Конфигурация компьютера”.
- Откроется новое подменю, в котором нужно выбрать “Админ.шаблоны”.
- В появившихся новых пунктах нужно найти и выбрать “Настройка автообновления”.

- Двойным кликом нужно зайти в “Настройка автообновления”.
- Появится новое меню настроек, где необходимо поставить галочку напротив “Отключено”.
- Сохраните изменения нажав “Ок”.
Теперь редактор можно закрыть. Чтобы изменения вступили в силу, зайдите в параметры системы и вручную совершите поиск обновлений.
Ограничение обновлений с помощью лимита трафика
Такой способ отключения обновлений Виндовс 10 подходит для всех версий. Хитрость в том, что Виндовс по умолчанию даже не пытается загружать обновления при включенном лимите на интернет. Сделать это можно, указав, что подключенный Wi-Fi лимитированные, даже если это не так. Как установить ограничение на трафик интернета:
- Заходите в раздел “Параметры”.
- В этом разделе выберите “Сеть Wi-Fi”.
- Следующим шагом нужно выбрать “Доп. настройки”.
- В настройках беспроводной сети необходимо задать лимитное подключение, перетащив ползунок из значения выкл.
 в положение вкл.
в положение вкл.
После этого операционной системе будет дана команда, что подключенный интернет платный и имеет ограниченный трафик. К сожалению в обновленной версии Виндовс 10 от апреля 2017 года, некоторые приложения могут обновляться несмотря на установленный лимит трафика.
Отключение обновлений для отдельного приложения
Часто пользователи сталкиваются, что отдельное приложение или программное обеспечение конфликтует с другими программами. Чтобы этого избежать, выход один — выключить автоматическое обновление конфликтующего ПО. Для этого можно воспользоваться родной утилитой от компании Майкрософт — Show or Hide Updates. Найти приложение можно, скачав его с официального источника. Следующие шаги по настройкам обновлений Windows для отдельного приложения:
- Установите утилиту Show or Hide Updates.
- Запустите программное обеспечение.
- Нажмите активную кнопку “Далее”.
- Выберите вкладку Hide Updates.
- Появится меню со списком обновляемых файлов.

- Выберите те, которые вам нужно отключить.
- Снова нажмите “Далее”.
- Через небольшой промежуток времени операция по ограничению обновлений для отдельных программ будет выполнена.
В случае, когда появится необходимость обновить эти программы, тогда нужно открыть утилиту Show or Hide Updates и выбрать пункт “Show hidden updates”. Снова появится список обновляемых файлов системой, вам просто нужно убрать ограничительные галочки.
Сторонние утилиты для отключения обновлений
Есть программное обеспечение, которое создано с целью отключать автообновление Windows 10. Рассмотрим три из них, самые популярные:
- Программа Win Updates Disabler. Бесплатная утилита, простая в использовании. Для отключения обновления вам нужно будет сделать всего несколько кликов мыши. Запустите утилиту, поставьте галочку напротив “Disable Windows Updates”, переводится как отключить обновление Виндовс. Следующим шагом нужно нажать активную кнопку “Apply Now”, переводится как “применить сейчас”.
 Чтобы в полной мере использовать возможности программы, необходимо иметь права администратора.
Чтобы в полной мере использовать возможности программы, необходимо иметь права администратора.
- Программа Windows Update Blocker. Бесплатная утилита, которая не требует инсталляции, что очень удобно для пользователя. Включить запрет на обновление через эту программу можно всего за один клик. Утилита помогает быстро легко отключить Windows update, а также не даёт несанкционированно снова подключить его.
- Программа Winaero Tweaker. Многофункциональная программа, которая создана не только для установки запрета на автообновление, но и для оформления внешнего вида окон, границ экрана, курсора мышки и настройки других параметров операционной системы Windows. Найти функцию, отвечающую на запрет можно так:
- Установите программу.
- Откройте её и выберите пункт в левом боковом меню окна “Behavior”. Это раздел отвечает за настройки некоторого “поведения” Виндовс 10.
- Выберите пункт Windows Update Settings, который отвечает за обновление.

- Выбрав пункт появится меню с двумя режимами, один из которых нужно выбрать: уведомлять перед обновлением, отключить центральную службу обновлений.
Программа не влияет на работу компьютера и ноутбука, к тому же полностью бесплатная.
Отложить обновление Windows на неопределённое время
Если никакие ухищрения по ограничению или запрету обновлений Виндовс не сработали, то всегда есть вариант отложить это обновление на какое-то время. Как можно это сделать:
- Через меню Пуск войдите в подраздел “Параметры”.
- Далее перейдите в раздел безопасности.
- Теперь выберите вкладку Центр обновления.
- В этом меню нужно выбрать вкладку дополнительных параметров.
- Откроется новое окно с разделом определения, куда устанавливаются все апгрейды.
- Вам нужно установить “Current branch for business”.
- В разделе, где можно отложить обновление установите 365 дней. Так вы отложите обновление на год.
Как остановить автоматические обновления в Windows 10
В Windows 10 качественные обновления (или накопительные обновления) загружаются и устанавливаются автоматически, как только они становятся доступными. Хотя этот автоматический подход позволяет устройствам получать обновления безопасности для исправления уязвимостей, повышения производительности и внесения улучшений без вмешательства пользователя, это, пожалуй, одна из самых спорных функций.
Хотя этот автоматический подход позволяет устройствам получать обновления безопасности для исправления уязвимостей, повышения производительности и внесения улучшений без вмешательства пользователя, это, пожалуй, одна из самых спорных функций.
Как правило, это связано с тем, что обновления содержат ошибки, которые могут негативно повлиять на работу во многих отношениях.Например, они могут нарушить существующие функции, вызвать проблемы совместимости драйверов и приложений, синий экран смерти (BSoD) и потребовать перезапуска для завершения установки, что может нарушить рабочий процесс пользователя.
VPN-предложения: пожизненная лицензия за 16 долларов, ежемесячные планы за 1 доллар и более
Если вы, как правило, видите больше проблем, чем преимуществ во время обновлений, или у вас есть веская причина использовать компьютер без исправлений, в зависимости от вашей версии Windows 10, вы можете отключить автоматические обновления с помощью приложения «Настройки» или навсегда с помощью групповой политики или реестра. .
.
В этом руководстве по Windows 10 мы расскажем, как предотвратить автоматическую загрузку и установку обновлений из Центра обновления Windows на ваш компьютер.
Как отключить автоматические обновления с помощью настроек
Если вы хотите пропустить конкретное обновление, вам не нужно отключать Центр обновления Windows навсегда. Вместо этого вам следует приостановить обновления до наступления следующего вторника обновлений. Приложение «Настройки» позволяет останавливать обновления системы на срок до 35 дней в Windows 10 Домашняя и Профессиональная.
Чтобы временно отключить автоматические обновления, выполните следующие действия:
- Открыть Настройки .
- Щелкните Обновление и безопасность .
- Щелкните Центр обновления Windows .
Нажмите кнопку Дополнительные параметры .
Источник: Windows CentralВ разделе «Приостановить обновления» используйте раскрывающееся меню и выберите время отключения обновлений.
Источник: Windows Central
После выполнения этих шагов обновления не будут загружаться до указанного вами дня.Когда компьютер достигнет предела паузы, вам нужно будет установить последний доступный патч, чтобы эта опция снова стала доступной.
Вы всегда можете отменить изменения, следуя точным инструкциям, изложенным выше, но на шаге № 5 выберите опцию Выбрать дату . Кроме того, вы можете добиться того же эффекта, нажав кнопку « Возобновить обновления » на странице Центра обновления Windows.
Как отключить автоматические обновления с помощью групповой политики
Редактор локальной групповой политики, доступный в Windows 10 Pro, включает политики для постоянного отключения автоматических обновлений или изменения настроек Центра обновления Windows, чтобы решить, когда следует устанавливать исправления на компьютер.
Отключить обновления
Чтобы навсегда отключить автоматические обновления в Windows 10, выполните следующие действия:
- Открыть Старт .

- Найдите gpedit.msc и щелкните верхний результат, чтобы запустить редактор локальной групповой политики .
Перейдите по следующему пути:
Конфигурация компьютера> Административные шаблоны> Компоненты Windows> Центр обновления WindowsДважды щелкните политику Настроить автоматическое обновление справа.
Источник: Windows CentralУстановите флажок Отключено , чтобы навсегда отключить автоматические обновления в Windows 10.
Источник: Windows Central- Нажмите кнопку Применить .
- Нажмите кнопку ОК .
После выполнения этих шагов система автоматически перестанет загружать обновления. Тем не менее, возможность проверки обновлений вручную будет по-прежнему доступна в настройках > Обновление и безопасность > Центр обновления Windows и нажатии кнопки Проверить обновления , чтобы загрузить самые последние исправления.
Если вы хотите снова включить автоматические обновления на устройстве, вы можете использовать точные инструкции, изложенные выше, но на шаге № 5 обязательно выберите опцию Not Configured .
Обновления лимита
В качестве альтернативы редактор локальной групповой политики позволяет настроить отключение автоматических обновлений.
Для управления автоматическими загрузками Центра обновления Windows с помощью групповой политики выполните следующие действия:
- Открыть Старт .
- Искать gpedit.msc и выберите лучший результат, чтобы запустить опыт.
Перейдите по следующему пути:
Конфигурация компьютера> Административные шаблоны> Компоненты Windows> Центр обновления WindowsДважды щелкните политику Настроить автоматическое обновление справа.
Источник: Windows Central- Установите флажок Включить , чтобы включить политику.

В разделе «Параметры» выберите параметр, запрещающий автоматическую загрузку и установку обновлений в Windows 10:
- 2 — Уведомлять о загрузке и автоматической установке.
- 3 — Автоматическая загрузка и уведомление об установке.
- 4 — Автозагрузка и установка по расписанию.
- 5 — Разрешить локальному администратору выбирать настройку.
- 7 — Автозагрузка, Уведомление об установке, Уведомление о перезапуске.
Подсказка: Лучшим вариантом для отключения автоматических обновлений является вариант 2 — Уведомлять о загрузке и автоматическая установка , но вы можете выбрать другой вариант. Если вы выберете вариант номер 2 , обновления не будут загружаться автоматически.Вместо этого на странице настроек Центра обновления Windows вы увидите кнопку «Установить сейчас», чтобы вручную запустить обновление.
Источник: Windows Central- Нажмите кнопку Применить .

- Нажмите кнопку ОК .
После выполнения этих шагов автоматические обновления будут навсегда отключены в Windows 10. Однако, когда станут доступны новые обновления, вы сможете установить их вручную со страницы настроек Центра обновления Windows.
Как отключить автоматические обновления с помощью реестра
Вы также можете отключить автоматические обновления с помощью реестра как минимум двумя способами, например, с помощью редактора локальной групповой политики.
Предупреждение: Это дружеское напоминание о том, что редактирование реестра рискованно и может нанести необратимый ущерб вашей установке, если вы сделаете это неправильно. Перед продолжением рекомендуется сделать полную резервную копию вашего ПК.
Отключить обновления
Чтобы отключить обновления Windows 10 с постоянным изменением реестра, выполните следующие действия:
- Открыть Старт .
- Найдите regedit и щелкните верхний результат, чтобы запустить редактор реестра.

Перейдите по следующему пути:
HKEY_LOCAL_MACHINE \ SOFTWARE \ Policies \ Microsoft \ WindowsЩелкните правой кнопкой мыши клавишу Windows (папка), выберите подменю New , а затем выберите параметр Key .
Источник: Windows Central- Назовите новый ключ WindowsUpdate и нажмите Введите .
Щелкните правой кнопкой мыши только что созданный ключ, выберите подменю New и выберите опцию Key .
Источник: Windows Central- Назовите новый ключ AU и нажмите Введите .
Щелкните правой кнопкой мыши клавишу AU , выберите подменю New и выберите параметр DWORD (32-bit) Value .
Источник: Windows Central- Назовите новый ключ NoAutoUpdate и нажмите Введите .

Дважды щелкните вновь созданный ключ и измените его значение с 0 на 1 .
Источник: Windows Central- Нажмите кнопку ОК .
- Перезагрузите компьютер.
После выполнения этих шагов автоматические обновления Центра обновления Windows будут отключены навсегда. Однако вы по-прежнему сможете загружать обновления по мере необходимости, нажав кнопку Проверить наличие обновлений на странице настроек обновления Windows 10.
Если вы хотите отменить изменения, вы можете использовать те же инструкции, описанные выше, но на этапе № 4 щелкните правой кнопкой мыши ключ WindowsUpdate , выберите параметр Удалить , затем перезагрузите компьютер, чтобы применить настройки.
Обновления лимита
Вы также можете использовать реестр для настройки параметров системы, чтобы решить, как Windows 10 будет получать обновления.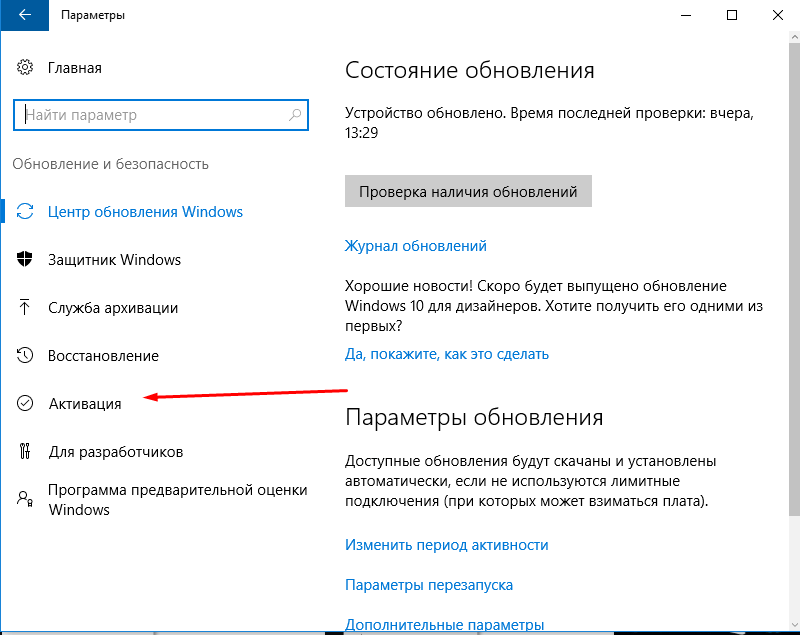
Чтобы настроить параметры Центра обновления Windows для блокировки обновлений в реестре, выполните следующие действия:
- Открыть Старт .
- Найдите regedit и щелкните верхний результат, чтобы открыть редактор реестра.
Перейдите по следующему пути:
HKEY_LOCAL_MACHINE \ SOFTWARE \ Policies \ Microsoft \ WindowsЩелкните правой кнопкой мыши клавишу Windows (папка), выберите подменю New и выберите опцию Key .
Источник: Windows Central- Назовите новый ключ WindowsUpdate и нажмите Введите .
Щелкните правой кнопкой мыши только что созданный ключ, выберите подменю New и выберите опцию Key .
Источник: Windows Central- Назовите новый ключ AU и нажмите Введите .

Щелкните правой кнопкой мыши ключ AU , выберите подменю Новый и выберите параметр DWORD (32-битное) значение .
Источник: Windows Central- Назовите новый ключ AUOptions и нажмите Введите .
Дважды щелкните вновь созданный ключ и измените значение (только число) на:
- 2 — Уведомлять о загрузке и автоматической установке.
- 3 — Автоматическая загрузка и уведомление об установке.
- 4 — Автоматическая загрузка и установка по расписанию.
- 5 — Разрешить локальному администратору выбирать настройки.
- 7 — Автоматическая загрузка, уведомление об установке, уведомление о перезапуске.
Эти параметры работают точно так же, как параметры групповой политики, и параметр номер 2 является наиболее близким к отключению Центра обновления Windows в Windows 10 навсегда.
Источник: Windows Central
- Нажмите кнопку ОК .
- Перезагрузите компьютер.
После выполнения этих шагов накопительные обновления больше не будут загружаться и устанавливаться автоматически. Однако, когда новое обновление станет доступным, вы найдете возможность установить его вручную в настройках Центра обновления Windows.
Вы всегда можете использовать те же инструкции для восстановления исходных настроек, но на шаге № .4 щелкните правой кнопкой мыши раздел WindowsUpdate , выберите параметр Удалить и перезапустите устройство.
Независимо от того, используете ли вы Windows 10 или другую ОС, обновления необходимы для исправления уязвимостей, устранения проблем и улучшения общего опыта. Однако иногда есть хорошие предлоги, чтобы отключить их. Например, если вы хотите иметь полный контроль над обновлениями системы. Вы хотите свести к минимуму вероятность возникновения проблем из-за выпуска с ошибками.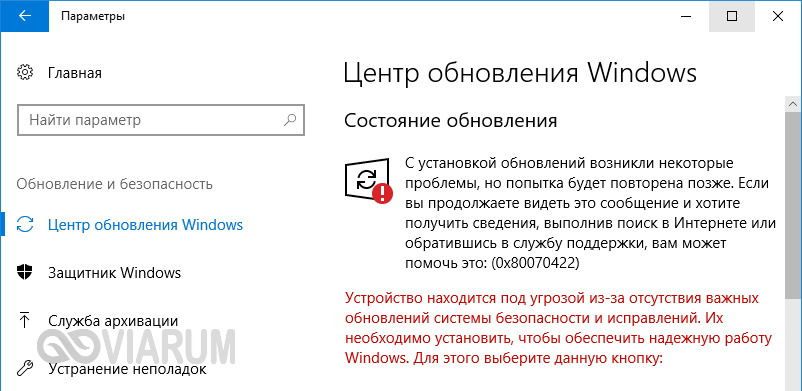 Или вы используете критически важное приложение или оборудование и не хотите сталкиваться с какими-либо проблемами совместимости.
Или вы используете критически важное приложение или оборудование и не хотите сталкиваться с какими-либо проблемами совместимости.
Дополнительные ресурсы по Windows 10
Дополнительные полезные статьи, статьи и ответы на распространенные вопросы о Windows 10 см. На следующих ресурсах:
Это становится все глубжеDLC ‘Hidden Depths’ теперь доступен на всех платформах Minecraft Dungeons
Minecraft Dungeons официально выпускает пятое расширение премиум-контента «Hidden Depths» на всех платформах, на которых доступны Minecraft Dungeons. Вы можете приобрести Minecraft Dungeons отдельно, купить Season Pass для доступа к последним трем расширениям или просто насладиться массовым бесплатным обновлением, запускаемым вместе с Hidden Depths.’
Как отключить постоянную загрузку обновления Windows 10
Есть несколько вещей, которые доставляют нам больше неудобств, чем обновления программного обеспечения. Пользователи Windows часто шутят об обновлениях, которые они получают, потому что они требуют много времени для завершения (да, вам следует инициировать обновление в мгновение ока).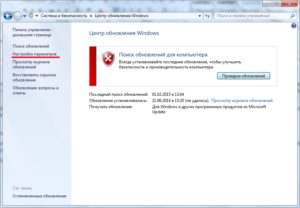 Как и в случае любого хорошего программного обеспечения, обновления являются жизненно важной частью здоровья и безопасности нашего компьютера. Но иногда это просто непрактично выполнять прямо сейчас, а иногда это может вызвать проблемы для другого программного обеспечения, которое вы используете.
Как и в случае любого хорошего программного обеспечения, обновления являются жизненно важной частью здоровья и безопасности нашего компьютера. Но иногда это просто непрактично выполнять прямо сейчас, а иногда это может вызвать проблемы для другого программного обеспечения, которое вы используете.
Как и большинство современных технологий, обновления Windows выполняются автоматически. Основанием для этого является то, что разработчикам действительно нравится разрабатываемое ими программное обеспечение, и они не совсем верят, что конечные пользователи сами выполнят обновления. Таким образом, были реализованы автоматические обновления, чтобы облегчить вашу жизнь и обеспечить бесперебойную работу вашей системы.
Неправильно рассчитанное автоматическое обновление действительно может вызвать головную боль. Независимо от того, вызывает ли обновление проблемы и сбои на вашем ПК или оно инициируется во время работы, в этой статье вы узнаете все, что вам нужно знать об остановке обновления и его отмене, если это необходимо.
Как отключить обновления Windows 10
Есть несколько способов отключить обновления Windows. Давайте рассмотрим их:
Отключить обновление Windows 10 навсегда
Вы можете отключить обновления Windows 10, выполнив следующие действия:
Используя сочетание клавиш Win + R , введите « services.msc » для доступа к настройкам службы вашего ПК. .
Дважды щелкните Служба обновления Windows , чтобы получить доступ к общим параметрам.
Выберите Disabled из раскрывающегося меню Startup.
По завершении нажмите «ОК» и перезагрузите компьютер.
Выполнение этого действия навсегда отключит автоматические обновления Windows. Если вы хотите включить его снова, выполните те же действия, что и выше, и переключите параметр на Автоматически .
Отключить обновления Windows через меню настроек
Другой, более знакомый вариант — изменить настройки Центра обновления Windows через фактические настройки Windows на вашем ПК. Этот вариант может быть проще для некоторых в зависимости от того, насколько вы технически подкованы, но это не постоянное решение.
Чтобы отключить обновления в настройках, сделайте следующее:
Перейдите в меню «Пуск » Windows и щелкните шестеренку «Настройки ».
Прокрутите страницу вниз и щелкните Updates & Security.
Теперь щелкните вкладку Advanced Options .
Теперь вы можете выбрать дату из раскрывающегося списка, для которой вы хотите приостановить автоматическое обновление.
Как указано выше, это не постоянное решение, но полезно знать, нужно ли вам приостановить обновления только на некоторое время.Приостановка обновлений означает, что можно не беспокоиться о том, что ваш компьютер сильно устареет, поскольку автоматические обновления в конечном итоге снова включатся сами по себе.
Как остановить загрузку Windows 10: через реестр
Первоначальные инструкции во многом зависят от того, какую версию Windows вы используете, но метод, по сути, тот же. Чтобы остановить автоматические обновления с использованием реестра, выполните следующие действия:
Откройте меню «Пуск» и введите « regedit ». Щелкните Редактор реестра .(СОВЕТ: в качестве альтернативы вы можете просто удерживать клавишу Windows + R , чтобы открыть окно «Выполнить»)
Теперь, когда редактор реестра открыт, вы можете проверить ключ, который записывает, готова ли ваша система к загрузке Windows 10. Использование параметры на левой стороне, дважды щелкните следующим образом: HKEY_LOCAL_MACHINE> ПРОГРАММНОЕ ОБЕСПЕЧЕНИЕ> Microsoft> Windows> CurrentVersion> WindowsUpdate> OSUpgrade
Ваш путь должен выглядеть следующим образом: HKEY_LOCAL_MACHINE / SOFTWARE / Microsoft / Windows / Текущая версия 9000 / WindowsUpgrade
После того, как вы перейдете к нужной клавише, вам нужно будет добавить значение, которое сообщает системе, что вы не хотите загружать Windows 10.Для этого щелкните правой кнопкой мыши имя ключа, выберите подменю «Создать», а затем выберите «Значение DWORD (32-бит)». Вы увидите, что создается новое значение под названием «Новое значение №1». Переименуйте его в «AllowOSUpgrade».
Последний шаг в редакторе реестра — убедиться, что функция обновления ОС отключена. Для этого дважды щелкните файл и убедитесь, что значение равно «0», убедившись, что установлен шестнадцатеричный флажок. Чтобы завершить процесс, обновите страницу и закройте regedit.
Многие пользователи заявляют, что этот метод не действует и не работает сразу.Один (хотя и странный) обходной путь для этого — снова открыть Настройки и нажать «Проверить наличие обновлений». Это должно заставить изменения вступить в силу.
Теперь вы сможете использовать Центр обновления Windows без необходимости проверять, проникло ли обновление до Windows 10 в список необязательных обновлений и отметило ли оно само себя для загрузки. Результат!
Установка подключения с лимитом
К счастью, ваш компьютер с Windows 10 не будет обновляться без выполнения определенных требований к подключению к Интернету.Если вы установите ограниченное подключение к Интернету, автоматические обновления не будут выполняться. Чтобы установить лимитное соединение, выполните следующие действия:
Введите « Сеть и Интернет » в строку поиска вашего компьютера. Затем нажмите Wifi слева.
Затем нажмите Управление известными сетями . На этой новой открывшейся странице щелкните используемую сеть Wi-Fi и выберите Properties .
Теперь вы можете включить Metered Connection .
Это может быть не идеальное решение для вас, потому что другие системы, такие как OneDrive, также не смогут обновлять или создавать резервные копии информации. Но он должен остановить автоматические обновления на вашем компьютере.
Использование групповой политики для остановки обновлений Windows 10
Для тех, у кого есть версия Windows 10, отличная от Home Edition, этот раздел подойдет вам.
- Откройте меню Start или нажмите клавишу Windows + R , введите « gpedit.msc » и нажмите Enter.
- Затем нажмите Computer Configuration> Administrative Templates> Windows Components> Windows Updates .
- Теперь найдите Настроить автоматические обновления и дважды щелкните его.
- Затем отметьте Отключено и щелкните Применить , а затем ОК .
Как удалить обновление Windows 10
Возможно, вы здесь, потому что поняли, что обновление уже установлено, и вы недовольны результатом.В отличие от других операционных систем, Windows дает вам возможность удалить обновление по своему усмотрению.
Следуя тем же шагам, что и выше, войдите в настройки вашего ПК , затем нажмите Обновление и безопасность. Оказавшись там, выполните следующие действия:
Щелкните Оптимизация доставки в правом списке меню. Затем щелкните Просмотреть историю обновлений.
Щелкните Удалить обновления.
Отсюда вы можете выбрать удаление обновлений по мере необходимости.Если вы делаете это из-за того, что последнее обновление вызывает проблемы с другим программным обеспечением на вашем компьютере, стоит изучить вопрос, прежде чем сразу начинать безумную деинсталляцию.
Проверьте свой драйвер и другие обновления, чтобы узнать, не кроется ли причина в чем-то другом, кроме ОС Windows.
Часто задаваемые вопросы
Могу ли я навсегда отключить обновления Windows 10?
Существует много споров относительно возможности навсегда отключить обновления Windows 10. Некоторые пользователи заявили, что Microsoft настолько упорна, что сделать это невозможно.После перезагрузки компьютера обновления снова включаются.
Хотя это может иметь место для некоторых версий программного обеспечения, это работало для наших тестов в декабре 2020 года на Windows Home версии 10.0.19041. Если по какой-то причине метод, который вы используете, не работает, попробуйте другой из перечисленных выше методов или попробуйте удалить любые проблемные обновления в соответствии с предоставленными нами инструкциями.
Следует отключить обновления?
Как упоминалось ранее, обновления операционной системы жизненно важны для здоровья и безопасности вашего компьютера.Но многие обновления при первом выпуске приносят больше вреда, чем пользы. Если вы предпочитаете подождать и установить обновления в удобное для вас время, отключение обновлений не должно быть проблемой.
Обновления жизненно важны, но не обязательно в день их выпуска.
3 способа остановить принудительные обновления
Нет большего противоречия в отношении Windows 10, чем политика принудительных обновлений. Хотя теоретически это здорово, для многих пользователей реальность обновлений, которые загружаются и устанавливаются автоматически, сильно отличается, и многие пользователи задают себе вопрос: Как их остановить?
Теперь у нас есть ответ: с тремя возможными вариантами.У каждого есть свои плюсы и минусы, поэтому читайте дальше, чтобы узнать, какой из них наиболее подходит для вас.
Предупреждение: автоматические обновления обычно полезны, и я рекомендую оставить их включенными. Таким образом, эти методы в первую очередь следует использовать для предотвращения автоматической переустановки проблемного обновления (ужасный цикл сбоя) или для предотвращения установки потенциально проблемного обновления.
Ограничения — Для пользователей Windows 10 Home нет возможности остановить обновления безопасности.Они не доставляются с помощью службы обновления Windows, но я бы не рекомендовал останавливать их в любом случае. Приведенные ниже методы должны дать вам власть над обновлениями функций и драйверов, менее важными областями, которые, как я считаю, должны иметь контроль пользователи.
Подробнее — Windows 10 против Windows 8 против Windows 7: в чем разница?
Вариант 1. Остановить службу Центра обновления Windows
Центр обновления Windows, столь же центральный, как и ядро Windows 10, на самом деле является просто еще одним процессом Windows, поэтому его можно остановить с помощью следующих простых шагов:
- Откройте команду «Выполнить» (Win + R), в ней введите: services.msc и нажмите ввод
- В появившемся списке служб найдите службу Центра обновления Windows и откройте ее.
- В «Тип запуска» (на вкладке «Общие») измените его на «Отключено».
- Перезагрузка
Чтобы снова включить Центр обновления Windows, просто повторите эти четыре шага, но измените тип запуска на «Автоматический»
Вариант 2: Настройка подключения с измерением
Windows 10 предлагает пользователям с ограниченными подключениями компромисс: для экономии полосы пропускания Microsoft подтверждает, что операционная система будет автоматически загружать и устанавливать только обновления, которые она классифицирует как «Приоритетные».
Хотя Microsoft не раскрывает свой метод классификации, это сокращает количество ненужных обновлений, которые обычно включают в себя новые драйверы и функции программного обеспечения, которые уже вызывают проблемы со стабильностью.
- Откройте приложение «Настройки» (Win + I)
- Откройте раздел «Сеть и Интернет»
- Откройте «Wi-Fi» и нажмите «Дополнительные параметры»
- Установите для параметра «Установить как дозированное соединение» значение «Вкл.»
Примечание: Если ваш компьютер использует кабель Ethernet для подключения к Интернету, опция Metered Connection будет отключена, поскольку она работает только с подключениями Wi-Fi (глупо, я знаю).
Windows 10 — это единая операционная система, работающая на всех настольных компьютерах, ноутбуках, планшетах Microsoft … [+] и телефонах
Вариант 3: редактор групповой политики
Это половина пути: редактор групповой политики будет уведомлять вас о новых обновлениях без их автоматической установки (как всегда работали предыдущие поколения Windows) — хотя, опять же, обновления безопасности все равно будут устанавливаться автоматически.
Примечание. Пользователи Windows 10 Home должны отказаться от этого, он предназначен только для выпусков Windows 10 Education, Pro и Enterprise.
- Откройте команду «Выполнить» (Win + R), введите в ней: gpedit.msc и нажмите ввод
- Перейдите к: Конфигурация компьютера -> Административные шаблоны -> Компоненты Windows -> Центр обновления Windows
- Откройте это и измените параметр «Настроить автоматические обновления» на «2 — Уведомлять о загрузке и уведомлять об установке».
- Откройте приложение «Настройки» (Win + I) и перейдите в раздел -> Обновление и безопасность -> Обновления Windows. Нажмите «Проверить наличие обновлений», чтобы применить новый параметр конфигурации .
- Перезагрузка
Подробнее — Windows 10: стоит ли обновляться?
Альтернативно для пользователей Windows 10 без доступа к групповой политике:
- Откройте команду «Выполнить» (Win + R), в ней введите: regedit и нажмите ввод
- Перейдите к: HKEY_LOCAL_MACHINE \ SOFTWARE \ Policies \ Microsoft \ Windows \ WindowsUpdate \ AU
- Там создайте «32-битное DWORD» значение под названием «AuOptions» и в поле «Value Data» введите 2 и нажмите «OK».
- Откройте приложение «Настройки» (Win + I) и перейдите в раздел -> Обновление и безопасность -> Обновления Windows.Нажмите «Проверить наличие обновлений», чтобы применить новый параметр конфигурации .
- Перезагрузка
Интересно, что Microsoft также предлагает четвертый, немного другой вариант, который стоит рассмотреть…
Инструмент Показать / Скрыть
Как ни странно, так называемый «Инструмент Показать / Скрыть» не является частью Windows 10 и не может быть найден через Центр обновления Windows. Вместо этого его можно загрузить с сайта Microsoft здесь.
В отличие от трех приведенных выше параметров, инструмент «Показать / скрыть» не является проактивным, поэтому он не останавливает загрузку и установку автоматических обновлений.Вместо этого он позволяет вам «скрыть» обновление из Windows 10, чтобы, если вы удалите его, Центр обновления Windows не будет пытаться переустановить его автоматически.
Это очень полезно, если конкретное обновление вызывает проблемы в вашей системе. Опять же, инструмент «Показать / скрыть» не работает с приоритетными обновлениями.
Время увидеть смысл
Конечно — какими бы удобными они ни были — все эти варианты иллюстрируют необходимость того, чтобы Microsoft стала реальностью.
Тот факт, что Windows 10 обновляется автоматически по умолчанию, в значительной степени хорошо, но все эквиваленты, от конкурирующих настольных ОС и мобильных ОС до веб-браузеров, предлагают выбор по упреждающему отключению обновлений, если это необходимо.
Для Windows 10, идет ли это в виде уведомлений об обновлениях перед установкой (которые можно включать или выключать) или более детального контроля над каждым отдельным обновлением, на самом деле не имеет значения. По крайней мере, должна быть возможность большего контроля.
А пока эти обходные пути — все, что у вас есть…
Подробнее — Принудительные обновления Windows 10, вызывающие бесконечные циклы сбоев
___
Подписаться @GordonKelly
Галерея: Крупнейшие хиты и провалы Microsoft
12 изображений
Как остановить выполнение обновлений Windows 10
Что нужно знать
- Перейти к панели управления > Система и безопасность > Безопасность и обслуживание > Техническое обслуживание > Остановить техническое обслуживание .
- Отключите автоматическое обновление Windows, чтобы отменить все текущие обновления и предотвратить обновления в будущем.
- В Windows 10 Pro отключите автоматические обновления в редакторе групповой политики Windows.
В этой статье объясняется, как отменить обновление Windows, которое уже выполняется. Инструкции относятся к выпускам Windows 10 Домашняя и Профессиональная.
Как отменить обновление Windows, когда оно загружено
Если вы еще не достигли точки, в которой устанавливается обновление Windows 10, но ваш компьютер загрузил файл, а параметры выключения и сброса изменились на Обновление и Завершение работы и Обновление и перезапуск , вы можете по-прежнему останавливать эти обновления до того, как они вступят в силу.Вам просто нужно остановить собственное «обслуживание» Windows.
Откройте Панель управления, затем выберите Система и безопасность из списка пунктов меню.
Выберите Безопасность и обслуживание .
Выберите Maintenance , чтобы расширить его возможности.
Под заголовком Автоматическое обслуживание выберите Остановить Техническое обслуживание .
Вы всегда можете снова включить обслуживание, чтобы снова запустить процесс обновления. Выполните шаги, описанные выше, но вместо выбора Stop Maintenance выберите Start Maintenance .
Как отменить обновления Windows 10 на неопределенный срок
Если описанный выше метод не работает или вы хотите убедиться, что обновления не применяются в любое время в ближайшем будущем, вы можете полностью отключить автоматические обновления Windows. Это также должно отменить все текущие обновления Windows 10.
Чтобы отменить процесс и разрешить автоматическую загрузку и установку обновлений снова, выполните указанные выше действия. Но после того, как вы выберете Properties , установите тип запуска Automatic . Если вы хотите запустить проверку обновлений, также выберите в меню Start .
Как отменить Центр обновления Windows в Windows 10 Professional
У пользователей Windows 10 Professional есть дополнительный метод, который они могут использовать, чтобы остановить обновление Windows 10 в процессе: редактор групповой политики Windows 10.Он может предоставить альтернативный способ остановки обновления, который некоторым может показаться предпочтительным.
Это недоступно в Windows Home edition, поэтому, если вы не уверены, что у вас Windows 10 Professional, пропустите этот раздел.
Нажмите клавишу Windows + R , затем введите gpedit.msc , затем выберите OK .
Перейдите в Конфигурация компьютера > Административные шаблоны > Компоненты Windows > Центр обновления Windows .
Найдите и выберите запись под названием Настроить автоматические обновления .
Используя параметры переключения слева, выберите Отключено .
Выберите Применить , затем выберите ОК .
Примечание об остановке обновлений Windows 10 в процессе
Если ваш компьютер уже начал установку обновления (то есть он отображается на синем экране с процентом выполнения и явно говорит вам не выключать компьютер), послушайте его.Как бы ни было заманчиво нажать кнопку питания, чтобы ваш компьютер снова заработал и остановил обновление, вы рискуете повредить установку Windows, что может сделать вашу систему непригодной для использования.
Вместо этого дайте обновлению завершиться, а затем либо удалите его, либо используйте различные параметры отката и сброса Windows 10, чтобы вернуть его к состоянию до начала обновления.
Спасибо, что сообщили нам!
Расскажите, почему!
Другой Недостаточно подробностей Сложно понятьКак отключить автоматические обновления в Windows 10
Мы все сталкивались с ситуацией, когда нам нужно открыть наши ноутбуки и завершить задачу, не теряя времени, или выключить компьютер перед завершением работы.Однако именно в этот момент устройство Windows показывает то автоматическое обновление, которого мы не ожидали. К сожалению, нам приходится ждать обновления, которое может длиться несколько минут. Что еще хуже, эти обновления даже не позволяют вам выполнять какие-либо другие действия, кроме как смотреть на экран в надежде, что он скоро установится. Однако есть способ отключить эти автоматические обновления на любое время. И это можно сделать в настройках. Вот что вам нужно сделать.
Шаг 1: Откройте настройки.
Шаг 2: Нажмите на «Обновление и безопасность».
Больше из этого раздела
Шаг 3: Щелкните вкладку «Центр обновления Windows».
Шаг 4: Перейдите в «Дополнительные параметры».
Шаг 5: В разделе «Приостановить обновления» щелкните раскрывающийся список «Выбрать дату» и выберите, как долго вы хотите, чтобы автоматические обновления были отключены.
Также читайте: Последнее обновление Windows 10 может вызвать сбой вашего принтера на ПК.
Вы можете вернуться к настройкам по умолчанию из того же раздела или щелкнув опцию «Возобновить обновление» на странице «Центр обновления Windows».
Говоря об обновлениях Windows, последняя версия, похоже, вызывает проблемы у некоторых людей, и пользователи сообщают, что у них появляется синий экран, когда они пытаются открыть диалоговое окно печати из Office, Блокнота или любой другой программы. Пользователи получают сообщения об ошибках, например: «На вашем компьютере возникла проблема, и его нужно перезагрузить».
Microsoft осведомлена о том, что попытки распечатать что-либо с компьютера Windows после последнего обновления вызывают синий экран компьютера и указали ошибку на странице поддержки Windows 10.Однако на данный момент у них нет исправления для этого. «В настоящее время мы проводим расследование и предоставим обновленную информацию, когда появится дополнительная информация», — говорится на сайте.
Как отключить автоматические обновления в Windows 10
Введение
Обновление вашего компьютера — важная часть поддержания его общего состояния, благополучия и защиты устройства от ошибок и вирусов. Обновления Windows 10 часто содержат исправления критических проблем, и их установка может обеспечить бесперебойную работу вашего компьютера / ноутбука.
Microsoft сделала обновления обязательными для пользователей Windows 10, чтобы они могли регулярно обновлять свои компьютеры. Компания настроила Windows 10 на автоматическое получение новых обновлений по умолчанию. В Windows 10 качественные обновления всегда загружаются и устанавливаются автоматически, как только они будут готовы для вашего устройства. Хотя этот подход гарантирует, что на каждом компьютере / ноутбуке есть последние исправления безопасности, обновления операционной системы, улучшения производительности и стабильности.
Автоматические обновления в любой версии Windows хороши для быстрого устранения лазеек.Если у кого-то есть злой умысел, он может найти лазейку, через которую он сможет использовать операционные системы Windows. Когда это происходит, Microsoft немедленно отправляет обновление, чтобы исправить это, прежде чем будет нанесен слишком большой ущерб. Используя автоматические обновления, Microsoft может эффективно доставлять исправления безопасности пользователям, которые могут даже не знать о существовании проблемы. Это также хорошо для пользователей, которые плохо владеют технологиями. Позволяя компьютеру обновляться, пользователь не сталкивается с какими-либо серьезными проблемами.Это означает, что пользователи, не очень хорошо разбирающиеся в Windows, могут получать обновления, необходимые для обеспечения безопасности, защиты и обновления своего компьютера.
Автоматические обновления в Windows 10 — это новый способ обработки обновлений операционной системой. Автоматические обновления устанавливаются автоматически, когда Microsoft Windows решает это сделать. Но автоматические обновления крайне разочаровывают пользователей Windows 10, поскольку они часто вынуждены перезагружать свой компьютер / ноутбук в неподходящее время.
Из этого туториала Вы узнаете, как отключить автоматическое обновление в Windows 10.
Метод 1. Отключение служб Windows Update
Для продолжения следуйте приведенным ниже инструкциям.
Шаг 1
В меню «Пуск» откройте диалоговое окно «Выполнить» или нажмите клавишу «Window + R», чтобы открыть окно «Выполнить».
Шаг 2
Затем введите services.msc и нажмите кнопку ввода, чтобы открыть «Окно служб».
Шаг 3
Найдите и выберите параметр «Центр обновления Windows» в списке «Службы», затем выберите параметр «Остановить», чтобы остановить службу.
Шаг 4
После остановки службы обновления Windows щелкните правой кнопкой мыши Службу обновления Windows и выберите «Свойства».
Шаг 5
Щелкните вкладку «Общие» и измените «Тип запуска» на «Отключено».
Выйдите из «Окна служб» и наслаждайтесь своим компьютером / ноутбуком с Windows 10 без обновлений. Если вы хотите снова включить автоматическое обновление в Windows 10, просто выполните ту же процедуру, выбрав «Автоматически» при выборе параметра «Тип запуска». .
Метод 2 — Через редактор групповой политики
В Windows 10 Pro вы можете использовать «Редактор локальной групповой политики», чтобы навсегда отключить автоматические обновления, или вы можете изменить настройки Центра обновления Windows, чтобы решить, когда обновления должны устанавливаться.
Шаг 1
В меню «Пуск» откройте диалоговое окно «Выполнить» или нажмите клавишу «Window + R», чтобы открыть окно «Выполнить».
Шаг 2
Затем введите «gpedit.msc «и нажмите кнопку ввода, чтобы открыть» Редактор локальной групповой политики «.
Шаг 3
Перейдите по следующему пути — «Конфигурация компьютера> Административные шаблоны> Компоненты Windows> Центр обновления Windows».
Шаг 4
Найдите раздел «Настроить автоматические обновления» и дважды щелкните его.
Шаг 5
Установите флажок «Отключено», чтобы отключить автоматическое обновление.
После того, как вы выполните следующие шаги, Windows 10 автоматически перестанет загружать обновления.
Для ограничивающих обновлений
В функции ограничения обновлений обновления автоматически перестанут загружаться. Однако, когда новое обновление станет доступным, вы получите уведомление о необходимости загрузить и установить обновления вручную со страницы настроек Центра обновления Windows.
Шаг 5
Установите флажок Включить, чтобы включить политику.Шаг 6
Выберите параметр, который указывает «Уведомлять о загрузке и автоматической установке».Заключение
После выполнения вышеуказанных шагов автоматические обновления будут отключены в Windows 10, но помните, что обновления Windows очень важны для защиты вашего устройства и данных, а также для улучшения общего опыта.
Надеюсь, вам понравилась эта статья.Следуйте за C # Corner, чтобы узнать больше о новых и удивительных вещах о Windows 10.
Спасибо, что прочитали эту статью.
Основы Windows 10: как приостановить и отключить обновления
ОбновленияWindows 10, которые Microsoft регулярно отправляет в вашу систему, предназначены для поддержания вашей операционной системы в актуальном состоянии. По большей части они хорошие вещи. Но очень иногда обновление может пойти не так, и поэтому некоторые пользователи Windows предпочитают откладывать обновления на неделю или две, чтобы убедиться, что с обновлением не возникнет никаких проблем.Кроме того, иногда обновления приходят в неудобное время — например, когда вы находитесь в середине проекта с сжатыми сроками.
Вы не можете полностью остановить обновления, но можете их приостановить. Также есть способ отключить обновления, но он тоже не постоянный. Если вы хотите отложить возникновение каких-либо потенциальных сбоев или отложить их как можно дольше, вот как изменить настройки.
Приостановить обновления
- Нажмите кнопку Пуск
- Нажмите на зубчатое колесо в левом нижнем углу, чтобы открыть настройки.
- Открытое обновление и безопасность
- Вы должны быть на странице Центра обновления Windows.В противном случае нажмите «Центр обновления Windows» на левой боковой панели.
- Если у вас есть ожидающие обновления, вы найдете их в списке вверху. Вы также можете проверить, есть ли у вас ожидающие обновления. В противном случае вам сообщат, что вы в курсе. Непосредственно ниже вы увидите «Приостановить обновления на 7 дней». Нажмите на нее, чтобы ваше устройство не обновлялось в течение недели.
- Страница Центра обновления Windows теперь сообщит вам, что ваши обновления были приостановлены. Если вы хотите, вы можете продолжать нажимать «Приостановить обновления еще на 7 дней», чтобы отложить обновления на дополнительные недели. (Мне удалось сделать паузу на срок до пяти недель.) Вы можете нажать «Возобновить обновления» в верхней части экрана, чтобы отменить это.
- Если вы хотите приостановить обновления до определенной даты, нажмите «Дополнительные параметры» в нижней части страницы.Прокрутите вниз до «Приостановить обновления». Здесь вы можете выбрать дату, до которой обновления будут приостановлены. Примечание. Вы можете приостанавливать обновления только на срок до 35 дней, после чего вам придется обновить устройство, прежде чем вы сможете снова приостановить обновления.
Настроить время перезапуска
Windows обычно требуется перезагрузить, чтобы завершить установку обновлений — а поскольку обновление может вывести ваш компьютер из строя на время от нескольких минут до нескольких часов, вы можете настроить время перезапуска, когда это будет наиболее удобно.
- Если обновление доступно, вы увидите его вверху экрана. Если вы не видите, что обновление доступно, нажмите «Проверить наличие обновлений» в верхней части меню Центра обновления Windows, чтобы убедиться.
- Если обновления готовы, вы можете нажать «Перезагрузить сейчас» для немедленного перезапуска (и покончить с этим). Если вы не хотите этого делать, нажмите «Запланировать перезагрузку», чтобы завершить установку позже.
- Переключите «Запланировать время» с «выключено» на «включено».
- Выберите время и дату. Не забудьте установить флажок в нижней части раскрывающегося списка для времени, чтобы сохранить выбранное время.
- Если вы вернетесь на страницу Центра обновления Windows и нажмете «Дополнительные параметры», вы можете переключить несколько параметров обновления, в том числе «Показывать уведомление, когда вашему компьютеру требуется перезагрузка для завершения обновления» и «Перезагрузите это устройство как можно скорее, когда для установки обновления требуется перезагрузка.”
Windows может, если вы выберете, отслеживать, когда вы используете устройство, чтобы запланировать перезапуски обновлений в удобное время. Вы можете использовать эту функцию, называемую активными часами, чтобы настроить время перезапуска вашего устройства.
- В Центре обновления Windows перейдите к «Изменить часы активности».
- Вы можете включить «Автоматически настраивать часы активности для этого устройства в зависимости от активности».”
- Вы можете установить свои собственные активные часы, щелкнув ссылку «Изменить» рядом с текущими активными часами.
- Настройте время во всплывающем окне и нажмите «Сохранить».
Отключить обновления
Если вы хотите, чтобы обновления не происходили дольше этого срока, есть способ отключить обновления. Однако даже это не навсегда; большинство сайтов сообщают, что в конечном итоге (особенно после перезагрузки) обновления возобновляются. Однако это может дать вам передышку.
- Используйте Win + R, чтобы открыть окно «Выполнить», и введите «services.msc». Нажмите «ОК».
- Прокрутите вниз до Центра обновления Windows и дважды щелкните его.
- В раскрывающемся меню «Тип запуска» выберите «Отключено».
- Нажмите «ОК» и перезагрузите компьютер.
Если вы передумаете, вы можете выполнить следующие действия, чтобы снова включить его. Обратите внимание, что вы можете выбрать «Вручную» или «Автоматически».(На большинстве ПК с Windows 10 установлено значение «Вручную», что просто означает, что обновление запускается событием и не происходит автоматически при перезагрузке.)
Обновление 12 марта 2021 г., 10:20 по восточноевропейскому времени: Эта статья была первоначально опубликована 22 мая 2020 г. и была обновлена, чтобы добавить раздел об отключении Центра обновления Windows.
.

 ini в папке с Windows Update Blocker, там, в разделе Service_List вы найдете список служб с их состоянием по умолчанию и после отключения обновлений вида:
ini в папке с Windows Update Blocker, там, в разделе Service_List вы найдете список служб с их состоянием по умолчанию и после отключения обновлений вида: microsoftedge_8wekyb3d8bbwe\MicrosoftEdge\PhishingFilter]
"EnabledV9"=dword:00000000
[HKEY_CURRENT_USER\Software\Microsoft\Windows\CurrentVersion\AppHost]
"EnableWebContentEvaluation"=dword:00000000
microsoftedge_8wekyb3d8bbwe\MicrosoftEdge\PhishingFilter]
"EnabledV9"=dword:00000000
[HKEY_CURRENT_USER\Software\Microsoft\Windows\CurrentVersion\AppHost]
"EnableWebContentEvaluation"=dword:00000000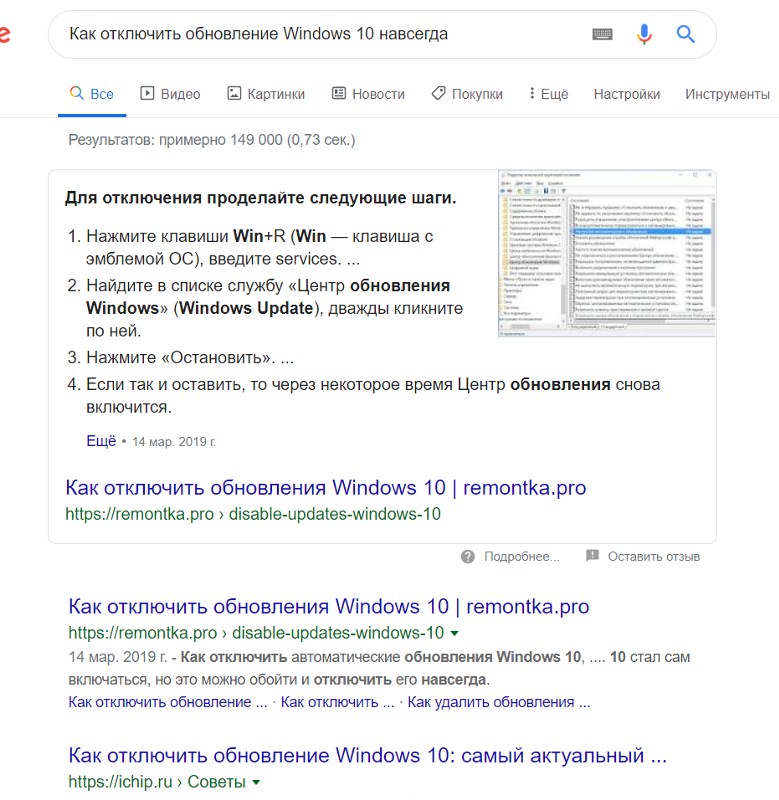

 Не удаляйте файл программы, оставьте его в том же расположении, откуда производилась установка.
Не удаляйте файл программы, оставьте его в том же расположении, откуда производилась установка.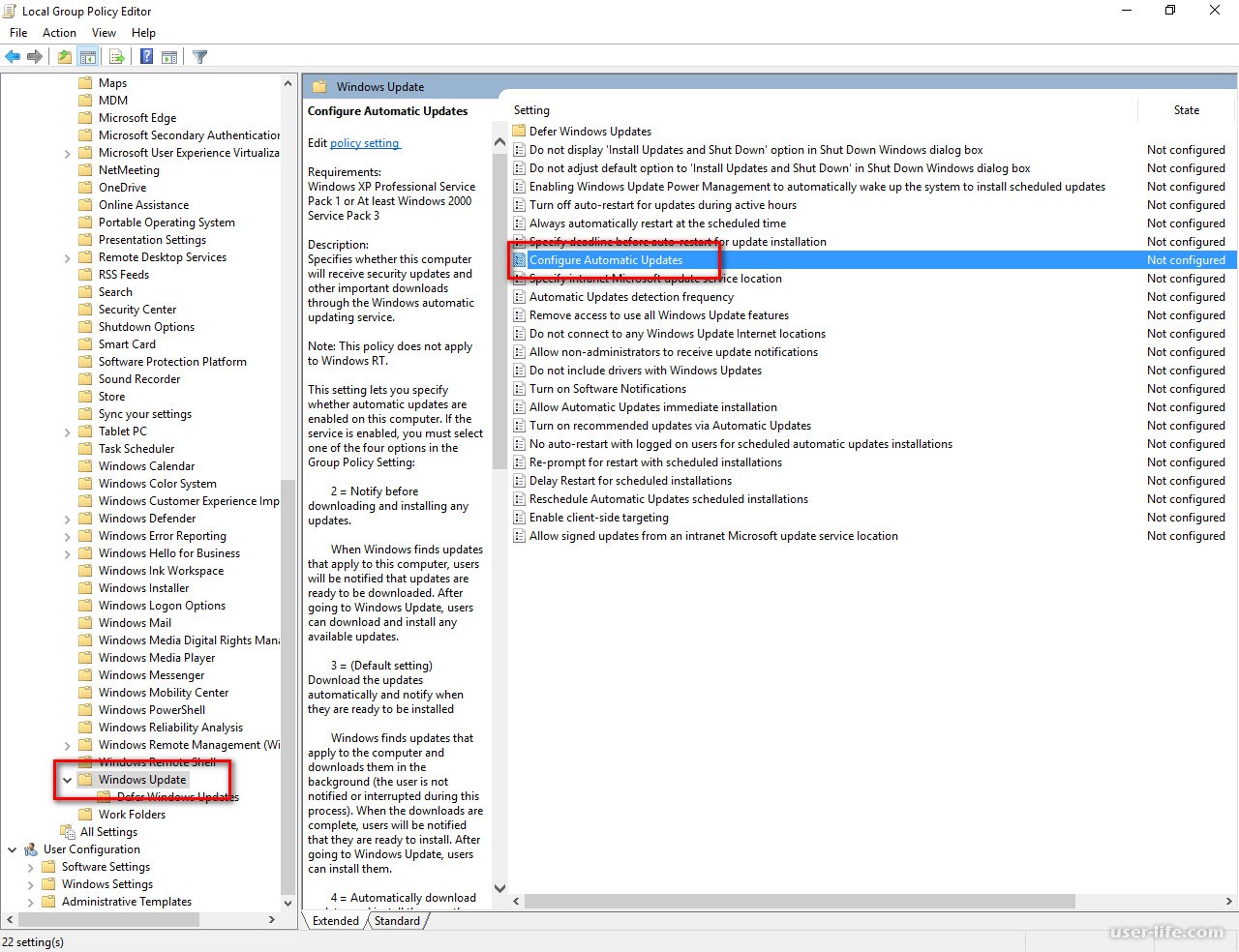
 Главное — правильно укажите название, а сам элемент размером в 32 бита создайте в формате DWORD.
Главное — правильно укажите название, а сам элемент размером в 32 бита создайте в формате DWORD.
 exe и параметра -install, как на примере ниже:
exe и параметра -install, как на примере ниже:

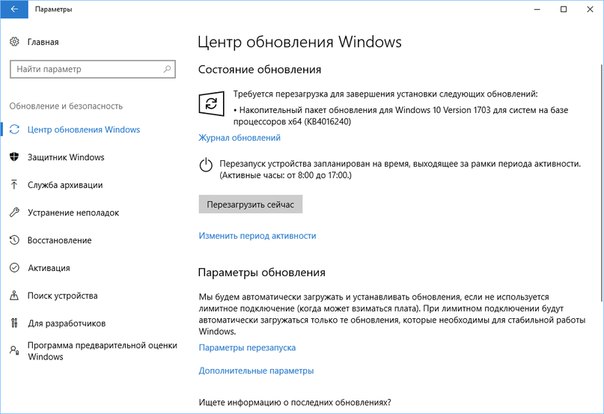 Вместо того, чтобы тут же приступить к работе, приходится ждать, пока установятся все загруженный обновления.
Вместо того, чтобы тут же приступить к работе, приходится ждать, пока установятся все загруженный обновления.


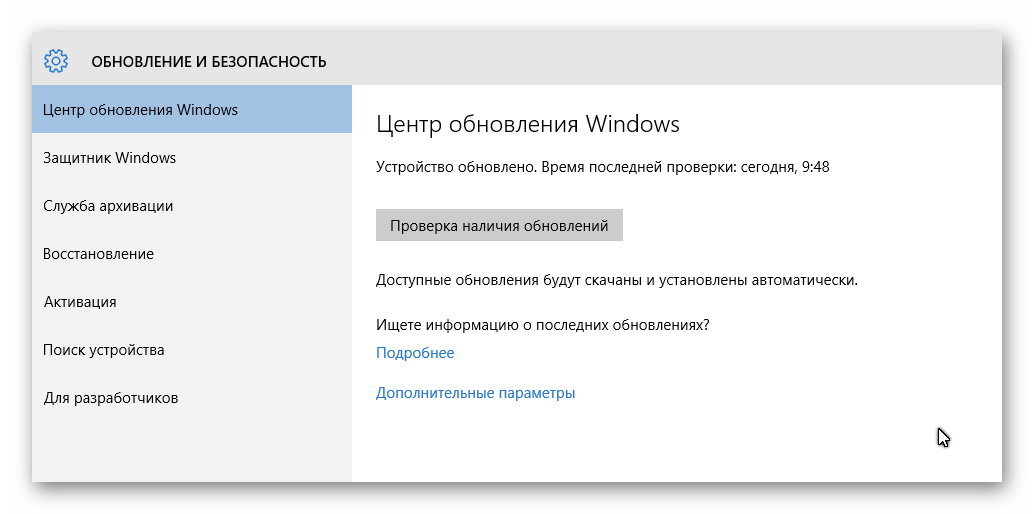
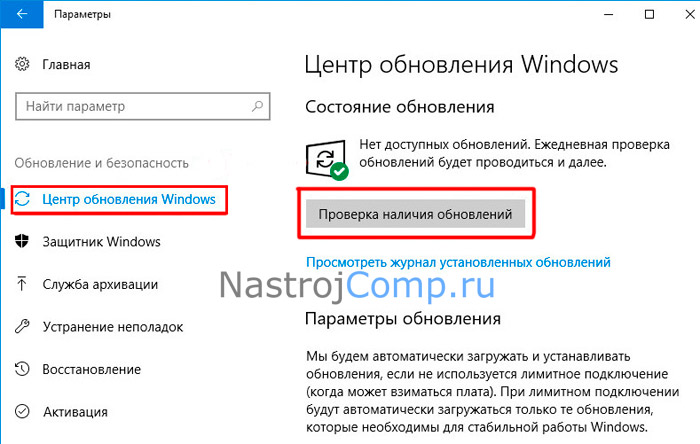

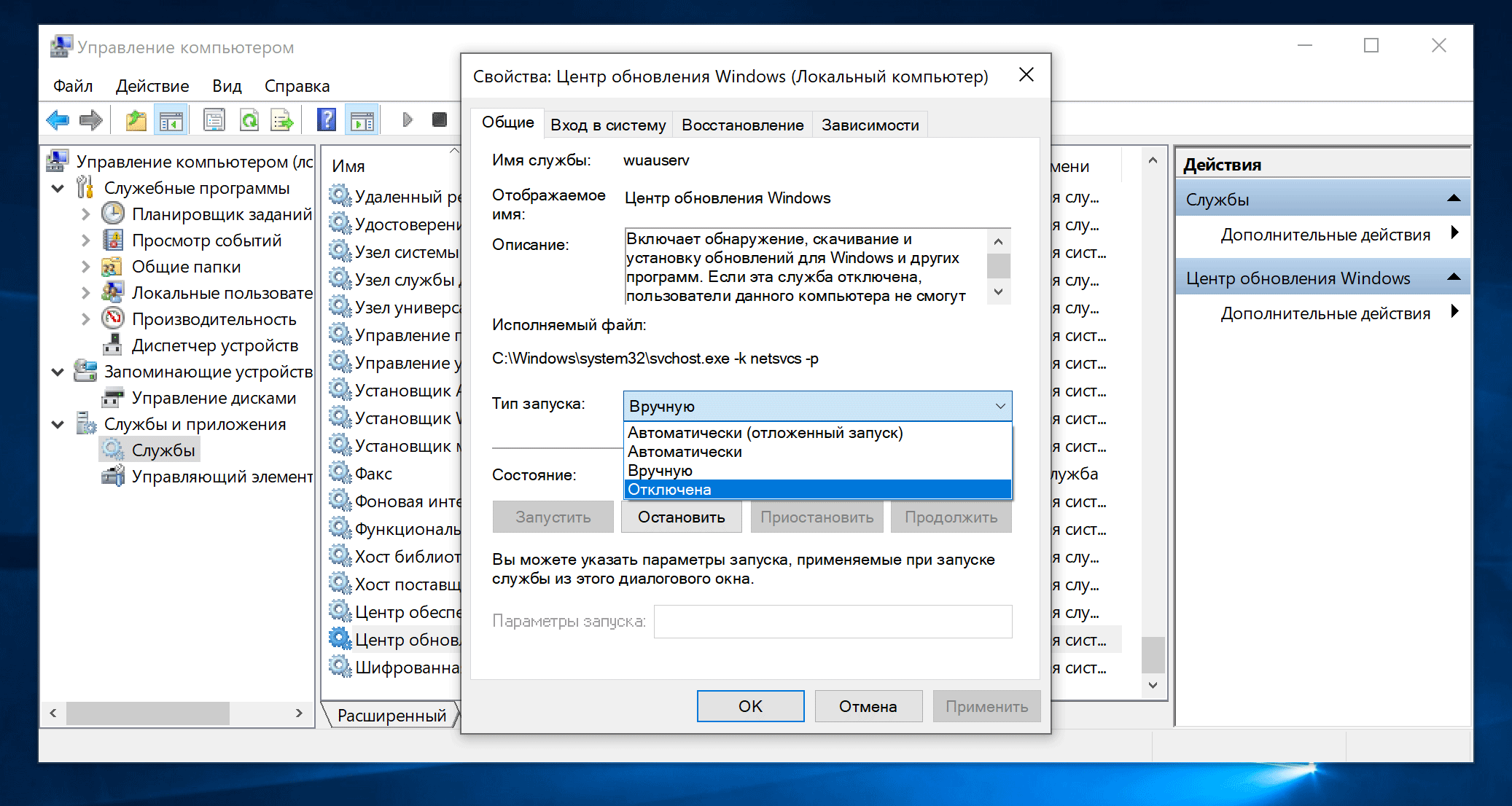

 в положение вкл.
в положение вкл.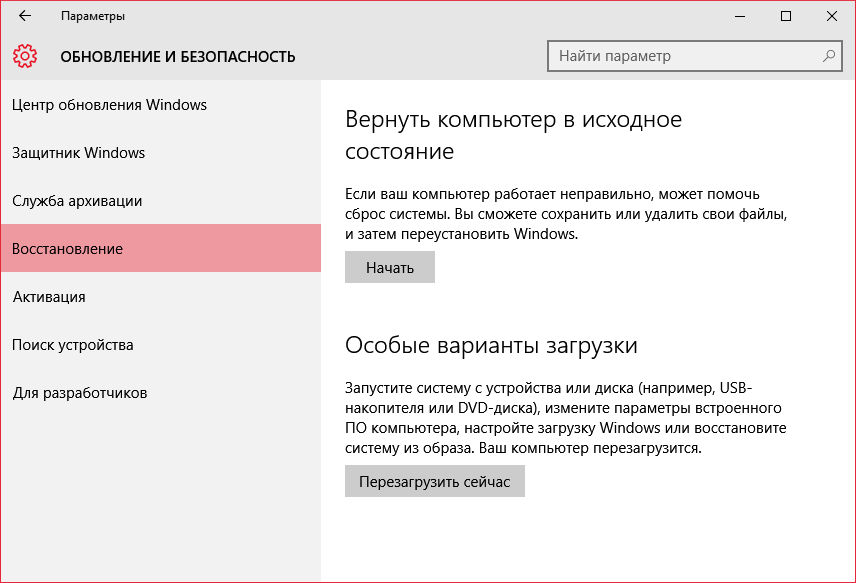 Чтобы в полной мере использовать возможности программы, необходимо иметь права администратора.
Чтобы в полной мере использовать возможности программы, необходимо иметь права администратора.