Полное выключение обновлении в Windows 10
В этой инструкции пошагово описаны способы отключить автоматические обновления Windows 10 (т.е. установку обновлений). В этом контексте вас также может заинтересовать Как отключить автоматическую перезагрузку Windows 10 при установке обновлений (с возможностью ручной их установки).По умолчанию, Windows 10 автоматически проверяет наличие обновление, скачивает и устанавливает их, при этом отключить обновления стало сложнее, чем в предыдущих версиях операционной системы. Тем не менее, сделать это возможно: с помощью средств администрирования ОС или сторонних программ. В инструкции ниже — о том, как полностью отключить обновления системы, если же вам требуется отключить установку конкретного обновления KB и удалить его, необходимую информацию вы найдете в руководстве Как удалить обновления Windows 10. См. также: Как отключить автоматическое обновление драйверов в Windows 10. Помимо полного отключения обновлений Windows 10 в инструкции показано, как отключить конкретное обновление, вызывающее проблемы, или, при необходимости — «большое обновление», такое как Fall Creators Update, не отключая при этом установку обновлений безопасности.
Как отключить автоматические обновления Windows 10, но разрешить ручную установку обновлений
С выходом Windows 10 версии 1709 Fall Creators Update многие способы отключения обновлений перестали работать: служба «Центр обновления Windows» включается сама по себе, блокировка в hosts не срабатывает, задания в планировщике заданий автоматически активируются со временем, параметры реестра работают не для всех редакций ОС.
Тем не менее, способ отключения обновлений (во всяком случае, их автоматического поиска, скачивания на компьютер и установки) существует.
В заданиях Windows 10 присутствует задание Schedule Scan (в разделе UpdateOrchestrator), которое, используя системную программу C:\Windows\System32\UsoClient.exe регулярно выполняет проверку наличия обновлений, и мы можем сделать так, чтобы оно не работало. При этом обновления определений вредоносных программ для защитника Windows продолжат устанавливаться автоматически.
Отключение задания Schedule Scan и автоматических обновлений
Для того, чтобы задание Schedule Scan перестало работать, а соответственно перестали автоматически проверяться и скачиваться обновления Windows 10, можно установить запрет на чтение и выполнение программы UsoClient. exe, без чего задание работать не будет.
exe, без чего задание работать не будет.
Порядок действий будет следующим (для выполнения действий вы должны быть администратором в системе)
- Запустите командную строку от имени администратора. Для этого можно начать набирать «Командная строка» в поиске на панели задач, затем нажать правой кнопкой мыши по найденному результату и выбрать пункт «Запуск от имени администратора».
- В командной строке введите команду
takeown /f c:\windows\system32\usoclient.exe /a
и нажмите Enter.
- Закройте командную строку, перейдите в папку
- На вкладке «Безопасность» нажмите кнопку «Изменить».
- Поочередно выберите каждый пункт в списке «Группы или пользователи» и снимите для них все отметки в столбце «Разрешить» ниже.
- Нажмите Ок и подтвердите изменение разрешений.
- Перезагрузите компьютер.

После этого обновления Windows 10 не будут устанавливаться (и обнаруживаться) автоматически. Однако, при желании вы можете проверить наличие обновлений и установить их вручную в «Параметры» — «Обновление и безопасность» — «Центр обновления Windows».
При желании, вы можете вернуть разрешения на использование файла usoclient.exe командной в командной строке, запущенной от имени администратора:
icacls c:\windows\system32\usoclient.exe" /reset
(однако, разрешения для TrustedInstaller не будут возвращены, равно как и не будет изменен владелец файла).Примечания: Иногда, когда Windows 10 попробует обратиться к файлу usoclient.exe вы можете получить сообщение об ошибке «Отказано в доступе». Описанные выше шаги 3-6 можно выполнить и в командной строке, используя icacls, но рекомендую визуальный путь, поскольку список групп и пользователей с разрешениями может меняться по ходу обновлений ОС (а в командной строке нужно их указывать вручную).
Обновление март 2018: в комментариях предлагают ещё один способ, который может оказаться работоспособным, лично не проверил:
Есть ещё одна идея, которая автоматически отключает службу «Центр обновления Windows», в чём суть. Windows 10 включает сам «Центр обновления Windows», в Управление компьютером — Служебные программы — Просмотр событий — Журналы Windows — Система, отображается информация об этом, при этом указывается, что сам пользователь включил службу (ага, только выключил недавно). Гуд, событие есть, поехали дальше. Создаём батник, который останавливает службу и меняет тип запуска на «отключить»:
Windows 10 включает сам «Центр обновления Windows», в Управление компьютером — Служебные программы — Просмотр событий — Журналы Windows — Система, отображается информация об этом, при этом указывается, что сам пользователь включил службу (ага, только выключил недавно). Гуд, событие есть, поехали дальше. Создаём батник, который останавливает службу и меняет тип запуска на «отключить»:
net stop wuauserv sc config wuauserv start=disabled
Гуд, батник создан.Теперь создаём задачу в Управление компьютером — Служебные программы — Планировщик заданий.
- Триггеры. Журнал: Система. Источник: Service Control Manager.
- Код события: 7040. Действия. Запуск нашего батника.
Остальные настройки по вашему усмотрению.
Также, если в последнее время у вас стал принудительно устанавливаться помощник по обновлению до следующей версии Windows 10 и вам требуется это прекратить, обратите внимание на новую информацию в разделе «Отключение обновления до Windows 10 Fall Creators Update (1709) и Spring Creators Update (1803)» далее в этой инструкции.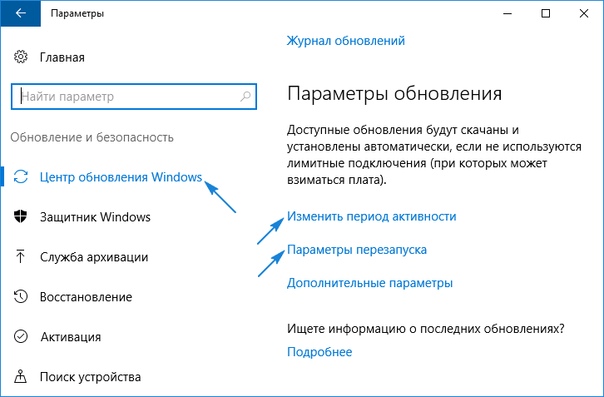
Отключение Центра обновления Windows 10
Начну с этого способа, поскольку он подходит не только для Windows 10 Профессиональная и Корпоративная, но и для домашней версии (если у вас Pro, рекомендую вариант с помощью редактора локальной групповой политики, который описан далее). Заключается он в отключении службы центра обновления. Однако, начиная с версии 1709 этот способ перестал работать в описываемом виде (служба включается со временем сама).
После отключения указанной службы, ОС не сможет автоматически загружать обновления и устанавливать их до тех пор, пока вы снова не включите ее. Для отключения проделайте следующие шаги.
- Нажмите клавиши Win+R (Win — клавиша с эмблемой ОС), введите services.msc в окно «Выполнить» и нажмите Enter. Откроется окно «Службы».

- Найдите в списке службу «Центр обновления Windows» (Windows Update), дважды кликните по ней.
- Нажмите «Остановить». Также установите в поле «Тип запуска» значение «Отключена», примените настройки.
Теперь автоматическое обновление системы происходить не будет: при необходимости, вы можете аналогичным образом вновь запустить службу Центра обновления.
Примечание: если служба центра обновления Windows 10 включается снова, а запуск меняется на «Вручную», обратите внимание на отдельную инструкцию: Как отключить Центр обновления Windows 10.
Как отключить автоматические обновления Windows 10 в редакторе локальной групповой политики
Отключение обновлений с помощью редактора локальной групповой политики работает только для Windows 10 Pro и Enterprise, но при этом является самым надежным способом для выполнения указанной задачи. Действия по шагам:
- Запустите редактор локальной групповой политики (нажать Win+R, ввести gpedit.msc)
- Перейдите к разделу «Конфигурация компьютера» — «Административные шаблоны» — «Компоненты Windows» — «Центр обновления Windows».
 Найдите пункт «Настройка автоматического обновления» и дважды кликните по нему.
Найдите пункт «Настройка автоматического обновления» и дважды кликните по нему. - В окне настройки установите «Отключено» для того, чтобы Windows 10 никогда не проверяла и не устанавливала обновления.
Закройте редактор, после чего зайдите в параметры системы и выполните проверку наличия обновлений (это нужно, чтобы изменения вступили в силу, сообщают, что иногда срабатывает не сразу. При этом при ручной проверке обновления найдутся, но в будущем автоматически поиск и установка выполняться не будут).
То же действие можно сделать и с помощью редактора реестра (в Домашней работать не будет), для этого в разделе HKEY_LOCAL_MACHINE\ SOFTWARE\ Policies\ Microsoft\ Windows\ WindowsUpdate\ AU
Использование лимитного подключения для предотвращения установки обновлений
Примечание: начиная с Windows 10 «Обновление для дизайнеров» в апреле 2017 года, задание лимитного подключения не будет блокировать все обновления, некоторые продолжат скачиваться и устанавливаться.
По умолчанию, Windows 10 не загружает обновления автоматически при использовании лимитного подключения. Таким образом, если вы для своей Wi-Fi укажите «Задать как лимитное подключение» (для локальной сети не получится), это отключить установку обновлений. Способ также работает для всех редакций Windows 10.
Чтобы сделать это, зайдите в Параметры — Сеть и Интернет — Wi-Fi и ниже списка беспроводных сетей нажмите «Дополнительные параметры».
Включите пункт «Задать как лимитное подключение», чтобы ОС относилось к этому подключению как к Интернету с оплатой за трафик.
Отключение установки конкретного обновления
В некоторых случаях может потребоваться отключить установку конкретного обновления, которое приводит к неправильной работе системы. Для этого можно использовать официальную утилиту Microsoft Show or Hide Updates (Показывать или скрывать обновления):
- Загрузите утилиту со страницы официального сайта.
- Запустите утилиту, нажмите кнопку Далее, а затем — Hide Updates (скрыть обновления).

- Выберите обновления, установку которых необходимо отключить.
- Нажмите Далее и дождитесь завершения выполнения задачи.
После этого выбранное обновление не будет устанавливаться. Если же вы решите установить его, снова запустите утилиту и выберите пункт Show hidden updates (показать скрытые обновления), после чего уберите обновление из числа скрытых.
Отключение обновления до Windows 10 Fall Creators Update (1709) и Spring Creators Update (1803)
Обновление март 2018:
- В панели управления — программы и компоненты — просмотр установленных обновлений найдите и удалите обновления KB4023814 и KB4023057 если они там присутствуют.
- Создайте следующий reg файл и внесите изменения в реестр Windows 10.
Windows Registry Editor Version 5.
 00
[HKEY_LOCAL_MACHINE\SOFTWARE\Policies\Microsoft\Windows\WindowsUpdate]
"DisableOSUpgrade"=dword:00000001
[HKEY_LOCAL_MACHINE\SOFTWARE\Policies\Microsoft\WindowsStore]
"DisableOSUpgrade"=dword:00000001
[HKEY_LOCAL_MACHINE\SOFTWARE\Microsoft\Windows\CurrentVersion\WindowsUpdate\OSUpgrade]
"AllowOSUpgrade"=dword:00000000
"ReservationsAllowed"=dword:00000000
[HKEY_LOCAL_MACHINE\SYSTEM\Setup\UpgradeNotification]
"UpgradeAvailable"=dword:00000000
00
[HKEY_LOCAL_MACHINE\SOFTWARE\Policies\Microsoft\Windows\WindowsUpdate]
"DisableOSUpgrade"=dword:00000001
[HKEY_LOCAL_MACHINE\SOFTWARE\Policies\Microsoft\WindowsStore]
"DisableOSUpgrade"=dword:00000001
[HKEY_LOCAL_MACHINE\SOFTWARE\Microsoft\Windows\CurrentVersion\WindowsUpdate\OSUpgrade]
"AllowOSUpgrade"=dword:00000000
"ReservationsAllowed"=dword:00000000
[HKEY_LOCAL_MACHINE\SYSTEM\Setup\UpgradeNotification]
"UpgradeAvailable"=dword:00000000
Далее — «стандартные» способы отключить обновление, которые уже не работают для версии Fall Creators Update 1709, но должны быть работоспособными для Spring Creators Update (Windows 10 1803), которое выйдет в скором времени (конец марта — апрель 2018).В скором времени на компьютеры пользователей начнет приходить очередное большое обновление — Windows 10 1803 Spring Creators Update. Если вы не хотите его устанавливать, сделать это можно следующим образом:
- Зайдите в Параметры — Обновление и безопасность и нажмите «Дополнительные параметры» в разделе «Центр обновления Windows».

- В дополнительных параметрах в разделе «Выберите, когда устанавливать обновления» установите «Current branch for business» (это отложит установку обновления на несколько месяцев по сравнению с датой выхода очередного обновления для простых пользователей).
- В разделе «Обновление компонентов включает в себя…» установите максимальное значение — 365, это отложит установку Fall Creators Update еще на один год.
Несмотря на то, что это не полное отключение установки Fall Creators Update, вероятнее всего, срока в год с лишним будет вполне достаточно.
Есть еще один способ отложить установку обновлений компонентов Windows 10 — с помощью редактора локальной групповой политики (только в Pro и Enterprise): запустите gpedit.msc, перейдите в раздел «Конфигурация компьютера» — «Административные шаблоны» — «Компоненты Windows» — «Центр обновления Windows» — «Отложить обновления Windows».
Дважды нажмите по параметру «Выберите, когда следует получать обновления компонентов Windows 10», задайте «Включено», «Current Branch for Business» и 365 дней.
Программы для отключения обновлений Windows 10
Сразу после выхода Windows 10 появилось множество программ, позволяющих выключить те или иные функции системы (см. например статью про Отключение шпионства Windows 10). Есть таковые и для отключения автоматических обновлений.
Одна из них, работающая в настоящее время и не содержащая чего-либо нежелательного (проверял portable-версию, вам рекомендую тоже выполнять проверку на Virustotal) — бесплатная Win Updates Disabler, доступная для скачивания на сайте site2unblock.com.
После загрузки программы все что требуется сделать — отметить пункт «Disable Windows Updates» и нажать кнопку «Apply Now» (применить сейчас). Для работы требуются права администратора и, помимо прочего, программа умеет отключать защитник Windows и брандмауэр.
Второе ПО такого рода — Windows Update Blocker, правда этот вариант платный. Еще один интересный бесплатный вариант — Winaero Tweaker (см. Использование Winaero Tweaker для настройки оформления и поведения Windows 10).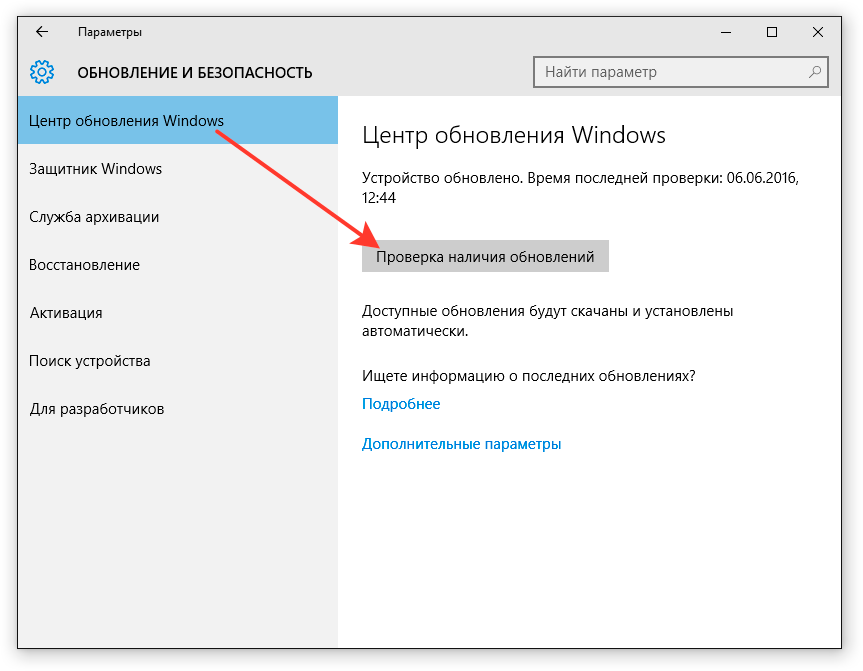
Как отключить автоматическую установку обновлений Windows 10 — видео инструкция
В завершение — видео, в котором наглядно показаны описанные выше способы предотвратить установку и загрузку обновлений.
Надеюсь, вы смогли найти способы, подходящие в вашей ситуации. Если нет — спрашивайте в комментариях. На всякий случай отмечу, что отключение обновлений системы, особенно если это лицензионная ОС Windows 10 — не самая лучшая практика, делайте это только при явной необходимости.
Как полностью отключить автоматическое обновление системы на Windows 10
Товарищи, добрый день. После выхода Windows 10 с её урезанной возможностью настройки центра обновления у меня очень часто спрашивали, как запретить обновления. Понятное дело, что зачастую эту делается для того, чтобы очередной активатор системы чувствовал себя стабильно (хотя ведь можно было лицензию на халяву получить, что мешало в своё время в Windows Insider вступить). Но я всё равно не рекомендовал бы проводить данную операцию, так как это вредит и безопасности, и стабильности системы. Всё-таки майкрософт хоть и не идеальны, но над системой работой и за последние полгода ошибок в системе значительно убавилось. А для тех, кто настроен решительно, предлагаю к вашему вниманию пара способов выполнения данной операции:
Но я всё равно не рекомендовал бы проводить данную операцию, так как это вредит и безопасности, и стабильности системы. Всё-таки майкрософт хоть и не идеальны, но над системой работой и за последние полгода ошибок в системе значительно убавилось. А для тех, кто настроен решительно, предлагаю к вашему вниманию пара способов выполнения данной операции:
- С помощью отключение службы центра обновления Windows
- Через реестр Windows
1. Отключения автоматического обновления с помощью отключения службы Центра обновления Windows
Начнём с самого удобного и простого способа. Суть его в том, чтобы запретить запуск службы центра обновления, а без службы нету и работы. Итак, для начала нам нужно открыть утилиту «Службы». Для этого зажимаем клавиши Win+R, а в открывшееся окно вводим services.msc и жмём ОК.
Нам нужно найти службу с именем «Центр обновления Windows«. Если у вас стоит русская локализация в операционной системе, рекомендую просто кликнуть по столбцу «Имя», чтобы инвертировать порядок по имени, он будет в верхних рядах. Двойным кликом открываем её свойства.
Двойным кликом открываем её свойства.
В строке «Тип запуска» выбираем «Отключена». Жмём ОК и перезапускаем компьютер.
2. Отключение автоматического обновления Windows через реестр.
Итак, это второй способ, это покопаться в реестре. И здесь нам понадобится второе правило реестра: «если того, чего тебе нужно нет — создай его». Нам нужна следующая ветка:
HKEY_LOCAL_MACHINE\SOFTWARE\Policies\Microsoft\Windows\WindowsUpdate\AU
Но последних двух разделов вы вряд ли найдете в своей десятке, поэтому создаем их в ручную.
И в последнем разделе создаём «Параметр DWORD» и даём ему имя NoAutoUpdate, открываем его двойным кликом и задаём значение «1».
Жмём ОК и перезапускаем компьютер.
Вроде всё. Надеюсь эта статья оказалась вам полезной, нажмите одну из кнопок ниже, чтобы рассказать о ней друзьям. Также подпишитесь на обновления сайта, введя свой e-mail в поле справа или подписавшись на группу во Вконтакте и канал YouTube.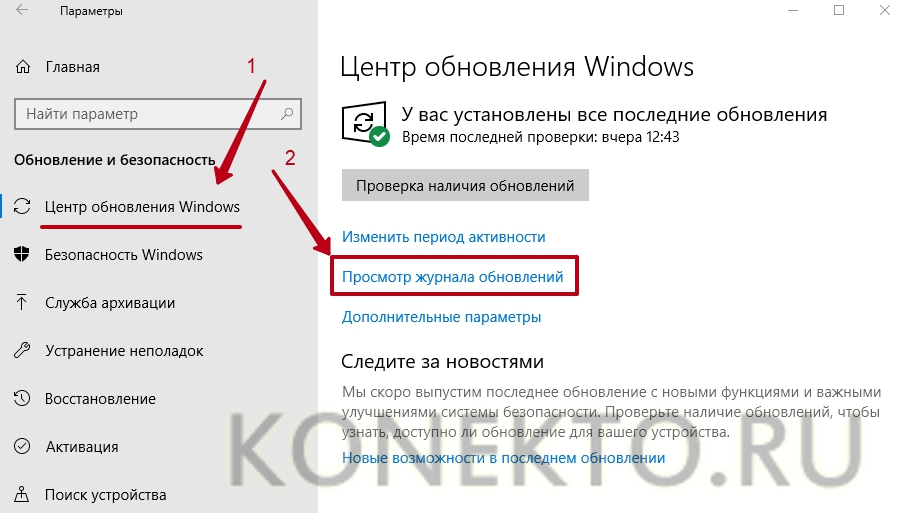
Спасибо за внимание
Материал сайта geekteam.pro
Как полностью отключить обновление Windows
Это девятый урок тренинга: Как навести идеальный порядок в компьютере.
Данный урок я решил включить в этот тренинг, так как в некоторых случаях знания из него пригодятся, чтобы дополнительно оптимизировать работу компьютера.
Дело в том, что у некоторых пользователей операционная система может постоянно загружать из Интернета и потом начинать устанавливать свои разные обновления.
Конечно, обновления делаются для того, чтобы улучшить программное обеспечение (функциональность и безопасность), но довольно часто это наоборот может вызывать не только неудобства, но и даже серьезные проблемы.
На счет последнего упомяну лишь немного. Бывают случаи, когда после очередного обновления операционной системы что-то начинает работать с проблемами или вообще перестает загружаться Windows.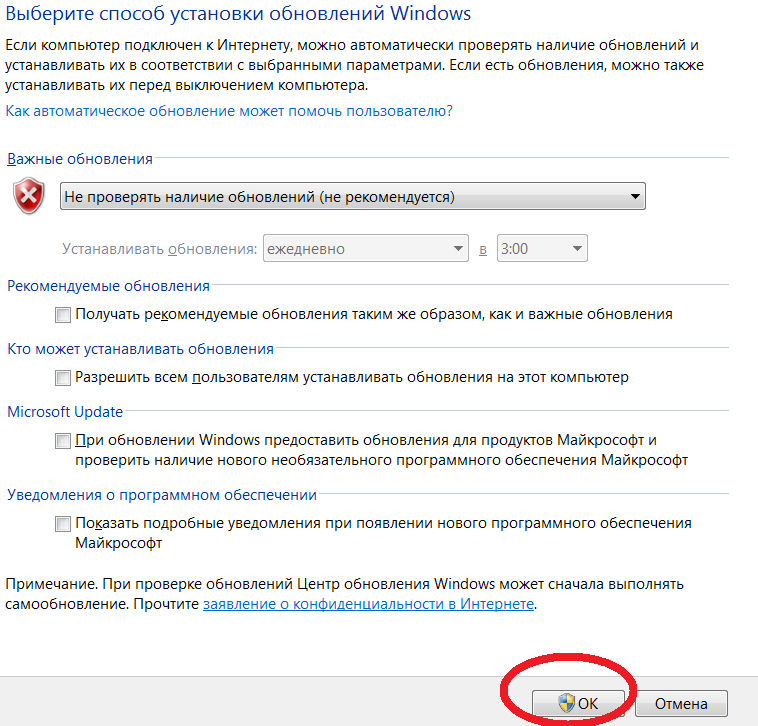
И если пользователь не позаботился заранее о резервном копировании системы, то в некоторых случаях кому-то приходится даже полностью переустанавливать всю систему.
А это уже действительно для многих может стать серьезной проблемой!
Только уже по этой причине некоторые пользователи решают не использовать автоматическое обновление Windows.
Но, даже, если и при очередных обновлениях никаких сбоев не происходит, многим очень не нравится, что система постоянно что-то загружает и обновляет. На это порой уходит очень много времени, пока система перезагрузится, пока изменения вступят в силу!
Кроме того, не у всех быстрый и (или) безлимитный Интернет, чтобы позволять себе такие постоянные обновления. И действительно, — ведь не видно, что обновления загружаются и можно вообще не понимать, куда деваются деньги за Интернет (если оплата за трафик). Или почему так медленно загружаются страницы в Интернете (если и без того Интернет слабый).
Оказывается, просто в этот момент система загружает очередные обновления, забирая тем самым порой сотни мегабайт трафика.
Поэтому очень многие решают не использовать автоматическое обновление Windows и по этим причинам.
И еще одна для некоторых важная причина. Не у всех установлена лицензионная операционная система. Не секрет, что официальная лицензия стоит дороговато.
Конечно, если приобретается компьютер в компьютерном магазине, то в большинстве случаев лицензия на использование операционной системы уже входит в состав и система уже установлена.
Но, если компьютер приобретается «с рук», то нужно понимать, что не все используют официальную лицензию и поэтому у многих пользователей установлена «взломанная» или по-другому еще называют «пиратская» система.
Обновления Windows решают также и задачу пресекать незаконное использование их системы, поэтому после очередного обновления компьютер может выдать черный экран (без заставки на рабочем столе) с надписью: «Ваша копия Windows не является подлинной» или что-то в этом роде:
В этот тренинг не входит задач разбираться с лицензионными и нелицензионными системами. Но, вкратце скажу, — если Вы используете свой компьютер уже долгое время, а такого черного экрана не появлялось, значит, скорее всего, либо у Вас официальная лицензия, либо просто обновления уже отключены, т.е. нет связи с Майкрософтом и у него нет возможности проверить систему Вашего компьютера на подлинность.
Но, вкратце скажу, — если Вы используете свой компьютер уже долгое время, а такого черного экрана не появлялось, значит, скорее всего, либо у Вас официальная лицензия, либо просто обновления уже отключены, т.е. нет связи с Майкрософтом и у него нет возможности проверить систему Вашего компьютера на подлинность.
В этом уроке я обратил внимание на эту причину отключения обновления Windows, чтобы Вы знали об этом, и в случае если решите оказывать кому-то помощь в оптимизации компьютера и увидите, что у кого-то автоматическое обновление отключено, то может быть причина именно в этом. Получается, если Вы ее включите, то при очередном обновлении у Вашего «клиента» система может выдать такой черный экран и Вы с этим уже, возможно, ничего не сделаете.
Так что, просто имейте ввиду этот нюанс.
Итак, о причинах отключения автоматического обновления поговорили. Подошла пора перейти непосредственно к тому, как его отключить.
Как отключить обновление WindowsЧтобы отключить загрузку обновлений, конечно, было бы здорово, если бы все обошлось простыми действиями, которые можно сделать через Панель управления.
Т.е. меню Пуск –> Панель управления:
Выбираем Система и безопасность:
Далее Центр обновления Windows:
Затем в левой части открывшегося окна Настройка параметров:
И в открывшемся окне раздела Важные обновления выбрали бы пункт «Не проверять наличие обновлений», а также убрали бы птички с пунктов, которые находятся ниже:
Нажали бы «ОК» и после перезагрузки системы изменения вступили в силу.
Конечно, таким образом уже не будут идти основные обновления, но, к сожалению, такой простой способ полностью не отключает обновления.
Чтобы полностью отключить обновления Windows, требуются дополнительные действия, которые мы рассмотрим ниже.
И, так как некоторые пользователи пользуются еще Windows XP, поэтому рассмотрим, как полностью отключить обновление и в этой системе.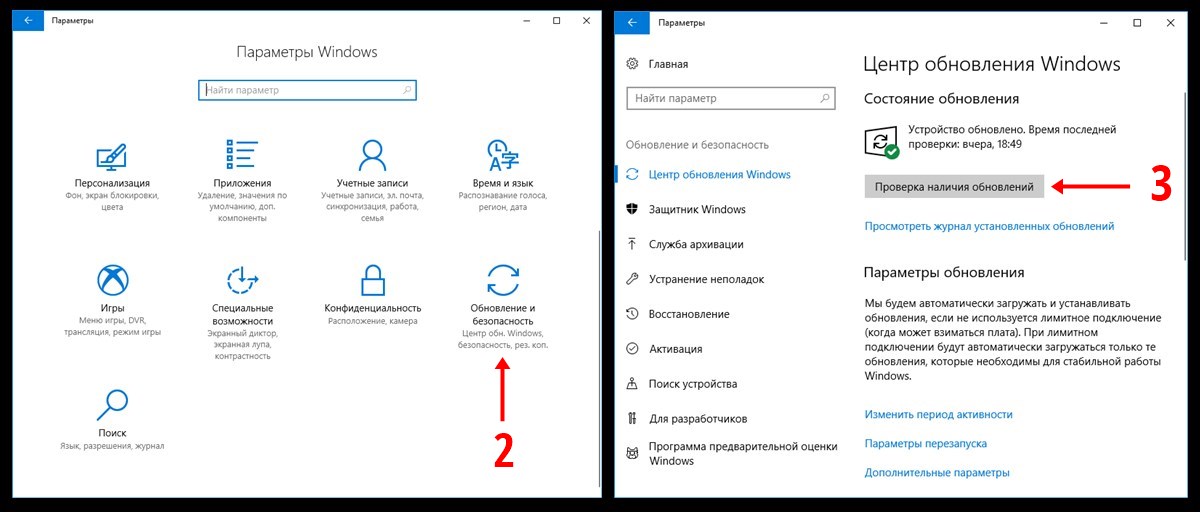
Начнем с Windows 7
Как отключить автоматическое обновление Windows 7Сначала нужно попасть в Управление компьютером.
Посмотрите на рабочем столе, есть ли ярлык Компьютер? Если да, то нажмите на него правой кнопкой мыши и в контекстном меню выберите любой кнопкой Управление, как показано на снимке:
Если такого ярлыка нет, тогда зайдите в Управление по-другому. Нажмите меню Пуск левой кнопкой мыши и выберите правой кнопкой Компьютер. А далее, также, как и в первом случае -> Управление:
Откроется окно Управление компьютером и для того, чтобы проверить и отключить автоматическое обновление Windows 7, выполняем несколько действий, как показано на снимке ниже:
- Находим в окне Управления компьютером раздел Службы;
- В списке всех служб Windows, используя прокрутку экрана до конца, находим Центр обновления Windows;
- Если в строчке Центр обновления Windows, указано Работает и стоит Автоматически, чтобы отключить обновления Windows нажимаем на эту строчку левой кнопкой мыши (двойной клик):
После двойного нажатия левой кнопкой мыши на Центр обновления Windows откроется дополнительное окно. И теперь, чтобы отключить автоматическое обновление Windows 7, выполняем 4 простых действия, как показано на снимке ниже:
И теперь, чтобы отключить автоматическое обновление Windows 7, выполняем 4 простых действия, как показано на снимке ниже:
- В поле Тип запуска через выпадающий список выбираем Отключена;
- Нажимаем на кнопку Остановить;
- Нажимаем на кнопку Применить;
- Нажимаем на кнопку Ок:
Готово! Автоматическое обновление Windows 7 отключено и это мы можем увидеть по показателям этой службы:
Включение автоматического обновления Windows 7
Если понадобится заново включить автоматическое обновление Windows 7, заходим в эту же службу Windows, как описывалось выше. и снова запускаем Центр обновления Windows, только теперь порядок включения такой:
- В поле Тип запуска через выпадающий список выбираем Автоматически;
- Нажимаем на кнопку Применить;
- Нажимаем на кнопку Запустить;
- Нажимаем на кнопку Ок:
Готово! Автоматическое обновление Windows 7 включено заново!
Как отключить обновления в Windows XPЗаходим в меню Пуск и идем в Панель управления (нажатием левой кнопкой мыши):
Переключаемся к классическому виду отображения панели управления:
Переходи в раздел Администрирование:
Переходим в Службы:
Находим службу Автоматическое обновление.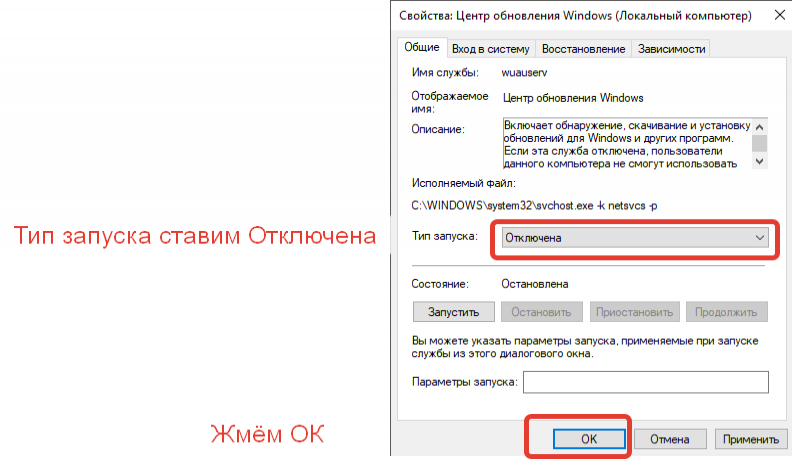 Здесь же можно увидеть текущее состояние этой службы:
Здесь же можно увидеть текущее состояние этой службы:
Двойным кликом левой кнопкой мыши запускаем дополнительное меню:
- В поле Тип запуска через выпадающий список выбираем Отключено;
- Нажимаем на кнопку Стоп;
- Нажимаем на кнопку Применить;
- Нажимаем на кнопку Ок:
Вот и всё! Мы отключили автоматическое обновление Windows XP. И это мы видим по показателям этой службы:
Включение автоматического обновления Windows XP
Если нужно будет снова включить автоматическое обновление Windows XP, заходим в эту же службу Windows, как показывалось в описании выше и снова запускаем службу обновления Windows, только теперь порядок включения следующий:
- В поле Тип запуска через выпадающий список выбираем Авто;
- Нажимаем на кнопку Применить;
- Нажимаем на кнопку Пуск;
- Нажимаем на кнопку Ок:
Готово! Мы включили автоматическое обновление Windows XP заново!
Вот и все, что касается данного урока.
В этом уроке не будет обязательного задания, так как, возможно, в Вашем случае Вы решите не отключать автоматическое обновление Windows.
Тогда просто хорошенько усвойте этот урок, потому что в дальнейшем может быть будут такие ситуации, когда эти знания понадобятся: интернет будет слабый или дорогой, надоест ждать постоянных обновлений, пока они вступят в силу или может быть кому-то будете оказывать услуги оптимизации компьютера.
Ваш отчет по данному урокуВ отчете просто укажите, насколько полезен был Вам этот урок?
Это был последний из основных уроков. Но есть еще бонусный урок:
На вот этой странице описано, как его получить.
Отключаем обновление в Windows 7, 8 и 10
После установки любой операционной системы Windows, скачивание пакетов обновлений будет происходить автоматически. Это сделано для того, чтобы провести исправления, внести какие-либо дополнения в операционную систему, для повышения безопасности и оптимизации работы компьютера в целом. Именно поэтому не рекомендуется отключать скачивание пакетов обновления.
Именно поэтому не рекомендуется отключать скачивание пакетов обновления.
Несмотря на такую рекомендацию, существует ряд причин, по которым необходимо отключить автоматическое обновление в операционных системах Windows 7,8 и 10. Если этого не сделать, могут возникнуть такие проблемы:
- Сбой работы ОС после завершения или ошибочной установки обновления. В этом случае придется удалять поврежденные пакеты или восстанавливать систему.
- Появление ограничения функционала операционной системы и появление сообщения о том, что вы используете пиратскую копию Windows.
- Снижение скорости доступа в интернет во время загрузки пакетов системой или нежелательная трата трафика при ограниченном тарифе подключенного интернета.
- Уменьшение дискового пространства, не нужными вам файлами.
- Долгое ожидание установки обновлений в неподходящее время.
Есть масса способов, которыми можно полностью отключить обновление Windows или частично ограничить его.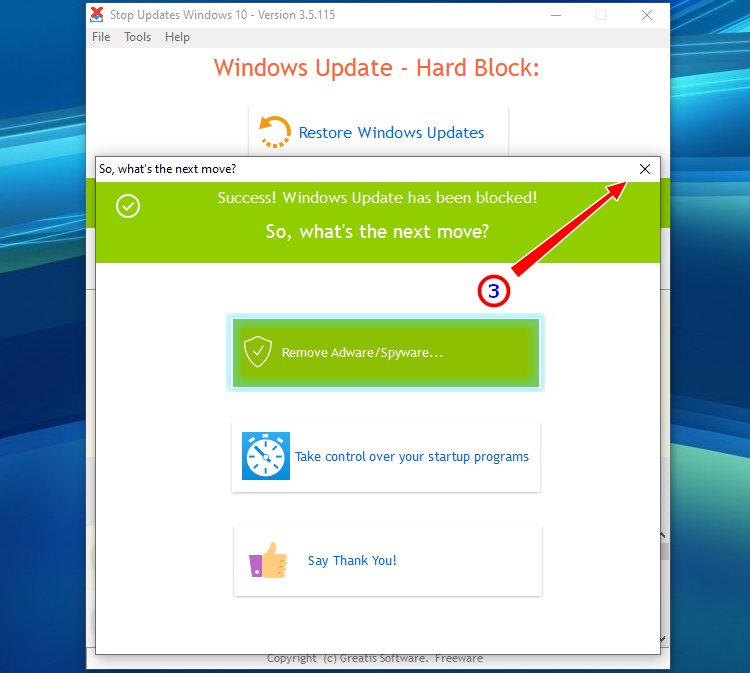 Все будет зависеть от того, насколько обновления могут помешать работе операционной системы.
Все будет зависеть от того, насколько обновления могут помешать работе операционной системы.
Отключение через обновление в панели управления
Этот способ отключения обновления подойдет лишь тем пользователям, у кого установлена Windows 7 или 8. Открываем центр поддержки, кликнув по нему в трее правой кнопкой мыши и выбрав пункт «открыть центр обновления Windows» или через панель управления, выбрав в просмотре «крупные значки». После этого вам станет доступен пункт «Центр обновления Windows». Открываем его.
С левой стороны вы увидите несколько пунктов меню, вам необходим «Настройка параметров».
В настройках, которые откроются после этого, в пункте «важные обновления» будет стоять «устанавливать обновления автоматически». Вам необходимо нажать на этот пункт и выбрать последний из параметров «Не проверять наличие обновления (не рекомендуется)». Но, если вы все же хотите следить за обновлениями можете выбрать любой из пунктов, кроме того, который уже установлен. Также вам необходимо будет снять все галочки с настроек, которые вы увидите ниже.
Также вам необходимо будет снять все галочки с настроек, которые вы увидите ниже.
После того, как вы закончите вносить изменения, нажимаем «ОК».
Отключаем обновление через службы
Следующий способ подразумевает полное отключение обновлений во всех версия операционной системы Windows. Воспользовавшись таким способом отключения обновления, вы полностью останавливаете работу службы обновления и ее последующую автозагрузку.
Нажимаем комбинацию клавиш «win+r», чтобы вызвать команду выполнить. В поле для ввода текста прописываем «services.msc» и нажимаем «ОК». Откроется окно служб, в котором вам необходимо будет отсортировать их по именам и найти службу «центр обновления Windows».
Кликаем по ней дважды левой кнопкой мыши, чтобы открыть. Вы сразу окажетесь во вкладке «Общие». Внизу вы увидите 4 кнопки, одна из которых «Остановить». Нажимаем на нее. После этого ищем пункт «Тип запуска» и выбираем «отключена». После того, как внесете все изменения, нажимаем «Ок».
Отключаем обновление через редактор групповой политики
Такой способ отключения обновления будет актуален для пользователей, которые используют профессиональную, корпоративную или максимальную версию ОС Windows. В этих версиях есть встроенный редактор групповой политики.
Нажав на комбинацию клавиш «win+r» и вписав в поле «выполнить” команду «gpedit.msc», после нажатия на «ОК», вы сможете открыть этот редактор.
В меню слева вам необходимо будет пройти следующий путь: «Конфигурация компьютера», «административные шаблоны», «компоненты windows» и в этом разделе найти «центр обновления windows». Справа откроется список элементов, в котором вам необходимо найти «настройка автоматического обновления» и кликнуть по нему дважды левой кнопкой мыши.
В открывшихся настройках вам необходимо отметить пункт «отключить” и нажать «ОК». Далее закрываем редактор групповой политики, чтобы изменения вступили в силу. Таким образом вы сможете отключить обновления в Windows 7 и 8.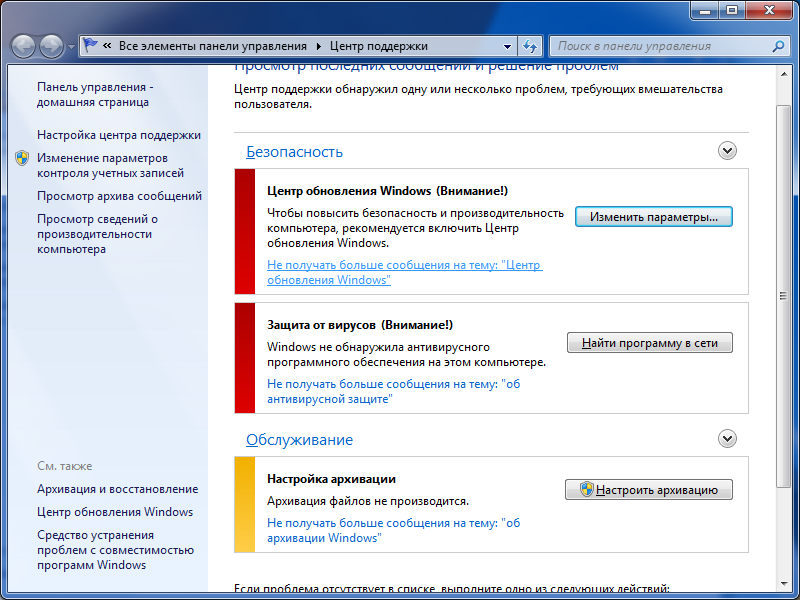
Для того, чтобы изменения вступили в силу на десятке, необходимо перейти в центр обновления. Для этого переходим в меню «пуск», открываем «параметры» находим раздел «обновление и безопасность» и заходим в него. Необходимо нажать на кнопку «Проверка наличия обновления».
Дополнительные способы отключение обновления для ОС Windows 10
Если вы используете интернет на своем ПК по средствам Wi-Fi, то для отключения обновлений можно использовать следующий способ. Данный способ будет осуществим в любой редакции десятки.
Заходим в меню «пуск», находим раздел «параметры” и выбираем пункт «сеть и интернет». В настройках сети Wi-Fi необходимо выбрать «дополнительные параметры». Здесь вам необходимо задать лимитное подключение. Для этого необходимо переключить ползунок.
Для того, чтобы отключить обновление в десятке с редакцией профессиональная или корпоративная, можно воспользоваться реестром. В домашней версии ОС Windows 10 данный способ работать не будет.
Нажимаем уже знакомую вам комбинацию клавиш «win+r» и прописываем команду «regedit», нажимаем «ок». В меню слева вам необходим раздел «Windows», для этого необходимо пройти такой путь: «Компьютер/hkey_local_machine/software/policies/microsoft/windows«.
В меню слева вам необходим раздел «Windows», для этого необходимо пройти такой путь: «Компьютер/hkey_local_machine/software/policies/microsoft/windows«.
Кликаем правой кнопкой мыши по данному разделу, наводим в открывшемся меню на пункт «создать» и выбираем «раздел».
Раздел необходимо назвать «WindowsUpdate». После этого, в этом разделе вам необходимо создать по аналогии еще один раздел и назвать его «AU». Теперь кликаем по этому разделу правой кнопкой мыши, наводим на пункт «создать” и выбираем «параметр DWORD (32-бита)». Данному параметру необходимо присвоить имя «NoAutoUpdate».
По созданному параметру дважды щелкаем левой кнопкой мыши, активируем поле «Значение» и пишем единицу, после нажимаем «ОК».
Точно такие же изменение в реестре можно сделать с помощью reg-файла, который можете скачать по этой ссылке. Для этого распаковываем скаченный архивчик и запускаем файл «otkl-obnov.reg». Возможно, после запуска в всплывающем окне вам необходимо будет нажать «да”. Но, это в случае включенного UAC. Далее нажимаем «ОК».
Но, это в случае включенного UAC. Далее нажимаем «ОК».
После этого переходим в центр обновления и нажимаем на кнопку «проверка наличия обновления». Для того, чтобы все изменения вступили в силу, перезагружаем компьютер.
А еще вы можете посмотреть мое видео о том как навсегда отключить обновления в Windows 10:
На этом все. Теперь вы знаете, как отключить автоматическое обновление в операционных системах Windows 7, 8 и 10. Но, читайте внимательно, какой метод актуален для каждой из систем.
Не забывайте подписываться на обновления и мой ютуб канал.
Как полностью отключить обновление Windows 10
Операционные системы компании Майкрософт имеют встроенные системы обновления и Windows 10 не является исключением. Это довольно удобно, так как позволяет легко загружать и устанавливать обновления.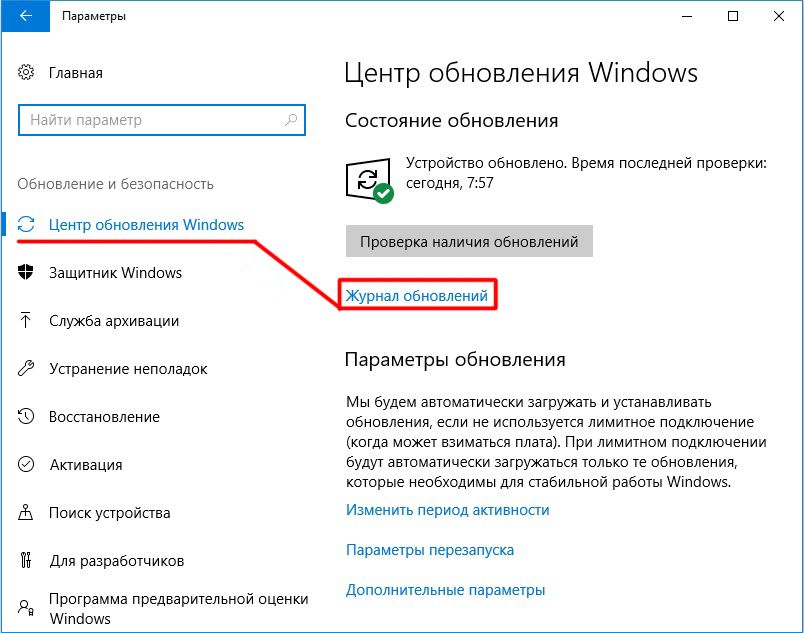 В более ранних версиях ОС можно было легко управлять этим процессом, выбирать нужные и даже полностью отключить обновление Windows с помощью соответствующих настроек в графическом интерфейсе.
В более ранних версиях ОС можно было легко управлять этим процессом, выбирать нужные и даже полностью отключить обновление Windows с помощью соответствующих настроек в графическом интерфейсе.
Однако политика Майкрософт в этом вопросе изменилась, теперь они ратуют за необходимость поддерживать компьютер в актуальном состоянии и поэтому из интерфейса десятки эти настройки убрали. В результате компьютер сам решает, когда и что загружать и затем устанавливать. Как результат зачастую он делает это не в самый подходящий момент, что приводит к недовольству пользователей.
Хотя сама идея поддержания системы в актуальном состоянии благая, используемые методы нравятся далеко не всем в силу разных причин, поэтому мы рассмотрим способы отключить автоматическое обновление Windows 10. Начнем с самого простого варианта, позволяющего управлять загрузкой обновлений в Windows и уменьшающего самостоятельность операционной системы.
С помощью Центра обновления Windows 10
Кое-что можно все же сделать и в настройках, допустим вы живете на даче и соответственно используете мобильный интернет на своем ноутбуке. Логично, что вам скорее всего не понравится, если сотни мегабайт, а то и гигабайты трафика будут тратится на обновления, без которых вполне можно обойтись в этот период. В этом случае умерить рвение системы и сэкономить трафик на ноутбуке помогут лимитные подключения.
Логично, что вам скорее всего не понравится, если сотни мегабайт, а то и гигабайты трафика будут тратится на обновления, без которых вполне можно обойтись в этот период. В этом случае умерить рвение системы и сэкономить трафик на ноутбуке помогут лимитные подключения.
Как понятно из названия, подразумевается наличие ограничений в виде помегабайтной оплаты или на количество доступного трафика на данном тарифе. На самом деле тариф у вас может быть любой в том числе безлимитный. В этой ситуации разработчики ОС предлагают отметить такое подключение к интернету как лимитное. В результате система перейдет в режим экономии трафика и будет загружать только приоритетные обновления. Одновременно современные программы сторонних разработчиков тоже могут начать экономить трафик (зависит от их создателей).
По идеи, когда вы используете мобильное подключение к интернету, Windows 10 должна автоматически сделать его лимитным подключением. Хотя конечно лучше самому задать это в явном виде, к тому же это можно сделать для любого подключения в том числе Wi-Fi и проводного.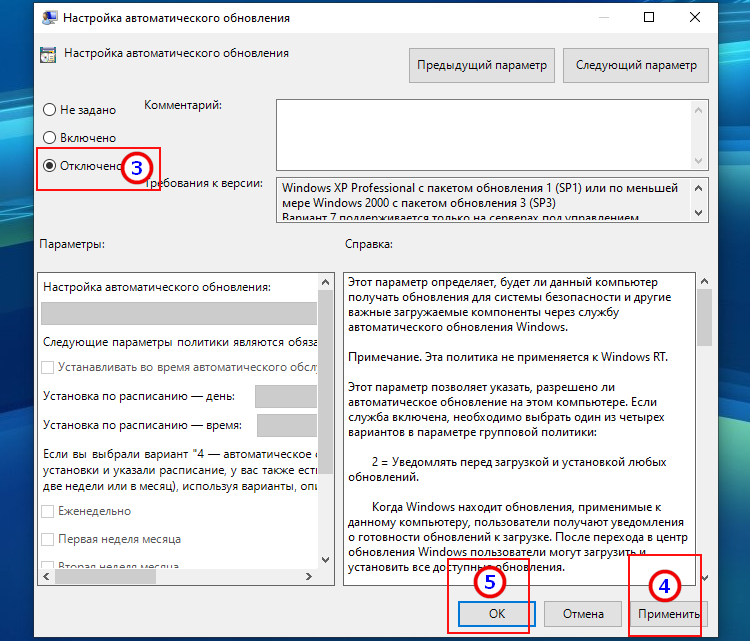 Для этого щелкаем на значке подключения на панели задач и затем нажимаем «Параметры сети и Интернет».
Для этого щелкаем на значке подключения на панели задач и затем нажимаем «Параметры сети и Интернет».
Откроется окно «Параметры Windows» в разделе «Сеть и Интернет» где нужно нажать на ссылку «Изменить свойства подключения».
На следующем экране нам нужно перевести переключатель «Задать как лимитное подключение» в положение включено, после чего он станет синего цвета. Дополнительно имеется возможность указать допустимые границы использования трафика, для этого надо нажать на синею надпись: «Установите лимит трафика, чтобы контролировать использование данных в этой сети» расположенную ниже.
В новом окне можно посмотреть статистику использованного трафика по приложениям за последние 30 дней, разрешить или запретить фоновую передачу данных приложениям из Microsoft Store, а также указать Windows допустимые границы использования трафика для загрузки обновлений нажав на кнопку «Установить лимит» и указав тип лимита, единицы измерения и некоторые другие параметры.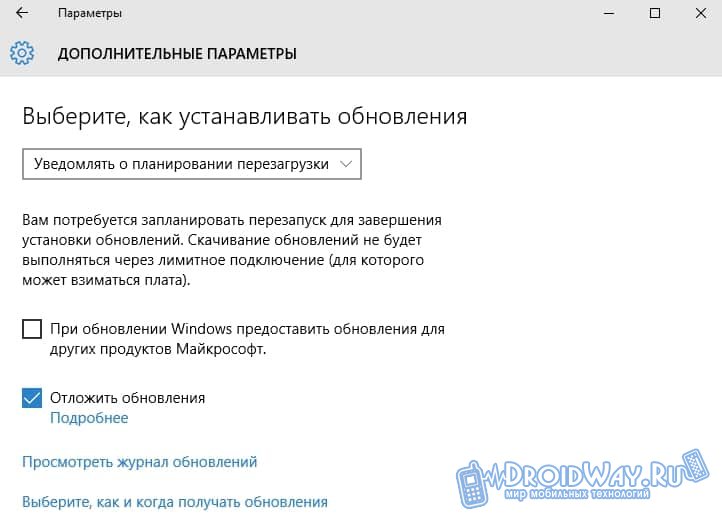
Все эти настройки конечно помогут сэкономить ваш трафик, но он все равно может продолжать расходоваться на обновления. Что делать, если вы поехали в отпуск и в роуминге тариф очень дорогой? В Windows 10 имеется возможность полностью отключить автоматическое обновление на срок до 35 дней. Для этого переходим в «Параметры Windows» ⇒ «Обновление и безопасность» и нажимаем ссылку «Дополнительные параметры». В открывшемся окне среди прочего есть пункт «Приостановка обновлений».
Включив его можно полностью прекратить загрузку обновлений на ваш компьютер. Конечно потом Windows все равно принудительно загрузит все обновления разом, но это можно будет сделать уже дома с безлимитным подключением.
Как отключить обновление windows 10 навсегда
Все рассмотренные выше способы помогают контролировать расход трафика, но не дают возможности полностью запретить обновления раз и на всегда. Хотя в настройках такого пункта больше нет, тем не менее это возможно, хотя для этого придется задействовать более серьезные средства. Причем отключение службы Центр обновления Windows 10 не поможет решить проблему, так как впоследствии система ее снова запустит.
Причем отключение службы Центр обновления Windows 10 не поможет решить проблему, так как впоследствии система ее снова запустит.
Полностью отключить проверку и установку обновлений можно с помощью редактора групповой политики, но поскольку он есть не во всех версиях Windows, то рассмотрим, как того же эффекта добиться, воспользовавшись реестром Windows.
Запускаем редактор реестра и переходим в раздел HKEY_LOCAL_MACHINE\SOFTWARE\Policies\Microsoft\Windows. В нем нужно создать новый раздел, для этого щелкаем по нему или в правой области окна правой кнопкой мыши и выбираем в контекстном меню «Создать» ⇒ «Раздел» и даем ему имя WindowsUpdate.
Выбираем его и снова создаем в нем новый раздел с именем AU. Теперь в созданном нами разделе AU надо создать новый параметр. Для этого находясь в нем щелкаем правой кнопкой мыши и выбираем в меню «Создать» ⇒ «Параметр DWORD (32 бита)» и даем ему имя NoAutoUpdate.
Осталось задать ему нужное значение, для этого делаем по нему двойной щелчок мышью или клик правой кнопкой мыши и выбираем изменить. В открывшемся окне изменяем значение на 1 и нажимаем OK. В результате должна получиться следующая картина и автоматическая загрузка обновлений окажется отключенной.
В открывшемся окне изменяем значение на 1 и нажимаем OK. В результате должна получиться следующая картина и автоматическая загрузка обновлений окажется отключенной.
Тем не менее стоит помнить, что обновление любого используемого на компьютере программного обеспечения в ваших интересах и операционная система не является исключением. Это позволяет не только получать новые функции, но своевременно исправлять существующие ошибки и бреши в безопасности. В случае проблем с недостатком места на жестком диске рекомендуем обратить внимание на папку SoftwareDistribution.
Таким образом, крайне не рекомендуется полностью отказываться от обновления системы. Гораздо лучше использовать эти возможности отключения автоматического обновления в ситуациях, когда это действительно имеет смысл, при этом не забывая обновиться, когда ситуация это позволит.
Как отключить обновление в windows 10
- Подробности
- марта 30, 2018
- Просмотров: 15499
Как пользователь Windows 10 вы, возможно, заметили, что вам всегда приходится устанавливать автоматические обновления Windows (нравится вам это или нет). Кажется, что невозможно отключить обновление Windows 10, независимо от панели управления или настроек.
Кажется, что невозможно отключить обновление Windows 10, независимо от панели управления или настроек.
Это раздражает, не так ли? Всякий раз, когда вы работаете на своем компьютере, Windows автоматически обновляет систему, и вы даже не можете сохранить текущую работу до перезагрузки компьютера, и вам нужно перезагружать систему очень часто, затрачивая много времени на перезапуск и обновление.
Как я могу остановить автоматическое обновление в Windows 10?
Не расстраивайся! Существует несколько решений по прекращению обновления Windows 10. В этой статье я опишу 4 простых способа остановки обновления Windows 10. Вам не нужно выполнять их все; просто выберите тот который вам подходит.
Параметры обновления в Windows 10
В Windows 8.1 и более ранних версиях вы можете обновить Windows в следующих четырех вариантах:
- Устанавливать обновления автоматически (рекомендуется)
- Загружать обновления, но выбирать, когда их устанавливать.

- Проверять наличие обновлений, но позвольте мне выбрать, когда их загружать и устанавливать
- Никогда не проверять наличие обновлений (не рекомендуется)
Поэтому вы можете решить, когда загрузить обновления по своему усмотрению. Но теперь эти параметры недоступны в Windows 10, и вы вынуждены автоматически устанавливать обновления на своем компьютере (нравится вам это или нет).
Это может предотвратить или устранить проблемы, улучшить производительность Windows и сэкономить ваше время, чтобы поддерживать актуальность Windows. Однако иногда вы можете столкнуться с ситуацией, когда новые обновления могут помешать текущей работе, которую вы выполняете. Чтобы этого избежать, вы можете выбрать, когда устанавливать обновления Windows по своему усмотрению. Вы можете попробовать следующие способы отключения обновления Windows 10.
Способ 1. Отключить службу Windows Update, чтобы полностью остановить обновление Windows 10.
Служба Windows Update может обнаруживать, загружать и устанавливать обновления и программы Windows. После отключения вы не сможете использовать функцию автоматического обновления Windows, и программы не смогут автоматически загружать и устанавливать обновления.
После отключения вы не сможете использовать функцию автоматического обновления Windows, и программы не смогут автоматически загружать и устанавливать обновления.
Чтобы сделать это следуйте инструкциям:
Шаг 1) На клавиатуре нажмите клавишу с логотипом Windows + R в то же время для вызова окна «Выполнить».
Шаг 2) Введите services.msc и нажмите Enter.
Шаг 3) Прокрутите вниз до «Центра обновления Windows» и дважды щелкните по нему.
Шаг 4) В поле «Тип запуска» выберите Отключено. Затем нажмите «Применить» и «ОК», чтобы сохранить настройки.
Шаг 5) Если вы остановили службу Windows Update в первый раз, вам может потребоваться еще один шаг:
На панели «Параметры обновления Windows» перейдите на вкладку «Восстановление», выберите «Не принимать никаких действий» в разделе «Первая ошибка», затем нажмите «Применить» и «ОК», чтобы сохранить настройку.
Шаг 6) Перезагрузите компьютер, чтобы изменения вступили в силу.
Примечание. Если вы отключите службу Windows Update, ваш компьютер не сможет загружать обновления. Когда вы вручную щелкните для обновления, вы увидите сообщение о том, что обновления не были установлены, поскольку компьютер был отключен. Поэтому, если вы хотите обновить Windows 10, вы можете перейти в службу Windows Update и выбрать «Автоматически» для включения службы. Затем вы сможете обновить свою Windows.
Способ 2: Изменение параметров групповой политики, чтобы остановить обновление Windows 10
Вы также можете использовать редактор групповой политики, чтобы изменить настройки, чтобы Windows 10 не обновлялась автоматически.
Шаг 1) На клавиатуре нажмите клавишу с логотипом Windows + R в то же время для вызова окна «Выполнить».
Шаг 2) Введите gpedit.msc и нажмите OK.
Шаг 3) Перейдите в раздел Конфигурация компьютера > Административные шаблоны > Компоненты Windows > Центр обновления Windows.
Шаг 4) Дважды щелкните «Настройка автоматического обновления».
Шаг 5)
а) Выберите «Отключено» в «Настройках автоматического обновления» слева и нажмите «Применить» и «ОК», чтобы отключить функцию автоматического обновления Windows.
б) Выберите «Включено» в «Настройках автоматического обновления» слева, в этом варианте вы найдете несколько способов настройки автоматических обновлений, в том числе:
2 — Уведомление о загрузке и автоматическая установка
3 – Автоматическая загрузка и уведомление об установке
4 – Автоматическая загрузка и установка по расписанию
5 – Разрешить локальному администратору выбирать параметры
Советы. Когда вам позже потребуется обновить свою версию Windows, вы можете повторить описанные выше шаги, затем выберите «Включено», чтобы включить эту функцию, чтобы вы могли продолжить загрузку обновлений.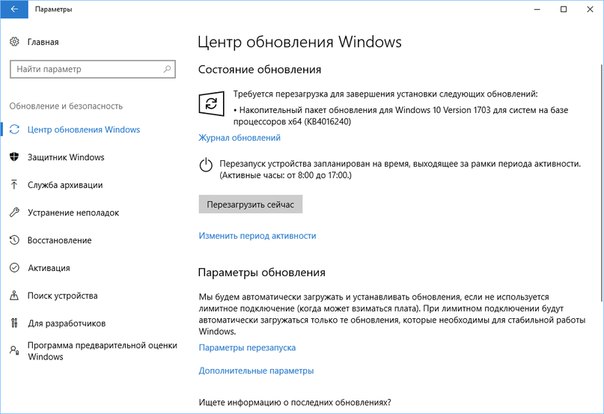
Примечание. Не рекомендуется отключать ее, поскольку иногда вы можете пропустить важное обновление Windows. Лучше выбрать «Вкллючено», затем выбрать: 2 – Уведомление о загрузке и автоматическая установка. При этом вы будете получать уведомления о новом обновлении Windows, и сможете выбрать, когда загрузить обновление по своему усмотрению.
Способ 3: Изменить настройки установки устройств, чтобы остановить обновление Windows 10
Если вы не хотите автоматически обновлять драйверы вашего устройства на своем компьютере, вы можете попробовать следующие действия:
Шаг 1) Перейдите в «Панель управления» далее: Система и безопасность / Система
Или просто щелкните правой кнопкой по значку «Мой компьютер» на рабочем столе и выберите параметр «Свойства»
Шаг 2) Нажмите «Дополнительные параметры системы» слева.
Шаг 3) Перейдите на вкладку «Оборудование», затем нажмите «Параметры установки устройств».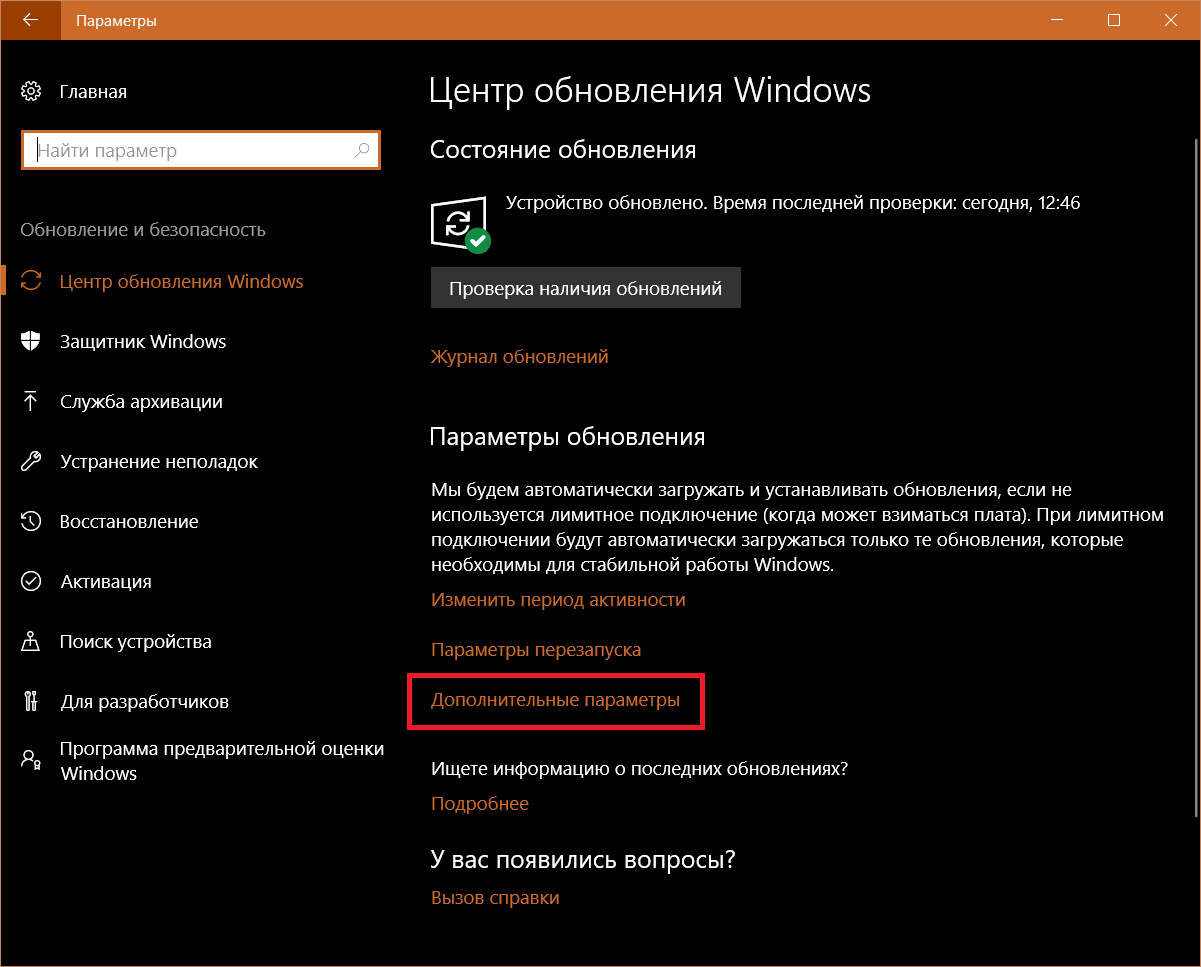
Шаг 4) Выберите Нет (устройство может работать неправильно) и нажмите «Сохранить изменения».
Шаг 5) Нажмите «ОК», чтобы завершить настройки. Тогда ваши драйверы устройств, не будут автоматически загружаться от производителей. Это касается и обновления Windows (работает не на всех версиях).
Советы. Возможно, есть проблемы с некоторыми драйверами, поскольку устаревшие или отсутствующие драйверы могут также вызвать проблемы. Поэтому, пожалуйста, включите этот параметр, когда вы планируете обновлять свои драйверы.
Способ 4: Изменить сетевое подключение, чтобы остановить обновление Windows 10
Многие люди могут не заметить, что есть простой способ остановить автоматические обновления Windows 10. Вы можете установить свою сеть WiFi в качестве дозируемого соединения. Поэтому, если ваш компьютер подключается к Wi-Fi, вы можете сделать следующее:
1) Нажмите кнопку «Пуск» в левом нижнем углу рабочего стола, а затем нажмите «Параметры».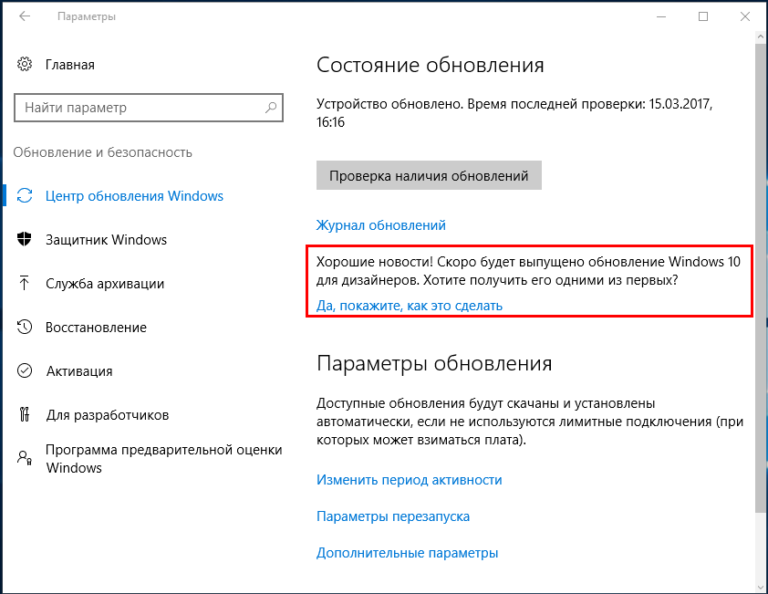
2) Нажмите «Сеть и Интернет».
3) Нажмите «WiF» на левой панели, затем щелкните имя вашего Wi-Fi-соединения.
4) Нажмите, чтобы включить «Установить, как измеренное соединение».
При этом Windows предположит, что у вас ограниченный тарифный план при использовании Wi-Fi. Таким образом, это не приведет к установке обновлений на вашем компьютере. Однако, если ваш компьютер подключается к Ethernet, Windows предполагает, что у вас неограниченный трафик, и этот метод не будет работать.
Существует много разных методов для остановки обновления Windows 10. Надеюсь, методы, которые я описал тут вам подойдут. Если у вас есть какие-либо вопросы, не стесняйтесь задавать их в комментариях ниже, и я увижу, что еще могу сделать, чтобы помочь.
Читайте также
Как отключить обновления Windows 10
Тема является актуальной, ведь в установленной операционной системе Windows 10 обновления включены по умолчанию.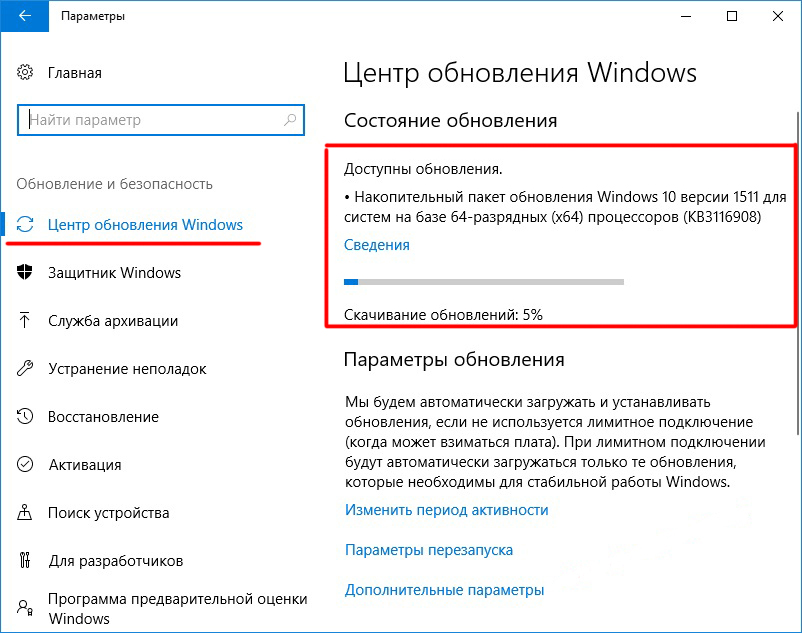 То есть происходит автоматическая установка драйверов, обновление программного обеспечения Microsoft.
То есть происходит автоматическая установка драйверов, обновление программного обеспечения Microsoft.
Это не всегда удобно, ведь при загрузке обновлений на компьютер или ноутбук начинает всплывать сообщение по верх рабочего стола, что требуется перезагрузка, можно конечно отложить, но некоторое время спустя сообщение снова всплывет. А нажав на перезагрузку, непонятно сколько времени займет обновление системы Windows, может 10 минут, а может 30.
Ну и конечно, есть риск, что система вовсе не загрузится. Причиной может быть несовместимость свеже установленных драйверов, выключение компьютера до завершения обновления компонентов системы Windows и прочее. Ну ладно, не будем о плохом, рассмотрим, как отключить обновления Windows 10 навсегда.
Как отключить обновления в Windows 10 полностью через Службы
Для того, чтобы отключить центр обновления windows 10 полностью, мы воспользуемся сервисом «Службы». Для этого мы вызовем вводное окно Выполнить с помощью комбинации клавиш Win+R, введем services. msc
msc
Перед вами откроется панель Службы, пролистайте до конца вниз и найдите «Центр обновления Windows». Кликните по нему два раза мышкой.
- В строке Тип запуска выберите из выпадающего списка Отключена, как указано ниже на картинке
- Состояние: Остановить
- Нажмите кнопку Применить, чтобы подтвердить действия. Перед закрытием окна убедитесь, что в строке Состояние: Остановлена
Это все, центр обновления Windows отключен. Есть еще несколько способов, если этот вам не подошел, читаем ниже.
Как отключить автоматическое обновление Windows 10 в редакторе локальной групповой политики
К сожалению, данный метод работает только на версиях Windows 10 Enterprise и PRO. Но является более надежным. Чтобы попасть в редактор локальной групповой политики, набираем комбинацию на клавиатуре Win+R, вводим gpedit.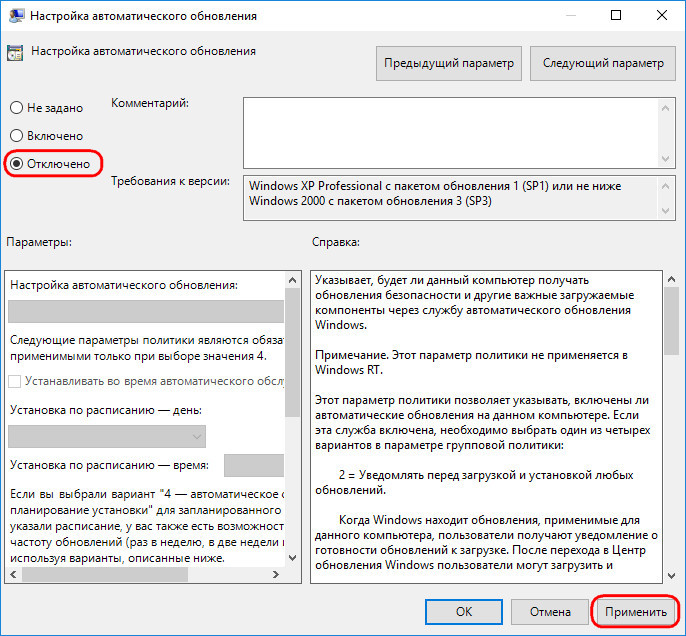 msc
msc
Пройдите путь по разделам «Конфигурация компьютера» — «Административные шаблоны» — «Компоненты Windows» — «Центр обновления Windows». Выберите «Настройка автоматического обновления», откройте его дважды кликнув мышкой.
В настройках автоматического обновления выставьте Отключено. Примените изменения нажав на кнопку ОК.
Закройте окно редактора локальной групповой политики, перейдите в Параметры Windows – Обновление и безопасность – Центр обновления Windows и нажмите на кнопку Проверка наличия обновлений. Система может показать обновления, но установка их будет возможна только в ручном режиме. В будущем система не будет устанавливать автоматическое обновление Windows 10. Эти последние шаги проделываются для того, чтобы изменения в редакторе групповой политики вступили в силу.
Отключить обновления Windows 10 в программе
Windows Update Blocker
Пожалуй, самый легких способ отключить обновления операционной системы Windows 10 через утилиту Windows Update Blocker. Скачать на компьютер можно по этой ссылке, загрузка начнется автоматически. Откройте утилиту, под надписью “Служба обновления Windows” выставьте отметку “Отключить службу”, снимите галочку “Защитить параметры службы” (если оставить, то в дальнейшем в Службах не сможете включать/отключать обновления Windows в ручном режиме). Нажмите Применить.
Скачать на компьютер можно по этой ссылке, загрузка начнется автоматически. Откройте утилиту, под надписью “Служба обновления Windows” выставьте отметку “Отключить службу”, снимите галочку “Защитить параметры службы” (если оставить, то в дальнейшем в Службах не сможете включать/отключать обновления Windows в ручном режиме). Нажмите Применить.
После отключения обновления статус службы сменит цвет с зеленого на красный.
Ну вот и все. Если потребуется включить, достаточно отметить “Включить службу” и щелкнуть на кнопку Применить.
O&O ShutUP10
Отключить обновления Windows 10 можно также через программу. Скачайте O&O ShutUP10, распакуйте и запустите ее (утилита не требует установки). Прокрутите страницу ниже и найдите заголовок – Управление обновлениями Windows, переключите все переключатели данной категории (11 шт).
Программа O&O ShutUP10 предложит создать контрольную точку восстановления системы, рекомендую нажать Да.
При закрытии всплывет окно, в котором подтвердите завершение работы нажав кнопку Да.
Рекомендую прочитать сообщение. В нашем случае эта информация нам не нужна, но если вы не отключали обновления, но вносили изменения в параметры системы через данную программу, то процедуру потребуется проделать после очередного обновления Windows.
Лучшее «Спасибо» — ваш репостПолностью остановить обновление Windows 10 [РУКОВОДСТВО]
С выходом Windows 10 вы не сможете включать или отключать обновления Windows с помощью Панели управления, как это было в более ранней версии Windows. Это не работает для пользователей, поскольку они вынуждены загружать и устанавливать автоматические обновления Windows, хотят они того или нет, но не беспокойтесь, поскольку есть обходной путь для этой проблемы: отключить или отключить Центр обновления Windows в Windows 10.
Основной проблемой является неожиданный перезапуск системы, потому что большую часть вашего времени уходит на обновление и перезапуск Windows 10, и эта проблема становится неприятной, когда это происходит в середине вашей работы. Итак, не теряя времени, давайте посмотрим, как полностью остановить обновление Windows 10 с помощью приведенного ниже руководства.
Итак, не теряя времени, давайте посмотрим, как полностью остановить обновление Windows 10 с помощью приведенного ниже руководства.
Полностью остановить обновление Windows 10 [РУКОВОДСТВО]
Примечание: Обязательно создайте точку восстановления на случай, если что-то пойдет не так.
Шаг 1. Отключите службу обновления Windows1. Нажмите Windows Key + R, затем введите services.msc и нажмите Enter.
2. Найдите Центр обновления Windows в списке служб, затем щелкните его правой кнопкой мыши и выберите «Свойства ».
3. Если служба уже запущена, щелкните Stop , затем в раскрывающемся списке Startup type выберите Disabled.
4. Нажмите Применить, а затем ОК.
5. Теперь убедитесь, что вы не закрыли окно Windows update service Properties , перейдите на вкладку Recovery.
6. В раскрывающемся списке « Первая ошибка » выберите « Не предпринимать никаких действий, », затем нажмите Применить, а затем ОК.
7. Перезагрузите компьютер, чтобы сохранить изменения.
Шаг 2. Заблокируйте автоматическое обновление Windows с помощью редактора групповой политики1. Нажмите Windows Key + R, затем введите gpedit.msc и нажмите Enter, чтобы открыть редактор локальной групповой политики.
2. Перейдите в следующую папку:
Конфигурация компьютера> Административные шаблоны> Компоненты Windows> Центр обновления Windows
3. Не забудьте выбрать Центр обновления Windows на правой панели окна, дважды щелкните Настроить политику автоматического обновления.
4. Отметьте « Disabled », чтобы отключить автоматические обновления Windows, затем нажмите «Применить», а затем «ОК».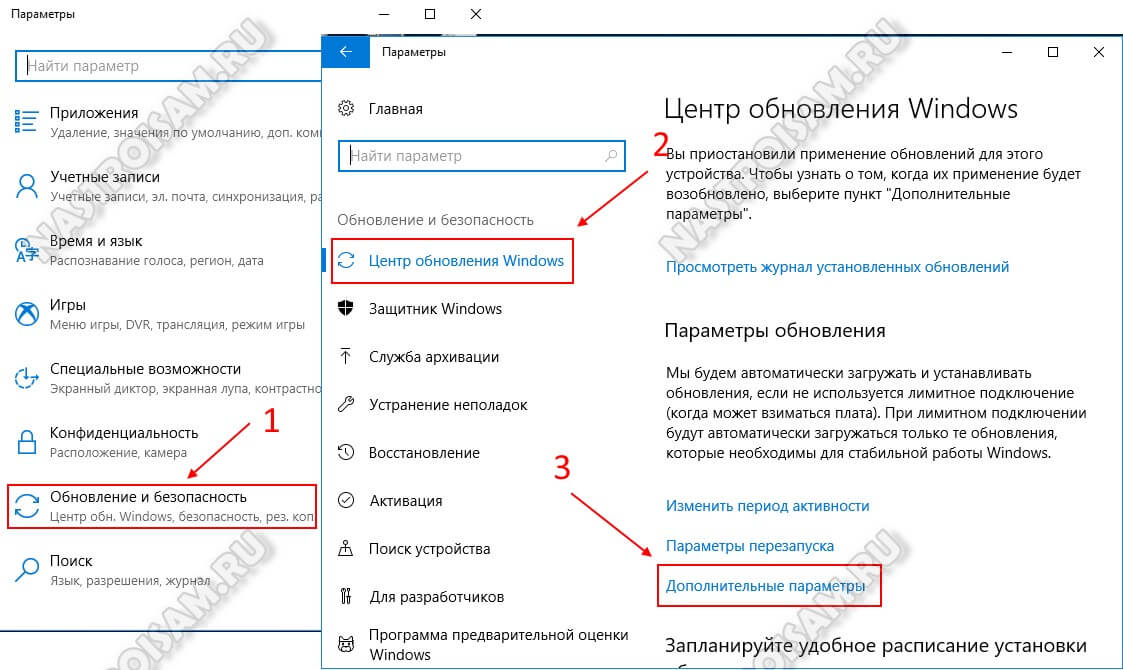
1. Нажмите клавиши Windows + R, затем введите regedit и нажмите Enter, чтобы открыть редактор реестра .
2. Перейдите в реестр:
HKEY_LOCAL_MACHINE \ SOFTWARE \ Policies \ Microsoft \ Windows
3.Щелкните правой кнопкой мыши ключ Windows , затем выберите New> Key.
4. Назовите этот вновь созданный ключ как WindowsUpdate и нажмите Enter.
5. Снова щелкните правой кнопкой мыши WindowsUpdate , затем выберите New> Key.
6. Назовите этот новый ключ AU и нажмите Enter.
7. Щелкните правой кнопкой мыши AU ключ и выберите New> DWORD (32-bit) Value.
8.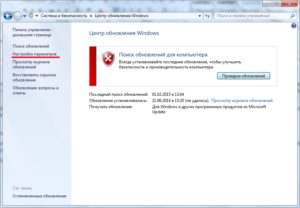 Назовите этот DWORD NoAutoUpdate и нажмите Enter.
Назовите этот DWORD NoAutoUpdate и нажмите Enter.
9. Дважды щелкните NoAutoUpdate DWORD и измените его значение на 1 и щелкните ОК.
10. Перезагрузите компьютер, чтобы сохранить изменения.
Шаг 3. Настройте сетевое подключение на счетчик1. Нажмите Windows Key + I, чтобы открыть настройки , затем щелкните значок Сеть и Интернет .
2.В левом меню выберите «Статус», затем нажмите « Изменить свойства подключения, » в разделе «Статус сети».
3. Прокрутите вниз до Измеряемое соединение , затем включите переключатель под « Установить как измеренное соединение ».
4. По завершении закройте настройки.
Шаг 4. Измените параметры установки устройства 1. Нажмите клавиши Windows + R, затем введите sysdm.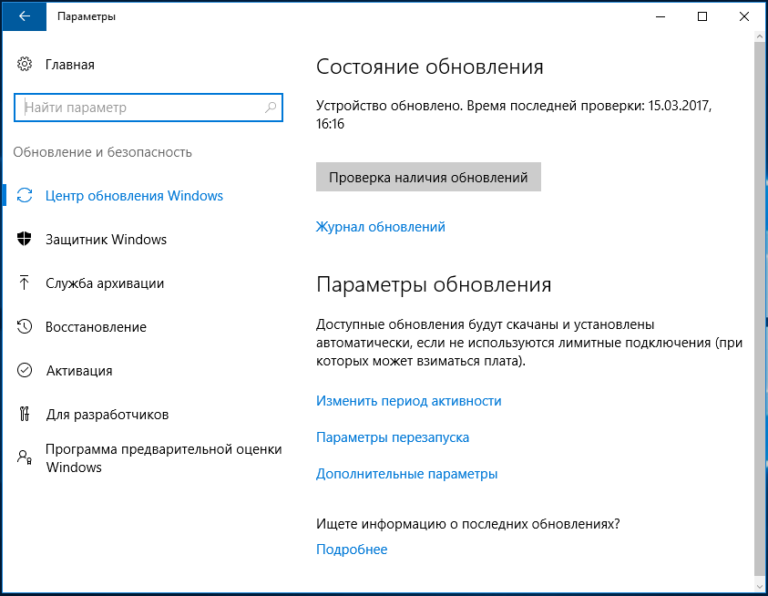 cpl и нажмите Enter, чтобы открыть свойства системы .
cpl и нажмите Enter, чтобы открыть свойства системы .
2. Перейдите на вкладку «Оборудование» , затем нажмите кнопку « Параметры установки устройства ».
3. Выберите « Нет (ваше устройство может не работать должным образом) ».
4. Щелкните Сохранить изменения, затем щелкните ОК, чтобы закрыть настройки.
Шаг 5. Отключите помощник по обновлению Windows 101. Нажмите Windows Key + R, затем введите taskschd.msc и нажмите Enter, чтобы открыть Task Scheduler.
2. Теперь перейдите к следующим настройкам:
Планировщик заданий> Библиотека планировщика заданий> Microsoft> Windows> UpdateOrchestrator
3. Обязательно выберите UpdateOrchestrator , затем в правой части окна дважды щелкните Update Assistant.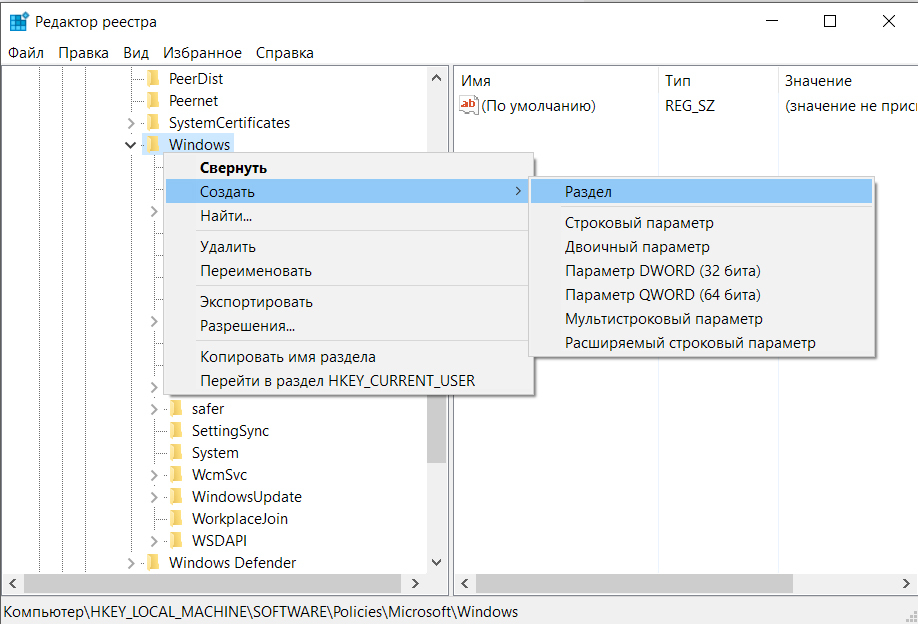
4. Перейдите на вкладку Триггеры , затем отключите каждый триггер.
5. Щелкните Применить, а затем ОК.
Необязательный шаг: используйте сторонние инструменты для остановки обновлений Windows 101. Используйте блокировку обновлений Windows, чтобы остановить полное обновление Windows 10.
2. Win Update Stop — это бесплатный инструмент, позволяющий отключить обновления Windows в Windows 10
.Рекомендовано:
Вот и все, что вы успешно изучили Как полностью остановить обновление Windows 10 , но если у вас все еще есть какие-либо вопросы по этому руководству, не стесняйтесь спрашивать их в разделе комментариев.
Как отключить обновление Windows 10
Хотите, чтобы отключил раздражающие автоматические обновления Windows 10 ? Каждый раз, когда я пытаюсь выключить свой компьютер, мне приходится обновлять Windows 10.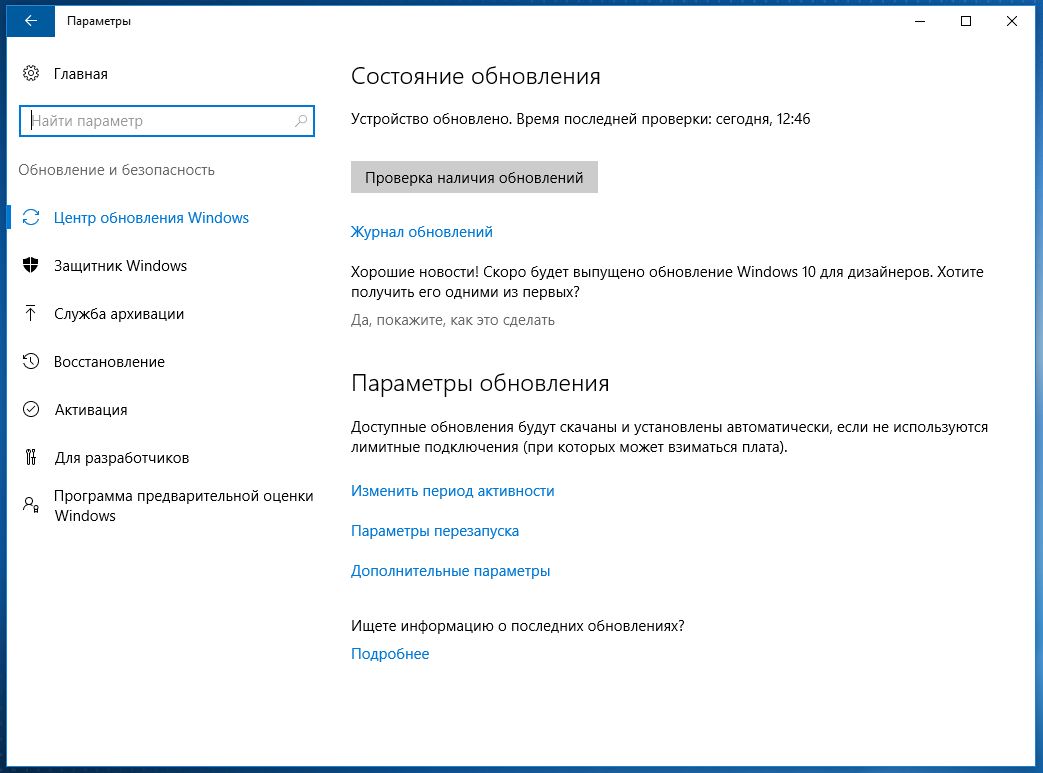 Но я действительно не хочу обновлять свою операционную систему, потому что автоматические обновления могут занять системные и сетевые ресурсы. Решил ли я эту проблему и отключил обновления Windows 10? Как полностью отключить обновление Windows 10 ?
Но я действительно не хочу обновлять свою операционную систему, потому что автоматические обновления могут занять системные и сетевые ресурсы. Решил ли я эту проблему и отключил обновления Windows 10? Как полностью отключить обновление Windows 10 ?
Когда вы сталкиваетесь с уведомлениями об автоматическом обновлении Windows 10, например:
- Устанавливать обновления автоматически
- Загрузите обновление, но выберите, когда его устанавливать.
- Ищите обновления, но позвольте мне выбрать их загрузку и установку.
- Что бы вы сделали? Здесь мы имеем следующее решение.
Отключить службу автоматического обновления Windows 10
Поймите ограничения этого метода. Хотя отключение службы автоматического обновления временно останавливает накопительные обновления Windows 10 , служба будет активирована через некоторое время. Вот инструкция:
Вот инструкция:
1. Одновременно нажмите клавишу с логотипом Windows + R, чтобы открыть диалоговое окно «Выполнить».
2. Введите services.msc и нажмите Enter.
| |
3. Прокрутите до Центра обновления Windows и дважды щелкните.
4. В типе запуска выберите «Отключено». Затем нажмите «Применить» и «ОК», чтобы сохранить конфигурацию.
отключить службу обновлений Windows
Изменить настройки редактора групповой политики
Функция групповой политики недоступна в Home Edition.Таким образом, вы можете использовать редактор групповой политики , только если вы используете Windows 10 Professional, Enterprise или Education, чтобы изменить настройки и предотвратить автоматическое обновление Windows 10. Редактор групповой политики будет уведомлять вас о новых обновлениях без их автоматической установки.
- Нажмите клавишу Windows вместе с клавишей R на клавиатуре, затем введите gpedit.msc в диалоговом окне «Выполнить» и нажмите «ОК».
- Перейдите в «Конфигурация компьютера», затем «Административные шаблоны», затем «Компоненты Windows» и, наконец, « Центр обновления Windows ».
- Дважды щелкните «Настройки автоматического обновления».
- Выберите «Отключено» в автоматическом обновлении, настроенном слева, затем нажмите «Применить» и «ОК», чтобы отключить функцию автоматического обновления Windows .
- Примечание. Если вам нужно обновить версию Windows позже, вы можете повторить описанные выше шаги, а затем выбрать «Активировать», чтобы включить эту функцию, чтобы вы могли продолжить загрузку обновлений. Вы можете узнать больше об обновлениях Windows в Википедии.
Сделать сеть как подключение с измерением
Поймите, что этот метод не будет работать для соединений Ethernet. Вы можете отключить автоматические обновления только с помощью этого метода через соединение Wi-Fi. Если ваш компьютер подключен к Wi-Fi, попробуйте остановить автоматическое обновление Windows 10.
Вы можете отключить автоматические обновления только с помощью этого метода через соединение Wi-Fi. Если ваш компьютер подключен к Wi-Fi, попробуйте остановить автоматическое обновление Windows 10.1. Нажмите кнопку «Пуск» в левом нижнем углу рабочего стола, а затем щелкните приложение «Настройки».
2. Щелкните «Сеть и Интернет».
Щелкните сеть и Интернет, чтобы измерить сетевое соединение.
3. Щелкните Wi-Fi на левой панели, а затем щелкните имя своего Wi-Fi-соединения.
4. Щелкните, чтобы активировать измеренный набор соединений.
Измените режим автоматического обновления Windows 10 в реестре
Дополнительные советы: изменение реестра является риском и может повредить вашу установку, если вы не сделаете это правильно. Перед продолжением рекомендуется сделать полную резервную копию вашего компьютера. Все, что вам нужно сделать, это использовать это бесплатное программное обеспечение для резервного копирования, чтобы выполнить трехэтапное резервное копирование данных:
Скачать EaseUS Backup Tool
Резервное копирование данных с резервным копированием всего
- Шаг 1 : Запустите программу резервного копирования EaseUS Todo Backup, затем выберите «Резервное копирование файлов», «Резервное копирование диска / раздела» или «Система резервного копирования» для различных целей резервного копирования.

- Шаг 2 : Выберите систему, раздел диска, файл или приложение, которое вы хотите скопировать. Затем выберите место назначения, в котором вы хотите сохранить файл резервной копии.
- Шаг 3 : Нажмите «Продолжить», чтобы начать процесс резервного копирования данных.
С существующими резервными копиями теперь можно безопасно настраивать обновления Windows 10 без получения принудительных обновлений на свой компьютер. Вот как изменить реестр:
1. Запустите Run.exe, введя клавиши Windows + R на клавиатуре, чтобы открыть команду «Выполнить».
2. Введите regedit и нажмите OK, чтобы открыть запись.
Найдите следующий путь:
HKEY_LOCAL_MACHINE \ ПРОГРАММНОЕ ОБЕСПЕЧЕНИЕ \ Policies \ Microsoft \ Windows
3. Щелкните правой кнопкой мыши кнопку (папку) Windows, выберите «Создать», а затем нажмите «Заблокировать».
4. Введите новое имя пароля « Windows Update » и нажмите «Enter».
5. Щелкните правой кнопкой мыши только что созданный ключ, выберите «новый» и нажмите «Заблокировать».
отключить обновление Windows 10 в реестре
6. Назовите новый ключ AU и нажмите Enter.
Во вновь созданном ключе в regedit щелкните правой кнопкой мыши на правой панели, выберите «Новый ключ» и затем щелкните «Значение DWORD (32 бита)».
7. Введите имя для нового ключа AUOptions и нажмите Enter.
Дважды щелкните вновь созданный ключ и измените значение на 2. Это «Уведомить о загрузке и уведомить об установке». Щелкните по ОК. «
8.Закройте журнал, чтобы завершить задачу.
Это значение запрещает Windows 10 автоматически загружать какие-либо обновления, и вы будете уведомлены, когда будет доступно новое обновление. Таким образом можно эффективно избежать автоматических обновлений Windows 10.
. Вот как вы пытаетесь любой ценой отключить обновления Windows 10 . Каждый метод оказался эффективным, если вы хотите отключить все автоматические обновления в Windows 10.
Как отключить принудительные обновления Windows 10
Операционная система Windows 10 была построена таким образом, что всякий раз, когда добавляется новое обновление, оно автоматически загружается в вашу компьютерную систему, не сообщая вам об этом в соответствии с настройками по умолчанию.Когда вы выключите компьютер, он установит обновления автоматически без вашего разрешения. Это очень расстраивает многих пользователей Windows 10.
Что ж, нет прямой опции или метода для отключения или остановки автоматической загрузки и установки обновлений Windows 10. Но вы можете отключить или остановить обновления , изменив некоторые настройки и управляя загрузкой и установкой в соответствии с вашими потребностями. Итак, вот что вам нужно сделать, чтобы отключить или остановить автоматическую загрузку и установку обновлений Windows 10.
- Измерение сетевого подключения
- Отключить службу обновления Windows
- Выборочное скрытие или отключение обновлений Windows 10
- Изменение редактора групповой политики
- Использование реестра Windows
- Изменение параметров установки устройства
Измерение сетевого подключения
Если вы используете Wi-Fi для доступа в Интернет, в настройках Wi-Fi есть простой параметр, который, если он включен, останавливает загрузку операционной системой Windows 10 автоматических обновлений . Если у вас ограниченный тарифный план и вы хотите больше контролировать использование данных, сделайте это соединение сетью с лимитом. При подключении с лимитом пропускная способность сохраняется только за счет автоматической загрузки и установки приоритетных обновлений .
Если у вас ограниченный тарифный план и вы хотите больше контролировать использование данных, сделайте это соединение сетью с лимитом. При подключении с лимитом пропускная способность сохраняется только за счет автоматической загрузки и установки приоритетных обновлений .
- Нажмите кнопку «Пуск» в левом нижнем углу рабочего стола, затем щелкните приложение «Настройки».
- Щелкните «Сеть и Интернет».
- Щелкните Wi-Fi на левой панели.
- Щелкните ссылку «Управление известной сетью» под существующим подключением.
- Выберите текущую сеть из списка доступных.
- Щелкните «Свойства».
- Щелкните, чтобы включить параметр «Установить как дозированное соединение».
Отключить службу обновления Windows
Центр обновления Windows — это, по сути, просто еще одна служба Windows , которую можно отключить аналогично другим службам.
- Нажмите одновременно клавиши с логотипом Windows + R, чтобы открыть окно «Выполнить».
- Введите services.msc и нажмите Enter.
- Когда откроется окно «Службы», прокрутите вниз до Центра обновления Windows, затем выберите значок «Стоп», чтобы остановить службу.
- Затем щелкните правой кнопкой мыши Центр обновления Windows и выберите Свойства.
- В окне «Свойства» выберите раскрывающееся меню «Тип запуска», затем выберите «Отключено».Выберите Применить, затем нажмите ОК.
- Перезагрузите компьютер.
Если вы хотите снова включить автоматическое обновление позже, вы просто выполните ту же процедуру, за исключением того, что вы выбрали «Автоматически» при выборе «Тип запуска».
Выборочное скрытие или отключение обновлений Windows 10
Microsoft также выпустила инструмент, который можно использовать для выборочного скрытия или отключения обновлений Windows 10 . Драйверы устанавливаются автоматически, поэтому вам не нужно выбирать, какие обновления необходимы.В редких случаях конкретный драйвер может временно вызвать проблемы, влияющие на ваше устройство. В этой ситуации вы можете предотвратить автоматическую переустановку проблемного драйвера при следующей установке обновлений Windows. Все, что вам нужно сделать, это скачать с сайта Microsoft и установить на свой компьютер. Следуйте инструкциям на веб-сайте, чтобы отключить проблемное обновление .
Драйверы устанавливаются автоматически, поэтому вам не нужно выбирать, какие обновления необходимы.В редких случаях конкретный драйвер может временно вызвать проблемы, влияющие на ваше устройство. В этой ситуации вы можете предотвратить автоматическую переустановку проблемного драйвера при следующей установке обновлений Windows. Все, что вам нужно сделать, это скачать с сайта Microsoft и установить на свой компьютер. Следуйте инструкциям на веб-сайте, чтобы отключить проблемное обновление .
Изменить редактор групповой политики
Функция групповой политики недоступна в домашней версии.Таким образом, только когда вы запускаете Windows 10 Professional, Enterprise или Education, вы можете использовать редактор локальной групповой политики, чтобы навсегда отключить автоматические обновления, или вы можете изменить настройки Windows Update , чтобы решить, когда обновления должны устанавливаться.
- Нажмите одновременно клавиши с логотипом Windows + R, чтобы открыть окно «Выполнить».

- Введите gpedit.msc и нажмите OK.
- Перейдите в «Конфигурация компьютера»> «Административные шаблоны»> «Компоненты Windows»> «Центр обновления Windows».
- Дважды щелкните «Настроить автоматические обновления».
- Выберите параметр «Отключено», чтобы отключить политику.
- Нажмите «Применить» и «ОК», чтобы отключить функцию автоматического обновления Windows.
- После выполнения этих шагов Windows 10 автоматически перестанет загружать обновления.
Использование реестра Windows
Реестр Windows используется для хранения большей части информации и настроек программного обеспечения, аппаратных устройств, пользовательских настроек, конфигураций операционной системы и многого другого.Редактирование реестра Windows рискованно и может привести к необратимому повреждению вашей установки, если вы не сделаете это должным образом.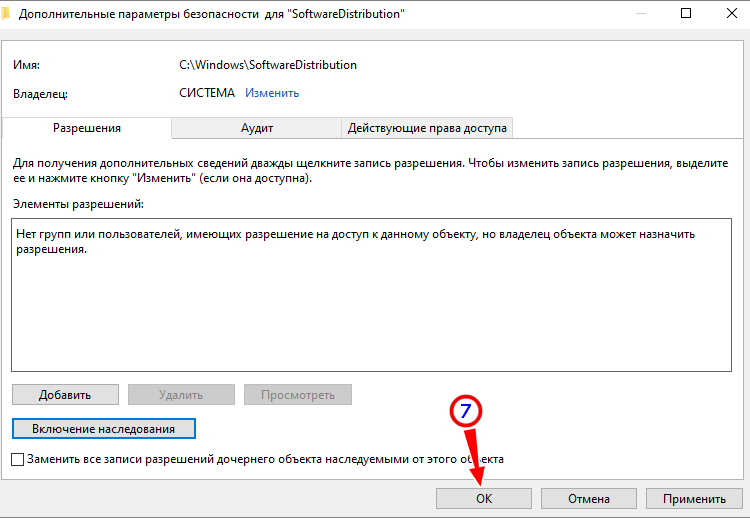 Перед продолжением рекомендуется сделать полную резервную копию вашей компьютерной системы.
Перед продолжением рекомендуется сделать полную резервную копию вашей компьютерной системы.
- Нажмите одновременно клавиши с логотипом Windows + R, чтобы открыть окно «Выполнить».
- Введите regedit и нажмите OK.
- Вы открываете окно реестра Windows и просматриваете следующий путь:
- HKEY_LOCAL_MACHINE \ SOFTWARE \ Policies \ Microsoft \ Windows
- Щелкните правой кнопкой мыши по клавише Windows (папка), выберите «Создать» и нажмите на Ключ.Назовите новый ключ WindowsUpdate (без пробела между Windows и Update).
- Щелкните правой кнопкой мыши раздел WindowsUpdate, выберите «Создать», а затем «Ключ». Установите имя нового ключа как AU.
- Щелкните по клавише AU и щелкните правой кнопкой мыши пустое место на правой панели. Выберите «Создать» и нажмите «Значение DWORD (32-разрядное)». Назовите новый DWORD NoAutoUpdate.
- Дважды щелкните NoAutoUpdate и установите для него значение 1.
 Нажмите «ОК», чтобы применить изменение.
Нажмите «ОК», чтобы применить изменение.
- Здесь вы можете установить два числа: 0 — для включения автоматических обновлений, 1 — для отключения автоматических обновлений.
- Закройте редактор реестра и перезагрузите компьютер.
Измените параметры установки устройства, чтобы остановить обновление Windows 10
По умолчанию Windows автоматически загружает драйверы и их подробную информацию для ваших устройств. Если вы не хотите автоматически обновлять драйверы устройств на своем компьютере, вы можете попробовать следующие шаги:
- Введите панель управления в поле поиска и щелкните Панель управления.
Панель управления> Система> Расширенные настройки системы.
- Щелкните вкладку Оборудование, затем щелкните Параметры установки устройства.
- Выберите «Нет» (ваше устройство может не работать должным образом) и нажмите «Сохранить изменения».

- Щелкните OK, чтобы завершить настройку. Тогда драйверы вашего устройства не будут автоматически загружаться от производителя.
СЛЕДУЮЩИЙ….. Как исправить ошибку Err_SSL_Protocol_Error
4 способа отключить обновления Windows 10
Обновления Windows 10 защищают ваш компьютер от ошибок и новейших угроз безопасности. К сожалению, сам процесс обновления иногда может привести к остановке вашей системы.
Пишете ли вы электронное письмо, работаете над курсовой работой или оплачиваете счета — нет ничего более раздражающего, чем когда автоматическое обновление Windows потребляет весь процессор или память вашей системы.
К счастью, есть несколько способов отключить обновления Windows 10.
Решите, как вы хотите отключить обновления Windows 10
Есть много разных способов отключить обновления Windows 10. Вы можете полностью отключить их все или отключить только некритические обновления.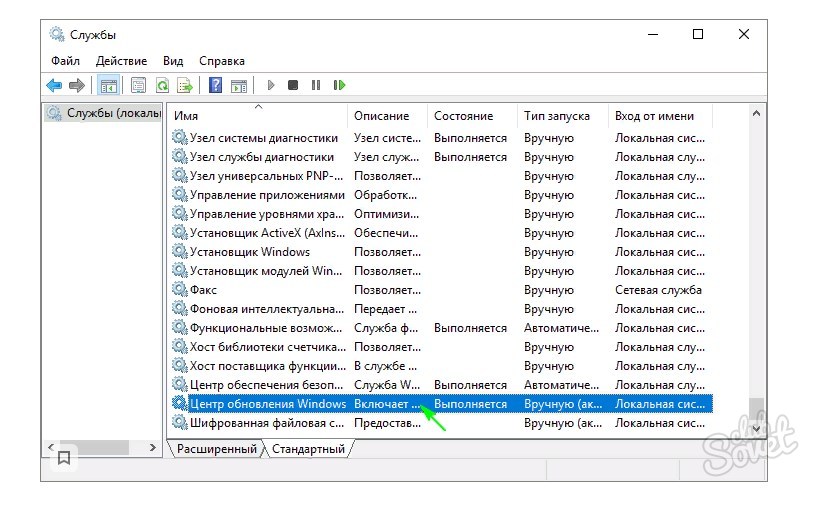 Вы также можете временно остановить их вручную или установить расписание, когда они действительно произойдут.
Вы также можете временно остановить их вручную или установить расписание, когда они действительно произойдут.
Давайте рассмотрим все способы, которыми вы можете управлять обновлениями Windows 10 и вернуть контроль над своим компьютером.
Временное отключение обновлений Windows 10 в настройках
Необходимо временно приостановить обновления, чтобы вы могли выполнить свою работу, а затем перезапустить обновления позже? Используйте настройки Windows 10, чтобы временно отключить обновления Windows 10.
1. Выберите «Пуск», введите «настройки» и выберите приложение «Настройки ».
2. В настройках Windows выберите Обновление и безопасность .
3. В окне «Обновление и безопасность» выберите Центр обновления Windows в левой области навигации.Затем прокрутите вниз и выберите Дополнительные параметры .
4. Прокрутите вниз до раздела Приостановить обновления и используйте раскрывающееся меню Приостановить до , чтобы выбрать, на какой период вы хотите временно отключить обновления Windows 10.
После того, как вы установите дату, все обновления Windows 10 будут приостановлены до этой даты или до тех пор, пока вы не вернетесь сюда и не выберете опцию Выбрать дату , чтобы удалить паузу. Или вы можете выбрать Возобновить обновления на странице Центра обновления Windows, чтобы сделать то же самое.
Помимо задержки обновления Windows, вы также можете удалить предыдущие обновления Windows.
Окончательно отключить службу обновления Windows
Если вы предпочитаете отключать обновления Windows навсегда, быстрый и простой способ сделать это — отключить саму службу Windows Update.
1. Выберите Пуск, введите «выполнить» и выберите приложение Выполнить .
2. В приложении «Выполнить» введите «services.msc» и выберите OK .
3.Прокрутите вниз до службы Windows Update , щелкните ее правой кнопкой мыши и выберите Properties .
4. Выберите вкладку Общие и установите Тип запуска на Отключено .
5. Наконец, нажмите кнопку Stop , выберите Apply , а затем выберите OK .
Наконец, перезагрузите компьютер, чтобы новые настройки полностью вступили в силу. Теперь обновления Windows никогда не запускаются автоматически.Вам всегда нужно будет открывать окно обновлений Windows и устанавливать обновления вручную.
Отключение обновлений Windows 10 с помощью редактора реестра
Вы также можете отключить обновления Windows в Windows 10 с помощью редактора реестра.
1. Выберите меню «Пуск», введите «regedit» и выберите приложение Registry Editor .
2. Перейдите к HKEY_LOCAL_MACHINE \ SOFTWARE \ Policies \ Microsoft \ Windows . Затем щелкните правой кнопкой мыши папку Windows , выберите New , а затем выберите Key .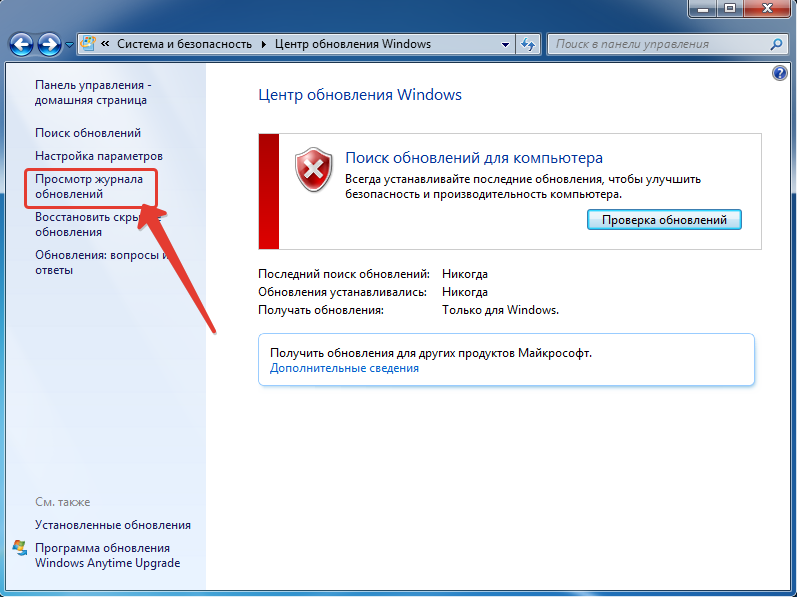
3. Назовите ключ WindowsUpdate и нажмите Введите .
4. Щелкните этот новый ключ правой кнопкой мыши, затем снова выберите Новый и Ключ . Назовите новый ключ AU .
5. Наконец, щелкните правой кнопкой мыши новый ключ AU , выберите Новый и выберите DWORD (32-битное) значение .
6. Назовите этот новый ключ NoAutoUpdate и нажмите Введите .
7. Дважды щелкните новый ключ NoAutoUpdate и установите для него значение 1 . Выберите OK , чтобы установить значение.
Перезагрузите компьютер, чтобы активировать эти новые настройки. Теперь автоматические обновления Windows 10 отключены навсегда. Это не означает, что вы не можете запускать обновления, но для этого вам нужно посетить раздел настроек Центра обновления Windows и выбрать Проверить обновления , чтобы получить самые свежие.
Если вы когда-нибудь захотите снова включить автоматические обновления, удалите ключ WindowsUpdate из той же области реестра.
Скрыть обновления Windows, которые вызывают проблемы
Существует инструмент Microsoft под названием «Показать или скрыть обновления», который позволяет отключать определенные обновления. Это особенно полезно, если вы знаете, что определенные обновления вызывают проблемы с вашим компьютером. После скрытия Windows не будет пытаться повторно установить это обновление.
Загрузите файл wushowhide.diagcab с MajorGeeks. После загрузки дважды щелкните файл, чтобы запустить инструмент.
1. После запуска инструмента выберите Далее , чтобы перейти к следующей странице мастера.
2. Вы увидите страницу, на которой можете Скрыть обновления или Показать скрытые обновления . Если вы впервые пользуетесь инструментом, скрытых обновлений не будет. Чтобы скрыть доступные обновления и не устанавливать их, выберите Скрыть обновления .
Чтобы скрыть доступные обновления и не устанавливать их, выберите Скрыть обновления .
3. На следующей странице вы увидите список доступных обновлений. Установите флажки рядом со всеми обновлениями, которые вы хотите скрыть и предотвратить установку в вашей системе.
4. По завершении процесса вы увидите обновление статуса, показывающее два обновления Windows, которые вы только что скрыли от процесса обновления Windows.
5. Если вы когда-нибудь захотите показать эти обновления и разрешить им установку, снова запустите инструмент Показать или скрыть обновления. На этот раз выберите Показать скрытые обновления . Откроется окно со списком всех скрытых обновлений Windows.
6. Чтобы отобразить их, установите флажки рядом с ними и нажмите Далее.После завершения процесса отображения служба обновлений Windows распознает их как доступные для установки в вашей системе.
Если вы не видите ожидаемого обновления в доступном списке, возможно, ваша система уже установила его. Вы можете просмотреть историю обновлений Windows 10, чтобы подтвердить это.
Вы можете просмотреть историю обновлений Windows 10, чтобы подтвердить это.
Другой способ остановить обновления Windows 10 — использовать редактор групповой политики. Просто имейте в виду, что вы не можете использовать редактор групповой политики в выпуске Windows 10 Home. Он доступен только для Windows 10 Pro.
Другие способы отключения обновлений Windows 10
с Pro и Windows 10 Enterprise. Вы также можете рассмотреть возможность отключения оптимизации доставки Центра обновления Windows в Windows 10. Это одноранговая функция, которую Windows 10 использует для обмена обновлениями между компьютерами в одной сети. Отключение может снизить сетевой трафик.
Будьте осторожны при отключении отдельных обновлений или отключении обновлений Windows 10 полностью. Некоторые обновления важны, и их не установка может поставить под угрозу вашу систему.Делайте это только в том случае, если определенные обновления вызывают серьезные проблемы с вашей системой.
Как навсегда отключить автоматические обновления Windows 10 на домашнем ПК
Центр обновления Windows в предыдущих выпусках ОС Windows был простым в управлении.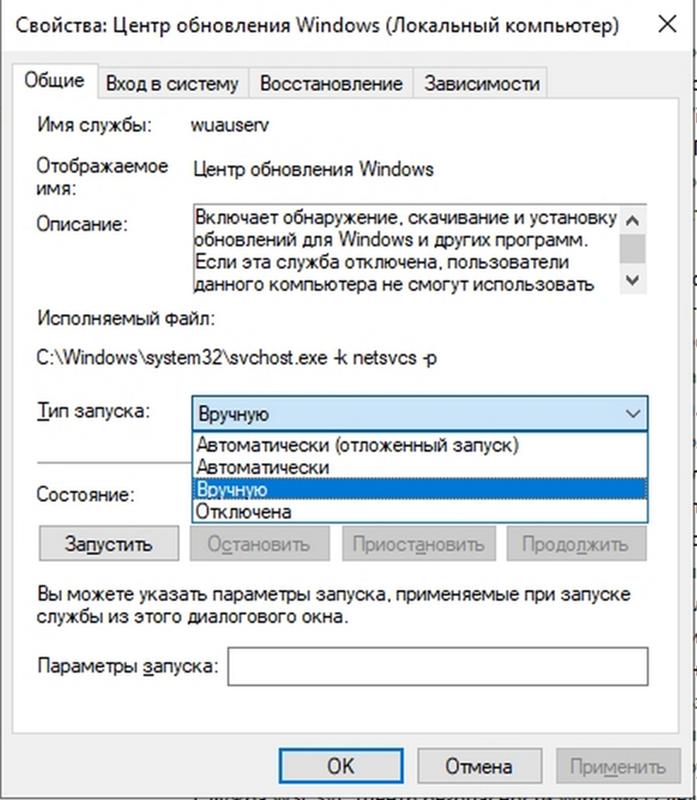 Но начиная с Windows 10 это невозможно сделать легко, то есть конечный пользователь не может отключить или остановить эту функцию с панели управления или параметров настроек, доступных в Центре обновления Windows.
Но начиная с Windows 10 это невозможно сделать легко, то есть конечный пользователь не может отключить или остановить эту функцию с панели управления или параметров настроек, доступных в Центре обновления Windows.
В этой статье мы поговорим о способах постоянного отключения автоматических обновлений Windows 10 или о том, как остановить Центр обновления Windows для временной загрузки.Поймай нас после прыжка.
Зачем нужно отключать обновление Windows 10?
Всегда рекомендуется устанавливать обновления для любых операционных систем Microsoft, включая Windows 10, на домашний компьютер. Потому что обычно он поставляется с обновлениями безопасности, исправлениями ошибок для любых уязвимостей, обновлением драйверов, новыми функциями и улучшениями. Итак, зачем их скучать?
Но в некоторых случаях вам может потребоваться отключить автоматическое обновление Windows. Вот возможные причины.
- Последнее обновление вызывает проблемы на компьютерах с Windows 10.
 Об этом говорят в городе. Итак, вы ждете, когда Microsoft исправит и выпустит еще одно обновление.
Об этом говорят в городе. Итак, вы ждете, когда Microsoft исправит и выпустит еще одно обновление. - Ваше существующее оборудование и программы могут не работать с последним обновлением.
- На вашем компьютере недостаточно места на диске C для загрузки и установки обновлений. Итак, вам нужно иногда отключать автообновление, пока не освободится место на диске.
- Вы делаете что-то важное на ПК, и его нельзя будет перезагрузить в ближайшее время.Итак, вам нужно отложить автообновление и установку.
- Вы всегда обновляете Windows 10 вручную только во время основных выпусков. Итак, не хочу устанавливать мелкие обновления автоматически.
Список можно продолжать так, но по каким-то причинам у нас есть решение, позволяющее отключить обновления Windows 10 навсегда или временно.
Три способа навсегда отключить обновление Windows 10:- Отключить Центр обновления Windows с помощью настроек Windows
- Использование служб Windows 10 (services.
 msc)
msc) - Путем редактирования реестра Windows 10 с помощью regedit
Прежде чем мы начнем, мы хотели бы сообщить, что внесение изменений в ОС Windows может привести к поломке / повреждению ПК, поэтому всегда рекомендуется делать резервную копию ОС с помощью средства создания точки восстановления Windows или сторонних инструментов.
Действия по отключению автоматических обновлений Windows 10
1)
Отключить Центр обновления Windows — Параметры Windows:Это один из самых простых способов отключить Центр обновления Windows в ОС Windows 10.В этом методе система отключит обновления на ограниченный период.
- Перейдите в Пуск -> Введите «настройки»
- Нажмите «Обновление и безопасность» вариант -> «Центр обновления Windows» вариант
- Перейти к «Дополнительные параметры»
- В разделе «Приостановить обновления» выберите продолжительность, на которую вы хотите отключить обновления
- После выполнения вышеуказанного шага система не будет получать никаких обновлений за этот период
- Продолжительность отключения обновлений может быть увеличена / уменьшена в любой момент в зависимости от требований.

2)
Отключить обновление Windows 10 — с помощью Services.msc:- Нажмите Windows + R на клавиатуре, чтобы открыть «Выполнить» Окно
- Введите «services.msc» -> введите
- Найдите «Центр обновления Windows», и «Служба Windows Update Medic»
- Выберите «Центр обновления Windows» -> Щелкните правой кнопкой мыши -> Свойства-> Тип запуска -> выберите «Отключено» -> Применить-> ОК
- Повторите описанный выше шаг для «Windows Update Medic Service»
- Вуаля! Вы успешно отключили Центр обновления Windows в Windows 10 навсегда.
3)
Путем редактирования реестра Windows 10 с помощью regedit: Существует два способа ограничить обновление Windows 10 через реестр: ограничение загрузки обновлений и постоянное отключение обновлений.
Ограничивая обновление, пользователь может предотвратить автоматическую установку обновлений, и пользователь может выбрать, какое из них он хочет установить.
Ограничение обновлений с помощью regedit:
- Нажмите Windows + R на клавиатуре, чтобы открыть «Выполнить» Окно
- Введите «regedit» -> введите
- Щелкните папку HKEY_LOCAL_MACHINE -> Программное обеспечение -> Политики-> Microsoft-> Windows
- Теперь вы попадете сюда HKEY_LOCAL_MACHINE \ SOFTWARE \ Policies \ Microsoft \ Windows
- Щелкните папку «Windows» , которую вы выбрали на предыдущем шаге
- Щелкните правой кнопкой мыши -> Создать -> Ключ
- Введите имя как «WindowsUpdate» и введите, чтобы сохранить
- Теперь выберите «WindowsUpdate» и щелкните правой кнопкой мыши -> Создать -> Ключ
- Дайте ключу имя «AU» (автоматическое обновление) -> введите для сохранения.
 Итак, теперь у вас будут ключи, как показано ниже.
Итак, теперь у вас будут ключи, как показано ниже.
- Щелкните белую область в правой части окна редактора реестра -> Щелкните правой кнопкой мыши -> Создать -> DWORD (32-разрядный) Значение
- Повторите вышеуказанный шаг и на этот раз назовите ключ как «AUOptions» (параметры автоматического обновления) -> введите
- А вот и самое интересное, дважды щелкните два ключа, которые вы создали, и он попросит изменить значение на Value Data
- Введите значение в поле Value Data как:
2 — Для уведомления о загрузке и установке обновлений
3 — Для автоматической загрузки Центра обновления Windows и уведомления пользователя об установке
4 — Будет загружаться автоматически Обновления и установка будут запланированы
5 — Значение 5 предназначен для пользователей с локальным администратором, которые могут выбирать и управлять настройками Центра обновления Windows
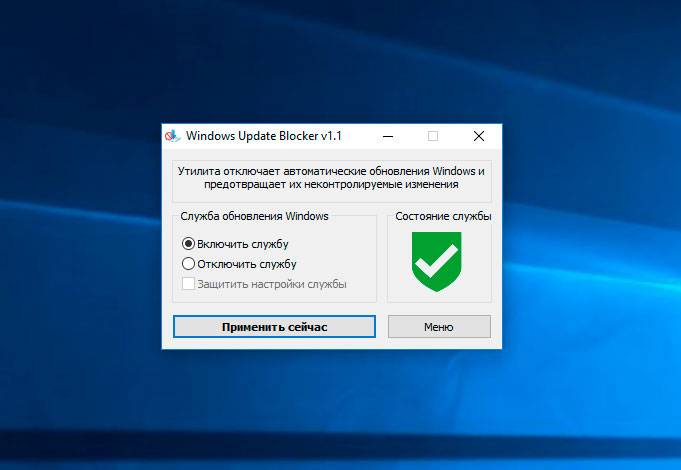
- После выбора соответствующего значения по вашему выбору, введите в «ValueData» поле для «AU» и «AUOptions» и нажмите Enter save.
- Закройте окно редактора реестра и перезагрузите компьютер
Отключение обновлений Windows с помощью regedit:
Эти настройки предназначены для полного отключения автообновлений Windows 10. Нам нужно посетить то же место в реестре, что упоминалось в предыдущем шаге, и изменить ключи.
- Нажмите Windows + R на клавиатуре, чтобы открыть «Выполнить» Окно
- Введите «regedit» -> введите
- Перейдите в HKEY_LOCAL_MACHINE-> Программное обеспечение -> Политики -> Microsoft -> Windows
- Щелкните папку «Windows» , которую вы выбрали на предыдущем шаге
- Щелкните правой кнопкой мыши -> Создать -> Ключ
- Введите имя «WindowsUpdate» и введите для сохранения
- Теперь выберите « WindowsUpdate» и щелкните правой кнопкой мыши -> Создать -> Ключ
- Дайте ключу имя «AU» (автоматическое обновление) -> введите для сохранения
- Щелкните белую область в правой части окна редактора реестра -> Щелкните правой кнопкой мыши -> Создать -> DWORD (32-разрядный) Значение
- Создайте новый ключ в правой части окна реестра -> Создать -> «NoAutoUpdate» -> введите
- Откройте каждый вновь созданный ключ «NoAutoUpdate» / «WindowsUpdate» и измените их текущее значение с «0» на «1» -> Нажмите «ОК»
- Закройте окно редактора реестра и перезагрузите компьютер
Помимо перечисленных выше методов, есть несколько дополнительных методов отключения Центра обновления Windows, например, путем редактирования групповой политики.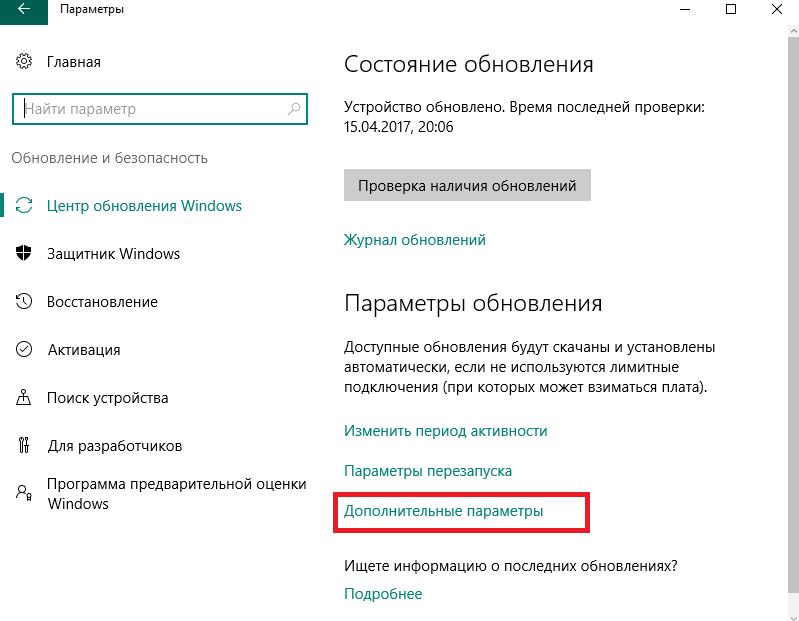
Этот метод чаще используется администратором в школе / колледже / учреждениях для включения / отключения обновлений Windows. Редактирование групповой политики дает больший контроль над любыми другими способами управления задачами для устройств, работающих в ОС Windows. Мы расскажем об этом методе в нашей будущей публикации.
Завершение
Были времена, когда пользователь Windows не хотел обновлять свой компьютер с помощью Центра обновления Windows, и он работал нормально. Но начиная с Windows 10 пользователи были вынуждены обновлять свои ПК, потому что Microsoft переместила ОС Windows с Standalone на Windows as a Service i.е. WAAS . В котором будут доступны любые новые обновления, функции или новые выпуски.
Переходя с Standalone на Windows as a Service, то есть WAAS, Microsoft дала понять, что они не собираются выпускать другую версию ОС Windows. Вместо этого они будут продолжать обновлять текущую сборку Windows 10 и добавлять больше функций по мере продвижения.
Microsoft также планирует перевести свою текущую модель приобретения новой ОС с автономной на подписку, что обеспечит прозрачность с точки зрения роста доходов.
Сообщите нам, как вам понравился этот пост, также поделитесь своими ценными отзывами и комментариями, чтобы улучшить эту платформу.
Как отключить обновление Windows 10 навсегда?
Как отключить обновление Windows 10 навсегда? — СуперпользовательСеть обмена стеков
Сеть Stack Exchange состоит из 177 сообществ вопросов и ответов, включая Stack Overflow, крупнейшее и пользующееся наибольшим доверием онлайн-сообщество, где разработчики могут учиться, делиться своими знаниями и строить свою карьеру.
Посетить Stack Exchange- 0
- +0
- Авторизоваться Зарегистрироваться
Super User — это сайт вопросов и ответов для компьютерных энтузиастов и опытных пользователей.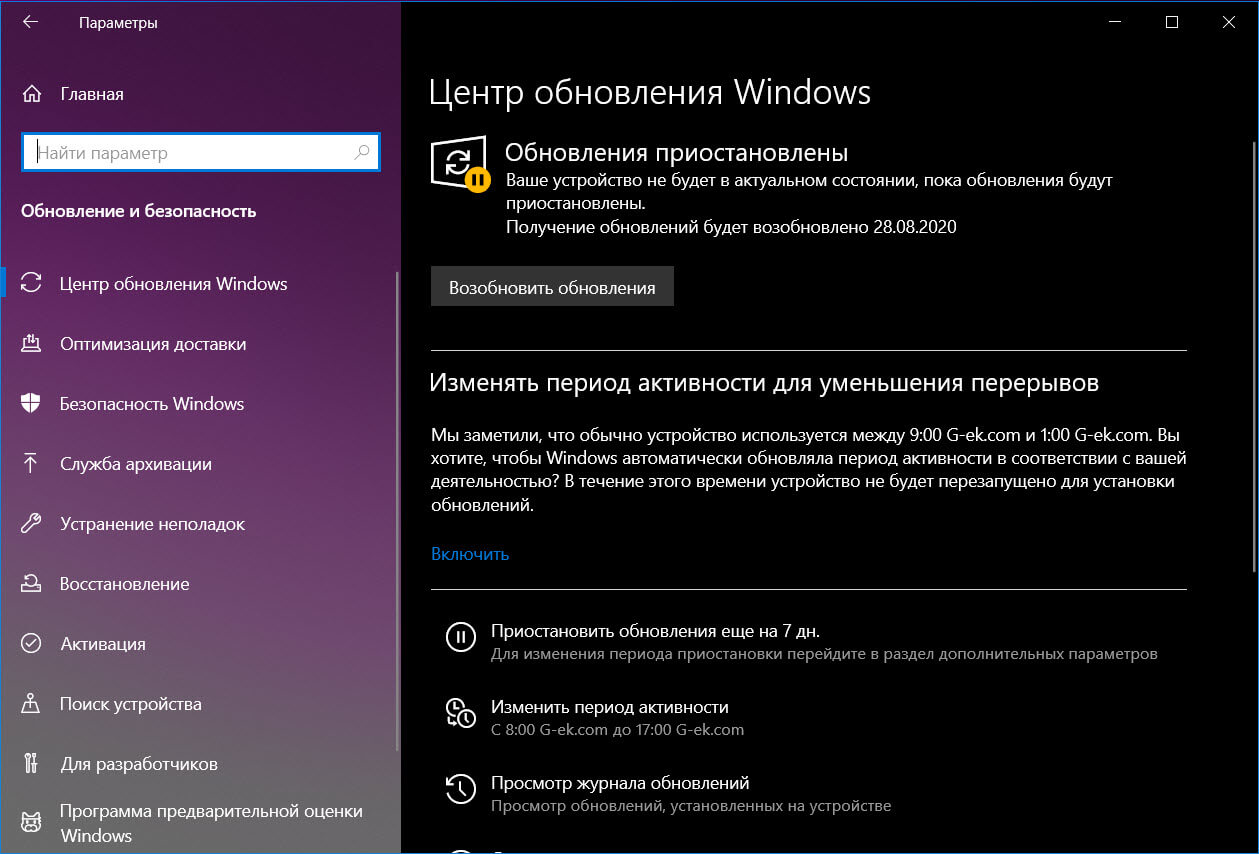 Регистрация займет всего минуту.
Регистрация займет всего минуту.
Кто угодно может задать вопрос
Кто угодно может ответить
Лучшие ответы голосуются и поднимаются наверх
Спросил
Просмотрено 33k раз
На этот вопрос уже есть ответы :
Закрыт 5 лет назад.
Как навсегда отключить все уведомления и обновления Windows 10?
В настоящее время, когда я открываю панель Центра обновления Windows, первое основное обновление — это обновление до системы Windows 10.
Другие обновления не устанавливаются.
Спасибо
2,1642 золотых знака2020 серебряных знаков1717 бронзовых знаков
Создан 01 авг.
rflwrflw911 золотой знак11 серебряный знак55 бронзовых знаков
2 Это руководство поможет вам полностью удалить уведомления об обновлении Windows 10 и выполнить очистку.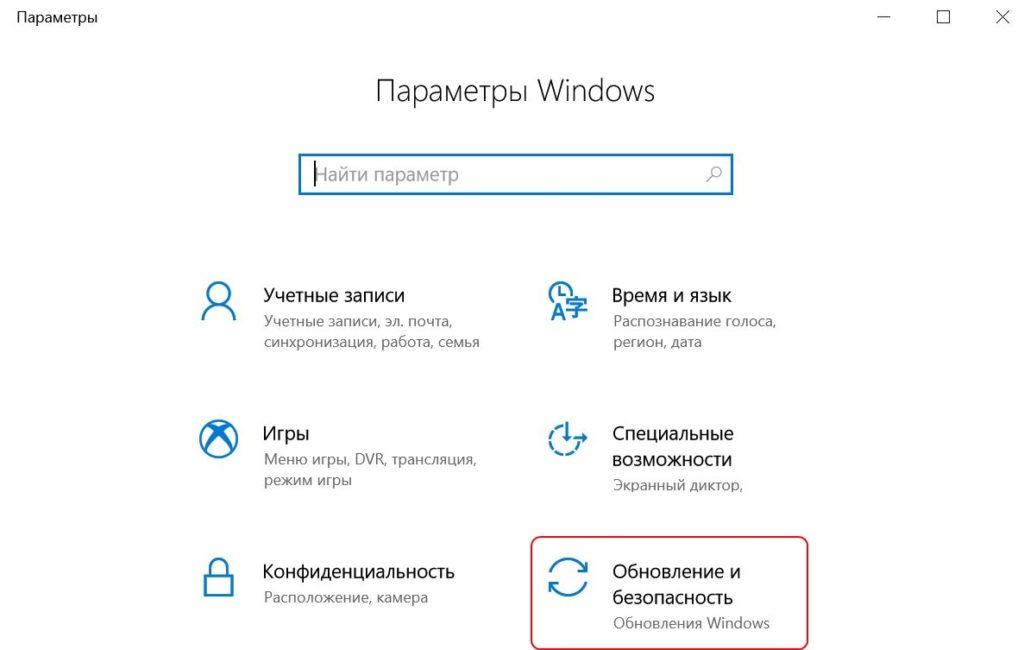
В разделе «Местоположение автозапуска» вы можете найти путь автозапуска gwx.exe. Без удаления обновления KB3035583 gwx.exe можно отключить только временно. После перезагрузки он снова активируется. Чтобы решить эту проблему, прочтите следующее:
Пресс WIN + R
Вставить appwiz.cpl
Нажмите Введите
Щелкните
Установленные обновленияна боковой панелиЩелкните правой кнопкой мыши на обновлении
для Microsoft Windows (KB3035583)Удалить
Важно: Непосредственно подтвердите запрос на перезапуск
Источник: Что такое лоток «Получить Windows 10» и как его удалить?
Создан 01 авг.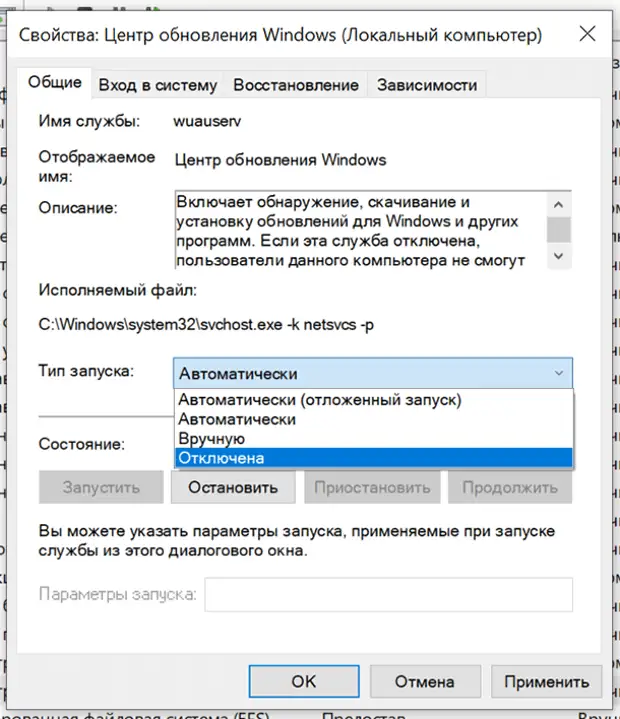
79333 золотых знака77 серебряных знаков1515 бронзовых знаков
2 Суперпользователь лучше всего работает с включенным JavaScriptВаша конфиденциальность
Нажимая «Принять все файлы cookie», вы соглашаетесь с тем, что Stack Exchange может хранить файлы cookie на вашем устройстве и раскрывать информацию в соответствии с нашей Политикой в отношении файлов cookie.
Принимать все файлы cookie Настроить параметры
Как отключить обновление Windows навсегда
Во-первых, вы никогда не должны отключать обновление Windows по очевидным причинам. Однако иногда бывает так, что это просто необходимо сделать. А тем, у кого ограниченное подключение к Интернету, это может быть очень полезно. Не только люди с ограниченным количеством участников программы предварительной оценки Windows в Интернете могут иногда захотеть нажать кнопку паузы в обновлении Windows. В любом случае позвольте мне сразу перейти к делу, так что в основном есть три способа отключить обновление Windows навсегда. Ниже представлен список и способы их выполнения.
Однако иногда бывает так, что это просто необходимо сделать. А тем, у кого ограниченное подключение к Интернету, это может быть очень полезно. Не только люди с ограниченным количеством участников программы предварительной оценки Windows в Интернете могут иногда захотеть нажать кнопку паузы в обновлении Windows. В любом случае позвольте мне сразу перейти к делу, так что в основном есть три способа отключить обновление Windows навсегда. Ниже представлен список и способы их выполнения.
Установить как дозированное соединение
Это, вероятно, лучшее решение, если вы ищете простой способ отключить обновление Windows.Просто зайдите в Настройки-> Перейти в Сеть и Интернет-> Нажмите «Изменить свойства подключения».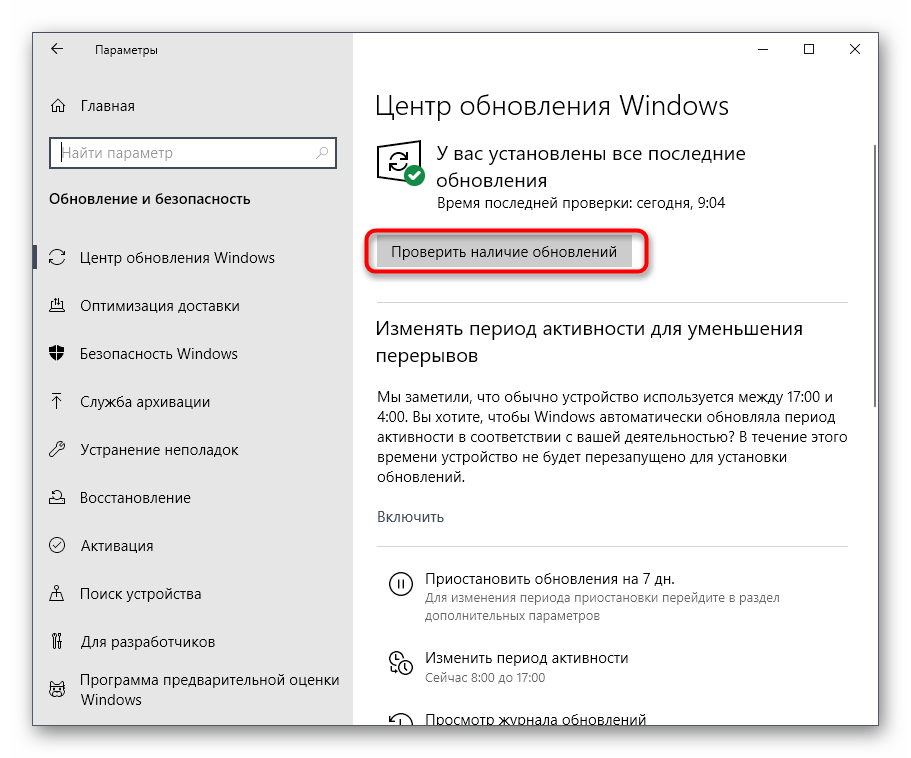 Внизу у вас есть переключатель Установить как дозируемое соединение. Вам нужно включить его. Однако это не остановит проверку Windows на наличие обновлений, но она запросит разрешение, прежде чем продолжить загрузку. Если вы не ответите, вы в безопасности.
Внизу у вас есть переключатель Установить как дозируемое соединение. Вам нужно включить его. Однако это не остановит проверку Windows на наличие обновлений, но она запросит разрешение, прежде чем продолжить загрузку. Если вы не ответите, вы в безопасности.
Отключить обновление Windows
Это наиболее эффективный способ навсегда отключить обновление Windows. Просто зайдите в поиск Windows и введите services.msc и откройте приложение, найдите Центр обновления Windows внизу. Дважды щелкните Центр обновления Windows и установите тип запуска «Отключено».
Редактор реестра
Не рекомендуется играть с редактором реестра, если вы не разбираетесь в компьютерах. Но даже если вы не настолько продвинуты, вы можете отключить обновление Windows, внимательно выполнив следующие методы.
1. Используйте сочетание клавиш Windows + R , чтобы открыть команду Выполнить .
2. Введите regedit и щелкните OK , чтобы открыть реестр.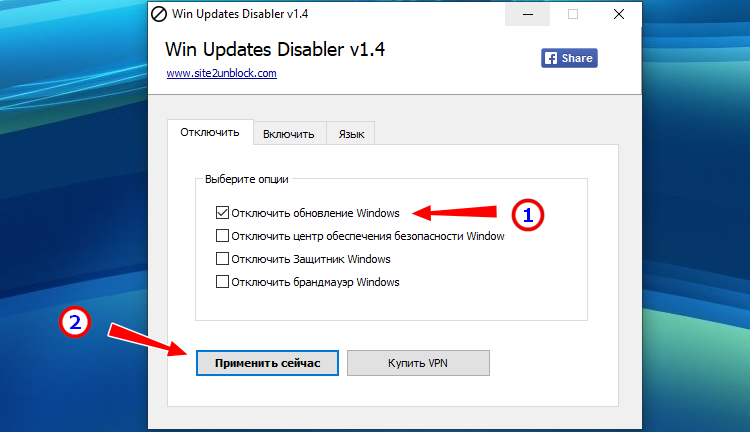
3. Просмотрите следующий путь:
HKEY_LOCAL_MACHINE \ SOFTWARE \ Policies \ Microsoft \ Windows
4. Щелкните правой кнопкой мыши клавишу Windows (папка), выберите New , а затем щелкните Key .
5. Назовите новый ключ WindowsUpdate и нажмите Введите .
6 . Щелкните правой кнопкой мыши только что созданный ключ, выберите новый и щелкните Ключ .
7. Назовите новый ключ AU и нажмите Введите .
Внутри вновь созданного ключа щелкните правой кнопкой мыши на правой стороне, выберите Новый и щелкните DWORD (32-битное) значение .
8. Назовите новый ключ AUOptions и нажмите Введите .
Дважды щелкните вновь созданный ключ и измените его значение на 2 .


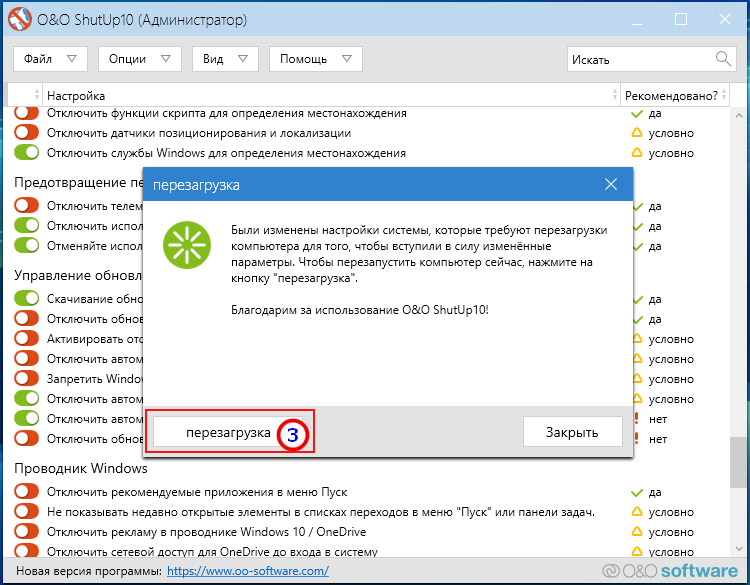

 Найдите пункт «Настройка автоматического обновления» и дважды кликните по нему.
Найдите пункт «Настройка автоматического обновления» и дважды кликните по нему.
 00
[HKEY_LOCAL_MACHINE\SOFTWARE\Policies\Microsoft\Windows\WindowsUpdate]
"DisableOSUpgrade"=dword:00000001
[HKEY_LOCAL_MACHINE\SOFTWARE\Policies\Microsoft\WindowsStore]
"DisableOSUpgrade"=dword:00000001
[HKEY_LOCAL_MACHINE\SOFTWARE\Microsoft\Windows\CurrentVersion\WindowsUpdate\OSUpgrade]
"AllowOSUpgrade"=dword:00000000
"ReservationsAllowed"=dword:00000000
[HKEY_LOCAL_MACHINE\SYSTEM\Setup\UpgradeNotification]
"UpgradeAvailable"=dword:00000000
00
[HKEY_LOCAL_MACHINE\SOFTWARE\Policies\Microsoft\Windows\WindowsUpdate]
"DisableOSUpgrade"=dword:00000001
[HKEY_LOCAL_MACHINE\SOFTWARE\Policies\Microsoft\WindowsStore]
"DisableOSUpgrade"=dword:00000001
[HKEY_LOCAL_MACHINE\SOFTWARE\Microsoft\Windows\CurrentVersion\WindowsUpdate\OSUpgrade]
"AllowOSUpgrade"=dword:00000000
"ReservationsAllowed"=dword:00000000
[HKEY_LOCAL_MACHINE\SYSTEM\Setup\UpgradeNotification]
"UpgradeAvailable"=dword:00000000


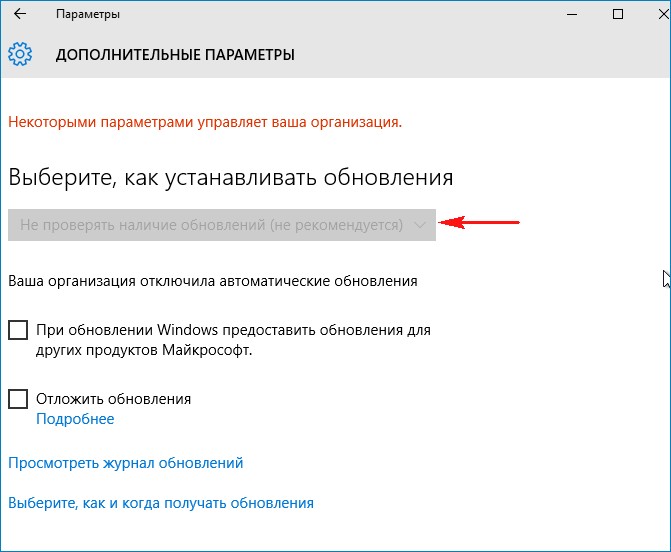 Нажмите «ОК», чтобы применить изменение.
Нажмите «ОК», чтобы применить изменение.
 Об этом говорят в городе. Итак, вы ждете, когда Microsoft исправит и выпустит еще одно обновление.
Об этом говорят в городе. Итак, вы ждете, когда Microsoft исправит и выпустит еще одно обновление.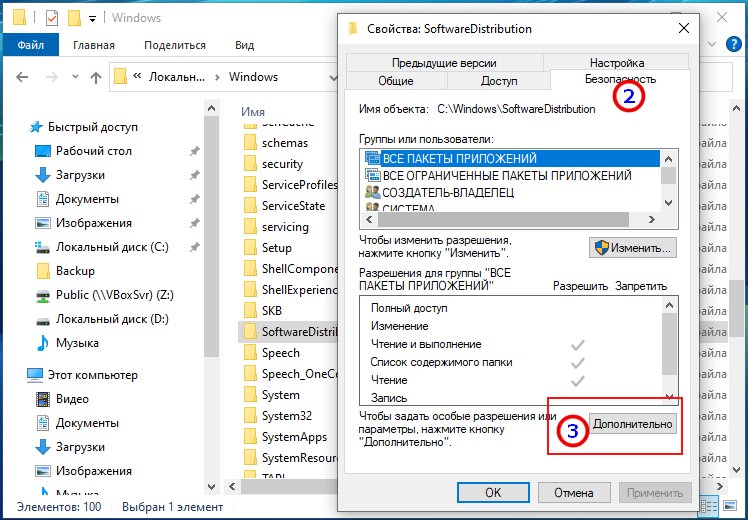 msc)
msc)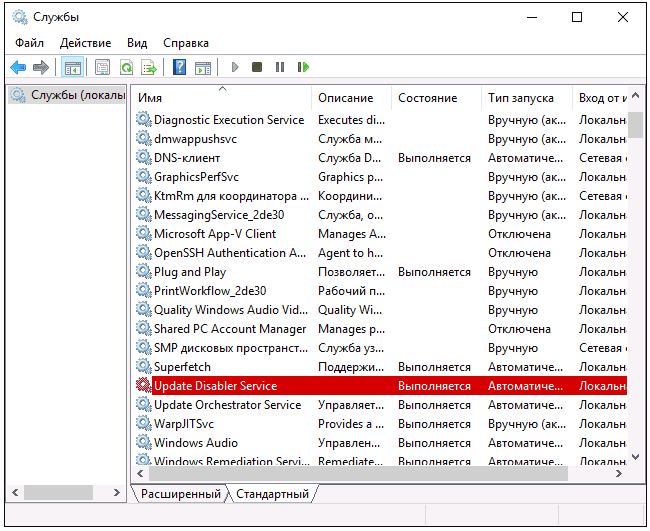
 Итак, теперь у вас будут ключи, как показано ниже.
Итак, теперь у вас будут ключи, как показано ниже.