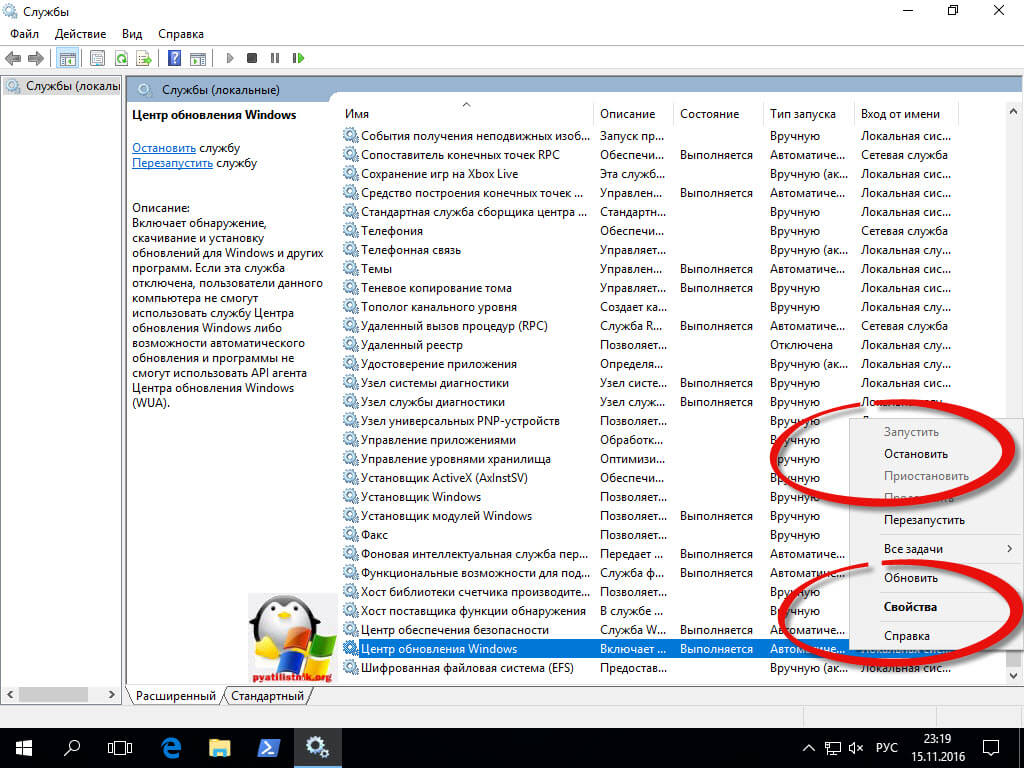Как временно отключить повторную установку обновления Windows в Windows 10
Признаки
В ОС Windows 10 ваше устройство постоянно обновляется, чтобы получить последние функции и исправления. Обновления Windows устанавливаются автоматически, при этом не нужно выбирать, какие обновления требуются или какие нет. В редких случаях конкретное обновление может временно приводить к проблемам с устройством, и в этом случае необходимо отключить автоматическую повторную установку проблемного обновления во время следующей установки обновлений Windows.
Решение
Если предлагаемое обновление приводит к системным сбоям или нестабильности системы, и ОС Windows работала надлежащим образом перед изменением, можно выполнить эти инструкции, чтобы отключить установку нежелательного драйвера или обновления:
-
Введите «Просмотреть установленные обновления» в поле «Поиск» и затем щелкните Просмотр установленных обновлений – панель управления в результатах поиска.

-
Чтобы удалить нежелательное обновление, выберите его в списке и затем щелкните Удалить.
Для временного отключения переустановки обновления до появления обновленного исправления можно воспользоваться средством устранения неполадок, которое обеспечивает интерфейс для скрытия и отображения обновлений Windows и драйверов для Windows 10. Средство устранения неполадок «Показывать или скрывать обновления» можно загрузить в Центре загрузки Майкрософт:
Скачать пакет средства устранения неполадок «Показывать или скрывать обновления».
Этот файл был проверен корпорацией Майкрософт на наличие вирусов. Корпорация Майкрософт использует самые последние на момент публикации файла версии антивирусного программного обеспечения. Файл хранится на защищенных серверах, что предотвращает его несанкционированное изменение.
При щелчке по ссылке для загрузки вам будет предложено открыть или сохранить файл wushowhide.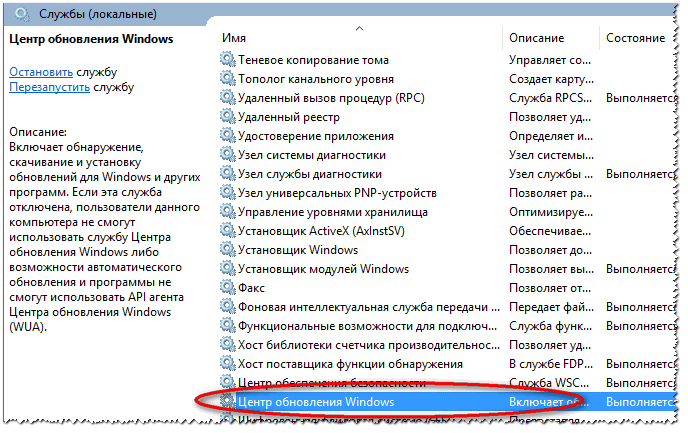 diagcab.
diagcab.
При открытии файла wushowhide.diagcab запустится средство устранения неполадок. Затем щелкните Далее, чтобы продолжить и выполнить инструкции средства устранения неполадок по скрытию проблемного драйвера или обновления.
Дополнительная информация
3073930 Как временно запретить повторную установку обновления драйвера в Windows 10
[Решено:] Как отключить обновления на Windows 10 и Windows 7 все варианты.
Автор nibbl На чтение 6 мин. Опубликовано Обновлено
В данной статье вы узнаете как быстро отключить все обновления на Windows 10 и Windows 7, я постараюсь описать все варианты какие доступны на 2021 год начиная от отключения обновления виндовс одной кнопкой и заканчивая сложными вариантами на уровне реестра и GPO, а также рассмотрим отключение обновление в сети сразу на всех компьютерах через групповые политики.
В свете последних событий когда Микрософт выпустил мартовские обновления KB5000802 и KB5000808 и после отправки на печать у вас компьютер перезагружается с синим экраном в больших компаниях судя по паники которая творится у меня на блоге с вопросами и комментариями очень сильно нагрузило ИТ отделы. Все бы ничего, но после удаления данных обновлений они снова скачиваются и уже на след день картинка такая же.
Главная задана на сегодняшний день это отменить или запретить установку обновлений KB5000802 и KB5000808 которые после удаления ставятся снова и компьютер так же начинает перезагружаться при отправки на печать. В моей ситуации у меня Windows 10 PRO и сервер Windows server 2012
Единственное что сейчас можно сделать это полностью отключить обновление на windows 10 и давайте освежим память как это можно сделать быстро и без больших трудозатрат.
Как отключить обновления на windows
Так как статья называется и посвящена отключение обновлений, мы будет рассматривать не только windows 10, но и windows 7, но про него мы будем говорить в самом конце и то чуть-чуть. Для того чтобы полностью отключить автоматическое обновление или отложить установку обновлений на Windows 10 мы разобьем на несколько вариантов, т.к. вариантов в отключением досточно много и которые под разные задачи.
Для того чтобы полностью отключить автоматическое обновление или отложить установку обновлений на Windows 10 мы разобьем на несколько вариантов, т.к. вариантов в отключением досточно много и которые под разные задачи.
Проголосовало: 986
Как отложить обновление windows 10
Если у вас не большая сеть и она не имеет центрального сервера Active Directory, то все операции придется делать на каждом конкретном компьютере. В последних редакция Windows 10 у меня допустим на версии 1909 уже есть дополнительная функция которая предлагает перенести установку обвнолений, нас это может спасти если Микрософт допусти в ближайшее время выпустит обновление которое исправит эту критическую ошибку
- заходим в настройки и переходим в меню Обновление и Безопасность
- Далее в меню Центр обновления Windows находим меню Дополнительные параметры и переходим в него
- и вот тут появились очень интересные настройки которые позволят нам либо Приостановить Обновление либо мы сами настроим когда и через какое время нам их установить, максимально отсрочить можно на 35 дней , но этого времени нам хватит с головой чтобы дождаться исправлений на серверах Microsoft
Как отложить обновление на несколько дней?
Есть еще один способ как временно отложить обновление windows 10 на несколько дней, по умолчанию оно откладывается на 7 дней и это вряд ли нас спасет т.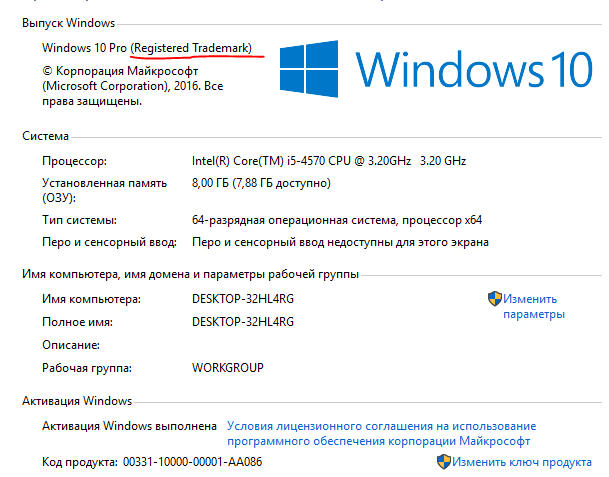 к. не факт что заплатки так быстро выйдут, но знать о нем тоже надо
к. не факт что заплатки так быстро выйдут, но знать о нем тоже надо
для того чтобы приостановить обновление выполняем следующий шаги:
- заходим в настройки и переходим в меню Обновление и Безопасность
- Далее в меню Центр обновления Windows находим пункт Приостановить обновление еще на 7 дней
- после истечения 7 дней, система автоматически полезет на сервера Микрософты за новые обновлениями и найдя из начнет скачивать и устанавливать.
Отключить обновление Windows через GPO (групповые политики)
Данный способ самый лучший, т.к. он отключением обновление централизованно на всех компьютерах в сети. Для того чтобы отключить обновление десятки нам необходимо сделать следующие шаги:
- Зайти в групповые политики на сервере
- Запустить оснастку Групповые политики и зайти Конфигурация компьютера -> Политики -> Административные шаблоны -> Компоненты Windows -> Центр обновления Windows
- Дальше просто заходим в пункт Настройка автоматического обновления и отключаем ее
Дальше либо ждем час — полтора пока GPO сама обновится на уже включенных компах либо запускаем принудительно обновление GPO на всех компах командой gpupdate /force
Отключить Обновление windows через сервер WSUS
пока писал все эти варианты в голову пришел универсальный способ как можно быстро отключить обновления просто обманув саму windows. Для этого мы скажем что у нас есть в сети сервера WSUS и настроим на получение обновление всех компов из сети на этот сервер. Постараюсь написать статью как установить wsus сервер на этой неделе и выложить на ваше обозрение. Даже если у вас нет WSUS сервера, это ничего страшного, после можно все вернуть как было (мы же рассматриваем все варианты)))) )
Для этого мы скажем что у нас есть в сети сервера WSUS и настроим на получение обновление всех компов из сети на этот сервер. Постараюсь написать статью как установить wsus сервер на этой неделе и выложить на ваше обозрение. Даже если у вас нет WSUS сервера, это ничего страшного, после можно все вернуть как было (мы же рассматриваем все варианты)))) )
чтобы отключить обновление винды через wsus
- Запускаем оснастку Групповые политики и зайти Конфигурация компьютера -> Политики -> Административные шаблоны -> Компоненты Windows -> Центр обновления Windows и выбираем меню Указать размещение службы обновления Майкрасофт в интрасети
- и в открывшемся окне выбираем пункт Включено, а в две ниже где предлагают указать размещение сервера вписываем какой нибудь ip адрес (лучше на котором ничего нет) и нажимаем ОК
- это не выход, но очень хороший вариант как можно обмануть на время обновлятор виндовс если другие варианты не работают.

Отключить через GPO службу обновления
еще один вариант отключения обновления через групповые политики внутри организации, это в групповой политики создать правило на отключение службы обновления
- запускаем групповые политики и открываем Конфигурация компьютера -> Настройка -> Параметры панели управления -> Службы
- создаем правило с именем службы wuauserv и в действии выбираем остановка службы.
- Все, службы обновления у нас должна отключиться после применения
Нестандартные способы
давайте еще рассмотрим один нестандартный способ который я увидел на просторах интернета, но сам не пробовал )
- Удаляем папку C:\Windows\SoftwareDistribution\Download
- Создаем в папке C:\Windows\SoftwareDistribution\ пустой файл с именем Download (т.е. без расширения).
- При таком способе обновления не смогут заканчиваться в файл Download ))) достаточно элегантный способ)
- Чтобы убрать расширение — в свойствах проводника выключите директиву «Скрывать расширения для зарегистрированных типов файлов», создайте любой файл (хоть txt, хоть doc) и ручным переименованием уберите расширение
Чтобы запустить обновления — восстанавливаем все как было и вуаля)
Как отключить обновление Windows 10 Pro?
Согласитесь, что операционная система Win 10, сама по себе весьма практичная ОС, но даже у нее, бывают разного рода элементы, которые, периодически хочется отключить, чтоб они не имели возможности функционировать без вашего ведома.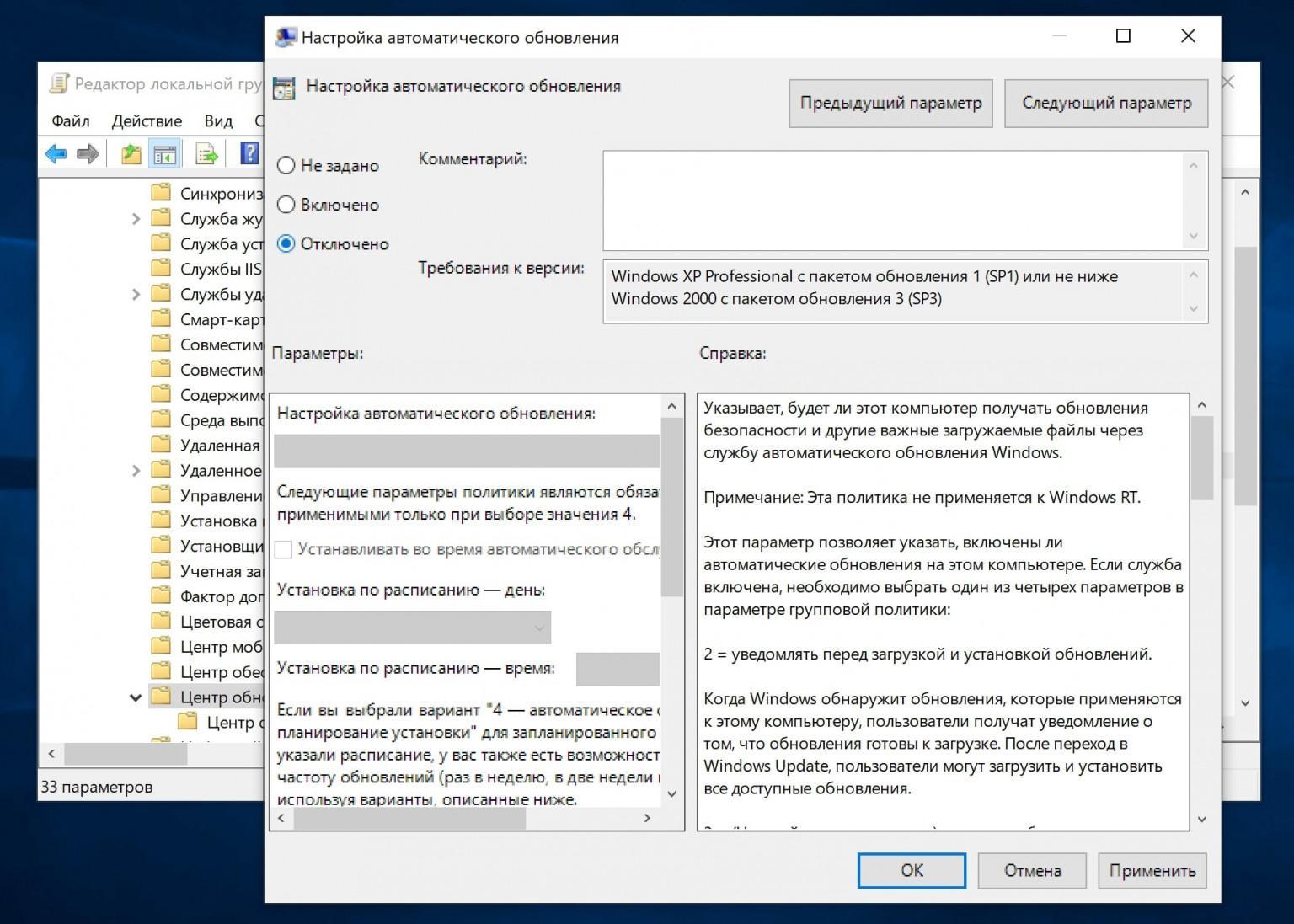
Сразу отметим, что выбор именно на редакцию «Pro» нами пал не случайно, так как именно в ней имеется некая функция, которая позволяет без особого труда отказаться от получения всех системных обновлений на срок до 35 дней. Таким образом, вы можете временно отключить обновление, а потом, самостоятельно, санкционировать его запуск или же, дождетесь окончания срока в 35 дней, после чего, произойдёт одно масштабное обновление системы. Так что, какой способ вам ближе, выбирать только вам…
Как отключить обновление Windows 10 Pro?
Повторимся… Настраивать мы будем именно редакцию «Pro»! Во время настройки, будут использоваться только встроенные системные возможности программы и не будет использован сторонний софт!
Первое, что вы должны будите сделать, так это перейти в панель с названием «Параметры», после чего, вы сможете перейти в «Обновление и безопасность», далее у вас появится возможность перейти в «Центр обновления Windows» и в финале, вы зайдете в «Дополнительные параметры».
Если вышеописанный путь для вас слишком труден, то предлагаем открыть меню «Пуск» и воспользоваться «Поиском», где в поисковую строку, вы должны будите прописать «Дополнительные параметры», после чего, выбрать соответствующий результат поиска, который предложит система.
Перед вами отрылось новое окно, но в нем, вас должен интересовать только раздел с названием «Приостановить обновления», так как в нем есть небольшой переключатель, который вы переводите с положения «Выкл.», в положение «Вкл.».
Как только, вы выполните данную операцию, то тут же, система прекратит получать обновления ровно на 35 дней и это будет видно под переключателем, где появится строка «Обновления отключены до **.**.****». По истечению указанного срока, вы сможете заметить, что система начала снова получать обновления в автоматическом режиме.
Если по каким-то причинам оставлять систему без обновлений на срок в 35 дней для вас – это слишком долго, то вы можете в любой момент зайти в «Центра обновления Windows» и воспользоваться кнопкой «Возобновить обновления».
Таким образом, оказывается, что отключить обновление Windows 10 Pro
не на столько сложно, как это может показаться первоначально, единственное, что стоит помнить так это:- отключение доступно на 35 дней всем пользователям ПК, которые используют редакцию «Pro».
- отключение доступно на 7 дней всем пользователям ПК, которые используют редакцию «Insider Preview».
Как отключить обновление драйверов из Центра обновления Windows 10
По умолчанию Windows 10 через Центр обновления Windows автоматически обновляет драйвера ваших устройств. Иногда после обновления драйвера сбрасываются нужные настройки или устройство начинает работать неправильно. В сегодняшней статье мы рассмотрим различные способы как отключить обновление драйверов через центр обновления Windows 10.
Ранее мы описывали как отключить автоматическое обновление Windows, и как скрыть определенные обновления. Сегодня же рассмотрим только как отключить обновление драйверов.
1.Нажмите клавиши Win+R
2.В появившемся окне введите команду control system и нажмите “ОК” ( в “Система” можно войти еще через панель управления).
3. С левой стороны откройте “Дополнительные параметры системы”.
4. Перейдите во вкладку “Оборудование” и откройте “Параметры установки устройств”.
5. Поставьте точку в поле “Нет (устройство может работать неправильно)” и нажмите на “Сохранить”. Все открытые окна закройте.
Отключить автоматическое обновление драйверов в групповых политикахДанный способ работает в Windows 10 Pro, Enterprise или Education, если у вас Windows 10 Home – используйте другие способы.
1.Откройте групповые политики: в строке поиска или в меню выполнить (выполнить вызывается клавишами Win+R) введите gpedit. msc и нажмите клавишу Enter.
msc и нажмите клавишу Enter.
2.В левой панели выберите Конфигурация компьютера\ Административные шаблоны \ Компоненты Windows \ Центр обновления Windows
3.Когда выбран “Центр обновления Windows” с правой стороны откройте “Не включать драйверы в обновления Windows”.
4.Поставьте точку в поле “Включено” и нажмите “Применить”, чтобы отключить автоматическую загрузку и установку драйверов Windows 10. Если захотите в будущем снова включить драйвера в обновления – поставьте точку в поле “Не задано” или “Отключено”.
Отключить автоматическое обновление драйверов в редакторе реестраДанный способ работает во всех изданиях Windows 10 (home, pro, education, enterprise). Перед редактированием реестра рекомендуется создать точку для восстановления системы.
1. Откройте редактор реестра: в строке поиска или в меню выполнить (выполнить вызывается клавишами Win+R) введите команду regedit и нажмите клавишу Enter.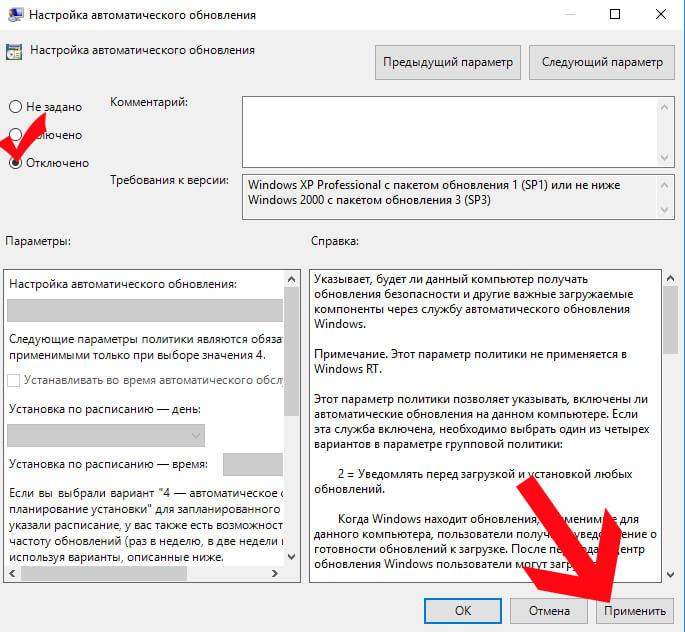
2.В левой панели перейдите к разделу HKEY_LOCAL_MACHINE\ SOFTWARE\ Policies \Microsoft \Windows \WindowsUpdate в правой колонке откройте параметр ExcludeWUDriversInQualityUpdate
3. В поле значение вместо нуля поставьте 1 и нажмите “ОК”.
Если в разделе WindowsUpdate нет параметра ExcludeWUDriversInQualityUpdate – нажмите на WindowsUpdate правой клавишей мыши и из открывшегося меню выберите “Создать” => Параметр DWORD (32 бита) => созданный параметр назовите ExcludeWUDriversInQualityUpdate => откройте его и задайте значение 1. Если вы захотите в будущем включить обновление драйверов через центр обновления Winodws – поменяйте значение данного параметра на 0.
Также в место изменений параметра ExcludeWUDriversInQualityUpdate вы можете поменять значение параметра SearchOrderConfig на 3 в разделе HKEY_LOCAL_MACHINE \SOFTWARE\ Microsoft\ Windows\ CurrentVersion\ DriverSearching. Поменяв значение параметра вы добьетесь блокирования обновлений драйвера.
Поменяв значение параметра вы добьетесь блокирования обновлений драйвера.
После закрытия редактора реестра драйвера перестанут загружаться и устанавливаться через Центр обновления в Windows 10. На сегодня всё, если у вас есть дополнения или вы знаете другие способы – пишите комментарии! Удачи Вам 🙂
Как отключить обновления Windows 10
В этой инструкции пошагово описаны способы отключить автоматические обновления Windows 10 (т.е. установку обновлений).
По умолчанию, Windows 10 автоматически проверяет наличие обновление, скачивает и устанавливает их, при этом отключить обновления стало сложнее, чем в предыдущих версиях операционной системы. Тем не менее, сделать это возможно: с помощью средств администрирования ОС или сторонних программ.
Помимо полного отключения обновлений Windows 10 в инструкции показано, как отключить конкретное обновление, вызывающее проблемы, или, при необходимости — «большое обновление», такое как Fall Creators Update, не отключая при этом установку обновлений безопасности.
Отключение Центра обновления Windows 10
Начну с этого способа, поскольку он подходит не только для Windows 10 Профессиональная и Корпоративная, но и для домашней версии (если у вас Pro, рекомендую вариант с помощью редактора локальной групповой политики, который описан далее). Заключается он в отключении службы центра обновления.
После отключения указанной службы, ОС не сможет автоматически загружать обновления и устанавливать их до тех пор, пока вы снова не включите ее. Для отключения проделайте следующие шаги.
- Нажмите клавиши Win+R (Win — клавиша с эмблемой ОС), введите services.msc в окно «Выполнить» и нажмите Enter. Откроется окно «Службы».
- Найдите в списке службу «Центр обновления Windows» (Windows Update), дважды кликните по ней.
- Нажмите «Остановить». Также установите в поле «Тип запуска» значение «Отключена», примените настройки.
Добавьте описание
Теперь автоматическое обновление системы происходить не будет: при необходимости, вы можете аналогичным образом вновь запустить службу Центра обновления.
Отключение обновлений с помощью редактора локальной групповой политики работает только для Windows 10 Pro и Enterprise, но при этом является самым надежным способом для выполнения указанной задачи. Действия по шагам:
- Запустите редактор локальной групповой политики (нажать Win+R, ввести gpedit.msc)
- Перейдите к разделу «Конфигурация компьютера» — «Административные шаблоны» — «Компоненты Windows» — «Центр обновления Windows». Найдите пункт «Настройка автоматического обновления» и дважды кликните по нему.
Добавьте описание
- В окне настройки установите «Отключено» для того, чтобы Windows 10 никогда не проверяла и не устанавливала обновления. Добавьте описание
Добавьте описание
Закройте редактор, после чего зайдите в параметры системы и выполните проверку наличия обновлений (это нужно, чтобы изменения вступили в силу, сообщают, что иногда срабатывает не сразу.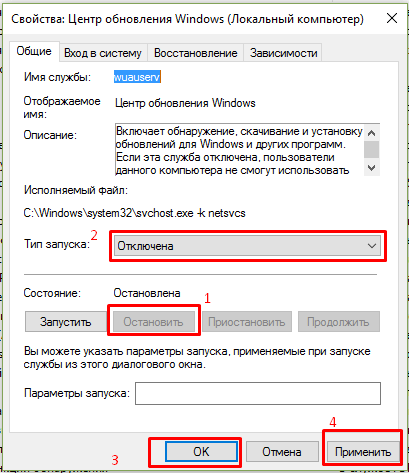 При этом при ручной проверке обновления найдутся, но в будущем автоматически поиск и установка выполняться не будут).
При этом при ручной проверке обновления найдутся, но в будущем автоматически поиск и установка выполняться не будут).
То же действие можно сделать и с помощью редактора реестра (в Домашней работать не будет), для этого в разделе HKEY_LOCAL_MACHINE\ SOFTWARE\ Policies\ Microsoft\ Windows\ WindowsUpdate\ AU создайте параметр DWORD с именем NoAutoUpdate и значением 1 (единица).
Использование лимитного подключения для предотвращения установки обновлений
Примечание: начиная с Windows 10 «Обновление для дизайнеров» в апреле 2017 года, задание лимитного подключения не будет блокировать все обновления, некоторые продолжат скачиваться и устанавливаться.
По умолчанию, Windows 10 не загружает обновления автоматически при использовании лимитного подключения. Таким образом, если вы для своей Wi-Fi укажите «Задать как лимитное подключение» (для локальной сети не получится), это отключить установку обновлений. Способ также работает для всех редакций Windows 10.
Чтобы сделать это, зайдите в Параметры — Сеть и Интернет — Wi-Fi и ниже списка беспроводных сетей нажмите «Дополнительные параметры».
Добавьте описание
Включите пункт «Задать как лимитное подключение», чтобы ОС относилось к этому подключению как к Интернету с оплатой за трафик.
Отключение установки конкретного обновления
В некоторых случаях может потребоваться отключить установку конкретного обновления, которое приводит к неправильной работе системы. Для этого можно использовать официальную утилиту Microsoft Show or Hide Updates (Показывать или скрывать обновления):
- Загрузите утилиту со страницы официального сайта.
- Запустите утилиту, нажмите кнопку Далее, а затем — Hide Updates (скрыть обновления).
Добавьте описание
- Выберите обновления, установку которых необходимо отключить.
Добавьте описание
- Нажмите Далее и дождитесь завершения выполнения задачи.
После этого выбранное обновление не будет устанавливаться.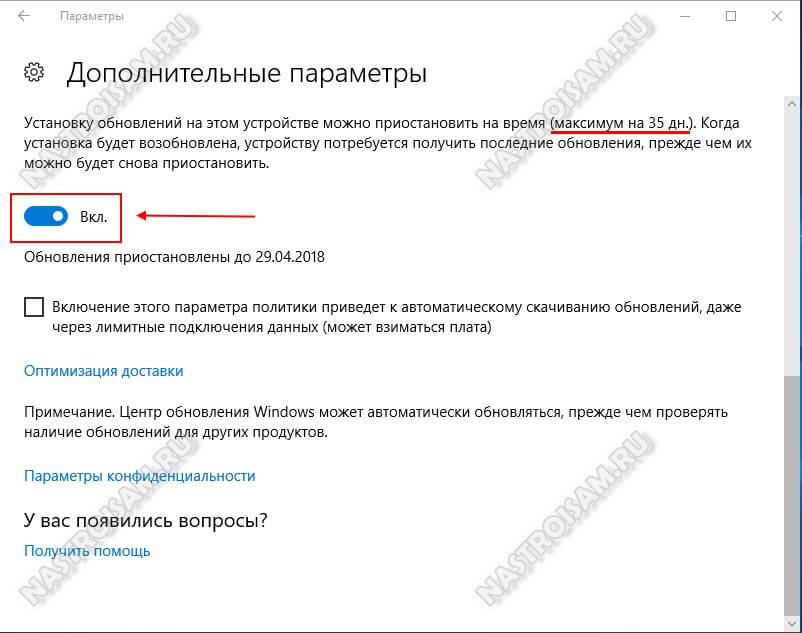 Если же вы решите установить его, снова запустите утилиту и выберите пункт Show hidden updates (показать скрытые обновления), после чего уберите обновление из числа скрытых.
Если же вы решите установить его, снова запустите утилиту и выберите пункт Show hidden updates (показать скрытые обновления), после чего уберите обновление из числа скрытых.
Отключение обновления до Windows 10 Fall Creators Update
В скором времени (начиная с 17 октября 2017) на компьютеры пользователей начнет приходить очередное большое обновление — Windows 10 Fall Creators Update. Если вы не хотите его устанавливать, сделать это можно следующим образом:
- Зайдите в Параметры — Обновление и безопасность и нажмите «Дополнительные параметры» в разделе «Центр обновления Windows».
Добавьте описание
- В дополнительных параметрах в разделе «Выберите, когда устанавливать обновления» установите «Current branch for business» (это отложит установку обновления на несколько месяцев по сравнению с датой выхода очередного обновления для простых пользователей).
Добавьте описание
- В разделе «Обновление компонентов включает в себя…» установите максимальное значение — 365, это отложит установку Fall Creators Update еще на один год.

Несмотря на то, что это не полное отключение установки Fall Creators Update, вероятнее всего, срока в год с лишним будет вполне достаточно.
Есть еще один способ отложить установку обновлений компонентов Windows 10 — с помощью редактора локальной групповой политики (только в Pro и Enterprise): запустите gpedit.msc, перейдите в раздел «Конфигурация компьютера» — «Административные шаблоны» — «Компоненты Windows» — «Центр обновления Windows» — «Отложить обновления Windows».
Добавьте описание
Дважды нажмите по параметру «Выберите, когда следует получать обновления компонентов Windows 10», задайте «Включено», «Current Branch for Business» и 365 дней.
Добавьте описание
Программы для отключения обновлений Windows 10
Сразу после выхода Windows 10 появилось множество программ, позволяющих выключить те или иные функции системы. Есть таковые и для отключения автоматических обновлений.
Одна из них, работающая в настоящее время и не содержащая чего-либо нежелательного (проверял portable-версию, вам рекомендую тоже выполнять проверку на Virustotal) — бесплатная Win Updates Disabler, доступная для скачивания на сайте site2unblock. com.
com.
Добавьте описание
После загрузки программы все что требуется сделать — отметить пункт «Disable Windows Updates» и нажать кнопку «Apply Now» (применить сейчас). Для работы требуются права администратора и, помимо прочего, программа умеет отключать защитник Windows и брандмауэр.
Второе ПО такого рода — Windows Update Blocker, правда этот вариант платный. Еще один интересный бесплатный вариант — Winaero Tweaker.
Как правильно отключить автоматическое обновление Windows 7,8,10.
Блокировка обновлений Windows с использованием групповых политик.
Включить политику Конфигурация компьютера – Административные шаблоны – Система – Управление связью через Интернет – Ограничить соединение с Интернетом.
Включение данной политики вызывает автоматическое включение всех других политик в группе
Конфигурация компьютера — Административные шаблоны — Система-Управление связью через Интернет – Параметры связи через Интернет,
кроме политики Отключить доступ к Store.
То есть, триггером для обработки политик группы Параметры связи через Интернет является включение политики Ограничить соединение с Интернетом.
В результате блокируется не только автоматическое обновление Windows, но и более двух десятков функций, связанных с обновлениями прочих программных продуктов, справочной информации, средств распознавания рукописного ввода, печати по протоколу HTTP, отправки отчетов об ошибках и т.д. Если какое-либо ограничение, определяемое конкретной групповой политикой непримлемо – ее нужно отключить. Для снятия всех ограничений, установленных данной группой, достаточно отключить политику Ограничить соединение с Интернетом. При этом все политики группы Параметры связи через Интернет перейдут в состояние Отключено. Таким образом, с помощью групповой политики Ограничить соединение с Интернетом можно легко и быстро как отключить функционвл Центра обновлений Windows и некоторых прочих компонентов системы, так и вернуть его обратно.
Данный прием можно использовать для всех версий Windows 7 /8 /8.1 /10 (Windows Professional и выше), позволяющих работать с редактором групповых политик gpedit.msc. Для версий Windows без его поддержки придется воспользоваться ручной правкой реестра.
Значения реестра для политики «Ограничить соединение с Интернетом»:| Куст реестра | HKEY_LOCAL_MACHINE |
| Раздел реестра | Software\Policies\Microsoft\InternetManagement |
| Параметр | RestrictCommunication |
| Тип | REG_DWORD |
| Включено | 1 |
| Отключено | 0 |
| Раздел реестра | Параметр | Тип | Значение |
|---|---|---|---|
| Software\Microsoft\Windows\CurrentVersion\Policies\Explorer | NoPublishingWizard | REG_DWORD | 1 |
| Software\Microsoft\Windows\CurrentVersion\Policies\Explorer | NoWebServices | REG_DWORD | 1 |
| Software\Policies\Microsoft\Windows NT\CurrentVersion\Software Protection Platform | NoGenTicket | REG_DWORD | 1 |
| Software\Microsoft\Windows\CurrentVersion\Policies\Explorer | NoOnlinePrintsWizard | REG_DWORD | 1 |
| Software\Policies\Microsoft\Messenger\Client | CEIP | REG_DWORD | 2 |
| Software\Policies\Microsoft\PCHealth\HelpSvc | Headlines | REG_DWORD | 0 |
| Software\Policies\Microsoft\PCHealth\HelpSvc | MicrosoftKBSearch | REG_DWORD | 0 |
| Software\Policies\Microsoft\PCHealth\ErrorReporting | DoReport | REG_DWORD | 0 |
| Software\Policies\Microsoft\Windows\Windows Error Reporting | Disabled | REG_DWORD | 1 |
| Software\Microsoft\Windows\CurrentVersion\Policies\Explorer | NoInternetOpenWith | REG_DWORD | 1 |
| Software\Policies\Microsoft\Windows\Internet Connection Wizard | ExitOnMSICW | REG_DWORD | 1 |
| Software\Policies\Microsoft\EventViewer | MicrosoftEventVwrDisableLinks | REG_DWORD | 1 |
| SOFTWARE\Policies\Microsoft\SystemCertificates\AuthRoot | DisableRootAutoUpdate | REG_DWORD | 1 |
| Software\Policies\Microsoft\Windows\Registration Wizard Control | NoRegistration | REG_DWORD | 1 |
| Software\Policies\Microsoft\SearchCompanion | DisableContentFileUpdates | REG_DWORD | 1 |
| Software\Policies\Microsoft\Windows NT\Printers | DisableHTTPPrinting | REG_DWORD | 1 |
| Software\Policies\Microsoft\Windows NT\Printers | DisableWebPnPDownload | REG_DWORD | 1 |
| Software\Policies\Microsoft\Windows\DriverSearching | DontSearchWindowsUpdate | REG_DWORD | 1 |
| Software\Policies\Microsoft\Windows\WindowsUpdate | DisableWindowsUpdateAccess | REG_DWORD | 1 |
| Software\Policies\Microsoft\Windows\HandwritingErrorReports | PreventHandwritingErrorReports | REG_DWORD | 1 |
| Software\Policies\Microsoft\Windows\TabletPC | PreventHandwritingDataSharing | REG_DWORD | 1 |
| Software\Policies\Microsoft\WindowsMovieMaker | WebHelp | REG_DWORD | 1 |
| Software\Policies\Microsoft\WindowsMovieMaker | CodecDownload | REG_DWORD | 1 |
| Software\Policies\Microsoft\WindowsMovieMaker | WebPublish | REG_DWORD | 1 |
| Software\Policies\Microsoft\SQMClient\Windows | CEIPEnable | REG_DWORD | 0 |
| Software\Policies\Microsoft\Windows\NetworkConnectivityStatusIndicator | NoActiveProbe | REG_DWORD | 1 |
| Раздел реестра | Параметр | Тип | Значение |
|---|---|---|---|
| Software\Microsoft\Windows\CurrentVersion\Policies\Explorer | NoPublishingWizard | REG_DWORD | 0 |
| Software\Microsoft\Windows\CurrentVersion\Policies\Explorer | NoWebServices | REG_DWORD | 0 |
| Software\Policies\Microsoft\Windows NT\CurrentVersion\Software Protection Platform | NoGenTicket | REG_DWORD | 0 |
| Software\Microsoft\Windows\CurrentVersion\Policies\Explorer | NoOnlinePrintsWizard | REG_DWORD | 0 |
| Software\Policies\Microsoft\Messenger\Client | CEIP | REG_DWORD | 1 |
| Software\Policies\Microsoft\PCHealth\HelpSvc | Headlines | REG_DWORD | 1 |
| Software\Policies\Microsoft\PCHealth\HelpSvc | MicrosoftKBSearch | REG_DWORD | 1 |
| Software\Policies\Microsoft\PCHealth\ErrorReporting | DoReport | REG_DWORD | 1 |
| Software\Policies\Microsoft\Windows\Windows Error Reporting | Disabled | REG_DWORD | 0 |
| Software\Microsoft\Windows\CurrentVersion\Policies\Explorer | NoInternetOpenWith | REG_DWORD | 0 |
| Software\Policies\Microsoft\Windows\WindowsUpdate\AU | NoAutoUpdate | REG_DWORD | 0 |
| Software\Policies\Microsoft\Windows\Internet Connection Wizard | ExitOnMSICW | REG_DWORD | 0 |
| Software\Policies\Microsoft\EventViewer | MicrosoftEventVwrDisableLinks | REG_DWORD | 0 |
| SOFTWARE\Policies\Microsoft\SystemCertificates\AuthRoot | DisableRootAutoUpdate | REG_DWORD | 0 |
| Software\Policies\Microsoft\Windows\Registration Wizard Control | NoRegistration | REG_DWORD | 0 |
| Software\Policies\Microsoft\SearchCompanion | DisableContentFileUpdates | REG_DWORD | 0 |
| Software\Policies\Microsoft\Windows NT\Printers | DisableHTTPPrinting | REG_DWORD | 0 |
| Software\Policies\Microsoft\Windows NT\Printers | DisableWebPnPDownload | REG_DWORD | 0 |
| Software\Policies\Microsoft\Windows\DriverSearching | DontSearchWindowsUpdate | REG_DWORD | 0 |
| Software\Policies\Microsoft\Windows\WindowsUpdate | DisableWindowsUpdateAccess | REG_DWORD | 0 |
| Software\Policies\Microsoft\Windows\HandwritingErrorReports | PreventHandwritingErrorReports | REG_DWORD | 0 |
| Software\Policies\Microsoft\Windows\TabletPC | PreventHandwritingDataSharing | REG_DWORD | 0 |
| Software\Policies\Microsoft\WindowsMovieMaker | WebHelp | REG_DWORD | 0 |
| Software\Policies\Microsoft\WindowsMovieMaker | CodecDownload | REG_DWORD | 0 |
| Software\Policies\Microsoft\WindowsMovieMaker | WebPublish | REG_DWORD | 0 |
| Software\Policies\Microsoft\SQMClient\Windows | CEIPEnable | REG_DWORD | 1 |
| Software\Policies\Microsoft\Windows\NetworkConnectivityStatusIndicator | NoActiveProbe | REG_DWORD | 0 |
Еще об отключении автоматических обновлений Windows
В начало страницы | В раздел HowTo
Как заблокировать обновление октябрьское обновление Windows 10 версия 1809
Как заблокировать обновление октябрьское обновление Windows 10 версия 1809
Я думаю, что вы не торопитесь устанавливать последнюю версию Windows 10 прямо сейчас. Увы, но обновление до новой версии Windows 10, как только оно выходит, приводит к появлению множества проблем.
Практически для почти всех новых функций в Windows 10 1809 (обновление от октября 2018 года) не стоит беспокоиться об установке и настройке совершенно новой копии Windows (хотя я предпочитаю не обновляться, а устанавливать систему заново).
На мой взгляд для 90% из нас это обновление не является приоритетным. Не стоит становиться бесплатным бета-тестером, помогая Microsoft избавиться от очередных проблем. Таким образом, для большинства пользователей Windows 10 очень важно подождать и обновить свою операционную систему до 1809 только тогда, когда вы будете готовы к этому, а не когда Microsoft решит нажать на вас. (Что бы вы ни делали, не проверяйте обновления вручную).
Отключение автоматического обновления отключается несколькими кликами. В конце концов, это то, что у нас было с Windows 7 и 8.1. Теперь мы вышли за рамки этого. Windows 10 обновляет себя как «сервис», но ваша система должна служить вам, а не Microsoft.
Windows 10 Pro, Enterprise и Education
Для тех из вас, кто работает под управлением Windows 10 Pro, Enterprise или Education, всегда есть линия Microsoft Party Line. Вот официальный способ отключить обновления функций Windows 10:
Шаг 1. Нажмите Пуск> Настройка> Обновление и безопасность. Нажмите ссылку «Дополнительные параметры».
Шаг 2. Установите готовность (в разделе «Выбрать, когда установлены обновления») на Semi-Annual Channel.
Этот параметр должен сказать Microsoft воздерживаться от установки следующей версии Windows (в данном случае 1809), пока не появится официальное сообщение о том, что версия «готова к широкомасштабному развертыванию»
Теоретически, новые версии Windows 10 будут считаться «готовыми к широкомасштабному развертыванию» через четыре месяца после первоначального выпуска — в случае 1809 года, это будет в начале апреля 2019 года.
Если вы используете Windows 10 Creators Update, версия 1703, панель немного отличается.
Шаг 3. Установите отсрочку обновления функции до 365 дней.
Теоретически этот параметр указывает Microsoft, что вы хотите дождаться, когда следующая версия Windows, версия 1809 в этом случае, будет объявлена ??«готовой к широкомасштабному развертыванию», после чего вы захотите подождать еще 365 дней.
Настройки одинаковы для Windows 10 1803 и 1709.
Пока вы здесь, вы также должны сообщить Windows 10 ждать 30 дней, прежде чем устанавливать накопительные обновления
Если вы используете Windows 10 Home
Для тех, кто работает под управлением Windows 10 Home, ситуация не так проста. Многие люди рекомендуют отключить службу Windows Update, wuauserv, но я никогда не был поклонником этого подхода — слишком много возможных проблем и недокументированных побочных эффектов.
Моя рекомендация заключается в том, чтобы пометить ваше интернет-соединение как «Лимитное», по сути, говоря, что вы платите за интернет, и вы не хотите перегружать свое соединение. Нет никакой гарантии такого подхода. Всегда будет работать, но, в отличие от официальных настроек, упомянутых в предыдущем разделе, похоже, что Microsoft не использует такие соединения для принудительного обновления на заблокированных компьютерах.
Если у вас нет Pro, Enterprise или Education, это простой способ уклониться от принудительного обновления.
Чтобы настроить подключение к Интернету, нажмите «Пуск»> «Настройки»> «Сеть и Интернет». Если у вас есть проводное (Ethernet) соединение, слева, нажмите «Ethernet», щелкните значок сети и сдвиньте «Установить как лимитное подключение» на «Вкл.». Если вы подключаетесь к Интернету через Wi-Fi, то инструкции одинаковы.
Windows 7 и 8.1
Если вы еще не перешли на Windows 10, вам не о чем беспокоиться.
Склонность Microsoft забыть собственные настройки
В трех отдельных случаях в прошлом году — в ноябре 2017 года , в январе 2018 года и в марте 2018 года — Microsoft принудительно обновила машины Windows 10 Pro, которые имеют дополнительные опции, установленные для отсрочки обновлений. Фактически, Microsoft проигнорировала свои собственные настройки. Вы можете думать об этих инцидентах как о несчастных случаях. Я, например, не такой великодушный.
Все три случая были документированы Microsoft как ошибки.
Официальная задняя дверь Microsoft: последний и самый гнусный из трех событий «oops» включает в себя функцию, называемую Update Assistant и ее программу, updateassistant.exe. Плохо документированный помощник по обновлению уже давно существует, но его навязчивый характер обнаружился при его запуске (ошибочно, по мнению Microsoft), игнорируя настройки Центра обновления Windows, которые должны были блокировать установку следующей версии Windows 10.
Обновлен помощник обновления. Возможно, вы видели KB 4023057 , «Обновление до Windows 10 Версии 1507, 1511, 1607, 1703 и 1709», который был выпущен и повторно выпущен более десятка раз . Патч «Remediation Shell» (ранее «WaaSMedic»):
Исправьте и сбросьте компоненты, связанные с Windows Update, в их «поддерживаемую» конфигурацию, то есть восстановите параметры реестра, статус служб, задачи расписания, освободите место на диске. В основном это предназначено, чтобы проложить путь к получению последних обновлений.
Microsoft настроил режим, достойный самой тонкой вредоносной программы. Наиболее вопиющим примером является KB 4023814, который имеет веб-страницу, которая гласит:
В некоторых версиях Windows 10 отображается уведомление для установки последней версии.
Если в настоящее время вы используете Windows 10 версии 1507, версия 1511, версия 1607, версия 1703 или версия 1709, вы можете ожидать получить уведомление, в котором указано, что на вашем устройстве должны быть установлены последние обновления безопасности, а затем инициирует попытку обновления твое устройство.
Статья в KB почему-то не упоминает, что на самом деле делает KB 4023814 . Как отмечает MrBrian в AskWoody , когда вы запускаете патч, он устанавливает (или обновляет) updateassistant.exe и Windows10Upgrade.exe, а затем настраивает две запланированные задачи:
UpdateAssistant запускается каждый раз при перезагрузке компьютера или входе в Windows. Запланированная задача будет выглядеть, если доступно updateassistant.exe или Windows10Upgrade.exe, а если нет, восстановит его из файлов в C: Windows UpdateAssistant или UpdateAssistantV2. Затем он запускает updateassistant.exe.
UpdateAssistantCalendarRun запускается каждые три дня, перезагружаетесь ли вы или нет. Подобно UpdateAssistant, он восстанавливает файл updateassistant.exe или Windows10Upgrade.exe, а затем запускает updateassistant.exe.
MrBrian также нашел ссылки на еще одну задачу под названием UpdateAssistantWakeupRun. Abbodi86 утверждает, что последние версии KB 4023814 — это просто обертки для Windows10Update.exe.
Чтобы установить глазурь на торт, вы не можете удалить KB 4023814. Он не отображается в списке установленных обновлений. Это также не относится к каталогу обновлений Microsoft.
Microsoft действительно не хочет, чтобы вы возились с сервисом Windows Update. Microsoft использует этот вектор, чтобы заставить людей с Windows 10 1703 до 1709, хотят они этого или нет. Остается увидеть, сколько «упс» моментов мы увидим в движении с 1709 по 1803 год.
Если вы когда-нибудь задавались вопросом, почему 90% всех пользователей Windows 10 столкнулись с Windows 10 1803, теперь вы знаете.
Разумеется, с точки зрения Microsoft они просто исправляют любые ошибки, которые могут быть внесены в процесс обновления. Победить тех, кто активно блокирует обновление, это всего лишь случайный побочный ущерб.
Wushowhide
Когда все остальное не удастся — или если вы хотите приостановить обновление Windows 10 1809 во время установки других обновлений, воспользуйтесь утилитой wushowhide от Microsoft. Она отлично работает. Вы хотите скрыть «Обновление функций до Windows 10, версия 1809.» Фокус в том, что вы не можете скрыть обновление «Обновление функций до Windows 10, версия 1809» до тех пор, пока оно не появится на вашем компьютере.
Чтобы предотвратить неприятные сюрпризы, вы должны запустить wushowhide перед тем, как отключить любую из технологий блокировки 1809, упомянутых в этой функции, или до того, как вы нажмете «Проверить наличие обновлений». Если на вашей машине предлагается 1809, wushowhide позволяет вам «скрывать» «Патч, когда вы используете Центр обновления Windows, чтобы обновить ваши другие исправления.
Вот как запустить wushowhide:
Шаг 1. Перейдите в KB 3073930 и загрузите инструмент Wushowhide от Microsoft. (Нажмите ссылку с пометкой «Загрузите пакет устранения неполадок «Показать или скрыть обновления» сейчас».) Перетащите загруженный файл Wushowhide.diagcab в любое удобное место.
Шаг 2. Дважды щелкните по Wushowhide.diagcab, чтобы запустить его.
Шаг 3. Эта часть важна. Нажмите ссылку «Дополнительно». Снимите флажок «Применить исправления автоматически». Нажмите «Далее.
Шаг 4. Wushowhide будет работать долгое время. Когда он закончит работу, нажмите ссылку «Скрыть обновления». (Если вы не видите «Обновление функций для Windows 10, версия 1809», обновление еще не отправляется на ваш ящик. «X» из wushowhide. Снова проверьте завтра.
Вуди Леонхард / IDG
Утилита wushowhide от Microsoft отлично работает, чтобы скрыть выбранные обновления Windows и не устанавливать их.
Wushowhide — странная птица. Если он успешно скроет обновление / обновление / патч, вы увидите диалог «Устранение неполадок завершен» с вашим патчем 1803, отмеченным как «Найденные проблемы». Вы сделали все правильно.
Шаг 5. Нажмите «Закрыть». Все готово.
Если вы не доверяете инструменту wushowhide от Microsoft, вы можете убедиться в том, что он спрятал обновление версии 1809. Вернитесь в Центр обновления Windows («Пуск»> «Настройки»> «Обновление и безопасность», затем «Проверить наличие обновлений»). На вашем компьютере должно быть указано «Ваше устройство обновлено». Обновление 1809 не установлено.
Когда вы будете готовы к установке версии 1809 — вы, вероятно, в какой-то момент — обратная процедура будет так же просто. Вот как отобразить обновление:
Шаг 1. Дважды щелкните по Wushowhide.diagcab, чтобы запустить его. Эта часть важна. Нажмите ссылку «Дополнительно». Снимите флажок «Применить ремонт автоматически». Нажмите «Далее.
Шаг 2. Wushowhide будет работать в течение длительного времени. Когда он вернется, нажмите ссылку «Показать скрытые обновления».
Шаг 3. Установите флажок «Обновление функций до Windows 10, версия 1809», нажмите «Далее» и снова нажмите «Далее».
Wushowhide послушно скажет вам, что это «Решение проблем». Когда это будет сделано, вы увидите диалоговое окно «Устранение неполадок».
Шаг 4. Нажмите «Закрыть».
После этого версия 1809 снова будет вставлена ??в очередь, а в следующий раз, когда будет запущен Центр обновления Windows (вы можете проверить наличие обновлений вручную или запустить его самостоятельно, вероятно, за одну ночь), ваш компьютер перезагрузится в Windows 10 Redstone 5, версия 1809, сборка 17763 ,
Ваши варианты
Никто не знает, какие грязные трюки (er, методы исправления) Microsoft будет использовать, чтобы подтолкнуть пользователей Windows 10 к 1809 году — будет ли у нас еще больше «упс». Поэтому невозможно окончательно сказать, как можно блокировать обновление до 1809, как сейчас, так и в будущем.
На данный момент, если вы серьезно относитесь к тому, чтобы оставаться в текущей версии Windows 10, вот что я бы рекомендовал:
- Если вы используете Windows 10 Pro, Enterprise или Education, следуйте официальным инструкциям и установите дополнительные параметры Windows Update для полугодового канала и 365-дневную отсрочку «обновления функций», как показано на скриншоте.
- Независимо от того, какой выпуск Windows 10 вы используете, установите для вашего интернет-соединения «измеренный».
- Если вы чувствуете себя особенно параноидально (и технически способны), удалите запланированные задачи UpdateAssistant и удалите все в c: Windows UpdateAssistant и UpdateAssistantV2. Внимательно следите за тем, что применяется к вашей машине, чтобы не допустить утечки обновлений, связанных с UpdateAssistant, включая, в частности, KB 4023814 и KB 4023057.
Ведется работа по определению того, как лучше всего поддерживать updateassistant.exe и Windows10Upgrade.exe. Мы будем внимательно следить за AskWoody.com.
.
Как остановить обновление Windows 10
Вы находитесь прямо в середине важного документа, и Windows предлагает вам обновить его. Обычно это было бы неудобно, если бы не тот факт, что Windows дает вам некоторый контроль над процессом обновления. Технически вы не можете остановить обновление Windows 10 навсегда, но можете отложить его.
Модель «Windows как услуга» делает регулярные обновления необходимой частью обеспечения безопасности. Но большие обновления функций также могут содержать ошибки. Кроме того, вы можете быть на пороге и не хотите облагать налогом свою ограниченную пропускную способность во время движения.Или вы можете сделать резервную копию своих важных файлов, прежде чем начинать обновление.
Windows 10 имеет улучшенную систему, которая покрывает эти шансы. Мы поговорим о способах остановить обновление Windows 10. Но давайте сначала рассмотрим два основных типа обновлений.
Обновления функций Обновления функцийпривносят в Windows новые функции. Microsoft запускает его с большой помпой дважды в год, весной и осенью. Но здесь также могут возникнуть ошибки.
Обновления функций в некотором смысле необязательны. Они будут загружены за кулисами, но не будут установлены автоматически. Вы должны запустить его, и ваш компьютер несколько раз перезагрузится, чтобы завершить установку.
Обновление функции получает поддержку в течение 18 месяцев, после чего вам следует выполнить обновление до последней версии.
Вы можете отложить обновление функций в Windows 10 Home на срок до 35 дней . В Windows 10 Pro вы можете отложить их на срок до 365 дней .
Обновления качества Обновления качества— это исправления, которые Windows загружает и устанавливает незаметно для пользователя. Это «накопительное обновление», которое включает исправления, которые были ранее. Обычно это происходит раз в месяц.
Вы можете остановить обновления качества Windows 10 на срок до 35 дней . После этого вы должны установить последнее обновление, чтобы снова использовать эту опцию. Это то же самое для пользователей Windows 10 Home и Pro.
Теперь давайте рассмотрим различные способы временной остановки обновлений Windows.
Приостановить автоматические обновления на 7 днейОстановка обновления на семь дней всегда может быть хорошей мерой. Вы можете узнать о любых перегибах в последнем обновлении или просто создать резервную копию, прежде чем обновление возьмет на себя всю систему. Эта опция также доступна для домашних пользователей Windows 10.
Пуск> Настройки> Обновление и безопасность> Приостановить обновления на 7 дней
Вы можете настроить его на более длительный период в дополнительных параметрах.
Приостановить обновления на срок до 35 днейWindows позволяет приостанавливать обновления максимум на 35 дней.
Войдите в Advanced Options . Вы можете отложить обновления до 35 дней. Когда эти периоды истекут, вам нужно будет загрузить обновления, прежде чем вы сможете снова отложить их.
Примечание. В Windows 10 Pro, Education или Enterprise вы можете использовать Расширенные параметры, чтобы отложить обновления компонентов на срок до 365 дней (один год).
Используйте подключение с измерениемИзмеряемые соединения имеют ограничения пропускной способности, и при превышении лимита взимается дополнительная плата. Windows 10 не загружает большие обновления функций через лимитное соединение. Вы можете использовать это, чтобы обмануть Windows и остановить обновление, даже если вы не используете лимитное соединение. Не волнуйтесь, вы по-прежнему будете получать небольшие обновления, связанные с безопасностью.
Этот хакерский прием не работал в более ранних версиях Windows на Ethernet-соединениях.Но с момента обновления Creator вы можете установить как Wi-Fi, так и Ethernet-соединение как дозированное.
Отметьте ваше интернет-соединение как измеренное в два этапа.
- Зайдите в Настройки> Сеть и Интернет> Wi-Fi . Или Ethernet .
- Выберите сеть, к которой вы в данный момент подключены. Установите переключатель в положение Metered connection> Set as Metered connection .
Теперь включите настройку обновления, выполнив следующие действия:
- Открыть Настройки .
- Щелкните Центр обновления Windows в разделе Обновление и безопасность .
- Щелкните Дополнительные параметры справа.
- Отключить Загружать обновления через лимитные соединения (может взиматься дополнительная плата) .
Вы можете отключить службу автоматического обновления из списка служб Windows. Но это только на время остановит накопительные обновления Windows 10.Служба возобновит работу через определенное время или при следующей перезагрузке.
- Нажмите одновременно клавиши Windows + R , чтобы открыть окно «Выполнить».
- Введите services.msc и нажмите Введите .
- Прокрутите список до Центр обновления Windows и дважды щелкните его. Или щелкните правой кнопкой мыши и откройте Properties .
- В поле Тип запуска выберите Отключено . Затем нажмите Применить и ОК , чтобы сохранить настройки.
Active Hours не остановит обновление. Но вы можете отложить его до того момента, когда вы не работаете на ПК. Ваш компьютер не перезапустится автоматически, чтобы применить обновления в течение активных часов.
- Перейдите в Настройки> Обновление и безопасность> Центр обновления Windows> Изменить часы активности .
- Выберите время начала и окончания, которое находится в пределах 18 часов друг от друга.
Windows 10 Professional, Enterprise и Education поставляется с редактором групповой политики.Редактор групповой политики позволяет сетевым администраторам управлять расширенными параметрами компьютеров Windows на любом предприятии. Но вы также можете использовать его для управления настройками на локальном компьютере.
Один из них — запретить автоматическую загрузку и установку обновлений Windows 10. Вместо этого редактор групповой политики будет предупреждать вас о новых обновлениях.
1. Нажмите клавишу с логотипом Windows + R , чтобы открыть окно «Выполнить»> введите gpedit.msc . Щелкните ОК .
2. Перейдите в раздел Конфигурация компьютера > Административные шаблоны> Компоненты Windows> Центр обновления Windows .
3. Дважды щелкните Настроить автоматические обновления .
4. Выберите Отключено в Настройках автоматического обновления слева и нажмите Применить и ОК , чтобы отключить функцию автоматического обновления Windows.
Помните, что описанные выше шаги дают вам некоторый контроль над обновлениями и не останавливают их полностью.Вы можете отложить их только на срок до 365 дней.
Вы не можете остановить обновления Windows 10 навсегда Обновления функцийсодержат улучшения и новые инструменты, с которыми вы, возможно, захотите поиграть. Они также могут исправить старые ошибки, допуская новые. Обновление Windows также может зависнуть по разным причинам. Имеет смысл отложить их на время, пока Microsoft не решит все проблемы. Несмотря на то, что существует стороннее программное обеспечение для обновления Windows, которое может загружать файлы для вас, вам лучше доверять Microsoft.
Хорошая новость в том, что процесс обновления Windows со временем стал лучше. Так что не торопитесь, но проверяйте наличие обновлений и устанавливайте их, когда придет время.
Приостановка обновления Windows | Как остановить обновление Windows 10
Обновления Windows могут разочаровывать, особенно если они происходят в неподходящий момент. Обновления Windows могут уничтожить ваши данные, а обновления могут быть несовместимы или повреждены. Обновления могут быть особенно неприятными для тех, кто любит настраивать свою систему, поскольку они заставят вас принять любые добавленные или удаленные функции.
Рекомендуется обновить Windows для установки важных исправлений безопасности; однако для тех, кто настаивает, мы покажем вам, как блокировать, откладывать и приостанавливать обновления Windows для вашей системы, драйверов и приложений.
Примечание. существует несколько ключевых различий между выпусками Windows Home и Pro. Пользователи Windows Home могут пропустить раздел Pro.
Блокировка обновлений системы в Windows 10 Pro Edition
Windows 10 Pro Edition предлагает значительно больший контроль обновлений, чем Windows 10 Home Edition.Профессиональная версия позволяет приостанавливать обновления до получения уведомления вручную, временно останавливать обновления и откладывать обновления на год.
Эти функции Windows 10 Pro недоступны для Windows 10 Home Edition (или используют групповую политику Windows, которая также недоступна для Windows Home). Пользователи Windows Home должны пропустить этот раздел и перейти к разделу Windows Home.
Как остановить обновление Windows в процессе?
Для тех, кто спрашивает: «Как остановить незавершенное обновление Windows?» — Windows 10 Pro позволяет получать уведомления о новых обновлениях вручную и не будет обновляться, пока вы не активируете обновление.Это идеальное решение, когда у вас низкая пропускная способность или когда обновление Windows прерывает вашу работу. Вот как получать уведомления вручную:
- Поиск Начать для Изменить групповую политику
- На правой панели перейдите к Конфигурация компьютера -> Административные шаблоны -> Компоненты Windows -> Центр обновления Windows
- Из Центра обновления Windows , выберите Настроить автоматические обновления
- Нажмите Настроить автоматическое обновление и выберите 2-Уведомить для загрузки и уведомить для установки. Теперь вы будете уведомлены, когда в следующий раз будут доступны обновления.
Примечание: Вам нужно будет вручную загрузить и инициировать все загрузки обновлений.
Временно остановить обновления Windows 10 Pro на 7 дней
Windows 10 Pro также позволяет быстро отложить обновления на 7 дней, что идеально, если вы предпочитаете ждать выходных. Установить опцию просто:
- В меню «Пуск» найдите Настройки -> щелкните Настройки
- Выберите Обновление и безопасность
- Выбрать Дополнительные параметры
- Установить паузу обновления на
Примечание. после 7 дней работы Windows не позволит вам приостанавливать обновления до тех пор, пока не будут установлены ожидающие обновления.
Отложить обновления Windows 10 до 365 дней
Если 7 дней недостаточно, редактор групповой политики позволяет отказаться от обновлений Windows 10 на период до 365 дней. Льготный период откладывает обновление, чтобы обеспечить защиту вашей сети от любых проблем, возникших во время развертывания. Имейте в виду, что редактор групповой политики — это функция, зарезервированная для пользователей Windows Pro. В следующем разделе Windows Home есть дополнительные способы блокировки обновлений. Вот как обновить редактор групповой политики для Windows Pro:
- Поиск Начать для Изменить групповую политику
- На правой панели перейдите в Конфигурация компьютера -> Административные шаблоны > Компоненты Windows > Центр обновления Windows > Центр обновления Windows для бизнеса
- Из Выберите, когда будут получены предварительные сборки и обновления функций, s выберите любое количество дней, на которое вы хотите, чтобы обновления откладывались (до 365 дней).
Блочные обновления для Windows Home и Windows Pro
Windows Home Edition может не иметь такого количества функций, как Windows Pro, но по-прежнему предоставляет широкие возможности для блокировки, откладывания и приостановки обновлений системы. Windows Home Edition позволяет блокировать обновления в определенные часы, ограничивать обновления до ограниченной полосы пропускания и навсегда останавливать обновления Windows.
Как заблокировать обновления в определенные часы
В последней версии Windows 10 обновления Windows могут быть заблокированы во время активного использования компьютера.Это решение полезно для разочаровывающих обновлений системы, которые прерывают ваши повседневные рабочие процессы. Вот как установить обновления на определенные часы:
- В меню Пуск найдите Центр обновления Windows -> щелкните Центр обновления Windows
- Нажмите Изменить часы активности
- Выберите часы, которые будут обозначены как активные.
Примечание: выбор ограничивает вас 18 часами
Как ограничить обновления для ограниченной полосы пропускания
Другой вариант, который может вам подойти, — это меню с ограниченной пропускной способностью.Windows будет легко обновлять, если вы укажете, что ваше соединение измеряется; однако это не предотвратит загрузку критических обновлений. Настройки будут применяться только к той сети, к которой вы в данный момент подключены. Вот как это сделать:
- Начало поиска для Настройки -> Нажмите Настройки
- Нажмите Сеть и Интернет
- Выбрать Wi-Fi
- Выберите свою Подключенную Сеть
- Затем Установить как дозируемое соединение
Как окончательно остановить обновления системы Windows 10
Наконец, для тех, кто предпочитает полностью останавливать обновления системы, Windows позволяет отключать обновления для всех версий (в будущем обязательно снова включайте обновления Windows, чтобы получать критические обновления).Вот как навсегда остановить обновления Windows:
- Перейдите в меню «Пуск» и найдите Administrative Tool
- Из списка товаров выберите Услуги
- Щелкните Центр обновления Windows , который должен находиться на вкладке Standard
- Измените тип запуска на Отключено и нажмите Применить
Дополнительные обновления Windows для остановки
В последнем разделе обсуждались способы блокировки обновлений системы, которые, как правило, являются наиболее ресурсоемкими обновлениями; однако отключение обновлений системы не обязательно остановит обновление Магазина Windows и драйверов.Чтобы остановить обновление хранилища и драйверов, необходимо выполнить определенные действия.
Остановить обновления Магазина Windows
Window Store Updates можно отключить, чтобы обновления не перегружали системные ресурсы. Эти приложения удобно запускать в изолированной программной среде, поэтому нет необходимости в обновлении приложений магазина Windows с точки зрения безопасности. Вот как сделать так, чтобы обновления магазина Windows не замедлили вашу работу:
- В меню Start найдите Microsoft Store -> выберите Microsoft store
- В меню с тремя точками выберите настроек
- Сдвиньте Обновить приложения автоматически переключитесь на O ff
Остановить обновления драйверов Windows 10
Как и системные обновления Windows, Windows имеет тенденцию автоматически обновлять драйверы.В редких случаях эти надоедливые обновления могут вызвать проблемы с драйверами вашего устройства, особенно если вы используете специальные драйверы. Мы рекомендуем автоматический драйвер, который работает. Вот как остановить обновления драйверов Windows:
- В меню Start найдите Control Panel -> Select Control Panel
- Выберите Система и безопасность
- Select S система
- Выбрать Расширенные настройки системы
- На вкладке Оборудование выберите Параметры установки устройства
- Из всплывающего окна выберите №
Выберите решение Центра обновления Windows, которое работает
Обновления системы Windows могут происходить в неподходящий момент и иногда даже дестабилизировать вашу систему.Точно так же обновления драйверов и обновления магазина Windows могут уничтожить ваши данные или установить неправильно. К счастью, Windows предоставляет средства для блокировки или задержки обновлений системы, приложений и драйверов. Будьте осторожны, обновления безопасности могут сделать вашу систему уязвимой для атак, поэтому было бы разумно в конечном итоге включить обновления.
Чтобы сэкономить дополнительное время и нервы, мы рекомендуем использовать службу поддержки драйверов для обновления драйверов вашего устройства. Наши автоматические обновления драйверов обеспечат актуальность самых требовательных драйверов.
Попробуйте этот ярлык для экономии времениНачать использование поддержки драйверов | ONE сегодня и сэкономьте время и нервы, решая типичные проблемы с устройствами Windows. Программа проведет инвентаризацию вашего компьютера для всех активных типов устройств, которые мы поддерживаем при установке. После полной регистрации сервис автоматически обновит драйверы.
Загрузить поддержку драйверов
Была ли эта статья полезной?
4 способа остановить принудительное обновление Windows 10
Windows 10 — отличная операционная система, и Microsoft продолжает улучшать ее, устанавливая накопительные обновления.Обновления являются важной частью вашей системы по соображениям безопасности и стабильности. Однако политика принудительных обновлений Windows 10 стала предметом споров и стала одной из ее наименее любимых функций.
Хотя Microsoft стремится сделать Windows 10 более эффективной за счет отправки обновлений, идея принудительных обновлений могла вызвать проблемы у пользователей. К счастью, вы можете остановить принудительное обновление Windows 10 на некоторое время. Здесь мы покажем вам, как это сделать.
Связанные : Последние проблемы с обновлением Windows 10 и способы их устранения
1.Приостановить и отложить обновления Windows 10
Если вы не хотите получать обновления Windows 10 в течение определенного периода времени, теперь есть несколько способов сделать это.
Перейдите в «Настройки -> Обновление и безопасность -> Центр обновления Windows», затем нажмите «Приостановить обновления на 7 дней».
Это остановит обновление Windows 10 в течение семи дней. Если хотите, вы можете щелкнуть его еще раз, чтобы «Приостановить обновления еще на 7 дней».
Вы также можете увеличить семидневную задержку по умолчанию для обновлений Windows.В окне Центра обновления Windows нажмите «Дополнительные параметры», затем в разделе «Приостановить обновления» щелкните раскрывающийся список и выберите дату окончания для блока обновлений Windows 10.
2. Отметьте подключение Wi-Fi как измеренное
Если вы хотите остановить обновления Windows 10 на неопределенный срок, вы можете настроить подключение на лимитное соединение. Пока кнопка дозированного подключения установлена в положение «ВКЛ», Windows 10 никогда не будет загружать обновления без вашего разрешения.
Чтобы настроить подключение как дозированное, выполните следующие действия.
1. Нажмите Win + I , чтобы запустить приложение «Настройки».
2. Щелкните опцию «Сеть и Интернет».
3. В разделе «Беспроводное сетевое соединение» прокрутите вниз и щелкните ссылку «Дополнительные параметры».
4. Откроется страница с дополнительными параметрами для настройки беспроводных сетей. Ищите опцию «Измеренное соединение». По умолчанию этот параметр выключен. Щелкните и переключите его на Вкл.
Вот и все.Теперь Windows ничего не загружает в фоновом режиме.
Примечание : настройка подключения по счетчику повлияет на подключение Bluetooth. Если возникла проблема, ознакомьтесь с решением здесь. Кроме того, этот метод не будет работать, если вы используете кабель Ethernet для подключения компьютера к Интернету.
Связанный : Как удалить Центр обновления Windows
3. Отключите службу обновления Windows
Служба обновления Windows может обнаруживать, загружать и устанавливать обновления и приложения Windows.После отключения он останавливает функцию автоматического обновления Windows. Поскольку служба Windows Update — это еще один процесс Windows, вы можете остановить его, выполнив следующие простые шаги.
1. Нажмите клавиши Win + R , чтобы открыть команду запуска. Введите services.msc и нажмите OK.
2. В появившемся списке «Службы» найдите и щелкните «Центр обновления Windows», чтобы открыть его.
3. Откроется окно свойств Центра обновления Windows.В разделе «Тип запуска» (на вкладке «Общие») вы найдете параметр, позволяющий настроить способ доставки обновлений. По умолчанию для этого параметра установлено значение «Автоматически». Вы можете отключить его или изменить на ручной.
4. Наконец, перейдите на вкладку «Восстановление» и щелкните по ней. В разделе «Первая ошибка» выберите «Не предпринимать никаких действий». Это поможет предотвратить перезапуск службы обновлений и, возможно, ее автоматический сброс (по умолчанию) после того, как она не сможет отправить обновления.
5.Нажмите «Применить», затем перезагрузите компьютер.
Примечание : если вы отключите службу обновления Windows, ваш компьютер не сможет загружать обновления. Это остановит все будущие обновления, и программы не смогут использовать API агента обновления Windows (WUA).
Чтобы повторно включить службу Windows Update, повторите описанный выше процесс, но измените тип запуска на «Автоматический».
Связанный : Как заблокировать обновления драйверов для определенных устройств в Windows 10
4.Остановите автоматические обновления, внеся изменения в редактор групповой политики
Групповая политика Windows 10 также имеет скрытую функцию, которую можно использовать для отключения автоматических обновлений. Изменив некоторые настройки в редакторе групповой политики, вы сможете выбрать способ доставки обновлений. Вот как это сделать:
1. Нажмите клавиши Win + R , чтобы открыть команду «Выполнить». Введите gpedit.msc и нажмите «ОК», чтобы запустить редактор локальной групповой политики.
2. Найдите параметр «Конфигурация компьютера» и щелкните его, затем перейдите в папку «Административные шаблоны» и щелкните, чтобы развернуть ее.
3. В разделе «Административные шаблоны» выберите папку «Компоненты Windows» и щелкните ее.
Система откроет очень длинный список компонентов Windows. Внизу списка вы найдете папку Windows Update. Дважды щелкните папку, чтобы развернуть ее.
4. Найдите параметр «Настроить автоматическое обновление» в открывшемся списке служб.Дважды щелкните по нему, чтобы открыть дополнительные параметры конфигурации Центра обновления Windows.
5. Откроется новое окно с дополнительными параметрами для настройки обновлений Windows. Выберите «Включено», затем прокрутите вниз до доступных параметров и выберите в раскрывающемся списке вариант «Уведомлять о загрузках и уведомлять об установке».
6. Нажмите кнопку «Применить» и выйдите.
Таким образом, всякий раз, когда для вашего компьютера доступны обновления, Windows будет уведомлять вас о том, что обновления доступны для загрузки, а не загружать и обновлять автоматически.Вы можете перейти в «Настройки -> Центр обновления Windows» и выбрать загрузку и установку обновлений в наиболее удобное для вас время. Windows не сможет загружать или устанавливать обновления без вашего разрешения.
Чтобы проверить, были ли внесены изменения, запустите приложение «Настройки» и перейдите в «Обновления и безопасность -> Центр обновления Windows -> Дополнительные параметры». Вы должны увидеть кнопку «Уведомить о загрузке», которая неактивна.
Если вы не видите затененной кнопки «Уведомить о загрузке», возможно, вы пропустили какой-либо шаг или использовали неправильные настройки.
Обновления Windows 10 — это хорошо, поскольку они могут помочь повысить эффективность и безопасность системы. Но иногда остановка обновлений может пригодиться, особенно если вы хотите, чтобы проблемное обновление не переустанавливалось автоматически.
Дополнительные советы по Windows см. В разделе о том, как создавать символические ссылки в Windows 10. Если вы хотите настроить свою ОС, ознакомьтесь с лучшими док-станциями для приложений Windows 10, которые вы можете загрузить.
Связанный:
Эта статья полезна? да Нет
Отключить автоматический перезапуск в юбилейном обновлении Windows 10 Home · GitHub
Отключить автоматический перезапуск в юбилейном обновлении Windows 10 Home · GitHubМгновенно делитесь кодом, заметками и фрагментами.
Отключить автоматический перезапуск в обновлении Windows 10 Home Anniversary Update
Win 10 Pro:
- Нажмите win + R , затем введите gpedit.msc и нажмите Enter
- Откроется редактор групповой политики. Просмотрите «дерево» до следующей записи:
Конфигурация компьютера> Административные шаблоны> Компоненты Windows> Центр обновления Windows. - Посмотрите на правую панель и найдите параметр «Без автоматического перезапуска с вошедшими в систему пользователями для установки запланированных автоматических обновлений».
- Дважды щелкните по нему, затем измените переключатель в появившемся всплывающем окне с не настроен на включенный и нажмите OK.
- Чтобы система немедленно применила сделанные вами изменения, снова нажмите win + R и введите команду gpupdate / force
Win 10 Pro (альтернативный метод) и Home:
- Нажмите win + R ; введите regedit и нажмите ввод.
- Найдите следующую запись реестра:
HKEY_LOCAL_MACHINE \ SOFTWARE \ Policies \ Microsoft \ Windows \ WindowsUpdate \ AU - Если у вас нет записи WindowsUpdate и / или AU, вам необходимо создать их. Перейдите по ссылке «источник» ниже, чтобы получить дополнительную информацию о том, как это сделать.
- Внутри ключа AU создайте новый 32-битный DWORD с именем NoAutoRebootWithLoggedOnUsers , затем дважды щелкните по нему и установите его шестнадцатеричное значение на 1.
- Вам необходимо перезагрузить компьютер, чтобы изменения вступили в силу.
Другой вариант — home или pro
Если по какой-либо причине описанный выше подход не работает, вы можете обойти автоматическую перезагрузку, изменив настройки обновления Windows так, чтобы вы загружали только обновления автоматически и запрашивали одобрение перед их установкой. После того, как вы одобрите установку, вы окажетесь во власти перезагрузки Windows, но в противном случае у вас есть возможность отложить ее на неопределенный срок.
Чтобы изменить эту настройку:
- Нажмите win + R ; введите regedit и нажмите ввод.
- Найдите следующую запись реестра:
HKEY_LOCAL_MACHINE \ SOFTWARE \ Microsoft \ Windows \ CurrentVersion \ WindowsUpdate \ Auto Update - Измените значение этого ключа на «3» (что настраивает обновление Windows на автоматическую загрузку обновлений, но требует подтверждения пользователя перед их установкой).
Одиннадцать различных способов отключить Центр обновления Windows в Windows 10 (обновлено в марте 2019 г.) — ресурсы Windows 7 и 10 и комментарии
Очень важным аспектом владения собственностью, такой как компьютерное оборудование, данные на нем, а также любые данные, которые оно генерирует, ваша операционная система Windows и другое программное обеспечение, которое вы приобрели, является исключительное право решения по этому поводу и возможность принимать решения, которые, как вы знаете, лучше всего подходят для вашей ситуации.
Как постановили высшие суды Европейского Союза и Австралии, и поскольку даже Верховный суд США косвенно поддержал это, вы владеете программным обеспечением, которое вы покупаете, и вы обладаете полными имущественными правами, применимыми к вашему личному программному обеспечению (с сопоставимым судом в мировое решение, противоречащее постановлениям высшего суда Европейского Союза и Австралии). Права собственности, которыми обладают люди в отношении своего программного обеспечения, естественно, включают в себя полное право принятия решений относительно того, может ли их программное обеспечение изменяться или нет, например, путем обновлений.
В последние годы, с момента выпуска Windows 10, Microsoft изо всех сил пытается понять эти вещи. Усилия Microsoft по противодействию и саботажу возможности владельцев систем Windows и ПК контролировать и предотвращать установку обновлений на свои машины и изменять их операционные системы и накопители против их воли представляют собой явное нарушение законов о собственности и вандализм в отношении компьютерных систем людей и их устройств. личные операционные системы Windows.
Если вам нужна дополнительная информация о том, что вы владеете своим программным обеспечением, включая Windows 10, а также о характере лицензий на программное обеспечение и лицензионных соглашений, вы можете проверить эту ссылку: вы являетесь законным владельцем приобретенного вами программного обеспечения и любых других претензий. городской миф или корпоративная пропаганда
Несмотря на то, что Microsoft по-прежнему не выполняет свои юридические обязательства по уважению прав и собственности владельцев Windows, существует множество способов вернуть контроль над вашей ОС и сделать ее более безопасной и надежной, контролируя Центр обновления Windows.Вот 10 из них:
Метод 1
Один из способов — использовать редактор групповой политики. Редактор групповой политики доступен только в Windows 10 Pro и Enterprise. Если у вас есть Домашняя версия, вам придется воспользоваться одним из других способов.
Установка для политики редактора групповой политики значения «Отключено» для автоматического обновления приводит к следующему: «Если для этой политики установлено состояние« Отключено », любые обновления, доступные в Центре обновления Windows, должны быть загружены и установлены вручную.Для этого найдите Центр обновления Windows с помощью Пуск «.
Чтобы отключить групповую политику автоматического обновления:
Шаг 1. В меню «Пуск» найдите групповую политику и откройте редактор политик.
Шаг 2 — Перейдите к: Конфигурация компьютера -> Административные шаблоны -> Компоненты Windows -> Центр обновления Windows.
Шаг 3. В папке, содержащей политики для Центра обновления Windows, дважды щелкните политику под названием «Настроить автоматические обновления».
Шаг 4. В верхнем левом углу всплывающего окна установите флажок «Отключено».
Шаг 5 — Нажмите ОК, чтобы закрыть это окно
Если вы не хотите, чтобы Центр обновления Windows сообщал вам, когда доступны новые обновления, но хотите остановить автоматическую загрузку и установку обновлений, следуйте этому руководству, чтобы установить для политики автоматических обновлений значение «Уведомлять о загрузке и уведомлять об установке. «:
Если следовать этому видео-руководству, чтобы остановить автоматическую загрузку и установку обновлений Windows, то примерно через 2 месяца вы можете начать получать полноэкранные всплывающие окна после загрузки в ОС, в которых говорится, что для вашей ОС доступны обновления.В Интернете есть дополнительные руководства, показывающие, как отключить эти полноэкранные всплывающие окна (чего не должно происходить в первую очередь, но Microsoft — плохая компания и по своей природе действует оскорбительно).
Метод 2 — теперь возможно в Windows 1803 и новее!
Центр обновления Windows можно полностью отключить, открыв Службы, а затем отключив элемент для Центра обновления Windows. Чтобы повторно включить Центр обновления Windows позже, просто снова включите его службу.
Если вы используете Windows 1803 или новее, вам нужно сначала передать своей учетной записи Windows «право собственности» на файл WaaSMedicSvc.dll, расположенный в C: \ Windows \ System32, и, возможно, на всю папку System32. Руководство о том, как это сделать, находится здесь.
После того, как вы получите контроль над файлом WaaSMedicSvc.dll, выполните следующие действия:
Шаг 1 — Перейдите в C: \ Windows \ System32 \
Шаг 2 — Найдите и удалите или переименуйте файл WaaSMedicSvc.dll
Шаг 3. В меню «Пуск» найдите и откройте «Службы».
Шаг 4 — В окне «Службы» найдите Центр обновления Windows и дважды щелкните его, чтобы открыть. Нажмите «Стоп» и установите для параметра «Тип запуска» значение «Отключено». Затем нажмите ОК, чтобы закрыть окно.
Если вам нужно повторно включить службу Центра обновления Windows позже:
Шаг 1. В меню «Пуск» найдите и откройте «Службы».
Шаг 2 — В окне «Службы» найдите Центр обновления Windows и откройте его.Нажмите «Пуск» и установите для параметра «Тип запуска» значение «Включено». Затем нажмите ОК, чтобы закрыть окно.
При использовании Windows 10 1709 и более ранних версий файла WaaSMedicSvc.dll, который автоматически сбрасывает службу Центра обновления Windows, нет, поэтому для отключения Центра обновления Windows в более ранних версиях Windows требуется следующее:
Шаг 1. В меню «Пуск» найдите и откройте «Службы».
Шаг 2 — В окне «Службы» найдите Центр обновления Windows и дважды щелкните его, чтобы открыть.Нажмите «Стоп» и установите для параметра «Тип запуска» значение «Отключено». Затем нажмите ОК, чтобы закрыть окно.
Метод 3
Вот еще один метод редактора групповой политики. Если у вас Windows 10 Pro или Enterprise, вы можете запустить редактор групповой политики (GPEdit.msc) и указать в качестве источника обновления Windows несуществующий URL-адрес.
Шаг 1. В меню «Пуск» найдите групповую политику и откройте редактор политик.
Шаг 2 — Перейдите к: Конфигурация компьютера -> Административные шаблоны -> Компоненты Windows -> Центр обновления Windows.
Шаг 3. В папке, содержащей политики для Центра обновления Windows, дважды щелкните политику под названием «Укажите расположение службы обновления Microsoft в интрасети».
Шаг 4 — В верхнем левом углу установите для политики значение «Включено».
Шаг 4. В верхнем левом углу всплывающего окна установите флажок «Отключено».
Шаг 4. В левой нижней части окна в разделе Параметры установите адрес службы обновления интрасети и адрес сервера статистики интрасети на несуществующий URL.
Шаг 5 — Нажмите ОК, чтобы закрыть это окно
Метод 4
Используйте стороннюю программу NTLite, чтобы полностью удалить модуль Windows Update из Windows.
Удаление Центра обновления Windows с помощью этого метода, по-видимому, или может (по мнению одного человека), также удалить раздел «включить или выключить функции Windows» на панели управления Windows. Я не знаю, правда ли это, и для меня это звучит странно, но если это так, то отдельные компоненты Windows все равно можно включать или отключать с помощью PowerShell.
Для получения информации о том, как это сделать, посетите эту страницу: https: // www.ghacks.net/2017/07/14/use-windows-powershell-to-install-optional-features/
Вот цитата из комментария, который, как мне кажется, утверждает, что удаление Центра обновления Windows через NTLite также удаляет раздел «включить или выключить функции Windows» на панели управления Windows:
Цитировать
Затем, когда вы закончите, перейдите сюда, чтобы установить дополнительную функцию с помощью командной строки,
Use Windows PowerShell to install optional featuresУдаление службы обновлений Windows также удаляет «дополнительный набор функций» панели управления, который вы видите, поэтому перейдите на этот веб-сайт, чтобы включить или отключить что-то с помощью PowerShell.
Вот пример:
Enable-WindowsOptionalFeature -Online -FeatureName «NetFx3» -Все
Полный список команд находится по ссылке выше.
НЕ удаляйте службу обновления Windows из services.msc, иначе вы не сможете выполнить активацию.
Просто сделай то, что я сказал выше.
Вы также заметите, что после этого окна работают намного быстрее, чем раньше, из-за того, что все раздутые службы удаляются безвозвратно.
Пожалуйста.
Метод 5
В Windows 10 1803 Microsoft ведет себя преступно и вандализирует операционные системы владельцев Windows, повторно разрешая WU-перезапуск запланированных задач и службу WU через новую службу под названием «Windows Update Medic Service». Если бы «Службу Windows Update Medic» можно было независимо отключить, можно было бы сначала отключить эту службу, а затем отключить службу Windows Update и оставить ее отключенной.Однако Microsoft не является честным и справедливым игроком, не уважает своих клиентов и даже не относится к ним как к людям с законными интересами и целями в отношении их личной ОС. Итак, все не так просто.
Тем не менее, они все еще несколько прямолинейны, и вот несколько программ, которые блокируют Центр обновления Windows и отключают проблемную службу Windows Update Medic:
5,1
Отключите Центр обновления Windows одним щелчком мыши с помощью StopUpdates10:
https: // www.thewindowsclub.com/block-updates-windows-10-stopupdates10 Альтернативная ссылка: https://www.majorgeeks.com/files/details/stopupdates10.html
5,2
Заблокируйте обновления в Windows 10 с помощью Windows Update Blocker, стороннего инструмента, который отключает Центр обновления Windows:
https://www.sordum.org/9470/windows-update-blocker-v1-4/ Альтернативная ссылка: https://www.majorgeeks.com/files/details/windows_update_blocker.html
5.3
Заблокируйте обновления в Windows 10 с помощью StopWinUpdates, стороннего инструмента, который отключает Центр обновления Windows:
https://www.majorgeeks.com/files/details/stopwinupdates.html
5,4
Управляйте обновлениями Windows с помощью скрипта Sledgehammer:
Control Windows Updates with Sledgehammer (formerly WUMT Wrapper Script)
Метод 6
Существует способ отключить Центр обновления Windows с использованием автономной учетной записи Windows (вместо учетной записи Microsoft), описанный здесь:
https: // www.wintips.org/how-to-turn-off-windows-10-updates-permanently/
Для людей, которые не хотят, чтобы их личные и идентифицируемые данные собирала Microsoft, настоятельно рекомендуется использовать обычную, «локальную» учетную запись Windows, а не учетную запись Microsoft для входа в Windows, поскольку использование учетной записи Microsoft значительно увеличивает количество данные об использовании Windows, позволяющие установить личность, которые собирает Microsoft.
Метод 7
SimpleWall — это сторонний брандмауэр, который имеет встроенные правила защиты для Центра обновления Windows, которые можно включить.
https://www.thewindowsclub.com/simplewall-block-applications-from-using-internet
Метод 8
Существует настройка реестра для отключения Центра обновления Windows, которая может работать для пользователей домашних выпусков Windows 10:
https://www.forbes.com/sites/gordonkelly/2015/08/26/windows-10-how-to-stop-formed-updates/#55d4846e46f6
Шаг 1 — Откройте команду «Выполнить» (Win + R), введите в ней: regedit и нажмите Enter.
Шаг 2 — Перейдите к: HKEY_LOCAL_MACHINE \ SOFTWARE \ Policies \ Microsoft \ Windows \ WindowsUpdate \ AU
Шаг 3 — Создайте 32-битное значение DWORD с именем «AuOptions» и в разделе «Данные значения» введите 2 и нажмите «ОК».
Шаг 4 — Откройте приложение «Настройки» (Win + I) и перейдите к -> Обновить. и Безопасность -> Обновления Windows.Нажмите «Проверить наличие обновлений», чтобы применить новый параметр конфигурации.
Шаг 5 — перезагрузите компьютер
В качестве альтернативы вы можете попробовать это отредактировать реестр:
HKEY_LOCAL_MACHINE \ Software \ Policies \ Microsoft \ Windows \ WindowsUpdate \ AU
Ключ: NoAutoUpdate
Тип: DWORD
Значение: 1
Чтобы снова включить обновления, удалите раздел реестра «AU» или удалите NoAutoUpdate DWORD.
Эта документация Microsoft предлагает альтернативные изменения реестра для отключения Центра обновления Windows:
Цитировать
Добавьте значение REG_DWORD с именем DoNotConnectToWindowsUpdateInternetLocations в HKEY_LOCAL_MACHINE \ Software \ Policies \ Microsoft \ Windows \ WindowsUpdate и установите значение 1.
-а также-
Добавьте значение REG_DWORD с именем DisableWindowsUpdateAccess в HKEY_LOCAL_MACHINE \ Software \ Policies \ Microsoft \ Windows \ WindowsUpdate и установите значение 1.
-а также-
Добавьте значение REG_DWORD с именем UseWUServer в HKEY_LOCAL_MACHINE \ Software \ Policies \ Microsoft \ Windows \ WindowsUpdate \ AU и установите значение 1.
Или же:
Цитировать
Добавьте значение REG_DWORD с именем AutoDownload в HKEY_LOCAL_MACHINE \ Software \ Microsoft \ Windows \ CurrentVersion \ WindowsStore \ WindowsUpdate и установите значение 5.
-или же-
Только для Windows 10 примените политику MDM Update / AllowAutoUpdate из CSP политик, где:
0.Уведомите пользователя перед загрузкой обновления.
1. Автоматически установите обновление, а затем уведомите пользователя о необходимости запланировать перезапуск устройства.
2 (по умолчанию). Автоматическая установка и перезагрузка.
3. Автоматическая установка и перезапуск в указанное время.
4. Автоматическая установка и перезапуск без контроля со стороны конечного пользователя.
5. Отключите автоматическое обновление.
Метод 9
Вы также можете вручную заблокировать Центр обновления Windows в брандмауэре вашего маршрутизатора или в стороннем программном обеспечении брандмауэра, таком как Comodo Firewall и PeerBlock.Преимущество использования этого метода заключается в том, что Microsoft ничего не может сделать для отмены, сброса или игнорирования блокировки.
Имейте в виду, что некоторые люди утверждали, что добавление серверов Microsoft в файл хостов Windows и в брандмауэр Защитника Windows не приведет к блокировке, потому что Windows 10 злонамеренно спроектирована так, чтобы игнорировать любую инструктивную блокировку собственных серверов Microsoft. У меня нет подтверждения, что это правда, но если это так, вам придется заблокировать серверы Microsoft с помощью сторонней программы брандмауэра, такой как упомянутые ранее.
Это все или некоторые из серверов Microsoft, которые нужно заблокировать брандмауэром вашего маршрутизатора или стороннего программного обеспечения брандмауэра, чтобы заблокировать Центр обновления Windows:
windowsupdate.microsoft.com
* .windowsupdate.microsoft.com
* .update.microsoft.com
* .windowsupdate.com
download.windowsupdate.com
download.microsoft.com
* .download.windowsupdate.com
wustat. windows.com
ntservicepack.microsoft.com
* .ws.microsoft.com
Этот список последний раз обновлялся в 2015 году, поэтому к нему можно добавить несколько серверов. Здесь есть обновленный список серверов сбора данных Microsoft, которые необходимо заблокировать, и файл hosts с уже включенными в него серверами сбора данных Microsoft:
https://encrypt-the-planet.com/windows-10-anti-spy-host-file/
На этом сайте также может быть обновленный список серверов Microsoft Windows Update.
Метод 10
Вы можете отключить соединение ОС Windows 10 с сервером Microsoft Windows Update.
«Используется для загрузки исправлений и обновлений операционной системы. Если вы отключите трафик для этих конечных точек, устройство не сможет загружать обновления для операционной системы».
Исходный процесс: svchost
Протокол: HTTPS
Назначения: *.windowsupdate.com
Место назначения: fg.download.windowsupdate.com.c.footprint.net
Для получения дополнительной информации об этом подходе перейдите по этой ссылке: https://mspoweruser.com/these-are-the-websites-your-clean-install-windows-pc-connects-to-by-itself/
Метод 11
Запретить Центру обновления Windows возможность подключаться к Интернету через реестр. Я не пробовал этот метод и просто сообщаю об этом так, как я видел.
Цитировать
Сначала полностью удалите дерево «HKLM \ SOFTWARE \ Policies \ Microsoft \ Windows \ WindowsUpdate», чтобы убедиться, что нет других настроек, которые могут помешать.
[Затем добавьте следующее через cmd или a, создав ключ .reg]
REG ADD «HKLM \ SOFTWARE \ Policies \ Microsoft \ Windows \ WindowsUpdate» / f / v WUServer / t REG_SZ / d «http: // несуществующий-url.net «
REG ADD» HKLM \ SOFTWARE \ Policies \ Microsoft \ Windows \ WindowsUpdate «/ f / v WUStatusServer / t REG_SZ / d» http://non-existent-url.net «
REG ADD» HKLM \ SOFTWARE \ Policies \ Microsoft \ Windows \ WindowsUpdate «/ f / v UpdateServiceUrlAlternate / t REG_SZ / d» «
REG ADD» HKLM \ SOFTWARE \ Policies \ Microsoft \ Windows \ WindowsUpdate «/ f / v DoNotConnectToWindowsUpdateInternetLocations / t REG REG 1D_D_D_D_D_D_D_D_D_D_D_REG HKLM \ SOFTWARE \ Policies \ Microsoft \ Windows \ WindowsUpdate \ AU «/ f / v UseWUServer / t REG_DWORD / d 1
REG ADD» HKLM \ SOFTWARE \ Policies \ Microsoft \ Windows \ WindowsUpdate \ AU «/ f / v NoAutoUpdate / t REG_DWORD / д 1После этого щелчок по Центру обновления Windows покажет следующую ошибку: «Не удалось подключиться к службе обновления.Мы попробуем позже, или вы можете проверить сейчас. Если по-прежнему не работает, убедитесь, что вы подключены к Интернету «.
Люди должны знать, что причина, по которой Microsoft пытается предотвратить отключение Центра обновления Windows, не связана с безопасностью вашего ПК (если бы это было целью Microsoft, была бы настройка обновлений только для безопасности, и это было бы действительно только для безопасности) , или упрощение поддержки усилий Microsoft (которые с самого начала предназначены для работы в новом выпуске Windows в течение определенного периода времени и не могут быть сокращены, иначе Microsoft будет виновна в ложной рекламе), но должна предоставить Microsoft как можно больше возможностей для сброса настроек Windows и программ по умолчанию, а также настроек сбора данных, все обратно к настройкам Microsoft по умолчанию, когда Microsoft может собирать как можно больше личных и идентифицирующих личность данных о вас, в то время как имея множество возможностей добавить больше сбора данных в вашу ОС.
А при настройке «Базовый», которая является самой минимальной настройкой сбора данных в версиях Windows 10 Home и Pro, Microsoft непрерывно собирает ваши личные и идентифицирующие личность данные из более чем 3500 отдельных точек данных. В целом эти данные формируют детальную и исчерпывающую картину всех ваших действий в вашей ОС Windows.
Кроме того, документация Microsoft об объеме данных, которые они собирают при базовой настройке, является неполной, поскольку просмотр с помощью средства просмотра диагностических данных Microsoft переданных данных показывает, что переданные контейнеры данных не могут быть упомянуты в документации Microsoft.
Продажа ваших личных данных и данных, позволяющих установить личность, в настоящее время является важной частью бизнес-модели Microsoft, несмотря на то, что на самом деле это незаконно для Microsoft, потому что Windows 10 юридически и фактически является продуктом (которым вы владеете), а не услугой (которой вы просто доступ). Итак, Microsoft собирает ваши данные аналогично тому, как вор входит в ваш дом, забирает ваше имущество и продает его с целью получения прибыли. Эта деятельность Microsoft по коммерциализации компьютеров владельцев Windows без лицензии является уголовно наказуемым преступлением в виде неосновательного обогащения.
Еще одна важная причина, по которой Microsoft хочет принудительно обновлять Windows на личных ОС Windows людей, заключается в том, что большие двухгодичные обновления Windows 10 предоставляют Microsoft частую возможность дважды в год намеренно сломать любое стороннее программное обеспечение для настройки пользовательского интерфейса.
Microsoft делает это, потому что любое стороннее программное обеспечение для настройки пользовательского интерфейса не позволяет собственным системам пользовательского интерфейса Microsoft собирать ваши личные данные и данные, позволяющие установить личность.Поскольку Microsoft хочет украсть у вас как можно больше этих данных, чтобы Microsoft могла затем продать их для их неосновательного обогащения, Microsoft ищет шансы взломать ваше настраиваемое программное обеспечение и обычно делает это с каждым крупным обновлением, когда Microsoft сбрасывает вашу Windows, настройки программы по умолчанию и настройки конфиденциальности данных одновременно.
Пытаться урезонить Microsoft — все равно что разговаривать с невменяемым психопатом, которому нет дела до вас и который только пытается эксплуатировать вас, как будто вы даже не человек, и ожидает, что они увидят здравый смысл и выразят сочувствие.Microsoft стремится доминировать и собирать урожай, а не служить и учитывать потребности и интересы своих клиентов. При Сатье Наделле Microsoft рассматривает своих клиентов как врагов, которых нужно победить.
Я надеюсь, что это поможет многим людям вернуть себе законный контроль над своей операционной системой и получить гораздо более удобный и свободный от стресса опыт работы с собственной ОС.
Старая информация:
В Windows 10 версии 1803 и более поздних версиях «Служба Windows Update Medic» продолжает перезапускать Центр обновления Windows и связанные с ним запланированные задачи и повторно создает запланированные задачи, связанные с Центром обновления Windows, даже после того, как пользователь вручную остановит их, отключит и удалит запланированные задачи. .Вы можете найти другой способ отключить службу Windows Update Medic, которая в противном случае будет перезапускать Центр обновления Windows, а затем отключить Центр обновления Windows и любые связанные с ним запланированные задачи.
http://batcmd.com/windows/10/services/waasmedicsvc/
Одним из способов отключения службы Windows Update Medic может быть отключение удаленного вызова процедур, который запускает службу Windows Update Medic: http://batcmd.com/windows/10/services/rpcss/
Или удалив файл «WaaSMedicSvc.dll », который находится в папке% WinDir% \ System32, или, возможно, заменив его другим файлом и установив для него разрешения« только для чтения ».
На этой странице есть некоторая информация об отключении медицинской службы Центра обновления Windows и предотвращении ее повторного включения: https://www.sordum.org/9470/windows-update-blocker-v1-1/
Метод — (заменен текущим методом 2)
Удалите файлы для всех служб Windows 10, нарушающих команды системы и владельца ОС Windows.
Начиная с Windows 10 1803, тремя вредоносными службами Windows 10 являются:
— Центр обновления Windows (wuauserv)
— Служба Windows Update Medic (WaaSMedic)
— Служба обновления Orchestrator (UsoSvc)
Фоновая интеллектуальная служба передачи (BITS), которую можно рассматривать как задействованную, как сообщается, не оказывает никакого влияния на режим обновлений Windows 10.
Все файлы, которые необходимо удалить, чтобы остановить работу трех служб-нарушителей, находятся в каталоге Windows \ System32 и представляют собой следующие файлы:
wusa.exe — автономный установщик обновлений Windows
wuapi.dll — обновление Windows
wuaueng.dll — обновление Windows
wuauclt.exe — старое обновление Windows
UsoClient.exe — обновить оркестратор
usoapi.dll — обновить оркестратор
usocore.dll — обновить оркестратор
WaaSMedicAssessment.dll — новый медицинский сервис
WaaSMedicSvc.dll — новый медицинский сервис
WaaSMedicPL.dll — новый медицинский сервис
Один владелец Windows сообщил, что после удаления этих файлов служба Центра обновления Windows перестала запускаться без авторизации без каких-либо отрицательных последствий для остальной части работы их системы.Я сам не пробовал этот метод, и если кто-то захочет добавить свой отзыв после того, как попробовал, сделайте это.
Как заблокировать обновления функций Windows 10 и зачем это вам может понадобиться
Механизмы обновления Windows 10 выполняют довольно простую проверку, когда дело доходит до совместимости: скорость ЦП, хранилище, ОЗУ и все. Пользователи могут получить предложение о новом обновлении функций через Центр обновления Windows, но во время установки или после настройки обнаружат, что новый выпуск фактически несовместим с их оборудованием.По мере того как Microsoft продолжает выпускать все больше и больше обновлений компонентов Windows 10, те, у кого более старое оборудование, все чаще оказываются позади из-за проблем с совместимостью обновлений Windows.
OEM-производители поддерживают базы данных, определяющие поддержку конкретного выпуска Windows 10. При этом Windows Update, Media Creation Tool и Upgrade Assistant не ссылаются ни на одну из этих служб. Если вы обнаружите, что ваша система несовместима с новым обновлением функций Windows 10, вот как вы можете заблокировать его установку.
Как заблокировать автоматическую установку новых версий Windows 10
Процесс установки Windows 10 не сообщает пользователям, поддерживается ли их компьютер или нет. Перед установкой обновления функций первое, что вам следует сделать, это проверить веб-сайт поставщика оборудования, чтобы определить, совместима ли ваша система. Вот несколько ссылок на популярные бренды, по которым вы можете проверить статус поддержки для вашей марки и модели. Это может быть первым шагом к тому, чтобы убедиться, что вы не обновляете свою систему только для того, чтобы позже в отчаянии узнать, что вам нужно откатиться или выполнить чистую установку.
Чаще всего многие пользователи устанавливают новое обновление функций через Центр обновления Windows. Но как предотвратить его установку? Инструмент Microsoft «Показать или скрыть обновления» может быть первым вариантом. Этот небольшой мастер позволяет скрыть обновление компонентов в Центре обновления Windows. После загрузки запустите его, нажмите Далее, подождите, пока он обнаружит ожидающие обновления Windows.
Щелкните меню Скрыть обновления.
Прокрутите список и выберите Обновление функции.В моем случае я скрываю Windows 10 Creators Update версии 1703. Установите флажок рядом с обновлением и нажмите «Далее», чтобы подтвердить изменения. Когда будущие версии будут выпущены осенью и весной, вы увидите либо 1709, либо 1803.
Следующий вариант непрактичен, но также может временно заблокировать обновление функции. Вы можете настроить свою сеть как дозированное соединение, что предотвратит загрузку больших обновлений. Откройте «Пуск»> «Настройки»> «Сеть и Интернет»> «Wi-Fi», щелкните свое сетевое подключение и включите «Измеренное подключение».Вы также можете сделать это для проводных подключений в Windows 10 версии 1703 или более поздней.
Все выпуски Windows позволяют приостанавливать обновление на срок до 35 дней. Пользователи, использующие расширенные бизнес-версии, такие как Windows 10 Pro, Pro Edu, Enterprise, Education и Pro for Workstation, имеют дополнительные возможности. Используя редактор групповой политики, вы можете еще дольше откладывать обновления функций. Если вы используете какую-либо из этих версий, вот как это сделать.
Нажмите клавишу Windows + R, введите: gpedit.msc , затем нажмите Enter. В разделе «Конфигурация компьютера» разверните «Компоненты Windows»> «Обновления Windows»> «Отложить обновления», затем дважды щелкните Выберите, когда будут получены обновления компонентов .
Вы можете заблокировать обновление функции на срок до 365 дней. Учитывая, что обновления функций выпускаются каждые семь месяцев, этого должно быть достаточно. Но имейте в виду, что обновление функций поддерживается только в течение 18 месяцев, поэтому в конечном итоге вам нужно будет перейти к выпуску, чтобы поддерживать поддержку.Так, например, если вы заблокируете 1703, вам нужно будет перейти на 1809, когда придет время.
Возможность временно или на неопределенный срок блокировать обновления функций работает сегодня. Но история того, как Microsoft обрабатывает обновления компонентов, не высечена на камне — модель «Windows как услуга» (WaaS) означает, что способ работы всегда может меняться. На данный момент пользователи в значительной степени находятся между роком и наковальней. Мы не рекомендуем блокировать обновления функций на неопределенный срок, поскольку они стали важной частью механизмов безопасности Windows 10.По мере выхода новых версий для более старого оборудования ничего неизвестно. Думаю, когда мы подойдем к этому мосту, нам придется придумать, как его пересечь.
Сообщите нам, если вы нашли это полезным. Что вы думаете об обновлениях функций на данный момент; у них больше проблем, чем вы просили, или они работают нормально?
4 способа отключить автоматическое обновление Windows »WebNots
Одна из спорных политик Windows 10 — обязательное автоматическое обновление.Это означает, что ваша Windows 10 будет получать и устанавливать новые обновления автоматически, когда вы подключены к Интернету. Хотя это хороший способ убедиться, что на вашем компьютере установлены последние улучшения и исправления безопасности для Windows 10, это проблема для многих пользователей, особенно для тех, кто пользуется тарифными планами с ограниченным объемом данных.
Связано: Исправить медленный ПК с Windows 10.
Проблемы с обновлением Windows 10
Windows 10 заставит вас выполнить обновление с несколькими уведомлениями во время работы и выключения вашего ПК.Хотя вы можете выбрать установку обновлений позже, вы не можете перестать беспокоить вас.
Также автоматическое обновление, запускаемое в фоновом режиме, может нарушить работу внешнего интерфейса, которую вы выполняете без вашего ведома (если вы не установили параметр активных часов в настройках «Обновления и безопасность»). К сожалению, большинство недавних обновлений доставляют пользователям множество проблем вместо улучшений. Фактически, Microsoft временно приостановила развертывание Windows 10 версии 1809, услышав отзывы о том, что обновление удаляет файлы в системе.
На наш взгляд, как и в случае с macOS, обновление операционной системы должно быть необязательным. Даже если это релиз безопасности, он должен быть с согласия пользователя. Поэтому людям есть смысл подумать об отключении автоматических обновлений. Ниже мы обсудим, как можно заблокировать автоматические обновления Windows.
4 способа отключить автоматическое обновление Windows
- Включить дозированное соединение для беспроводного соединения
- Отключить службу обновления Windows
- С помощью редактора реестра
- Настройка редактора групповой политики
1.Настройка подключения по счетчику
Если вы выходите в Интернет через Wi-Fi, вы можете остановить Windows для автоматического обновления вашего ПК, изменив настройки Wi-Fi. К сожалению, этот вариант не будет работать, если вы используете кабель Ethernet для подключения к Интернету.
Шаг 1: Откройте панель Windows «Сеть и Интернет». Вы можете сделать это тремя способами.
- Щелкните значок сети на панели задач в правом нижнем углу экрана.Значок также можно скрыть в трее Windows. Щелкните значок Wi-Fi и выберите «Настройки сети и Интернета» (в некоторых версиях он может отображаться как «Настройки сети»).
- Вы также можете использовать сочетание клавиш. Нажмите клавиши «Windows + I» на клавиатуре, чтобы открыть приложение «Настройки Windows». Выберите опцию «Сеть и Интернет».
- Или выполните поиск «Изменить настройки Wi-Fi» в окне поиска Windows и нажмите клавишу ввода на клавиатуре.
Шаг 2: Щелкните «Wi-Fi» на левой панели и выберите беспроводное соединение.
Нажмите Имя Wi-FiШаг 3: На следующем экране вы увидите несколько вариантов. Прокрутите вниз и включите ползунок «Установить как дозированное соединение».
Установить дозированное соединениеWindows 10 ограничит вашу сетевую активность, чтобы контролировать пропускную способность. Это поможет остановить автоматический поиск обновления, для которого требуется подключение к Интернету.
2. Отключить службу обновления Windows
Шаг 1: Откройте команду «Выполнить», нажав сочетания клавиш «Win + R» на клавиатуре. Введите «services.msc» и нажмите Enter.
Открытие служб с помощью команды запускаШаг 2: Откроется список местных служб. Прокрутите вниз, чтобы найти процесс «Центр обновления Windows».
Служба обновления WindowsШаг 3: Дважды щелкните, чтобы открыть «Центр обновления Windows».На вкладке «Общие» измените «Тип запуска» на «Отключено» и нажмите «ОК».
Отключить службу обновления WindowsШаг 4: Перезагрузите компьютер.
3. Измените реестр обновлений Windows
Вы можете отключить автоматическое обновление Windows, отредактировав записи реестра Windows. Мы рекомендуем вам сделать резервную копию реестра, прежде чем вы попробуете этот вариант.
Шаг 1: Запустите команду «Выполнить», нажав клавиши «Win + R».Введите «regedit» и нажмите клавишу ВВОД, чтобы открыть редактор реестра. Перейдите по пути «HKEY_LOCAL_MACHINE \ SOFTWARE \ Policies \ Microsoft \ Windows».
Раздел Windows редактора реестраШаг 2: Щелкните правой кнопкой мыши папку «Windows», выберите «Создать» и выберите «Ключ».
Создать новый ключ реестраШаг 3: Переименуйте новый ключ в «AU» и нажмите Enter. Щелкните правой кнопкой мыши вновь созданный ключ «AU», выберите «Создать» и нажмите «Значение DWORD (32-бит)».Затем переименуйте новый ключ в «AUOptions».
Создать новый DWORDШаг 4: Дважды щелкните «AUOptions» и измените значение на 2, затем нажмите «ОК».
Установите значение AUOptions на 2Шаг 5: Закройте редактор реестра и перезагрузите компьютер.
4. Измените редактор локальной групповой политики
В выпускахWindows 10 Pro, Education и Enterprise есть дополнительная функция, называемая редактором групповой политики. Вы можете настроить автоматическое обновление в редакторе групповой политики.Этот инструмент предлагает несколько способов настройки автоматических обновлений, например полное отключение или включение с уведомлениями о загрузке и установке. Помните, что редактор групповой политики недоступен для версии Windows Home.
Шаг 1: Нажмите клавиши «Win + R» и откройте командную строку «Выполнить». Введите «gpedit.msc» и нажмите Enter, чтобы открыть редактор локальной групповой политики. Кроме того, вы можете выполнить поиск в gpedit в окне поиска Windows или Cortana, чтобы открыть приложение редактора политик.
Шаг 2: В редакторе политик перейдите к «Конфигурация компьютера> Административные шаблоны> Компоненты Windows> Центр обновления Windows».
Настроить Центр обновления Windows в редакторе групповой политикиШаг 3: Выделите параметр «Настроить автоматические обновления» на правой панели и дважды щелкните или введите.
Шаг 4: Выберите переключатель «Отключено» и сохраните изменения, нажав кнопку «Применить».
Отключить Центр обновления Windows из редактора политикиШаг 5: В случае, если вы хотите настроить опцию автоматического обновления, нажмите на опцию «Включено».Теперь вы увидите, что все замороженные поля открыты для редактирования. Выберите один из четырех доступных вариантов в разделе «Настроить автоматическое обновление».
Настроить автоматическое обновление WindowsДоступные варианты:
- 2 — Уведомление о загрузке и автоматической установке
- 3 — Автоматическая загрузка и уведомление об установке
- 4 — Автоматическая загрузка и планирование установки
- 5 — Разрешить локальному администратору выбирать настройку
При выборе варианта 4 — автоматическая загрузка и планирование установки, вы можете дополнительно настроить день планирования и время установки.Вы также можете запланировать еженедельное, ежемесячное или двухнедельное обновление и выбрать неделю месяца.
Заключение
ОбновленияWindows важны для безопасности вашего ПК и оптимальной функциональности. Однако, если вы используете ограниченные возможности подключения для передачи данных, они могут замедлить ваши подключения. По какой-либо причине вы хотите остановить автоматическое обновление Windows, вы можете использовать один из указанных выше вариантов в зависимости от вашей версии Windows и типа подключения.