Думаю многие сталкивались с принудительными обновлениями Windows 10, но все попытки отключить обновления были тщетными. Происходит это из-за многоуровневого обновления в windows 10 и каждая служба взаимодействует друг с другом и принудительно активирует ту службу, которую вы отключили.
К примеру, если вы отключили обновления в Центре обновления Windows 10, то служба автоматической загрузки драйверов, в момент выхода обновления, вновь активирует центр обновления и наоборот. Также происходит и с остальными службами, которые выполняют функцию активации и дополняют друг друга в этой работе.
Рекомендуется прочитать всю статью и выполнить все шаги, в таком случае вы на 100% навсегда избавитесь от принудительного обновления windows 10 и не будут постоянно слетать программы и драйвера из-за обновлений.
Варианты и содержание статьи:
Думаю все знают о том, что во всех версиях Windows была возможность настройки Центра обновления и возможность отключать загрузку и установку обновлений, либо выставлять автоматически или же выбирать самим, когда устанавливать те или иные обновления.
Была возможность вообще отключения проверки обновлений. Это давало нам возможность контролировать, какие обновления устанавливать, а какие нет. А также это позволяет сократить интернет-трафик, если сеть была медленной у кого-то.
К сожалению, с Windows 10 всё не так будет легко и возможность самим выбирать вариации установки обновлений попросту нет, а если и есть, то только в версиях Windows 10 Pro. И то, от принудительных установок можно избавиться только на короткое время.
Если говорить обычным языком, то новая версия Windows 10 автоматом начинает загружать и устанавливать обновления без уведомлений для пользователя.
На деле, все эти принудительные обновления, зачастую, становятся огромной проблемой для владельца. Слетают программы, драйвера, перестают работать внутренние устройства компьютера и так далее. А бывает, что и вовсе ОС не грузится.
Пора перейти к возможности отключить все обновления windows 10 навсегда. Есть всего 7 способов, которые придётся сделать вручную.
Вариант 1: Редактирование Центра обновления с использованием других параметров (Не подходит для владельцев HOME версии)
В данном способе будет описано о том, как отложить авто установку обновлений на короткий срок (обязательно это сделать, в избежании проблем в будущем). Также избавимся от предварительной перезагрузки.
Но отключить обновления таким способом навсегда не выйдет, это всего лишь подготовка к основным способам отключения обновлений. Также этот способ оборвёт цепочку, которая запускает другие службы для принудительного обновления.
1. Используйте функцию «Параметры» и нажмите на категорию Обновление и безопасность \ Центр обновления Windows.
2. Далее зайдите в
3. Для начала необходимо нажать «Получать больше уведомлений». Этим пунктом мы выключим автоматическую перезагрузку компьютера, если Windows 10 уже закачал и установил обновления. А также отключите ползунок в «Запланировать время»
4. Возвращайтесь назад и зайдите в «Дополнительные параметры».
5. А сейчас необходимо выключить функцию «При обновлении Windows предоставить обновления для других продуктов Майкрософт».
6. И активировать ползунок «Отложить получение обновлений компонентов» — это необходимо для того, чтобы отключить загрузку обновлений на несколько месяцев.
7. А теперь нужно зайти в «Выберите, как и когда получать обновления» и отключите ползунок «Обновление из нескольких мест» — это предотвратит нагрузку на сеть, так как она использует торрент сессии.
Вариант 2: Выключение автоматического обновления драйверов внутренних или внешних устройств.
Обновлённая система Windows 10 по-прежнему позволяет избавиться от автоматического обновления драйверов устройств, чем мы и воспользуемся.
1. С помощью сочетания клавиш WIN+R вызвать окно выполнения функций. 2. В данное окно необходимо ввести функцию rundll32 newdev.dll,DeviceInternetSettingUi и нажать ОК. Затем откроется окно «Параметры установки устройств»
3. В этом окне нужно выбрать «Нет, предоставить возможность выбора» и если имеется, выбрать «Никогда не устанавливать драйверы из Центра обновления Windows».
4. Нажмите «Сохранить».
После всех этих манипуляций, Windows будет производить поиск и установку драйверов только с локального устройства или компакт-диска. К центру обновления будет обращение, в случае, если необходимый драйвер не будет найден на жёстком диске.
Вариант 3: Отключение обновлений при помощи официальной утилиты Show or hide updates
За долго до официального релиза Windows 10, компания Microsoft выложила в свободный доступ для скачивания утилиту, которая позволяет отключить ненужные обновления для определённых драйверов или составляющих системы.
1. Для начала загрузите утилиту с официального сайта здесь.
2. Откройте утилиту и кликните «Далее», для того, чтоб система просканировалась.
3. Потом кликните по «Hide updates» и из списка всех составляющих, выберите то, что хотите, чтоб не обновлялось вообще. Затем снова «Далее».
4. В случае, если появиться необходимость в том, чтоб все вернуть в исходное состояние, проделайте все те же шаги и вместо «Hide updates» нажмите на «Show hidden updates»
Вариант 4: Настройка лимита на загрузку по WI-FI
Этот способ подразумевает обойти автоматическое обновление Windows 10 и запретить загружать обновления. Для того, чтобы это реализовать, необходимо просто выставить значение для WI-FI лимитное.
1. Снова заходим в «Параметры» и идём в категорию «Сеть и интернет»
2. Зайдите в «WI-FI» и нажмите на «Управление известными сетями».
3. Нажмите на «Управление известными сетями» и зайдите в свойства своей wi-fi сети.
4. Затем включите опцию «Задать как лимитное подключение»
На этом способе всё, теперь windows не будет автоматически обновляться, пока интернет-соединение в значении лимита.
Вариант 5: Настройка групп политики и реестра
В windows 10 была удалена функция выбора между закачиванием и обновлений для системы, но редактировать группы политики, и редактировать реестр всё ещё сохранилась.
Предупреждаем о том, что редактирование групп политики невозможно для тех, у кого версия win 10 Home! Но, в случае, если установлена на компьютере Pro версия Windows, у вас имеются различные возможности, а это уведомлять о загрузке обновлений, настроить автоматическое обновление или выставить загрузку и обновление по расписанию.
Есть одна проблема. По каким-то причинам в window изменился Центр управления обновлениями и все внесённые изменения в настройки групповой политики или реестра могут быть не применены. Если ребнуть комп, или выполнить функцию «gpupdate /force», всё равно, скорее всего, никаких изменений в Windows Update не будет. Откройте настройки обновления и вы заметите, что по-прежнему будет выставлен ползунок «Автоматически (рекомендуется)»
В каком случае групповая политика все же будет активирована? Просто необходимо нажать на проверку наличия обновлений в Центре обновлений.
Только при нажатие на проверку наличия обновлений будет активированы все изменения. Теперь можно снова зайти в «Windows Update» и удостовериться, что все изменения были применены.
Теперь необходимо внести корректировки в «Редактор групповой политики».
1. Сочетанием клавиш WIN+R, напишите функцию gpedit.msc и кликните на OK.
2. Необходимо будет перейти по следующим категориям: Конфигурация компьютера \ Административные шаблоны \ Компоненты Windows \ Центр обновления Windows
3. В правой вкладке нажмите на «Настройка автоматического обновления».
4. В данной вкладке активируйте этот параметр и нажмите на кнопку «Включено», а в окне «Параметры» сделайте выбор, который подходит вашей ситуации.
Если отметить вариант 5 Разрешить локальному администратору выбрать параметры, то появится выбор в параметрах Центра обновлений с дополнительными настройками.
В случае, если появилась необходимость отключить обновления «жёстко», то придётся редактировать реестр.
1. Вызываем окно выполнения запросов WIN+R и пишем функцию regedit, после чего жмём OK.
2. Далее нам нужно пройти по разделам: HKEY_LOCAL_MACHINE\SOFTWARE\Policies\Microsoft\Windows
3. Нужно в этой вкладке создать раздел и назвать его «WindowsUpdate», строго во вкладке Windows.
4. Добавьте новый раздел в папку «WindowsUpdate» с названием AU, для того, чтобы наша ссылка имела такой вид: HKEY_LOCAL_MACHINE\SOFTWARE\Policies\Microsoft\Windows\WindowsUpdate\AU
5. Теперь перейдите в новый подраздел AU и добавьте еще один параметр DWORD и назовите его NoAutoUpdate. В значениях укажите значение 1.
6. Далее можно закрывать реестр и зайти в Центр обновления и клацнуть на «Проверка наличия обновлений» для того, чтобы удостовериться, что обновления не происходит. Для того, чтобы всё вернуть в исходное состояние, достаточно удалить из раздела NoAutoUpdate или сделать его значение 0.
Вариант 6: Полная дезактивация службы Windows Update
Еще один отличный вариант, который точно заблокирует обновление.
1. Сочетание клавиш на клавиатуре WIN+R и напишите функцию services.msc, затем OK. Откроется служебный инструментарий windows.
2. В самом низу выберите «Центр обновления Windows».
3. Два раза кликните и появится окно для изменений. Тип запуска необходимо выставить в позицию «Отключено»
На данный вариант, на этом конец. Если вы захотите проверить обновления, то появится ошибка.
Вариант 7: Другие утилиты
Утилита Windows Update Blocker — обыкновенная программка, которая даст возможность вырубить все обновления windows 10 раз и навсегда, контрольным выстрелом, чтоб нигде ничего больше не вылезло. Данная программа не требует установки и проста в обращении. Для того, чтобы отключить обновления, необходимо в утилите выбрать значение «Disable Service», затем «Apply Now». Утилита может работать и на других версиях ОС Windows.
Ещё одна утилита Windows 10 Update Disabler — данная утилита внедряет в window 10 функциональность в виде службы, которая производит работу в режиме фона и не позволяет Центру обновления вносить свои настройки и загружать обновления.
Имейте в виду, данная утилита может быть несовместима с антивирусом! или вовсе его посчитать вирусом и удалить.
По заявлениям разработчиков, их утилита выполняет роль блокиратора для Центра обновления Windows и блокирует попытку выполнения каких либо процессов, туда входит проверка обновлений, загрузка обновлений, установка обновлений, попытка активации других вспомогательных служб.
Напоследок хотелось бы сказать, что ссылку на скачивание мы не оставим, ввиду того, что официальный сайт не доступен для скачивания программы. А искать на сторонних ресурсах на свой риск и страх.
Для того, чтобы заблокировать обновления с помощью этой утилиты, необходимо извлечь из архива файл UpdaterDisabler.exe в другую любую папку, затем нужно зайти в меню и жмакнуть «Файл», далее запустить от администратора командную строку. Для тех, кто не знает, необходимо правой кнопкой нажать на консоль и выбрать опцию открытия программы от имени администратора.
Дальше прописываем функцию UpdaterDisabler -install в командной строке и жмём Enter. Теперь служба активирована и установлена. Обновления больше не будут вас доставать.
Как отключить обновления в Windows 10 — 3 способа
Как отключить обновление Windows — такой вопрос задают пользователи, которым необходимо запретить установку обновлений системы на компьютер. При настройках по умолчанию, операционная система самостоятельно в автоматическом режиме ищет, скачивает и устанавливает обновления, выпущенные для Windows.
Корпорация Майкрософт, с периодичностью примерно раз в месяц, выпускает пакеты обновлений для операционной системы Windows. Время от времени, Microsoft делает внеплановые обновления, призванные решить возникающие проблемы в работе ОС, или закрывающие обнаруженные бреши в системе безопасности Windows.
Основная часть обновлений касается безопасности системы. При установке обновлений применяются исправления системы или происходит добавление некоторых новых функций.
Кроме обычных обновлений, в Windows 10 выходят так называемые крупные обновления, после применения которых, по существу, на компьютер устанавливается новая версия Windows 10. Подобные крупные обновления выходят с периодичностью один-два раза в год.
Некоторая часть пользователей отключает обновления системы по разным причинам. Основные причины для отказа от обновлений Windows:
- иногда случается, что после установки обновлений, нарушается штатная работа Windows и установленных программ
- если у пользователя лимитированное соединение в сети интернет, загрузка обновлений влияет на размер потребляемого трафика
- нехватка свободного места на диске компьютера
- после применения обновления, пользователь опасается потерять активацию операционной системы
Как отключить автоматическое обновление? Решить проблему можно с помощью средств системы, или при помощи стороннего софта. В данной статье мы рассмотрим 3 способа, как отключить обновления на Виндовс 10 средствами операционной системы.
Просто отключить Центр обновления Windows на десятке, как в Windows 7 или в Windows 8 уже не получится. Максимум, что можно сделать подобным способом: приостановить обновления на срок до 35 дней.
Как отключить автоматическое обновление Windows 10 (1 способ)
Средства Windows 10 в автоматическом режиме обнаруживают, скачивают и устанавливают обновления на компьютер.
На Win 10 отключить обновления можно способом, при котором будет отключена служба Центра обновления Windows. Этот способ работает во всех версиях Windows 10, он обеспечивает отключение обновлений Windows навсегда.
Войдите в «Администрирование» из Панели управления, или с помощью более легкого способа: в поле «Поиск в Windows» введите выражение: «администрирование» (без кавычек), а затем откройте окно «Администрирование».
В окне «Администрирование» кликните два раза правой кнопкой мыши по ярлыку «Службы».
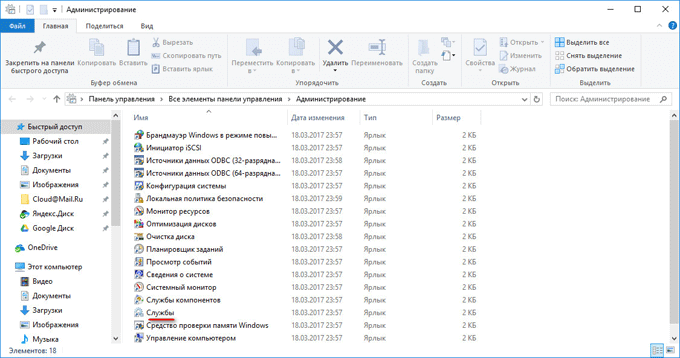
В открывшемся окне «Службы», в разделе «Службы (локальные)» найдите службу Центр обновления Windows.
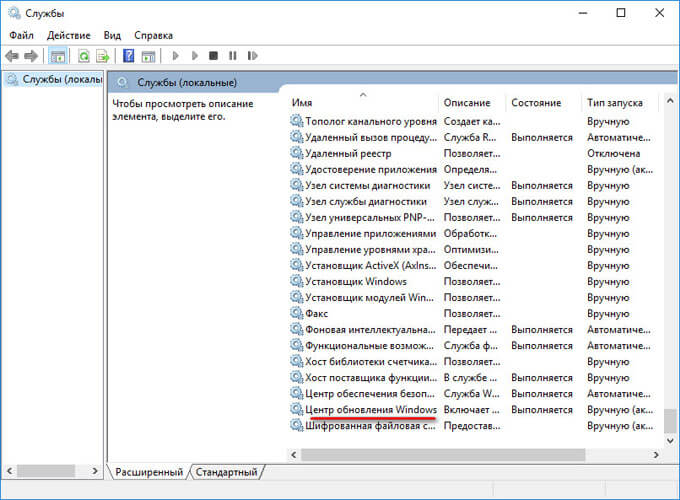
Далее кликните правой кнопкой мыши по службе Центр обновления Windows, а в выпадающем контекстном меню выберите пункт «Свойства».
В окне «Свойства: Центр обновления Windows (Локальный компьютер)», во вкладке «Общие» измените настройку «Тип запуска» на значение «Отключена».
В настройке «Состояние» нажмите на кнопку «Остановить» для остановки службы обновления Виндовс 10.
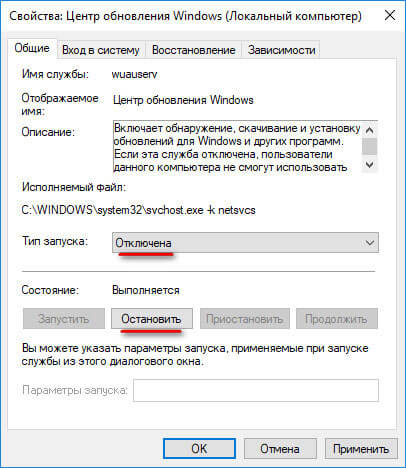
После этого, обновления Windows 10 перестанут приходить на компьютер.
Для включения функции автоматического обновления, в окне «Свойства: Центр обновления Windows (Локальный компьютер)» выберите предпочтительный тип запуска: «Автоматически (отложенный запуск)», «Автоматически», или «Вручную».
Как отключить обновления Windows 10 с помощью Редактора локальной групповой политики (2 способ)
Теперь посмотрим, как отключить обновления Винды 10 в Редакторе локальной групповой политики.
Обратите внимание, что данный способ не подходит для Windows 10 Home (Windows 10 Домашняя) и Windows 10 Single Language (Windows 10 Домашняя для одного языка). Эта возможность присутствует в старших версиях операционной системы: Windows 10 Pro (Windows 10 Профессиональная) и Windows 10 Enterprise (Windows 10 Корпоративная).
Сначала необходимо войти в Редактор локальной групповой политики. В поле «Поиск в Windows» введите выражение «gpedit.msc» (без кавычек), а затем запустите редактор.
По-другому в Редактор локальной групповой политики можно войти следующим способом: нажмите на клавиши «Win» + «R», введите в поле «Открыть» выражение «gpedit.msc» (без кавычек), а затем нажмите на кнопку «ОК».
В окне «Редактор локальной групповой политики» пройдите по пути: «Конфигурация компьютера» => «Административные шаблоны» => «Компоненты Windows» => «Центр обновления Windows».
В разделе «Центр обновления Windows» найдите элемент «Настройка автоматического обновления», кликните по нему правой кнопкой мыши, а в контекстном меню выберите пункт «Изменить».
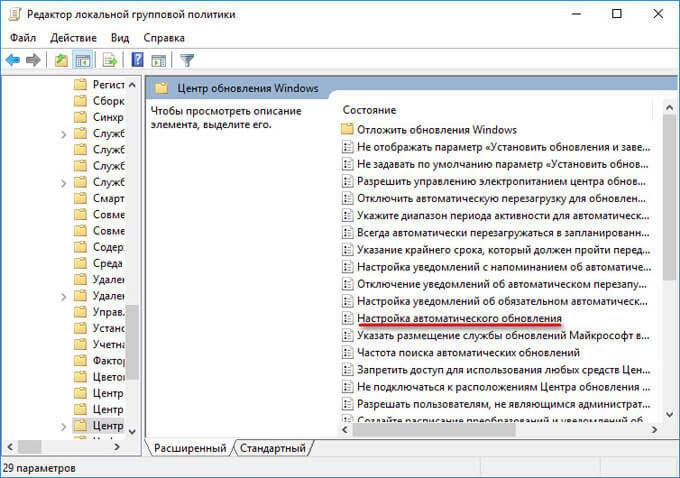
В окне «Настройка автоматического обновления» активируйте настройку «Отключено», а затем нажмите на кнопку «ОК».
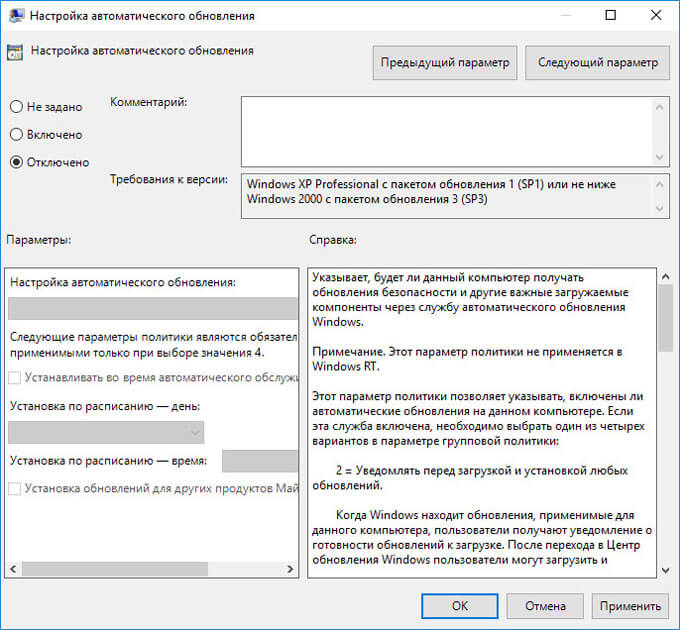
После этого, операционная система не будет искать, загружать и устанавливать автоматические обновления Windows 10.
Отключение обновления Windows 10 в Редакторе реестра (3 способ)
Третьим способом для отключения обновлений Windows 10 вносятся изменения в Редактор реестра. Этот способ работает во всех версиях Windows 10.
В окне «Поиск в Windows» введите выражение «regedit» (без кавычек), а затем выполните команду.
В окне «Редактор реестра» пройдите по пути:
HKEY_LOCAL_MACHINE\SOFTWARE\Policies\Microsoft\WindowsWindowsUpdate\AU
В окне Редактора реестра кликните правой кнопкой мыши по свободному месту. В контекстном меню выберите сначала «Создать», а затем «Параметр DWORD (32 бита)». Дайте имя параметру: «NoAutoUpdate» (без кавычек).
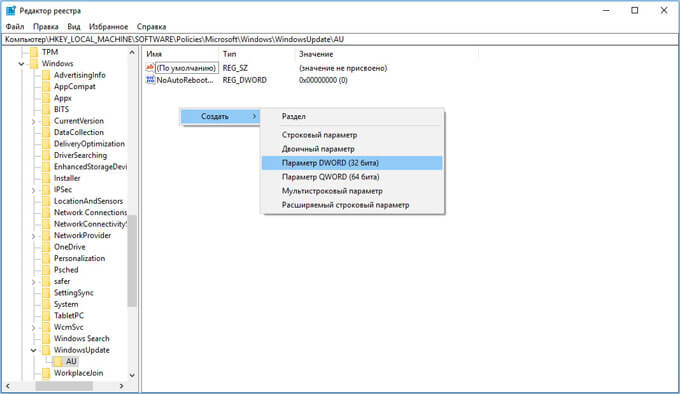
Кликните по параметру «NoAutoUpdate» правой кнопкой мыши, в контекстном меню выберите «Изменить…».
Введите в поле «Значение» параметр «1» (без кавычек), нажмите на кнопку «ОК».

Для включения обновления в Windows 10, нужно изменить значение параметра на «0» (без кавычек), или просто удалить из реестра параметр «NoAutoUpdate».
Заключение
В случае необходимости, пользователь может отключить автоматическое обновление Windows 10 навсегда при помощи средств операционной системы: путем отключения службы Центра обновления Windows, в Редакторе локальной групповой политики, или в Редакторе реестра.
Источник: https://pomogaemkompu.temaretik.com/1855722033811818976/kak-otklyuchit-obnovleniya-v-windows-10—3-sposoba/
Как навсегда отключить обновление Windows 10 Pro и Home
В инструкции, которая написана в этой статье подробно рассмотрим основной и 100% рабочий способ как отключить автоматические обновления Windows 10 навсегда.
Уже в процессе установки Winodows 10 сама запускает автоматические обновления и подключается к серверам. Самостоятельно проверяет и скачивает обновления, не спрашивая у вас разрешения. Многие пользователи уверены, что процедура обновления необходима и она обеспечивает дополнительную защиту и улучшает быстродействие системы.
Все это верно только для первых версий Виндовс 10. Когда Windows 10 вышла на рынок, изначально была сырой с множеством недочетов, глюков и ошибок.
Но за годы работы основные ошибки и баги были устранены. Встроенная антивирусная система не вызывает доверия, лучше поставить Nod 32 или Kaspersky. Часто люди жалуются, что ноутбук или компьютер стал медленно работать и связывают это именно с автоматическими обновлениями.
Как же надоедает постоянная надпись при выключении или перезагрузке ноутбука, «Подготовка Windows. Не выключайте компьютер».
Как отключить автоматические обновления Windows 10
И так для того чтобы раз и навсегда отключить автоматические обновления Windows 10 необходимо сделать следующие.
Жмем на клавиатуре (значок виндовс) WIN+R или пуск выполнить и пишем команду gpedit.msc
Открывается окно и в списке слева открываем «Административные шаблоны» ниже «Компоненты Windows» листаем в самый низ и жмем «Центр обновления Windows» переходим на правую сторону и выбираем «Настройка автоматического обновления». И слева ставим галочку отключено.
Отключаем автоматическое обновления Windows 10 Home
Многие пользователи не знают, как отключить автоматическое обновление Windows 10 Home. Этот метод подходит для Pro версии и особенно для Home. Так как в Home версии не работает команда gpedit.msc.
Запускаем на клавиатуре (значок виндовс) WIN+R или пуск выполнить и пишем команду taskschd.msc.
Открывается окно и делаем все как на картинке, открываем по очереди папки.
Добираемся до папки «UpdateOrchestrator» открываем и удаляем две строчки «Refresh Settings» и «Schedule Scan». Далее спускаемся ниже и ищем папку «WindowsUpdate». Открываем и справа удаляем все задачи.
И последний этап, вводим команду compmgmt.msc
Выбираем «Службы и Приложения» далее «Службы» листаем в самый низ и выбираем «Центр обновления Windows» и отключаем службу.
Если все сделано правильно, больше вы не столкнетесь с проблемой как отключить автоматические обновления Windows 10.
- Рейтинги
- Обзоры
- Смартфоны и планшеты
- Компьютеры и ноутбуки
- Комплектующие
- Периферия
- Фото и видео
- Аксессуары
- ТВ и аудио
- Техника для дома
- Программы и приложения
- Новости
- Советы
- Покупка
- Эксплуатация
- Ремонт
- Подборки
- Смартфоны и планшеты
- Компьютеры
- Аксессуары
- ТВ и аудио
- Фото и видео
- Программы и приложения
- Техника для дома
Как отключить обновление Windows 10 навсегда
Автор comhub Просмотров 2.5k. Опубликовано Обновлено
Из этой инструкциии Вы узнаете, как включить или отключить автоматическое обновление в Центре обновления Windows.для всех пользователей в Windows 10.
Вы должны войти в систему как администратор, чтобы иметь возможность включать или отключать автоматические обновления.
Способ 1. Включить или отключить автоматическое обновление с помощью Wu10Man
Этот способ будет работать во всех версиях Windows 10.
Win10Man — это инструмент с открытым исходным кодом, созданный WereDev для GitHub, который можно использовать для полного отключения Центра обновления Windows в Windows 10.
Если вы отключаете автоматические обновления с помощью Win10Man, вам нужно будет каждый раз включать автоматическое обновление с помощью Win10Man перед проверкой и установкой обновлений в Центр обновления Windows.
- Скачайте и запустите последнюю версию Win10Man с GitHub ниже.
- Выполните шаг 3 (Отключить) или шаг 4 (Включить) ниже в зависимости от того, что бы вы хотели сделать.
- Отключить автоматическое обновление
- На вкладке «Group Policy (Групповая политика)» выберите «Disable Automatic Updates (Отключить автоматическое обновление)» в выпадающем меню и нажмите на кнопки «Update Policy (Обновить политику)». (см. скриншоты ниже)

- На вкладке «Windows Services (Службы Windows)» отключите все службы Windows и нажмите «OK» после каждого.

- На вкладке «Host File (Файл хостов)» нажмите на кнопку «Block All Hosts (Блокировать все хосты)» и нажмите OK.

- Теперь вы можете закрыть Win10Man.
- На вкладке «Group Policy (Групповая политика)» выберите «Disable Automatic Updates (Отключить автоматическое обновление)» в выпадающем меню и нажмите на кнопки «Update Policy (Обновить политику)». (см. скриншоты ниже)
- Включить автоматическое обновление
- На вкладке «Group Policy (Групповая политика)» выберите «Enable Automatic Updates (Включить автоматическое обновление)» в выпадающем меню и нажмите на кнопки «Update Policy (Обновить политику)». (см. скриншоты ниже)

- На вкладке «Windows Services (Службы Windows)» включите все службы Windows и нажмите «OK» после каждого.

- На вкладке «Host File (Файл хостов)» нажмите на кнопку «Unblock All Hosts (Разблокировать все хосты)» и нажмите OK.

- Теперь вы можете закрыть Win10Man.
- На вкладке «Group Policy (Групповая политика)» выберите «Enable Automatic Updates (Включить автоматическое обновление)» в выпадающем меню и нажмите на кнопки «Update Policy (Обновить политику)». (см. скриншоты ниже)
Существует ещё подобные программы
Способ 2. Включить или отключить автоматическое обновление с помощью групповой политики
Эта опция недоступна и не будет работать в Windows 10 Home (Домашнаяя). Microsoft предотвратила отключение автоматических обновлений в домашней версии.
Этот способ будет работать только в версиях Windows 10 Pro и Enterprise.
- Откройте редактор локальной групповой политики.
- Откройте Выполнить (Win + R).
- Введите gpedit.msc в поле «Выполнить» и нажмите на кнопку «ОК».
- На левой панели редактора локальной групповой политики перейдите к расположению ниже. (см. скриншот ниже).
Конфигурация компьютера / Административные шаблоны / Компоненты Windows / Центр обновления Windows

- На правой панели Центра обновления Windows в редакторе локальной групповой политики дважды нажмите «Настройка автоматического обновления». (см. снимок экрана выше)
- Выполните шаг 5 (Включить обновление), шаг 6 (Только уведомлять об обновлениях) или шаг 7 (Отключить обновление) ниже, в зависимости от того что хотите сделать.
- Включить автоматическое обновление
- Выберите (точка) «Не задано», нажмите OK и перейдите к шагу 8 ниже. (см. скриншот ниже)

- Выберите (точка) «Не задано», нажмите OK и перейдите к шагу 8 ниже. (см. скриншот ниже)
- Чтобы Центр обновления Windows уведомлял перед загрузкой и установкой любых обновлений (рекомендуется)
- Выберите (точка) «Включено».
- Выберите «2 — Уведомление о загрузке и автоматическая установка обновлений» в раскрывающемся меню «Настройка автоматического обновление» в разделе «Параметры»,
- Нажмите кнопку «ОК» и перейдите к шагу 8 ниже.

- Отключить автоматическое обновление windows
- Выберите (точка) Отключено, нажмите OK и перейдите к шагу 8 ниже.

- Выберите (точка) Отключено, нажмите OK и перейдите к шагу 8 ниже.
- По завершении закройте редактор локальной групповой политики.
- Нажмите кнопку «Проверить наличие обновлений» в Центре обновления Windows, чтобы применить ее.
- Иногда может потребоваться некоторое время, чтобы он не включился, чтобы автоматически не загружать и устанавливать обновления.
Способ 3. Включение или отключение автоматического обновления с помощью REG файла
Эта опция недоступна и не будет работать в Windows 10 Home (Домашнаяя). Microsoft предотвратила отключение автоматических обновлений в домашней версии.
Этот способ будет работать только в версиях Windows 10 Pro и Enterprise.
- Скачайте Reg файл ниже, в зависимости от того, что хотите сделать.
- Сохраните файл .reg на рабочий стол.
- Дважды нажмите по загруженному .reg файлу.
- При появлении запроса нажмите Выполнить, Да (UAC), Да и OK, чтобы подтвердить слияние.
- Нажмите «Проверить наличие обновлений» в Центре обновления Windows, а затем перезагрузите компьютер после завершения применения.
- Если хотите, теперь вы можете удалить загруженный файл .reg.
- Иногда может потребоваться некоторое время, чтобы он не включился, чтобы автоматически не загружать и устанавливать обновления.
Способ 4. Отключение автоматического обновления с помощью Отключение задания Schedule Scan
- Запустите командную строку от имени администратора.
- В командную строку введите:
- Нажмите Enter и закройте командную строку.
- Перейдите в папку C:\Windows\System32\
- Найдите файл usoclient.exe.

- Нажмите по нему правой кнопкой мыши и выберите пункт «Свойства».
- На вкладке «Безопасность» нажмите кнопку «Изменить».

- Поочередно выберите каждый пункт в списке «Группы или пользователи» и снимите для них все отметки в столбце «Разрешить» ниже.
- Отключение разрешений для usoclient.exe
- Нажмите Ок и подтвердите изменение разрешений.
- Перезагрузите компьютер.
Способ 5. Включение или отключение автоматических обновлений через сетевые подключения
Windows автоматически загружает и устанавливает обновления, за исключением подключений с измерением. В этом случае Windows автоматически загрузит только те обновления, которые необходимы для нормальной работы Windows.
Эта опция будет работать во всех выпусках Windows 10 .
- Откройте Параметры (Win + I).
- Перейдите в раздел «Сеть и Интернет».
- Нажмите «Ethernet» и выберите ваше подключение.

- Переключите«Задать как лимитное подключение» на «Вкл».

Способ 6. Включение или отключение автоматических обновлений путем включения или отключения службы Центра обновления Windows
Если вы отключите службу Центра обновления Windows, Windows не сможет автоматически загружать и устанавливать обновления.
Когда вы будете готовы загрузить и установить обновления, вам необходимо снова включить и запустить службу Windows Update, а затем проверить наличие обновлений.
Эта опция будет работать во всех выпусках Windows 10.
Иногда, служба «Центра обновления Windows» случайным образом может включится (даже если она отключена), поэтому этот параметр не всегда надежен.
- Откройте команду «Выполнить» (Win + R), в ней введите: services.msc и нажмите «Ввод».

- Из списка «Службы», найдите службу Центр обновления Windows и откройте её.

- В разделе «Тип запуска» на вкладке «Общие» измените его на «Отключено».
- Перезагрузите компьютер.
Способ 7. Отключение автоматического обновления с помощью настроек обновления Windows 10
Если у вас Windows 10 Pro, вы можете изменить настройки Центра обновления Windows, чтобы отложить обновления или приостановить их полностью.
- Откройте меню «Пуск» и запустите Центр обновления Windows.
- Выберите Дополнительные параметры.
- Чтобы приостановить обновления, установите переключатель «Приостановить обновления» в положение « Вкл», и обновления будут приостановлены.Этот параметр отключает обновления только временно на 35 дней. Вам нужно выключить и снова включить паузу обновлений, чтобы счет начался заново.
- Перенести обновления вместо этого, выберите нужное Окно обновление канал обслуживания из первого выпадающего меню, а затем установить , как долго вы хотите отложить обновление функций и обновления качества.
- Обновления функций могут быть отложены до 365 дней, в то время как качественные обновления могут быть отложены до 30 дней.
Наслаждайтесь устройством Windows 10 с временно отключенными обновлениями. Чтобы отменить изменения, перейдите к настройкам Центра обновления Windows и убедитесь, что дни отсрочки установлены на 0, а канал обслуживания установлен на Полугодовой канал (целевой).
Как отключить обновление Windows 10 навсегда и зачем это нужно? Все дело в стабильности работы Windows 10. Часто, новые обновления приносят неудобство пользователям в виде нестабильной работы ПК. Вся система Windows 10 построена на накопительных обновлениях, которые призваны шлифовать ОС, закрывать недочеты в безопасности и делать ОС еще лучше. Этот сценарий – идеальный. В реальном сценарии вышедшие обновления Windows 10 могут навредить системе больше, чем принести пользы, хотя это больше исключение, чем правило. Чтобы контролировать процесс самостоятельно, нужно знать, как отключить обновление Windows 10.
Как отключить обновление Windows 10 в настройках Центра обновлений
Политика операционной системы такова: чем быстрее вы установите обновления, тем лучше для Майкрософта. Естественно, это рекомендация, а не правило, но простой регулировки сроков откладывания обновлений у Windows 10 в главной шестерёнке с кучей настроек под названием «Параметры» нет. Максимально возможный тайминг приостановки апдейтов – 35 дней. Если этот срок пройдет, следующую такую приостановку можно будет сделать после совершения апдейта.
Настройка обновлений Windows 10 проводится так:
- Жмите Win+I и клацните «Обновление и безопасность».

- Остановитесь на первом разделе «Цент обновления Windows» и немного скрольте вниз. Кликните «Дополнительные параметры».

- Скрольте вниз до пункта «приостановить обновления» Windows Их можно остановить максимум на 35 дней.

- Скрольте вниз и выставите необходимое значение приостановки апдейта компонентов (отсрок глобальных обнов максимум один год) и систем безопасности (максимум на 30 суток).


Вы можете получать только главные обновления Windows 10, выставив приостановку всех остальных на 35 суток, а функций системы на целый год. Латание брешей в безопасности ОС ограничивать временными рамками не следует.
Благо, Майкрософт разработали гибкую операционку, разрешающую отключить обновления Windows 10 навсегда.
Лимитированное подключение
Еще один затрудняющий приходу апдейтов фактор – лимитное подключение к интернету. Его реально выставить в «Параметры»:
- Тапните ПКМ по кнопке в нижнем левом углу дисплея, жмите «Параметры» и разверните «Сеть и Интернет».

- Кликните «Изменить свойства подключения».

- Скрольте вниз и выставите ползунок в активное положение напротив пункта «Задать как лимитное подключение».

Данная опция станет еще одной «косточкой в горле» Windows 10 и не сможет пропускать большого размера апдейты.
Как отключить обновление Windows 10 навсегда через диспетчер служб
Начните с полноценного выключения системной службы, что в ответе за обновление:
- Комбинацией Win+Rвызовите окно для ввода и впишите services.msc.

- В перечне найдите «Центр обновления Windows» и откройте ее двойным нажатием.

- На первой вкладке выберите «Тип запуска» и назначьте опцию «Отключена».

- Ниже, в параметре «Состояние» жмите «Остановить». И переключитесь на следующую вкладку «Вход в систему».

- Выберите опцию «С учетной записью» и кликните «Обзор».

- В подтянувшемся блоке тапните «Дополнительно».

- Потом «Поиск» и жмите из перечня «Гость».


- В двух полях уберите пароль и жмите «ОК».

Данными действиями обыгрывается Windows 10 на своем же поле. Проделав все вышеперечисленное, будет выставлен запрет на активацию службы, отвечающей за обновление системы. При этом, если система сама попытается включить эту службу, из-за собственной политики безопасности она не сможет это сделать. Учетная запись «Гость», которая выставляется в настройках службы не наделена админ правами, а запускать обновления без таких прав Windows 10 не может.
На практике, данный способ работает лучше всего. Многие отмечают его работоспособность. Но, даже если он не сработал, или же Windows 10 смогла обойти собственноручно выставленное ограничение, попробуйте другие варианты блокировки.
Как отключить обновление Windows 10 навсегда через редактор локальной групповой политики
Указанный инструмент присутствует только в Windows 10 Pro. В ОС с приставкой «Home» он вырезан. В нем есть полномочия контролировать и настраивать различные правила для многочисленных опций ОС. Его реально задействовать для задачи деактивации центра обновления Windows 10:
- Нажатием Win+Rвызовите строку и пропишите gpedit.msc.

- Переместитесь в директорию «Конфигурация компьютера» – «Админ.шаблоны» – «Компоненты Виндовс».

- Клацайте на «Центр обновления Виндовс».

- Тапните дабл-кликом на него. Отыщите параметр «Настройка автоматического аптейта».

- Переведите его в стутус «Отключено».

Изменение этого правила рекомендуется провести как дополнительная мера к предыдущему способу, и нельзя считать полноценным блокиратором обновлений.
Почему? Потому что разработчики постоянно совершенствуют систему и могут внедрить новые возможности для просачивания накопительных апдейтов на ПК.
Как отключить обновление Windows 10 через редактор реестра
Как отключить обновление Windows 10, коль исталлирована версия ОС «Домашняя». В редакторе реестра есть все параметры, что присутствуют в редакторе политики. Однако, в несколько другом и не сильно удобном виде.
Следует помнить, что бездумное изменение хотя бы одного параметра в реестре, может иметь критические последствия для Виндовс. Из-за этого рекомендуется перед внутренними правками сделать бекап всего реестра.
Как отключить автоматическое обновление Windows 10 в реестре:
- Жмите Win+R и пропишите команду regedit.

- Скопируйте эту ветку прямо в верхнее поле этой внутрисистемной программы для быстрого перехода HKEY_LOCAL_MACHINE\SOFTWARE\Policies\Microsoft\Windows

- Не забудьте сделать бэкап (Файл – Экспорт – Весь реестр – Сохранить).

- Возвратитесь к ветви, нажмите ПКМ по разделу Windows и жмите «Создать» – «Раздел».


- ПКМ по пустой области и тапните «Создать» – «DWORD (32 бита)».

- Именуйте его «NoAutoUpdate».

- Откройте дабл-тапом его и смените ноль на единицу.

- Затем выделите Windows мышкой (переключитесь с папки AU).

- По аналогии с предыдущим создайте ветку с именем WindowsUpdate, а в нем еще папку с неймом AU.

- В этой ветви сделайте аналогичный параметр, но с именем «AUOptions».

- В качестве значения выставите 2. Оно значит, что система будет уведомлять вас о загрузке или установке любых обновлений (чтобы это не стало вдруг для вас неожиданностью, если блокировка по каким то причинам слетит).

- Кликайте «ОК» и выходите из редактора.

Проделанные действия:
- В первом параметре деактивируют автоматические апдейты системы, но их можно будет запустить вручную через соответствующую опцию в «Параметры».
- Во втором параметре запрещают Windows 10 скачивать апдейты автоматически, если перестал работать первый параметр. Ручное обновление все также доступно.
Вернуть изначальные настройки можно, удалив созданные разделы или импортировав сохраненный бэкап реестра.
При внесении изменений через редакторы политики и реестра деактивация серчинга апдейтов может полностью игнорироваться. Разработчики внесли изменения в программный код и центр апдейтов может становится неподконтрольным через эти системные утилиты. Естественно, такой вывод был сделан исходя из наблюдений. Microsoft никаких карт не раскрывает.
Планировщик заданий
Не забудьте проверить планировщик заданий, который система вполне могла использовать для запуска своих процессов с помощью срабатываемых триггеров. Например, запуск системы может стать триггером для включения какой-нибудь неприметной программы «UpdateSearch», которая не отображена в автозагрузке. Чтобы удостовериться, что ничего в планировщике нет:
- В строке выполнить пропишите команду taskschd.msc.

- В появившемся графическом интерфейсе пробегитесь по ветке «Библиотека планировщика заданий» -«Майкрософт» – «Виндовс» – «UpdateOrchestrator».

- Выключите все задачи, прямо и косвенно скованные с обновлениями. Ищите такие задания по названию «Update».

- Такой таск как Schedule Scan запускает программу UsoClient.exe из системного раздела, которая постоянно проверяет систему на наличие обновлений. Его отключайте тоже.
Как отключить обновление Windows 10 – установка запрета для системной программы UsoClient.exe
Чтобы ОС не обращалась к инструменту UsoClient можно сделать то же самое, что делали для одной из служб – поменять возможность контроля для каждой группы пользователей:
- В поисковой строке Виндовс введите CMD и активируйте с правами админа.

- Задайте команду takeown /f c:\windows\system32\usoclient.exe /a. Она дает возможность назначать и снимать разрешения для остальных групп, которые использует система.

- Через файловый менеджер ОС «Проводник» переместитесь по пути C:\Windows\System32\

- Найдите usoclient.exe и перейдите в его свойства.

- Во окошке «Безопасность» кликните «Изменить».

- Кликайте напротив каждого имеющего разрешения пользователя и снимайте для всех птички из пункта «Разрешить».

- Жмите «Применить» и пускайте компьютер на перезапуск.
Проделав эти манипуляции с программой, планировщиком + все вышеперечисленные действия можно с уверенностью 99% сказать, что вы деактивировали апдейты Виндовс 10 навсегда. Если же после проделанных операций система нашла лазейку и вы ищите до сих пор, как отключить обновление Windows 10, переходите к более радикальным методам.
Как отключить обновление Windows 10 при помощи стороннего софта
Артиллерийскими снарядами, которые решают боевую задачу просто, но в то же время могут задеть жизненно важные органы ОС, можно назвать весь софт, собранный в данном каталоге для деактивации апдейтов. Используйте его с умом и не забывайте создавать точки восстановления Виндовс перед использованием таких программ.
Destroy Windows Spying
Мощная портативная утилита, разрешающая деактивировать обновления на пару с остальным опционалом системы.

В качестве бонуса, можно удалить установленные по умолчанию приложения, которые не несут полезной нагрузки.

Используя софт, нужно понимать последствия, которые могут быть в системе после его применения. Перед использованием такой тяжелой утилиты рекомендуется делать точку восстановления Виндовс.
O&O ShutUp10

Доступная и легко используемая программа в два клика запретит системе работать с апдейтами.
Естественно, после каждого изменения настроек нужно перезагружать ПК, для включения ОС с новенькими параметрами.
Win Updates Disabler

Как отключить обновление Windows 10 просто, за десять нажатий мышкой:
- Поставьте портативную версию утилиты.
- В первой вкладке птичкой активируйте пункт «Disable Windows Updates».
- И жмите «Apply Now».
Естественно, нужно войти под учетной записью админа (или хотя бы знать от нее пароль), чтобы наделить утилиту полномочиями вмешиваться в работу ОС.
Windows Update Blocker
Стороннее программное обеспечение, которое очень просто применять и использовать. В основном блоке интерфейса присутствует два параметра апдейтов. Первый отвечает за активацию, второй – за деактивацию.

Если же тапнуть «Меню», и перейти в настройки, перед вами откроются более гибкие настройки ограничителя.

StopUpdates10

Англоязычный софт, работающий с ключами реестра Виндовс разрешает в одно нажатие деактивировать поиск обновлений. При подобном запросе вручную, на экране высветится ошибка.
UpdateDisabler
Чтобы найти программу, зайдите на поиск Яндекс или Google, введите название программы и нажмите поиск. Выберите любой вариант из поиска и скачайте установочные файлы.
Утилита, встраивает свою службу в Windows 10, которая отключает возможность апдейтов для прочих служб:
- Распакуйте архив в корень системного диска или любого другого.

- Запустите CMD с админ правами и выполните команду UpdaterDisabler.exe -install с прописыванием нужной директории, где программа размещена.

- При успехе, служба создаться и ее можно будет наблюдать среди остальных в соответствующем редакторе.

Служба будет блокировать все апдейты и их нельзя будет установить вручную. Чтобы все работало, не удаляйте и не перемещайте папку или exe-файл из той директории, с которой сделали инталл.
Если нужно опцию отключить, введите аналогичную команду, только вместо -install напишите -remove.

Как отключить обновление Windows 10 средствами Microsoft
Если вы не желаете, чтобы некоторые накопительные апдейты, которые приводят к проблемам штатного функционала системы, устанавливались, тогда используйте программное обеспечение от Майкрософт:
- Когда скачаете и запустите, нажмите «Далее».

- Спустя время серчинга апдейтов кликайте «Hide Updates».

- Выберите одно или несколько из подтянувшихся апдейтов, и жмите «Далее».

Теперь апдейты не станут показываться и их не удастся инсталлить. Чтобы они показались в списке обнаруженных Update Center Виндовс, вновь воспользуйтесь утилитой. Только зайдя в основной раздел клацните опцию «Show updates».

Рекомендации по отключению обновлений Windows 10
Такое огромное количество вариаций отключения обновлений – следствие борьбы пользователей с политикой Майкрософт, которая касается накопительных обновлений. Разработчику нужно поддерживать продукт всегда на плаву, привнося в ОС элементы, влияющие на комфорт и безопасность.
Однако, из-за распространенности Виндовс 10 на многомиллионных машинах, не для всех удается добиться желаемого комфорта и стабильности системы при выкатывании очередного обновления. Именно в таком ключе и пригодятся знания того, как отключить обновление Windows 10.
В статье были рассмотрены способы отключения обновлений при помощи встроенных программ и стороннего ПО. Будьте внимательны, если вы используете сторонние приложения, то ставите под угрозу безопасность компьютера. Да, через приложения проще и быстрее справится с задачей, но в них могут быть вшиты вирусы.
Мы рекомендуем использовать стандартные способы в рамках Windows 10, или использовать лицензированные платные приложения, чтобы избежать неприятных ситуаций.
Как показало время, неудачный этот год выдался для Виндовс 10. Дважды в год она получает масштабные накопительные апдейты, которые в идеале призваны улучшить её функционал. И оба накопительных апдейта в 2018 году оказались проблемными. Запланированный на март April 2018 Update вышел в апреле, на месяц позже из-за необходимости устранения одной критической ошибки, приводящей к экрану смерти. Октябрьский October 2018 Update стартовал в назначенную дату, но через пару дней был отозван компанией Microsoft для доработки т.к. в процессе обновления файлы пользовательского профиля, для папок которых назначалось отличное от дефолтного место размещения на диске, попросту исчезали. Как избавиться от сырых наработок Microsoft?
Microsoft, к сожалению не позволяет в системных настройках обновление Windows 10 отключить полностью и навсегда, но в отдельных редакциях от Pro и выше это можно сделать, только частично и на энное время. С использованием локальных групповых политик и нештатных средств – частично, на время, полностью и навсегда в любой из редакций. Ну а теперь подробнее об этом.
Условия поставки Windows 10
Но, прежде чем мы приступим с вами к конкретным и пошаговым инструкциям, как отключить автоматическое обновление Windows 10, пару слов о политике Microsoft по этому вопросу. В старых версиях ОС Windows нам, пользователям предоставляется полная свобода действий. В любой из редакций Windows 8.1 или 7 мы, не прибегая к сторонним средствам, с использованием системного функционала можем полностью отказаться от обновлений. Либо самостоятельно выбрать их поиск или скачивание, а устанавливать уже вручную — все пакеты или выборочно. В «Десятке» такой свободы выбора нет. Ни в одной из редакций с использованием системных параметров мы не можем просто так отказаться от обновлений безопасности. Можем лишь отсрочить их получение. В редакции Home (Домашняя) и такой возможности нет. Без сторонних средств её пользователи не могут отказаться от абсолютно любого типа обновлений — безопасности, стабильности, внедряющих новый функционал.
Внедрение в «Десятку» нового функционала – спорный момент. С одной стороны, это новые возможности. С другой – новые проблемы. Доработка системы параллельно с её массовым использованием — это потенциальная угроза нестабильной работы в лучшем случае и тотальный крах при самом мрачном раскладе.
Как отключить обновление в Windows 10 Pro
Как упоминалось ранее, в редакциях «Десятки», начиная с Pro (Профессиональная), с использованием штатных средств можно частично и только на время отказаться от обновлений. Это возможно в их Центре, в системных параметрах.

Здесь мы можем:
- Приостановить получение всех обновлений на 35 дней;
- Назначить канал их поставки Semi-Annual Channel, который предусматривает отсрочку внедрения нового функционала на полгода, а предустановленный канал с допиской «(Targated)» предусматривает внедрение новых функций сразу же после старта развёртывания накопительного апдейта;
- Отложить внедрение нового функционала на год;
- Отложить обновления безопасности и стабильности на 30 дней.

Чтобы избавиться от обновлений, можно выключить их Центр. Как отключить Центр обновления в Windows 10? Нужно деактивировать системную службу wuauserv. Жмём Win+R, вводим: services.msc
Находим в перечне службу Центра wuauserv. Двойным кликом запускаем её свойства. И указываем «Отключена» там, где тип запуска. Жмём кнопку «Применить».

Однако это лишь временное решение. Служба wuauserv через время включится сама. Как же полностью отключить обновления Windows 10? Делается это, в частности, с помощью настроек групповой политики. Нажмём Win+R, вводим название редактора: gpedit.msc
Раскрываем указанный на скриншоте ниже путь в левой панели редактора, справа же дважды кликаем «Настройка автоматического обновления».

Ставим галочку «Отключено» и применяем.

После этого в Центре мы увидим сообщение, что некоторыми параметрами управляет наша организация. Это, собственно, и есть следствие влияния групповой политики.

Альтернативные методы, как отключить обновление Windows 10, могут предложить разнообразные сторонние утилиты. Они будут оптимальным вариантом для базовой редакции «Десятки».
Как отключить обновление в Windows 10 Home
В базовой редакции Win10 Home, как упоминалось ранее, нет штатной возможности отложить обновления. Нет в ней и редактора gpedit.msc. При очень большом желании таковой можно внедрить и внести с его помощью описанные выше настройки. Но есть способ проще – это бесплатная небольшая программа Wu10Man. Как отключить обновление в Windows 10 Домашняя, используя возможности этой утилиты?
Скачать Wu10Man со странички разработчика github.com/WereDev/Wu10Man
Запускаем Wu10Man, в вариантах поставки выбираем «Disable Automatic Updates». И потом ниже кнопками «Disable» отключаем две системные службы. Одна из них — Windows Update Servise – это упомянутая выше служба Центра. Другая — Windows Modules Installer – служба, отвечающая за внедрение в систему апдейт-пакетов.

В правой части окна программки представлены серверы Microsoft, отвечающие за поставку апдейт-установщиков. При необходимости их все или по отдельности можно заблокировать кнопкой «Block». И вот это уже самый что ни на есть надёжный метод отключить обновление Windows 10 навсегда и полностью. Всё дело в том, что многие пользователи жалуются, мол, к каким бы средствам не прибегали, «Десятка» через какое-то время всё равно обновляется. Блокировка серверов Microsoft основательно решает эту проблему, но в таком случае нужно быть готовым к тому, что с работой некоторых системных компонентов и функций могут возникнуть разные сложности. Без надобности блокировать серверы Microsoft не стоит.
Помимо возможности полностью отключить обновления Win 10, программа Wu10Man предлагает также варианты отказа от их установки, но функционирование Центра в части поиска или скачивания апдейтов. Такой отказ не действует на различные обновления безопасности и стабильности, действует только на функциональные. И, по сути, представляет альтернативу штатной возможности отложения внедрения нового сырого функционала в редакциях системы, начиная с Pro. При выборе первого варианта, указанного на снимке ниже, будет происходить поиск обновлений, но они не будут скачиваться. При выборе же второго варианта апдейт-пакеты загрузятся, но не будут автоматически установлены.

Лимитный трафик
В завершении мы рассмотрим, как отключить обновление Windows 10 на ноутбуке или планшете, если требуется сэкономить средства в условиях лимитного интернет-подключения? Для таких целей беспроводной Интернет (через мобильные сети или Wi-Fi) можно в системе задать как лимитный. Тогда операционная система перейдёт в эконом-режим потребления трафика: урежет активность приложений, сообщающихся с сетью, и будет подгружать из сети только критические обновления.
Идём в раздел сетевых параметров. Выбираем подраздел «Wi-Fi». Жмём «Управление известными сетями».

Выбираем из списка нужное подключение, жмём его свойства.

Включаем параметр задания подключения как лимитного.

Задать подключение как лимитное можно не только беспроводное, но и кабельное, если оно оплачивается по лимитному тарифу провайдера. Для этого нужно зайти в подраздел «Ethernet», кликнуть «Сеть».

И включить такой же параметр.

На этом пожалуй всё. Увидимся на следующих страницах блога. А пока… Пока.
Как отключить обновления Windows 10 навсегда. — wintips.org
Последнее обновление: 22 ноября 2018 г.
В этом руководстве содержатся подробные инструкции по окончательному отключению обновлений Windows 10. Как вы, возможно, уже знаете, в Windows 10 нельзя запретить загрузку и установку обновлений, отключив службу Центра обновления Windows, поскольку Windows 10 переопределяет этот параметр
и заставляет службу запускать и устанавливать обновления.
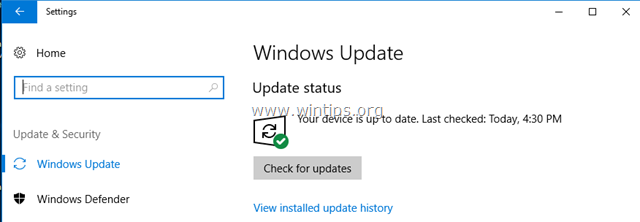
Во избежание угроз безопасности и проблем с Windows не рекомендуется отключать обновление Windows 10, но в некоторых случаях это необходимо делать, особенно если у вас есть проблемы при установке обновления для вашей системы или если у вас есть проблемы со стабильностью или другие проблемы после установки обновления.
Как остановить автоматическое обновление Windows 10.
часть 1. Как отключить обновления в Windows 10 (все версии).
Часть 2. Как остановить обновления с помощью редактора групповой политики в Windows 10 Pro, Enterprise, Education (s).
Часть 3. Как временно приостановить обновления в версиях Windows 10 Pro, Enterprise или Education.
часть 1. Как навсегда отключить обновления в Windows 10 (все версии).
Чтобы навсегда запретить Windows 10 устанавливать обновления, используйте один из следующих способов.
Способ 1. Переименуйте файл службы обновления Windows.
Способ 2. Отключите все службы и задачи Центра обновления Windows.
Способ 3. Блокировка обновлений с помощью программы.
Способ1. Переименуйте файл службы обновления Windows.
Первый способ отключить автоматическое обновление в Windows 10 — это переименовать в файл службы обновления Windows «wuaueng.dll». Для этого:
1. Откройте проводник Windows и перейдите в «C: \ Windows \ System32 \».
2. Найдите файл wuaueng.dll , щелкните по нему правой кнопкой мыши и выберите Свойства .
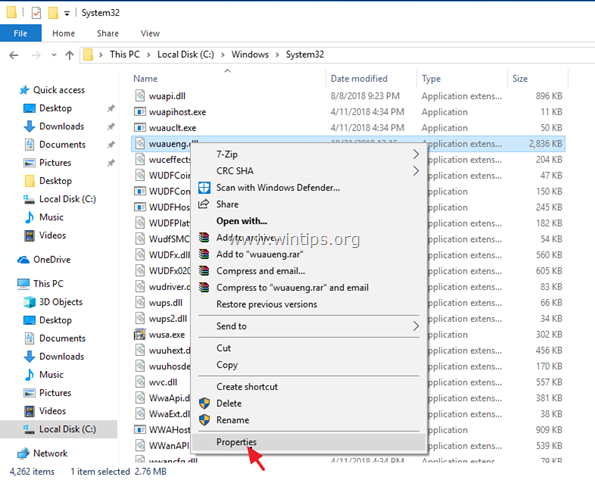
3. Перейдите на вкладку Безопасность и щелкните Дополнительно .
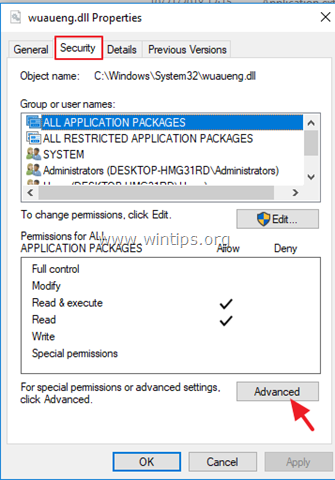
4. Нажмите Изменить владельца .
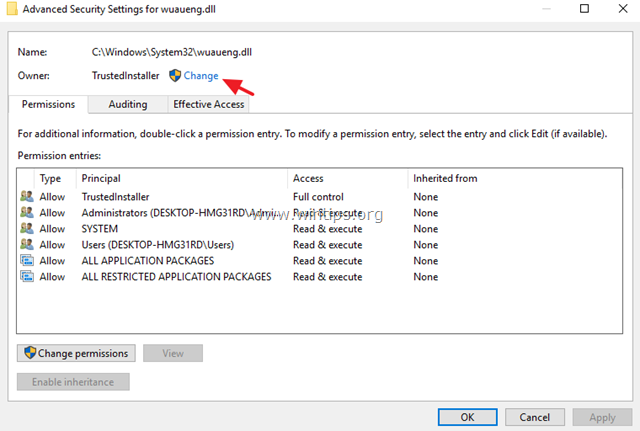
5. Введите имя своей учетной записи и нажмите ОК .
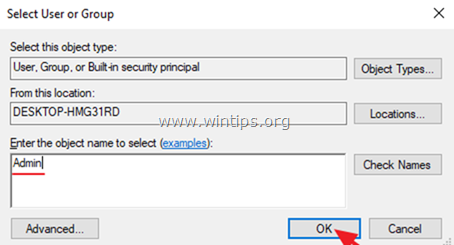
6. Затем нажмите Применить и OK в информационном сообщении «Безопасность Windows».
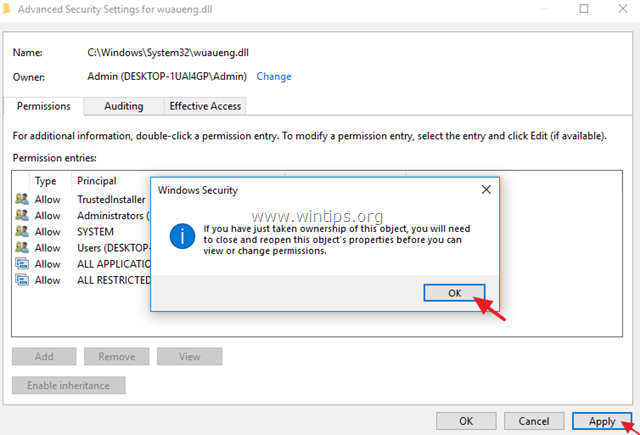
7. Теперь нажмите OK два (2), чтобы закрыть окно свойств.
8. Затем заново откройте свойства файла wuaueng.dll и снова перейдите на вкладку Безопасность > Дополнительно .
9. Выберите запись Администраторы и нажмите Изменить.
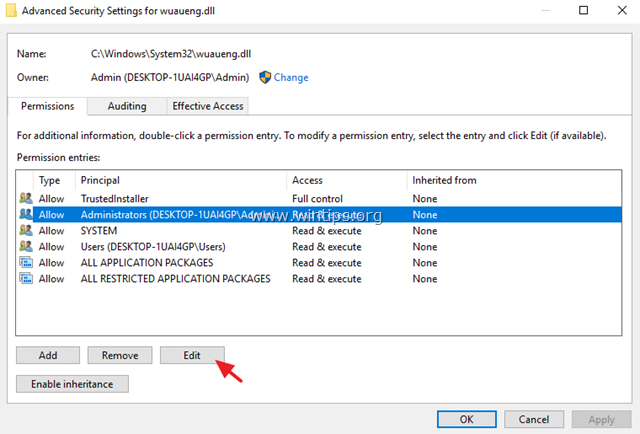
10. Установите флажок Full Control и дважды нажмите ОК .
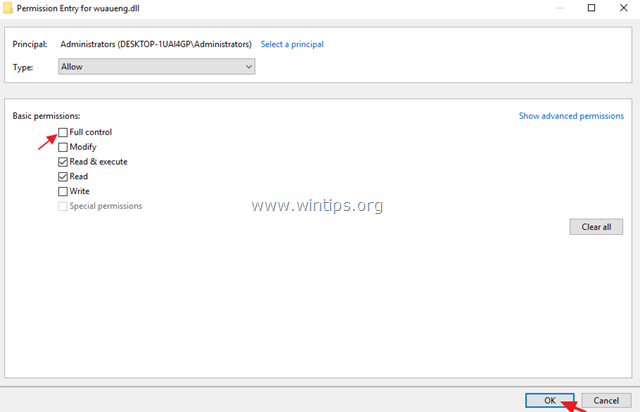
11. Нажмите Да в качестве предупреждения «Безопасность Windows», а затем нажмите ОК .
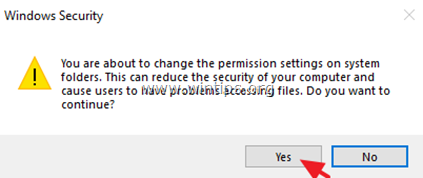
12. Теперь переименуйте файла wuaueng.dll в wuaueng.dll.BAK
13. Нажмите Продолжить в сообщении «Отказ в доступе к файлу» и , затем нажмите Да.
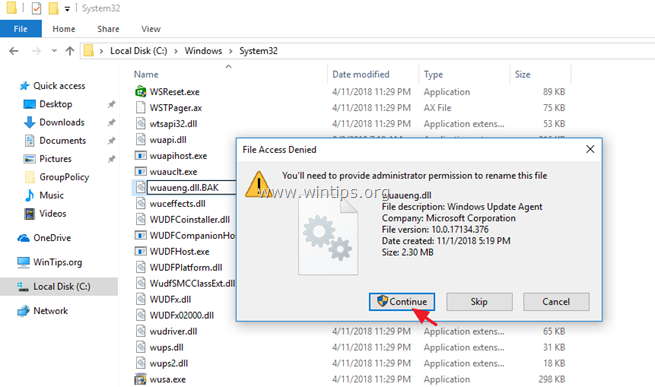
14. Перезапустите вашей машины.
15. Отныне вы будете получать следующее сообщение в Центре обновления Windows: «Были проблемы с установкой некоторых обновлений, но мы попробуем позже, если вы все еще видите это и хотите искать в Интернете или обратиться в службу поддержки». для информации, это может помочь: Ошибка 0x80080005 «*
* Примечание. Чтобы снова включить обновления, просто удалите расширение «.BAK» из файла «wuaueng.dll.BAK».
Способ2. Отключите все службы и задачи Центра обновления Windows.
Второй способ предотвратить автоматическое обновление Windows 10 более сложен, поскольку необходимо изменить свойства службы Центра обновления Windows и изменить несколько параметров в реестре и в планировщике задач. Но если вы хотите попробовать этот метод, выполните следующие действия:
Шаг 1. Отключите службу Windows Update.
1. Одновременно нажмите клавиши Windows  + R , чтобы открыть окно команды запуска.
+ R , чтобы открыть окно команды запуска.
2 . В окне командной строки введите: services.msc и нажмите Enter.
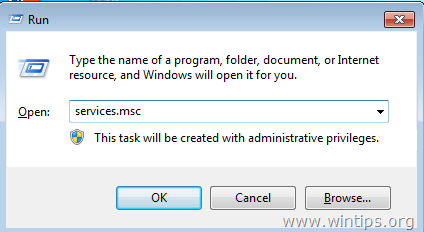
3. Щелкните правой кнопкой мыши на Служба Windows Update и выберите Свойства .
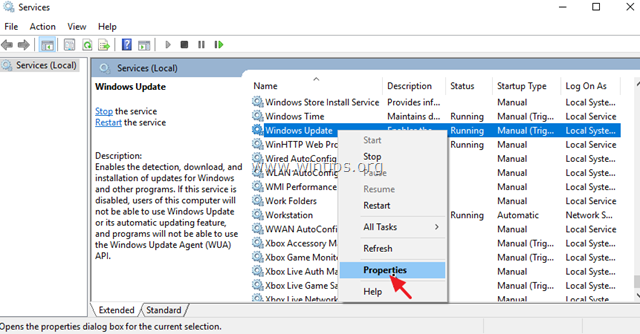
4. На Общие Вкладка:
1. Нажмите Стоп , чтобы остановить службу обновления Windows.
2. Установите Тип запуска на Отключено.
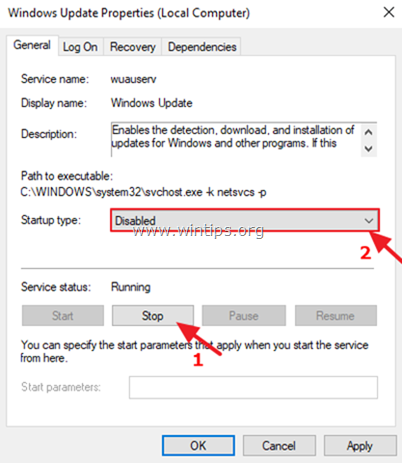
5. Затем выберите вкладку Log On .
6. Выберите Эта учетная запись , а затем нажмите Обзор.
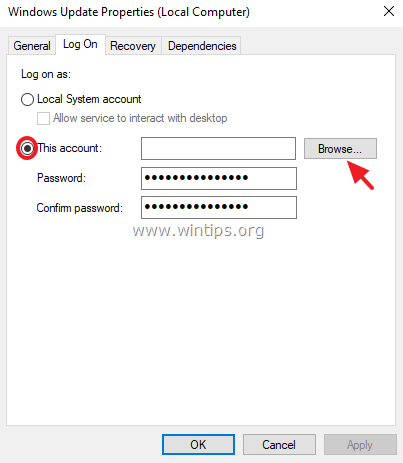
7. Введите имя своей учетной записи, а затем нажмите Проверить имена .
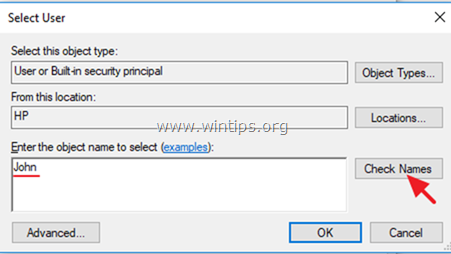
8. Затем нажмите ОК .
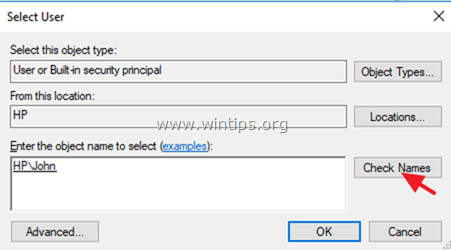
9. Теперь введите неправильный пароль (дважды) и нажмите Применить .
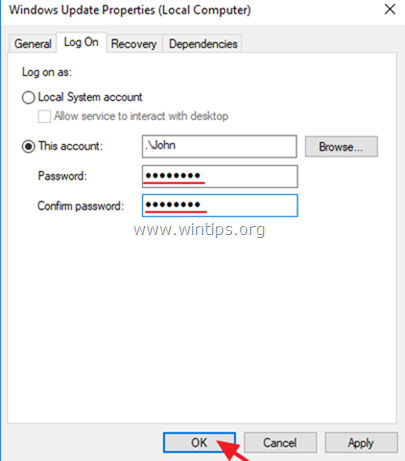
10. Затем перейдите на вкладку Восстановление и установите ответ компьютера, если служба не сможет выполнить Не предпринимать никаких действий . Затем нажмите OK , чтобы закрыть окно свойств Windows Update.
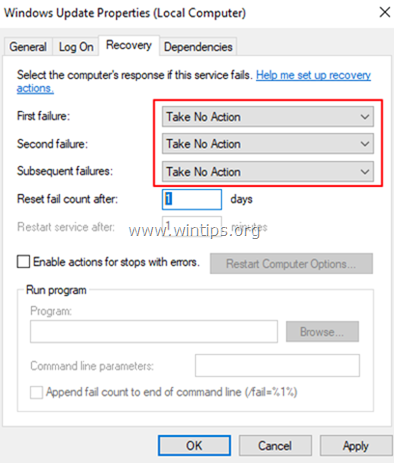
12. Перейдите к шагу 2 ниже.
Шаг 2.Отключите медик Центра обновления Windows и службы Orchestrator через Реестр.
Выполните и отключите следующие два (2) службы обновления с использованием реестра:
- Служба Windows Update Medic (WaaSMedicSvc)
- Обновление службы Orchestrator (UsoSvc)
1. Одновременно нажмите клавиши Windows  + R , чтобы открыть окно команды запуска.
+ R , чтобы открыть окно команды запуска.
2. Введите regedit и нажмите Введите .
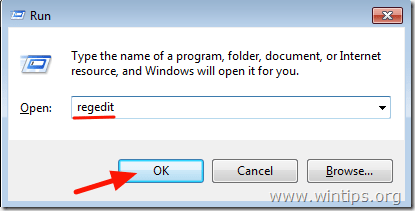
3. На левой панели перейдите к этой клавише:
- HKEY_LOCAL_MACHINE \ SYSTEM \ CurrentControlSet \ Services \ UsoSvc
4. На правой панели дважды щелкните . Начальное значение
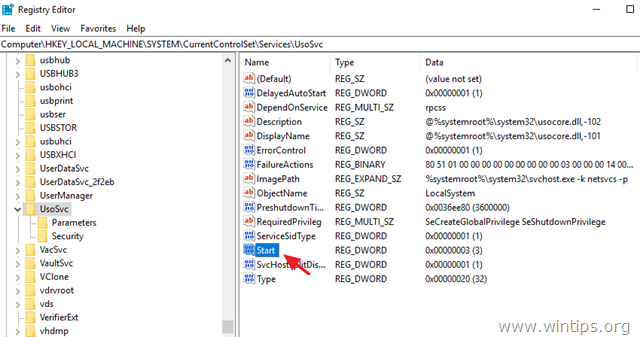
5. Установите значение данных (от «3») до 4 и нажмите ОК.
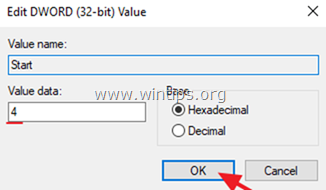
6. Затем на левой панели перейдите к этой клавише:
- HKEY_LOCAL_MACHINE \ SYSTEM \ CurrentControlSet \ Сервисы \ WaaSMedicSvc
7. На правой панели дважды щелкните по Начать значение
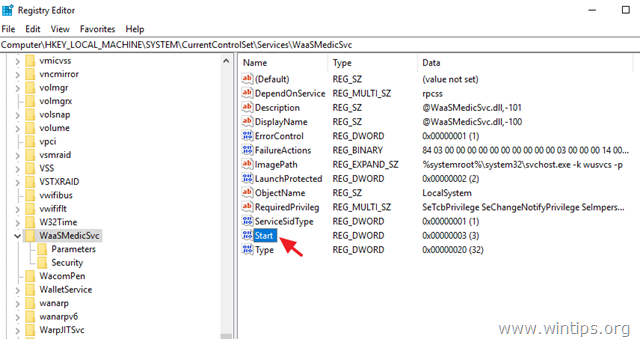
8. Введите 4 в поле Значение и нажмите ОК.
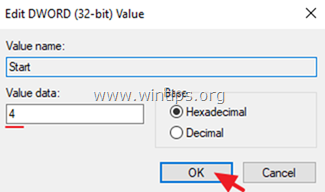
9. С этого момента при каждой попытке загрузки или установки обновлений вы будете получать следующее сообщение об ошибке: «При установке обновлений возникли некоторые проблемы, но мы попробуем позже.(0x80070437) или вы увидите пустое окно (без каких-либо параметров) при переходе в «Настройки»> «Обновление и безопасность»> «Центр обновления Windows».
10. Перейдите к step-3 ниже.
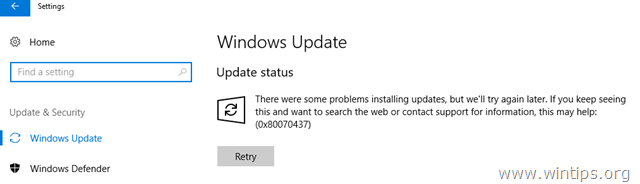
Шаг 3. Отключите задачи обновления Windows.
1. Открыть планировщик заданий. Для этого откройте Cortana search и введите task . Затем нажмите, чтобы открыть Планировщик заданий .
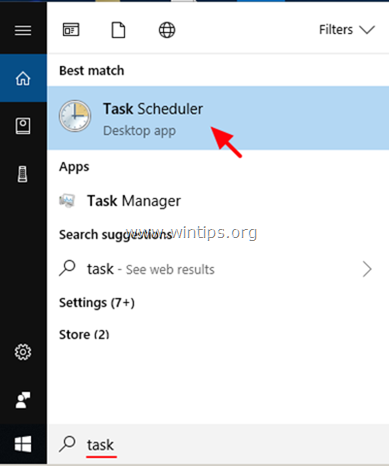
2. В планировщике задач (левая панель) перейдите в следующее местоположение:
- Библиотека планировщика задач -> Microsoft -> Windows -> Центр обновления Windows .
3. Щелкните правой кнопкой мыши на Запланированный запуск и выберите Отключить.
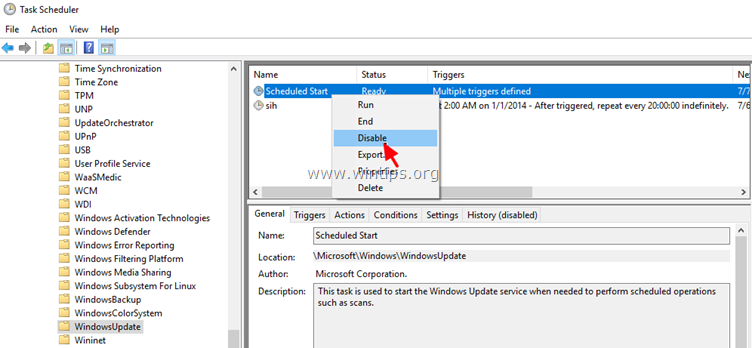
4. Затем щелкните правой кнопкой мыши на и и выберите Отключить снова.
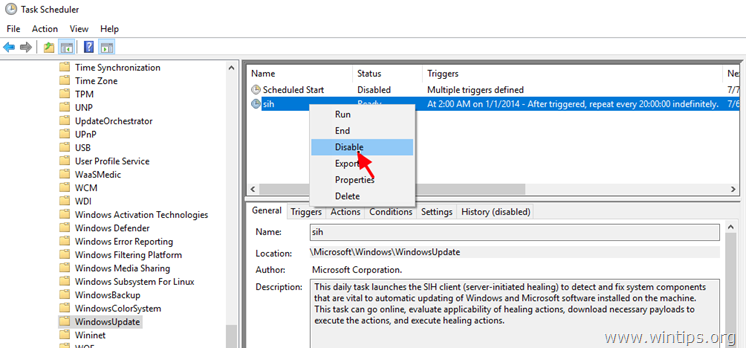
5. Закройте планировщик задач .
6. Все готово! *
* Примечание. Если вы измените свое решение и в будущем хотите установить доступные обновления Windows, просто отмените указанные выше изменения и перезагрузите компьютер.
Способ 3. Блокировка обновлений в Windows 10 с помощью программы.
Самый простой способ заблокировать обновления Windows 10, это использовать одну из следующих сторонних программ.
- Windows Update Blocker.
- StopWinUpdates
Часть 2. Как остановить обновления в версиях Windows 10 Pro, Enterprise или Education.
Если у вас версия Windows 10 Professional, Enterprise или Education, вы можете запретить Windows загружать и устанавливать обновления из редактора групповой политики. Для этого:
1. Одновременно нажмите клавиши Windows  + R , чтобы открыть окно команды запуска.
+ R , чтобы открыть окно команды запуска.
2. Введите gpedit.msc и нажмите Enter.
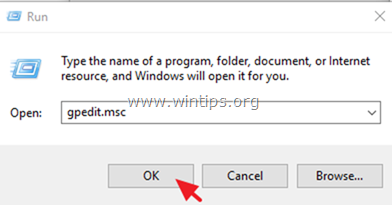
4. В редакторе групповой политики перейдите по следующему пути:
5. На правой панели откройте Укажите, что Интранет Microsoft обновляет расположение службы обновлений .
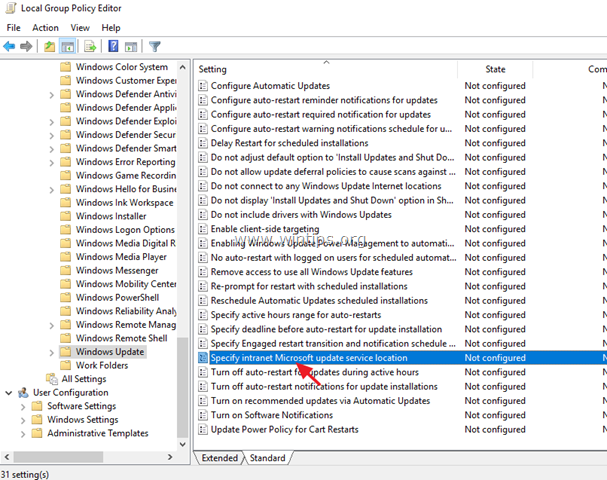
6. Нажмите Включено , а затем введите «http: \\ neverupdatewindows10.com» в 2 полях ниже («Адрес службы обновления интрасети» и «Сервер статистики интрасети») и нажмите ОК .
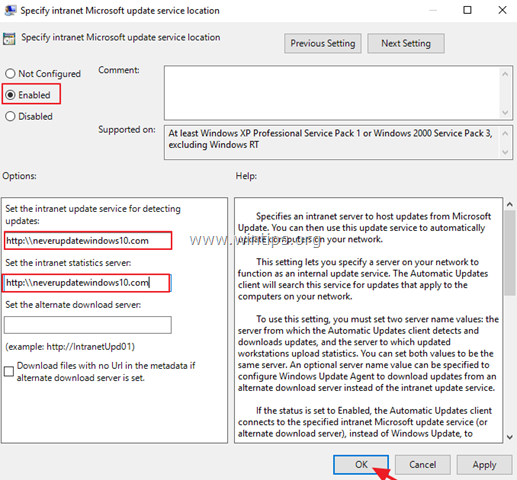
7. Перезагрузите компьютер .
Отныне вы будете получать следующее сообщение в Центре обновления Windows: «Нам не удалось подключиться к службе обновлений. Мы попробуем позже или вы можете проверить сейчас. Если это все еще не работает, сделайте уверен, что вы подключены к Интернету. » *
* Примечание. Чтобы повторно включить обновления, просто установите для политики «Указать расположение службы обновлений Microsoft Intranet Microsoft» значение «Не настроено».
часть 3.Как временно приостановить обновления в версиях Windows 10 Professional, Enterprise или Education.
Если у вас возникают проблемы при установке обновлений в версиях Windows 10 Pro, Enterprise или Education, вы можете временно приостановить установку обновлений на 35 дней. Для этого:
1. Перейдите в Настройки -> Обновление и безопасность -> Обновление Windows -> Дополнительные параметры -> и установите для параметра Пауза обновления * значение ВКЛ. .
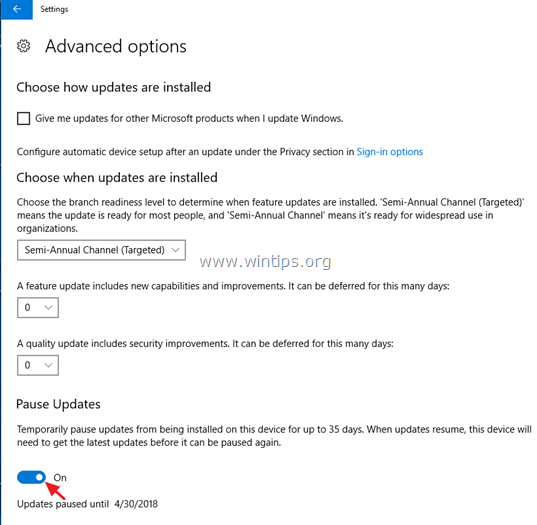
* Примечание. Этот параметр доступен только в Windows 10 версии 1709 и более поздних. В предыдущих версиях Windows 10 установите флажок « Отложить обновление функций » (или «Отложить обновления»), чтобы запретить Windows 10 загружать и устанавливать новые обновления.
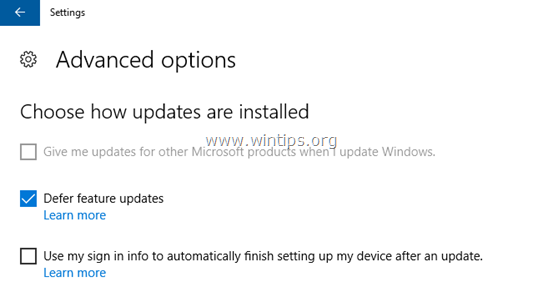
Вот и все! Какой метод работал для вас?
Сообщите мне, помогло ли вам это руководство, оставив свой комментарий о вашем опыте. Пожалуйста, любите и делитесь этим руководством, чтобы помочь другим.,
Полная защита домашних ПК — Защитите до 3 компьютеров с НОВЫМ Malwarebytes Anti-Malware Premium!
,Нет никаких оснований когда-либо обновлять Windows 10. В настоящее время обновления Windows 10 не улучшают вашу систему, а скорее устанавливают вредоносные программы.
 Лучшее антивирусное программное обеспечение 2020
Защитите себя от потери данных и шпионских программ СМОТРЕТЬ СПИСОК 2020
Лучшее антивирусное программное обеспечение 2020
Защитите себя от потери данных и шпионских программ СМОТРЕТЬ СПИСОК 2020
Поскольку Microsoft больше не позволяет вам отключать обновления — даже через реестр или через службы — есть только один способ отключить это: хитрый взлом.
Это пара инструментов, которые вы можете установить и которые отключат обновление Microsoft Windows 10. Однако необходимо соблюдать осторожность, поскольку некоторые из них, как правило, вводят пользователей в заблуждение и устанавливают на свой компьютер собственную версию вирусов, вредоносных программ и даже троянов. Поэтому не просто заходите в Интернет на диком западе и скачивайте все, что звучит как «Отключение Центра обновления Windows».
Лучший и самый серьезный инструмент, с которым я столкнулся, это Sledgehammer — я предоставил ссылку для скачивания ниже:
Так как ребята из Majorgeeks.com не выполняет большую часть SEO, и название инструмента в некоторой степени не связано с тем, что оно делает, его трудно найти с помощью обычного поиска.
Способ работы Sledgehammer заключается в том, что он не удаляет какие-либо функции обновления из вашей Windows. Таким образом, в основном он не подстраивается и не манипулирует вашей установкой Windows. Вместо этого он запускает собственную службу, обманывая ваши текущие инструменты Центра обновления Windows. Поскольку в Windows установлено множество различных инструментов, которые инициируют обновление, Sledgehammer останавливает и отключает их все.
Просто установите его, запустите — без гудка, без гудения.
 Top VPN Tools 2020: протестировано и проверено
Не позволяйте им шпионить за вашими данными! СПИСОК ТОП VPN
Top VPN Tools 2020: протестировано и проверено
Не позволяйте им шпионить за вашими данными! СПИСОК ТОП VPN
Лучшие антивирусные инструменты | Обновление июль 2020 года
1
SYMANTEC Norton Security Antivirus
Norton Antivirus — один из победителей нашего обзора в 2020 году. Ни одно другое антивирусное программное обеспечение не предлагает такой впечатляющей защиты от вирусов на рынке. Это может измениться в будущем, поскольку рынок постоянно меняется.
В 2020 году AVG начала предлагать неограниченные возможности установки своего антивирусного программного обеспечения. Для всех, но особенно для семей, это одна из лучших сделок года. Интерфейс не может быть проще в использовании, а защита от вредоносных программ надежна.
Одним из преимуществ Avast 2020 является не только надежность и широкая антивирусная защита, но и цена. Всего за $ 55,99 это одно из самых доступных предложений среди известных антивирусных инструментов.
Bullguard, возможно, не так известен, как крупные игроки рынка, но однозначно является одним из лучших антивирусных программ в мире. Он был разработан хакерами и компьютерными энтузиастами из небольшой британской компании. Как следует из цены, они движимы страстью, а не за такую большую прибыль, как другие крупные конкуренты.
Panda не только самая дешевая, но и фактически единственная в своем роде: они изобрели первую в мире искусственную интеллектуальную защиту от вирусов, которая распознает неизвестные вирусы.Это работает настолько хорошо, что они стали чрезвычайно популярными в Европе, и хакеры их хвалят.
Обладая более чем 400 миллионами пользователей, более чем 20-летним опытом и 270 000 корпоративных клиентов, технологии «Лаборатории Касперского» являются сильной компанией в области кибербезопасности. Эта компания предлагает ряд мощных продуктов, таких как Kaspersky Total Security, Антивирус Касперского, Kaspersky Internet Security и другие.
McAfee существует уже более 30 лет, что делает их одной из старейших компаний по защите от вирусов на рынке.В результате реструктуризации компании за последние годы, компания успешно создала новый продукт, пригодный для удовлетворения клиентов в 2020 году.
AVIRA Antivirus является одним из самых популярных программ защиты от вирусов. Они годами славились своими бесплатными антивирусами. Платная версия так же хороша, как и бесплатная, но без рекламы. Только за $ 30,99 они делают переход на профессиональную версию того стоит.
Наши обзоры соответствуют FTC 16 CFR Part 255
Как партнер Amazon я зарабатываю на квалификационных покупках .
В Windows 10 обновления теперь являются обязательными, и хотя новый подход помогает поддерживать безопасность и актуальность устройств, они часто выпускаются с ошибками и проблемами, которые могут негативно повлиять на вашу работу.
Несмотря на то, что автоматическое обновление не перестает быть частью Windows 10, Microsoft устраняет возможные проблемы с помощью опции, позволяющей временно приостанавливать загрузку и установку обновлений на срок до 7 дней (иногда эта опция предлагает задержка обновления до 35 дней).Однако некоторые другие обновления, такие как обновления определений для Защитника Windows, будут автоматически загружаться для обеспечения безопасности устройства.
В этом руководстве вы узнаете, как использовать функцию «Приостановить обновление» для предотвращения установки обновлений в Windows 10.
Как временно отключить обновления в Windows 10 версии 1809
Чтобы временно отключить обновления в Windows 10 Pro, а также в Windows 10 Home, выполните следующие действия:
Открыть Настройки .
Нажмите Обновление и безопасность .
Нажмите Windows Update .
Нажмите на ссылку Advanced options .
Включите Pause Updates тумблер.

 Windows 10 Пауза Обновляет настройки
Windows 10 Пауза Обновляет настройки
После выполнения этих действий Windows 10 будет откладывать установку обновлений на ваше устройство на срок до 7 (или 35) дней.Хотя в любой момент вы можете вернуться в «Настройки», чтобы отключить эту функцию.
Как временно отключить обновления в Windows 10 версии 1903
Начиная с версии 1903 (обновление за май 2019 г.) и более новых версий, Windows 10 упрощает остановку автоматических обновлений:
Открыть Настройки .
Нажмите Обновление и безопасность .
Нажмите Windows Update .
Нажмите кнопку Приостановить обновление .

 Настройки Центра обновления Windows в Windows 10 версии 1903
Настройки Центра обновления Windows в Windows 10 версии 1903
После выполнения этих действий ваше устройство больше не будет загружать обновления в течение дней, указанных в параметре.
Помните, что «Пауза обновлений» предназначена только для временной отсрочки накопительных обновлений, если вы хотите запретить устройству устанавливать обновления функций (например, Anniversary Update, Creators Update и т. Д.).), вам необходимо проверить опцию Отложить обновления функций в разделе «Выберите, когда установлены обновления функций».
Если вы не видите эту опцию, это потому, что вы не запускаете Windows 10 Creators Update. Кроме того, если вы хотите отложить обновление на длительный период, вы можете использовать это руководство по Windows 10 для блокировки обновлений до и 35 дней до .
Обновление 4 февраля 2019 года: Это руководство было первоначально опубликовано в декабре 2016 года, и оно было обновлено в феврале 2019 года, чтобы отразить новые изменения.
,Как отключить автоматическое обновление в Windows 10
По какой-то причине Microsoft решила отключить опцию отключения автоматического обновления в Windows 10. Следовательно, Windows 10 начнет загружать обновления по любому соединению, если оно не отмечено. дозируют. Хотя это хорошо для многих пользователей, имеющих быстрые соединения, те, у кого медленные широкополосные соединения, страдают, потому что Центр обновления Windows использует большую часть той небольшой скорости, которую предлагает их соединение. Это приводит к медленному просмотру и даже медленной загрузке.Итак, вот как отключить автоматическое обновление в Windows 10 и сэкономить пропускную способность.
Остановка Windows 10 от автоматического обновления
Существует два альтернативных способа отключить обновление Windows. Один, где обновления только остановлены от автоматической загрузки, а другой, где они полностью отключены, и ручная проверка тоже не будут работать. Первый из них является предпочтительным.
Метод 1 — Отключить автоматическую загрузку обновлений Windows
Просто обратите внимание, хотя вы можете следовать приведенным ниже инструкциям, чтобы отключить Центр обновления Windows, не забывайте периодически запускать его вручную (когда компьютер не используется) и дайте ПК Обновить.Это потому, что большое количество обновлений важно для обеспечения стабильной работы Windows. Центр обновления Windows также содержит исправления безопасности и обновления драйверов, которые могут улучшить совместимость оборудования.
Если ваш компьютер подключен к Интернету через соединение WiFi, лучше пометить это конкретное соединение как «Metered», и Windows не будет обновлять такое соединение.
- Введите gpedit.msc в Пуск и нажмите клавишу Enter, чтобы открыть редактор групповой политики. Или нажмите + R, введите gpedit.MSC и нажмите Enter.
- На левой панели перейдите к: Конфигурация компьютера> Административный шаблон> Компоненты Windows> Центр обновления Windows .
- Теперь на правой панели дважды щелкните Настройка автоматических обновлений .
 Отключено
Отключено - Измените значение с Не настроено на Отключено и нажмите OK.
С этого момента Windows не будет автоматически проверять и загружать обновления. То же самое будет отражено в примечании на странице «Дополнительные настройки» в разделе «Настройки обновления Windows».
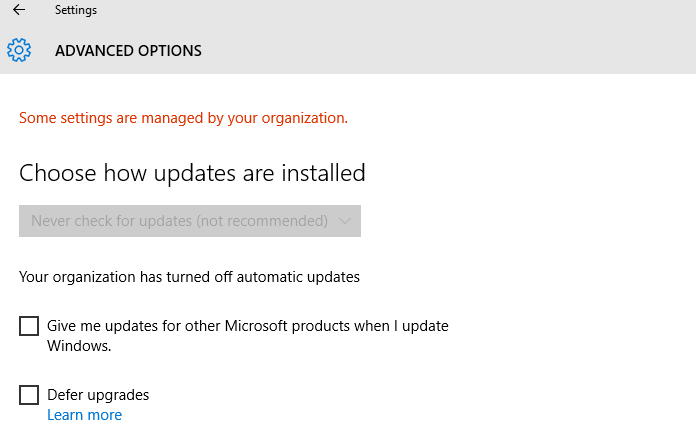
Метод 2: Отключить автоматическое и ручное обновление
Этот метод полностью отключает Центр обновления Windows, и вам необходимо выполнить шаги, упомянутые в 2.1 ниже, чтобы он снова заработал.
- Откройте Run, нажав Windows Key + R. В качестве альтернативы, вы также можете щелкнуть правой кнопкой мыши кнопку Пуск и выбрать Run .
- Введите services.msc и нажмите Enter.
- В окне «Службы» найдите службу с именем Windows Update .
- Щелкните правой кнопкой мыши Центр обновления Windows и выберите Свойства .
- Сначала остановите сервис, нажав кнопку Стоп . Затем измените тип запуска с Ручной на Отключен .

- Нажмите кнопку ОК, и все готово. Windows попытается проверить наличие обновлений, но поскольку служба не запущена, она перейдет в состояние ошибки.
 Проверка ошибок на наличие обновлений
Проверка ошибок на наличие обновлений
2.1 Повторное включение обновлений Windows
Поскольку обновления важны, вам следует время от времени включать обновления и обновлять компьютер до последней версии.Чтобы включить Центр обновления Windows:
- Выполните шаги 1–4 описанной выше процедуры.
- Изменить тип запуска с Отключено на Ручной .
- Нажмите ОК.
- Перейдите в Центр обновления Windows в настройках ПК и нажмите Проверить наличие обновлений и Windows начнет установку обновлений.


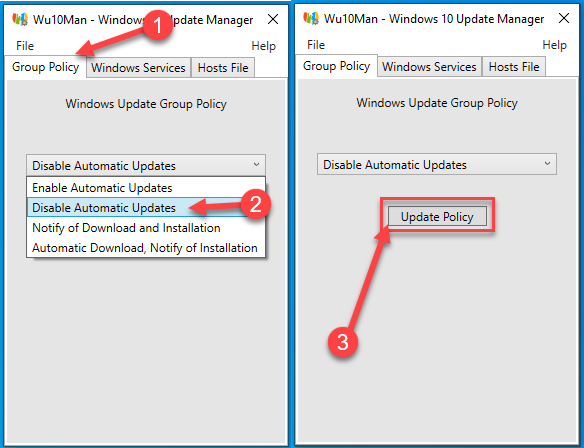
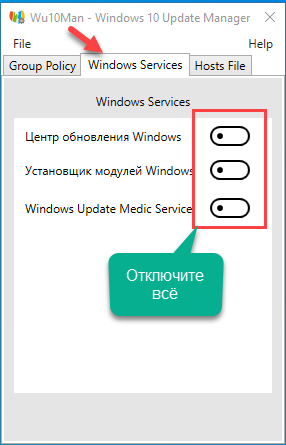

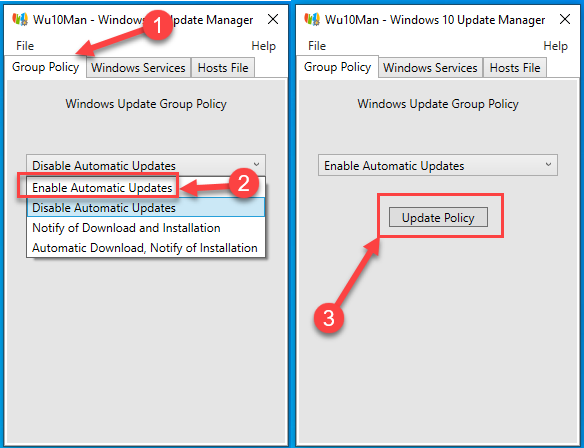
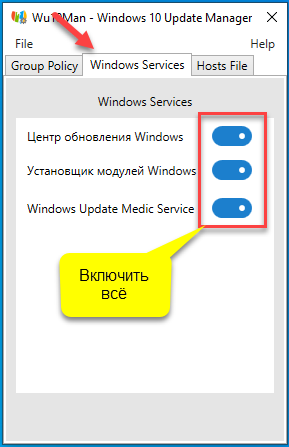

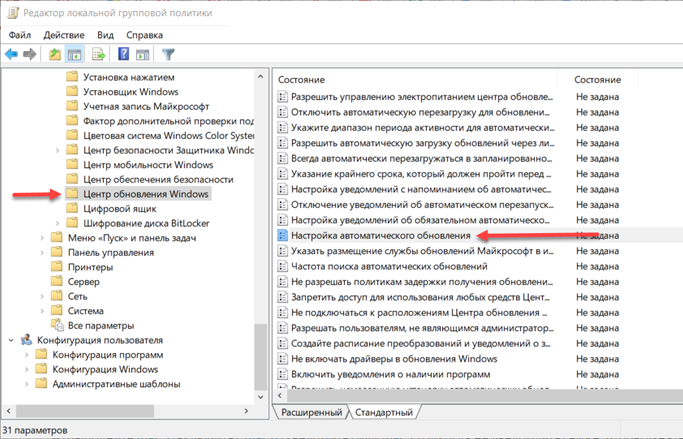
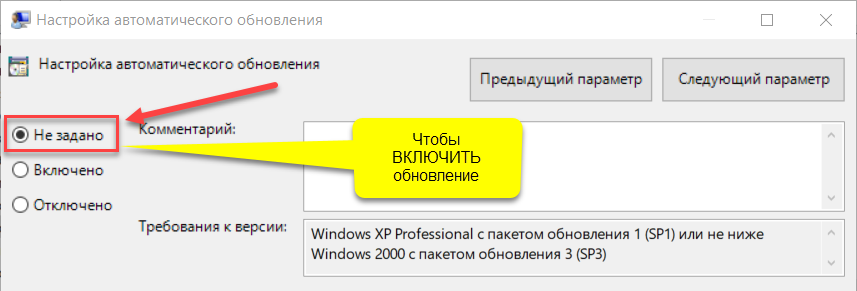

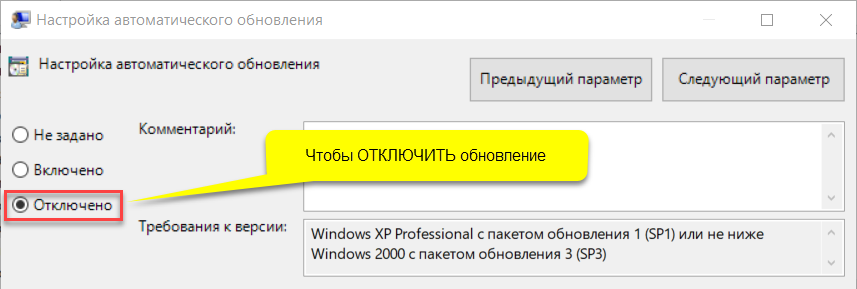
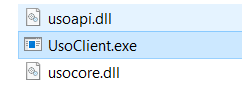

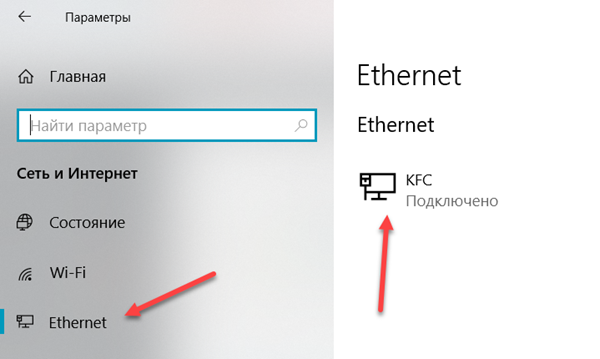


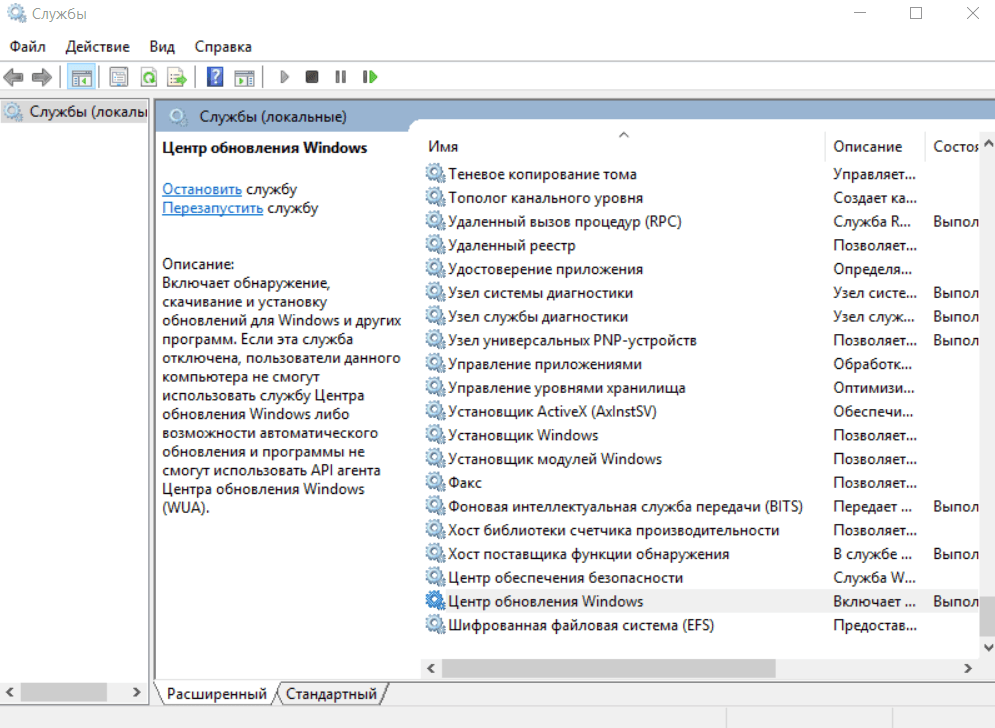


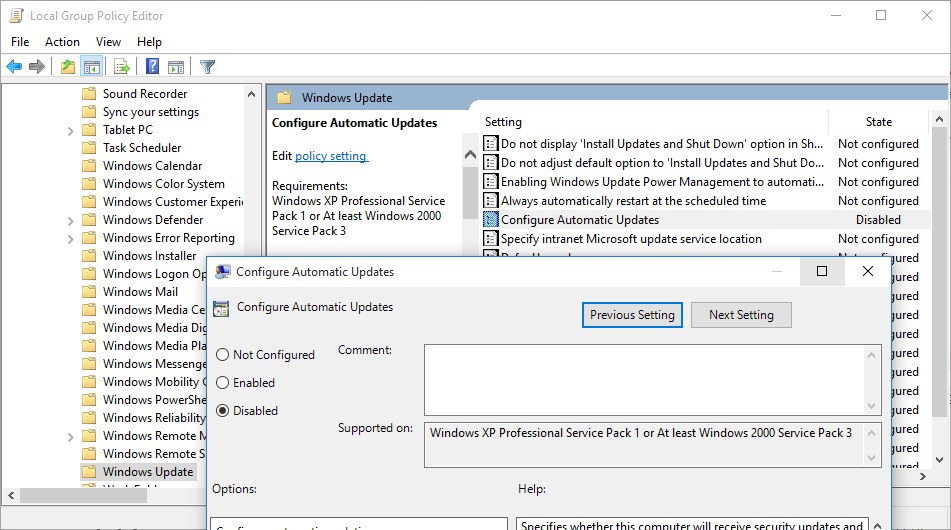 Отключено
Отключено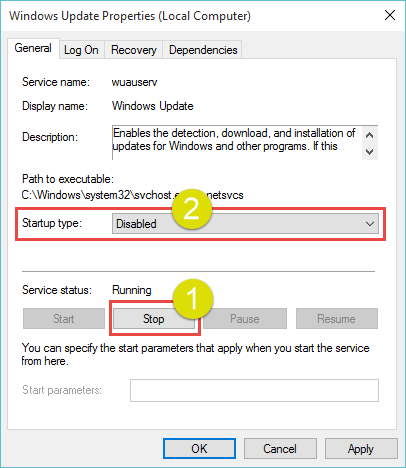
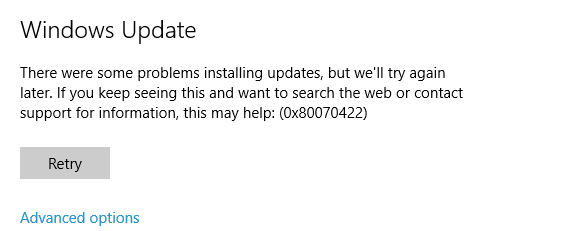 Проверка ошибок на наличие обновлений
Проверка ошибок на наличие обновлений