Всем привет! Очень часто операционная система обновляется не вовремя. Или эту функцию вообще нужно отключить, так как ОС пиратская и не имеет лицензионного ключа. Про то – как отключить обновление Windows 10, мы и поговорим в статье. Если у вас будут какие-то сложности в процессе или возникнут вопросы – пишите в комментариях, и я постараюсь вам помочь.
Прежде чем приступать, напишу пару важных слов. У «десятки» по сравнению с прошлыми версиями отключение обновления стоит достаточно остро. Если у вас уже установился какой-то пакет обновы, то вам может один способ помочь, а другой нет. К сожалению, таким образом компания Microsoft борется с отключением обновления у всех пользователей. Скорее всего это связано с обилием пиратских версий «окон», а с обновлениями с ними хоть как-то может бороться компания. Поэтому нужно просто пробовать все способы – какой-то обязательно поможет.
Способ 1: Отключение Schedule Scan
В системе есть специальное задание, которое называется Schedule Scan. Подобное задание как раз и активирует системный файл UsoClient. Этот файл производит поиск обновления в системе. После чего его скачивает и устанавливает в автоматическом режиме. Можно попробовать отменить или убрать эту задачу. Тогда система не будет обновляться. Плюс такого способа в том, что вы можете вручную запускать обновление через раздел «Параметры».
- Запускаем консоль с администраторскими правами. Чтобы запустить, вы можете просто нажать в меню Пуск, а далее в поисковой строке ввести название программы (можно также попробовать просто три буквы cmd). Далее нажимаем правой кнопочкой и выбираем запустить с правами админа;
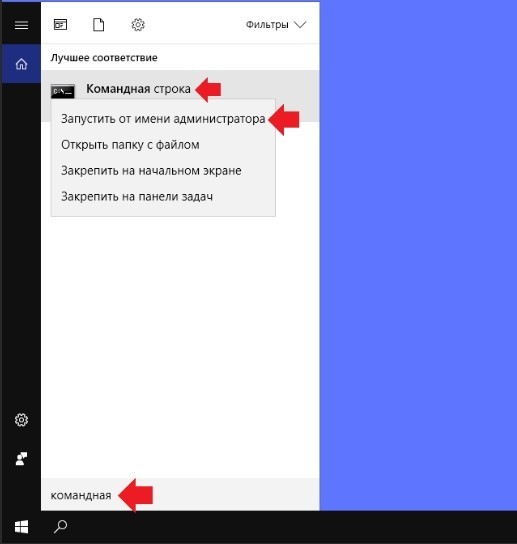
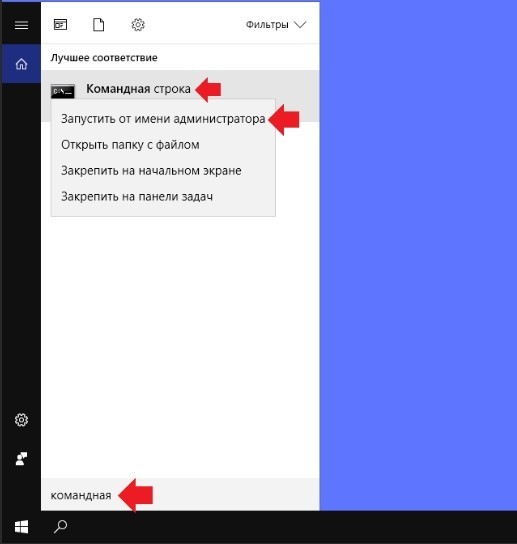
- Вписываем заклинание:
takeown /f c:\windows\system32\usoclient.exe /a
- Теперь с помощью проводника или из «компьютера» переходим в папочку:
C:\Windows\System32\
- Находим там наш злосчастный файл usoclient.exe – кликаем по нему правой кнопочкой мыши и заходим в «Свойства»;
- Во второй вкладке жмем на кнопку изменения политики безопасности использования этого файла;


- Теперь для каждого пункта сверху (то есть для каждого пользователя), полностью выключаем хоть какие-то права на использования данного файла, так чтобы не было галочек внизу.
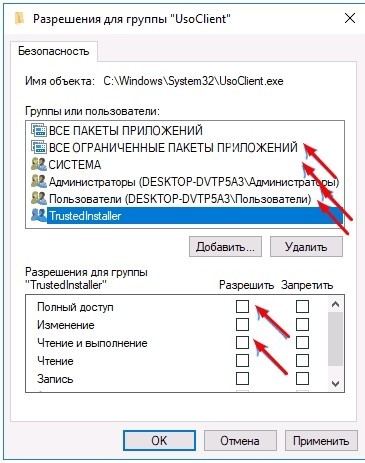
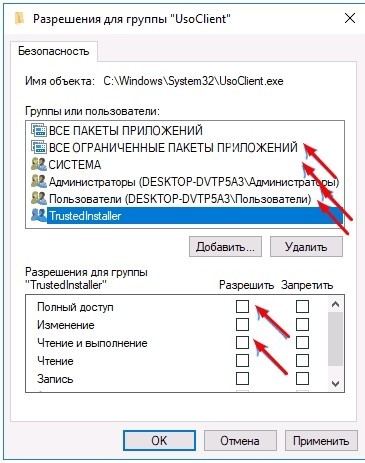
- Применяем измененные параметры кнопкой «Применить» и перезапускаем машину.
Дело сделано, и обнова больше не будет вас докучать, но вы всегда можете инсталлировать и проверять обнову ОС самостоятельно и вручную. Для этого в разделе «Параметры» находим пункт «Обновление и безопасность» и далее переходим в «Центр обновления Windows». Чтобы вернуть всё как было, то делаем все то же самое, только в качестве прав устанавливаем все галочки.
Способ 2: С помощью UpdateDisabler
Выключить обновление можно с помощью UpdateDisabler – это специальная программка, которая полностью отключает обновление ОС и не дает автоматически запускать его.
- Скачиваем из интернета программу UpdateDisabler – ссылку вы без проблем найдете, так что оставлять тут её не буду. Сразу скажу, что лучше просто закинуть файл запуска программы формата «exe» на диск C – так будет удобнее её устанавливать;
- Теперь нам опять понадобится консоль с правами админа. Если вы забыли как её запускать, подсмотрите в прошлом способе. Нам нужно просто прописать путь до файла «exe» и в конце дописать команду установки. Вот вам пример файла, который расположен в корне диска C:
C:\UpdaterDisabler\UpdaterDisabler.exe –install
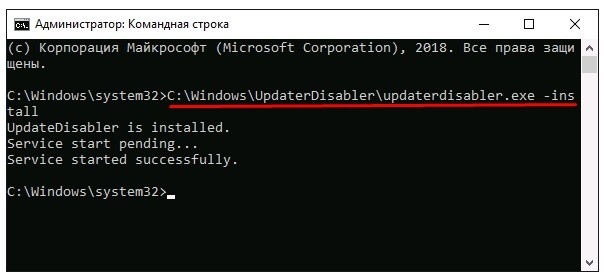
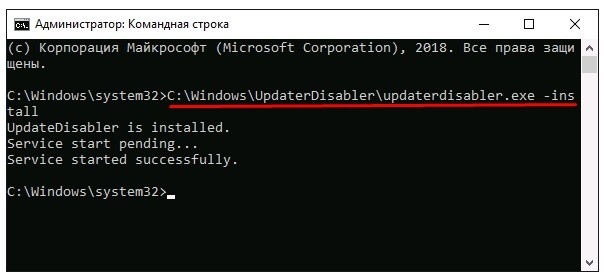
- Команда может и отличаться, в общем нужно прописать путь к файлу запуска и в конце прописать «-install». Между путем и командой обязательно поставьте пробел;
Всё, после этого обновление должно прекратиться, а если зайти в службы, вы увидите наше приложение. Ни в коем случае не удаляйте сам файл и лучше запомнить, где он находится. Таким образом вы навсегда выключите автоматическое обновление на Windows 10 и даже ручное включение не поможет – так что помните об этом. Если вы захотите выключить его, то прописываем ту же команду в консоли только с последним параметром «-remove».
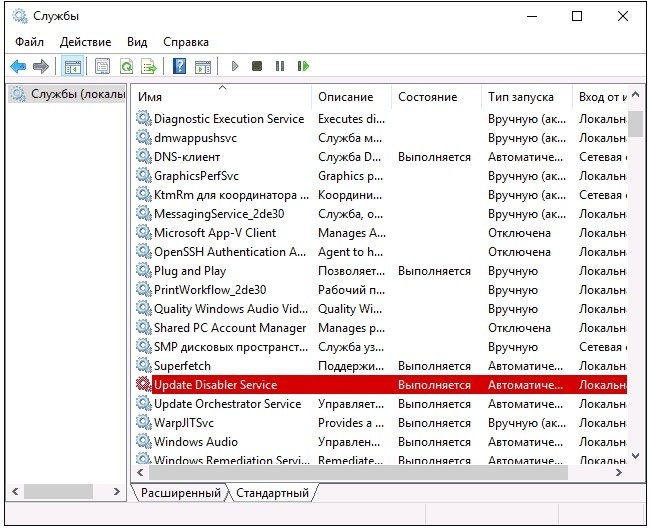
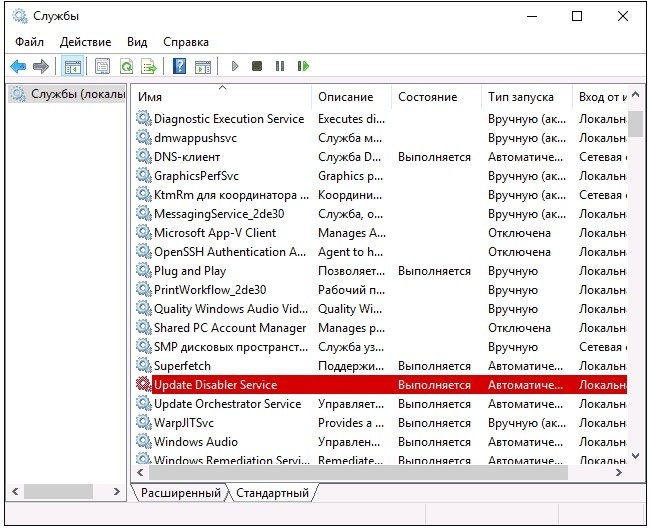
Способ 3: Через параметры запуска
- Нажимаем на две клавиши «Windows» и «R».
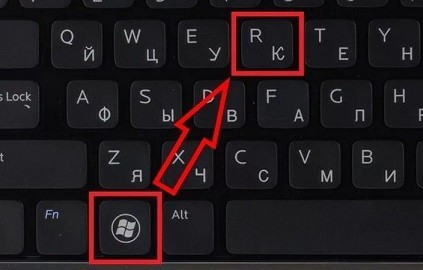
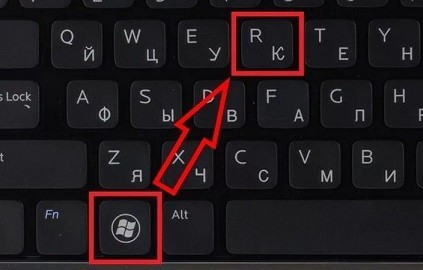
- Вписываем очередное заклятие, чтобы попасть в потайную комнату служб – «services.msc» и не забудьте нажать «Enter»;
- Находим «Центр обновления Windows» – это не составит труда, так как все пункты расположены в алфавитном порядке. Просто пролистываем почти в самый низ;
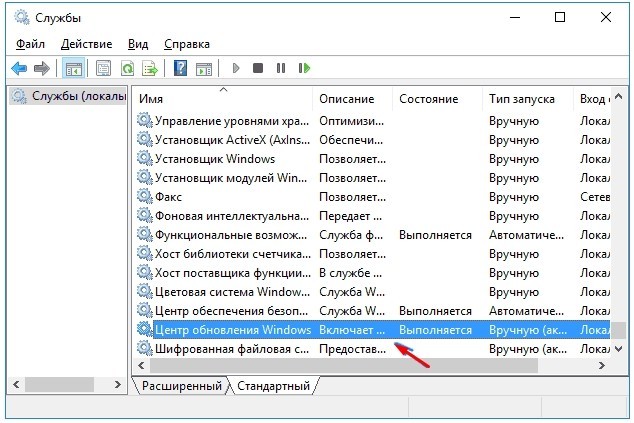
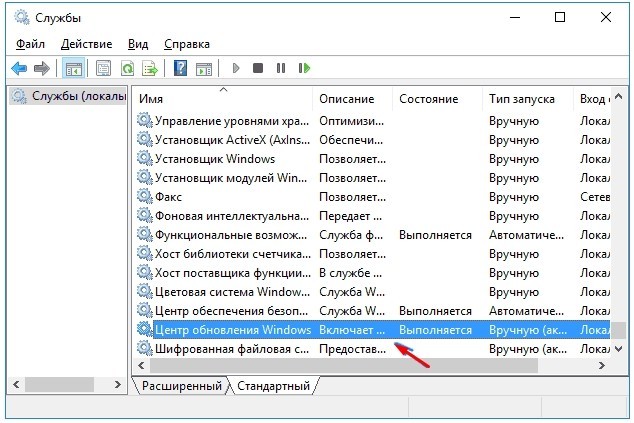
- А теперь нужно указать настройки как на скриншоте ниже. В первую очередь «Тип запуска» – «Отключена» и конечно же «Состояние» – «Остановить»;
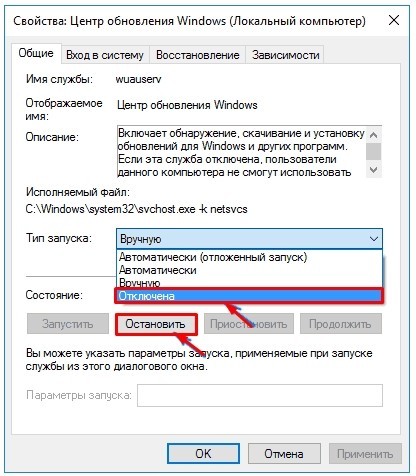
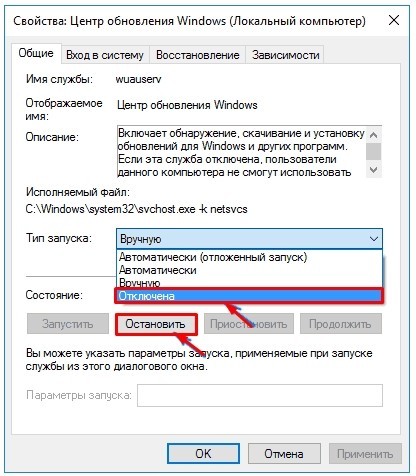
- Теперь переходим во вторую вкладку. Кликаем «С учетной записью» и далее кликаем на «Обзор»;
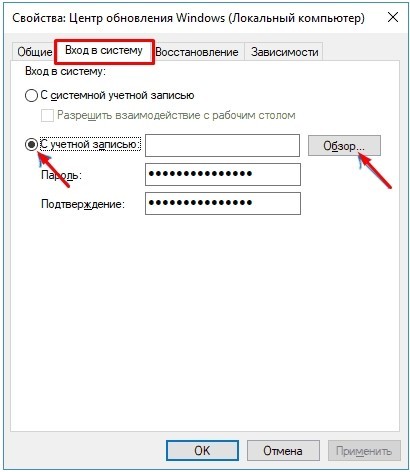
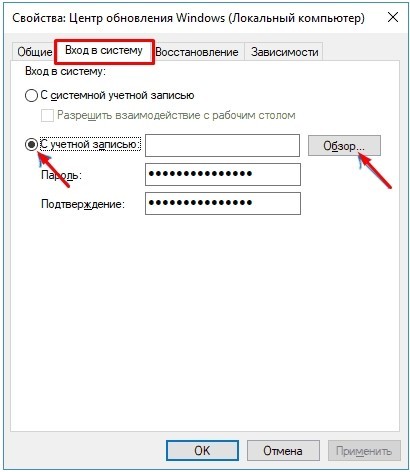
- Кликаем «Дополнительно» и «Поиск». Теперь находим любого пользователя, который не обладает правами админа и нажимаем на него. Можно, к примеру, выбрать гостя;
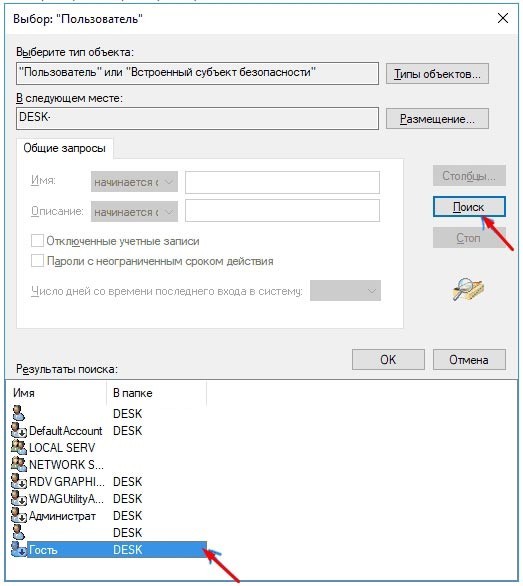
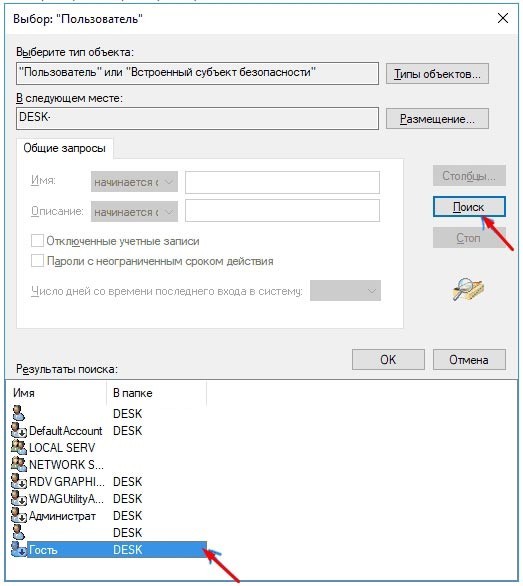
- Просто сотрите пароль в обоих строчках и сохраните параметры.
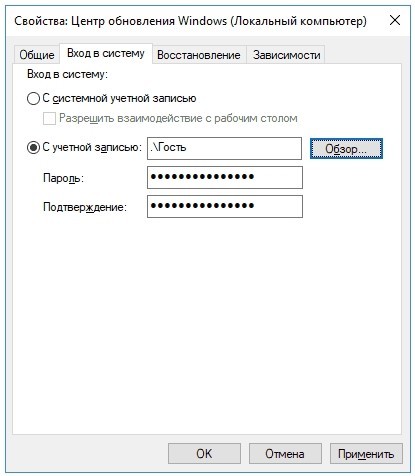
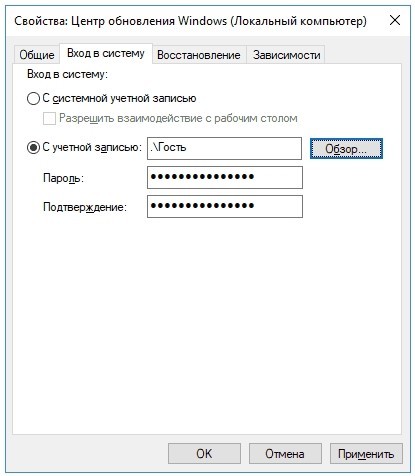
Способ 4: Изменение параметров политики локальной группы
ПРИМЕЧАНИЕ! Работает только с версиями Pro и Enterprise.
- Опять нажимаем на наши любимые клавиши «Win» и английскую «R». Далее прописываем команду «gpedit.msc»;
- Теперь слева находим главный раздел «Конфигурация компьютера», после этого подраздел – «Административные шаблоны». Переходим в «Компоненты Windows» и в самом конце находим нужный нам пункт – «Центр обновления Windows». Теперь открываем файл «Настройка автоматического обновления»;
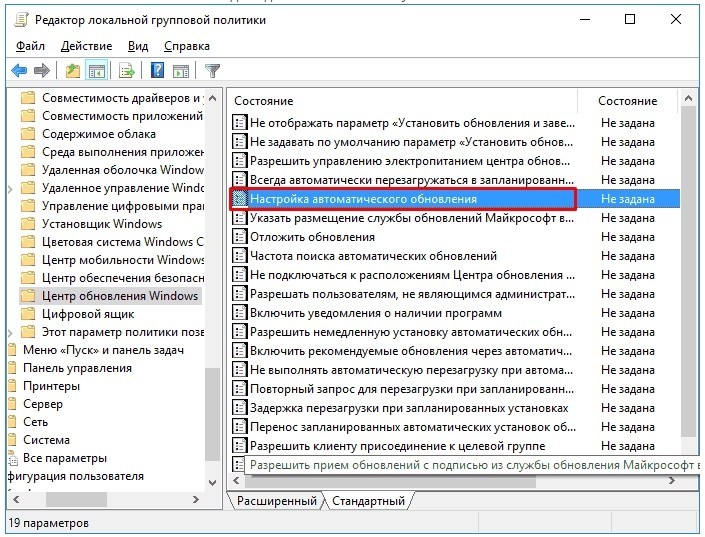
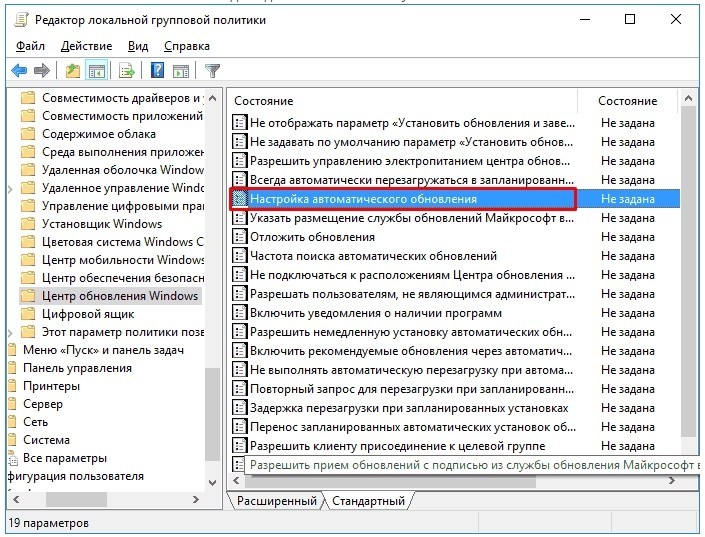
- Выключаем параметр и сохраняем настройки;
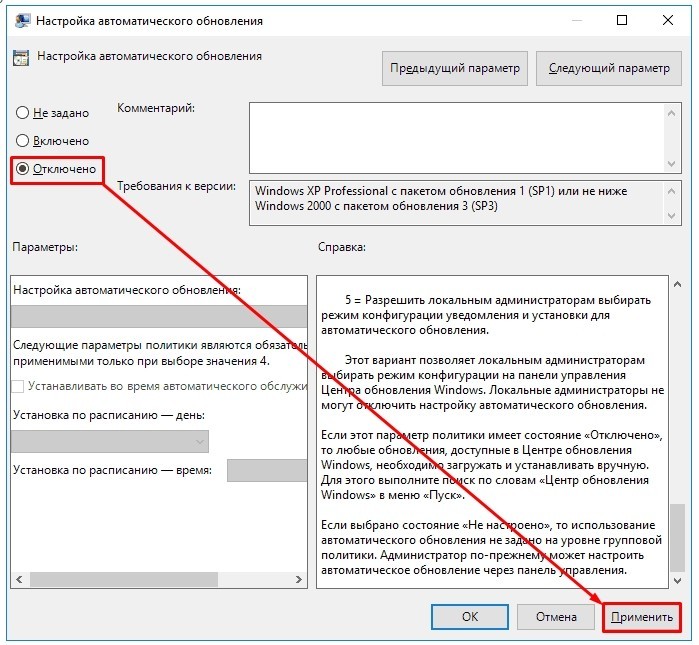
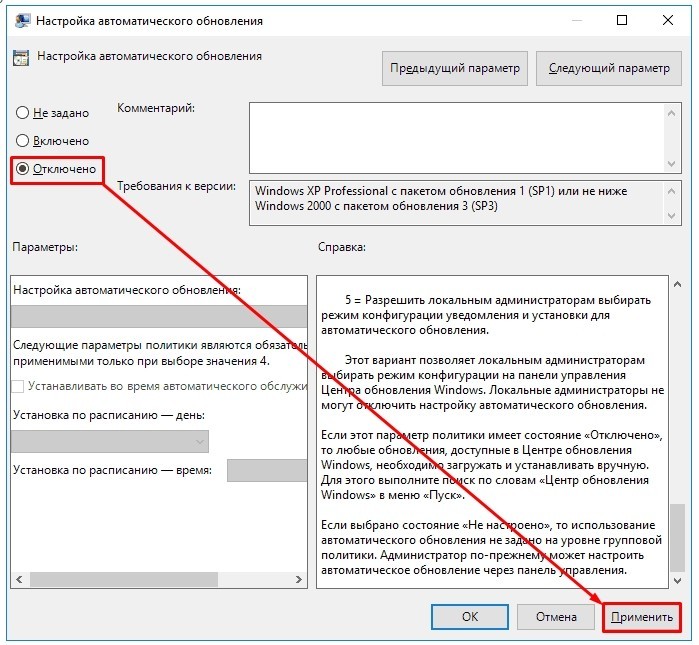
После этого обязательно заходим и проверяем наличие обновлений. Они могут установиться, но в последствии более ОС не будет обновляться и беспокоить вас;
Способ 5: Через реестр
- Нажимаем «Win+R» и прописываем команду «regedit»;
- Проходим по пути:
HKEY_LOCAL_MACHINE\SOFTWARE\Policies\Microsoft\Windows\WindowsUpdate\AU
- Нужно изменить параметр «NoAutoUpdate» с нуля на единицу. Если такого параметра нет, то создайте его с типом «DWORD».
- Перезагружаем комп.
Способ 6: Лимитное подключение
Отлично подойдет для ноутбуков, которые подключены через Wi-Fi. В общем, задача следующая – мы для вашего WiFi подключения устанавливаем параметр лимитного подключения. Windows думает, что данное подключение требует средств для скачивания и не скачивает через него обновление. Конечно решение странное и можно сказать является неким «костылем», но работает.
- Заходим в «Параметры»;
- Далее переходим в раздел «Сети и интернета»;
- Кликаем на ссылку «Дополнительные параметры»;
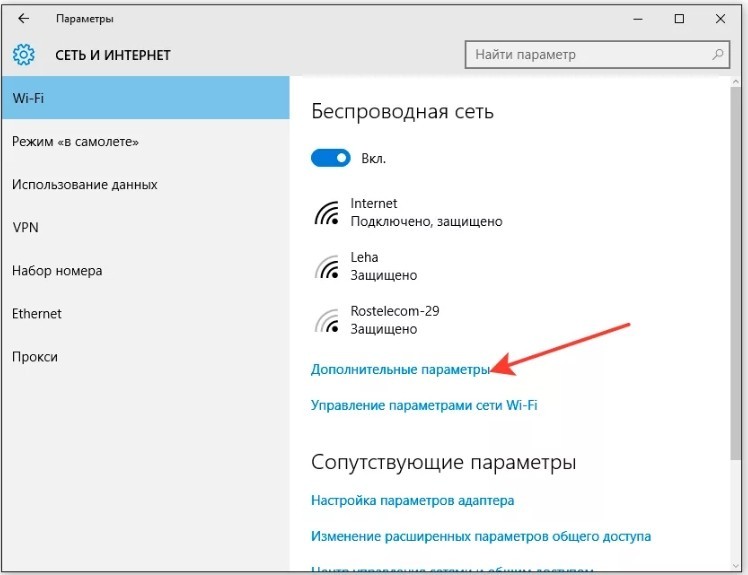
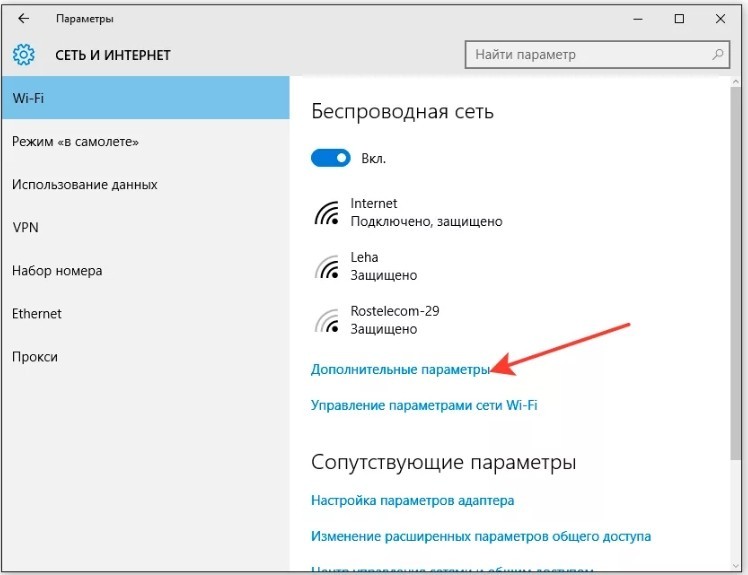
- Включаем параметр как на скриншоте ниже. После этого все подключения по Wi-Fi будут считаться лимитными и якобы платными для винды.
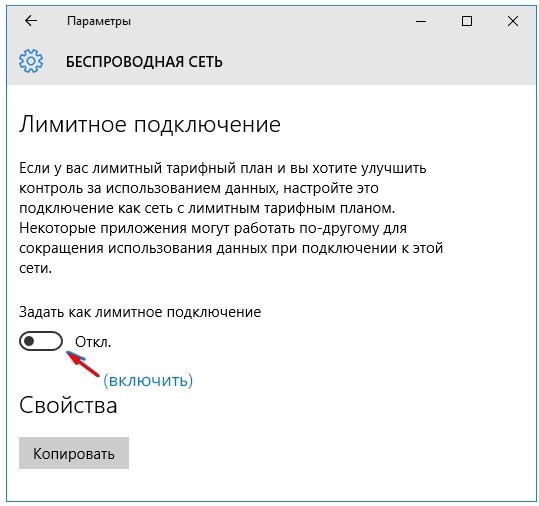
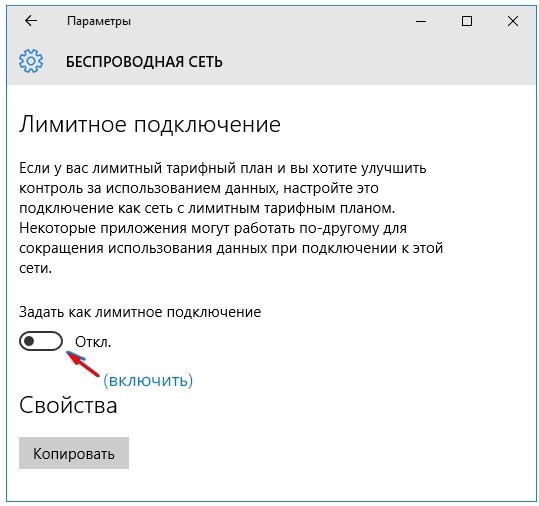
Способ 7: Отключить конкретное обновление
Иногда нужно выключить только одно обновление, которое может устанавливаться неправильно и мешать работе как системе, так и отдельным программам. Поэтому мы воспользуемся официальной утилитой, которая позволяет запретить или заблокировать установку отдельных пакетов ОС.
- Заходим на официальную страницу;
- Находим ссылку «Средство устранения неполадок» и скачиваем программу;
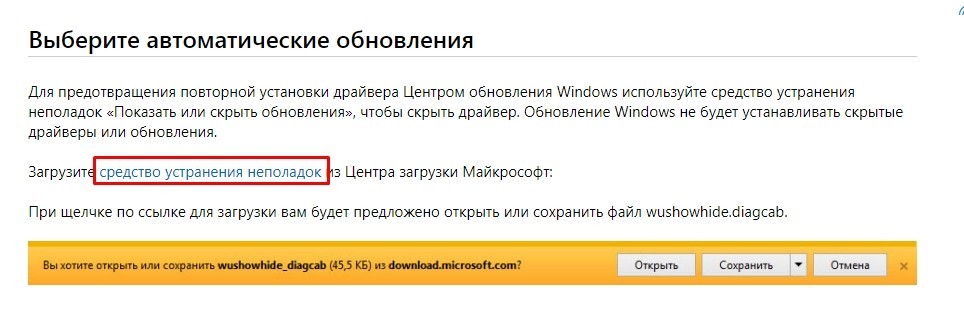
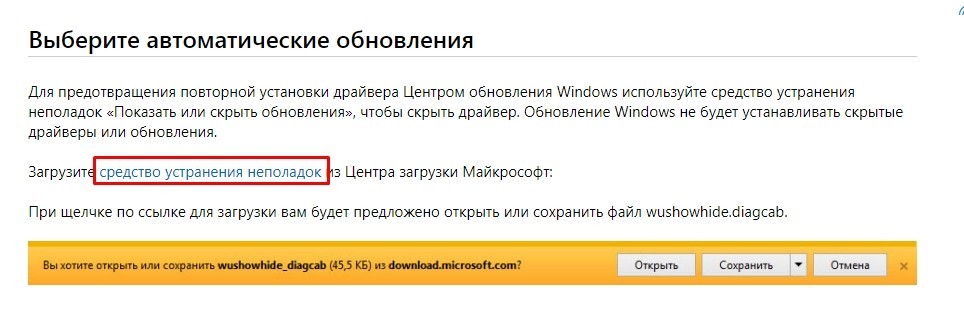
- На определенном этапе нужно нажать «Hide updates»;
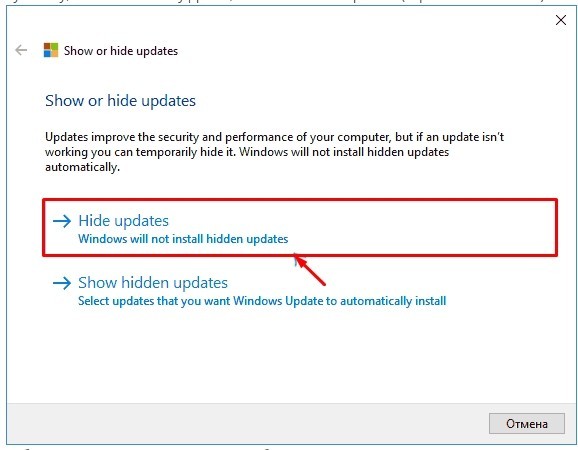
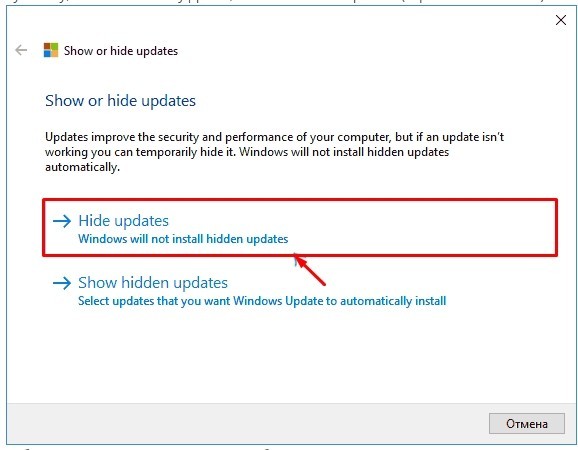
- Далее нужно выбрать галочками именно те обновления, который в будущем будут отключены. Можно выбрать несколько пунктов или только один, после этого нажимаем «Далее».
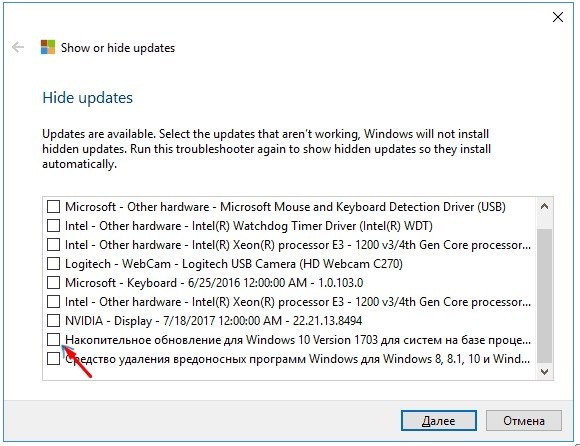
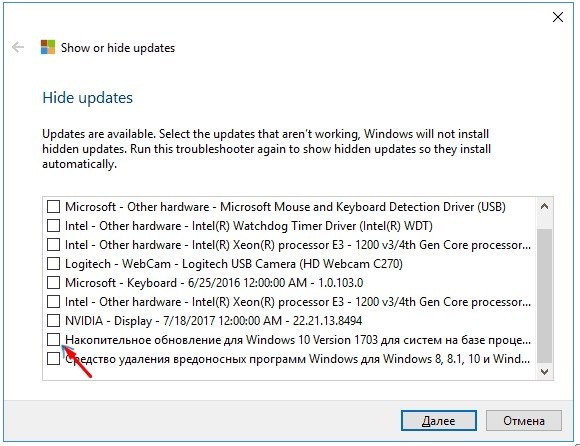
Настоятельно рекомендуется запомнить пункты, которые вы отключили. Если вы захотите вернуть параметры, которые были ранее – нужно опять запустить это приложение и выбрать «Show hidden updates», а после указать пункты, отключенные ранее.
Способ 8: На версиях 1809 и 1903
Остановить или полностью выставить запрет на автообновление в системе, можно и другим способом.
- Переходим в «Пуск». Находим «Панель управления», установите мелкие значки в параметре отображения и найдите раздел – «Программ и компоненты» – теперь слева кликаем на ссылку «Просмотр установленных обновлений».
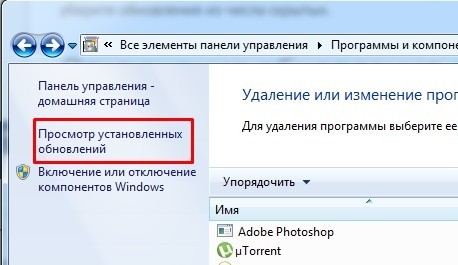
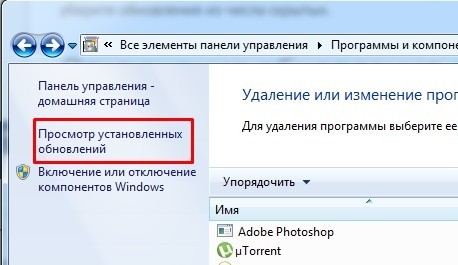
- Нужно постараться найти и удалить обновления: KB4023814 и KB4023057. Если их там нет, то идем дальше. Обязательно внимательно поищите их.
- И так теперь нам нужно попасть в реестр. Опять жмем «Win+R» и вводим команду «regedit». Далее я буду поочередно писать путь, а также файлы, которые нужно будет изменить. Если такого файла нет, то вы создаете его с типом «DWORD» (правой кнопкой «создать» – «параметр DWORD (32 бита)».
- Теперь выключаем UpgradeAvailable, изменив значение на ноль (0):
HKEY_LOCAL_MACHINE\SYSTEM\Setup\UpgradeNotification
- Переходим по пути:
HKEY_LOCAL_MACHINE\SOFTWARE.
- Теперь надо изменить DisableOSUpgrade на один (1):
…\Policies\Microsoft\WindowsStore
- Далее нужно установить AllowOSUpgrade и ReservationsAllowed как ноль (0):
..\Microsoft\Windows\CurrentVersion\WindowsUpdate\OSUpgrade
- Заходим в раздел и меняем параметр DisableOSUpgrade на один (1):
..\Policies\Microsoft\Windows\WindowsUpdate
- Перезагружаемся.
Способ 9: С помощью программы
Первая программа это «O and O ShutUp10». Её можно найти на просторах интернета без каких-либо проблем. После скачивания запускаем утилитку и выключаем пункты, которые и указали на картинке ниже. После этого все обновления на компьютере или ноутбуке с win 10 будут под запретом.
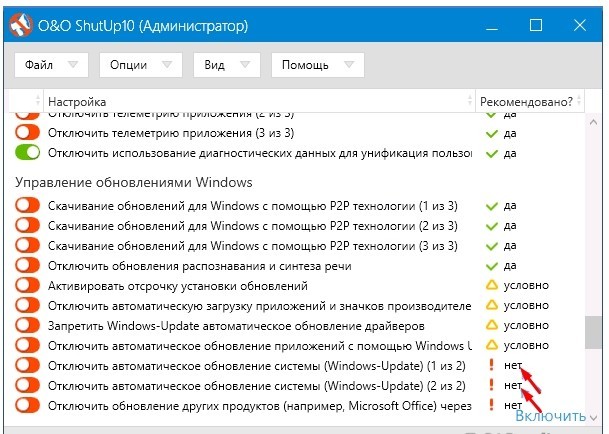
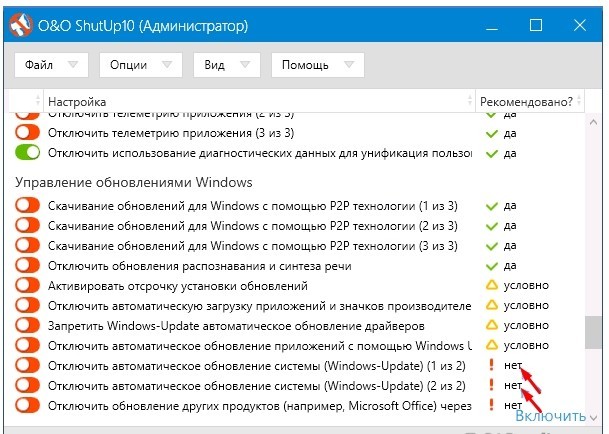
Вторая программка – это Win Updates Disabler. Также скачиваем её запускаем, а после устанавливаем галочку в самом верху.
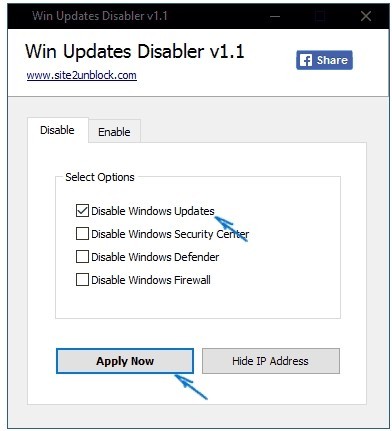
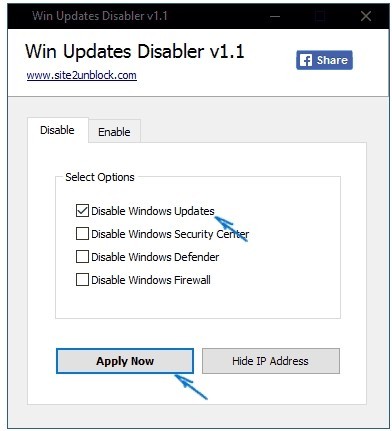
Отложить установку обновления
- В параметрах Виндовс 10 зайдите в раздел «Обновление и безопасность»;
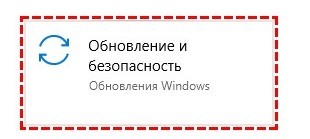
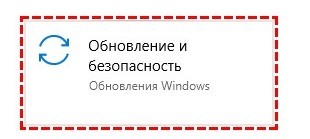
- Теперь в разделе обновлений ОС переходим в дополнительные параметры;
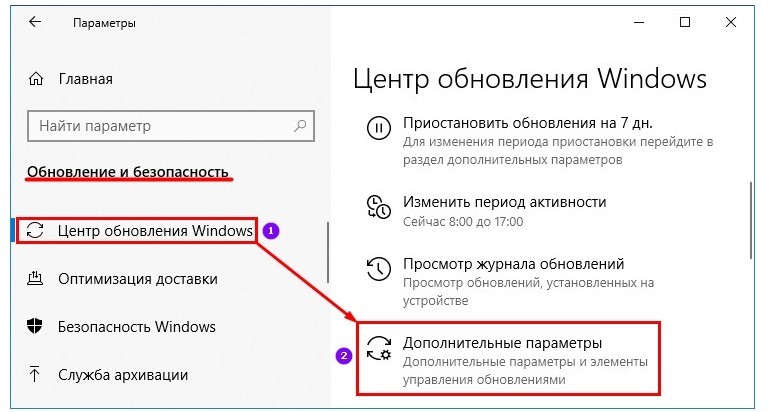
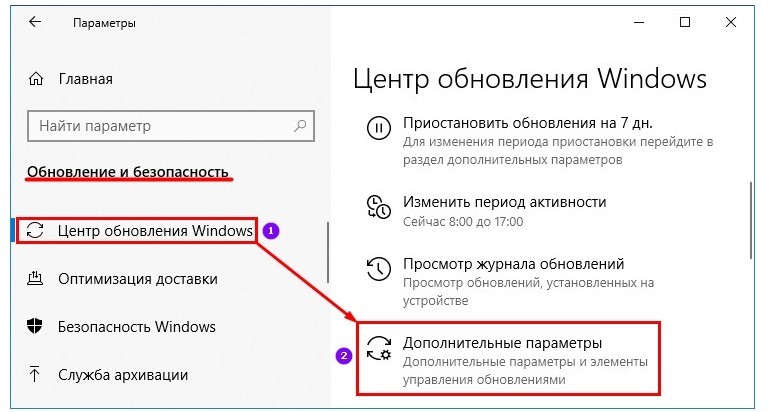
- Устанавливаем значение 365 в верхнюю строчку. Тогда обновление будет отложено на год. Но вы можете установить любое значение в днях.
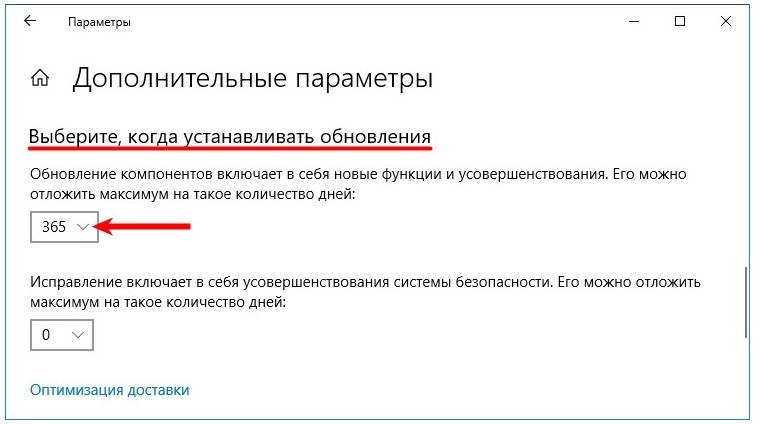
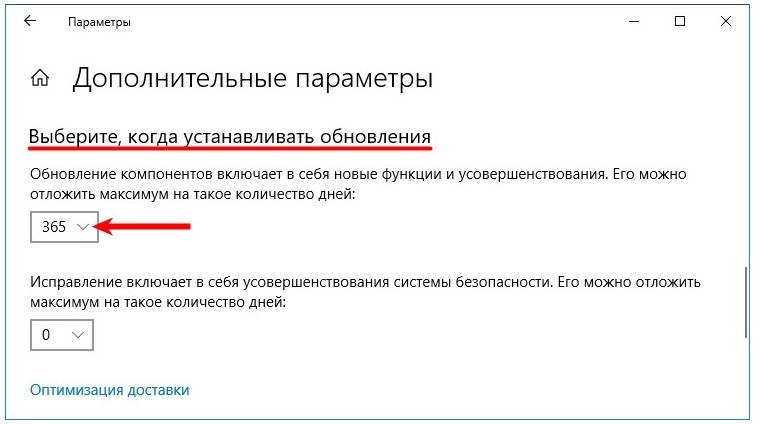
Послесловие
Обязательно указывайте в комментариях, какой способ помог именно вам. Также повторюсь, что вы всегда можете обратиться ко мне за помощью. Вы можете писать и свои варианты там же в комментариях, чтобы помочь другим читателям. Надеюсь был вам полезен.
Запрещаем Обновления Windows 10 (6 Приемов) Полностью
Привет, друзья! Уже наверное все пользователи заметили, что новая «десятка» становится все новее и раз от раза этот процесс делается все более непредсказуемым? Во-первых, объем получаемых «заплаток» часто довольно велик. Во-вторых, процесс для многих пользователей запускается неожиданно (часто с утра на работе) и иногда занимает много времени. В-третьих, из-за проблем с железом и драйверами процесс может зависнуть.
Ну, и самый неприятный момент — после успешной установки могут перестать нормально работать некоторые программы (как правило на работе), а так же некоторые устройства. Так, на моем стареньком ноутбуке перестал нормально работать адаптер Wi-Fi, на работе улетели драйвера сетевого принтера.. При больших обновлениях всегда слетают параметры общего доступа к файлам и папкам.. Недавно принесли системный блок, который после очередного большого обновления и вовсе перестал запускаться…
В общем задумался я над тем, можно ли отключить получение «новых замечательных функций» от Майкрософт навсегда? Вопрос довольно интересный, потому как явно этого сделать нельзя. И было решено попробовать действовать по обычным направлениям:
Вообще, я сторонник того, что исправления системы Windows отключать не следует. Почему? Уже давно в состав их входят драйвера материнской платы вашего компьютера, различные движки для работы интернет-сайтов и приложений (Frame Work, Visual Studio и т.д). Некоторые приложения являются частями операционной системы (скайп, IE, встроенный антивирус) и должны обязательно обновляться.
Однако с «десяткой» все не так благополучно. В предыдущих версиях Windows обновления можно отключать. Windows 7 например не глючная, жаль что она устарела. В новой ОСи появилась куча служб и программ ориентированных на придание мобильности устройству, ее улучшают. Отсюда и растут новые замечательные функции.
Лично мне не нужна и половина их для использования на моем домашнем компе. Следуя традициям «мелко-мягкая» корпорация все же пытается помочь пользователям, предупреждая заблаговременно, предлагая обновиться когда удобно. В «Центре обновлений» стандартное состояние после получения очередного предложения:
Можно запланировать перезапуск выбрав время, либо сразу перезагрузить. Можно обновляться и по ночам, изменив «Период активности». Но, для этого компьютер нужно не выключать.
Свежим решением в последних версиях «десятки» является возможность отложить получения исправлений на вполне определенное время. Давайте попробуем. В «Параметрах» -«Обновление и безопасность» -«Дополнительные параметры» можно отложить установку компонентов и исправлений либо на 35 суток, либо попробовать выбрать количество дней (до 365):
В более ранних выпусках «десятки» таких опций не было. Идем дальше. После выбора система все равно предложит Вам доставку, уже через компьютеры локальной сети. Отменим и это:
Я уже рассказывал о том, как отключать OneDrive и защитник Windows. Примерно по такому же сценарию будем действовать и сегодня.
Отключаем центр обновлений Win10 в реестре навсегда
Входим в редактор реестра и идем в ветвь HKEY_LOCAL_MACHINE\SOFTWARE\Policies\Microsoft\Windows:
Нужно открыть эту папку, и создать внутри нее новую . «Эта папка» будет являться новым разделом реестра:
Переименовываем его в AU. Заходим в наш новый раздел и внутри создаем уже параметр DWORD c именем «NoAutoUpdate»:
Присваиваем созданному параметру значение «1», этим мы скажем системе, что данный параметр включен. «Нет автоматическому обновлению». Для принятия изменений нужно перезагрузить компьютер.
Все операции с реестром Вы делаете на свой страх и риск. Для отмены изменений нужно значение параметра изменить на «0» или вовсе удалить созданный раздел реестра) «AU». Перед внесением изменений можно делать точки восстановления системы либо копии реестра с помощью специальных программ.
Отмена получения драйверов оборудования в Windows 10
Если попалось не совсем совместимое железо, можно отключить и получение драйверов. У меня такое с «десяткой» было только три раза, обычно я эту функцию не отключаю. Через меню «Выполнить» вводим команду rundll32 newdev.dll,DeviceInternetSettingUi (используем Win+R):
Затем устанавливаем настройки так, как на фото ниже:
Пользователь должен обладать правами администратора, в противном случае система не даст изменить этот параметр.
Возможна ли отмена апдейта в windows 10 home edition через групповые политики?
В Windows 10 оснастка «групповые политики» есть только в редакции Pro и выше. Проверить, возможно ли на Вашем компьютере отменить доставку, можно вызвав эту оснастку командой gpedit.msc Используем снова сочетание клавиш Win+R и вставляем туда команду:
Если оснастка открылась, действуем далее, если нет переходим к следующей главе. Итак, здесь нам нужно так же найти «Центр обновлений». Для этого открываем поочередно папки «Конфигурация компьютера» -«Административные шаблоны»-«Компоненты Windows»-«Центр Обновлений»:
Раскрываем эту папку, находим параметр как на рисунке, открываем его:
Параметр «Настройка автоматического обновления» отключается очень легко. Заходим, и отмечаем чекбокс напротив «Отключено». В конце не забудем нажать кнопку «Применить»:
Переходим к следующему способу отмены получения новых компонентов — через «Службы».
Пробуем отключить автоматическое обновление win 10 через службы
Многие программы работают в режиме сервиса, или службы. Они стартуют при запуске системы, либо периодически при ее работе. В Windows 10 их можно найти через «Панель управления» — «Система и безопасность» -«Администрирование»-«Службы». В самом низу списка находим наш сервис «Центр обновления Windows»:
Открываем ее и выставляем настройки так, как на фото:
Кстати, чтобы вызвать список служб можно воспользоваться и командой services.msc. Нажимаем снова Win+R и вводим ее в строку:
Отключение службы только вышеописанным способом может оказаться не самым эффективным вариантом, так как запуск ее происходит время от времени с помощью «Планировщика заданий». Для гарантии отменим запуск службы в планировщике. Читаем далее.
Какие обновления в Windows 10 можно отключить через планировщик заданий?
Через это приложение возможна отмена апдейта установленных программ и некоторых системных служб. Например, тот же OneDrive можно выключить или другие, которые там прописываются при установке. Найти планировщик можно через «Пуск»:
Если «Пуск» не работает, планировщик можно вызвать и сочетанием клавиш Win+R через меню «Выполнить» командой taskschd.msc. Если нам нужно отключить апдейты для отдельных программ то идем в «Библиотеку планировщика заданий»:
Многие служебные задачи в «десятке» запускаются через планировщик. Это касается и приложений. Отключайте только если уверены что эта задача (или программа) и есть искомый обновлятор.
Для отмены нужно выбрать нужную задачу, правой кнопкой мыши вызвать меню и отключить. Эти инструменты можно найти и в правой части окошка:
Для отмены запуска системных служб нужно открыть папки Microsoft -Windows — Windows Updade. Вверху наше задание по запуску службы:
Строчка ниже — другое задание, которое следит за состоянием автоматического обновления. Для спокойствия отключаем и его. Не нашел, можно ли в планировщике отключить и получение драйверов. Если кто знает — напишите в комментариях.
Отменяем получение обновлений «десятки» через лимитное подключение
В заключение еще один официальный способ не получать апдейты — это указание своего подключения как лимитного. Система будет думать, что Вы выходите в Интернет например через 3g модем, а раз там снимаются деньги за полученный/
переданный объем информации, для Вас будет не выгодно тратить трафик на «заплатки». Делается все очень просто. На значке вашего подключения кликаем правой кнопкой мыши, выбираем как на рисунке:
Нужно изменить свойства подключения . Жмем как на фото:
Отмечаем наше подключение как лимитное, включив нужную настройку:
Все. Если у Вас локальная сеть, возможно дополнительно потребуется отключить доставку и по локальной сети . Так же, если вы пользуетесь OneDrive, то не забудьте «снять его с паузы», синхронизация будет приостановлена.
Вот и все на сегодня. Рекомендую использовать все способы одновременно, кроме последнего, все же он не для всех будет удобен. Не забудьте про встроенный антивирус (защитник Windows) — он тоже перестанет обновляться, нужно будет заменить его другим. Удачи!
Автор публикации
не в сети 11 часов
admin
0 Комментарии: 61Публикации: 367Регистрация: 04-09-2015Не знаете, как отключить обновление Windows 10? Да что может быть проще?! Идем в панель управления, открываем… Так, стоп. В десятке всё не так, как в Windows 7. Центр обновлений исчез с привычного места. Неужели он больше не доступен?
Чтобы не томить вас ожиданием, ответим сразу: инструменты управления апдейтами системы в Виндовс 10 сохранились, но их возможности уже не те, что были в семерке. Штатные средства винды не позволяют выключить автообновления раз и навсегда. Однако это не значит, что они будут устанавливаться против вашей воли. Пара дополнительных кликов – и всё как вы хотели.
Временное отключение средствами системы
Настройка обновлений Windows 10 находится в приложении «Параметры», которое заменяет привычную панель управления и скрывается в меню «Пуск» за значком шестеренки.

После клика по шестеренке и открытия «Параметров»:
- Прокрутите окно приложения вниз и щелкните последний элемент «Обновление и безопасность».

- В правой половине окна кликните «Центр обновления Windows».
Чтобы заморозить проверку и загрузку апдейтов на неделю, выберите элемент «Приостановить обновления на 7 дней». Настройка вступит в действие немедленно, но ровно через 7 суток система продолжит обновляться без каких-либо уведомлений.

Другой способ скрыт в разделе «Дополнительные параметры». Для приостановки обновлений на срок до 35 дней найдите одноименный подраздел и выберите из списка «Приостановить до» дату возобновления проверки.

Однако если вы захотите продлить приостановку еще хотя бы на день, сначала вам придется установить все апдейты, которые накопились за период паузы.
Постоянное отключение средствами системы
Хоть Виндовс 10 и лишена функции полного отключения автоапдейтов, как было в Виндовс 7, но кое-что, позволяющее добиться того же результата, в ней сохранилось. Это возможность остановки службы Центра обновлений и запрет на их установку через редактор групповых политик. К сожалению, последнее доступно только в профессиональной (pro) и корпоративной (enterprise) редакциях десятки, но пользователи домашних версий могут вносить нужные правки прямо в реестр.
Остановка службы Центра обновления
Для отключения службы Windows Update (Центра обновлений) вам понадобятся права администратора и Диспетчер задач.
Порядок действий:
- Запустите Диспетчер задач и перейдите на вкладку «Службы».
- Прокрутите список, который находится в этом окне, вниз и проверьте состояние службы Wuauserv. Если она выполняется, значит, установка апдейтов включена и работает. Если нет, то Центр обновлений выключен.
- Кликните ссылку «Открыть службы» в нижней части окна Диспетчера задач.

- Найдите в списке служб «Центр обновления Windows» или «Windows Update» и откройте двойным кликом его свойства.

- Нажмите в поле «Состояние» кнопку «Остановить», затем из списка «Тип запуска» выберите «Отключена».

Чтобы отменить настройку и восстановить работу Центра обновлений, установите в его «Свойствах» тип запуска «Автоматически» и нажмите «Запустить».
Создание групповой политики запрета обновлений
Для запуска редактора групповых политик Виндовс 10 удобнее всего использовать системный поиск или утилиту «Выполнить». Введите в строку запроса команду «gpedit.msc» (без кавычек) и нажмите ввод.
Если система выдала больше одного результата поиска, кликните элемент, показанный на скриншоте ниже:

Далее:
- Находясь в редакторе GPedit, войдите в раздел «Конфигурация компьютера», затем в «Административные шаблоны» и «Центр обновления Windows». В левой стороне окна найдите «Настройку автоматического обновления». По умолчанию его политика не задана.


Политика вступит в действие после перезапуска компьютера.
Чтобы создать политику запрета обновлений в Windows 10 домашней редакции, запустите редактор реестра. Используйте для этого те же инструменты, что и для запуска GPedit, введя в поле запроса команду «regedit».
После этого:
- Откройте в редакторе реестра раздел HKEY_LOCAL_MACHINE\SOFTWARE\Policies\Microsoft\Windows\WindowsUpdate\AU
- Если раздела «AU» в вашей системе нет, создайте его самостоятельно: щелкните правой клавишей мыши по папке «WindowsUpdate», затем в открывшемся меню выберите «Создать» и «Раздел».

- Присвойте новому разделу имя «AU», как показано на скриншоте, и войдите в него.

- Щелкните по пустому полю окна правой клавишей мыши и таким же способом создайте элемент «Параметр DWORD (32 бита)».

- Назовите новый параметр «NoAutoUpdate». Затем дважды кликните по нему и в поле «Значение» открывшегося окошка впишите единицу. Сохраните настройку нажатием ОК.

Блокировка также вступит в действие после перезапуска ПК или ноутбука.
Для упрощения работы с системным реестром вы можете создать текстовый рег-файл. Клик по этому файлу внесет изменения в реестр без запуска редактора.
Для создания рег-файла откройте приложение Блокнот или его аналог и скопируйте туда следующие строки:
Windows Registry Editor Version 5.00
[пустая строка]
[HKEY_LOCAL_MACHINE\SOFTWARE\Policies\Microsoft\Windows\WindowsUpdate\AU]
«NoAutoUpdate»=dword:00000001
Затем запустите из меню Блокнота команду «Сохранить как». В поле «Имя файла» введите любое слово и через точку укажите расширение «reg». Например, «NoAutoUpdate.reg».

Правильно сохраненный рег-файл выглядит так:

Изменения, внесенные в реестр при помощи подобных файлов, тоже начинают действовать после перезагрузки.
Для отмены политики и восстановления работы Центра обновлений достаточно запустить редактор реестра и убрать параметр NoAutoUpdate. С помощью reg-файла это можно сделать так:
Windows Registry Editor Version 5.00
[пустая строка]
[HKEY_LOCAL_MACHINE\SOFTWARE\Policies\Microsoft\Windows\WindowsUpdate\AU]
«NoAutoUpdate»=-
И не забудьте перезагрузить компьютер.
Отключение при помощи сторонних программ
Возиться с реестром нравится не всем, а для неопытных пользователей это еще и риск повредить систему, поэтому в сети появились приложения разработчиков-энтузиастов, которые позволяют получить желаемое быстрее, проще и безопаснее. Ниже представлены лучшие из них.
Windows Update MiniTool

Windows Update MiniTool – русскоязычная бесплатная утилита для управления апдейтами Windows. Помимо отключения Центра обновлений, она дает возможность:
- Выбирать способ их проверки и установки – автоматически, по расписанию, только уведомления, только скачивание и т. д.
- Настраивать расписание проверки.
- Просматривать, скрывать и удалять установленные обновления.
- Копировать файлы апдейтов в другие папки и многое другое.
Чтобы запретить самопроизвольную загрузку и установку обновлений, запустите Windows Update MiniTool с правами администратора (утилита работает без инсталляции) и из списка «Автоматические обновления» выберите «Отключено».
Windows Update Blocker

Windows Update Blocker – еще одна бесплатная и очень простая программка, предназначенная для решения единственной задачи – включать и выключать автоапдейты Windows. А также просматривать и изменять статус Центра обновлений и связанных с ним служб.
Чтобы заблокировать установку обновлений с помощью Windows Update Blocker, запустите от имени админа скачанный файл Wub.exe (инсталляция также не требуется), отметьте показанный на скриншоте элемент и нажмите «Применить». Один клик – и все готово. С возвратом первоначальной настройки сложностей также не возникнет.
Как отключить все обновления в Windows 10 навсегда
Здесь мы собрали пошаговые инструкции как выключить автоматические обновления в Windows 10 (т.е. загрузку и установку обновлений). После установки Windows 10, система автоматически проверяет новые обновления, загружает и устанавливает их, отключить обновления стало тяжелее, чем в предыдущих версиях Windows.

Но сделать это возможно, необходимо воспользоваться средствами администрирования ОС или же сторонних приложений. В этой инструкции мы рассмотрели как отключить все обновления системы, а также отключение обновления которые вызывает проблемы, или “большое обновление”, например Fall Creators Update, при этом не выключаю обновление системы безопасности системы.
Отключение Центра обновления Windows 10
Этот способ подходит не только для Windows 10 версии: Профессиональная и Корпоративная но и для домашней версии (если пользуетесь Pro-версией, используйте вариант с помощью редактора редактора локальной групповой политики, подробнее далее). Он заключается в отключение службы центра обновлений.
Отключаю указанную службу, система не будет автоматически загружать и устанавливать обновления до того момента, пока вы не включите ее заново. Чтобы отключить следуйте пошаговой инструкции:
- Нажмите клавиши Win+R (Win — клавиша с эмблемой ОС), введите services.msc в окно «Выполнить» и нажмите Enter. Откроется окно «Службы».
- Необходимо найти в списке службу «Центр обновления Windows» (Windows Update), дважды кликните по ней.


- Нажмите «Остановить». Также установите в поле «Тип запуска» значение «Отключена», примените настройки.


Автоматическое обновление системы теперь не будет происходить, если вы хотите заново включить его заново запустите службу Центра обновления. Примечание: служба центра обновления Windows 10 включается снова, а запуск изменяется на «Вручную», следуйте инструкции: Как отключить центр обновления Windows 10.
Как отключить автоматические обновления Windows 10 через редактор локальной групповой политики
Чтобы воспользоваться редактором групповой политики необходимо установленная версия Windows 10 Pro и Enterprise, но это самый надежный способ для отключения обновлений.
- Запускаем редактор локальной групповой политики (нажать Win+R, ввести gpedit.msc)
- Перейдите к разделу «Конфигурация компьютера» — «Административные шаблоны» — «Компоненты Windows» — «Центр обновления Windows». Ищем пункт «Настройка автоматического обновления» и открываем его.


- Установите «Отключено» в окне настроек для того, чтобы Windows 10 никогда не проверяла и не устанавливала обновления.


Далее закрываем редактор, войдите в параметры своей системы и выполните проверку на наличие новых обновлений(так как изменения не всегда срабатываю сразу. Ручной проверкой обновления найдутся, но далее автоматически поиск и установка не будут выполняться).
Такое же действие можно совершить и в редакторе реестра (для Домашней версии не работает), в разделе HKEY_LOCAL_MACHINE\ SOFTWARE\ Policies\ Microsoft\ Windows\ WindowsUpdate\ AU создаем параметр DWORD с именем NoAutoUpdate и значением 1.
Блокируем установку обновлений с помощью лимитного подключения
Важно: начиная с Windows 10 «Обновление для дизайнеров» в апреле 2017 года, задание лимитного подключения не будет полностью блокировать обновления, некоторые будут устанавливаться автоматически.
Если в настройках Wi-Fi указывать «Задать как лимитное подключение» (для локальной сети не получится), отключаются все обновления. Данный способ работает во всех версиях Windows 10.
Чтобы этим воспользоваться, войдите Параметры — Сеть и Интернет — Wi-Fi и выбираем из списка беспроводных сетей которой пользуемся и нажимаем на нее дважды, далее в настройках ищем нажмите «Лимитное подключение»:


Включаем этот параметр чтобы система относилась к подключению к интернету с оплатой трафика.
Отключаем установку определенного обновления
Бывает так что необходимо отключить установку определенного обновления, которое может привести к неправильной работе системы. Используйте официальное дополнение Microsoft Show or Hide Updates (Показать или скрыть обновления):
- Скачиваем утилиту с официального сайта Windows.
- Включаем программу, нажмите кнопку Далее, а затем — Hide Updates (скрыть обновления).


- Из списка выбираем обновления которые необходимо отключить:


- Нажимаем далее и ожидаем завершения задачи.
Теперь то обновление которое вы выбрали не будет устанавливаться. Чтобы включить его снова, через эту утилиту выбираем пункт Show hidden updates (показать скрытые обновления), после чего убираем обновление из списка скрытых.
Выключаем обновления до Windows 10 Fall Creators Update
С 17 октября 2017 года на компьютеры пользователей Виндовс 10 стали приходить большие обновления системы – Windows 10 Fall Creators Update. Чтобы не устанавливать его, сделайте следующие действия.
- Заходим в Параметры – Обновление и безопасность, далее нажмите «Дополнительные параметры» ищем в «Центр обновления Windows».


- Теперь в дополнительных параметрах устанавливаем «Current branch for business» (это отложит установку обновления на несколько месяцев по сравнению с датой выхода очередного обновления для простых пользователей).


- В разделе «Обновление компонентов включает в себя…» установите максимальное значение — 365, это отложит установку Fall Creators Update еще на один год.
Отключение установки обновлений Fall Creators Update, хоть и не полное, но на целый год это достаточно.
Также можно отложить установку обновлений компонентов Windows 10 — с помощью редактора локальной групповой политики (только в Pro и Enterprise): запустите gpedit.msc, перейдите в раздел «Конфигурация компьютера» — «Административные шаблоны» — «Компоненты Windows» — «Центр обновления Windows» — «Отложить обновления Windows».


Дважды нажмите по параметру «Выберите, когда следует получать обновления компонентов Windows 10», задайте «Включено», «Current Branch for Business» и 365 дней.
Программы для отключения обновлений Windows 10
Одна из них, работает в настоящее время и не содержащая чего-либо нежелательного (проверял portable-версию, вам рекомендую тоже выполнять проверку на Virustotal) — бесплатная Win Updates Disabler.
После загрузки программы все что требуется сделать — отметить пункт «Disable Windows Updates» и нажать кнопку «Apply Now» (применить сейчас). Для работы требуются права администратора и, помимо прочего, программа умеет отключать защитник Windows и брандмауэр.
Как отключить обновления в Windows 10 навсегда


Сегодня мы будем рассматривать очень популярный вопрос: как отключить обновления Windows 10 и где это сделать? Для полноты картины разберемся в том для чего нужны такие обновления, как они работают и стоит ли вообще их отключать. Мнений по этому поводу существует достаточно, но к общему знаменателю их привести пока не удалось. Мы расставим точки над «i» и закончим любые споры по этому поводу.
Если вы твердо решили, что обновления вам не нужны, можете прочесть инструкцию, которая находится немного ниже. Каждый шаг подкреплен скриншотом^ такой подход дает гораздо лучшее восприятие информации и уже скоро вы наверняка будете знать, как выключить обновления Windows 10 или передумаете это делать.
Для чего нужны обновления
Еще с тех пор, когда Windows XP пребывала на пике своей популярности, в операционной системе появилась функция автоматического обновления. Для этого была запущена специальная системная служба, которая время от времени связывалась с сервером Microsoft и проверяла наличие обновлений. Если таковые находились, система могла предложить их установку или самостоятельно загрузить данные из сети и внедрить их в ОС. Пользователь узнавал об этом только тогда, когда уже нужно было перезагрузить ПК. Способ загрузки и установки обновлений настраивается в параметрах Windows. Рассмотрим, для чего нужны такие обновления и на что они влияют.
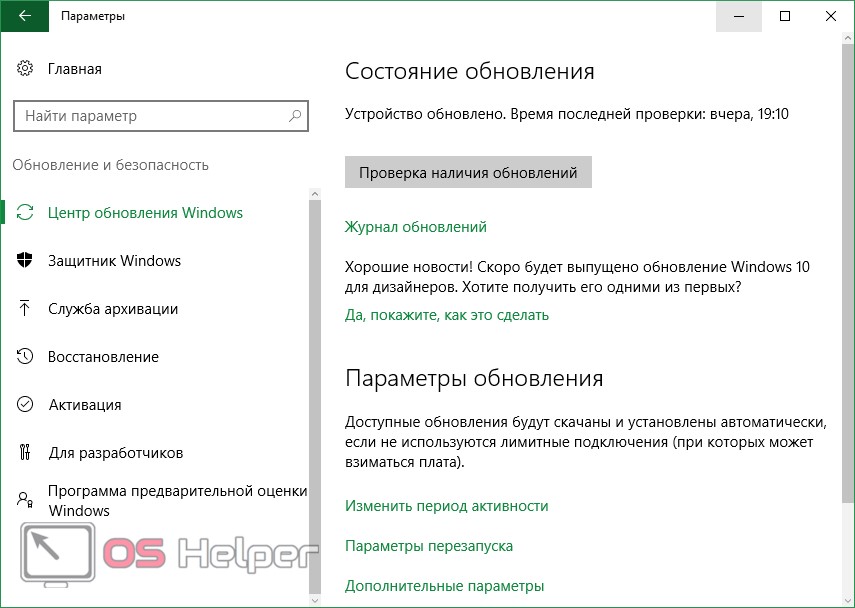
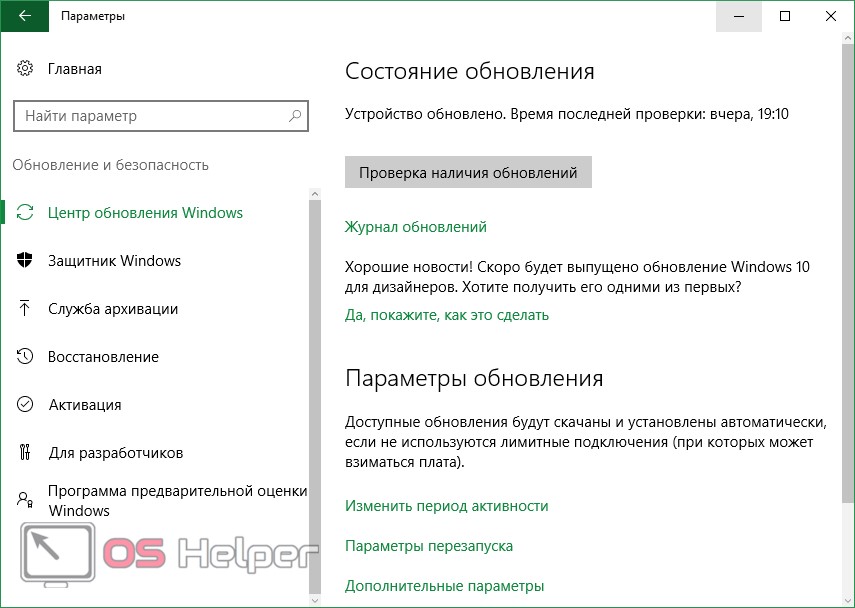
Защита компьютера
Постоянные обновления исправляют ошибки системы, которые нарушают ее безопасность. С каждым новым патчем Microsoft повышает защиту своей ОС, закрывая все бреши, которые могут стать путем для проникновения в систему различных вирусов. Понятно, что защитить компьютер на 100% все равно не удастся. Талантливый хакер взломает любой ПК, но сделать ваш компьютер неприступным для основной массы вредоносного ПО все же можно. Для этого нужно постоянно обновлять систему и установить на компьютер хороший антивирус.


Скорость работы
Установка обновлений повышает не только безопасность Windows, но и ее производительность. Стабильность любого ПО или операционной системы в самом начале их выпуска чаще всего оставляет желать лучшего, однако, в процессе эксплуатации пользователями, возникают различные моменты, которые учитываются разработчиками и исправляются, как раз-таки, при помощи обновлений. Устраняются ошибки в работе программ, лаги, подтормаживания и т. д. Решаются неполадки во взаимодействии с тяжелыми, профессиональными программными продуктами типа: Photoshop, Adobe Premier, 3Ds Max и т. д. Также налаживается производительность в играх. Тот же DirectX уже давно обновляется вместе с Windows практически каждый месяц. В результате после применения обновлений стабильность и быстродействие системы значительно повышаются.


Новые возможности
Еще один плюс, который дает своевременное обновление, – это новшества, связанные с развитием программного обеспечения. Windows 10 сравнительно новая система, ее развитие только начинается и, по словам разработчиков, следующей версии не будет. Что же получается? Все новые функции, которые будут придуманы для «десятки», придут к ней именно в виде updates. Получается, что если вы отключите обновления, ваш ПК не получит новый функционал и будет оставаться таким, каким он был 2, 3 и 4 года назад, в то время как другие пользователи будут наслаждаться новинками.
К тому же в Windows 10 процесс обновления происходит гораздо лучше, чем в той же «Семерке». Старые системы после получения обновлений могли даже перестать запускаться – в десятой версии этого нет. Прогресс не стоит на месте и как сама ОС, так и алгоритм ее обновления постоянно совершенствуются, иначе продукт от Microsoft попросту не смог бы конкурировать с той же Linux и был бы постепенно поглощен ею. Из-за этого разработчики Windows борются за свое детище и постепенно улучшают его качество.
Стоит ли отключать обновления
Отключать обновления или нет – это личный выбор каждого пользователя. Главное – помните, что, убирая их, вы не только подвергаете свою операционную систему и компьютер опасности, но и значительно теряете в его производительности.
Обновляемся скорее
Очень важно устанавливать обновления сразу же после их выхода. Это может обеспечить только служба автоматического обновления, если конечно мы ее не отключим. Почему так? Да потому что как только корпорация Майкрософт обнаруживает уязвимость в системе или программе, она сразу делает для нее исправление и передает его пользователям. Об этой «дыре» в безопасности становится известно всем, в том числе злоумышленникам, которые не преминут тотчас же воспользоваться возможностью внедрить свой код на как можно большее число ПК. Если же вы не обновляете систему, ваш ПК становится просто легкой добычей и, заразившись, начинает отправлять в сеть ваши данные, пароли и другую информацию.
Если вы решили устанавливать обновления в ручном режиме (получать информацию о них и решать, когда произвести инсталляцию пакетов) самостоятельно, такой подход нельзя будет назвать правильным. Важно, чтобы программа Windows Update (Центр обновления Windows 10) делал все сам и устанавливал любые обновления мгновенно. Это касается не только самой системы. Приложения тоже могут иметь уязвимости и их нужно устранять. Тот же Edge или Microsoft Explorer могут стать очагом проникновения вирусов, а обновляются они вместе с системой.
Важно! Если автоматические обновления для браузера, Flash или Java отключены, включите их прямо сейчас – это критический пункт безопасности ОС!


Это уже не так плохо, как раньше
Пользователи не слишком любят как сами патчи, так и процесс обновления. Например, с Windows XP и Windows Vista ПК мог скачать и установить нужные апдейты пока вы отошли попить кофе. К вашему приходу компьютер уже был перезагружен и готов к работе. Но ведь перед обновлением на ПК было запущенно много программ, содержащих всю вашу дневную работу, и она пропала! Одного этого досадного происшествия хватало для того чтобы попросту отключить такие обновления. Но со временем разработчики учли данный факт и изменили алгоритм работы Windows Update. В «Семерке» и «Восьмерке» апдейты начали применяться тогда, когда вы, например, сами перезагружали ПК.
В Windows 10 после скачивания обновлений система предупредит вас о том, что пришла пора перезагрузить ПК и установить обновления. Но сделать это можно будет когда угодно, перезагрузка последует только после подтверждения, что полностью исключает любую потерю данных. При этом вам не нужно каждые 10 минут подтверждать отсрочку обновлений. Кликните один раз и забудьте о них: процесс произойдет после того, как вы выключите ПК или перезагрузите его. В прошлых системах присутствовало ощущение, что вас подгоняют.
Если вы долго не обновляли систему, и она значительно замедлилась, скорее всего, лучше переустановить ее со свежего, взятого с официального сайта дистрибутива, в который уже интегрированы все нужные обновления.
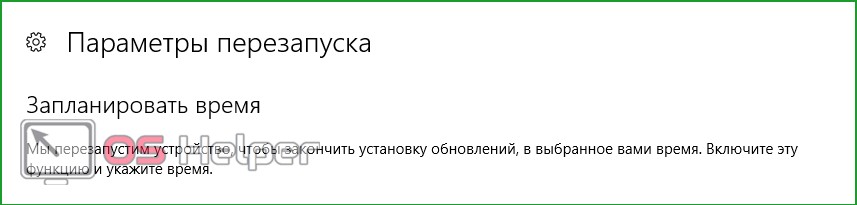
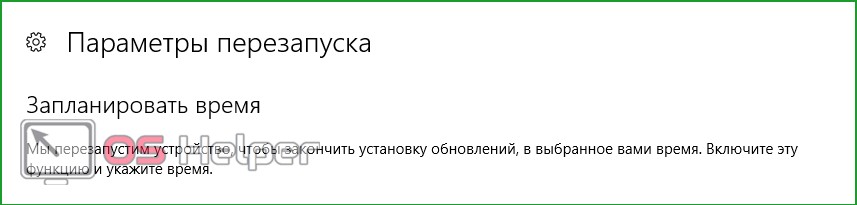
Предотвращаем автоматические перезагрузки
От автоматических перезагрузок можно избавиться полностью. Следует просто внести в реестр легкие изменения, чтобы отменить их навсегда. После этого вы включаете автоматические обновления и спокойно работаете без вероятности внезапной перезагрузки и потери всех данных. Этот параметр можно изменить в разделе «Групповая политика» в профессиональной, максимальной или корпоративной редакциях Windows 10.
Поможет редактор реестра
Этот способ позволяет навсегда отключить автоматическую перезагрузку системы при помощи правок реестра или в редакторе групповой политики, но последний есть только в версии PRO.
- Для начала нужно запустить сам редактор реестра. Жмем комбинацию клавиш Win+R и вводим «regedit» без кавычек.
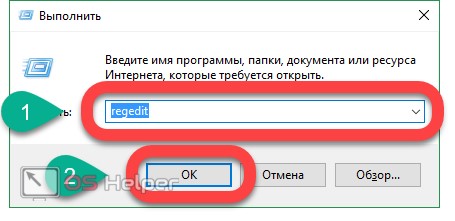
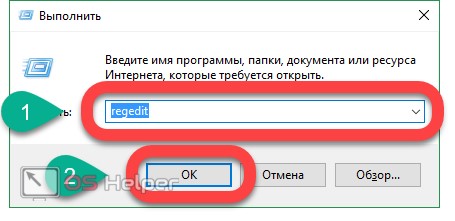
- Теперь нужно при помощи дерева каталогов, расположенного слева, перейти по следующему пути: HKEY_LOCAL_MACHINE-SOFTWARE- Policies-Microsoft-Windows-WindowsUpdate-AU (если каталога AU нет, то нужно создать его при помощи контекстного меню правой кнопки мыши).
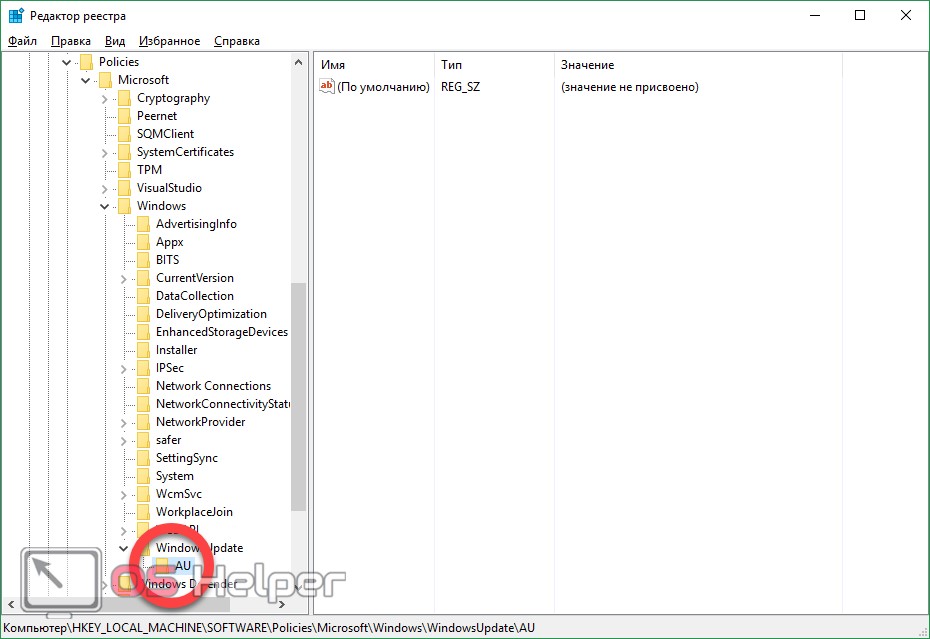
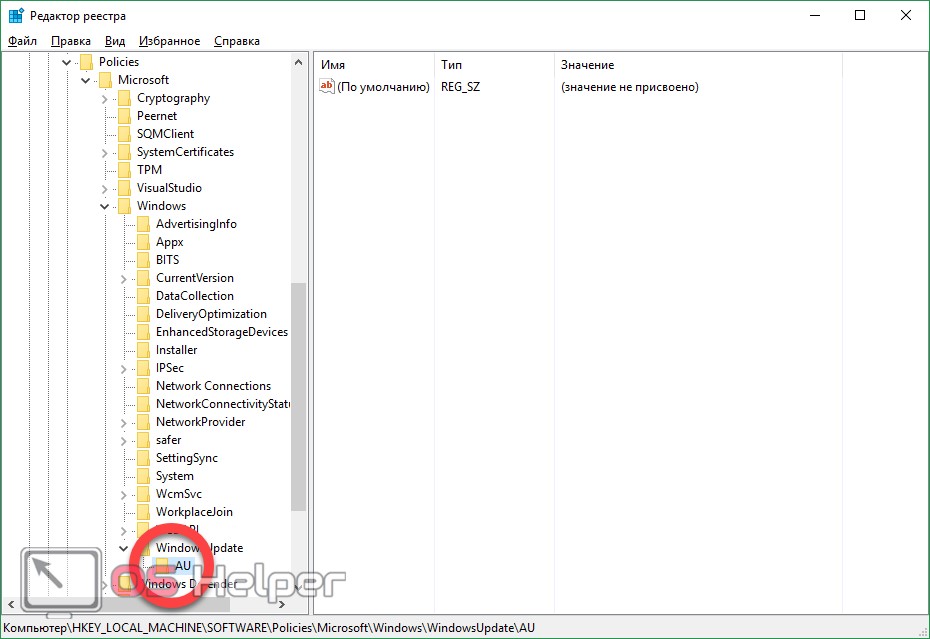
- Далее кликаем по пустому месту в правой части редактора реестра и при помощи контекстного меню создаем новый параметр «DWORD».


- Теперь нужно переименовать созданный параметр. Кликните по нему правой клавишей мыши и нажмите клавишу «F2». Введите имя «NoAutoRebootWithLoggedOnUsers», естественно, без кавычек.


- Осталось только задать значение нашему параметру. Для этого кликаем по нему дважды (левая клавиша мыши) и ставим цифру 1.
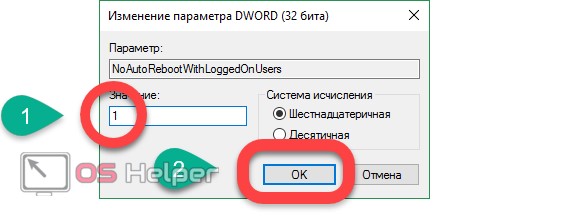
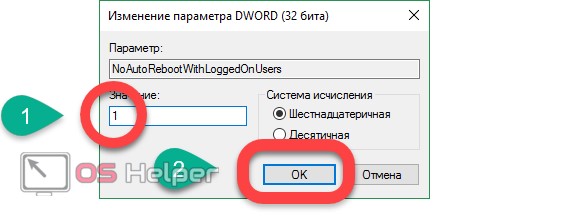
Для того чтобы внесенные изменения начали работать, нужно перезагрузить компьютер. Без этого они могут не примениться, хотя должны это сделать.
Отключать перезагрузку системы можно и при помощи редактора групповых политик, но такая утилита есть не в каждой версии Windows. Метод с реестром является универсальным и работает везде.
Серьезные проблемы случаются редко
Многие пользователи наслышаны о том, что после применения обновлений операционная система может попросту выйти из строя. Как следствие, «синие экраны», сбои и переустановка Windows. Да, такие проблемы существуют, даже на нашей памяти было несколько случаев, когда после применения очередного обновления, система попросту больше не запускалась. Но это бывало очень редко и лишь на некоторых машинах. Иногда страдают рабочие драйверы, в одном из случаев пользователю было предложено обновить драйвер звука, после чего последний пропал. В 2009, после того как был обновлен сканер McAfee, многие компьютеры, на которых он был установлен, перестали работать.
Такие ситуации случаются достаточно редко, но они все равно являются вопиющим фактом несправедливости и безалаберности разработчиков таких обновлений и отбивают всякое желание грузить что-либо еще. Но, с другой стороны, есть десятки миллионов компьютеров, которые из-за вирусов давно стали звеньями ботнет сети. По последним данным, 500 000 000 ПК ежегодно заражаются таким образом. А проблемы с обновлением наблюдаются лишь у нескольких. Следовательно, игра стоит свеч – обновления однозначно нужны. Если конечно вы не хотите потерять пароль, например, от своего электронного кошелька.
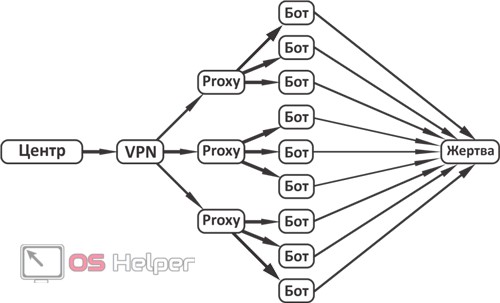
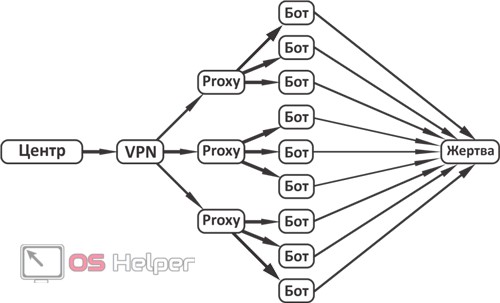
Если вы попали в тот самый 1% невезучих, которым обновления принесли неудобства или даже сломали Windows, проблему можно решить и восстановить ПК, но, если деньги с кошелька были переведены в неизвестном направлении, уже нет.
Устанавливаем только важные обновления
Необязательно устанавливать абсолютно все обновления, которые нам предлагает Microsoft. Можно выбрать только важные или только нужные его части. Все это настраивается: мы можем «сказать» системе что нам подойдет, а что останется за бортом. Таким образом вы уменьшите шанс возникновения каких-либо проблем после неудачного обновления и одновременно устраните все критические уязвимости, которые могли бы пропустить на ПК вредоносный софт. Чтобы это сделать, следуйте нашей инструкции.
- Переходим в центр обновления Windows Для этого можно просто вписать слово «центр» в поиск «Десятки».
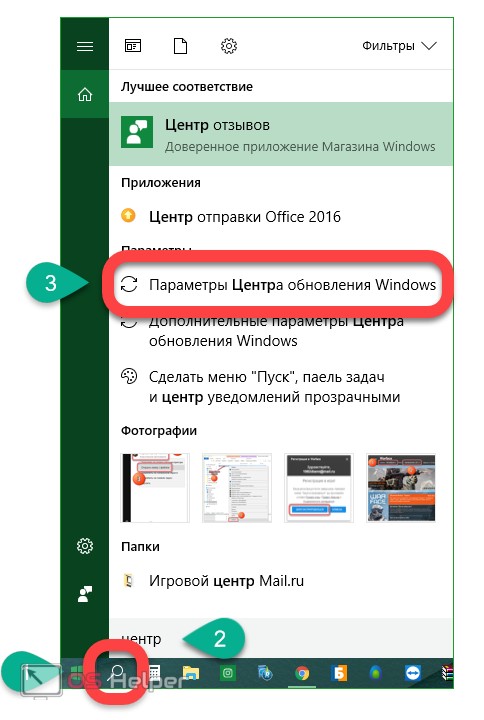
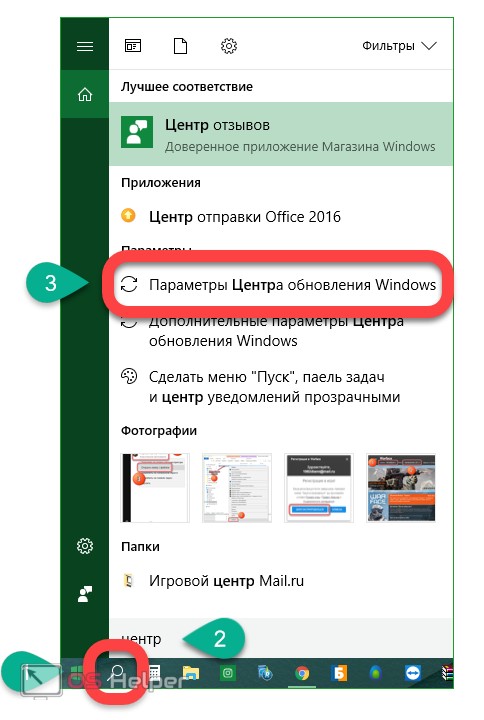
- Выбираем кнопку«Дополнительные параметры».


- Снимаем флажок напротив обозначенного на скриншоте пункта.
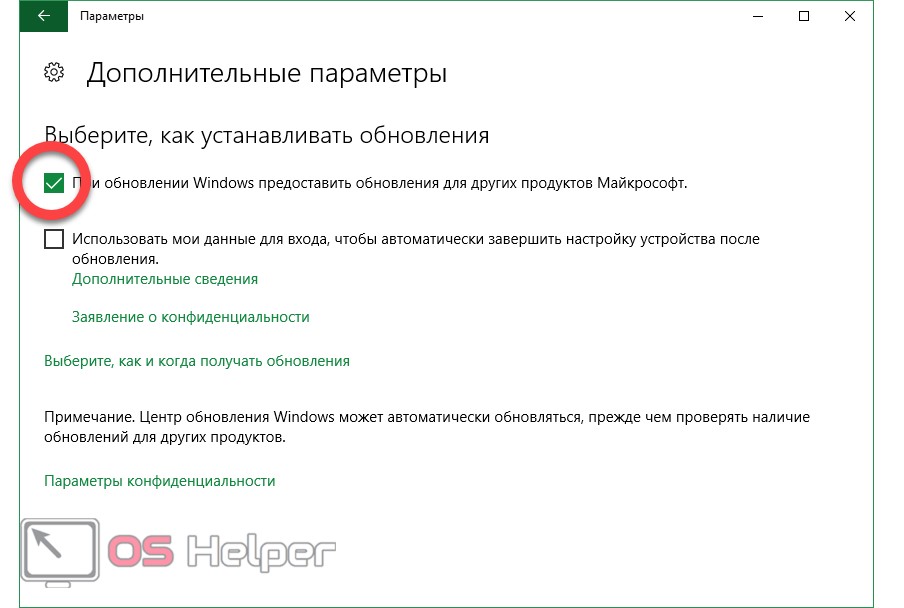
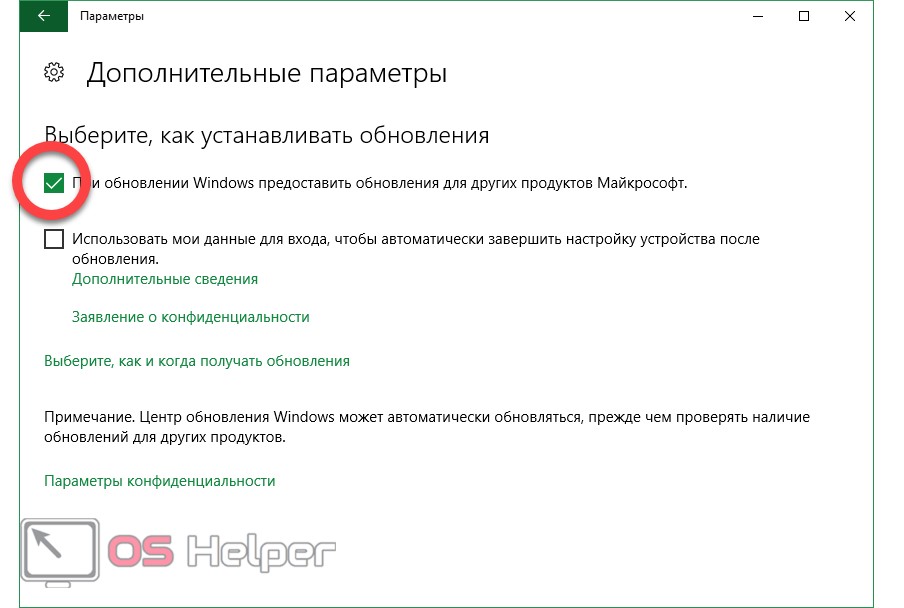
Готово. После этого ваш ПК будет получать исключительно важные обновления, касающиеся непосредственно его быстродействия, стабильности и безопасности.
Настраиваете ли вы свой компьютер, помогаете ли другу – в любом случае важно знать, что без автоматических обновлений каждая операционная система подвержена риску заражения вирусами!
Отключение обновлений в Windows 10
Если вы после всего сказанного выше все-таки решили навсегда отключить автоматическое обновление, можете спокойно читать дальше. Мы приводим подробную инструкцию, как это сделать безопасно. Будут описаны несколько способов отключения обновлений, а вы выберете для себя наиболее удобный. По умолчанию, в ОС Windows 10 обновления проверяются автоматически и убрать их стало не так просто, как раньше. Но все же сделать это можно сразу несколькими способами, как при помощи штатных средств администрирования, так и при помощи стороннего ПО.
Отключаем Центр обновлений через диспетчер служб
Начнем с универсального способа, который подходит для всех версий Windows. Дело в том, что, например, у «Домашней» редакции нет редактора групповой политики, через который тоже можно деактивировать обновления. Отключать автоматические обновления мы будем посредством деактивации службы. Как только она перестанет работать, Windows не сможет даже проверять наличие апдейтов, а если мы захотим снова включить их, нужно всего лишь включить эту службу. Приступаем.
- Жмем сочетание горячих клавиш Win+R (Win – кнопка со значком Windows), в появившееся окошко вводим без кавычек «services.msc» и жмем «ОК».
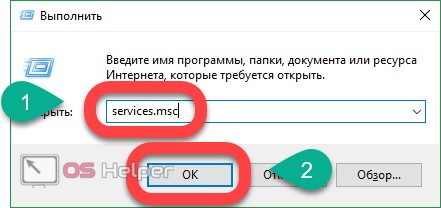
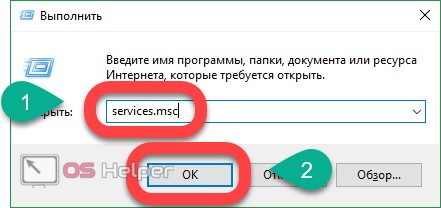
- Открывается редактор служб (стандартное приложение windows 10). Тут нам нужно найти «Центр обновления Windows». Когда служба будет найдена, делаем двойной щелчок левой клавишей мыши по ней.
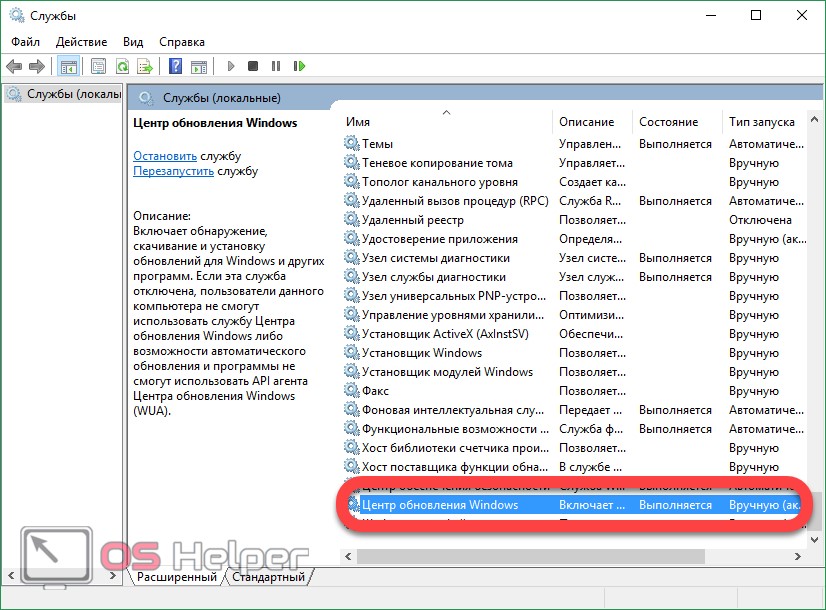
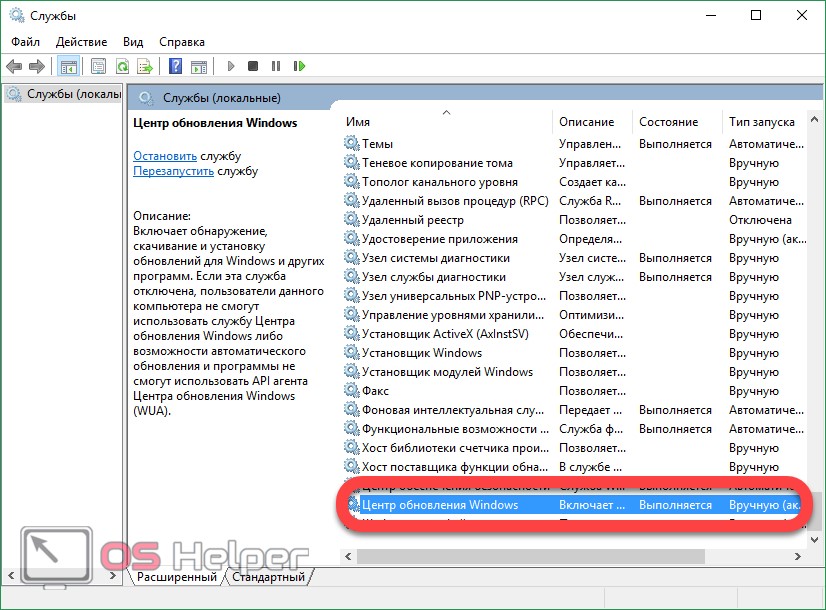
- После этого откроется еще одно окошко, в котором нам нужно нажать на «Остановить». Чтобы служба не запустилась самостоятельно после следующей загрузки ОС, ставим «Тип запуска» в положение «Отключена». Применяем настройки. По завершении процесса кликаем по клавише «ОК».
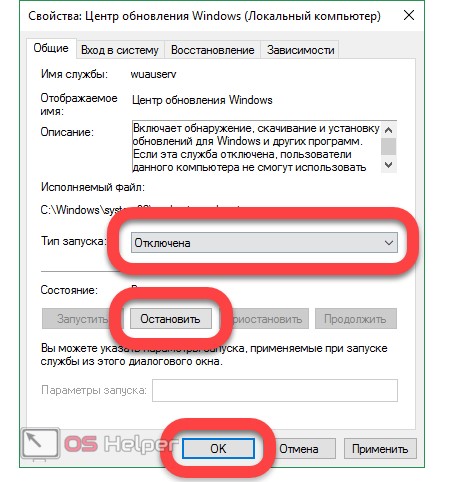
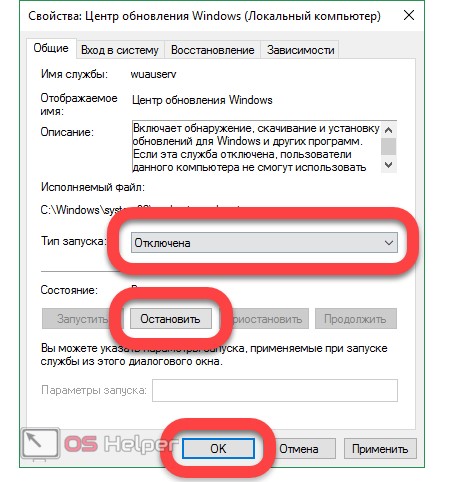
Теперь надоевшее вам автоматическое обновление окажется полностью отключенным. При желании можно включить данную службу, и система вновь начнет следить за своей актуальностью.
Используем редактор локальной групповой политики
Как мы уже говорили, отключить обновления таким образом мы сможем лишь в старших версиях Windows, а именно Pro и Enterprise. Но только данный вариант является самым надежным и на сто процентов исключает повторную активацию Windows Update. Переходим к пошаговой инструкции: делайте все в точности так, как написано ниже:
- Изначально давайте запустим сам редактор локальной групповой политики. Сделать это очень просто: в системе предусмотрены две горячие клавиши Win+R. Далее вводим в появившееся окошко слово «gpedit.msc» без кавычек и кликаем клавишу с надписью: «ОК».
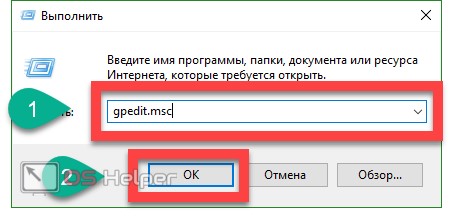
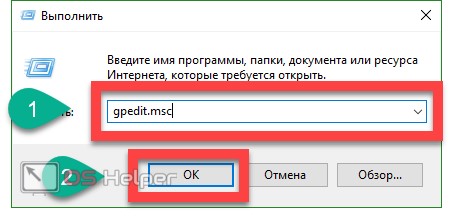
- В левой части появившегося окна есть дерево каталогов, нам нужно перейти по пути «Конфигурация компьютера» — «Административные шаблоны» — «Компоненты Windows», затем «Центр обновления Windows». Далее ищем пункт «Запретить использование любых средств центра обновления Windows» и делаем на нем двойной клик.
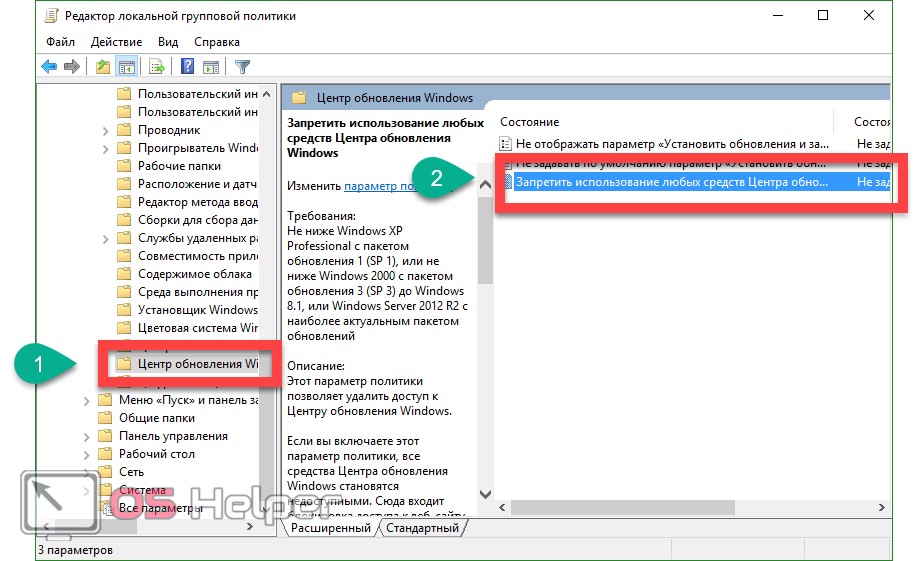
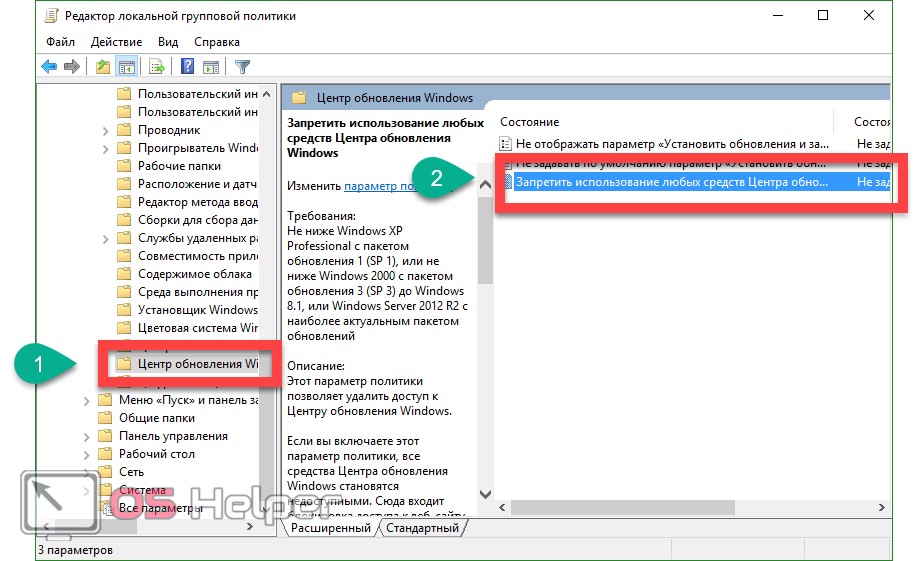
- В появившемся окне выбираем пункт «Включить» и жмем клавишу «ОК».


Подсказка Microsoft: если пользователь деактивирует данный режим, центр обновления системы не сможет больше функционировать. Будет заблокирован официальный сервер Microsoft, с которого он раньше получал обновления, а также соответствующая функция исчезнет из меню «Пуск» и Internet Explorer. Помимо этого, отключается оповещение Windows. Вам перестанут приходить любые уведомления, касающиеся безопасности или других критических моментов. Также будет запрещен доступ диспетчеру устройств к официальному серверу для скачивания новых драйверов в автоматическом режиме.
- Закрываем окно и переходим к следующему шагу. Нам нужно проверить обновления системы: только так внесенные изменения вступят в силу. Для этого в поисковой строке Windows 10 пишем слово «Обнов» и кликаем по обозначенной на скриншоте записи.
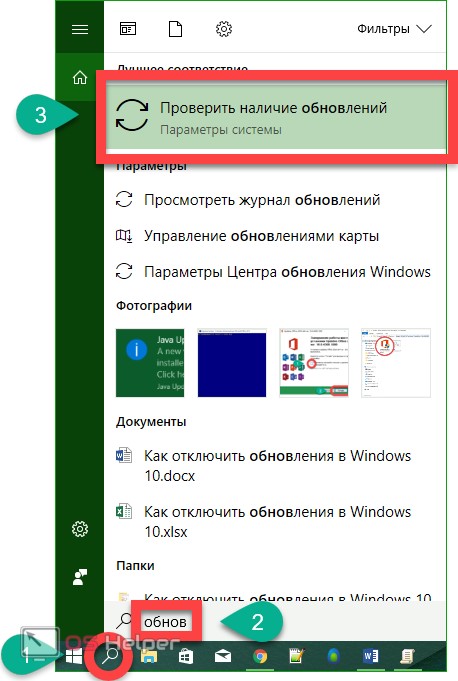
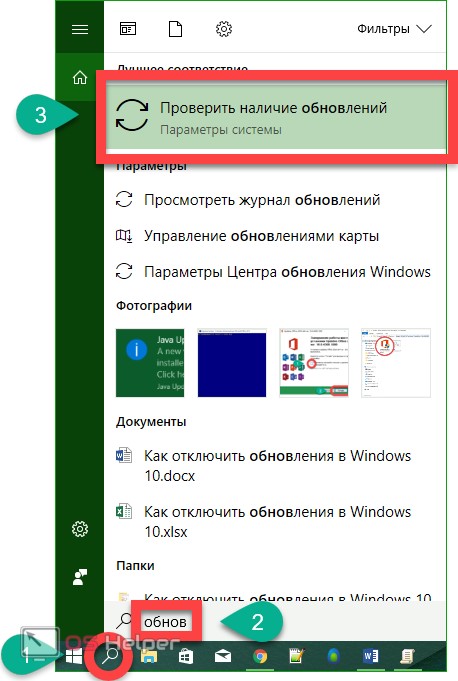
- Теперь нам нужно нажать кнопку «Проверка наличия обновлений».
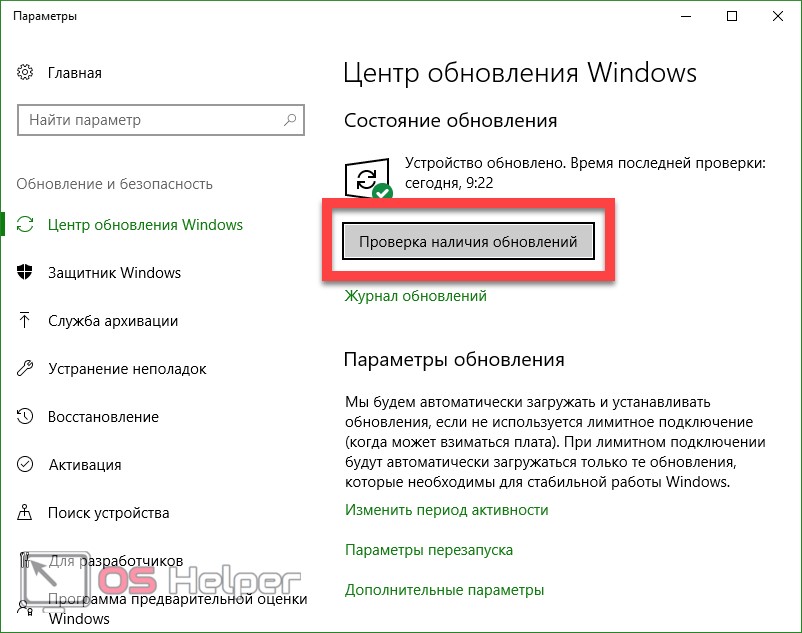
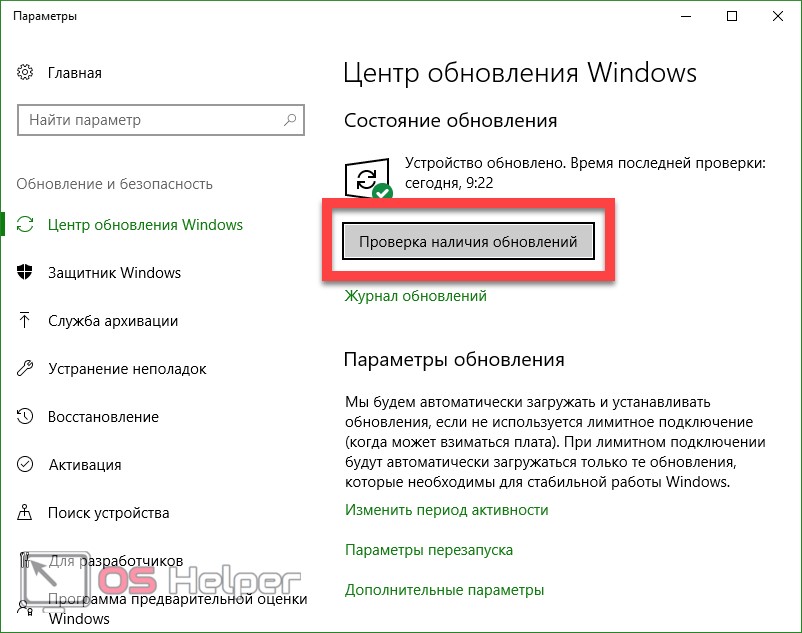
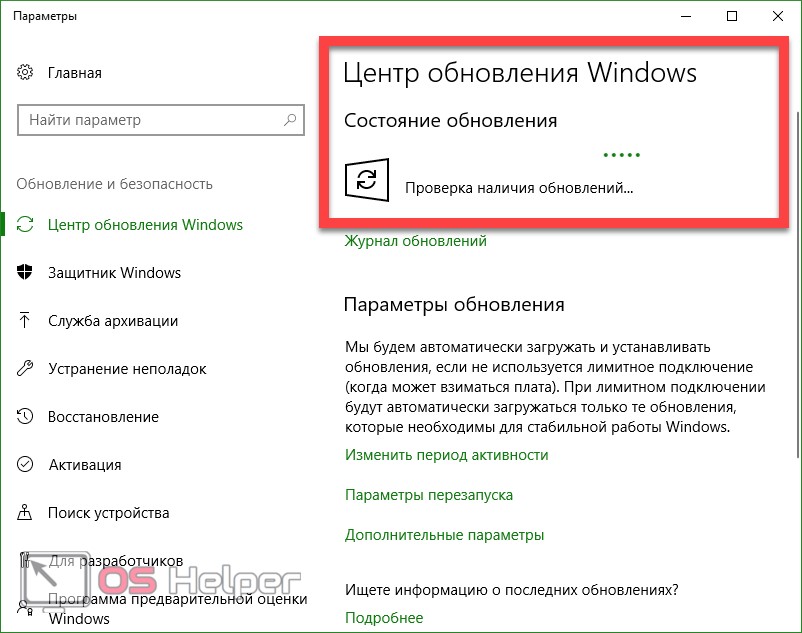
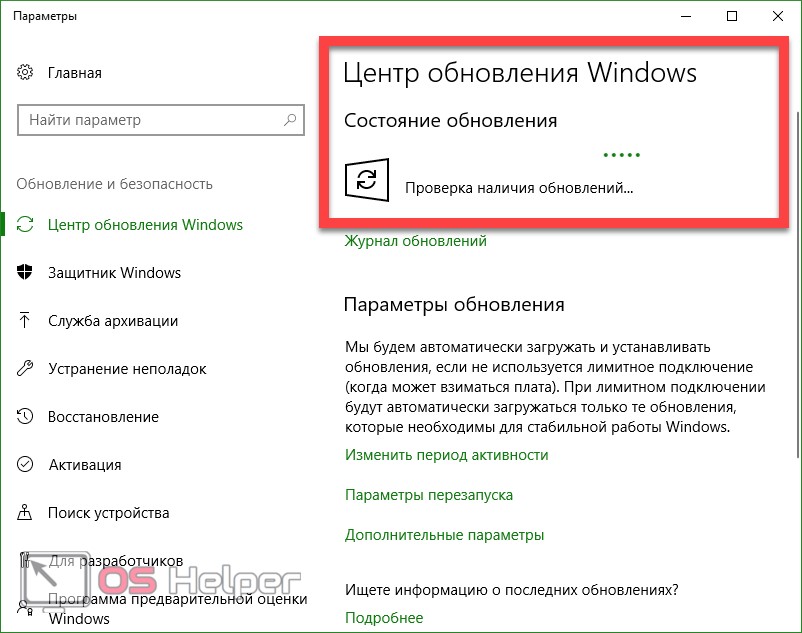
Готово! После перезагрузки ваша Windows 10 не будет проверять обновления и не станет их скачивать.
Применение способа лимитного подключения для прекращения установки обновлений
Если Windows 10 подключена к сети через лимитированное подключение (3G, модем и другие каналы с учетом трафика), автоматические обновления не будут грузиться. Если указать для Wi-Fi-подключения «Задать как лимитное подключение», вы автоматически отключите любые обновления. Данная методика работает на всех версиях Windows 10, но использовать ее при подключении через локальную сеть не выйдет. Для того чтобы воспользоваться описанным способом, делаем следующее:
Переходим по пути «Параметры» — «Сеть и Интернет» — «WI-FI» и в самом низу окошка кликаем по надписи: «Дополнительные параметры». Нам нужно активировать переключатель «Задать как лимитное подключение», и Windows будет считать наше подключение лимитированным. Естественно, если в вашей системе нет WI-FI-адаптера, такого меню вы не найдете.
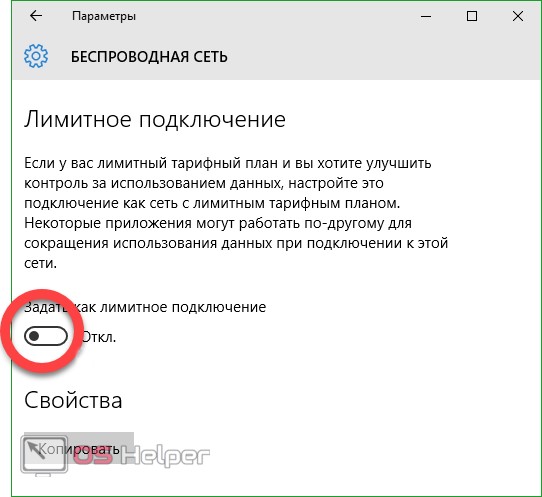
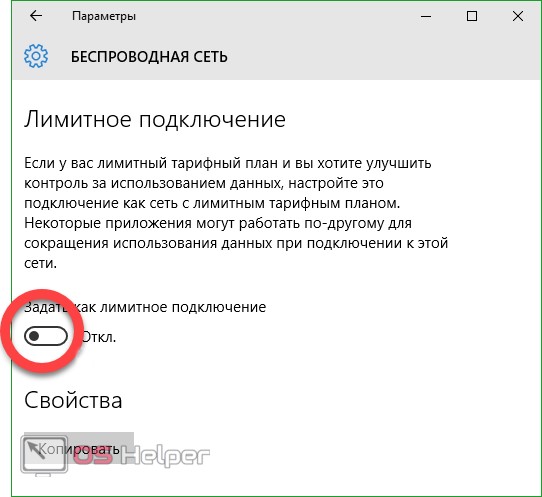
Важно! Начиная с Windows 10 «Обновление для дизайнеров», с апреля 2017 года ОС не сможет блокировать все пакеты: некоторые скачаются и будут установлены в автоматическом режиме.
Приложения для отключения обновлений
Как только в Майкрософт представили миру операционную систему Windows 10, программы для ее модификации полезли как грибы. Существуют утилиты и для отключения автоматического обновления. Описывать каждую из них нет смысла, упомянем лишь о самой достойной, которую мы проверяли лично. Это бесплатная Win Updates Disabler, которую можно скачать на ее официальном сайте. После того как программа будет загружена и установлена, отметьте пункт «Отключить обновления Windows» и нажмите «Применить сейчас».
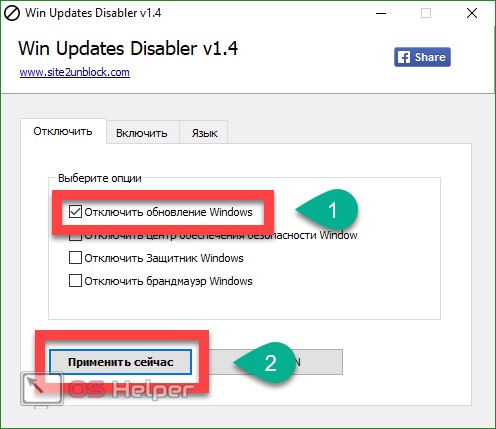
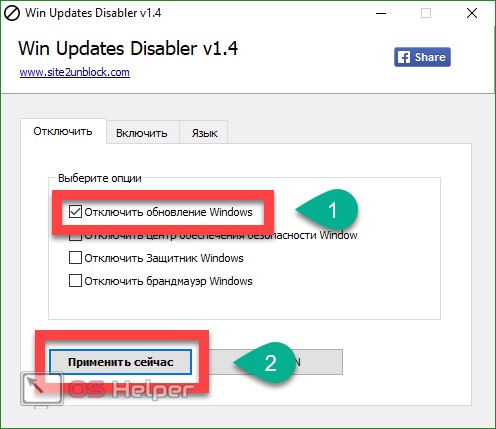
Кроме блокировки обновлений программа способна отключать центр обновления безопасности, защитник Windows 10 и брандмауэр. При необходимости обновления можно снова включить – для этого есть вторая вкладка. Язык программы тоже переключается, есть и русский. Присутствует даже клавиша «Facebook Share». Вторая программа, которую мы проверяли, – Windows Update Blocker, но это уже платный вариант. В любом случае для того чтобы убрать автоматическое обновление Windows 10, хватит описанных выше способов.
Для работы приложения Win Update Disabler и Windows Update Blocker необходимы права администратора. В противном случае изменения в систему внести не удастся.
Как запретить автоматическую установку обновлений Windows 10 — видео
После того как вы прочитали нашу статью и узнали, можно ли полностью отключить автоматические обновления Windows 10 и стоит ли это делать, предлагаем к просмотру видео на данную тематику.
Как отключить обновление windows 10 навсегда и больше не терять время на эту ерунду — Расскажем! Хотя в старых версиях Windows не имелось никаких проблем с отключением автоматического обновления системы – было достаточно зайти в Control Center, перейти в нужную категорию и установить в нужное положение один единственный переключатель. С выходом Windows 10 соответствующую возможность убрали.
Содержание:
Можно ли отключить обновления в Windows 10
Отключить автоматическое обновление Windows 10 возможно, и сделать это можно несколькими способами. Некоторые из них доступны для любых версий ОС, тогда как другие – для Pro и Корпоративной.

Безопасно ли отключать обновление

 Нет не безопасно. Обновления не только привносят новый функционал, но и исправляют баги и уязвимости, тем самым улучшая производительность и надежность системы.
Нет не безопасно. Обновления не только привносят новый функционал, но и исправляют баги и уязвимости, тем самым улучшая производительность и надежность системы.
Вредоносное ПО использует дыры в ОС, чтобы украсть имеющие ценность данные. Злоумышленники, в свою очередь, создают вирусы для старых версий программ, в которых присутствуют известные (информация о которых находится в открытом доступе) уязвимости. Следовательно, чем дольше не ставились патчи на Windows, тем выше риск того, что реквизиты доступа к платежными системам, банковским счетам, страницам в социальных сетях и т.д., присутствующим на ПК, утекут в руки третьих лиц.
5 основных способов отключения обновлений
Специально для вас мы подготовили 5 основных способов отключить автоматическое обновление Windows 10 — выбирайте самый удобный и действуйте!
1. Настройка центра обновления windows
В Control Center «Десятки» отсутствует возможность отключать автоматическое обновление системы. Нет ее и в «Параметрах» – новой панели конфигурирования, которая появилась в Windows 8. В «Параметрах» можно задать только период активности – время, в течение которого пользователь обычно работает за ПК. В соответствующий заданный период система не будет просить перезагрузиться, чтобы инсталлировать апдейты.

2. Настройка интернет подключения
 Отключить автообновления можно через настройку интернет-подключения. Этот метод предполагает установку лимита на подключение к интернету. Сделать это можно в «Параметрах» в категории «Сеть и интернет» на вкладке WiFi. На соответствующем экране находится переключатель «Задать как лимитное…» – его нужно активировать. После этого Виндовс станет считать, что пользователь платит за каждый мегабайт, и не будет загружать апдейты.
Отключить автообновления можно через настройку интернет-подключения. Этот метод предполагает установку лимита на подключение к интернету. Сделать это можно в «Параметрах» в категории «Сеть и интернет» на вкладке WiFi. На соответствующем экране находится переключатель «Задать как лимитное…» – его нужно активировать. После этого Виндовс станет считать, что пользователь платит за каждый мегабайт, и не будет загружать апдейты.
3. Настройка групповых политик
Можно отключить автоматическое обновление посредствам изменения конфигурации групповых политик. Однако этот метод запрета загрузки и инсталлирования патчей работает только для версий Pro и Enterprise. Если ОС соответствует одному из этих требований, то для запрета автоматического обновления нужно:
- открыть окно Run (Win+R), затем ввести в соответствующем текстовом поле gpedit.msc и нажать Enter;
- откроется окно, где слева будет представлена структура каталогов – там нужно пройти по пути «Административные шаблоны» -> «Компоненты Виндовс» -> «Центр обновлений Виндовс»;
- оказавшись в нужном месте, потребуется в правой части экрана выбрать «Настройка автоматического обновления»;
- двойной клик по соответствующему пункту вызовет дополнительное окно, где нужно установить свитч в положение «Отключено», а затем применить конфигурацию.
4. Правки в реестр
Если версия OS не соответствует указанным требованиям, то отключить автообновление можно через реестр. Выполняется это следующим образом:
- нужно открыть окно Run и ввести regedit, а затем нажать Enter;
- пройти по пути: HKEY_LOCAL_MACHINE\SOFTWARE\Policies\Microsoft\Windows\WindowsUpdate\AU;
- оказавшись в указанном месте создать параметр типа DWORD, а в качестве его имени указать NoAutoUpdate и в качестве параметра – 1.
Но самый простой способ избавиться от обновлений – это деактивировать соответствующую службу.
5. Как отключить центр обновления Windows 10 (службу)
 Чтобы обновления не проверялись, а, следовательно, не загружались и не устанавливались, можно отключить сервис, который за это отвечает. Реализовать это возможно следующим образом:
Чтобы обновления не проверялись, а, следовательно, не загружались и не устанавливались, можно отключить сервис, который за это отвечает. Реализовать это возможно следующим образом:
- открыть окно Run и ввести в него services.msc, а затем, естественно, нажать Enter;
- в окне, которое после этого откроется, нужно найти пункт «Центр обновления Виндовс»;
- двойной клик по этому пункту вызовет дополнительно окно, в котором нужно в выпадающем меню «Тип запуска» выбрать «Отключена», а затем применить новую конфигурацию;
- в этом же окне нужно нажать на кнопку «Остановить».
Если потребуется поставить патчи, то нужно будет включить сервис описанным образом, только вместо «Отключена» выбрать «Автоматически».
Как отключить обновление Windows 10 навсегда
Любой из перечисленных выше способов (кроме установки лимитированного отключения) запрещает автоматическое обновление навсегда, до той поры, пока пользователь сам не захочет установить патчи.
Программы для отключения обновлений Windows 10

 Существует множество приложений, через которые можно запретить загрузку обновлений в автоматическом режиме. Но лучше их не использовать, так как они могут содержать вредоносный код. Кроме одной – Show or hide updates – это официальная утилита от Microsoft.
Существует множество приложений, через которые можно запретить загрузку обновлений в автоматическом режиме. Но лучше их не использовать, так как они могут содержать вредоносный код. Кроме одной – Show or hide updates – это официальная утилита от Microsoft.
Загружать ее следует исключительно с официального сайта Microsoft. После скачивания, установки и запуска потребуется нажать Hide updates и выбрать патчи, которые не нужно устанавливать (например, все присутствующие). Если захочется установить апдейты, то в программе потребуется нажать Show hidden updates и выбрать из списка нужные патчи.
Если все-таки не хочется разбираться в тонкостях настройки системы, можно загрузить приложение Win Updates Disable. Скачивать ее необходимо только с официального сайта проекта или с проверенных источников. После установки и запуска приложения понадобится на вкладке «Отключить» активировать чекбокс «Отключить обновления…», после чего применить конфигурацию.
Другое приложение – Destroy Windows 10 Spy. Соответствующая программа имеет множество функций, которые связаны с блокированием возможности слежения за пользователями со стороны Microsoft. Одной из них является отключение автообновления OS.
Отключение автоматической загрузки драйверов устройств
Виндовс 10 в автоматическом режиме обновляет драйвера, что иногда может привести к нежелательному результату для пользователя. Чтобы запретить системе устанавливать новые версии драйверов, нужно воспользоваться уже упомянутой выше утилитой Show or hide updates.
В ней нужно нажать Hide updates и из списка выбрать устройства, обновление драйверов которых производить не следует. Когда галочки в соответствующих чекбоксах поставлены, понадобится нажать «Далее».
Как можно видеть, ответ на то, как отключить обновление Windows 10, не очень сложен. Воспользовавшись одним из перечисленных, наиболее удобных и/или подходящих способов можно запретить системе самостоятельно ставить патчи.
Последнее обновление — 15 июня 2020 в 22:55
Одна из неудобных фишек Windows 10 — принудительное обновление. Нам просто не оставляют выбора. Хотим мы обновлять Виндовс или нет, нас никто не спрашивает. Просто предлагают два варианта ⇒
- Обновить и завершить работу
- Обновить и перезагрузить
Я считаю, это не есть хорошо и поэтому лучше всего его отменить. Просто, изредка контролить, что там новенького, и если есть что-то критичное для нас, то загружаем апдейт, а затем опять отключаем. Я знаю пять способов, как отключить обновление Windows 10, о которых расскажу ниже.
Способ №1. Отключить службу «Центр обновления Windows»
- Нажмите одновременно клавиши Windows+R. Появиться окно выполнить, в которое ввести services.msc. Нажмите Enter или OK.
- Спускаемся вниз и находим пункт «Центр обновления Windows». Дважды кликаем по нему. В свойствах службы, в типе запуска, выставляем параметр «Отключена». Нажимаем OK.
- Так же в управление службами можно попасть, кликнув правой кнопкой мыши по иконке «Этот компьютер» и далее выбрать «Управление». Выбираем пункт «Службы и приложения» > «Службы» > повторяем действия из пункта 2.
Этот способ очень прост, но отключение службы автоматического обновления только временно приостанавливает любые накопительные апдейты Windows 10. По мере их выхода, через определенный промежуток времени, служба опять сама запуститься.
В Windows 10 редакции 1809 появился такой файл, как upfc.exe (в процессах виден как Updateability From SCM), который с заданной (1 раз в неделю) периодичностью восстанавливает службы и целые ветки реестра для того, что бы Windows периодически проверяла наличие обновлений. То есть, если даже в версии ОС 1809 вы отключите проверку обновлений, upfc всё равно включит их опять. Причём, это касается не только системы обновления, но и Cortana, Store, разрешение OneDrive, коннекта в Cloud.
Способ №2. Изменение в настройках локальной групповой политики
Настройка групповой политики отсутствует в домашней версии Виндовс 10. Перед применением данного способа, посмотрите свою версию операционной системы.
Запретить автоматическое обновление Windows 10 с изменением параметров групповой политики можно только в Windows 10 Professional и старших версиях (Enterprise, Education). Редактор групповой политики уведомит вас о поступлении новых апдейтов, не устанавливая их автоматически.
- Нажмите одновременно клавиши Windows+R.
- Ввести в появившееся окно gpedit.msc и нажмите ОК.
- Выбираем «Конфигурация компьютера» > «Административные шаблоны» > «Компоненты Windows»
- Прокручиваем в самый низ и выбираем «Центр обновления Windows»
- Находим пункт «Настройка автоматического обновления». Дважды кликаем по нему. В настройках выставляем «Отключено». Нажимаем применить и ОК.
Если вам потребуется установить апдейты Windows позже, вы можете повторить описанные выше действия, а затем выбрать «Включено», чтобы продолжить загрузку обновлений.
Способ №3. Установить лимитное подключение по Wi-Fi
Этот метод не будет работать для соединений Ethernet (через кабель). Вы можете отключить автоматическое обновление ОС с помощью него только при подключении по Wi-Fi или других ограниченных подключениях.
- Нажмите кнопку «Пуск» в левом нижнем углу на рабочем столе, затем нажмите «Настройки».
- Далее жмем Сеть и Интернет.
- Нажмите WiFi на левой панели, затем имя вашего соединения Wi-Fi.
- Нажмите, чтобы включить лимитное подключение.
Теперь при появлении апдейтов, Windows будет оповещать вас и предлагать выбор — обновляться или нет.
Способ №4. Изменить параметры обновления с помощью реестра
Редактирование реестра советую делать только понимающим пользователям, так как одно неверное изменение, может привести к необратимому повреждению вашей операционной системы. Перед изменением рекомендуется создать полную резервную копию вашей ОС.
Имея под рукой резервную копию, можно безопасно настроить без принудительное обновление Windows 10. Вот как внести изменения в реестр ⇒
- Используйте сочетание клавиш Windows + R, чтобы открыть команду «Выполнить».
- Введите regedit и нажмите OK, чтобы открыть реестр. Найдите следующий путь: HKEY_LOCAL_MACHINE\SOFTWARE\Policies\Microsoft\Windows\WindowsUpdate\AU создайте параметр DWORD с именем NoAutoUpdate и значением 1.
Применение этого значения отменяет автоматическую загрузку обновлений Windows 10, и вы будите получать уведомления о появлении новых обновлений.
Способ №5. Утилита Win Updates Disabler
- Заходим на сайт программы http://www.site2unblock.com/win-updates-disabler/
- Скачиваем портативную версию (зачем засорять комп)
- Запускаем версию программы под нашу операционку
- Отключаем апдейты Windows 10
Заключение
Каждый из способов работает и все они помогут вам избавиться от проблемы с принудительным автоматическим обновлением Windows 10. Какие-то временно, а какие-то навсегда.Проверено лично мной на ноутбуке и стационарном ПК. На мой взгляд лучший способ, это отключение через программу Win Updates Disabler.
Все дополнительные вопросы и проблемы, связанные с реализацией этих методов, пишите в комментариях.
Мне нравитсяНе нравитсяАлександр
Увлечен компьютерами и программами с 2002 года. Занимаюсь настройкой и ремонтом настольных ПК и ноутбуков.
Задать вопрос
Нет возможности остановить или отключить обновления Windows с помощью панели управления или приложения настроек в Windows 10 , как это было в предыдущих версиях Windows. Но есть обходной путь для отключения или отключения Центра обновления Windows в Windows 10, о котором мы поговорим в этом посте.
Во-первых, давайте посмотрим, почему люди могут захотеть отключить обновления Windows.
В Windows 8.1 и более ранних версиях у нас был Центр обновления Windows, предоставляющий следующие возможности:
- Автоматически устанавливать обновления (рекомендуется)
- Загружать обновления, но выбирать, когда их устанавливать
- Проверять обновления, но позвольте мне выбрать, нужно ли загрузить и установить их
- Никогда не проверять наличие обновлений (не рекомендуется)
Эти параметры позволяют откладывать обновления до тех пор, пока у нас не будет достаточно времени для их загрузки и установки или их автоматической загрузки, а затем их установки в удобное для нас время. ,Эти параметры отсутствуют в Windows 10 Обновление и параметры безопасности.
Теперь в приложении «Настройки»> «Обновление и безопасность»> «Центр обновления Windows»> «Дополнительные параметры» вы увидите следующие настройки:
Microsoft объяснила, что она будет предоставлять обновления двумя разными способами для своих двух разных типов клиентов.
Домашние пользователи теперь имеют возможность приостановить обновления Windows. Ранее у них не было этой опции. Windows 10 также позволит вам отложить перезагрузку, но этого недостаточно, поскольку загрузка в фоновом режиме может в некоторых случаях замедлять просмотр.
Другим кольцом пользователей являются пользователи Enterprise , у которых будет возможность отложить обновления, чтобы они могли задержать их до тех пор, пока они свободны. Microsoft заявила, что будет выдавать обновления таким пользователям реже, чтобы они сталкивались с минимальным временем простоя. Это корпоративные пользователи и пользователи в режиме реального времени, такие как больницы, банкоматы и т. Д.
Возвращаясь к домашним пользователям и профессиональным пользователям, даже нет возможности отложить обновления. Они будут загружены, как только они станут доступны.Доступность обновлений Windows для обычных пользователей означает, что обновления уже были проверены инсайдерами Windows. Если вы являетесь инсайдером Windows, работающим под управлением Windows 10 Home или Pro, вы будете в приоритете получать обновления. Через несколько дней после того, как вы протестируете обновления и, если они не создадут никаких проблем, они будут переданы обычному кругу пользователей.
Таким образом, вы застряли. Windows 10 будет продолжать загружать обновления, как только они будут доступны, и будет занимать ресурсы вашего компьютера, когда вы, возможно, тоже этого не захотите.Некоторые из нас захотят, чтобы автоматические загрузки были остановлены, чтобы мы могли устанавливать обновления вручную, когда они бесплатны — когда мы не работаем над чем-то срочным. Так сказать; некоторые пользователи хотели бы, чтобы Liberty и опция загружали и устанавливали обновления, когда они хотят , а не когда Microsoft это предоставляет.
Поскольку нет возможности отключить обновления Windows из панели управления или в настройках ПК, здесь есть обходной путь.
Чтение : Обновление Windows 10 включается даже после выключения.
Отключение обновлений Windows в Windows 10
Чтобы остановить автоматические обновления Windows в Windows 10, вам потребуется:
- Отключить службы Windows Update и Windows Update Medic Services
- Изменить параметры WU с помощью редактора групповой политики
- сетевое подключение к «Metered»
- Используйте бесплатный инструмент, который позволяет отключить автоматические обновления.
Теперь давайте рассмотрим каждое из этих предложений в деталях.
1] Отключить Windows Update и Windows Update Medic Services
Вы можете отключить Windows Update Service через Windows Services Manager.В окне Службы прокрутите вниз до Обновление Windows и выключите Службу. Чтобы выключить его, щелкните правой кнопкой мыши по процессу, нажмите «Свойства» и выберите « Отключено ». Это позаботится о том, чтобы обновления Windows не были установлены на вашем компьютере.
Но так как Windows теперь является службой, вы должны постоянно обновлять свой компьютер. Чтобы иметь возможность установить следующий набор функций или более новую сборку, вам потребуется установить более ранние обновления.Вот почему, если вы воспользуетесь описанным выше обходным решением, вам придется обратиться к диспетчеру служб Windows и периодически включать его, чтобы загрузить и обновить свою копию Windows.
Вам также необходимо отключить службу Windows Update Medic или WaaSMedicSVC . Служба Windows Update Medic — это новая служба Windows, появившаяся в последних версиях Windows 10. Эта служба была введена для восстановления компонентов Центра обновления Windows от повреждений, чтобы компьютер мог продолжать получать обновления.Мы рекомендуем вам попробовать этот метод в первую очередь.
После включения службы Windows Update, когда вы открываете Windows Update в настройках ПК, вы увидите сообщение, что обновления не были установлены, потому что компьютер был остановлен. Вам нужно будет нажать Retry , чтобы все доступные обновления были загружены и установлены. Это может занять две или три попытки «Проверить наличие обновлений». Вам нужно будет нажимать «Проверить наличие обновлений», пока не появится сообщение о том, что ваш компьютер обновлен. Затем вы можете вернуться и отключить службу Windows Update, пока в следующий раз вы не почувствуете себя достаточно свободным, чтобы тратить время на обновление своей копии Windows 10.
2] Измените настройки WU с помощью редактора групповой политики
.Как остановить обновление Windows 10
Добро пожаловать в наше руководство о том, как остановить обновление Windows 10. Обновление вашего компьютера является важной частью поддержания его общего состояния здоровья и благополучия. Обновления Windows 10 часто содержат исправления для критических проблем, и их установка может обеспечить бесперебойную работу вашего ПК.
Но иногда вы можете не захотеть устанавливать обновление. Ваша часто используемая программа может быть несовместима с последним обновлением; в этом случае вы можете отложить обновление, пока не найдете подходящую альтернативу.
Так как же остановить обновление Windows 10? Хотя вы не можете остановить его установку навсегда, есть способы отложить его на некоторое время. В этом руководстве мы покажем вам, как это делается.
(Кредит изображения: Будущее)1. Приостановить автоматическое обновление
Откройте меню «Пуск», затем «Настройка». Теперь перейдите к «Обновление и безопасность», нажмите «Обновление Windows» в левой части, затем нажмите «Дополнительные параметры». В разделе «Приостановить обновление» установите переключатель в положение «Вкл.». Это приостановит обновления Windows на 35 дней, но вам нужно будет загрузить последние обновления по окончании этого периода, если вы хотите приостановить дальнейшие обновления.
Вы также можете отложить обновления функций до 365 дней, а качественные обновления (содержащие важные исправления безопасности) — до 30 дней. По истечении этих периодов вам нужно будет загрузить обновления, прежде чем вы сможете снова их отложить.
(Изображение предоставлено на будущее)2. Измерить сетевое соединение
Это еще одна простая вещь, которую можно попробовать. Нажмите «Пуск», затем нажмите «Настройки». Отсюда нажмите «Сеть и Интернет», затем нажмите «Wi-Fi» в левом столбце, а затем имя вашего подключения Wi-Fi.Прокрутите вниз до раздела «Измеренное соединение» и установите переключатель «Установить как измеренное соединение» в положение «Вкл».
Это говорит Windows 10, что у вас ограниченный тарифный план, в результате чего он не будет автоматически отправлять вам обновления (хотя вы все равно можете установить их вручную). Однако, если вы подключены к Ethernet, этот метод не сработает, поэтому вам придется попробовать другой способ, описанный в этом руководстве.
(Изображение предоставлено: Future)3. Запретить установку загруженного обновления
После начала установки обновления его не следует останавливать — это может быть потенциально опасно для вашего ПК.Однако, если Windows 10 загрузила обновление, но еще не начала его устанавливать, вы все равно можете остановить его.
В строке поиска Windows 10 введите «Безопасность и обслуживание», затем щелкните первый результат, чтобы открыть окно панели управления. Щелкните заголовок «Техническое обслуживание», чтобы развернуть его, затем перейдите к разделу «Автоматическое техническое обслуживание». Нажмите «Остановить обслуживание», чтобы остановить обновление.
Если вы передумали и хотите перезапустить обновление, просто нажмите «Начать обслуживание».
(Фото предоставлено Future)4.Отключите службу запуска Центра обновления Windows
В строке поиска Windows 10 введите «Службы». Щелкните правой кнопкой мыши верхний результат и выберите «Запуск от имени администратора». Прокрутите список вниз, пока не дойдете до записи Центра обновления Windows. Если в столбце «Состояние» указано «Работает», щелкните правой кнопкой мыши запись Центра обновления Windows и нажмите «Стоп».
Теперь снова щелкните его правой кнопкой мыши и выберите «Свойства». В появившемся меню в разделе «Тип запуска» выберите «Отключено», затем нажмите «ОК».
Это не позволит Центру обновления Windows автоматически устанавливать обновления.Если вы все еще хотите запретить автоматические обновления, но хотите предоставить возможность устанавливать обновления вручную, выберите «Ручной» в раскрывающемся меню.
(Изображение предоставлено: Future)5. Отключите обновления с помощью групповой политики
Это включает в себя немного запачкать руки, но это достаточно просто. Введите «gpedit.msc» в строку поиска Windows 10 и щелкните первый результат. Теперь перейдите по следующему пути, используя левую панель: «Конфигурация компьютера> Административные шаблоны> Компоненты Windows> Центр обновления Windows.«В правом окне дважды щелкните« Настроить автоматические обновления ».
Откроется новое окно. В верхнем левом углу нажмите «Отключено», затем нажмите «Применить» и «ОК». Это не позволит Windows 10 автоматически загружать и устанавливать обновления, хотя вы все равно можете вручную искать обновления, открыв Центр обновления Windows.
(Кредит изображения: будущее)6. Ограничение обновлений с помощью групповой политики
В качестве альтернативы вы можете ограничить обновления Windows вместо их отключения.Как и в шаге 5, откройте gpedit.msc, перейдите к «Конфигурация компьютера> Административные шаблоны> Компоненты Windows> Центр обновления Windows» и дважды щелкните «Настроить автоматические обновления». На этот раз вместо «Отключено» нажмите «Включено».
В поле «Параметры» с левой стороны, щелкните верхнее раскрывающееся окно и выберите один из следующих четырех параметров:
- Уведомить о загрузке и автоматической установке
- Автоматическая загрузка и уведомить о установке
- Автоматическая загрузка и планирование установки.
- . Разрешить локальному администратору выбрать настройку
. Параметр «Уведомлять о загрузке и автоматической установке» наиболее близок к отключению автоматической загрузки.
(Изображение предоставлено: Future)7. Отключите обновления с помощью реестра
Прежде чем копаться в реестре, сделайте резервную копию чего-нибудь важного, поскольку ошибка может вызвать проблемы на вашем ПК.
Теперь введите «regedit» в строку поиска Windows 10 и щелкните по верхнему результату. Перейдите по следующему пути в левом столбце: «HKEY_LOCAL_MACHINE> ПРОГРАММНОЕ ОБЕСПЕЧЕНИЕ> Политики> Microsoft> Windows».
Щелкните правой кнопкой мыши папку Windows и выберите «Создать> Ключ».Назовите его «WindowsUpdate» и нажмите «Enter».
Щелкните правой кнопкой мыши на этом и выберите «New> Key», затем назовите эту запись AU и нажмите «Enter». В правой части этой записи щелкните правой кнопкой мыши и выберите «Создать> Значение DWORD (32-разрядное)». Назовите эту запись «NoAutoUpdate» и нажмите «Enter».
Создав это, дважды щелкните новую запись и измените 0 на 1 в поле «Значение». Нажмите «ОК» и перезагрузите компьютер.
(Кредит изображения: будущее)8. Ограничение обновлений с использованием реестра
Можно ограничить обновления Windows вместо их отключения в реестре.Для этого выполните шаг 6 выше, включая точку, в которой вы создали запись AU.
Щелкните правой кнопкой мыши пустое пространство справа и выберите «Создать> Значение DWORD (32-разрядное)». На этот раз назовите запись AUOptions (вместо NoAutoUpdate) и нажмите «Enter».
Дважды щелкните запись; в поле «Значение» удалите 0 и замените его на 2, 3, 4 или 5.
Они соответствуют числам на шаге 5, что означает, что вы получите следующие результаты:
- 2 — Уведомить для загрузки и автоматической установки
- 3 — Автоматическая загрузка и уведомление об установке
- 4 — Автоматическая загрузка и планирование установки
- 5 — Разрешить локальному администратору выбирать настройку
В отличие от своих предшественников, Windows 10 не позволяет легко отключать автоматические обновления Windows. Классическая панель Windows Update, которая позволяла пользователям отключать автоматические обновления, была удалена из Windows 10, и в приложении «Параметры» нет возможности отключить автоматические обновления.
Однако пользователи, работающие под управлением Windows 10 Pro, могут внести необходимые изменения в настройки обновлений Windows по умолчанию, чтобы уведомить пользователей о наличии обновлений (пользователи могут установить, если они этого захотят), и включение этой опции обеспечит, что Windows 10 не автоматически загружать и устанавливать обновления.Существует также возможность автоматически загружать обновления, но уведомлять пользователей перед их установкой.


Важно: Хотя редактор реестра присутствует в Windows 10 Home edition, этот метод не предназначен для Home edition.
Пользователи Pro Edition могут ознакомиться с нашим руководством по отключению Центра обновления Windows в Windows 10 для получения подробных инструкций.
Отключение или настройка автоматических обновлений Windows с использованием реестра
Некоторые пользователи спрашивали нас, возможно ли настроить параметры Центра обновления Windows через реестр.Хорошей новостью является то, что можно изменить настройки Центра обновления Windows по умолчанию, отредактировав реестр. Кроме того, все параметры Центра обновления Windows, предлагаемые в групповой политике, доступны и в реестре.
В дополнение к этому, есть способ полностью отключить автоматические обновления (никогда не проверять наличие обновлений) в Windows 10 с помощью реестра.
В этом руководстве мы увидим, как отключить или настроить автоматическое обновление Windows, отредактировав реестр.
Метод 1 — отключить автоматические обновления
Метод 2 — дополнительные настройки для настройки автоматических обновлений
Метод 1 из 2
Полностью отключить автоматические обновления
Важно: Рекомендуем создать ручное восстановление системы перед редактированием реестра на случай, если что-то пойдет не так!
Шаг 1: Введите Regedit в меню поиска Пуск или на панели задач и нажмите клавишу Enter.Нажмите кнопку Да, когда вы увидите диалоговое окно контроля учетных записей.


Шаг 2: В редакторе реестра перейдите к следующему ключу:
HKEY_LOCAL_MACHINE \ SOFTWARE \ Policies \ Microsoft \ Windows


Шаг 3: Нажмите правой кнопкой мыши на ключ Windows (как показано на рисунке ниже), нажмите Новый , а затем нажмите Ключ .


Введите имя как WindowsUpdate (без пробела между Windows и Центром обновления).Обратите внимание, что даже после создания нового ключа вы можете щелкнуть по нему правой кнопкой мыши и затем щелкнуть «Переименовать», чтобы переименовать его как WindowsUpdate.


Шаг 4: Теперь, когда вы создали ключ WindowsUpdate, щелкните правой кнопкой мыши на ключе WindowsUpdate, нажмите Новый , нажмите Ключ , а затем установите его имя как AU .


Шаг 5: Нажмите на AU . Справа щелкните правой кнопкой мыши пустое пространство, нажмите «Создать», выберите «DWORD (32-bit) Value» и назовите его « NoAutoUpdate ».


Шаг 6: Наконец, дважды щелкните NoAutoUpdate и установите для его значений значения одно из следующих чисел:
0 — для включения автоматических обновлений
1 — до отключить автоматические обновления




При отключении автоматических обновлений с помощью инструкций, упомянутых выше, Windows никогда не будет проверять наличие обновлений. Если вы перейдете к Расширенным параметрам параметров Windows в приложении «Настройки», вы увидите Никогда не проверять наличие обновлений в качестве статуса в разделе Выбор способа установки обновлений.
Метод 2 из 2
Дополнительные параметры для настройки автоматических обновлений
Если вы не хотите полностью отключать автоматические обновления, но хотите контролировать способ установки обновлений, вы можете сделать это, следуя приведенным ниже инструкциям.
Шаг 1: Следуйте инструкциям вышеописанного метода для создания ключей WindowsUpdate и AU по следующему пути:
HKEY_LOCAL_MACHINE \ SOFTWARE \ Policies \ Microsoft \ Windows
Шаг 2: Выберите AU , справа, создайте новый 32-битный DWORD и назовите его AUOptions , и установите его значение в качестве одного из следующих чисел:
2 — Уведомлять перед загрузкой и установкой обновлений
3 — Автоматическая загрузка обновлений и уведомление об установке
4 — Автоматическая загрузка обновлений и планирование установки
5 — Разрешить локальному администратору выбирать настройку


Итак, если вы хотите, чтобы Windows всегда уведомить вас о доступном обновлении, вам нужно установить значение 2.Настройка Windows 10 для уведомления вас перед загрузкой обновлений — это лучший способ отключить автоматические обновления, поскольку обновления не будут загружаться без вашего ведома.
И для тех, кто интересуется, хотя редактор реестра присутствует в Windows 10 Home, похоже, что эти настройки реестра не помогают отключить автоматические обновления.









