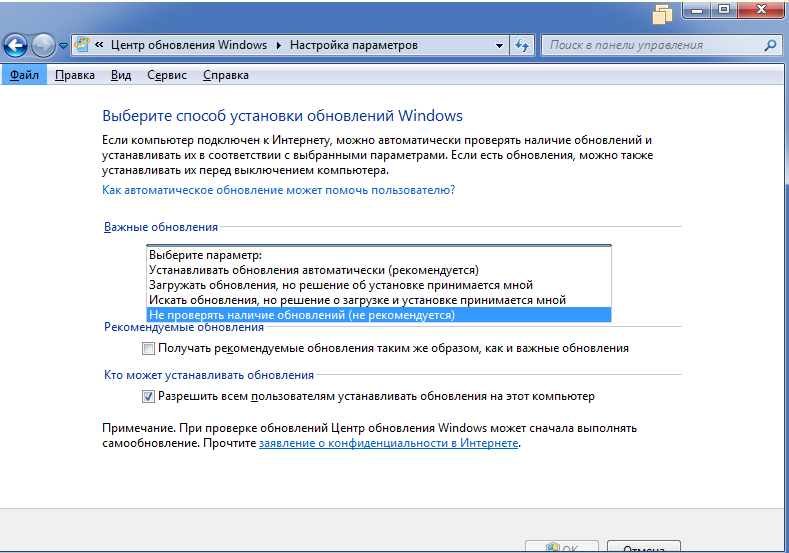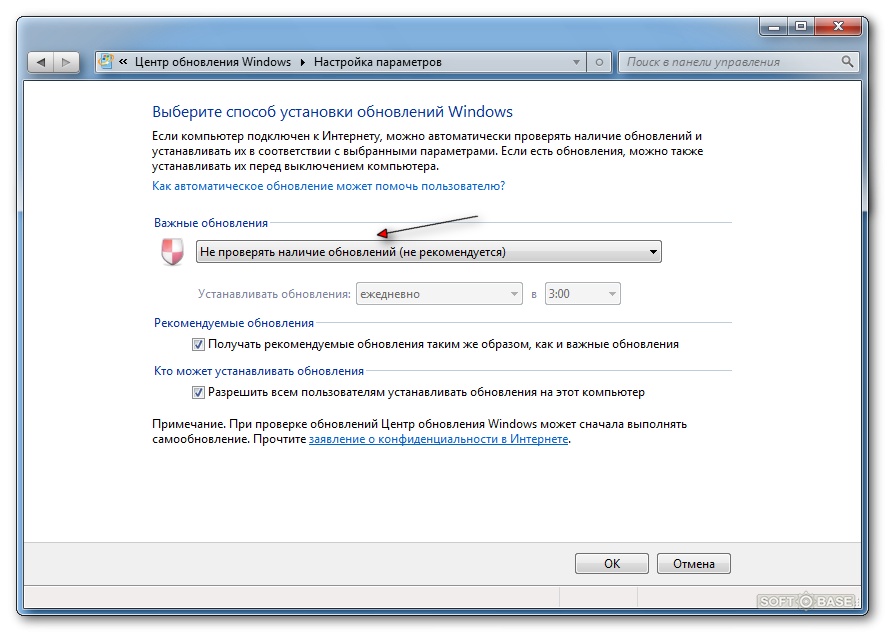Как отключить автоматическое обновление Windows 7, 8, 10
По умолчанию параметр автоматического скачивания пакетов обновления включен в Windows. Данные пакеты призваны внести исправления, дополнения в ОС с целью повышения безопасности, оптимизации работы компьютера, поэтому по возможности не рекомендуется их отключать. Тем не менее, существуют обстоятельства, когда необходимо отключить автоматическое обновление Windows 7, 8, 10, чтобы не возникло таких ситуаций:
- Сбои в работе ПК после завершенной или ошибочной установки обновлений, требующей удаление пакетов или восстановление системы.
- Ограничение функционала и появление сообщения об активации ОС у пользователей пиратской Windows.
- Снижение скорости доступа в интернет во время загрузки пакетов системой или не желательная трата трафика при ограниченном тарифе подключенного интернета.
- Уменьшение дискового пространства, ненужными Вам файлами.
- Долгое ожидание установки обновлений в неподходящее время.

Существует множество способов отключения обновления ОС полностью, либо с ограничениями. Все зависит от Ваших потребностей.
Отключение через центр обновления
Данная инструкция подходит только для Виндовс 7, 8, отключить обновления в десятке таким методом не получиться. Откройте центр поддержки, щелкните в нем ссылку «центр обновления Windows», либо вызовите панель управления, задайте представление крупные (мелкие) значки. Далее найдите элемент «центр обновления Windows», потом нажмите его.
В левом меню открытого окошка выберите ссылку «настройка параметров».
В открывшихся настройках по умолчанию стоит «устанавливать обновления автоматически», нажмите на эту область, чтобы раскрылся список из 4 опций. Выберите последний параметр, чтобы отключить автоматическое обновление Windows 7, 8. Если Вы все же хотите отслеживать обновления можете установить опции 2, 3. Снимите так же все галочки с настроек ниже. После внесения изменений щелкните OK.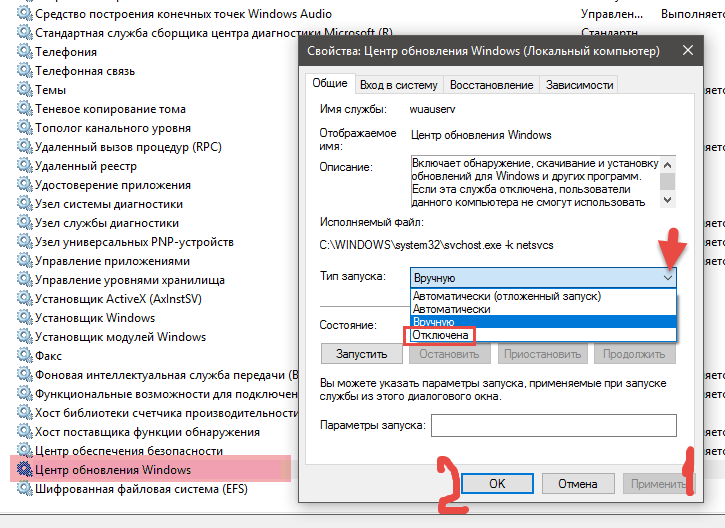
Отключение службы центра обновления
Автоматические обновления таким способом полностью отключаются во всех версиях ОС Windows. При использовании метода пользователь останавливает службу обновления и ее последующую автозагрузку.
Откройте окно команд «выполнить», скопируйте, вставьте в поле ввода services.msc, далее нажмите OK. Отсортируйте службы по имени для быстрого поиска службы с именем «центр обновления Windows», далее кликните по ней дважды левой кнопкой.
На вкладке «общие» в окне свойств службы, кликните кнопку «остановить». Нажмите на параметр области «тип запуска», из списка выберите «отключена». После изменений щелкните OK.
Отключение через редактор групповой политики
Данная методика подойдет владельцам редакций Windows: профессиональная, корпоративная, максимальная. В этих редакциях встроен редактор групповой политики. Чтобы его открыть, нажмите кнопку Win + R, в область ввода скопируйте gpedit.msc, затем кликните OK.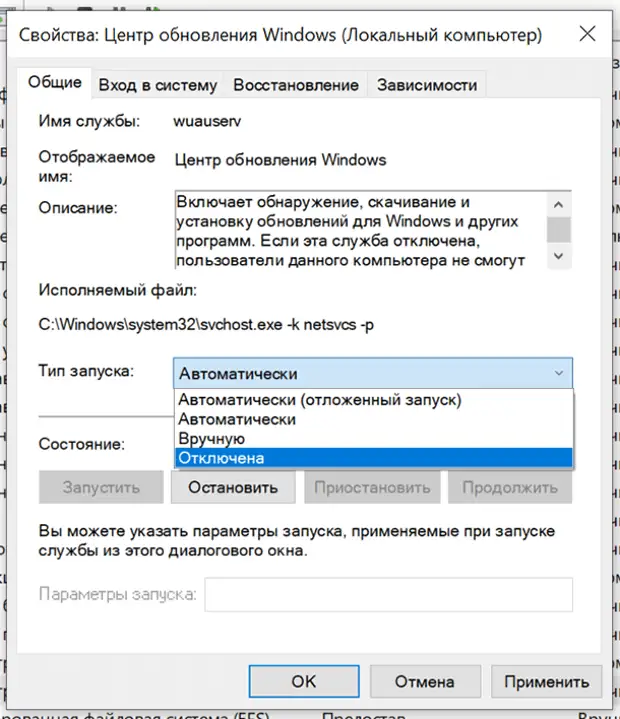
В меню групповой политики раскройте раздел «конфигурация компьютера», затем посетите подразделы «административные шаблоны», далее «компоненты windows» и выберите «центр обновления windows». Справа найдите и откройте элемент «настройка автоматического обновления».
В настройках выберите «отключить» и щелкните OK. Закройте редактор групповой политики. Так Вы отключите обновления Windows 7, 8, 10.
Чтобы изменения применились в Windows 10, зайдите в центр обновления. Нажмите «пуск», затем откройте «параметры», зайдите в раздел «обновление и безопасность». Кликните кнопочку «проверка наличия обновлений».
Дополнительные способы для Windows 10
Если у Вас доступ в интернет через Wi-Fi, тогда можете использовать этот способ. Работает во всех редакциях Windows 10. Кликните «пуск», далее «параметры», выберите раздел «сеть и интернет». В настройках Wi-Fi, щелкните ссылку «дополнительные параметры». Задайте лимитное подключение, передвинув ползунок (смотрите скриншот).
Отключить автоматическое обновление Windows 10 Профессиональная, Корпоративная можно через реестр (не работает в редакции Домашняя). Нажмите комбинацию Win + R, введите команду regedit, нажмите OK. Найдите раздел «Windows» (полный путь на скриншоте). Кликните правой кнопкой по этому разделу, в меню наведите курсор мыши на «создать», далее выберите «раздел».
Присвойте имя разделу WindowsUpdate, затем уже в нем создайте по тому же принципу раздел AU. Нажмите правой кнопкой по AU, наведите на «создать» и выберите «параметр DWORD (32-бита)». Затем присвойте название NoAutoUpdate созданному параметру. Дважды щелкните левой кнопкой по NoAutoUpdate, в области «значение» напечатайте цифру 1, нажмите OK.
Аналогичные внесения в реестр делает reg файл, скачайте его здесь. Распакуйте файл из архива в удобное место. Запустите otkl-obnov.reg, кликните «да» (если включен UAC), «да» для подтверждения слияния с реестром и OK.
Перейдите в центр обновления и кликните кнопочку «проверка наличия обновлений». Для завершения процесса перезагрузите ПК.
Для завершения процесса перезагрузите ПК.
Теперь Вы осведомлены, как отключить автоматическое обновление Windows 7, 8, 10. Напомню, по возможности рекомендуется устанавливать обновления, хотя бы вручную, чтобы стабилизировать и обезопасить систему.
Посмотрите еще статьи:
Вы можете пропустить чтение записи и оставить комментарий. Размещение ссылок запрещено.
Как отключить обновления в Windows 10?
ПрактикаКак это сделать
Дмитрий Разумовский | 22.06.2018Автоматическое обновление Windows 10 далеко не всегда приятная услуга. Но отключить ее не совсем просто. Как это сделать – читайте в нашей статье. Операционная система Microsoft Windows 10 отличается, помимо всего прочего, тем, что в ней не так просто отключить системные обновления, как, например, в Windows 7 или 8: дело в том, что она по
умолчанию скачивает их, а потом сама же устанавливает. С одной стороны, хорошо – обновленная ОС всегда более безопасна, так как разработчики постоянно выпускают заплатки. Но с другой стороны,
многие пользователи жалуются, что после крупных обновлений компьютер работает хуже. А иногда в процессе загрузки новой версии (который, кстати, может длиться час и более) происходит сбой и
требуется полная переустановка Windows. Но если обладатели «коробочных» версий делают это довольно быстро, то владельцам OEM-лицензий (предустановленных на ноутбуках) частенько приходится попотеть.
Но с другой стороны,
многие пользователи жалуются, что после крупных обновлений компьютер работает хуже. А иногда в процессе загрузки новой версии (который, кстати, может длиться час и более) происходит сбой и
требуется полная переустановка Windows. Но если обладатели «коробочных» версий делают это довольно быстро, то владельцам OEM-лицензий (предустановленных на ноутбуках) частенько приходится попотеть.
И еще один момент. После установки новой версии старая остается на жестком диске, занимая существенный объем памяти. Удалить ее можно, но далеко не всякий пользователь знает, как это сделать, и у
многих возникает желание полностью отключить все обновления системы. Однако считается (и Microsoft это утверждает), что такой шаг может повредить безопасности компьютера. В общем смысле все верно,
но если соблюдать элементарные меры, а именно: не посещать сомнительных сайтов, устанавливать только официальные версии программ, не открывать ссылок от незнакомых отправителей, проверять все
флешки на вирусы, а иногда делать полную проверку компьютера антивирусом, – то системе практически ничто не грозит.
Однако, как уже отмечено, избавиться от автоматического обновления Windows 10 одним щелчком мыши не получится. И даже более того, универсального рецепта нет для всех версий ОС: скажем, в Windows 10 Pro это сделать несколько проще, а в Windows 10 Home сложнее. Но с помощью простой пошаговой инструкции можно преодолеть весь путь без проблем.
Итак, приступим. Пойдем, как всегда, от простого к сложному.
Отключение обновлений в «Windows 10 Профессиональная»
Проще всего это сделать через редактор локальной групповой политики. Для его открытия нужно в поиске Windows ввести gpedit.msc и запустить найденное системой приложение. Либо открыть окно «Выполнить», нажав Win + R, и в поле «Открыть» ввести это же выражение.
Далее переходим в раздел «Конфигурация компьютера». Выбираем в нем подраздел «Административные шаблоны», а затем последовательно « Компоненты Windows» и «Центр обновления
Windows».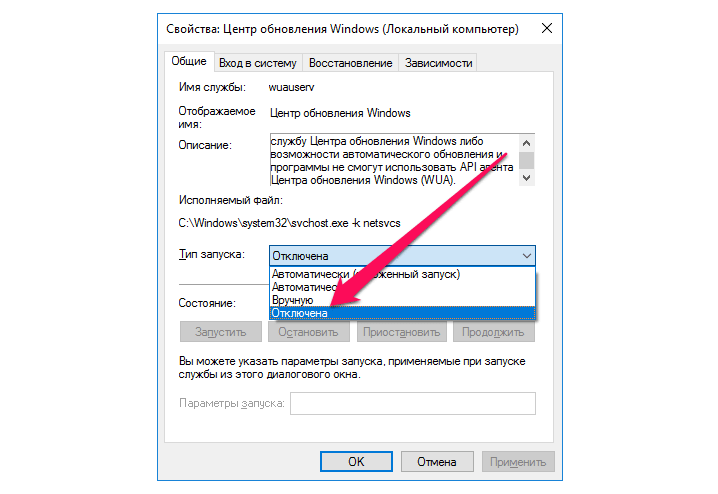 В открывшемся списке находим пункт «Настройка автоматического обновления» и дважды щелкаем по нему.
В открывшемся списке находим пункт «Настройка автоматического обновления» и дважды щелкаем по нему.
В окне настройки выбираем пункт «Отключено» (если отмечен пункт «Не задано», то система все равно будет автоматически устанавливать обновления). Сохраняем изменения и успокаиваемся – цель достигнута.
Отключение обновлений в «Windows 10 Домашняя»
Ранее для полного освобождения от обновлений достаточно было отключить службу «Центр обновления Windows», но после одного из крупных обновлений она стала включаться сама, поэтому данный способ можно считать нерабочим. Некоторые умельцы выходили из положения, делая подключение по Wi-Fi лимитным и запрещая скачивать обновления через лимитные соединения. Но и это далеко не всегда срабатывает.
Предлагаем еще один вариант: откройте редактор реестра и через поиск Windows найдите приложение “regedit” или откройте его через окно «Выполнить» (вызывается нажатием клавиш Win + R). Затем в редакторе реестра выберите раздел “HKEY_LOCAL_MACHINE”. И далее пройдите по пути: “SOFTWARE\Policies\Microsoft\Windows\WindowsUpdate\AU”.
Затем в редакторе реестра выберите раздел “HKEY_LOCAL_MACHINE”. И далее пройдите по пути: “SOFTWARE\Policies\Microsoft\Windows\WindowsUpdate\AU”.
В последнем каталоге нужно создать новый файл реестра: кликаем по свободному месту правой клавишей мыши и выбираем:
«Создать» – «Параметр DWORD (32 бита)».
Созданный файл называем “NoAutoUpdate”, двойным щелчком открываем его и в поле «Значение» указываем “1”. В некоторых версиях Windows этот файл уже есть, нужно только проверить его параметр.
В случае если надо вновь включить автоматическое обновление Windows, достаточно исправить значение параметра на “0” или удалить запись “ NoAutoUpdate”.
Windows
Журнал: Журнал IT-Expert [№ 06/2018], Подписка на журналы
Как отключить обновление Windows 7? Все способы
Во всех версиях Windows присутствует важная функция – обновление. Как и большинство программ, Microsoft использует подобную возможность для внесения своевременных правок в систему, улучшения её работы или устранения уязвимостей.
Несмотря на наличие позитивных моментов в данной функции, для большинства пользователей она лишняя или просто мешает больше, чем приносит пользы. Множество активных пользователей ПК испытывают трудности, связанные с обновлениями и предпочитают их отключать.
Причины и способы отключения
Основными причинами отключения обновлений в Windows 7 являются:
- Microsoft отказались обновлять Windows 7, то есть и обновления выпускаться не будут, кроме критических, если будут обнаружены уязвимости;
- Во время обновления компьютер испытывает большую нагрузку, так как установка файлов требует ресурсы;
- Сильно загружается интернет канал, то есть во время закачки существенно ограничивается скорость и комфортный сёрфинг затруднительный;
- Во время установки или закачки обновлений нельзя выключить компьютер;
- Если вы используете пиратскую Windows, то могут возникать проблемы, так как постепенно выпускаются новые способы борьбы с пиратством;
- Лимитированный трафик.

На этом вероятные причины не закончились, но для наглядности их достаточно.
Читайте также: Как ускорить работу ноутбука Windows 7?
Существует 4 способа, как отключить автоматическое обновление Windows 7:
- С помощью Центра обновлений;
- Через службы;
- Используя консоль;
- Через брандмауэр.
Большинство функций являются стандартными, но также можно использовать обходной путь (последний вариант).
Использование Центра обновлений
В системе Windows 7 существует специальный инструмент, который отвечает за всю систему обновления. Именно благодаря ему сложностей в том, как отключить обновление Windows 7 не будет. Для применения его следует:
- Нажмите Пуск и Панель управления;
- Клик по плитке «Центр обновлений Windows»;
- Перейдите в раздел «Настройка параметров»;
- Выберите «Не проверять наличие обновлений».
Помимо радикального отключения функции существуют переходные позиции, когда вы можете повлиять на установку софта. Так проверка происходит и, если появилось что-то новое, решения принимает пользователь. Также желательно под основным меню убрать все галочки.
Так проверка происходит и, если появилось что-то новое, решения принимает пользователь. Также желательно под основным меню убрать все галочки.
Читайте также: Как убрать пароль при входе в Windows 7?
Как отключить центр обновления Windows 7 через службы?
За процедуру выполнения обновлений отвечает специальный модуль, то есть служба. Она является невидимой частью предыдущего метода. Службу также можно отключить при этом результат будет аналогичным, только выполняется без графического интерфейса.
- ПКМ по «Компьютер»;
- Клик на «Управление»;
- Разверните категорию «Службы и приложения», затем выберите соответствующий раздел;
- Под конец списка найдите «Центр обновления Windows» и двойной клик;
- «Тип запуска» — «Отключена» и «Остановить».
Здесь также можно, как отключить обновление Windows 7 навсегда, так и установить инициацию запуска «Вручную». То есть пользователь самостоятельно с определённой периодичностью будет проводить обновление.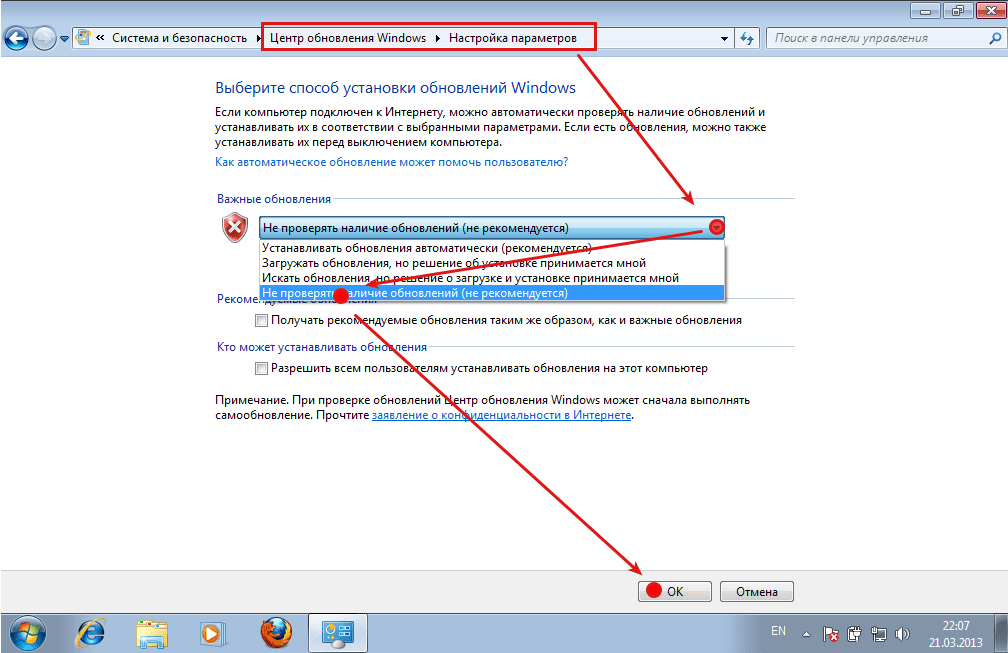
Отключение с помощью консоли
Консоль всегда приходит на помощь в трудных ситуациях и она способна короткой командой изменить некоторые параметры, которые находятся в глуби системы. Поэтому нельзя рассмотреть тему, как отключить службу обновления Windows 7 и не упомянуть о командной строке.
Чтобы отключить службу необходимо:
- Нажмите Win + R и вставьте cmd;
- Пропишите команду sc config wuauserv start=disabled;
Если вы хотите заменить тип запуска на ручной режим, то замените последнее слово на demand. Все способы выше работают по одному принципу, отличается только способ изменения параметров. Существует же и альтернативный вариант.
Блокировка обновлений через брандмауэр
Сам брандмауэр позволяет контролировать исходящий из компьютера трафик, таким образом его можно фильтровать. Именно эта функция и является важной для нас. Вместо простого отключения обновлений, можно установить некую заглушку. Все запросы по определённому домену будут перенаправляться на локальный адрес, то есть в некуда. Служба не получив положительного ответа о наличии данных на сервере, будет думать, что с системой всё в порядке.
Служба не получив положительного ответа о наличии данных на сервере, будет думать, что с системой всё в порядке.
Читайте также: Как отключить пароль на компьютере?
Самым простым способом установки заглушки является:
- Следуйте в C:\Windows\System32\drivers\etc;
- ПКМ по hosts и откройте с помощью текстового редактора;
- Поместите в конец списка запись «127.0.0.1 https://*.update.microsoft.com».
Также, если не сработало, добавьте ещё «127.0.0.1 microsoft.com», но тогда даже в браузере вы не сможете получить доступ к сайту корпорации. Также этот способ рабочий для большинства программ, которые требуют выход в сеть, чтобы их заблокировать просто измените домен на необходимый.
Следует понимать, что отключая обновления вы осознанно подвергаете риску компьютер, так как сигнатуры антивируса, параметры системы и стойкость Windows является в устаревшем состоянии. Лучше всё же вручную производить хотя бы критические обновления.
Прежде рекомендуем отключать центр обновлений при помощи стандартных методов, но также доступен и другой путь. После выполнения процедуры вы остаётесь полноправным владельцем системы и никакие фоновые задачи не будут грузить Windows.
Если у Вас остались вопросы по теме «Как в Windows 7 отключить обновление?», то можете задать их в комментариях
Как навсегда отключить обновления в Windows 10
Значительная часть пользователей хочет отключить обновления в Windows 10 из-за нестабильной работы новых версий. Однако сделать это не так уж и легко: такая функция попросту отсутствует. Поэтому люди нашли множество обходных путей, некоторые из которых подойдут даже тем, кто не имеет большого опыта в работе с компьютером.
Самые легкие способы отключения обновлений в Windows 10
Большинство известных методов требуют либо наличия определенных знаний, либо скачивания специальных программ. Несмотря на это, есть 3 популярных варианта, позволяющих полностью избавиться от докучливых напоминаний и требований операционной системы.
С помощью групповой политики
Важно учитывать, что такой способ подходит только для владельцев Pro и Enterprise редакций. По этой причине при наличии Windows 10 Home следует обратить внимание на другие варианты.
Необходимо нажать сочетание клавиш Win+R и ввести команду «gpedit.msc». После этого должно открыться новое окно.
Далее в открывшемся окне нужно найти «Административные шаблоны» (расположено в верхней части списка). В перечне следует выбрать «Компоненты Windows», после чего найти среди достаточно большого количества пунктов центр обновлений (находится внизу).
В правом окне количество пунктов может значительно варьироваться, однако в списке обязательно должна быть настройка автоматических обновлений. По ней нужно дважды нажать ЛКМ. Слева в открывшемся окне будет 3 варианта. Необходимо выбрать «Отключено» и обязательно нажать «ОК».
После перечисленных действий можно вздохнуть спокойно – больше никаких уведомлений и принудительных обновлений не будет. Следует отметить, что этот способ не только очень прост, но и очень надежен. При желании можно вновь вернуть прежние настройки: это никак не должно отразиться на работе ПК.
Следует отметить, что этот способ не только очень прост, но и очень надежен. При желании можно вновь вернуть прежние настройки: это никак не должно отразиться на работе ПК.
Смена особенностей запуска службы
Такой метод позволяет отключить обновления в Windows 10, не тратя много времени. Однако он имеет существенный недостаток – через время программа благополучно восстановит свою деятельность, тем самым вернув постоянные напоминания и принудительные обновления. Поэтому этот вариант чаще всего сочетают с другими, чтобы добиться максимально высокой эффективности.
Нужно использовать Win+R, а затем указать в появившейся строке название службы (services.msc). Получив доступ к списку служб, следует выбрать соответствующий пункт и дважды нажать ЛКМ.
Оказавшись в свойствах службы, нужно изменить 2 пункта:
- Тип запуска. По умолчанию стоит вручную или автоматически, но центр обновлений также можно полностью отключить.

- Состояние. Под соответствующим пунктом находятся кнопки. Нужно нажать на «Остановить».
После изменения указанных настроек важно не забыть нажать «ОК». После этого центр обновлений сразу же будет отключен.
Необходимо отметить, что в журнале событий могут возникать предупреждения об ошибке, которая имеет код 0x80070422, однако в этом нет ничего опасного.
Через реестр
Такой метод напрямую связан с первым, поэтому, если обновления в windows 10 ранее уже пытались отключать с помощью групповой политики, он будет неэффективен. В большинстве случаев к нему прибегают владельцы домашней редакции.
Чтобы запустить редактор реестра, необходимо вновь нажать Win+R и написать команду «regedit». Далее следует перейти по адресу, указанному на скриншоте ниже:
Внутри этой папки потребуется создать 2 раздела. Нажав ПКМ по пустому пространству в окне, нужно выбрать «Создать», после чего «Раздел». Созданный раздел должен называться «WindowsUpdate». Далее внутри него создается еще один с названием «AU».
Созданный раздел должен называться «WindowsUpdate». Далее внутри него создается еще один с названием «AU».
Далее придется создать параметр DWORD (32 бита) с названием «NoAutoUpdate». На ПКМ открывается окно, в котором нужно выставить значение 1 и поставить шестнадцатеричную систему исчисления.
Вновь включить обновления можно, установив значение параметра на 0.
Другие популярные методы отключения обновлений в Windows 10
Если указанные способы по какой-то причине не подходят, можно прибегнуть к немного более сложным вариантам решения проблемы. Нужно отметить, что действенность подобных методов не выше, чем у приведенных ранее. Поэтому их использование нецелесообразно в ряде случаев.
Планировщик заданий
Многие люди задаются вопросом, как отключить проверку обновлений в Windows 10, и ответ почти всегда одинаков – планировщик задач. Эта программа не отключает сами обновления, однако она позволяет отключить центр обновлений и, соответственно, все запланированные им операции.
Используя комбинацию клавиш Win+R, нужно написать команду «taskschd.msc». В открывшемся окне нужно нажать ЛКМ на раздел библиотеки.
Далее нужно перейти по адресу Microsoft/Windows/Windows Update. В папке присутствует несколько файлов, каждый из которых связан с обновлениями. Следует поочередно нажать на них ПКМ, после чего выбрать пункт «Отключить». Тогда в состоянии каждого задания должно отображаться «Отключено».
Изменение лимитного подключения
Этот вариант подходит для любой редакции Windows, но необходимо обратить внимание на то, что он не позволяет полностью избавиться от обновлений. Операционная система при изменении лимитного подключения будет максимально экономить трафик интернета. При этом она все равно будет скачивать и устанавливать наиболее важные обновления.
Если у пользователя Wi-Fi, то достаточно настроить его в параметрах (их можно открыть через меню «Пуск»).
Там выбирается раздел «Wi-Fi». Нажав на подключенную сеть, в открывшемся окне нужно найти «задать как лимитное подключение» и включить его. Следует помнить, что эта настройка распространяется только на одну сеть, а не на все. Т. е. каждому используемому Wi-Fi необходимо отдельно устанавливать лимитное подключение.
Нажав на подключенную сеть, в открывшемся окне нужно найти «задать как лимитное подключение» и включить его. Следует помнить, что эта настройка распространяется только на одну сеть, а не на все. Т. е. каждому используемому Wi-Fi необходимо отдельно устанавливать лимитное подключение.
При наличии проводного интернета все сложнее. Чтобы добиться нужного результата, придется открывать редактор реестра и найти папку «DefaultMediaCost», которая расположена по адресу HKEY_LOCAL_MACHINE\SOFTWARE\Microsoft\Windows NT\CurrentVersion\NetworkList. Нужно отметить, что, как говорят некоторые пользователи, нужная папка не всегда присутствует. Кроме того, чтобы взаимодействовать с любыми разделами, необходимо сначала выдать самому себе права.
Получение полномочий осуществляется следующим образом: необходимо нажать ПКМ на папку DefaultMediaCost и выбрать «Разрешения…». Далее нажать «Дополнительно» и сверху нажать на «Изменить».
В окне требуется ввести имя пользователя и нажать «ОК». Чтобы точно убедиться в том, что имя введено верно, рекомендуется использовать проверку имен. Если все нормально, имя будет подчеркнуто. Далее ставится галочка под владельцем. Вернувшись к предыдущему окну, нужно выбрать в списке администраторов, после чего установить полный доступ и снова нажать «ОК».
Чтобы точно убедиться в том, что имя введено верно, рекомендуется использовать проверку имен. Если все нормально, имя будет подчеркнуто. Далее ставится галочка под владельцем. Вернувшись к предыдущему окну, нужно выбрать в списке администраторов, после чего установить полный доступ и снова нажать «ОК».
Вернувшись к изначальному окну, справа можно заметить «Ethernet». Ему нужно установить значение 2 (оно обозначает, что интернет лимитированный).
Подводя итоги статьи, нужно отметить, что начинающим рекомендуется прибегать только к самым простым способам. Чаще всего их более чем достаточно, чтобы навсегда отключить обновления в Windows 10.
Как отключить обновление Windows 7 или удалить его полностью
Перед тем, как отключить обновление windows 7, знайте — для всех операций с обновлениями нужно открывать «Центр обновления Windows». Для этого нажмите кнопку Пуск, выберите вкладку «Компьютер» и кликните правой кнопкой мышки. Должно появиться меню, где необходимо выбрать пункт «Свойства» и кликнуть по нему. Остается лишь заглянуть в нижний левый угол, где вторым подпунктом будет расположен «Центр обновления Windows».
Если у вас не получилось попасть в цент обновления этим способом, то для Виндовс 7 можно попробовать второй вариант: заходим в меню «Пуск», заходим в «Панель управления», изменяем отображения значков в режим «Крупные значки», а потом переходим на вкладку «Система».
Если же и этот алгоритм вам не помог, то можно использовать самый простой вариант: нажимаем на кнопку «Пуск» и вводим в строку поиска «Центр обновления» и жмем «Enter». Через пару секунд поиск выдаст вам прямую ссылку на «Центр обновления», где вы сможете ввести все необходимые правки и настройки. К примеру, если вы хотите узнать, как отключить обновление Виндовс 7, то проще всего зайти во вкладку «Настройка параметров» в центре обновления, выбрать «Не проверять наличие обновлений (не рекомендуется)» и нажимаем «ОК».
В результате мы отключили обновление в автоматическом режиме, но для системы это событие, прежде всего, негативное. Первое сообщение из Центра поддержки информирует нас о том, что были внесены изменения в настройки обновления Windows 7: начинает маячить красным крестиком флажок в правом нижнем углу. Теперь, чтобы этот флажок не раздражал наше внимание, необходимо отключить это информирование. Для этого проще всего сделать один клик в трее по значку с флажком и кликнуть «Открыть центр поддержки». В появившемся окне отыскиваем подпункт “Настройка центра поддержки” и кликаем. Дальше остается лишь снять галочку напротив «Центр обновления Windows».
Как убрать обновление Windows 7
Многие пользователи после неудачных попыток отключить обновления Windows 7, которые, как они считают, привели к нестабильной работе системы, стремятся скорее их удалить. Действительно, если причина нестабильной работы или зависаний связана с обновлением, то лучше всего его удалить. Есть, кстати, мнение, что в новой операционной системе Windows 10 таких проблем уже не будет. Для удаления обновлений можно пользоваться универсальным алгоритмом, который будет приведен ниже.
Перед тем, как отключить обновление Windows 7, вызовите меню «Пуск», отыщите вкладку «Компьютер» и кликните правой кнопкой мышки. Должно появиться всплывающее меню, где необходимо выбрать пункт «Свойства» и нажать по нему. Дальше остается только заглянуть в нижний левый угол, где вторым подпунктом будет расположен «Центр обновления Windows».
Во-вторых, обратите внимание на левую вкладку панели центра обновления. Там должна быть вкладка «Просмотр журнала обновлений». Кликаем по этой вкладке. Затем мы сможем увидеть все обновления, которые когда-либо были установлены на компьютер, а также увидим их состояние, важность и дату установки.
Windows 10 задрал обновлениями. Как это остановить.
В свете историй с последними обновлениями Windows 10, стало ясно что программисты Microsoft окончательно слетели с катушек, клепая апдейты по принципу «одно лечим, другое калечим». Нельзя быть уверенным, что в очередном пакете обновлений нам не подсунут критический баг, так что всё встанет колом, а отказаться от загрузки исправлений «десятки» просто так мне получится.
Да и сами обновлений, которые Windows так старательно тащит из сети, стали совершенно непотребными по размеру. Чего там можно исправлять в таких количествах, на устройствах с малым объёмом дискового пространства даже не хватает места для завершения процесса обновления не ясно. А облегчённую версию Windows 10 Lean так и не выпустили. Как же остановить это безумие?
В сети полно разного рода программ, которые предлагают отключить обновления в автоматическом режиме. Я не сторонник такого софта, так как не ясно что на самом деле происходит под капотом у таких программ, помимо отключения обновлений. Вполне вероятно что вы только добавите себе дополнительных проблем.
Самое радикальное решение: нет интернета — нет и обновлений! Только зачем тогда нужен компьютер… потому, данный вариант даже не рассматриваем.
Наиболее простым способом отключения апдейтов будет редактирование групповых политик, но на домашней редакции «десятки» это не прокатит, такого инструмента там попросту нет. Более универсальным решением будет отключение сервиса, отвечающего за скачивание и инсталляцию пакетов обновлений.
Запускаем оснастку «Службы», выполнив «services.msc» из командной строки (Win+R) или кликнув правой кнопкой мыши по значку «Этот компьютер» выбираем пункт «Управление» и переходим в «Службы и приложения».
В самом конце списка находим службу «Центр обновления Windows» («Windows Update»), останавливаем её и изменяем тип запуска на «Отключена».
Внесённые изменения вступают в силу сразу и не требуется перезагрузка системы. Если служба вдруг понадобится, её можно в любое время активировать.
Отключение обновлений Windows 10 в редакторе групповых политик
Как я уже упомянул чуть выше, отключение обновлений Windows 10 через групповые политики предпочтительнее. Запустить редактор локальной групповой политики можно командой «gpedit.msc».
Переходим в раздел «Конфигурация компьютера > Административные шаблоны > Компоненты Windows > Центр обновления Windows». Переводим параметр «Настройка автоматического обновления» в состояние «Отключено» и применяем изменения.
Если вас не пугает работа в командной строке, то я не так давно рассказывал про отключение автообновлений в Windows 10 таким способом буквально двумя командами. На мой взгляд, это гораздо быстрее чем лазить по графическим меню. Выбирать вам.
Стоит заметить, что окончательно избавиться от навязчивых обновлений не всегда получается. Складывается впечатление что разработчики Windows 10 вообще не общаются друг с другом и каждый лепит свои настройки как вздумается. В итоге получили кучу одинаковых параметров, которые по сути ничего не регулируют, нет такого одного выключателя, позволяющий разом отключить получение обновлений Windows 10. Так и живём.
Подписывайтесь на канал Яндекс.Дзен и узнавайте первыми о новых материалах, опубликованных на сайте.Если считаете статью полезной,
не ленитесь ставить лайки и делиться с друзьями.
7 способов отключить автоматическое обновление Chrome в Windows и Mac »WebNots
Как отключить автоматическое обновление Chrome?
По какой-либо причине вы хотите остановить автоматические обновления Chrome, вы можете сделать это всего за несколько шагов. В этом посте вы узнаете, как отключить автоматические обновления Chrome.
- Переименуйте папку обновления (Windows)
- Использование конфигурации системы Windows (Windows)
- Из диспетчера служб Windows (Windows)
- Отключить с помощью редактора реестра (Windows)
- Измените URL-адрес автоматического обновления (Mac)
- Направьте все URL-адреса автоматического обновления на localhost (Windows и Mac)
- Изменить файл plist (Mac)
1. Переименуйте папку обновлений Google Chrome (Windows)
Это один из самых простых способов, которым без хлопот может обойтись любой.
- В Windows 10 перейдите на установочный диск Chrome, обычно это диск C :.
- Затем перейдите в «C: Program Files Google ».
- Вы увидите папку «Обновление». Попробуйте переименовать эту папку; если вы можете, это отключит обновление Chrome. В большинстве случаев переименовать эту папку нельзя.
- Откройте папку «Обновить» и переименуйте файл приложения «GoogleUpdate» во что-то вроде «GoogleUpdate1».
- Теперь перейдите в Chrome и проверьте URL-адрес «chrome: // settings / help». Вы должны увидеть ошибку при автоматическом обновлении, как показано ниже.
На Mac вы можете перейти в «Пользователи> Ваш Mac-диск> Библиотека> Google> GoogleSoftwareUpdate» и переименовать эту папку. К сожалению, когда вы проверяете автоматическое обновление, Chrome воссоздает эту папку и запускает автоматическое обновление. Так что переименование этой папки не работает на Mac.
Изменить папку автоматического обновления на Mac2. Отключите автоматические обновления Chrome в конфигурации системы Windows (Windows).
- Откройте команду «Выполнить», нажав сочетания клавиш «Win + R», или введите «Выполнить» в поле поиска Windows и выберите команду «Выполнить».
- Введите «msconfig» и нажмите «ОК» или нажмите «Ввод», чтобы открыть панель конфигурации системы.
- В окне конфигурации системы выберите вкладку «Службы». Внизу окна снимите флажок слева от «Скрыть все службы Microsoft».
- Перейдите по списку служб и снимите флажки с «Google Update (gupdate)» и «Google Update (gupdatem)».
- Нажмите «Применить», а затем «ОК», чтобы сохранить изменения.
- Когда будет предложено перезагрузить компьютер, нажмите «Перезагрузить», чтобы изменения вступили в силу.
Связанный: Как отключить автообновление в Windows 10?
3. Отключите обновления Chrome из диспетчера служб Windows (Windows).
- Откройте команду «Выполнить», выполнив поиск «Выполнить» в Кортане или нажав клавиши «Win + R» на клавиатуре. Введите «services.msc» и нажмите «ОК». Откроется окно диспетчера служб.
- Или введите «контроль» в поиске Windows или Кортаны и выберите «Панель управления», выберите «Система и безопасность», прокрутите вниз и нажмите «Администрирование».
- Дважды щелкните «Службы», чтобы открыть экран диспетчера служб.
- Найдите в списке «Google Update (gupdate)» и «Google Update (gupdatem)».
- Дважды щелкните по обоим (по очереди) и на вкладке «Общие» в разделе «Тип запуска» выберите вариант «Отключено» и нажмите «ОК».
Подобно Google Chrome, вы также можете отключить автоматическое обновление в Windows 10, чтобы избежать неожиданных проблем и потери данных.
4. Отключите обновления Chrome из редактора реестра (Windows).
Вы также можете запретить автоматическое обновление Chrome, отредактировав разделы реестра.
- В разделе «Win + R» утилиты «Выполнить» введите «regedit» и нажмите «ОК», чтобы открыть редактор реестра.
- В редакторе реестра откройте папку «HKEY_LOCAL_MACHINE». Вы можете дважды щелкнуть папку или щелкнуть стрелку, чтобы открыть.
- Откройте папку «ПРОГРАММНОЕ ОБЕСПЕЧЕНИЕ» и прокрутите вниз до «Политики».
- Щелкните правой кнопкой мыши папку «Политики», выберите «Создать», затем нажмите «Ключ».
- Переименуйте вновь созданный ключ в «Google».
- Щелкните правой кнопкой мыши папку «Google», выберите «Создать», затем нажмите «Ключ» и переименуйте ключ в «Обновить».
- В правой части редактора реестра щелкните правой кнопкой мыши пустое пространство под параметром «По умолчанию» и выберите «Создать», затем выберите «DWORD».
- Переименуйте новый ключ в «Updatedefault».
- Дважды щелкните «Updatedefault», чтобы отредактировать значение DWORD и установить «Value data» на 0.
- Нажмите «ОК», чтобы сохранить изменения и выйти из «Редактора реестра».
Если это не сработает, попробуйте создать дополнительные ключи DWORD и установите значения, как показано ниже:
DWORD: AutoUpdateCheckPeriodMinutes and Value: 0
DWORD: DisableAutoUpdateChecksCheckboxValue and Value: 15. Измените URL-адрес автоматического обновления Chrome (Mac).
На Mac вы можете попробовать изменить URL-адрес автоматического обновления Chrome, чтобы отключить обновления.
- Откройте Finder и перейдите в папку «Приложения».
- Щелкните правой кнопкой мыши или удерживайте нажатой клавишу Control + щелкните папку Google Chrome и перейдите к «Показать упакованный контент».
- Щелкните папку «Содержание» и откройте файл «Info.plist». Помните, что вам нужны редакторы, такие как Xcode, чтобы открывать файл plist. Также у вас должно быть разрешение на запись для редактирования как папки «Contents», так и файла «Info.plist».
- Найдите ключ «KSUpdateURL». В нашем случае это указывает на «https://tools.google.com/service/update2».
- Просто переименуйте файл во что-нибудь другое и сохраните изменения.
Если это не сработает, возможно, вам придется отключить все URL-адреса обновлений, которые Google использует для Chrome.
6. Заблокируйте URL-адреса обновлений Chrome (Windows и Mac).
Google использует один из URL-адресов для обновления Chrome. Таким образом, вы можете заблокировать эти домены с помощью файла hosts в Windows и Mac, чтобы заблокировать обновление. Однако, если Google использует другой URL-адрес для обновления, автоматическое обновление будет работать.
- google.com/dl/*
- google.com/*
- com / dl / *
- * .gvt1.com
- google.com/service/update2
- google.com
- googleapis.com/service/update2
- google.com
Узнайте, как редактировать файл hosts в Windows и Mac.
7. Изменить интервал обновления в Mac
На Mac вы можете изменить интервал частоты обновления, чтобы остановить автоматическое обновление.
- Откройте Finder и перейдите к пункту меню «Перейти> Перейти в папку…».
- Введите путь «~ / Library / Preferences» и нажмите клавишу ввода.
- Вы увидите все файлы настроек и найдите файл com.google.Keystone.Agent.plist.
- Откройте файл с помощью редактора Xcode или любого другого редактора XML, например TextWrangler. Помните, что вы не можете редактировать файл plist с помощью TextEdit или других обычных редакторов.
- Строка ключа по умолчанию для «checkInterval» — 18000. Измените значение строки ключа на 0.
- Сохраните файл и закройте.
- Если у вас нет Xcode или вы не можете редактировать файл plist, нажмите «Command + пробел» и введите «терминал». Откройте приложение «Терминал» и введите следующую команду.
defaults write com.google.Keystone.Agent checkInterval 0- Это установит значение в файле plist, как описано выше.
Теперь, когда автоматическое обновление не должно работать в вашем браузере Chrome.
Вывод
Автоматическое обновление Chrome не является проблемой для большинства пользователей, но их можно остановить в любое время. Google не рекомендует останавливать эти обновления, так как они имеют решающее значение для улучшения вашего просмотра и безопасности. Важно понимать, что отключение обновлений Chrome может привести к серьезным проблемам с безопасностью и в то же время упустить некоторые новые полезные функции. Если по какой-то причине вы хотите отключить автоматические обновления Chrome, всегда не забывайте проверять наличие доступных обновлений вручную и обновлять их, когда хотите. Кроме того, вы можете включить автоматические обновления, выполнив указанные выше процедуры в обратном порядке.
Просмотры: 436
Навигация по записям
Похожие записи
Установка новых программ для облегчения выполнения различных задач в Windows 10 — это не то, что пользователи делают часто. Кроме того, если некоторые приложения работают неправильно или они вам больше не нужны, всегда полезно удалить их с вашего компьютера. Windows 10 предоставляет различные методы, с помощью которых пользователи могут добавлять или удалять программы в своей…
Yoast — один из самых популярных плагинов WordPress для оптимизации вашего сайта для поисковых систем. Бесплатная версия из репозитория WordPress насчитывает более 5 миллионов активных установок. Премиум-версия предлагает дополнительные функции для повышения эффективности SEO. Если вы используете бесплатную версию и хотите перейти на премиум-версию, вот как вы можете установить премиум-плагин Yoast SEO. Возможности плагина Yoast…
Вы когда-нибудь сталкивались с тем, что большая таблица или изображение выходили из макета страницы при подготовке документа в Microsoft Word? Большинство из нас изменит размер таблицы или изображения, чтобы они соответствовали видимой области. Однако вы можете легко изменить ориентацию страницы в Microsoft Word, чтобы выровнять содержимое. Связанный: Как быстро вставить разделители в Word? Изменить ориентацию…
Ввод специальных символов и языковых букв с диакритическими знаками — сложная задача при использовании английской раскладки клавиатуры в Windows 10. Вы можете использовать сочетания клавиш для вставки символов и букв. Однако также легко установить дополнительный языковой ввод для ввода букв с диакритическими знаками. В нашей предыдущей статье мы объяснили, как изменить метод ввода на Unicode…
Доступ в Интернет стал чрезвычайно распространенным и массовым явлением. Сегодня большинство детей имеют доступ к Интернету благодаря достижениям в области технологий. Однако Интернет не совсем безопасен для детей. Контент, не предназначенный для детей, доступен бесплатно в Интернете. Более того, дети склонны тщательно искать в Интернете, потому что подростковый возраст — это возраст любопытства. Оказывается, именно…
В Windows 10 в целом есть много улучшений, но есть некоторые вещи, которые никогда не менялись. Проблема медленного выключения — одна из таких вещей, особенно когда вы используете ноутбук компании. Причин может быть много, например, несовместимое стороннее программное обеспечение и закрытие многих приложений. Но вам не нужно беспокоиться об этих проблемах. В этой статье мы…
Отключение автоматического обновления Windows | ManageEngine Patch Manager Plus
Как отключить автоматическое обновление Windows?
Описание
В этом документе описаны действия, необходимые для отключения функции автоматического обновления Windows. Функция автоматического обновления предоставляет вам обновления для вашей операционной системы Microsoft Windows и ее компонентов, таких как Internet Explorer. Теперь, когда вы используете Patch Manager Plus для контролируемой установки исправлений и приоритезации исправлений, вы можете отключить автоматические обновления Windows.
Шаги, которых необходимо придерживаться
- Разверните патч — 105427, чтобы отключить автоматическое обновление Windows.
- Разверните патч — 107895, чтобы отключить проверку обновлений (вариант обновления вручную).
Шаг 1. Отключение автоматического обновления Windows
Патч 105427 можно использовать для отключения автоматических обновлений Windows во всех версиях ОС Windows, начиная с Windows XP и заканчивая последней, включая серверные ОС.
При выборе цели для развертывания этого исправления выберите «все домены», чтобы гарантировать установку этого исправления на машинах, которые также будут подключаться к сети в будущем.
Чтобы убедиться, что параметры успешно настроены в агенте , выполните следующие действия.
- Откройте редактор групповой политики. Для этого нажмите клавишу с логотипом Windows + R -> введите gpedit.msc -> и нажмите OK .
- Перейдите к Конфигурация компьютера -> Административный шаблон -> Компоненты Windows -> Центр обновления Windows .
- Дважды щелкните Настроить автоматические обновления .Убедитесь, что эта политика отключена, как показано ниже
Вы успешно отключили функцию автоматического обновления Windows, развернув исправление без ручного вмешательства.
«Отключить автоматические обновления» настроен как локальная групповая политика. Поэтому убедитесь, что вы не настроили то же самое, что и политика домена, поскольку она будет перезаписана.
В любой момент, если вы захотите Включить автоматическое обновление Windows снова. Затем вы можете развернуть патч 107896 с помощью Patch Manager Plus.
Шаг 2. Отключение параметра проверки обновлений
- Патч 107895 можно использовать для отключения опции «Проверить наличие обновлений», то есть опции обновления вручную.
- При выборе цели для развертывания этого исправления выберите «все домены», чтобы гарантировать установку этого исправления на машинах, которые также будут подключаться к сети в будущем.
- Вы можете проверить, отключена ли опция в настройках, как показано ниже.
Если вы хотите, чтобы снова включил опцию «Проверить наличие обновлений».Затем вы можете развернуть патч 107900 с помощью Patch Manager Plus.
Как остановить обновления Windows 10
Обновления Windows очень важны для вашего ПК или ноутбука, но они могут появиться в неподходящие моменты. Например, если вы находитесь в середине рабочего дня, вряд ли вам понадобится час, чтобы установить исправление безопасности.
Раньше не было возможности предотвратить это, кроме как периодически откладывать перезагрузку устройства.чтобы ваше устройство не перезагружалось. Однако Microsoft постепенно дает пользователям больше контроля над тем, когда и как они хотят устанавливать обновления.
Сначала были часы активности, которые позволяли вам указывать установленное время дня, когда вы будете использовать свой компьютер, и поэтому его нельзя было обновлять. Для еще большего контроля теперь вы также можете загрузить средство устранения неполадок, которое предотвратит появление проблем на вашем устройстве из-за неисправных обновлений. Вот как максимально использовать их в Windows 10.
Как установить часы активности в Windows 10
Активные часы — это еще один способ указать время, когда вы используете устройство и не хотите, чтобы обновления устанавливались.Например, если вы работаете с 9 до 5, вы можете убедиться, что вас не засыпают уведомлениями о последнем обновлении.
Вот как это настроить:
- Зайдите в Настройки> Обновление и безопасность
- Щелкните вкладку «Центр обновления Windows» на левой панели, если она еще не выбрана.
- В разделе «Проверить наличие обновлений» вы должны увидеть четыре варианта. Нажмите «Изменить часы активности», который занимает второе место в списке
. - Отсюда вы можете выбрать конкретное время начала и окончания (максимум до 18 часов) или настроить Windows на автоматическую настройку активных часов в зависимости от вашего использования.Последнее со временем станет лучше, но время от времени вас все равно могут беспокоить
Как скрыть и остановить обновления Windows 10
Конечно, простой установки часов активности недостаточно, чтобы предотвратить установку обновлений Windows. Одна из проблем с принудительными и автоматическими обновлениями в Windows 10 заключается в том, что иногда неработающие обновления включаются и не устанавливаются. В этом случае Windows будет пытаться загрузить и установить его каждый раз при выключении или запуске компьютера.
Хорошая новость заключается в том, что вы можете загрузить дополнительный инструмент для Windows 10, который называется Показать или скрыть средство устранения неполадок обновлений. В разделе «Выберите автоматические обновления» щелкните ссылку, чтобы загрузить его.
Вы устанавливаете это, как любую другую программу, после загрузки, щелкнув загруженный файл в браузере или перейдя в папку загрузок и дважды щелкнув его. Средство устранения неполадок должно запуститься и отобразить экран приветствия. Нажмите «Далее», чтобы выполнить сканирование и выяснить, есть ли какие-либо обновления, установку которых можно временно предотвратить.
Если он их обнаружит, просто нажмите «Скрыть обновления», и вы увидите список обновлений, которые можно остановить. Установите флажок рядом с каждым из них, которое вы хотите остановить. Лучше поискать в Интернете, чтобы увидеть, какое обновление вызывает проблемы, вместо того, чтобы блокировать их все. Обновления содержат не только исправления ошибок и новые функции, но и важные исправления безопасности, которые помогают защитить ваше устройство.
Нажмите «Далее», и через несколько секунд вы должны увидеть экран, подобный показанному ниже, показывающий, что обновление (я) успешно подавлено.
Рекомендуется следить за тем, когда Microsoft исправит неисправное обновление, чтобы вы могли использовать тот же инструмент, чтобы показать обновление, чтобы его можно было установить. Процесс такой же, как и следовало ожидать. Просто используйте опцию Показать скрытые обновления и установите флажок рядом с теми, которые вы хотите отменить.
Кстати, вот как наиболее эффективно использовать автоматические обновления.
Как отключить Центр обновления Windows в Windows 8
Введение
В этой статье мы объясняем, как изменить настройку Центра обновления Windows в Windows 8.Центр обновления Windows — это, безусловно, лучший способ поддерживать Windows в курсе последних исправлений и пакетов услуг. Однако у вас есть несколько вариантов загрузки и установки обновлений. Microsoft регулярно рассылает обновления Windows. Эти обновленные файлы исправляют все уязвимости системы безопасности, присутствующие в ОС, обеспечивают стабильность ОС, а также защищают ваш компьютер от вредоносных программ.
Но некоторые пользователи хотят отключить или отключить эту функцию Центра обновления Windows. Потому что, когда вы выключаете и запускаете компьютер после обновления Windows, требуется много времени, чтобы применить изменения, внесенные Центром обновления Windows, и Windows не запускается, пока обновление не будет завершено.
Как изменить настройку Центра обновления Windows в Windows 8?
Шаг 1
Перейдите в поле поиска, введите «панель управления» и щелкните значок панели управления в окне результатов.
Шаг 2
В окне Панели управления нажмите «Центр обновления Windows».
Шаг 3
В окне Центра обновления Windows нажмите «Изменить настройку».
Шаг 4
В окне изменения настроек выберите «Никогда не проверять наличие обновлений» в списке «Важные обновления». И нажмите «ОК».
Шаг 5
Если вы хотите, чтобы сообщение Центра обновления Windows не отображалось в Центре действий, перейдите в Панель управления и нажмите «Центр действий».
Шаг 6
В окне Центра действий нажмите «Изменить настройку центра действий».
Шаг 7
Теперь снимите флажок «Центр обновления Windows» и нажмите «ОК», затем выйдите из Панели управления.
Сводка
В этой статье мы узнали о том, как отключить Центр обновления Windows в Windows 8.
[решено] Отключить обновления Windows в XP с помощью групповой политики — Форум Windows
Кажется, это месяц для перемен во мне.Раньше у меня в групповой политике, которую я не настраивал, были настроены обновления Windows (см. Прикрепленный файл), а не только они были отключены, но и возможность их установки была неактивна. Таким образом, мои пользователи не могли изменить настройки, потому что у меня есть системы на WSUS. В последний раз я проверял это в августе 2012 года, и тогда он работал. Следующая система, которую я представил вчера, пришла с просьбой установить обновления, и я заметил, что они больше не отображаются серым цветом, и этот конкретный компьютер был установлен на «Автоматически». Я позвонил технику, который обрабатывает сервер групповой политики, и он сказал, что он не делал любые изменения за последний год.
В Интернете я нашел, где они говорят, что нужно изменить настройку в Конфигурация компьютера> Административные шаблоны> Компоненты Windows> Центр обновления Windows> Настроить автоматическое обновление. Но они только говорят вам, как выбрать настройки 2–5, а не как отключить. Поэтому я думаю, что если я установлю для него значение «Отключить», это не позволит вам вносить изменения в Windows, но это не сработает.
Я искал эту настройку повсюду, но пока не нашел.
Кто-нибудь знает, какой параметр GPO я могу использовать, чтобы снова установить для обновлений значение «Выключить» и заблокировать его, чтобы мои пользователи не могли изменить настройку?
Кайен
OP
Компьютер MD 14 февраля 2013 г., 21:46 UTCБольшинство проверенных мной систем не были свежими.Также большинство проверенных мной систем находятся на сервере WSUS
.Я предложил частичное решение, которое, надеюсь, станет окончательным. Я с радостью заметил настройку в разделе «Конфигурация пользователя»> «Административные шаблоны»> «Обновления Wndows»> «Удалить доступ», чтобы использовать все функции Центра обновления Windows.
Как только я установил для него значение «Включить», вкладка «Обновления» стала недоступной.
Как включить или отключить автоматические обновления Windows
Обновлено: 03.09.2019, Computer Hope
Пользователи Windows 10
Центр обновления Windows автоматически включается в Windows 10 и не может быть отключен для домашних пользователей.Только корпоративные пользователи (Windows 10 для бизнеса) могут отложить установку обновлений Windows.
Пользователи Windows Vista, 7 и 8
- Откройте панель управления
- В разделе Система и безопасность щелкните Включите или отключите автоматическое обновление в разделе Центра обновления Windows.
- В разделе Важные обновления (как показано ниже) щелкните стрелку вниз и выберите способ загрузки и установки обновлений Windows.
- Нажмите ОК , чтобы сохранить изменения.
Если раскрывающийся список в разделе Важные обновления неактивен, настройки обновления Windows заблокированы администратором. В этом случае вы не можете вносить никаких изменений. Компьютеры в компании или учебном заведении часто имеют доступ администратора к обновлениям Windows и другим параметрам.
Если у вас нет параметра Система и безопасность на Панели управления, выполните следующие действия.
- На Панели управления откройте опцию Центр обновления Windows .
- Щелкните параметр Изменить параметры в левой части окна Центра обновления Windows.
- В разделе Важные обновления (как показано выше) щелкните стрелку вниз и выберите способ загрузки и установки обновлений Windows.
- Нажмите ОК , чтобы сохранить изменения.
Пользователи Windows XP
- Откройте панель управления
- Откройте опцию Система .
- Щелкните вкладку Автоматические обновления .
- Установите или снимите флажок для Поддерживать мой компьютер в актуальном состоянии .
- Если вы включаете эту функцию, установив этот флажок, выберите один из трех параметров того, как вы хотите получать уведомления об обновлениях. Мы рекомендуем выбрать второй вариант: Загружать обновления автоматически и уведомлять меня, когда они будут готовы к установке .
- Нажмите Применить и ОК, чтобы сохранить изменения.
Пользователи Windows 2000
- Откройте панель управления
- Открыть Автоматические обновления .
- Установите или снимите флажок для Поддерживать мой компьютер в актуальном состоянии .
- Если вы включаете эту функцию, установив этот флажок, выберите один из трех параметров того, как вы хотите получать уведомления об обновлениях. Мы рекомендуем выбрать второй вариант: Загружать обновления автоматически и уведомлять меня, когда они будут готовы к установке .
- Нажмите Применить и ОК, чтобы сохранить изменения.
3 способа отключить обновления Windows в Windows 10
Microsoft затрудняет отключение обновлений Windows 10.Нет прямого способа отключить обновления Windows, как это было в предыдущих версиях Windows. Хотя это может быть хорошим вариантом для отдельных пользователей, предприятиям и предприятиям очень трудно справиться с этой настройкой по разным причинам. В Windows 10 есть график обновления окон. Вы можете установить определенное время, и в это время в вашей системе будут установлены обновления Windows.
Давайте обсудим некоторые методы, с помощью которых мы можем отключить обновления Windows в Windows 10.
Из служб
Существует способ через панель управления, чтобы напрямую остановить установку обновлений, перейдите в «панель управления» и найдите «инструменты администрирования». и там вы можете увидеть «услуги»
.
Откройте «Службы», выберите в списке «обновление Windows» и откройте его.
Когда вы откроете вкладку «Обновление Windows», она покажет вам экран, есть возможность установить обновление окна вручную, автоматически или отключить. Выберите то, что вы хотите с обновлениями.Вы хотите, чтобы они были обновлены в вашей системе?
Негативные эффекты остановки обновлений с панели управления
Иногда это может вызывать плохие эффекты. Потому что, когда пользователь отключает обновления. Это означает, что установка всех обновлений будет отключена. Так как все обновления не нужны. Некоторые из них могут быть важны для установки пользователем и системой. Однако этот параметр приведет к остановке установки всех обновлений. Так что это негативно сказывается.Вот почему пользователю нужно альтернативное решение этой проблемы. Я не рекомендую вам «отключать» его. Если на вашем компьютере все в порядке с фоновыми обновлениями и не происходит медленной обработки. Сделайте обновления для загрузки. Если это создает проблему, вы можете использовать следующие альтернативные методы.
Отключить Центр обновления Windows, настроив сетевое соединение
. Вы также можете отключить автоматические обновления, «установив лимитное соединение». Зайдите в настройки-> Сеть и Интернет-> Wi-Fi
Нажмите на ваше подключенное соединение Wi-Fi и нажмите «Дополнительные параметры».Там вы увидите «опцию дозирования». Нажмите на нее, чтобы включить эту опцию. Эта опция не будет загружать обновление автоматически и поможет вам, если ваш тарифный план ограничен.
Использование Windows 10 Update Disabler
Существует программа, которая называется Window 10 Updater Disabler. Эта программа позволит пользователям легко выключать или включать обновление Windows. Это служба, которая работает в фоновом режиме и отключает установку обновлений.
Загрузите блокировщик обновлений Windows для Windows 10
Вы получите zip-папку.Распакуйте его, чтобы получить exe-файл. Теперь откройте «cmd» и откройте путь к файлу, в который вы загружаете Updater Disabler.
Например, cd c: \ users \ имя пользователя \ downloads \ updaterdisabler. Когда вы войдете в нужную папку, введите команду «updaterdisabler.exe –install». Тогда вы получите следующий результат. Это укажет на установку «средства отключения средства обновления Windows».
Еще раз вы можете перейти в инструмент администрирования и щелкнуть службы, чтобы проверить, доступна ли эта служба сейчас или нет.
Теперь ваша система не будет устанавливать никаких обновлений. Если вы попытаетесь это сделать, вы получите сообщение об ошибке.
Удаление обновлений Windows Disabler
Если вы хотите установить какие-либо важные обновления, вы можете удалить их, повторив процесс установки. Просто откройте cmd и перейдите по пути, где находится «блокировщик обновления».
Теперь напишите команду «updatedisabler.exe -remove».
Теперь он удален из вашей системы, и вы можете загрузить любое необходимое обновление.
Я надеюсь, что эта статья предоставит вам полное руководство о том, как запретить Windows 10 получать автоматические обновления. Просто следуйте указанным выше методам, которые у вас есть, и у вас больше не возникнет проблем с автоматическим обновлением Windows.
Также читайте:
Как отключить Центр обновления Windows с помощью групповой политики
Обновление Windows — это важная услуга от Microsoft, гарантирующая, что все устройства Windows будут обновлены последними обновлениями.Эти обновления включают улучшения функций, обновления драйверов, пакеты обновления, обновления безопасности, критические обновления и другие обновления . Не рекомендуется отключать обновление Windows. Но из-за особых бизнес-требований вам может потребоваться отключить обновления Windows. Например, некоторые компании могут использовать сторонние продукты для управления и развертывания обновлений Windows. В этой статье показано, как отключить обновление Windows с помощью групповой политики.
Как отключить Центр обновления Windows с помощью групповой политики
В этом примере клиент Windows MBG-CL2 уже присоединен к домену Active Directory под названием mustbegeek.местный. Контроллер домена работает под управлением Windows Server 2008 R2 . Клиентский компьютер MBG-CL2 , на котором необходимо отключить обновления Windows, находится под OU «mustbegeek.local \ Prod \ Billing» .
Шаг 1. Создайте объект групповой политики
Войдите на сервер Контроллер домена и откройте Управление групповой политикой оснастку из Запустите — Инструменты администрирования — Управление групповой политикой .Теперь разверните лес — Домены — mustbegeek.local и выберите OU Объекты групповой политики , как показано ниже.
Отсюда можно создать новый объект групповой политики, а затем связать его с любым подразделением. Создайте новый объект групповой политики , нажав правой кнопкой мыши на пустом месте на правой панели и выбрав Новый .
Теперь укажите имя GPO , как требуется, и нажмите OK , как показано ниже.
После этого щелкните правой кнопкой мыши на «Disable_Windows_Updates» GPO и щелкните , отредактируйте . Это откроет Редактор управления групповой политикой , перейдите в раздел Конфигурация компьютера . — Политики — Административные шаблоны — Компоненты Windows — Центр обновления Windows и дважды щелкните политику Настроить автоматические обновления , как показано ниже.
Откроется окно конфигурации этой политики. Здесь выберите переключатель Отключено , чтобы отключить обновления Windows, и нажмите ОК .
При этом параметры конфигурации будут сохранены во вновь созданном объекте групповой политики, теперь выйдите из редактора управления групповой политикой .
Шаг 2. Примените объект групповой политики
Чтобы применить GPO, мы должны связать политику с OU с именем Billing . В оснастке Group Policy Management перейдите и щелкните правой кнопкой мыши подразделение Billing OU и выберите «Связать существующий GPO»
Выберите GPO «Disable_Windows_Updates» и щелкните OK , как показано ниже.
Шаг 3. Обновите и проверьте объект групповой политики на клиентском компьютере
Теперь войдите на клиентский компьютер MBG-CL1 и откройте командную строку. Введите Gpupdate / force на клиентском компьютере, чтобы обновить параметры GPO на компьютере.Чтобы проверить, правильно ли применены параметры GPO, введите gpresult / r в командной строке (Запуск от имени администратора), как показано ниже. Имя политики будет отображаться под «Применяемые объекты групповой политики», под Параметры компьютера , как показано ниже.
После успешного применения политики возможность настройки или расписания обновления Windows будет отключена. Но пользователи по-прежнему могут проверять наличие новых обновлений.
GPO также можно связать с помощью запроса WMI или фильтрации безопасности.См. Статью Как применить GPO к группе компьютеров в Active Directory , чтобы узнать о применении групповой политики с использованием фильтрации безопасности.