Как отключить автоматическое обновление Windows 10 навсегда
Своевременное обновление Windows 10 — залог ее безопасности и стабильной работы, но это лишь одна сторона монеты. Проблема в том, что десятую версию операционной системы мало интересует мнение пользователя касательно установки обновлений. Если в старых системах 7 и 8.1 их получение можно было отключить парой кликов, то в Windows 10 соответствующие опции удалены, а процедура обновления производится чуть ли не в принудительном режиме, что конечно, не может не вызывать протеста со стороны пользователей. Данный материал посвящен тому, как отключить автоматическое обновление Windows 10.
Но зачем отключать обновление Windows 10? На это может быть масса причин: кому-то понравилась используемая сборка и он не желает переходить на новую, кто-то хочет обезопасить себя от последствий багов, нередко встречающихся в новых сборках, у кого-то обновления вызывают проблемы совместимости с установленным набором софта и так далее. Альтернативных способов отключения автоматического обновления Windows 10 полностью и навсегда существует немало, однако Microsoft в свою очередь предпринимает методы борьбы с ними, поэтому метод, успешно работающий в одной версии, может оказаться недейственным в другой.
Альтернативных способов отключения автоматического обновления Windows 10 полностью и навсегда существует немало, однако Microsoft в свою очередь предпринимает методы борьбы с ними, поэтому метод, успешно работающий в одной версии, может оказаться недейственным в другой.
Отключение обновлений в Windows 10 2004 (2020 г.)
На момент написания данного руководства Windows 10 2004 является самой последней стабильной сборкой, поэтому основное внимание будет уделено ей, по мере выхода новых релизов рекомендации по решению этой злободневной проблемы будут обновляться.
Отключить обновление Windows 10 в редакторе групповой политики
Простой и доступный способ, не требующий грубого вмешательства в ОС и установки сторонних приложений. Изменение соответствующей политики препятствует запуску процедуры автоматического обновления Windows 10, переводя ее службу в ручной режим. Сгодится он только пользователям редакций Win 10 Pro, Enterprise или Education, так как в редакции Home инструмент Gpedit отсутствует
- Откройте редактор локальной групповой политики командой
gpedit.и проследуйте по цепочке Локальный компьютер > Административные шаблоны > Компоненты Windows > Центр Обновления Windows; msc
msc - В правой колонке найдите политику «Настройка автоматического обновления», двойным щелчком откройте ее свойства и установите радиокнопку в положение «Отключено«:
- Сохранив настройки, перезагрузите ПК.
Перейдя в Центр обновлений, вы увидите уведомление об ограничение прав со стороны некой вашей организации, это совершенно нормально. Но если вы попробуете обновиться вручную, Windows выполнит проверку наличия пакетов, загрузит и установит их, если они доступны, как можно видеть из этого скриншота.
O&O ShutUp10
Эта портативная программа предназначается для управления множеством не слишком очевидных конфигураций, в том числе функционалом встроенного Защитника и Центра обновлений. Давайте глянем, как отключить обновления Windows 10 на ноутбуке или настольном ПК с ее помощью. Всё очень просто.
Всё очень просто.
- Запустите инструмент с правами администратора, прокрутите список вниз до блока «Управление обновлениями Windows».
- С помощью рычажка-переключателя активируйте обведенные красной рамкой настройки. Это главное, дополнительно можете деактивировать обновление приложений через загрузку пакетов посредством P2P-технологии:
- Завершите работу приложения, нажмите «Да» для подтверждения внесения изменения и согласитесь на перезагрузку.
Открыв Windows Update и проверив наличие последних обновлений, вы получите ошибку, кроме того, в верхней части окна появится указанное сообщение, что является следствием работы утилиты.
Скачать программу O&O ShutUp10 можно здесь.
Wu10Man
Еще одна утилита, которая позволит вам избавить себя от назойливого сервиса со стороны Microsoft. Бесплатна, есть обычная и портативная версия. Запустите инструмент и выставьте настройки на вкладке «Windows Services» как продемонстрировано на скриншоте и перезагрузитесь. Результатом работы утилиты должна стать ошибка в Центре обновлений.
Результатом работы утилиты должна стать ошибка в Центре обновлений.
Этого достаточно, чтобы заблокировать работу Центра обновлений, однако будет неплохо, если на вкладке «Hosts File» вы дополнительно внесете блокирующие записи в файл hosts, но поскольку в Windows 10 2004 изменение данного конфигурационного файла воспринимается как угроза, перед переключением рычажков на приложенном выше скриншоте положение придется отказаться от использования Защитника или внести hosts в его исключения.
Скачать Wu10Man
Windows Update Blocker
Простой и эффективный инструмент от разработчика Sordum, дающий возможность запретить обновления Windows 10. Программа отключает отвечающие за процедуру инициации поиска обновлений службы Wuauserv и прочие с нею связанные процессы. И что очень важно, утилита не позволяет им включаться автоматически, защищая собственные настройки.
- Запустив утилиту, включите радиокнопку «Отключить службу» и, убедившись, что опция «Защитить параметры службы» отмечена галочкой, нажмите «Применить», после чего зеленый значок статуса изменит свой вид и станет красным:
- Перезагрузите компьютер.

Проверьте работу Windows Update, который отныне должен выдавать ошибки. Дополнительно зайдите через меню в настройки утилиты и убедитесь, что службы Wuauserv, dosvc, WaaSMedicSvc и UsoSvc отмечены красными значками. Службу BITS отключать необязательно.
Скачать Windows Update Blocker
Kill-Update
Kill-Update — простейшая бесплатная утилита, блокирующая работу главной службы Wuauserv. Точнее, она не блокирует, а проверяет ее состояние каждые 10 секунд и, если находит ее активной, тут же отключает.
- Вызовите ее меню из системного трея и отметьте птичкой опцию «Locked»:
- Чтобы не пришлось запускать утилиту каждый раз, добавьте ее в автозагрузку опцией «Load at startup».
Запускать утилиту необходимо обязательно от имени администратора, иначе опция блокировки будет недоступна.
Скачать Kill-Update
StopUpdates10
Отличный эффект показал еще один прием, позволивший полностью отключить обновления Windows 10 — конфигурирование портативной утилитой от разработчика Greatis Software, изменяющей ключи системного реестра. Алгоритм действий такой:
Алгоритм действий такой:
- Извлеките из скачанного архива и запустите исполняемый файл
StopUpdates10.exe: - В открывшемся окне нажмите кнопку «Stop Windows Updates!»:
- Закройте появившееся диалоговое окошко с дополнительными предложениями, завершите работу самой утилиты и перезагрузитесь.
Скачать StopUpdates10
WAU Manager
Портативная утилита служит для управления процедурой обновлений в Windows 10, предлагая несколько режимов поиска и инсталляции, в том числе драйверов Microsoft и встроенного программного обеспечения. Дополнительно программой поддерживается просмотр и удаление обновлений. Имеется в ней также опция отключения обновления.
- Запустите утилиту и отметьте галочкой чекбокс «Disable the built-in Windows Automatic Updates and use only WAU Manager»;
- Нажмите «Save and Apply» и перезагрузитесь.
Скачать WAU Manager
Примечание: отключить обновления в редакции Windows 10 2004 Home можно любой из обозначенных утилит, например, с этой задачей превосходно справляется Wu10Man.
Изменение прав папки SoftwareDistribution на уровне NTFS
Способ грубый и топорный, но вполне рабочий. Суть его в том, чтобы забрать права на папку SoftwareDistribution, в которую Windows 10 складывает пакеты и с которой тесно связана служба обновления.
- Перейдите в системный каталог Windows, откройте свойства указанной папки:
- Переключитесь на вкладку «Безопасность» и нажмите «Дополнительно»:
- В появившемся интерфейсе диалогового окна вам нужно будет нажать «Изменить разрешения», а затем «Отключение наследования»:
- Удалите в появившемся диалоговом окошке все унаследованные разрешения, последовательно сохраните все настройки и перезагрузите компьютер.
Теперь ни вы, ни система не смогут записать в эту папку ничего. Также будет нарушена работа службы обновлений и, если вы посмотрите ее статус, то обнаружите, что она не может запуститься, а при попытке запустить ее принудительно выдает ошибку с кодом 0xc8000408.
Отключение обновлений в Windows 10 1903-1909
В сборках ОС 2019 года Microsoft усовершенствовала защиту от произвольного отключения функции обновления пользователями, поэтому перечисленные для сборок 1803-1809 способы могут не функционировать или давать временный эффект.
Win Updates Disabler
Одно из наиболее простых в применении средств, позволяющий блокировать обновления, Защитник и сетевой экран.
- Запустите утилиту и установите в соответствующем пункте галочку:
- Нажмите «Применить сейчас» и согласитесь на перезагрузку.
Использовать обозначенное средство допустимо и в релизе 2004, но высока вероятность, что через некоторый промежуток времени деактивированные службы стартуют вновь.
Windows 10 Update Disabler
Еще одна эффективная портативная утилита от разработчика WinAero, позволяющая отключить получение обновлений Windows 10 на ПК путем создания альтернативной службы, постоянно следящей за тем, чтобы Центр обновлений не смог запуститься самостоятельно. В этом заключается ее основное преимущество перед другими утилитами, единоразово изменяющими политики или ключи реестра. Поскольку Windows 10 Update Disabler является консольной, работать с нею мы будем через командную строку.
В этом заключается ее основное преимущество перед другими утилитами, единоразово изменяющими политики или ключи реестра. Поскольку Windows 10 Update Disabler является консольной, работать с нею мы будем через командную строку.
- Распаковав архив с утилитой, забросьте ее исполняемый файл для удобства в папку
System32: - Откройте с повышенными привилегиями консоль CMD либо PowerShell, введите
C:\Windows\system32>UpdaterDisabler.exe –installи нажмите Enter:
В результате в Диспетчере задач у вас появится новый фоновый процесс Update Disabler, для отключения которого потребуется выполнение той же команды, но с ключом –remove. Утилита не защищает от запуска проверки наличия обновлений в ручном режиме. Примечательно также, что ее можно запускать в сборке 1809.
WUmgr
Специальная утилита для обеспечения наиболее полного контроля над процедурой обновления. Позволяет самостоятельно выбирать, скачивать, просматривать, устанавливать и удалять пакеты обновлений. Также благодаря ей можно остановить установку обновлений и даже скрыть соответствующий подраздел в приложении «Параметры».
Также благодаря ей можно остановить установку обновлений и даже скрыть соответствующий подраздел в приложении «Параметры».
- Распакуйте архив с утилитой из запустите ее исполняемый файл;
- В правой колонке переключитесь на вкладку «Авто-обновление» и включите радиокнопку «Отключить обновление». Опционально можно отключить получение файлов через «Посредников»;
- Дайте согласие на перезагрузку компьютера.
Отложение процедуры обновлений на год
В отличие от приведенных выше вариантов, данный метод не предотвращает переход на новую сборку, а лишь приостанавливает автоматическое получение обновлений для уже установленных компонентов на 1 год. Как радикальный метод его рассматривать не стоит, если ваша цель — однозначно предотвратить загрузку апдейтов, прибегать к нему нет смысла. Доступен способ только в редакции Pro и выше.
- Откройте редактор локальной групповой политики командой
gpedit.msc; - Путь к нужному вам разделу указан на скриншоте, справа выберите политику «Когда получать предварительные сборки…»:
- Выставьте настройки, как показано на втором скриншоте, только время начала приостановки укажите свое.

Отключение обновлений в Windows 10 1803-1809
Так как Microsoft уже успела проделать значительную работу по устранению лазеек, поэтому описанные ниже способы могут работать некорректно в зависимости от состава сборки системы, в которой вы работаете. Проверяйте результат применения метода и, если он окажется нерабочим, отдайте предпочтение инструментам, ориентированным на новейшие версии системы.
Отключение Schedule Scan в Планировщике
Метод основывается на запрете доступа к системному файлу UsoClient.exe в каталоге System32, отвечающему за регулярный запуск поиска обновлений.
- Выполните в открытой с правами администратора командной оболочке показанную на скриншоте команду, получив тем права на файл UsoClient:
- Зайдите в содержащий этот файл каталог (путь смотрите выше) и откройте его свойства на вкладке «Безопасность»:
- Выбирайте один за другим сверху вниз каждый пункт в блоке «Группы и пользователи» и снимайте для них все разрешения, а затем сохраните настройки и выполните перезагрузку.

Теперь Планировщик заданий не сможет запускать этот файл, что не помешает вам выполнить поиск и установку пакетов обновлений в ручном режиме. На получение сигнатур встроенного Защитника метод никак не повлияет.
Отключение службы Wuauserv
Более надежный, чем предыдущий способ, заключающийся в принудительной остановке службы обновления с подменой входящего в систему пользователя. Примечательно, что в Windows 1709 прием работал без подмены пользователя.
- Вводом
services.mscв диалоговом окошке Win + R откройте консоль управления службами и отыщите (она обычно в самом низу перечня) службу «Центр обновления Windows»; - Открыв ее свойства, тип запуска выберите «Отключена» и нажмите «Остановить». Примените настройки:
- Переключившись в этом же окне свойств на вкладку «Вход в систему», активируйте радиокнопку «С учетной записью» и введите в поле слева от кнопки обзора
.; \Гость
\Гость - Затрите пароль и его подтверждение, сохраните настройки и перезагрузитесь.
Теперь служба не должна запускаться самостоятельно. Если же проверить наличие обновлений вручную, вы должны получить ошибку «С установкой возникли некоторые проблемы… код 0x80070422».
Применение твика реестра
Отключить обновление Windows 10 можно через реестр, но не стоит слишком полагаться на этот способ, поскольку в Microsoft довольно оперативно закрывает имеющиеся лазейки. Чтобы сэкономить ваше время, предлагаем использовать готовый твик реестра (No1). Скачайте его по ссылке и запустите, выполнив слияние с подтверждением:
А вот так REG-файл выглядит изнутри. Твик создает указанный ключ с двумя параметрами NoAutoUpdate (со значением 1) и AUOptions (со значением 2).
В Windows 10 1803 применение твика отключило автоматическое выполнение процедур, а в Windows 10 1809 привело к ошибке в работе самой службы обновления. Если конфигурация вашей системы отличается от нашей (установлены патчи Microsoft и т.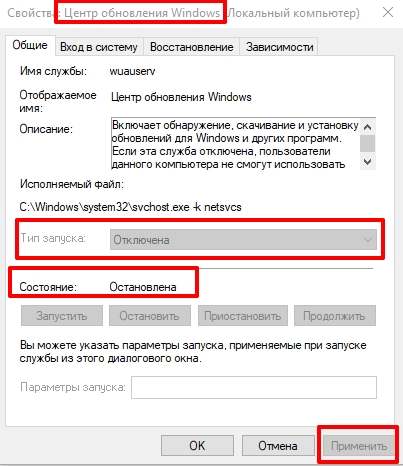 п.), у вас результат может быть иным.
п.), у вас результат может быть иным.
Отсрочка обновлений на год
Как вариант, можно попробовать повременить с переходом на новую сборку, но это не самое оптимальное решение.
- Для начала зайдите через стандартную панель управления в раздел установленных обновлений и избавьтесь от патчей с номерами KB4023814 и KB4023057, если они там имеются:
- Затем примените данный твик реестра (No2):
- Зайдите в Центр обновления Windows и нажмите ссылку «Дополнительные параметры»;
- Прокрутив страницу чуть вниз, укажите в блоке «Выберите, когда устанавливать обновления» настройку «Semi Annual Channel»;
- Отложите процедуру на максимально длительный срок, а это должно быть 365 дней.
Вывод
Итак, с вопросом стоит ли отключать обновления Windows 10 будем считать, что разобрались. Стоит, если вас полностью устраивает используемая версия ОС, если вы хотите оградить себя от грубых вмешательств в конфигурацию Windows со стороны разработчика, а также если вы желаете получить больше контроля над процедурой обновления. Разумным решением в таком случае будет блокировка обновлений сразу после чистой установки Windows 10.
Разумным решением в таком случае будет блокировка обновлений сразу после чистой установки Windows 10.
Можно ли полностью и навсегда отключить обновления Windows 10 в принципе? Только при условии полного отказа от установки любых исправлений и компонентов от Microsoft, которые могут отключить используемую вами блокировку. Использование сторонних утилит является наиболее удобным способов избавить себя от принудительных апдейтов, но применять нужно их последние версии, скачивая только с официальных сайтов разработчиков или ресурсов, которым вы доверяете.
Как отключить обновления Windows 10
В этой статье, по шагам, опишу некоторые действующие способы отключить автоматический поиск и установку обновлений Windows 10.
Стоит сказать, что, по умолчанию Windows 10, в автоматическом режиме проверяет наличие системных обновлений, загружает и устанавливает их практически без ведома пользователей! к тому же в нынешние время отключать автообновления становится всё сложнее и сложнее: казалось бы установил запрет на обновления, ан нет — ОС Виндовс 10 самовольно восстанавливает свои оптимальные системные настройки.
Однако сегодня, попробуем решить задачу и — запретим автоматический поиск и установку обновлений:
воспользуемся сторонними утилитами, либо средствами администрирования ОС: 1 — узнаем, как полностью отключить обновления системы; 2 — отключим установку конкретного обновления KB… на примерах Windows 10 1903 и Виндовс 10 1809 — и, что важно! установку обновлений безопасности ОС оставим в прежнем режиме!
Данная инструкция отключения обновления Windows 10 успешно подойдёт для Виндовс сборок от 1903 до 1809, и — что примечательно — установка обновлений безопасности (в некоторых случаях) останется в прежнем режиме!
Посмотреть версию сборки своей Windows 10 можно так:
…путь: Параметры/О системе… (как на скрине)
Итак, чтобы
вернуться к оглавлению
как отключить автоматические обновления Windows 10
Удаляем установленные обновления Windows
нередки ситуации, когда обновляясь, система не смогла установить накопительное обновление, и тогда в Центре обновления Windows высвечивается сообщение об ошибке установки обновления: «с установкой данного обновления возникли проблемы, поэтому оно не было установлено на ПК», а также те обновы, установка которых не удалась — Центр обновлений Виндовс выдаёт сообщение об ошибке… Избавимся от бесполезных системных файлов, засоряющих место на диске «С»!
ещё пара вариантов отключения обновлений ОС Виндовс 10.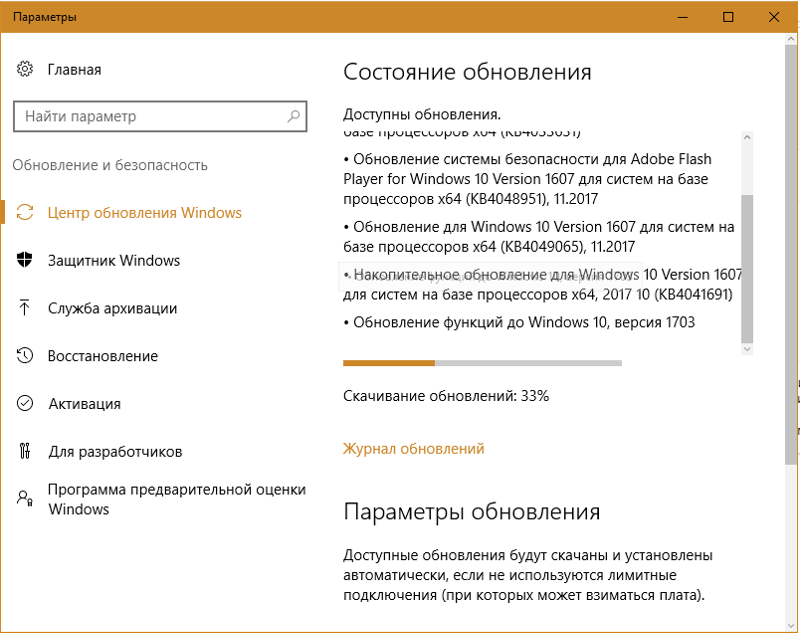
Переводим обновления Windows в ручной режим.
Первым вариантом, поступаем так:
Наша цель, когда отключаем автоматические обновления — разрешить ручную установку обновлений…
Вот ещё способы (для более ранних версий Виндовс 10) как отключить обновления в Windows 10 — два наиболее оптимальных варианта решения задачи
вернуться к оглавлению
отключим задания Schedule Scan — автоматические обновления
Schedule Scan — программное задание Операционной Системе.
…чтобы задание Schedule Scan перестало отрабатывать, а как итог, отключилась автоматическая проверка и скачивание обновлений Windows 10, возможно организовать запрет на чтение/выполнение программы UsoClient.exe (при запрете задание не отработает).
Шаги по отключению обновлений Виндовс 10 возможны только если вы администратор!
1 — шаг:
а) запускаем командную строку (от имени администратора).
Если у вас нет Ярлыка «Командная строка», то наберите в поиске (панели задач) Командная строка — будет выдан результат: нам требуется пункт «Запуск от имени администратора».
б) в командной строке водим такую команду, и тюкнем Enter…
takeown /f c:\windows\system32\usoclient.exe /a
в) закрываем командную строку, и далее переходим с системные папки, а именно в C:\Windows\System32\ и отыскиваем в папке файл usoclient.exe. Наводим на этот файл курсор и прижимаем правую кнопку мыши: в выпавшем окне открываем пункт «Свойства».
с) во вкладке «Безопасность» тюкаем кнопку «Изменить».
д) в списке «Группы или пользователи» по очереди выбираем (и жмём ОК) все пункты и снимаем для них все! отметки в столбце «Разрешить»…
е) обязательно требуется перезагрузка компьютера…
Описанные выше действия, укажут команду для Windows 10 Не Обнаруживать (не искать) и Не устанавливать автоматически.
Однако, при необходимости, мы всегда сможем проверить наличие обновлений и, конечно, установить их вручную — через «Параметры» — «Обновление и безопасность» — «Центр обновления Windows»…
вернуться к оглавлению
как вернуть разрешение на использование файла usoclient.exe
…вернуть разрешение использовать файл usoclient.exe возможно командной в командной строке (не забываем, запускаем от имени админа):
icacls c:\windows\system32\usoclient.exe /reset
отключим Центр обновления Windows 10 (чтоб он не включался автоматом)
В финальных обновлениях Виндовс 10, разработчики сделали так, что — если мы даже отключаем «Центр обновления Windows» то в большинстве случаях центр обновления самопроизвольно (автоматически же) включается вновь!! а также параметры реестра, задания планировщика О. система затирает все наши правки, приводя данные в нужное ей состояние, а значит обновления продолжают отыскиваться и скачиваться. Всё это не очень приятно!..
система затирает все наши правки, приводя данные в нужное ей состояние, а значит обновления продолжают отыскиваться и скачиваться. Всё это не очень приятно!..
Однако и эту закавыку сегодня решим.
Воспользуемся утилитой UpdateDisabler: (одно из самых простых НО ДЕЙСТВЕННЫХ решений!)
.
вернуться к оглавлению
утилита UpdateDisabler как вариант полностью отключить обновления
UpdateDisabler позволит полностью отключить обновления Windows 10.
Что примечательно: UpdateDisabler (во время установки) создает и запускает системную службу, которая, отрабатывая, не дает Windows 10 искать и скачивать обновления!
Таким образом, запущенная служба утилиты блокирует изменения (О.С) параметров реестра и прочего… напрочь отключает «Центр обновления Windows 10».
…и постоянно отслеживает «действия ОС» — т.е. если О.система пытается вновь запустить параметры автоматического обновления — служба утилиты отключает их!
Чтобы этакое чудо службу включить при помощи утилиты UpdateDisabler, поступим так:
Переходим на оф. сайт утилиты:
сайт утилиты:
скачать UpdateDisabler
//winaero.com/download.php?view.1932
…скачиваем и распаковываем архив на компьютер.
Я рекомендую распаковать утилиту на диск «С» — это самое удобное место, а так как далее нам потребуется вводить путь к файлу программы, то этот путь в этом случае будет простым: коротким.
а) запустите командную строку (способ описан выше) далее вводим команду: команда — указываем путь к файлу…
UpdaterDisabler.exe и параметра -install (инсталляция — установка), как на примере ниже: команда пробел -instal…
C:\Windows\UpdaterDisabler\UpdaterDisabler.exe -install
После выполненных действий, СЛУЖБА отключения обновлений Windows 10 будет установлена и запущена: после этого обновления ни отыскиваться Системой, ни скачиваться не будут (а также вручную через параметры нельзя будет установить обновления! если потребуется снова установка обновлений, то способ описан ниже).
Важно!!
Ни в коем случае не удаляйте из расположения откуда производилась установка файл программы!
Если же возникнет желание вновь включить поиск и установку обновлений — в качестве параметра укажите -remove.
C:\Windows\UpdaterDisabler\UpdaterDisabler.exe -remove
вернуться к оглавлению
Как отключить автоматические обновления Windows 10 в редакторе локальной групповой политики
Отключение обновлений в Виндовс 10, используя редактор локальной групповой политики, отработает только для Windows 10 Pro и Enterprise.
Однако, для указанных ОС этот вариант является наиболее надежным способом или решением данной задачи.
Шаги для отключения обновлений (через редактор локальной групповой политики) таковы:
Нам потребуется, что естественно, запустить редактор локальной групповой политики.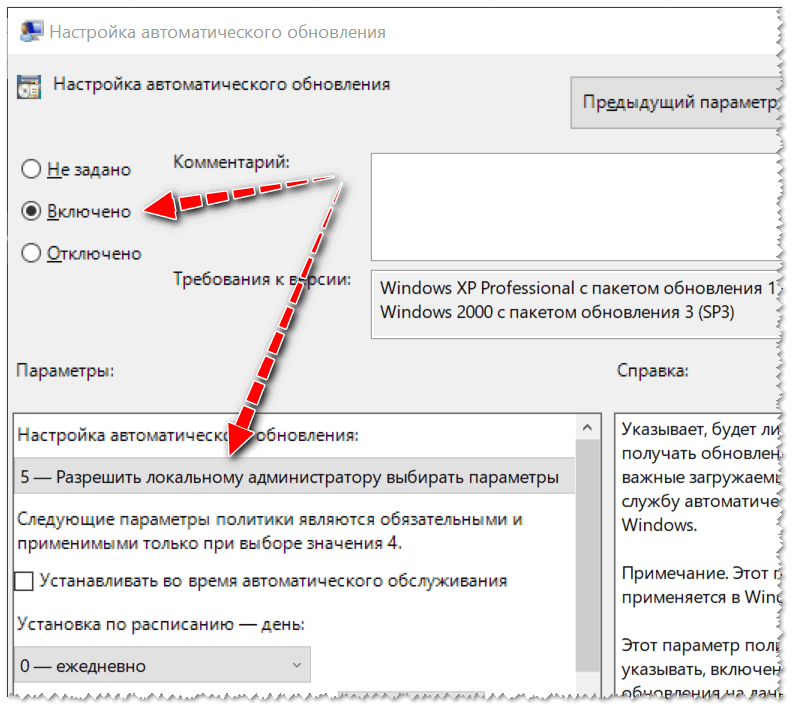 Запускаем редактор, используя встроенную в ОС Виндовс утилиту Выполнить: прижимаем клавиши
Запускаем редактор, используя встроенную в ОС Виндовс утилиту Выполнить: прижимаем клавиши Win+R и вводим gpedit.msc
Полезные команды для утилиты Выполнить
Команды, которые будут расписаны в статье, а их порядка 150 — отработают в различных версиях операционных систем Windows: от Windows 7, до Windows 10.
Встроенные системные утилиты Windows
Использование встроенных утилит операционной системы Windows, в большинстве случаев бесспорно оправдано! Первое немаловажное обстоятельство, это то, что не нужно скачивать сторонний аналогичный софт, не имея для этих целей достаточно веских оснований. К чему засорять системный диск Виндовс лишними кило-и-килобайтами, о которых нужно знать! 11 инструментов…
Лучшие бесплатные программы
В статье рассмотрим 14 полезнейших и абсолютно бесплатных программ, которые непременно потребуются каждому пользователю! Об этих и многих других (в статье даны полезные ссылки) программах просто необходимо знать, чтобы полноценно пользоваться личным программным обеспечением (компьютером) на каждый день — 14 штук!
7 сайтов где можно безопасно скачать бесплатные программы
В этом коротеньком, но весьма и весьма полезном обзоре, поближе рассмотрим 7 полезных сайтов, на которых возможно запросто отыскать и скачать бесплатные программы и что очень важно — абсолютно безопасно!…
Откроется окно реестра:
а) перейдём в раздел «Конфигурация компьютера» — «Административные шаблоны» — «Компоненты Windows» — «Центр обновления Windows»…
б) отыскиваем пункт «Настройка автоматического обновления» и дважды кликните по нему.
Установите в новом окне настроек «Отключено» (скрин ниже) для того, чтобы ос Windows 10 никогда не проверяла и не устанавливала обновления!
…далее «Применить» и «Ок»… Закрываем реестр.
Для чистоты эксперимента, можно пройтись в параметры системы и попробовать выполнить проверку наличия обновлений (всё это для того, чтоб запустить наши изменения… после чего автоматический поиск и установка обновлений выполняться НЕ будет).
Однако, все предыдущие шаги (их цель) возможно осуществить и с помощью «простого» редактора реестра (в ОС Домашней этого сделать невозможно!)…
…в разделе HKEY_LOCAL_MACHINE\ SOFTWARE\ Policies\ Microsoft\ Windows\ WindowsUpdate\ AU создаём такой параметр DWORD с именем NoAutoUpdate и присваиваем ему значение 1 (единица).
Если редактор реестра локальной групповой политики не запускается, но выскакивает предупреждение: «Не удаётся найти «gpedit. msc». Проверьте правильно ли введено имя и повторите попытку». О решении задачи читайте в этом
msc». Проверьте правильно ли введено имя и повторите попытку». О решении задачи читайте в этом
вводя запрос в окне утилиты Выполнить (Win+R), выскакивала ошибка «Не удается найти gpedit.msc. Проверьте правильно ли указано имя и повторите попытку» посте (подробно о том как создать .bat файл)
вернуться к оглавлению
отключим поиск и установку конкретного обновления Windows 10
Если нам вдруг потребовалось отключить установку конкретного обновления Вин 10, то пустапем следующим образом:
Дело в том, что некоторые обновления могут привести к неправильной работе системы, а поэтому большинство пользователей предпочитают от этих обновлений Винды избавляться.
Чтоб отключить конкретное обновление, правильнее и проще всего воспользоваться официальной утилитой: Microsoft Show or Hide Updates (Показать или скрывать обновления):
Переходим на официальный сайт и скачиваем утилиту:
скачать Microsoft Show or Hide Updates
Далее, как понимаете, запускаем утилиту — нажмите кнопку Далее…
…далее, как на картинке ниже, избираем Hide Updates (русс. скрыть обновления).
скрыть обновления).
В следующем окне требуется выбрать те обновления, кои нужно скрыть! — отключить.
Предположим, мне нужно отключить NVIDIA — устанавливаем флажок и тюкаем отчаянно «Далее» — запустится цикл выполнения задачи.
Вот и всё! указанное обновление не будет устанавливаться.
Если же через какое-то время мы вновь решим устанавливать ИСКЛЮЧЁННЫЕ обновления, то в настройках утилиты в этом случае избираем пункт Show hidden updates (русс. показать скрытые обновления) и далее, как понимаете, снимаем флажки.
вернуться к оглавлению
отключить обновления в Windows 10 версий (сборок) 1903 и 1809
В наши дни обновления компонентов Windows 10 устанавливаться на компьютеры автоматически, игнорируя или изменяя наши настройки.
Однако, всё ж таки, существует способ отключить это б@@ство (мне помогает и этот способ, и оф. утилита: у меня на ноутбуке сборка 1809):
утилита: у меня на ноутбуке сборка 1809):
Для начала посетим Панель управления, в панели… откроем программы и компоненты/просмотр установленных обновлений отыщем и удалим обновления KB4023814 и KB4023057 если они туда успели затесаться.
Шаги: создадим reg файл с содержимым, показанным в примере ниже — внесём изменения в реестр Windows 10.
Windows Registry Editor Version 5.00
[HKEY_LOCAL_MACHINE\SOFTWARE\Policies\Microsoft\Windows\WindowsUpdate]
"DisableOSUpgrade"=dword:00000001
[HKEY_LOCAL_MACHINE\SOFTWARE\Policies\Microsoft\WindowsStore]
"DisableOSUpgrade"=dword:00000001
[HKEY_LOCAL_MACHINE\SOFTWARE\Microsoft\Windows\CurrentVersion\WindowsUpdate\OSUpgrade]
"AllowOSUpgrade"=dword:00000000
"ReservationsAllowed"=dword:00000000
[HKEY_LOCAL_MACHINE\SYSTEM\Setup\UpgradeNotification]
"UpgradeAvailable"=dword:00000000
Если вы не хотите устанавливать крупное обновление Windows 10 версии 1903, запрет делается так:
Заходим в Параметры — Обновление и безопасность, нажимаем «Дополнительные параметры» в разделе «Центр обновления Windows»…
В следующем окне настроек в «дополнительных параметрах» в разделе «Выберите, когда устанавливать обновления» требуется установить «Semi Annual Channel» либо «Current branch for business» (к сведению: доступные пункты /для выбора/ зависят от вашей версии ОС!)
Установленная нами настройка отложит установку обновления на несколько месяцев в зависимости от даты выхода очередного обновления…
2) в разделе же «Обновление компонентов включает в себя…» ставим максимальное значение — 365, это отложит установку обновления на следующий год.
Другой вариант отложить установку обновлений компонентов ОС Windows 10, это вновь воспользоваться редактором локальной групповой политики (к сожалению, это только для версий ОС Pro и Enterprise):
запускаем gpedit.msc, переходим в раздел «Конфигурация компьютера»/»Административные шаблоны»/»Компоненты Windows»/»Центр обновления Windows»/»Отложить обновления Windows»…
Как и описано в предыдущих разделах этой статьи, дважды кликаем параметр «Выберите, когда следует получать обновления компонентов Windows 10», далее указываем «Включено», «Semi Annual Channel» либо «Current Branch for Business» и требуемую цифру — к примеру — 365 дней.
На этом сегодня моё повествование закончено!
…делитесь в комментариях своими соображениями…
Если что-то не ясно и остались вопросы, делитесь ими в комментариях. ..
..
Самое время рассказать о статье в соцсетях, буду признателен… complitra.ru !
полное выключение автоматической установки апдейтов
Остановить обновление Windows 10 может быть необходимо для повышения стабильности операционной системы (ОС). По умолчанию периодически производится автоматическое сканирование новых апдейтов с последующей инсталляцией, которая выполняется в обязательной форме. При этом патчи способны привести к неисправностям отдельных компонентов системы или программного обеспечения.
Отключение обновлений штатными средствами Windows 10
Отключить обновление Windows 10 можно предустановленными средствами: настройкой служб, групповой политики или путем изменения конфигурации системного реестра.
Службы
За загрузку нововведений в ОС отвечает служба «Центр обновления Windows». Если компонент отключить, это приостановит автоматическую инсталляцию патчей.
Порядок действий:
- Открыть меню системного поиска и ввести запрос «Службы».
 Щелкнуть по одноименному элементу.
Щелкнуть по одноименному элементу.
- В перечне доступных процессов нажать правой кнопкой мыши (ПКМ) по нужному, выбрать «Свойства».
- В строке «Тип запуска» указать «Отключена» и щелкнуть Остановить.
- Кликнуть ОК.
При последующем запуске персонального компьютера (ПК) система не будет выполнять поиск и автоинсталляцию апдейтов.
Редакторы локальной групповой политики
Путем правок параметров групповой политики можно полностью деактивировать систему поиска и инсталляции апдейтов.
Важно! Доступно в версиях дистрибутива Enterprise и Pro.
Пошаговое руководство:
- Запустить интерпретатор консоли нажатием Win + R.
- Вписать оператор gpedit.msc, щелкнуть ОК.
- Используя древовидную структуру каталогов на боковой панели, перейти в «Конфигурация компьютера» → «Административные шаблоны» → «Компоненты Windows» → «Центр обновления Windows».
- Раскрыть документ «Настройка автоматического обновления».
- Поставить отметку рядом с «Отключено», кликнуть ОК.
Редактор реестра
Изменить конфигурацию системы, заблокировав автоустановку апдейтов, можно через реестр. Для инициализации утилиты потребуется:
- Запустить интерпретатор консоли, используя Win + R.
- Напечатать regedit.
- Щелкнуть по ОК.
В рабочем окне реестра потребуется:
- Используя древовидную структуру директорий слева, открыть каталог, указанный на изображении ниже.
- В рабочей области утилиты нажать ПКМ, выбрать «Параметр DWORD (32 бит)».
- Прописать наименование файла NoAutoUpdate, нажать Enter.
- Запустить меню документа двойным нажатием.
- Ввести значение 1, нажать ОК.
При последующем запуске ОС служба, отвечающая за работу системы апдейтов, будет деактивирована.
С помощью специальных программ
Вносить правки в работу системы апдейтов можно посредством программного обеспечения от сторонних студий. Утилиты от других разработчиков не требуют глубоких познаний в работе ПК от пользователя.
Win Updates Disable
Win Updates Disable — утилита, которая позволяет выполнить блокировку установки апдейтов. Интерфейс программы не перегружен лишней информацией, основные действия выполняются на главном экране. Приложение распространяется бесплатно и имеет портативную версию, не требующую инсталляции.
Руководство по использованию:
- Открыть исполняемый файл программы.
- В разделе «Отключить» установить флажок «Отключить обновление Windows».
- Щелкнуть по Применить сейчас.
Для деактивации службы потребуется перезапуск ПК.
Windows Update Blocker
Windows Update Blocker — портативная утилита для полной остановки автообновления системы. Распространяется на бесплатной основе, имеет поддержку русского языка.
Пошаговая инструкция:
- Скачать программу на компьютер, распаковать архив в удобное место.
- Открыть корневую папку, запустить исполняемый файл.
- Поставить отметку напротив строки «Отключить службу», кликнуть по Применить сейчас.
Важно! Галочку с пункта «Защитить настройки службы» снимать не нужно, иначе деактивированная служба возобновит работу.
Show or hide updates
С помощью Show or hide updates совсем остановить работу системы апдейтов нельзя, но отменить автообновление пакетов данных можно. Скачивается программа на ресурсе Microsoft, распространяется по бесплатной лицензии.
Руководство по использованию:
- Запустить приложение, в приветственном окне нажать Далее.
- Выбрать пункт Hide updates.
- В списке доступных для отмены патчей поставить флажки напротив нежелательных.
- Нажать Далее, дождаться завершения операции.
Winaero Tweaker
Установить запрет на автоматическую инсталляцию патчей ОС можно с помощью бесплатной утилиты Winaero Tweaker. Программа распространяется в двух версиях: портативной и с установщиком. Для выполнения поставленной задачи потребуется:
- Запустить приложение, перейти в Windows Update Settings на боковой панели.
- Отключить автоустановку апдейтов, нажав Set WIndows Update to notify only.
- Навсегда выключить службу, кликнув по Disable Windows Update service.
- Закрыть утилиту, перезапустить компьютер или ноутбук.
Система апдейтов в ОС будет деактивирована.
Выключение проверки обновлений через Планировщик задач
Планировщик позволяет выставить таймер на выполнение определенных действий. С помощью утилиты можно запретить ОС производить автопроверку и инсталляцию патчей. Для деактивации этой опции требуется:
- Запустить приложение, воспользовавшись поисковой строкой.
- Перейти в «Библиотека планировщика заданий» → «Microsoft» → «Windows» → «Windows Update».
- Отключить выполнение всех параметров — нажать по файлу ПКМ и выбрать «Отключить».
- Закрыть программу, перезапустить компьютер.
Неопытным юзерам рекомендуется воспользоваться сторонними приложениями для деактивации функции обновления. Программы обладают интуитивно понятным интерфейсом и требуют минимального количества действия для выполнения поставленной задачи. Вносить правки в реестр следуют лишь опытным пользователям — неправильно заданная конфигурация может привести к возникновению ошибок.
Простые и эффективные способы отключения обновления Windows 10
Автор admin На чтение 16 мин. Опубликовано
С развитием интернета постоянное обновление операционной системы стало обычным явлением. Теперь разработчики могут исправлять и дорабатывать систему на протяжении всего срока её поддержки. Но частые обновления Windows 10 — это не всегда удобно. Именно поэтому хорошо бы уметь отключать их.
Причины отключения автоматического обновления
Причины могут быть самыми разными, причём только вы сами можете решить, насколько вам необходимо отключить обновления. При этом стоит учитывать, что вместе с улучшениями тех или иных возможностей поставляются важные исправления уязвимостей системы. И всё же ситуации, когда самостоятельные обновления стоит отключить, возникают довольно часто:
- платный интернет — порой обновление является весьма большим и его загрузка может дорого обойтись, если вы платите за трафик. В таком случае лучше отложить загрузку и скачать позже при других условиях;
- недостаток времени — после загрузки обновление начнёт устанавливаться в процессе выключения компьютера. Это может быть неудобно, если вам требуется быстро завершить работу, например, на ноутбуке. Но ещё хуже тут то, что рано или поздно Windows 10 потребует перезапустить компьютер, а если вы не сделаете этого, то через какое-то время перезапуск пройдёт принудительно. Всё это отвлекает и мешает работать;
- безопасность — хоть сами по себе обновления зачастую содержат важные правки системы, никто и никогда не может предусмотреть всего. В результате одни обновления могут открыть вашу систему для вирусной атаки, а другие просто нарушат её работу сразу после установки. Разумный подход в этой ситуации — обновляться через некоторое время после выхода очередной версии, предварительно изучив отзывы.
Отключение автоматического обновления Windows 10
Способов, как выключить обновление Windows 10, имеется немало. Некоторые из них весьма просты для пользователя, другие сложнее, а третьи требуют установки сторонних программ.
Отключение через центр обновлений
Использование центра обновления для отключения — не лучший вариант, хоть его и предлагают в качестве официального решения разработчики из Microsoft. Вы действительно можете выключить автоматическую загрузку обновлений через их настройки. Проблема тут заключается в том, что это решение так или иначе будет временным. Релиз крупного обновления Windows 10 изменит эту настройку и вернёт обновления системы. Но мы всё равно изучим процесс отключения:
- Для вызова меню «Пуск» нажмите на значок в левом нижнем углу экрана. Там кликните на символ шестерёнки для запуска системных параметров.Выберите значок шестерёнки в меню «Пуск»
- Откройте пункт настроек обновления и безопасности системы.В параметрах Windows перейдите в раздел «Обновление и безопасность»
- В этом окне найдите строчку дополнительных параметров и кликните по ней.Откройте «Дополнительные параметры» в меню обновлений
- Отключите каждый из отмеченных пунктов, а затем перейдите в раздел «Выберите, как и когда получать обновления».Нажмите на строку «Выберите, как и когда получать обновления»
- Для полного отказа от обновлений выберите строку «Отложить обновления».Установите галочку на пункт «Отложить обновления» для их отключения
- Примите все внесённые изменения и выполните перезапуск компьютера.
После этих изменений незначительные обновления больше не будут устанавливаться. Но это решение не поможет вам навсегда избавиться от загрузки обновлений.
Отключения службы обновления Windows 10
Так как «Центр обновления Windows» является системной службой, мы можем полностью избавить себя от обновлений, просто отключив эту службу. В версиях Windows 10 Home или Home Premium это делается так:
- Для открытия управления службами нажмите Win+R и введите в окно команду service.msc.Введите команду service.msc в окно «Выполнить» и подтвердите ввод
- Среди прочих служб отыщите «Центр обновления Windows» и двойным нажатием откройте его настройки.Найдите в службах «Центр обновления Windows» и нажмите по нему дважды
- Остановите его работу, а затем отключите запуск этой службы как таковой.Нажмите кнопку «Остановить» в графе «Состояние» и в разделе «Тип запуска» выберите «Отключена»
- Подтвердите внесённые изменения.
В отличие от предыдущего варианта, обновления операционной системы будут отключены навсегда. Ну или до момента, когда пользователь самостоятельно включит эту службу.
Инструкция для Windows 10 Pro
В профессиональной версии системы имеются элементы, которых нет в домашней версии. Это позволяет для отключения обновлений Windows воспользоваться редактором локальной групповой политики. Результат будет точно таким же, как и при отключении иным методом:
- Попасть туда можно, введя gpedit.msc в поиск меню «Пуск» или в окно «Выполнить».Введите команду gpedit.msc для открытия редактора локальной групповой политики
- Найдите папку «Центр обновлений Windows» и нажмите по ней.Выберите «Центр обновления Windows» в редакторе локальной групповой политики
- Затем необходимо настроить процесс обновления, для этого выберите соответствующий пункт в правом меню.В столбце «Состояние» найдите пункт «Настройка автоматического обновления» и кликните по нему два раза
- Выставьте эту настройку в положение «Отключено» и подтвердите изменения.В настройках автоматического обновления выберите пункт «Отключено» и подтвердите изменения
После завершения всех настроек рекомендуется один раз обновить систему вручную. Это правит баг, при котором автоматические обновления не отключаются.
Отключение обновлений Windows 10 путём правки реестра
Отключение через реестр также позволит раз и навсегда отключить обновления. Но стоит помнить, что любые изменения реестра вы вносите под свою ответственность, а невнимательность может навредить вашему компьютеру. Вам требуется создать в реестре новый параметр и настроить его:
- Используйте сочетание клавиш Win+R для открытия окна ввода. Затем примените команду regedit.Введите regedit в окно «Выполнить», после чего подтвердите ввод команды
- В редакторе реестра перейдите по пути HKEY_LOCAL_MACHINE\SOFTWARE\Policies\Microsoft\Windows.Перейдите по указанному пути в редакторе реестра
- Там кликните правой кнопкой мыши по свободному пространству, выберите пункт «Создать» и укажите «Раздел».
- Дайте название разделу — Windows Update.
- В этом разделе создайте другой раздел и назовите его AU.Создайте необходимые разделы в редакторе реестра
- В конечном разделе создайте настройку DWORD под названием NoAutoUpdate со значением единицы.Создайте параметр NoAutoUpdate со значением 1 и подтвердите создание
- Единожды выполните ручной поиск обновления, и в дальнейшем обновления Windows будут недоступны.Если появилась надпись «Некоторыми параметрами управляет ваша организация», то вы всё сделали правильно
Ограничение обновлений с помощью лимитного интернета
Обновления Windows не должны загружаться при ограниченном трафике соединения. Автоматически эта возможность не всегда работает корректно, зато мы можем включить эту настройку, чтобы ограничить обновления вручную:
- Откройте параметры Windows, используя значок «Панель уведомлений» или меню «Пуск».Кликните на окно уведомлений в правом нижнем углу экрана и выберите «Все параметры»
- Перейдите в настройки сети и интернета.Откройте параметры Windows и перейдите в раздел «Сеть и интернет»
- Во вкладке настроек Wi-Fi откройте окно управления сетями.Выберите строку «Управление известными сетями» в настройках Wi-Fi
- Укажите интернет, который вы используете. Вам необходимо кликнуть по нему и выбрать пункт «Свойства».Откройте свойства сети, которую вы используете
- И затем в дополнительных параметрах передвиньте ползунок «Задать как лимитное подключение» в правое положение. Таким образом, вы сможете ограничивать крупные загрузки в этой сети и обновление не установится до тех пор, пока вы пользуетесь этим интернет-подключением.
Видео: отключение обновлений Windows 10
Отключение перезагрузки Windows для обновления
Как было упомянуто выше, Windows 10 может принудительно перезагрузиться для совершения обновления. Стоит ограничить эту возможность операционной системы, если вы хотите работать с удобством. Есть разные способы, как настроить перезагрузку так, чтобы она не выполнялась самостоятельно. Самый простой из них — это увеличение числа уведомлений перед перезапуском:
- Откройте параметры Windows через меню «Пуск» или нажатием Win+I
- Выберите раздел «Обновление и безопасность».В параметрах системы выберите раздел «Обновление и безопасность»
- В первой же вкладке выберите пункт «Параметры перезапуска».Нажмите на строчку «Параметры перезапуска» в «Центре обновлений Windows»
- Откроются настройки перезапуска компьютера. Тут вам надо включить показ большего числа уведомлений. Это приведёт к более частым предупреждениям о необходимости установки обновления, но при этом ваш компьютер никогда не выполнит перезапуск принудительно.Включите возможность отображения большего числа уведомлений
Ограничиваем перезагрузку через «Планировщик задач»
Если Windows 10 собирается выполнить перезагрузку, эта задача появляется в соответствующем сервисе. Поэтому сделайте следующее:
- Нажмите сочетание клавиш Win+X для открытия меню быстрого доступа и выберите там пункт «Панель управления».Выберите «Панель управления» в меню быстрого доступа
- Найдите среди прочих элементов панели управления «Планировщик заданий» и откройте его.Откройте «Планировщик заданий» в меню «Администрирование» панели управления
- Найдите задание UpdateOrchestrator и разверните его. Вы увидите задачу Reboot (перезапуск) в центральной части окна.Найдите команду Reboot раздела UpdateOrchestrator
- Кликом правой кнопки мыши вызовите контекстное меню и отключите эту задачу.Нажмите правой кнопкой на команду Reboot и выберите «Отключить»
К сожалению, всего лишь отключить эту задачу — недостаточно. В дальнейшем Windows 10 может повторно активировать её без ведома пользователя. Чтобы это исправить, сделайте следующее:
- Пройдите по пути C:\Windows\System32\Tasks\Microsoft\Windows\UpdateOrchestrator и найдите там файл Reboot.Найдите папку UpdateOrchestrator в проводнике Windows
- Измените его название, приписав расширение .bak.Добавьте файлу Reboot расширение .bak
- И затем создайте в этом же месте новую папку с названием Reboot. Таким образом, если Windows 10 обратится к этой команде, не возникнет конфликта, но и перезагрузка системы не будет добавлена в «Планировщик заданий».Разместите папку Reboot без содержимого в папке UpdateOrchestrator
Установка времени для перезапуска
Если же ваша главная проблема — не сам факт принудительной перезагрузки, а то, что она происходит в неудобное время, вы можете самостоятельность настроить расписание для подобных работ. Для этого используется настройка времени, когда пользователь активен за устройством. После настройки обновление в указанное время проводиться не будет. Сама настройка делается следующим образом:
- Откройте параметры Windows любым удобным для вас способом.
- Перейдите в раздел «Обновление и безопасность».Перейдите в раздел «Обновление и безопасность» параметров Windows
- Найдите строчку «Изменить период активности» и нажмите неё.Нажмите «Изменить период активности» в «Центре обновлений Windows»
- В этом окне вы можете указать промежуток времени, в который обновления не будут производиться. Следует выставить его в соответствии со своим рабочим графиком и подтвердить изменения.Установите время вашей активности за компьютером
Отключение автоматической перезагрузки через редактор локальной групповой политики
В версии Windows 10 Professional этот элемент также можно настроить через редактор групповой политики:
- Откройте «Редактор групповой политики» способом, что мы указали ранее.
- Перейдите в раздел «Центр обновлений Windows» и найдите в окне состояния строку «Не выполнять автоматическую перегрузку…».Выберите пункт «Не выполнять автоматическую перезагрузку» и нажмите по нему дважды
- Дважды нажмите по этой строке левой кнопкой мыши и в настройках задайте «Включено».Переведите переключатель на положение «Включено» в настройках автоматической загрузки
Таким образом, мы запретили компьютеру выполнять перезапуск, если есть активные пользовательские сессии.
Для остальных версий Windows 10, которые не имеют редактора локальной групповой политики, можно настроить то же самое через реестр. Инструкция почти полностью соответствует руководству по отключению обновлений через реестр, есть лишь одно отличие: параметр DWORD, который мы создали в каталоге AU, должен называться NoAutoRebootWithLoggedOnUsers
Создайте параметр NoAutoRebootWithLoggedOnUsers со значением 1Отключение обновления программ Windows Store
Магазин в Windows 10 может начать самостоятельно скачивать обновления для установленных программ. В одних ситуациях это удобно, но порой нежелательно для пользователя. Для отключения этих обновлений выполните следующие шаги:
- В магазине Windows нажмите на изображение пользователя и перейдите в раздел «Параметры».
- Сдвиньте ползунок напротив пункта автоматического обновления приложений.Выключите обновление магазина в его параметрах
- Перезагрузите компьютер для принятия изменения.
После этого обновляться ваши программы не будут и вы сможете работать в старых версиях. Вернуть возможность загрузки обновлений можно, просто сдвинув этот ползунок обратно.
Запрещаем автоматическую загрузку драйверов
Следующая вещь, которую Windows 10 может скачивать без ведома пользователей, – это драйверы оборудования и их обновления. Вы также можете запретить это действие:
- Нажмите сочетание клавиш Win+X и откройте «Панель управления».
- Среди прочих элементов выберите раздел «Система».Откройте раздел «Система» в панели управления
- Рядом с именем компьютера вы увидите пункт изменения параметров. Нажмите на него.Нажмите на надпись «Изменить параметры» рядом с именем компьютера
- Перейдите во вкладку «Оборудование». Там вы увидите два раздела, вам необходимо нажать «Параметры установки устройств».Выберите «Параметры установки устройств» на вкладке «Оборудование»
- В открывшихся настройках установки драйверов выберите параметр «Нет». После чего сохраните внесённые изменения.Установите переключатель параметра установки устройств в положение «Нет»
Запрет пиринговой раздачи обновлений
Windows 10 использует p2p систему загрузки обновлений. Это означает, что вы скачиваете обновления не только с серверов Microsoft, но и с помощью сети других пользователей. Это означает большую нагрузку на вашу сеть, так как с вашего компьютера будут раздаваться файлы обновлений. Отключить это можно следующим образом:
- Откройте раздел настроек вашего компьютера любым удобным для вас способом.
- И вновь выберите настройки обновлений и безопасности вашей системы, нажав на соответствующий пункт. Затем откройте дополнительные параметры этого меню.Откройте дополнительные параметры в центре обновления Windows
- Далее перейдите в настройку желаемых способов получения обновления.Нажмите на строчку «Выберите, как и когда получать обновления»
- Вы сразу увидите пункт о пиринговой загрузке обновления (по частям). Чтобы отключить, передвиньте ползунок влево.Передвиньте ползунок для выключения загрузки обновлений из нескольких мест
Этих действий будет достаточно, чтобы другие пользователи не получали обновления Windows 10, используя ваш интернет-трафик.
Программы для отключения обновлений Windows 10
Если вам не хочется выполнять отключение обновлений вручную, есть множество надёжных и удобных программ. Большинство из них представляют собой простые утилиты, единственная задача которых — это выключить обновления Windows.
Программа Win Updates Disabler
Простая программа, которая поставляется в двух вариантах. В одном она потребует установки в систему, а в другом сработает как утилита. Портативная версия, конечно же, удобнее, так как может работать с флеш-накопителя. Пользоваться ей несложно:
- Скачайте нужную версию программы с официального сайта.
- Запустите её. Вы увидите три вкладки. На третьей вкладке вы можете включить русский язык, а затем вернуться к первой для отключения обновлений.
- Установите галочку на пункт «Отключить обновление Windows». Программа также позволяет выключить и другие службы, но нас они не интересуют.Перейдите в раздел «Отключить», установите галочку на отключение обновлений и нажмите «Применить сейчас»
- Нажмите на кнопку «Применить сейчас».
- Появится запрос на перезапуск компьютера. Примите его.Выполните перезагрузку компьютера для принятия изменений
После перезагрузки в центре обновлений Windows вы сможете увидеть, что всё прошло успешно.
Если вы видите ошибку в центре обновлений, то отключение прошло успешноУтилита Windows Update Blocker
Ещё одна простая программа, сделанная с той же целью. После загрузки сделайте следующее:
- Запустите утилиту.
- Установите в пункте Windows Update Service переключатель в положение Disable Service.
- Нажмите кнопку «Принять сейчас» (Apply Now) в нижней части программы.Укажите Disable Service и нажмите кнопку Apply Now для отключения обновлений
- После этого перезагрузите компьютер.
Видео: быстрый способ отключить обновления Windows 10 навсегда
Отключение уведомлений об обновлениях
В другой ситуации сами обновления не будут вам мешать, а вот надоедливые сообщения о необходимости их установки будут изрядно отвлекать. Их также можно отключить:
- Все сообщения, которые появляются на панели уведомлений и отображаются в правом нижнем углу экрана, настраиваются в системных настройках. Откройте панель управления и выберите пункт «Система».
- Там перейдите на вкладку «Уведомления и действия». Ползунки управляют отображением уведомлений, просто отключите все ненужные вам опции.Отключите уведомления системы в окне уведомлений
- И чтобы наверняка убрать уведомления о необходимости установить обновления, кликните правой кнопкой мыши на панели уведомлений и выберите опцию «Не беспокоить».Кликните правой кнопкой мыши по значку уведомлений и выберите «Не беспокоить» для отключения всех уведомлений
Windows 10 является хорошей операционной системой, сделанной профессионалами. Но, к сожалению, она недостаточно гибко позволяет настраивать важные функции. Таким способом пользователей пытаются оградить от необдуманных действий, к которым можно порой отнести и отключение обновлений. Но теперь, когда вы знаете, для чего их стоит отключать и как это делается, вы достаточно опытны для того, чтобы обойти это ограничение любым удобным вам способом.
Оцените статью: Поделитесь с друзьями!Как отключить обновления Windows 10 навсегда
Наверное, каждый обладатель ПК с ОС Windows 10 сталкивался с тем, что компьютер регулярно обновляется в самый неподходящий момент. При этом загрузка «улучшений» происходит очень долго, чем может сильно раздражать владельца. И если все это крайне некстати, то автоматические апдейты можно спокойно отключить, временно или даже навсегда позабыв о длительных и надоедающих перезагрузках.
Как отключить обновления Windows 10 навсегда
Отключить автообновления системы на Виндовс 10 можно несколькими способами: через Диспетчер служб, редактор локальной групповой политики или планировщик заданий. В данной статье описаны простые пошаговые инструкции, позволяющие избавиться от проблемы быстро и просто.
Диспетчер служб
Первое, что нужно сделать человеку, который не желает обновлять Виндовс – полностью отключить системную службу через Диспетчер задач.
Для этого необходимо выполнить следующие шаги:
- Вызвать окно «Выполнить», используя горячую конфигурацию клавиш Win + R.
- Ввести команду services.msc.
- Найти в выпавшем перечне службу «Центр обновлений Windows», тапнув по ней дважды.
- Перейти в списке в раздел «Общие», выбрав в поле «Тип запуска» команду «Отключена».
- Тапнуть по «Остановить».
- В подразделе «Вход в систему» перейти в подпункт «С учетной записью», перейдя в раздел «Обзор».
- В новом окошке выбрать «Дополнительно» — «Поиск».
- Отыскать «Гость», кликнув кнопку «Ок».
- В разделе «Вход в систему» отменить паролизацию для пользователя «Гость».
- Сохранить изменения.
Данные 10 шагов позволяют полностью отключить весь Центр обновлений для Windows, лишив его администраторских прав, без которых система не сможет что-либо загружать и уж тем более устанавливать.
Такой способ вполне справедливо считается наиболее действенным, однако в редких случаях «десятка» все же может продолжить накатывать апдейты.
Редактор локальной групповой политики
Продолжают приходить апдейты? Полостью отключить обновления посредством применения редактора групповой политики остается возможным только на ОС Windows 10 Pro и Enterprise. И на сегодняшний день это одно из самых надежных решений обозначенной задачи.
А сделать нужно следующее:
- Нажать Win+R и ввести команду gpedit.msc.
- Выбрать путь «Конфигурация компьютера» — «Административные шаблоны» — «Компоненты Windows» — «Центр обновления Windows».
- Дважды тапнуть по команде «Настройка автоматического обновления».
- Выбрать в настроечном меню функцию «Отключено».
Чтобы изменения вступили в силу, настоятельно рекомендуется вновь вернуться в параметры системы, дабы проверить наличие новых системных апдейтов.
Первый раз они найдутся, однако впоследствии программа не будет осуществлять автоматический поиск и инсталляцию.
Планировщик заданий
Все регулярные действия в системе занесены в планировщик задач. Именно он заставляет системные процессы и вспомогательные утилиты запускаться в автоматическом режиме.
Чтобы проверить планировщик, необходимо:
- В окне «Выполнить» ввести команду taskschd.msc.
- Пройти путь «Библиотека планировщика заданий» — «Microsoft» — «Windows» — «UpdateOrchestrator».
- Отключить все активные задачи, связанные с апдейтами (Update Assistant или Update Assistant CalendarRu).
Обычно этих действий оказывается более чем достаточно для того, чтобы навсегда избавиться от надоедливых системных обновлений.
Если же Виндовс все же нужно будет обновить, делать это придется вручную.
Применение вспомогательного софта
В редких случаях ни один из стандартных методов не помогает отключить регулярное обновление системы. Тогда единственный шанс устранить проблему заключается в том, чтобы воспользоваться сторонними программами. Лучше всего использовать утилиты типа DWS (Destroy Windows Spying). Это бесплатное ПО, не требующее установки. Приложение имеет достаточно широкий функционал и позволяет бороться не только с обновлениями, но и с ненужным стандартным программным обеспечением.
Отключить автоматические обновления на Виндовс 10 немного сложнее, чем на других версиях ОС. Однако сделать это необходимо, ведь постоянная перезагрузка компьютера может изрядно надоедать. Существует три способа, позволяющие быстро избавиться от проблемы, тогда как в крайнем случае можно прибегнуть к помощи вспомогательного софта.
Загрузка…Как отключить автоматическое обновление системы в Windows 10
В данной статье показаны различные способы, с помощью которых можно отключить автоматическое обновление системы в операционной системе Windows 10.
Центр обновления Windows является важным и неотъемлемым компонентом операционной системы Windows. Центр обновления Windows регулярно проверяет серверы Microsoft на наличие доступных обновлений, критически важных исправлений или драйверов устройств. Как только обновления становятся доступны, Центр обновления Windows сообщает об этом и предлагает скачать и установить их. Это очень важно, поскольку обновления повышают безопасность системы, производительность, надежность и стабильность.
Предыдущие версии операционной системы позволяют настраивать Центр обновления. В настройках можно выбрать как загружать и устанавливать обновления: автоматически или вручную, также можно выбрать, какие обновления должны быть установлены, а какие нет; можно полностью выключить проверку на наличие обновлений. Это позволяет принимать решение о целесообразности установки определенных обновлений.
В Windows 10, компания Microsoft оставила пользователей без какого-либо выбора: редакция Windows 10 Pro позволяет отложить установку обновлений лишь на некоторое время, тогда как пользователи Windows 10 Home не предоставлена даже эта возможность. Другими словами, новая версия операционной системы загружает и устанавливает апдейты автоматически и без уведомлений. В принципе, ничего плохого в этом нет, но на самом деле это совсем не так. Нередко обновления становятся причиной различных проблем, например после установки очередного обновления система просто перестает загружаться.
Но всё-таки в Windows 10 есть возможность взять под контроль процесс обновления системы. Далее в статье описаны все возможные способы, которые будут работать во всех изданиях операционной системы: Windows 10 Home, Pro, и т.д.
Настройка Центра обновления Windows, используя раздел «Дополнительные параметры» (кроме редакции Home)
С помощью данного способа можно отложить автоматическую загрузку некоторых обновлений по крайней мере на некоторое время, а также предотвратить автоматический перезапуск компьютера. Полностью отключить или блокировать обновления с помощью этого способа вы не сможете.
Откройте панель «Параметры», для этого нажмите на панели задач кнопку «Пуск» и выберите «Параметры».
Также панель «Параметры» можно открыть нажав сочетание клавиш + I
В открывшейся панели «Параметры» выберите «Обновление и безопасность».
В разделе «Центр обновления Windows» нажмите на «Дополнительные параметры».
В дополнительных параметрах выберите «Уведомлять о планировании перезагрузки». Этим действием вы запретите Windows автоматически перезагружать компьютер после скачивания и установки обновлений.
Также выключите опцию «При обновлении Windows предоставить обновления для других продуктов Майкрософт» сбросив соответствующий флажок.
Теперь активируйте параметр «Отложить обновления» установив соответствующий флажок. Когда эта опция включена, новые обновления не будут загружаться и устанавливаться в течение нескольких дней или месяцев, за исключением обновлений для системы безопасности.
Далее нажмите на ссылку «Выберите, как и когда получать обновления».
В окне «Выберите, как и когда получать обновления» установите переключатель «Обновление из нескольких мест» в состояние «Откл». Это поможет в экономии интернет-трафика, так как эта функция работает по принципу технологии P2P или торрент-клиентов, которая описана здесь
Отключение автоматической загрузки драйверов устройств
Windows 10 позволяет предотвратить автоматическую загрузку и установку драйверов.
Для этого нажмите сочетание клавиш + R и в открывшемся диалоговом окне Выполнить введите команду:
rundll32 newdev.dll,DeviceInternetSettingUi
Нажмите клавишу Enter ↵.
В открывшемся окне «Параметры установки устройств» сначала выберите «Нет, предоставить возможность выбора», а затем «Никогда не устанавливать драйверы из Центра обновления Windows». Нажмите кнопку Сохранить.
После этого Windows всегда будет искать и устанавливать драйверы с компьютера, а к Центру обновления система будет обращаться только в случае, если подходящий драйвер не будет найден на жестком диске.
Скрытие или блокирование обновлений с помощью инструмента Show or hide updates
Еще перед официальным выпуском Windows 10, компания Microsoft выпустила программу Show or hide updates, которая возвращает в систему возможность скрытия не нужных обновлений драйверов или системных апдейтов.
Скачайте инструмент Show or hide updates, запустите программу и нажмите «Далее», чтобы начать сканирование.
Затем нажмите «Hide updates».
На следующем экране выберите в списке обновления, которые вы хотите скрыть, а после нажмите «Далее». Если скрытые обновления вы позже захотите вернуть, вместо «Hide updates» выберите вариант «Show hidden updates».
Установка беспроводной сети в качестве лимитного подключения
Это один из способов, позволяющий запретить Windows 10 автоматически загружать и устанавливать обновления. Чтобы система не загружала новые обновления, нужно просто настроить подключение к интернету как лимитное подключение.
Откройте панель «Параметры» и выберите «Сеть и интернет».
В разделе «Wi-Fi» перейдите в «Дополнительные параметры».
Установите переключатель «Задать как лимитное подключение» в положение «Вкл».
Теперь Windows 10 не будет автоматически загружать и устанавливать новые обновления до тех пор, пока ваше подключение к интернету задано как лимитное.
Настройка обновлений в редакторе локальной групповой политики и в редакторе реестра
Хотя Microsoft и удалила возможность управления скачиванием обновлений, но настройки обновлений через Редактор локальной групповой политики и Редактор реестра по-прежнему работают.
В редакции Windows 10 Home отсутствует Редактор локальной групповой политики (оснастка gpedit.msc), однако если у вас версия Pro, можно включить либо уведомления о загрузке и установке, либо автоматическую загрузку и уведомление об установке, либо автоматическую загрузку и установку по расписанию.
Примечание. Поскольку Microsoft полностью заменила старый Центр обновления новым современным приложением, настройки групповой политики или твики реестра вступают в силу не сразу. Даже после перезагрузки компьютера или выполнения команды gpupdate /force вы не увидите каких-либо изменений в окне Windows Update. То есть если вы откроете настройки обновления, то обнаружите, что там все еще включена опция «Автоматически (рекомендуется)».
Так как заставить Windows 10 применить групповую политику или изменение в реестре? На самом деле очень просто. Нужно просто нажать кнопку «Проверка наличия обновлений» в Центре обновления Windows.
Как только вы нажмете эту кнопку, система немедленно применит изменения, и когда вы откроете дополнительные параметры в Windows Update, то увидите, что новые настройки были успешно применены.
Чтобы внести изменения в Редактор локальной групповой политики, нажмите сочетание клавиш + R и в открывшемся диалоговом окне Выполнить введите команду:
gpedit.msc
Нажмите клавишу Enter ↵.
В окне Редактора локальной групповой политики проследуйте по следующему пути:
Конфигурация компьютера → Административные шаблоны →
Компоненты Windows → Центр обновления Windows
В правой части окна дважды щёлкните по параметру политики «Настройка автоматического обновления».
В открывшемся окне нажмите «Включено», а в секции «Параметры» выберите один из предложенных вариантов:
- 2 – уведомления о загрузке и установке
- 3 – автоматическая загрузка и уведомления об установке
- 4 – автоматическая загрузка и установка по расписанию
- 5 – Разрешить локальному администратору выбирать параметры
Нажмите кнопку OK.
Выбрав последний вариант, у вас появится возможность выбирать параметры в раскрывающемся списке на странице настроек Центра обновлений Windows.
Выбрав первый вариант, при появлении новых обновлений система будет уведомлять вас о них с помощью Центра уведомлений, а при нажатии на такое уведомление будет открыто окно Центра обновления Windows с перечнем новых обновлений и возможностью скачать их.
Если нужно полностью отключить обновления, воспользуемся Редактор реестра.
Нажмите сочетание клавиш + R и в открывшемся диалоговом окне Выполнить введите команду:
regedit
Нажмите клавишу Enter ↵.
В редакторе реестра перейдите в следующий раздел:
HKEY_LOCAL_MACHINE\\SOFTWARE\\Policies\\Microsoft\\Windows
Создайте новый раздел в разделе Windows и назовите его WindowsUpdate.
Создайте еще один раздел (подраздел) в WindowsUpdate и назовите его AU, чтобы в результате получить вот такую ветку реестра:
HKEY_LOCAL_MACHINE\\SOFTWARE\\Policies\\Microsoft\\Windows\\WindowsUpdate\\AU
Теперь выберите раздел AU и в правой части окна создайте новый параметр DWORD (32 бита) с именем NoAutoUpdate и присвойте ему значение 1.
Параметр NoAutoUpdate со значением 1 аналогичен тому, если в редакторе локальных групповых политик для настройки автоматического обновления установить значение «Отключено».
Закройте редактор реестра, откройте Центр обновления Windows и нажмите кнопку «Проверка наличия обновлений», чтобы применить изменения.
Открыв дополнительные параметры Windows Update, вы увидите, что проверка наличия обновлений больше не функционирует.
Чтобы вернуть все как было, просто удалите параметр NoAutoUpdate или установите значение 0.
Отключение службы Windows Update
Еще один способ, который позволяет на 100% блокировать скачивание и установку обновлений в Windows 10.
Нажмите сочетание клавиш + R и в открывшемся диалоговом окне Выполнить введите команду:
services.msc
Нажмите клавишу Enter ↵.
В открывшемся окне «Службы», в конце списка служб найдите «Центр обновления Windows».
Дважды щелкните по ней и в окне свойств остановите службу, нажав кнопку «Остановить», далее измените тип запуска на «Отключено».
Теперь, при попытке проверить наличие обновлений, Центр обновления будет отдавать сообщение об ошибке 0x80070422.
Вы можете использовать любой из указанных выше способов, однако помните, что отключать или блокировать обновления не желательно, особенно на данном этапе, когда Windows 10 не достаточно стабильна и не достаточно защищена от угроз.
Как навсегда отключить автоматические обновления Windows 10
Обновлениядля Windows 10 важны, поскольку они предоставляют вам новейшие функции, а также своевременные исправления ошибок и улучшения от Microsoft. Но ваше терпение может со временем иссякнуть, поскольку эти обновления потребляют значительную часть вычислительной мощности вашего компьютера, вызывают проблемы и проблемы и, конечно же, ваше драгоценное время в процессе.
Итак, если вы устали ждать, пока ваш компьютер выключится или загрузится из-за автоматических обновлений, то вот как вы можете навсегда отключить автоматические обновления на вашем ПК с Windows 10:
Отключить автоматические обновления Windows 10 — Советы и подсказки для Windows 10
- Откройте меню Пуск и введите в строке поиска команду run.Щелкните приложение Run , чтобы продолжить.
- Введите services.msc в меню Открыть: и нажмите ОК .
- В меню Services прокрутите вниз в алфавитном порядке, чтобы перейти к разделу Windows.
- Найдите и выберите службу Windows Update , указанную в меню.
- Служба Windows Update будет запущена по умолчанию, просто щелкните ее правой кнопкой мыши и выберите Остановить .
- Теперь система попытается остановить службу.
- После остановки службы снова щелкните правой кнопкой мыши службу Windows Update и выберите Свойства .
- В свойствах Центра обновления Windows измените раскрывающееся меню Тип запуска на Отключено . Нажмите ОК , чтобы сохранить изменения.
- Теперь вы можете просмотреть состояние служб Windows Update, поскольку они были бы отключены.
Повторное включение обновлений Windows:
Если вы когда-нибудь захотите установить какие-либо обновления или ознакомиться с последними улучшениями, вам придется снова включить эту функцию, просто следуя тем же инструкциям.
- Измените статус раскрывающегося меню с Шага 8 на Автоматически . Нажмите ОК , и он отменит сделанные ранее изменения и включит обновления.
- После включения службы щелкните правой кнопкой мыши службу Центра обновления Windows и выберите Запустить , чтобы снова возобновить службу.
- Служба покажет, что она снова запущена, что означает, что у вас все в порядке, и вы успешно отменили сделанные ранее изменения.
Эти шаги могут изменить правила игры и помочь вам сэкономить достаточно времени при выключении компьютера, поскольку вы можете навсегда отключить обновления Windows 10 на своем ПК и снова включить их в соответствии с вашими предпочтениями. усмотрение.
Примечание: мы не рекомендуем делать это, если вы не опытный пользователь, который знает, что они делают. Отключение автоматических обновлений Windows 10 означает, что вы не будете получать исправления ошибок и улучшения, которые могут иметь решающее значение для бесперебойной работы вашей операционной системы.Отключите автоматическое обновление Windows 10 только в том случае, если вы уверены, что сможете обрабатывать эти обновления вручную. Один из вариантов обработки обновлений Windows 10 с ошибками — также удалить их, а не полностью избегать их, если они не работают должным образом.
Как отключить обновления Windows 10 — IT Blog
Я опишу несколько вариантов отключения обновлений Windows 10:
1) Отключить службу обновлений.
Откройте окно « Services » через панель управления или нажмите комбинацию клавиш Win + R и в окне « Run » введите:
услуг.msc
В списке служб, обычно в конце, находим « Windows Update», , дважды щелкаем по нему левой кнопкой мыши, в открывшемся окне выбираем « Startup Type: Disabled » и нажимаем «» Кнопка «Остановить », затем нажмите « ОК » и закройте окна.
2) Можно отключить автоматическую загрузку драйверов из Интернета.
С помощью клавиш Win + R откройте окно « Выполнить » и введите:
rundll32 newdev.dll, DeviceInternetSettingUi
В открывшемся окне выберите « Нет, дайте возможность выбрать », затем, например, « Никогда не устанавливать драйверы из Центра обновления Windows » и нажмите « Сохранить ».
3) Вы можете скрыть обновления, запустив официальную утилиту Показать или скрыть обновления и нажав « Скрыть обновления ».
4) Вы также можете включить радиокнопку « Установить как предельное соединение » для любого сетевого подключения, перейдя в « Настройки » — « Сеть и Интернет » и выбрав сетевое подключение, после этого Windows не будет загружать обновления через это сетевое соединение.
5) Откройте «Редактор локальной групповой политики», нажав клавиши Win + R и набрав:
gpedit.msc
Выберите « Computer Configuration » -> « Administrative Templates » -> « Windows Components » -> « Windows Update », затем справа « Set up automatic updates ». В открывшемся окне выберите « Включено, » и желаемый вариант, например, « Уведомление о загрузке и Автоматическая установка ».
SCCM Windows 10 1709–1803 Руководство по обновлению
Корпорация Майкрософт опубликовала обновление компонентов Windows 10 1803 (также известное как обновление за апрель 2018 г.) в Semi-Annual Channel 30 апреля 2018 г. Возможно, вам потребуется развернуть его на своем компьютере с Windows 10, чтобы поддерживать его или использовать новые функции.
Перед развертыванием нового обновления функций Windows 10 у вас должен быть хороший план. Протестируйте его в лабораторной среде, разверните в ограниченной группе и протестируйте все свои бизнес-приложения перед широким развертыванием.Не относитесь к обновлению функции как к обычным ежемесячным обновлениям программного обеспечения. Относитесь к ней как к новой операционной системе, как если бы вы обновляли Windows 7 до Windows 10.
В этом сообщении блога будут рассмотрены все задачи, необходимые для развертывания новой Windows 10 1803 с использованием SCCM:
.- Проверьте, есть ли у вас поддерживаемая SCCM версия
- Обновите Windows ADK
- Создайте план обслуживания для обновления существующей Windows 10
- Импортируйте ОС в SCCM для использования с вашей последовательностью задач развертывания
- Создание последовательности задач Windows 10 для новых компьютеров
- Создайте последовательность задач обновления до Windows 10 для Windows 10 (и Win 7 или 8.1 комп.)
- Обновите правила автоматического развертывания и группы обновлений программного обеспечения
- Импортируйте свой ADMX
Проверить версию SCCM для SCCM Windows 10 1803 Обновление
Для Windows 10 1803 April 2018 Update вам потребуется SCCM 1802 не ниже, чтобы поддерживать его в качестве клиента. См. Следующую матрицу поддержки, если вы используете устаревшую версию SCCM и обязательно обновите свой сайт.
Окна ADK
Перед созданием и развертыванием образа Windows 10 1803 убедитесь, что у вас установлена поддерживаемая версия Windows ADK.Windows рекомендует использовать Windows ADK, который соответствует версии Windows, которую вы развертываете. Если вы уже используете версию ADK на своем сервере SCCM, прочтите нашу публикацию о том, как установить новую версию.
Метод обновления — последовательность задач или план обслуживания?
Чтобы обновить существующую Windows 10 (1709 и ниже) до Windows 1803, у вас есть 2 варианта. Вы можете использовать последовательность задач обновления или планы обслуживания. Есть сильные споры о том, какие методы лучше. Мы предпочитаем использовать последовательность задач обновления по той простой причине, что она более настраиваема.Вы можете выполнить задачу до и после обновления, которая будет обязательной, если у вас есть какие-либо настройки для развертываний Windows 10.
Например, Windows 10 сбрасывает практически все, что связано с региональными настройками, клавиатурой, меню «Пуск» и настройкой панели задач. Ситуация улучшается от одной версии к другой, но если вы обновляетесь со старой сборки, скажем, 1511, ожидайте некоторых задач после настройки… и единственный способ сделать это — использовать последовательность задач.
План обслуживанияпрост: вы выбираете вариант и забываете, как правила автоматического развертывания для обновлений программного обеспечения.У нас пока не было ни одного клиента, который не хотел бы контролировать обновление до Windows 10 в своей организации. Мы полностью понимаем смысл плана обслуживания, и они будут полезны в нескольких выпусках, когда обновление Windows 10 станет легкой задачей … но, к сожалению, пока это не так.
Использование последовательности задач обновления и для нового компьютера с Windows 10 (развертывание операционной системы)
Как указано в предыдущем абзаце, можно обновить существующий компьютер с Windows 10 с помощью последовательности задач обновления.Этот метод полезен, если вам нужно выполнить действия до и после обновления в процессе обновления.
Если вам необходимо обновить старую операционную систему (Windows 7,8.1), см. Create SCCM Task Sequence Upgrade Windows 7 to Windows 10 1803 section
Вы также, вероятно, захотите создать или изменить существующую последовательность задач, развернутую на новых компьютерах , чтобы получить последнюю версию Windows 10 1803.
Импортировать операционную систему Windows 10 1803
Теперь мы импортируем WIM-файл Windows 10 1803 для развертывания операционной системы.
Мы будем импортировать файл Install.wim по умолчанию с носителя Windows 10 для «ванильного» развертывания Windows 10. Вы также можете импортировать WIM-файл, созданный в процессе сборки и записи. Этот WIM-модуль будет использоваться для новых компьютеров. Для обновления существующей Windows 10 вам необходимо импортировать пакеты обновления операционной системы . Мы рассмотрим это в следующем разделе.
- Откройте консоль SCCM
- Перейти к Библиотека программного обеспечения / Операционные системы / Образы операционных систем
- Щелкните правой кнопкой мыши Образы операционной системы и выберите Добавить Образ операционной системы
- На вкладке Data Source перейдите к своему WIM-файлу.Путь должен быть в формате UNC
- На вкладке Общие введите имя , версию и комментарий , щелкните Далее
- Это нормально, что вы видите Windows 10 Education , даже если вы импортируете выпуск Enterprise, поскольку этот WIM содержит несколько индексов. Вам нужно будет выбрать правильный вариант в последовательности задач развертывания .
- На вкладке Сводка просмотрите свою информацию и нажмите Далее. Завершите работу мастера и закройте это окно
Распространите образ операционной системы Windows 10 1803
Теперь нам нужно отправить образ операционной системы (файл WIM) в наши точки распространения.
- Щелкните правой кнопкой мыши образ операционной системы, выберите Распространить содержимое и завершите работу мастера Распространение содержимого
Добавить Пакеты обновления операционной системы
Теперь мы импортируем весь носитель Windows 10 в пакетах обновления операционной системы . Этот пакет будет использоваться для обновления существующего устройства с Windows 10 или Windows 7 (или 8.1) до Windows 10 с помощью последовательности задач обновления.
- Откройте консоль SCCM
- Перейти к Библиотека программного обеспечения / Операционные системы / Пакеты обновления операционной системы
- Щелкните правой кнопкой мыши Пакеты обновления операционной системы и выберите Добавить Пакеты обновления операционной системы
- На вкладке Data Source перейдите к пути к вашему полному носителю Windows 10.Путь должен указывать на извлеченный источник файла ISO. Вам нужно указать на верхнюю папку, в которой находится Setup.exe
- На вкладке Общие введите имя , версию и комментарий , щелкните Далее
- На вкладке Сводка просмотрите свою информацию и нажмите Далее и завершите работу мастера
Распространите ваши пакеты обновления операционной системы
Теперь нам нужно отправить пакет обновления операционной системы в ваши точки распространения.
- Щелкните правой кнопкой мыши пакет обновления операционной системы, выберите Распространить содержимое и завершите работу мастера Распространение содержимого
Создание обновления последовательности задач SCCM для Windows 10 1803
Давайте создадим обновление последовательности задач SCCM для компьютера под управлением устройства Windows 10. Еще раз, эту последовательность задач можно использовать для Windows 7 или 8.1.
- Откройте консоль SCCM
- Перейдите в Software Library \ Operating Systems \ Task Sequences
- Щелкните правой кнопкой мыши Task Sequences и выберите Обновить операционную систему из пакета обновления
- На вкладке Информация о последовательности задач введите имя последовательности задач и Описание
- На вкладке Обновить операционную систему Windows выберите пакет обновления с помощью кнопки Обзор
- Выберите свой Edition Index в зависимости от выпуска, который вы хотите развернуть
- На вкладке Включить обновления выберите нужную задачу обновления программного обеспечения.
- Все обновления программного обеспечения установит обновления независимо от того, установлен ли крайний срок для развертывания (в вашей коллекции OSD)
- Обязательные обновления программного обеспечения будет устанавливать обновления только из развертываний, у которых есть запланированный крайний срок (в вашей коллекции OSD)
- Не устанавливать никаких обновлений программного обеспечения не будет устанавливать никаких обновлений программного обеспечения во время выполнения последовательности задач
- На вкладке Установить приложения выберите любое приложение, которое вы хотите добавить в процесс обновления
- На вкладке Сводка проверьте свой выбор и щелкните Далее и щелкните Закрыть
Изменить последовательность задач SCCM Windows 10 1803 Обновление
Теперь, когда мы создали последовательность задач обновления, давайте посмотрим, как она выглядит изнутри.SCCM 1802 предлагает новые встроенные проверки для повышения успешности развертывания.
- Откройте консоль SCCM
- Перейдите в Software Library \ Operating Systems \ Task Sequences
- Щелкните правой кнопкой мыши последовательность задач обновления и выберите Изменить
Как видите, это довольно просто. SCCM позаботится обо всем за пару шагов:
- Этап обновления операционной системы содержит важный этап применения Windows 10
- Убедитесь, что вы выбрали правильный Edition , поскольку файл WIM содержит несколько индексов
Развертывание последовательности задач обновления SCCM до Windows 10 1803
Теперь мы готовы развернуть нашу последовательность задач на компьютере, который хотим обновить.В нашем случае мы нацелены на компьютер с Windows 7.
- Перейдите в Software Library \ Operating Systems \ Task Sequences
- Щелкните правой кнопкой мыши Task Sequences и выберите Deploy
- На панели Общие выберите свою коллекцию. Это коллекция, которая получит обновление до Windows 10. Для тестирования рекомендуем поставить на запуск только 1 компьютер
- На вкладке Deployment Settings выберите Purpose развертывания.
- Доступен предложит пользователю установить в желаемое время
- Требуется приведет к развертыванию в крайний срок (см. График )
- Вы не можете изменить Сделать доступным в следующем раскрывающемся списке , так как пакеты обновления доступны только клиентам
- На вкладке Планирование введите желаемые доступные дату и время. На скриншоте мы не можем создать график назначений , потому что мы выбрали Доступно на предыдущем экране
- На панели User Experience выберите нужные параметры
- На вкладке Предупреждения отметьте Создать предупреждение о развертывании, когда порог выше, чем следующий флажок , если вы хотите создать предупреждение об сбоях
- На панели Точка распространения выберите требуемые параметры развертывания . Варианты по умолчанию оставим
- Просмотрите выбранные параметры и завершите работу мастера
Запустите процесс обновления на компьютере с Windows 10 1709
Теперь все готово к развертыванию на наших компьютерах с Windows 10. В нашем примере мы будем обновлять Windows 10 1709 до Windows 10 1803. Эту последовательность задач также можно использовать на устройствах с Windows 7 или 8.1 для установки Windows 10 1803.
- Войдите на наш компьютер с Windows 10 и запустите Machine Policy Retrieval & Evaluation Cycle from Control Panel / Configuration Manager Icon
- Откройте новый центр программного обеспечения из меню «Пуск» Windows 10
- Вы увидите последовательность задач обновления SCCM как доступную.Мы могли бы выбрать опцию Требуется в нашем расписании развертывания для автоматического запуска без взаимодействия с пользователем в определенное время
- Когда будете готовы, нажмите Установить
- В предупреждении щелкните Установить
- Обновление запускается, на экране «Ход установки » последовательность задач показаны различные шаги
- WIM загружается на компьютер и сохраняется в C: \ _ SMSTaskSequence
- Вы можете следить за выполнением последовательности задач в C: \ Windows \ CCM \ Logs \ SMSTSLog \ SMSTS.журнал
- После загрузки система перезагрузится
- Компьютер перезагружается и загружаются файлы в рамках подготовки к обновлению Windows 10.
- Начнется процесс обновления. Этот шаг должен занять от 60 до 90 минут в зависимости от аппаратного обеспечения устройства.
- Windows 10 готовится, еще 2-3 минуты и обновление будет завершено
- После завершения SetupComplete.cmd запускает скрипт. Этот шаг важен для установки правильного состояния службы последовательности задач
- Windows готова, все программное обеспечение и настройки сохранены
Danger
Если вас устраивают результаты и вы не хотите использовать планы обслуживания, не читайте здесь. Если вы хотите узнать больше о планах обслуживания, продолжайте читать.Используйте планы обслуживания SCCM Windows 10 1803
Если вы уже используете Windows 10 в своей организации, планы обслуживания — это простой способ обновления до последней версии Windows 10.Если вы впервые используете планы обслуживания Windows 10, ознакомьтесь с предыдущим постом, в котором объясняются требования для настройки точки обновления программного обеспечения.
Мы начнем с того, что убедимся, что последнее обновление компонентов Windows 10 1803 синхронизировано на нашем сервере:
- Перейти к Software Library \ Windows 10 Servicing
- Щелкните правой кнопкой мыши Windows 10 Servicing , выберите Синхронизировать обновления программного обеспечения
- Как и для любого процесса синхронизации обновления программного обеспечения, следите за ходом в Wsyncmgr.log в каталоге установки SCCM
- После завершения перейдите в Software Library \ Windows 10 Servicing \ All Windows 10 Updates
- У вас должны быть перечислены пакеты обновления до Windows 10 1803
Создание планов обслуживания Windows 10 1803
Теперь, когда у нас есть пакеты обновления Windows 10 1803, синхронизированные в SCCM, мы можем создать план обслуживания для наших «устаревших» устройств с Windows 10 (1511,1607,1703,1709). План обслуживания и правила автоматического развертывания используют один и тот же механизм, поэтому планы обслуживания не сбивают вас с толку, если вы знакомы с ADR.
Предупреждение
Планы обслуживания предназначены для обновления Windows 10 только с одной сборки до другой. Вы не можете использовать это для обновления Windows 7 до Windows 10. Если вам нужно обновить Windows 7 до Windows 10, используйте вместо этого последовательность задач обновления.Глядя на панель управления Windows 10 Servicing (Software Library \ Windows 10 Servicing), вы можете увидеть статистику истечения срока действия Windows 10:
- Перейти к Software Library \ Windows 10 Servicing \ Servicing Plan
- Щелкните правой кнопкой мыши Servicing Plan и выберите Create Servicing Plan
- На панели Общие дайте Имя и Описание, щелкните Далее
- На вкладке Servicing Plan щелкните Обзор и выберите свой T arget Collection
- На вкладке Deployment Ring :
- Укажите состояние готовности Windows, к которому должен применяться ваш план обслуживания.Обратитесь к документации Microsoft, если вы не знакомы с каналами обслуживания.
- Укажите, сколько дней вы хотите ждать перед развертыванием
- На вкладке « Обновление » укажите язык , Требуемый и заголовок пакетов обновления, которые вы хотите развернуть. Функция языка доступна в SCCM 1602 и более поздних версиях.
- Язык: Английский (будет содержать en-us И en-gb)
- Заголовок: 1803 или 1803, en-us (если вы хотите только en-us)
- Используйте кнопку Preview , чтобы убедиться, что вы выбираете правильную версию (мы ориентируемся на Windows 10 1803 Enterprise en-us устройства)
- На вкладке Deployment Schedule выберите желаемое поведение
- На вкладке User Experience выберите нужные параметры
- На вкладке Пакет развертывания выберите Создать новый пакет развертывания и введите свой Источник пакета путь
- На вкладке Точки распространения выберите свою точку распространения
- На вкладке Местоположение загрузки выберите Загрузить обновления программного обеспечения из Интернета
- На вкладке Выбор языка выберите свой язык
- На вкладке Сводка проверьте свои настройки и закройте мастер создания плана обслуживания
- Щелкните правой кнопкой мыши только что созданный план обслуживания и выберите Запустить сейчас
- Проверьте RuleEngine.log , чтобы увидеть прогресс. Этот процесс требует времени.
- Будет создана группа обновления программного обеспечения и пакет развертывания. Размер пакета будет около 2-3 ГБ на каждый язык
- Вы также можете видеть, что развертывание создается в разделе Monitoring / Deployments
- Убедитесь, что ваш пакет развертывания (указанный в плане обслуживания) был распределен по вашим точкам распространения
Развертывание плана обслуживания Windows 10 1803
Теперь, когда развертывание запущено для клиентов, мы запустим установку вручную с помощью программного центра.
- Запустите график оценки развертывания обновления программного обеспечения , используя значок Configuration Manager на панели управления
- Откройте центр программного обеспечения / Updates, Feature Update to Windows 10 Enterprise 1803, en-us указан
- Выберите его и выберите Установить
- Примите предупреждение, нажав Установить
- Компьютер перезагрузится примерно через 5 минут
- Весь процесс обновления занимает от 60 до 90 минут, и ваше устройство будет перезагружено несколько раз
- После завершения войдите в систему, используя свою учетную запись.Windows рада сообщить вам, что она обновила
- Сейчас мы работаем под управлением Windows 10 Enterprise версии 1803 (сборка 17134)
- Вернуться в библиотеку программного обеспечения \ Обслуживание Windows 10 \ План обслуживания узел
- Наша машина теперь указана как Windows 10 версии 1709 и больше не указана как Expire Soon в узле обслуживания Windows 10
- Раздел Мониторинг плана обслуживания можно использовать для контроля соответствия, и вы можете использовать кнопку Развернуть сейчас для развертывания того же плана обслуживания в новой коллекции
Создать группу обновлений программного обеспечения
Одна из важных вещей в любом проекте OSD — убедиться, что все развертываемые машины обновлены.Перед развертыванием Windows 10 1803 убедитесь, что ваша точка обновления программного обеспечения настроена на включение исправлений Windows 10.
После добавления Windows 10 в точку обновления программного обеспечения мы создадим группу обновления программного обеспечения, которая будет развернута в нашей коллекции развертывания Windows 10. Таким образом, все исправления, выпущенные после создания носителя Windows 10 (или даты захвата), будут развернуты в процессе развертывания.
Для создания группы обновлений программного обеспечения Windows 10:
- Откройте консоль SCCM
- Перейти к Библиотека программного обеспечения / Обновления программного обеспечения / Все обновления программного обеспечения
- Справа нажмите Добавить критерии, выберите продукт , срок действия истек и Заменено
- Продукт: Windows 10
- Срок действия истек: Нет
- Заменено: Нет
- Заголовок содержит 1803
- Выберите только последние применимые накопительные обновления (x64 или x86) и выберите Создать группу обновлений программного обеспечения
- После создания перейдите к Библиотека программного обеспечения / Обновления программного обеспечения / Группы обновлений программного обеспечения
- Щелкните правой кнопкой мыши свой Windows 10 SUG и разверните его в своей коллекции развертывания OSD
Импорт файла ADMX
Если вы отвечаете за управление групповой политикой в своей организации.Убедитесь, что вы импортируете последнюю версию ADMX-файла Windows 10 1803 на контроллер домена. Дополнительные сведения об этом см. В наших ресурсах SCCM Windows 10 1803.
Бонусные ресурсы
Нужен отчет для отслеживания ваших устройств с Windows 10? Мы разработали отчет, который поможет вам в этом:
Актив— Отчет SCCM Windows 10
Windows 10 не может установить обновление 1803 — Сообщество поддержки HP
Моя Windows 10 Pro последние три дня безуспешно пыталась установить обновление до версии 1803.Вот что происходит:
- Центр обновления Windows загружает обновление. Это займет менее 30 минут.
- Центр обновления Windows выполняет предварительную установку. Это занимает несколько часов, в течение которых я почти не могу использовать какую-либо программу, потому что производительность ПК сильно падает.
Тогда у нас есть два варианта:
Вариант A: Нет сообщения «Есть-обновления-ожидающие-пожалуйста-сбросьте-сейчас».
- Когда я выключаю компьютер, у меня есть варианты «Обновить и выключить» или «Обновить и сбросить».
- Щелчок по любому из них просто выключает ПК. Нет фазы «Установка обновления».
- Когда я снова включаю компьютер, Windows загружается с черным экраном с курсором мыши. Нет экрана входа в систему, просто ничего. Если подождать несколько часов, ничего не изменится.
- Если я полностью перезагрузлю компьютер, Windows загрузится правильно.
Вариант B: появляется сообщение «Есть-обновления-ожидающие-пожалуйста-сбросьте-сейчас».
- В этом случае Windows завершает работу и выполняется предварительный этап «Установка обновлений».
- ПК перезагружается и переходит ко второму этапу «Установка обновлений».
- ПК снова перезагружается, и идет третий этап «Установка обновлений». На этот раз все выглядит «примитивно» (без графических драйверов?).
- Эта фаза продолжается, пока не достигнет 53% (иногда 54%). На этом этапе анимация кругов перестает двигаться, вентилятор начинает издавать много шума, и больше ничего не происходит. Свет, сигнализирующий об использовании жесткого диска, также гаснет.
- После нескольких часов ожидания ничего не происходит (на всякий случай).Мне наконец-то приходится делать полный сброс и ждать восстановления предыдущей версии.
Я хотел бы сказать, что эта проблема возникает каждый раз, когда доступно крупное обновление (обновления функций). В последние годы мне приходилось переустанавливать Windows, чтобы остановить этот цикл, но я устал делать это каждые несколько месяцев.
Недавно я обнаружил, что процесс обновления записывает журнал в C: \ $ WINDOWS. ~ BT \ Sources \ Panther \ setupact.log. Я проверял этот файл после каждой неудачной попытки, и последняя строка (зарегистрированная как раз в момент зависания ПК):
2018-06-27 14:39:35, Информация [0x0808fe] MIG Plugin {ff9c714f -b864-4f43-ae39-ec07d7385abe}: Ожидание переустановки устройства pci \ ven_1002 & dev_6600 & subsys_194d103c & rev_00 \ 4 & 2f7847b & 0 & 0008.
(Каждый раз одно и то же, просто меняются дата и час).
Я перепробовал все, что видел на этом и других форумах, включая (отдельно или в комбинации):
- scanscf
- Запуск средства устранения неполадок Центра обновления Windows.
- Установка обновления через Windows Update Assistant.
- Остановка службы Windows Update, удаление всех файлов в Windows / SoftwareDistribution и перезапуск службы.
- Запуск инструмента очистки диска, выбор всех параметров, связанных с обновлениями.
- Проверяем, что все драйверы обновлены.
- Удаление драйверов графической карты (я сделал это, потому что я погуглил, что такое pci \ ven_1002 & dev_6600 & subsys_194d103c & rev_00 \ 4 & 2f7847b & 0 & 0008 ‘, и обнаружил, что это относится к графической карте AMD Radeon).
- Отключение графической карты AMD в диспетчере устройств.
- Удаление графической карты AMD в диспетчере устройств.
- Очистка реестра.
- Удаление всех ненужных файлов, дефрагментация и т. Д.
Я был бы очень признателен за любое предложение о том, как решить эту проблему.
Вот моя системная информация:
Название ОС Microsoft Windows 10 Pro
Версия 10.0.16299 Сборка 16299
Другое Описание ОС Недоступно
Производитель ОС Microsoft Corporation
Название системы DESKTOP-CA6SPE0
Производитель системы Hewlett-Packard
Модель системы HP ProBook 470 G0
Тип системы ПК на базе x64
Артикул системы H0V85EA # ABE
Процессор Intel (R) Core (TM) i5-3230M CPU @ 2.60 ГГц, 2601 МГц, 2 ядра, 4 логических процессора (ов)
Версия / дата BIOS Hewlett-Packard 68IRF Ver. F.61, 22.07.2015
SMBIOS Version 2.7
Embedded Controller Version 144.15
BIOS Mode Legacy
BaseBoard Manufacturer Hewlett-Packard
BaseBoard Model Not Available
BaseBoard Name Base Board
Platform Role Mobile
Secure Boot State Unsupported
PCR7 Configuration Привязка невозможна
Каталог Windows C: \ WINDOWS
Системный каталог C: \ WINDOWS \ system32
Загрузочное устройство \ Device \ HarddiskVolume1
Локаль Соединенное Королевство
Уровень абстракции оборудования Версия = «10.






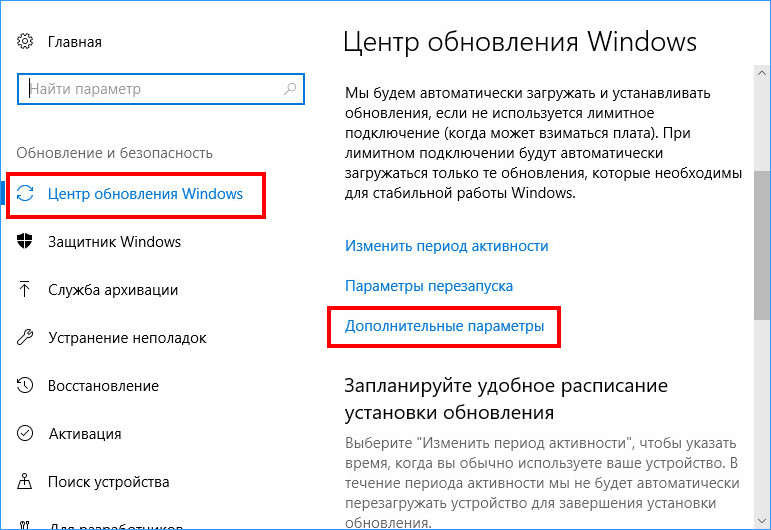 \Гость
\Гость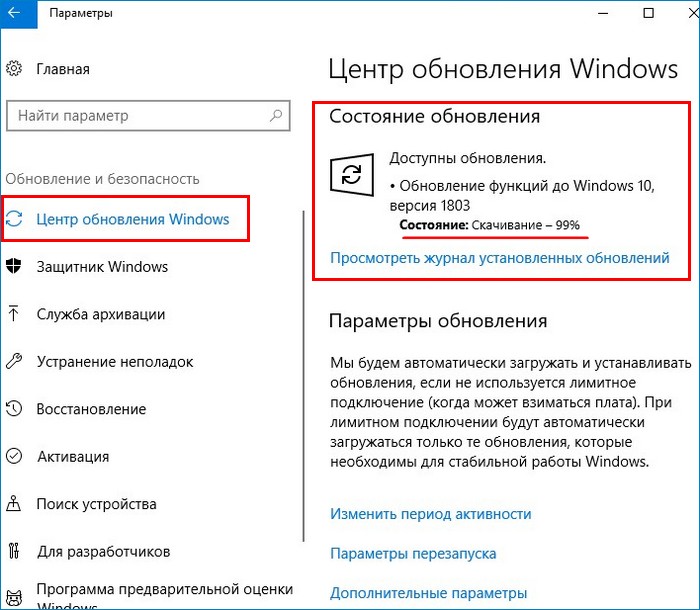 Щелкнуть по одноименному элементу.
Щелкнуть по одноименному элементу.