Как убрать пароль при входе в Windows 10 на ноутбуке, отключить на ПК
Вы оказались на этой странице и хотите узнать, как убрать пароль при входе в Windows 10 на ноутбуке, стационарном компьютере. Данная статья посвящена раскрытию темы и поведает несколько простых способов для устранения потребности ввода пароля учётной записи.
СОДЕРЖАНИЕ СТАТЬИ:
Как отключить пароль на Windows 10 при входе в систему в настройках учетной записи
- Запускаем консоль «Выполнить», используя сочетание Win + R ;
- Печатаем на клавиатуре команду:
netplwiz
- В окне настроек следует отметить (выделить мышкой) тот аккаунт, для которого хотим снять password.
- Затем отключаем требование указания имени и кода доступа, сняв галочку:
- Сохраняем изменения, кликнув на ОК , после чего появится окно, где нужно указать действующий пароль от локального аккаунта (если задавали password после установки OS) или же от учетной записи Майкрософт:
Вдруг снять отметку не получается (она заблокирована), значит ПК подключен к доменному имени. Придется воспользоваться следующим методом.
Придется воспользоваться следующим методом.
Видео
Хотите осуществлять автоматический вход в ОС, не тратить время на ввод кода? Предлагаю рассмотреть основные решения:
Вносим изменения в реестр, чтобы отключить запрос пароля Windows 10
Не менее эффективный способ сброса, но для новичков, которые ни разу не сталкивались с реестром Windows, он может показаться сложным. Стоит проявить повышенную внимательность, чтобы не «наворотить дел». Еще одним недостатком этого решения является открытость пароля, который будет сохранен в качестве одного из значений редактора.
- Запускаем утилиту regedit, прописав соответствующую команду в поле консоли «Выполнить» ( Win + R ):
- В открывшемся окне идем по следующему пути «дерева» папок:
раздел «HKEY_LOCAL_MACHINE», затем подраздел «Software», потом папка «Microsoft». Находим «Windows NT» и раскрываем содержимое, чтобы получить доступ к директории «CurrentVersion».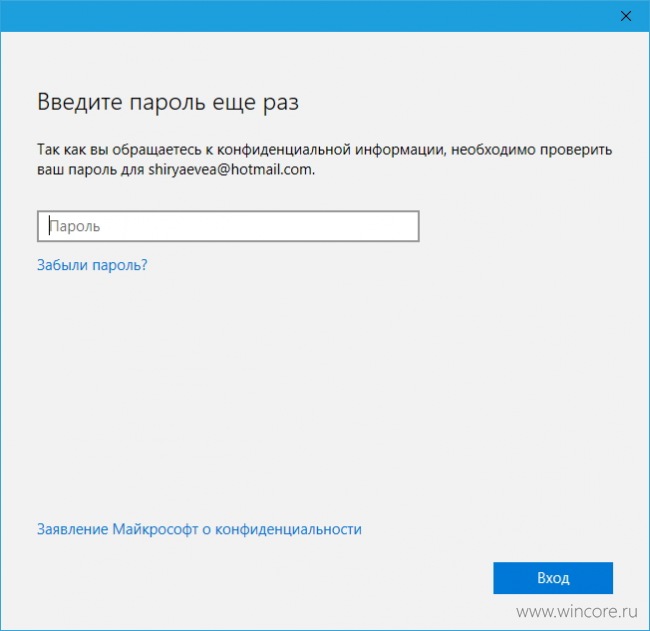 Напоследок, выделяем пункт «Winlogon».
Напоследок, выделяем пункт «Winlogon».
- Справа отобразится перечень параметров входа в систему. Сначала нужно убедиться, что используется именно Ваш профиль (имя пользователя). Смотрим на строку «DefaultUserName»:
- Создаем новый строковый параметр «DefaultPassword» (если нет в перечне) и вводим в форму пароль от своего аккаунта:
- Далее находим «AutoAdminLogon» — двойной клик левой кнопкой мыши откроет свойства. Указываем значение «1», чтобы снять пароль:
- Редактор можно закрывать, но не спешите перезагружать компьютер!
- В «Параметрах» выбираем раздел «Учётные записи»:
- Слева кликаем по вкладке «Параметры входа». Выставляем значение «Никогда», как показано на данном скрине:
Чуть ниже в этом же окне с недавних пор добавлена функция динамической блокировки. Там следует проверить, отключена ли опция определения Вашего отсутствия.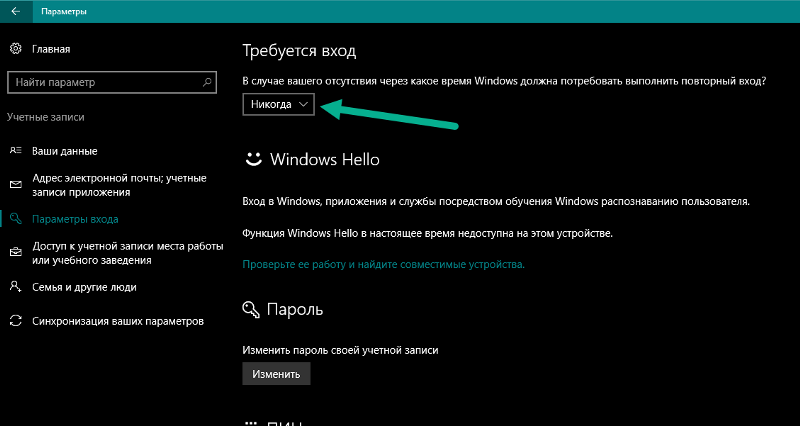
- Осталось совсем чуть-чуть! Идём в раздел «Персонализация», на вкладке «Экран блокировки» снизу находим ссылку «Параметры заставки». Отключаем её и снимаем галочку возле опции «Начинать с экрана входа…»:
Готово!
Как убрать пароль в Виндовс 10 при входе в систему с локальной учётной записью
Здесь вообще никаких сложностей быть не должно. Как переключиться на «локалку» с профиля Microsoft?
Нужно будет несколько раз подтвердить свои намерения и ввести код от аккаунта MS. После проведенных манипуляций можно вообще удалить пароль, чтобы не требовался ввод при включении ноутбука с Windows 10.
- Первая команда — для отображения списка всех юзеров:
net user
- Находим своё имя, далее вводим:
net user name ""
Вместо «name» — название нужного профиля! Если оно состоит из двух и более слов, разделенных пробелами, тогда его обязательно берём в кавычки.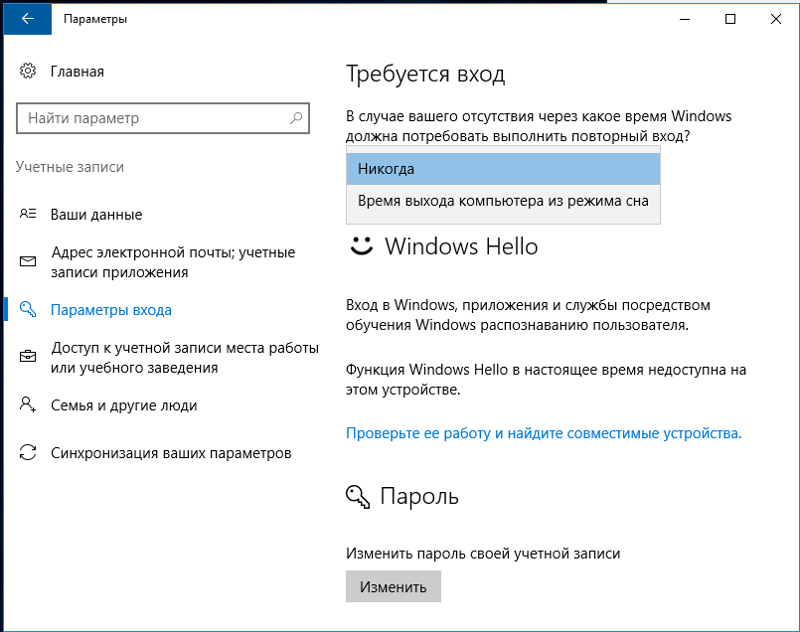 Например:
Например:
net user "my name" ""
Скажу честно, нет неразрешимых и слишком сложных проблем, которые не по силам решить пользователю. Особенно, если к Вам попадает такая подробная инструкция о том, как убрать защиту с компьютера Виндовс 10. Если же вопросы возникают, то можете оставлять комментарии. Буду рад помочь!
Альтернативный способ, как убрать пароль при входе в Windows 10
Вряд ли до этого дойдет, ведь предыдущие решения работают 100% (по крайней мере по состоянию на сентябрь 2019 года). Однако, можно прибегнуть к стороннему приложению Autologon. Утилита загружается с сайта Майкрософт в виде архива. Распаковываем, запускаем, принимаем условия (Agree). В форме автоматически вставляется ваш логин, домен, остается только указать код доступа и нажать «Enable» (Включить):
Инструкция помогла? Делайте репосты, друзья! Делитесь с другими и оставляйте комментарии, чтобы поддержать наш сайт. Теперь Вы знаете, как отключить пароль на Windows 10 при включении ПК, входе в систему.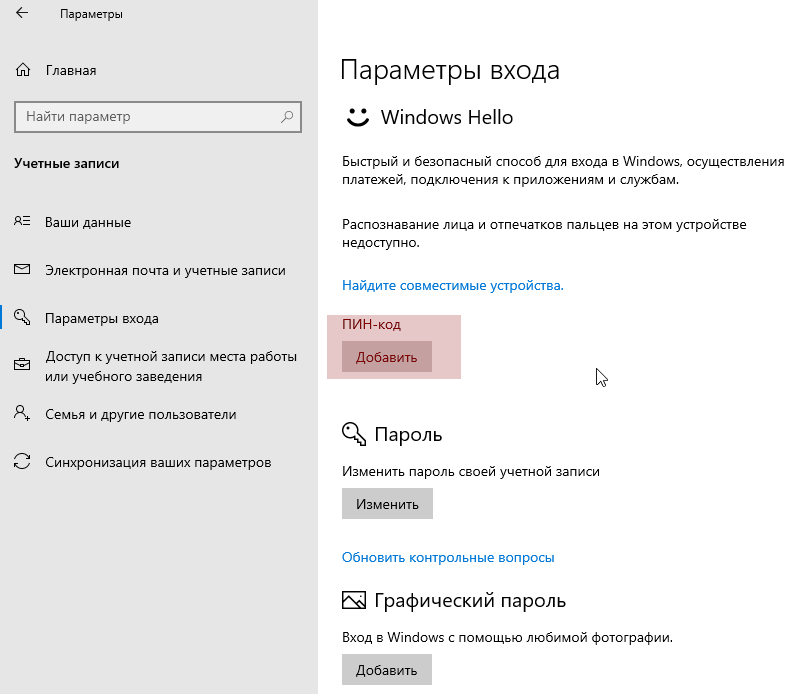
Автор рекомендует:
Как отключить ПИН код Windows 10 при входе
Операционная система Windows 10 даёт своим пользователям защитить вход в систему не только классически, то есть паролем, но и по новомодному — через PIN-код. Эта фича появилась в Виндовс потому, что её изначально планировали активно ставить на планшеты и телефоны. И даже начали ставить, но позже весь проект загнулся. Ну да речь не про это! Достаточно много пользователей при установке включили доступ по ПИН-коду, но позже, наигравшись, начинают думаю как от него избавиться. Я покажу два способа как отключить PIN-код в Windows 10 — с сохранением защищённого входа и через свободный доступ. Какой больше подходит для Вас — выбирайте сами! Погнали!!!
Как убрать ПИН-код при входе
Этот способ подразумевает тот, что Вы хотите отключить ПИН-код, но оставить защищённый паролем вход в Windows 10. Для этого нажимаем кнопку «Пуск». Откроется меню, в котором надо кликнуть на значок с шестерёнкой.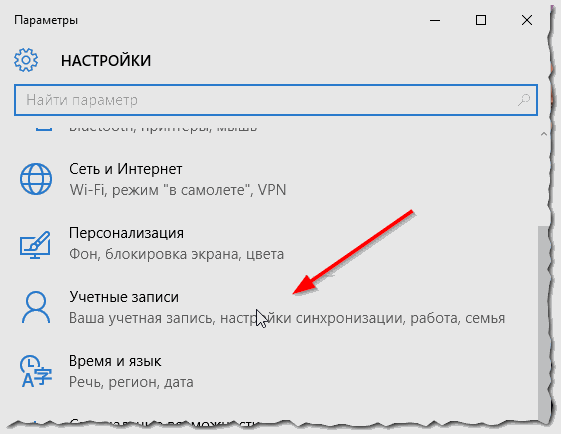
Откроется окно «Параметры Windows». Тут нужно выбрать раздел «Учетные записи».
В следующем окне будет меню, в котором надо надо выбрать пункт «Варианты входа»:
В правой части окна будет область «Управление входом в устройство». Ниже находим пункт «ПИН-код для Windows». Чтобы отключить ПИН-код, нужно нажать на кнопку «Удалить».
Далее операционная сначала спросит действительно ли Вы хотите удалить ПИН-код в Windows 10. Соглашаемся. После этого потребуется ввести пароль учётной записи:
После того, как Вы это сделаете и отключите PIN-код, вход в Виндовс будет через пароль, как обычно.
Как отключить пароль и ПИН-код Windows 10
Если Вы используете компьютер у себя дома и никто кроме Вас к нему не имеет доступа, то в принципе допустимо сделать так, чтобы он не просил авторизоваться и сразу выполнялся вход под одной учётной записью. Для этого нужно отключить и пароль, и пин-код при входе в Виндовс. Как это сделать? Да очень просто!
Нажимаем на клавиатуре комбинацию клавиш «Win+R», чтобы появилось окно «Выполнить».
В этом окне пишем команду netplwiz и нажимаем кнопку «ОК». Появится окно «Учётные записи пользователей»:
Выбираем в списке нужного пользователя. На обычном домашнем ПК учётка обычно одна, как у меня в примере. После этого надо снять галочку «Требовать ввод имени пользователя и пароля».
Система попросить ввести пароль пользователя. Всё! У Вас получилось убрать пароль и пин-код Виндовс 10 при входе и теперь любой, кто включит компьютер получит доступ к данным с правами пользователя, который был указан в списке.
Пароль учетной записи Windows: включить, убрать, поменять, сбросить
Эта тема посвящена защите учетной записи виндовс. В рамках данной статьи я покажу, как можно включить, отключить, заменить, сбросить или обойти пароль пользователя при входе в систему.
Статью старался написать понятно и доходчиво, но если для вас эти процедуры вызывают сложность, то вы всегда можете воспользоваться услугами компьютерного мастера или заключить договор на абонентское обслуживание компьютеров. Первый вариант подойдет частному заказчику, а второй, организациям, которые содержат ни одну единицу компьютерной техники.
Первый вариант подойдет частному заказчику, а второй, организациям, которые содержат ни одну единицу компьютерной техники.
Как включить пароль Windows 10
Этот подзаголовок будет полезен тем, кто хочет установить пароль учетной записи для входа в систему с вводом пароля.
Установить пароль можно через Пуск – Параметры – Учетные записи – Варианты входа. Выберите строку “Пароль”, кликните на появившуюся кнопку Добавить.
Введите и подтвердите пароль в первых двух строках. Если необходимо, укажите подсказку, но это необязательно, можете оставить строку пустым. Кликните по кнопке Далее.
Подтвердите изменения нажав Готово.
Как отключить/поменять пароль Windows
Некоторые пользователи наверняка уже поняли, как снять пароль с компьютера Windows, так как действия схожи с установкой.
Удаляем (или изменяем) пароль локальной учетки по тому же пути: Пуск – Параметры – Учетные записи – Варианты входа. Выберите строку “Пароль”, кликните на появившуюся кнопку Изменить.
Выберите строку “Пароль”, кликните на появившуюся кнопку Изменить.
Введите ваш действующий пароль, нажмите Далее.
Чтобы удалить пароль Windows, все поля оставьте пустыми и кликните Далее.
Подтвердите действия нажав Готово.
Сброс пароля учетной записи Windows 7/8/10
Бывают случаи, когда забыл пароль Windows для входа в систему, тогда единственный способ попасть на рабочий стол – сбросить его. Есть два способа:
1 способ. Полностью удаляет пароль учетной записи.
2 способ. Обходит пароль, но лишь до перезагрузки Windows.
Как сбросить (удалить) пароль на Windows
И так, вы забыли пароль, но хотите попасть в систему, для этого существует универсальная загрузочная флешка WinPE от Стрельца. Загрузив ее, кликните Пуск – Программы WinPE – Сброс паролей – Active Password Changer.
Нажмите Next.
Выберите “Search all volumes for Microsoft Security Accounts Manager Database (SAM)“, кликните Next.
Программа автоматически определит операционную систему и файл, который нужно изменить, кликните по ней и нажмите Next.
Выберите учетную запись, щелкните по кнопке Next.
Убедитесь, что галочки установлены в строках “Password never expires” и “Clear this User’s Password“, как указано на скриншоте ниже. Нажмите Apply.
Во всплывшем окне подтвердите изменения параметров аккаунтов, кликнув Yes.
Затем Finish.
Перезагрузитесь в свою систему и проверьте результат.
Как обойти пароль Windows без удаления
Этот способ чаще используют любознательные, то есть, когда хозяином учетной записи является другой пользователь, а вы как стороннее лицо не знаете пароль, но очень хотите попасть в систему через запароленную учетную запись пользователя.
Обойти пароль можно с помощью программы Kon-Boot, она также присутствует в вышеуказанной загрузочной флешке WinPE Strelec. Используя этот способ, вы попадете в систему минуя ввод пароля, он при этом останется не затронутым и после перезагрузки, виндовс попросит ввести его для авторизации пользователя. Программа отличная справляется с операционными системами Windows XP (SP2, SP3), Vista, 7, 8, 8.1, 10, Server 2003, Server 2008.
Программа отличная справляется с операционными системами Windows XP (SP2, SP3), Vista, 7, 8, 8.1, 10, Server 2003, Server 2008.
Программу необходимо скачать и установить на флешку, после чего загрузите ее с помощью Boot Menu биоса. Kon-Boot запустит процесс обхода пароля.
По завершению Windows прогрузится до знакомого окна авторизации, где система просит ввод пароля, оставляем строку пустым и нажимаем Enter.
Поздравляю со взломом локальной учетной записи виндовс.
Лучшее «Спасибо» — ваш репостКак отключить пароль при входе в Windows 10, 8.1
Microsoft всегда следил за безопасностью пользователей и начиная с самых первых версий при входе требовалось ввести пароль учетной записи. Это действительно помогает в тех случаях, когда к компьютеру есть доступ у большого количества людей, но очень раздражает, когда вы единственный, кто пользуется системой и прятать данные вам не от кого. Давайте рассмотрим как отключить пароль при входе и выходе из сна Windows 10 и 8.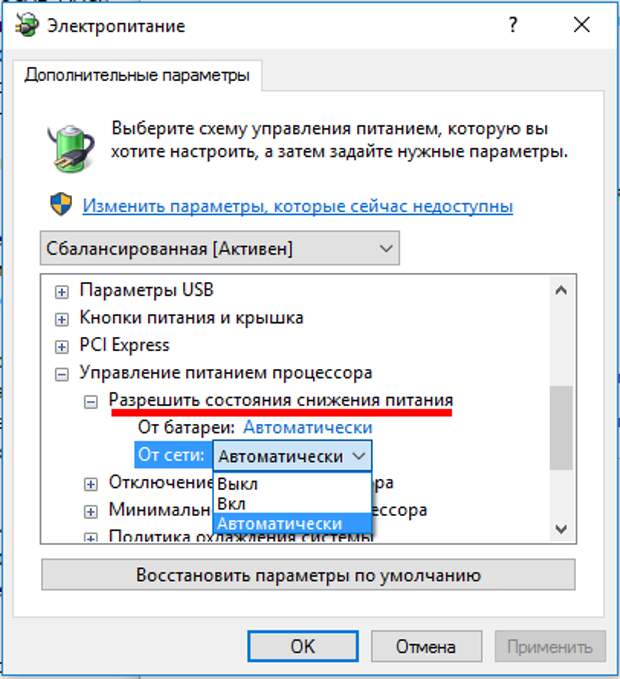 1.
1.
Сделать это можно не только с помощью настроек учетных записей в панели управления, но и используя редактор реестра, настройки электропитания (для того, чтобы отключить запрос пароля при выходе из сна), или бесплатные программы для включения автоматического входа, а можно и просто удалить пароль пользователя — все эти варианты подробно изложены ниже.
Для того, чтобы выполнить описанные ниже действия и включить автоматических вход в Windows 10, ваша учетная запись должна иметь права администратора (обычно, это так и есть по умолчанию на домашних компьютерах). В конце статьи имеется также видео инструкция, в которой наглядно показан первый из описанных способов. См. также: Как сбросить пароль Windows 10 (если вы его забыли).
Включаем вход через локальную учетную запись при установке Windows 10 и 8.1
Первый и самый простой способ отключения запроса пароля — это не указание его при установке. В этом случае загрузка будет проходить автоматически, а если вы отключили и экран блокировки, то сразу попадаете на Рабочий стол Windows.
На более ранних версиях, включая Windows 7 — этот метод был еще проще, так как отсутствовала онлайн учетка Microsoft. Мы вводили Имя ПК оставляя поля пароля пустыми, в Windows 8.1 и 10 чуточку сложнее, но принцип тот же.
При установке дойдя до окна для входа или создания учетной записи Microsoft
Выбираем «Создать новую учетную запись» — это предоставит нам выбор, какой онлайн и локальной учетной записью мы будем пользоваться при загрузке Windows.
Выбрав «Локальную учетную запись» мы попадаем в окно уже знакомое по всем версиям Windows.
В этом окне мы вводим Имя пользователя, а поля с паролем оставляем пустыми. Вот и все пароль у нас запрашивать система больше не будет. Но этот способ доступен только тем, кто сам устанавливает Windows, способы отключения на уже установленной системе мы и рассмотрим дальше в нашей статье.
Отключение запроса пароля при входе в настройках учетных записей пользователей
Первый способ убрать запрос пароля при входе в систему очень простой и не отличается от того, как это делалось в предыдущей версии ОС.
- Нажмите клавиши Windows + R (где Windows — клавиша с эмблемой ОС) и введите netplwiz или control userpasswords2 затем нажмите Ок. Обе команды вызовут появление одного и того же окна настройки учетных записей.
- Чтобы включить автоматический вход в Windows 10 без ввода пароля, выберите пользователя, для которого нужно убрать запрос пароля и снимите отметку с «Требовать ввод имени пользователя и пароля».
- Нажмите «Ок» или «Применить», после чего потребуется ввести текущий пароль и его подтверждение для выбранного пользователя (которого можно и поменять, просто введя другой логин).
Если ваш компьютер в настоящее время подключен к домену, то опция «Требовать ввод имени пользователя и пароля» будет недоступна. Однако, есть возможность отключить запрос пароля с помощью редактора реестра, однако этот способ менее безопасный, чем только что описанный.
Как убрать пароль при входе с помощью редактора реестра Windows 10
Есть еще один способ проделать вышеописанное — использовать для этого редактор реестра, однако при этом следует учитывать, что в данном случае ваш пароль будет храниться в открытом виде в качестве одного из значений реестра Windows, соответственно любой может его просмотреть.
Примечание: далее будет также рассмотрен аналогичный способ, но с шифрованием пароля (с помощью Sysinternals Autologon).
Для начала, запустите редактор реестра Windows 10, для этого нажмите клавиши Windows + R, введите regedit и нажмите Enter.
Как нажать Windows + R
Перейдите к разделу реестра HKEY_LOCAL_MACHINE\ Software\ Microsoft\ Windows NT\ CurrentVersion\ Winlogon
Для включения автоматического входа в систему для домена, учетной записи Microsoft или локальной учетной записи Windows 10, выполните следующие шаги:
- Измените значение AutoAdminLogon (дважды кликните по этому значению справа) на 1.
- Измените значение DefaultDomainName на имя домена или имя локального компьютера (можно посмотреть в свойствах «Этот компьютер»). Если этого значения нет, его можно создать (Правая кнопка мыши — Создать — Строковый параметр).
- При необходимости, измените DefaultUserName на другой логин, либо оставьте текущего пользователя.

- Создайте строковый параметр DefaultPassword и в качестве значения укажите пароль учетной записи.
После этого можно закрыть редактор реестра и перезагрузить компьютер — вход в систему под выбранным пользователем должен произойти без запроса логина и пароля.
Как отключить пароль при выходе из режима сна
Также может потребоваться убрать запрос пароля Windows 10 при выходе компьютера или ноутбука из сна. Для этого в системе предусмотрена отдельная настройка, которая находится в (клик по значку уведомлений) Все параметры — Учетные записи — Параметры входа.
В разделе «Требуется вход» установите «Никогда» и после этого, выйдя из сна компьютер не будет снова запрашивать ваш пароль.
Есть и еще один способ отключить запрос пароля при данном сценарии — использовать пункт «Электропитание» в Панели управления. Для этого, напротив используемой в настоящий момент схемы, нажмите «Настройка схемы электропитания», а в следующем окне — «Изменить дополнительные параметры питания».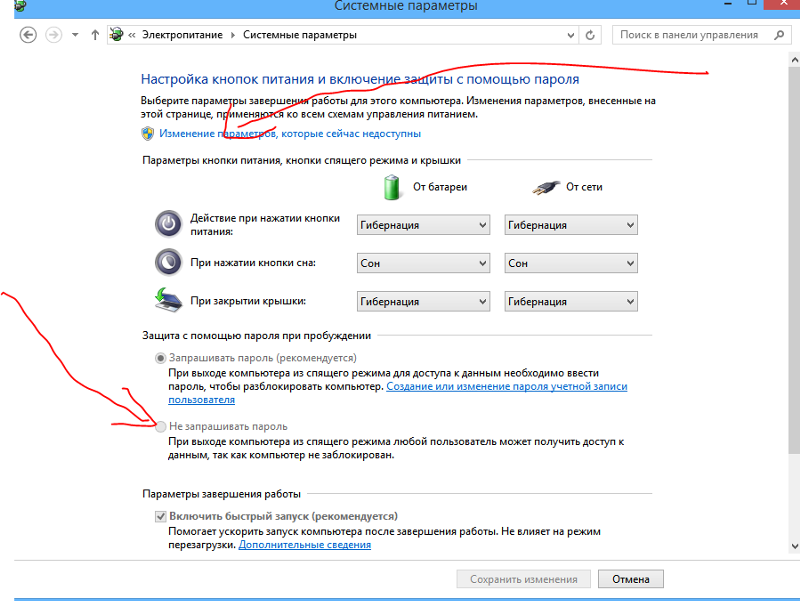
В окне дополнительных параметров кликните по «Изменить параметры, которые сейчас недоступны», после чего измените значение «Требовать введение пароля при пробуждении» на «Нет». Примените сделанные настройки.
Как включить автоматический вход в Windows 10 с помощью Autologon for Windows
Еще один простой способ отключить ввод пароля при входе в Windows 10, а осуществлять его автоматически — бесплатная программа Autologon for Windows, доступная на сайте Microsoft Sysinternals (официальный сайт с системными утилитами от Майкрософт).
Если по какой-то причине способы отключить пароль при входе, описанные выше, вам не подошли, можете смело попробовать этот вариант, во всяком случае чего-то вредоносного в нём точно не окажется и вероятнее всего он сработает.
Всё что потребуется после запуска программы — согласиться с условиями использования, а затем ввести текущий логин и пароль (и домен, если вы работаете в домене, для домашнего пользователя обычно не нужно) и нажать кнопку Enable.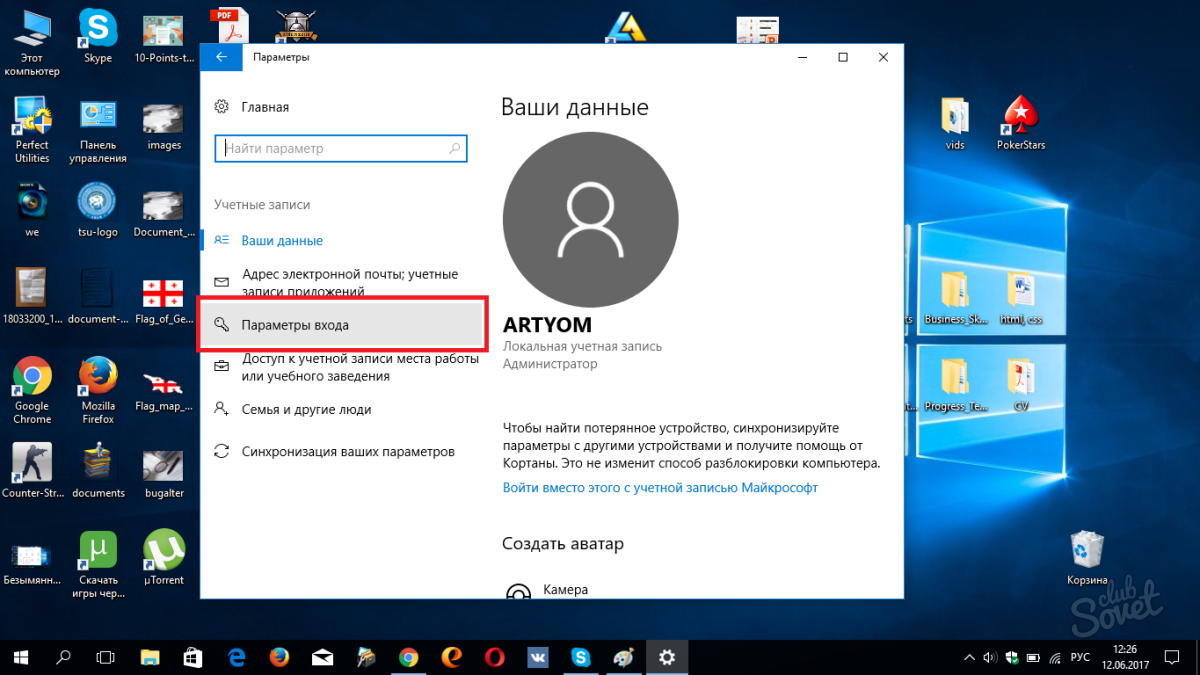
Вы увидите информацию о том, что автоматический вход в систему включен, а также сообщение, что данные для входа зашифрованы в реестре (т.е. по сути это второй способ данного руководства, но более безопасный). Готово — при следующей перезагрузке или включении компьютера или ноутбука вводить пароль не понадобится.
В дальнейшем, если будет нужно снова включить запрос пароля Windows 10 — снова запустите Autologon и нажмите кнопку «Disable» для отключения автоматического входа.
Скачать Autologon для Windows вы можете с официального сайта https://technet.microsoft.com/ru-ru/sysinternals/autologon.aspx
Как полностью убрать пароль пользователя Windows 10 (удалить пароль)
Если вы используете локальную учетную запись на компьютере, то вы можете полностью убрать (удалить) пароль для вашего пользователя, тогда его не придется вводить, даже если вы заблокируете компьютер клавишами Win+L. Чтобы сделать это, выполните следующие шаги.
Есть несколько способов сделать это, один из них и, вероятно, самый простой — с помощью командной строки:
- Запустите командную строку от имени администратора (для этого вы можете начать набирать «Командная строка» в поиске на панели задач, а когда найдется нужный элемент — кликнуть по нему правой кнопкой мыши и выбрать пункт меню «Запустить от имени администратора».

- В командной строке по порядку использовать следующие команды, нажимая Enter после каждой из них.
- net user (в результате выполнения этой команды вы увидите список пользователей, в том числе скрытых системных, под теми именами, под которыми они значатся в системе. Запомните написание имени вашего пользователя).
(при этом если имя пользователя состоит из более одного слова, также возьмите его в кавычки).
После выполнения последней команды, у пользователя будет удален пароль, и вводить его для входа в Windows 10 не будет необходимости.
Ну и, наконец, видео инструкция о том, как убрать пароль при входе (показан первый из описанных способов).
Готово, а если что-то не работает или вам требуется дополнительная информация — спрашивайте, я постараюсь дать ответ.
Вас могут заинтересовать:
Как разблокировать ноутбук, если забыл пароль? Простые способы, инструкция и рекомендации
Чтобы защитить свои данные, хранящиеся на ноутбуке, пользователи устанавливают пароли. Но иногда возникает такая неприятная ситуация, как невозможность вспомнить код, позволяющий вход в Windows. Не стоит отчаиваться. Все можно восстановить довольно быстро и без потери данных. Как разблокировать ноутбук, будет рассмотрено далее.
Можно ли восстановить пароль?
В случае невозможности ввести пароль некоторые сразу начинают переустанавливать операционную систему. Но есть более простые способы. Они подскажут, как разблокировать ноутбук в случае, если забыли пароль. Изначально можно воспользоваться подсказкой на экране приветствия. Бывает, это помогает вспомнить пароль самостоятельно, не прибегая ни к каким дополнительным действиям.
Если же даже после прочтения подсказки вспомнить пароль так и не удалось, придется переходить к более радикальным методам.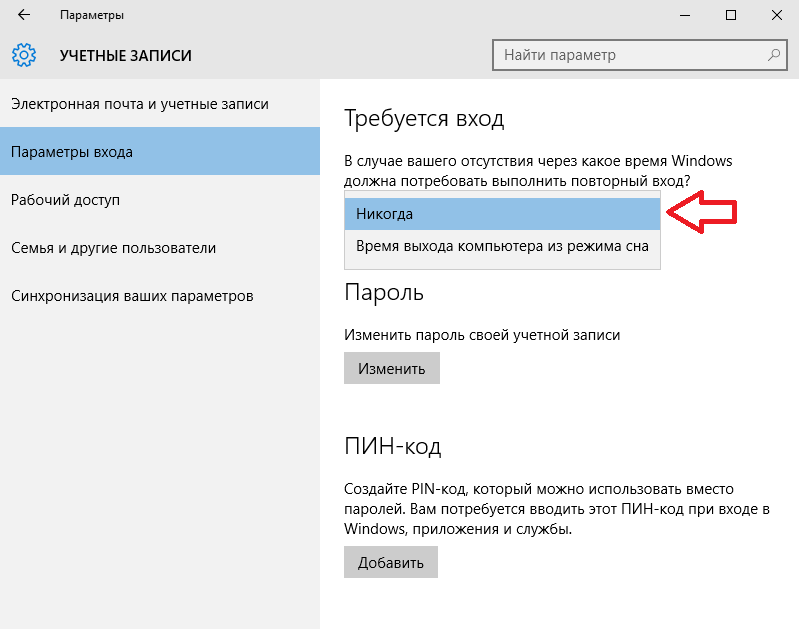 Код в этом случае можно восстановить или взломать. Все данные на жестком диске при этом сохранятся.
Код в этом случае можно восстановить или взломать. Все данные на жестком диске при этом сохранятся.
Чтобы понять, как быстро разблокировать ноутбук, следует изучить несколько методов. В различных источниках представлено множество способов, как полезных, так и не очень, как справиться с подобной проблемой.
Что делать, чтобы восстановить пароль?
Отфильтровав советы, которые могут привести к полной блокировке работы ноутбука, следует выбрать наиболее подходящий путь. Не следует удалять SAM-файлы, иначе ноутбук может не включиться вообще. Возникает системная ошибка, ноутбук потребует перезагрузки, но все повторится по замкнутому кругу. Тут уже обычные методы разблокировки не помогут.
Далее следует определить путь действий, как разблокировать ноутбук, если забыл пароль. Утерянный пароль можно восстановить или взломать. В первом случае потребуется войти в систему в безопасном режиме, а во втором — воспользоваться особым программным обеспечением.
Вход в безопасный режим
Чтобы разблокировать ноутбук, на котором установлена система Windows, необходимо выполнить вход в безопасный режим. Потребуется перезагрузить ноутбук и дождаться короткого сигнала БИОСа. Затем следует нажимать кнопку F8. Лучше это делать несколько раз, чтобы не пропустить момент, когда система будет готова выполнить команду.
Потребуется перезагрузить ноутбук и дождаться короткого сигнала БИОСа. Затем следует нажимать кнопку F8. Лучше это делать несколько раз, чтобы не пропустить момент, когда система будет готова выполнить команду.
В зависимости от марки ноутбука запрос входа в БИОС может осуществляться при помощи другой команды. Это необходимо уточнить в инструкции к данному виду техники.
После этого должен загрузиться экран, на котором будут указаны доступные режимы запуска операционной системы. Если ноутбук начнет загружать Windows как обычно, значит, что-то было сделано не так. Потребуется повторить процедуру.
Чтобы понять, как разблокировать ноутбук (Windows или другая операционная система установлена — не суть важно) и не повредить информацию на жестком диске, необходимо тщательно прочитать инструкцию и выполнять действия в точности. Когда в БИОСе высветятся режимы запуска, нужно будет при помощи клавиатуры выбрать «Безопасный режим».
Ноутбук загрузит систему. Потребуется выполнить вход от имени администратора.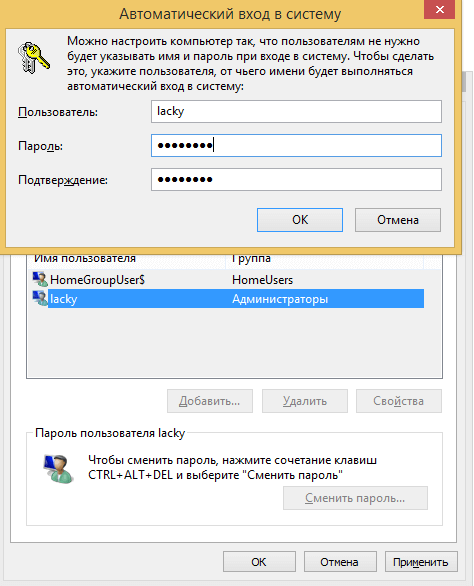 У этого пользователя по умолчанию пароль отсутствует.
У этого пользователя по умолчанию пароль отсутствует.
Смена пароля в безопасном режиме
Находясь в системе безопасного режима, потребуется произвести следующие действия. Нужно запустить кнопку «Пуск» и открыть «Панель управления». Затем потребуется войти в меню «Учетные записи пользователя». Здесь пользователь найдет свой аккаунт, пароль от которого был утерян или забыт.
В левой части экрана будет расположен список доступных команд. Остается только найти «Изменить пароль». Новую кодировку потребуется ввести 2 раза. Если оставить оба поля без записей, пароль на этом компьютере вообще больше присутствовать не будет.
Технология, как разблокировать ноутбук, если забыл пароль, на этом этапе практически завершена. Потребуется нажать кнопку «Сохранить» и перезагрузить ноутбук.
Более быстрый метод
Существует еще один, более быстрый подход, позволяющий разблокировать ноутбук. Для этого на аккаунте администратора потребуется запустить консоль.
При помощи одновременного нажатия кнопок Win + R вызывается вкладка «Выполнить».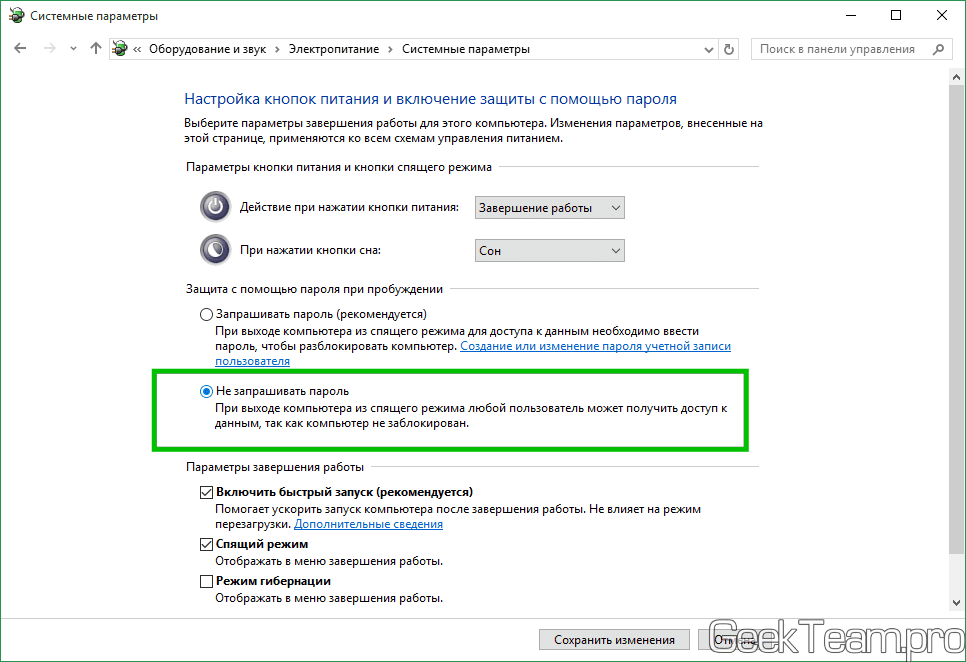 Появится диалоговое окно, в пустое поле которого потребуется ввести cmd и нажать Enter.
Появится диалоговое окно, в пустое поле которого потребуется ввести cmd и нажать Enter.
От имени администратора перед пользователем откроется консоль. В ней нужно прописать net user *имя_пользователя* *новый_код* и опять подтвердить ввод. Эти действия помогут решить вопрос, как разблокировать диск (ноутбук с Windows) без повреждения на нем данных. После перезапуска системы вход выполняется в обычном режиме.
Применение специального программного обеспечения
Чтобы понять, как разблокировать ноутбук, если забыл пароль, следует рассмотреть еще один метод. Порой предыдущая методика не может быть выполнена из-за смены определенных настроек пользователем. В этом случае можно воспользоваться специальной программой.
Можно установить ее в виде образа диска или на разных платформах. Результат будет идентичный. Все зависит от того, как пользователю удобнее. Образ устанавливается на подготовленную загрузочную флешку или диск. После этого, зайдя в БИОС, потребуется выбрать способ загрузки системы с флешки (диска).
При запуске программа начнет подбирать пароль к ноутбуку. Методика, как разблокировать ноутбук, должна выполняться четко по этим правилам. Никаких файлов удалять не требуется. Программа подберет прежний код и потребует перезагрузить ноутбук. Этот способ занимает больше времени, но зато он поможет, если не получилось сменить пароль в безопасном режиме.
Решая вопрос, как разблокировать ноутбук, пользователь может пойти двумя путями. Код системы можно взломать или восстановить. Все зависит от самой системы. Информация на жестком диске, благодаря такому подходу, не пропадет. Поэтому эти методы считаются довольно эффективными и целесообразными. Если выполнять все рекомендации инструкции, не удаляя других файлов, о назначении которых пользователь, возможно, даже не знает, ноутбук снова включится. Столкнувшись с подобной проблемой, следует учесть прошлые ошибки и хранить пароль в надежном месте.
Как установить, удалить и сбросить пароль в БИОС (BIOS)?
Привет! Несколько дней назад, написал статью “Как установить пароль на компьютер в Windows 7?“, в которой пообещал написать о том как установить пароль в БИОС. Так что выполняю свое обещание, сейчас напишу и покажу, как установить, удалить, или сбросить пароль в BIOS.
Так что выполняю свое обещание, сейчас напишу и покажу, как установить, удалить, или сбросить пароль в BIOS.
Но для начала давайте разберемся, на сколько эффективный пароль в системе БИОС и как он помогает защитить компьютер. Лично я считаю, что с защитой компьютера, пароль который установлен в БИОСе справляется лучше. Просто пароль установленный в операционной системе, можно взломать программно, ну а пароль в БИОС, насколько я знаю нет.
Дело в том, что защита установленная в BIOS выводит запрос на пароль сразу после включения компьютера, и что бы зайти в те же настройки системы BIOS нужно ввести пароль, так что даже не получиться запустить загрузочный диск, а это еще один большой плюс к такой защите. Конечно же такая защита тоже легко снимается, хотя для этого нужно открывать системный блок, или разбирать ноутбук. Но обо всем по порядку.
Как установить пароль в BIOS?
Давайте для начала я росскажу о том как же заблокировать компьютер и саму систему БИОС паролем.
Перезагружаем компьютер и как только он начнет запускаться, заходим в BIOS нажав на клавишу “Del”. Если при нажатии на эту клавишу ничего не произойдет, то читаем статью Как войти в БИОС, там все написано.
Я покажу пример установки пароля на своей системе, у вас же BIOS может отличаться.
Значит зашли мы в БИОС, и сразу же на главном экране выбираем пункт “BIOS Setting Password”, нажимаем “Enter”.
После нажатия на “Enter”, появиться окно в котором нужно ввести пароль. У меня можно ввести пароль размером в 6 символов. Придумываем и запоминаем хороший пароль, вводим его и нажимаем “Enter”.
Появиться еще одно такое же окно, в котором нужно ввести подтверждение пароля. Вводим пароль еще раз и нажимаем “Enter”.
Появиться окно в котором будет написано “Password installed” (пароль установлен) жмем “Enter”.
Все, пароль задан, но у меня после этой настройки, пароль появлялся только при попытке зайти в БИОС, а компьютер включался как обычно без пароля. Для того, что бы пароль появлялся и при запуске компьютера, нужно сделать еще одну настройку.
Для того, что бы пароль появлялся и при запуске компьютера, нужно сделать еще одну настройку.
Поэтому сразу выбираем вкладку “Advanced BIOS Features” и подтверждаем выбор нажатием на “Enter”.
Дальше ищем пункт “Password Check”. Напротив него, у меня был установлен параметр “Setup”, что означило запрос пароля только при входе в БИОС. Нужно сменить его на значение “Always”. Так и делаем, нажимаем “Enter” и выбираем “Always”. Все теперь пароль будет запрашиваться как при входе в БИОС, так и при запуске компьютера.
Теперь самое главное, не забудьте сохранить изменения. Нажмите клавишу F10 и “Enter”. Компьютер перезагрузиться, и как только начнет запускаться, появиться окно с запросом пароля. Вводим наш пароль и жмем “Enter” (извините за качество фото).
Вот и все, пароль в BIOS установлен, ну а ваш компьютер теперь защищен. Идем дальше.
Как удалить пароль в BIOS?
Установили пароль, теперь будем снимать :). Это еще не взлом (сброс) пароля, это его удаление. Возможно он вам не понравился, либо уже не нужен.
Возможно он вам не понравился, либо уже не нужен.
Делаем все так же, заходим в БИОС, выбираем “BIOS Setting Password”. Появиться окно с вводом нового пароля, ничего не вводим, а сразу нажимаем “Enter”.
Появиться окно с надписью “Password uninstalled” (пароль удален), жмем еще раз “Enter”. Сохраняем результат нажав на F10 и снова “Enter”. Все, пароль удален.
Как сбросить пароль в BIOS?
Сначала мы пароль установили, затем удалили, а сейчас я росскажу как же можно сбросить пароль в БИОС, то есть взломать его. Но это не совет по взламыванию чужих компьютеров, это для того, что бы вы могли сбросить пароль, если вдруг его забудете.
Как я уже писал в начале статьи, сбросить пароль на обычном компьютере проще чем на ноутбуке. Просто для того что бы сбросить пароль который установлен в системе BIOS, нам нужно сбросить настройки самого BIOS. Подробно о том как это сделать читайте в статье Как сбросить настройки BIOS?. Там нужно либо замкнуть специальные контакты, либо на некоторое время вытянуть батарейку. После чего, параметры БИОС обнулиться, а с ними пропадет и пароль. В ноутбуках все так же, просто там сложнее его разобрать.
После чего, параметры БИОС обнулиться, а с ними пропадет и пароль. В ноутбуках все так же, просто там сложнее его разобрать.
Ну вроде бы все написал, пробуйте, только смотрите осторожно и ничего лишнего не нажимайте, а то наделаете делов 🙂 Удачи!
Snapguide
SnapguideИзвините, с нашей стороны что-то пошло не так.
Мы ведем расследование, и вскоре мы его исправим.
А пока звоните:
Или используйте свой адрес электронной почты
Зачем быть старомодным?
Проще войти с помощью:
Загрузка…
Как к
{{50 — data.title.length}}
Начни делать свой гид
| 1 | Вам нужно принять официальные правила.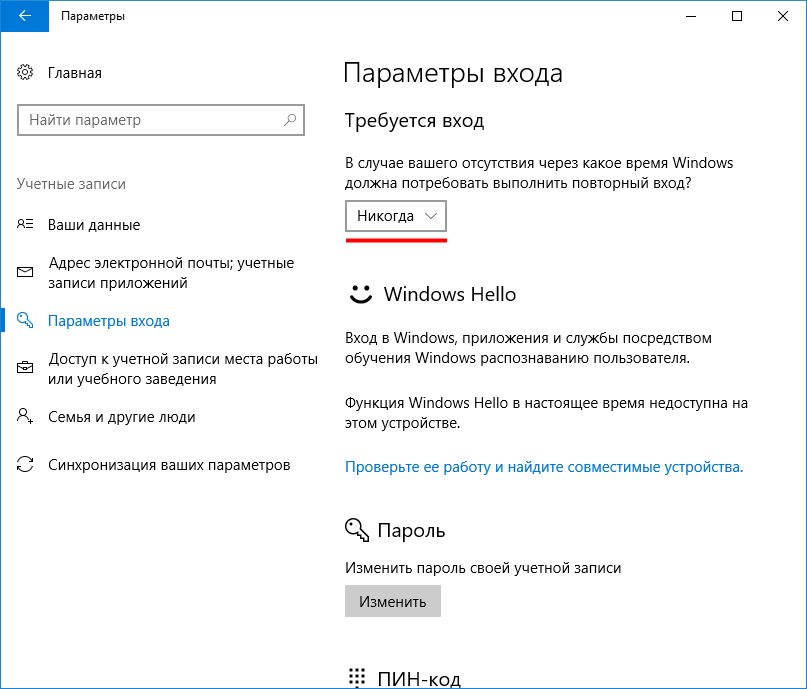 |
| 2 | Чтобы иметь право на участие, вам необходимо отправить руководство. |
| 3 | Вы можете подать на конкурс более одного руководства. |
Отправить новое руководство
Отправить существующее руководство
Как к
{{50 — данные.title.length}}
Готово
Как включить и отключить вход в систему с правами root в Ubuntu
В этом руководстве объясняется, как включить и отключить учетную запись root в Ubuntu. Узнайте, как включить учетную запись пользователя root и как после включения, как отключить ее снова.
Узнайте, как включить учетную запись пользователя root и как после включения, как отключить ее снова.
В Linux учетная запись root является основной учетной записью администратора.Когда мы устанавливаем Linux, мастер установки автоматически создает эту учетную запись. В некоторых вариантах Linux, таких как RedHat и CentOS, мастер установки позволяет нам установить пароль для этой учетной записи.
В Ubuntu Linux мастер установки не предоставляет возможности установить пароль и не предоставляет никакой информации об этой учетной записи. Он просто создает эту учетную запись без пароля в фоновом режиме.
В Linux учетная запись пользователя без пароля или пустого пароля считается отключенной.Поскольку учетная запись root создается без пароля мастером установки, она остается в отключенном состоянии до тех пор, пока не будет включена вручную.
Прежде чем мы узнаем, как включить учетную запись root, давайте посмотрим, как и где Ubuntu хранит информацию об учетной записи root.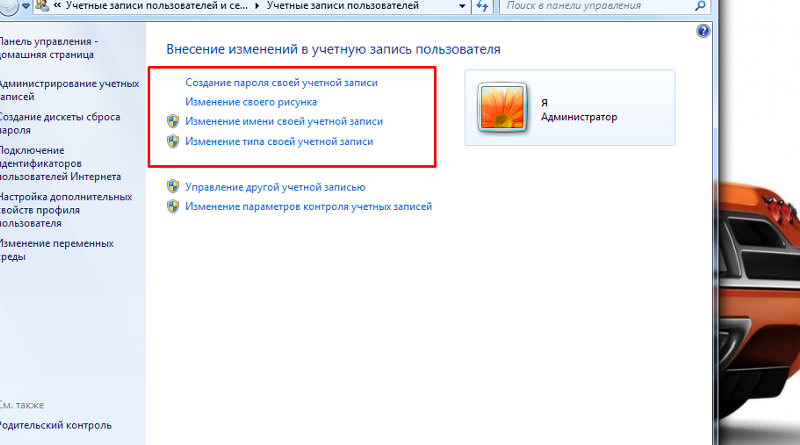 В автономной системе Linux информация о пользователе хранится в двух файлах; / etc / passwd и / etc / shadow.
В автономной системе Linux информация о пользователе хранится в двух файлах; / etc / passwd и / etc / shadow.
/ etc / passwd : — В этом файле хранятся записи пользователей.
/ etc / shadow : — В этом файле хранятся пароли пользователей.
Чтобы узнать, как информация учетной записи root хранится в этих файлах, откройте приглашение оболочки и выполните следующие команды.
$ sudo grep root / etc / passwd $ sudo grep root / etc / shadow
Как видно из вышеприведенного вывода, поле пароля занято символом « x » и «! » в файле базы данных пользователей и в файле паролей соответственно.
- Символ «x» представляет пустой или пустой пароль.
- Знак «!» означает, что пароль заблокирован.
Заблокированный пароль означает, что пользователю не разрешено использовать пароль. Независимо от того, вводите ли вы правильный или неправильный пароль, если пароль заблокирован, попытка входа в систему будет неудачной в любой ситуации.
Технически при установке по умолчанию и без каких-либо изменений учетная запись root отключена и заблокирована в Ubuntu.
Включение учетной записи root в Ubuntu
Есть три способа включить root-вход в Ubuntu: —
- Временное
- Только для командной строки
- Как для командной строки, так и для графического интерфейса.
Давайте подробно обсудим эти методы.
Включение временной учетной записи root
Если вам нужна только учетная запись root для определенной задачи или задания, выполните следующую команду и укажите пароль суперпользователя для аутентификации действия.
Суперпользователь — это учетная запись пользователя, которую мы создаем во время установки, или любая другая учетная запись пользователя, которую мы вручную добавляем в группу администраторов.
Отключение учетной записи root
После завершения конкретной задачи используйте команду exit для выхода из учетной записи root или просто закройте терминал, если у вас нет других задач.
Включение учетной записи root для командной строки (приглашение CLI)
При установке по умолчанию Linux предлагает шесть независимых виртуальных терминалов (CLI) и один интерфейс GUI. Доступ к этим терминалам можно получить, нажав клавиши ALT + CTRL + F (от 1 до 7).
Чтобы включить учетную запись root только для терминала CLI, используйте следующую команду: —
$ sudo –i пароль root Введите новый пароль UNIX: [Установить новый пароль для учетной записи root] Введите новый пароль UNIX еще раз: [Подтвердите новый пароль]
Эта команда представляет собой комбинацию двух команд.Первая команда разблокирует учетную запись root, а вторая команда устанавливает пароль для учетной записи root.
После разблокировки учетной записи root и установки пароля она готова к использованию для командной строки. Чтобы подтвердить это, переключитесь на любой терминал CLI и войдите в систему из учетной записи root.
Отключение учетной записи root
Если учетная запись root больше не требуется, вы можете использовать следующую команду для, чтобы снова отключить ее.
Эта команда очищает пароль root и снова включает блокировку пароля.
Чтобы подтвердить отключение учетной записи root, снова переключитесь на запрос интерфейса командной строки и войдите в систему с учетной записью root.
Включение учетной записи root для графического интерфейса пользователя (рабочий стол Ubuntu)
Как и в предыдущем методе, активируйте учетную запись root с помощью следующей команды.
$ sudo –i пароль root Введите новый пароль UNIX: [Установить новый пароль для учетной записи root] Введите новый пароль UNIX еще раз: [Подтвердите новый пароль]
GUI (Ubuntu Desktop) имеет собственный уровень безопасности, который блокирует вход в систему для учетной записи root.Таким образом, даже если у нас есть правильно активированная учетная запись root с паролем, она не работает в графическом интерфейсе.
Прежде чем настраивать необходимые функции безопасности, давайте попробуем войти в систему из учетной записи root в графическом интерфейсе пользователя с правильным паролем.
Как видно из вышеприведенного вывода, учетной записи root не разрешен вход.
Чтобы разрешить учетную запись root в графическом интерфейсе пользователя, мы должны изменить следующие файлы.
/etc/gdm3/custom.conf /etc/pam.d/gdm-password
Перед обновлением сделаем резервную копию этих файлов.Резервная копия позволяет нам справиться с любой неприятной ситуацией.
$ mkdir bakup $ cp /etc/gdm3/custom.conf резервное копирование / $ cp /etc/pam.d/gdm-password резервное копирование /
Теперь откройте файл /etc/gdm3/custom.conf в вашем любимом текстовом редакторе.
И добавьте следующую строку в директиву [security] и сохраните файл.
Теперь откройте файл /etc/pam.d/gdm-password .
И добавьте хэш ( # ) в начало следующей строки и сохраните файл.
требуется авторизация pam_succeed_if.so user! = root quiet_success
Любая строка, начинающаяся с символа #, рассматривается как строка комментария в файле конфигурации. Shell игнорирует все комментарии при выполнении файла конфигурации.
Shell игнорирует все комментарии при выполнении файла конфигурации.
Чтобы применить эти изменения, мы должны перезапустить систему.
После перезапуска снова войдите в систему с учетной записью root и убедитесь, что учетная запись root включена.
Отключение пароля root
Как и в предыдущем методе, сначала очистите пароль root и снова поместите его в состояние блокировки с помощью следующей команды.
Теперь удалите изменения, которые мы внесли в файлы конфигурации. Если вы сделали резервную копию файлов конфигурации, просто восстановите исходные файлы из резервной копии.
Если вы не создавали резервную копию,
Удалите строку «AllowRoot = true» из директивы [security] в файле /etc/gdm3/custom.conf
Удалите знак # в начале следующей строки
#auth required pam_succeed_if.так что пользователь! = root quiet_success
в файле /etc/pam. d/gdm-password
d/gdm-password
В двух словах включение и отключение входа в систему root
| Требование | Для включения учетной записи root | Для отключения учетной записи root |
| Temporary | Выполните команду sudo –i | Используйте команду exit или закройте терминал |
| CLI Only | Используйте команду sudo –i passwd root .Установите пароль root, когда он спросит. | Используйте команду sudo passwd –dl root |
| CLI и GUI | Используйте команду sudo –i passwd root . Установите пароль root, когда он спросит. Добавьте строку «AllowRoot = true» в директиву [security] в файле /etc/gdm3/custom.conf . Добавьте # в начало следующей строки auth required pam_succeed_if.так что пользователь! = root quiet_success в файле /etc/gdm3/custom. 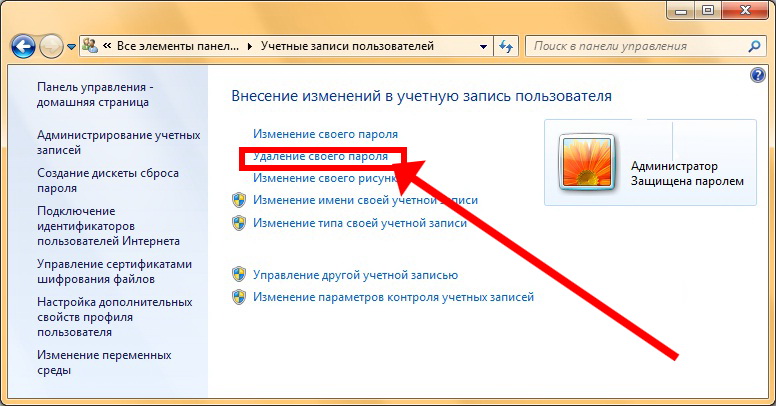 conf . conf . | Используйте команду sudo passwd –dl root Удалите «AllowRoot = true» из директивы [security] в файле /etc/gdm3/custom.conf . Удалите начальный # из следующего , необходимого для аутентификации pam_succeed_if.так что пользователь! = root quiet_success в файле /etc/gdm3/custom.conf . |
Варианты d и l
В конце этого руководства давайте разберемся с параметрами; –d и –l , которые мы использовали с командой passwd .
-d : — Эта опция используется для удаления пароля пользователя. Поскольку Linux не позволяет пользователю входить в систему без пароля, учетная запись пользователя с пустым паролем автоматически отключается.
-l : — Эта опция используется для блокировки пароля. После того, как пароль заблокирован, пользователю не разрешается использовать пароль.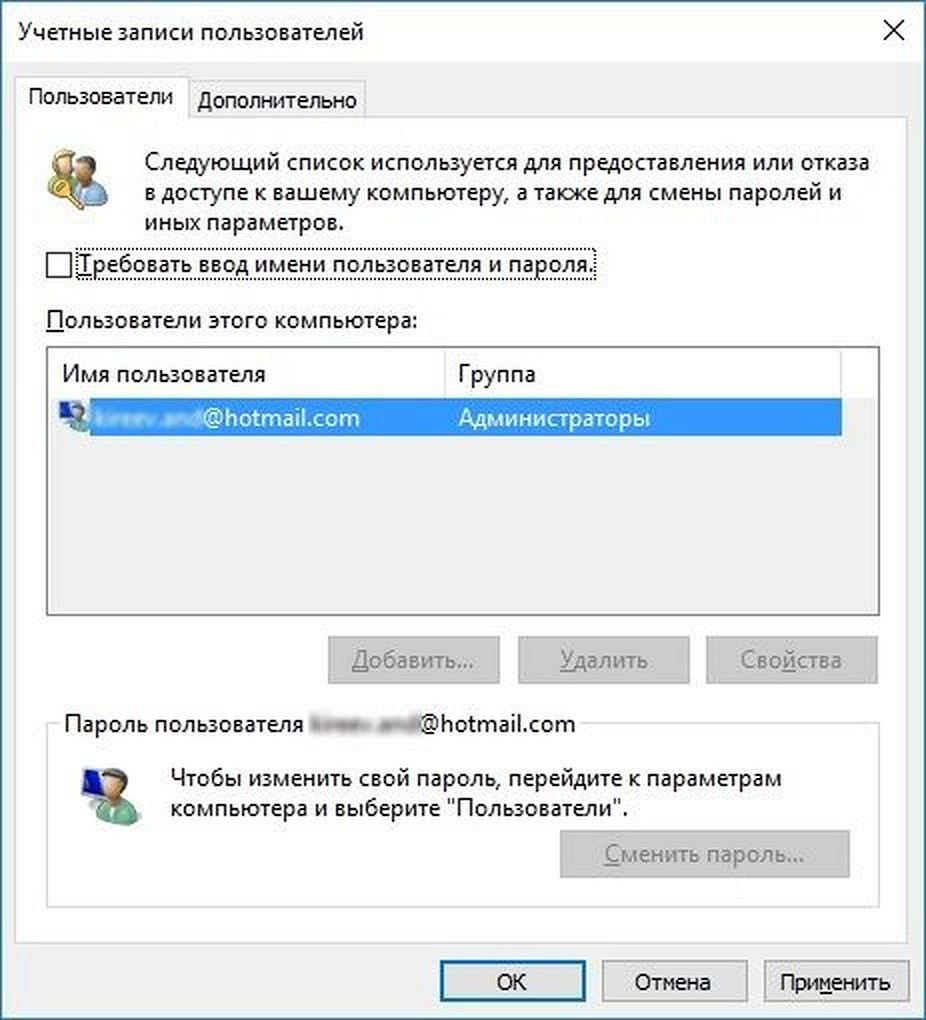
Это все для этого руководства. Если у вас возникнут проблемы с включением или отключением учетной записи root, дайте мне знать. Помогу вам в этой процедуре. Если вам нравится это руководство, не забудьте поделиться им с друзьями через свой любимый социальный сайт.
| Как обойти пароль на ноутбуке от chux76 (m): 3:39 утра 01 февраля , 2012 |
Как сделать один взлом или получить доступ Ноутбук, что пароль забыли? Мой дядя забыл пароль к своему ноутбуку, и мне было интересно, есть ли способ обойти интерфейс пароля для доступа к ноутбуку, чтобы пароль можно было удалить из раздела учетной записи пользователя? Я дал ему возможность отформатировать ноутбук, но я думаю, что должен быть другой способ. |
| Re: Как обойти пароль на ноутбуке с помощью werepeLeri: 8:32 утра 01 февраля , 2012 |
| Re: Как никому обойти пароль на ноутбуке: 12 : 37pm На 1 февраля , 2012 |
вы уверены, что это не украденный ноутбук, как дядя Ур может делать DAT, хмм мм сказать нам правду. |
| Re: Как обойти пароль на ноутбуке от chux76 (m): 13:58 1 февраля , 2012 |
mayourbash: Лол, мне нравится ваше чувство юмора, хотя и саркастическое, ну, к вашему сведению, моему дяде 67 лет, ноутбук был отправлен ему его сыном в США около 3 лет назад, и он почти не использует его. Вчера в церкви появилась программа, которая требует использования портативного компьютера, чтобы он достал ее, и он не мог вспомнить пароль снова. |
| Re: Как обойти пароль на ноутбуке по lifestyle1 (m): 14:01 pm 01 февраля , 2012 |
| Оставьте историю братан, какая операционная система у вас на ноутбуке ? life_style32@yaho. |
| Re: Как обойти пароль на ноутбуке от chux76 (m): 14:07 pm On Feb 01 , 2012 |
| , Na Windows XP dey on d Lappy |
| Re: Как обойти пароль на ноутбуке от chux76 (m): 2:20 pm On Feb 01 , 2012 |
1 Like |
| Re: Как обойти пароль на ноутбуке по образу жизни1 (m): 2:27 pm 1 февраля , 2012 |
chux76: Это возможно. |
| Re: Как обойти пароль на ноутбуке по lifestyle1 (m): 14:28 pm 1 февраля , 2012 |
chux76: Когда вы закончите, сообщите нам результат. Удачи. |
| Re: Как обойти пароль на ноутбуке с помощью bhsadmin: 2:54 утра 04 февраля , 2012 |
хм, эти парни |
| Re: Как обойти пароль на ноутбуке by slawuyi: 3:50 pm On Feb 05 , 2012 |
Очень возможно обойти пароль d, где находится ru, это то, что я могу исправить для вас независимо от того, какая у вас операционная система с помощью. |
| Re: Как обойти пароль на ноутбуке с помощью braintrack: 9:14 pm 5 февраля , 2012 |
ответ на это двумя способами: либо вы потеряете документ, или вы входите в безопасный режим, в любом случае это очень просто, если вы не хотите потерять документ в нем, что вам нужно сделать, это просто переформатировать систему, но если вам все еще нужен документ, когда вы ВКЛЮЧЕНЫ в систему, нажмите f8 и выберите безопасный режим, он может обойти пароль, но если он не вызывает меня сразу 0,8,0,5,4,5,8,5,8,0,2. |
| Re: Как обойти пароль на ноутбуке от kenntechs: 1:23 утра 6 февраля , 2012 |
| Программное обеспечение Google Dis — Окно восстановления неограниченного пароля — работает как волшебство из DOS для любого windows os. наслаждайтесь. , если у вас возникнут проблемы, напишите мне на kenn. |
| Re: Как обойти пароль на ноутбуке от sparrowkid: 10:26 утра 6 февраля , 2012 |
Google это программное обеспечение, оно решит вашу проблему на любой платформе: в автономном режиме Восстановление пароля NT. |
| Re: Как обойти пароль на ноутбуке с помощью |
Windows 10 забыл пароль: Как сбросить пароль Windows 10
{% = o.title%}Используйте диск сброса пароля:
Использование диска сброса пароля — официальный метод Microsoft для сброса утерянного пароля Windows.
Единственным минусом этого метода является то, что для его потери требуется диск для сброса пароля Windows 10.
Если вы создали диск для сброса пароля, вы можете легко установить новый пароль для входа в свой компьютер с Windows 10.
На экране входа в Windows 10 щелкните свою учетную запись, введите неверный пароль и попробуйте войти в систему.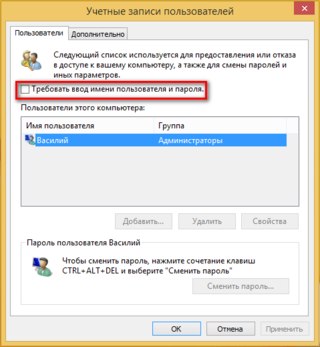
Ссылка для сброса пароля появится под полем пароля после неудачной попытки входа в систему.
После нажатия ссылки «Сброс пароля» Windows 10 запустит мастер сброса пароля.
ПОДРОБНЕЕ: сколько времени занимает установка Windows 10?
Windows 10 забыла пароль: Забыть пароль администратора — огромное раздражение (Изображение: Getty)Просто вставьте диск для сброса пароля и нажмите Далее.
Затем выберите диск для сброса пароля, содержащий файл userkey.psw, и нажмите «Далее».
Теперь введите новый пароль и подсказку для пароля, затем нажмите «Далее».
В случае успеха появится окно подтверждения с сообщением: «Вы успешно сбросили пароль для этой учетной записи».
Наконец, нажмите Готово, чтобы закрыть мастер сброса пароля.
К сожалению, если вы уже забыли свой пароль Windows и у вас нет диска для сброса пароля, создавать его уже поздно.
Windows 10 забыл пароль: ключом к доступу к ОС Windows 10 является пароль администратора (Изображение: Getty)Войти с другим вариантом входа:
Те, кто все еще может войти в Windows 10 с помощью PIN-кода, графического пароля или другая учетная запись администратора, скорее всего, может открыть командную строку с повышенными правами и легко сбросить пароль Windows 10.
Просто нажмите клавишу с логотипом Windows + X на клавиатуре, чтобы открыть меню быстрого доступа, и нажмите Командная строка (администратор).
Чтобы сбросить забытый пароль, введите следующую команду и нажмите Enter.
Замените account_name и new_password своим именем пользователя и желаемым паролем соответственно.
НЕ ПРОПУСТИТЕ:
Эти 50 приложений Android повреждают ваш телефон, и их необходимо удалить прямо сейчас [АНАЛИЗ]
Обновление Windows 10 May приносит с собой одно существенное улучшение [АНАЛИЗ]
Windows 10 можно взломать с помощью одного документа, если вы этого не сделаете [АНАЛИЗ]
Сброс пароля учетной записи Microsoft сейчас онлайн:
Большинство пользователей сейчас находятся в сети используя учетную запись Microsoft для входа в Windows.
Если вы забыли пароль своей учетной записи Microsoft, просто воспользуйтесь другим компьютером, чтобы посетить страницу сброса пароля Windows Live на веб-сайте Microsoft.
Этот метод позволяет сбросить пароль Windows 10 онлайн.
Это относительно проще, чем сбросить пароль локальной учетной записи.
Windows 10 забыл пароль: использование диска для сброса пароля является официальным методом Microsoft для сброса утерянного пароля Windows (Изображение: Getty)Забыли пароль учетной записи Microsoft:
Этот метод требует, чтобы пользователи имели доступ к альтернативной учетной записи электронной почты или номер телефона, указанный при регистрации учетной записи Microsoft.
Те, у кого нет доступа к ним, не смогут подтвердить свою личность в Microsoft.
В этом случае пользователи могут преобразовать учетную запись Microsoft Windows 10 в локальную учетную запись с загрузочного носителя.
Это означает, что они могут снова войти в Windows 10 без потери файлов.
Сброс пароля Windows 10 с помощью MSDaRT:
DaRT (Microsoft Diagnostics and Recovery Toolset) — это набор инструментов от Microsoft.
Это помогает ИТ-специалистам восстанавливать компьютеры, которые пришли в негодность.
Загрузите компьютер с помощью компакт-диска DaRT Recovery, а затем запустите встроенный инструмент Locksmith Wizard.
Это позволяет пользователям сбросить пароль Windows 10 для любой локальной учетной записи.
Windows 10 забыл пароль: у пользователей Windows 10 есть несколько вариантов сброса паролей (Изображение: Getty)Восстановить Windows 10 до предыдущего состояния:
Некоторые могут не захотеть использовать какое-либо программное обеспечение для сброса пароля Windows 10 или их аппаратное обеспечение диск зашифрован с помощью BitLocker.
В этом случае они могут восстановить на своем компьютере самую последнюю точку восстановления.
Это включает использование старого пароля, который они помнят.


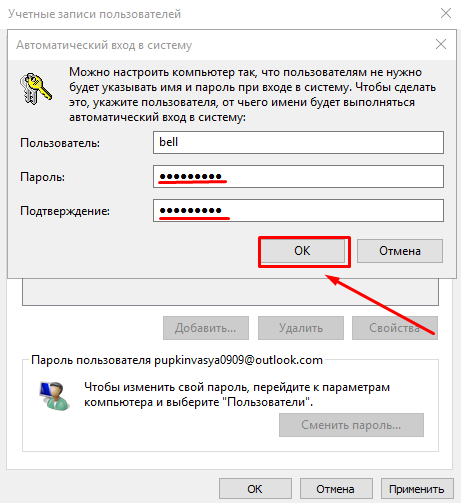
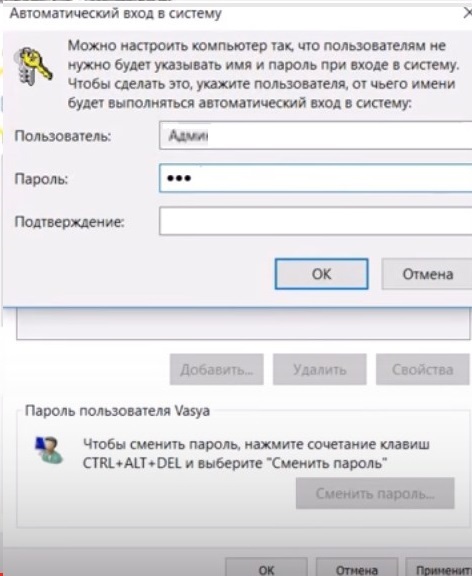
 com
com  Вы можете позвонить мне по телефону 07030274880, с вами все хорошо. Будьте осторожны
Вы можете позвонить мне по телефону 07030274880, с вами все хорошо. Будьте осторожны