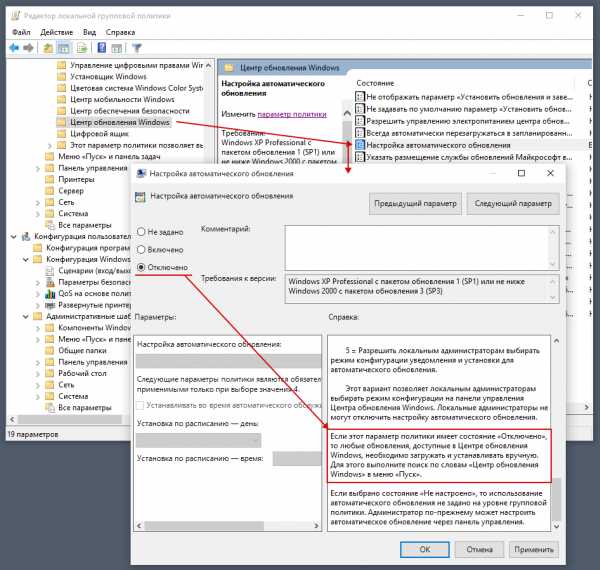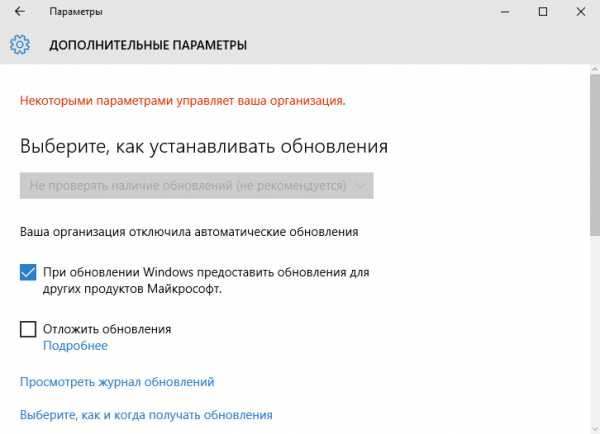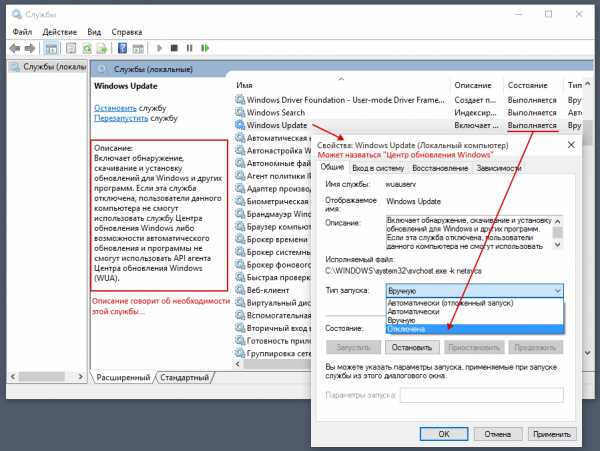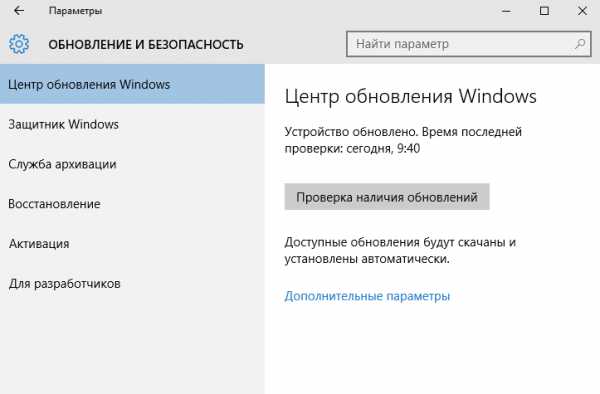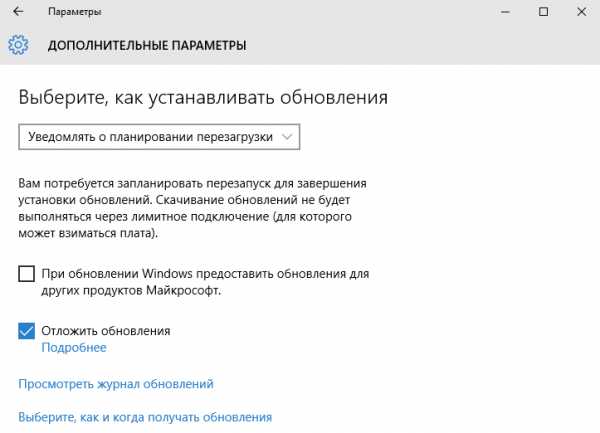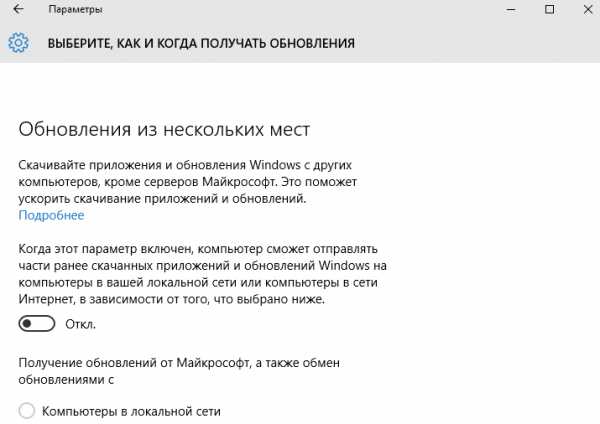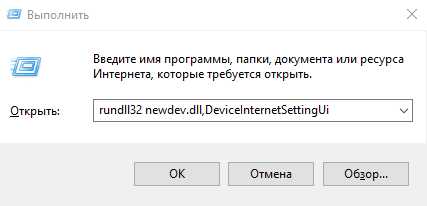Как полностью отключить обновление Windows 10
Центр обновления в Windows 10 уже давно стал притчей во языцех. Мало того, что через него на компьютер без ведома пользователя устанавливаются пакеты обновлений, среди которых нередко попадаются содержащие баги, вдобавок ко всему его нельзя отключить через интерфейс. Конечно, это вовсе не означает, что функцию обновления невозможно деактивировать в принципе, дабы избавить себя от принудительной установки новых сборок и вообще любых обновлений. Здесь вам придется действовать в обход, используя для этого встроенные средства администрирования системы или специальные сторонние утилиты.
В этой статье мы предлагаем вашему вниманию несколько актуальных способов отключения обновлений в Windows 10. Для начала посмотрим, что в этом отношении могут предложить штатные инструменты самой операционной системы.
Системные службы
Заблокировать установку обновлений можно, отключив службу Windows Uрdate. Это наиболее простой способ. Откройте командой
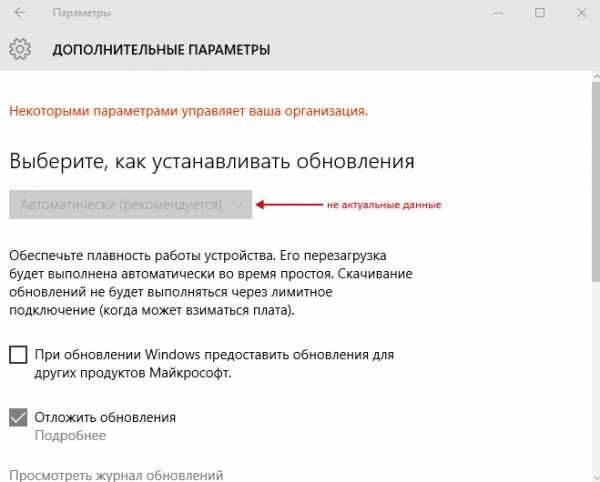

Через некоторое время Центр обновлений, однако, может включиться сам. Чтобы это предотвратить, в свойствах службы переключитесь на в
viarum.ru
Как правильно отключить обновления в операционной системе Windows 10
Не секрет, что установка системных обновлений, осуществляемая в автоматическом режиме может доставить массу неудобств владельцу компьютера.
Для чего нужны обновления
Мы не утверждаем, что обновления системы приносят лишь неудобства. Они созданы для поддержания системы в актуальном состоянии, которое необходимо для защиты от вирусных атак.Почему многие отключают апдейты Windows
Безусловно, есть определенная часть пользователей, которым неважно, есть ли у них все самые последние заплатки дыр в безопасности или нет. Для владельцев 4G модемов гораздо важнее контролировать расход входящего трафика, чем получать заветные обновления.
К тому же утомительное ожидание окончания загрузки обновлений, навязчивые оповещения, а также последующая инсталляция, требование немедленно перезагрузить компьютер в самый неподходящий момент и многие другие типичные причины подталкивают людей отключить проверку наличия новых пакетов обновлений Windows 10.
В данной публикации мы рассмотрим, как навсегда выключить проверку, загрузку и установку разнообразных пакетов обновлений Windows 10.
Почему в Windows 10 очень сложно отключить обновление полностью
Многие пользователи, которые не знают всех нюансов операционной системы Windows 10, даже не догадываются о том, как сложно навсегда отключить обновление. В операционные системе официально нет такой настройки. Сама Microsoft сделала все, чтобы запретить пользователю проделывать эту небезопасную операцию с системой. В текущей версии операционной системы невозможно отключить обновление, не воспользовавшись специальным программным обеспечением или встроенными административными программами.
Среди всех способов отключить обновление можно выделить следующее:
Во-первых, можно воспользоваться деактивацией Центра обновления.
Во-вторых, попробуйте отключить обновление силами редактора групповых политик.
В-третьих, применение лимитного трафика для текущего подключения к интернету может отключить обновление
И в-четвертых, позволяет решить все проблемы использование специального софта быстрого отключения функции загрузки и установки обновления системы в автоматическом режиме.
Отключаем обновление через деактивацию Центра обновлений
Вероятно, самым простым для неподготовленного пользователя, который не умеет погружаться с головой в дебри системных настроек, будет деактивация Центра обновлений.
Заметим, что нижеизложенный вариант отключения функции обновления через потенциал инструмента для редактирования групповых политик не работает для домашней редакции операционной системы Win 10. Специалисты из Microsoft посчитали, что владельцам домашней «десятки» этот административный инструмент просто не нужен. Если на вашем компьютере установлена другая редакция Win 10, то для остановки и полного отключения зловредного сервиса необходимо проделать следующие тривиальные действия:
- Через комбинацию горячих клавиш «Win+R» запускаем утилиту «Выполнить».
- В текстовое поле, которое предназначено для ввода команды для выполнения, вводим «services.msc» без кавычек. Эта команда запустит «Службы».
- В окошке «Службы» необходимо найти сервис с соответствующим именем «Центр обновления Windows» или «Windows Update»
- Отыскав этот сервис выполняем по нему двойной клик, который вызовет окно его свойств.
- В новом окне выбираем «Остановить», чтобы выполнить операцию завершения работы сервиса Windows Update.
- Финальным этапом будет редактирование параметра из выпадающего списка с именем «Тип запуска». Там необходимо выбрать значение «Отключена» и применить изменения, чтобы эта конфигурация системы вошла в силу. Далее, перезагружаем систему.
Отключаем обновления через редактор групповых политик
Безусловно, данный способ недоступен для владельцев домашней версии Win 10. Рекомендовать данный вариант можно на компьютер, где имеется Pro или Enterprise-редакция этой операционной системы.
Алгоритм действий прост. Достаточно проделать простые шаги, а именно:
- Воспользовавшись комбинацией горячих клавиш «Win+R», запускаем системную утилиту «Выполнить».
- В текстовое поле, предназначенное для ввода команды для выполнения, вводим «gpedit.msc».
- Отыскиваем раздел «Конфигурация компьютера» и открываем его подразделы.
- Нас здесь интересует пункт «Административные шаблоны», в котором открываем каталог «Компоненты Windows».
- Затем необходимо перейти в «Центр обновления Windows» и вызвать «Свойства», где будет доступен выбор опции «Настройка автоматического обновления». Для отключения обновления достаточно перевести переключатель в положение «Отключено».
- Для утверждения изменений в системном реестре нажимаем «Применить».
Как отключить обновления, используя редактор реестра
Запускаем утилиту «Выполнить» вышеупомянутым способом и вводим команду «regedit». Откроется утилита для редактирования реестра Win 10. Нам необходимо будет создать новый ключ DWORD с именем «NoAutoUpdate» и присвоить ему значением «1», расположив его в
HKLM\SOFTWARE\Policies\Microsoft\Windows\WindowsUpdate\AU
Ограничение обновлений путем установки лимитного трафика для Wi-Fi-соединения
Вероятно, самым приятным способом избавиться от обновления «десятки» является использование опции, при которой ваше соединение с интернетом будет лимитировано. Эта полезная настройка указывает систем, что ваше Wi-Fi соединение является ограниченным по объему входящего трафика. Использования подобной модификации полезно для владельцев 4 g-роутеров с раздачей по Wi-Fi, для которых каждый Гб на вес золота.
Для того чтобы присвоить вашему соединению статус лимитного необходимо проделать следующие шаги:
- Открываем меню «Пуск», кликаем по значку «Параметры». Внутри раздела конфигурирования системных паромеров выбираем раздел настройки сети и интернета.
- Затем активируем вкладку Wi-Fi соединения и следуем в «Дополнительные настройки». Для того чтобы операционная система начала считать подключение к этой беспроводной сети лимитированным по входящему трафику необходимо задать переключателем значение «Задать как лимитное соединение».
Использование утилит для простого отключения обновления
Безусловно, использование приложения для проделывания серьезных модификаций в системных настройках Windows 10 является нежелательным с точки зрения информационной безопасности, но для неподготовленного пользователя это единственный возможный вариант. Редактирование реестра неопытным пользователем может привести к более высоким рискам принесения непоправимого ущерба, чем применение специальных утилит для отключения обновления системы от сторонних разработчиков. Пожалуй, самой известной из программ такого рода является софт Win Updates Disabler. Скачать эту утилиту не представляет никаких проблем, но стоит быть осторожным ведь в нее могут быть внедрен вредоносный код. Если вы не хотите попасть в безвыходное положение, то перед запуском сканируйте эту программу онлайн-сканером VirusTotal.
Поделиться ссылкой:
sysadmin-note.ru
Отключаем все обновления в Windows 10
В этой инструкции пошагово описаны способы, как отключить автоматические обновления Windows 10 (т.е. загрузку и установку обновлений).
По умолчанию, Windows 10 автоматически проверяет наличие обновление, скачивает и устанавливает их, при этом отключить обновления стало сложнее, чем в предыдущих версиях операционной системы. Тем не менее, сделать это возможно: с помощью средств администрирования ОС или сторонних программ.
Помимо полного отключения обновлений Windows 10 в инструкции показано, как отключить конкретное обновление, вызывающее проблемы, или, при необходимости — «большое обновление», такое как April Update 1803 или Fall Creators Update, не отключая при этом установку обновлений безопасности.
Отключаем автоматическое обновление Windows 10, но разрешаем в ручном режиме
С выходом Windows 10 версии 1709 Fall Creators Update многие способы отключения обновлений перестали работать: служба «Центр обновления Windows» включается сама по себе, блокировка в hosts не срабатывает, задания в планировщике заданий автоматически активируются со временем, параметры реестра работают не для всех редакций ОС.
Тем не менее, способ отключения обновлений (во всяком случае, их автоматического поиска, скачивания на компьютер и установки) существует.
В заданиях Windows 10 присутствует задание Schedule Scan (в разделе UpdateOrchestrator), которое, используя системную программу C:\Windows\System32\UsoClient.exe регулярно выполняет проверку наличия обновлений, и мы можем сделать так, чтобы оно не работало. При этом обновления определений вредоносных программ для защитника Windows продолжат устанавливаться автоматически.
Отключение задания Schedule Scan и автоматических обновлений
Для того, чтобы задание Schedule Scan перестало работать, а соответственно перестали автоматически проверяться и скачиваться обновления Windows 10, можно установить запрет на чтение и выполнение программы UsoClient.exe, без чего задание работать не будет.
Порядок действий будет следующим (для выполнения действий вы должны быть администратором в системе)
- Запустите командную строку от имени администратора. Для этого можно начать набирать «Командная строка» в поиске на панели задач, затем нажать правой кнопкой мыши по найденному результату и выбрать пункт «Запуск от имени администратора».
- В командной строке введите команду
takeown /f c:\windows\system32\usoclient.exe /a
и нажмите Enter.

- Закройте командную строку, перейдите в папку C:\Windows\System32\ и найдите там файл usoclient.exe, нажмите по нему правой кнопкой мыши и выберите пункт «Свойства».
- На вкладке «Безопасность» нажмите кнопку «Изменить».

- Поочередно выберите каждый пункт в списке «Группы или пользователи» и снимите для них все отметки в столбце «Разрешить» ниже.

- Нажмите Ок и подтвердите изменение разрешений.
- Перезагрузите компьютер.
После этого обновления Windows 10 не будут устанавливаться (и обнаруживаться) автоматически. Однако, при желании вы можете проверить наличие обновлений и установить их вручную в «Параметры» — «Обновление и безопасность» — «Центр обновления Windows».
При желании, вы можете вернуть разрешения на использование файла usoclient.exe командной в командной строке, запущенной от имени администратора:
icacls c:\windows\system32\usoclient.exe" /reset
(однако, разрешения для TrustedInstaller не будут возвращены, равно как и не будет изменен владелец файла).
Примечания: Иногда, когда Windows 10 попробует обратиться к файлу usoclient.exe вы можете получить сообщение об ошибке «Отказано в доступе». Описанные выше шаги 3-6 можно выполнить и в командной строке, используя icacls, но рекомендую визуальный путь, поскольку список групп и пользователей с разрешениями может меняться по ходу обновлений ОС (а в командной строке нужно их указывать вручную).
Обновление март 2018: в комментариях предлагают ещё один способ, который может оказаться работоспособным, лично не проверил:
Есть ещё одна идея, которая автоматически отключает службу «Центр обновления Windows», в чём суть. Windows 10 включает сам «Центр обновления Windows», в Управление компьютером — Служебные программы — Просмотр событий — Журналы Windows — Система, отображается информация об этом, при этом указывается, что сам пользователь включил службу (ага, только выключил недавно). Гуд, событие есть, поехали дальше. Создаём батник, который останавливает службу и меняет тип запуска на «отключить»:
net stop wuauserv sc config wuauserv start=disabled
Гуд, батник создан.
Теперь создаём задачу в Управление компьютером — Служебные программы — Планировщик заданий.
- Триггеры. Журнал: Система. Источник: Service Control Manager.
- Код события: 7040. Действия. Запуск нашего батника.
Остальные настройки по вашему усмотрению.
Также, если в последнее время у вас стал принудительно устанавливаться помощник по обновлению до следующей версии Windows 10 и вам требуется это прекратить, обратите внимание на новую информацию в разделе «Отключение обновления до Windows 10 Fall Creators Update (1709) и April Update (1803)» далее в этой инструкции. И еще одно примечание: если никак не удается достичь желаемого (а в 10-ке это становится сложнее и сложнее), посмотрите комментарии к инструкции — там также есть полезные сведения и дополнительные подходы.
Отключение Центра обновления Windows 10
Начну с этого способа, поскольку он подходит не только для Windows 10 Профессиональная и Корпоративная, но и для домашней версии (если у вас Pro, рекомендую вариант с помощью редактора локальной групповой политики, который описан далее). Заключается он в отключении службы центра обновления. Однако, начиная с версии 1709 этот способ перестал работать в описываемом виде (служба включается со временем сама).
После отключения указанной службы, ОС не сможет автоматически загружать обновления и устанавливать их до тех пор, пока вы снова не включите ее. Для отключения проделайте следующие шаги.
- Нажмите клавиши Win+R (Win — клавиша с эмблемой ОС), введите services.msc в окно «Выполнить» и нажмите Enter. Откроется окно «Службы».

- Найдите в списке службу «Центр обновления Windows» (Windows Update), дважды кликните по ней.
- Нажмите «Остановить». Также установите в поле «Тип запуска» значение «Отключена», примените настройки.

Теперь автоматическое обновление системы происходить не будет: при необходимости, вы можете аналогичным образом вновь запустить службу Центра обновления.
Отключаем автоматические обновления Windows 10 в редакторе локальной групповой политики
Отключение обновлений с помощью редактора локальной групповой политики работает только для Windows 10 Pro и Enterprise, но при этом является самым надежным способом для выполнения указанной задачи. Действия по шагам:
- Запустите редактор локальной групповой политики (нажать Win+R, ввести gpedit.msc)
- Перейдите к разделу «Конфигурация компьютера» — «Административные шаблоны» — «Компоненты Windows» — «Центр обновления Windows». Найдите пункт «Настройка автоматического обновления» и дважды кликните по нему.

- В окне настройки установите «Отключено» для того, чтобы Windows 10 никогда не проверяла и не устанавливала обновления.

Закройте редактор, после чего зайдите в параметры системы и выполните проверку наличия обновлений (это нужно, чтобы изменения вступили в силу, сообщают, что иногда срабатывает не сразу. При этом при ручной проверке обновления найдутся, но в будущем автоматически поиск и установка выполняться не будут).
То же действие можно сделать и с помощью редактора реестра (в Домашней работать не будет), для этого в разделе HKEY_LOCAL_MACHINE\ SOFTWARE\ Policies\ Microsoft\ Windows\ WindowsUpdate\ AU создайте параметр DWORD с именем NoAutoUpdate и значением 1 (единица).
Использование лимитного подключения для предотвращения установки обновлений
Примечание: начиная с Windows 10 «Обновление для дизайнеров» в апреле 2017 года, задание лимитного подключения не будет блокировать все обновления, некоторые продолжат скачиваться и устанавливаться.
По умолчанию, Windows 10 не загружает обновления автоматически при использовании лимитного подключения. Таким образом, если вы для своей Wi-Fi укажите «Задать как лимитное подключение» (для локальной сети не получится), это отключить установку обновлений. Способ также работает для всех редакций Windows 10.
Чтобы сделать это, зайдите в Параметры — Сеть и Интернет — Wi-Fi и ниже списка беспроводных сетей нажмите «Дополнительные параметры».
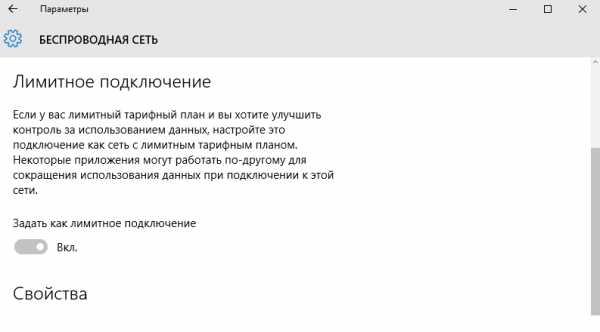
Включите пункт «Задать как лимитное подключение», чтобы ОС относилось к этому подключению как к Интернету с оплатой за трафик.
Отключение установки конкретного обновления
В некоторых случаях может потребоваться отключить установку конкретного обновления, которое приводит к неправильной работе системы. Для этого можно использовать официальную утилиту Microsoft Show or Hide Updates (Показывать или скрывать обновления):
- Загрузите утилиту со страницы официального сайта.
- Запустите утилиту, нажмите кнопку Далее, а затем — Hide Updates (скрыть обновления).

- Выберите обновления, установку которых необходимо отключить.

- Нажмите Далее и дождитесь завершения выполнения задачи.
После этого выбранное обновление не будет устанавливаться. Если же вы решите установить его, снова запустите утилиту и выберите пункт Show hidden updates (показать скрытые обновления), после чего уберите обновление из числа скрытых.
Отключение обновления до Windows 10 April Update (1803) и Fall Creators Update (1709)
Обновление март 2018: в последнее время обновление Windows 10 1709 Fall Creators Update стало устанавливаться на компьютеры автоматически вне зависимости от настроек. Существует следующий способ отключить это:
- В панели управления — программы и компоненты — просмотр установленных обновлений найдите и удалите обновления KB4023814 и KB4023057 если они там присутствуют.
- Создайте следующий reg файл и внесите изменения в реестр Windows 10.
Windows Registry Editor Version 5.00 [HKEY_LOCAL_MACHINE\SOFTWARE\Policies\Microsoft\Windows\WindowsUpdate] "DisableOSUpgrade"=dword:00000001 [HKEY_LOCAL_MACHINE\SOFTWARE\Policies\Microsoft\WindowsStore] "DisableOSUpgrade"=dword:00000001 [HKEY_LOCAL_MACHINE\SOFTWARE\Microsoft\Windows\CurrentVersion\WindowsUpdate\OSUpgrade] "AllowOSUpgrade"=dword:00000000 "ReservationsAllowed"=dword:00000000 [HKEY_LOCAL_MACHINE\SYSTEM\Setup\UpgradeNotification] "UpgradeAvailable"=dword:00000000
Далее — «стандартные» способы отключить обновление, которые уже не работают для версии Fall Creators Update 1709, но должны быть работоспособными для April Update (Windows 10 1803), которое выйдет в скором времени (30 апреля 2018).
В скором времени на компьютеры пользователей начнет приходить очередное большое обновление — Windows 10 1803 April Update. Если вы не хотите его устанавливать, сделать это можно следующим образом:
- Зайдите в Параметры — Обновление и безопасность и нажмите «Дополнительные параметры» в разделе «Центр обновления Windows».

- В дополнительных параметрах в разделе «Выберите, когда устанавливать обновления» установите «Current branch for business» (это отложит установку обновления на несколько месяцев по сравнению с датой выхода очередного обновления для простых пользователей).

- В разделе «Обновление компонентов включает в себя…» установите максимальное значение — 365, это отложит установку April Update или Fall Creators Update еще на один год.
Несмотря на то, что это не полное отключение установки обновления, вероятнее всего, срока в год с лишним будет вполне достаточно.
Есть еще один способ отложить установку обновлений компонентов Windows 10 — с помощью редактора локальной групповой политики (только в Pro и Enterprise): запустите gpedit.msc, перейдите в раздел «Конфигурация компьютера» — «Административные шаблоны» — «Компоненты Windows» — «Центр обновления Windows» — «Отложить обновления Windows».
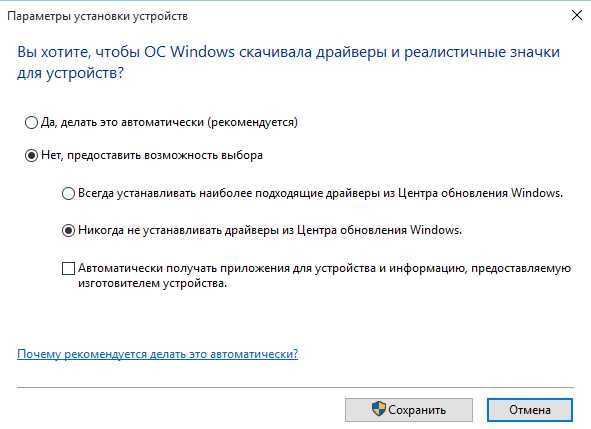
Дважды нажмите по параметру «Выберите, когда следует получать обновления компонентов Windows 10», задайте «Включено», «Current Branch for Business» и 365 дней.
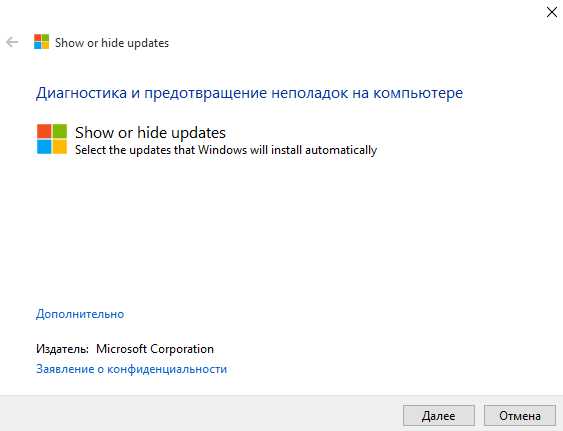
Программы для отключения обновлений Windows 10
Сразу после выхода Windows 10 появилось множество программ, позволяющих выключить те или иные функции системы. Есть таковые и для отключения автоматических обновлений.
Одна из них, работающая в настоящее время и не содержащая чего-либо нежелательного (проверял portable-версию, вам рекомендую тоже выполнять проверку на Virustotal) — бесплатная Win Updates Disabler, доступная для скачивания на сайте site2unblock.com.

После загрузки программы все что требуется сделать — отметить пункт «Disable Windows Updates» и нажать кнопку «Apply Now» (применить сейчас). Для работы требуются права администратора и, помимо прочего, программа умеет отключать защитник Windows и брандмауэр.
Второе ПО такого рода — Windows Update Blocker, правда этот вариант платный. Еще один интересный бесплатный вариант — Winaero Tweaker.
Видео инструкция по отключению автоматической установки обновлений Windows 10
В завершение — видео, в котором наглядно показаны описанные выше способы предотвратить установку и загрузку обновлений.
Надеюсь, вы смогли найти способы, подходящие в вашей ситуации. Если нет — спрашивайте в комментариях. На всякий случай отмечу, что отключение обновлений системы, особенно если это лицензионная ОС Windows 10 — не самая лучшая практика, делайте это только при явной необходимости.
itcrumbs.ru
Как отключить обновления Windows 10
Производитель новой версии Windows 10 внес серьезные корректировки в программу, запретив пользователям самостоятельно выбирать возможность установки обновлений. В таких версиях Windows 10 как Home и Professional полностью исключена возможность управления функцией обновления программы.
ОС Windows 10 предусматривает возможность отключения обновлений и выполнение их поиска вручную, чему и уделим особое внимание в материале. Данная функция не совсем удобна для пользователей, которые привыкли изначально отключать обновления системы. Рассмотрим, каким же образом можно остановить и полностью отключить обновления Windows 10.

Особенности отключения обновления Windows 10: 3 лучших способа
Существует три оптимальных способа решения сложившейся задачи. Если разобраться, как осуществляется отключение обновления, то не потребуется возвращаться на более ранние версии, что делает большинство пользователей.
Вариант №1: Отключение обновления при помощи Windows Update
Служба Windows Update является процессом системы Windows. Если остановить этот процесс, то обновления не будут загружаться и устанавливаться на компьютер. Что же нужно сделать, чтобы отключить Windows Update на операционной системе Виндовс 10? Сделать это можно следующим образом:
1. Выбрать меню «Пуск» и щелкнуть на командную строку «Служебные-Windows», а затем выбрать команду «Выполнить». Данную опцию можно вызвать путем комбинации клавиш «Win+R».
2. В появившемся окне следует прописать следующее: «services.msc«.

3. Откроется список служб, в нем требуется найти, в нижней части списка, опцию под названием «Центр обновления Windows», после чего кликнуть по ней двойным щелчком и в окне задачи «Тип запуска» выбрать параметр «Отключена».
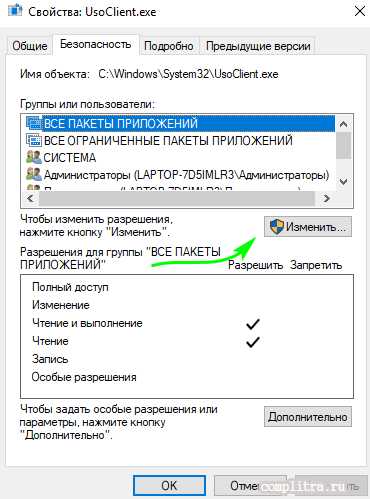

4. По завершении изменений, необходимо перезагрузить компьютер.
Таким образом, проделанные действия позволяют выключить обновление Windows 10. Для того чтобы проверить и установить обновления, потребуется вновь заходить в данный раздел и выбирать соответствующие функции.
Вариант №2: Использование редактора групповой политики
Изначально следует отметить, что данный вариант подходит только тем, у кого версия операционной системы Pro (Professional). В системе Виндовс 10 допускается использование групповой политики для центра обновления, что позволяет уведомлять пользователя о принятых обновлениях, но при этом, не загружая их автоматически. Достаточно полезная функция, если пользователь не желает устанавливать, но хочет знать о наличии обновлений системы.
Как отключить обновления Windows 10 при помощи групповой политики?
1. Аналогичным образом следует вызвать функцию «Выполнить».
2. Прописать следующую команду: «gpedit.msc«.
3. В открывшемся окне редактора локальной групповой политики следует найти опцию «Конфигурация компьютера», в которой следует открыть папку «Административные шаблоны», и в этой же корневой папке дважды нажать на «Компоненты Windows». В нижней части списка найти пункт «Центр обновления Windows».

4. Теперь необходимо включить групповую политику, выбрав пункт «Настройка автоматического обновления» (двойным кликом). В окне «Параметры» следует её включить и присвоить имя «2», что означает уведомление о загрузках и установках обновлений.
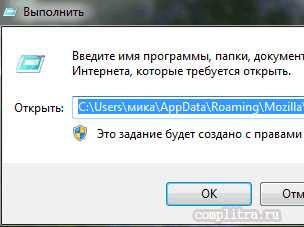
5. Затем нужно перезагрузить компьютер.
Второй вариант для неопытных пользователей может показаться сложным, поэтому рекомендуется воспользоваться первым.
Вариант №3: Использование Win Update Disabler
Как отключить автоматическое обновление Windows 10 при помощи Win Update Disabler? Этот способ является наиболее простейшим, который подойдет даже для новичков. Win Update Disabler – это специальное приложение, позволяющее быстро отключить обновление на Виндовс 10. Чтобы им воспользоваться, требуется его для начала скачать. Найти его не составит труда. После загрузки программы откройте её и выберите соответствующие опции по отключению обновлений Windows Update.

При помощи данной утилиты можно отключать не только лишь Windows Update, но еще и такие функции, как Windows Defender, Windows Security Center и Windows Firewall, если в этом есть необходимость.
Как видно, выйти из любой ситуации не так и сложно, поэтому не торопитесь возвращаться к прежней версии Windows, пока не оцените все преимущества и недостатки новой операционки.
Вам может быть интересно:
Если появились вопросы, задавайте в комментариях.
linchakin.com
Как отключить автоматическое обновление Windows 10
В данной инструкции вы найдете пошаговые рекомендации, которые помогут вам отключить автоматические обновления Windows 10.
По умолчанию, Windows 10 в автоматическом режиме проверяет наличие обновление, после чего скачивает их и устанавливает на компьютер. Сейчас отключить обновление обычному пользователю достаточно сложно, однако мы попробуем выполнить это с помощью средств администрирования ОС или с использованием других программ.

Отключение Центра обновления Windows 10
Данный способ отключения достаточно эффективный и действенный. Однако стоит учесть, что с версии 1709 он перестал быть актуальным и служба временами включается сама.
После отключения данной службы, ОС не может в автоматическом режиме скачивать и устанавливать обновления, пока вы не дадите ей доступ. Чтобы отключить службу используйте такой способ:
1. Сочетанием клавиш нажмите Win+R, после чего введите services.msc в окно «Выполнить» и клавиша Enter. Появиться окно «Службы».
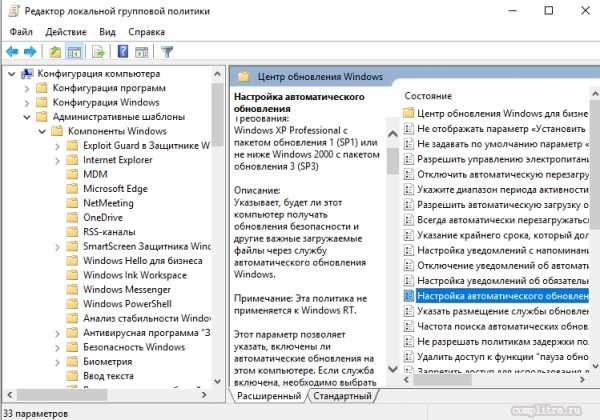
2. В представленном списке нужно выбрать службу «Центр обновления Windows» и нажать «Остановить».
3. Также необходимо указать в поле «Тип запуска» значение «Отключена», все настройки сохраните и примените.
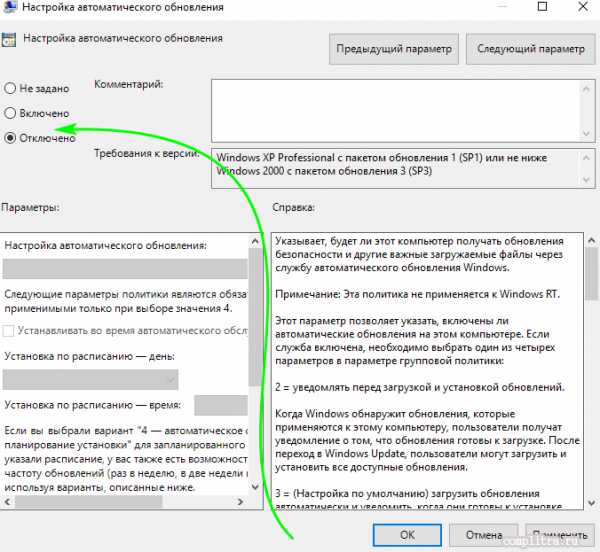
После всех этих действий Windows 10 не будет загружать и устанавливать обновления автоматически. Аналогичным образом вы можете снова запустить службу Центра обновления.
Как отключить автоматические обновления Windows 10, но разрешить ручную установку обновлений
В заданиях Windows 10 мы можем найти Schedule Scan, оно в свою очередь выполняет проверку наличия обновлений, поэтому мы можем остановить программу. Вдобавок при всем этом обновления, которые отвечают за определение вредоносных программ для защитника Windows не остановятся и продолжат устанавливаться в автоматическом режиме.
Принудительная остановка задания Schedule Scan и автоматических обновлений
Чтобы задание Schedule Scan больше не выполняло свои задачи (проверка обновлений и их скачивание в Windows 10) нам нужно установить запрет на чтение и выполнение программы UsoClient.exe, после чего задание Schedule Scan не сможет работать.
Для этого нужно нужно следовать таким шагам:
1. Запустить командную строку от имени администратора. В поиске можно ввести «Командная строка» после чего правой кнопкой мыши выбрать «Запуск от имени администратора».
2. В командной строке необходимо ввести следующую команду:
takeown /f c:\windows\system32\usoclient.exe /a
после чего нажмите Enter.
3. Далее перейдите в папку C:\Windows\System32\ там вы увидите файл usoclient.exe, вам нужно нажать по нему ПКМ и выбрать «Свойства».
4. На вкладке «Безопасность» выберите «Изменить».

5. Один за другим необходимо выбрать все пункты в «Группы или пользователи», после чего уберите все отметки в столбце «Разрешить», которые показаны ниже на рисунку.
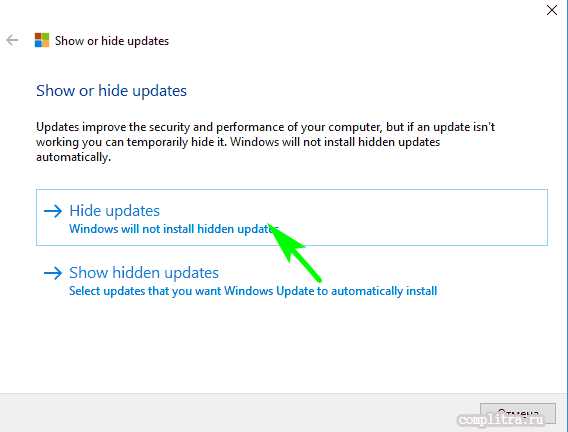
6. После этого необходимо нажать ОК и подтвердить все внесенные изменения.
7. Перезагрузите ПК.
Все эти действия отключили автоматическую установку и обнаружение обновлений в Windows 10. Вдобавок вы можете самостоятельно проверить наличие обновлений и провести их установку в «Параметры» — «Обновление и безопасность» — «Центр обновления Windows».
Если вы захотите вернуть разрешения на использование файла usoclient.exe, вам нужно будет запустить командную строку от имени администратора, после чего ввести следующую команду:
icacls c:\windows\system32\usoclient.exe» /reset
Стоит отметить, что разрешения TrustedInstaller не меняются обратно, так же как и не возвращается (изменяется) владелец файла.
Использование лимитного подключения с целью предотвратить установку обновлений
Данный способ может подойти только для тех пользователей, которые подключены к своему Интернету через Wi-Fi. Чтобы отключить автоматические обновления в Windows 10, вам нужно будет сделать подключение к Интернету как «Лимитное подключение», после чего ваша ОС будет запрашивать, когда она захочет зайти в Интернет.
Чтобы активировать лимитное подключение, вам нужно:
1. Подключиться к выбранной сети Wi-Fi.
2. Открыть меню «Пуск», выбрать «Параметры». В окне параметров выберите «Сеть и Интернет», после чего в самом низу нажмите «Дополнительные параметры» или выбрать «Изменить свойства подключения».

3. Перед вами возникнет окно, в котором необходимо переключить лимитное подключение на «Включено».
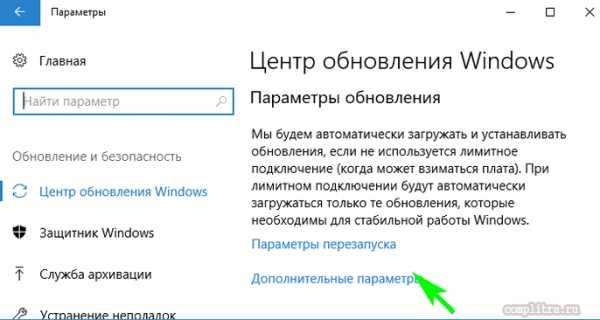
После выполнения вышеуказанных действий пользователь самостоятельно будет решать устанавливать доступные обновления или нет.
Отключение автоматического обновления Windows 10 через редактор локальной групповой политики
Отключить обновления можно используя редактор локальной групповой политики, который работает исключительно для Windows 10 Pro и Enterprise. Шаги выполнения отключения:
1. Сочетанием клавиш Win+R откройте редактор локальной групповой политики gpedit.msc
2. Нажмите на раздел «Конфигурация компьютера», а затем «Административные шаблоны» — «Компоненты Windows» — «Центр обновления Windows». Дважды кликните по пункту «Настройка автоматического обновления».

3. В окне настройки нужно выбрать «Отключено», чтобы у вас больше не загружались обновления для Windows 10.

Примените изменения, после чего закройте редактор и начните проверку наличия обновлений с целью активации изменений. При ручной проверке обновления будут показаны, однако автоматические выполняться не будут.
Аналогичное действие можно сделать используя редактор реестра (не работает в Домашней), вам нужно в разделе HKEY_LOCAL_MACHINE\ SOFTWARE\ Policies\ Microsoft\ Windows\ WindowsUpdate\ AU создать параметр DWORD с именем NoAutoUpdate и установить значение — 1.
Программа для отключения обновлений Windows 10
Можно использовать программу Win Updates Disabler. Она бесплатная и помогает пользователям Windows 10 отключить автоматическое обновление на компьютере.
1. Вам необходимо скачать и установить программу.
2. После этого запустите Win Updates Disabler и в окне выберите «Отключить обновление Windows», а затем «Применить сейчас».
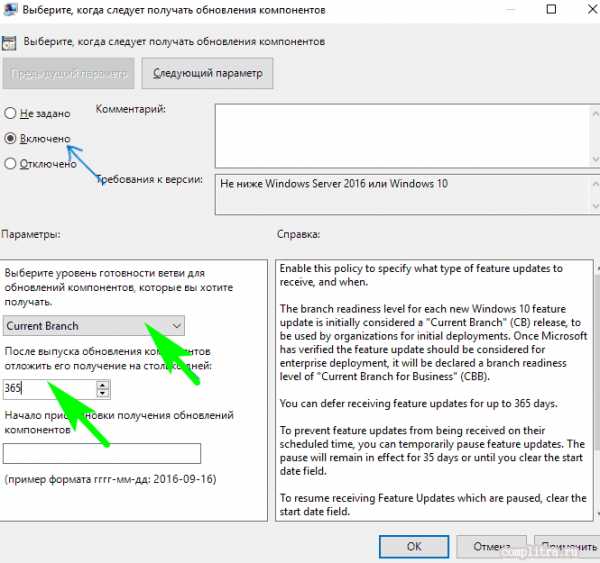
После перезагрузки ПК Центр обновлений будет отключен.
Надеемся такие простые и несложные способы помогли вам отключить автоматическое обновление Windows 10. Также хотелось бы добавить, что остановка обновлений системы, особенно если это лицензионная ОС Windows 10 является не самой лучшей идеей, так как обновления — важные дополнения к ОС и прикладному программному обеспечению, они защищают устройство и устраняют различные неполадки, а еще повышают безопасность использования ПК.
Как отключить обновление Windows 10 навсегда — видео
pristor.ru
Как отключить обновления Windows 10
Здесь мы рассмотрим, как правильно отключить обновления Windows 10, которое Microsoft сделала автоматическим для пользователей операционной системы.
В Windows 10 не существует прямой возможности отключить обновления в отличии от предыдущей версии 8.1, где управлять обновлениями можно было через панель управления.
Отключая параметры обновления Microsoft, вы должны помнить, что лишаетесь новых функций Windows 10 и исправлением безопасности. Если вы действительно хотите отключить обновления Windows 10, можно использовать один из следующих методов отключения служб обновления. Как временно отключить обновления драйвера в Windows 10 смотрите на оф. сайте: https://support.microsoft.com/ru-ru/help/3073930/how-to-temporarily-prevent-a-driver-update-from-reinstalling-in-window
Отключение автоматического обновления Windows 10
Сначала нам нужно открыть редактор локальной групповой политики Windows. На клавиатуре нажмите Windows + R и введите gpedit.msc, нажмите Enter.
Далее откройте параметры центра обновления Windows (Конфигурвция компьютера >> Административные шаблоны >> Компоненты Windows >> Центр обновление Windows >> Настройка автоматического обновления).

В правом окне найдите параметр «Настройка автоматического обновления» и щелкните правой кнопкой мыши, выберите «Изменить».
 Сначала вверху выберите вариант «Включено». Ниже в выдвигающемся варианте, выберите «Уведомление о загрузке и автоматическая установка». Применить, чтобы сохранить настройки и закрыть окно. Перезагрузите компьютер для применения изменений.
Сначала вверху выберите вариант «Включено». Ниже в выдвигающемся варианте, выберите «Уведомление о загрузке и автоматическая установка». Применить, чтобы сохранить настройки и закрыть окно. Перезагрузите компьютер для применения изменений.
После того как изменения вступят в силу, вы сами сможете управлять обновлениями. Только после уведомления системы, сами решите когда обновлять компьютер с ОС Windows 10, нажав на соответствующую кнопку.
Как отключить обновления windows 10 навсегда
Еще один метод полностью (навсегда) отключить обновления Windows 10, использовав Локальные службы. Мы отключим службу, ответственную за проверку, загрузку и установку обновлений для Windows.
Чтобы открыть «Локальные службы» на клавиатуре нажмите Windows + R и введите services.msc, нажмите Enter.

Найдите в списке служб «Центр обновления Windows» >> «Свойства»

Далее в «Тип запуска» установить «Отключена». Состояние «Остановить». Применить.
Автоматическое обновление системы отключено навсегда, а если вдруг вы захотите вновь получать обновления, вы сможете запустить службу Центра обновления самостоятельно аналогичным методом.
Может быть интересно:
Связанные материалы:
mysitem.ru
Как отключить обновление Windows 10

Windows 10 — замечательная операционная система. Она быстрая, удобная, функциональная. Однако, есть одна вещь в Windows 10, которая крайне раздражает пользователей — это регулярные автоматические обновления. Причем, порой их установка приходится совершенно ни к месту. Тем более, при установке очередного обновления может произойти сбой и тогда оно будет пытаться установиться снова и снова, испытывая ваши нервы и продолжая тратить ваше драгоценное время.
Сегодня мы расскажем о том, как как отключить автоматическое обновление windows 10 навсегда и поделимся с вами несколькими методами, которые помогут вам в этом.
Предупреждение: автоматические обновления — полезная вещь. Они могут уберечь ваш компьютер от новейших угроз и вирусов, а также улучшить работоспособность системы. Но если вы твердо уверены в необходимости отключения автоматических обновлений Windows 10 навсегда — мы поможем вам в этом.
Как отключить автоматическое обновление windows 10
Способ 1: остановите сервис обновления WIndows
Центр обновлений Windows 10 — это просто еще один процесс в системе, который можно остановить, как и любой другой. Сделать это очень просто:
- Откройте командную строку клавишами Win+R (Win — это клавиша с логотипом ОС), напечатайте services.msc и нажмите «Enter».
- Из списка процессов выберите «Центр обновления Windows»
 3.В разделе «Тип запуска» выберите «отключить».
3.В разделе «Тип запуска» выберите «отключить».
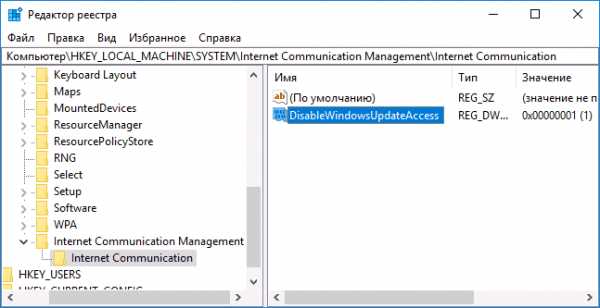 4.Перезагрузите компьютер
4.Перезагрузите компьютер
Способ 2: установка лимитного подключения
Microsoft попытался позаботиться о пользователях с «лимитными» тарифными планами интернета и дает им возможность отключить скачивание обновлений Windows 10 при использовании подобного интернета.
Сделать это также крайне просто.
- Откройте «Настройки» (клавишами Win+I, где Win — это клавиша с логотипом ОС)
- Выберите раздел «Сеть и интернет»
- Выберите «Wi-fi» и нажмите «дополнительные параметры»
- Включите «Лимитное подключение»
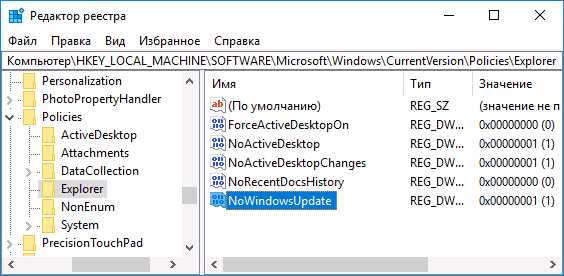
Теперь ваш компьютер больше не будет скачивать обновления при использовании сети Wi-fi.
Примечание: если ваш компьютер подключен по кабелю Ethernet, то он все равно продолжит качать обновления, так как «лимитное» подключение работает только с Wi-fi. Не слишком продумано, правда?)
Способ 3: Редактор групповой политики
Этот метод поможет лишь наполовину: Windows все равно будет уведомлять вас о новых обновлениях, но не будет устанавливать их автоматически (как и было в предыдущих версиях Windows). Впрочем, важные обновления безопасности по прежнему будут устанавливаться автоматически.
Примечание: пользователям Windows 10 этот метод не подойдет — он подходит только владельцам Windows 10 Education, Pro и Enterprise.
- Откройте командную строку клавишами Win+R (Win — это клавиша с логотипом ОС), напечатайте gpedit.msc и нажмите «Enter».
- Перейдите к «Конфигурация компьютера -> Административные шаблоны -> Компоненты Windows -> Центр обновления Windows»

- Откройте параметр «настройка автоматического обновления», выберите значение «Отключено» и нажмите ОК.
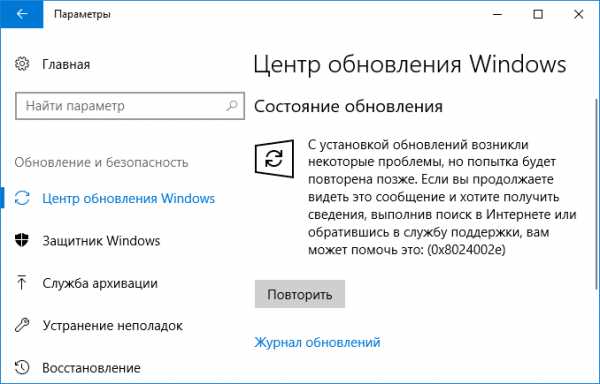 4.Откройте «Настройки» ( Win+R), перейдите «Обновление и безопасность» — Центр обновлений Windows» и нажмите «проверка наличия обновлений». Это необходимо,чтобы применить новые настройки автоматического обновления WIndows. В данном случае обновления, скорее всего, найдутся — но в будущем устанавливаться автоматически не будут
4.Откройте «Настройки» ( Win+R), перейдите «Обновление и безопасность» — Центр обновлений Windows» и нажмите «проверка наличия обновлений». Это необходимо,чтобы применить новые настройки автоматического обновления WIndows. В данном случае обновления, скорее всего, найдутся — но в будущем устанавливаться автоматически не будут
5.Перезагрузите компьютер.
Если у вас нет доступа к групповой политике — можно отключить автоматическое обновление WIndows 10 через реестр:
- Откройте командную строку клавишами Win+R (Win — это клавиша с логотипом ОС), напечатайте regedit и нажмите «Enter»
- Перейдите по пути: HKEY_LOCAL_MACHINE\SOFTWARE\Policies\Microsoft\Windows\WindowsUpdate\AU
- Нажмите правой кнопкой в любом свободном месте, «Создать» — «Параметр DWORD 32-бита».Назовите новый параметр «NoAutoUpdate» и присвойте ему значение 1 (единица)
- Откройте «Настройки» ( Win+R), перейдите «Обновление и безопасность» — Центр обновлений Windows» и нажмите «проверка наличия обновлений». Это необходимо,чтобы применить новые настройки автоматического обновления WIndows. В данном случае обновления, скорее всего, найдутся — но в будущем устанавливаться автоматически не будут.
- Перезагрузите компьютер.
Способ 4: программа для отключения автоматического обновления Windows 10

Скачиваете программу, запускаете (нужны права администратора) и отмечаете галочкой пункт «Отключить обновление Windows». Нажимаете кнопку «Применить сейчас», перезагружаете компьютер.
Помимо прочего программа умеет отключать «Центр безопасности Windows», «Защитник Windows» и встроенный брандмауэр.
Итак, сегодня мы рассмотрели несколько методов, которые позволят вам отключить автоматические обновления Windows 10. Надеюсь, статья оказалась полезной для вас.
misterit.ru