Как отключить учетную запись пользователя или администратора в Windows 7?
В некоторых случаях пользователю ПК может потребоваться отключить учетную запись того или иного пользователя. Обратите свое внимание, что отключение учетной записи — это именно отключение, а не ее удаление. Сегодня я покажу, как это правильно сделать.
Первый способ
Первым делом нам нужно попасть в панель управления. Для этого нажмите на кнопку «Пуск» и выберите одноименный пункт.
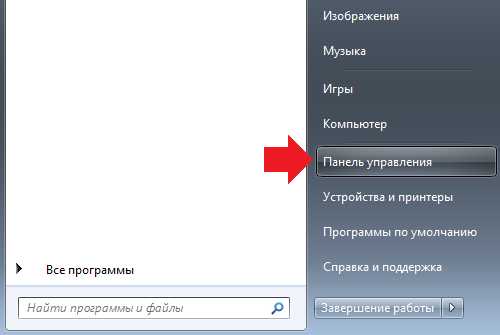
Второй вариант — нажмите на клавиатуре клавиши WIN+R, появится окно, в которое нужно написать слово control и нажать ОК.

Панель управления запущена. Здесь находим пункт «Администрирование» и нажимаем на него.
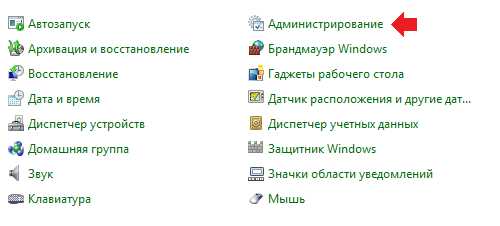
В новом окне мы видим несколько различных пунктов, но наc интересует только один — «Управление компьютером». Заходим в него.
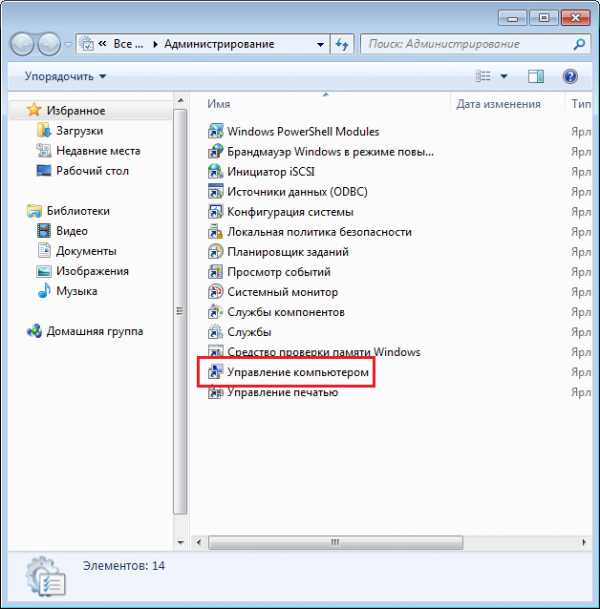
В окне «Управление компьютером» нажимаем «Локальные пользователи и группы», затем — «Пользователи» и выбираем пользователя, кликнув по нему два раза левой кнопкой мыши.
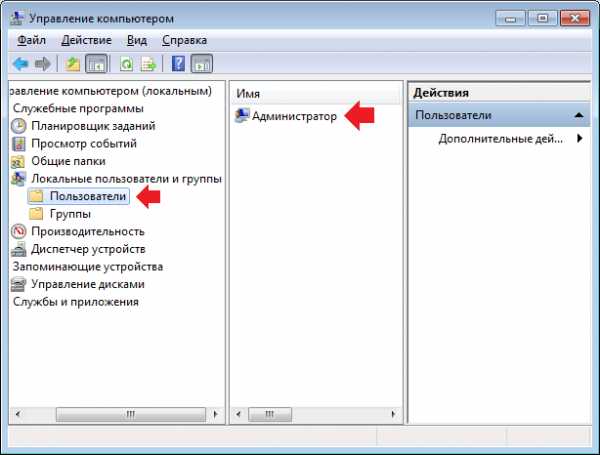
Откроется окно свойств пользователя. Что бы отключить учетную запись, поставьте галочку рядом с пунктом «Отключить учетную запись» и нажмите ОК.
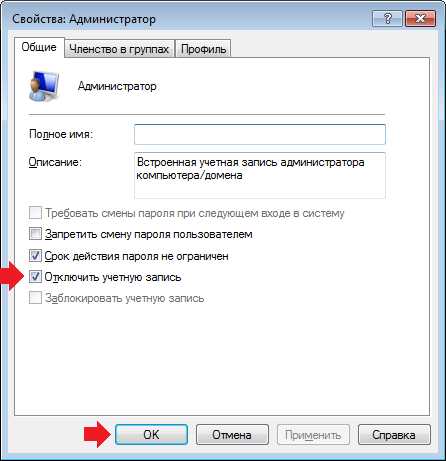
Второй способ
Второй способ позволяет отключить учетную запись с помощью командной строки. Для этого нужно открыть командную строку от имени администратора. Нажимаете кнопку «Пуск», в строке «Найти программы и файлы» пишете слово cmd. В верхней части окна появится ярлык командной строки. Нажмите на него правой кнопкой мыши и выберите «Запуск от имени администратора».
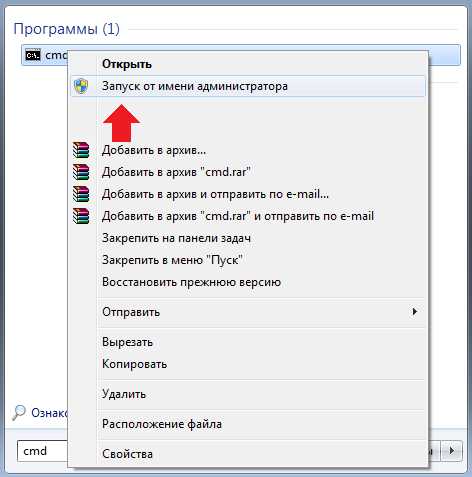
Командная строка запущена. Теперь нужно добавить команду net user Имя пользователя /Active:no, где в качестве имя пользователя указываете имя учетной записи, например, net user Administrator /Active:no. После этого нажимаете клавишу Enter.
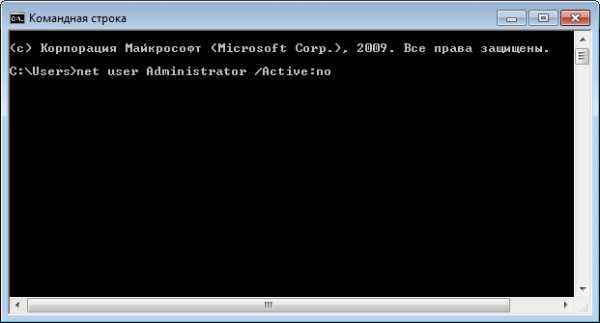 *****
*****Будьте внимательны. При отключении нескольких учетных записей вы и сами можете не попасть в свою учетную запись, если случайно отключите ее.
fulltienich.com
Как отключить учетную запись пользователя в Windows 7
Операционная система Windows 7 поддерживает создание нескольких учетных записей пользователей, которые могут быть как администраторами, так обычными пользователями или гостями. Однако, после того, как учетная запись создана, ее можно только удалить, а администратор не сможет отключить или заблокировать такую учетную запись из пользовательского интерфейса панели управления. В идеале нужно запретить пользователям создавать новые локальные учетные записи.
Администратору может потребоваться временно или постоянно заблокировать или отключить учетную запись определенного пользователя, но без ее полного удаления из системы. Для того, чтобы отключить или заблокировать учетную запись пользователя, выполните следующие действия.
1. Перейдите в Панель управления -> Система и Безопасность -> Администрирование, а затем откройте «Управление компьютером».
Можно просто нажать правой кнопкой мыши по значку «Computer» в меню «Пуск» и выбрать «Управление»(Manage).
2. Разверните
узел Локальные пользователи и группы (Local Users and Groups).3. Нажмите на раздел Пользователи(Users).
4. Щелкните правой кнопкой мыши по пользователю, которого хотите отключить, и выберите Свойства(Properties).
5. Выберите и отметьте опцию Учетная запись отключена (Account is disabled).

6. Нажмите кнопку ОК.
7. Теперь учетная запись отключена и ее нельзя использовать для входа в систему.
Для включения пользователя снимите указанную выше галочку.
Есть и альтернативный метод отключения учетной записи пользователя при помощи командной строки и команды «net user». Чтобы заблокировать учетную запись «comp root», откройте командную строку с правами администратора и введите следующую команду:
net user "comp root" /active:no
Замените comp root на имя пользователя, которого вы хотите отключить. Обратите внимание, что имя пользователя, содержащее пробелы, должно быть заключено в кавычки («).
Для активации аккаунта, используйте следующую команду:
net user "comp root" /active:yes
Также можно все лишние локальные учетные записи удалить через групповую политику
winitpro.ru
Как отключить учетную запись пользователя или администратора в Windows 7?
Как включить или отключить учетную запись пользователя в Windows 10
Главная » Инструкции windows » Как включить или отключить учетную запись пользователя в Windows 10
Windows 10, как и более ранние версии Windows, поддерживает создание нескольких учетных записей пользователей. Вы можете создать локальные учетные записи пользователей, а также учетные записи Microsoft для входа в Windows 10. Многие создали несколько профилей, чтобы другие могли использовать их компьютер. Возможно вы создали другой профиль, чтобы ваша семья использовала ваш компьютер. Если на вашем компьютере имеется несколько учетных записей пользователей, иногда вам может потребоваться отключить или заблокировать учетную запись пользователя на вашем компьютере или ноутбуке, чтобы ограничить доступ пользователя к его учетной записи или запретить использование компьютера, ноутбука.
Вы всегда можете удалить учетную запись пользователя, заблокировать, включить или отключить на короткий период. К примеру вы можете заблокировать или отключить учетную запись своего ребенка во время экзаменов, чтобы он не играл в игры на ПК. Когда пользователь попытается войти в заблокированную локальную учетную запись, он получит сообщение «Ваша учетная запись была отключена. Обратитесь к своему системному администратору». Если это учетная запись Microsoft, пользователь получит неверную ошибку пароля, даже если он вводит правильный пароль. Разберем ниже руководство, как отключить, включить и заблокировать учетную запись пользователя в Windows 10.
Включение и отключение учетной записи пользователя в Windows 10 Pro
Примечание:
Этот метод применяется только к версиям Windows 10 Pro и выше. Если вы находитесь в редакции Home, то следуйте ниже способом.
- Нажмите Win+R
и введите compmgmt.msc
для входа в управление компьютером.

- В окне управление компьютером перейдите по пути «Локальные пользователи и группы
» > «Пользователи
«. - Справа выберите ту четную запись пользователя, которую хотите отключить.
- Нажмите по ней два раза и в открывшимся окне, во вкладке «общие» поставьте галочку «Отключить учетную запись
«.
Примечание:
Чтобы включить заблокированную или отключенную учетную запись пользователя в Windows 10, проделайте все тоже самое в обратном порядке.
Включение и отключение учетной записи пользователя в Windows 10 Home
Пользователи Windows 10 Home могут использовать командную строку для включения или отключения учетной записи пользователя.
- Нажмите «поиск», около кнопки пуск и наберите cmd
или командная строка,
нажмите правой кнопкой мыши и запустите от имени администратора.

- Чтобы отключить
где name
фактическое имя учетной записи.
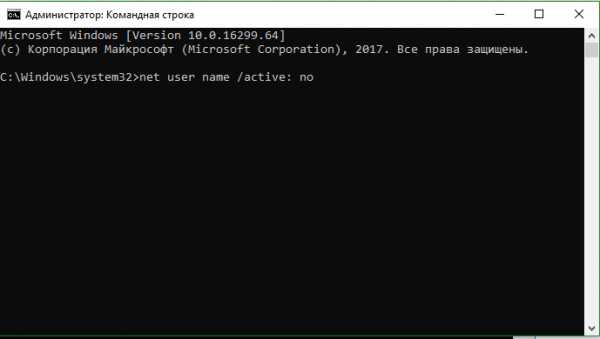
- Чтобы включить
обратно учетную запись, введите net user name /active:yes
.

Смотрите еще:
- Как отключить и удалить учетную запись Microsoft
- Как создать локальную учетную запись Пользователя В Windows 10
- Как создать Учетную Запись Майкрософт для Windows 10
- Не удалось создать или добавить новую учетную запись Microsoft в Windows 10
- Не найден сетевой путь ошибка 0x80070035
comments powered by HyperComments
Подпишись

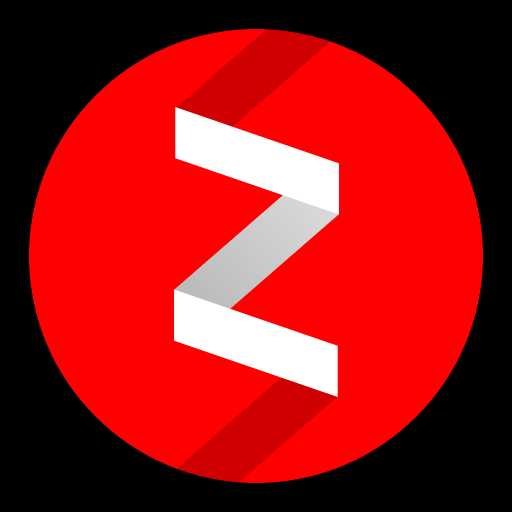
Как отключить или изменить контроль учетных записей в Windows 10
Контроль учетных записей (UAC) помогает предотвратить повреждение компьютера вредоносным ПО и помогает организациям развернуть среду рабочего стола с лучшим управлением. При использовании UAC приложения и задачи всегда выполняются в контексте безопасности учетной записи, не являющейся администратором, если только администратор специально не разрешает доступ уровня администратора к системе. UAC может заблокировать автоматическую установку неавторизованных приложений и предотвратить непреднамеренное изменение настроек системы.
Если включен параметр «Всегда уведомлять или UAC по умолчанию», ваш рабочий стол будет переключен на защищенный рабочий стол с затемненным цветом, когда вы получите запрос на повышение прав в ответ на запрос контроля учетных записей (UAC).
UAC позволяет всем пользователям входить на свои компьютеры с использованием стандартной учетной записи пользователя. Процессы, запущенные с использованием токена стандартного пользователя, могут выполнять задачи с использованием прав доступа, предоставленных обычному пользователю. Например, File Explorer автоматически наследует стандартные разрешения уровня пользователя. Кроме того, любые приложения, запускаемые с помощью проводника (например, двойным щелчком по ярлыку), также запускаются со стандартным набором разрешений пользователей. Многие приложения, в том числе те, которые включены в саму операционную систему, предназначены для правильной работы таким образом.
Другие приложения, особенно те, которые не были специально разработаны с учетом параметров безопасности, часто требуют дополнительных разрешений для успешной работы. Эти типы приложений называются устаревшими приложениями. Кроме того, такие действия, как установка нового программного обеспечения и изменение конфигурации брандмауэра Windows, требуют больше разрешений, чем доступно для стандартной учетной записи пользователя.
Когда приложение должно запускаться с правами, превышающими стандартные, UAC может восстановить дополнительные группы пользователей в токен. Это позволяет пользователю иметь явный контроль над приложениями, которые вносят изменения на уровне системы на своем компьютере или устройстве.
Пользователь, который является членом АдминистраторовГруппа может войти в систему, просматривать веб-страницы и читать электронную почту, используя стандартный токен доступа пользователя. Когда администратору необходимо выполнить задачу, для которой требуется маркер доступа администратора, Windows 10 автоматически запрашивает у пользователя утверждение Y / N. Это приглашение называется приглашением повышения прав (UAC).
Когда UAC включен, пользовательский опыт для обычных пользователей отличается от администраторов в режиме одобрения администратором. Рекомендуемый и более безопасный способ запуска Windows 10 — сделать вашу учетную запись основного пользователя стандартной учетной записью. Работа в качестве обычного пользователя помогает максимально повысить безопасность управляемой среды. С помощью встроенного компонента повышения UAC обычные пользователи могут легко выполнить административную задачу, введя действительные учетные данные для учетной записи локального администратора. Встроенным компонентом повышения UAC по умолчанию для обычных пользователей является запрос учетных данных.
По умолчанию UAC настроен на уведомление вас всякий раз, когда приложения пытаются внести изменения в ваш ПК, но вы можете изменить частоту, с которой UAC уведомляет вас.
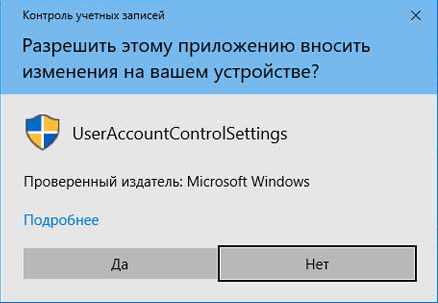 Вот так выглядит Контроль учетных записей в Windows 10
Вот так выглядит Контроль учетных записей в Windows 10Из этой инструкции Вы узнаете, как отключить или изменить настройки контроля учетных записей (UAC), когда пользователи должны получать уведомления об изменениях на вашем компьютере в Windows 10.
Способ 1. Отключить или изменить контроль учётных записей через Панель управления
- Откройте панель управления (в режиме мелкие значки) и нажмите на «Учетные записи пользователя».

- Нажмите на ссылку «Изменить параметры контроля учетных записей». Откроется C: WindowsSystem32UserAccountControlSettings.exe файл.

- Если появится запрос «Контроля учетных записей», нажмите «Да».
- Переместите ползунок вверх или вниз, чтобы указать, как вы хотите получать уведомления от UAC, и нажмите OK.
Если хотите отключить Контроль учетных записей
windows 10, то переместите ползунок в самое нижнее положение — «Не уведомлять меня». - Если появится запрос «Контроля учетных записей», нажмите «Да».
- По завершении вы можете закрыть «Учетные записи пользователей».

Способ 2. Отключить или изменить контроль учётных записей с помощью с помощью .REG файла
- Выполните шаги ниже, в зависимости в какой режим хотите изменить Контроль учетных записей.
- Режим «Всегда уведомлять»
.- Нажмите «Скачать» ниже, чтобы загрузить REG-файл, и перейдите к шагу 6 ниже.
- Сохраните файл .reg на рабочий стол.
- Дважды нажмите по загруженному файла .reg, чтобы объединить его.
- При появлении запроса нажмите «Выполнить», « Да» (UAC), « Да» и « ОК», чтобы подтвердить слияние.
- По завершении вы можете удалить загруженный файл .reg.
Вот и все,
В этой таблице описаны все настройки UAC и их влияние на безопасность вашего ПК.
| Настройка | Описание | Влияние на безопасность |
|
| |
| Уведомлять меня только при попытке приложений внести изменения в компьютер (по умолчанию) |
|
|
| Уведомлять только при попытках приложений внести изменения в компьютер (не затемнять рабочий стол) |
|
|
|
|
proctoline.ru
Как включить и отключить учетную запись Windows
Главная » Windows 10 » Как включить и отключить учетную запись Windows
Отключение учетной записи позволяет временно запретить вход пользователя в систему. При этом имя и пароль сохраняются и в любой момент можно снова активировать аккаунт. О способах читайте ниже. 
Включение/отключение учетной записи пользователя с помощью командной строки
Этот способ подойдет для любого издания и любой версии Windows
Запустите консоль от имени администратора (справка).
Включение учетной записи:
net user Ivan /active:yes
Отключение учетной записи:
net user Ivan /active:no
Отключение учетной записи пользователя из командной строки
Включение/отключение пользователя при помощи оснастки Управление компьютером
Этот способ не подойдет для младших изданий Windows (Core, Начальная, Домашняя Базовая)
- Нажмите правой клавишей по значку Этот компьютер (Компьютер) на рабочем столе или в проводнике.
- Выберите Управление:

- Раскройте группу Локальные пользователи и группы.
- Выделите группу Пользователи.
- Щелкните два раза по нужному пользователю.
- Установите флажок Отключить учетную запись.
- Нажмите ОК:
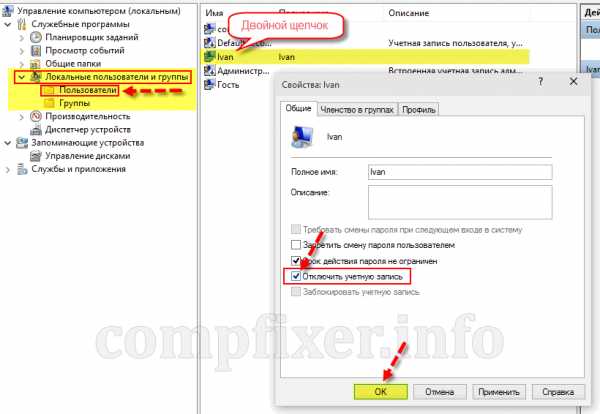
Отключение учетной записи пользователя через Управление компьютером
Для того, чтобы включить учетную запись снова, нужно соответственно снять галочку и нажать ОК.
Возможно, будет интересно:
compfixer.info
Как отключить контроль учетных записей в Windows 7 (отключение UAC)
Контроль учетных записей (сокращенно UAC) функция безопасности, помогающая пресечь несанкционированные изменения в ПК, которые могут быть вызваны ПО, вирусами или другими пользователями. UAC обеспечивает, чтобы изменения вносились с разрешения администратора. При этом выполнение программы останавливается, и выскакивает окно подтверждения действий. Со временем это несколько начинает раздражать, поэтому урок посвящен тому, как отключить контроль учетных записей в Windows 7.

Примечание: отключение UAC приведет к снижению уровня безопасности системы. Строго убедитесь, что запуск приложения не навредит Вашему ПК.
Убрать окно раздражающего компонента, предоставляется возможным с использованием 4 способов:
- Через окно уровней управления учетными записями
- С помощью групповой политики
- С использованием реестра
- С привлечением командной строки
Кроме описанного алгоритма действий, Вы сможете скачать уже готовые варианты, которые отключают контроль учетных записей в пару кликов мышкой. Уже готовы избавиться от постоянно выскакивающих сообщений, тогда начинаем.
Отключение через окно настройки учетных записей пользователей
Ярлык запуска опций контроля учетных записей расположен в системной папке System32 и называется UserAccountControlSettings.exe. С его помощью можно отключить uac в windows 7, сдвинув ползунок мышкой. Проделайте такие шаги:
1. Перейдите в панель управления Виндовс. В поле «просмотр» выберите «категория». Нажмите ссылку «система и безопасность».
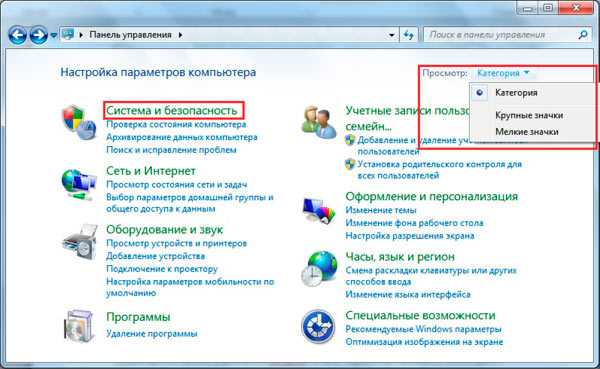
2. В области категории «центр поддержки» кликните пункт редактирования параметров контроля учетных записей (на скрине ниже). В окне запроса подтверждения щелкните «да».

3. В левой части открытого окошка передвиньте ползунок до 4 пункта (показано на изображении) и нажмите OK. Это позволит отключить контроль учетных записей пользователей и надоедливые предупреждения Windows 7.

4. Сразу не ждите результата. Изменения применятся после следующего запуска или перезагрузки ПК.
Отключение UAC через групповую политику
Данный способ подойдет только к редакциям Windows 7:
- Профессиональная
- Максимальная
- Корпоративная
Другие редакции лишены изменения опций контроля учетных записей через компонент локальной групповой политики, в силу своих урезанных возможностей. Если Вы их владелец пропускайте эту инструкцию, иначе читайте дальше.
1. Запустите интерфейс локальной групповой политики. Нажмите Win (кнопка с Лого) + R, в открывшуюся форму введите secpol.msc и кликните энтер.

2. Если появится запрос UAC жмите «да». В окне нажмите на стрелку возле раздела «локальные политики», потом выберите подраздел «параметры безопасности». Справа построится список политик. Найдите пункт «контроль учетных записей», где через двоеточие написано «все админы работают в режиме одобрения админом» (смотрите картинку). Дважды кликните по нему мышкой.

3. В свойствах опции выберите пункт «отключен». Щелкните «применить», затем OK. Закройте все окна и перезагрузите компьютер.

Убираем предупреждения с помощью реестра
Примечание: рекомендуется сделать резервную копию реестра. Ошибочные изменения могут способствовать прекращению загрузки системы и даже привести к переустановки ОС.
Чтобы отключить контроль учетных записей в Windows 7 выполняйте последовательно пункты и не меняйте другие параметры.
1. Запустите редактор реестра. Кликните на иконку меню пуск, в поиск вбейте regedit.exe и нажмите enter.
2. Доберитесь до подраздела System (полный путь на скриншоте). В правой панели найдите параметр EnableLUA, дважды кликните на него.

3. Задайте значение 0, которое отключает UAC. Соответственно 1 наоборот включает. Щелкните OK. Перезапустите систему.

Также есть готовый вариант. Скачайте архив здесь и извлеките его. В архиве есть 4 REG файла, отвечающие за уровни контроля учетных записей пользователей.
- Uroven-1.reg
- Uroven-2.reg
- Uroven-3.reg
- Uroven-4.reg – файл отключения UAC
По 4 REG файлу кликните правой кнопкой, из меню выберите «слияние». Подтвердите действие, нажав 2 раза «да». Затем сделайте рестарт Windows 7.
Отключаем контроль учетных записей через cmd
Для начала узнайте, как вызвать командную строку в Виндовс 7. Когда определитесь со способом открытия, запустите cmd от имени администратора. Предлагаю скопировать в нее такой код и нажать энтер, чтобы отключить UAC в Windows 7:
%windir%\System32\cmd.exe /k %windir%\System32\reg.exe ADD HKEY_LOCAL_MACHINE\SOFTWARE\Microsoft\Windows\CurrentVersion\Policies\System /v EnableLUA /t REG_DWORD /d 0 /f
Сразу можете перезагрузить компьютер из командной строки или через «пуск». Потом проверить результат.
В статье было предложено отключить контроль учетных записей в Windows 7 разными методами. Полное отключение подорвет безопасность ПК в целом. Если Вы решили пожертвовать безопасностью, тогда установите и поддерживайте актуальную антивирусную базу данных. Ряд программ требуют запущенный UAC, например в Windows 8 необходимо включить контроль учетных записей. Для максимальной защиты не отключайте эту опцию.
Посмотрите еще статьи:
Вы можете пропустить чтение записи и оставить комментарий. Размещение ссылок запрещено.
nastrojcomp.ru
Как отключить администратора Windows 7?
Система Windows седьмой версии способна поддерживать одновременно несколько учетных записей для пользователей: обычного, администратора и гостя. После создания их можно будет и удалить. Администратор не может отключать и блокировать учетную запись из пользовательского интерфейса на панели управления. Пользователю стоит знать, как отключить администратора Windows 7.

Подробная инструкция о том, как можно отключить админа из Windows 7
Действовать нужно следующим образом:
- Когда на одном компьютере стоит несколько учетных записей, следует войти в систему посредством аккаунта, созданного под названием «Администратор». После окончательного запуска ОС надо открыть панель управления через пусковое меню.
- В окошке нужно войти в графу просмотра, чтобы выбрать вид мелких и крупных значков. Таким образом ускоряется поиск необходимого элемента. Нужный пункт располагается в разделе «Система и безопасность». В данном окошке имеются свои подразделы для управления функциями. Здесь надо выбрать кнопку «администрирование».
- На панели выбираем управление компьютером, которое запускается двойным щелчком мышью. В появившемся окошке слева будет раздел с локальными пользователями и группами. Среди возникших папок выбрать нужно ту, которая носит имя «Пользователи». Здесь хранятся данные об учетных записях, созданных на устройстве.
- Далее отмечают аккаунт со статусом админа и открывают его. В новой вкладке можно ознакомиться со свойствами учетной записи, а отключение функции осуществляется посредством устранения галочки напротив надписи. Ее нужно переместить в поле отключения учетной записи.

- Процесс отключения администрирования осуществляется через командную строчку. Там прописывается фраза «Net user Администратор /Active:no». Затем нажимается клавиша Ввода. После этого система отправляет сообщение об отключении функции.
Специалисты все-таки дают такую рекомендацию: в идеале юзерам не стоит создавать учетные локальные записи.
Что делать, если нужно подключить функцию Администратора?
Для включения прав Администратора потребуется открыть утилиту под названием «Выполнить» сочетанием кнопок Win+R. Потом вводится фраза: control userpasswords2. По окончании данного действия открывается окошко с учетной записью пользователей.
Здесь потребуется кликнуть на дополнительной вкладке и нажать кнопку. В следующем окне с левой стороны кликают по пункту с пользователями и посередине (дважды) — по надписи «Администратор». После этих действий галочка с пункта по отключению учетной записи убирается, а для сохранения настроек компьютер придется перезагрузить.
Мы надеемся, что наши рекомендации позволят вам решить задачу «на отлично»!
kto-chto-gde.ru
Отключение UAC в Windows 7

UAC – это функция контроля записей, призванная обеспечить дополнительный уровень безопасности при выполнении рискованных операций на компьютере. Но не все пользователи считают подобную защиту оправданной и желают отключить её. Разберемся, как это сделать на ПК под управлением Виндовс 7.
Читайте также: Выключение UAC в Виндовс 10
Способы деактивации
К операциям, контролируемым UAC, относится запуск некоторых системных утилит (редактор реестра и пр.), сторонних приложений, инсталляция нового софта, а также любое действие от лица администратора. В таком случае контроль учетных записей инициирует активацию окошка, в котором требуется осуществить подтверждение пользователем выполнения конкретной операции, нажав кнопку «Да». Это позволяет защитить ПК от неконтролируемых действий вирусов или злоумышленников. Но некоторые юзеры считают такие средства предосторожности излишними, а действия по подтверждению – утомительными. Поэтому они и желают отключить предупреждение системы безопасности. Определим различные способы выполнения данной задачи.

Имеется несколько методов отключения UAC, но нужно уяснить, что каждый из них действует только тогда, когда юзер выполняет их, зайдя в систему под учетной записью, имеющей административные права.
Способ 1: Настройка учетных записей
Наиболее простой вариант выключить оповещения UAC выполняется путем манипуляций в окошке настроек учетных записей юзеров. В то же время, имеется ряд вариантов действий для открытия данного инструмента.
- Прежде всего, переход можете осуществить через иконку вашего профиля в меню «Пуск». Кликайте «Пуск», а затем жмите на названный выше значок, который должен располагаться в правой верхней части блока.
- В открывшемся окошке кликайте по надписи «Изменение параметров…».
- Далее перейдите к бегунку регулировки выдачи сообщений о производимых в ПК корректировках. Тяните его до крайнего нижнего предела — «Никогда не уведомлять».
- Щелкайте «OK».
- Перезагрузите ПК. При следующем включении появление окна оповещений UAC будет отключено.




Также необходимое для отключения окошко параметров можно открыть через «Панель управления».
- Кликайте «Пуск». Перемещайтесь в «Панель управления».
- Перейдите по пункту «Система и безопасность».
- В блоке «Центр поддержки» кликайте по «Изменение параметров…».
- Запустится окошко настроек, где следует провести все те манипуляции, о которых говорилось ранее.

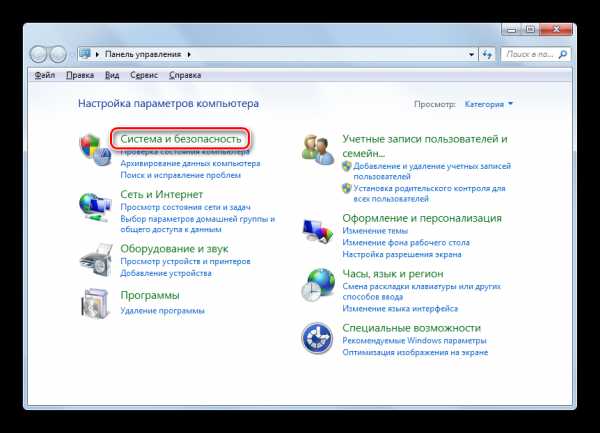

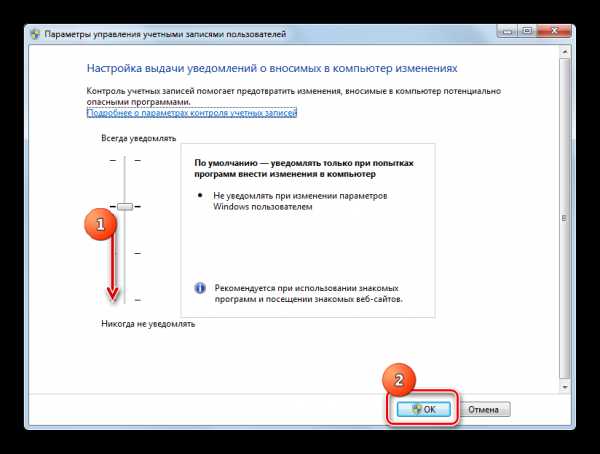
Следующий вариант перехода в окошко настройки осуществляется через область поиска в меню «Пуск».
- Кликайте «Пуск». В области поиска вбейте такую надпись:
UACСреди результатов выдачи в блоке «Панель управления» отобразится надпись «Изменение параметров…». Кликайте по ней.
- Откроется знакомое окно параметров, где нужно выполнить все те же действия.

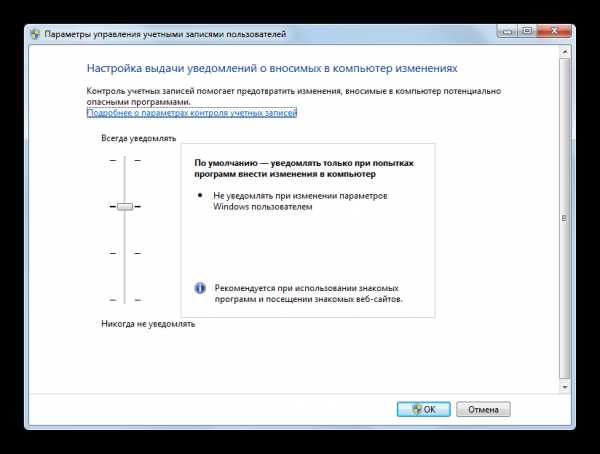
Ещё один вариант перехода в настройки изучаемого в данной статье элемента осуществляется через окошко «Конфигурация системы».
- Для того чтобы попасть в «Конфигурацию системы», воспользуемся инструментом «Выполнить». Вызовите его, набрав Win+R. Внесите выражение:
msconfigЖмите «OK».
- В запустившемся окошке конфигурации перейдите в раздел «Сервис».
- В перечне различных системных инструментов отыщите наименование «Настройка контроля учетных записей». Выделите его и жмите «Запуск».
- Запустится окошко настроек, где проводите уже известные нам манипуляции.



Наконец, переместиться к инструменту можно и непосредственно введя команду в окошке «Выполнить».
- Вызовите «Выполнить» (Win+R). Внесите:
UserAccountControlSettings.exeЖмите «OK».
- Запускается окошко параметров учетных записей, где следует произвести уже оговоренные выше манипуляции.

Способ 2: «Командная строка»
Выключить средство контроля учетных записей можно путем введения команды в «Командную строку», которая была запущена с административными правами.
- Жмите «Пуск». Переходите во «Все программы».
- Зайдите в каталог «Стандартные».
- В перечне элементов кликайте правой кнопкой мышки (ПКМ) по наименованию «Командная строка». Из раскрывшегося списка щелкайте «Запуск от имени администратора».
- Окошко «Командной строки» активировано. Внесите такое выражение:
C:\Windows\System32\cmd.exe /k %windir%\System32\reg.exe ADD HKLM\SOFTWARE\Microsoft\Windows\CurrentVersion\Policies\System /v EnableLUA /t REG_DWORD /d 0 /fЩелкайте Enter.
- После отображения надписи в «Командной строке», говорящей о том, что операция успешно завершена, перезагрузите устройство. Повторно включив ПК, вы уже не обнаружите появляющихся окон UAC при попытке запуска софта.





Урок: Запуск «Командной строки» в Виндовс 7
Способ 3: «Редактор реестра»
Выключить UAC можно также путем внесения корректировок в реестре, использовав его редактор.
- Для активирования окошка «Редактор реестра» применяем инструмент «Выполнить». Вызовите его, использовав Win+R. Введите:
RegeditКликните «OK».
- «Редактор реестра» открыт. В его левой области расположены инструменты навигации по разделам реестра, представленные виде каталогов. Если данные каталоги скрыты, щелкните по надписи «Компьютер».
- После того, как разделы отобразятся, кликайте по папкам «HKEY_LOCAL_MACHINE» и «SOFTWARE».
- Затем заходите в раздел «Microsoft».
- После этого поочередно щелкайте «Windows» и «CurrentVersion».
- Наконец, последовательно перейдите по веткам «Policies» и «System». Выделив последний раздел, перемещайтесь в правую часть «Редактора». Ищите там параметр под названием «EnableLUA». Если в поле «Значение», которое относится к нему, установлено число «1», то это означает, что UAC включен. Мы должны сменить данное значение на «0».
- Для редактирования параметра щелкайте по наименованию «EnableLUA» ПКМ. Из перечня выбирайте «Изменить».
- В запустившемся окошке в области «Значение» ставьте «0». Жмите «OK».
- Как видим, теперь в «Редакторе реестра» напротив записи «EnableLUA» отображается значение «0». Для применения корректировок, чтобы UAC был полностью отключен, следует перезагрузить ПК.









Как видим, в Виндовс 7 имеется три основных метода выключения функции UAC. По большому счету, каждый из этих вариантов равнозначный. Но прежде, чем использовать один из них, хорошо подумайте, так ли сильно вам мешает данная функция, ведь её отключение существенно ослабит защиту системы от вредоносных программ и злоумышленников. Поэтому рекомендуется проводить только временную деактивацию данного компонента на период выполнения определенных работ, но не постоянную.
Мы рады, что смогли помочь Вам в решении проблемы.Опишите, что у вас не получилось. Наши специалисты постараются ответить максимально быстро.
Помогла ли вам эта статья?
ДА НЕТlumpics.ru





