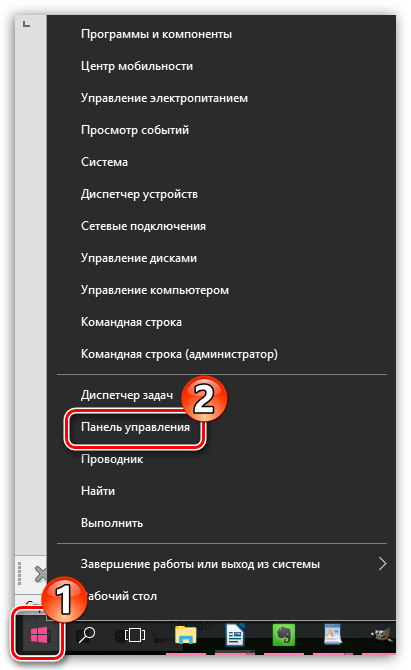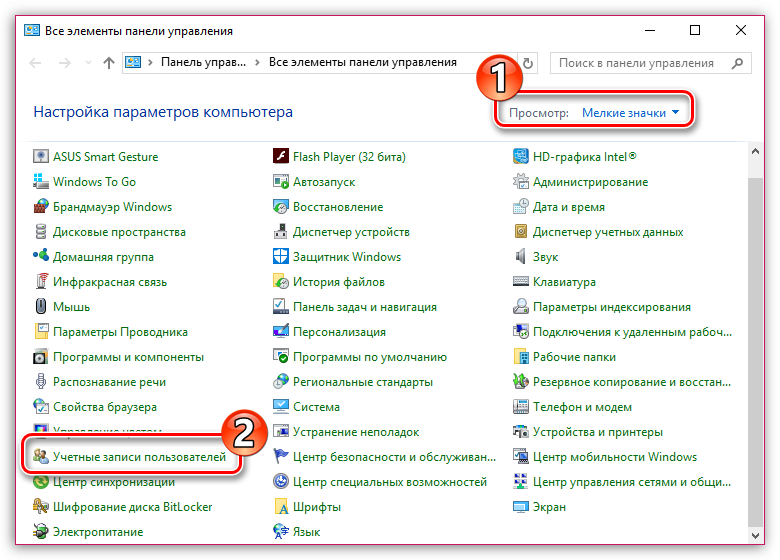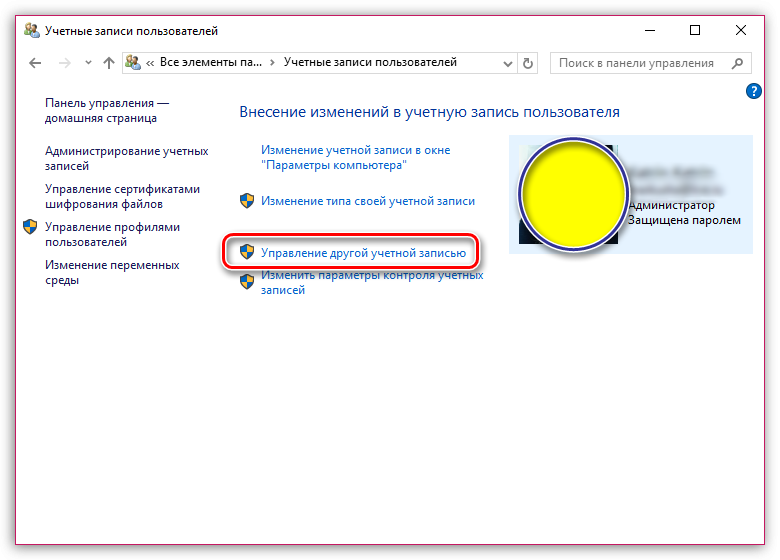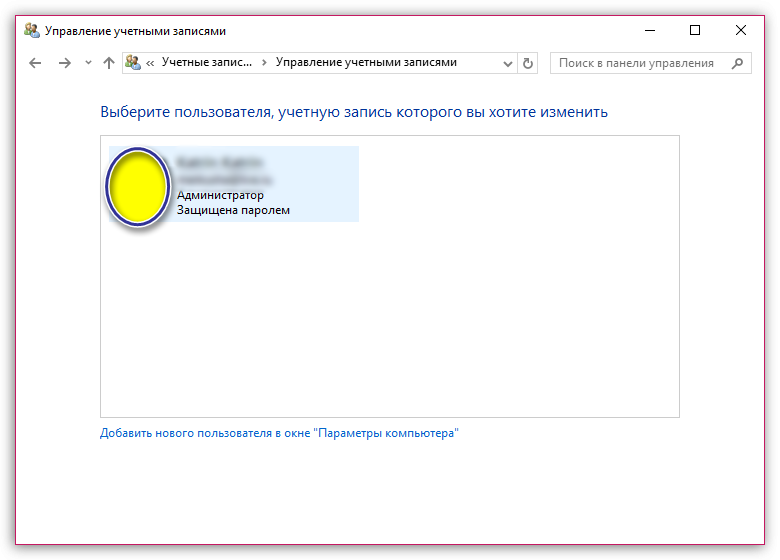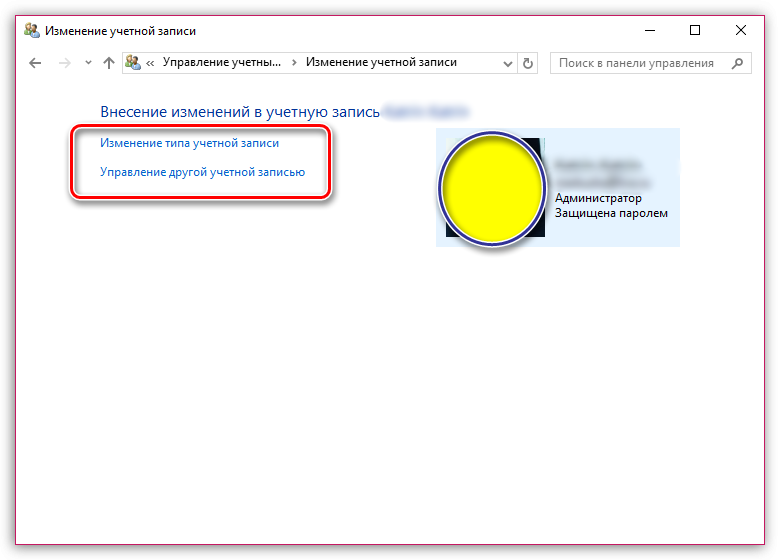Как отключить учетную запись пользователя в Windows 7
Операционная система Windows 7 поддерживает создание нескольких учетных записей пользователей, которые могут быть как администраторами, так обычными пользователями или гостями. Однако, после того, как учетная запись создана, ее можно только удалить, а администратор не сможет отключить или заблокировать такую учетную запись из пользовательского интерфейса панели управления. В идеале нужно запретить пользователям создавать новые локальные учетные записи.
Администратору может потребоваться временно или постоянно заблокировать или отключить учетную запись определенного пользователя, но без ее полного удаления из системы. Для того, чтобы отключить или заблокировать учетную запись пользователя, выполните следующие действия.
1. Перейдите в Панель управления -> Система и Безопасность -> Администрирование, а затем откройте «Управление компьютером».
Можно просто нажать правой кнопкой мыши по значку «Computer» в меню «Пуск» и выбрать «Управление»(Manage).
2. Разверните узел Локальные пользователи и группы (Local Users and Groups).
3. Нажмите на раздел Пользователи(Users).
4. Щелкните правой кнопкой мыши по пользователю, которого хотите отключить, и выберите Свойства(Properties).
5. Выберите и отметьте опцию Учетная запись отключена (Account is disabled).

6. Нажмите кнопку ОК.
7. Теперь учетная запись отключена и ее нельзя использовать для входа в систему.
Для включения пользователя снимите указанную выше галочку.
Есть и альтернативный метод отключения учетной записи пользователя при помощи командной строки и команды «net user». Чтобы заблокировать учетную запись «comp root», откройте командную строку с правами администратора и введите следующую команду:
net user "comp root" /active:no
Замените comp root на имя пользователя, которого вы хотите отключить. Обратите внимание, что имя пользователя, содержащее пробелы, должно быть заключено в кавычки («).
Для активации аккаунта, используйте следующую команду:
net user "comp root" /active:yes
Также можно все лишние локальные учетные записи удалить через групповую политику
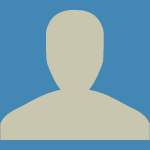
В некоторых случаях пользователю ПК может потребоваться отключить учетную запись того или иного пользователя. Обратите свое внимание, что отключение учетной записи — это именно отключение, а не ее удаление. Сегодня я покажу, как это правильно сделать.
Первый способ
Первым делом нам нужно попасть в панель управления. Для этого нажмите на кнопку «Пуск» и выберите одноименный пункт.
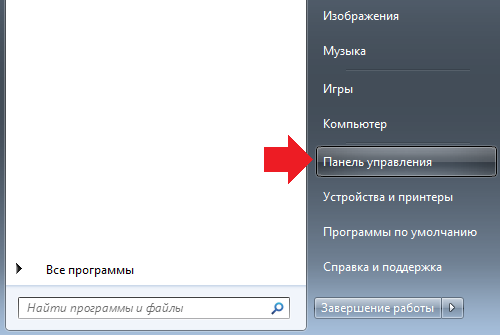
Второй вариант — нажмите на клавиатуре клавиши WIN+R, появится окно, в которое нужно написать слово control
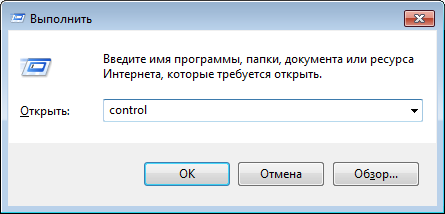
Панель управления запущена. Здесь находим пункт «Администрирование» и нажимаем на него.
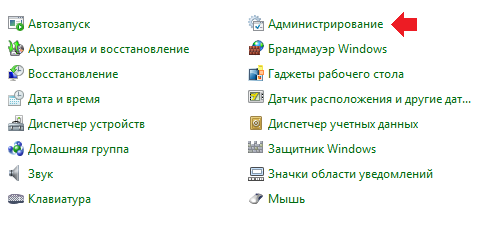
В новом окне мы видим несколько различных пунктов, но наc интересует только один — «Управление компьютером». Заходим в него.
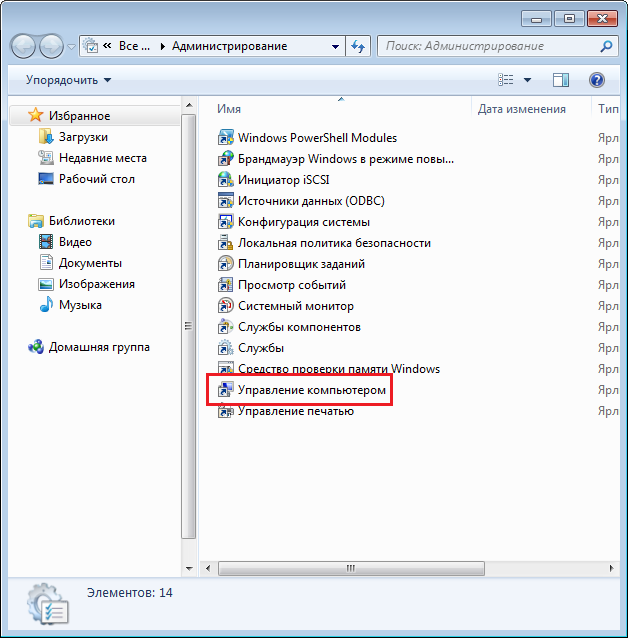
В окне «Управление компьютером» нажимаем «Локальные пользователи и группы», затем — «Пользователи» и выбираем пользователя, кликнув по нему два раза левой кнопкой мыши.
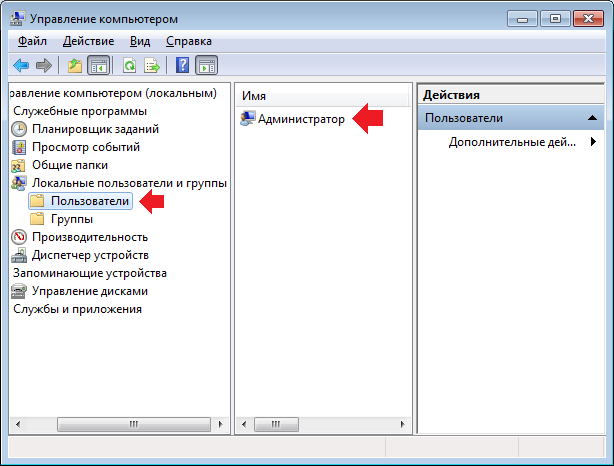
Откроется окно свойств пользователя. Что бы отключить учетную запись, поставьте галочку рядом с пунктом «Отключить учетную запись» и нажмите ОК.
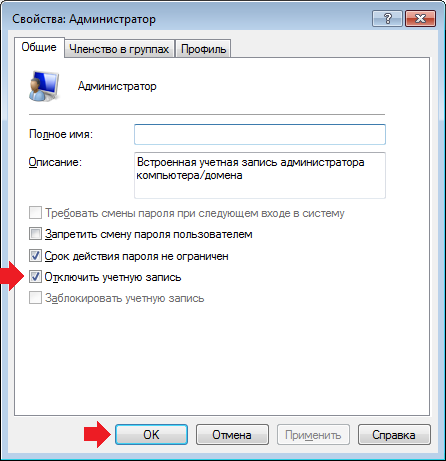
Второй способ
Второй способ позволяет отключить учетную запись с помощью командной строки. Для этого нужно открыть командную строку от имени администратора. Нажимаете кнопку «Пуск», в строке «Найти программы и файлы» пишете слово cmd. В верхней части окна появится ярлык командной строки. Нажмите на него правой кнопкой мыши и выберите «Запуск от имени администратора».
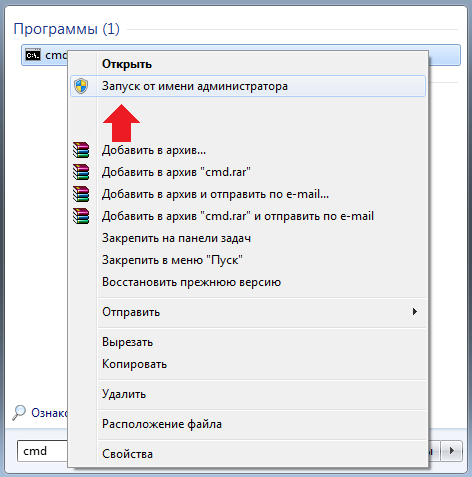
Командная строка запущена. Теперь нужно добавить команду net user Имя пользователя /Active:no, где в качестве имя пользователя указываете имя учетной записи, например, net user Administrator /Active:no. После этого нажимаете клавишу Enter.
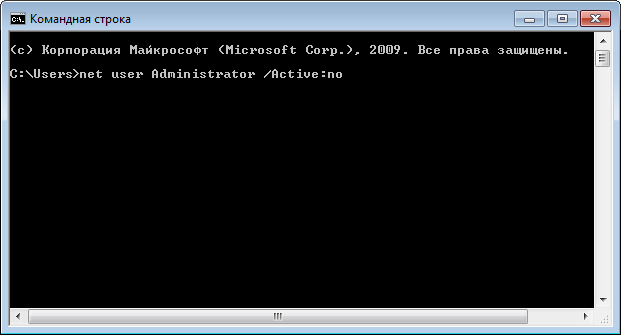 *****
*****Будьте внимательны. При отключении нескольких учетных записей вы и сами можете не попасть в свою учетную запись, если случайно отключите ее.
Привет, друзья. Как на время убрать учётную запись Windows того, с кем вы вынуждены делить один компьютер, если этот человек исчез на время? Уехал в командировку, отправился без вас на отдых, просто ушёл в ночь, но, вероятно, через время вернётся, ибо делает так уже не единожды. В среде Windows удалению учётных записей пользователей есть альтернатива – их отключение и включение. Отключённая учётка не маячит на экране блокировки системы, но при этом сохраняются все её данные – файлы, приложения, настройки. Отсутствовавший долгое время пользователь не будет напоминать нам о своём существовании, но по возвращении, когда или если таковое состоится, получит назад в целости и сохранности своё персональное виртуальное пространство. Как отключить и включить учётную запись пользователя Windows? Как включить свою учётку, если нет доступа к администратору?
Как отключить и включить учётную запись пользователя Windows
Оснастка «Локальные пользователи и группы»
Для управления учётными записями – локальными и Microsoft – в среде Windows есть два места: панель управления и приложение «Параметры» в версиях системы 8.1 и 10. В этих местах мы можем добавлять новых пользователей, удалять старых, задавать учёткам статус администратора или обычного пользователя, менять пароль и т.п. Но в среде Windows есть ещё одно редко используемое место, где можно управлять учётными записями – это оснастка «Локальные пользователи и группы», утилита, запускаемая командной строкой, внутрисистемным поисковиком или командной «Выполнить» при вводе:
lusrmgr.msc
В этой оснастке увидим все существующие учётные записи Windows:
• и пользовательские,
• и управляемые системой (в частности, скрытого администратора),
• и по умолчанию недоступную в версиях системы 8.1 и 10 учётку гостя.
Здесь мы можем проводить с ними дополнительные операции, недоступные в настройках панели управления и приложения «Параметры». Одна из таких операций – отключение на время учётки любого из пользователей компьютера.
Оснастка lusrmgr.msc доступна только в редакциях Windows, начиная с Pro. В версиях системы Home можно использовать стороннюю кустарную утилиту lusrmgr.exe – точный клон системной утилиты, только с английским интерфейсом. Скачать можно здесь: https://cloud.mail.ru/public/3gvr/VDtq6XzGUДля работы lusrmgr (хоть штатной, хоть сторонней утилиты) нужны права администратора.
Как отключить учётную запись пользователя Windows
Чтобы отключить на время учётку отсутствующего пользователя, в окне оснастки lusrmgr.msc раскрываем слева папку «Пользователи». Справа ищем нужного человека. Кликаем этого человека дважды и в окне свойств ставим галочку опции «Отключить учётную запись». Жмём «Применить».
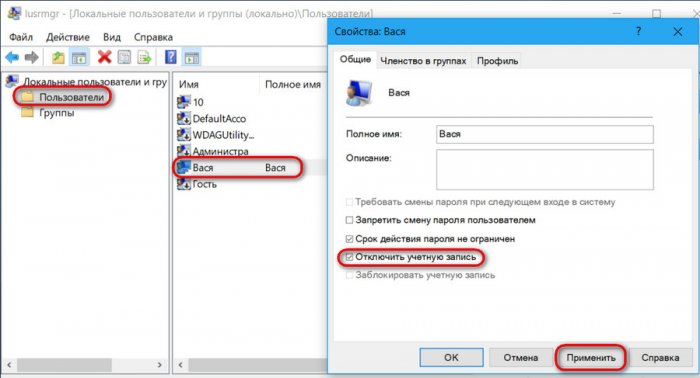
В окне кустарной утилиты lusrmgr.exe для Windows Home это выглядит так.
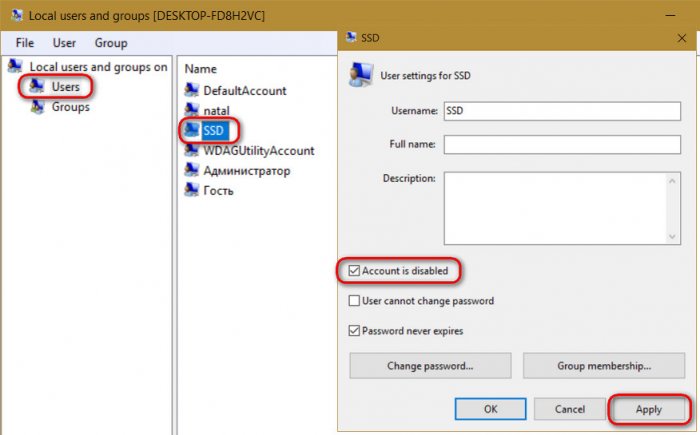
Всё – теперь отсутствующий человек больше не будет лишний раз о себе напоминать.
Как включить учётную запись пользователя Windows
Включается учётная запись вернувшегося пользователя обратным способом — снятием галочки отключения.
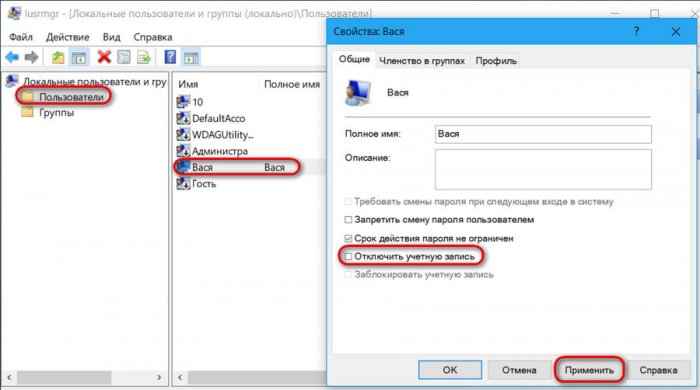
Как включить учётную запись пользователя Windows без ведома администратора
Если отключена ваша учётка, и у вас нет доступа к учётке администратора компьютера, вопрос при желании можно решить своими силами. Для этого потребуется загрузиться с установочного носителя Windows и кое-что подправить в системном реестре. Что именно нужно править, описано в последнем пункте статьи о снятии блокировки с учётной записи. И для включения учётной записи, и для снятия с неё блокировки в обход администратора действия будут идентичными.Как включить и отключить учетную запись Windows
Отключение учетной записи позволяет временно запретить вход пользователя в систему. При этом имя и пароль сохраняются и в любой момент можно снова активировать аккаунт. О способах читайте ниже. 
Включение/отключение учетной записи пользователя с помощью командной строки
Этот способ подойдет для любого издания и любой версии Windows
Запустите консоль от имени администратора (справка).
Включение учетной записи:
net user Ivan /active:yes
Отключение учетной записи:
net user Ivan /active:no
 Отключение учетной записи пользователя из командной строки
Отключение учетной записи пользователя из командной строкиВключение/отключение пользователя при помощи оснастки Управление компьютером
Этот способ не подойдет для младших изданий Windows (Core, Начальная, Домашняя Базовая)
- Нажмите правой клавишей по значку Этот компьютер (Компьютер) на рабочем столе или в проводнике.
- Выберите Управление:

- Раскройте группу Локальные пользователи и группы.
- Выделите группу Пользователи.
- Щелкните два раза по нужному пользователю
- Установите флажок Отключить учетную запись.
- Нажмите ОК:
 Отключение учетной записи пользователя через Управление компьютером
Отключение учетной записи пользователя через Управление компьютеромДля того, чтобы включить учетную запись снова, нужно соответственно снять галочку и нажать ОК.

Операционная система Windows 7 поддерживает возможность создания нескольких учетных записей пользователя, которые могут отличаться правами доступа. Наиболее расширенные права имеет учетная запись Администратора, и ниже речь пойдет о том, каким образом ее можно отключить.
Сразу следует пояснить, что учетную запись Администратора может удалить исключительно пользователь, наделенный максимальными правами, то есть такими же. Если вы являетесь пользователем с ограниченными правами или вовсе пользователем учетной записи гостя, то подобную процедуру выполнить не получится. Кроме этого, если на вашем компьютере задана лишь одна учетная запись Администратора, то система не позволит ее удалить.
Удаляем учетную запись Администратора
- Для Windows 7 кликните по кнопке «Пуск» и пройдите к разделу «Панель управления». Чтобы открыть интересующее нас меню в Windows 10, потребуется кликнуть по кнопке «Пуск» правой кнопкой мыши и выбрать соответствующий пункт.

- Установив в верхнем правом углу режим отображения разделов меню «Мелкие значки», пройдите к пункту «Учетные записи пользователей».

- Во всплывшем окне щелкните по кнопке «Управление другой учетной записью».

- На экране всплывет список существующих учетных записей, среди которых потребуется выбрать левой кнопкой мыши ту, с которой будет выполняться дальнейшая работа.

- Поскольку в нашем примере на компьютере создана одна учетная запись, то удалить ее не получится. В вашем же случае среди пунктов должен иметься «Удаление учетной записи», который и потребуется выбрать.

- В следующее мгновение вам потребуется определиться, следует ли удалять файлы, имеющиеся в учетной записи. Если да, выбирайте пункт «Удалить файлы», и если нет – щелкните по кнопке «Оставить файлы». Если вы оставите файлы, на рабочем столе в текущей учетной записи будет создана папка с именем учетной записи, в которой будут размещены все пользовательские файлы.
С этого момента удаление учетной записи Администратора можно считать завершенной.
Понравилась статья? Поделиться с друзьями:
Как отключить администратора Windows 7?
Система Windows седьмой версии способна поддерживать одновременно несколько учетных записей для пользователей: обычного, администратора и гостя. После создания их можно будет и удалить. Администратор не может отключать и блокировать учетную запись из пользовательского интерфейса на панели управления. Пользователю стоит знать, как отключить администратора Windows 7.

Подробная инструкция о том, как можно отключить админа из Windows 7
Действовать нужно следующим образом:
- Когда на одном компьютере стоит несколько учетных записей, следует войти в систему посредством аккаунта, созданного под названием «Администратор». После окончательного запуска ОС надо открыть панель управления через пусковое меню.
- В окошке нужно войти в графу просмотра, чтобы выбрать вид мелких и крупных значков. Таким образом ускоряется поиск необходимого элемента. Нужный пункт располагается в разделе «Система и безопасность». В данном окошке имеются свои подразделы для управления функциями. Здесь надо выбрать кнопку «администрирование».

- На панели выбираем управление компьютером, которое запускается двойным щелчком мышью. В появившемся окошке слева будет раздел с локальными пользователями и группами. Среди возникших папок выбрать нужно ту, которая носит имя «Пользователи». Здесь хранятся данные об учетных записях, созданных на устройстве.
- Далее отмечают аккаунт со статусом админа и открывают его. В новой вкладке можно ознакомиться со свойствами учетной записи, а отключение функции осуществляется посредством устранения галочки напротив надписи. Ее нужно переместить в поле отключения учетной записи.

- Процесс отключения администрирования осуществляется через командную строчку. Там прописывается фраза «Net user Администратор /Active:no». Затем нажимается клавиша Ввода. После этого система отправляет сообщение об отключении функции.
Специалисты все-таки дают такую рекомендацию: в идеале юзерам не стоит создавать учетные локальные записи.
Что делать, если нужно подключить функцию Администратора?
Для включения прав Администратора потребуется открыть утилиту под названием «Выполнить» сочетанием кнопок Win+R. Потом вводится фраза: control userpasswords2. По окончании данного действия открывается окошко с учетной записью пользователей.

Здесь потребуется кликнуть на дополнительной вкладке и нажать кнопку. В следующем окне с левой стороны кликают по пункту с пользователями и посередине (дважды) — по надписи «Администратор». После этих действий галочка с пункта по отключению учетной записи убирается, а для сохранения настроек компьютер придется перезагрузить.
Мы надеемся, что наши рекомендации позволят вам решить задачу «на отлично»!
Если хотите узнать все о UAC в ОС Windows, то в статье собрана вся актуальная информация. После прочтения станет понятно, для чего нужна эта функция, как ее выключить, стоит ли это делать и как после всего включить ее снова.


Что такое UAC
Эту функцию можно считать информационной. Она уведомляет пользователя при выполнении действия для которого нужны права Администратора системы. При этом на экране появляется сообщение характера: “Разрешить следующей программе внести изменения на этом компьютере?”. Можно подтвердить или запретить эту манипуляцию.
Для чего используется
Контроль учетных записей внедрили для защиты ОС от запуска вредоносного кода. Благодаря ему пользователь в курсе важных событий в отношении программ: установки, удалении, модификации. Обратная сторона медали: не каждый разберется, что именно запрашивает UAC. Новичков это сбивает с толку.
Зачем отключать UAC?
Отключать стоит в том случае, если надоели постоянные запросы об изменениях в системе. Это касается неопытных пользователей, которым все равно трудно каждый раз оценивать адекватность запроса, они и так не разберутся, будет совершаться рутинное действие или это вирус “ломает” ОС.


В исключительных случаях Контроль учётной записи деактивируют, чтобы избавиться от сбоев конкретной программы. При таких обстоятельствах после устранения неполадки с проблемным приложением UAC активируют опять.
Способы отключения UAC
UAC Windows 10 отключить можно многими способами, как в седьмой или восьмой версии. Разберем их по отдельности от простых к более сложным.
Используем панель управления
На примере десятой версии Виндовс все выполняется так:
- клик правой кнопкой мышки на Пуск, выбор в контекстном меню строки “Панель управления”;
- в верхней части появившегося окна в блоке “Просмотр” установите “Значки”, а “Категории”;
- в основной части окна отыщите и зайдите в “Учетные записи пользователей”;
- клик на строке “Изменить параметры контроля” – она находится в нижней части окна;
- в новом окне передвиньте ползунок на самую нижнюю позицию и сохраните изменения нажатием на “ОК”;
- система спросит, нужно ли выполнить запись новых настроек – подтвердите действие.
Есть быстрый способ попасть в необходимое меню Панели управления. Для этого:
- зажмите комбинацию Win+R;
- скопируйте команду UserAccountControlSettings;
- подтвердите запуск нажатием на Enter.
Итог – откроется окно “Параметры управления учетными …”.
Как отключить службу при помощи командной строки
Чтобы UAC Windows 7 отключить, действуйте по следующему алгоритму:
- зажмите комбинацию Win+R, скопируйте в окошко команду cmd, запустите ее нажатием на Enter;
- в новое окно скопируйте запрос: C:\Windows\System32\cmd.exe /k C:\Windows\System32\reg.exe ADD HKLM\SOFTWARE\Microsoft\Windows\CurrentVersion\Policies\System /v EnableLUA
/t REG_DWORD /d 0 /f; - запустите его нажатием на Enter;
- перезагрузите компьютер, чтобы настройки вступили в силу.


Для включения службы UAC все выполняйте как по ранее указанному алгоритму, но запускайте чуть другую команду: C:\Windows\System32\cmd.exe /k C:\Windows\System32\reg.exe ADD HKLM\SOFTWARE\Microsoft\Windows\CurrentVersion\Policies\System /v EnableLUA
/t REG_DWORD /d 1 /f.
Отключение UAC в Windows 10 через реестр
Для этого делайте такие шаги:
- зажмите комбинацию Win+R, введите команду regedit и нажмите Enter – запустится Редактор реестра;
- в левой панели Редактора следуйте по пути HKEY_LOCAL_MACHINE => SOFTWARE => Microsoft => Windows => CurrentVersion => Policies => System;
- двойным кликом измените значения следующих параметров в правой панели Редактора: PromptOnSecureDesktop, EnableLUA, ConsentPromptBehaviorAdmin, а требуемые новые параметры следовательно: 0, 1, 0;
- после каждого изменения параметра сохраняйте изменения кликом на “ОК”;
- чтобы настройки активировались перегрузите компьютер.


Как отключить UAC для определенной программы в Windows 10? Есть способ, для которого нужно править реестр. Итог – программа будет запускаться и/или изменять системные настройки без оповещений со стороны UAC, хотя он не будет отключен в рамках всей системы. Действовать нужно в такой последовательности:
- В Редакторе реестра перейдите в следующую ветку: HKEY_CURRENT_USER => SOFTWARE => Microsoft => Windows NT => CurrentVersion => AppCompatFlags => Layers.
- В правой части окна клик правой кнопкой мышки на пустом пространстве: “Создать” => “Строковый параметр”. У этого параметра должно быть название, которое совпадает с путем к исполняемому файлу. Например, для Скайпа это будет C:\Program Files\CPUID\Skype\Skype.exe. В каждом случае нужно заходить в папку с установленным приложением и копировать содержимое адресной строки.
- После создания параметра кликнуть правой кнопкой мышки => “Изменить”. Откроется окно и в строку “Значение” скопируйте RunAsInvoker, сохраните изменения нажатием на “ОК”. Теперь UAC не станет надоедать при открытии этого приложения.
Если нужно отключить Контроль для нескольких приложений, то процедуру можно упростить. Для этого:
Отключение UAC в Windows 10 с помощью сторонних утилит
Подойдет утилита UAC Tweak. Запустите ее после скачивания и установки. Если возникнет ошибка, то зайдите в свойства исполняемого файла и активируйте режим совместимости с Windows Vista. После старта UAC Tweak появится окно, подобное настройкам Контроля учетных записей в Панели управления, но в более лаконичной форме. Нужно только поставить отметку напротив нижней строчки.


Способы отключения
Для менее распространенных версий ОС Windows полностью отключить Контроль можно по подобному алгоритму, что и для более популярных Виндовс.
Windows Server 2012
Чтобы в Windows Server 2012 UAC отключить Windows выполняйте следующее:
- Зайдите в “Панель управления”, “Учетные записи …”, “Изменение параметров …”.
- В новом окне клик на “Включение или отключение …” => “Продолжить”.
- Снимите отметку с “Использовать контроль учетных …”, сохраните изменения кликом на “ОК”.
- Система сделает запрос на перезагрузку. Если уже сейчас нужно деактивировать UAC, то выберите пункт “Перезапустить потом”.
Windows Vista
- Зажмите комбинацию Windows+R, введите в окне msconfig, запустите нажатием на Enter.
- В возникшем окне перейдите на вкладку “Сервис”.
- В списке найдите пункт “Отключить контроль учетных записей …”.
Почему не стоит полностью выключать защиту
Потому что снизится уровень надзора пользователя за устойчивостью ОС к вредоносному ПО. Если вирус “захочет” изменить системные настройки, то с отключенным UAC пользователь не узнает, что поступил такой запрос – он фактически выполнится незаметно.
Как удалить имеющиеся обновления в десятке?
Случается, что при отключенном UAC устанавливаются апдейты ОС, которые вызывают нестабильность системы. Устранить это можно за счет их удаления следующим образом:
- Зажмите комбинацию Win+I и перейдите в меню “Обновление и безопасность”.
- В новом окне следуйте по пути: “Центр обновления Windows” => “Журнал обновлений” => “Удалить обновления”.
- Отобразится перечень проинсталлированных обновлений. Выделяйте нужное и сверху жмите “Удалить”. Если нужно выделить и очистить все – зажмите комбинацию клавиш Ctrl+A.


Очистка старых файлов после обновления Windows
- Введите в системном поиске запрос “Очистка диска” и запустите соответствующую утилиту.
- В новом окне укажите локальный диск, где установлена ОС.
- Клик на “Очистить системные файлы”.
- Снова укажите диск с Виндовс.
- Поставьте отметку в списке напротив строчки “Предыдущие установки Windows”.
- Запустите процесс нажатием на “ОК” внизу окна.
Включение и настройка КУЗ в Windows 10
Самый простой способ включения UAC через Панель управления. Необходимо добраться до окна “Параметры управления учетными …” и поднять ползунок из самого нижнего уровня. Подробная инструкция по открытию соответствующего окна находится в этом блоке статьи. Разберем детальнее параметры, которые устанавливаются при помощи ползунка в окне от самого нижнего до верхнего:
- Контроль полностью отключен. Никаких оповещений о запросе выполнения действий с правами Администратора возникать не будет.
- Уведомление появляется, но экран не затемняется. UAC включен и при его срабатывании появляется информационное сообщение с запросом на выполнение действий, но рабочая область дисплея не блокируется.
- Уведомление появляется, экран затемняется.
- Уведомления возникают не только при изменении системных настроек, но и при выполнении действий любыми инсталляторами.
Заключение
- UAC – не антивирус, но помогает защитить ОС от вредоносного ПО.
- Не выключайте опцию без прямой необходимости.
- Если UAC мешает только при работе в определенной программе, то отключите функцию лишь для этого приложения.
- Если Контроль деактивировался в рамках всей системы, то после выполнения действий, ради которых все затевалось, активируйте системный компонент снова.
Нашли опечатку? Выделите текст и нажмите Ctrl + Enter
- 3 минуты, чтобы прочитать
В этой статье
При изготовлении ПК вы можете использовать встроенную учетную запись администратора для запуска программ и приложений до создания учетной записи пользователя.
Примечание Эта тема о производстве ПК. Для получения справки с учетной записью администратора на вашем компьютере, попробуйте одну из этих страниц:
Эта учетная запись используется при входе в систему в режиме аудита или при добавлении сценариев на этапе настройки audUser.
Включение встроенной учетной записи администратора
Вы можете использовать любой из следующих способов, чтобы включить встроенную учетную запись администратора:
Используйте файл ответов
Войдите в систему, используя режим аудита
Использование MMC «Локальные пользователи и группы» (только для версий сервера)
Используйте файл ответов
Вы можете включить встроенную учетную запись администратора во время автоматической установки, установив для параметра AutoLogon значение Администратор в компоненте Microsoft-Windows-Shell-Setup.Это активирует встроенную учетную запись администратора, даже если пароль не указан в параметре AdministratorPassword .
Файл ответов можно создать с помощью диспетчера системных образов Windows® (Windows SIM).
В следующем примере файла ответов показано, как включить учетную запись администратора, указать пароль администратора и автоматически войти в систему.
Примечание Раздел Microsoft-Windows-Shell-Setup \ Autologon и раздел Microsoft-Windows-Shell-Setup \ UserAccounts \ AdministratorPassword необходимы для автоматического входа в режиме аудита.Этап настройки auditSystem должен включать оба эти параметра.
Следующий вывод XML показывает, как установить соответствующие значения:
<Пароль>
<Значение> SecurePasswd123
True </ PlainText>
</ Пароль>
<Имя пользователя> Администратор </ Имя пользователя>
<Enabled> True </ Enabled>
<LogonCount> 5 </ LogonCount>
</ AutoLogon>
<UserAccounts>
<AdministratorPassword>
<Значение> SecurePasswd123 </ Value>
<PlainText> True </ PlainText>
</ AdministratorPassword>
</ UserAccounts>
</ Компонент>
</code> </pre><p> Чтобы избежать необходимости вводить пароль для встроенной учетной записи администратора после завершения стандартной настройки, установите Microsoft-Windows-Shell-Setup \ <code> UserAccounts </code> \ <code> AdministratorPassword </code> на этапе настройки <strong> oobeSystem </strong>.</p><p> Следующий вывод XML показывает, как установить соответствующие значения:</p><pre> <code> <UserAccounts>
<AdministratorPassword>
<Значение> SecurePasswd123 </ Value>
<PlainText> True </ PlainText>
</ AdministratorPassword>
</ UserAccounts>
</code> </pre><p> Для Windows Server® 2012 встроенный пароль администратора должен быть изменен при первом входе в систему. Это не позволяет встроенной учетной записи администратора иметь пустой пароль по умолчанию.</p><h4><span class="ez-toc-section" id="i-17"> Войдите в систему, используя режим аудита </span></h4> .<p> Если компьютер еще не прошел стандартную настройку (OOBE), вы можете войти во встроенную учетную запись администратора, повторно войдя в режим аудита. Для получения дополнительной информации см. Загрузка Windows в режим аудита или OOBE.</p><h4><span class="ez-toc-section" id="_MMC"> Использование MMC «Локальные пользователи и группы» (только для версий сервера) </span></h4><p> Измените свойства учетной записи администратора с помощью консоли управления (MMC) локальных пользователей и групп.</p><ol><li><p> Откройте MMC, а затем выберите <strong> Локальные пользователи и группы </strong>.</p></li><li><p> Щелкните правой кнопкой мыши учетную запись <strong> Administrator </strong> и выберите <strong> Свойства </strong>.</p><p> Откроется окно </strong> Свойства администратора </strong>.</p></li><li><p> На вкладке <strong> General </strong> снимите флажок <strong> Учетная запись отключена </strong>.</p></li><li><p> Закрыть ГМК.</p></li></ol><p> Доступ администратора теперь включен.</p><h3><span class="ez-toc-section" id="i-18"> Отключение встроенной учетной записи администратора </span></h3><p> Для новых установок после того, как конечный пользователь создает учетную запись пользователя в OOBE, встроенная учетная запись администратора отключается.</p><p> Для установки обновлений встроенная учетная запись администратора остается включенной, когда на компьютере нет другого активного локального администратора и когда компьютер не присоединен к домену.</p><p> <strong> Используйте один из следующих способов для отключения встроенной учетной записи администратора: </strong></p><ol><li><p> <strong> Запустите команду sysprep / generalize </strong></p><p> При запуске команды <strong> sysprep / generalize </strong> при следующем запуске компьютера встроенная учетная запись администратора будет отключена.</p></li><li><p> <strong> Используйте команду net user </strong></p><p> Выполните следующую команду, чтобы отключить учетную запись администратора:</p><pre> <code> сетевой пользователь администратор / активный: нет
</code> </pre><p> Эту команду можно выполнить после настройки компьютера и перед его доставкой клиенту.</p></li></ol><p> Производители оригинального оборудования (OEM) и сборщики систем обязаны отключить встроенную учетную запись администратора перед поставкой компьютеров клиентам.Для этого вы можете использовать любой из следующих методов.</p><h3><span class="ez-toc-section" id="i-19"> Настройка встроенного пароля администратора </span></h3><p> <strong> Инструкции </strong></p><ul><li><p> Когда вы запускаете команду <strong> sysprep / generalize </strong> в Windows Server 2012 и Windows Server 2008 R2, средство Sysprep сбрасывает пароль встроенной учетной записи администратора. Средство Sysprep удаляет пароль встроенной учетной записи администратора только для серверных выпусков, но не для клиентских выпусков. При следующем запуске компьютера программа установки отобразит запрос на ввод пароля.</p><p> <strong> Примечание </strong> В Windows Server 2012, Windows Server 2008 R2 и Windows Server 2008 политика паролей по умолчанию требует надежного пароля для всех учетных записей пользователей. Чтобы настроить слабый пароль, вы можете использовать файл ответов, который включает параметр Microsoft-Windows-Shell-Setup \ <code> UserAccounts </code> \ <code> AdministratorPassword </code>. Вы не можете настроить слабый пароль вручную или с помощью сценария, такого как команда <strong> net user </strong>.</p></li></ul><p> Варианты развертывания Windows</p><p> Обзор режима аудита</p> ,<div> Windows 7: включить / отключить локальную встроенную учетную запись администратора — Статьи TechNet — США (английский)</h2><p> Многим знакомым с предыдущими версиями Windows любопытно, что случилось с учетной записью локального администратора, которая всегда создавалась по умолчанию. Эта учетная запись все еще существует, и как вы можете получить к ней доступ?</p><p> Недавно я столкнулся с неловкой ситуацией, когда после отделения клиентского компьютера с Windows 7 от домена я не смог войти на компьютер.Это было не потому, что я забыл пароль локального администратора, а потому, что местный администратор
учетная запись была отключена (это поведение по умолчанию в Windows 7). Как и в Windows Vista, в Windows 7 встроенная учетная запись администратора по умолчанию отключена. Кроме того, эта учетная запись не связана с каким-либо паролем. Проведя некоторое исследование, я
нашел следующую процедуру, которая работала очень хорошо.</p><p> Для активации учетной записи существует 4 способа:</p><h3><span class="ez-toc-section" id="A"> A) Командная строка </span></h3><p> Чтобы включить встроенную учетную запись администратора с помощью командной строки, выполните следующие действия.</p><p> 1.Сначала вам нужно открыть командную строку в режиме администратора, щелкнув правой кнопкой мыши и выбрав «Запуск от имени администратора» (или воспользуйтесь сочетанием клавиш Ctrl + Shift + Enter из окна поиска)</p><p></p><p> 2. После этого вам нужно всего лишь ввести простую команду ниже, чтобы активировать ее.</p><p> <strong> <em> Чистый пользователь-администратор / активный: да </em> </strong></p><p></p><p> 3. Вы должны увидеть сообщение об успешном завершении команды. Выйдите из системы, и теперь вы увидите учетную запись администратора в качестве выбора.</p><p></p><p> Вы заметите, что для этой учетной записи нет пароля, поэтому, если вы хотите оставить его включенным, вам следует сменить пароль.</p><h3><span class="ez-toc-section" id="B"> B) Локальная политика безопасности </span></h3><p> Другой способ активации учетной записи администратора в Windows 7 — через локальную политику безопасности.</p><p> 1. Введите secpol.msc в строке поиска и нажмите ввод.</p><p></p><p> 2. После того, как появится локальная политика безопасности, перейдите в раздел «Локальные политики» -> «Параметры безопасности», где вы можете увидеть запись «Учетные записи: учетная запись администратора».Дважды щелкните запись, чтобы включить ее.</p><p></p><p></p><h3><span class="ez-toc-section" id="C"> C) Использование оснастки «Локальные пользователи и группы» </span></h3><p> Чтобы включить встроенную учетную запись администратора с помощью оснастки «Локальные пользователи и группы», выполните следующие действия:</p><ol><li> 1. Откройте Локальные пользователи и группы. Это можно сделать, введя lusrmgr.msc в поле «Начать поиск» или команду «Выполнить» и нажав клавишу ВВОД. Или вы можете открыть Управление компьютером, щелкнув правой кнопкой мыши Компьютер в меню «Пуск» и выбрав «Управление».</li><li> 2. Разверните Системные инструменты> Локальные пользователи и группы> Пользователи.</li><li> 3. Щелкните правой кнопкой мыши учетную запись администратора и выберите «Установить пароль».</li><li> 4. В «Установить пароль для администратора» нажмите «Продолжить».</li><li> 5. В «Установить пароль для администратора» дважды введите желаемый пароль администратора и нажмите «ОК».</li><li> 6. Далее включите учетную запись администратора. Щелкните правой кнопкой мыши учетную запись администратора и выберите «Свойства».</li><li> 7.Снимите флажок «Учетная запись отключена». Нажмите на кнопку «ОК».</li></ol><p> Учетная запись администратора теперь включена и настроена с паролем.</p><h3><span class="ez-toc-section" id="D"> D) Во время процесса установки </span></h3><p> Существует третий метод, который могут использовать опытные пользователи. Этот метод можно использовать во время самого процесса установки.</p><ol><li> 1. Во время установки, после запроса на настройку новой учетной записи пользователя, вы сможете установить пароль новой учетной записи.</li><li> 2. На этом этапе одновременно нажмите клавиши SHIFT и F10. Откроется окно командной строки.</li><li> 3. В окне командной строки введите:<pre> чистый пользователь </pre><p> Обратите внимание, как существует учетная запись администратора, но новая учетная запись пользователя еще не создана.</p></li><li> 4. Чтобы установить пароль учетной записи администратора:<pre> чистый пользователь * </pre></li><li> 5. Затем введите требуемый пароль и подтвердите его.</li><li> 6. Чтобы включить учетную запись администратора:<pre> сетевой пользователь администратор / активный: да </pre></li><li> 7.Закройте окно командной строки и продолжите процесс установки.</li></ol><p> Если вы выйдете из системы, вы увидите учетную запись администратора в качестве допустимой опции входа.</p><p> Убедитесь, что вы вошли в систему под учетной записью обычного пользователя, а затем откройте командную строку режима администратора, как описано выше. Введите следующую команду:</p><pre> <strong> <em> сетевой пользователь администратор / активный: нет </em> </strong> </pre><p></p><p> Теперь учетная запись администратора будет отключена, и больше не должны отображаться на экране входа.</p> ,<div> Как отключить контроль учетных записей пользователей (UAC) с помощью Msconfig в Windows</h2><p> Если вы являетесь пользователем Windows Vista или Windows 7, вы должны знать о функции </strong> UAC (контроль учетных записей) <strong>, эти всплывающие окна, которые предупреждают вас перед установкой программа и принятие аналогичных действий.</p><p> Хотя UAC был представлен Microsoft как дополнительный уровень безопасности для ОС, большинство пользователей Vista во всем мире, казалось, были весьма разочарованы из-за частых перерывов в работе. В Windows 7 есть варианты снизить эту функцию, но она все еще очень популярна.</p><p></p><p> Есть несколько способов отключить контроль учетных записей в Windows. Эта статья расскажет вам простой и эффективный способ — отключение UAC с помощью Msconfig. Вот шаги.</p><h3><span class="ez-toc-section" id="_UAC_Windows_Vista"> Отключить UAC в Windows Vista </span></h3><p> 1. Нажмите Пуск. Введите msconfig в поле поиска и нажмите ввод.</p><p></p><p> 2. Откроется инструмент настройки системы. Теперь перейдите на вкладку «Инструменты». Нажмите Отключить UAC, а затем нажмите кнопку «Запустить».</p><p></p><p> 3.Появятся командные окна, показывающие, что операция успешно завершена. Уведомление появится на панели задач. Перезагрузите компьютер, чтобы применить изменения.</p><p></p><h3><span class="ez-toc-section" id="_Windows_7-4"> Настройка или отключение контроля учетных записей в Windows 7 </span></h3><p> В Windows 7 параметры немного отличаются. В разделе «Инструменты» в окне msconfig вы найдете «Изменить настройки UAC». Вы должны нажать на это, а затем нажмите «Запустить».</p><h3></h3><p> Появится окно с вертикальным ползунком. Вы можете использовать этот ползунок для настройки UAC в соответствии с вашими предпочтениями.Если вы хотите полностью отключить его, вы можете просто сдвинуть ползунок вниз и нажать «ОК».</p><p></p><p> Таким образом, вы отключили контроль учетных записей в Windows Vista и Windows 7. Вы можете снова включить его, выполнив ту же процедуру и нажав «включить» вместо «отключить».</p><p> <time itemprop="dateModified" datetime="2018-02-08"> Последнее обновление 8 февраля, 2018 </time> <br/> Вышеуказанная статья может содержать партнерские ссылки, которые помогают поддерживать Guiding Tech. Однако это не влияет на нашу редакционную целостность. Содержание остается непредвзятым и подлинным.</p><div> Включить учетную запись администратора в ОС Windows 10, 8 и Windows 7 из командной строки. — wintips.org</h2><p> Последнее обновление: 12 декабря 2017 г.</p><p> Последние две операционные системы Microsoft Windows 8 и Windows 7 поставляются с учетной записью администратора, которая по умолчанию отключена. Это было сделано из соображений безопасности (например, некоторые вирусы и вредоносные программы используют учетную запись администратора для заражения вашего компьютера).</p><p> Согласно моему опыту, рекомендуется создать еще одну учетную запись с правами администратора и оставить учетную запись администратора отключенной.Но в некоторых случаях нам необходимо включить учетную запись администратора, поскольку для выполнения некоторых задач требуются права администратора. В этом руководстве я покажу вам, как включить учетную запись администратора в таких случаях.</p><p> Это руководство содержит подробные инструкции о том, как включить или отключить скрытую учетную запись администратора в ОС Windows 10, 8.1, 8, 7 и Vista.</p><h3><span class="ez-toc-section" id="i-20"> Как включить или отключить учетную запись администратора из командной строки. </span></h3><p> <strong> Требования: </strong> Чтобы выполнить описанные ниже действия, необходимо войти в Windows, используя учетную запись <strong> </strong> с правами администратора <strong> </strong>.Если вы не можете этого сделать, выполните действия, указанные в следующих руководствах: <br/></p><h5><span class="ez-toc-section" id="_1"> <strong> Шаг 1. Запустите «командную строку» с правами администратора. </strong> </span></h5><p> <strong> Windows 7. </strong></p><p> Для запуска командной строки в административном режиме в операционной системе Windows 7 перейдите по адресу:</p><p> <strong> 1. </strong> <strong> Пуск> Все программы> Стандартные. <br/> </strong> <strong> 2. </strong> <strong> Щелкните правой кнопкой мыши </strong> в командной строке <strong> </strong> и выберите <strong> Запуск от имени администратора.<br/> 3. </strong> Перейдите к <strong> Шаг 2 </strong>.</p><p> <img class="lazy lazy-hidden" decoding="async" src="//pk-region.ru/wp-content/plugins/a3-lazy-load/assets/images/lazy_placeholder.gif" data-lazy-type="image" data-src="/800/600/https/www.wintips.org/wp-content/uploads/2013/05/Accessories-Command-Prompt_thumb.jpg" alt="Accessories-Command-Prompt" title="Accessories-Command-Prompt" /><noscript><img decoding="async" src="/800/600/https/www.wintips.org/wp-content/uploads/2013/05/Accessories-Command-Prompt_thumb.jpg" alt="Accessories-Command-Prompt" title="Accessories-Command-Prompt" /></noscript></p><p></p><p> <strong> Windows 10, 8 / 8.1 или 7 ОС. </strong></p><p> Для запуска командной строки в административном режиме в операционной системе Windows 10, 8.1 или 8:</p><p> <strong> 1. </strong> В поле поиска введите: <strong> cmd </strong> (или <strong> командная строка </strong>). <br/> <strong> 2. </strong> Щелкните правой кнопкой мыши командную строку <strong> </strong> (результат) и выберите <strong> Запуск от имени администратора </strong>.</p><p align="center"> <img class="lazy lazy-hidden" decoding="async" src="//pk-region.ru/wp-content/plugins/a3-lazy-load/assets/images/lazy_placeholder.gif" data-lazy-type="image" data-src="/800/600/https/www.wintips.org/wp-content/uploads/2017/11/image_thumb-155.png" alt="run command prompt as administrator" title="run command prompt as administrator" /><noscript><img decoding="async" src="/800/600/https/www.wintips.org/wp-content/uploads/2017/11/image_thumb-155.png" alt="run command prompt as administrator" title="run command prompt as administrator" /></noscript></p><h5><span class="ez-toc-section" id="_2"> <strong> Шаг 2. Включите учетную запись администратора.</strong> </span></h5><p> <strong> Как включить учетную запись администратора из командной строки в ОС Windows 10,8 или 7: </strong></p><p> <strong> 1. </strong> В окне командной строки введите следующую команду и нажмите <strong>. Введите </strong>:</p>.<ul><li> <strong> Чистый пользователь-администратор / активный: да </strong></li></ul><p> <img class="lazy lazy-hidden" decoding="async" src="//pk-region.ru/wp-content/plugins/a3-lazy-load/assets/images/lazy_placeholder.gif" data-lazy-type="image" data-src="/800/600/https/www.wintips.org/wp-content/uploads/2013/05/enable-administrator-account_thumb.jpg" alt="Enable Administrator account" title="enable-administrator-account" /><noscript><img decoding="async" src="/800/600/https/www.wintips.org/wp-content/uploads/2013/05/enable-administrator-account_thumb.jpg" alt="Enable Administrator account" title="enable-administrator-account" /></noscript></p><p> <strong> 2. </strong> После этого вы должны увидеть сообщение о том, что ваша команда выполнена успешно.</p><p> <img class="lazy lazy-hidden" decoding="async" src="//pk-region.ru/wp-content/plugins/a3-lazy-load/assets/images/lazy_placeholder.gif" data-lazy-type="image" data-src="/800/600/https/www.wintips.org/wp-content/uploads/2013/05/qeusgwc4_thumb.jpg" alt="qeusgwc4" title="qeusgwc4" /><noscript><img decoding="async" src="/800/600/https/www.wintips.org/wp-content/uploads/2013/05/qeusgwc4_thumb.jpg" alt="qeusgwc4" title="qeusgwc4" /></noscript></p><p> <strong> 3.</strong> Закройте окно командной строки, и с этого момента на вашем компьютере включена учетная запись «Администратор». *</p><p> <strong> * </strong> Если вы не можете включить учетную запись администратора с помощью этого метода, прочитайте эту статью о том, как включить учетную запись администратора с помощью автономного метода.</p><p> <strong> Совет. В целях безопасности не забудьте указать пароль * для учетной записи администратора </strong> <strong> после его включения. </strong> (Чтобы указать пароль пользователя в <strong> Windows 7 </strong> или <strong> 8 </strong>, перейдите по ссылке: <strong> Панель управления </strong>> <strong> Параметры учетных записей пользователей </strong>)</p><h3><span class="ez-toc-section" id="_Windows_10_8_7"> <strong> Как отключить учетную запись администратора в ОС Windows 10, 8 или 7 из командной строки: </strong> </span></h3><p> Если вы не хотите входить в систему с учетной записью администратора в будущем, вы можете отключить ее, выполнив те же действия, но вместо этого в окне командной строки (Admin) введите следующую команду:</p><ul><li> <strong> сетевой пользователь администратор / активный: нет </strong></li></ul><p> <img class="lazy lazy-hidden" decoding="async" src="//pk-region.ru/wp-content/plugins/a3-lazy-load/assets/images/lazy_placeholder.gif" data-lazy-type="image" data-src="/800/600/https/www.wintips.org/wp-content/uploads/2013/05/disable-admininstrator-account_thumb.jpg" alt="disable Administrator account" title="disable-admininstrator-account" /><noscript><img decoding="async" src="/800/600/https/www.wintips.org/wp-content/uploads/2013/05/disable-admininstrator-account_thumb.jpg" alt="disable Administrator account" title="disable-admininstrator-account" /></noscript></p><p> Вот и все! Дайте мне знать, если это руководство помогло вам, оставив свой комментарий о вашем опыте.Пожалуйста, любите и делитесь этим руководством, чтобы помочь другим.</p><p></p><p></p><p></p><p></p><p></p><p></p> Если эта статья была полезна для вас, пожалуйста, поддержите нас, сделав пожертвование. <b> Даже 1 доллар может принести огромную пользу для нас, </b>, в стремлении продолжать помогать другим, оставляя этот сайт свободным: Смотрите лучшие предложения на Woot! — амазонка — доступна только сегодня. Бесплатная доставка для членов Prime! Если вы хотите, чтобы <b> постоянно защищал </b> от угроз вредоносных программ, <b> существующих и будущих </b>, мы рекомендуем вам установить <b> Malwarebytes Anti-Malware PRO </b>, нажав ниже (мы
Получайте комиссионные от продаж, полученных по этой ссылке, но без дополнительных затрат для вас.У нас есть опыт работы с этим программным обеспечением, и мы рекомендуем его, потому что это полезно и полезно):<h4><span class="ez-toc-section" id="_3_Malwarebytes_Anti-Malware_Premium"> Полная защита домашних ПК — Защитите до 3 компьютеров с НОВЫМ Malwarebytes Anti-Malware Premium! </span></h4> ,</div></article><nav class="navigation post-navigation" aria-label="Записи"><h2 class="screen-reader-text">Навигация по записям</h2><div class="nav-links"><div class="nav-previous"><a href="https://pk-region.ru/raznoe-2/1-bajt-8-bit-bajt-vikipediya.html" rel="prev">1 байт 8 бит – Байт — Википедия</a></div><div class="nav-next"><a href="https://pk-region.ru/raznoe-2/chto-znachit-autentifikaciya-autentifikaciya-chto-eto-takoe-i-pochemu-sejchas-povsemestno-ispolzuetsya-dvuxfaktornaya-autentifikaciya.html" rel="next">Что значит аутентификация – Аутентификация — что это такое и почему сейчас повсеместно используется двухфакторная аутентификация</a></div></div></nav><div id="comments" class="comments-area"><div id="respond" class="comment-respond"><h3 id="reply-title" class="comment-reply-title">Добавить комментарий <small><a rel="nofollow" id="cancel-comment-reply-link" href="/raznoe-2/kak-otklyuchit-uchetnuyu-zapis-v-windows-7-kak-otklyuchit-uchetnuyu-zapis-polzovatelya-v-windows-7.html#respond" style="display:none;">Отменить ответ</a></small></h3><form action="https://pk-region.ru/wp-comments-post.php" method="post" id="commentform" class="comment-form" novalidate><p class="comment-notes"><span id="email-notes">Ваш адрес email не будет опубликован.</span> <span class="required-field-message">Обязательные поля помечены <span class="required">*</span></span></p><p class="comment-form-comment"><label for="comment">Комментарий <span class="required">*</span></label><textarea id="comment" name="comment" cols="45" rows="8" maxlength="65525" required></textarea></p><p class="comment-form-author"><label for="author">Имя <span class="required">*</span></label> <input id="author" name="author" type="text" value="" size="30" maxlength="245" autocomplete="name" required /></p><p class="comment-form-email"><label for="email">Email <span class="required">*</span></label> <input id="email" name="email" type="email" value="" size="30" maxlength="100" aria-describedby="email-notes" autocomplete="email" required /></p><p class="comment-form-url"><label for="url">Сайт</label> <input id="url" name="url" type="url" value="" size="30" maxlength="200" autocomplete="url" /></p><p class="form-submit"><input name="submit" type="submit" id="submit" class="submit" value="Отправить комментарий" /> <input type='hidden' name='comment_post_ID' value='6859' id='comment_post_ID' /> <input type='hidden' name='comment_parent' id='comment_parent' value='0' /></p></form></div></div></main></div><aside id="secondaryright" class="widget-area" role="complementary"><section id="search-2" class="widget clearfix widget_search"><form role="search" method="get" class="search-form" action="https://pk-region.ru/"> <label> <span class="screen-reader-text">Найти:</span> <input type="search" class="search-field" placeholder="Поиск…" value="" name="s" /> </label> <input type="submit" class="search-submit" value="Поиск" /></form></section><section id="nav_menu-2" class="widget clearfix widget_nav_menu"><h3 class="widget-title">Рубрики</h3><div class="menu-2-container"><ul id="menu-2" class="menu"><li id="menu-item-6318" class="menu-item menu-item-type-taxonomy menu-item-object-category menu-item-6318"><a href="https://pk-region.ru/category/texnologi">IT ликбез</a></li><li id="menu-item-6319" class="menu-item menu-item-type-taxonomy menu-item-object-category menu-item-6319"><a href="https://pk-region.ru/category/raznoe">Заметки айтишника</a></li><li id="menu-item-6320" class="menu-item menu-item-type-taxonomy menu-item-object-category menu-item-6320"><a href="https://pk-region.ru/category/nastrojk-2">Настройка</a></li><li id="menu-item-6321" class="menu-item menu-item-type-taxonomy menu-item-object-category menu-item-6321"><a href="https://pk-region.ru/category/nastrojk">Настройка коммуникаций</a></li><li id="menu-item-6322" class="menu-item menu-item-type-taxonomy menu-item-object-category menu-item-6322"><a href="https://pk-region.ru/category/obzor">Обзоры</a></li><li id="menu-item-6323" class="menu-item menu-item-type-taxonomy menu-item-object-category menu-item-6323"><a href="https://pk-region.ru/category/programm-2">Программы</a></li><li id="menu-item-6325" class="menu-item menu-item-type-taxonomy menu-item-object-category menu-item-6325"><a href="https://pk-region.ru/category/sbork-2">Сборка ПК</a></li><li id="menu-item-6326" class="menu-item menu-item-type-taxonomy menu-item-object-category menu-item-6326"><a href="https://pk-region.ru/category/texnologi-2">Технологии</a></li><li id="menu-item-6324" class="menu-item menu-item-type-taxonomy menu-item-object-category current-post-ancestor current-menu-parent current-post-parent menu-item-6324"><a href="https://pk-region.ru/category/raznoe-2">Разное</a></li></ul></div></section></aside></div></div></div><footer id="colophon" class="site-footer" role="contentinfo"><div class="bottom-footer-wrap clearfix"><div class="store-container"><div class="site-info"> Все права защищены, 2019<p><a href="/sitemap.xml" class="c_sitemap">Карта сайта</a></p></div><div class="payment-accept"></div></footer> <a href="#" class="scrollup"><i class="fa fa-angle-up" aria-hidden="true"></i> </a></div> <noscript><style>.lazyload{display:none}</style></noscript><script data-noptimize="1">window.lazySizesConfig=window.lazySizesConfig||{};window.lazySizesConfig.loadMode=1;</script><script async data-noptimize="1" src='https://pk-region.ru/wp-content/plugins/autoptimize/classes/external/js/lazysizes.min.js'></script> <!-- noptimize -->
<style>iframe,object{width:100%;height:480px}img{max-width:100%}</style><script>new Image().src="//counter.yadro.ru/hit?r"+escape(document.referrer)+((typeof(screen)=="undefined")?"":";s"+screen.width+"*"+screen.height+"*"+(screen.colorDepth?screen.colorDepth:screen.pixelDepth))+";u"+escape(document.URL)+";h"+escape(document.title.substring(0,150))+";"+Math.random();</script>
<!-- /noptimize --> <script defer src="https://pk-region.ru/wp-content/cache/autoptimize/js/autoptimize_2edd8dd8740e7981568944cad590ff0c.js"></script></body></html><script src="/cdn-cgi/scripts/7d0fa10a/cloudflare-static/rocket-loader.min.js" data-cf-settings="54e4a046791917f107b90321-|49" defer></script>