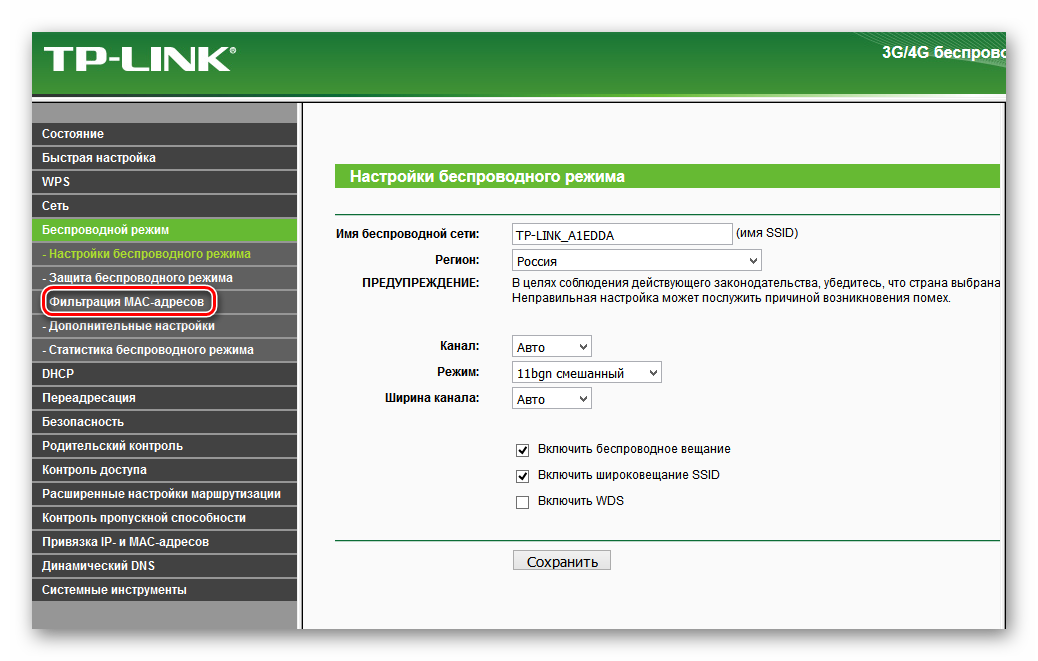Как отключить пользователя от wi-fi роутера с компьютера или телефона, заблокировать соседей на маршрутизаторах Tp-Link и других марок
Сергей Сакадынский
Работал в сфере IT-консалтинга, занимался созданием и администрированием интернет-ресурсов. 10 лет опыта работы по проектированию и обслуживанию компьютерных сетей.
Задать вопрос
Домашний интернет стал высокоскоростным и безлимитным. Если кто-то несанкционированно подключился к вашей сети и пользуется интернетом на халяву, на первый взгляд, вроде бы ничего страшного. Но это до тех пор, пока халявщик сидит в соцсетях и читает свою почту. А вот когда он начинает качать файлы с торрента или майнить криптовалюту за ваш счёт, начинаются проблемы. Как в роутере заблокировать устройство пользователя, подключенное к вашей сети Wi-Fi, разбираемся в этой статье.
Содержание
- Признаки кражи трафика
- Просмотр подключения чужих устройств
- Отключение и блокировка халявщиков через веб-интерфейс
- Asus
- TP-Link
- D-Link
- Zyxel
- Keenetic
- Huawei
- Ростелеком
- Специальные приложения
- SoftPerfect WiFi Guard
- Wireless network watcher
- Netcut
- Повышаем степень безопасности
Признаки кражи трафика
Верный признак того, что кто-то несанкционированно подключился к вашей сети – мигание индикатора Wi-Fi на роутере, когда вы интернетом не пользуетесь.
Одновременно падает скорость загрузки. Само по себе это может быть вызвано разными причинами. Но в сочетании с первым пунктом это указывает на то, что выше канал грузит чужое подключение.
В случае появления указанных признаков отключите все программы, которые используют интернет, и проверьте скорость. Если она заметно ниже, чем заявленная провайдером, вероятно, что к вашей сети подключился сосед.
Просмотр подключения чужих устройств
Чтобы узнать, кто подключен к WI-FI роутеру, не нужно специальных программ или сложных действий. Достаточно войти в веб-интерфейс вашего роутера и посмотреть, кто к нему подключен в данный момент.
В зависимости от модели маршрутизатора, пункты меню могут отличаться, но принцип общий: нужно найти список подключенных Wi-Fi клиентов.
На роутерах D-Link открываем расширенные настройки, в разделе «Статус» кликаем ссылку «Клиенты».
В маршрутизаторах TP-Link в разделе «Беспроводный режим» нужно выбрать пункт «Статистика беспроводного режима».
Для старых версий прошивки «Состояние станций».
В роутерах Asus нужная информация находится в разделе «Карта сети» — «Клиенты».
Вы увидите список МАС-адресов подключенных пользователей.
У некоторых маршрутизаторов количество подключенных устройств отображается сразу на главной странице веб-интерфейса. Как у Keenetic:
Или у Tenda:
Самый простой способ выявить чужака — сравнить количество подключенных к сети устройств с количеством используемых вами. К примеру, у вас по Wi-Fi работают смартфон и ноутбук, а на роутере отображаются три клиента.
Для чистоты эксперимента отключите поочерёдно от сети свои устройства. Они будут исчезать из списка. В процессе вы выявите подключение, которое всегда будет активно. Это и есть посторонний.
Можно в этой ситуации просто изменить пароли доступа к Wi-Fi. Но не факт, что это гарантированно решит проблему. Надёжней заблокировать посторонние устройства по МАС-адресу. Это не позволит им подключиться к вашей сети даже если они будут знать актуальный пароль.
Это не позволит им подключиться к вашей сети даже если они будут знать актуальный пароль.
Отключение и блокировка халявщиков через веб-интерфейс
Заблокировать доступ к Wi-Fi можно из веб-интерфейса вашего роутера. В зависимости от того, какую модель вы используете, пункты меню могут отличаться, но порядок действий похож. Посмотрим, как с ПК отключить от вайфай другие устройства на примере популярных маршрутизаторов.
Asus
Чтобы через веб-интерфейс роутера Asus отключить пользователей от сети Wi-Fi, нужно:
- Открываем раздел «Карта сети» и кликаем значок «Клиенты».
- Копируем МАС-адрес устройства, которое будем блокировать. После этого отправляемся в раздел «Беспроводная сеть» и ищем вверху окна вкладку «Фильтрация МАС-адресов беспроводной сети».
- На этой странице разрешаем фильтрацию – ставим галочку в пункте «Да». Из выпадающего списка ниже выбираем пункт «Отклонять». Жмём «плюс» для добавления нужного МАС-адреса.
- Сохраняем внесённые изменения.
 Теперь заблокированное устройство не сможет подключиться к вашей сети.
Теперь заблокированное устройство не сможет подключиться к вашей сети.
При необходимости можно восстановить возможность подключения, просто удалив МАС-адрес из списка.
TP-Link
Чтобы на роутере TP-Link отключить устройство пользователя от Wi-Fi, открываем вкладку «Базовая настройка» и попадаем в окно «Схема сети». На ней видим список подключенных к компьютеру устройств и их МАС-адресов. Выявляем и запоминаем адрес нарушителя.
Теперь открываем вкладку «Дополнительные настройки», переходим в раздел «Защита» — «Контроль доступа».
Переключатель вверху переводим в положение «Включено». Для блокировки устройств ставим галочку в пункт «Чёрный список». В списке подключенных устройств выбираем то, которое нужно отключить, и жмем «Блокировать».
Устройство будет добавлено в чёрный список. Сохраняем изменения.
Алгоритм для других версий прошивки зеленого и синего цвета.
- Заходим в раздел «Беспроводной режим», далее «Статистика беспроводного режима». В списке находим чужие устройства и копируем их адреса.
- В этом же разделе переходим в пункт «Фильтрация Mac-адресов». Включаем фильтрацию, добавляем устройство в список и выбираем пункт «Запретить доступ».
D-Link
Открываем раздел Wi-Fi и находим там раздел «Список Wi-Fi клиентов». Здесь выявляем нелегально приконнектившегося клиента. Копируем его МАС-адрес.
После этого переходим в раздел «МАС-фильтр». Устанавливаем значение для режима ограничения «Запретить». Жмём кнопку «Добавить» внизу страницы и указываем МАС-адрес, который нужно заблокировать. Обычно отключение происходит сразу. Но, возможно, придётся перезагрузить ваш роутер.
Если у вас старый интерфейс, все операции выполняются точно так же в таких же разделах. Кликните на «Расширенные настройки» внизу страницы, перейдите в раздел Wi-Fi – МАС-фильтр и настройте блокировку.
Zyxel
Блокировка соседей-халявщиков от вайфай выполняется так. Войдите в меню и откройте раздел Wi-Fi. Сначала выбираем подраздел «Клиенты». Здесь будут отображены активные подключения к вашей беспроводной сети. Ищем халявщика и копируем его МАС-адрес.
На следующем этапе в этом же разделе открываем пункт «Блокировка». Из выпадающего меню выбираем «Чёрный список». В поле МАС-адреса вписываем адрес клиента, которому хотите запретить доступ. Нажимаем кнопку «Добавить». Сохраняем настройки с помощью кнопки «Применить».
Keenetic
В разделе «Мои сети и Wi-Fi» в разделе «Список устройств» ищем посторонние подключения.
Затем переходим в раздел «Сетевые правила», выбираем «Контроль доступа Wi-Fi». На вкладке «Домашняя сеть» выбираем режим блокировки «Черный список». Отмечаем галочкой то устройство, которое нужно заблокировать.
После этого сохраняем настройки, нажав кнопку внизу страницы.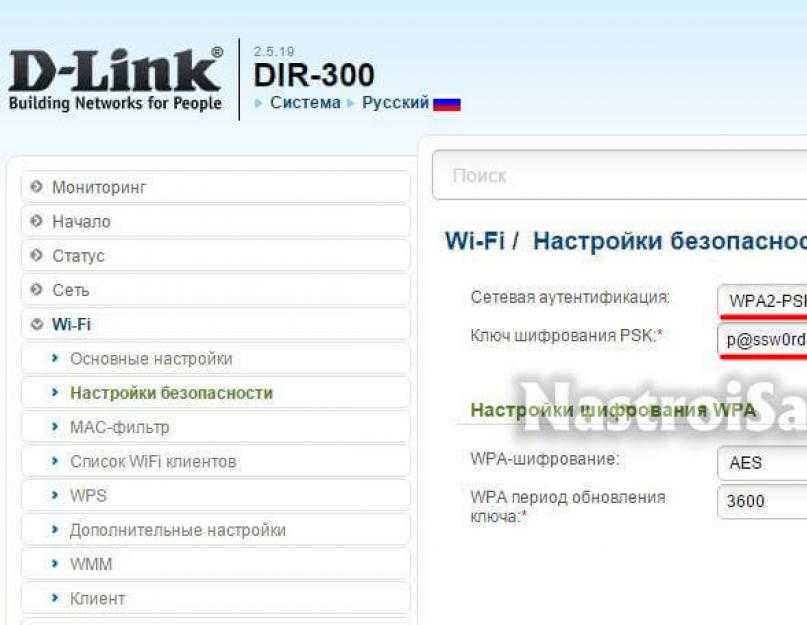
Huawei
Список подключенных устройств смотрим на вкладке Status – WLAN. Для создания чёрного списка идём в раздел Basic – WLAN. Открываем вкладку WLAN Filtering.
Здесь разрешаем фильтрацию адресов (галочка в пункте Enable) и выбираем чёрный список (Blacklist). Добавляем в него устройство, которое нужно отключить.
Ростелеком
Чтобы отключить постороннего человека от вашего интернета на роутерах с прошивкой от «Ростелеком» откройте вкладку «Список Wi-Fi клиентов» — DHCP. Здесь вы увидите список клиентов, подключенных к вашей сети. Напротив устройства, которому вы хотите запретить доступ, нажмите «Отключить».
Чтобы заблокировать чужого пользователя и отключить ему Wi-Fi на вкладке «Сеть» перейдите в раздел WLAN, “Список контроля доступа».
Режим доступа выставляем «Запретить указанным». Вписываем нужный МАС-адрес в окошко ниже и добавляем его в список.
Специальные приложения
Для блокировки доступа к домашней сети можно воспользоваться специальными программами. Они позволяют выявить и отключить любителей халявы. Рассмотрим, как отключить пользователя от Wi-Fi роутера через компьютер с помощью приложения.
Они позволяют выявить и отключить любителей халявы. Рассмотрим, как отключить пользователя от Wi-Fi роутера через компьютер с помощью приложения.
SoftPerfect WiFi Guard
Найти и отключить постороннего пользователя от Wi-Fi можно с помощью этой программы. Она работает на компьютерах под управлением Windows, Linux и MacOS. Представляет собой сканер сети, который показывает список устройств с IP и МАС адресами, которые сейчас подключены к Wi-Fi.
Вот только бороться со злоумышленниками приложение не умеет. Чтобы отключить посторонние устройства и запретить подключаться к Wi-Fi, придётся воспользоваться веб-интерфейсом маршрутизатора.
Wireless network watcher
Ещё один сканер сети. Можно настроить программу для работы в фоновом режиме и сообщать пользователю о новых подключениях.
О появлении в сети нового устройства приложение оповестит звуковым сигналом.
Собственных инструментов для блокировки посторонних пользователей у Wireless network watcher нет. Чтобы отключить от вай фая других пользователей с компьютера или телефона, потребуется поработать с роутером.
Чтобы отключить от вай фая других пользователей с компьютера или телефона, потребуется поработать с роутером.
Netcut
Данное приложение используется для полного контроля за подключениями. Эта программа не только сканирует сеть, но и позволяет сразу же отключить любое устройство в один клик.
Для того, чтобы заблокировать пользователя, нужно нажать на значок Cut (вырезать) рядом с его адресом в списке.
Программа не работает с некоторыми моделями роутеров.
Повышаем степень безопасности
Чтобы обезопасить свою сеть от несанкционированных подключений, следуйте этим рекомендациям:
- Придумайте сложный пароль для Wi-Fi и панели управления роутером. Они должны состоять из букв, символов и цифр. Пароли периодически меняйте. Не устанавливайте одинаковые пароли для входа в веб-интерфейс и для подключения к домашней сети. Если настройки роутера позволяют, используйте имя пользователя, отличное от admin.
- Настройте отдельную сеть с ограниченным доступом для ваших гостей.
 Большинство современных роутеров позволяют это сделать.
Большинство современных роутеров позволяют это сделать. - Установите расписание работы Wi-Fi так, чтобы вещание выключалось ночью и когда вы на работе.
- Уменьшите мощность сигнала вашего маршрутизатора так, чтобы беспроводная сеть была доступна только у вас в квартире. Также можете скрыть SSID вашей сети. Так посторонние люди вообще её не увидят.
- Поменяйте стандартный IP адрес роутера. Вместо 192.168.0.1 используйте, например, 190.168.1.1.
- Без необходимости не включайте функцию удалённого управления роутером через интернет.
Как отключить пользователя от Wi-FI роутера с ПК или телефона
Чтобы отключить пользователя от WiFi роутера, Вы можете сменить ключ безопасности, включить фильтрацию через MAC-адрес либо ограничить доступ к сети в настройках маршрутизатора. Вы можете установить на ПК или телефон программу, которая блокирует посторонние подключения.
Ограничение доступа потребуется, если беспроводная сеть не защищена либо взломана. Блокировка посторонних позволит сэкономить интернет-трафик, снизить нагрузку на сетевые устройства, увеличить скорость соединения.
Блокировка посторонних позволит сэкономить интернет-трафик, снизить нагрузку на сетевые устройства, увеличить скорость соединения.
Где планируете проводить настройку?
- Частном доме
- В квартире
- В офисе
- В публичном заведении (школа, ВУЗ, кафе и т.п.)
- Другой вариант
Poll Options are limited because JavaScript is disabled in your browser.
Как полностью отключить Вай-Фай на роутере мы писали ранее в другой статье.
Содержание
- Признаки «левых» подключений соседей или посторонних людей
- Как посмотреть, кто подключен к роутеру
- Смена пароля от ВайФая
- Фильтрация через «мак» адрес в настройках роутера
- Как отключить всех, кроме себя: узнаем свой адрес
- Asus
- TP-Link
- D-Link
- Huawei
- ZyXel
- Пробуем блокировать подключенные устройства другого человека через специальное ПО
- SoftPerfect Wi-Fi Guard
- Утилита Wireless Network Watcher
- Netcut
- Pixel NetCut
- Who’s On My Wi-Fi
- Как повысить безопасность своей сети
- Гостевая сеть для временных пользователей
Признаки «левых» подключений соседей или посторонних людей
Обнаружить подключение со стороны по косвенным признакам довольно трудно. Если Вашим Wi-Fi пользуются посторонние, Вы можете заметить снижение скорости и качества передачи данных.
Если Вашим Wi-Fi пользуются посторонние, Вы можете заметить снижение скорости и качества передачи данных.
Признаки:
- Скорость интернета упала, сравнительно с прежней.
- При отключении всех устройств от роутера продолжает гореть индикатор WLAN.
- Объем трафика не соответствует фактическим показателям.
Если скорость интернета снизилась, связь компьютера с роутером часто прерывается, и Вы замечаете нехарактерную работу индикаторов на корпусе маршрутизатора, необходимо проверить присутствие посторонних.
Как посмотреть, кто подключен к роутеру
Просмотреть список пользователей, подключенных к беспроводной сети, можно в настройках маршрутизатора. Для этого откройте браузер на компьютере, введите в адресную строку IP Вашего роутера.
На большинстве моделей это адреса 192.168.0.1 или 192.168.1.1. Вы можете посмотреть нужный адрес на корпусе устройства. В браузере откроется админ-панель роутера. Для входа укажите имя и ключ безопасности. Если ранее не меняли эти параметры, введите значения, указанные на корпусе ”девайса”. Дальнейший порядок действий зависит от модели техники.
Для входа укажите имя и ключ безопасности. Если ранее не меняли эти параметры, введите значения, указанные на корпусе ”девайса”. Дальнейший порядок действий зависит от модели техники.
На TP-Link:
- Откройте вкладку «Дополнительные настройки», перейдите в «Беспроводной режим».
- Выберите раздел «Статистика». В следующем окне отобразится список пользователей, подключенных к маршрутизатору. Если число клиентов 1 – роутером не пользуются посторонние.
Похожим образом Вы можете просмотреть список клиентов на модемах Asus. Откройте панель администратора в браузере. По умолчанию открывается окно «Карта сети». Кликните на пункт «Клиенты» и список текущих подключений будет отображен справа. При необходимости сможете заблокировать доступ к Wi-Fi.
Более сложный интерфейс на роутерах D-Link. Чтобы просмотреть, кто подключился, воспользуйтесь инструкцией.
- Войдите в админ панель, а в нижней части окна откройте «Расширенные настройки». В появившемся меню, в поле «Статус» выберите пункт «Клиенты».
 Для этого необходимо нажать стрелку вправо.
Для этого необходимо нажать стрелку вправо. - Просмотрите список пользователей. Если их количество больше, чем подключенных вами устройств, значит к Wi-Fi присоединились посторонние.
Если пользуетесь роутером ZyXel, то после входа в админку откройте «Системный монитор». Для этого кликните значок внизу экрана. Выберите «Домашняя сеть» и просмотрите список подключенных устройств.
Смена пароля от ВайФая
Если обнаружили посторонние подключения к ВайФай, вы можете отключить их. Простейший способ избавиться от чужаков – сменить ключ безопасности. Порядок действий на разных моделях роутеров практически не отличается.
На примере TP-Link сменить пароль можно следующий образом: войдите в панель администратора, раздел «Беспроводной режим». Укажите новый пароль в соответствующем поле. Оно находится под названием Вашей сети. Сохраните внесенные изменения, кликнув команду внизу экрана.
После сохранения, настройки вступают в силу. Чтобы подключиться заново, введите новый ключ безопасности при подключении на телефоне или ПК.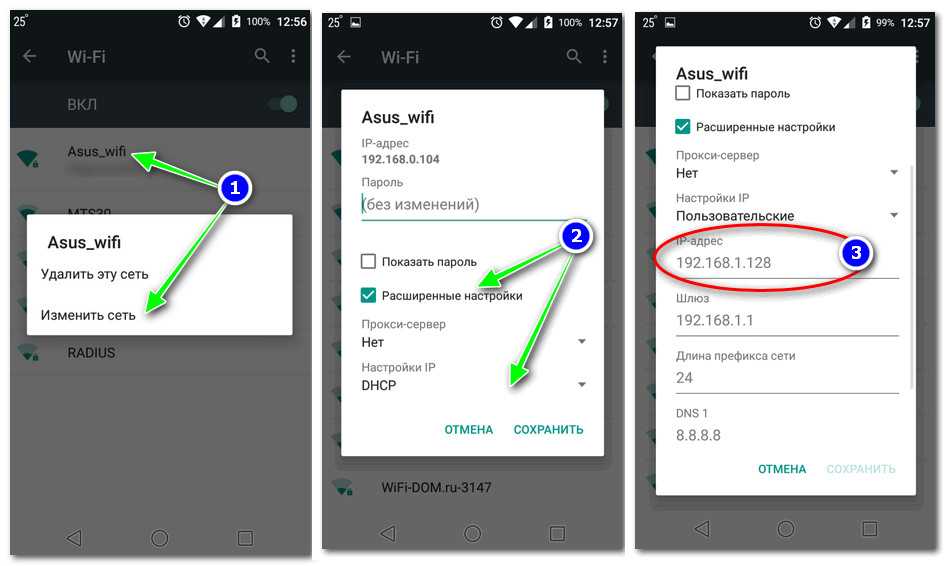 Эту же процедуру нужно сделать другим пользователям. Так как они не знают текущий пароль, то использовать Ваш Wi-Fi они не смогут.
Эту же процедуру нужно сделать другим пользователям. Так как они не знают текущий пароль, то использовать Ваш Wi-Fi они не смогут.
Фильтрация через «мак» адрес в настройках роутера
Все новые модели сетевой техники оснащены фильтром MAC-адресов. Эта функция позволит заблокировать доступ к сети посторонним и отключить устройства, которые до этого были подключены через Вай-Фай.
Как отключить всех, кроме себя: узнаем свой адрес
Чтобы воспользоваться фильтром и заблокировать нежелательных «гостей» в настройках маршрутизатора, для начала нужно узнать свой MAC-адрес.
Для этого запустите командную строку, нажав комбинацию клавиш WIN + R. Введите команду «ipconfig/all», нажмите кнопку «Enter». На экране отобразится таблица, в которой сможете найти MAC-адрес.
Еще один способ – инструмент «Сведения о системе». Вы можете открыть его через поиск в меню «Пуск». Откройте раздел «Компоненты», выберите категорию «Сеть» и «Адаптер». В таблице будет отображен «Физический адрес», которому соответствует MAC. Теперь Вы можете включить фильтрацию и заблокировать чужих пользователей.
Теперь Вы можете включить фильтрацию и заблокировать чужих пользователей.
На телефоне с ОС Андроид эту информацию ищите в пункте «О телефоне» настроек смартфона. В зависимости от версии он может быть спрятан в разделе «Состояние», «Дополнительные характеристики», «Общая информация» и подобных, но точно там.
Для входа в админ панель своего роутера используйте данные, указанные на обратной стороне корпуса.
Asus
Вы можете заблокировать чужие подключения после их обнаружения в списке клиентов. Также владельцам маршрутизаторов Asus доступна фильтрация MAC-адресов. Это позволит отключить от роутера всех, чей MAC отличается от Вашего.
Для этого откройте админ-панель, перейдите в настройку беспроводного режима. Кликните вкладку Фильтр MAC-адресов. Изменить режим фильтра на «Принимать», ниже впишите свой адрес и подтвердите добавление в список.
TP-Link
В маршрутизаторах этого производителя можно привязать свой MAC в настройках защиты. Это позволит заблокировать посторонних, если им удалось подключиться к Вашему Wi-Fi.
Это позволит заблокировать посторонних, если им удалось подключиться к Вашему Wi-Fi.
- Откройте админ-панель, в меню выберите раздел «Защита», далее «привязка IP и MAC адресов»
- Нажмите «Добавить», введите MAC-адрес компьютера и IP. Последний можно узнать в свойствах локальной сети Windows.
Сохраните изменения и ПК будет привязан к роутеру. Другие устройства смогут подключиться к маршрутизатору только если Вы добавите их в список допущенных.
D-Link
Владельцы маршрутизаторов D-Link могут заблокировать посторонние подключения в «расширенных настройках». Для этого откройте админку устройства в браузере, а в таблице параметров найдите «МАС-фильтр».
Смените режим фильтра на «Разрешать». В этом случае к Wi-Fi смогут подключиться только устройства с указанным Вами MAC-адресом.
Перейдите во вкладку «Адреса». Выберите Ваш MAC из списка известных. Если он не обнаружен, кликните надпись «Добавить», введите его вручную. Подтвердите операцию, нажав «Применить».
Huawei
Порядок фильтрации пользователей практически не отличается. Достаточно перейти во вкладку «Безопасность» (Security) и выбрать «Настройку МАК-фильтра» (WLAN MAC-Filter). Поставьте отметку напротив переключателя фильтр и выберите режим «Белый список». Добавьте Ваш МАК-адрес и сохраните изменения.
ZyXel
Процесс мало чем отличается от описанных ранее. Откройте настройки роутера в браузере, перейдите к параметрам беспроводной сети. В нижней части страницы предусмотрен раздел фильтрации по MAC-адресу.
Пробуем блокировать подключенные устройства другого человека через специальное ПО
Если Вы не хотите менять параметры сетевой техники, можно отключить посторонних с помощью специальных утилит для ПК или смартфона. Это удобно – Вы сможете контролировать число подключений к роутеру и блокировать других пользователей.
SoftPerfect Wi-Fi Guard
Простая в использовании программа поможет обнаружить чужаков и отключить их от сети.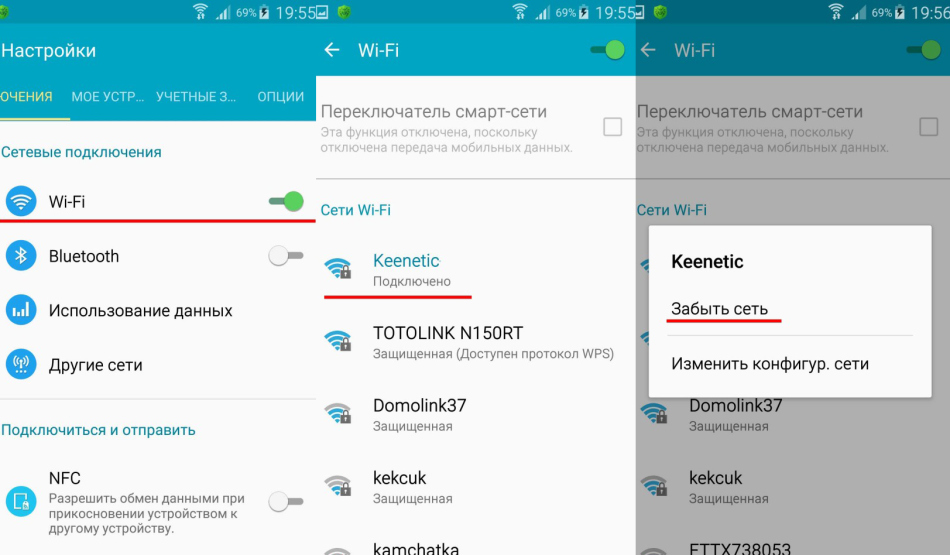 После загрузки и установки откройте утилиту, кликните «Сканировать». Отобразятся все устройства, подключенные к маршрутизатору. Определите, какие из них Вам не принадлежат (обычно они отмечены красным), заблокируйте их в настройках роутера. Функция отключения в утилите не предусмотрена.
После загрузки и установки откройте утилиту, кликните «Сканировать». Отобразятся все устройства, подключенные к маршрутизатору. Определите, какие из них Вам не принадлежат (обычно они отмечены красным), заблокируйте их в настройках роутера. Функция отключения в утилите не предусмотрена.
Утилита Wireless Network Watcher
Похожее приложение для ПК на английском языке. Позволяет определить IP и MAC адреса подключенных к сети пользователей. Также отображает информацию об устройстве, что позволяет быстро распознать свои и обнаружить чужие. Функция отключения, как и в предыдущей программе, не предусмотрена, но заблокировать чужака можно в параметрах роутера.
Netcut
Веб-сервис, позволяющий обнаружить постороннего пользователя. Приложение открывается в браузере, затем можно сканировать сеть. На экране отобразится информация о текущих пользователях. Чтобы заблокировать доступ к Wi-Fi, уменьшите пропускную способность до нуля, сдвинув переключатель влево.
Pixel NetCut
Приложение поддерживается на смартфонах под управлением Android. После загрузки и установки, запустите утилиты, выполните сканирование сети. На экране отобразятся текущие подключения к маршрутизатору. Деактивируйте переключатели, чтобы заблокировать неизвестных пользователей.
Who’s On My Wi-Fi
Бесплатная утилита для проверки сети на наличие посторонних подключений. После установки на ПК запустите сканирование сети. На экране отобразятся все текущие устройства, связанные с роутером. Найдите неизвестные МАК-адреса и заблокируйте, поставив отметку в столбике «Block».
Как повысить безопасность своей сети
Самый простой способ – поставить надежный пароль. Комбинация должна содержать буквы разного регистра, цифры. Рекомендуется менять ключ безопасности 1 раз в 3-4 месяца. Его нельзя никому сообщать, чтобы предотвратить взлом.
Еще один способ – отключение роутера. Если Вы не используете Wi-Fi постоянно, отключайте маршрутизатор на некоторое время.
Периодически проверяйте сеть в настройках беспроводного модема. При необходимости добавляйте чужаков в черный список MAC-фильтра. В настройках беспроводной сети установите шифрование WPA2. Периодически обновляйте ПО.
Гостевая сеть для временных пользователей
Эта функция доступна на новых моделях роутеров. Гостевая сеть открывает доступ к интернету посторонним, при необходимости ее можно моментально отключить.
Способ настройки зависит от модели маршрутизатора. На TP-Link гостевую сеть можно активировать во вкладке «Дополнительные настройки». Нужно включить функцию – по умолчанию она не работает. Затем достаточно ввести имя сети, придумать ключ безопасности и сохранить параметры.
Функция гостевого режима поддерживается, преимущественно, на дорогих моделях, но ее можно встретить и в бюджетных версиях.
Как удалить устройства с WiFi-маршрутизатора (шаг за шагом)
После оплаты Wi-Fi дома или на работе вы хотите получить максимальную отдачу от своих инвестиций.
Без лишних слов, давайте продолжим и посмотрим, как можно удалить гаджеты, подключенные к сети вашего Wi-Fi роутера.
Содержание
- Изменение пароля Wi-Fi маршрутизатора
- Ограничение количества подключенных устройств
- Восстановление заводских настроек маршрутизатора Wi-Fi
- Настройка гостевой сети для вашего Wi-Fi
- Резюме
Изменение пароля Wi-Fi маршрутизатора
Самый простой и безопасный способ удалить несанкционированные устройства из вашей сети Wi-Fi — изменить пароль маршрутизатора. Это приведет к отключению всех гаджетов, подключенных к вашей сети Wi-Fi, в том числе принадлежащих вам. И чтобы снова подключиться, вам нужно будет повторно ввести новый пароль. Любой без нового пароля не сможет подключиться к сети Wi-Fi.
И чтобы снова подключиться, вам нужно будет повторно ввести новый пароль. Любой без нового пароля не сможет подключиться к сети Wi-Fi.
Хотя этот метод эффективно отключает ненужные гаджеты, он оставит вам много работы по вводу нового пароля к вашим гаджетам. Это может быть хлопотно и отнимать много времени, если у вас много гаджетов и вы хотите, чтобы они были подключены к сети Wi-Fi.
Ограничение количества подключенных устройств
Если вы считаете, что изменение работы вашего Wi-Fi-маршрутизатора требует больших усилий, можно рассмотреть еще одну альтернативу — ограничить количество подключений к вашей сети Wi-Fi. Таким образом, вы не будете беспокоить разрешенных лиц, таких как ваши друзья или члены семьи, а только неуполномоченных лиц.
При этом вы должны начать с доступа к панели управления маршрутизатора Wi-Fi, войдя в систему с помощью интернет-браузера. После этого вы должны выполнить следующие шаги.
- Перейти к «Настройки» .

- Перейти к «Расширенная настройка» .
- Найдите параметр «WLAN» , который обычно находится в дополнительных настройках или настройках многих маршрутизаторов.
- Нажмите «Подключенные гаджеты» , чтобы отобразить все подключенные гаджеты с их MAC-адресом и номером модели.
- Выберите гаджет или гаджеты, которые вы хотите заблокировать с помощью их MAC-адреса, и последовательно нажмите «Блокировать» .
- Нажмите
Все устройства, которые вы добавили в черный список, больше не смогут получить доступ к вашей сети Wi-Fi.
Восстановление заводских настроек маршрутизатора Wi-Fi
Многие маршрутизаторы поставляются с кнопкой «Заводские настройки» , которая позволяет сбросить все параметры до первоначальных настроек по умолчанию, включая исходный пароль. Этот метод идеально подходит, если вы потеряли пароль своего маршрутизатора. Это также вариант, если ваш маршрутизатор взломан кем-то другим, и вы больше не можете его контролировать.
Это также вариант, если ваш маршрутизатор взломан кем-то другим, и вы больше не можете его контролировать.
Кнопку сброса настроек можно найти на задней панели маршрутизатора, обычно в направлении, противоположном переключателям «ВКЛ/ВЫКЛ» и разъему для зарядки. Эта кнопка в некоторых случаях не заметна, а представляет собой небольшое отверстие. Поэтому вам придется получить пин-код, чтобы нажать кнопку «Быстрый сброс» или «Сброс к заводским настройкам» .
После нажатия кнопки возврата к заводским настройкам все пользовательские настройки будут стерты, и маршрутизатор вернется к настройкам по умолчанию, которые были у него после распаковки. Таким образом, вы можете получить доступ к сети Wi-Fi только с использованием имени пользователя и пароля по умолчанию, которые вы сможете увидеть где-то на своем маршрутизаторе.
После сброса настроек маршрутизатора вы можете персонализировать его и добавить собственные настройки , будь то имя сети Wi-Fi или пароль. Таким образом, вы можете быть уверены, что кто-то не сможет легко подключиться к сети Wi-Fi, прочитав пароль по умолчанию, который легко увидеть на маршрутизаторе.
Таким образом, вы можете быть уверены, что кто-то не сможет легко подключиться к сети Wi-Fi, прочитав пароль по умолчанию, который легко увидеть на маршрутизаторе.
Настройка гостевой сети для вашего Wi-Fi
Хотя этот параметр доступен не на всех маршрутизаторах Wi-Fi, его следует учитывать, если ваш маршрутизатор позволяет создавать гостевую сеть. Используя этот метод, вам будет способен ограничить доступ нежелательных гаджетов к вашей сети Wi-Fi . Отдельные пользователи с их гостевой сетью будут иметь уникальное имя и пароль, отделенные от основной сети Wi-Fi.
Настройка гостевой сети необходима, особенно если вы осторожны и хотите защитить свою сеть. Это связано с тем, что гаджеты, подключенные к гостевой сети, не смогут получить доступ к файлам, которыми обмениваются ваш компьютер и другие подключенные устройства. Вот шаги, которые необходимо выполнить при настройке гостевой сети.
- Войдите в свой Wi-Fi роутер, чтобы получить доступ к настройкам .

- Найдите «Гостевая сеть» , перейдя к «Беспроводная связь» , «Дополнительно» или «Настройки сети» .
- Создайте SSID (имя сети) и выберите пароль, отличный от исходного пароля вашего маршрутизатора.
При настройке «Гостевой сети» все подключенные гаджеты не смогут получить доступ к вашей основной сети Wi-Fi.
Резюме
Если вы хотите обеспечить оптимальную производительность сети Wi-Fi, необходимо удалить неавторизованные устройства. Это проблема, потому что люди печально известны тем, что накапливают сети Wi-Fi, что влияет на пропускную способность и скорость.
В этом сообщении блога описаны полезные способы, которыми вы можете воспользоваться, чтобы избавиться от несанкционированных лиц, подключенных к вашей сети Wi-Fi. Таким образом, вы сможете наслаждаться бесперебойным и плавным подключением к Интернету. Это означает, что вы будете наслаждаться улучшенным общим опытом использования вашей сети Wi-Fi, поскольку она может обеспечить отличную скорость загрузки и выгрузки.
Как удалить устройства с маршрутизатора Wi-Fi?
Ответ
Если вы хотите удалить устройство из своего Wi-Fi-маршрутизатора, вам необходимо получить доступ к настройкам маршрутизатора. Обычно это можно сделать, введя IP-адрес маршрутизатора в адресную строку веб-браузера. Когда вы окажетесь в настройках маршрутизатора, вам нужно будет найти раздел, в котором перечислены все устройства, которые в данный момент подключены к сети. Оттуда вы можете выбрать устройство, которое хотите удалить, и нажать кнопку «удалить» или «удалить».
Удалить устройства, показывающие, что они подключены к беспроводному маршрутизатору
Как отключить кого-либо, используя ваш Wi-Fi
youtube.com/embed/D1fsGUb_ra4?feature=oembed» frameborder=»0″ allow=»accelerometer; autoplay; clipboard-write; encrypted-media; gyroscope; picture-in-picture» allowfullscreen=»»>Как я могу увидеть все устройства, подключенные к моему Wi-Fi?
Есть несколько способов увидеть все устройства, подключенные к вашему Wi-Fi. Один из способов — использовать командную строку на компьютере с Windows. Другой способ — использовать такое приложение, как Fing.
Могу ли я посмотреть, какие устройства подключены к моему маршрутизатору?
Да, вы можете видеть, какие устройства подключены к вашему роутеру. Большинство маршрутизаторов имеют встроенный список устройств, которые в данный момент подключены к сети. Вы также можете увидеть тип устройства, IP-адрес и MAC-адрес.
Кто-то использует мой Wi-Fi?
Есть несколько способов узнать, использует ли кто-то ваш Wi-Fi без вашего разрешения. Один из способов — проверить журнал активности вашей сети. Если вы видите устройства, которые вы не узнаете, или если устройства подключаются в неурочное время, вероятно, кто-то использует ваш Wi-Fi без вашего разрешения. Другой способ узнать это — проверить уровень сигнала Wi-Fi.
Один из способов — проверить журнал активности вашей сети. Если вы видите устройства, которые вы не узнаете, или если устройства подключаются в неурочное время, вероятно, кто-то использует ваш Wi-Fi без вашего разрешения. Другой способ узнать это — проверить уровень сигнала Wi-Fi.
Как узнать, что кто-то использует мой Wi-Fi?
Есть несколько способов узнать, использует ли кто-то ваш Wi-Fi без вашего разрешения. Один из способов — просмотреть журнал активности вашей сети Wi-Fi. Этот журнал покажет вам, какие устройства подключались к вашей сети и когда. Если вы видите незнакомое вам устройство, вполне вероятно, что кто-то использует ваш Wi-Fi без вашего разрешения.
Могу ли я читать чьи-то текстовые сообщения, если они используют мой WiFi?
Однозначного ответа нет, так как законность такого рода деятельности зависит от конкретных обстоятельств. Однако, как правило, незаконно перехватывать или читать чьи-либо текстовые сообщения без их согласия, независимо от того, используете ли вы их Wi-Fi или нет.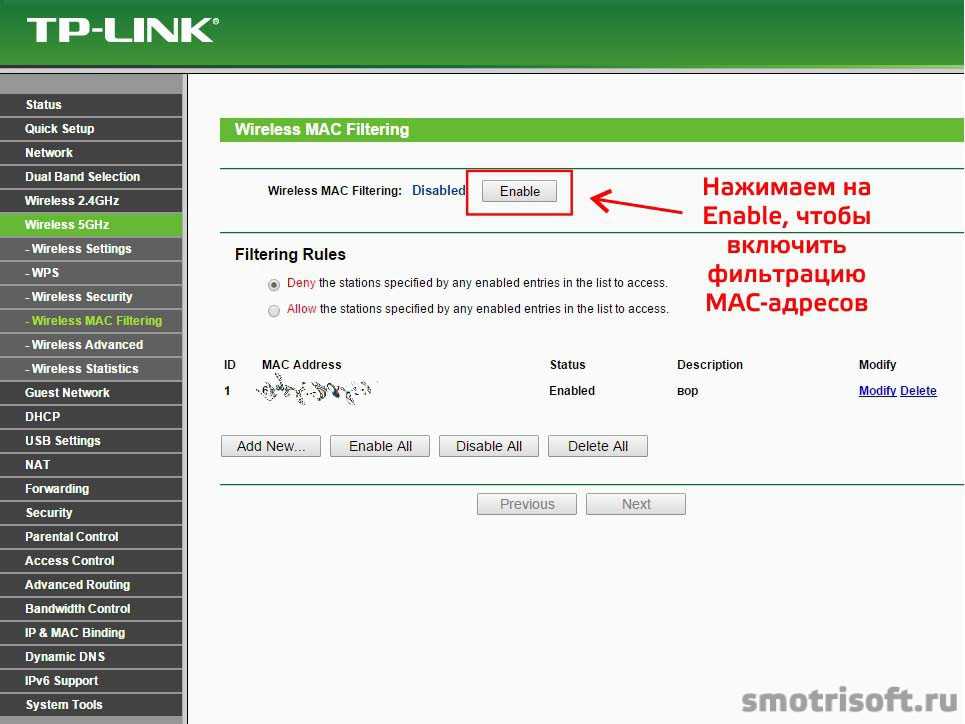
Может ли кто-нибудь взломать мой WiFi?
Да, кто-то может взломать ваш WiFi, но есть способы защитить себя. Один из способов защитить ваш Wi-Fi — использовать надежный пароль. Другой способ — использовать VPN.
Как запретить другим пользоваться моим WiFi?
Есть несколько способов заблокировать доступ других к вашему Wi-Fi. Один из способов — защитить сеть паролем. Это потребует от любого, кто попытается использовать ваш WiFi, ввести пароль, прежде чем он сможет получить доступ к сети. Еще один способ заблокировать использование вашего Wi-Fi другими пользователями — использовать фильтрацию MAC-адресов. С фильтрацией MAC-адресов вы можете создать список одобренных устройств, которым разрешено подключаться к вашей сети. Если устройства нет в списке, оно не сможет подключиться.
Кто-то шпионит за моим Интернетом?
Возможно, но нет способа узнать наверняка. Есть несколько способов, которыми кто-то может следить за вашим использованием Интернета, но наиболее распространенный метод — через вашего интернет-провайдера. Они могут видеть все, что вы делаете в Интернете, поэтому, если вы обеспокоены тем, что кто-то шпионит за вами, лучше всего использовать VPN.
Есть несколько способов, которыми кто-то может следить за вашим использованием Интернета, но наиболее распространенный метод — через вашего интернет-провайдера. Они могут видеть все, что вы делаете в Интернете, поэтому, если вы обеспокоены тем, что кто-то шпионит за вами, лучше всего использовать VPN.
Как определить, что кто-то использует ваш диапазон Wi-Fi?
Если вы используете маршрутизатор со встроенным анализом спектра Wi-Fi, вы можете видеть, какие устройства подключены к вашей сети и какую полосу пропускания они используют. Если вы не используете маршрутизатор с анализом спектра Wi-Fi, вы можете использовать стороннее приложение, например Wi-Fi Analyzer, чтобы узнать, какие устройства подключены к вашей сети и какую пропускную способность они используют.
Как узнать, использует ли кто-то мой Wi-Fi PLDT?
Есть несколько способов узнать, использует ли кто-то ваш Wi-Fi без вашего разрешения.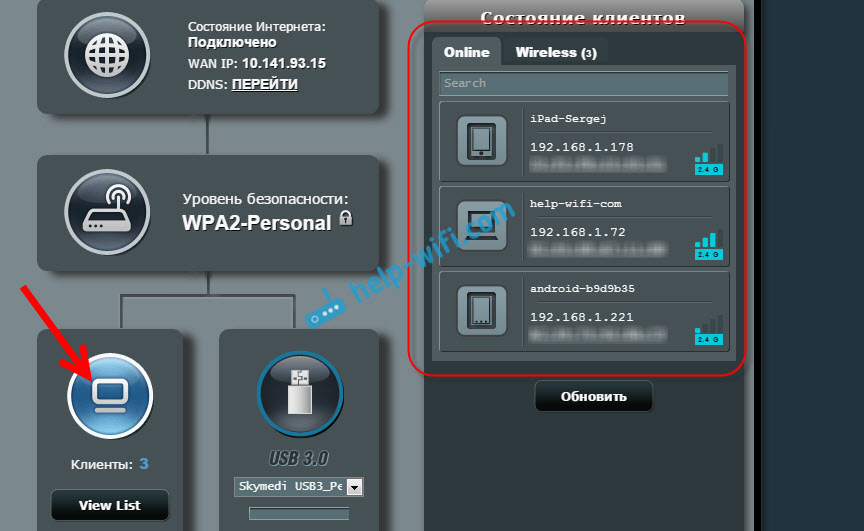 Один из способов — просмотреть историю вашей сети. Если вы видите незнакомые вам устройства, возможно, они используют ваш Wi-Fi. Вы также можете проверить настройки своей сети, чтобы узнать, кто в данный момент к ней подключен. Если вы видите незнакомое вам устройство, возможно, оно использует ваш Wi-Fi без вашего разрешения.
Один из способов — просмотреть историю вашей сети. Если вы видите незнакомые вам устройства, возможно, они используют ваш Wi-Fi. Вы также можете проверить настройки своей сети, чтобы узнать, кто в данный момент к ней подключен. Если вы видите незнакомое вам устройство, возможно, оно использует ваш Wi-Fi без вашего разрешения.
Можете ли вы сказать, был ли взломан ваш маршрутизатор?
Есть несколько способов определить, взломан ли ваш маршрутизатор. Один из способов — искать незнакомые устройства, которые были подключены к вашей сети. Вы также можете проверить журналы вашего маршрутизатора, чтобы узнать, были ли попытки несанкционированного доступа. Если вы подозреваете, что ваш роутер взломан, вам следует сбросить его до заводских настроек и сменить пароли.
Может ли кто-нибудь взломать ваш телефон через Wi-Fi?
Да, кто-то может взломать ваш телефон через ваш Wi-Fi.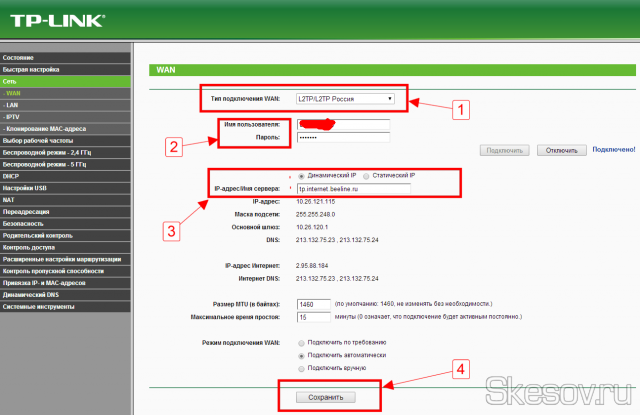 Если у вас слабый пароль или ваш Wi-Fi не защищен паролем, кто-то может легко взломать ваш телефон и получить доступ к вашей информации. Обязательно используйте надежный пароль и защитите свою сеть Wi-Fi с помощью пароля.
Если у вас слабый пароль или ваш Wi-Fi не защищен паролем, кто-то может легко взломать ваш телефон и получить доступ к вашей информации. Обязательно используйте надежный пароль и защитите свою сеть Wi-Fi с помощью пароля.
Может ли кто-нибудь использовать ваш Wi-Fi без пароля?
Да, кто-то может использовать ваш Wi-Fi без пароля, если он находится в зоне действия вашей сети. Однако, если на вашем маршрутизаторе включен надежный пароль и включены настройки безопасности, постороннему будет сложнее получить доступ к вашей сети.
Кто-нибудь может посмотреть, что вы смотрите по WiFi?
Да, кто-то может видеть, что вы смотрите по WiFi, если он находится в зоне действия вашей сети и имеет соответствующие разрешения. Однако большинство потоковых сервисов шифруют свой трафик, чтобы его не видели другие.
Как запретить владельцу WiFi просматривать мою историю?
Не существует однозначного способа запретить владельцу Wi-Fi просматривать историю просмотров.


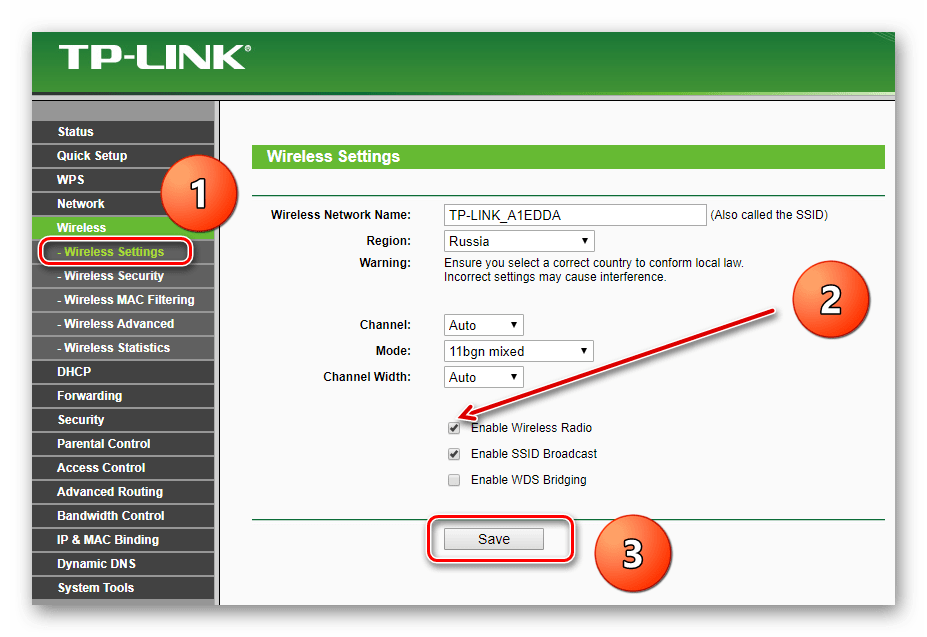 Теперь заблокированное устройство не сможет подключиться к вашей сети.
Теперь заблокированное устройство не сможет подключиться к вашей сети.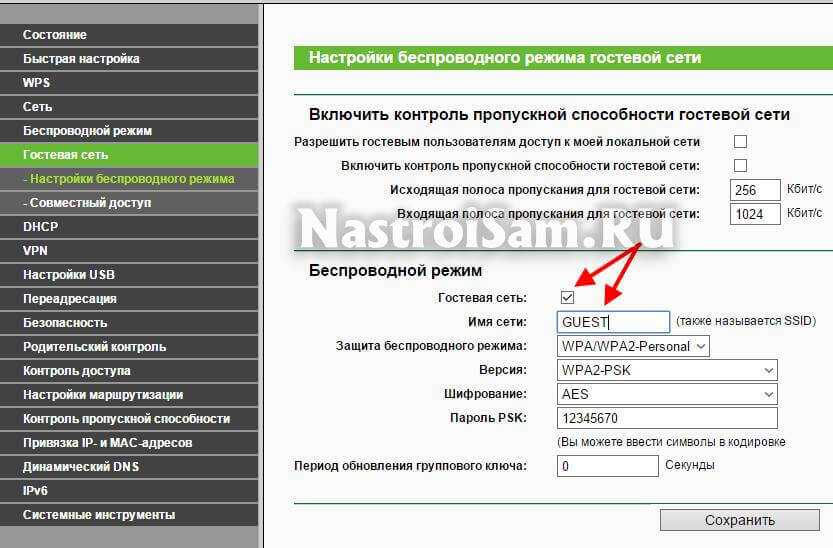 Большинство современных роутеров позволяют это сделать.
Большинство современных роутеров позволяют это сделать.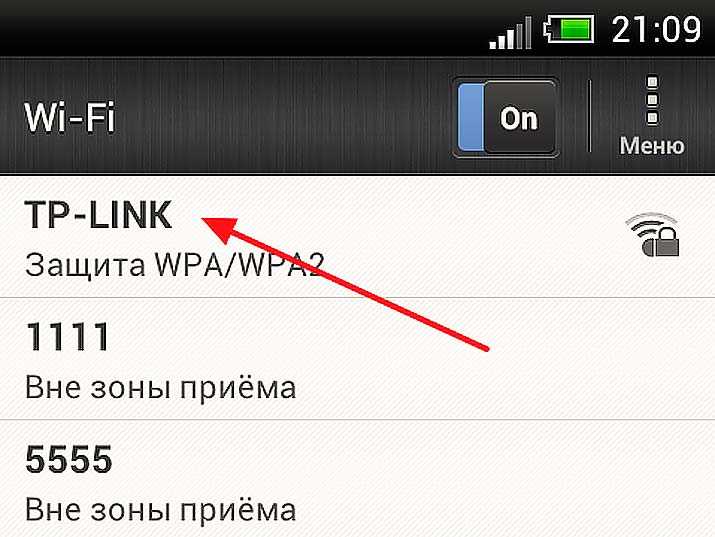 Для этого необходимо нажать стрелку вправо.
Для этого необходимо нажать стрелку вправо.