для чего, как подключить и сколько стоит
Дата: 17 июля 2017 | Обновлено: 5 октября 2019 | Автор: Moblie-man
Как известно, компания МТС, как и большинство других операторов сотовой связи в России, предлагает своим клиентам тарифные пакеты с действительно внушительным количеством интернет-трафика лишь за достаточно высокую цену. Безусловно, это неприятно, ведь тратить чересчур много на связь хочет не каждый, а при современном потреблении контента гигабайты в Сети улетают один за другим.
Удобная, нужная опция?
Да!Нет, г-но!
К счастью, МТС разработала отдельную опцию «ВСети», которая позволяет практически полностью решить данную проблему.
Краткий видеообзор
«ВСети» от МТС: подробное описание
Возможно, услышав название данной опции, вы подумали, что она активирует дополнительный трафик для абонента, которого должно хватить на активное использование мобильного интернета в течение месяца.
В действительности же опция «ВСети» предоставляет абонентам, подключившим её, возможность пользоваться всеми популярными социальными сетями и мессенджерами в безлимитном режиме.
То есть, при использовании соц. ресурсов подсчет трафика попросту отключается, и предоставляемая в рамках тарифного плана квота остается нетронутой.
Кто-то скажет, что эта услуга совсем не заменяет настоящий безлимит, однако если верить статистике, то большинство абонентов тратит предоставленный интернет-трафик в большей мере именно на просмотр страниц и контента в социальных сетях, а также на общение в мессенджерах. Таким образом, активировав услугу «ВСети», львиная доля трафика, которая ранее уходила на просмотр таких ресурсов, будет сохранена, и, вероятнее всего, в течение месяца абоненты вовсе не смогут израсходовать имеющиеся у них гигабайты.
Список сайтов с безлимитным доступом
Список сервисов и сайтов, к которым абонентам МТС предоставляется безлимитный доступ в рамках опции «ВСети», то он выглядит следующим образом:
- МТС Коннект;
- Одноклассники;
- Twitch;
- Twitter;
- FB Messenger и Facebook;
- ТамТам;
- OK Live;
- Snapchat;
- ВКонтакте;
- Instagram;
- Viber;
- Skype;
- WhatsApp.
Для безлимитного просмотра видео на YouTube у МТС есть отдельная опция «Безлимитный YouTube», а если вам нужен полный безлимит, то можно воспользоваться услугой «Много интернета» или подключить ТП «Тарифище».
Перечень доступных сервисов впечатляет, и лишний раз доказывает, что при подключении услуги можно об использовании стандартной web-квоты. Впрочем, можно даже пользоваться тарифным планом без предоставления трафика или с небольшим количеством мегабайт на месяц использования.
Если Вам нужен безлимит не только в соцсетях или мессенджерах, то за 200 ₽ в месяц можно подключить опцию «Много интернета» с безлимитным трафиком, правда с некоторыми ограничениями. Подробности здесь.
К слову, раз уж мы заговорили о тарифах, следует отметить и то, для каких ТП абоненты МТС могут подключить услугу «ВСети». Услуга доступна для подключения и использования на всех актуальных тарифных планах МТС, кроме тарифов «Хайп» и «МТС Планшет». Для абонентов тарифов «Мой Безлимитище» и «Smart Забугорище» активирована по умолчанию и предоставляется в Москве совершенно бесплатно, в Санкт-Петербурге за 5,00 ₽ в сутки.
Примечательно, что даже в случае просмотра видеороликов или прослушивания аудиозаписей в социальных сетях, таких как Вконтакте, например, трафик пользователя не будет списываться. Однако важно понимать одну вещь – нередко на сайте Вконтакте в окна видеороликов встраивается контент с сайтов YouTube, RuTube и т.д. В случае просмотра подобного контента трафик будет считаться согласно условиям используемого тарифного плана.
Также стоит отметить и то, что условия опции «ВСети» остаются актуальными только при использовании сервисов Вконтакте, Одноклассники, Твиттер, мессенджеров и т.д., через официальные оптимизированные приложения и полноценные версии браузеров. То есть, если вы зайдете в ОК или ВК, например, через браузер Opera в режиме компрессии данных, подсчет используемых мегабайт продолжится в штатном режиме. Кроме того, подсчет трафика будет вестись и при обновлении официальных приложений для использования социальных сетей и сервисов, которое периодически производится в магазинах AppStore и Google Play.
Кроме того, подсчет трафика будет включен и в том случае, если ресурсы будут просматривать через браузеры с включённым режимом «Инкогнито».
Стоимость услуги
Как мы уже сказали, абонентам, использующим тарифный план «Смарт Забугорище», данная опция предлагается для использования «из коробки», или же по стандарту, причем доступна для использования она бесплатно. Но подобная участь ожидает не всех клиентов оператора, и если вы используете другой пакет, вам придется платить. Впрочем, за те преимущества, которые открываются с момента активации опции, цена в 4 рубля в сутки не кажется столь высокой.
Как подключить
Безусловно, услышав о появлении этой новой инновационной опции от МТС, а также ознакомившись с её описанием, вы, вероятно, задумались о её подключении. К счастью, данная процедура осуществляется очень просто и практически моментально. Оператор не стал «заморачиваться» по поводу множества вариантов подключения, и предлагает сделать это с помощью ввода одной простой USSD-команды: *345#. Опция активируется моментально.
Впрочем, немного покопавшись в настройках Личного кабинета (инструкция по регистрации) или приложения «Мой МТС», вы также сможете найти заветный переключатель, активирующий данную опцию.
Как отключить
Если же впоследствии вы задумаетесь об отключении услуги «ВСети», сделать это можно будет по USSD-запросу *111*345*2#, в приложении «Мой МТС» или личном кабинете абонента на сайте МТС.
prooperatorov.ru
что это, как подключить и отключить
Сегодня мобильный Интернет — это неотъемлемая часть жизни современного человека. Операторы связи предлагают тарифы с выделенным количеством трафика на использование Сети, но его, как правило, не хватает. Конечно, можно купить дополнительные гигабайты, но можно и воспользоваться услугой МТС «ВСети», которая делает использование популярных социальных Сетей и мессенджеров безлимитным! Сегодня проведем обзор востребованной услуги от МТС «В Сети», узнаем, насколько она выгодна, как подключить опцию, как отключить при необходимости.
Какие сайты можно использовать без лимита при подключении услуги?

Опция не делает безлимитным все ресурсы Интернета, но все же заметно снижает потребление гигабайтов на популярных сайтах. Подключив МТС «ВСети», вы сможете бесплатно пользоваться следующими ресурсами:
- ВКонтакте;
- Ват Сап;
- Выйбер;
- Твиттер;
- Одноклассники;
- МТС Коннект;
- Твич;
- Фейсбук;
- ФБ Мессенджер;
- Там-Там;
- ОК Лав;
- Инстаграм;
- Скайп;
- Снапчат.
Пользоваться без лимита данным разделом можно и при использовании тарифа без выделенного трафика на Интернет.
Подключить услугу МТС «В Сети» может абонент любого тарифного плана, кроме:
- «Хайп»;
- «МТС Планшет».
А на тарифах «Смарт Забугорище» и «Мой Безлимитище» услуга МТС «ВСети» предоставлена по умолчанию и совершенно бесплатно.
Даже за просмотр видеороликов через прописанные сайты не взимаются Гб. Но трафик начнет списываться, если для открытия окон на сайте требуются сторонние ресурсы (например, видео загружено из сервиса Youtube). Это же касается и захода на сам сайт. Бесплатным использование будет только при открытии окон через официальные приложения, а не через сторонние сервисы (например, Опера).
Сколько стоит опция от МТС «В Сети»?

Выше прописано, что абонентам «Мой безлимитище» и «Смарт Забугорище» услуга МТС «В Сети» предоставляется бесплатно и доступна по умолчанию. Но всем остальным пользователям, желающим подключить МТС «ВСети», придется платить за нее. Сколько?
Абонентская плата за услугу «ВСети» от МТС составляет за сутки 4 рубля.
Если учитывать то, что опция открывает безлимитное пользование популярными мессенджерами, то плата кажется очень даже приемлемой.
Как подключить МТС «ВСети», отключить

Как и любую другую услугу, подключить и отключить «В Сети» от МТС все абоненты могут через «Личный кабинет» и приложение «Мой МТС». Но есть и простые команды, которые моментально активируют и деактивируют опцию:
- Подключение МТС «ВСети» — *345#.
- Отключение МТС «ВСети» — *111*345*2#.
Кстати, на две недели можно приобрети опцию совершенно бесплатно, если вы являетесь участником бонусной программы МТС. Стоить двухнедельная безлимитная «путевка» в мир мессенджеров будет всего 220 баллов!
Подключение и отключение услуги происходит моментально. При активации с баланса сразу списывается 4 рубля.
nasozvone.ru
что это такое и как отключить?
Дата: 13Окт 2018
Просмотров: 3886
Автор: iMobile
Что это за услуга?
«Я в сети» — это услуга мобильного оператора Мегафон, которая информирует абонентов, которые Вам звонили, пока Вы находились вне сети, о том, что теперь Вы доступны и Вам можно звонить.
Пример работы услуги. У Вас сел мобильный телефон, а зарядить его пока что негде. Вы едете домой, ставите его на зарядку и включаете. В этот момент, если у Вас подключена услуга «Кто звонил+» или «Мне звонили S», то Вам придут сообщения о том, кто и когда Вам звонил. А услуга «Я в сети» отправит этим абонентам информацию о том, что Вы снова в сети и доступны для звонка.
Зачем её отключать? Услуга эта полезная – абонент, который Вам звонил, узнает, что Вы снова доступны и сможет при желании позвонить Вам ещё раз. Но некоторые люди не хотят, чтобы их беспокоили. Им достаточно получить смс о том, кто и когда им звонил за счёт услуг «Кто звонил+» или «Мне звонили S», и принять решение самостоятельно – перезванивать этим людям или нет. В этом случае услугу лучше отключить.

Как отключить услугу Мегафона «Я в сети»?
Для отключения услуги Вы можете воспользоваться одним из следующих способов:
Как подключить услугу «Я в сети» от Мегафона?
«Я в сети» — это услуга базовая и бесплатная. Изначально она подключена на всех тарифах мобильного оператора Мегафон. Но если Вы её отключили, и вновь хотите подключить, то сделать это можно одним из следующих способов:
Подключение занимает около 10-15 минут, так что имейте терпение.
Видео-версия публикации
Рекомендованные материалы
Поделиться в социальных сетях: technologicus.ruКак отключить пользователей от личной сети «Wi-Fi»
Если собственник подключения желает ограничить доступ сторонних лиц, исключив любые устройства, кроме собственных или разрешенных, то представленные далее в нашей статье варианты смогут ему в этом помочь.

Введение
Области применения современных персональных компьютерных устройств различны и представлены значительным списком. Устройства задействуются повсеместно. И если ранее границы областей были четко разграничены, то на сегодняшний день степень взаимозаменяемости устройств выросла многократно. Обобщающим фактором, помимо возросших функциональных возможностей устройств, как стационарного, так и мобильного исполнения, стало разработка, внедрение и повсеместное распространение международной компьютерной сети
Обладая самой крупной базой разнообразных видов данных и уникальной способностью предоставлять, при наличии соответствующих условий, неограниченного доступа к сети с любых устройств, «Интернет» стал основной платформой для исполнения самых разных действий. Ведение профессиональной деятельности, осуществление различных деловых, образовательных, консультационных процедур, социальное общение пользователей, официальная и частная переписка, создание, просмотр, обмен и распространение различных цифровых снимков и видео композиций и многое другое в сети «Интернет» стало на порядок быстрее и гораздо удобней, повысив скорость обработки и передачи данных многократно.
Первоначально, подключение к сети «Интернет» предусматривало использование проводных способов, но с развитием новых стандартов и методов удаленной передачи данных, массовость использования сети поднялась на значительно новый уровень.
Основным универсальным способом подключения к сети «Интернет» стало семейство стандартов беспроводного протокола цифрового обмена данными по радиоканалам, представленного обобщающим названием технология беспроводной локальной сети «Wi-Fi».
Популярность беспроводного соединения «Wi-Fi» достигла огромных размеров. Практически в любом общественном месте и частном доме присутствует возможность выхода в «Интернет» посредством «Wi-Fi», позволяя получить доступ к разнообразной нужной информации мгновенно из любого места и на любом устройстве, поддерживающим способ беспроводного соединения. Многие общественные организации бесплатно раздают соединение «Wi-Fi» для повышения привлекательности своих заведений. Но для частных пользователей, подключение сторонних абонентов нежелательно, особенно когда такое подключение не санкционированно.
Использование «Wi-Fi»
Для уверенного подключения через маршрутизатор достаточно знать имя учетной записи сети и пароль, предварительно установленные собственником устройства. И если учетные данные были переданы собственником не только доверенным пользователям, но и сторонним абонентам (друзьям или знакомым для разового подключения), то любой из владеющих данными удаленного подключения сможет беспрепятственно пользоваться неограниченным доступом в сеть «Интернет» с любого количества сторонних устройств.
И если собственник подключения желает ограничить доступ сторонних лиц, исключив любые устройства, кроме собственных или разрешенных, то представленные далее в нашей статье варианты смогут ему в этом помочь.
Вариант 1. Изменить пароль доступа «Wi-Fi»
При необходимости обезопасить себя от несанкционированного подключения сторонних пользователей посредством беспроводной сети «Wi-Fi» можно воспользоваться легким и гарантированным способом, заключающемся в простом изменении пароля пользовательской сети «Wi-Fi» на личном маршрутизаторе. После обновления учетных данных любые устройства, непосредственно подключенные к данной сети, включая все устройства собственника маршрутизатора, обладающие разрешением на подключение, будут в принудительном порядке отключены. И для повторного подключения к сети потребуется заново ввести новые значения парольной фразы на всех устройствах, для которых такое подключение необходимо. Сторонний пользователь, не обладающий новыми данными для входа в сеть, уже подключиться не сможет.
Для некоторых пользователей, в обязательном порядке использующих
Даже внесение в черный список маршрутизатора определенного устройства для последующей блокировки его «Интернет-соединения» оставляет возможность выполнить подключение к вашей сети с другого нового устройства, используя известный пароль. А в случае, если пароль был забыт, существуют различные способы восстановить сохраненные пароли «Wi-Fi» на персональных компьютерах под управлением операционной системы «Windows» и других видах устройств. Поэтому, смена парольной фразы поможет убрать любые подключения и предоставить доступ к сети только действительно необходимым устройствам.
Изменение пароля беспроводного соединения «Wi-Fi» осуществляется в настройках сетевого маршрутизатора, доступ к которым можно получить в веб-браузере, указав в адресной строке соответствующий адрес. Используя собственные учетные данные, пользователь должен войти в систему управления настройками, отыскать раздел, часто содержащий в названии слова «беспроводная», «Wi-Fi», «Wireless» и отвечающий за присвоение сети «Wi-Fi» конкретного имени (которое также можно изменить на любое имя по выбору пользователя) и парольной фразы, и установить новые значения. При затруднении отыскать соответствующий раздел в веб-интерфейсе маршрутизатора, пользователи могут по марке устройства отыскать инструкцию производителя с официальным описанием характеристик параметров всех присутствующих разделов. Убедитесь, что было использовано безопасное шифрование («WPA2») и задана надежная фраза-пароль (избегайте простых и распространенных вариантов фраз, включающих простой возрастающий или убывающий числовой ряд, например, «123456» или «654321», прямых или обратных последовательностей букв, таких как «qwerty», распространенных и популярных слов или собственного имени). И по завершению изменений пользовательская сеть станет недоступна для устройств сторонних пользователей, не обладающих новым паролем, и последующее их подключение станет невозможным.

Вариант 2. Используйте фильтрацию «MAC-адресов» на своем маршрутизаторе
Отдельные модели маршрутизаторов обладают встроенными функциями контроля доступа, которые определяют список устройств, владеющих разрешением на подключение к сети. Каждое беспроводное устройство имеет уникальный «MAC-адрес». И пользователи, при желании заблокировать определенному устройству доступ, могут внести его «MAC-адрес» в черный список в настройках маршрутизатора, после чего, выйти в «Интернет» такое устройство уже не сможет. Или наоборот, для предотвращения подключения сторонних устройств в дальнейшем, пользователи могут указать белый список «MAC-адресов» разрешенных устройств, последующий доступ которых к сети одобрен, и ограничен лишь указанными устройствами.
Но не все маршрутизаторы обладают такими функциями. И даже если пользовательский маршрутизатор способен осуществлять фильтрацию «MAC-адресов», такой способ не гарантирует безопасное использование сети без нежелательных участников. Сторонний пользователь, обладающий парольной фразой «Wi-Fi» может внести «MAC-адрес» своего устройства в разрешенный список или наоборот убрать его из перечня запрещенных устройств и продолжить использовать подключение к сети «Wi-Fi» на постоянной основе. Но даже если этого не произойдет, владельцу сети придется регулярно отслеживать созданный список и каждый раз вручную добавлять «MAC-адреса» при подключении новых устройств, предотвращая их несанкционированное подключение. И сложностей при использовании данного способа может возникнуть гораздо больше, чем выгоды от его применения.
Фильтрация «MAC-адресов» хороша при желании временно отключить определенное устройство, например, детский смартфон или планшет, ограничив ему выход в сеть «Интернет» для достижения конкретных целей или исполнения определенных действий.
Для включения функции фильтрации «MAC-адресов» пользователю придется самостоятельно изучить официальное руководство производителя конкретной модели маршрутизатора и убедиться, что он поддерживает подобную настройку. Встроенная функция может как полностью блокировать доступ по «MAC-адресу», так и выполнять лишь частичное ограничение, закрывая выход в «Интернет», но оставляя возможность подключаться к сети «Wi-Fi». И пользователь, в соответствии с доступными настройками своего маршрутизатора, может устанавливать конкретные ограничения.

Вариант 3. Используйте гостевую сеть для временных пользователей
Если по ряду причин пользователю необходимо предоставить доступ к своей сети «Wi-Fi» и временно обеспечить выход в «Интернет» отдельных пользователей, то верным решением будет настроить гостевую сеть «Wi-Fi» на своем маршрутизаторе. Такой подход значительно упрощает весь процесс. Гостевая сеть является отдельной сетью для доступа в «Интернет» и временные пользователи, использующие данную сеть, никогда не получат доступ к основной пользовательской сети, что исключает обязательную смену пароля и последующее переподключение всех устройств в дальнейшем.
Многие модели современных маршрутизаторов предлагают такую функцию, именуя ее по-разному, но сохраняя общий понятный смысл, зачастую включая обязательную фразу «гостевая» или «гостевой» в своих настройках. Пользовательская гостевая сеть может иметь совершенно отдельный пароль, управляемый отдельно от основной сети и не затрагивающий ее настроек. В любой момент пользователь может изменить пароль без каких-либо негативных последствий для сетевых подключений своих разрешенных устройств.
Также часто пользователь может изолировать гостевую сеть от своей основной сети, заблокировав доступ сторонним устройствам к общим папкам на своих компьютерах или других подключенных к сети устройствах.
Конечно, пользователю придется подробно изучить официальное руководство к своему маршрутизатору и проверить, представлена ли функция гостевой сети в данной конкретной модели. Однако гостевые сети встречаются гораздо чаще, чем списки контроля доступа, ответственные за фильтрацию «MAC-адресов», и шансы, что она присутствует в настройках маршрутизатора довольно велики.
Вариант 4. Стороннее программное обеспечение, способное отключать посторонних пользователей от личной сети «Wi-Fi»
Исследуя данную тему в сети «Интернет», мы обнаружили, что часто можно встретить рекомендации использовать специальное программное обеспечение, такое как «Netcut» или «JamWifi», способного отправлять командные пакеты на другие устройства в вашей сети «Wi-Fi», сообщая им о принудительном отключении. Такие программные решения в основном выполняют временную деавторизацию устройств из сети «Wi-Fi», поэтому их трудно назвать настоящим действенным решением. После уведомления об отключении, стороннее устройство все равно будет пытаться повторно подключиться, вынуждая программу непрерывно отправлять пакеты на отключение.
Поэтому такой способ не позволит навсегда удалить стороннего пользователя из личной сети «Wi-Fi», а лишь только будет создавать ему трудности с подключением.
Заключение
Использование беспроводной сети «Wi-Fi» для удаленного подключения к сети «Интернет» значительно расширило возможности разнообразных видов компьютерных устройств и позволило выполнять множество различных действий значительно быстрее, на любых устройствах и в любом месте. Применение специальных сетевых маршрутизаторов помогает подключать к сети разное количество устройств, обеспечивая им беспрепятственное использование всех возможностей сети «Интернет». Но иногда к личной беспроводной сети «Wi-Fi» подключаются сторонние пользователи и собственнику сети необходимо знать способы их принудительного отключения.
Самым лучшим и гарантированным способом исключить в личной сети присутствие сторонних устройств является изменение парольной фразы сети «Wi-Fi» с последующим переподключением всех разрешенных пользовательских устройств.
В зависимости от целей, пользователь может устанавливать определенные ограничения в сети, используя функцию фильтрации «MAC-адреса», или создавать отдельную гостевую сеть при необходимости временной раздачи «Wi-Fi» соединения.
Владея представленными способами, пользователи всегда смогут поддерживать свою сеть «Wi-Fi» свободной от несанкционированных подключений и быстро отключать сторонних пользователей, в случае такой необходимости.
hetmanrecovery.com
Как временно отключить интернет-соединение в Windows
Бывают случаи, когда надо отключить интернет поддержку у компьютера. Я, как только начал заниматься веб-программированием всё время в такой ситуации отключал кабель. А можно это сделать намного проще и быстрее из операционной системы без лишних проволочек, не трогая сетевой кабель, как отключить интернет на Windows читайте далее…
Windows 8 и выше
Надо перейти в панель управления, затем выбрать «Сеть и Интернет» а потом кликнуть на строчку «Центр управления сетями и общим доступом» после чего слева будет строка «Изменение параметров адаптера» по которой нужно перейти, нажав на неё. Откроется окно сетевых подключений, имеющихся у вас на компьютере. Выберите ваше актуальное подключение и нажмите на нём, правой кнопкой мышки. Появиться меню сетевого подключения, где надо будет выбрать строку «Отключить».
Также в сетевые подключения можно попасть из меню, меню пуск. Для этого на рабочем столе, на меню пуск нужно навести стрелочку, и кликнуть правой кнопкой мышки. В появившемся контекстном меню посреди всего прочего, будет строка «Сетевые подключения» выбрав её, мы попадём в окно сетевых подключений.
Для Windows 10
В Windows 10 процедура не сильно изменилась, но всё же я решил сделать небольшое дополнение к статье, написанной ранее может кому будет не понятно. О том, как временно отключить интернет в последней версии ОС будет опубликовано ниже.
На кнопке «Пуск» рабочего стола следует кликнуть правой кнопкой мышки и в появившемся контекстном меню нужно выбрать строку «Сетевые подключения».
В появившемся окне в разделе «Изменение сетевых параметров» следует найти подкатегорию «Настройка параметров адаптера» (как правило она находиться в самом начале списка, сверху) и кликнуть по ней левой кнопкой мышки.
После чего появится уже знакомое окно сетевых подключений в котором требуется выполнить действия, описанные в самом начале (на первой картинке), то есть кликнуть правой кнопкой мышки и в появившемся меню выбрать строку «Отключить».
Вот так просто можно выполнить отключение интернет поддержки не трогая кабель. Если у вас будут вопросы по данной теме, вы можете отписать в комментариях, либо перейти на страницу Контакты заполнить, и отправить мне форму.
16.12.2014
Ещё статьи, которые могут заинтересовать:
Исправление ошибок Windows с помощью Microsoft Easy Fix
Ccleaner безупречная очистка операционной системы
Как добавить пункты переместить и копировать в папку в контекстное меню рабочего стола Windows
Как отключить или включить протокол IPv6 в Windows
Устранение неполадок Windows с помощью Microsoft Easy Fix
pcompstart.com
Как удалить сетевое подключение в Windows 7: 4 рабочих способа
Чтобы выходить в интернет, необходимо создать соединение на компьютере. В итоге при смене провайдера или переезда оно остается, и, как правило, не используется. Также список пополняется с каждым устройством, что было в контакте с компьютером, например, флешки, мышки и прочее. Пользователь должен знать, как удалить сетевое подключение в Windows 7 правильно. Это позволит убрать ненужное и оставить только то, что используется в данный момент.
4 способа удаления
Как правильно удалить подключение по локальной сети или высокоскоростное соединение в Виндовс 7, наглядно демонстрируют распространенные методы. Все они достаточно простые, с ними может справится даже неопытный пользователь. Также можно выбрать наиболее удобный способ именно для себя.
Как удалить сеть Wi-Fi, смотрите тут:
Центр управления
Чтобы удалить подключение для доступа к интернету в Windows 7, используем центр управления сетями и общим доступом. Для устранения ненужного соединения требуется сделать следующее:
- Открыть меню «Пуск». Кнопка находится в нижнем левом углу экрана компьютера, после клика на нее требуется перейти к «Панели управления».
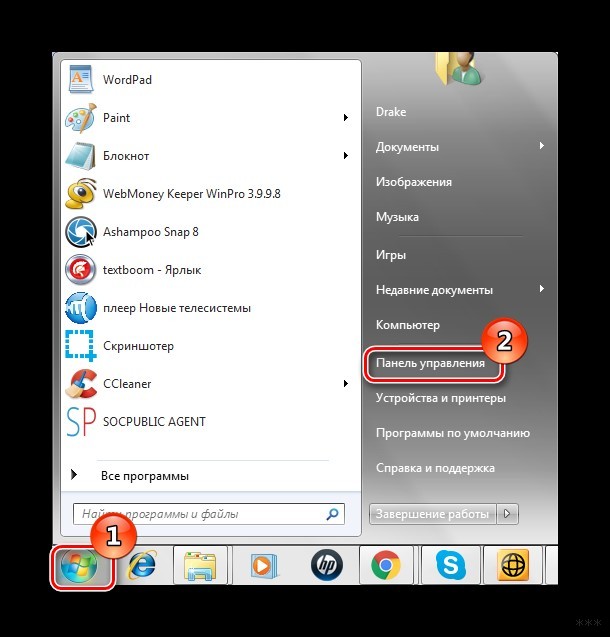
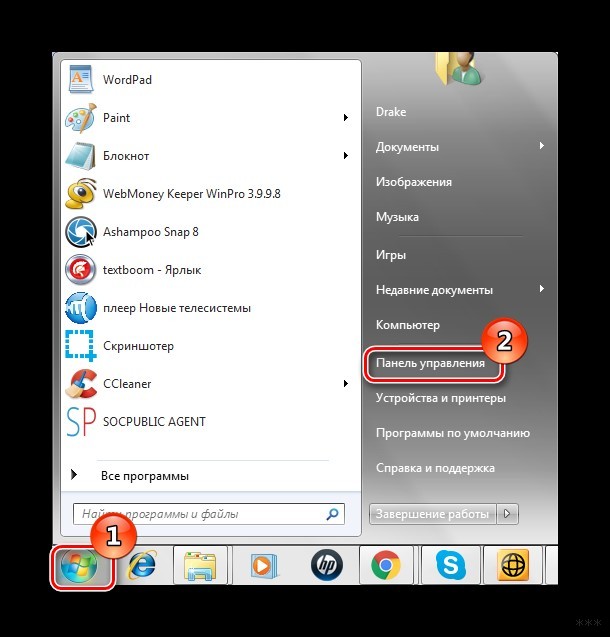
- Для удобства рекомендуется выставить крупные значки для просмотра.
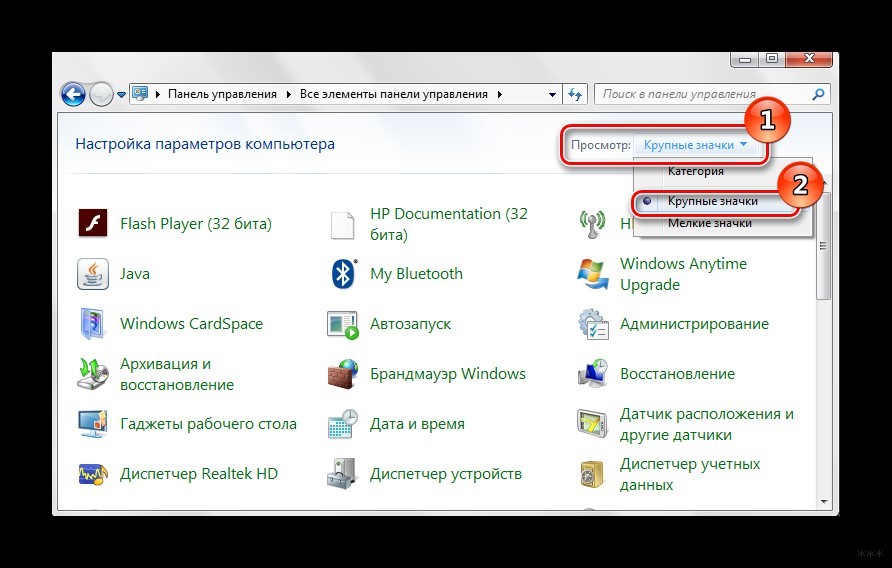
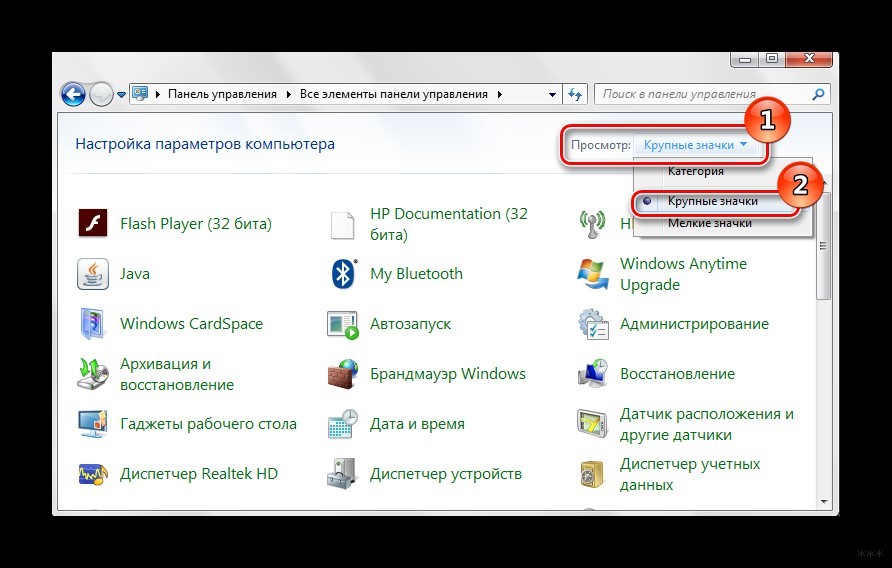
- Перейти к следующему разделу.
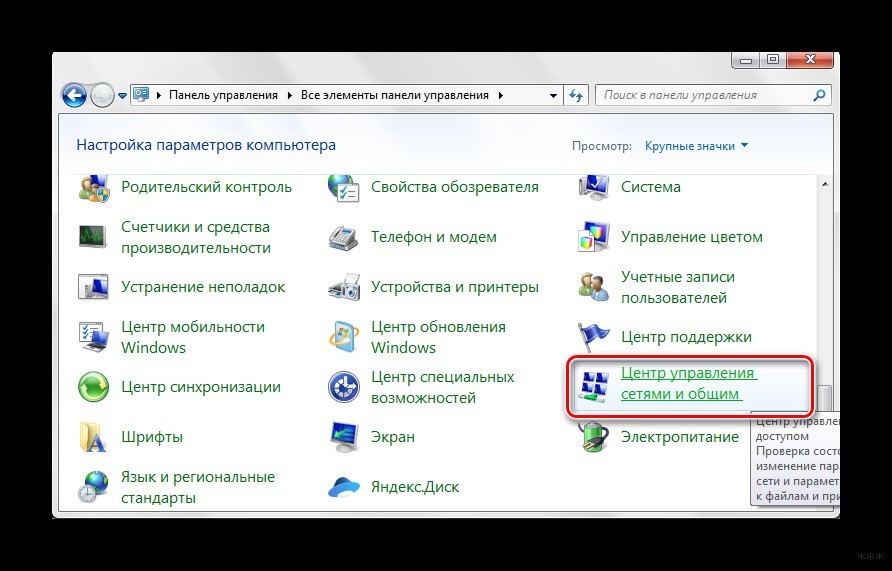
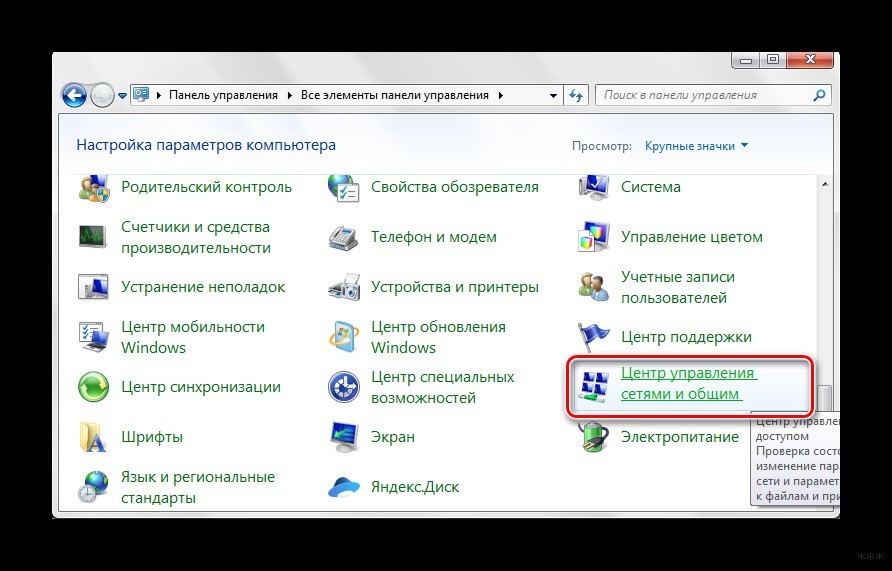
- Перейти к «Изменениям параметров адаптера» с колонки, что находится в левой части окна.
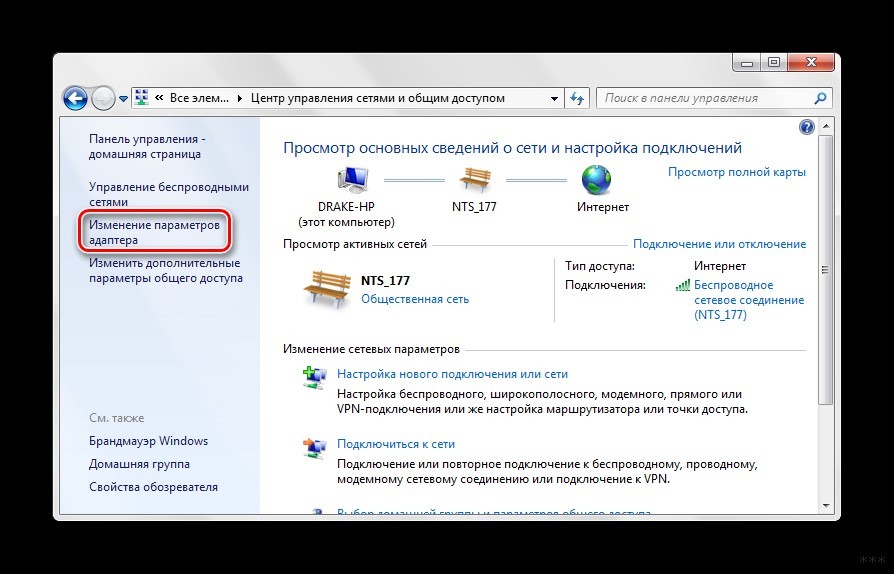
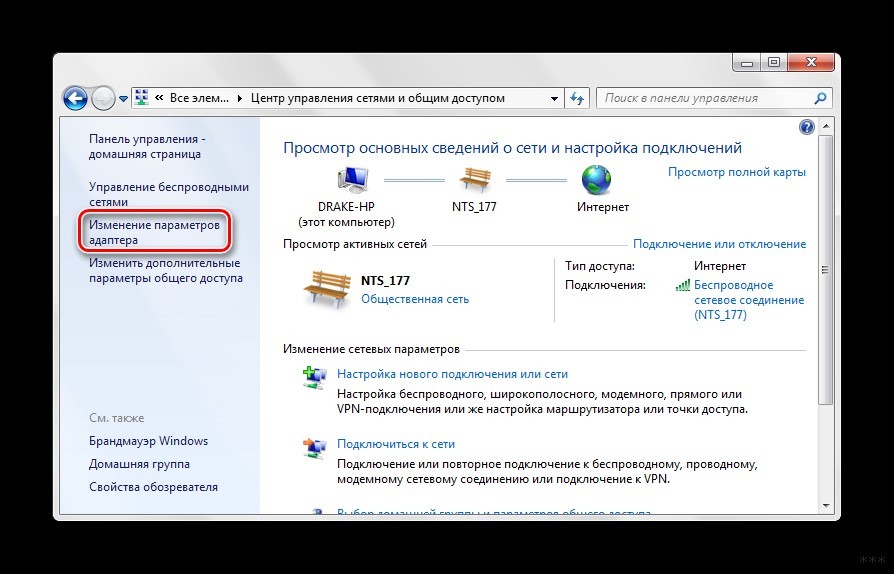
- Выбрать необходимое подключение по локальной сети и отключить его, если сеть активна, и убрать кнопкой «Удалить». Для этого необходимо кликнуть по значку правой кнопкой мышки и выбрать соответствующий пункт.
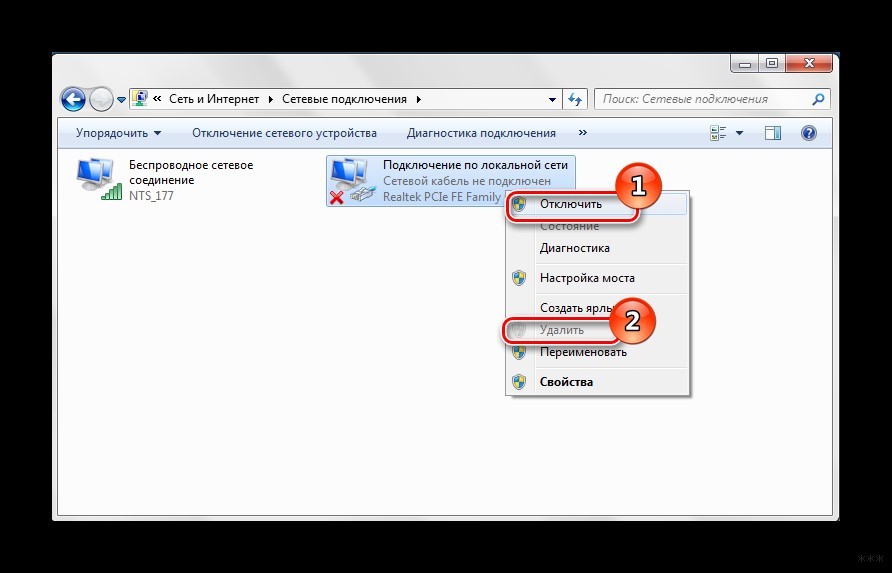
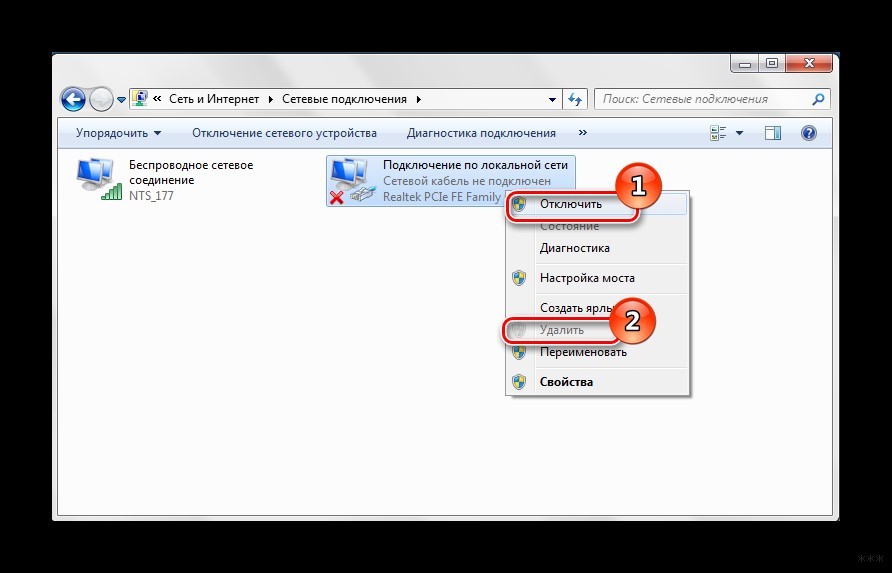
Диспетчер устройств
В некоторых случаях создается виртуальное подключение. И, чтобы стереть его, требуется избавиться от устройства. Способ убрать ненужное сетевое устройство выглядит таким образом:
- Нажать на меню «Пуск», найти «Компьютер» и кликнуть по нему правой кнопкой мышки, чтобы перейти в свойства.
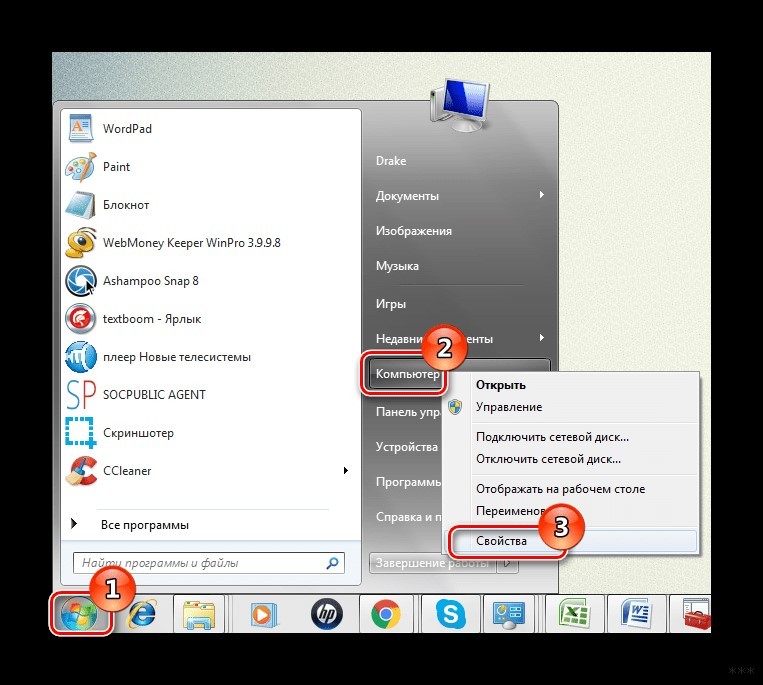
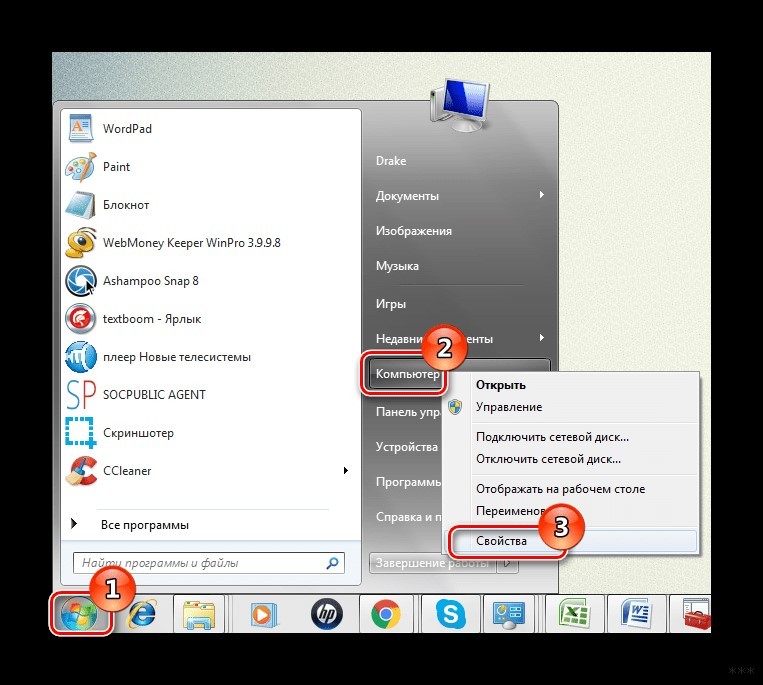
- Откроется окно, откуда можно перейти к «Диспетчеру устройств» с левой панели.
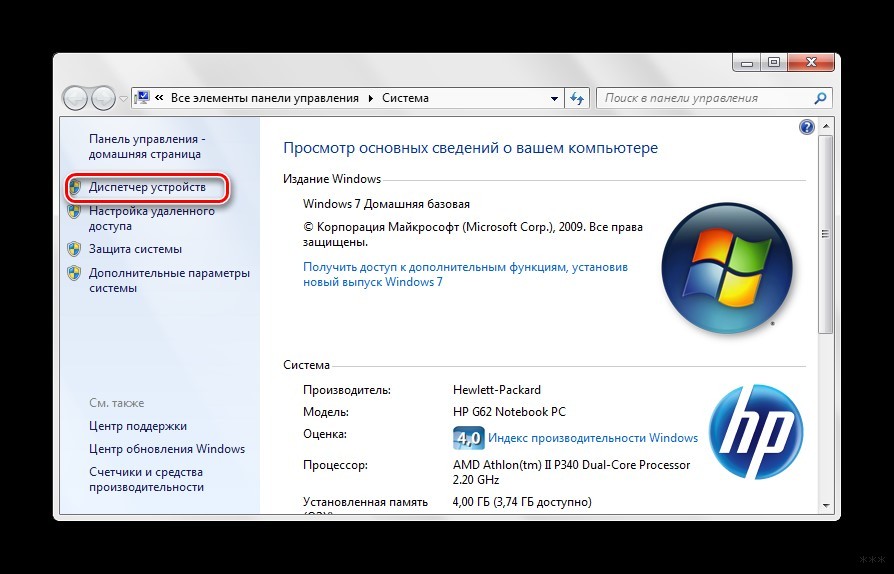
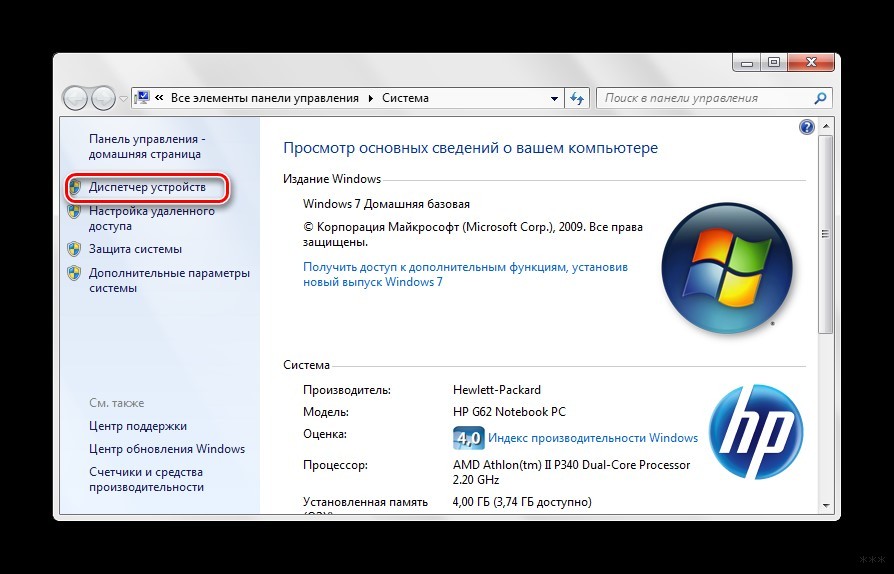
- В ветке сетевых адаптеров требуется найти устройство и деинсталлировать его. После этого соединение исчезнет.
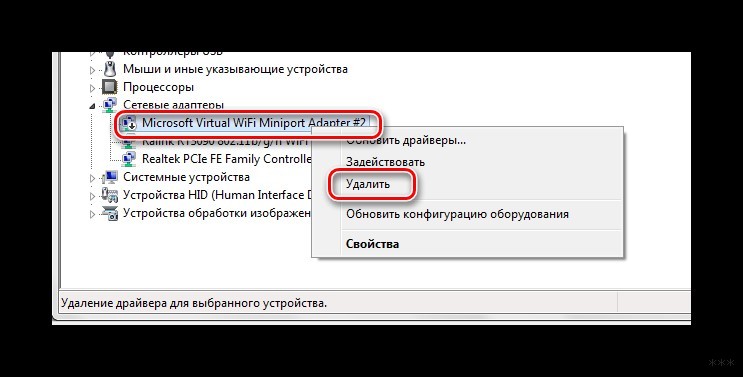
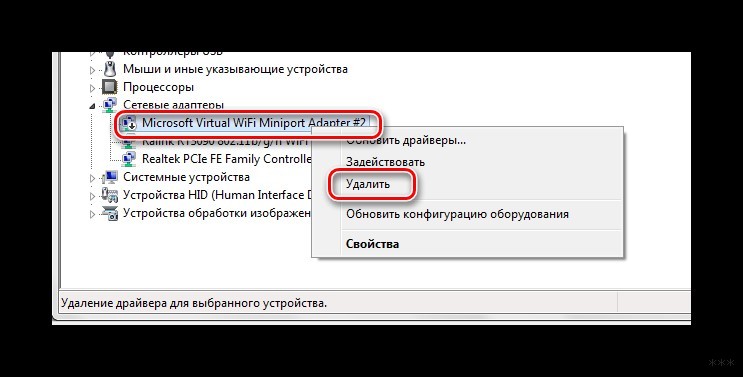
Здесь можно найти все устройства, которые когда-либо были соединены с компьютером. Важно быть внимательным и не убрать из списка по неосторожности сетевой адаптер Wi-Fi.
Редактор реестра
Более опытные пользователи наверняка знакомы с тем, как удалить невостребованное подключение следующим образом:
- Нажать сочетание клавиш Win+R. Откроется утилита «Выполнить». В нее ввести команду regedit и кликнуть «ОК».
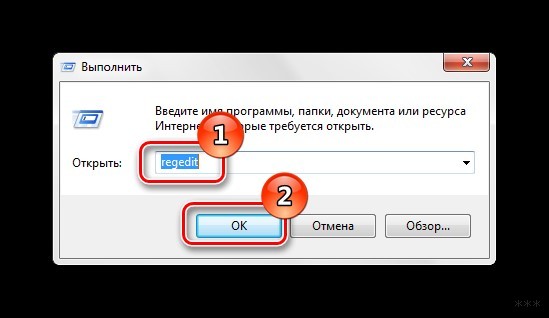
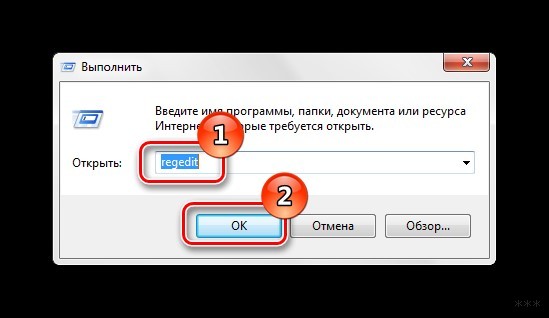
- В ветке реестра перейти по пути HKEY_LOCAL_MACHINE-SOFTWARE-Microsoft-Windows NT-CurrentVersion-NetworkList-Profiles.
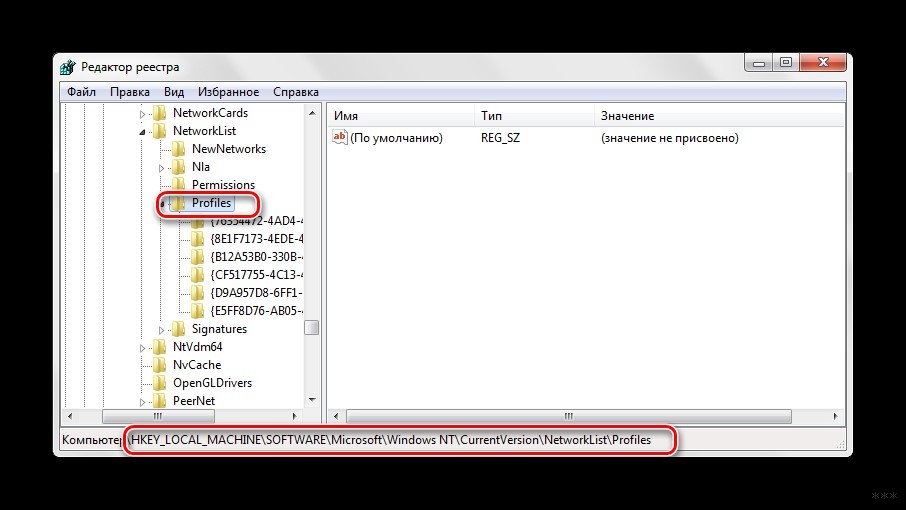
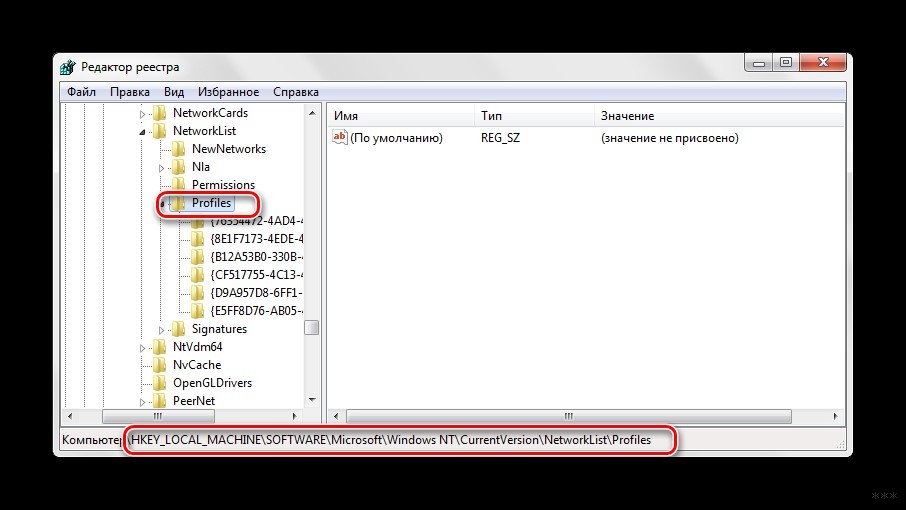
- В ветке Profiles нужно очистить все.
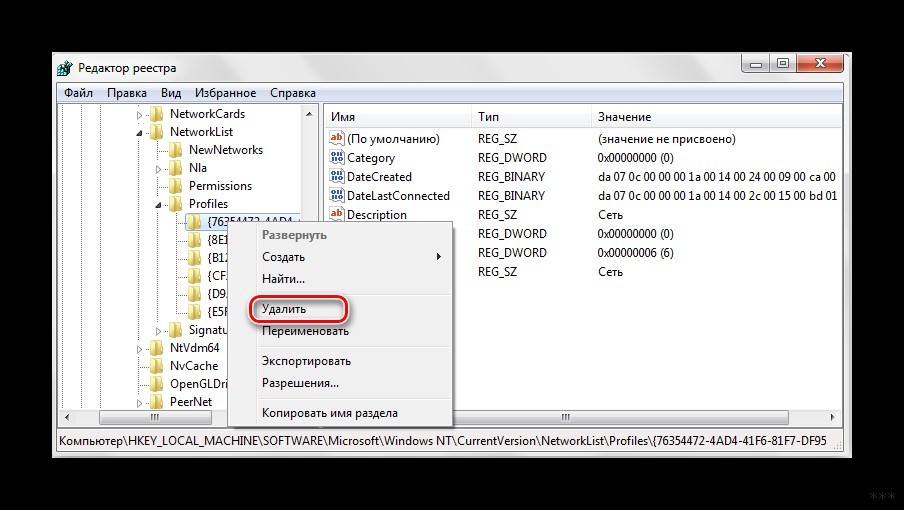
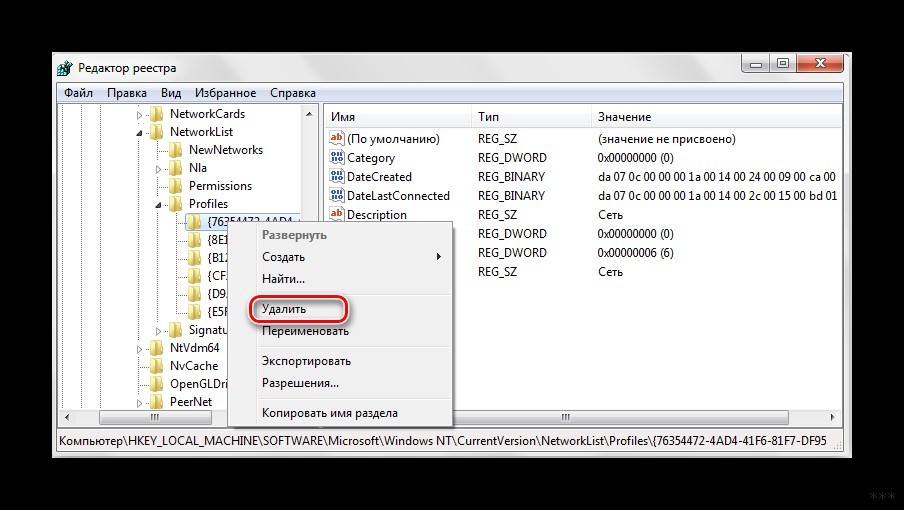
- Выполнить перезагрузку ОС.
Стоит отметить, что после этого способа будут удалены все лишние сети в Windows 7. Поэтому необходимо создать новое подключение, чтобы получить доступ к интернету.
Свойства браузера
Этот способ помогает убрать значки соединений, если они остались после всех попыток устранения. Как удалить сеть навсегда можно узнать в инструкции:
- Перейти в «Центр управления общим доступом».
- В списке, расположенном в левой части окна, найти «Свойства браузера».
- Откроется окно, в котором требуется перейти на нужную вкладку.
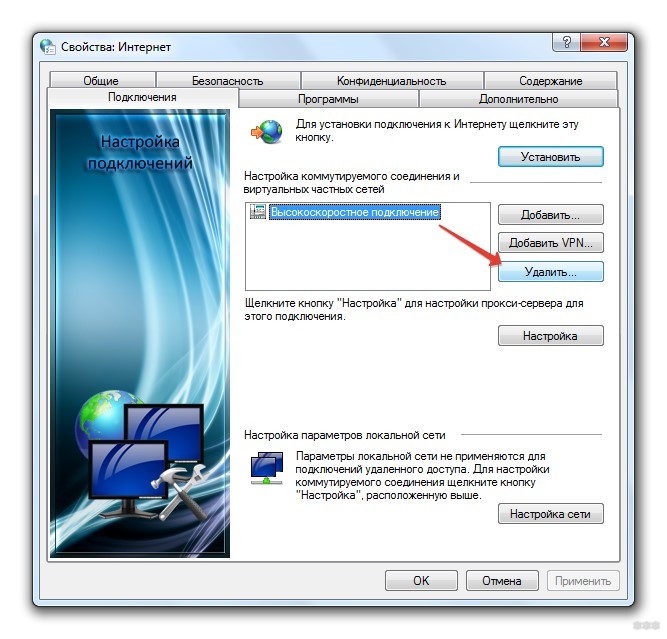
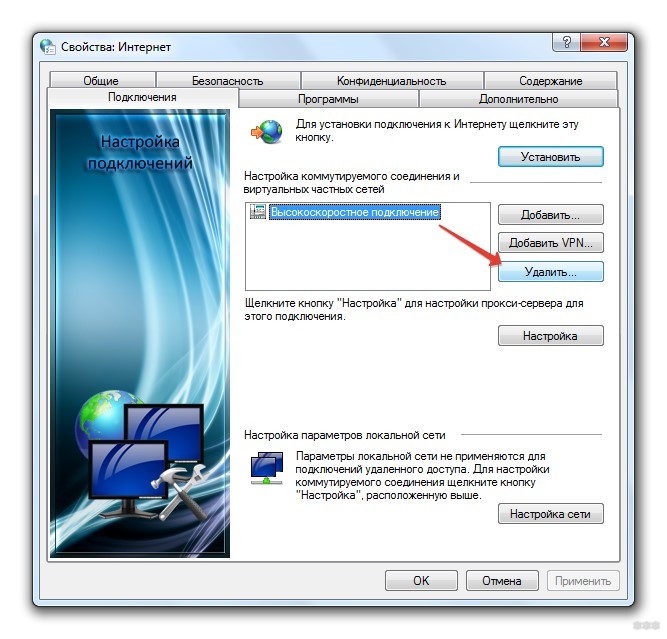
- Выделить щелчком ненужное и удалить.
Возможные проблемы
Достаточно часто пользователи сталкиваются с небольшими проблемами, которые проявляются в ходе удаления подключений. Самая распространенная — это неактивная кнопка «Удалить». В таком случае необходимо проверить, не используется ли сеть в момент удаления. Если да, то ее требуется отключить через контекстное меню.
Если кнопка «Удалить» не работает, это значит, что подключение к интернету используется. В случае если больше сетей нет, то удалять его не стоит.
Также кнопка становится неактивной в том случае, когда есть виртуальное устройство, которое использует это соединение. Найти и стереть все лишнее можно через «Диспетчер устройств».
На этом заканчиваем. Если будут вопросы или дополнения, обязательно напишите в комментарии! Всегда рады обратной связи!
wifigid.ru
Как полностью заблокировать интернет на компьютере в Windows 7

Как родители сначала учат ребенка говорить, а потом – молчать, так и пользователи компьютера сначала ищут возможность свободного доступа в интернет, а впоследствии – возможность закрыть к нему доступ. Что за причины заставляют отказываться от интернета, и какими простыми методами можно этого достичь, попытаемся рассмотреть в данной статье.
Желание “перекрыть кислород” своему компьютеру может возникнуть в том случае, если вы не желаете оплачивать трафик, который будет расходоваться в ваше отсутствие, или же вас беспокоит бесконтрольный доступ в сеть ваших детей, родственников, сотрудников по работе. Также, вполне понятно опасение утечки информации во время работы со специализированными программами и конфиденциальной информацией. Как вариант, бывает необходимо заблокировать доступ в сеть игровым, или прочим программам, не ограничивая доступ в сеть по-отдельности, а полностью заблокировав выход в интернет.
Осмелимся предложить вам несколько более или менее радикальных способов блокировки интернета на компьютере под управлением Windows 7:
- Отключение сетевого адаптера в системе
- Установка неверного прокси в системных настройках
- Блокирование исходящих соединений посредством встроенного брандмауэра
- Блокирование соединений при помощи сторонних фаерволов
- Установка родительского контроля в специализированных программах и антивирусах
- Обратится к специалистам для настройки блокировки доступа к Интернет
1. Отключение сетевого адаптера в системе
Этот кардинальный метод напрочь лишает компьютер связи с внешним миром, будь то сеть интернет или локальная сеть. Вам необходимо открыть “Диспетчер устройств” (пройдя по пути Панель управления / Система и безопасность / Система),
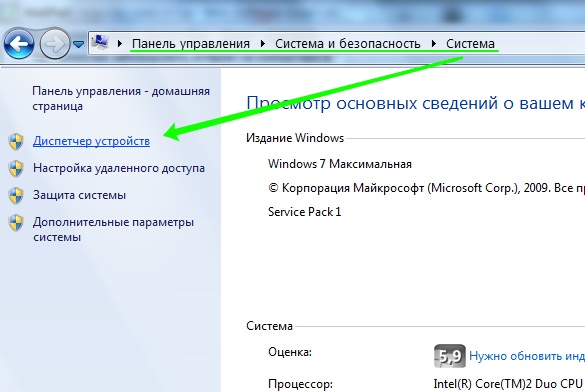
где, найдя вашу сетевую карту, кликните на ее названии правой кнопкой мыши и выберите пункт “Отключить”:
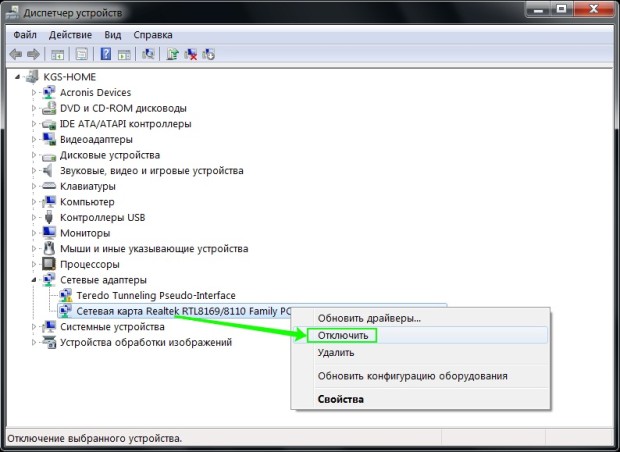
Сетевая карта будет отключена для всех учетных записей компьютера и вернуть ее к работе будет возможно только пользователю с правами администратора, проделав весь путь сначала и выбрав пункт “Задействовать”.
2. Установка неверного прокси в системных настройках
Этот способ заставляет программы использовать ложные настройки прокси-сервера (например, можно указать адрес вашего же компьютера, 127.0.0.1) и хорош тем, что установить его можно для каждой учетной записи в отдельности. Однако одним из недостатков является возможность легко отключить его, если пользователь знает, где это сделать – ограничений пользователя в правах для этой настройки нет.
Запустив Internet Explorer, и открыв “Свойства обозревателя” на вкладке “Подключения”, нажмите кнопку “Настройка сети”:
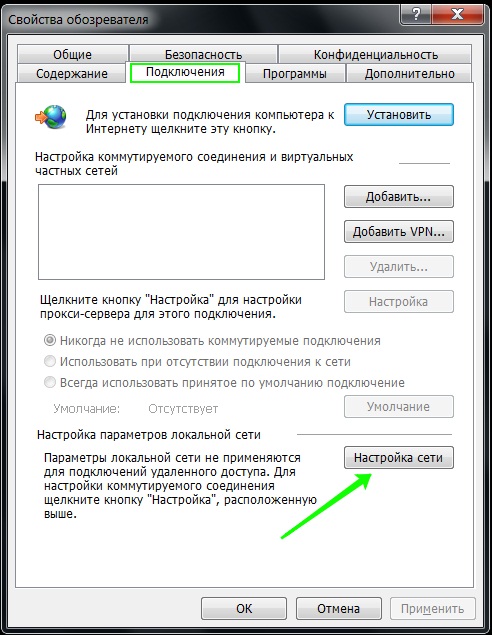
В раскрывшемся окне установите адрес прокси-сервера 127.0.0.1 – и если на вашем компьютере прокси-сервер не установлен, программы, использующие системный прокси, будут сурово обмануты.
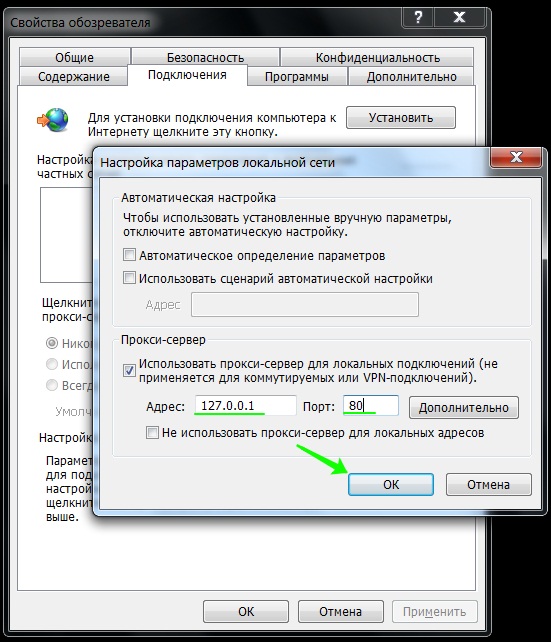
К сожалению, не каждая программа использует адрес системного прокси, так что, быть может, этот метод применим не для каждого случая.
Продвинутым пользователям можно также порекомендовать подмену в файле hosts адресов DNS-серверов. Как работать с этим файлом мы уже писали здесь.
3. Блокирование исходящих соединений посредством встроенного брандмауэра
С помощью этого метода можно запретить исходящие соединения по протоколу TCP, блокировав доступ в интернет программам, пытающимся получить туда доступ.
Откройте настройки брандмауэра (Панель управления / Система и безопасность / Брандмауэр Windows) и выберите пункт “Дополнительные параметры”:
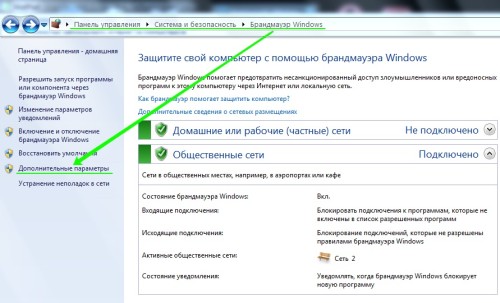
Далее вам необходимо в “Правилах для исходящего подключения” создать новое правило:
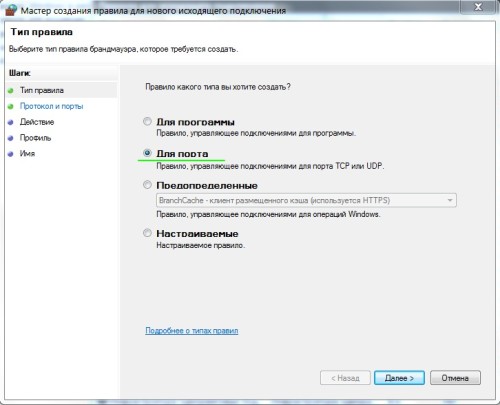
Правило необходимо создавать “для порта”:
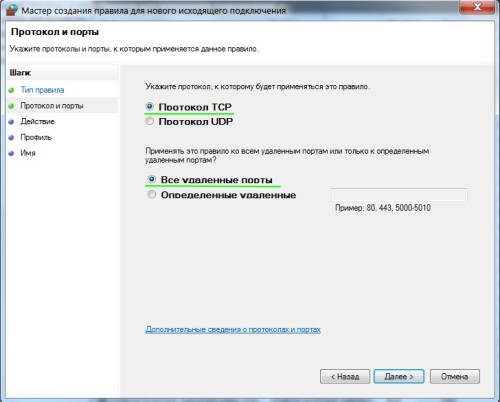
Укажите, что правило для всех уделенных портов:
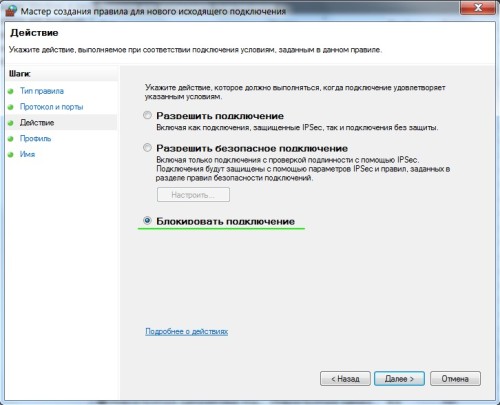
Выберите “блокировать подключение”:
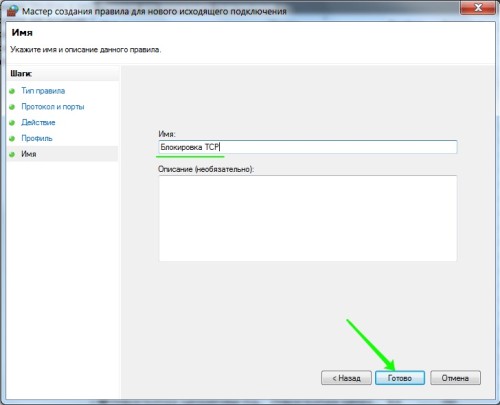
Введите понятное вам название правила:
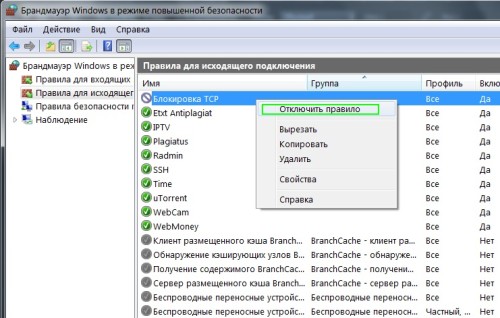
После создания правила можете убедиться – подключение к интернету блокировано. Теперь, в любое время, можете как отключать его, так и включать заново.
Обратите внимание, что изменение настроек брандмауэра доступно только пользователям с административными привилегиями.
4. Блокирование соединений при помощи сторонних фаерволов
Мы уже описывали здесь возможности фаерволов сторонних изготовителей, настал черед обратить внимание на возможность полностью заблокировать интернет с их помощью. В Outpost Pro, например, это делается чрезвычайно просто – сменой политики на “блокировать все”, для чего нужно кликнуть правой кнопкой мыши на его иконке в системном лотке
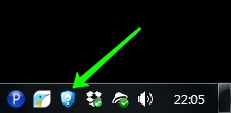
и выбрать в меню необходимый пункт:
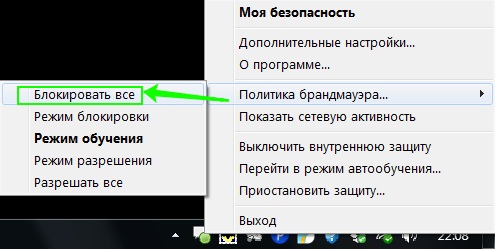
Такую блокировку легко как включить, так и отключить, поэтому если вы хотите закрыть доступ к интернету другому человеку – заблокируйте изменения настроек при помощи пароля, благо большинство фаерволов и антивирусов это позволяют:
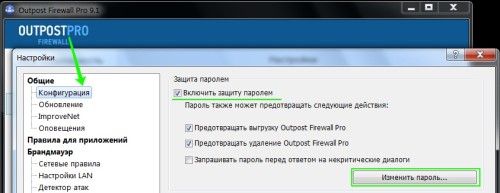
Если вы пользуетесь каким-либо другим фаерволом или антивирусной системой, уверяю вас, там имеются аналогичные настройки.
5. Установка родительского контроля в специализированных программах и антивирусах
Мы уже разбирали родительский контроль в предыдущей статье, однако стоит заметить, что он отлично работает и для блокирования интернета полностью.
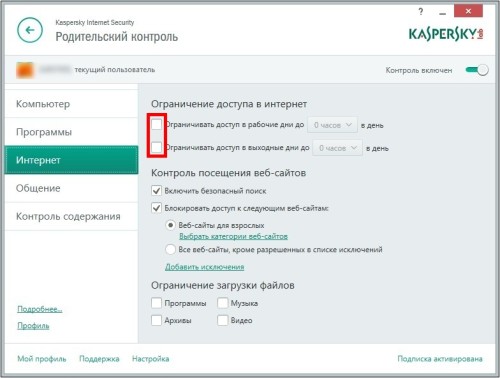
Достаточно всего лишь в настройках доступа в интернет указать период с 00:00 до 00:00, либо любой другой, необходимый вам. Стоит упомянуть, что настройки родительского контроля в каждой программе защищаются паролем, так что изменить их не санкционированно будет очень сложно.
Упомянув способы блокировки доступа в сеть, стоит обратить ваше внимание на тот факт, что имея административные права и некоторый опыт, пользователь может отключить любые ваши ограничения, все зависит только от времени, которое ему понадобится на это. Потому, для обеспечения достаточной безопасности, стоит обязательно ограничивать пользователя в правах. А как это сделать, подробно описано в статье “Разграничение рабочей и административной учетной записи“.
www.recoverymaster.ru

