Как отключить wifi на роутере: пошаговая инструкция для чайников
Со стремительным развитием wifi сетей, только и слышно о том, как включить wifi, как его настроить. А если он вам не нужен, а ваш роутер настроен на раздачу сигнала wifi. Вот тут и встает вопрос – а как отключить wifi на роутере.
Некоторые современные модели маршрутизаторов имеют кнопку включения и отключения модуля wifi. А если ее нет — то как же быть? Вот давайте разбираться на реальных примерах, как на программном уровне производится отключения wifi модуля у распространенных моделей роутеров.
Когда может понадобиться отключить Wi-Fi
Бывают случаи, когда в доме просто отсутствуют устройства, работающие по wifi. Но сейчас это большая редкость.
Бывает так, что в соседней комнате сидит ребенок, и вместо того, чтобы учить уроки, играет по беспроводной сети в какую-нибудь игрушку. Вы можете ответить — так выключить роутер из розетки питания и все тут. Согласен, можно и так, а вдруг вам в это время нужен доступ к сети через проводное соединения.
Как отключить беспроводную сеть
Процедура в принципе не сложная, но требующая некоторой сноровки.
Вам потребуется через браузер зайти в настройки роутера. Там выбрать меню настроек беспроводных сетей, и напротив пункта включить/отключить беспроводную сеть поставить значение – отключено. При этом нужно не забыть сохранить настройки. Давайте рассмотрим на конкретных примерах как это сделать.
Отключение на роутере TP-Link
Договоримся, что роутер у нас подключен к компьютеру по сетевому шнуру, и находится в рабочем состоянии (т.е. настройки все выполнены). Если нет, то лучше сбросить настройки к заводским (выполняется, нажатием кнопки – Reset и удержанием ее секунд пять).
Кнопка Reset
Переходим к настройке роутера. Открывайте браузер и вводите стандартный адрес – 192.168.1.1, вы должны попасть на страницу авторизации:
- имя пользователя – admin;
- пароль — admin.

Жмем кнопку – Отправить.
Авторизация на TP-Link
Заходим на страничку – Wireless. Для отключения Wi-Fi модуля уберите галочку напротив надписи — Enable Wireless Router Radio. Вдруг захотите включить этот модуль, так же само зайдите в настройки и восстановите эту галочку. В конце жмем – Save. Теперь Wi-Fi модуль отключен.
Отключение на TP-Link
Отключение на роутере Asus
Если вам в руки попался роутер фирмы Asus, да еще и с русифицированным меню настроек, то вам вообще повезло. Открывайте браузер, вводите стандартный – 192.168.1.1, проходите авторизацию — admin/admin. Теперь на главной странице присутствует пункт — Радиомодуль беспроводной ЛВС с переключателем — on/off, ставьте – off, жмите – Применить и все, Wi-Fi модуль отключен.
Отключение на Asus
Отключение на роутере D-Link
Тут все тоже самое, как и в выше перечисленных случаях. Открываем браузер, вводим – 192.168.1.1, авторизируемся — admin/admin. Теперь переходим по такому пути — SETUP→Wireless Settings→Manual Wireless Connection Setup/
Путь к настройкам беспроводного модуля
В поле – Enable Wireless убираем галочку.
 Жмем – Save. Раздача по wifi отключена. Для включения, поставьте галочку назад.
Жмем – Save. Раздача по wifi отключена. Для включения, поставьте галочку назад.Отключение на D-Link
Смотрим, кто подключен по WiFi
Перед тем, как отключать WiFi модуль, вам может понадобиться посмотреть список устройств, подключенных к беспроводной сети. А вдруг вы с ненужными клиентами отключите устройство, на котором стояла закачка необходимого файла. Также, посмотрев этот список, можно узнать, не подключается ли кто-то посторонний к вашей сети.
Чтобы посмотреть этот список, выполните вход в настройки роутера по описанной выше процедуре. Если вэб-интерфейс настроек роутера англоязычный, то ищите такие пункты: Wireless Status, Wireless Clients или Wireless Statistics. На русскоязычном интерфейсе ищите: Статистика беспроводного режима или Клиенты Беспроводной сети. В этих страничках будут указаны ІР адреса и МАС адреса всех устройств, которые в это время подключены к вашему роутеру. Давайте более детально посмотрим, как это сделать на примере уже знакомых нам моделей роутеров.
Если вы обнаружили, что кто-то посторонний подключен к вашей сети, то вам необходимо сменить пароль доступа к сети WiFi. Еще можно заблокировать нежелательное устройство, применив фильтрацию по МАС-адресам.
Смотрим клиентов на TP-Link
Выполняем вход в настройки. С правой стороны меню ищем пункт — Wireless statistics в англоязычном варианте меню, или – Статистика беспроводного режима на русском языке. Переходите в это меню и там вы увидите все подключенные wifi устройства.
Список wifi устройств на TP-Link
Смотрим клиентов на Asus
Входим в настройки. На современных роутерах фирмы Asus стоит прошивка Asuswrt. Все подключенные устройства можно увидеть, нажав кнопку – Клиенты, которая расположена на главной странице настроек. В правой области экрана откроется таблица со списком всех подключенных устройств.
Список wifi устройств на Asus
Смотрим клиентов на D-Link
Производим вход в настройки. Переходим в пункт – Расширенные настройки. Тут заходим на Статус > Клиенты или Wi-Fi > Станционный список. В последнем варианте присутствует возможность отключить нежелательного клиента, выставив галочку напротив его МАС адреса и нажав – Разъединить.
Переходим в пункт – Расширенные настройки. Тут заходим на Статус > Клиенты или Wi-Fi > Станционный список. В последнем варианте присутствует возможность отключить нежелательного клиента, выставив галочку напротив его МАС адреса и нажав – Разъединить.
Список wifi устройств на D-Link
Как отключить wifi на модеме d-link
ПредыдущаяРоутерКак выбрать хороший маршрутизатор
СледующаяРоутерСоздаем виртуальную беспроводную сеть
Как отключить вай-фай на роутере Ростелеком
У представленного оператора связи есть большое количество роутеров с различными параметрами. Некоторые из них имеют схожие черты, другие довольно сильно различаются. В любом случае необходимо рассмотреть несколько примеров.
Как отключить вай-фай на модеме Ростелеком
Wi-Fi можно деактивировать двумя способами:
- аппаратный;
- программный.

Аппаратный вариант отключения подразумевает под собой использование кнопки питания на корпусе роутера. Она присутствует почти на всех моделях, однако ее написание может отличаться:
- ВКЛ/ВЫКЛ;
- On/Off;
- Power.
Найти ее легко, так как она выделяется размерами или цветом.
Некоторые маршрутизаторы не оснащены подобной клавишей, тогда, чтобы отключить Wi-Fi, нужно отключить его от сети, вытащив вилку из розетки или отсоединив интернет-кабель. Конечно, в этом случае в доме полностью отключится интернет, и беспроводной, и через кабель.
Не нужно деактивировать модем, если все приборы в доме работают через беспроводной вид связи. В противном случае при подключении к интернету придется опять задействовать роутер.
Из-за некоторых неудобств аппаратный способ считается несколько примитивным, поэтому рекомендуется пользоваться программным типом отключения. В этом случае интернет частично останется, в частности можно будет пользоваться сетью по кабелю. Данный вид отключения заключается в том, что необходимо зайти в админ-панель роутера. Рассмотрим, как с помощью этого варианта отключать различные модели маршрутизаторов.
Данный вид отключения заключается в том, что необходимо зайти в админ-панель роутера. Рассмотрим, как с помощью этого варианта отключать различные модели маршрутизаторов.
ADSL
В роутерах применяются различные технологии связи, первый рассматриваемый тип — ADSL. Аббревиатура расшифровывается как Asymmetric Digital Subscriber Line, что можно перевести как асимметричная цифровая абонентская линия.
Это разработка, в которой полоса пропускания данных ассиметрично распределена между исходящим и входящим трафиком. Связано это с тем, что у большей части пользователей объем входящего трафика намного превышает количество исходящего трафика. При этом скорость исходящего объема значительно меньше.
ADLS гарантирует следующее:
- хорошую передачу сигнала;
- максимальную частоту;
- достаточную скорость для передачи данных.
Данная технология наиболее распространена, причем в некоторых странах эта разработка является стандартом для обеспечения людей интернетом.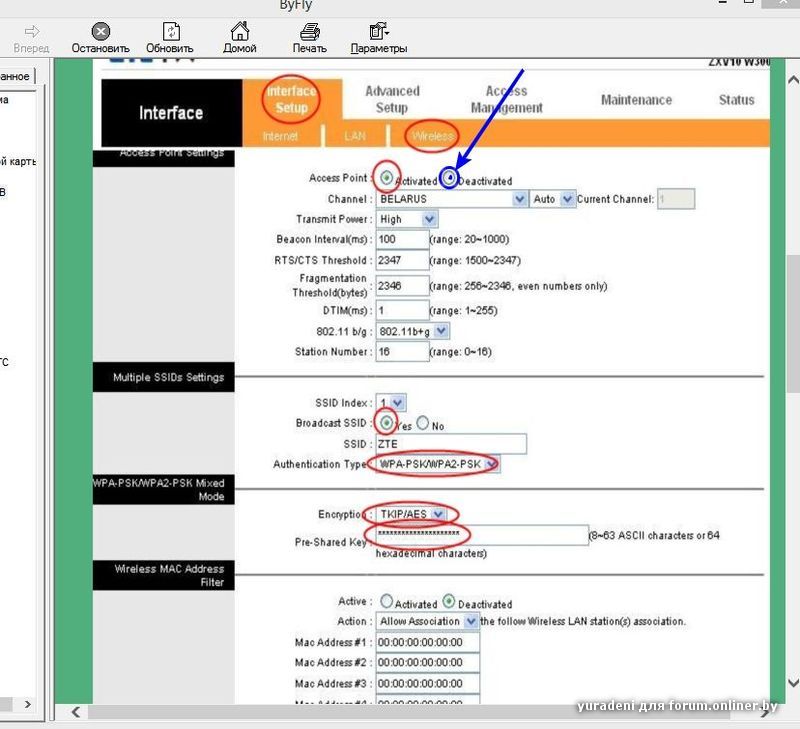 Поэтому нужно уметь пользоваться ее настройками, чтобы в случае необходимости отключить Wi-Fi.
Поэтому нужно уметь пользоваться ее настройками, чтобы в случае необходимости отключить Wi-Fi.
D-Link серии DSL
Этот вид маршрутизаторов достаточно известен и распространен. Это связано с тем, что настройки роутера просты и доступны для понимания любому пользователю. Чтобы правильно выполнить все действия необходимо следовать следующей инструкции:
- открыть браузер и ввести в адресную строку IP-адрес, D-Link обозначается кодом 192.168.1.1;
- когда на экране появится окошко с двумя полями, потребуется ввести логин и пароль от маршрутизатора, они индивидуальны и должны быть у каждого устройства;
- после этого, откроется панель управления, где необходимо найти раздел Wi-Fi, который также может иметь название «Беспроводная сеть»;
- откроется подраздел «Общие настройки», в его правой части нужно снять галочку с пункта «Включить беспроводное соединение».
После выполненных действий сохранить настройки. Далее можно пользоваться роутером только по кабелю.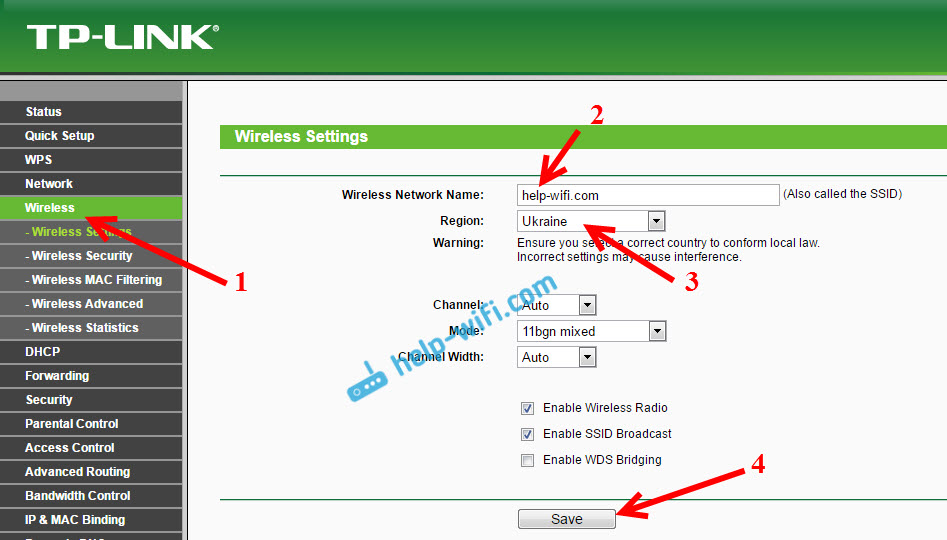
Zyxel Keenetic DSL
Беспроводной вид связи данной модели можно отключить как аппаратным, так и программным способом. Рассмотрим каждый из вариантов подробнее.
- Аппаратный вариант. Прибор имеет на корпусе специальную клавишу, на которой находится логотип Wi-Fi. Необходимо зажать ее на несколько секунд, после чего беспроводная сеть будет отключена. Можно это проверить, посмотрев на индикатор Wi-Fi. Если он не горит, процесс завершился успешно.
- Программный вариант. Требуется зайти в настройки модема, перейти на вкладку «Точки доступа», она может иметь второе название — Wi-Fi сеть. После этого нужно снять выделение с пункта «Включить точку доступа» и нажать на кнопку «Применить».
При использовании любого из способов беспроводная сеть будет отключена. Чтобы активировать эту связь нужно выполнить те же действия в обратном порядке.
Startnet AR800
Данное устройство также легко позволяет активировать или включить модуль Wi-Fi на роутере. Потребуется выполнить следующие действия:
- в главном окне управления нужно через браузер найти раздел Wireless, обычно он расположен в верхней части окна;
- снять выделение с опции Enable Wireless, это отключит сеть.

Чтобы настройки сохранились, необходимо нажать кнопку Apply/Save.
Qtech
Чтобы попасть в настройки параметров данного маршрутизатора, потребуется выполнить следующий алгоритм действий:
- в адресной строке браузера написать значение 192.168.1.1;
- в верхней части переключится на подпункт Interface Setup;
- в этом разделе нажать на пункт Wireless;
- отключить беспроводную сеть, поставив функцию Access Point в положение Deactivated.
Чтобы сохранить внесенные изменения, необходимо нажать на клавишу Apply.
GPON
Аббревиатуру GPON можно расшифровать как Gigabit Passive Optical Network, что дословно переводится как Гигабитная Пассивная Оптическая Сеть. Благодаря этой разработке провайдер может поставлять высокоскоростной трафик до 1 Гигабита в секунду. Канал симметричен, скорость входящего и исходящего трафика равен.
На данный момент данная технология лучше, чем ADSL и начинает вытеснять последнюю с рынка связи.
Разработка GPON обладает следующими преимуществами:
- подключить кабель можно напрямую к компьютеру без использования роутера;
- качество сигнала не будет потеряно, даже если к сети подключились тысячи пользователей;
- стабильная работа интернета;
- не зависит от внешних условий, например погоды;
- высокая скорость передачи данных;
- кабель не окисляется, оптоволокно может прослужить в течение многих лет эксплуатации;
- в большинстве случаев у абонентов не возникает проблем с интернетом.
Технология позволяет быстро скачивать файлы, проводить время в онлайн-играх, просматривать видеозаписи в высоком разрешении. Разработка уже стала стандартным решением компании Ростелеком. Конечно, ее цена отличается от стоимости технологии ADSL.
Можно не использовать роутер, однако в некоторых случаях его требуется использовать для нормальной работы интернета. Ситуации следующие:
- компьютер пользователя не оснащен портом RJ-45;
- пользователь сам хочет использовать беспроводную сеть;
- необходимо подсоединить сразу несколько аппаратов к интернету.

При подключении проблем возникнуть не должно, процесс же деактивации нужно рассмотреть подробно на примере нескольких моделей.
Huawei
Wi-Fi у данной модели маршрутизатора можно отключить только программным способом. Чтобы успешно завершить процесс, рекомендуется следовать следующему алгоритму:
- ввести адрес 192.168.100.1 в поисковой строке браузера;
- данные для входа необходимо узнать у провайдера, но в большинстве случаев они стандартны, например admin или root;
- после ввода данных появится окно главного меню, в нем необходимо выбрать пункт WLAN;
- в новом окне найти и нажать на раздел WLAN Configuration;
- чтобы отключить беспроводную связь требуется снять галочку с пункта Enable WLAN.
После выполненных действий сохранить новые параметры, нажав на кнопку «Apply». Далее можно пользоваться модемом с помощью кабеля, подсоединив его к компьютеру.
RON
Чтобы войти в админ-панель и выполнить отключение беспроводной связи нужно сделать следующее:
- ввести в браузере IP-адрес 192.
 168.1.254;
168.1.254; - после входа в панель появится окно, где нужно будет ввести логин и пароль, они стандартны, в оба поля необходимо написать admin;
- язык по умолчанию английский, его можно поменять в настройках;
- в главном меню нужно найти пункт LAN, перейти в него;
- откроется окно «Настройки беспроводной сети Wi-Fi», здесь можно отключить беспроводную сеть;
- чтобы выполнить это требуется снять галочку с функции «Включить беспроводную сеть WiFi».
После этого параметры необходимо сохранить, чтобы процесс завершился успешно. Далее, роутером можно будет пользоваться только с помощью кабеля.
Eltex
Процедура отключения будет завершена успешно, если следовать следующим правилам:
- войти в админ-панель терминала по адресу 192.168.1.1;
- нажать на вкладку Wi-Fi;
- перейти на пункт Basic;
- в правой части открывшегося меню деактивировать опцию Enable Wireless.
Сохранить изменения, нажав на клавишу Apply. Роутером нельзя будет пользоваться по кабелю, так как разъем для этого не предусмотрен.
Роутером нельзя будет пользоваться по кабелю, так как разъем для этого не предусмотрен.
Как отключить отдельных пользователей от вай-фай Ростелеком
Представление о том, как отключить модуль Wi-Fi на маршрутизаторе от Ростелеком, дает возможность удалять подключившихся к общей сети пользователей. Процедура похожа на описанные выше действия, так как необходимые настройки и параметры находятся в тех же разделах, что и отключение беспроводной связи.
Определить подключение к сети стороннего устройства можно по нескольким факторам:
- постоянное мигание индикатора;
- снижение скорости передачи данных.
Если появились эти признаки, значит, Wi-Fi абонента пользуются посторонние люди, рекомендуется отключить их от сети.
Для успешного выполнения процедуры нужно выполнить следующее:
- открыть браузер и вписать в поисковую строку комбинацию 192.168.1.1;
- авторизация с помощью указанных в инструкции пароля и логина, если они не указаны, узнать данные для входа у провайдера;
- после этого найти раздел с настройками Wi-Fi;
- появится перечень подключенных приборов;
- здесь можно удалить ненужные, неизвестные или посторонние устройства.

В том случае, если возникнут определенные сложности, пользователь может в любой момент позвонить в контактный центр компании Ростелеком и сообщить о проблеме. Номер техподдержки — 88001000800. Сотрудники офиса проконсультируют пользователя, помогут ему разобраться с проблемой и разрешить сложную ситуацию.
Чтобы узнать адреса и подключенные устройства подключенных пользователей можно воспользоваться программой Wireless Network. Ее можно запустить только с компьютера, к которому подсоединен модем. Приложение просканирует абонентов и произведет блокировку указанного адреса.
Как снова включить Wi-Fi на роутере Ростелекома
До того, как начинать процедуру настройки Wi-Fi на модели Ростелеком, необходимо ознакомиться со списком устройств, поддерживаемых оператором.
Интернет от самой большой в РФ компании по предоставлению услуг связи корректно работает на большей части современного оборудования, которое способно работать с сетью. Сам провайдер рекомендуется пользоваться следующими роутерами:
Сам провайдер рекомендуется пользоваться следующими роутерами:
- Upvel UR-315 BN;
- D-Link DIR 620;
- NetGear JNR 3210-1NNRUS.
В вышепредставленные модели включены все ведущие современные разработки, которые могут обеспечить высокую скорость трафика, корректную работу и достойный уровень защиты данных.
Настройки почти всех маршрутизаторов от данной компании идентичны, отличие заключается только в интерфейсе и некоторых тонкостях работы.
В том случае, если есть необходимость подключить Wi-Fi на устройство от Ростелеком, требуется ознакомиться с представленной в комплекте с прибором инструкцией. При этом нужно также прочесть раздел о том, как отключить интернет.
Выполнив действия, представленные в правилах до пункта с ползунком, который обозначает Wi-Fi сеть, необходимо перевести его в положение «Включено».
Чтобы изменять настройки в дальнейшем, нужно в этом же пункте нажать на функцию «Основные настройки». После этого всплывет окно, в котором потребуется указать следующие данные:
После этого всплывет окно, в котором потребуется указать следующие данные:
- имя беспроводной сети или SSID;
- страну проживания;
- канал;
- беспроводной режим связи, при этом оператор связи рекомендует вписать стандартный код 802,11 B/G mixed, который совместим почти со всем оборудованием;
- вписать максимальное количество абонентов, цифра 0 будет означать, что ограничений нет.
В этом же разделе указывается дубликат включения и деактивации доступа. Здесь же есть опции скрытия соединения и запрещение сканирования сети.
После полного заполнения указанных полей следует вернуться в меню и совершить переход в пункт «Настройки безопасности». В первом списке рекомендуется выбрать подраздел WPA-PSK/WPA2-PSK mixed, в нижнем поле ввести пароль, в котором должны встречаться арабские цифры и буквы латинского алфавита.
Чтобы новые параметры не пропали, нужно нажать кнопку «Сохранить» и выключить роутер. После нескольких минут его можно включить, Wi-Fi будет работать как прежде.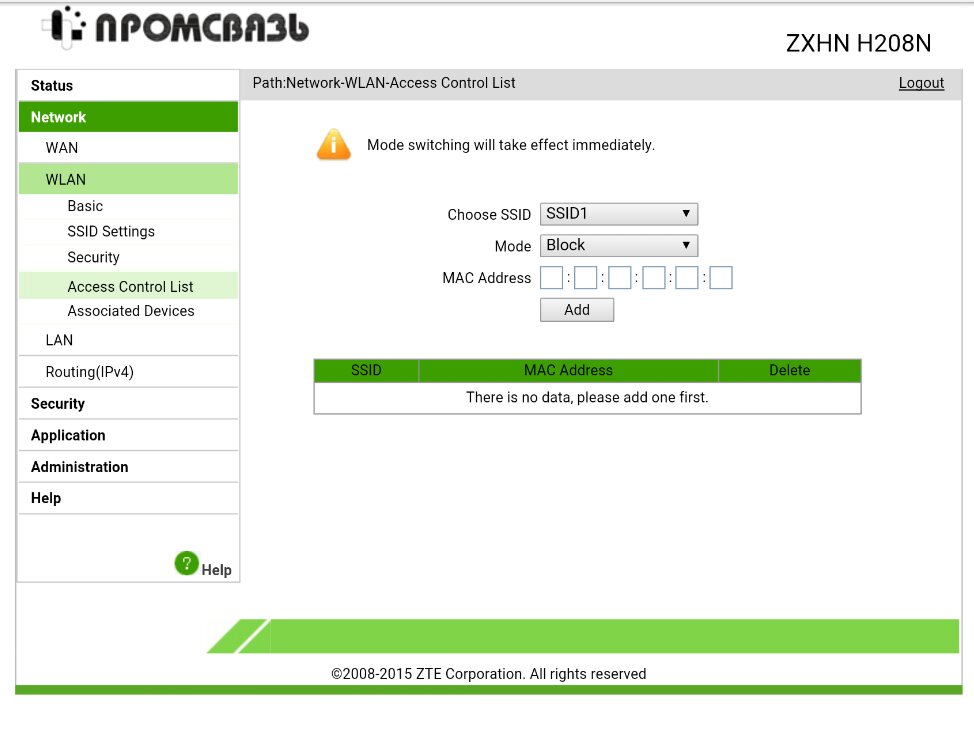
0 0 Голоса
Рейтинг статьи
Как отключить WiFi на роутере или оптическом терминале?
Давайте начнем по порядку, для того что-бы отключить WiFi раздачу на роутере, нам потребуется войти в настройки роутера, для кого то это будет сделать сложно, но мы постараемся подробно все изложить. Для примера я покажу на роутерах абонентов компании Ростелеком и МГТС. У данных операторов, очень большой набор различных роутеров технологии ADSL и GPON. Выберем у каждого, по одному, и пройдемся по настройкам, если вы все внимательно прочитаете, то даже с моделями других роутеров проблем в том чтобы отключить WiFi у вас не возникнет.
Выберем у каждого, по одному, и пройдемся по настройкам, если вы все внимательно прочитаете, то даже с моделями других роутеров проблем в том чтобы отключить WiFi у вас не возникнет.
Надеюсь вы понимаете, что после того как у вас получится отключить беспроводную сеть, доступ к роутеру или терминалу будет возможен, только через сетевой кабель, при помощи сетевой карты, поэтому делайте данные настройки осознанно, и только после того как удалось настроить подключение по локальной сети. Подробнее с настройками вы можете ознакомиться тут:
Настройка сетевой карты на Windows 7
Настройка сетевой карты на Windows XP
Как узнать пароль от WiFi
Для того, чтоб-бы зайти в настройки роутера нам потребуется логин и пароль от WiFi и самого роутера, тут важно не путать логин и паролем от WiFi сети, с логином и паролем от роутера, так как они отличаются. Как правило данные для входа в роутер и подключения к WiFi, Вам выдают при заключении договора. В этом случае уточните необходимо уточнить эти данные у оператора.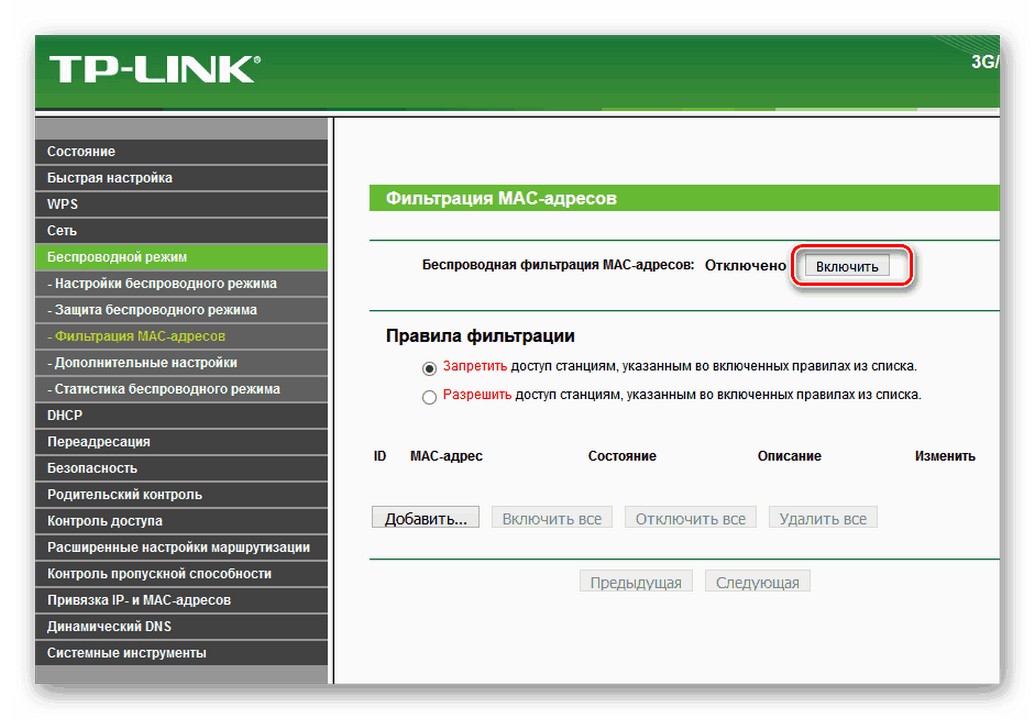 В большинстве случаем, роутер уже идет сконфигурированный с завода, и его логин и пароль, как от WiFi-сети, так и от входа в настройки роутера, указывается на корпусе самого роутера, и эти данные вы найдете на его этикетке или коробке.
В большинстве случаем, роутер уже идет сконфигурированный с завода, и его логин и пароль, как от WiFi-сети, так и от входа в настройки роутера, указывается на корпусе самого роутера, и эти данные вы найдете на его этикетке или коробке.
IP— адрес для входа в настройки роутера. Username— логин для входа в настройки. Password— пароль.
Другой аналогичный пример.
Пример того как указывается заводские параметры для WiFi-сети, логин и пароль.
Обобщим, нужен Ip-адрес для входа в модем, как правило это: http://192.168.1.1 и логин\пароль для входа: admin\admin.
Так же нужно значить SSID\WEP Key —имя вашей WiFi-сети\пароль от WiFi, смотрите его на роутере или коробке от него.
Второй вариант как узнать пароль от WiFi-сети:
Кликам по подключению ПКМ, выбираем Свойства.
Переходим на кладку Безопасность, выбираем Отображать вводимые знаки.
Отключаем WiFi у роутера Ростелеком
У компании Ростелеком, наверное самый богатый ряд роутеров, и все зависит во много от региона, для примера покажу на оборудовании Московской и Свердловской областей.
ADSL
Sagem F@st 2804
Для того чтобы отключить WiFi на Sagem Fаst 2804, заходим в настройки модема.
Этикетка роутера, в ней много полезной информации.
Пример из жизни.
Открываем браузер, вводим в адресной строке http://192.168.1.1 нажимаем Enter.
Вводим логин и пароль — «admin».
Нажимаем на вкладку Настройка WAN. Снимаем галочку «Включить беспроводную сеть».
На этом WiFi на роутере Sagem Fаst 2804 отключен. Для сохранения настройки нажимаем кнопку в низу страницы «Сохранить/Применить».
QTECH QBR2041WW
Вход в настройку роутера осуществляется по адресу: http://192.168.1.1
Переходим во вкладку Interface Setup, далее Wireless. Меняем положение Acsess Point в Deactivated.
Для сохранения настройки нажмите кнопку Apply внизу страницы, на этом WiFi на роутере QTECH QBR2041WW отключен.
D-Link DSL-2640U
Вход в настройку роутера осуществляется по адресу: http://192.168.1.1
Открываем Wi-Fi, Общие настройки, отключаем «Включить беспроводное соединение».
Нажимаем кнопку Применить, на этом WiFi на роутере D-Link DSL-2640U Ростелеком отключен.
GPON
Для оптических терминалов, настройка делается аналогично, если будут какие корректировки, я обязательно сделаю акцепт на это.
Eltex NTP-RG-1402G-W
Вход в настройку терминала осуществляется по адресу: http://192.168.1.1
Открываем Wi-Fi, Basic, снимаем указанную галочку Enable Wierless.
Нажимаем кнопку Aplly внизу страницы, на этом WiFi на оптическом терминале Eltex NTP-RG-1402G-W отключен.
RON RFT 620
IP-адрес для входа терминал отличается от предыдущих вариантов, чтобы попасть в настройки терминала, указываем http://192.168.1.254, логин и пароль на них установлен либо amdin\admin или user\user. Обратите внимание, что после входа имеется возможность сменить язык интерфейса.
Нажимаем LAN, откроется Беспроводная сеть, выбираем Основные параметры, снимаем указанную галочку на параметре «Включить беспроводную сеть WiFi)».
Нажимаем кнопку Применить внизу страницы, на этом WiFi на оптическом терминале RON RFT 620 отключен.
Huawei Echolife HG8245H
IP-адрес для входа терминал отличается от предыдущих вариантов, чтобы попасть в настройки терминала, указываем http://192.168.100.1
Логин и пароль необходимо уточнять у провайдера Ростелеком, вот возможные варианты:
| Логин | Пароль |
|---|---|
| telecomadmin | admintelecom |
| telecomadmin | NWTF5x%RaK8mVbD |
| telecomadmin | NWTF5x% |
| telecomadmin | nE7jA%5m |
| root | admin |
Выбираем раздел WLAN, WLAN Configuration, снимаем указанную галочку Enable WLAN.
Нажимаем кнопку Aplly внизу страницы, на этом WiFi на оптическом терминале Huawei Echolife HG8245H отключен.
Мы рассмотрели основные роутеры и терминалы компании Ростелеком. Если у Вас другая версия и требуется помощь, напишите нам и мы дополним инструкцию.
Отключаем WiFi у роутера МГТС
Давайте аналогично разберем роутеры и терминалы провайдера МГТС, и посмотрим как отключить на них WiFi.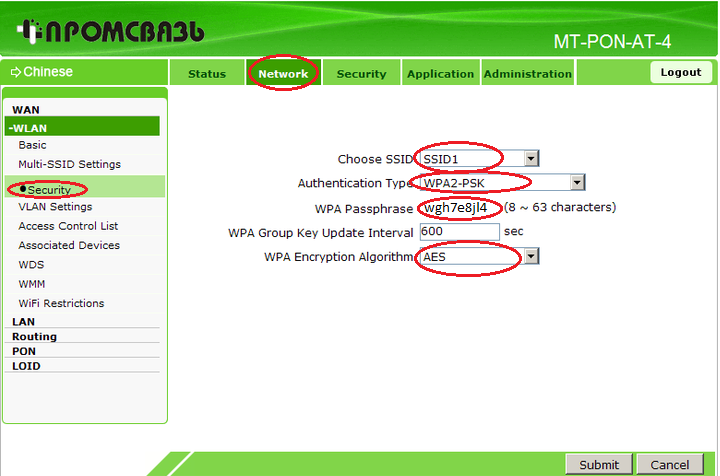
ADSL
Intercross 5633 NE-10
Включение и отключение WiFi сети данного роутера производится при помощи кнопки на корпусе модема:
Для этого ЛЕГОНЬКО нажмите и удерживайте две секунды кнопку WLAN.
После отключения индикатор сети WLAN, погаснет на панели индикаторов, на этом WiFi на роутере Intercross 5633 NE-10 отключен. Для включения сети обратно, проделайте аналогичную операцию.
D-LINK 2650U
Настройка роутера D-LINK 2650U для абонентов МГТС немного отличается от стандартной но только внешнее, вкладки все те же самые, что мы рассматривали для Ростелеком.
Вход в настройку роутера осуществляется по адресу: http://192.168.1.1
Открываем Wi-Fi, Общие настройки, снимаем галочку с «Включить беспроводное соединение».
Нажимаем кнопку Применить, на этом WiFi на D-LINK 2650U от МГТС отключен.
HUAWEI HG 532C
Вход в настройку роутера осуществляется по адресу: http://192.168.1.1
После входа открываем вкладку Basic, WLAN, снимаем указанную галочку с параметра Enable WLAN.
Нажимаем кнопку Submit, на этом WiFi на HUAWEI HG 532C отключен.
HUAWEI HG 532e
Вход в настройку роутера осуществляется по адресу: http://192.168.1.1
После входа открываем вкладку Basic, WLAN, снимаем указанную галочку с параметра Включить WLAN.
Нажимаем кнопку ОК, на этом WiFi на HUAWEI HG 532e от МГТС отключен.
GPON
ONT SERCOM RV6688BCM
Вход в настройку терминала осуществляется по адресу: http://192.168.1.254
Логин и пароль — admin.
Заходим во вкладку Беспроводная сеть, Основные параметры, снимаем галочку с параметра «Включить беспроводную сеть (WiFi)».
Сохраняем настройки, на этом WiFi на ONT SERCOM RV6688BCM от МГТС отключен.
ZTE F660
Вход в настройку терминала осуществляется по адресу: http://192.168.1.1
Открываем меню Network, -WLAN, Basic, в выпадающем списке Wireless RF Mode: Disable
Сохраняем настройки нажав на кнопку Submit, на этом WiFi на ZTE F660 отключен.
Huawei HG8245
Вход в настройку терминала осуществляется по адресу: http://192. 168.100.1 имя пользователя root, пароль admin
168.100.1 имя пользователя root, пароль admin
Нажимаем меню WLAN, далее на вкладку WLAN Configuration, снимаем галочку с параметра Enable WLAN.
Сохраняем настройки и на этом WiFi на Huawei HG8245 отключен.
Вот и все, как вы видите отключить WiFi — ‘Это просто. Оставляйте ваши пожелания на странице обратной связи.
Полезно посмотреть
Видео
Нашли опечатку? Выделите текст и нажмите Ctrl + Enter
Как отключить Вай Фай на роутере Ростелеком: как выключить Wi Fi
Давайте начнем по порядку, для того что-бы отключить WiFi раздачу на роутере, нам потребуется войти в настройки роутера, для кого то это будет сделать сложно, но мы постараемся подробно все изложить. Для примера я покажу на роутерах абонентов компании Ростелеком и МГТС. У данных операторов, очень большой набор различных роутеров технологии ADSL и GPON. Выберем у каждого, по одному, и пройдемся по настройкам, если вы все внимательно прочитаете, то даже с моделями других роутеров проблем в том чтобы отключить WiFi у вас не возникнет.
У данных операторов, очень большой набор различных роутеров технологии ADSL и GPON. Выберем у каждого, по одному, и пройдемся по настройкам, если вы все внимательно прочитаете, то даже с моделями других роутеров проблем в том чтобы отключить WiFi у вас не возникнет.
Надеюсь вы понимаете, что после того как у вас получится отключить беспроводную сеть, доступ к роутеру или терминалу будет возможен, только через сетевой кабель, при помощи сетевой карты, поэтому делайте данные настройки осознанно, и только после того как удалось настроить подключение по локальной сети. Подробнее с настройками вы можете ознакомиться тут:
Настройка сетевой карты на Windows 7
Настройка сетевой карты на Windows XP
Как узнать пароль от WiFi
Для того, чтоб-бы зайти в настройки роутера нам потребуется логин и пароль от WiFi и самого роутера, тут важно не путать логин и паролем от WiFi сети, с логином и паролем от роутера, так как они отличаются. Как правило данные для входа в роутер и подключения к WiFi, Вам выдают при заключении договора. В этом случае уточните необходимо уточнить эти данные у оператора. В большинстве случаем, роутер уже идет сконфигурированный с завода, и его логин и пароль, как от WiFi-сети, так и от входа в настройки роутера, указывается на корпусе самого роутера, и эти данные вы найдете на его этикетке или коробке.
В этом случае уточните необходимо уточнить эти данные у оператора. В большинстве случаем, роутер уже идет сконфигурированный с завода, и его логин и пароль, как от WiFi-сети, так и от входа в настройки роутера, указывается на корпусе самого роутера, и эти данные вы найдете на его этикетке или коробке.
IP— адрес для входа в настройки роутера. Username— логин для входа в настройки. Password— пароль.
Другой аналогичный пример.
Пример того как указывается заводские параметры для WiFi-сети, логин и пароль.
Обобщим, нужен Ip-адрес для входа в модем, как правило это: http://192.168.1.1 и логинпароль для входа: adminadmin.
Так же нужно значить SSIDWEP Key —имя вашей WiFi-сетипароль от WiFi, смотрите его на роутере или коробке от него.
Второй вариант как узнать пароль от WiFi-сети:
Кликам по подключению ПКМ, выбираем Свойства.
Переходим на кладку Безопасность, выбираем Отображать вводимые знаки.
Отключаем WiFi у роутера Ростелеком
У компании Ростелеком, наверное самый богатый ряд роутеров, и все зависит во много от региона, для примера покажу на оборудовании Московской и Свердловской областей.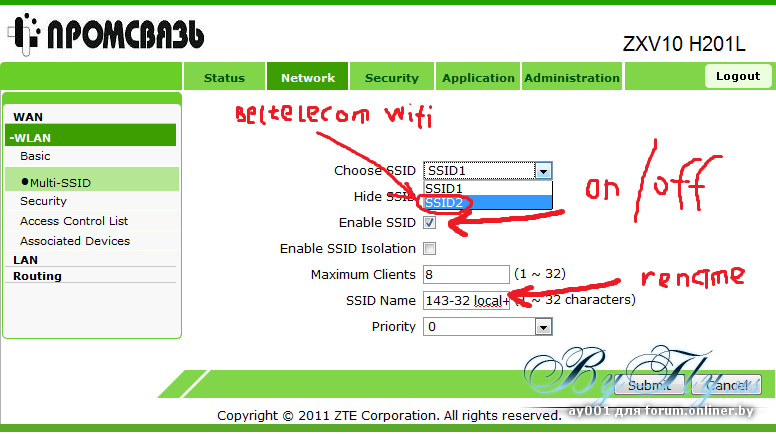
ADSL
Sagem [email protected] 2804
Для того чтобы отключить WiFi на Sagem Fаst 2804, заходим в настройки модема.
Этикетка роутера, в ней много полезной информации.
Пример из жизни.
Открываем браузер, вводим в адресной строке http://192.168.1.1 нажимаем Enter.
Вводим логин и пароль — «admin».
Нажимаем на вкладку Настройка WAN. Снимаем галочку «Включить беспроводную сеть».
На этом WiFi на роутере Sagem Fаst 2804 отключен. Для сохранения настройки нажимаем кнопку в низу страницы «Сохранить/Применить».
QTECH QBR2041WW
Вход в настройку роутера осуществляется по адресу: http://192.168.1.1
Переходим во вкладку Interface Setup, далее Wireless. Меняем положение Acsess Point в Deactivated.
Для сохранения настройки нажмите кнопку Apply внизу страницы, на этом WiFi на роутере QTECH QBR2041WW отключен.
D-Link DSL-2640U
Вход в настройку роутера осуществляется по адресу: http://192. 168.1.1
168.1.1
Нажимаем кнопку Применить, на этом WiFi на роутере D-Link DSL-2640U Ростелеком отключен.
GPON
Для оптических терминалов, настройка делается аналогично, если будут какие корректировки, я обязательно сделаю акцепт на это.
Eltex NTP-RG-1402G-W
Вход в настройку терминала осуществляется по адресу: http://192.168.1.1
Открываем Wi-Fi, Basic, снимаем указанную галочку Enable Wierless.
Нажимаем кнопку Aplly внизу страницы, на этом WiFi на оптическом терминале Eltex NTP-RG-1402G-W отключен.
RON RFT 620
IP-адрес для входа терминал отличается от предыдущих вариантов, чтобы попасть в настройки терминала, указываем http://192.168.1.254, логин и пароль на них установлен либо amdinadmin или useruser. Обратите внимание, что после входа имеется возможность сменить язык интерфейса.
Нажимаем LAN, откроется Беспроводная сеть, выбираем Основные параметры, снимаем указанную галочку на параметре «Включить беспроводную сеть WiFi)».
Нажимаем кнопку Применить внизу страницы, на этом WiFi на оптическом терминале RON RFT 620 отключен.
Huawei Echolife HG8245H
IP-адрес для входа терминал отличается от предыдущих вариантов, чтобы попасть в настройки терминала, указываем http://192.168.100.1
Логин и пароль необходимо уточнять у провайдера Ростелеком, вот возможные варианты:
| Логин | Пароль |
|---|---|
| telecomadmin | admintelecom |
| telecomadmin | NWTF5x%RaK8mVbD |
| telecomadmin | NWTF5x% |
| telecomadmin | nE7jA%5m |
| root | admin |
Выбираем раздел WLAN, WLAN Configuration, снимаем указанную галочку Enable WLAN.
Нажимаем кнопку Aplly внизу страницы, на этом WiFi на оптическом терминале Huawei Echolife HG8245H отключен.
Мы рассмотрели основные роутеры и терминалы компании Ростелеком. Если у Вас другая версия и требуется помощь, напишите нам и мы дополним инструкцию.
Отключаем WiFi у роутера МГТС
Давайте аналогично разберем роутеры и терминалы провайдера МГТС, и посмотрим как отключить на них WiFi.
ADSL
Intercross 5633 NE-10
Включение и отключение WiFi сети данного роутера производится при помощи кнопки на корпусе модема:
Для этого ЛЕГОНЬКО нажмите и удерживайте две секунды кнопку WLAN.
После отключения индикатор сети WLAN, погаснет на панели индикаторов, на этом WiFi на роутере Intercross 5633 NE-10 отключен. Для включения сети обратно, проделайте аналогичную операцию.
D-LINK 2650U
Настройка роутера D-LINK 2650U для абонентов МГТС немного отличается от стандартной но только внешнее, вкладки все те же самые, что мы рассматривали для Ростелеком.
Вход в настройку роутера осуществляется по адресу: http://192.168.1.1
Открываем Wi-Fi, Общие настройки, снимаем галочку с «Включить беспроводное соединение».
Нажимаем кнопку Применить, на этом WiFi на D-LINK 2650U от МГТС отключен.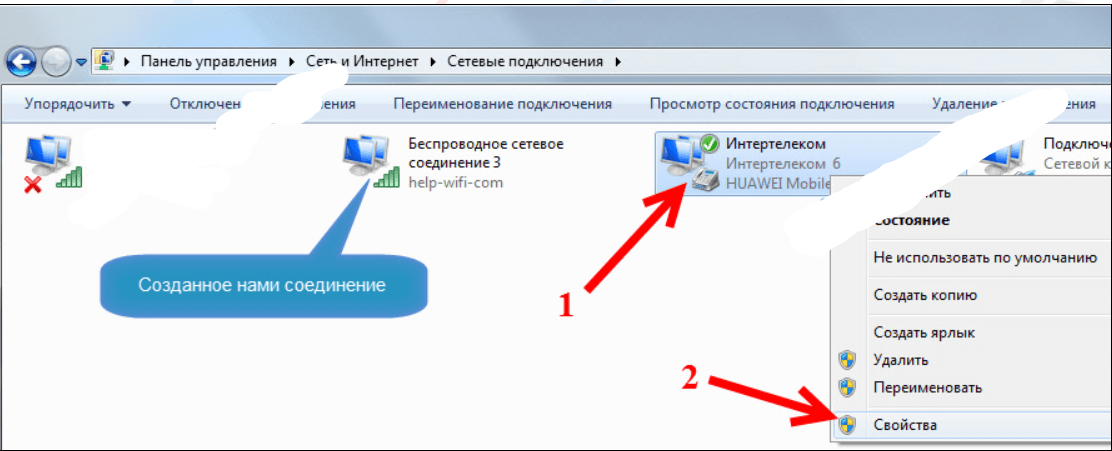
HUAWEI HG 532C
Вход в настройку роутера осуществляется по адресу: http://192.168.1.1
После входа открываем вкладку Basic, WLAN, снимаем указанную галочку с параметра Enable WLAN.
Нажимаем кнопку Submit, на этом WiFi на HUAWEI HG 532C отключен.
HUAWEI HG 532e
Вход в настройку роутера осуществляется по адресу: http://192.168.1.1
После входа открываем вкладку Basic, WLAN, снимаем указанную галочку с параметра Включить WLAN.
Нажимаем кнопку ОК, на этом WiFi на HUAWEI HG 532e от МГТС отключен.
GPON
ONT SERCOM RV6688BCM
Вход в настройку терминала осуществляется по адресу: http://192.168.1.254
Логин и пароль — admin.
Заходим во вкладку Беспроводная сеть, Основные параметры, снимаем галочку с параметра «Включить беспроводную сеть (WiFi)».
Сохраняем настройки, на этом WiFi на ONT SERCOM RV6688BCM от МГТС отключен.
ZTE F660
Вход в настройку терминала осуществляется по адресу: http://192. 168.1.1
168.1.1
Открываем меню Network, -WLAN, Basic, в выпадающем списке Wireless RF Mode: Disable
Сохраняем настройки нажав на кнопку Submit, на этом WiFi на ZTE F660 отключен.
Huawei HG8245
Вход в настройку терминала осуществляется по адресу: http://192.168.100.1 имя пользователя root, пароль admin
Нажимаем меню WLAN, далее на вкладку WLAN Configuration, снимаем галочку с параметра Enable WLAN.
Сохраняем настройки и на этом WiFi на Huawei HG8245 отключен.
Вот и все, как вы видите отключить WiFi — ‘Это просто. Оставляйте ваши пожелания на странице обратной связи.
Полезно посмотреть
Видео
Нашли опечатку? Выделите текст и нажмите Ctrl + Enter
Как отключить пользователей от личной сети «Wi-Fi»
Если собственник подключения желает ограничить доступ сторонних лиц, исключив любые устройства, кроме собственных или разрешенных, то представленные далее в нашей статье варианты смогут ему в этом помочь.
Содержание
Введение
Области применения современных персональных компьютерных устройств различны и представлены значительным списком. Устройства задействуются повсеместно. И если ранее границы областей были четко разграничены, то на сегодняшний день степень взаимозаменяемости устройств выросла многократно. Обобщающим фактором, помимо возросших функциональных возможностей устройств, как стационарного, так и мобильного исполнения, стало разработка, внедрение и повсеместное распространение международной компьютерной сети «Интернет».
Обладая самой крупной базой разнообразных видов данных и уникальной способностью предоставлять, при наличии соответствующих условий, неограниченного доступа к сети с любых устройств, «Интернет» стал основной платформой для исполнения самых разных действий. Ведение профессиональной деятельности, осуществление различных деловых, образовательных, консультационных процедур, социальное общение пользователей, официальная и частная переписка, создание, просмотр, обмен и распространение различных цифровых снимков и видео композиций и многое другое в сети «Интернет» стало на порядок быстрее и гораздо удобней, повысив скорость обработки и передачи данных многократно.
Первоначально, подключение к сети «Интернет» предусматривало использование проводных способов, но с развитием новых стандартов и методов удаленной передачи данных, массовость использования сети поднялась на значительно новый уровень.
Основным универсальным способом подключения к сети «Интернет» стало семейство стандартов беспроводного протокола цифрового обмена данными по радиоканалам, представленного обобщающим названием технология беспроводной локальной сети «Wi-Fi».
Популярность беспроводного соединения «Wi-Fi» достигла огромных размеров. Практически в любом общественном месте и частном доме присутствует возможность выхода в «Интернет» посредством «Wi-Fi», позволяя получить доступ к разнообразной нужной информации мгновенно из любого места и на любом устройстве, поддерживающим способ беспроводного соединения. Многие общественные организации бесплатно раздают соединение «Wi-Fi» для повышения привлекательности своих заведений.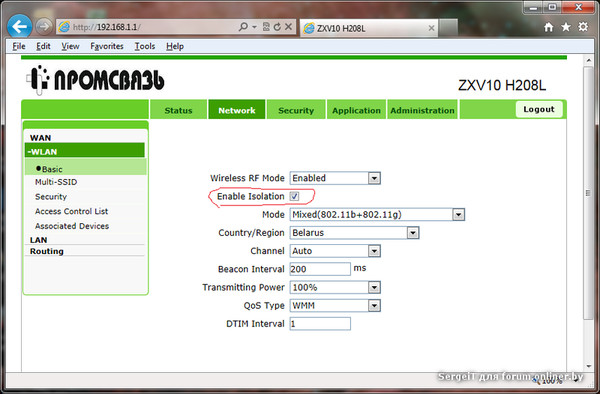 Но для частных пользователей, подключение сторонних абонентов нежелательно, особенно когда такое подключение не санкционированно.
Но для частных пользователей, подключение сторонних абонентов нежелательно, особенно когда такое подключение не санкционированно.
Использование «Wi-Fi» соединения для доступа к сети «Интернет» требует наличия специального оборудования, способного обрабатывать, принимать и раздавать сигнал. И наиболее часто используется универсальный маршрутизатор, комплексно сочетающий проводные и беспроводные способы выхода в «Интернет», и способный обслуживать одновременно несколько разнообразных устройств, использующих разный или одинаковый выход в сеть.
Для уверенного подключения через маршрутизатор достаточно знать имя учетной записи сети и пароль, предварительно установленные собственником устройства. И если учетные данные были переданы собственником не только доверенным пользователям, но и сторонним абонентам (друзьям или знакомым для разового подключения), то любой из владеющих данными удаленного подключения сможет беспрепятственно пользоваться неограниченным доступом в сеть «Интернет» с любого количества сторонних устройств.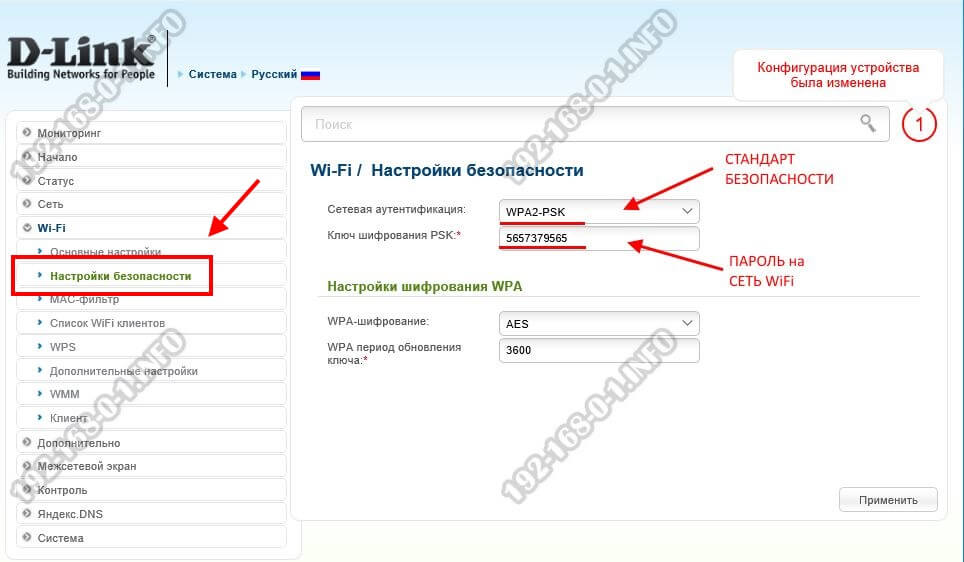
И если собственник подключения желает ограничить доступ сторонних лиц, исключив любые устройства, кроме собственных или разрешенных, то представленные далее в нашей статье варианты смогут ему в этом помочь.
Изменить пароль доступа
«Wi-Fi»При необходимости обезопасить себя от несанкционированного подключения сторонних пользователей посредством беспроводной сети «Wi-Fi» можно воспользоваться легким и гарантированным способом, заключающемся в простом изменении пароля пользовательской сети «Wi-Fi» на личном маршрутизаторе. После обновления учетных данных любые устройства, непосредственно подключенные к данной сети, включая все устройства собственника маршрутизатора, обладающие разрешением на подключение, будут в принудительном порядке отключены. И для повторного подключения к сети потребуется заново ввести новые значения парольной фразы на всех устройствах, для которых такое подключение необходимо. Сторонний пользователь, не обладающий новыми данными для входа в сеть, уже подключиться не сможет.
Для некоторых пользователей, в обязательном порядке использующих «Wi-Fi» сеть для многих своих устройств, таких как компьютер, ноутбук, планшет, смартфон, «SMART-телевизор» и ряд других устройств, обладающих соответствующей возможностью подключаться к сети «Интернет» через беспроводное соединение «Wi-Fi», процедура переподключения вручную каждого объекта может показаться слишком утомительной. Однако из всех различных вариантов, смена пароля является действительно по-настоящему единственно надежным способом гарантированно отключить сторонние устройства от своей «Wi-Fi» сети.
Даже внесение в черный список маршрутизатора определенного устройства для последующей блокировки его «Интернет-соединения» оставляет возможность выполнить подключение к вашей сети с другого нового устройства, используя известный пароль. А в случае, если пароль был забыт, существуют различные способы восстановить сохраненные пароли «Wi-Fi» на персональных компьютерах под управлением операционной системы «Windows» и других видах устройств. Поэтому, смена парольной фразы поможет убрать любые подключения и предоставить доступ к сети только действительно необходимым устройствам.
Поэтому, смена парольной фразы поможет убрать любые подключения и предоставить доступ к сети только действительно необходимым устройствам.
Изменение пароля беспроводного соединения «Wi-Fi» осуществляется в настройках сетевого маршрутизатора, доступ к которым можно получить в веб-браузере, указав в адресной строке соответствующий адрес. Используя собственные учетные данные, пользователь должен войти в систему управления настройками, отыскать раздел, часто содержащий в названии слова «беспроводная», «Wi-Fi», «Wireless» и отвечающий за присвоение сети «Wi-Fi» конкретного имени (которое также можно изменить на любое имя по выбору пользователя) и парольной фразы, и установить новые значения. При затруднении отыскать соответствующий раздел в веб-интерфейсе маршрутизатора, пользователи могут по марке устройства отыскать инструкцию производителя с официальным описанием характеристик параметров всех присутствующих разделов. Убедитесь, что было использовано безопасное шифрование («WPA2») и задана надежная фраза-пароль (избегайте простых и распространенных вариантов фраз, включающих простой возрастающий или убывающий числовой ряд, например, «123456» или «654321», прямых или обратных последовательностей букв, таких как «qwerty», распространенных и популярных слов или собственного имени).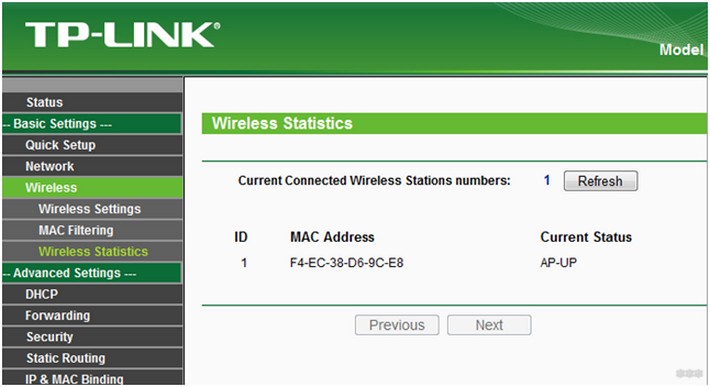 И по завершению изменений пользовательская сеть станет недоступна для устройств сторонних пользователей, не обладающих новым паролем, и последующее их подключение станет невозможным.
И по завершению изменений пользовательская сеть станет недоступна для устройств сторонних пользователей, не обладающих новым паролем, и последующее их подключение станет невозможным.
Используйте фильтрацию
«MAC-адресов» на своем маршрутизатореОтдельные модели маршрутизаторов обладают встроенными функциями контроля доступа, которые определяют список устройств, владеющих разрешением на подключение к сети. Каждое беспроводное устройство имеет уникальный «MAC-адрес». И пользователи, при желании заблокировать определенному устройству доступ, могут внести его «MAC-адрес» в черный список в настройках маршрутизатора, после чего, выйти в «Интернет» такое устройство уже не сможет. Или наоборот, для предотвращения подключения сторонних устройств в дальнейшем, пользователи могут указать белый список «MAC-адресов» разрешенных устройств, последующий доступ которых к сети одобрен, и ограничен лишь указанными устройствами.
Но не все маршрутизаторы обладают такими функциями.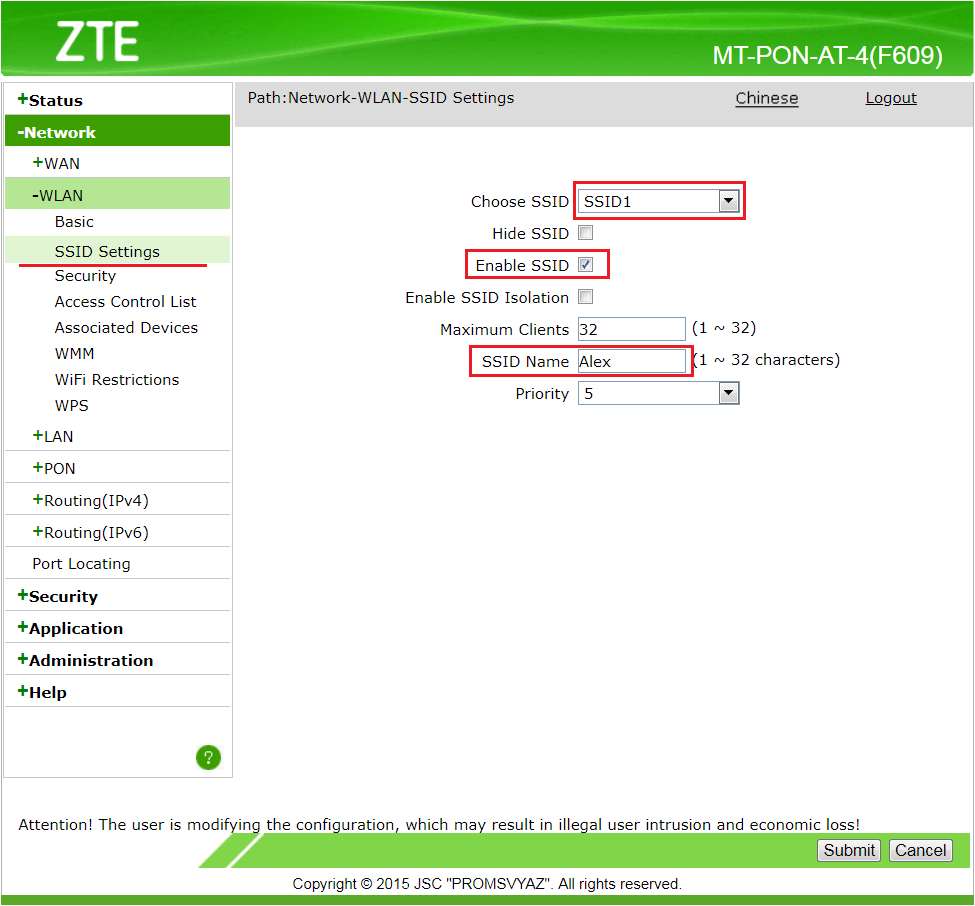 И даже если пользовательский маршрутизатор способен осуществлять фильтрацию «MAC-адресов», такой способ не гарантирует безопасное использование сети без нежелательных участников. Сторонний пользователь, обладающий парольной фразой «Wi-Fi» может внести «MAC-адрес» своего устройства в разрешенный список или наоборот убрать его из перечня запрещенных устройств и продолжить использовать подключение к сети «Wi-Fi» на постоянной основе. Но даже если этого не произойдет, владельцу сети придется регулярно отслеживать созданный список и каждый раз вручную добавлять «MAC-адреса» при подключении новых устройств, предотвращая их несанкционированное подключение. И сложностей при использовании данного способа может возникнуть гораздо больше, чем выгоды от его применения.
И даже если пользовательский маршрутизатор способен осуществлять фильтрацию «MAC-адресов», такой способ не гарантирует безопасное использование сети без нежелательных участников. Сторонний пользователь, обладающий парольной фразой «Wi-Fi» может внести «MAC-адрес» своего устройства в разрешенный список или наоборот убрать его из перечня запрещенных устройств и продолжить использовать подключение к сети «Wi-Fi» на постоянной основе. Но даже если этого не произойдет, владельцу сети придется регулярно отслеживать созданный список и каждый раз вручную добавлять «MAC-адреса» при подключении новых устройств, предотвращая их несанкционированное подключение. И сложностей при использовании данного способа может возникнуть гораздо больше, чем выгоды от его применения.
Фильтрация «MAC-адресов» хороша при желании временно отключить определенное устройство, например, детский смартфон или планшет, ограничив ему выход в сеть «Интернет» для достижения конкретных целей или исполнения определенных действий.
Для включения функции фильтрации «MAC-адресов» пользователю придется самостоятельно изучить официальное руководство производителя конкретной модели маршрутизатора и убедиться, что он поддерживает подобную настройку. Встроенная функция может как полностью блокировать доступ по «MAC-адресу», так и выполнять лишь частичное ограничение, закрывая выход в «Интернет», но оставляя возможность подключаться к сети «Wi-Fi». И пользователь, в соответствии с доступными настройками своего маршрутизатора, может устанавливать конкретные ограничения.
Используйте гостевую сеть для временных пользователей
Если по ряду причин пользователю необходимо предоставить доступ к своей сети «Wi-Fi» и временно обеспечить выход в «Интернет» отдельных пользователей, то верным решением будет настроить гостевую сеть «Wi-Fi» на своем маршрутизаторе. Такой подход значительно упрощает весь процесс. Гостевая сеть является отдельной сетью для доступа в «Интернет» и временные пользователи, использующие данную сеть, никогда не получат доступ к основной пользовательской сети, что исключает обязательную смену пароля и последующее переподключение всех устройств в дальнейшем.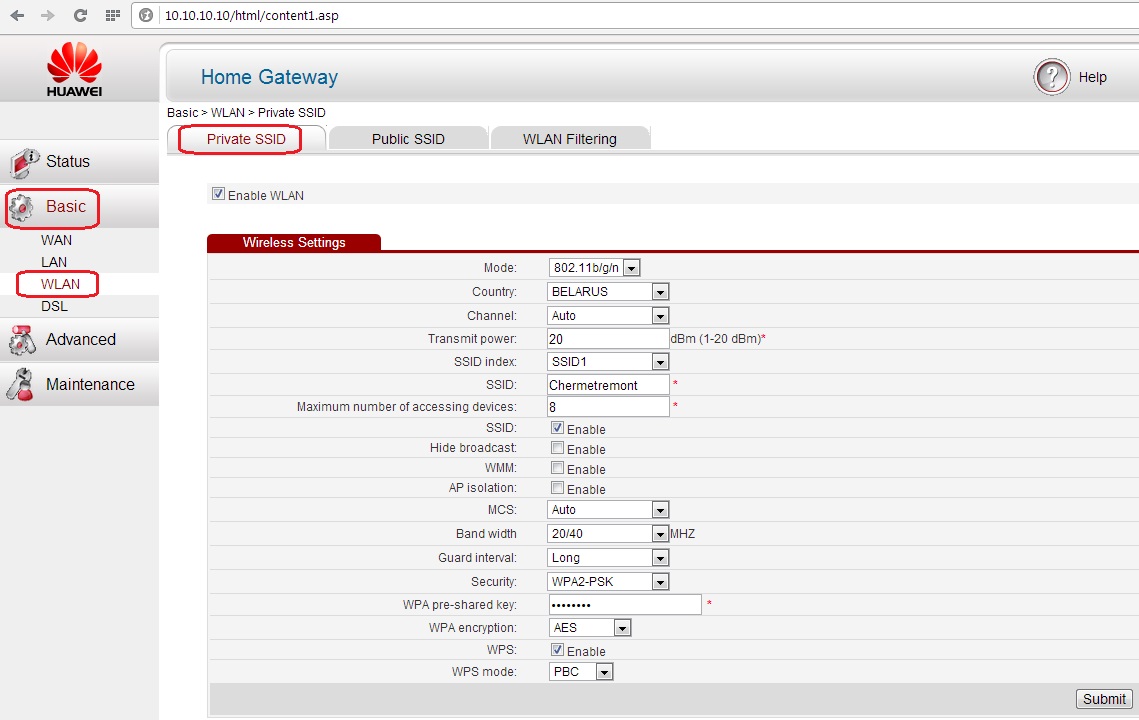
Многие модели современных маршрутизаторов предлагают такую функцию, именуя ее по-разному, но сохраняя общий понятный смысл, зачастую включая обязательную фразу «гостевая» или «гостевой» в своих настройках. Пользовательская гостевая сеть может иметь совершенно отдельный пароль, управляемый отдельно от основной сети и не затрагивающий ее настроек. В любой момент пользователь может изменить пароль без каких-либо негативных последствий для сетевых подключений своих разрешенных устройств.
Также часто пользователь может изолировать гостевую сеть от своей основной сети, заблокировав доступ сторонним устройствам к общим папкам на своих компьютерах или других подключенных к сети устройствах.
Конечно, пользователю придется подробно изучить официальное руководство к своему маршрутизатору и проверить, представлена ли функция гостевой сети в данной конкретной модели. Однако гостевые сети встречаются гораздо чаще, чем списки контроля доступа, ответственные за фильтрацию «MAC-адресов», и шансы, что она присутствует в настройках маршрутизатора довольно велики.
Стороннее программное обеспечение, способное отключать посторонних пользователей от личной сети
«Wi-Fi»Исследуя данную тему в сети «Интернет», мы обнаружили, что часто можно встретить рекомендации использовать специальное программное обеспечение, такое как «Netcut» или «JamWifi», способного отправлять командные пакеты на другие устройства в вашей сети «Wi-Fi», сообщая им о принудительном отключении. Такие программные решения в основном выполняют временную деавторизацию устройств из сети «Wi-Fi», поэтому их трудно назвать настоящим действенным решением. После уведомления об отключении, стороннее устройство все равно будет пытаться повторно подключиться, вынуждая программу непрерывно отправлять пакеты на отключение.
Поэтому такой способ не позволит навсегда удалить стороннего пользователя из личной сети «Wi-Fi», а лишь только будет создавать ему трудности с подключением.
Заключение
Использование беспроводной сети «Wi-Fi» для удаленного подключения к сети «Интернет» значительно расширило возможности разнообразных видов компьютерных устройств и позволило выполнять множество различных действий значительно быстрее, на любых устройствах и в любом месте. Применение специальных сетевых маршрутизаторов помогает подключать к сети разное количество устройств, обеспечивая им беспрепятственное использование всех возможностей сети «Интернет». Но иногда к личной беспроводной сети «Wi-Fi» подключаются сторонние пользователи и собственнику сети необходимо знать способы их принудительного отключения.
Применение специальных сетевых маршрутизаторов помогает подключать к сети разное количество устройств, обеспечивая им беспрепятственное использование всех возможностей сети «Интернет». Но иногда к личной беспроводной сети «Wi-Fi» подключаются сторонние пользователи и собственнику сети необходимо знать способы их принудительного отключения.
Самым лучшим и гарантированным способом исключить в личной сети присутствие сторонних устройств является изменение парольной фразы сети «Wi-Fi» с последующим переподключением всех разрешенных пользовательских устройств.
В зависимости от целей, пользователь может устанавливать определенные ограничения в сети, используя функцию фильтрации «MAC-адреса», или создавать отдельную гостевую сеть при необходимости временной раздачи «Wi-Fi» соединения.
Владея представленными способами, пользователи всегда смогут поддерживать свою сеть «Wi-Fi» свободной от несанкционированных подключений и быстро отключать сторонних пользователей, в случае такой необходимости.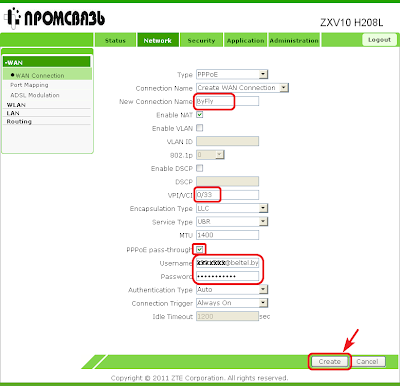
Как Отключить Вай Фай на Роутере МГТС Gpon
Как Отключить Wifi на Роутере МГТС Gpon
Конфигурация выгружается с роутера в нечитаемом формате, чем распотрошить не знаю – мимо, Обслуживание – Диагностика – Диагностика сети встроенный пинг не умеет IPv6 – мимо. Если выключить/включить IPv6 в вебе роутера, в разделе настройки LAN, то нужно делать заново, автоматически IPv6 не восстанавливается.Примечание. Wi-Fi 802.11n SGI enable – для разделения сигналов используется интервал (GI). Для увеличения в n-стандарте скорости было принято решение использовать укороченный GI (400 вместо 800). При зашумленности канала или слабом сигнале, так как пакет приходит поврежденным и его приходится дублировать, возможно падение скорости, при включенном SGI. Из настроек выбиралась ширина канала – 20 или 40Mhz и преамбула – короткая или длинная. Смена длинной преамбулы на короткую не давало увеличение скорости, но делало график более рваным, то есть скорость скачет.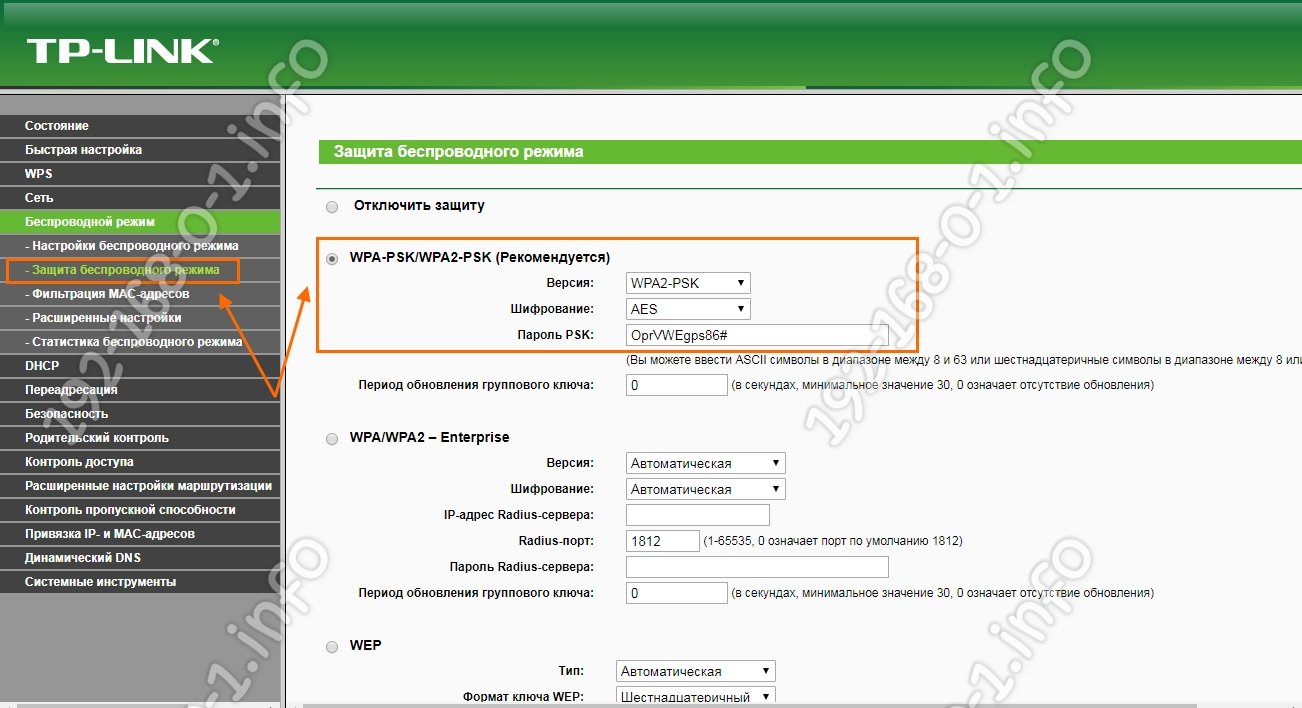 Смена ширины канала с 20 до 40Mhz давало заметное увеличение скорости, но опять же – более рваный график. Вообще измерения нестабильны, дом забит точками Wi-Fi и скорость сильно зависит от работы соседних точек в данный момент – молчат они или передают, поэтому привожу самые высокие результаты, которые удалось получить. Текущая техника взлома заключается в записи процедуры handshake между точкой доступа и клиентом, внутри полученных данных содержится пароль, затем пароль брутфорсится.
Смена ширины канала с 20 до 40Mhz давало заметное увеличение скорости, но опять же – более рваный график. Вообще измерения нестабильны, дом забит точками Wi-Fi и скорость сильно зависит от работы соседних точек в данный момент – молчат они или передают, поэтому привожу самые высокие результаты, которые удалось получить. Текущая техника взлома заключается в записи процедуры handshake между точкой доступа и клиентом, внутри полученных данных содержится пароль, затем пароль брутфорсится.
МГТС Роутер GPON настройка: Настройка Особенности #ИНСТРУКЦИЯ 2018
Одна из них – создание домашней беспроводной сети, необходимость в которой появляется при подключении к Интернету не только компьютеров, но и ноутбуков, смартфонов и планшетов – то есть практически всегда. Его можно найти в договоре из инструкции по эксплуатации роутера, из наклейки на самом устройстве или же найти в сети по названию маршрутизатора. Обычно это 192.168.1.1 или 192.168.1.254. Принцип настройки маршрутизаторов GPON, которые предоставляет МГТС, не слишком отличается от аналогичного процесса с любым другим роутером и состоит из:Желательно пользоваться для этого словами и цифрами, имеющими значение только для пользователя, но исключить даты рождения и имена. Перед тем как проводить настройку беспроводного соединения пользователь должен проверить наличие DHCP-сервера, настроить который можно на вкладке LAN (раздел основных параметров). Предлагаемые компанией МГТС роутеры представляет собой сравнительно доступное по цене решение для подключения к сети большого количества пользователей. Избежать такой ситуации, и не уменьшать скорость своего Интернета из-за подключающихся к ней посторонних можно, выполнив следующие действия:
Перед тем как проводить настройку беспроводного соединения пользователь должен проверить наличие DHCP-сервера, настроить который можно на вкладке LAN (раздел основных параметров). Предлагаемые компанией МГТС роутеры представляет собой сравнительно доступное по цене решение для подключения к сети большого количества пользователей. Избежать такой ситуации, и не уменьшать скорость своего Интернета из-за подключающихся к ней посторонних можно, выполнив следующие действия:
Настройка оборудования
Иногда производитель может сделать на устройстве функциональную кнопку Fn, на которую можно “повесить разные функции, в том числе и отключение сети WiFi на роутере. У многих современных беспроводных маршрутизаторов есть специальная кнопка, нажатие на которую отключает радиомодуль. Вот так она выглядит на роутере Keenetic:Если аппаратно отключить Вай-Фай можно не на каждом роутере, то программно это можно сделать практически на любой модели. Для этого надо зайти в веб-интерфейс устройства, используя его адрес, который можно посмотреть на наклейке, расположенной на нижней части корпуса.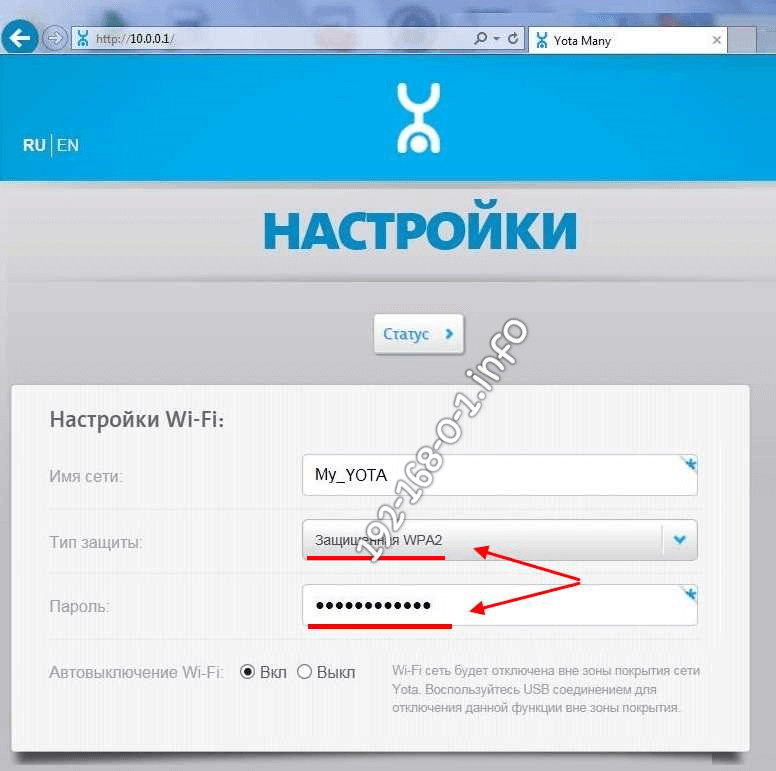 Обычно это IP-адрес 192.168.1.1 или 192.168.0.1.
Обычно это IP-адрес 192.168.1.1 или 192.168.0.1.
После авторизации, откройте раздел настроек, отвечающий за работу WiFi. На более дорогих и продвинутых моделях роутеров есть возможность настроить контроль доступа к беспроводной сети, благодаря которому можно отключить доступ к WiFi для некоторых устройств не выключая всю беспроводную сеть. В англоязычных прошивках этот пункт обычно называется Wireless MAC Filtering. Примечание: Если у Вас двухдиапазонный роутер, то в этом случае обычно необходимо отключить WiFi в обоих диапазонах — 2.4 ГГц и 5 ГГц соответственно.
Как отключить вай-фай на роутере Ростелеком различных брендов
Вопрос: как отключить вай-фай на роутере Ростелеком, — возникает у многих пользователей беспроводной сети. Одних волнует экономия электроэнергии ночью или во время отъезда в отпуск, другие боятся грозовых разрядов, способных по wi-fi вывести оборудование из строя.
Как зайти в веб интерфейс роутера для просмотра подключенных к Wi Fi клиентов
Все настройки роутера производятся в его веб-интерфейсе.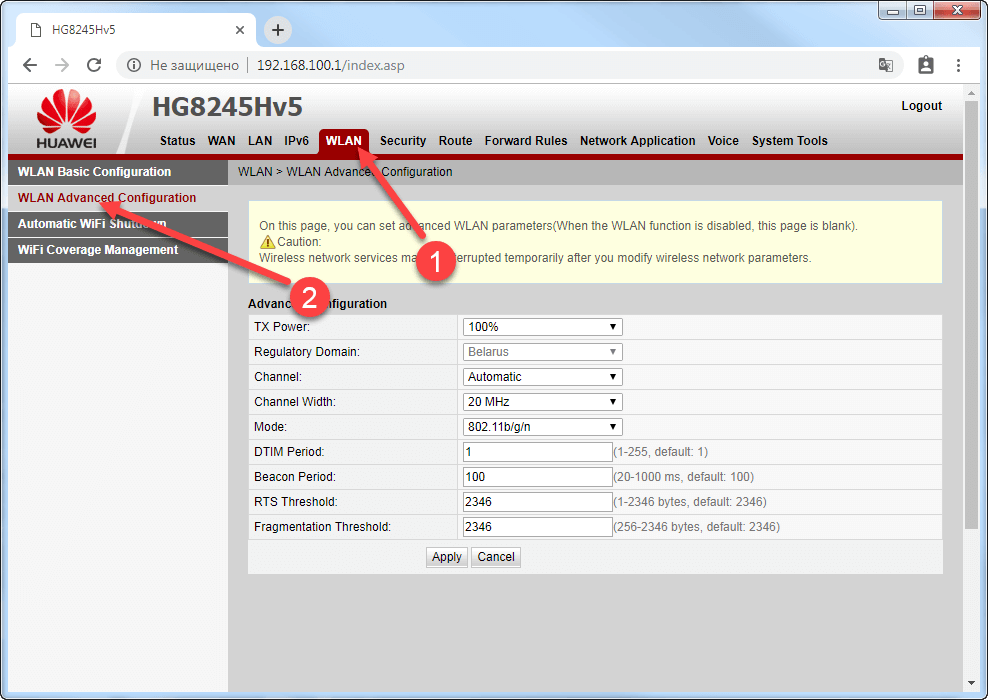 Вход в него производится на компьютере (ПК) или ноутбуке, сетевая карта которого подключена к одному из LAN-портов устройства по Ethernet линии. Кабель интернет-провайдера включен в разъем WAN (интернет). ПК должен быть настроен на получение IP-адреса и адреса DNS-сервера в автоматическом режиме.
Вход в него производится на компьютере (ПК) или ноутбуке, сетевая карта которого подключена к одному из LAN-портов устройства по Ethernet линии. Кабель интернет-провайдера включен в разъем WAN (интернет). ПК должен быть настроен на получение IP-адреса и адреса DNS-сервера в автоматическом режиме.
Адрес роутера в интернете можно узнать на его наклейке. Здесь также можно получить информацию о логине и пароле пользователя, необходимую для первоначальной авторизации. Для многих производителей роутеров, которые использует оператор Ростелеком, IP-адрес будет 192.168.0.1 или 192. 168.1.1. Если изделие приобретено не в торговой точке, и на нем отсутствует этикетка с необходимой информацией, то есть возможность узнать ее на ПК.
Для этого надо пройти по цепочке: «Пуск» — «Все программы» — «Стандартные» — «Выполнить». В открывшемся окне требуется ввести «cmd» и нажать «OK». В следующем окошке (Командная строка) после записи команды «ipconfig» и нажатия «Enter» на клавиатуре станет доступна информация о сетевом адресе роутера — это основной шлюз.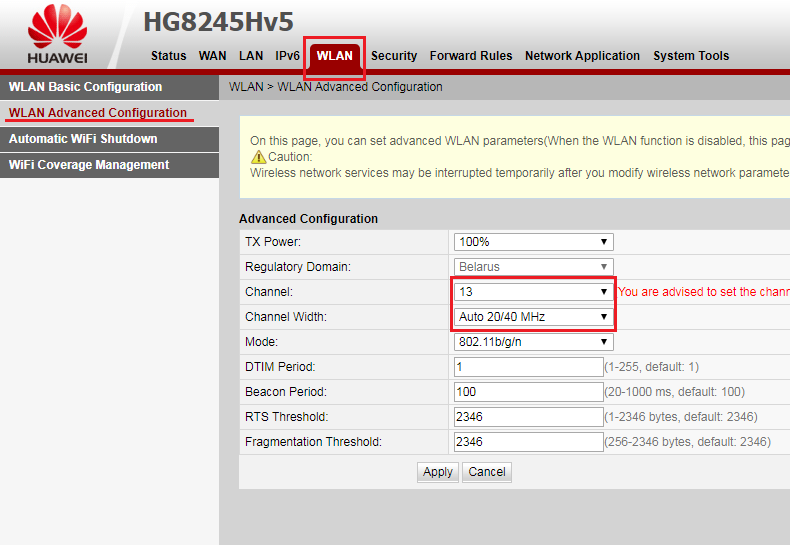 Его надо вводить в строку адреса web-браузера, открытого на ПК.
Его надо вводить в строку адреса web-браузера, открытого на ПК.
Вход в настройку терминала происходит после необходимой авторизации. В нем используется имя и пароль пользователя. Вводятся либо значения по умолчанию с этикетки, либо индивидуальные данные. Откроется главная страница интерфейса роутера. Ее вид у моделей, поддерживаемых компанией Интернет-Ростелеком, будет разный. Для просмотра подключенных к Wi-Fi клиентов необходимо выбирать раздел, в котором встречается либо «Беспроводная сеть», либо «Wi-Fi».
В выбранном разделе надо найти пункты: «Сетевая статистика», «Клиенты беспроводной сети» или «Станционный список» и раскрыть их. Здесь можно обнаружить все устройства, подключенные к данной сети, их IP и MAC-адреса.
Как отключить нежелательные устройства от Wi Fi Ростелеком
Для того чтобы создать запрет для посещения сети непрошеным «гостям», можно сменить пароль входа в беспроводную сеть в разделе «Безопасность». Другим способом отключения пользователя от роутера является применение фильтрации по MAC-адресам. После выбора пункта «MAC-фильтр» в разделе «Wi-Fi» в нем надо разрешить доступ только доверенным устройствам и запретить его для всех остальных.
После выбора пункта «MAC-фильтр» в разделе «Wi-Fi» в нем надо разрешить доступ только доверенным устройствам и запретить его для всех остальных.
Для окончательного решения вопроса необходимо выполнить следующие действия: в пункте «Станционный список» выставить галочку напротив MAC-адреса злоумышленника и нажать внизу страницы команду «Разъединить». Часто проблема слабого сигнала заключена именно в этом.
Перед проведением процедуры блокировки требуется узнать список доверенных устройств. Это производится их временным отключением с контролем исчезновения из Wi-Fi соединений. После проведения запретительных мероприятий их работа может быть восстановлена.
Отключаем WiFi у роутера Ростелеком полностью
Отключение беспроводной сети на роутерах может быть произведено аппаратными средствами или путем изменения настроек устройства в его интерфейсе. Меню настроек сохраняется неизменным для каждого производителя (за редким исключением). Использование аппаратных методов зависит от используемой модели.
Кнопки могут располагаться на задней панели устройства и иметь обозначение «Wi-Fi» с фиксацией в выбранном положении «ON/OFF» (Включено/Выключено). Они могут находиться на верхней панели и быть запрограммированы на включение или отключение разных режимов (WPS/ Wi-Fi) в зависимости от времени их удержания в нажатом положении без фиксации. Должна быть инструкция отключения беспроводной сети. Если у Ростелекома не работает телевидение с иcпользованием Wi-Fi, необходимо арендовать у него STB-приставку, подключаемую по кабелю.
На примере adslи gpon маршрутизаторов
Ростелеком имеет возможность предоставить потребителю широкий ряд роутеров. Среди них присутствуют ADSL и GRON модели. Процедура полного отключения в них Wi-Fi производится в меню настроек на страницах интерфейса. Для входа в него требуется узнать сетевой адрес используемого роутера и данные авторизации. Эта информация предоставлена на наклейке на корпусе изделия.
Для модели ADSL Sagem Fast 2804 используется IP-адрес 192. 168.1.1 и имя пользователя — admin, пароль — admin. Для полного отключения на стартовой странице в разделе «Дополнительные настройки» выбирается пункт «Настройка WLAN». После этого надо снять галочку с параметра «Включить беспроводную связь». Для сохранения настройки внизу страницы нажимается трафарет «Применить/Сохранить».
168.1.1 и имя пользователя — admin, пароль — admin. Для полного отключения на стартовой странице в разделе «Дополнительные настройки» выбирается пункт «Настройка WLAN». После этого надо снять галочку с параметра «Включить беспроводную связь». Для сохранения настройки внизу страницы нажимается трафарет «Применить/Сохранить».
В ряду оптических терминалов представлена модель Eltex NTP-RG-1402G-W. После входа в его интерфейс по стандартной процедуре находится раздел «Wi-Fi», а в нем пункт «Basic». На странице «Wireless — Basic» снимается галочка с параметра «Enable Wireless». Действие подтверждается после нажатия кнопки «Applay».
Отключение на роутере ASUS
На некоторых моделях этого производителя есть кнопка аппаратного отключения Wi-Fi сети. Для программного отключения необходимо зайти в интерфейс ASUS. Производитель использует адрес 192.168.1.1 и стандартные имя и пароль авторизации — admin/admin. На главной странице интерфейса надо выбрать раздел «Беспроводная сеть» и в ней вкладку «Профессионально».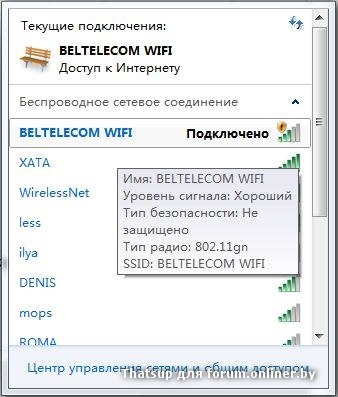 Напротив пункта «Включить радиомодуль» требуется поставить «Нет» и сохранить изменения.
Напротив пункта «Включить радиомодуль» требуется поставить «Нет» и сохранить изменения.
Как отключить WiFi на модеме D LINK
Модем, используемый в качестве маршрутизатора, представлен моделью D-LINK DSL-2640U от Ростелекома. Для входа в меню настроек производитель использует адрес 192.168.1.1, имя пользователя — admin, пароль — admin. В разделе «Wi-Fi» выбирается пункт «Общие настройки». На его странице надо добиться того, чтобы поле «Включить беспроводное соединение» было пустым. Введенные изменения сохраняются после нажатия команды «Изменить».
Отключение на роутере D LINK
Роутеры этого производителя не имеют кнопки аппаратного отключения Wi-Fi. Для этого используется изменение настроек в интерфейсе. Вход осуществляется вводом адреса 192.168.0.1, а авторизация происходит после ввода в поля открывшегося окна значений admin/admin. На главной странице надо перейти в «Расширенные настройки» выбрать вкладку «Wi-Fi», а в ней пункт «Основные настройки».
На новой странице надо снять галочку в строке «Включить беспроводное соединение» и нажать трафарет «Изменить». Для сохранения новой конфигурации на стартовой странице в разделе «Система» требуется выполнить команду «Сохранить».
Как отключить WiFi на модемах Comcast
Как отключить WiFi на модемах Comcast
Аррис TG862
1. Сначала откройте веб-интерфейс Arris TG862 по адресу http://192.168.0.1.
2. Войдите, используя admin как пользователь, пароль как пароль.
3. На вкладке Basic Setup вам потребуется d isable wireless .
4. Нажмите Применить (обратите внимание, что индикатор Wi-Fi модема погаснет).
Аррис TG852
1. Сначала откройте веб-интерфейс Arris TG862 по адресу http://192.168.0.1.
2. Войдите, используя admin как пользователь, пароль как пароль.
3. Перейдите к Включить беспроводную связь и выключите эту опцию
4. По завершении нажмите кнопку Применить перед выходом.
Comcast DPC3939
1.Откройте веб-браузер на одном из ваших компьютеров и в адресной строке введите его IP-адрес (для Comcast Xfinity по умолчанию используется 10.0.0.1) и введите учетные данные для входа.
2. После подключения перейдите к Gateway> WiFi и нажмите Edit как для 2,4 ГГц, так и для 5 ГГц и отключите WiFi.
Статьи по теме
Была ли эта статья полезной?
Рейтинг: 1.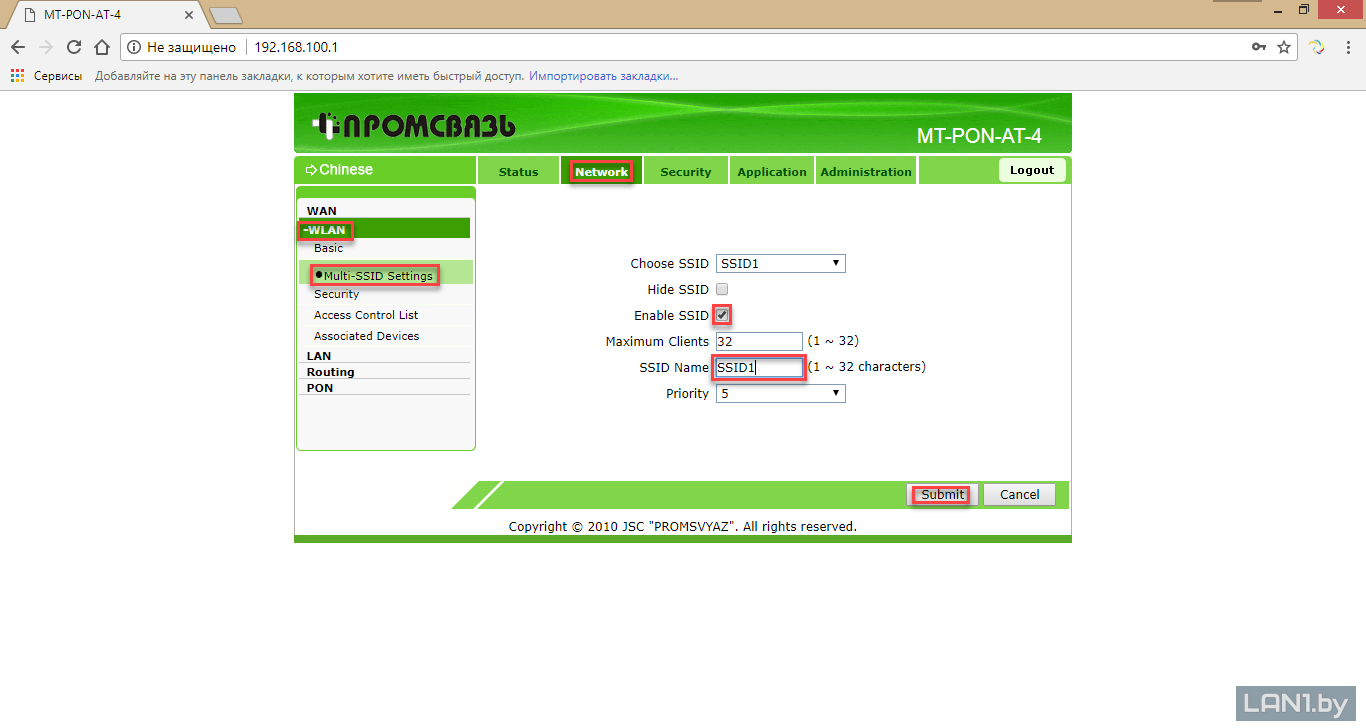 0 . Из 60 голосов.
0 . Из 60 голосов.
Подождите …
Вы можете отключить Wi-Fi на ночь или в любое время. Как отключить Wi-Fi — Tech Wellness
В этой статье я расскажу все, что вам нужно знать об отключении Wi-Fi:
- Почему вам следует выключить Wi-Fi
- Меньше воздействия излучения ЭМП
- Лучше спать
- Меньше отвлекающих факторов
- Меньше беспокойства
- Как безопасно и легко отключить Wi-Fi
- Как отключить Wi-Fi на модеме
- Как навсегда избавиться от Wi-Fi, подключив проводку в доме
- Каковы биологические эффекты ЭМП?
- Почему снижение воздействия ЭМП особенно важно для детей
Когда подключен Wi-Fi, он рассылает невидимую беспроводную энергию по всему дому.
Сотни рецензируемых научных исследований со всего мира без сомнения доказали, что ЭМП (электромагнитные поля) или радиочастотное излучение, которые представляют собой информацию, несущую радиоволны, которые передают информацию всех видов на все наши устройства, могут оказывать биологическое воздействие.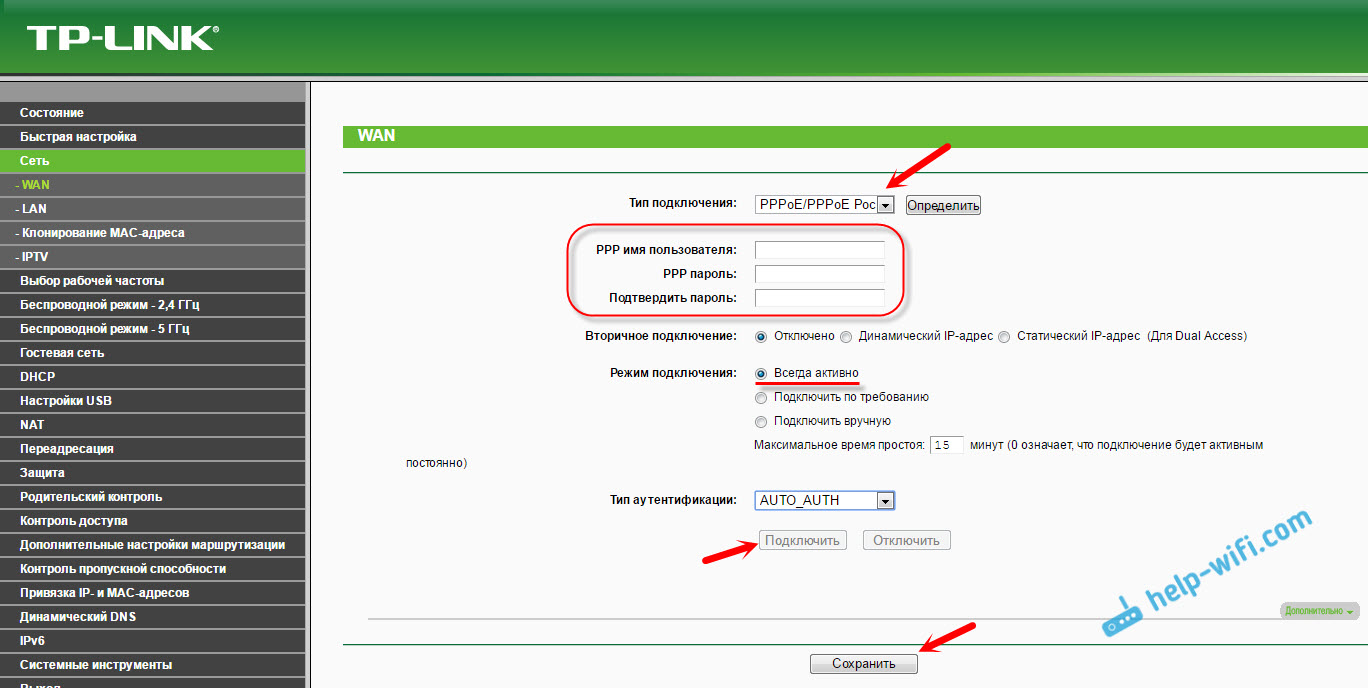 на наши тела (продолжайте читать, чтобы узнать больше о биологических эффектах ЭМП)
на наши тела (продолжайте читать, чтобы узнать больше о биологических эффектах ЭМП)
Лично я смотрю на ЭМП как на еще один экологический токсин, которого мне нужно избегать, например, пестициды, пассивное курение и даже слишком много солнца.Радиочастотное излучение беспроводной энергии относится к той же категории канцерогенов Всемирной организации здравоохранения, класс 2B, что и другие токсины, такие как пары дизельного топлива. Поэтому мой лучший совет — это фраза, которая была моей мантрой более десяти лет: «Расстояние — ваш друг» — делайте все возможное, чтобы избежать источников ЭМП — выключайте Wi-Fi, когда вы им не пользуетесь.
Мы созданы для общения с людьми. Наличие Wi-Fi дает нам еще одну возможность подключиться к Интернету. Подключение к Интернету — это здорово, но всем нужен перерыв в работе с технологиями.Отключение Wi-Fi — отличное напоминание о необходимости отключиться от технологий и вместо этого подключиться к семье.
Отключите Wi-Fi, чтобы контролировать экранное время детей и свое
2020 US Pew Research неудивительно: 71% родителей ребенка в возрасте до 12 лет говорят, что они, по крайней мере, в некоторой степени обеспокоены тем, что их ребенок может когда-либо проводить слишком много времени перед экранами.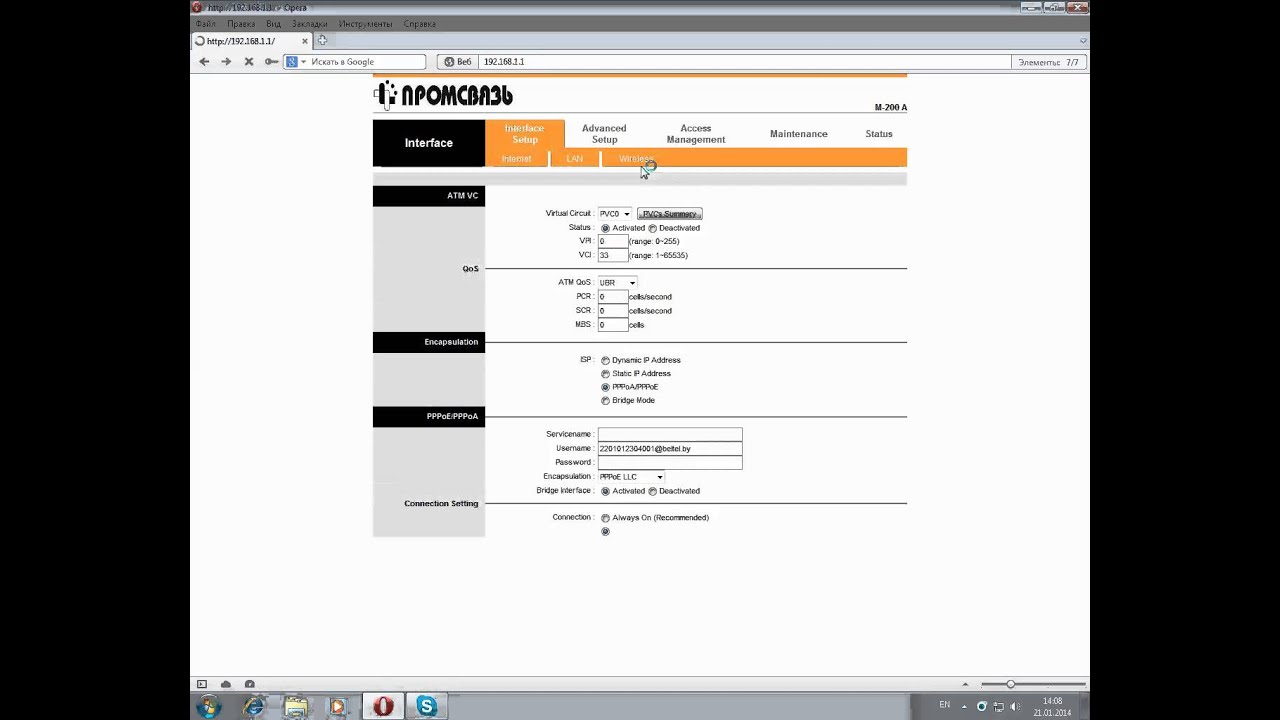 Но также родители отметили, что более половины из них полностью признали, что проводят слишком много времени со своим смартфоном.
Но также родители отметили, что более половины из них полностью признали, что проводят слишком много времени со своим смартфоном.
Но что еще более важно, родители прекрасно понимают, что их устройства могут отвлекать их от полноценного общения с детьми.68% говорят, что они хотя бы иногда отвлекаются на телефон, когда проводят время со своими детьми.
Отключите Wi-Fi, чтобы помочь бороться с беспокойством
Недавнее исследование приложений к мобильным телефонам показало, что почти половина опрошенных утверждают, что они просыпаются, чтобы взглянуть на свое устройство 2–3 раза посреди ночи. Это то, что я называю максимальным отвлечением. Еще 35% признали, что просмотр телефона перед сном влияет на качество сна. Наверное, неудивительно, что наука доказывает их правоту.
Доктор Ларри Розен изучает, как технологии влияют на наш мозг и вызывают беспокойство. В одном исследовании он обнаружил, что тревога предсказывает проблемы со сном. И он обнаружил, что чем более тревожные люди были, тем больше вероятность, что они будут использовать свои устройства в течение дня, тем с большей вероятностью они проснутся и проверит их ночью.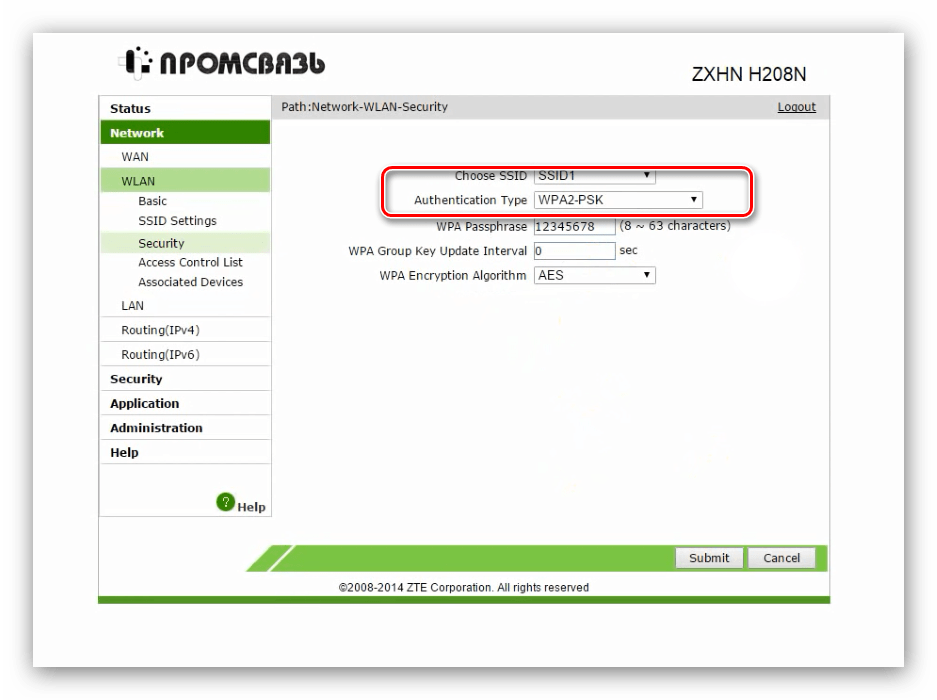 Доктор Розен говорит, что тревога по поводу необходимости поддерживать контакт отрицательно влияет на сон, как и пробуждение для связи.
Доктор Розен говорит, что тревога по поводу необходимости поддерживать контакт отрицательно влияет на сон, как и пробуждение для связи.
Если вы возьмете за правило отключать и выключать этот Wi-Fi на ночь, есть вероятность, что вы избавитесь от привычки обращаться к своему устройству во время сна — или даже проверять его прямо перед сном.
А с отключенным Wi-Fi, что делает использование устройства менее привлекательным — вы не подвергаетесь воздействию синего света. Этот цифровой синий свет от экрана может также вызвать беспокойство, потому что он стимулирует высвобождение кортизола. Этот яркий синий свет, который исходит от наших экранов, также снижает уровень здорового мелотонина. Мелатонин — важный гормон, вырабатываемый нашей шишковидной железой, который определяет качество нашего сна. Фактически, ЛЮБОЙ искусственный синий свет — от планшетов телевизоров, электронных книг и т. Д., останавливает высвобождение мелатонина в нашем организме и может испортить качество вашего сна.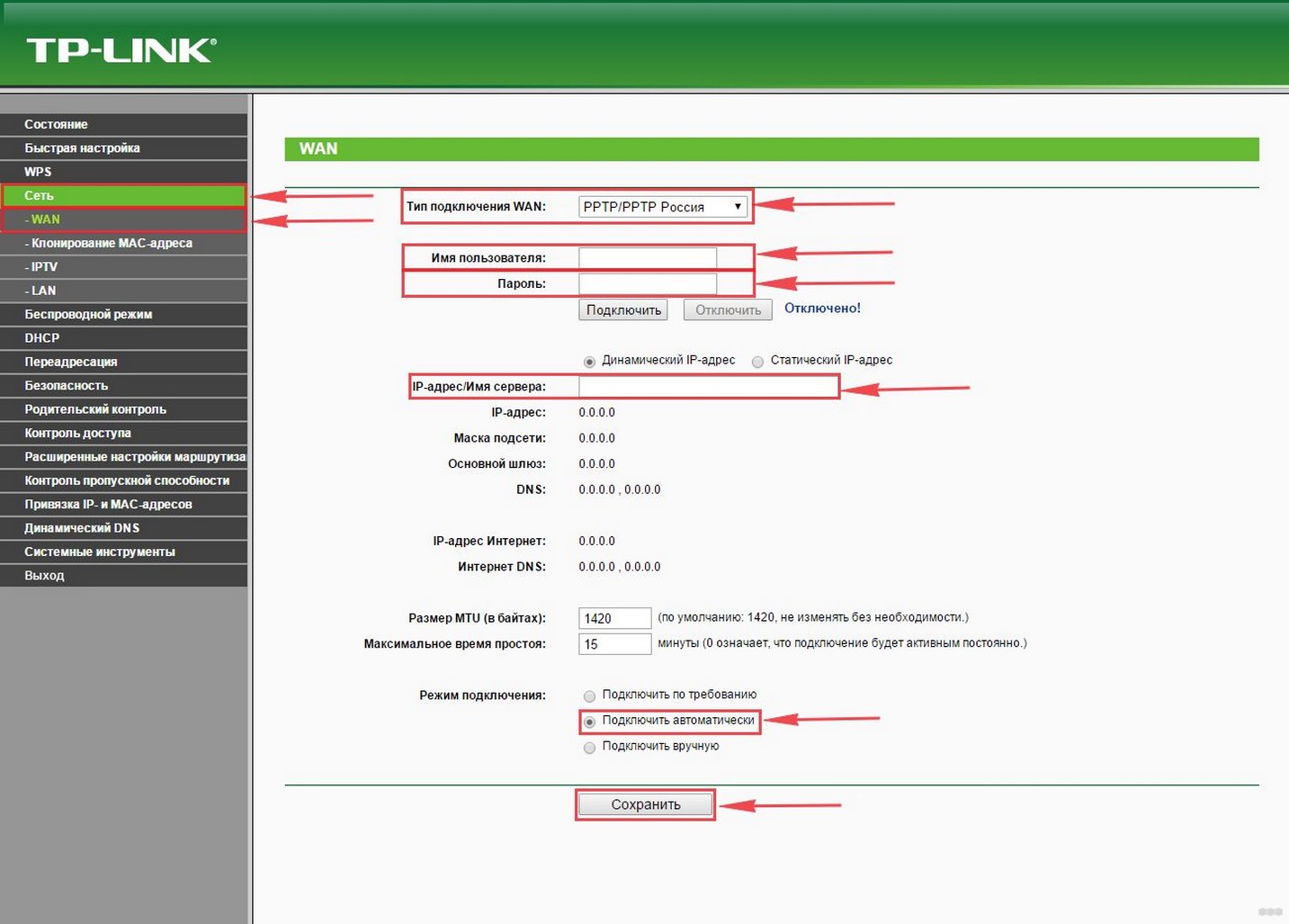
Национальный фонд сна рекомендует ввести комендантский час для цифровых устройств за 2 часа до сна. Так что запланируйте свободное время для этого устройства и отключите Wi-Fi как минимум за 2 часа до того, как отправитесь спать
Вот почему: важно ограничить воздействие беспроводного излучения Wi-Fi или беспроводного электромагнитного поля.
Держите дистанцию Мы только что посетили глобальную конференцию по охране здоровья, окружающей среды и здоровья в Лондоне.По-настоящему поворотным моментом стало то, что профессор исследования электромагнитных полей Димитрис Дж. Панагопулос представил диаграмму, показывающую, как радиация падает на порядки величины на расстоянии от 15 до 20 футов от маршрутизатора. Вы можете увидеть демонстрацию радиационного воздействия на видео ниже. Вы увидите, что действительно хотите сохранить 20 футов или около того пространства между вами и этим Wi-Fi для безопасности.
Отключите Wi-Fi перед сном: Используйте этот простой переключатель, чтобы не приближаться к маршрутизатору.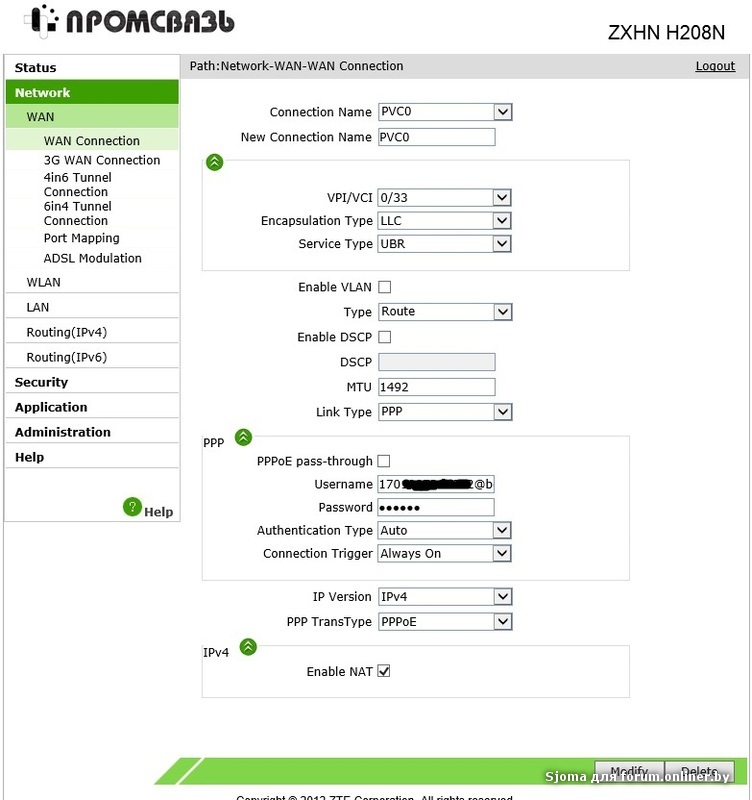 там, где сигналы самые сильные. Это так же важно, как и размещение WiFi-роутера. Простое нажатие выключателя может улучшить ночной сон. Когда он включен, сигнал Wi-Fi может мешать нашему мозгу во время сна, поэтому, отключив его, мы уменьшаем воздействие ЭМП и, надеюсь, отдыхаем более глубоко.
там, где сигналы самые сильные. Это так же важно, как и размещение WiFi-роутера. Простое нажатие выключателя может улучшить ночной сон. Когда он включен, сигнал Wi-Fi может мешать нашему мозгу во время сна, поэтому, отключив его, мы уменьшаем воздействие ЭМП и, надеюсь, отдыхаем более глубоко.
Для того, чтобы действительно понять, как невидимые волны энергии исходят от вас WiFi, помогает их «увидеть». Вот отличное видео с измерением ЭДС, которое показывает, как радиочастотное излучение изменяется с расстоянием.
Если ваш модем вашего интернет-провайдера имеет встроенный Wi-Fi. Вы МОЖЕТЕ выключить его. Это может потребовать некоторых усилий, но это возможно!
Обычно переключатель есть прямо на модеме.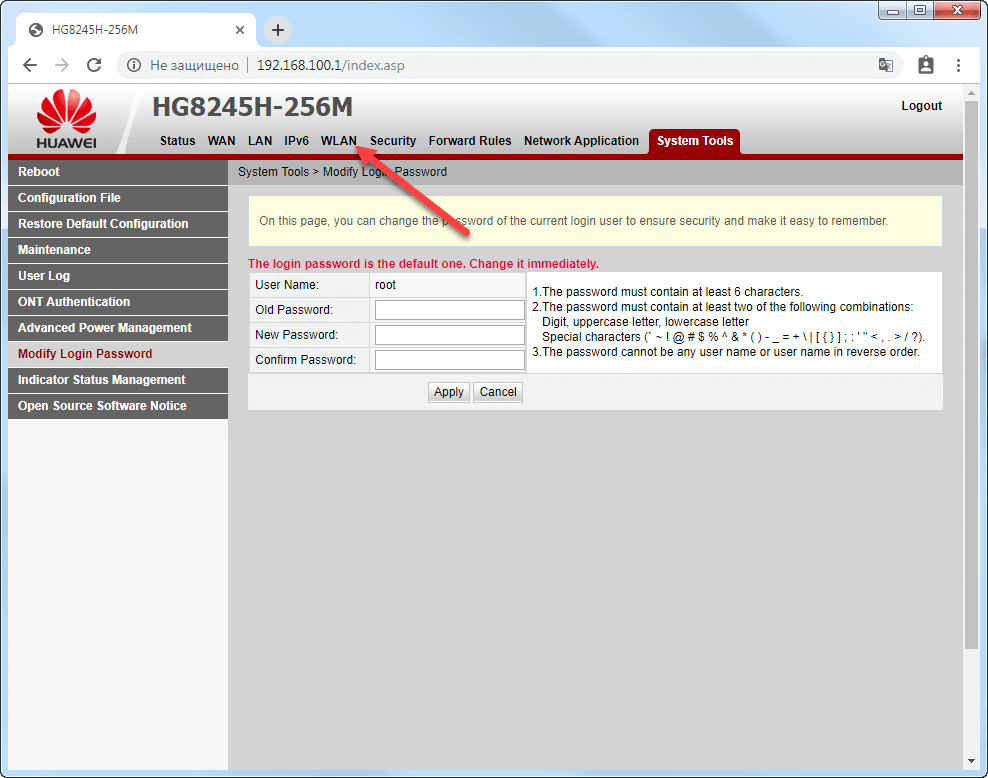 Если да, выключите его. Если у вашего модема есть вилка, вы можете использовать наш переключатель Wi-Fi, чтобы подключить модем к стене и выключить оба, когда вы отключите электричество.
Если да, выключите его. Если у вашего модема есть вилка, вы можете использовать наш переключатель Wi-Fi, чтобы подключить модем к стене и выключить оба, когда вы отключите электричество.
Если сейчас есть переход, обратитесь за помощью в центр обслуживания клиентов вашего провайдера. В качестве альтернативы попробуйте поискать ответ, сделанный своими руками, в руководстве по модему в Интернете.
Перейти к поисковому браузеру — мы любим Duck Duck Go и начальную страницу, кстати, введите имя вашего провайдера (Cox, At & T и т. Д.), А также марку и модель вашего интернет-модема. Обычно встроенный Wi-Fi можно отключить в меню настроек вашего интернет-модема, к которому можно получить доступ через веб-браузер, введя правильный адрес, IP-номер.
Если ваш интернет-провайдер также управляет общедоступной сетью Wi-Fi через свои Интернет-модемы, не забудьте также отключить эту общедоступную сеть Wi-Fi.
Мы обнаружили, что у некоторых провайдеров они просят вас войти на отдельную веб-страницу с вашим личным логином.
Подтвердите, что больше нет неприятного сигнала WiFi
Вы можете увидеть, что ваш модем больше не излучает Wi-Fi, двумя способами:
- Держите смартфон рядом с ним и ищите сети Wi-Fi. Вы больше не должны видеть свое имя Wi-Fi или имя провайдера.
- Используйте измеритель излучения ЭМП, чтобы проверить, присутствуют ли показания рядом с модемом.
- Отключить Wi-Fi на всех устройствах
- Отключите Wi-Fi на смартфоне
- Отключите Wi-Fi на ноутбуке
- Отключите Wi-Fi на настольном компьютере
- Отключите Wi-Fi на SmartTV
- Есть сигнал Wi-Fi от вашего SmartMeter, вы можете отключить его или отказаться
- Отключите Wi-Fi на радионяни и камере безопасности
Переведите телефон в режим полета: Выключите Wi-Fi, а пока вы на нем, выключите и BlueTooth.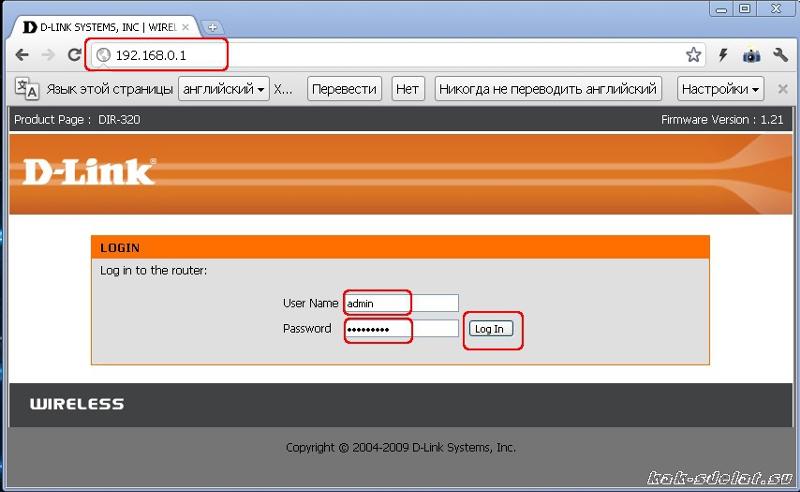
Просто подключите подключение к Интернету! Это отличный вариант! Правда в том, что отказ от Wi-Fi — это вариант, который останавливает WiFi Router EMF и обеспечивает отличное соединение. Хотя это может быть сложно с работой, мы можем легко защитить себя дома, используя кабели Ethernet, которые жестко закрепляют наше интернет-соединение.
WIRE UP для прокрутки insta и текстовых сообщений всю ночь. Да, сотовые телефоны и планшеты можно подключить напрямую к Интернету, чтобы ваше красивое тело не подвергалось вредному неионизирующему излучению.
Положите телефон в уютное место: Технически это не решение для Wi-Fi-роутера, но если вы не хотите подвергаться вредному воздействию беспроводной энергии во время работы с телефоном, поместите его в свою сказочную роскошную клетку Фарадея. Он полностью эффективен и защитит вас от опасных радиочастот.
Многие люди спрашивают нас, будут ли их системы безопасности Alexa и Google Home, Nest и Ring работать при отключенном Wi-Fi. К сожалению, нет. Есть альтернативы.Наша система безопасности полностью подключена к сети, и мы настроили доступ к веб-сайту для просмотра видеозаписей с камер безопасности в любое время.
К сожалению, нет. Есть альтернативы.Наша система безопасности полностью подключена к сети, и мы настроили доступ к веб-сайту для просмотра видеозаписей с камер безопасности в любое время.
Теперь это не самодельный тип устройства, но это способ установки большинства профессиональных систем безопасности.
Проводные системы безопасности безопаснее, потому что они намного надежнее. Вы можете подключиться к специалисту по аудиовизуальной технике или системе домашней безопасности в вашем районе, чтобы обсудить эту альтернативу.
Если вам просто нужно установить одну камеру видеонаблюдения у входной двери и к ней можно подключить кабель Ethernet, вот вариант.
Исследования указывают на некоторые симптомы уязвимости Wi-Fi
Мы знаем это из исследований, люди, которые чувствительны или имеют электромагнитную чувствительность, сообщили о следующих симптомах:
- Звон в ушах или звон в ушах
- головные боли и головные боли
- Вялость и сильная усталость
- память, туман, когнитивные проблемы
- жжение, покалывание, онемение
- головокружение
- сердечные симптомы и учащенное сердцебиение
- артрит
- Боль в суставах
- Начало электромагнитной чувствительности или ES или EHS
- Давление, тепло
- Беспокойство, раздражительность
- Проблемы со зрением или зрением
- Боль в груди
- Сыпь, экзема, кожные проблемы
- Мышечные спазмы
- Проблемы с пищеварением или кишечником
- мышечные спазмы, судороги и подергивания, невропатия
- кровотечение из носа
- Проблемы с ухом, ухудшение слуха
- депрессия, потеря мотивации
- эндокринные проблемы и проблемы с щитовидной железой
- Повышенный уровень инфекций или простудных заболеваний
- аллергия, пищевая чувствительность
- Интенсивность электромагнитной чувствительности
- Проблемы с носовыми пазухами
- комок в горле или проблемы с горлом
- потеря веса или потеря аппетита
- опухшее лицо
- Инфекции мочевого пузыря, штаммы
- симптомы гриппа
- обезвоживание
- прибавка в весе, неспособность говорить
- потеря моторики
- потеря чувствительности ниже пояса

Я наткнулся на этот отчет Рональда Пауэлла, доктора философии, и обратился к нему, и он был достаточно любезен, чтобы поделиться своим последним исследованием, «Симптомы после воздействия радиации интеллектуального измерителя». ”
Вы можете узнать больше об исследовании доктора Рональда Пауэлла и узнать больше о симптомах воздействия ЭМП здесь, в нашем Руководстве по ЭМП
Конечно, у многих людей нет заметных симптомов при воздействии ЭМП или радиочастотного излучения от беспроводных устройств. Полное раскрытие информации о здоровье, о котором каждый должен знать, заключается в том, что появляется все больше доказательств биологических эффектов воздействия радиочастотного излучения.
Логично, что такие организации, как Американская академия педиатрии, выразили озабоченность по поводу стандартов излучения, относящихся к беспроводным устройствам. Многие специалисты в области медицины считают, что беременные женщины и их будущие дети, очень маленькие дети, подростки, мужчины репродуктивного возраста, пожилые люди и все люди с хроническими заболеваниями относятся к тем, кто подвергается особенно высокому риску вреда от воздействия.
Электромагнитные поля или ЭМП могут влиять на электрическую связь в вашем теле, например на мозговые волны или на способность ваших нейронов срабатывать и общаться.Это также может препятствовать межклеточному общению в любом месте вашего тела. Проблемы со здоровьем, которые могут проявиться в результате такого воздействия, включают:
- Неврологические и поведенческие изменения
- Рост измененных клеток
- Клеточные мутации
- Фибромиалгия
- Хроническая усталость
- Рак
Может ли экранирование воздействия радиочастотного и электромагнитного излучения означать снижение функции памяти?
Мы нашли предварительные доказательства того, что RF-EMF может влиять на функции мозга, такие как образная память, в областях, которые наиболее подвержены воздействию при использовании мобильного телефона.Швейцарские исследователи отметили, что результаты не предоставляют убедительных доказательств причинно-следственных связей и должны интерпретироваться с осторожностью, пока не будут подтверждены в других популяциях, НО мы точно знаем, что существует определенно биологический эффект от излучения, исходящего от всех наших беспроводных устройств.
Вот почему мы голосуем за принцип предосторожности, особенно когда речь идет о наших детях. Быть чувствительным к ЭМП 25 лет. Я считаю, что важно проявлять осторожность в отношении воздействия невидимой беспроводной энергии, излучаемой нашими устройствами, до тех пор, пока мы не узнаем наверняка, как это повлияет на наши тела.У меня есть руководство Tech Wellness Wireless and Health Guide со всеми подробностями, но дело в том, что энергия, несомненно, имеет биологический эффект. Думайте об этом как о смоге, химическом загрязнителе или токсине, если бы вы могли избежать его воздействия, не так ли? Приведенный ниже измеритель может сказать вам, есть ли безопасный уровень электромагнитного излучения в комнате вашего ребенка.
6600 детей были изучены на предмет их использования экрана в ночное время и качества сна. В целом это исследование показало, что использование экрана в ночное время в значительной степени связано с неблагоприятными исходами для сна и ухудшением качества жизни среди подростков.
Вот кое-что интересное: оказывается, худшие эффекты возникают при использовании этих экранов в темноте. Использование мобильных телефонов в ночное время в комнате с включенным светом связано с некоторыми неблагоприятными исходами для сна, но не в такой степени, как использование их в полной темноте.
Должны ли вообще быть телефоны или экраны в детских комнатах?
Существует так много исследований, которые связывают синий свет от экранов с проблемами со сном и проблемами с их драгоценными глазами, что родители могут решить, что их дети будут здоровее с политикой без экранов в вашей комнате.
Мы рекомендуем, чтобы родители, учителя, медицинские работники и ваши дети знали о сильной связи между употреблением в ночное время, сном и трудностями при вставании — результатами, поскольку они могут повлиять на когнитивные функции, не говоря уже о том, насколько сильно устают. и поздно может заставить детей чувствовать.
Мы надеемся, что вы примете все это близко к сердцу, поскольку вы рассматриваете возможность отключения WiFI на ночь (или в любое время!) Или полностью отказаться от WiFI и вместо этого выполнить проводку. Ваше тело, разум и дух будут вам благодарны!
будь здоров!
Мы стремимся создать мир, в котором будет больше конфиденциальности и безопасности, меньше подростковой депрессии и улучшится физическое и эмоциональное здоровье.
Это лишь некоторые из преимуществ, которые дает следование Tech Wellness Path. Мы курировали исследование и обладаем многолетним практическим опытом, который поможет вам и вашим близким вести здоровую жизнь, стойкость, внимательность, уверенность и хорошее самочувствие.
Автоматическое выключение WiFi роутера на ночь
Главная »Роутер» Автоматическое отключение WiFi роутера на ночьЕсть много причин, по которым вы хотите отключить WiFi на ночь.Некоторых людей беспокоит длительное воздействие электромагнитного излучения во время сна. Других беспокоят риски для безопасности, связанные с постоянным включением его. Третьи считают, что выключение роутера на ночь продлевает срок его службы. В конце концов, когда вы им не пользуетесь, зачем их держать?
Вот несколько распространенных способов отключить Wi-Fi:
- Используйте пользовательский интерфейс маршрутизатора, чтобы выключить его (практически никто бы этого не сделал!)
- Отключите шнур питания
- Если маршрутизатор поставляется с выключателем питания, нажмите его, чтобы выключить Wi-Fi (и маршрутизатор)
- Купите таймер линии электропередачи и используйте его для управления маршрутизатором
За исключением первого случая, отключение Wi-Fi означает также отключение проводных подключений.
Включите Wi-Fi по расписанию
На маршрутизаторе pcWRT вы можете запланировать время включения / выключения Wi-Fi с помощью еженедельного календаря, что является наиболее гибким элементом управления, который вы можете найти на любом маршрутизаторе! И пока Wi-Fi отключен, ваша проводная сеть продолжает работать в обычном режиме. Поэтому, если у вас есть подключенный VoIP-телефон, он продолжит работать.
Вот шаги:
- Откройте страницу управления маршрутизатором. Перейдите на страницу настроек беспроводной сети.
- На странице настроек беспроводной сети нажмите кнопку «Редактировать календарь WiFi».
- Во всплывающем диалоговом окне выберите ограниченное время, затем введите интервалы времени до , включите WiFi на каждый день. Обратите внимание, что вы можете ввести несколько временных диапазонов в течение дня. На скриншоте ниже первый временной интервал в субботу («12:00 — 2:00») эффективно поддерживает работу Wi-Fi до 2:00 ночи в пятницу вечером.
- Нажмите ОК , чтобы закрыть диалоговое окно, затем нажмите Сохранить , чтобы сохранить настройки беспроводной сети.
Расширение расписания WiFi по запросу
Что делать, если вам временно требуется Wi-Fi сверх запланированного времени отключения? Вы можете щелкнуть кнопки +/- в правой части диалогового окна расписания WiFi, чтобы продлить время WiFi только один раз.
Включите Wi-Fi с помощью пульта ДУ
Что делать, если Wi-Fi уже отключен по расписанию, но вам нужно включить его на мгновение? Что ж, обычно вам нужно подключить компьютер к роутеру по проводам и продлить время работы WiFi. Но с маршрутизатором pcWRT есть более простой путь: включите удаленное управление в настройках облака и используйте мобильное соединение вашего смартфона, чтобы продлить время работы маршрутизатора WiFi.
← Предыдущий пост Следующее сообщение →
Если вам понравилась эта статья, поделитесь ею!
Actiontec T3200 | Поддержка | Windstream
- Описание фонарей
- Описание входов
- Вход в интерфейс
- Беспроводная связь
- Беспроводной SSID
- Пароль беспроводной сети
- Умное рулевое управление
- Отключить беспроводную связь
- Перенаправление портов
- Аппаратный сброс
Actiontec T3200
- Беспроводной адаптер переменного тока (802.11ac)
- Обратная совместимость с Wireless B / G / N
- 2,4 ГГц и 5 ГГц
- 4 порта Ethernet (без порта Gig-E)
- Удаленный доступ по HTTP
- Поддерживает скорость до 1 Гбит / с
Основные сведения об освещении Actiontec T3200.
На модеме DSL есть несколько индикаторов, которые можно использовать для просмотра текущего состояния и диагностики проблем с установкой и подключением.
Интернет
-Горит зеленым: устройство включено, подключено к линии DSL и имеет IP-адрес.Должна быть возможность подключения к Интернету.
— Мигающий зеленый: попытка установить DSL-соединение.
— Горит желтым или красным = ОТСУТСТВИЕ ПОЕЗДА или ошибка аутентификации.
Конкретно:
— Сплошной желтый или сплошной красный с НЕТ или мигающий индикатор DSL / с = НЕТ ПОЕЗДА
— Сплошной желтый или сплошной красный с сплошным зеленым светом DSL / с = Проблема аутентификации
— Сплошной желтый или сплошной красный свет без индикатора WIFI = Модем может быть в МОСТОВОМ РЕЖИМЕ
Wi-Fi
-Зеленый: подключено одно или несколько беспроводных устройств.
-Off: Беспроводное устройство не подключено.
LAN 1-4
-Зеленый: порт Ethernet используется.
-Мигающий зеленый: движение проезжает.
-Off: порт Ethernet не используется.
DSL 1
Мигающий зеленый = попытка тренировки на 1-й паре
Горит зеленым = тренировка 1-й пары
Не горит = пара не обнаружена
DSL 2
Мигающий зеленый = попытка тренировки на 2-й паре
Горит зеленым = 1-я пара обучена
Выкл. = Пара не обнаружена
Входы
Зеленый: Телефонная линия
Серый: Порт WAN — используется для соединений без DSL, таких как оптоволокно.
Желтый: порты Ethernet
Питание: шнур питания, используйте с этим модемом только шнур питания, входящий в комплект поставки. При замене модема никогда не используйте шнур предыдущего модема.
USB: не используется.
Интерфейс модема
Здесь вы найдете все конфигурации модема, включая настройки беспроводной сети и переадресацию портов .
Как попасть в Интерфейс:
Откройте в браузере: http://192.168.254.254
Имя пользователя: admin
Пароль: Пароль указан на наклейке сбоку модема.Этот пароль отличается на каждом модеме T3200.
Настройки беспроводной сети
Измените имя беспроводной сети. (SSID)
1. В интерфейсе Modem , выберите значок настройки беспроводной сети в верхней центральной части экрана.
2. Выберите диапазон беспроводной связи, с которым вы хотите работать. (2,4 или 5,0).
3. Очистите поле имени SSID. Здесь вы или клиент обновите имя своей беспроводной сети.
4. После обновления нового SSID нажмите «Применить» внизу, и вы должны увидеть обновленный SSID.
Измените пароль беспроводной сети или тип безопасности.
1. В интерфейсе модема выберите значок настройки беспроводной сети в центре верхней части экрана.
2. Выберите диапазон беспроводной связи, с которым вы хотите работать. (2,4 или 5,0).
3. Выпадающие меню позволяют выбрать несколько вариантов для типов безопасности и шифрования. Рекомендуется использовать тип безопасности WPA2 и тип шифрования AES.
4. В поле «Ключ безопасности» выберите «Использовать собственный ключ / кодовую фразу».
5. Наконец, введите новый пароль беспроводной сети в поле справа под Use Custom Key / Passphrase. Выберите Применить, чтобы сохранить настройки.
Чтобы отключить интеллектуальное рулевое управление:
1. Щелкните значок «Настройка беспроводной сети»
2. Щелкните ссылку «SmartSteering»
3. Выберите переключатель «Отключить»
4. Нажмите «Применить»
Отключить беспроводную связь .
1. В интерфейсе модема выберите значок настройки беспроводной сети в центре верхней части экрана.
2. Выберите диапазон беспроводной связи, с которым вы хотите работать. (2,4 или 5,0).
3. Щелкните точку, отключив.
4. Нажмите «Применить» внизу.
Переадресация портов
В компьютерных сетях переадресация портов перенаправляет запрос связи с одного адреса и комбинации номера порта на другой.
Порты переадресации на Actiontec T3200
1. Из интерфейса Modem c нажмите Firewall наверху.
2.Щелкните Port Forwarding слева.
3. На экране Port Forwarding рядом с S выбрать устройство LAN выберите устройство, для которого вы хотите открыть порты.
4. Введите порт или диапазоны портов, необходимые для устройства, затем выберите Применить .
5. Для нескольких экземпляров портов, открытых для одного устройства (например, Порты, 80,53,443 и т. Д.). повторить процесс. Вы увидите свои конфигурации в разделе «Примененные правила переадресации портов».
Заводские настройки
Заводские настройки вернут модем к заводским настройкам.Это очищает все настройки, такие как персонализированные имена беспроводных сетей, пароли, переадресацию портов и т. Д. В зависимости от состояния модема, иногда аппаратный сброс восстанавливает службы.
1. Для сброса сначала найдите отверстие для сброса на задней панели модема у шнура питания. Отверстие для сброса окружено небольшим красным кружком.
2. Возьмите небольшой заостренный предмет (лучше всего зубочистку или английскую булавку), вдавите его в отверстие и удерживайте в течение 15 секунд, а затем отпустите.
3. Как только свет стабилизируется, проверьте службы еще раз.
Следует ли отключать Wi-Fi при использовании Ethernet?
Уведомление об аффилированных лицах: как партнер Amazon я зарабатываю на соответствующих покупках.
Некоторые устройства, например ноутбуки, будут иметь несколько сетевых адаптеров, которые позволят им одновременно подключаться к Wi-Fi и Ethernet, но следует ли отключать Wi-Fi при использовании Ethernet для повышения производительности или безопасности?
Wi-Fi не нужно отключать при использовании Ethernet, но его отключение гарантирует, что сетевой трафик не будет случайно отправлен через Wi-Fi вместо Ethernet.Это также может обеспечить большую безопасность, поскольку в устройство будет меньше маршрутов.
Если вас не волнует, проходит ли ваш сетевой трафик через Wi-Fi или Ethernet, нет ничего плохого в том, чтобы оставить Wi-Fi включенным. Но если вы хотите, есть несколько способов отключить Wi-Fi при использовании Ethernet на устройстве и на самом маршрутизаторе.
Нужно ли отключать Wi-Fi при подключении к сети Ethernet?
В зависимости от того, какие устройства у вас есть, вы можете обнаружить, что у некоторых есть только один сетевой адаптер, который позволяет им подключаться только к Ethernet или Wi-Fi, тогда как у некоторых может быть несколько адаптеров, позволяющих использовать оба.
Несколько примеров этих различных устройств: мост Philips Hue, который будет работать только через Ethernet, смартфон, который может использовать только Wi-Fi, и ноутбук, в котором есть как порт Ethernet, так и карта беспроводной связи.
Несмотря на то, что ваше устройство может быть ограничено либо Ethernet, либо Wi-Fi из коробки, его можно предоставить другим с помощью дополнительных сетевых карт и адаптеров.
Опять же, это будет определяться вашим устройством.
Давайте возьмем Macbook Pro в качестве первого примера.
В стандартной комплектации он будет иметь встроенную карту беспроводной связи, позволяющую подключаться к сетям Wi-Fi, но не будет физического порта Ethernet, который позволил бы использовать проводное соединение.
Здесь вам нужно будет приобрести отдельный адаптер или док-станцию, которая подключается к одному из существующих портов Macbook Pro и содержит выделенный порт Ethernet.
Один из моих любимых, которые я использовал в прошлом, — это CalDigit TS3 Plus, который вы можете найти здесь, на Amazon .
Рассмотрим противоположную ситуацию, когда у вас есть только возможности Ethernet, например, настольный компьютер, который ожидает, что вы будете подключаться через Ethernet, вам нужно будет приобрести либо адаптер беспроводной сети, который вы можете установить в системе, либо адаптер USB.
USB-адаптер — это наиболее часто используемый вариант из-за его дешевизны и удобства.
| Устройство | Ethernet? | Wi-Fi? |
| Philips Hue Bridge | Да | Нет |
| Macbook Pro | Нет | Да |
| Ноутбук | Да | Настольный ПК 902 902 Настольный ПК 902 902 902
Предположим, вы находитесь в положении, когда ваше устройство может подключаться к вашей домашней сети, используя как Ethernet, так и Wi-Fi.
Есть ли причина для отключения Wi-Fi, если вы используете Ethernet? В конце концов, Ethernet обычно обеспечивает лучшую производительность и большую стабильность по сравнению с Wi-Fi.
Отключение Wi-Fi гарантирует, что сетевой трафик не будет случайно отправлен через Wi-Fi вместо Ethernet, но нет ничего плохого в том, чтобы оставить Wi-Fi выключенным, если вы действительно не заботитесь об этом.
Вы можете возразить, что отключение Wi-Fi улучшает безопасность сети, поскольку в конечном итоге сокращает количество способов, которыми кто-то потенциально может получить доступ к вашему устройству, но лично меня это не слишком беспокоит.
Я придерживаюсь мнения, что при условии, что вы предприняли необходимые шаги для защиты своей сети, вам не нужно включать и выключать Wi-Fi на своих устройствах.
Вот несколько моих лучших советов по безопасности домашней сети, которые должны охватывать ваши базы:
- Имейте приличный маршрутизатор, который постоянно обновляется
- Настройте маршрутизатор с учетом требований безопасности
- Измените SSID или свою сеть или полностью скройте его
- Установите надежный и уникальный пароль для своей сети
Для больше советов, как этот, ознакомьтесь с этой статьей .
Можно ли использовать Ethernet и Wi-Fi одновременно?
Ethernet и Wi-Fi можно использовать одновременно для подключения устройства к домашней сети.
Это возможно благодаря маршрутизатору, который содержит как порты Ethernet, так и антенны Wi-Fi; оба из них подключаются к отдельной антенне, расположенной внутри.
Отдельная антенна — это то, что создает локальную сеть и делает возможным совместное использование соединения между подключенными устройствами.
Устройство, подключенное к сети с помощью Wi-Fi, сможет взаимодействовать с другим устройством, подключенным через Ethernet, поскольку в конечном итоге они используют одно и то же соединение.
Метод их первоначального подключения может отличаться, но в долгосрочной перспективе это не имеет значения.
Такое устройство, как ноутбук, будет иметь несколько сетевых адаптеров, которые позволят ему подключаться как через Wi-Fi, так и через Ethernet.
Оба адаптера могут использоваться для создания начального соединения одновременно, но только один из них будет активно использоваться.
Хотя я лично этого не испытывал, я слышал о некоторых людях, которые испытывали проблемы, когда их устройство было подключено через Ethernet и Wi-Fi одновременно.
Это может привести к конфликту, в результате которого соединение не будет установлено вообще.
Если у вас возникли проблемы с подключением при подключении как через Wi-Fi, так и через Ethernet, у меня есть руководство по отключению Wi-Fi при подключении Ethernet ниже в этой статье.
Можно ли использовать Ethernet и Wi-Fi для подключения к разным сетям?
Если у вас есть устройство с несколькими адаптерами, их можно использовать для одновременного подключения к разным сетям.
Я не совсем уверен, где это может пригодиться при настройке домашней сети, но я предполагаю, что можно было бы подключить ваше устройство как к основной, так и к гостевой сети одновременно, если бы вы действительно этого хотели.
Использование обеих сетевых карт для подключения к разным сетям само по себе может быть не очень полезным, но их использование дает некоторые преимущества.
Если и ваши сетевые карты, и сетевой коммутатор, который вы используете, поддерживают его, возможно, что адаптеры объединятся и увеличат доступную полосу пропускания за счет так называемого объединения сетевых адаптеров.
Другой вариант использования — использование одного адаптера в качестве основного, а второй ожидает в качестве резервного на случай, если основной по какой-либо причине выйдет из строя.
Это называется избыточностью или высокой доступностью.
Как отключить Wi-Fi при подключении Ethernet в Windows
- Щелкните правой кнопкой мыши кнопку Start и щелкните Run
- Введите ncpa.cpl и нажмите OK
- Щелкните правой кнопкой мыши сетевой адаптер Wi-Fi и выберите Properties
- Щелкните вкладку Advanced
- В списке найдите Отключить при проводном подключении и щелкните по нему
- Выберите Включено из раскрывающегося списка справа
Замечу, что если вы не видите свойство «Отключить при проводном подключении», вероятно, ваш беспроводной адаптер не поддерживает эту функцию.У меня есть беспроводной USB-адаптер TP-Link, которого нет.
Как установить приоритет использования Ethernet при подключении Wi-Fi в Mac OS
- Нажмите на логотип Apple в правом верхнем углу
- Нажмите Системные настройки
- Щелкните на маленьком значке шестеренки в нижнем левом углу
- Нажмите Установить сервисный заказ
- Перетащите интерфейс Ethernet так, чтобы располагался над Wi-Fi
Если вы хотите полностью отключить Wi-Fi, вернитесь в меню Network , щелкните интерфейс Wi-Fi , а затем Turn Wi-Fi Off .
Просто не забудьте снова включить его после отключения кабеля Ethernet, если вам нужен беспроводной доступ.
Как отключить Wi-Fi на маршрутизаторе
Способ отключения функции Wi-Fi зависит от маршрутизатора, поэтому я покажу вам, как это делается на моем персональном маршрутизаторе.
Меню в целом очень похожи, поэтому быстро осмотритесь после входа в систему, и вы сможете легко найти его.
В противном случае быстрый поиск в Интернете или просмотр руководства, прилагаемого к маршрутизатору, укажут вам правильное направление.
- Войдите в свой маршрутизатор
- Нажмите Advanced Settings
- Установите для включения беспроводной сети значение Нет
- Установите для включения беспроводной сети значение Нет
Последние мысли
Не нужно отключать Wi-Fi при подключении через Ethernet; это просто будет означать, что сетевой трафик не будет случайно отправлен через Wi-Fi, когда вы предполагаете, что он будет проходить через Ethernet.
При этом отключение Wi-Fi, когда он не используется, предоставит одним способом меньше потенциально доступа к вашему устройству, но постоянное включение и выключение может стать серьезной проблемой.
Если вы можете настроить свое устройство на автоматическое отключение Wi-Fi при подключении через Ethernet, я бы порекомендовал это.
Если нет, не беспокойтесь об этом слишком много и просто убедитесь, что ваша домашняя сеть настолько безопасна, насколько это возможно, и при этом сбалансируйте ее с удобством использования.
Как отказаться от Comcast с использованием маршрутизатора в качестве общедоступной точки доступа Wi-Fi
Если вам нужна дополнительная мотивация, чтобы избавиться от завышенной платы за аренду модема, я только что обнаружил большую. Вы когда-нибудь задумывались, как Comcast Xfinity WiFi может обеспечить такое количество общедоступных подключений Wi-Fi? Что ж, оказывается, что если вы арендуете модем у Comcast (или других интернет-провайдеров), они, вероятно, используют его в качестве общедоступной точки доступа Wi-Fi, даже не зная об этом.
И становится лучше…
Мало того, что вы платите возмутительные 14 долларов в месяц (168 долларов в год) с последним увеличением арендной платы за модем Xfinity в дополнение к вашему завышенному интернет-пакету за аренду модема ниже номинальной, но Comcast затем использует тот же самый модем, что и вы. взимаются завышенные цены за предоставление приносящей доход услуги Xfinity WiFi другим клиентам.
На странице Xfinity WiFi они дают потенциальным клиентам возможность приобрести использование вашего модема «по требованию» по цене:
- $ 3.95 абонемент на один час
- $ 4.95 двухчасовой абонемент
- $ 8.95 дневной абонемент
- $ 19.95 абонемент на неделю
- $ 54.95 Билет на 30 дней
И это может замедлять вашу общую скорость. В любой момент через ваше устройство может проходить ограниченная полоса пропускания.
И было подсчитано, что использование их 2 антенных модемов требует дополнительных затрат на электроэнергию, даже если к вашему модему никто не подключается, кроме вас.
И они делают это без вашего разрешения, автоматически выбирая вас в соответствии со своими условиями обслуживания (есть способ отключить ваш модем от использования общедоступной точки доступа Wi-Fi Comcast, о чем я немного расскажу). Я имею в виду, почему бы не предложить клиентам избавиться от платы за аренду модема (или, по крайней мере, предоставить скидку), если они решат использовать модем в качестве общедоступной точки доступа Wi-Fi?
Вы чувствуете, как у вас закипает кровь? Comcast имеет долгую историю того, чтобы предлагать это своим клиентам: от завышенной платы за аренду модема (и даже ошибочной платы за аренду модема, когда у вас есть собственное устройство) до бесконечного повышения цен, болезненных переговоров о ценах и других битв за обслуживание клиентов. .
Итак, давайте вернем их.
Как отказаться или отключить общественную точку доступа Wi-Fi Comcast
Отключить модем или отключить его от общедоступной сети Wi-Fi Comcast Xfinity на первый взгляд довольно просто, но были сообщения о клиентах, сталкивающихся с проблемами, и вам, возможно, придется периодически отказываться от нее. Перейдите сюда, чтобы управлять своими предпочтениями и «выключить» (по умолчанию он включен).
Если у вас возникнут проблемы, позвоните в службу поддержки Comcast по телефону 1-800-934-6489.
Лучший способ отключить общественную точку доступа Wi-Fi Comcast: избавьтесь от арендованного модема
Отключение функции общественной точки доступа Wi-Fi Comcast Xfinity — это один из способов предотвратить использование модема в качестве точки доступа. Тем не менее, это по-прежнему оставляет вас с завышенной арендной платой за модем и устройством, которое потребляет больше электроэнергии, чем обычная комбинация модем / маршрутизатор.
Есть несколько способов избавиться от платы за аренду модема Comcast, но моя лучшая рекомендация — просто заменить арендованный модем Comcast своим собственным.По оценкам, более 90% клиентов Comcast берут в аренду свои модемы, что является дорогостоящей ошибкой.
Я лично заменил свой модем Comcast на собственный модем + роутер. Любая из следующих комбинаций окупится в первый год (по сравнению с арендованным маршрутизатором / модемом), а затем будет бесплатной на всю жизнь. А настройка и переключение были достаточно простыми для каждого. Клиенты других интернет-провайдеров также могут снизить арендную плату за модем.
Модемы:
Все они по цене около 90 долларов США и ниже, совместимы с Xfinity Comcast (и многими другими интернет-провайдерами) и являются лидерами продаж на Amazon.
- ARRIS SURFboard SB6190 (32 × 8) — до 859 Мбит / с
- NETGEAR CM700 (32 × 8) — до 935 Мбит / с
- Motorola MB7621 (24 × 8) — до 845 Мбит / с
Если вам нужна скорость 1 Гбит / с и выше, выбирайте Motorola MB8600 или Arris SB8200 (более дорогие).
Если вам нужна скорость 1 Гбит / с + Comcast Voice, выбирайте Arris T25 или Netgear CM1150v (еще дороже).
Маршрутизаторы:
Все поддерживают скорости не менее 300 Мбит / с + 900 Мбит / с с двухдиапазонным (2.4 и 5 ГГц соответственно), высокий диапазон Wi-Fi и высоко оценены бестселлерами Amazon, менее 75 долларов.
- TP-Link Wi-Fi 6 AX1500
- Netgear Nighthawk AC1750
- TP-Link AC1750
- ASUS AC1300
Так что сделайте себе одолжение — сократите свои счета за Comcast, одновременно не давая Comcast увеличить свою прибыль на вашей спине.
Похожие сообщения:
Как отключить широковещание SSID, чтобы скрыть свой Wi-Fi
Что такое широковещание SSID?
SSID (идентификатор набора услуг) — это имя вашей беспроводной сети.Широковещательная передача SSID — это то, как ваш маршрутизатор передает это имя окружающим устройствам. Его основная функция — сделать вашу сеть видимой и легкодоступной. SSID вашего маршрутизатора по умолчанию обычно включает его торговую марку (например, Linksys или Compaq), но вы можете легко изменить его.
Как включить или отключить широковещательную рассылку SSID
Большинство маршрутизаторов транслируют свои SSID автоматически. Чтобы отключить или включить трансляцию SSID, вам необходимо изменить настройки вашего роутера. Просто откройте панель управления роутера.Вы можете сделать это через свой веб-браузер. Просто введите IP-адрес маршрутизатора (указанный на маршрутизаторе или в инструкции по эксплуатации) в поле адреса и нажмите Enter. Затем введите имя пользователя и пароль (если это значения по умолчанию, указанные в руководстве, это хорошая возможность изменить их).
Открыв панель управления маршрутизатора, найдите настройки беспроводной сети и найдите параметр широковещательной передачи SSID. По умолчанию на маршрутизаторах эта опция обычно включена.
Что делает скрытый SSID?
Отключение широковещательной передачи SSID сделает имя вашей сети Wi-Fi невидимым для других пользователей.Однако при этом скрывается только имя, а не сама сеть. Вы не можете скрыть активность роутера, чтобы он все еще мог быть атакован хакерами.
Когда ваша сеть невидима для беспроводных устройств, подключение становится немного сложнее. Просто дать гостям пароль Wi-Fi уже недостаточно. Они должны настроить свои параметры вручную, указав имя сети, режим безопасности и другую важную информацию.
Отключение широковещательной передачи SSID — хорошая идея?
Отключение SSID может быть небольшим шагом на пути к сетевой безопасности, но ни в коем случае не последним.Прежде чем рассматривать это как меру безопасности, рассмотрите следующие аспекты:
- Отключение широковещательной передачи SSID не скроет вашу сеть полностью
Отключение широковещательной передачи SSID скрывает только имя сети, но не факт его существования. Ваш маршрутизатор постоянно передает так называемые кадры маяка, чтобы сообщить о наличии беспроводной сети. Они содержат важную информацию о сети и помогают устройству подключиться.
По тем же причинам ваше устройство будет периодически транслировать свое существование, когда вы находитесь за пределами зоны покрытия вашего маршрутизатора.Это покажет всем наблюдающим хакерам, что у вас есть скрытая сеть. Поскольку вы не можете полностью скрыть активность маршрутизатора, не выключив его, отключение широковещательной передачи является довольно поверхностной мерой безопасности.
- Стороннее программное обеспечение может легко отслеживать скрытые сети
Такие программы, как NetStumbler или Kismet, могут легко обнаруживать скрытые сети. Вы можете попробовать использовать их самостоятельно, чтобы увидеть, насколько легко найти доступные сети — скрытые или нет.
- Вы можете привлечь нежелательное внимание
Отключение широковещательной передачи SSID также может вызвать подозрения.Большинство из нас полагает, что, когда кто-то что-то скрывает, у них есть на это причина. Таким образом, некоторые хакеры могут быть привлечены к вашей сети.
Как правильно защитить вашу сеть
Отключение широковещательной передачи SSID может скрыть вашу сеть от неопытных непрофессиональных пользователей, но это мало поможет против более решительных и продвинутых злоумышленников.
Безопасность беспроводной сети в первую очередь зависит от аутентификации и шифрования. Отключение трансляции SSID не дает ни того, ни другого.Безопасность через неизвестность — ошибочное решение. Вы можете использовать эти советы, чтобы обезопасить свой Wi-Fi, или даже можете настроить VPN на своем маршрутизаторе.


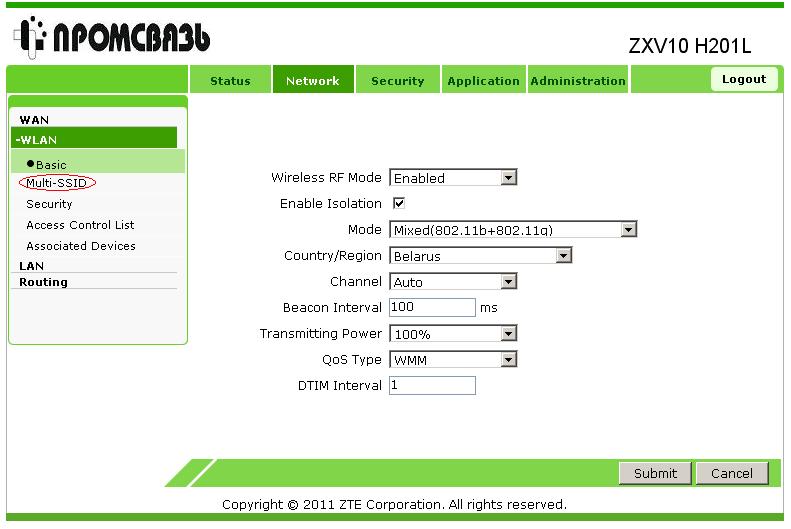
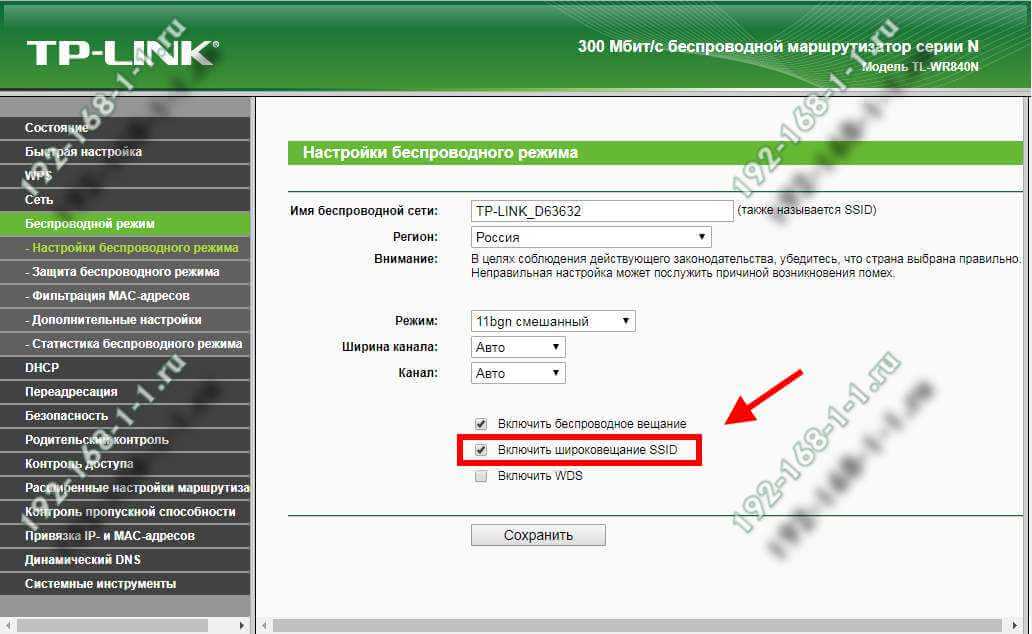



 168.1.254;
168.1.254;