Как отключить обновление Windows 10: самые действенные способы
Отключить обновление Windows 10 стало намного сложнее, чем в предыдущих версиях системы: разработчики Microsoft выпускают новые патчи, запрещающие оставлять ОС в неактуальном состоянии. Разберем несколько способов, позволяющих отключить навязчивые апдейты.
Обновления — это не какая-то прихоть создателя ОС. Многие из них критически важны для безопасноси и работоспособности Windows, поэтому после отключения не забывайте проводить апдейт в ручном режиме.
Диспетчер служб
Первое, с чего требуется начать — полное отключение системной службы и перенастройка правил ее автозапуска.
- Нажмите Win + R и в отобразившемся окне введите команду services.msc.
- Найдите в списке службу «Центр обновлений Windows» (или Windows Update) и нажмите на нее дважды.
- На вкладке «Общие» в поле «Тип запуска» выберите «Отключена» и нажмите на кнопку «Остановить».
- На вкладке «Вход в систему» выберите пункт «С учетной записью» и нажмите «Обзор» .
- В следующем окне нажмите «Дополнительно» > «Поиск» и в списке выберите пользователя «Гость». Нажмите «ОК».
- Уберите пароль для пользователя «Гость» на вкладке «Вход в систему» и примените изменения.
Что мы сделали: полностью остановили Центр обновлений Windows и настроили его запуск таким образом, чтобы после перезагрузки он запускался от имени пользователя без прав администратора (Гость).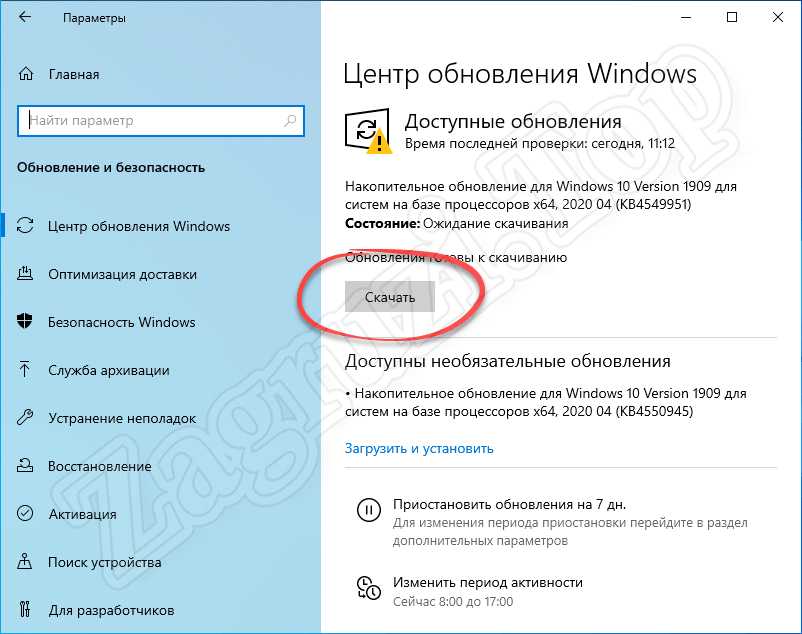 Даже если с новым патчем служба обновлений включится обратно, это ни на что не повлияет. Поскольку обновления в системе могут устанавливаться только от имени администратора, Windows 10 больше не может их загружать и ставить — это запрещено самой политикой безопасности системы.
Даже если с новым патчем служба обновлений включится обратно, это ни на что не повлияет. Поскольку обновления в системе могут устанавливаться только от имени администратора, Windows 10 больше не может их загружать и ставить — это запрещено самой политикой безопасности системы.
Беглый обзор показывает, что этот способ отключить обновление Windows 10 в настоящий момент работает у большинства пользователей — как на уровне локальных компьютеров, так и на уровне целых организаций. Но не расстраивайтесь, если «десятка» продолжает накатывать апдейты. Есть и другие действенные методы.
Редактор локальной групповой политики
В Windows доступ к настройке определенного функционала можно получить с помощью разных инструментов. Контролировать запуск обновлений умеет не только диспетчер служб. Редактор локальной групповой политики — более глубокая утилита. Воспользоваться её услугами можно, выполнив следующее:
- Нажмите комбинацию клавиш Win + R и в появившемся окне введите команду gpedit.
 msc.
msc. - Далее проследуйте по адресу: Конфигурация компьютера/Административные шаблоны/Компоненты Windows/.
- Нажмите по категории «Центр обновления Windows» два раза и переведите статус в состояние «Отключено».
Но и этот способ поможет не в каждом случае. Из-за того, что разработчики постоянно придумывают новые методы навязчивого автоматического обновления, стоит выключить Updater везде, где только можно. Поэтому воспользуйтесь всеми инструментами, описанными в этой статье.
Планировщик заданий
Если вы задаетесь вопросом: «почему некоторые действия происходят в системе регулярно, хотя я ничего не делаю?», то, вероятнее всего, виновник — планировщик заданий. Многие системные процессы, а также сторонние утилиты запускаются в автоматическом режиме при определенных условиях (они ещё называются триггеры). Например, из-за этого часто запускаются некоторые программы на старте системы, хотя в автозагрузке всё чисто.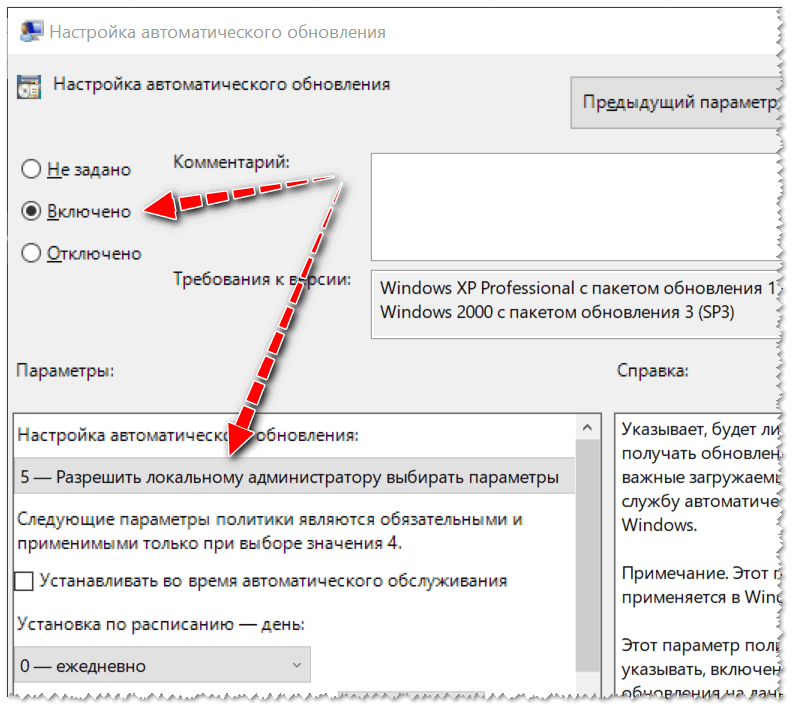 Планировщик — более глубокий инструмент. Его следует проверять регулярно. Итак, для отключения системных обновлений выполните следующие действия:
Планировщик — более глубокий инструмент. Его следует проверять регулярно. Итак, для отключения системных обновлений выполните следующие действия:
- Нажмите комбинацию клавиш Win + R и введите команду taskschd.msc.
- Проследуйте по адресу: Библиотека планировщика заданий\Microsoft\Windows\UpdateOrchestrator.
- Отключите все задания, связанные с апдейтами. В разных версиях Windows они называются по-разному. Чаще всего это что-то типа Update Assistant или Update Assistant CalendarRun.
Обычно всех вышеописанных манипуляций хватает для того чтобы забыть о надоедливых обновлениях. Но если ничего не помогло, можно прибегнуть к тяжелой артиллерии — стороннему софту. Однако пользоваться этим методом стоит только в крайнем случае, потому что вернуть настройки в исходное состояние довольно трудно. И часто возникают конфликты, связанные с другими системными процессами.
Сторонний софт
В интернете легко найти программы, предназначенные для отключения апдейтов. Мы рекомендуем пользоваться утилитами типа DWS (Destroy Windows Spying). Это бесплатный софт, не требующий установки. Он умеет не только бороться с обновлениями, его функционал довольно большой. Например, можно удалить большинство ненужных стандартных приложений: Voice recorder, Phone companion, Film TV и так далее. Можно отключить процессы телеметрии и Windows Defender.
Если программа не подошла — в пару кликов на просторах ру-нета можно найти аналог. Не забудьте создать точку восстановления перед использованием. А также время от времени, возвращайтесь к обновлениям в ручном режиме. Всё же они бывают нужны.
Читайте также:
Как отключить обновления Windows 10
В этой инструкции пошагово описаны способы отключить автоматические обновления Windows 10 (т.е. установку обновлений). В начале инструкции — проверенные и работающие в настоящее время методы отключения обновлений, далее — дополнительные варианты, которые к настоящему моменту могут не функционировать.
По умолчанию, Windows 10 автоматически проверяет наличие обновление, скачивает и устанавливает их, при этом отключить обновления стало сложнее, чем в предыдущих версиях операционной системы. Тем не менее, сделать это возможно: с помощью средств администрирования ОС или сторонних программ. В инструкции ниже — о том, как полностью отключить обновления системы, если же вам требуется отключить установку конкретного обновления KB и удалить его, необходимую информацию вы найдете в руководстве Как удалить обновления Windows 10. См. также: Как отключить автоматическое обновление драйверов в Windows 10.
Помимо полного отключения обновлений Windows 10 в инструкции показано, как отключить конкретное обновление, вызывающее проблемы, или, при необходимости — «большое обновление», такое как Windows 10 20h3, 2004 May 2020 Update, Windows 10 1909, не отключая при этом установку обновлений безопасности.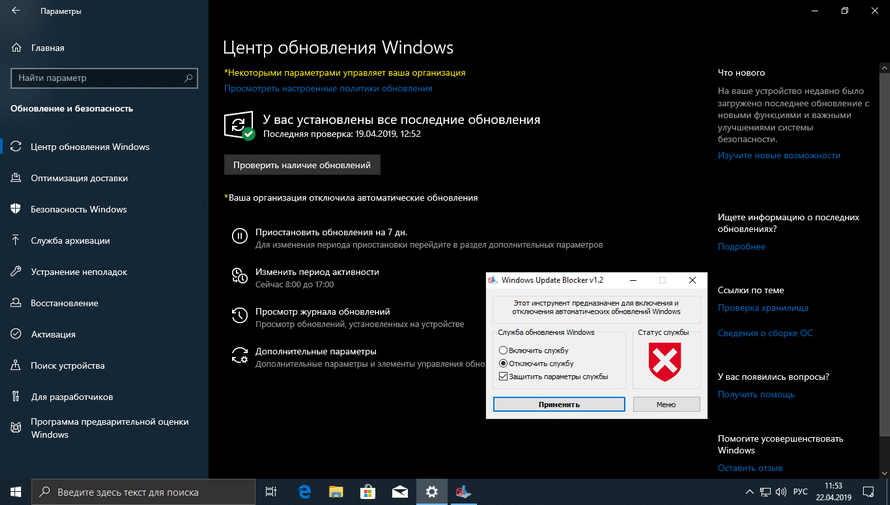 Также учитывайте, что есть отдельные программы управления обновлениями Windows 10, позволяющие, в том числе, отключить автоматический их поиск, скачивание и установку, а при необходимости — загрузить необходимые вручную.
Также учитывайте, что есть отдельные программы управления обновлениями Windows 10, позволяющие, в том числе, отключить автоматический их поиск, скачивание и установку, а при необходимости — загрузить необходимые вручную.
Полное отключение обновлений Windows 10 без отключения Центра обновлений (рекомендуемый способ, работа проверена осенью-зимой 2020)
Этот метод я тестировал в течение всего ноября 2020 на Windows 10 последней версии, и он показал себя полностью работоспособным. Суть заключается в настройке обновлений таким образом, чтобы системы использовала локальный сервер обновлений. При этом, по причине фактического отсутствия этого сервера, обновления загружаться не будут.
Одновременно, служба центра обновлений Windows продолжит работать (не нагружая систему), а какие-либо серверы Майкрософт заблокированы не будут: это может быть полезным для работоспособности и правильного функционирования остальных компонентов системы, установки некоторых компонентов разработки Майкрософт, обновления приложений из Windows Store и других задач.
Чтобы отключить обновления Windows 10 этим методом, создайте reg-файл со следующим содержимым:
Windows Registry Editor Version 5.00 [HKEY_LOCAL_MACHINE\SOFTWARE\Policies\Microsoft\Windows\WindowsUpdate] "DoNotConnectToWindowsUpdateInternetLocations"=dword:00000001 "UpdateServiceUrlAlternate"="server.wsus" "WUServer"="server.wsus" "WUStatusServer"="server.wsus" [HKEY_LOCAL_MACHINE\SOFTWARE\Policies\Microsoft\Windows\WindowsUpdate\AU] "UseWUServer"=dword:00000001
После этого «запустите» созданный файл и согласитесь с добавлением параметров в реестр. Сразу после этого, без перезагрузки компьютера, обновления перестанут скачиваться и обновляться.
Видео с демонстрацией метода
Для отмены сделанных изменений:
Этот же метод отключения обновлений реализован в бесплатной утилите Winaero Tweaker.
Как отключить автоматические обновления Windows 10, но разрешить ручную установку обновлений
С выходом новых версий Windows 10 многие способы отключения обновлений перестали работать: служба «Центр обновления Windows» включается сама по себе, блокировка в hosts не срабатывает, задания в планировщике заданий автоматически активируются со временем, параметры реестра работают не для всех редакций ОС.
Тем не менее, способ отключения обновлений (во всяком случае, их автоматического поиска, скачивания на компьютер и установки) существует. В заданиях Windows 10 присутствует задание Schedule Scan (в разделе UpdateOrchestrator), которое, используя системную программу C:\Windows\System32\UsoClient.exe регулярно выполняет проверку наличия обновлений, и мы можем сделать так, чтобы оно не работало. При этом обновления определений вредоносных программ для защитника Windows продолжат устанавливаться автоматически.
Отключение задания Schedule Scan и автоматических обновлений
Для того, чтобы задание Schedule Scan перестало работать, а соответственно перестали автоматически проверяться и скачиваться обновления Windows 10, можно установить запрет на чтение и выполнение программы UsoClient.exe, без чего задание работать не будет.
Порядок действий будет следующим (для выполнения действий вы должны быть администратором в системе)
- Запустите командную строку от имени администратора.
 Для этого можно начать набирать «Командная строка» в поиске на панели задач, затем нажать правой кнопкой мыши по найденному результату и выбрать пункт «Запуск от имени администратора».
Для этого можно начать набирать «Командная строка» в поиске на панели задач, затем нажать правой кнопкой мыши по найденному результату и выбрать пункт «Запуск от имени администратора». - В командной строке введите команду
takeown /f c:\windows\system32\usoclient.exe /a
и нажмите Enter. - Закройте командную строку, перейдите в папку C:\Windows\System32\ и найдите там файл usoclient.exe, нажмите по нему правой кнопкой мыши и выберите пункт «Свойства».
- На вкладке «Безопасность» нажмите кнопку «Изменить».
- Поочередно выберите каждый пункт в списке «Группы или пользователи» и снимите для них все отметки в столбце «Разрешить» ниже.
- Нажмите Ок и подтвердите изменение разрешений.
- Перезагрузите компьютер.
После этого обновления Windows 10 не будут устанавливаться (и обнаруживаться) автоматически. Однако, при желании вы можете проверить наличие обновлений и установить их вручную в «Параметры» — «Обновление и безопасность» — «Центр обновления Windows».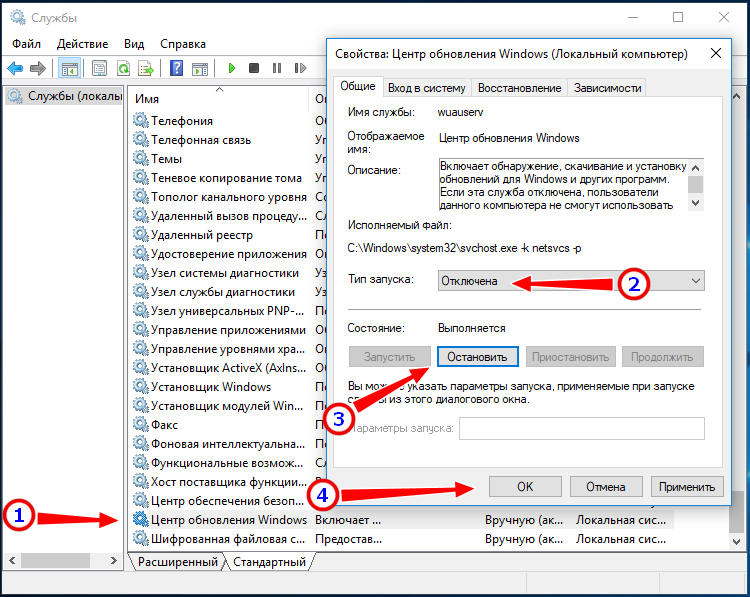
При желании, вы можете вернуть разрешения на использование файла usoclient.exe командной в командной строке, запущенной от имени администратора:
icacls c:\windows\system32\usoclient.exe /reset(однако, разрешения для TrustedInstaller не будут возвращены, равно как и не будет изменен владелец файла).
Примечания: Иногда, когда Windows 10 попробует обратиться к файлу usoclient.exe вы можете получить сообщение об ошибке «Отказано в доступе». Описанные выше шаги 3-6 можно выполнить и в командной строке, используя icacls, но рекомендую визуальный путь, поскольку список групп и пользователей с разрешениями может меняться по ходу обновлений ОС (а в командной строке нужно их указывать вручную).
В комментариях предлагают ещё один способ, который может оказаться работоспособным, лично не проверил:
Есть ещё одна идея, которая автоматически отключает службу «Центр обновления Windows», в чём суть. Windows 10 включает сам «Центр обновления Windows», в Управление компьютером — Служебные программы — Просмотр событий — Журналы Windows — Система, отображается информация об этом, при этом указывается, что сам пользователь включил службу (ага, только выключил недавно). Гуд, событие есть, поехали дальше. Создаём батник, который останавливает службу и меняет тип запуска на «отключить»:
Гуд, событие есть, поехали дальше. Создаём батник, который останавливает службу и меняет тип запуска на «отключить»:
net stop wuauserv sc config wuauserv start=disabledГуд, батник создан.
Теперь создаём задачу в Управление компьютером — Служебные программы — Планировщик заданий.
- Триггеры. Журнал: Система. Источник: Service Control Manager.
- Код события: 7040. Действия. Запуск нашего батника.
Остальные настройки по вашему усмотрению.
Также, если в последнее время у вас стал принудительно устанавливаться помощник по обновлению до следующей версии Windows 10 и вам требуется это прекратить, обратите внимание на новую информацию в разделе «Отключение обновления до Windows 10 версии 1903 и 1809» далее в этой инструкции. И еще одно примечание: если никак не удается достичь желаемого (а в 10-ке это становится сложнее и сложнее), посмотрите комментарии к инструкции — там также есть полезные сведения и дополнительные подходы.
Отключение Центра обновления Windows 10 (обновлено, так чтобы он не включался автоматически)
Как вы могли заметить, обычно центр обновления включается снова, параметры реестра и задания планировщика система также приводит в нужное ей состояние, таким образом, что обновления продолжают скачиваться.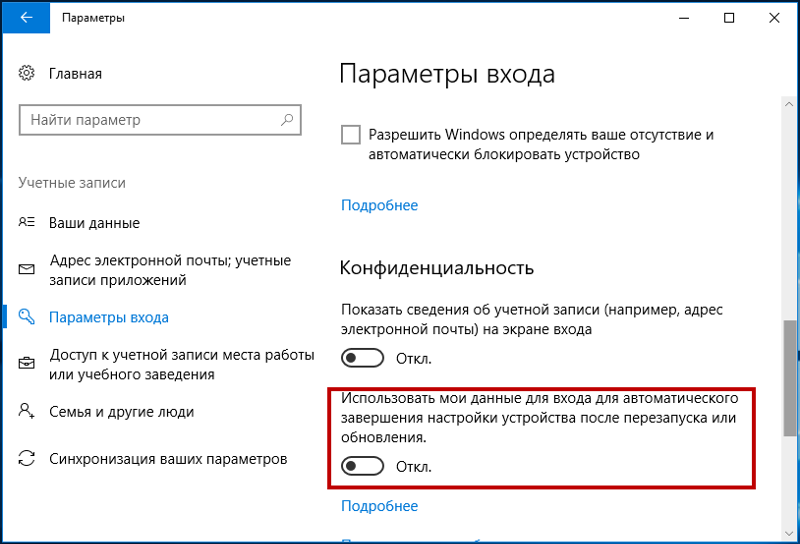 Однако, есть способы решить эту проблему, причем это тот редкий случай, когда я рекомендую использовать стороннее средство. Прежде всего, рекомендую попробовать программу, по которой у меня опубликована отдельная инструкция — Как отключить обновления Windows 10 в Windows Update Blocker.
Однако, есть способы решить эту проблему, причем это тот редкий случай, когда я рекомендую использовать стороннее средство. Прежде всего, рекомендую попробовать программу, по которой у меня опубликована отдельная инструкция — Как отключить обновления Windows 10 в Windows Update Blocker.
UpdateDisabler — очень эффективный метод полностью отключить обновления
UpdateDisabler — простая утилита, которая позволяет очень просто и полностью отключить обновления Windows 10 и, возможно, на текущий момент времени — это одно из самых действенных решений.
При установке, UpdateDisabler создает и запускает службу, которая не дает Windows 10 снова начать загружать обновления, т.е. желаемый результат достигается не путем изменения параметров реестра или отключения службы «Центр обновления Windows 10», которые затем вновь изменяются самой системой, а постоянно следит за наличием заданий обновления и состоянием центра обновлений и, при необходимости, сразу отключает их.
Процесс отключения обновлений с помощью UpdateDisabler:
- Скачайте архив с сайта https://winaero.
 com/download.php?view.1932 и распакуйте на компьютер. Не рекомендую в качестве места хранения рабочий стол или папки документов, далее нам потребуется вводить путь к файлу программы.
com/download.php?view.1932 и распакуйте на компьютер. Не рекомендую в качестве места хранения рабочий стол или папки документов, далее нам потребуется вводить путь к файлу программы. - Запустите командную строку от имени администратора (для этого можно начать набирать «Командная строка» в поиске на панели задач, затем нажать правой кнопкой мыши по найденному результату и выбрать пункт «Запуск от имени администратора») и введите команду, состоящую из пути к файлу UpdaterDisabler.exe и параметра -install, как на примере ниже:
C:\Windows\UpdaterDisabler\UpdaterDisabler.exe -install
- Служба отключения обновлений Windows 10 будет установлена и запущена, обновления скачиваться не будут (в том числе и вручную через параметры), также не будет выполняться и их поиск. Не удаляйте файл программы, оставьте его в том же расположении, откуда производилась установка.
- При необходимости снова включить обновления, используйте тот же метод, но в качестве параметра укажите -remove.

На данный момент времени утилита работает исправно, а операционная система не включает автоматические обновления снова.
Изменение параметров запуска службы Центр обновления Windows
Этот способ подходит не только для Windows 10 Профессиональная и Корпоративная, но и для домашней версии (если у вас Pro, рекомендую вариант с помощью редактора локальной групповой политики, который описан далее). Заключается он в отключении службы центра обновления. Однако, начиная с версии 1709 этот способ перестал работать в описываемом виде (служба включается со временем сама).
Перед использованием метода настоятельно рекомендую создать точку восстановления системы, по некоторым отзывам в комментариях, пользователям не удается откатить изменения (сам воспроизвести проблему не смог).
После отключения указанной службы, ОС не сможет автоматически загружать обновления и устанавливать их до тех пор, пока вы снова не включите ее. С недавних пор Центр обновления Windows 10 стал сам включаться, но это можно обойти и отключить его навсегда. Для отключения проделайте следующие шаги.
Для отключения проделайте следующие шаги.
- Нажмите клавиши Win+R (Win — клавиша с эмблемой ОС), введите services.msc в окно «Выполнить» и нажмите Enter. Откроется окно «Службы».
- Найдите в списке службу «Центр обновления Windows» (Windows Update), дважды кликните по ней.
- Нажмите «Остановить». Также установите в поле «Тип запуска» значение «Отключена», примените настройки.
- Если так и оставить, то через некоторое время Центр обновления снова включится. Чтобы этого не произошло, в этом же окне, после применения параметров, перейдите на вкладку «Вход в систему», выберите пункт «С учетной записью» и нажмите «Обзор».
- В следующем окне нажмите «Дополнительно», затем — «Поиск» и в списке выберите пользователя без прав администратора, например, встроенного пользователя Гость.
- В окне уберите пароль и подтверждение пароля для пользователя (у него нет пароля) и примените настройки.
Теперь автоматическое обновление системы происходить не будет: при необходимости, вы можете аналогичным образом вновь запустить службу Центра обновления и сменить пользователя, от которого производится запуск на «С системной учетной записью».
Также на сайте доступна инструкция с дополнительными способами (хотя приведенного выше должно быть достаточно): Как отключить Центр обновления Windows 10.
Как отключить автоматические обновления Windows 10 в редакторе локальной групповой политики
Отключение обновлений с помощью редактора локальной групповой политики работает только для Windows 10 Pro и Enterprise, но при этом является самым надежным способом для выполнения указанной задачи. Действия по шагам:
- Запустите редактор локальной групповой политики (нажать Win+R, ввести gpedit.msc)
- Перейдите к разделу «Конфигурация компьютера» — «Административные шаблоны» — «Компоненты Windows» — «Центр обновления Windows». Найдите пункт «Настройка автоматического обновления» и дважды кликните по нему.
- В окне настройки установите «Отключено» для того, чтобы Windows 10 никогда не проверяла и не устанавливала обновления.
Закройте редактор, после чего зайдите в параметры системы и выполните проверку наличия обновлений (это нужно, чтобы изменения вступили в силу, сообщают, что иногда срабатывает не сразу. При этом при ручной проверке обновления найдутся, но в будущем автоматически поиск и установка выполняться не будут).
При этом при ручной проверке обновления найдутся, но в будущем автоматически поиск и установка выполняться не будут).
То же действие можно сделать и с помощью редактора реестра (в Домашней работать не будет), для этого в разделе HKEY_LOCAL_MACHINE\ SOFTWARE\ Policies\ Microsoft\ Windows\ WindowsUpdate\ AU создайте параметр DWORD с именем NoAutoUpdate и значением 1 (единица).
Использование лимитного подключения для предотвращения установки обновлений
Примечание: начиная с Windows 10 «Обновление для дизайнеров» в апреле 2017 года, задание лимитного подключения не будет блокировать все обновления, некоторые продолжат скачиваться и устанавливаться.
По умолчанию, Windows 10 не загружает обновления автоматически при использовании лимитного подключения. Таким образом, если вы для своей Wi-Fi укажите «Задать как лимитное подключение» (для локальной сети не получится), это отключить установку обновлений. Способ также работает для всех редакций Windows 10.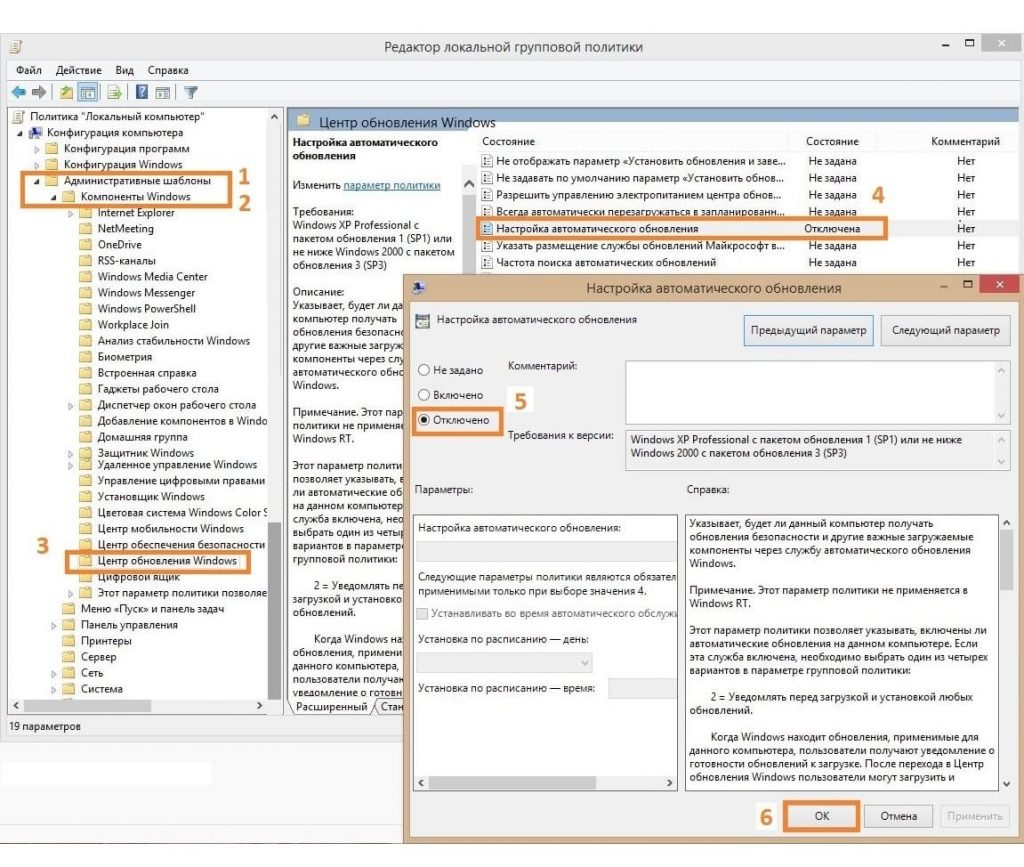
Чтобы сделать это, зайдите в Параметры — Сеть и Интернет — Wi-Fi, нажмите по имени нужной Wi-Fi сети, а затем в её параметрах включите пункт «Задать как лимитное подключение», чтобы ОС относилось к этому подключению как к Интернету с оплатой за трафик.
Отключение установки конкретного обновления
В некоторых случаях может потребоваться отключить установку конкретного обновления, которое приводит к неправильной работе системы. Для этого можно использовать официальную утилиту Microsoft Show or Hide Updates (Показывать или скрывать обновления):
- Загрузите утилиту со страницы официального сайта.
- Запустите утилиту, нажмите кнопку Далее, а затем — Hide Updates (скрыть обновления).
- Выберите обновления, установку которых необходимо отключить.
- Нажмите Далее и дождитесь завершения выполнения задачи.
После этого выбранное обновление не будет устанавливаться. Если же вы решите установить его, снова запустите утилиту и выберите пункт Show hidden updates (показать скрытые обновления), после чего уберите обновление из числа скрытых.
Отключение обновления до Windows 10 новой версии
В последнее время обновления компонентов Windows 10 стали устанавливаться на компьютеры автоматически вне зависимости от настроек. Существует следующий способ отключить это:
- В панели управления — программы и компоненты — просмотр установленных обновлений найдите и удалите обновления KB4023814 и KB4023057 если они там присутствуют.
- Создайте следующий reg файл и внесите изменения в реестр Windows 10.
Windows Registry Editor Version 5.00 [HKEY_LOCAL_MACHINE\SOFTWARE\Policies\Microsoft\Windows\WindowsUpdate] "DisableOSUpgrade"=dword:00000001 [HKEY_LOCAL_MACHINE\SOFTWARE\Policies\Microsoft\WindowsStore] "DisableOSUpgrade"=dword:00000001 [HKEY_LOCAL_MACHINE\SOFTWARE\Microsoft\Windows\CurrentVersion\WindowsUpdate\OSUpgrade] "AllowOSUpgrade"=dword:00000000 "ReservationsAllowed"=dword:00000000 [HKEY_LOCAL_MACHINE\SYSTEM\Setup\UpgradeNotification] "UpgradeAvailable"=dword:00000000
Ещё один метод, который подойдет только для Windows 10 Pro описан в инструкции Как задать целевую (максимальную) версию Windows 10 в реестре.
В скором времени, весной 2020, на компьютеры пользователей начнет приходить очередное большое обновление — Windows 10 версии 2004. Если вы не хотите его устанавливать, сделать это можно следующим образом:
- Зайдите в Параметры — Обновление и безопасность и нажмите «Дополнительные параметры» в разделе «Центр обновления Windows».
- В дополнительных параметрах в разделе «Выберите, когда устанавливать обновления» установите «Semi Annual Channel» или «Current branch for business» (доступные для выбора пункты зависят от версии, опция отложит установку обновления на несколько месяцев по сравнению с датой выхода очередного обновления для простых пользователей).
- В разделе «Обновление компонентов включает в себя…» установите максимальное значение — 365, это отложит установку обновления еще на один год.
Несмотря на то, что это не полное отключение установки обновления, вероятнее всего, срока в год с лишним будет вполне достаточно.
Есть еще один способ отложить установку обновлений компонентов Windows 10 — с помощью редактора локальной групповой политики (только в Pro и Enterprise): запустите gpedit. msc, перейдите в раздел «Конфигурация компьютера» — «Административные шаблоны» — «Компоненты Windows» — «Центр обновления Windows» — «Отложить обновления Windows».
msc, перейдите в раздел «Конфигурация компьютера» — «Административные шаблоны» — «Компоненты Windows» — «Центр обновления Windows» — «Отложить обновления Windows».
Дважды нажмите по параметру «Выберите, когда следует получать обновления компонентов Windows 10», задайте «Включено», «Semi Annual Channel» или «Current Branch for Business» и 365 дней.
Программы для отключения обновлений Windows 10
Сразу после выхода Windows 10 появилось множество программ, позволяющих выключить те или иные функции системы (см. например статью про Отключение шпионства Windows 10). Есть таковые и для отключения автоматических обновлений.
Рекомендуемой мной решение — O&O ShutUp10. Все, что потребуется, это включить два пункта в программе:
И, после применения настроек перезагрузить компьютер. Скачать утилиту можно с официального сайта https://www.oo-software.com/en/shutup10
Еще одна программа, работающая в настоящее время и не содержащая чего-либо нежелательного (проверял portable-версию, вам рекомендую тоже выполнять проверку на Virustotal) — бесплатная Win Updates Disabler, доступная для скачивания на сайте site2unblock.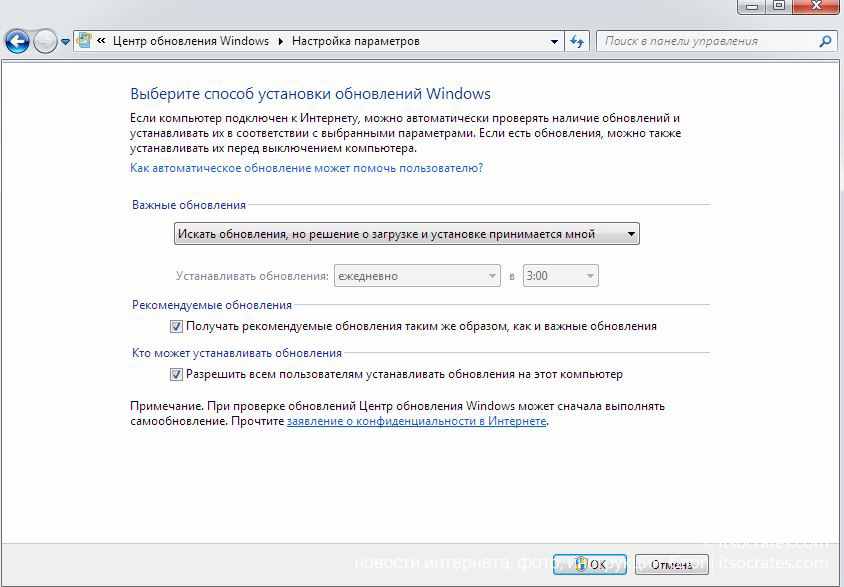 com.
com.
После загрузки программы все что требуется сделать — отметить пункт «Disable Windows Updates» и нажать кнопку «Apply Now» (применить сейчас). Для работы требуются права администратора и, помимо прочего, программа умеет отключать защитник Windows и брандмауэр. Второе ПО такого рода — Windows Update Blocker, правда этот вариант платный.
Приостановка обновлений в параметрах Windows 10
В Windows 10 последней версии в разделе параметров «Обновление и безопасность» — «Центр обновления Windows» — «Дополнительные параметры» появился новый пункт — «Приостановка обновлений».
При использовании опции любые обновления перестанут устанавливаться на период 35 дней. Но есть одна особенность: после того, как вы отключите её, автоматически запустится загрузка и установка всех вышедших обновлений, а до этого момента повторная приостановка будет невозможна.
Как отключить автоматическую установку обновлений Windows 10 — видео инструкция
В завершение — видео, в котором наглядно показаны описанные выше способы предотвратить установку и загрузку обновлений.
Надеюсь, вы смогли найти способы, подходящие в вашей ситуации. Если нет — спрашивайте в комментариях. На всякий случай отмечу, что отключение обновлений системы, особенно если это лицензионная ОС Windows 10 — не самая лучшая практика, делайте это только при явной необходимости.
Подписаться | Поддержать сайт и автора
А вдруг и это будет интересно:
Windows Update Blocker — бесплатная (и работающая) программа для отключения обновлений Windows 10
  windows | программы
На этом сайте публиковался не один и не два материала на тему того, как отключить обновление Windows 10. Но старые методы то и дело перестают работать — Майкрософт не очень хочет, чтобы вы их отключали (да и я большинству пользователей не рекомендовал бы). Однако, если у вас стоит такая задача, способы всё ещё есть и один из них — бесплатная программа Windows Update Blocker.
В этом материале о блокировке обновлений с помощью Windows Update Blocker и в чем особенности этой программы по сравнению с другими приложениями, которые также имеют такие функции (например, ShutUp10). Также может быть интересным: Программы для управления обновлениями Windows 10.
Использование Windows Update Blocker
Отключить обновления Windows 10 с помощью Windows Update Blocker можно используя простой подход нажатия одной кнопки: после запуска программы выбираем «Отключить обновления», оставляем пункт «Защитить параметры службы» (чтобы службы обновлений не включились вновь) и нажимаем «Применить».
В результате получаем полностью отключенные службы Windows 10, которые отвечают за поиск, скачивание и установку обновлений на компьютер или ноутбук. Но если бы этим возможности программы ограничивались, я бы не стал писать эту статью, есть в ней и дополнительные интересные вещи.
- Если открыть Меню Windows Update Blocker, а затем перейти в раздел «Настройка запуска сервисов», мы можем посмотреть, какие именно службы были отключены и настроить их параметры нужным вам образом.
 В окне отображается «Запуск службы по умолчанию» — то, как эта служба запускается в Windows 10 без вмешательства и «Отключенный тип сервиса» — какой тип запуска будет использоваться после отключения обновлений в программе. Например, вы можете дополнительно отключить Службу оркестратора обновлений.
В окне отображается «Запуск службы по умолчанию» — то, как эта служба запускается в Windows 10 без вмешательства и «Отключенный тип сервиса» — какой тип запуска будет использоваться после отключения обновлений в программе. Например, вы можете дополнительно отключить Службу оркестратора обновлений. - Цвет служб означает их текущий статус (запущена или остановлена), если отключенная служба «зеленая», это обычно говорит о том, что вы еще не перезагружали компьютер после применения программы.
- А теперь самое интересное: если вы откроете файл wub.ini в папке с Windows Update Blocker, там, в разделе Service_List вы найдете список служб с их состоянием по умолчанию и после отключения обновлений вида:
имя_службы=состояние_по_умолчанию,после_отключения_обновлений
Тип запуска задается цифрой: 2 — автоматически, 3 — вручную, 4 — отключена. И вы можете сами добавить дополнительные службы в список по их именам (которые можно взять в свойствах службы в services.msc), чтобы в дальнейшем отключение обновлений в программе меняло и состояние этих служб. - И последнее: программу можно использовать из командной строки, примеры команд — на скриншоте ниже.
В моем тесте всё работает исправно и, могу сказать, что доволен программой и на текущий момент времени могу рекомендовать к использованию (при условии, что вы уверены, что вам действительно нужно отключать обновление Windows 10).
Скачать Windows Update Blocker можно с официального сайта https://www.sordum.org/9470/windows-update-blocker-v1-5/ (используйте кнопку Download в конце текста о программе), утилита не требуется установки — просто распаковываем архив, переключить интерфейс на русский язык можно в Menu — Languages.
Подписаться | Поддержать сайт и автора
А вдруг и это будет интересно:
Как отключить обновление драйверов Windows 10
  windows
В этой инструкции — о том, как отключить автоматическое обновление драйверов устройств в Windows 10 тремя способами — простой настройкой в свойствах системы, с помощью редактора реестра, а также с использованием редактора локальной групповой политики (последний вариант только для Windows 10 Pro и корпоративная). Также в конце вы найдете видео руководство.
По наблюдениям, многие проблемы с работой Windows 10, особенно на ноутбуках, в настоящее время бывают связаны именно с тем, что ОС автоматически загружает «лучший», по ее мнению, драйвер, который в итоге может приводить к неприятным последствиям, таким как черный экран, неправильная работа режима сна и гибернации и подобным.
Отключение автоматического обновления драйверов Windows 10 с помощью утилиты от Microsoft
Уже после первоначальной публикации этой статьи, Microsoft выпустила собственную утилиту Show or Hide Updates, которая позволяет отключить обновление драйверов конкретных устройств в Windows 10, т.е. только тех, для которых обновленные драйвера вызывают проблемы.
После запуска утилиты, нажмите «Далее», подождите, когда будет собрана необходимая информация, а после этого нажмите по пункту «Hide Updates».
В появившемся списке устройств и драйверов, для которых можно отключить обновления (появляются не все, а только те, для которых, насколько я понял, возможны проблемы и ошибки при автоматическом обновлении), выберите те, для которых вы хотели бы это сделать и нажмите Далее.
По завершении работы утилиты, выбранные драйверы не будут обновляться системой автоматически. Адрес для загрузки Microsoft Show or Hide Updates: support.microsoft.com/ru-ru/kb/3073930
Отключение автоматической установки драйверов устройств в gpedit и редакторе реестра Windows 10
Отключить автоматическую установку драйверов отдельных устройств в Windows 10 можно вручную — с помощью редактора локальной групповой политики (для Профессиональной и Корпоративной редакций) или с помощью редактора реестра. В этом разделе показан запрет для конкретного устройства по ИД оборудования.
Для того, чтобы сделать это с помощью редактора локальной групповой политики, потребуются следующие простые шаги:
- Зайдите в диспетчер устройств (меню правого клика по кнопке «Пуск», откройте свойства устройства, обновление драйверов для которого следует запретить, на вкладке «Сведения» откройте пункт «ИД оборудования». Эти значения нам пригодятся, их можно скопировать целиком и вставить в текстовый файл (так с ними удобнее будет работать далее), а можно просто оставить окно открытым.
- Нажмите клавиши Win+R и введите gpedit.msc
- В редакторе локальной групповой политики перейдите в «Конфигурация компьютера» — «Административные шаблоны» — «Система» — «Установка устройства» — «Ограничения на установку устройства».
- Дважды кликните по «Запретить установку устройств с указанными кодами устройства».
- Установите «Включено», а затем нажмите «Показать».
- В открывшемся окне введите те ИД оборудования, которые вы определили на первом шаге, примените настройки.
После указанных шагов, установка новых драйверов для выбранного устройства будет запрещена, причем как автоматически, самой Windows 10, так и вручную пользователем, до отмены изменений в редакторе локальной групповой политики.
В случае, если gpedit в вашей редакции Windows 10 недоступен, сделать то же самое можно с помощью редактора реестра. Для начала, выполните первый шаг из предыдущего способа (узнайте и скопируйте все ИД оборудования).
Зайдите в редактор реестра (Win+R, ввести regedit) и перейдите к разделу HKEY_LOCAL_MACHINE\SOFTWARE\Policies\Microsoft\Windows\DeviceInstall\Restrictions\DenyDeviceIDs (если такого раздела нет, создайте его).
После этого создайте строковые значения, в качестве имени которого выступают числа по порядку, начиная с 1, а значение — ИД оборудования, для которого нужно запретить обновление драйвера (см. скриншот).
Отключение автоматической загрузки драйверов в параметрах системы
Первый способ отключить обновление драйверов — использовать настройки параметров установки устройств Windows 10. Чтобы попасть в эти параметры можно воспользоваться двумя способами (оба варианта требуют, чтобы вы были администратором на компьютере).
- Кликнуть правой кнопкой мыши по «Пуск», выбрать пункт контекстного меню «Система», затем в разделе «Имя компьютера, имя домена и параметры рабочей группы» нажмите «Изменить параметры». На вкладке «Оборудование» нажмите «Параметры установки устройств».
- Через правый клик по пуску зайдите в «Панель управления» — «Устройства и принтеры» и кликните правой кнопкой мыши по вашему компьютеру в списке устройств. Выберите пункт «Параметры установки устройств».
В параметрах установки вы увидите единственный запрос «Скачивать автоматически приложения производителя и настраиваемые значки, доступные для ваших устройств?».
Выберите пункт «Нет» и сохраните настройки. В дальнейшем вы не будете получать новые драйвера автоматически из центра обновления Windows 10.
Видео инструкция
Видео руководство, в котором наглядно показаны все три способа (включая два, которые описаны далее в этой статье) отключить автоматическое обновление драйверов в Windows 10.
Ниже — дополнительные варианты отключения, если с описанными выше возникли те или иные проблемы.
С помощью редактора реестра
То же самое можно сделать и с помощью редактора реестра Windows 10. Для его запуска, нажмите клавиши Windows+R на клавиатуре компьютера и введите regedit в окно «Выполнить», после чего нажмите Ок.
В редакторе реестра перейдите к разделу HKEY_LOCAL_MACHINE\Software\Microsoft\Windows\CurrentVersion\DriverSearching (если раздел DriverSearching отсутствует в указанном расположении, то кликните правой кнопкой мыши по разделу CurrentVersion, и выберите Создать — Раздел, после чего укажите его имя).
В разделе DriverSearching измените (в правой части редактора реестра) значение переменной SearchOrderConfig на 0 (ноль), дважды кликнув по ней и введя новое значение. Если такая переменная отсутствует, то в правой части редактора реестра кликните правой кнопкой мыши — Создать — Параметр DWORD 32 бита. Укажите для него имя SearchOrderConfig, а затем задайте значение ноль.
После этого закройте редактор реестра и перезагрузите компьютер. Если в будущем вам потребуется вновь включить автоматическое обновления драйверов — измените значение той же самой переменной на 1.
Отключение обновления драйверов из Центра обновления с помощью редактора локальной групповой политики
И последний способ отключить автоматический поиск и установку драйверов в Windows 10, который подходит только для Профессиональной и Корпоративной версий системы.
- Нажмите Win+R на клавиатуре, введите gpedit.msc и нажмите Enter.
- В редакторе локальной групповой политики перейдите к разделу «Конфигруация компьютера» — «Административные шаблоны» — «Система» — «Установка драйвера».
- Дважды кликните по «Отключить запрос на использование Центра обновления Windows при поиске драйверов».
- Установите «Включено» для данного параметра и примените настройки.
Готово, драйвера больше не будут обновляться и устанавливаться автоматически.
Подписаться | Поддержать сайт и автора
А вдруг и это будет интересно:
Как создать REG файл для Windows
  windows | для начинающих
Файлы с расширением .reg в Windows 10, 8.1 и Windows 7 служат для добавления или изменения определенных параметров реестра. Часто, вместо редактирования реестра вручную, удобнее быстро создать такой файл (особенно если у вас есть готовый код для него) и «запустить» его, чтобы добавить в реестр нужные параметры.
В этой инструкции для начинающих пошагово о том, как создать REG файл средствами системы и что именно он в себе содержит. См. также: Как создать bat файл в Windows.
Содержимое REG файла
Файл .reg является простым текстовым файлом, содержащим данные, которые вносятся в реестр. Разберем пример:
Windows Registry Editor Version 5.00 [HKEY_LOCAL_MACHINE\SOFTWARE\Microsoft\Windows\CurrentVersion\Explorer] "SmartScreenEnabled"="Off" [HKEY_CURRENT_USER\Software\Classes\Local Settings\Software\Microsoft\Windows\CurrentVersion\AppContainer\Storage\microsoft.microsoftedge_8wekyb3d8bbwe\MicrosoftEdge\PhishingFilter] "EnabledV9"=dword:00000000 [HKEY_CURRENT_USER\Software\Microsoft\Windows\CurrentVersion\AppHost] "EnableWebContentEvaluation"=dword:00000000
Приведенный код служит для отключения фильтра SmartScreen в Windows 10 последних версий. Файл начинается со строки «Windows Registry Editor Version 5.00», обязательной для reg-файлов актуальных на сегодня версий ОС.
Далее в квадратных скобках указывается раздел реестра, где нужно создать или изменить параметр (при отсутствии раздела, он будет создан), а затем сам параметр и его значение. В рамках одного раздела мы можем указать более одного параметра, каждый на новой строке.
Наиболее часто используемые параметры реестра — это значения DWORD и строковые параметры. В приведенном выше коде присутствуют оба типа:
Создание файла REG с помощью текстового редактора
Для создания REG-файлов вы можете использовать любой текстовый редактор, работающий с простым текстом без форматирования. Далее — пример создания REG-файла с помощью встроенного редактора «Блокнот», присутствующего в Windows:
- Запустите Блокнот (есть в стандартных программах Windows, находится через поиск в панели задач Windows 10).
- Вставьте в него код REG-файла или введите собственный код.
- В меню выберите «Файл» — «Сохранить как». В поле «Тип файла» обязательно выберите «Все файлы», укажите место сохранения и обязательно — расширение .reg для файла.
- После сохранения файла вы можете добавить его содержимое в реестр, с помощью простого двойного клика и подтверждения добавления данных в реестр Windows.
На всякий случай — видео, где всё описанное выше показано наглядно (а также рассказывается, как удалять параметры и разделы реестра через REG-файл):
На этом всё. Как видите, ничего сложного и, надеюсь, инструкция оказалась полезной.
Подписаться | Поддержать сайт и автора
А вдруг и это будет интересно:
Как отключить автоматическое обновление системы в Windows 10
В данной статье показаны различные способы, с помощью которых можно отключить автоматическое обновление системы в операционной системе Windows 10.
Центр обновления Windows является важным и неотъемлемым компонентом операционной системы Windows. Центр обновления Windows регулярно проверяет серверы Microsoft на наличие доступных обновлений, критически важных исправлений или драйверов устройств. Как только обновления становятся доступны, Центр обновления Windows сообщает об этом и предлагает скачать и установить их. Это очень важно, поскольку обновления повышают безопасность системы, производительность, надежность и стабильность.
Предыдущие версии операционной системы позволяют настраивать Центр обновления. В настройках можно выбрать как загружать и устанавливать обновления: автоматически или вручную, также можно выбрать, какие обновления должны быть установлены, а какие нет; можно полностью выключить проверку на наличие обновлений. Это позволяет принимать решение о целесообразности установки определенных обновлений.
В Windows 10, компания Microsoft оставила пользователей без какого-либо выбора: редакция Windows 10 Pro позволяет отложить установку обновлений лишь на некоторое время, тогда как пользователи Windows 10 Home не предоставлена даже эта возможность. Другими словами, новая версия операционной системы загружает и устанавливает апдейты автоматически и без уведомлений. В принципе, ничего плохого в этом нет, но на самом деле это совсем не так. Нередко обновления становятся причиной различных проблем, например после установки очередного обновления система просто перестает загружаться.
Но всё-таки в Windows 10 есть возможность взять под контроль процесс обновления системы. Далее в статье описаны все возможные способы, которые будут работать во всех изданиях операционной системы: Windows 10 Home, Pro, и т.д.
Настройка Центра обновления Windows, используя раздел «Дополнительные параметры» (кроме редакции Home)
С помощью данного способа можно отложить автоматическую загрузку некоторых обновлений по крайней мере на некоторое время, а также предотвратить автоматический перезапуск компьютера. Полностью отключить или блокировать обновления с помощью этого способа вы не сможете.
Откройте панель «Параметры», для этого нажмите на панели задач кнопку «Пуск» и выберите «Параметры».
Также панель «Параметры» можно открыть нажав сочетание клавиш + I
В открывшейся панели «Параметры» выберите «Обновление и безопасность».
В разделе «Центр обновления Windows» нажмите на «Дополнительные параметры».
В дополнительных параметрах выберите «Уведомлять о планировании перезагрузки». Этим действием вы запретите Windows автоматически перезагружать компьютер после скачивания и установки обновлений.
Также выключите опцию «При обновлении Windows предоставить обновления для других продуктов Майкрософт» сбросив соответствующий флажок.
Теперь активируйте параметр «Отложить обновления» установив соответствующий флажок. Когда эта опция включена, новые обновления не будут загружаться и устанавливаться в течение нескольких дней или месяцев, за исключением обновлений для системы безопасности.
Далее нажмите на ссылку «Выберите, как и когда получать обновления».
В окне «Выберите, как и когда получать обновления» установите переключатель «Обновление из нескольких мест» в состояние «Откл». Это поможет в экономии интернет-трафика, так как эта функция работает по принципу технологии P2P или торрент-клиентов, которая описана здесь
Отключение автоматической загрузки драйверов устройств
Windows 10 позволяет предотвратить автоматическую загрузку и установку драйверов.
Для этого нажмите сочетание клавиш + R и в открывшемся диалоговом окне Выполнить введите команду:
rundll32 newdev.dll,DeviceInternetSettingUi
Нажмите клавишу Enter ↵.
В открывшемся окне «Параметры установки устройств» сначала выберите «Нет, предоставить возможность выбора», а затем «Никогда не устанавливать драйверы из Центра обновления Windows». Нажмите кнопку Сохранить.
После этого Windows всегда будет искать и устанавливать драйверы с компьютера, а к Центру обновления система будет обращаться только в случае, если подходящий драйвер не будет найден на жестком диске.
Скрытие или блокирование обновлений с помощью инструмента Show or hide updates
Еще перед официальным выпуском Windows 10, компания Microsoft выпустила программу Show or hide updates, которая возвращает в систему возможность скрытия не нужных обновлений драйверов или системных апдейтов.
Скачайте инструмент Show or hide updates, запустите программу и нажмите «Далее», чтобы начать сканирование.
Затем нажмите «Hide updates».
На следующем экране выберите в списке обновления, которые вы хотите скрыть, а после нажмите «Далее». Если скрытые обновления вы позже захотите вернуть, вместо «Hide updates» выберите вариант «Show hidden updates».
Установка беспроводной сети в качестве лимитного подключения
Это один из способов, позволяющий запретить Windows 10 автоматически загружать и устанавливать обновления. Чтобы система не загружала новые обновления, нужно просто настроить подключение к интернету как лимитное подключение.
Откройте панель «Параметры» и выберите «Сеть и интернет».
В разделе «Wi-Fi» перейдите в «Дополнительные параметры».
Установите переключатель «Задать как лимитное подключение» в положение «Вкл».
Теперь Windows 10 не будет автоматически загружать и устанавливать новые обновления до тех пор, пока ваше подключение к интернету задано как лимитное.
Настройка обновлений в редакторе локальной групповой политики и в редакторе реестра
Хотя Microsoft и удалила возможность управления скачиванием обновлений, но настройки обновлений через Редактор локальной групповой политики и Редактор реестра по-прежнему работают.
В редакции Windows 10 Home отсутствует Редактор локальной групповой политики (оснастка gpedit.msc), однако если у вас версия Pro, можно включить либо уведомления о загрузке и установке, либо автоматическую загрузку и уведомление об установке, либо автоматическую загрузку и установку по расписанию.
Примечание. Поскольку Microsoft полностью заменила старый Центр обновления новым современным приложением, настройки групповой политики или твики реестра вступают в силу не сразу. Даже после перезагрузки компьютера или выполнения команды gpupdate /force вы не увидите каких-либо изменений в окне Windows Update. То есть если вы откроете настройки обновления, то обнаружите, что там все еще включена опция «Автоматически (рекомендуется)».
Так как заставить Windows 10 применить групповую политику или изменение в реестре? На самом деле очень просто. Нужно просто нажать кнопку «Проверка наличия обновлений» в Центре обновления Windows.
Как только вы нажмете эту кнопку, система немедленно применит изменения, и когда вы откроете дополнительные параметры в Windows Update, то увидите, что новые настройки были успешно применены.
Чтобы внести изменения в Редактор локальной групповой политики, нажмите сочетание клавиш + R и в открывшемся диалоговом окне Выполнить введите команду:
gpedit.msc
Нажмите клавишу Enter ↵.
В окне Редактора локальной групповой политики проследуйте по следующему пути:
Конфигурация компьютера → Административные шаблоны →
Компоненты Windows → Центр обновления Windows
В правой части окна дважды щёлкните по параметру политики «Настройка автоматического обновления».
В открывшемся окне нажмите «Включено», а в секции «Параметры» выберите один из предложенных вариантов:
- 2 – уведомления о загрузке и установке
- 3 – автоматическая загрузка и уведомления об установке
- 4 – автоматическая загрузка и установка по расписанию
- 5 – Разрешить локальному администратору выбирать параметры
Нажмите кнопку OK.
Выбрав последний вариант, у вас появится возможность выбирать параметры в раскрывающемся списке на странице настроек Центра обновлений Windows.
Выбрав первый вариант, при появлении новых обновлений система будет уведомлять вас о них с помощью Центра уведомлений, а при нажатии на такое уведомление будет открыто окно Центра обновления Windows с перечнем новых обновлений и возможностью скачать их.
Если нужно полностью отключить обновления, воспользуемся Редактор реестра.
Нажмите сочетание клавиш + R и в открывшемся диалоговом окне Выполнить введите команду:
regedit
Нажмите клавишу Enter ↵.
В редакторе реестра перейдите в следующий раздел:
HKEY_LOCAL_MACHINE\\SOFTWARE\\Policies\\Microsoft\\Windows
Создайте новый раздел в разделе Windows и назовите его WindowsUpdate.
Создайте еще один раздел (подраздел) в WindowsUpdate и назовите его AU, чтобы в результате получить вот такую ветку реестра:
HKEY_LOCAL_MACHINE\\SOFTWARE\\Policies\\Microsoft\\Windows\\WindowsUpdate\\AU
Теперь выберите раздел AU и в правой части окна создайте новый параметр DWORD (32 бита) с именем NoAutoUpdate и присвойте ему значение 1.
Параметр NoAutoUpdate со значением 1 аналогичен тому, если в редакторе локальных групповых политик для настройки автоматического обновления установить значение «Отключено».
Закройте редактор реестра, откройте Центр обновления Windows и нажмите кнопку «Проверка наличия обновлений», чтобы применить изменения.
Открыв дополнительные параметры Windows Update, вы увидите, что проверка наличия обновлений больше не функционирует.
Чтобы вернуть все как было, просто удалите параметр NoAutoUpdate или установите значение 0.
Отключение службы Windows Update
Еще один способ, который позволяет на 100% блокировать скачивание и установку обновлений в Windows 10.
Нажмите сочетание клавиш + R и в открывшемся диалоговом окне Выполнить введите команду:
services.msc
Нажмите клавишу Enter ↵.
В открывшемся окне «Службы», в конце списка служб найдите «Центр обновления Windows».
Дважды щелкните по ней и в окне свойств остановите службу, нажав кнопку «Остановить», далее измените тип запуска на «Отключено».
Теперь, при попытке проверить наличие обновлений, Центр обновления будет отдавать сообщение об ошибке 0x80070422.
Вы можете использовать любой из указанных выше способов, однако помните, что отключать или блокировать обновления не желательно, особенно на данном этапе, когда Windows 10 не достаточно стабильна и не достаточно защищена от угроз.
Как отключить автоматическое обновление в Windows 10
Windows 10 автоматически проверяет наличие обновлений, и также автоматически устанавливает их. Если в ранних версиях Windows вы могли настраивать способы обновления операционной системы, то в Windows 10 вы просто наблюдаете как система не смотря на время, скорость соединения и загруженность компьютера – закачивает и устанавливает обновления когда ей удобно. А разве удобно должно быть ей? Может полезнее вернуть пользователю право решать когда он хочет установить обновление, и когда он хочет перезагрузить компьютер?
В сегодняшней статье поговорим о скрытых способах остановить автоматическую установку обновлений в Windows 10.
Отключение автоматической загрузки обновления для конкретного соединенияЕсли вы подключены к сети интернет через локальную сеть (кабель вставлен в ваш компьютер) – сделайте все по инструкции “Установить локальную сеть как лимитное подключение Windows 8 и 10” и система начнет предлагать вам скачать обновления, если они будут доступны (то есть загружаться автоматически они не будут).
Если вы подключены к сети интернет через беспроводную сеть (Wi Fi) – делайте следующее:
1. Зайдите в меню “Пуск” => Параметры;
2. Откройте “Сеть и интернет” => в левой колонке выберите “Wi Fi” => в правой колонке нажмите левой клавишей мыши на подключенную сеть;
3. В пункте “Лимитное подключение” возле “Задать как лимитное подключение” нажмите левой клавишей мыши на переключатель, чтобы он стал в положение “ВКЛ.”.
После включения “Лимитного подключения” Windows будет уведомлять вас о наличии обновлений, и предлагать вам загрузить их. Проще говоря мы добились того, что Windows 10 предлагает обновление и спрашивает хотим мы его загружать или нет.
Использование групповой политики для отключения автоматического обновления в Windows 10
Данным способом можно отключить автоматическую загрузку обновлений не зависимо от соединения которое вы используете. Но есть и минус: возможность настраивать систему с помощью групповой политики не реализована в домашней версии Windows. Пользователи домашней версии могут пропускать данный способ, и рассматривать другие варианты из этой статьи!
1. В строке поиска или в меню выполнить (выполнить вызывается клавишами Win + R) напишите команду gpedit.msc и нажмите клавишу Enter.
2. С левой стороны выберите “Конфигурация компьютера” => Административные шаблоны => Компоненты Windows => Центр обновления Windows => с правой стороны откройте “Настройка автоматического обновления” => поставьте точку в поле “Включено” => теперь определитесь с настройками автоматического обновления, то ли вы хотите чтобы Windows 10 уведомлял о наличии и загрузке обновления, или чтобы он загружал и предлагал установить, или чтобы все было автоматически. Мы выбираем первое “уведомление о загрузке и установке” и нажимаем “ОК”.
После сохранения новых настроек и перезагрузки компьютера, зайдите в “Центр обновления Windows”. Там вы увидите надпись “Некоторыми параметрами управляет ваша организация”. Теперь обновления будут происходить в зависимости от выбора в групповых политиках, и если вы хотите вернуть автоматическую загрузку и установку – просто зайдите снова в групповые политики, по пути указанном выше и в “Настройки автоматического обновления” выберите “Не задано”.
Отключить автоматическое обновление в Windows 10 с помощью остановки службы
Еще один способ остановить автоматическую загрузку обновлений полностью, отключив Центр обновления Windows с помощью служб:
1. В строке поиска или в меню выполнить (выполнить вызывается клавишами Win +R) напишите services.msc и нажмите клавишу Enter.
2. Почти в самом низу найдите “Центр обновления Windows”, откройте данную службу двойным щелчком левой клавиши мыши.
3. Нажмите “Остановить”, в поле “тип запуска” выберите “Отключена”.
Теперь при проверке обновлений будет появляться ошибка 0x80070422, соответственно ничего не будет загружаться и устанавливаться. Данным способом вы отключите вообще все обновления, даже если будут выходить какие-то обновления безопасности – вы их не установите. Вернуть возможность установки назад – можно в любой момент, запустив остановленную службу.
Если вы хотите вернуть всё как было: проделайте 1 и 2 пункт с инструкции выше, а в третьем – нажмите “Запустить”, “тип запуска” выберите “автоматически”.
Отключение в обновлениях Windows автоматической перезагрузкиПо умолчанию Windows 10 для установки обновлений перезагружает компьютер автоматически во время его простоя. Но не всегда и не каждого пользователя данное действие устраивает, можно его изменить, чтобы при установке обновлений у вас спрашивало удобное время для перезагрузки. Также вы можете задать время, когда можно перезагружать компьютер для установки обновлений.
1. Зайдите в меню “Пуск” => Параметры.
2. Выберите “Обновление и безопасность” => в левой колонке “Центр обновления Windows” => в правой откройте “Дополнительные параметры”.
3. В пункте “Запланировать время” выберите время, когда можно перезагружать компьютер для установки обновлений. Возле “Показать больше уведомлений” нажмите левой клавишей мыши на переключатель, чтобы он стал в положение “Вкл.”. Если в данный момент установлены какие-то обновления и требуется перезагрузка – вы не сможете делать изменение в пункте “Запланировать время”, перезагрузите компьютер и попробуйте заново.
Запретить установку определенных обновлений и драйверов в Windows 10Если Windows 10 пытается установить вам обновление, которое вызывает проблемы с работой системы, то можно его запретить. Данное действие не предусмотрено в Центре обновления Windows, и чтобы запретить установку определенных обновлений и драйверов – нужно загрузить инструмент от Майкрософт:
1. Скачайте и запустите инструмент от Майкрософт;
2. В появившемся окне нажмите “Далее”, после чего программа будет искать проблемы и в новом окошке предложит скрыть или показать обновления;
3. Если вы хотите скрыть какое-то обновления, чтобы оно не устанавливалось в будущем – нажмите hide updates и выберите те обновления которые нужно скрыть. То есть, поставьте галочки напротив ненужных обновлений и нажмите “Далее”.
Если в будущем вам нужно будет установить скрытое обновление, то заново запустите данную утилиту и выберите “Show hidden updates”, дальше отобразите обновления и при следующей установке обновлений они установятся.
Есть еще способ отключения автоматического обновления через реестр, и он походит только для профессиональных и корпоративных версий Windows 10, делает тоже самое, что и в групповых политиках, по этому не знаю на сколько он вам понадобиться:
1. В строке поиска или в меню выполнить (выполнить вызывается клавишами Win+R) введите regedit и нажмите клавишу Enter;
2. Откройте в левой колонке HKEY_LOCAL_MACHINE \ Software \ Policies \ Microsoft \ Windows \ WindowsUpdate \ AU причем последние два ответвления скорее всего придется вам создать;
3. Создайте значение DWORD с именем “AUOptions” в разделе AU и присвойте ему одно из следующих значений:
00000002 (уведомление о загрузке и установке )
00000003 (Авто загрузки и уведомление об установке)
00000004 (Авто загрузки и установка по расписанию)
Результатом будет тоже самое, что и в групповых политиках, просто здесь сделать всё сложнее – данный способ для тех кто любит играться с реестром.
Может вы заметили в “Центре обновления Windows” в “Дополнительных параметрах” пункт “Отложить обновления”? Если да, то данным способом вы можете отложить только некоторые обновления, обновления безопасности и некоторые другие важные обновления будут устанавливаться автоматически.
На сегодня всё, если у вас есть дополнения или вы знаете другие способы – пишите комментарии! Удачи Вам 🙂
Читайте также:
3 способа остановить принудительные обновления
Нет большего спора о Windows 10, чем ее политика принудительных обновлений. Хотя теоретически это здорово, для многих пользователей реальность обновлений, которые загружаются и устанавливаются автоматически, сильно отличается, и многие пользователи задают себе вопрос: Как их остановить?
Теперь у нас есть ответ: с тремя возможными вариантами. У каждого есть свои плюсы и минусы, поэтому читайте дальше, чтобы узнать, какой из них наиболее подходит для вас.
Предупреждение: автоматических обновлений обычно полезны, и я рекомендую оставить их включенными.Таким образом, эти методы следует в первую очередь использовать для предотвращения автоматической переустановки проблемного обновления (ужасный цикл сбоя) или для предотвращения установки потенциально проблемного обновления в первую очередь.
Ограничения — Для пользователей Windows 10 Home нет возможности остановить обновления безопасности. Они не доставляются с помощью службы обновления Windows, но я бы ни в коем случае не рекомендовал останавливать их. Приведенные ниже методы предназначены для того, чтобы дать вам власть над обновлениями функций и драйверов, менее важными областями, которые, как я считаю, должны иметь контроль пользователи.
Подробнее — Windows 10 против Windows 8 против Windows 7: в чем разница?
Вариант 1. Остановить службу Центра обновления Windows
Центр обновления Windows, столь же центральный, как и ядро Windows 10, на самом деле является просто еще одним процессом Windows, поэтому его можно остановить с помощью следующих простых шагов:
- Откройте команду «Выполнить» (Win + R), в ней введите: services.msc и нажмите Enter
- В появившемся списке служб найдите службу Центра обновления Windows и откройте ее.
- В «Тип запуска» (на вкладке «Общие») измените его на «Отключено».
- Перезагрузка
Чтобы снова включить Центр обновления Windows, просто повторите эти четыре шага, но измените Тип запуска на «Автоматический»
Вариант 2: Настройка подключения с измерением
Windows 10 предлагает пользователям с ограниченными подключениями компромисс: для экономии полосы пропускания Microsoft подтверждает, что операционная система будет автоматически загружать и устанавливать только обновления, которые она классифицирует как «Приоритетные».
Хотя Microsoft не раскрывает свой метод классификации, это сокращает количество ненужных обновлений, которые обычно включают в себя новые драйверы и функции программного обеспечения, которые уже вызывают проблемы со стабильностью.
- Откройте приложение «Настройки» (Win + I)
- Откройте раздел «Сеть и Интернет».
- Откройте «Wi-Fi» и нажмите «Дополнительные параметры»
- Установите для параметра «Установить как дозированное соединение» значение «Вкл.»
Примечание: Если ваш компьютер использует кабель Ethernet для подключения к Интернету, опция Metered Connection будет отключена, поскольку она работает только с подключениями Wi-Fi (глупо, я знаю).
Windows 10 — это единая операционная система, работающая на всех настольных компьютерах, ноутбуках, планшетах Microsoft … [+] и телефонах
Вариант 3: редактор групповой политики
Это половина пути: редактор групповой политики будет уведомлять вас о новых обновлениях без их автоматической установки (как всегда работали предыдущие поколения Windows) — хотя, опять же, обновления безопасности все равно будут устанавливаться автоматически.
Примечание. Пользователи Windows 10 Home должны отказаться от этого, он предназначен только для выпусков Windows 10 Education, Pro и Enterprise.
- Откройте команду «Выполнить» (Win + R), введите в ней: gpedit.msc и нажмите ввод
- Перейдите к: Конфигурация компьютера -> Административные шаблоны -> Компоненты Windows -> Центр обновления Windows
- Откройте это и измените параметр «Настроить автоматические обновления» на «2 — Уведомлять о загрузке и уведомлять об установке».
- Откройте приложение «Настройки» (Win + I) и перейдите в раздел -> Обновление и безопасность -> Обновления Windows. Нажмите «Проверить наличие обновлений», чтобы применить новый параметр конфигурации .
- Перезагрузка
Подробнее — Windows 10: стоит ли обновляться?
Альтернативно для пользователей Windows 10 без доступа к групповой политике:
- Откройте команду «Выполнить» (Win + R), в ней введите: regedit и нажмите ввод
- Перейдите к: HKEY_LOCAL_MACHINE \ SOFTWARE \ Policies \ Microsoft \ Windows \ WindowsUpdate \ AU
- Там создайте «32-битное DWORD» значение под названием «AuOptions» и в поле «Value Data» введите 2 и нажмите «OK».
- Откройте приложение «Настройки» (Win + I) и перейдите в раздел -> Обновление и безопасность -> Обновления Windows.Нажмите «Проверить наличие обновлений», чтобы применить новый параметр конфигурации .
- Перезагрузка
Интересно, что Microsoft также предлагает четвертый, немного другой вариант, который стоит рассмотреть…
Инструмент Показать / Скрыть
Как ни странно, так называемый «Инструмент Показать / Скрыть» не является частью Windows 10 и не может быть найден через Центр обновления Windows. Вместо этого его можно загрузить с сайта Microsoft здесь.
В отличие от трех приведенных выше параметров, инструмент «Показать / скрыть» не является проактивным, поэтому он не останавливает загрузку и установку автоматических обновлений.Вместо этого он позволяет вам «скрыть» обновление из Windows 10, чтобы, если вы удалите его, Центр обновления Windows не будет пытаться переустановить его автоматически.
Это очень полезно, если конкретное обновление вызывает проблемы в вашей системе. Опять же, инструмент «Показать / скрыть» не работает с приоритетными обновлениями.
Время увидеть смысл
Конечно — какими бы удобными они ни были — все эти варианты иллюстрируют необходимость того, чтобы Microsoft стала реальностью.
Тот факт, что Windows 10 обновляется автоматически по умолчанию, в значительной степени хорошо, но все эквиваленты — от конкурирующих настольных и мобильных ОС до веб-браузеров — все предлагают выбор упреждающего отключения обновлений, если это необходимо.
Для Windows 10, идет ли это в виде уведомлений об обновлениях перед установкой (которые можно включать или выключать) или более детального контроля над каждым отдельным обновлением, на самом деле не имеет значения. По крайней мере, должна быть возможность большего контроля.
А пока эти обходные пути — все, что у вас есть…
Подробнее — Принудительные обновления Windows 10, вызывающие бесконечные циклы сбоев
___
Подписаться на @GordonKelly
Галерея: Крупнейшие хиты и провалы Microsoft
12 изображений
Как остановить автоматические обновления в Windows 10
В Windows 10 качественные обновления (или накопительные обновления) загружаются и устанавливаются автоматически, как только они становятся доступными.Хотя этот автоматический подход позволяет устройствам получать обновления безопасности для исправления уязвимостей, повышения производительности и внесения улучшений без вмешательства пользователя, это, пожалуй, одна из самых спорных функций.
Как правило, это связано с тем, что обновления содержат ошибки, которые могут негативно повлиять на работу во многих отношениях. Например, они могут нарушить существующие функции, вызвать проблемы совместимости драйверов и приложений, синий экран смерти (BSoD) и потребовать перезапуска для завершения установки, что может нарушить рабочий процесс пользователя.
VPN-предложения: пожизненная лицензия за 16 долларов, ежемесячные планы за 1 доллар и более
Если вы склонны видеть больше проблем, чем преимуществ во время обновлений, или у вас есть веская причина использовать компьютер без исправлений, в зависимости от вашей версии Windows 10, вы можете отключить автоматические обновления с помощью приложения «Настройки» или навсегда с помощью групповой политики или реестра. .
В этом руководстве по Windows 10 мы расскажем, как предотвратить автоматическую загрузку и установку обновлений из Центра обновления Windows на ваш компьютер.
Как отключить автоматические обновления в Настройках
Если вы хотите пропустить конкретное обновление, вам не нужно отключать Центр обновления Windows навсегда. Вместо этого вам следует приостановить обновления до наступления следующего вторника обновлений. В приложении «Настройки» есть возможность останавливать обновления системы на срок до 35 дней в Windows 10 Домашняя и Профессиональная.
Чтобы временно отключить автоматические обновления, выполните следующие действия:
- Открыть Настройки .
- Нажмите Обновление и безопасность .
- Нажмите Центр обновления Windows .
Нажмите кнопку Дополнительные параметры .
Источник: Windows CentralВ разделе «Приостановить обновления» используйте раскрывающееся меню и выберите время отключения обновлений.
Источник: Windows Central
После выполнения этих шагов обновления не будут загружаться до указанного вами дня. Когда компьютер достигнет предела паузы, вам нужно будет установить последний доступный патч, чтобы эта опция снова стала доступной.
Вы всегда можете отменить изменения, следуя точным инструкциям, изложенным выше, но на этапе № 5 выберите опцию Выбрать дату . Кроме того, вы можете добиться того же эффекта, нажав кнопку Возобновить обновления на странице Центра обновления Windows.
Как отключить автоматические обновления с помощью групповой политики
Редактор локальной групповой политики, доступный в Windows 10 Pro, включает политики для постоянного отключения автоматических обновлений или изменения настроек Центра обновления Windows, чтобы решить, когда следует устанавливать исправления на компьютер.
Отключить обновления
Чтобы навсегда отключить автоматические обновления в Windows 10, выполните следующие действия:
- Открыть Начать .
- Найдите gpedit.msc и щелкните верхний результат, чтобы запустить редактор локальной групповой политики .
Перейдите по следующему пути:
Конфигурация компьютера> Административные шаблоны> Компоненты Windows> Центр обновления WindowsДважды щелкните политику Настроить автоматическое обновление справа.
Источник: Windows CentralОтметьте опцию Disabled , чтобы навсегда отключить автоматические обновления в Windows 10.
Источник: Windows Central- Нажмите кнопку Применить .
- Нажмите кнопку ОК .
После выполнения этих шагов система автоматически перестанет загружать обновления. Тем не менее, возможность проверки обновлений вручную будет по-прежнему доступна в Параметры > Обновление и безопасность > Центр обновления Windows и нажатие кнопки Проверить наличие обновлений , чтобы загрузить самые последние исправления.
Если вы хотите снова включить автоматические обновления на устройстве, вы можете использовать точные инструкции, описанные выше, но на шаге № 5 обязательно выберите параметр Not Configured .
Обновления лимита
В качестве альтернативы редактор локальной групповой политики позволяет настроить отключение автоматических обновлений.
Для управления автоматическими загрузками Центра обновления Windows с помощью групповой политики выполните следующие действия:
- Открыть Начать .
- Искать gpedit.msc и выберите лучший результат, чтобы запустить опыт.
Перейдите по следующему пути:
Конфигурация компьютера> Административные шаблоны> Компоненты Windows> Центр обновления WindowsДважды щелкните политику Настроить автоматическое обновление справа.
Источник: Windows Central- Установите флажок Включить , чтобы включить политику.
В разделе «Параметры» выберите параметр, запрещающий автоматическую загрузку и установку обновлений в Windows 10:
- 2 — Уведомлять о загрузке и автоматической установке.
- 3 — Автоматическая загрузка и уведомление об установке.
- 4 — Автозагрузка и установка по расписанию.
- 5 — Разрешить локальному администратору выбирать настройку.
- 7 — Автозагрузка, Уведомление об установке, Уведомление о перезапуске.
Подсказка: Лучшим вариантом для отключения автоматических обновлений является параметр 2 — Уведомлять о загрузке и автоматическая установка , но вы можете выбрать другой вариант. Если вы выберете вариант номер 2 , обновления не будут загружаться автоматически.Вместо этого на странице настроек Центра обновления Windows вы увидите кнопку «Установить сейчас», чтобы вручную запустить обновление.
Источник: Windows Central- Нажмите кнопку Применить .
- Нажмите кнопку ОК .
После выполнения этих шагов автоматические обновления будут навсегда отключены в Windows 10. Однако, когда станут доступны новые обновления, вы сможете установить их вручную со страницы настроек Центра обновления Windows.
Как отключить автоматическое обновление реестра
Вы также можете отключить автоматические обновления с помощью реестра как минимум двумя способами, например, с помощью редактора локальной групповой политики.
Предупреждение: Это дружеское напоминание о том, что редактирование реестра рискованно и может нанести необратимый ущерб вашей установке, если вы сделаете это неправильно. Перед продолжением рекомендуется сделать полную резервную копию вашего ПК.
Отключить обновления
Чтобы отключить обновления Windows 10 с постоянным изменением реестра, выполните следующие действия:
- Открыть Начать .
- Найдите regedit и щелкните верхний результат, чтобы запустить редактор реестра.
Перейдите по следующему пути:
HKEY_LOCAL_MACHINE \ SOFTWARE \ Policies \ Microsoft \ WindowsЩелкните правой кнопкой мыши кнопку Windows (папка), выберите подменю New , а затем выберите параметр Key .
Источник: Windows Central- Назовите новый ключ WindowsUpdate и нажмите Введите .
Щелкните правой кнопкой мыши вновь созданный ключ, выберите подменю New и выберите параметр Key .
Источник: Windows Central- Назовите новый ключ AU и нажмите Введите .
Щелкните правой кнопкой мыши раздел AU , выберите подменю New и выберите параметр DWORD (32-bit) Value .
Источник: Windows Central- Назовите новый ключ NoAutoUpdate и нажмите Введите .
Дважды щелкните вновь созданный ключ и измените его значение с 0 на 1 .
Источник: Windows Central- Нажмите кнопку ОК .
- Перезагрузите компьютер.
После выполнения этих шагов автоматические обновления Центра обновления Windows будут отключены навсегда. Однако вы по-прежнему сможете загружать обновления по мере необходимости, нажав кнопку Проверить наличие обновлений на странице настроек обновления Windows 10.
Если вы хотите отменить изменения, вы можете использовать те же инструкции, описанные выше, но на этапе № 4 щелкните правой кнопкой мыши ключ WindowsUpdate , выберите параметр Удалить , затем перезагрузите компьютер, чтобы применить настройки.
Обновления лимита
Вы также можете использовать реестр для настройки параметров системы, чтобы решить, как Windows 10 будет получать обновления.
Чтобы настроить параметры Центра обновления Windows для блокировки обновлений в реестре, выполните следующие действия:
- Открыть Начать .
- Найдите regedit и щелкните верхний результат, чтобы открыть редактор реестра.
Перейдите по следующему пути:
HKEY_LOCAL_MACHINE \ SOFTWARE \ Policies \ Microsoft \ WindowsЩелкните правой кнопкой мыши кнопку Windows (папка), выберите подменю New и выберите параметр Key .
Источник: Windows Central- Назовите новый ключ WindowsUpdate и нажмите Введите .
Щелкните правой кнопкой мыши вновь созданный ключ, выберите подменю New и выберите параметр Key .
Источник: Windows Central- Назовите новый ключ AU и нажмите Введите .
Щелкните правой кнопкой мыши раздел AU , выберите подменю New и выберите параметр DWORD (32-bit) Value .
Источник: Windows Central- Назовите новый ключ AUOptions и нажмите Введите .
Дважды щелкните вновь созданный ключ и измените значение (только число) на:
- 2 — Уведомлять о загрузке и автоматической установке.
- 3 — Автоматическая загрузка и уведомление об установке.
- 4 — Автоматическая загрузка и установка по расписанию.
- 5 — Разрешить локальному администратору выбирать настройки.
- 7 — Автоматическая загрузка, уведомление об установке, уведомление о перезагрузке.
Эти параметры работают точно так же, как параметры групповой политики, и номер параметра 2 является наиболее близким к отключению Центра обновления Windows в Windows 10 навсегда.
Источник: Windows Central- Нажмите кнопку ОК .
- Перезагрузите компьютер.
После выполнения этих шагов накопительные обновления больше не будут загружаться и устанавливаться автоматически. Однако, когда новое обновление станет доступным, вы найдете возможность установить его вручную в настройках Центра обновления Windows.
Вы всегда можете использовать те же инструкции для восстановления исходных настроек, но на шаге № .4 , щелкните правой кнопкой мыши раздел WindowsUpdate , выберите параметр Удалить и перезапустите устройство.
Независимо от того, используете ли вы Windows 10 или другую ОС, обновления необходимы для исправления уязвимостей, устранения проблем и улучшения общего опыта. Однако иногда есть хорошие предлоги, чтобы отключить их. Например, если вы хотите иметь полный контроль над обновлениями системы. Вы хотите свести к минимуму вероятность возникновения проблем из-за выпуска с ошибками. Или вы используете критически важное приложение или оборудование и не хотите сталкиваться с какими-либо проблемами совместимости.
Дополнительные ресурсы по Windows 10
Чтобы получить дополнительные полезные статьи, статьи и ответы на распространенные вопросы о Windows 10, посетите следующие ресурсы:
Как остановить выполнение обновлений Windows 10
Что нужно знать
- Перейти к панели управления > Система и безопасность > Безопасность и обслуживание > Обслуживание > Остановить обслуживание .
- Отключите автоматическое обновление Windows, чтобы отменить все текущие обновления и предотвратить обновления в будущем.
- В Windows 10 Pro отключите автоматические обновления в редакторе групповой политики Windows.
В этой статье объясняется, как отменить обновление Windows, которое уже выполняется. Инструкции относятся к выпускам Windows 10 Домашняя и Профессиональная.
Как отменить обновление Windows, когда оно загружено
Если вы еще не достигли точки, в которой устанавливается обновление Windows 10, но ваш компьютер загрузил файл, а параметры выключения и сброса изменены на Обновление и завершение работы и Обновление и перезапуск , вы можете по-прежнему останавливать эти обновления, прежде чем они вступят в силу.Вам просто нужно остановить собственное «обслуживание» Windows.
Откройте Панель управления, затем выберите Система и безопасность из списка пунктов меню.
Выберите Безопасность и обслуживание .
Выберите Обслуживание , чтобы расширить его возможности.
Под заголовком Автоматическое обслуживание выберите Остановить Обслуживание .
Вы всегда можете снова включить обслуживание, чтобы снова запустить процесс обновления. Выполните шаги, описанные выше, но вместо выбора Stop Maintenance выберите Start Maintenance .
Как отменить обновления Windows 10 на неопределенный срок
Если описанный выше метод не работает или вы хотите убедиться, что обновления не применяются в любое время в ближайшем будущем, вы можете полностью отключить автоматические обновления Windows. Это также должно отменить все текущие обновления Windows 10.
Чтобы отменить процесс и разрешить автоматическую загрузку и установку обновлений снова, выполните указанные выше действия. Но после того, как вы выберете Свойства , установите Тип запуска на Автоматически . Если вы хотите запустить проверку обновлений, также выберите в меню Start .
Как отменить Центр обновления Windows в Windows 10 Professional
У пользователей Windows 10 Professional есть дополнительный метод, который они могут использовать, чтобы остановить обновление Windows 10 в процессе: редактор групповой политики Windows 10.Он может предоставить альтернативный способ остановки обновления, который некоторым может показаться предпочтительным.
Это недоступно в Windows Home edition, поэтому пропустите этот раздел, если вы не уверены, что у вас Windows 10 Professional.
Нажмите Windows ключ + R , затем введите gpedit.msc , затем выберите OK .
Перейдите к Конфигурация компьютера > Административные шаблоны > Компоненты Windows > Центр обновления Windows .
Найдите и выберите запись под названием Настроить автоматические обновления .
Используя параметры переключения слева, выберите Отключено .
Выберите Применить , затем выберите OK .
Примечание об остановке обновлений Windows 10 в процессе
Если ваш компьютер уже начал установку обновления (то есть он отображается на синем экране с процентом выполнения и явно говорит вам не выключать компьютер), послушайте его.Как бы ни было заманчиво нажать кнопку питания, чтобы ваш компьютер снова заработал и остановил обновление, вы рискуете повредить установку Windows, что может сделать вашу систему непригодной для использования.
Вместо этого дайте обновлению завершиться, а затем либо удалите его, либо используйте различные параметры отката и сброса Windows 10, чтобы вернуть его к состоянию до начала обновления.
Спасибо, что сообщили нам!
Расскажите, почему!
Другой Недостаточно подробностей Сложно понятьКак остановить автоматическую загрузку и установку обновлений Windows 10
Большинство людей склонны лениться поддерживать свои настольные ОС в актуальном состоянии, даже если это может представлять огромную угрозу безопасности.Вот почему, начиная с Windows 10, Microsoft выбрала несколько противоречивый путь включения обновлений по умолчанию. Windows 10 не только проверяет наличие обновлений, но и загружает и устанавливает их по мере их появления, что делает процесс удобным, а ОС безопасной для всех.
Это большой толчок для компании: в прошлогоднем юбилейном обновлении Windows 10 появилось несколько методов, которые отключили автоматические обновления. Однако иногда у нас могут быть веские причины отложить обновление — например, вы можете получить более низкую скорость передачи данных в ночное время и, следовательно, захотите, чтобы загрузка происходила только тогда.Вы можете предпочесть, чтобы загрузка происходила, когда вы находитесь в офисе, а не использовать вашу Политику добросовестного использования (FUP) дома. К счастью, есть еще несколько способов запретить Windows 10 обновлять вашу ОС в любой момент, как описано ниже.
Установите часы активности для устройства с Windows 10Часы активности предназначены для обозначения времени, в течение которого вы обычно используете свое устройство. Считайте это своим рабочим временем. В течение этого времени Microsoft не будет автоматически перезагружать вашу систему Windows 10, избавляя вас от неудобств, когда вы находитесь на презентации, сотрудничаете с людьми или делаете другие взрослые вещи.
По сути, установка часов активности — это самый простой способ взять все в свои руки с обновлениями Windows 10, при этом обеспечивая полную безопасность вашей системы. Единственная загвоздка в том, что время активности может составлять от 1 до 12 часов. Если вам нужен более длительный период, вы, вероятно, все равно слишком много работаете.
Вот как установить часы активности для вашего устройства с Windows 10 —
- Откройте меню «Пуск» и щелкните значок шестеренки Настройки . Выберите Обновление и безопасность .
- В разделе Параметры обновления щелкните Изменить часы активности .
- В открывшемся диалоговом окне выберите время начала и время окончания. Обратите внимание, что разница между ними не может превышать 12 часов.
- Попадание Сохранить .
С этого момента Windows 10 будет автоматически перезагружаться только в нерабочие часы. Он по-прежнему будет загружать и устанавливать обновления в фоновом режиме, как обычно. Если вы хотите прекратить и это, читайте дальше, чтобы узнать, как остановить автоматическую загрузку и установку обновлений Windows 10.
Установите для подключения к Интернету с Windows 10 по счетчикуНе существует прямого способа остановить обновления в Windows 10, но ОС понимает, что определенные подключения к Интернету взимаются в зависимости от объема потребляемых данных — например, в полете или в отеле Wi-Fi — или есть ограничение данных — например, ваша мобильная точка доступа. Следовательно, в Windows 10 есть встроенная опция, позволяющая установить эти подключения как «измеренные», что снизит общее использование данных, включая отсутствие автоматической загрузки обновлений ОС.
Вот как обозначить подключение как измеренное и остановить автоматическую загрузку обновлений Windows 10:
- Откройте меню «Пуск» и щелкните значок шестеренки Настройки .
- Выберите Сеть и Интернет .
- Выберите Wi-Fi слева. Убедитесь, что вы подключены к сети, которой обычно пользуетесь, и нажмите на нее.
- В разделе Соединение с измерением , нажмите на переключатель с надписью Установить как соединение с измерением .
Windows 10 не загрузит — и, следовательно, не сможет установить — никаких обновлений, пока вы подключены к этой сети Wi-Fi. Переключатель дозированного подключения индивидуален для каждой сети, поэтому вам нужно будет сделать это для всех сетей Wi-Fi, к которым вы подключаетесь, если вы хотите прекратить обновления в целом.
Вы не можете легко настроить Ethernet-соединение как ограниченное, потому что Microsoft предполагает, что ваш проводной Интернет дает вам неограниченное количество данных. Это может быть неверно для многих людей — вам, вероятно, придется иметь дело с FUP — поэтому вам нужно будет внести изменения в реестр, чтобы предотвратить автоматические обновления через ваше соединение Ethernet.
Предупреждение перед тем, как продолжить: редактор реестра — мощный инструмент, и вы можете вызвать проблемы в своей системе, если не будете осторожны. Тем не менее, придерживайтесь приведенных ниже инструкций, и у вас не должно возникнуть никаких проблем.
Вот как настроить Ethernet-соединение как дозированное, чтобы предотвратить автоматическую загрузку обновлений Windows 10:
- Откройте меню «Пуск» и введите «regedit». Сделайте , а не , нажмите Enter.
- Щелкните его правой кнопкой мыши и выберите Запуск от имени администратора .Предоставьте ему административный доступ по запросу.
- Когда он откроется, используйте навигацию слева, чтобы найти HKEY_LOCAL_MACHINE .
- Щелкните стрелку вправо и найдите ПРОГРАММНОЕ ОБЕСПЕЧЕНИЕ . Продолжайте делать то же самое, пока не дойдете до Microsoft > Windows NT > CurrentVersion > NetworkList > DefaultMediaCost .
- Щелкните правой кнопкой мыши DefaultMediaCost и выберите Permissions .
- В новом диалоговом окне щелкните Advanced .
- В следующем окне нажмите Изменить рядом с полем «Владелец» вверху.
- В поле имени объекта введите свое имя пользователя Windows или учетную запись Microsoft, которую вы используете для входа в систему.
- Затем нажмите Проверить имена для проверки.
- Нажмите OK в окне выбора пользователя или группы, а затем нажмите OK в окне дополнительных параметров безопасности.
- Вернувшись в окно разрешений, найдите свое имя пользователя на верхней панели.
- Под нижней панелью рядом с полем Полный доступ установите флажок Разрешить и нажмите ОК .
- Вернитесь в редактор реестра, найдите на правой панели ключ Ethernet и дважды щелкните его.
- Измените значение с «1» на «2», а затем нажмите OK .
Вот и все. Вы можете закрыть редактор реестра и вернуться к работе. Windows 10 не будет отображать ваши настройки измерения в окне «Сеть», поскольку она не предназначена для этого.Но автоматических обновлений Windows 10 происходить не должно.
Чтобы с этого момента загружать обновления, откройте страницу Центра обновления Windows и выберите Загрузить . Чтобы включить автоматические обновления через Ethernet, откройте редактор реестра, перейдите к DefaultMediaCost и измените значение Ethernet обратно на «1». Помните, что «1» означает неограниченный, а «2» означает измеренный.
Были ли у вас проблемы с автоматическим обновлением в Windows 10? Сообщите нам об этом в комментариях ниже.
Как отключить принудительные обновления Windows 10
Операционная система Windows 10 была построена таким образом, что всякий раз, когда добавляется новое обновление, оно будет автоматически загружаться в вашу компьютерную систему, не сообщая вам об этом в соответствии с настройками по умолчанию. Когда вы выключите компьютерную систему, установит обновления автоматически без вашего разрешения. Это очень расстраивает многих пользователей Windows 10.
Что ж, нет прямой опции или метода для отключения или остановки автоматической загрузки и установки обновлений Windows 10.Но вы можете отключить или остановить обновления , изменив некоторые настройки и управляя загрузкой и установкой в соответствии с вашими потребностями. Итак, вот что вам нужно сделать, чтобы отключить или остановить автоматическую загрузку и установку обновлений Windows 10.
- Измерение сетевого подключения
- Отключить службу обновления Windows
- Выборочное скрытие или отключение обновлений Windows 10
- Изменение редактора групповой политики
- Использование реестра Windows
- Изменение параметров установки устройства
Измерение сетевого подключения
Если вы используете Wi-Fi для доступа в Интернет, в настройках Wi-Fi есть простой параметр, который, если он включен, не позволяет операционной системе Windows 10 загружать автоматические обновления .Если у вас ограниченный тарифный план и вы хотите получить больший контроль над использованием данных, сделайте это соединение сетью с лимитом. В подключении с лимитом пропускная способность сохраняется только за счет автоматической загрузки и установки приоритетных обновлений .
- Нажмите кнопку «Пуск» в левом нижнем углу рабочего стола, затем щелкните приложение «Настройки».
- Щелкните «Сеть и Интернет».
- Щелкните Wi-Fi на левой панели.
- Щелкните ссылку «Управление известной сетью» под существующим подключением.
- Выберите текущую сеть из списка доступных.
- Щелкните «Свойства».
- Щелкните, чтобы включить параметр «Установить как дозированное соединение».
Отключить службу обновления Windows
Центр обновления Windows по сути является просто еще одной службой Windows и может быть отключен аналогично другим службам.
- Нажмите одновременно клавиши с логотипом Windows + R, чтобы открыть окно «Выполнить».
- Введите services.msc и нажмите Enter.
- Когда откроется окно «Службы», прокрутите вниз до Центра обновления Windows, затем выберите значок «Остановить», чтобы остановить службу.
- Затем щелкните правой кнопкой мыши Центр обновления Windows и выберите «Свойства».
- В окне «Свойства» выберите раскрывающееся меню «Тип запуска», затем выберите «Отключено».Выберите Применить, затем нажмите ОК.
- Перезагрузите машину.
Если вы хотите снова включить автоматическое обновление позже, вы просто выполните ту же процедуру, за исключением того, что вы выбрали «Автоматически» при выборе «Тип запуска».
Выборочное скрытие или отключение обновлений Windows 10
Microsoft также выпустила инструмент, который можно использовать для выборочного скрытия или отключения обновлений Windows 10 . Драйверы устанавливаются автоматически, поэтому вам не нужно выбирать, какие обновления необходимы.В редких случаях конкретный драйвер может временно вызвать проблемы, влияющие на ваше устройство. В этой ситуации вы можете предотвратить автоматическую переустановку проблемного драйвера при следующей установке обновлений Windows. Все, что вам нужно для этого, скачать с сайта Microsoft и установить на свой компьютер. Следуйте инструкциям на веб-сайте, чтобы отключить проблемное обновление .
Изменить редактор групповой политики
Функция групповой политики недоступна в домашней версии.Таким образом, только когда вы запускаете Windows 10 Professional, Enterprise или Education, вы можете использовать редактор локальной групповой политики, чтобы навсегда отключить автоматические обновления, или вы можете изменить настройки Windows Update , чтобы решить, когда обновления должны устанавливаться.
- Нажмите одновременно клавиши с логотипом Windows + R, чтобы открыть окно «Выполнить».
- Введите gpedit.msc и нажмите OK.
- Перейдите в «Конфигурация компьютера»> «Административные шаблоны»> «Компоненты Windows»> «Центр обновления Windows».
- Дважды щелкните «Настроить автоматические обновления».
- Выберите параметр «Отключено», чтобы отключить политику.
- Нажмите «Применить» и «ОК», чтобы отключить функцию автоматического обновления Windows.
- После выполнения этих шагов Windows 10 автоматически перестанет загружать обновления.
Использование реестра Windows
Реестр Windows используется для хранения большей части информации и настроек программного обеспечения, аппаратных устройств, пользовательских настроек, конфигураций операционной системы и многого другого.Редактирование реестра Windows рискованно и может привести к необратимому повреждению вашей установки, если вы не сделаете это должным образом. Перед продолжением рекомендуется сделать полную резервную копию вашей компьютерной системы.
- Нажмите одновременно клавиши с логотипом Windows + R, чтобы открыть окно «Выполнить».
- Введите regedit и нажмите OK.
- Вы открываете окно реестра Windows и просматриваете следующий путь:
- HKEY_LOCAL_MACHINE \ SOFTWARE \ Policies \ Microsoft \ Windows
- Щелкните правой кнопкой мыши клавишу Windows (папка), выберите «Создать» и нажмите на Ключ.Назовите новый ключ WindowsUpdate (без пробела между Windows и Update).
- Щелкните правой кнопкой мыши раздел WindowsUpdate, выберите «Создать», а затем «Ключ». Установите имя нового ключа как AU.
- Щелкните кнопку AU и щелкните правой кнопкой мыши пустое место на правой панели. Выберите «Создать» и нажмите «Значение DWORD (32-разрядное)». Назовите новый DWORD NoAutoUpdate.
- Дважды щелкните NoAutoUpdate и установите для него значение 1. Нажмите «ОК», чтобы применить изменение.
- Здесь вы можете установить два числа: 0 — для включения автоматических обновлений, 1 — для отключения автоматических обновлений.
- Закройте редактор реестра и перезагрузите компьютер.
Измените параметры установки устройства, чтобы остановить обновление Windows 10
По умолчанию Windows автоматически загружает программное обеспечение драйвера и их подробную информацию для ваших устройств. Если вы не хотите автоматически обновлять драйверы устройства на своем компьютере, вы можете попробовать следующие шаги:
- Введите панель управления в поле поиска и щелкните Панель управления.
Панель управления> Система> Расширенные настройки системы.
- Щелкните вкладку «Оборудование», затем щелкните «Параметры установки устройства».
- Выберите «Нет» (ваше устройство может не работать должным образом) и нажмите «Сохранить изменения».
- Нажмите ОК, чтобы завершить настройку. Тогда драйверы вашего устройства не будут автоматически загружаться от производителя.
СЛЕДУЮЩИЙ….. Как исправить ошибку Err_SSL_Protocol_Error
Как предотвратить автоматическую загрузку и установку обновлений Windows
Как предотвратить автоматическую загрузку и установку обновлений в Windows 10 и 7?
В более ранних версиях Windows (до Windows 10) функция автоматической установки обновлений могла быть отключена — вы все равно могли позволить Windows проверять наличие обновлений, но решать, когда и когда происходили загрузка и установка. Как вариант, можно было полностью отключить проверку обновлений.Установка обновлений требует времени (в зависимости от размера обновлений), поэтому вы можете пропустить или отложить этот процесс. В любом случае Windows 10 автоматически загружает и устанавливает обновления. С другой стороны, автоматические обновления обычно полезны, поскольку позволяют улучшить вашу текущую систему. Это особенно важно в области обновлений безопасности. Однако, если вы предпочитаете отключить их, в этой статье объясняется, как это сделать.
Содержание:
Рекомендуется запустить бесплатное сканирование с помощью Combo Cleaner — инструмента для обнаружения вредоносных программ и исправления компьютерных ошибок.Вам нужно будет приобрести полную версию, чтобы удалить инфекции и устранить компьютерные ошибки. Доступна бесплатная пробная версия.
Как предотвратить автоматическую загрузку обновлений в Windows 10, установив для подключения установленное значение?
Операционная система Windows 10 предназначена для компьютеров с неограниченным подключением к Интернету. Обычно он использует вашу пропускную способность для загрузки и выгрузки по мере необходимости. Итак, один из способов — установить для вашего соединения «дозированное» соединение. Другими словами, вы ограничите свои загрузки, что также будет применяться к обновлениям Windows.
Как настроить подключение к Wi-Fi по счетчику?
Чтобы ограничить загрузку и выгрузку через Wi-Fi-соединение, установите для этого подключения значение «с ограничением». Во-первых, перейдите в «Настройки» (вы можете найти меню настроек на панели «Пуск»).
В окне «Настройки» нажмите « Сеть и Интернет ».
Перейдите в Wi-Fi и щелкните имя соединения Wi-Fi, к которому вы подключены.
Включите опцию « Установить как дозируемое соединение ».
Windows запомнит эту настройку, и вы можете изменить ее, когда захотите. Опция дозированного подключения будет применяться только к вашему текущему подключению Wi-Fi. Если вы подключаетесь к другой сети Wi-Fi, для которой не настроен лимит, Windows 10 возобновит автоматическую загрузку обновлений. Если вы хотите запретить Windows загружать обновления через другие сетевые подключения, также установите их как дозированные.
[Вернуться к содержанию]
Как настроить ваше Ethernet-соединение как лимитное?
Если вы хотите ограничить загрузку и выгрузку Ethernet-соединения, установите для Ethernet-подключения лимит.Сначала перейдите в «Настройки» на панели «Пуск».
В окне «Настройки» нажмите « Сеть и Интернет ».
Щелкните « Ethernet », а затем на имени вашего подключения Ethernet.
Включите « Установить как дозируемое соединение ».
Теперь ваше Ethernet-соединение настроено как измеренное. Этот параметр применим только к данному сетевому подключению Ethernet. Если вы подключаетесь к другому сетевому соединению (Wi-Fi или Ethernet), которое не настроено как измеренное, Windows вернется к автоматической загрузке обновлений.
[Вернуться к содержанию]
Как остановить службу обновления Windows?
Центр обновления Windows — это процесс Windows, поэтому его можно остановить. Чтобы остановить обновление Windows, сначала перейдите в раздел «Службы». Введите « Services » в поле «Кортана / Поиск», и Windows найдет для вас приложение «Службы». Щелкните это приложение.
Вы увидите новое окно со списком услуг. Прокрутите вниз, чтобы найти службу « Windows Update ».
Дважды щелкните « Windows Update ».Появится новое окно под названием «Свойства Центра обновления Windows (локальные свойства)». Найдите « Тип запуска » и установите для него значение « Отключено, ». Затем нажмите «» Применить »и« OK ».
Теперь процесс обновления Windows 10 не запускается на вашем компьютере автоматически, и вы не будете получать новые обновления от Microsoft. Если вы хотите восстановить этот параметр, просто вернитесь к службе « Windows Update » в списке служб и измените ее на « автоматически» вместо «Отключено », а затем примените ее.
[Вернуться к содержанию]
Остановить перезагрузку компьютера Windows после загрузки и установки обновлений
Если принудительные перезагрузки представляют собой большую проблему, чем загрузка / установка обновлений, вы можете установить 12-часовой интервал, в течение которого ваш компьютер не будет перезагружаться. Это окно называется « часов активности ». Чтобы установить часы активности, сначала зайдите в Настройки вашего компьютера.
Затем щелкните « Обновление и безопасность ».
В окне « Обновление и безопасность » вы находитесь в разделе « Windows Update ».Щелкните « Изменить часы активности ».
Здесь вы можете выбрать часы активности и период, когда вы не хотите, чтобы Windows автоматически перезагружалась. Введите время начала и окончания и нажмите « Сохранить ».
[Вернуться к содержанию]
Как запретить Windows 7 автоматически загружать и устанавливать обновления?
Отключить автоматические обновления в Windows 7 проще, чем в Windows 10. Если вы не хотите сразу устанавливать обновления, хотите их полностью отключить или, может быть, просто хотите сэкономить место, это можно сделать в несколько быстрых шагов, а именно:
Сначала нажмите кнопку меню «Пуск» или нажмите клавишу Windows и введите « Windows Update » в поле поиска.
Windows выполнит поиск файлов и отобразит результаты, которые будут включать приложение « Windows Update ». Щелкните по этой записи.
Теперь вы находитесь в окне настроек Центра обновления Windows. Щелкните « Изменить настройки ».
В этом окне вы можете выбрать способ установки обновлений Windows. Есть четыре варианта. Выберите, какой из них вам больше подходит, но чтобы полностью отключить обновления, выберите параметр « Никогда не проверять наличие обновлений (не рекомендуется) ».Если вы хотите, чтобы Windows обрабатывала ваши « Рекомендуемые обновления » согласно « Важные обновления », просто установите флажок.
После выбора « Никогда не проверять наличие обновлений (не рекомендуется)« option », нажмите OK. Это сохранит ваши настройки. Если вы передумаете, вы можете вернуть эти настройки в любое время: просто вернитесь к« Windows Update »И выберите« Устанавливать обновления автоматически (рекомендуется) »или любой другой предпочтительный вариант.
[Вернуться к содержанию]
Видео, показывающее, как отключить автоматические обновления в Windows 10:
Видео, показывающее, как отключить автоматические обновления в Windows 7:
[Вернуться к началу]
Как отключить автоматическое обновление Windows в Windows 10
В этом посте мы покажем вам, как вы можете эффективно и полностью заблокировать, остановить, отключить и выключить Центр обновления Windows в Windows 10, чтобы вы могли установить их, когда захотите. .Вам нужно будет отключить службу обновления Windows, WaaSMedicSVC, установить сеть как измеряемое соединение или использовать инструмент.
Как отключить автоматическое обновление Windows в Windows 10?
Перед тем, как продолжить, некоторая справочная информация!
Нет возможности для остановить или отключить обновления Windows с помощью панели управления или приложения «Настройки» в Windows 10 , как это было раньше в более ранних версиях Windows. Но есть обходной путь для отключения или отключения Центра обновления Windows в Windows 10, о котором мы поговорим в этой статье.
Во-первых, давайте посмотрим, почему люди могут захотеть отключить обновления Windows.
С Windows 8.1 и более ранними версиями у нас был Центр обновления Windows, дающий нам следующие варианты:
- Установить обновления автоматически (рекомендуется)
- Загрузите обновления, но выберите, когда их устанавливать
- Проверить наличие обновлений, но позвольте мне выбрать, нужно ли загрузите и установите их
- Никогда не проверять наличие обновлений (не рекомендуется)
Эти параметры позволили отложить обновления до тех пор, пока у нас не будет достаточно времени для их загрузки и установки или для их автоматической загрузки, а затем установить их в желаемое время .Эти параметры отсутствуют в настройках обновления и безопасности Windows 10.
Теперь в приложении «Настройки»> «Обновление и безопасность»> «Центр обновления Windows»> «Дополнительные параметры» вы увидите следующие параметры:
Microsoft объяснила, что будет предоставлять обновления двумя разными способами для своих двух разных типов клиентов.
У пользователей Home теперь есть возможность приостановить обновления Windows. Раньше у них не было такой возможности. Windows 10 также позволяет отложить перезагрузку, но этого недостаточно, потому что загрузка в фоновом режиме может в некоторых случаях замедлить просмотр.
Другая группа пользователей — это Корпоративные пользователи , у которых будет возможность отложить обновления, чтобы они могли удерживать их до того времени, когда они свободны. Microsoft заявила, что будет реже предлагать обновления таким пользователям, чтобы у них было минимальное время простоя. Это корпорации и пользователи, работающие в режиме реального времени, такие как больницы, банкоматы и т. Д.
Возвращаясь к домашним и профессиональным пользователям, нет даже возможности отложить обновления. Они будут загружены, как только станут доступны.Доступность обновлений Windows для обычных пользователей означает, что обновления уже были протестированы участниками программы предварительной оценки Windows. Если вы являетесь участником программы предварительной оценки Windows и используете Windows 10 Домашняя или Профессиональная, вы будете получать обновления в приоритетном порядке. Через несколько дней после тестирования обновлений, если они не возникнут, они будут выпущены для обычного круга пользователей.
Итак, вы застряли. Windows 10 продолжит загрузку обновлений, как только они станут доступны, и займут ресурсы вашего компьютера, когда вам это тоже может не понадобиться.Некоторые из нас захотят остановить автоматические загрузки, чтобы мы могли устанавливать обновления вручную, когда они бесплатны — когда мы не работаем над чем-то срочным. Так сказать; некоторые пользователи хотели бы, чтобы liberty и option загружали и устанавливали обновления, когда они хотят , а не когда Microsoft предоставляет их.
Поскольку нет возможности отключить обновления Windows из Панели управления или настроек ПК, вот обходной путь.
Чтение : Центр обновления Windows 10 активируется даже после его выключения.
Отключить обновления Windows в Windows 10
Чтобы остановить или отключить автоматические обновления Windows в Windows 10, вам необходимо:
- Отключить Центр обновления Windows и Центр обновления Windows Medic Services
- Изменить настройки WU с помощью редактора групповой политики
- Установите для сетевого подключения значение «Metered».
- Воспользуйтесь бесплатным инструментом, который позволяет отключить автоматические обновления.
Теперь давайте подробно рассмотрим каждое из этих предложений.
1] Отключить Центр обновления Windows и Службы обновления Windows Medic
Вы можете отключить службу обновления Windows с помощью диспетчера служб Windows.В окне Services прокрутите вниз до Windows Update и выключите службу. Чтобы отключить его, щелкните процесс правой кнопкой мыши, выберите «Свойства» и выберите Отключено . Это позаботится о том, чтобы обновления Windows не были установлены на вашем компьютере.
Но поскольку Windows теперь является Службой, вам необходимо постоянно обновлять свой компьютер. Чтобы иметь возможность установить следующий набор функций или более новую сборку, вам потребуется установить более ранние обновления.Вот почему, если вы используете описанный выше обходной путь, вам придется заходить в диспетчер служб Windows и время от времени включать его, чтобы загрузить и обновить свою копию Windows.
Также необходимо отключить службу Windows Update Medic или WaaSMedicSVC . Служба Windows Update Medic — это новая служба Windows, представленная в последних версиях Windows 10. Эта служба была введена для восстановления компонентов Центра обновления Windows от повреждений, чтобы компьютер мог продолжать получать обновления.Мы рекомендуем вам сначала попробовать этот метод.
После включения службы обновления Windows при открытии Центра обновления Windows в настройках ПК вы увидите сообщение о том, что обновления не были установлены, поскольку компьютер был остановлен. Вам нужно будет нажать Retry , чтобы все доступные обновления были загружены и установлены. Это может занять две или три попытки «Проверить наличие обновлений». Вам придется нажимать «Проверить наличие обновлений», пока на вашем компьютере не появится последняя версия. Затем вы можете вернуться и отключить службу Центра обновления Windows до тех пор, пока в следующий раз не почувствуете, что достаточно свободны, чтобы тратить время на обновление своей копии Windows 10.
2] Измените параметры WU с помощью редактора групповой политики
Если ваша версия Windows 10 имеет групповую политику , вы также можете изменить некоторые параметры с помощью редактора групповой политики. Запустите gpedit и перейдите к следующему параметру политики:
Конфигурация компьютера> Административные шаблоны> Компоненты Windows> Центр обновления Windows.
С правой стороны дважды щелкните Настроить автоматические обновления и измените его настройки в соответствии с вашими требованиями.
После настройки параметров вы увидите следующий результат в приложении «Параметры»:
Прочтите : Как настроить обновления Windows с помощью реестра.
Мы, , не рекомендуем отключать автоматическое обновление Windows в Windows 10. Если на вашем компьютере все в порядке с загрузкой в фоновом режиме и это не влияет на вашу работу, делать это не рекомендуется. Но если вы столкнулись с замедлением работы компьютера из-за загрузки и установки обновлений в фоновом режиме, приведенный выше совет по отключению обновлений Windows в Windows 10 может вам помочь.
3] Установите для сетевого подключения значение «Metered»
Установка сетевого подключения на «Metered» также может остановить автоматическую загрузку обновлений Windows 10. Вы можете сделать это следующим образом — Приложение «Настройки»> «Сеть и Интернет»> «Wi-Fi»> «Дополнительные параметры». Переместите ползунок в положение «Вкл.» Для Установить как дозируемое соединение . Узнайте, как установить измеряемое соединение в Windows 10.
4] Инструменты, которые помогут вам заблокировать автоматические обновления Windows 10
Вот список некоторых бесплатных инструментов блокировки обновлений Windows для остановки автоматических обновлений Windows 10.Возможно, вы захотите взглянуть на них, поскольку они позволяют управлять обновлениями Widows 10 одним щелчком мыши.
- Блокировщик обновлений Windows
- StopUpdates10
- Wu10Man
- Kill-Update
- WuMgr
- Win Update Stop
- Win Updates Disabler
- WAU Manager.


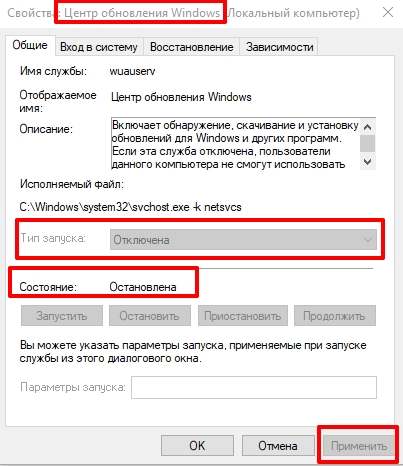 msc.
msc. Для этого можно начать набирать «Командная строка» в поиске на панели задач, затем нажать правой кнопкой мыши по найденному результату и выбрать пункт «Запуск от имени администратора».
Для этого можно начать набирать «Командная строка» в поиске на панели задач, затем нажать правой кнопкой мыши по найденному результату и выбрать пункт «Запуск от имени администратора». com/download.php?view.1932 и распакуйте на компьютер. Не рекомендую в качестве места хранения рабочий стол или папки документов, далее нам потребуется вводить путь к файлу программы.
com/download.php?view.1932 и распакуйте на компьютер. Не рекомендую в качестве места хранения рабочий стол или папки документов, далее нам потребуется вводить путь к файлу программы.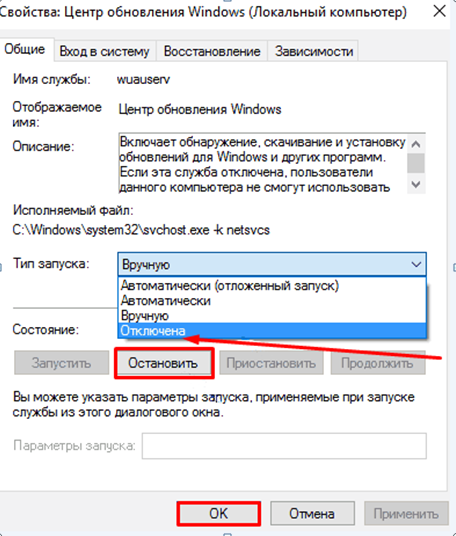
 В окне отображается «Запуск службы по умолчанию» — то, как эта служба запускается в Windows 10 без вмешательства и «Отключенный тип сервиса» — какой тип запуска будет использоваться после отключения обновлений в программе. Например, вы можете дополнительно отключить Службу оркестратора обновлений.
В окне отображается «Запуск службы по умолчанию» — то, как эта служба запускается в Windows 10 без вмешательства и «Отключенный тип сервиса» — какой тип запуска будет использоваться после отключения обновлений в программе. Например, вы можете дополнительно отключить Службу оркестратора обновлений.