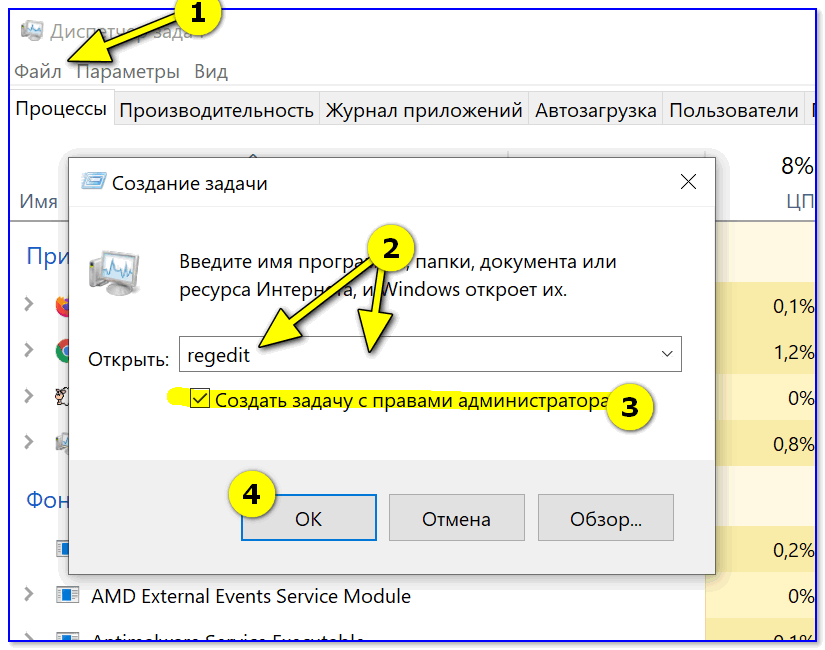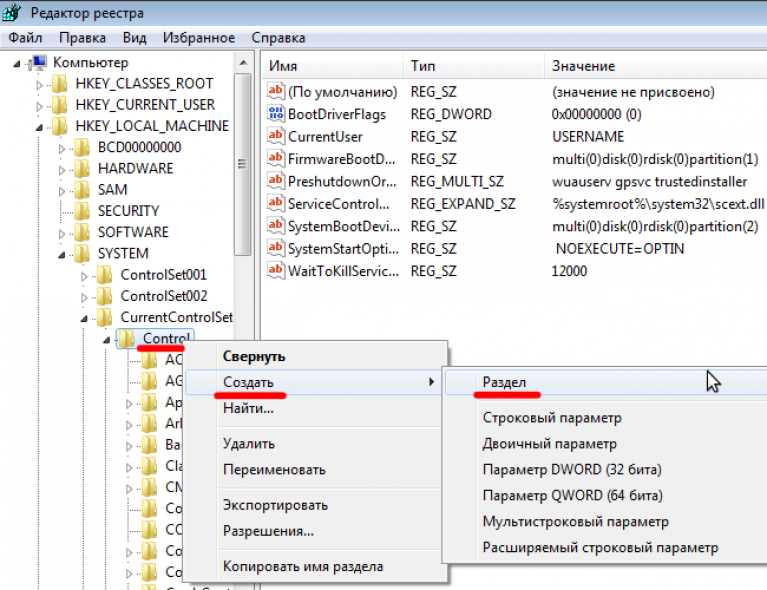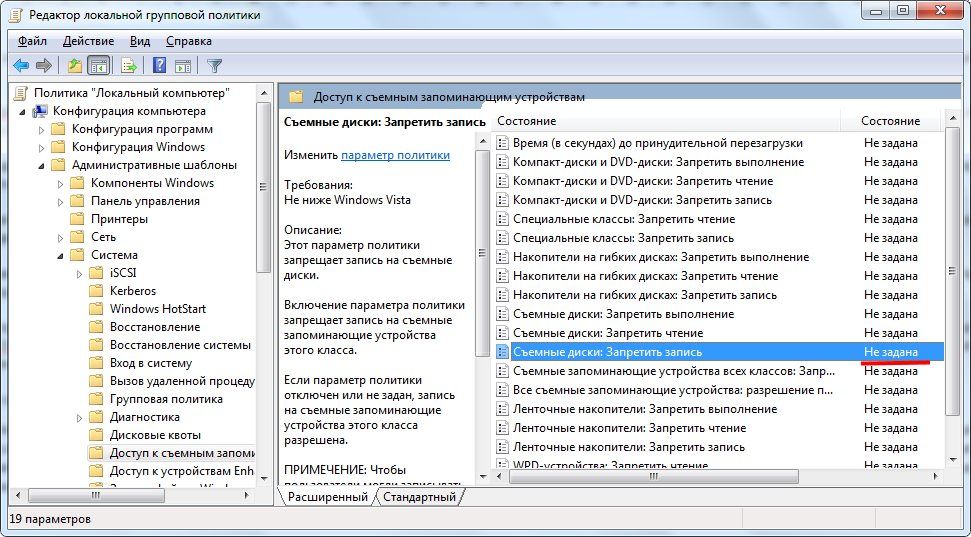Как снять защиту от записи с флешки – GmodZ.ru
USB-накопители и аналогичные переносные устройства хранения данных удобны, если вы хотите, чтобы ваши фотографии, мультимедиа или рабочие файлы были готовы к работе. Прошло довольно много времени с тех пор, как эти запоминающие устройства стали наиболее распространенным методом хранения цифровых данных. Однако иногда может случиться так, что вы не сможете перенести файлы на USB-накопитель, потому что активирована защита от записи.
Неудачные попытки записи могут доставлять неудобства при работе с USB-накопителем. К счастью, есть быстрые и простые способы решения проблемы с защитой от записи, независимо от того, работаете ли вы на ПК с Windows или на Mac. Существует даже решение, если вы работаете с Chromebook.
Существует даже решение, если вы работаете с Chromebook.
Примечание.Некоторые USB-накопители SanDisk (флеш-накопители) и, возможно, другие бренды имеют внутренний защитный механизм. По данным SanDisk, если на USB-накопителе возникают колебания мощности или другая потенциально опасная ошибка, он отключает доступ для записи, и восстановить его невозможно. Они ожидают, что вы скопируете данные на другой диск и замените его.
Сначала проверьте наличие переключателя защиты от записи
Прежде чем мы углубимся в подробности снятия защиты от записи в различных операционные системы, в первую очередь нужно проверить одну вещь. Некоторые устройства хранения данных имеют физический переключатель для включения или выключения защиты от записи.
Возьмите USB-накопитель, на который вы пытались записать данные, и найдите этот переключатель, обычно расположенный сбоку. также может быть помечен как “Lock” или “Защита от записи». Переключите его в другое положение, снова вставьте и снова перенесите данные на карту памяти.
Если это работает, ваша проблема решена, и все, что вам нужно сделать, это убедиться, что переключатель случайно не переместится в неправильное положение снова. Если переключателя нет (чаще всего) или вы по-прежнему не можете записать на USB-накопитель, вам придется использовать другие методы. Приступим!
Снятие защиты USB от записи с помощью Windows
Существует несколько способов снять защиту от записи с USB-накопителя, если у вас есть ПК с Windows. Давайте сейчас рассмотрим некоторые из них.
Выключите Bitlocker, чтобы отключить защиту USB от записи
Начиная с Windows 7, BitLocker был интегрирован в Windows 7/Vista Enterprise и Ultimate, а также в Windows 8 и более поздние версии Pro и Ultimate для защиты ваших данных с помощью шифрования. Программное обеспечение в основном используется для внутренних дисков, но оно также может шифровать USB-накопители/накопители. Другие версии Windows, такие как выпуски Home, требуют отдельной загрузки для расшифровки данных, когда речь идет о шифровании USB. Этот сценарий также применим при использовании macOS. Да, в Windows есть инструмент расшифровки Bitlocker и для Mac. Несмотря на это, Bitlocker отключен по умолчанию, но вы могли активировать его раньше и забыть о нем, или это сделал кто-то другой.
Этот сценарий также применим при использовании macOS. Да, в Windows есть инструмент расшифровки Bitlocker и для Mac. Несмотря на это, Bitlocker отключен по умолчанию, но вы могли активировать его раньше и забыть о нем, или это сделал кто-то другой.
Как отключить BitLocker на USB-накопителе
Чтобы отключите BitLocker на USB-накопителе, у вас должен быть пароль или ключ восстановления. Если у вас нет ни того, ни другого, вам придется переформатировать диск. Если у вас есть ключ или пароль для доступа к BitLocker, выполните следующие действия.
- Откройте “Проводник”и найдите запоминающее устройство, которое вы имеете в виду. Если на значке изображен замок, для устройства включен BitLocker.
- Щелкните правой кнопкой мыши значок и выберите “Управление BitLocker”
- . На этом шаге вы попадете в окно BitLocker Drive Encryption, где отображается список всех единиц хранения и их статус шифрования.
- Все, что вам нужно сделать, это нажать на защищенном USB-накопителе и выберите “Отключить BitLocker”.
 Введите пароль или выберите другие параметры и выберите ввод ключа восстановления. Статус показывает, что устройство расшифровывается, и по завершении BitLocker отключается.
Введите пароль или выберите другие параметры и выберите ввод ключа восстановления. Статус показывает, что устройство расшифровывается, и по завершении BitLocker отключается.
После того, как вы отключили BitLocker, попробуйте снова скопировать что-нибудь на USB-накопитель и посмотрите, проблема решена.
Использование Diskpart для отключения защиты USB от записи
Diskpart – это командный инструмент, позволяющий управлять всеми устройствами хранения, обнаруженными компьютером. Чтобы снять защиту от записи с помощью Diskpart, выполните следующие действия:
- Прежде всего, проверьте и запомните (или запишите) объем памяти USB-устройства. Это предложение пригодится позже. После того, как вы подтвердите лимит свободного места, вставьте USB-накопитель в порт компьютера.
- Запустите “Командную строку”. Это можно сделать, нажав “клавиша Windows+R”. > и введите “CMD”. или выполните поиск командной строки в меню “Пуск”.
 Если вы видите сообщение “Доступ запрещен” сообщение, щелкните правой кнопкой мыши командную строку и выберите “Запуск от имени администратора”
Если вы видите сообщение “Доступ запрещен” сообщение, щелкните правой кнопкой мыши командную строку и выберите “Запуск от имени администратора” - В командной строке введите “diskpart” и нажмите “enter” Затем введите “список дисков” и снова нажмите “enter”.
- Вы увидите список всех накопителей с именами Диск 0, Диск 1 и т. д. На этом шаге вам понадобится информация о емкости для идентификации вашего USB-устройства. Сравните его с параметром “Размер” и вы найдете номер диска.
- Введите “Выберите диск #”, где “#” это номер диска. Например, если вашим USB был Диск 1, введите “выбрать диск 1” без кавычек, затем нажмите “enter.”
- Введите “Атрибуты диска очистить только для чтения”и нажмите

- Наконец, дождитесь снятия защиты от записи закончите, введите “Выход”, затем нажмите “enter” чтобы закрыть окно командной строки.
- Перезагрузите компьютер и повторите попытку записи на USB-накопитель после перезагрузки системы. .
Используйте реестр Windows для отключения защиты USB от записи
Не рекомендуется заходить в реестр, если вы не являетесь опытным пользователем. Неправильный ввод может серьезно повлиять на производительность вашей системы или сделать так, чтобы она не отвечала.Однако не волнуйтесь. Даже если вы не знакомы с внутренними функциями, вы сможете снять защиту от записи, если очень внимательно будете следовать нашему методу. Просто не предпринимайте никаких действий, кроме указанных ниже.
- Подключите съемное запоминающее устройство к компьютеру, введите “regedit” в строке поиска Cortana, затем выберите приложение “Редактор реестра” и нажмите “Открыть”
- Нажмите на символ “правый шеврон (угловая скобка) рядом с “HKEY_LOCAL_MACHINE” на левой боковой панели, чтобы развернуть структура каталогов этой папки.

- Повторите “Шаг 1” процедуры для “SYSTEM” папку, чтобы развернуть ее, затем сделайте то же самое для “CurrentControlSet.” Полный путь на данный момент должен быть “HKEY_LOCAL_MACHINE -> СИСТЕМА -> CurrentControlSet.”
- Повторите “Шаг 1” повторите процедуры, чтобы развернуть папку “Control”, затем подтвердите, если “StorageDevicePolicies”
- Правильно- щелкните папку “Control”. Выберите “Новый” и выберите “Ключ”. На этом шаге будет создана новая вложенная папка в &ldquo ;Контроль.”
- Переименуйте вновь созданную папку в “StorageDevicePolicies. ”
- Теперь правильно -нажмите “StorageDevicePolicies”, выберите “Новый”, затем выберите Назовите новую запись “WriteProtect” без кавычек и пробелов.

- Дважды щелкните “WriteProtect” и измените “Value Data” на “0” и “Base” в “Шестнадцатеричный.”
- Нажмите “ОК”, выйдите из реестра и перезагрузите компьютер.
После перезагрузки проверьте, работает ли теперь USB должным образом. Этот метод отключает защиту от записи на всех ваших дисках, поэтому он должен снова сделать ваш USB доступным для записи. Имейте в виду, что самостоятельное редактирование реестра Windows может испортить ваш компьютер, поэтому после того, как вы выполнили наши инструкции, лучше не посещать его повторно.
Если ни один из приведенных выше вариантов не снял защиту файлов от вашей флешки, попробуйте поискать стороннее приложение.
Снятие защиты USB от записи на Mac
Гораздо меньше гибкости при решении проблемы защиты от записи на Mac по сравнению с Windows. У вас есть только два доступных варианта: один для устройств хранения, на которые невозможно выполнить запись из-за сбоя устройства, а другой включает форматирование диска.
Вариант 1. Восстановление разрешений
Разрешения для вашего USB-накопителя могут быть ошибочными, из-за чего он становится защищенным от записи. В этом случае попробуйте исправить ошибку с помощью “Дисковая утилита&rdquo. ; Для этого выполните следующие простые действия:
- После подключения USB-устройства откройте “Утилиты”
- На левой боковой панели найдите диск, который хотите восстановить, и выберите его. .
- Нажмите “Сначала на вкладке “Помощь”, дождитесь завершения сканирования, а затем выберите “Восстановить права доступа к диску”.
Если ошибка была в настройках разрешений, описанные выше шаги должны удалить USB’ s защита от записи.
Вариант 2. Отформатируйте диск
Надежный способ снять защиту от записи в macOS — отформатировать диск. Имейте в виду, что этот процесс стирает все данные на USB-устройстве, поэтому перед продолжением убедитесь, что вы скопировали все важные файлы в другое место.
- Чтобы отформатировать USB, запустите “Диск Утилита”найдите диск и нажмите на него.
- Перейдите на вкладку “Стереть” , выберите “форматировать, ” переименуйте USB-накопитель, если хотите, затем нажмите “Стереть”. Подтвердите действие во всплывающем окне. окно, чтобы начать процесс форматирования.
После форматирования диска защита от записи должна исчезнуть. При выборе формата обратите внимание, что некоторые параметры доступны только для Mac, а другие, такие как “exFat,” может универсально использоваться с компьютерами Mac и Windows.
Снятие защиты USB от записи на Chromebook
Если вы используете USB с Chromebook и подозреваете, что он записывает -защищено, форматирование диска — ваш единственный вариант. Выполните следующие действия, чтобы переформатировать заблокированный USB-накопитель или флешку.
- Перейдите в раздел “Приложения” и нажмите “Файлы”.
 Либо нажмите
Либо нажмите - Подтвердите действие, нажав “ОК”во всплывающем окне и дождитесь завершения процесса.
“Щелкните правой кнопкой мыши” на диске и выберите “Форматировать устройство”
К сожалению, это единственный надежный способ снять защиту от записи с USB-накопителя на Chromebook. Как указывалось ранее, форматирование диска приведет к удалению всех данных, поэтому сделайте резервную копию заранее.
Снятие защиты от записи с USB-накопителя в Linux
Если вы пользователь Linux, этот процесс разблокирует защиты от записи на USB-накопителе или флешке.
- Сначала запустите “Меню приложений ()”, затем найдите и нажмите “Terminal” или введите “term” в строке поиска вверху, чтобы найти его и запустить. В некоторых дистрибутивах Linux сочетание клавиш “Shift + Ctrl + T или “Ctrl + Alt + T также запускает терминал.

- Далее введите “lsblk” и нажмите “enter”, чтобы получить список всех подключенных устройств.
- Введите “sudo hdparm -r0 /dev/sdb” без кавычек и нажмите “enter”В этом примере USB подключен к “/dev/sdb.” Отрегулируйте соответствующим образом (sdb, sda и т. д.) “-r0” отключает разрешение только для чтения. Возможно, вам потребуется размонтировать/повторно подключить USB-накопитель через терминал после отключения режима «только чтение».
В приведенном выше примере/процедурах вы идентифицируете диск, затем отключаете его права только на чтение, затем размонтируете и повторно монтируете его через терминал, а не извлекая его.
В заключение напишите Защита может быть неприятной, особенно если вы не знаете, как это произошло на вашем устройстве хранения. К счастью, вы узнали, как снять защиту от записи с USB-накопителя на компьютерах с Windows, Mac, Linux и Chromebook.

Защита от записи USB в Windows 10
Доступ для записи USB или защита от записи USB — это функция безопасности, которую можно включить для любого хранилища данных USB. Основная цель включения доступа к USB-записи заключается в поддержании целостности USB-хранилища данных. В этом посте мы покажем вам, как вы можете включить или отключить доступ для записи через USB в Windows 10.
Включив защиту от записи, данные на диске не будут изменены. Таким образом, он может предотвратить вирусную атаку на USB-хранилище данных или несанкционированный доступ/копирование файлов из ОС Windows 10 на USB-накопитель пользователями ПК.
Существует два вида защиты от записи для USB-накопителей:
- Аппаратная защита от записи.

- Защита от записи программного обеспечения.
Аппаратная защита от записи в основном доступна в картридере или на дискетах. В аппаратной защите от записи на боковой стороне устройства чтения карт памяти находится механический переключатель, а на дискете — в нижнем левом углу черный скользящий блок. Как только этот переключатель отключен, защита от записи включена. Чтобы выключить/отключить, просто сдвиньте переключатель вниз.
В этом посте мы рассмотрим, как включить или отключить доступ для записи через USB с помощью программного метода.
Вы можете включить или отключить защиту от записи USB в Windows 10 одним из двух способов:
- Редактор реестра
- Редактор локальной групповой политики
Давайте подробно рассмотрим шаги, связанные с каждым методом.
1] Включение или выключение защиты от записи USB через редактор реестра
Это операция реестра, поэтому рекомендуется создать резервную копию реестра или создать точку восстановления системы на случай, если процедура пойдет не так.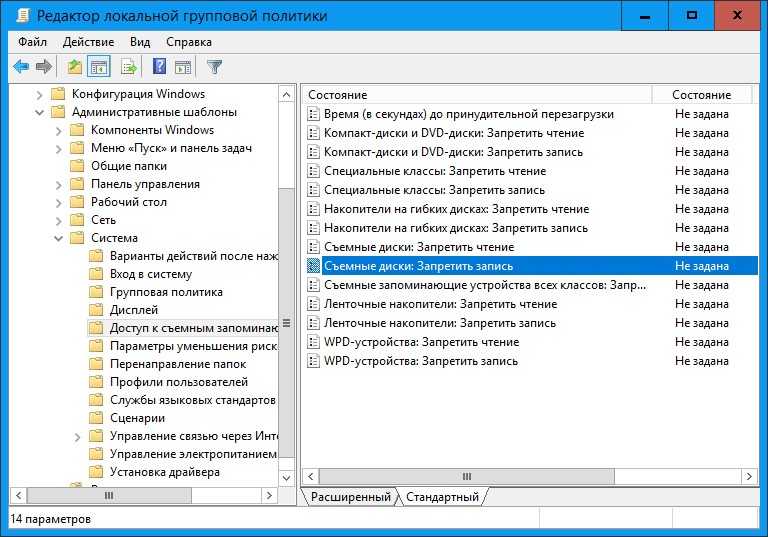 После того, как вы приняли необходимые меры предосторожности, вы можете действовать следующим образом:
После того, как вы приняли необходимые меры предосторожности, вы можете действовать следующим образом:
- Нажмите клавишу Windows + R, чтобы вызвать диалоговое окно «Выполнить».
- В диалоговом окне «Выполнить» введите regedit и нажмите Enter, чтобы открыть редактор реестра.
- Перейдите или перейдите к пути раздела реестра ниже:
HKEY_LOCAL_MACHINE\SYSTEM\CurrentControlSet\Control
- На левой панели щелкните правой кнопкой мыши клавишу Control, выберите «Создать» > «Ключ», назовите его «StorageDevicePolicies» и нажмите «Enter».
- Теперь нажмите StorageDevicePolicies.
- На правой панели щелкните правой кнопкой мыши пустое место и выберите «Создать» > «DWORD (32-разрядное) значение», назовите его « WriteProtect» и нажмите «Enter».
- Затем дважды щелкните на WriteProtect, чтобы изменить его свойства.
- Введите 1 в поле Значение и нажмите Enter, чтобы сохранить изменения.
- Перезагрузите компьютер, чтобы изменения вступили в силу.

Вот и все. Вы успешно включили защиту от записи для USB-накопителей через редактор реестра.
Если вы хотите отключить защиту от записи, откройте редактор реестра и перейдите или перейдите к расположению ниже.
HKEY_LOCAL_MACHINE\SYSTEM\CurrentControlSet\Control\StorageDevicePolicies
На правой панели щелкните правой кнопкой мыши ключ WriteProtect и выберите «Удалить».
Перезагрузите компьютер, чтобы изменения вступили в силу.
2] Включение или отключение защиты от записи USB через редактор локальной групповой политики.
Чтобы включить или отключить защиту от записи USB через редактор локальной групповой политики, выполните следующие действия:
- Нажмите клавишу Windows + R, чтобы вызвать диалоговое окно «Выполнить».
- В диалоговом окне «Выполнить» введите gpedit.msc и нажмите Enter, чтобы открыть редактор групповой политики.
- В редакторе локальной групповой политики на левой панели перейдите к следующему пути:
Computer Configuration > Administrative Templates > System > Removable Storage Access
- На правой панели прокрутите и найдите политику доступа к Съемным дискам: Запретить запись.

- Дважды щелкните политику, чтобы изменить ее свойства.
- В окне свойств политики установите переключатель в положение « Включено» .
- Нажмите Применить > OK, чтобы сохранить изменения.
- Теперь вы можете выйти из редактора локальной групповой политики.
- Затем нажмите клавиши Windows + R , введите cmd и нажмите Enter, чтобы открыть командную строку.
- Введите команду ниже и нажмите Enter.
gpupdate /force
После обновления политики перезагрузите компьютер, чтобы изменения вступили в силу.
Вот и все. Вы успешно включили защиту от записи для USB-накопителей через редактор локальной групповой политики.
Если вы хотите отключить защиту от записи, повторите шаги, описанные выше, но для политики установите переключатель в положение Отключено или Не настроено.
Насколько публикация полезна?
Нажмите на звезду, чтобы оценить!
Средняя оценка / 5. Количество оценок:
Оценок пока нет. Поставьте оценку первым.
Статьи по теме:
Как снять защиту от записи с USB-накопителей и SD-карт
Главная / Как сделать
Практическое руководство
Если файлы не копируются на флешку или SD-карту, эти советы могут просто исправить это
Автор: Джим Мартин
Исполнительный редактор, технический советник
Подключив USB-накопитель или карту памяти к компьютеру, запустите командную строку. Вы можете сделать это, выполнив поиск cmd.exe или «Командная строка» в меню «Пуск».
Примечание : вам может потребоваться запустить cmd.exe с правами администратора, если вы видите сообщение «Доступ запрещен». Для этого щелкните правой кнопкой мыши командную строку в меню «Пуск» и выберите «Запуск от имени администратора» в появившемся меню.
Если у вас Windows 10, просто щелкните правой кнопкой мыши кнопку «Пуск» (нижний левый угол экрана) и выберите «Командная строка» (администратор).
Теперь в командной строке введите следующее и нажмите Enter после каждой команды:
- diskpart
- list disk
- select disk x (где x — номер вашего нерабочего диска — используйте емкость для отработки какой именно)
атрибуты диска очистить только для чтения - очистить
- создать первичный раздел
- формат fs=fat32 (вы можете заменить fat32 на ntfs, если вам нужно использовать диск только с компьютерами Windows)
- выход
Теперь откройте проводник, перейдите на свой диск и попробуйте скопировать на него файл или удалить существующий. Если это не работает, это плохие новости, и ваша флешка или карта памяти, вероятно, сломаны. Но хорошая новость заключается в том, что хранилище стоит дешево, поэтому вы можете заменить флешку или SD-карту за очень небольшие деньги.
Автор: Джим Мартин, исполнительный редактор
Джим тестирует и проверяет продукты более 20 лет. Его основные удары включают в себя VPN-сервисы и антивирус. Он также занимается технологиями умного дома, сетевым Wi-Fi и электрическими велосипедами.
Как снять защиту от записи с флешки[2022]
Компьютеры и другие гаджеты — это вещи, которые почти каждый использует в своей повседневной жизни. Многие вещи, которые несколько лет назад были физическими предметами, теперь хранятся в компьютере или любом другом электронном устройстве. Эти элементы варьируются от фотографий до различных видов журналов и журналов. Поэтому стало очень важно знать основы использования компьютеров и их периферийных устройств, таких как принтеры и устройства хранения данных. Хранение и передача данных также является проблемой. Данные можно легко передавать через онлайн-сети и хранить в онлайн-облаках. Но если пользователю нужен постоянный вариант хранения, ему или ей придется выбрать флешку или жесткий диск. В этой статье речь пойдет об одной из самых популярных проблем, связанных с такими накопителями, — защите от записи. Вы также сможете найти решения, когда дело доходит до проблемы снятие защиты от записи с флешек .
В этой статье речь пойдет об одной из самых популярных проблем, связанных с такими накопителями, — защите от записи. Вы также сможете найти решения, когда дело доходит до проблемы снятие защиты от записи с флешек .
Обзор:
Эта ошибка может отображаться на всех USB-накопителях, таких как жесткие диски и флешки. И если такая ошибка возникнет, использование накопителя будет затруднено. Многие люди не знакомы с этой ошибкой и даже отказываются от накопителя после ее возникновения. Но эти ошибки из-за защиты от записи можно довольно легко исправить.
Ошибка при форматировании: при форматировании диска может появиться ошибка о том, что диск защищен от записи. Эта ошибка может появиться независимо от марки или типа устройства.
Ошибка при копировании файлов: Когда пользователь пытается скопировать данные на накопитель, может появиться ошибка о том, что устройство защищено от записи. Короче говоря, эта ошибка может прервать работу пользователя.
Что такое защита от записи?
Как следует из названия, защита от записи — это не что иное, как запрет на запись файлов в устройство. Другими словами, пользователю не будет разрешено записывать какие-либо данные в устройство. Кроме того, он или она не сможет удалить какие-либо данные или изменить что-то, что уже есть на накопителе. Эта защита может быть физической или виртуальной. Физической защитой будет переключатель, который предотвратит запись каких-либо данных на устройство. Виртуальной защитой будет программное обеспечение, встроенное в устройство. В случае с физической защитой ее можно довольно легко изменить.
Как снять защиту от записи?
Видеоруководство: Как снять защиту от записи с флешки/USB в Windows?
Скачать бесплатно | Win Скачать бесплатно | Mac
Вот несколько наиболее эффективных решений проблем, возникающих из-за защиты от записи на флешках .
1. Переключатель защиты от записи:
Защита от записи может быть физической или виртуальной. Физической защитой будет небольшой переключатель на флешке. На обеих сторонах переключателя будут маркировки блокировки и разблокировки. Сдвиньте переключатель в положение разблокировки, и это снять защиту от записи .
2. Очистка атрибутов только для чтения
a. Нажмите клавишу Windows и букву R. В диалоговом окне запуска введите «diskpart» и нажмите «ОК».
б. Вам нужно будет ввести эти команды, а затем нажать Enter после каждой команды.
- список дисков: это покажет все диски, подключенные к компьютеру
- выберите диск n: где n — номер диска
- атрибуты disk clear только для чтения: это изменит свойства диска и снимет защиту от записи
в. Теперь закройте диалоговое окно и снова вставьте устройство. Попробуйте, работает или нет.
3. Редактирование реестра
а.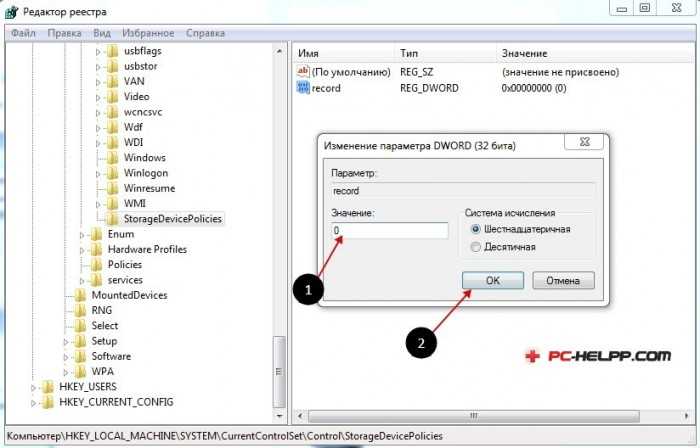 Нажмите клавишу Windows и букву R одновременно. Введите «regedit» в диалоговом окне «Выполнить», и это откроет редактор реестра.
Нажмите клавишу Windows и букву R одновременно. Введите «regedit» в диалоговом окне «Выполнить», и это откроет редактор реестра.
б. Разверните записи и перейдите к следующему месту назначения
HKEY_LOCAL_MACHINE\SYSTEM\CurrentControlSet\Control\StorageDevicePolicies
с. С правой стороны дважды щелкните по защите от записи. теперь измените значение с 1 на 0. Затем нажмите OK, чтобы применить изменения.
д. Закройте диалоговое окно Regedit, а затем снова вставьте устройство и проверьте, можете ли вы записывать данные на устройство.
Советы: Если в папке управления нет «storagedevicepolicies», то можно также щелкнуть правой кнопкой мыши по элементу управления и выбрать новый. Назовите папку как «storagedevicepolices». Теперь откройте новую папку.
Прямо на правой плоскости нажмите «Создать», а затем «Значение DWORD (32 бита)». Назовите его для защиты от записи. Теперь дважды щелкните новый и установите значение 0.


 Введите пароль или выберите другие параметры и выберите ввод ключа восстановления. Статус показывает, что устройство расшифровывается, и по завершении BitLocker отключается.
Введите пароль или выберите другие параметры и выберите ввод ключа восстановления. Статус показывает, что устройство расшифровывается, и по завершении BitLocker отключается. Если вы видите сообщение “Доступ запрещен” сообщение, щелкните правой кнопкой мыши командную строку и выберите “Запуск от имени администратора”
Если вы видите сообщение “Доступ запрещен” сообщение, щелкните правой кнопкой мыши командную строку и выберите “Запуск от имени администратора”
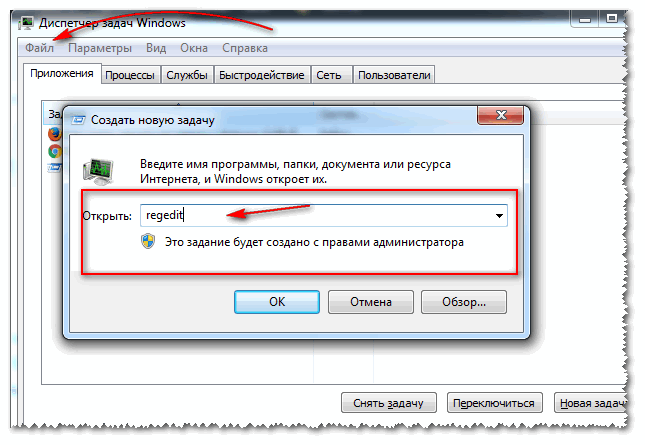

 Либо нажмите
Либо нажмите