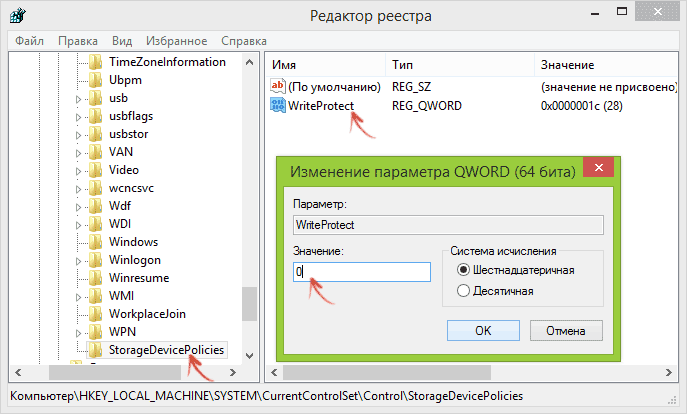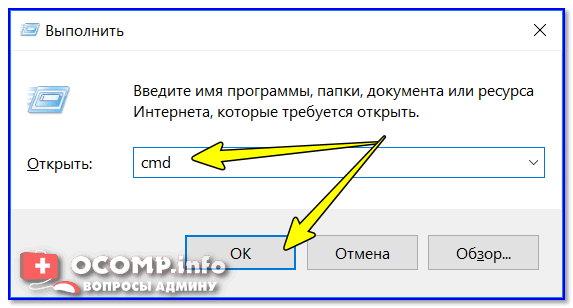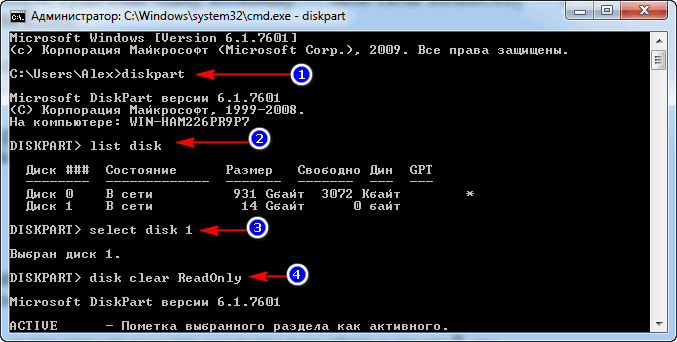что делать, как разблокировать —
Иногда USB-флешки перестают читаться. Наверное, это самый грустный момент для владельца устройства, на котором находятся важные данные. Иногда возникает ситуация не столь печальная, но по-своему тоже неприятная, когда накопитель нормально видится и читается всей домашней техникой от планшета до телевизора, но записать при этом на него что-либо невозможно. А при попытке отформатировать устройство, компьютер выбрасывает системное сообщение о том, что флешка защищена от записи. Что делать в таком случае? Давайте попробуем разобраться.
Мне на днях как раз закинули флешку SmartBuy 64 Gb с подобной проблемой, и так вышло, что прежде чем удалось ее реанимировать, пришлось проверить большинство из доступных способов, о которых шла речь в статьях типа «Все способы снятия защиты от записи с флешки». Об этих эзотерических способах, найденных в сетевых просторах, поведаю в первую очередь — мало ли, вдруг кому-то что-нибудь из этого поможет.
Итак, у нас имеется флешка, которая защищена от записи, и нам надо ее разблокировать (снять защиту) или, в крайнем случае, отформатировать в Windows так, чтобы проблем с ней больше не возникало. При этом стандартные функции операционной системы, такие как проверка диска и форматирование недоступны или не работают должным образом.
Как снять защиту от записи с USB флешки
Пару слов хотелось бы сказать о причинах, которые устранить достаточно просто — главное вовремя вспомнить о самой их возможности. Затем — обо всем остальном.
Банальное: встроенная защита, вирус
Первая из причин весьма банальна, но тем не менее, во всех инструкциях по эксплуатации к бытовым приборам в разделе «Диагностика и устранение неисправностей» в первом пункте принято писать: «Проверьте, подключено ли устройство к сети» )) К USB-накопителям инструкций прилагать не принято, а если какая-то полезная информация и присутствует на упаковке, она, как правило, скоро оказывается среди бытовых отходов. Так вот, часть флешек выпускалось и продолжает выпускаться с встроенной возможностью защиты от записи и удаления данных. Сразу скажу, что речь идет не о том варианте, что представлен на фото ниже:
Те из флешек, которые снабжены защитой данных, в большинстве случаев выглядят вполне обычно. При этом даже хозяин такого устройства не всегда помнит о том, что на флешке имеется небольшой рычажок (переключатель), при случайном (или неслучайном) переключении которого флеш-накопитель начинает работать исключительно в режиме чтения.
То есть, в первую очередь, следует убедиться в наличии/отсутствии механического ползунка-переключателя на корпусе и, при необходимости, передвинуть его в правильное положение.
Второй из банальных и, к сожалению, не редких случаев — заражение флешки вирусом. От этого никто не застрахован. Если под рукой имеется компьютер или ноутбук с установленной антивирусной программой, задача по разблокировке решается быстро — путем полной проверки устройства и очистки его от вредоносных программ. Из бесплатных мощных и функциональных средств защиты для персонального компьютера могу порекомендовать Avira-антивирус.
RegEdit — снятие защиты через реестр
Пользовательский доступ к этой иерархически скомпонованной базе данных параметров и настроек Windows существовал с самых ранних версий этой операционной системы. Как ни странно, за все эти годы (с 1995-го года точно) не изменилось и средство для работы с реестром — встроенный в систему редактор реестра Regedit, всегда находящийся в системной папке Windows и вызываемый с рабочего стола через кнопку «Пуск» — Пункт меню «Выполнить» — Команда «regedit».
Главное, при работе с реестром — не совершать необдуманных действий. Неосмотрительное изменение или удаление записи реестра может привести к ошибкам, вплоть до невозможности загрузки системы. Но кто предупрежден, тот вооружен.
Когда редактор реестра запустится, в его древовидной структуре нужно добраться до раздела, расположенного по адресу: HKEY_LOCAL_MACHINE\ SYSTEM\ CurrentControlSet\ Control.
Затем в разделе Control следует отыскать подраздел StorageDevicePolicies, содержащий параметр WriteProtect. Если такового не окажется, его надо создать: нажимаем правую кнопку мыши, в контекстном меню выбираем Параметр DWORD (32 бита) и присваиваем ему имя WriteProtect.
Осталось установить параметру WriteProtect значение, равное нулю (0). Делается это тоже через правую кнопку мыши и выбор в контекстном меню строки Изменить. Выбирается шестнадцатеричная система счисления, в доступное для редактирования поле вводится 0.
Все изменения в реестре применяются только после перезагрузки системы. Затем можно вставить в USB-разъем заблокированную флешку и отформатировать ее средствами Windows. Для флешек большого объема желательно при форматировании выбрать файловую систему NTFS, это позволит ей работать с файлами размером более 4Gb.
DiskPart — разблокировка флешки в командной строке Windows
Еще один интересный инструмент операционной системы Windows, напоминающий нам уже о временах MS-DOS — консоль системы или интерпретатор команд cmd.exe, находящийся по адресу: C:/Windows/System32/, запускать его необходимо всегда от имени администратора. Консоль присутствует во всех версиях Windows.
Подключаем флешку в USB-разъем компьютера или ноутбука и дожидаемся момента, когда система увидит устройство. Затем в открывшемся окошке с черным фоном:
- Вводим команду управления дисками Diskpart
- Смотрим, какие диски есть в системе с помощью команды list disk
- Выбираем флешку, ориентируясь по объему диска, командой select disk (в данном случае накопителю в системе присвоен номер 1)
- Снимаем с флешки защиту от записи (атрибут «Только чтение») командой attributes disk clear readonly
Вся последовательность действий представлена на скриншоте ниже. В результате выполнения последовательности операций мы должны получить ответ: Атрибуты диска успешно очищены. если этот ответ получен, флешка будет разблокирована.
Почему флешка защищена от записи
Самое время поднять этот вопрос. И вот по какой причине. Обоими описанными выше способами снять защиту от записи и отформатировать заблокированную флешку SmartBuy объемом 64Gb удалось с первого раза, с единственной оговоркой — ненадолго. То есть, флешка без проблем была отформатирована, на нее были записаны новые данные, которые исправно считывались на любых устройствах. Но после попытки что-либо записать на нее в другом компьютере ситуация повторилась. Получалось, что другой компьютер заблокировал флешку снова. И уже никакое редактирование реестра не помогало исправить ситуацию. А вызывать каждый раз командную строку и вводить в ней кучу команд — согласитесь, нецелесообразно.
Другие способы снять защиту записи на флешку с компьютера не стану даже описывать. Возможно, когда-то эти, рассматриваемые в ТОПовых статьях способы и работали: с флешками небольшого объема, с операционными системами младше Windows 10 и Windows 8. Не буду утверждать обратного, скажу лишь, что экспериментов было проведено достаточно много, немало было перечитано статей в блогах и топиков на форумах.
Вывод был сделан следующий: системными средствами Windows пытаться исправить данную проблему бесполезно, ибо проблема не в системе, а в самой флешке: ее контроллере или чипах памяти. В подтверждение этого приведу еще один скриншот:
То есть, проблема в начинке самой флешки, это уже названные выше контроллер и память. Все, что рядовому владельцу USB-накопителя требуется знать — это то, что независимо от внешнего вида флешки и названия бренда на корпусе, внутри у нее может быть все, что угодно — контроллер одного производителя, память — другого. Даже если вы будете покупать флешки только одно бренда (SanDisk, Transcend, Kingston, SmartBuy, Apacer — любого из названных или другого, неважно), нет никакой гарантии, что внутри флешек будет одинаковая начинка. А это значит, что от столкновения с ситуацией, когда флешка перестала читаться, не форматируется и система при обращении к ней выдает каждый раз сообщение «диск защищен от записи», не застрахован никто. И, по сути, идеальный вариант решения проблемы: обмен устройства по гарантии (чеку).
Вопрос теперь в том, что делать, если заблокированная флешка осталась, а чека от нее нет. В этом случае придут на помощь специальные программы, снимающие защиту от записи флешки.
Форматирование флешки, защищенной от записи
Понятно, что прежде всего необходимо достоверно идентифицировать носитель памяти, что не всегда возможно по внешним признакам: надписи на флешке стерты, их нет изначально или флешка выполнена в подарочном варианте.
Идентификация USB-флешки
Самый простой способ узнать производителя устройства — посмотреть в Windows его свойства как внешнего диска, появляющегося в системе при подключении, или через Диспетчер устройств:
В случае, когда системой устройство однозначно не идентифицируется, можно попробовать определить его начинку с помощью бесплатных простых утилит, помогающих определить модель USB контроллера, модель и тип памяти для многих современных USB флешек, физический объем памяти, идентификаторы VID и PID (нынче не имеющие смысла), а также некоторые другие параметры, полезные для специалистов.
При работе с описываемыми программами не рекомендуется подключать к USB-портам компьютера одновременно несколько флешек и запускать одновременно несколько программ для определения свойств накопителя. Кроме того, эти программы не предназначены для идентификации SD и microSD карт памяти.
Flash Drive Information Extractor
Скачать можно с официального сайта программы здесь (архив usbflashinfo.zip, исполняемый файл GetFlashInfo.exe) — простая утилита, выдающая всю информацию об устройстве через несколько секунд после нажатия единственной кнопки. Иногда для диагностики может потребоваться до 30 секунд. Если произошло «зависание» программы», нужно, не закрывая утилиту, вынуть флешку — информация должна появиться. Как уверяют разработчики, программа сработает, даже если на флешке разрушена файловая система или поврежден загрузочный сектор.
ChipGenius
Версию программы от 13.04.2017 скачать можно здесь. Утилита китайская, но с англоязычным интерфейсом. Считается лидером в своем сегменте, так как регулярно обновляется и наиболее совместима с различными моделями контроллеров. Способна работать не только с контоллерами USB-флешек, но и с различными моделями Card-Reader’ов и MP3-плееров.
CheckUDisk
Скачать можно здесь. Программа 2010 года, морально устаревшая, флешки показывает только при поставленной галочке All USB Device, информации об устройстве выдает очень мало, но может пригодиться для работы со старыми флешками.
Программы для форматирования защищенных флешек
Эти маленькие программы абсолютно бесплатны, не требуют установки, не содержат рекламы. Несмотря на то, что большинство утилит нельзя назвать слишком свежими, с современными флешками работают они исправно. Главное, не забывать, что эти программы следует запускать в Windows от имени Администратора и предварительно выполнять резервное копирование флешки.
AlcorMP (скачать) — по ссылке множество редакций под разные контроллеры. Программа для восстановления флеш-накопителей, пострадавших в результате системных сбоев. Портативная, установки не требует. Однако требует внимательного изучения настроек, которых в этой программе очень много (шесть вкладок). Только по одной этой программе необходим отдельный обзор. Интерфейс англоязычный, но разобраться, при желании можно. К сожалению, видит не все флешки.
Kingston Format Utility (скачать) — похоже, работает только с флешками от Kingston. Во всяком случае, у меня флешки других производителей видеть отказывалась наотрез. Примитивный и понятный интерфейс с минимумом настроек.
HP USB Disk Storage Format Tool (скачать) — простая утилита для форматирования. Никаких наворотов: выбираем файловую систему, прописываем имя флешки, нажимаем Start. Есть быстрое форматирование, но в случае, когда надо снять защиту от записи, лучше форматировать в обычном режиме.
Silicon Power Low Level Formatter (скачать), файл Formatter_SiliconPower.exe — программа для форматирования флешек, защищенных от записи на распространенном контроллере Phison. Вообще ничего не спрашивает, предлагает или отформатировать флешку или отказаться.
Что делать в случае, если подходящей по названию бренда программы не нашлось? Это не беда. По многочисленным отзывам пользователей, две последние из перечисленных программ работают и с флешками других производителей. Нужно пробовать. В моем случае с форматированием флешки от SmartBuy замечательно справилась утилита Formatter от SiliconPower, ей понадобилось всего несколько секунд на то, чтобы разблокировать флешку защищенную от записи. При этом все файлы на флешке, как ни странно, не потерялись, несмотря на предупреждение о том, что данные будут уничтожены. Флешка работает без глюков до сих пор.
Кроме перечисленных программ, можно воспользоваться утилитой D-Soft Flash Doctor (скачать). Это довольно интересное ПО, предназначеное не только для низкоуровневого форматирования флешек, но и для их диагностики и исправления ошибок. Интерфейс программы простой и русифицированный.
Дополнительная информация
Для тех, кому интересно самостоятельно разбираться с особенностями восстановления и разблокирования USB-флешек, и тех, кому приведенная в статье информация не помогла, хочу порекомендовать два полезных русскоязычных ресурса по этой теме:
- FlashBoot.Ru (здесь)
- USBdev.Ru (здесь)
Уверен, эти сайты помогут вашим флешкам обрести второе дыхание, и даже — новую жизнь.
Своим опытом по ремонту флешек предлагаю поделиться в комментариях.
Расскажите об этой статье в соцсетях:
Флешка пишет диск защищен от записи
  windows | для начинающих
 Извиняюсь за заголовок, но именно так задают вопрос, когда при действиях с USB флешкой или SD картой памяти Windows сообщает об ошибке «Диск защищен от записи. Снимите защиту или воспользуйтесь другим диском» (The disk is write-protected). В этой инструкции покажу несколько способов снять защиту с флешки или карты памяти и расскажу, откуда она берется.
Извиняюсь за заголовок, но именно так задают вопрос, когда при действиях с USB флешкой или SD картой памяти Windows сообщает об ошибке «Диск защищен от записи. Снимите защиту или воспользуйтесь другим диском» (The disk is write-protected). В этой инструкции покажу несколько способов снять защиту с флешки или карты памяти и расскажу, откуда она берется.
Отмечу, что в разных случаях сообщение о том, что диск защищен от записи может появляться по разным причинам — часто по причине настроек Windows, но иногда — из-за испорченной флешки. Коснусь всех вариантов и соответствующих им методов снятия защиты в Windows 10, 8.1 или Windows 7. Если что-то оказалось не совсем понятным, то внизу статьи есть видео, в котором продемонстрированы почти все способы исправить ошибку.
Примечания: бывают USB флешки, на которых есть физический переключатель защиты от записи, обычно подписанный Lock или с изображением замка (проверьте и передвиньте, а еще он иногда ломается и не переключается обратно).

Если под флешкой, защищенной от записи подразумевается SD карта памяти или карта MicroSD, подключаемая через переходник на формат SD, обратите внимание на два нюанса:
- Карты памяти SD и переходники с MicroSD на SD имеют сбоку небольшой переключатель: одно из его положений — защита от записи, второе — запись разрешена.
- Нередко этот переключатель ломается, в результате мы можем получить постоянную защиту от записи, независимо от положения «рычажка». Это легко решается заменой адаптера, если дело в нем и сложнее в случае с полноформатной картой памяти SD.
Убираем защиту от записи с USB в редакторе реестра Windows
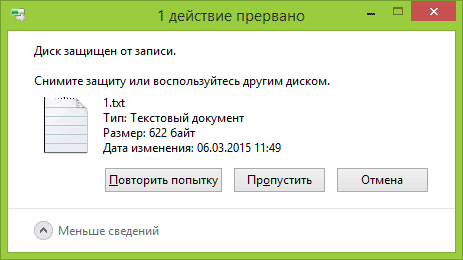
Для первого способа исправить ошибку потребуется редактор реестра:
- Для его запуска вы можете нажать клавиши Windows + R на клавиатуре и ввести regedit, после чего нажать Enter.
- В левой части редактора реестра вы увидите структуру разделов редакторе реестра, найдите раздел
HKEY_LOCAL_MACHINE\SYSTEM\CurrentControlSet\Control\StorageDevicePolicies
Учтите, что этого пункта может и не быть, тогда читаем дальше - Если этот раздел присутствует, то выберите его и посмотрите в правой части редактора реестра, есть ли там параметр с именем WriteProtect и значением 1 (именно это значение может вызывать ошибку Диск защищен от записи). Если он есть, то кликните по нему дважды и в поле «Значение» введите 0 (ноль). После чего сохраните изменения, закройте редактор реестра, извлеките флешку и перезагрузите компьютер. Проверьте, была ли исправлена ошибка.

- Если такого раздела нет, то кликните правой кнопкой мыши по разделу, находящемуся на уровень выше (Control) и выберите «Создать раздел». Назовите его StorageDevicePolicies и выберите его.

- Затем кликните правой кнопкой мыши в пустой области справа и выберите пункт «Параметр DWORD32» (даже для x64 Windows). Назовите его WriteProtect и оставьте значение равным 0. Также, как и в предыдущем случае, закройте редактор реестра, извлеките USB накопитель и перезагрузите компьютер. После чего можно проверить, сохранилась ли ошибка.
Дополнительно, проверьте 2 раздела реестра
HKEY_LOCAL_MACHINE\SOFTWARE\Policies\Microsoft\Windows\RemovableStorageDevices\ HKEY_CURRENT_USER\SOFTWARE\Policies\Microsoft\Windows\RemovableStorageDevices\
По умолчанию такой раздел отсутствует в реестре (и, если у вас его нет — значит дело не в нем). При наличии раздела RemovableStorageDevices, обратите внимание на вложенный подраздел и содержащиеся в нем Deny_Write, Deny_Read, Denya_Execute, при значении этих параметров равному 1, они запрещают запись, чтение и выполнение со съемных накопителей.
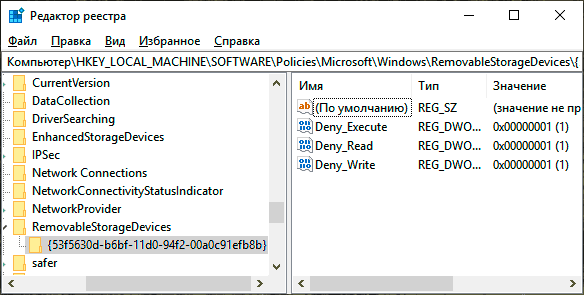
Удалите такие параметры — это должно снять защиту от записи. Перезапустите компьютер (может оказаться достаточным отключить и заново подключить флешку): проблема с защитой флешки от записи должна быть решена.
Как убрать защиту от записи в командной строке
Еще один способ, который может помочь убрать ошибку USB диска, который вдруг показывает ошибку при записи — снять защиту в командной строке.
Для этого проделайте следующие действия:
- Запустите командную строку от имени администратора (В Windows 10 это проще всего сделать через поиск в панели задач, в Windows 8.1 — используя меню правого клика по кнопке Пуск, в Windows 7 — через правый клик по командной строке в меню Пуск).
- В командной строке введите diskpart и нажмите Enter. Затем введите команду list disk и в списке дисков найдите свою флешку, вам потребуется ее номер. Введите по порядку следующие команды, нажимая Enter после каждой.
- select disk N (где N номер флешки из предыдущего шага)
- attributes disk clear readonly
- exit
Закройте командную строку, отключите и заново подключите флешку, затем попробуйте произвести какие-либо действия с флешкой, например, отформатировать ее или записать какую-либо информацию, чтобы проверить, исчезла ли ошибка.
Диск защищен от записи — решение для флешек Transcend, Kingston, Silicon Power и других
Многие производители USB накопителей выпускают собственные утилиты для исправления ошибок с флешками и картами памяти. Часто они срабатывают и в рассматриваемом нами случае, позволяя снять защиту. Подробно обо всех таких утилитах: Программы для ремонта флешки.
Видео инструкция
Ниже — видео по данной ошибке, в которой показаны все описанные выше способы. Возможно, она сможет вам помочь разобраться с проблемой.
Надеюсь, один из подходов помог вам в решении проблемы. Если же нет, рекомендую также проверить вашу флешку на другом компьютере или ноутбуке: это позволит определить, является ли защита от записи следствием параметров системы или же виноват сам накопитель.
А вдруг и это будет интересно:
Как снять защиту с флешки или карты памяти
Когда USB-флешка или карта памяти защищены от записи, можно только просматривать и копировать файлы с носителя. Записать данные или удалить их с диска, как и отформатировать его, не получится.
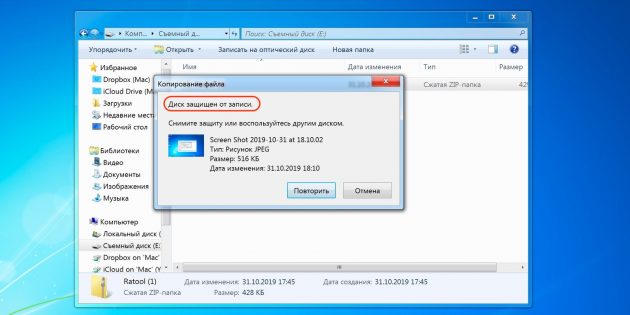
Исправить эту ошибку можно, отключив блокировку записи одним из следующих способов.
1. Проверьте физический переключатель
 ytimg.com
ytimg.comНа корпусе SD-карт и некоторых USB-накопителей может быть переключатель, который активирует физическую защиту от записи. Даже зная о его предназначении, пользователи иногда забывают об этой детали, из-за чего испытывают трудности.
Если на вашей флешке есть такой переключатель, отсоедините её от системы и сдвиньте рычажок так, чтобы он не находился в положении Lock. После этого повторите попытку записи.
2. Убедитесь, что на диске есть свободное место
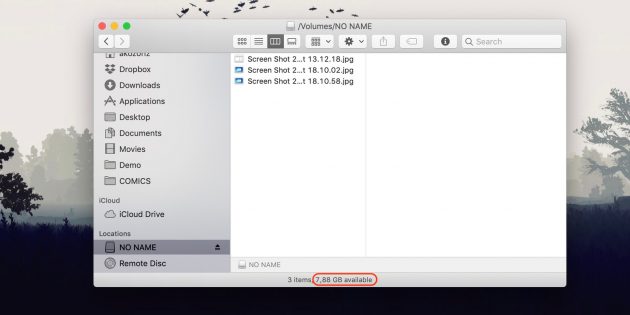
Если на флешке не хватает места для копирования файлов, то система обычно сообщает об этом прямым текстом. Но иногда вместо стандартного сообщения компьютер пишет, что флешка защищена от записи.
На всякий случай посмотрите свободный объём накопителя и, если его недостаточно для записи новых данных или просто слишком мало, удалите с флешки лишние файлы. После этого снова попробуйте записать на неё нужную информацию.
3. Просканируйте флешку с помощью антивируса
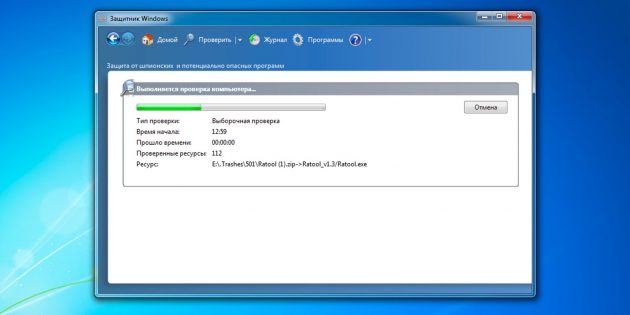
Ошибки, связанные с защитой от записи, могут быть результатом работы вредоносных программ. Проверьте накопитель — а лучше и весь компьютер — с помощью антивируса. Возможно, это решит проблему с флешкой.
4. Отключите защиту от записи в системном реестре (Windows)
Если защита включилась в результате программного сбоя или изменения настроек Windows, вам может помочь редактор реестра. Чтобы открыть его, нажмите Win + R, введите в поле команду regedit и кликните ОК.
С помощью боковой панели перейдите в каталог: HKEY_LOCAL_MACHINE\SYSTEM\CurrentControlSet\Control\StorageDevicePolicies. Когда увидите параметр WriteProtect, откройте его двойным щелчком мыши и убедитесь, что его значение равно нулю. Если необходимо, измените его и нажмите ОК.
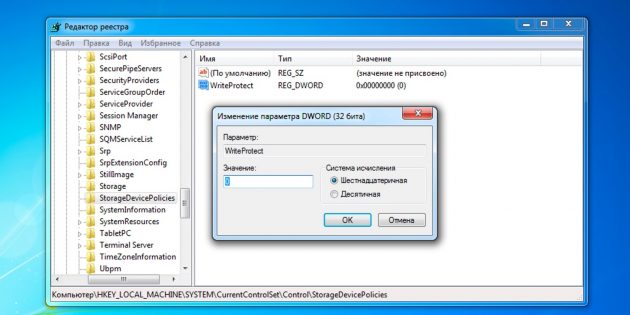
Если в системе отсутствует каталог StorageDevicePolicies, создайте его сами: кликните правой кнопкой мыши по разделу Control, выберите «Создать» → «Раздел» и назовите его StorageDevicePolicies.
Если отсутствует параметр WriteProtect, вы можете добавить и его. Кликните правой кнопкой мыши по разделу StorageDevicePolicies и выберите «Создать» → «Параметр DWORD (32 бита)» и назовите его WriteProtect. Затем откройте его и убедитесь, что значение параметра равняется нулю.
5. Отключите защиту от записи в командной строке (Windows)
Защиту также можно деактивировать с помощью командной строки. Чтобы открыть её, наберите в поиске по системе cmd, кликните по найденному элементу правой кнопкой мыши и выберите «Запуск от имени администратора».
- В появившемся окне введите команду
diskpartи нажмите Enter. - Затем введите
list diskи снова — Enter. - Когда откроется таблица дисков, определите по размеру, какой из них является вашей флешкой, и запомните его номер.
- Введите команду
sele disk [номер вашей флешки](указывается цифра без квадратных скобок) и нажмите Enter. - Затем
attributes disk clear readonlyи опять — Enter.
После этого защита от записи должна быть снята и флешка заработает как надо.
6. Проверьте флешку в «Дисковой утилите» (macOS)
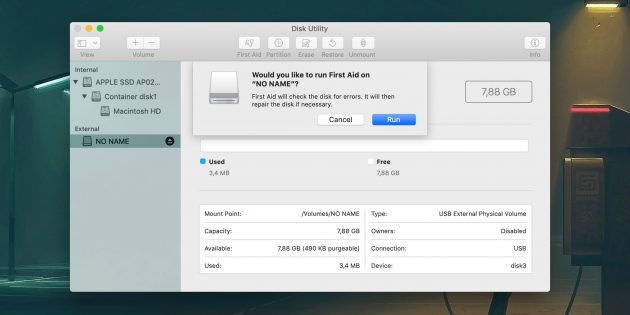
Сообщение о защите от записи на Mac может быть вызвано программным сбоем на флешке. В таком случае стоит проверить накопитель с помощью «Дисковой утилиты». Откройте её в разделе Finder → «Программы» → «Утилиты».
На боковой панели выберите проблемную флешку. Затем нажмите в верхнем меню «Первая помощь» и кликните «Запустить». Если система найдёт ошибки на накопителе, то попробует восстановить его.
7. Отформатируйте накопитель
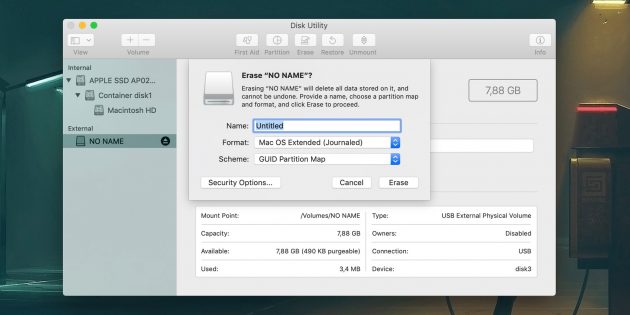
Если ни одно из перечисленных действий не помогает, попробуйте отформатировать флешку с помощью встроенных средств или сторонних утилит. Это сотрёт с неё всё содержимое, но вы можете предварительно скопировать важные данные с накопителя на компьютер.
Если не удастся отформатировать диск, возможно, придётся восстановить флешку, используя специальные утилиты от производителей.
Читайте также 💻💿🕹
06 июня, 2018
Автор: Maksim
Довольно часто встречается проблема, когда usb флешка или sd/microsd карта в никакую не хочет записывать информацию и даже не форматируется. И пользователь ПК соответственно задается вопросом — как снять защиту с usb флешки.
Не переживайте, эту задачу довольно легко решить, и даже не одним способом. В любом случае, один из вариантов, описанных ниже обязательно поможет вам исправить все, снять с нее защиту и в дальнейшем полноценно пользоваться ей.

Продолжаем тему USB накопителей, в прошлый раз мы в подробностях рассмотрели, как сделать загрузочную флешку windows. Сегодня вы в не менее подробных деталях узнаете, какие шаги предпринять если флешка защищена от записи.
Обычно такая проблема появляется при (если вы не сами заблокировали накопитель) сбое в программном обеспечении ОС, выходе из строя гнезда для USB. Может повредится файловая система флеш-накопителя или даже могут быть банальные вирусы. Вариантов, из-за чего это может случиться, масса, но статья не об этом. Начнем с самых простых решений снятия защиты.
!Важно. Перед тем, как лезть в ОС и менять какие-либо записи — банально проверьте накопитель на вирусы каким-либо антивирусом, проблема может быть просто в них. Да и всегда проверяйте свою ОС и все будет хорошо!
1. Аппаратное решение проблемы защиты от записи
Если у вас просто SD карта, то банальной причиной такой проблемы – диск защищён от записи, может быть включенный мини-переключатель «Lock», который располагается на самой карте. Кстати, на определенных флеш-накопителях он тоже бывает. Просто переключите его в выключенное состояние и все должно заработать.
Если проблема еще не решилась, попробуйте вставить флешку/карту в другой порт, посмотрите будет она там работать или нет. Также, присмотритесь, не сломан ли сам переключатель, и если это так, то отнесите ее в сервисный центр. Если ничего не поменялось, то читайте дальше.
2. Форматируем флешку в другой формат файловой системы
Это конечно же при условии, если она вообще форматируется. Как бы это банально не звучало, но не все знают, что flash карты обычно идут с изначально используемой файловой системой FAT32, которая просто не поддерживает файлы больше 4Gb. Т.е. вы физически не сможете записать на нее файл около такого размера. Посмотрите какого размера файл вы хотите записать, если он больше этого размера — то придется делать форматирование носителя.
1. Чтобы проверить формат файловой системы носителя перейдите в «Мой компьютер», щелкните по носителю правой кнопкой мышки и нажмите на пункт «Свойства».
2. В графе «Файловая система» должен стоять NTFS, если там стоит FAT32, то сделайте форматирование в соответствующее. Для этого также, кликните мышкой по флешке (правой кнопкой) — нам требуется пункт «Форматировать». Далее, в появившемся окошке, в разделе «Файловая система» переключитесь на «NTFS» и кликните по кнопке «Начать».

После проделанных действий, форматирование будет закончено. Попытайтесь записать, какие-либо данные на носитель, если сработает — то задача решена.
3. Реестр – меняем значения
В реестре может быть прописано значение, которое будет запрещать вносить какие-либо изменения в файловую систему флешки, т.е. она будет работать только в режиме чтения. Чтобы убрать это ограничение выполните дальнейшие действия.
1. Сделайте запуск редактора реестра, нажмите «Win + R» на клавиатуре — разом, и в открывшемся окне напечатайте regedit, и нажмите «Enter».

2. Далее, перейдите в нем по веткам: «HKEY_LOCAL_MACHINE/SYSTEM/CurrentControlSet/Control/StorageDevicePolicies»
3. В колонке справа должен располагаться параметр «WriteProtect» со значением равным — «0». Если там стоит — «1», то его нужно будет поменять на — «0», открыв этот параметр и вбив туда соответствующее значение. Сделайте это, сохраните настройки и поставьте компьютер на перезагрузку.

После включения, проверьте все – проблема должна быть решена.
Что делать если раздела «StorageDevicePolicies» попросту нет?
1. Кликните мышкой (правой кнопкой) по ветке «Control» и далее перейдите по пункту «Создать» -> «Раздел». Потом введите соответственно название отсутствующего раздела.

2. Далее создайте параметр «WriteProtect», для этого кликните по не занятому пространству в правой колонке, выберите пункт «Создать» «Параметр DWORD 32 бита» или 64 бита, если у вас соответствующая ОС. Также поставьте ему значение «0».

Сохраните сделанные настройки и выполните перезагрузку ПК. После протестируйте все на работоспособность.
4. Проверяем групповую политику на съемные диски
Нам необходимо открыть редактор групповой политики, чтобы сделать это, как обычно, одновременно нажмите пару клавиш «Win + R» и наберите «gpedit.msc» (без кавычек).

Редактор разбит на две колонки, в левой поочередно пройдите по разделам: Конфигурация компьютера → Административные шаблоны → Система → Доступ к съемным запоминающим устройствам.

На забудьте перезагрузить компьютер и проверить все на работоспособность.
5. Использование командной строки
Откройте окно командной строки, для этого единовременно нажмите «Win + R» на клавиатуре и наберите «cmd» без кавычек. И конечно же подсоедините USB накопитель к ПК.

После открытия командной строки, необходимо будет по порядку выполнить несколько команд:
- diskpart — запуск самой утилиты по работе с дисками
- list disk — покажет все диски списком, присоединенные к ПК, ищите накопитель по размеру
- select disk N (где буква N — это номер диска) — тут выберите необходимую флешку
- attributes disk clear readonly — данная команда снимет защиту от записи
- exit — заканчиваем работу утилиты

Защита будет снята, и вы спокойно сможете пользоваться своим носителем дальше. Также, при помощи этой утилиты можно совершить форматирование.
Флешка защищена от записи – как отформатировать
Для этого, после 4 шага «attributes disk clear readonly» добавьте еще три:
- clean — диск будет полностью очищен
- create partition primary — создастся новый раздел
- format fs=ntfs — отформатирует в ФС «NTFS», можно сделать и в «FAT32»

Кстати, о работе этой утилиты я уже подробно писал в статье — создание загрузочной флешки windows. Обязательно ознакомьтесь с ней, там написано много чего полезного и интересного.
6. Программы, решающие проблему – флешка защищена от записи, как снять защиту
К сожалению, не всегда получается решить проблему только лишь средствами одной ОС. В таких случаях нужно использовать программы, которые специализированы для решения именно таких вопросов. Они определенно должны помочь вам в решении проблем, связанных с защитой записи на флешку и невозможности ее форматирования.

JetFlash Recovery Tool
Скачать JetFlash Recovery Tool
Одна из самых востребованных утилит такого рода, создана компанией Transcend, но позволяет работать и с носителями других производителей. Помогает убирать защиту от записи, восстанавливать файловую систему, форматировать флешку с заблаговременным сохранением данных. Работает даже с теми носителями, которые не распознаются самой ОС.

HP USB Disk Storage Format Tool
Скачать HP USB Disk Storage Format Tool
Еще одна отличная утилита подобного рода — конечно же бесплатная, используют ее по большей части для форматирования USB устройств. С ее помощью также можно делать и загрузочные USB Flash. Очень удобна в использовании.

D-Soft Flash Doctor
Скачать D-Soft Flash Doctor
Довольно неплохая утилита для форматирования флешек на низкоуровневом уровне, но и для хорошей диагностики и исправления найденных ошибок. Еще один плюс данной программы — она целиком на русском языке и полностью бесплатна.
В заключение
Как видите у вас есть целых шесть вариантов решения этого вопроса, хоть один из них, да и поможет. Если уже ничего не помогает, то следует дойти до ближайшего сервисного центра, там вам точно должны сказать в чем проблема, может быть банально флеш-накопитель уже пора менять.
Как снять защиту с флешки: пошаговая инструкция
Наверх- Рейтинги
- Обзоры
- Смартфоны и планшеты
- Компьютеры и ноутбуки
- Комплектующие
- Периферия
- Фото и видео
- Аксессуары
- ТВ и аудио
- Техника для дома
- Программы и приложения
- Новости
- Советы
- Покупка
- Эксплуатация
- Ремонт
- Подборки

Вопрос от пользователя
Здравствуйте.
Пытаюсь записать на флешку один документ Word с жесткого диска, но появляется ошибка, что диск защищен от записи. Раньше никогда такого не было, флешку не ударял, не ронял, ничего с ней не делал…
Что интересно, попытался удалить какой-нибудь файл с флешки: появилась точно такая же ошибка, доступа нет. Т.е., по сути, я могу только копировать уже записанные ранее данные с флешки. Подскажите, как удалить эту ошибку?
PS Windows 7, флешка USB Kingston на 8 ГБ (самая обычная)
Здравствуйте.
Подобная ошибка может быть вызвана несколькими причинами: аппаратной неисправностью флешки (например, если вы ее перед этим случайно уронили), при вирусном заражении, при «ручной» установке защиты от записи и пр.
В этой статье я рассмотрю последовательно все популярные причины (вызывающие эту ошибку) и способы их устранения. Думаю, что, представив статью в подобном формате, и вам и другим пользователям с такой же ошибкой, будет проще и легче решить проблему.
И так… 👌
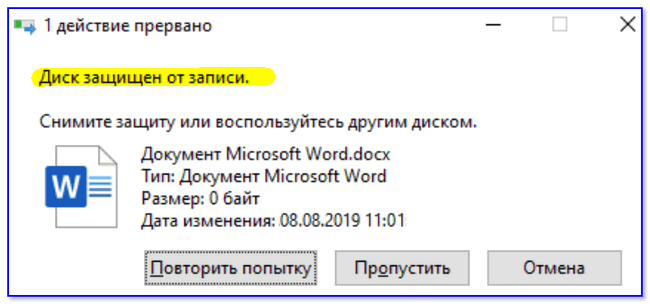
Пример типичной ошибки («Диск защищен от записи»)
*
Причины, блокирующие запись на флешку
Устраним последовательно!
1) Проверьте, не стоит ли блокировка записи на аппаратном уровне
Пользователи со стажем, наверное, помнят, что раньше на дискетах был небольшой рычажок, благодаря которому можно было защитить информацию на ней от нежелательного удаления (или изменения). И на мой взгляд, штука была крайне полезная!
Сейчас на большинстве USB-флешек такой защиты нет, но одна часть производителей (в основном китайских) выпускает такие флешки. Поэтому, некоторые пользователи не придают большого значения каким-то «замочкам» на корпусе флешки. Между тем, если защита включена — то ничего на такую флешку вы не запишите (см. фото ниже 👇).
Ну, а SD-карты (используемые в фотоаппаратах, например) имеют сбоку небольшой переключатель. Если его передвинуть в положение Lock (заблокировано) — то флешка становится доступной только для чтения.

USB-флешка и SD-карты: Lock — запрещена запись и удаление файлов с флешки
Мораль последних предложений: проверьте в первую очередь, нет ли механической защиты от записи, правильно ли стоит рычажок (и вообще, есть ли он на вашем устройстве).
*
2) Не заражена-ли флешка (компьютер) вирусом
Помню свои студенческие времена… Когда необходимо было довольно часто приносить и подключать флешку к «зараженным» вирусами компьютерам (причем сознательно и зная об этом заранее) — иначе было проблемно (а то и невозможно) распечатать материалы.
После такого подключения — приходилось 👉 флешку проверять на вирусы и чистить «заразу».
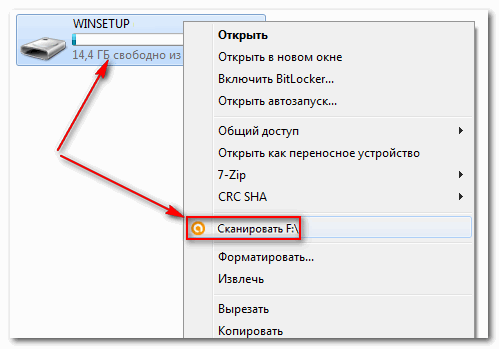
Проверка флешки на вирусы (Avast)
Поэтому, рекомендую вторым делом — проверить флешку и компьютер на вирусы. Многие вирусы, кстати, не только блокируют запись на флешку, но и могут испортить информацию, сделать файлы битыми и пр.
👉 В помощь!
Если у вас нет антивируса на компьютере, рекомендую выбрать один из этого списка —>
*
3) Есть ли свободное место на флешке?
Понимаю, что данный вопрос несколько банальный, и все же. Если размер записываемого файла больше, чем оставшееся свободное место на флешке — можно получить ошибку записи.
Чтобы узнать сколько осталось свободного места на флешке: откройте «Мой компьютер», затем щелкните правой кнопкой мышки по флешке, и откройте ее свойства. Во вкладке общие — будет указано сколько места занято, а сколько свободно.
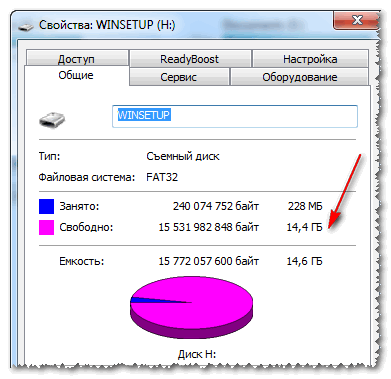
Сколько свободного места на флешке
👉 Кстати!
Кстати, обратите внимание, что встречаются поддельные флешки. Производители заявляют, что ее объем, скажем, 120 ГБ, а реальный же всего 16! Ранее, я уже рассказывал как проверить свою флешку и раскрыть обман.
*
4) Не стоит-ли защита от записи в реестре
Для начала необходимо 👉 открыть редактор реестра под администратором. Сделать это можно, например, через диспетчер задач: чтобы его запустить нажмите сочетание клавиш Ctrl+Shift+Esc (либо Ctrl+Alt+Del).
Далее нажмите файл/новая задача и в строку открыть впишите команду regedit (обратите внимание, что задача нужно выполнить от имени администратора).
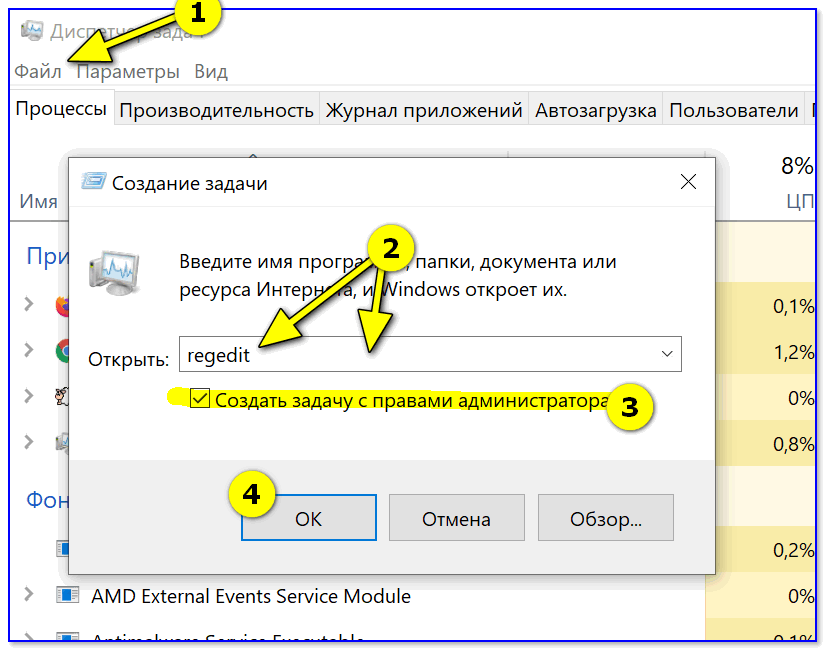
regedit — открываем редактор реестра
Далее нужно найти ветку:
HKEY_LOCAL_MACHINE\System\CurrentControlSet\Control\StorageDevicePolicies
Примечание! Для Windows XP ветка несколько иная:
HKEY_LOCAL_MACHINE\System\CurrentControlSet\Services\USBSTOR
Важно!
Если ветки StorageDevicePolicies в реестре не будет — значит у вас нет блокировки записи в реестре.
На всякий случай можно создать ветку (ветка в реестре — это аналог папки в проводнике) и затем строковый параметр Write Protect со значением «0». Создание веток и параметров напоминает работу в обычном проводнике, всё равно, что создать простую папку…
Далее зайдите в ветку StorageDevicePolicies и посмотрите, нет ли в ней параметра Write Protect — если он есть, откройте его и поменяйте его значение на «0» (без кавычек 👇).
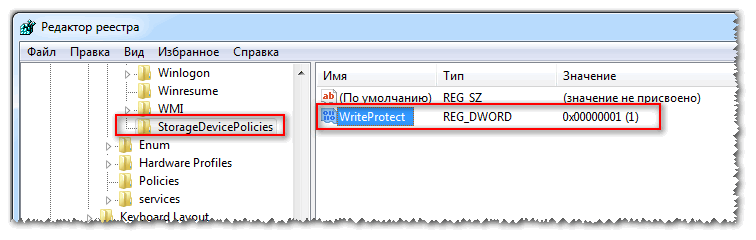
Параметр Write Protect
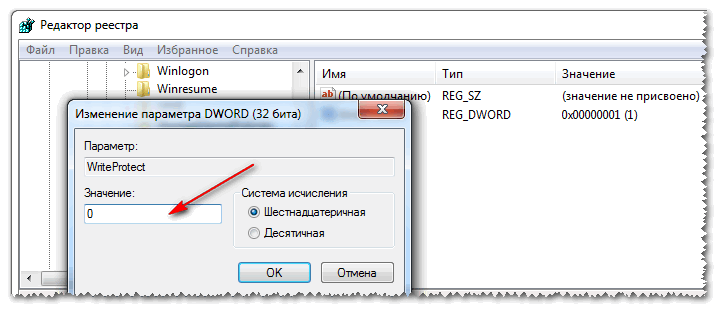
Значение Write Protect 0
Далее сохраните параметр и перезагрузите компьютер. Блокировка записи должна быть снята!
*
5) Проверяем файловую систему флешки на ошибки
Подобная ошибка может выскочить и из-за ошибок файловой системы флешки.
Например, вы в процессе копирования файла вынули флешку из USB-порта или просто отключили свет — на ней вполне могли появиться ошибки (кстати, файловая система может помечаться в таких случаях как 👉RAW).
Чтобы проверить флешку на ошибки, перейдите в «Мой компьютер», затем откройте свойства флешки, и в разделе сервис нажмите кнопку «Выполнить проверку» (проверка диска на наличие ошибок, см. скриншот ниже 👇).
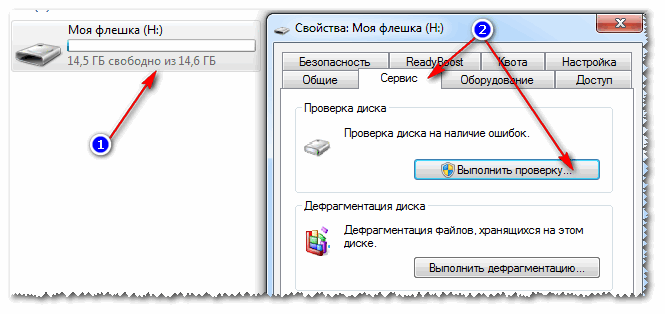
Выполнить проверку
Далее рекомендую поставить галочку напротив пункта «Автоматически исправлять системные ошибки» и нажать кнопку «Запуск».

Автоматически исправлять ошибки
*
6) Не стоит-ли на флешке атрибут только для чтения (Read-Only)
Еще одна причина из-за которой Windows может выдать ошибку при записи какого-нибудь файла на флешку — это атрибут только для чтения (если он установлен на флешке).
Ничего плохого в этом атрибуте нет, он лишь сообщает системе, что этот диск служит только для чтения, поэтому она и не записывает на него данные.
Кстати, подобное довольно часто происходит, если вы подцепили некоторые виды вирусов, или, например, что-то скачивали с торрентов (программа uTorrent часто создает файлы с атрибутом только для чтения).
И так, уберем этот атрибут:
- Сначала запускаем командную строку: жмем сочетание клавиш Win+R, вводим cmd и жмем Enter;

cmd — запуск командной строки
- Далее необходимо ввести команду diskpart;
- Затем команду list disk;
- После чего из перечня дисков (которые появятся на экране) найдите свою флешку (ориентируйтесь по размеру, у меня флешка на 14 ГБ, см. скрин ниже). Посмотрите, как помечается ваша флешка, в моем случае напротив нее написано Диск 1;
- Теперь выбираем нашу флешку — пишем команду select disk 1;
- И последний штрих — disk clear ReadOnly (убираем атрибут только для чтения с флешки).
- Примечание: все команды, и что появляется после них — представлены на скриншоте ниже.

Как убрать атрибут только для чтения в командной строке
*
7) Проверяем нет-ли защиты в редакторе групповой политики
Запись на флешку может быть отключена через редактор групповой политики. Поэтому, также рекомендую проверить, нет ли там заветного параметра…
Примечание: пользователи ОС Windows начальных и домашних версий — не смогут открыть редактор групповой политики.
Чтобы открыть редактор групповой политики:
- нажмите сочетание кнопок Win+R;
- введите команду gpedit.msc;
- нажмите Enter.
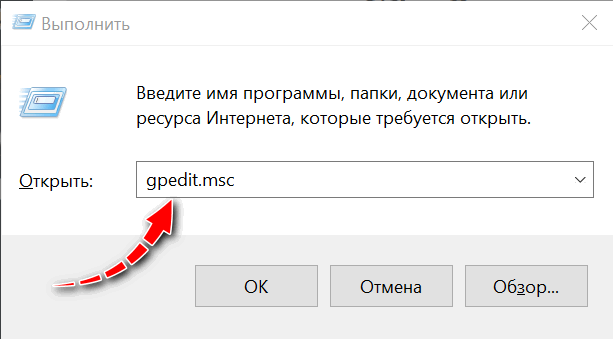
gpedit.msc — запускаем редактор групповых политик
Далее откройте вкладку: Конфигурация пользователя/Административные шаблоны/Система/Доступ к съемным запоминающим устройствам.
В ней должен быть параметр «Съемные диски: запретить запись». Откройте его и посмотрите, не включен ли он…
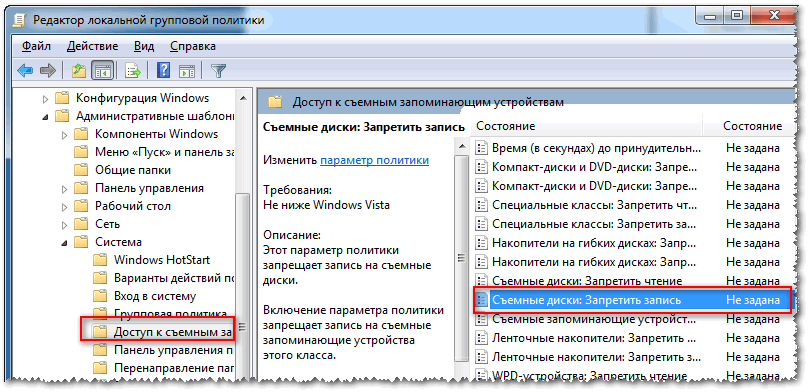
Редактор локальной групповой политики
По умолчанию, параметр должен стоять как «Не задано» (см. скрин ниже 👇). Если у вас не так — переключите его в такое положение, сохраните настройки и перезагрузите компьютер.
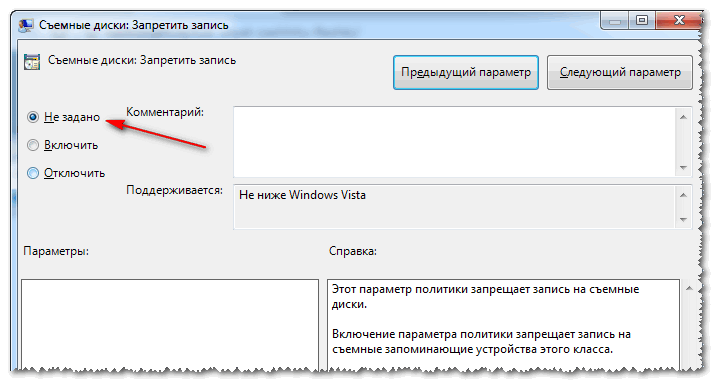
Параметр, отвечающий за запрет записи
*
8) Форматирование флешки
Пожалуй, это последнее, что можно сделать, если все остальные советы оказались тщетны и ни к чему не привели. Форматирование носителя помогает во многих случаях, в том числе и с нашей ошибкой, разбираемой в этой статье.
Примечание: скопируйте все нужные данные с флешки, при форматировании с неё всё будет удалено (на всякий случай предупреждаю 👌)!
В большинстве случаев, чтобы отформатировать флешку, достаточно зайти в «Мой компьютер», выбрать её среди всех накопителей, нажать по ней правой кнопкой мышки и в контекстном меню выбрать команду «Форматировать».
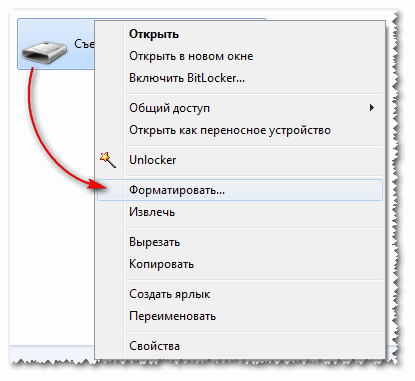
Форматировать флешку
Если отформатировать носитель не удается (появляются ошибки, компьютер зависает и пр.) — то для форматирования необходимо воспользоваться специальными утилитами. Одна из таких, которую порекомендую — это HDD LLF Low Level Format Tool.
HDD LLF Low Level Format Tool
Сайт разработчика: http://hddguru.com/software/HDD-LLF-Low-Level-Format-Tool/
Небольшая утилита, используемая для низкоуровневого форматирования дисков, флешек. Помогает в самых тяжелых ситуациях, когда через Windows отформатировать носитель не удается. Поддерживаются интерфейсы: S-ATA (SATA), IDE (E-IDE), SCSI, USB, Firewire.
Утилита распространяется в нескольких версиях: есть в том числе портативная, не нуждающаяся в установке.
Т.к. в программе нет русского, покажу на примере, как происходит форматирование носителя.
После запуска утилиты, нажмите кнопку «Continue for Free».
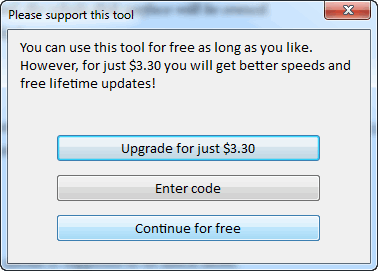
Продолжить / Continue for Free
Далее выберите свою флешку из списка и нажмите «Continue». Кстати, обратите внимание, что утилита не показывает букв дисков, ориентируйтесь по интерфейсу и размеру диска.
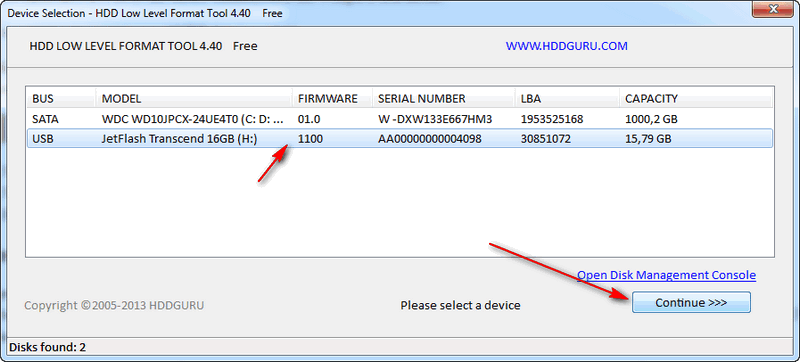
Выбор флешки
Далее откройте раздел «LOW-LEVEL FORMAT» и нажмите кнопку «FORMAT THIS DEVICE». Должно запуститься низкоуровневое форматирование.
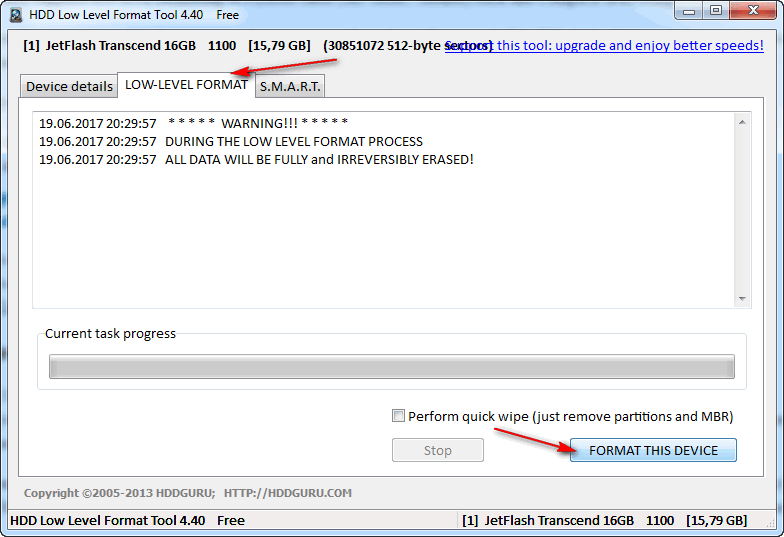
Форматировать этот носитель
Когда оно закончиться, Windows предложит вам отформатировать флешку (можно отформатировать обычным образом через «Мой компьютер»). Как правило, после низкоуровневого форматирования, флешка легко и без ошибок форматируется классическим образом в Windows.
*
👉 В помощь!
Кстати, если флешка у вас так и не заработала, рекомендую попробовать ее перепрошить.
*
У меня пока что всё!
За дополнения по теме — буду признателен.
Удачи!
👋
Первая публикация: 29.06.2017
Корректировка: 5.01.2020
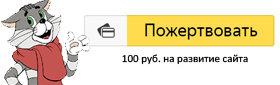

Полезный софт:
-

- ВидеоМОНТАЖ
Отличное ПО для начала создания своих собственных видеороликов (все действия идут по шагам!).
Видео сделает даже новичок!
-

- Ускоритель компьютера
Программа для очистки Windows от мусора (ускоряет систему, удаляет мусор, оптимизирует реестр).
Другие записи:
Как снять защиту от записи с флешки
В этом уроке я расскажу, как снять защиту от записи с флешки. Разберемся, почему появляется ошибка «Диск защищен от записи» и как разблокировать USB флешку, SD карту памяти и другие устройства.
Флешка и подобные устройства хранения данных имеют микроконтроллер, который управляет процессами чтения/записи. А также чипы NAND памяти, куда пишется информация, и файловую систему, в которой происходит разметка данных.
При выходе из строя или сбое одного из компонентов нарушается стабильная работа, из-за чего на устройстве возникают ошибки и становится невозможно что-то записать. Вот наиболее частые причины этой проблемы:
- Извлечение во время копирования — может произойти сбой в файловой системе.
- Неисправное USB гнездо компьютера — повышенное напряжение или короткое замыкание может повредить контроллер и память.
- Работа вредоносного ПО или вирусов — они на программном уровне блокируют запись данных.
- Полное заполнение флешки и как следствие сбой в файловой системе.
- Некачественная сборка.
- Наличие бэд блоков.
Как снять защиту от записи с флешки
Для начала убедитесь, что порты на ПК в исправном состоянии:
- Попробуйте подключить флешку к другому USB порту.
- Подключите и проверьте её на другом компьютере.
Если на другом ПК все работает нормально, значит, либо неисправно одно из USB гнезд, либо в системе произошел сбой. В этом случае пропустите первые два способа и переходите сразу к третьему.
Способ 1: разблокировка переключателем
На некоторых моделях может быть встроен специальный переключатель с надписью Lock, который запрещает копирование на устройство. Просто передвиньте его в противоположное положение и попробуйте заново записать файлы.

На SD карте также может быть установлен подобный переключатель. Не забудьте проверить его и адаптер, в который подключается карта.
Способ 2: программная разблокировка
Есть специальные программы и средства, которые меняют на флешке права доступа. В таком случае запись будет запрещена всем пользователям. Ставится подобная защита для сохранности информации от удаления и от попадания вирусов.
Есть несколько вариантов решения:
- Форматирование
- Изменение прав доступа
- Удаление защиты при помощи командной строки
Форматирование
Важно! Перед выполнением процедуры скопируйте всю важную информацию на ПК, так как вместе с правами доступа сотрутся и все данные с устройства.
1. Откройте «Этот компьютер». Щелкните по флешке правой кнопкой мыши и выберите пункт «Форматировать».

2. Установите галочку в «Быстрое» и нажмите «Начать».

Ручное изменение прав доступа
1. Откройте «Этот компьютер». Щелкните на флешке правой кнопкой мыши и откройте «Свойства».

2. Перейдите на вкладку «Безопасность» и нажмите кнопку «Изменить».

3. Выберите группу «Все», в разделе «Разрешить» установите галочку на пункт «Полный доступ».

4. Нажмите «Применить» и «OK».
На заметку. Меняя настройки разрешений, можно запрещать и открывать доступ всем или отдельным пользователям на чтение/запись.
Удаление защиты через командную строку
Способ подойдет, если к устройству применен атрибут «Только чтение» или быстрое форматирование не сработало.
1. Прямо в открытом меню Пуск напечатайте командная строка и запустите приложение от имени администратора.

2. Напечатайте diskpart и нажмите Enter. Таким образом вы перейдете в утилиту управления дисками.

3. Затем напечатайте list disk и нажмите Enter. Это нужно, чтобы получить список всех подключенных дисков.

4. Выберите флешку командой select disk номер_диска. Нажмите Enter.

5. Для удаления атрибутов введите attributes disk clear readonly и нажмите Enter.

Если не сработало, допишите следующие команды для очистки и полного форматирования:
- clean — полная очистка флешки.
- create partition primary — создание на ней нового раздела.
- format fs=ntfs — форматирование устройства в файловую систему NTFS или FAT32.
Способ 3: снятие запрета на запись в Windows
Защита от записи может быть установлена в самой системе. Обычно это происходит из-за работы вирусов. Или, возможно, кто-то вручную включил блокировку через системные средства. Далее рассмотрим, как это исправить.
Для проведения всех действий нужно обладать правами администратора.
Шаг 1: проверка групповых политик
1. В открытом меню Пуск напечатайте gpedit.msc и откройте приложение.

2. Разверните ветку: Конфигурация компьютера – Административные шаблоны – Система – Доступ к съемным запоминающим устройствам.

3. В правой части окна дважды кликните по параметру «Съемные диски: Запретить запись».

4. Убедитесь, что переключатель установлен в положение «Отключено» и примените действие.

Шаг 2: проверка реестра
В меню Пуск введите regedit и откройте редактор реестра.

Разверните ветку: Компьютер — HKEY_LOCAL_MACHINE — SYSTEM — CurrentControlSet — Control. Если в списке нет раздела «StorageDevicePolicies», значит, все ОК.

А если раздел «StorageDevicePolicies» есть, то нажимаем на него и в правой части окна дважды кликаем по параметру «WriteProtect». Устанавливаем значение 0 и нажимаем ОК.

Шаг 3: удаление вирусов
В моей практике часто встречаются вирусы, которые скрывают все данные на устройстве или не дают ничего записать. Так что если ваша антивирусная программа давно не обновлялась, самое время это сделать. И провести полную проверку компьютера на вирусы с последующим их лечением/удалением.
Для дополнительной чистки рекомендую загрузить две бесплатные утилиты и просканировать ими свой ПК.
Dr.Web Cureit
Официальный сайт: free.drweb.ru/cureit
Откройте программу и щелкните по пункту «Выбрать объекты для проверки».

Отметьте все объекты и запустите проверку.

Дождитесь завершения сканирования и подтвердите очистку в случае найденных угроз.
Malwarebytes
Официальный сайт: ru.malwarebytes.com
Malwarebytes – это программа для удаления уязвимостей и троянов. В отличие от стандартного антивируса, она проводит более глубокое сканирование на кибер угрозы.

Если на компьютере нет антивирусной программы, ее можно скачать с официального сайта. Такая программа должна быть обязательна установлена на компьютере, но только одна. Вот самые популярные антивирусы:
Если не помогло
Если все рассмотренные выше способы не помогли, проверьте и обновите драйвера для материнской платы и USB портов. О том, как это сделать, читайте в уроке «Как обновить драйвера».
Затем переходите к расширенным способам:
- Низкоуровневому форматированию
- Проверки на битые сектора
- Перепрошивки устройства
Низкоуровневое форматирование
В отличие от стандартного, низкоуровневое форматирование проводит более глубокую очистку устройства, удаляя ошибки и неисправные программные сектора. В некоторых случаях это помогает вернуть флешку к жизни и снять защиту. Для работы мы будем использовать специальную программу.
1. Переходим на сайт hddguru.com/software , загружаем и устанавливаем программу «HDD Low Level Format Tool».
2. В окне программы отмечаем наше устройство и нажимаем «Continue».

3. Открываем вкладку «LOW-LEVEL Format» и кликаем по «Format this device».

4. Подтверждаем действие и ожидаем окончания процесса форматирования. В зависимости от объема может потребоваться от нескольких минут до нескольких часов.
Если процесс завис. Во время форматирования произошли ошибки или процесс завис? Такое случается, когда устройство неисправно или повреждены физические сектора. Для проверки потребуется специальная утилита.
1. Переходим по ссылке hdd.by/victoria и загружаем программу Victoria.
2. В правом окне выбираем съемное устройство.

3. Открываем вкладку «Тестирование» и нажимаем на «Scan».

4. По завершению сканирования обратите внимание на блоки. Красные и синие указывают на поврежденные сектора.

В случае выявления битых секторов, лучше скопировать всю информацию и больше не использовать устройство, так как оно может перестать включаться в любой момент. Залатать битые сектора можно платной программой hdd regenerator. Но это не надежно — через какое-то время они вновь появятся.
Перепрошивка флешки
Шаг 1: загрузка официальной утилиты
Прошивка может потребоваться при повреждении программы контроллера на флешке. В этом случае она перестает показывать реальный объем, не дает ничего записать или выполнить форматирование.
Для таких случаев производитель публикует на своем сайт специальную утилиту. Она автоматически определяет устройство и устанавливает рабочую прошивку. Для скачивания такой программы зайдите на официальный сайт производителя. Часто утилита находится в разделе поддержки.
Например, для Transcend есть утилита JetFlash Online Recovery. Благодаря ей было восстановлено большое количество флешек.
Шаг 2: загрузка неофициальной утилиты
Способ подойдет для китайских устройств неизвестных фирм. Суть метода заключается в перепрошивке контроллера и возврата его в заводские настройки. Используйте его в случае крайней необходимости, если другие способы не помогают.
Важно! Неправильные действия или не подходящая прошивка может окончательно добить флешку.
1. Загружаем программу, которая поможет узнать название контроллера, VID и PID. Одна из таких программ — Flash Drive Information Extractor (usbdev.ru).
2. Запускаем приложение и жмем кнопку «Получить информацию о флешке».

3. Получаем информацию, в которой нас интересуют Controller, VID и PID.

4. Переходим по ссылке flashboot.ru/iflash — там собрана огромная база данных контроллеров. Вставляем полученные данные VID и PID и кликаем «Search».

5. Подбираем соответствующую утилиту под контроллер. Если результатов много, ориентируйтесь на объем носителя (GB).
6. Переходим в каталог «Файлы» и ищем по названию подходящую утилиту.
Если найти не получилось, вставляем VID и PID в поисковик, открываем форумы и читаем советы, как перепрошить данную модель.

Автор: Илья Курбанов
Редактор: Илья Кривошеев
Дата публикации: 04.05.2020
Сталкивались ли вы когда-нибудь с проблемой «Диск защищен от записи» или «Носитель устройства защищен от записи», когда вы хотите получить доступ к своей SD-карте или USB-накопителю, скопировать с нее некоторые файлы или отформатировать? Если у вас есть, вы можете найти лучшие решения здесь, чтобы удалить защиту от записи с вашего устройства.
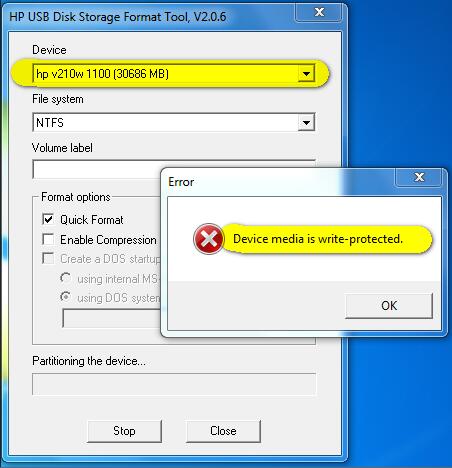 Устройство защищено от записи с помощью HP USB Format Tool
Устройство защищено от записи с помощью HP USB Format Tool
Video Guide — бесплатно снять защиту от записи на жесткий диск USB / Pen Drive SD-карты
Как удалить ошибку защиты от записи
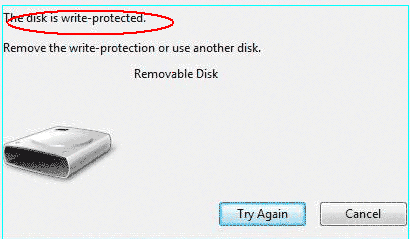 Диск защищен от записи сообщение об ошибке
Диск защищен от записи сообщение об ошибке
Что такое функция защиты от записи?
Функция защиты от записи — это технология, которая широко используется на флэш-накопителях USB или картах памяти и может помочь людям защитить информацию на устройстве хранения от любых неожиданных изменений или изменений.Другими словами, после включения функции защиты от записи вашего устройства хранения вы часто не можете вносить какие-либо изменения во внутренние сохраненные данные, включая удаление, вырезание, копирование, редактирование и даже форматирование. Таким образом, таким образом это может быть действительно хорошим способом защитить людей от важных данных на флэш-накопителе или карте памяти. Однако иногда это также доставляет неприятности пользователям устройств хранения данных.
Как снять / отключить защиту от записи с карты памяти SD / USB-накопителя / внешнего жесткого диска в Windows 10/8.1/7? Нужно ли вам съемное программное обеспечение для защиты от записи, чтобы отключить защиту от записи, когда оно сообщает «Диск защищен от записи. Снимите защиту от записи или используйте другой диск»?
В этой статье описаны все возможные способы удаления защиты от записи, форматирования защищенного от записи диска и удаления файлов / папок, защищенных от записи, на флэш-накопителе USB, карте микро-SD / флешке / портативном жестком диске.
USB-накопитель или карта памяти получили ошибку защиты от записи?
Компьютерная система Windows предупреждает вас и говорит: «Диск защищен от записи.Снимите защиту от записи или используйте другой диск «, когда вы просто пытаетесь удалить, вырезать или отредактировать что-то, хранящееся на карте памяти или флэш-накопителе USB? Действительно нужно удалить эту незнакомую ошибку» защита от записи «, а также внести некоторые изменения в свой Файлы карты памяти или USB-накопителя, видео, аудио, фотографии и другие материалы? Хорошо! Такая ошибка защиты от записи часто возникает, когда люди срочно хотят стереть или отредактировать что-либо внутри. В таких случаях обычно люди должны делать следующее. только сначала отключить эту функцию защиты от записи.
Распространенные методы удаления защиты от записи с карты памяти или USB-накопителя
Знаете ли вы, как избавиться от ошибки защиты от записи ваших карт памяти или флэш-накопителей? Если нет, также не беспокойтесь. Продолжайте чтение и узнайте несколько простых способов снять защиту от записи:
Метод 1: Найти переключатель защиты от записи
 снять защиту от записи с помощью переключателя защиты от записи
снять защиту от записи с помощью переключателя защиты от записи
Многие USB-накопители и карты памяти создаются с помощью специального переключателя, который часто размещается на одной стороне устройства хранения данных и может помочь людям легко включить или выключить функции защиты от записи.Итак, проверьте ваш флэш-накопитель или карту памяти и найдите этот конкретный переключатель. А затем просто сдвиньте его вверх или вниз, чтобы заблокировать или разблокировать это устройство.
Способ 2: попробуйте другой кард-ридер или адаптер
Некоторые устройства чтения карт памяти USB или адаптеры изготавливаются с защитой от записи. Таким образом, когда вы получаете такую ошибку устройства, защищенного от записи, не всегда ваша карта памяти или USB-накопитель были защищены от записи. Поэтому в таких случаях просто замените другой кардридер или адаптер, чтобы попробовать.
Метод 3: Проверьте, заполнено ли устройство
Когда SD-карта или USB-накопитель заполнены, на нем будет отображаться ошибка защиты от записи, если вы хотите что-то записать на нее. Вы можете проверить место на компьютере.
Method4: снять защиту от записи из настройки свойств
Шаг 1: Откройте проводник, найдите свою SD-карту или USB
Шаг 2. Щелкните правой кнопкой мыши пункт «Свойства», снимите флажок «Только для чтения», затем нажмите «Применить».
Затем вы можете редактировать свои файлы на SD-карте или USB-устройстве флэш-памяти, чтобы настройки не были доступны только для чтения.
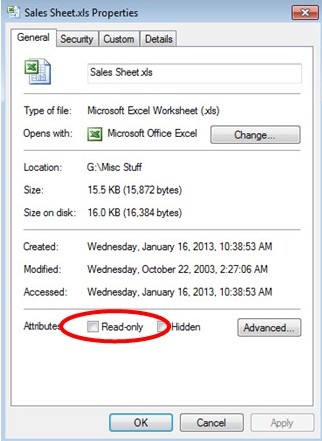 Удалить настройки только для чтения для каждого файла / папки
Удалить настройки только для чтения для каждого файла / папки
Метод 5: Запустить средство проверки ошибок
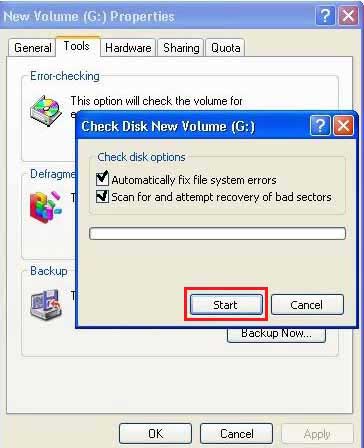 снять защиту от записи с помощью средства проверки ошибок
снять защиту от записи с помощью средства проверки ошибок
Такая ошибка защищенного от записи устройства не всегда означает, что ваша карта памяти или флэш-накопитель действительно защищены от записи.Это также может быть вызвано некоторыми ошибками диска или карты памяти. Таким образом, вы также можете попробовать запустить средство проверки ошибок Windows и посмотреть, можно ли устранить эту ошибку. Просто щелкните правой кнопкой мыши на этом устройстве хранения в «Моем компьютере», чтобы выделить «Свойства», и на вкладке «Инструменты» нажмите «Проверить сейчас …», а затем дождитесь окончания процесса проверки. И, наконец, посмотрите, получите ли вы снова ту же проблему защиты от записи.
Метод 6. Сбросить реестр компьютера
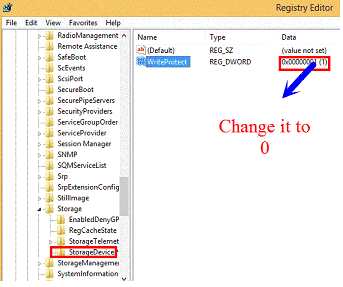 снять защиту от записи путем сброса реестра компьютера
снять защиту от записи путем сброса реестра компьютера
Если ваш компьютер постоянно настроен на защиту от записи на каждом внешнем устройстве хранения данных, вы, несомненно, будете получать такие ошибки защиты от записи каждый раз.Итак, чтобы полностью удалить такие нежелательные ошибки, лучше сначала сбросить настройки реестра компьютера, чтобы удалить функцию защиты от записи, как показано ниже:
Step1 . Нажмите «Пуск», нажмите «Выполнить» и введите «regedit».
Step2 . Нажмите «Мой компьютер»> «HKEY_LOCAL_MACHINE»> «SYSTEM»> «CurrentControlSet»> «Control»> «StorageDevicePolicies».
Шаг 3 . Найдите ключ «Защита от записи» с правой стороны.
Step4 .Измените значение DWORD с «1» на «0»
Обратите внимание:
Если вы не найдете «StorageDevicePolicies» в папке «Control», просто щелкните правой кнопкой мыши папку «Control», чтобы выбрать «New», и назовите новый созданный ключ как «StorageDevicePolicies». Затем щелкните правой кнопкой мыши «StorageDevicePolicies», чтобы выделить «Значение DWORD» в списке «Новый» вариант, и назовите новый созданный ключ как «Защита от записи». И, наконец, отредактируйте значение DWORD как «0».
Способ 7: отформатируйте SD-карту или USB
Этот способ аналогичен сбросу накопителя, а форматирование может помочь вам стереть что-то неправильно, если ваше устройство заполнено, этот способ также работает.
Еще чтение: 8 бесплатных способов отформатировать SD-карту, флешку, HDD
Метод 8: Удалите защиту от записи SD / USB / диск с командной строкой
Шаг 1: Запустите CMD на вашем компьютере с системой Windows.
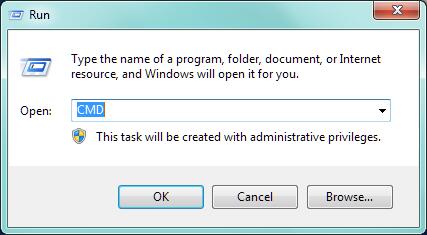 выполнить cmd для удаления защиты от записи
выполнить cmd для удаления защиты от записи
Шаг 2: введите «diskpart» в окне и нажмите Enter.
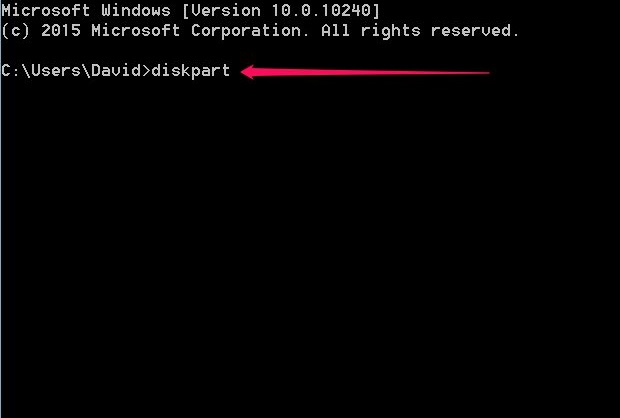 выполнить cmd для удаления защиты от записи
выполнить cmd для удаления защиты от записи
Шаг 3: введите «list disk» и введите.
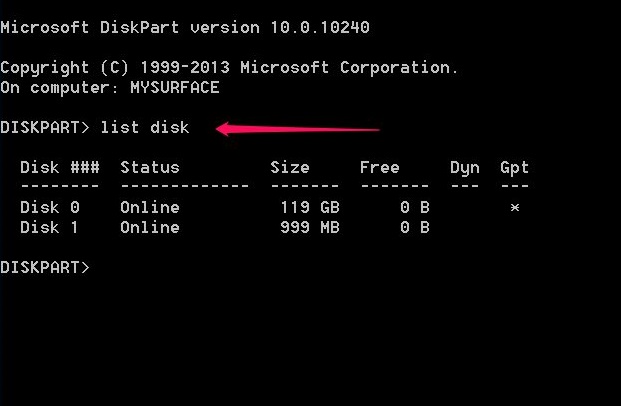 выполнить cmd для удаления защиты от записи
выполнить cmd для удаления защиты от записи
Шаг 4: введите «выберите диск», найдите свою SD-карту или USB-накопитель и введите «диск 1» (убедитесь, что диск 1 является вашим диском)
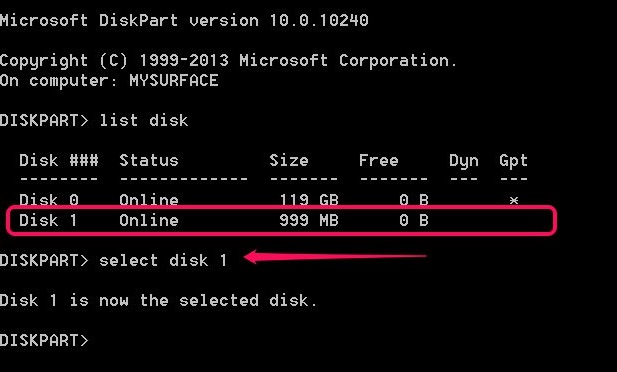 выполнить cmd для удаления защиты от записи
выполнить cmd для удаления защиты от записи
Шаг 5: введите «attribute disk clear readonly» и введите.
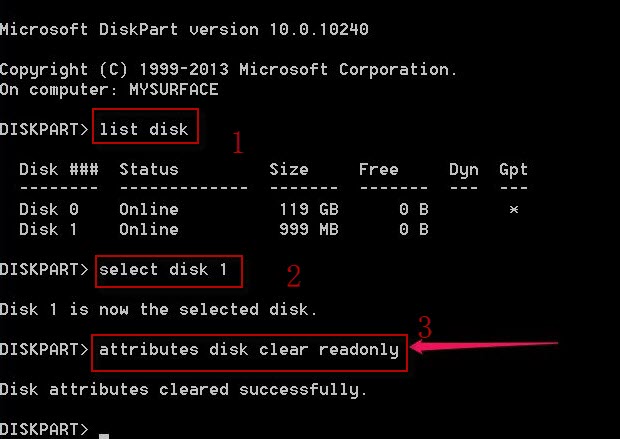 выполнить cmd для удаления защиты от записи
выполнить cmd для удаления защиты от записи
Method9: Использование соответствующего программного обеспечения — Программное обеспечение для удаления защиты от записи
Вы все еще не можете отключить эту карту памяти или флэш-накопитель от записи, даже если вы попробовали вышеупомянутые четыре метода? ХОРОШО! Если вы не найдете правильного способа устранения этой ошибки защиты от записи, вы можете напрямую рискнуть с помощью соответствующего программного обеспечения, которое может помочь вам легко избавиться от этой ошибки защиты от записи щелчками.Просто откройте свой Google или другие подобные веб-сайты и выполните поиск по Интернету.
Method10: Есть ли процесс антивирусного сканирования или процесс низкоуровневого форматирования там
Иногда, когда вы уверены, что защита от записи не открыта, вы также можете получить такую ошибку устройства с защитой от записи из-за ошибки вирусной инфекции или некоторые повреждения устройства хранения. Таким образом, чтобы проверить, вызвано ли оно неизвестными вирусами, вы можете просто запустить антивирусные инструменты для сканирования этой карты памяти или флэш-накопителя.Если антивирусные инструменты не находят опасную или подозрительную информацию на вашем устройстве хранения, просто отформатируйте это устройство и посмотрите, может ли форматирование изменить ситуацию. Если процесс форматирования также не может быть выполнен там, вам лучше выбрать инструмент форматирования устройства и отформатировать это устройство, чтобы рисковать.
Советы по теме:
 Дополнительные советы по снятию защиты от записи
Дополнительные советы по снятию защиты от записи
1). Приобретите новое запоминающее устройство, чтобы вместо него было «защищено от записи».
Эта ошибка защиты от записи также может появиться, когда ваше устройство хранения данных физически повреждено. Таким образом, если вы попробовали несколько методов, упомянутых выше, и также тщетны, это устройство должно быть серьезно повреждено, при этом достаточно денег, просто купите новый для дальнейшего использования.
2). Заранее сделайте резервные копии всех данных карты памяти или флэш-накопителя, если это возможно.
Независимо от того, какой метод вы собираетесь использовать, сохраненные данные устройства действительно важны и не могут быть удалены или потеряны, верно? Если возможно, всегда делайте резервные копии этих левых устройств заранее.
3). Восстановите данные с защищенной от записи карты памяти или жесткого диска с помощью программного обеспечения для восстановления данных.
Если вы действительно не можете сначала сохранить одну, две или более копии всего, что находится внутри, на других дисках или в других местах, а также отформатировать эту карту памяти или жесткий диск, чтобы наконец устранить проблемы с защитой от записи, вам также не нужно беспокоиться много. После случайного удаления или форматирования люди также могут попытаться восстановить данные с карт памяти, флэш-накопителей или жестких дисков с помощью бесплатного программного обеспечения для восстановления данных.Итак, загрузите один и проверьте, подлежат ли восстановлению ваши оригинальные фотографии, документы, видео или лайки.
Также читайте: бесплатные инструменты для ремонта SD-карты
Статьи по теме
,Как отключить защиту от записи на USB-ключе
Последнее обновление: , Дэвид Уэбб. ,
Если вы не можете редактировать или сохранять файлы на вашем USB-накопителе , скорее всего, ваше устройство заблокировано в режиме только для чтения. Эта статья познакомит вас с несколькими способами разблокировки защиты от записи на USB-ключе , чтобы вы могли редактировать свои документы по мере необходимости. 
Если у вас возникла проблема при попытке скопировать или удалить файлы на флэш-накопителе USB, существует очень простое решение, которое позволит вам удалить этот параметр, предоставляя вам возможность изменять, копировать или удалять любые файлы из ваш USB-накопитель.
Как снять защиту от записи на USB
Чтобы снять защиту от записи, просто откройте меню «Пуск » и нажмите « Выполнить ». Введите regedit и нажмите Введите . Это откроет редактор реестра.Следующий шаг — перейти по следующему пути:
HKEY_LOCAL_MACHINE \ SYSTEM \ CurrentControlSet \ Control \ StorageDevicePolicies
Дважды щелкните ключ WriteProtect , расположенный на правой боковой панели, и установите значение 0 .Перейдите в поле Значение данных и нажмите OK :
Для завершения просто перезапустите систему, а затем снова подключите USB-накопитель к компьютеру.
Как разблокировать USB-накопитель
Многие USB-ключи поставляются с переключателем, который сдвигается вверх и вниз для включения или отключения блокировки защиты от записи. В качестве первого шага мы рекомендуем вам проверить, есть ли у вашего USB этот переключатель (обычно с опцией удерживать или заблокирован ). Если это так, просто разблокируйте переключатель и попробуйте написать.Другое простое решение для отключения защиты от записи — просто определить, просматривается ли ваш текущий файл в формате только для чтения . Если он защищен от чтения, просто щелкните правой кнопкой мыши папку и снимите флажок «Только чтение».
Существует много онлайн-инструментов восстановления, которые связаны с конкретной маркой USB флешки. Например, используйте инструмент JetFlash Online Recovery для восстановления USB-ключей Transcend, которые дают пользователю возможность сохранять сохраненную информацию или ключ форматирования.
Онлайн-инструменты для отключения защиты от записи
Доступен ряд фирменных онлайн-инструментов, которые помогут отключить защиту от записи на вашем USB-ключе. JetFlash Online Recovery — это распространенный инструмент, используемый для восстановления USB-ключей Transcend USB , поскольку он дает пользователям возможность сохранять сохраненную информацию или форматировать свои ключи.Как отформатировать USB-ключ
Если ни один из перечисленных выше вариантов не работает, вы всегда можете попробовать отформатировать USB-ключ.Более подробную информацию о форматировании вашей флешки можно найти здесь.Изображение: © IB Photography — Shutterstock.com
.Резюме
Эта статья о том, как снять защиту от записи с USB, я расскажу вам о трех способах эффективного удаления защиты от записи.
Снять защиту от записи на USB-накопителе
Защита от записи — это механизм блокировки, который используется для предотвращения любых операций редактирования на таких устройствах, как USB-накопитель, SD-карта, внешний жесткий диск.Его можно использовать для защиты данных на устройстве, а также для предотвращения заражения вирусом, но иногда поврежденные устройства также могут быть повреждены. Итак, как снять защиту от записи?
Переключатель защиты от записи на флэш-накопителе USB
Некоторые флэш-накопители USB имеют переключатель на корпусе. Сначала вы можете проверить, есть ли на вашем флеш-накопителе этот переключатель, когда вы обнаружите, что ваш флэш-накопитель защищен от записи. Выключите переключатель, чтобы снова попробовать его на своем компьютере.
Отключение защиты от записи с USB-накопителя с помощью командной строки CMD
Командная строкаCMD может помочь вам справиться с ней, но вы должны быть осторожны, чтобы не допустить ошибок, которые могут вызвать большие проблемы. Затем следуйте инструкциям, чтобы снять защиту от записи с USB-накопителя.
Шаг 1: Запустите CMD в системе Windows.
Снять защиту от записи с помощью командной строки diskpart
Шаг 2: Введите «diskpart» в окне.
Снять защиту от записи с помощью командной строки diskpart
Шаг 3: Введите «диск диска» в окне
Снять защиту от записи с помощью командной строки diskpart
Шаг 4. В окне введите «select disk 2», диск 2 — это ваш USB-накопитель.
Снять защиту от записи с помощью командной строки diskpart
Шаг 5: Введите «attribute disk clear readonly» в окне, затем закончите.
Снять защиту от записи с помощью командной строки diskpart
Лучший способ снять защиту от записи с USB-накопителя
Существует еще один более простой способ отключить защиту от записи на USB-накопителе. Вы можете попробовать инструмент управления разделами. Здесь я бы хотел порекомендовать IM-Magic Partition Resizer бесплатно, это бесплатная программа для управления разделами диска, она на 100% безопасна и эффективна, вы можете полностью ей доверять.
Вы можете выполнить действия по снятию защиты от записи с USB-накопителя.
Шаг 1: Установите IM-Magic Partition Resizer бесплатно на свой компьютер, запустите программу.
Шаг 2: выберите USB-накопитель, щелкните его правой кнопкой мыши и выберите «Форматировать раздел».
Формат защиты от записи с USB-накопителя
Шаг 3. Примените изменения, после чего защита от записи на USB-накопителе будет снята.
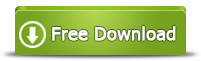
Как снять защиту от записи с микро SD-карты
Возникли проблемы с разблокировкой карты памяти, чтобы можно было ее прочитать? Пытаетесь записать файл на флэш-накопитель USB или SD-карту, но получите сообщение «SD-карта защищена от записи»?
Я собираюсь перечислить все возможные способы снятия защиты от записи и форматирования устройства памяти (Sandisk, Samsung и т. Д.), Чтобы оно работало в обычном режиме работы.
Содержание :
- Инструменты для исправления SD-карты
- Снятие защиты от записи через реестр
- Использование DiskPart для разблокировки SD-карты
- Исправление SD-карты при выполнении diskmgmt.msc
- Редактор групповой политики
- Проверка на наличие поврежденных блоков (поврежденных секторов) с помощью HDDScan
- Форматирование с помощью современных цифровых камер
- Используйте «Клип» для снятия защиты от записи
- Обратитесь в службу технической поддержки
- Профессиональное восстановление SD-карты
- Другое Способы снятия защиты от записи
- Запоминающее устройство с защитой от записи: FAQ
Как снять защиту SD-карты с помощью средств форматирования
Для некоторых карт памяти есть фирменное программное обеспечение, которое мы рекомендуем использовать, поскольку оно работает лучше и эффективнее, чем инструменты форматирования Windows.Такие приложения, перечисленные ниже, помогут вам снять защиту от записи в ряде случаев. Недостатком этого подхода является потеря файлов, которые у вас есть на вашей карте памяти.
Как отформатировать карту памяти, защищенную от записи? Вы можете использовать SDFormatter. Он исправляет ошибки чтения и записи файлов и снимает защиту от записи с SD-карты. Быстрый или полный формат разблокирует карту памяти. Используя последнюю версию SDFormatter, выберите опцию Формат перезаписи.
Скачать SDFormatter
Более универсальным методом является использование таких утилит, как HP Disk Format Tool.В настройках вы можете выбрать файловую систему и тип формата, а также принудительно отформатировать вашу SD-карту.
Загрузить средство форматирования диска HP
HDD LLF содержит тот же набор опций, что и два ранее описанных инструмента. Он имеет дело не только с HDD / SSD, но также с устройствами памяти SD, MMC, MemoryStick и CompactFlash.
Скачать HDD Low Level Format
Доступ к SD-карте путем изменения реестра
Этот способ отключения защиты от записи прост, но в случае неправильного обращения с реестром ваша операционная система будет нарушена.Поэтому мы рекомендуем сделать резервную копию реестра Windows, прежде чем предпринимать действия, выполнив следующие действия.
1. Откройте редактор реестра от имени администратора (Пуск — regedit).

2. Перейдите в каталог HKEY_LOCAL_MACHINE \ SYSTEM \ CurrentControlSet \ Control \. Если в нем нет папки с именем StorageDevicePolicies — создайте ее. Для этого:
- 2.1. Щелкните правой кнопкой мыши текущий каталог Control
- 2.2. В меню выберите New — Key; назовите его StorageDevicePolicies.
3. Щелкните правой кнопкой мыши StorageDevicePolicies и выберите новое значение параметра DWORD (32-разрядный) для 32-разрядной ОС или QWORD (64-разрядный) для 64-разрядной ОС соответственно.
4. Переименуйте DWORD / QWORD в WriteProtect и дважды щелкните строку, изменив значение на 0 (HEX).

5. Осторожно извлеките карту памяти и перезагрузите компьютер.
Видео как снять защиту от записи :
Отключить защиту с помощью утилиты diskpart
Diskpart — консольная утилита в Windows 2000-XP и выше, которая позволяет вам управлять разделами диска и томами с низким уровнем доступа.
Когда мы подключаемся к SD-карте через консоль и форматируем ее, мы снимаем защиту «только для чтения» и разблокируем карту памяти. Вот как можно снять защиту от записи на микро SD-карте следующим образом:
- Откройте командную строку (cmd.exe). Введите «diskpart», чтобы запустить утилиту.
- Введите «list disk» для отображения списка доступных дисков в системе.
- Найдите свою флешку в списке; введите «SELECT DISK n», где n означает вашу карту памяти с защищенным от записи разделом.
- Тип «чистый» (возможно, вам придется повторить это два или три раза).
- Введите «создать первичный раздел», чтобы создать новый раздел на карте памяти.
- Введите «выбрать раздел», чтобы выбрать раздел на диске.
- Тип «активный» для активации диска.
- Введите «format fs = ntfs» для форматирования в NTFS (убедитесь, что вы выбрали правильное устройство памяти!).
утилита diskmgmt.msc
Этот метод отключения защиты от записи подходит как для SD-карт, так и для USB-накопителей.Мы собираемся использовать альтернативную утилиту diskmgmt.msc.
- Меню «Пуск» — «Выполнить» — diskmgmt.msc, введите
- Перейдите в контекстное меню раздела, который необходимо отформатировать
- Нажмите «Удалить том» и подтвердите свой выбор
- В контекстном меню нажмите «Новый том»
- Выберите основной раздел
- Оставьте параметры по умолчанию
Отключение защиты от записи с помощью GPEdit
Может случиться, что доступ к SD-карте ограничен локальной групповой политикой Windows.Чтобы снять ограничение «только для чтения», выполните следующие действия:
- Пуск — Выполнить — gpedit.msc.
- Перейдите в раздел Конфигурация компьютера — Административный шаблон — Система — Доступ к съемному хранилищу.
- Отключить параметр «Съемные диски: запретить полный доступ».

Проверка на наличие плохих блоков (поврежденных секторов) с помощью HDDScan
УтилитаHDDScan (независимо от ее названия) позволяет проверять карты памяти и флэш-накопители на наличие поврежденных секторов и ошибок чтения.
Для диагностики проблемы более чем достаточно протестировать SD-карту с помощью этой программы двух типов тестов: Тесты чтения и записи. Это займет всего 5 минут вашего времени, и после того, как это будет сделано, вы получите отчет: с указанием наличия каких-либо поврежденных секторов, препятствующих нормальной работе вашей флэш-накопителя.
Оттуда вы можете выбрать один из двух сценариев решения проблемы:
- Если вы недавно купили флешку, вы можете заменить ее по гарантии (местной или глобальной).
- Если нет гарантии или время замены истекло, вы можете заполнить поврежденные сектора нулями. Это можно сделать с помощью программы DMDE. Эта процедура помогает удалить поврежденные сектора, и в результате этого ваша флешка будет правильно распознаваться как на компьютере, так и на устройствах, которые она использовала ранее.
Форматирование с помощью современных цифровых камер
Ряд моделей камер Canon и Nikon, согласно отзывам пользователей, показывают положительный результат, поскольку они форматируют на низком уровне.
Как починить SD-карту через камеру:
- Вставьте SD-карту в устройство,
- Найдите команду форматирования в меню камеры,
- Попробуйте записать файлы на отформатированную карту.
Используйте «Клип» для снятия защиты от записи
«Клип» (Unlock Clip) — это специальное устройство, используемое для снятия аппаратной блокировки с карт SD / SDHC / microSD. Это также позволяет вам удалить забытый или автоматически установленный пароль.
После обнаружения карты в слоте выдается команда полного форматирования, которая стирает флэш-память карты и поля команд.
Результат отображается на встроенном светодиоде: быстрое мигание означает успех, а медленное мигание означает, что ваша карта повреждена. Всего несколько секунд, и ваша карта как новая. Очевидно, что все данные безвозвратно утеряны.
В более серьезных случаях (таких как испорченная прошивка, неправильный объем из-за неработающего переводчика и т. Д.) Клип бесполезен.
Вы можете найти клип в любой мобильной ремонтной службе. Стоимость таких устройств обычно невысока.Например, цена ezSD Ghost Unlock Clip для MicroSD / SDHC составляет всего $ 14,99.
Обратитесь в службу технической поддержки (для трансцендентных флешек и т. Д.)
Сотрудники службы технической поддержкимогут бесплатно дать вам рекомендации по способам исправления поврежденных флешек. Честно говоря, кто знает лучше их, когда дело доходит до SD-карт? Кроме того, сотрудники службы технической поддержки могут предложить вам специальные программы, предназначенные для низкоуровневого форматирования (иногда их трудно найти на сайте производителя).
Оставьте восстановление вашей карты памяти профессионалам
Конечно, этот вариант подойдет, только если вы готовы платить за работу профессионалов. Эта процедура довольно дорогая, но преимущества очевидны: извлечение данных с поврежденного устройства (хорошо, только если его микросхемы памяти не повреждены).
Другие способы снятия защиты от записи (если другие не сработали)
«Мне нужно отформатировать SD-карту, которая показывает диск защищен от записи.Я попробовал все варианты, чтобы удалить защиту от записи, хотя я не могу отформатировать его. также я пробовал опции chkdsk, форматирование cmd и так далее. но не смог разблокировать SD-карту. Я сомневаюсь, можно ли отформатировать SD-карту для дальнейшего использования или нет. когда мой когда-либо вставлен в систему, мои окна могут читать карту «.
- Сканирование SD-карты на наличие вирусов. Вредоносные программы устанавливают собственный контроль над вашими файлами и не позволяют перезаписывать их. Используйте любой эффективный онлайн-антивирус.
- Если ваша SD-карта оснащена переключателем защиты от записи, переключите его, чтобы разрешить доступ.
- Обновите прошивку вашей SD-карты. Точную модель можно найти в Google по модели поставщика и производителя чипа, данные доступны в диспетчере устройств.
Запоминающее устройство защищено от записи: FAQ
Я не могу отформатировать карту памяти SONY, скопировать на нее файлы или удалить их. Система утверждает, что диск защищен от записи. Ничего не помогает
Вы можете снять защиту от записи с карты памяти через реестр, а также с помощью diskpart и diskmgmt.утилиты msc (в Windows). Как вариант, отформатируйте SD-карту в FAT32, используя инструменты, упомянутые в верхней части этого руководства.
У меня Samsung S3600, который больше не может записывать файлы на карту памяти. На карте осталось несколько файлов: две фотографии и видео, и я никак не могу их удалить. Как отключить защиту от записи?
Ответ . Файловая система на вашей карте памяти может быть повреждена, поэтому вы не сможете записать на нее новые данные.В таких случаях мы рекомендуем сканировать диск на наличие ошибок с помощью базового инструмента chkdsk. Если это не поможет, отформатируйте SD-карту с помощью SD Formatter.
Я понятия не имею, что случилось с моей картой памяти: когда я подключаю ее к компьютеру, он говорит, что я должен отформатировать диск J перед использованием. Когда я пытаюсь отформатировать его, я получаю сообщение, что диск защищен от записи. Это мешает мне удалить том правой кнопкой мыши с помощью diskmgmt.msc, другие операции также не могут быть выполнены.
Если диск не позволяет записывать на него какие-либо файлы, попробуйте открыть SD-карту в другой операционной системе. Помимо управления дисками, вы можете использовать любой диспетчер дисков, например Partition Magic или Acronis Disk Director.
Sandisk Ultra USB 3.0 16 ГБ. Я сделал все, от изменения письма до очистки реестра. Как только я начинаю форматирование, появляется сообщение, что Windows не может это сделать, и USB не может быть найден.
Используйте другие инструменты форматирования: SDFormatter или программное обеспечение, предоставленное разработчиком на их веб-странице (иногда с их помощью вы можете отформатировать USB-накопитель или microSD, минуя системные ошибки).
Проблема может быть также в Windows или в конфигурации компьютера. Отформатируйте карту памяти на другом компьютере или в другой ОС (Windows / Mac OS / Linux).
,