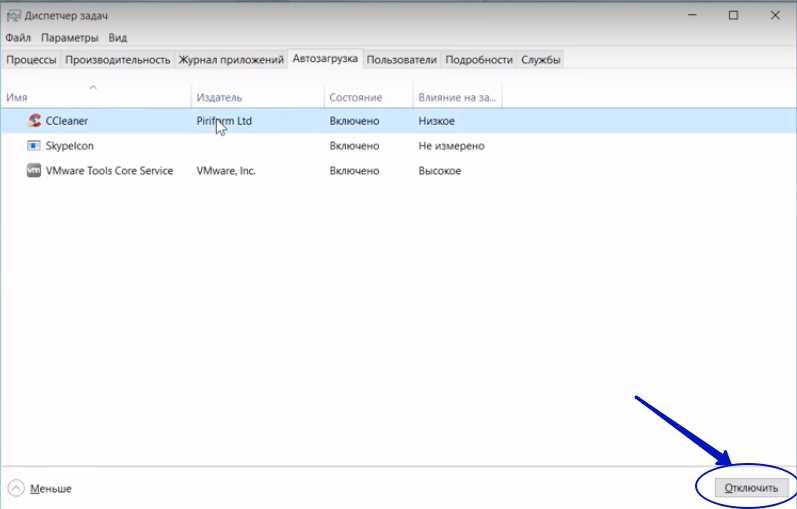Как открыть автозагрузку в windows 10
Автозагрузка в Windows 10
Если вы обнаружили что ПК с Windows 10 стал медленнее загружаться, то возможно дело в том, что одновременно с запуском самой системы запускается сразу несколько сторонних приложений. А надобности пользователя в них уже нет. Так как программы добавлены список автозагрузки, то они затрачивают ресурсы и увеличивает время загрузки всей системы. Их удаление позволит ускорить запуск вашего ПК.
Чтобы узнать, как это сделать ознакомьтесь с нашими следующими инструкциями.
- Деактивация программ автозагрузки через «Параметры».
- Деактивация приложений с помощью «Диспетчера задач».
- Изменение/добавление программы для автоматического запуска.
- Изменение с помощью сторонних приложений.
Деактивация программ автозагрузки через «Параметры».
Нажмите кнопку Пуск → Параметры → выберите Приложения → Автозагрузка .
Вам будет доступен список приложений, которые запускаются во время начальной загрузки Windows. Здесь вы можете осуществлять управление ими — включить или выключить нужные программы.
Здесь вы можете осуществлять управление ими — включить или выключить нужные программы.
Деактивация приложений с помощью «Диспетчера задач».
Щелкните правой кнопкой мыши по значку Пуск → Диспетчер задач далее вкладка Автозагрузка (если не отображается выбрать Дополнительные сведения ) → найти приложение, которое нужно убрать из списка начальной загрузки и щелкнуть Отключить .
Изменение/добавление программы для автоматического запуска.
Если вы хотите, чтобы одновременно запуском Windows 10 запускалась ещё какая-то программа (например, необходимая для осуществления профессиональной деятельности), то вы можете ее добавить в список автозагрузки. Одновременно с включением компьютера будет включаться и нужная программа.
Для этого нажмите кнопку Пуск → выберите нужное приложение (в нашем случае это будет программа для записи видео) → щелкнуть правой кнопкой мыши → Дополнительно → Перейти к расположению файла .
Далее будет показана папка, где хранится ярлык приложения.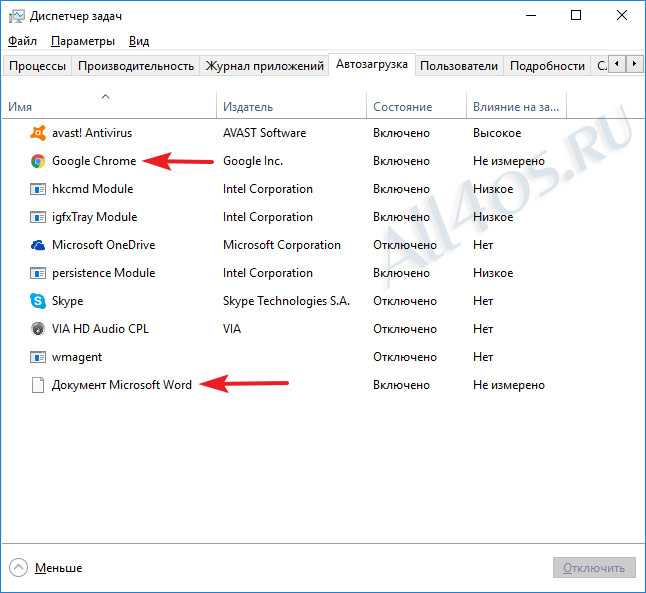 Здесь нам нужно скопировать сам ярлык выделив его и нажав комбинацию Ctrl + C либо щелкнув по нему правой кнопкой мыши и выбрав Копировать .
Здесь нам нужно скопировать сам ярлык выделив его и нажав комбинацию Ctrl + C либо щелкнув по нему правой кнопкой мыши и выбрав Копировать .
Если у программы в меню Пуск параметр «Перейти к расположению файла» отсутствует, значит данное приложение не может автоматически запускаться во время начальной загрузки системы.
После того как вы перейдёте к папке с файлом нажмите комбинацию клавиш Win + R и тем самым вызовите диалоговое окно Выполнить . В строке напечатайте shell:startup → Ok .
Будет открыта папка автозагрузки, в которую необходимо скопировать и вставить ранее найденный и скопированный ярлык приложения.
Теперь приложение добавлено в список Автозагрузки и будет запускаться вместе с включением компьютера.
Изменение с помощью сторонних приложений.
В сети можно найти много разных приложений, которые помогут справиться с удалением (добавлением) программ, запускаемых автоматически при запуске Windows. Назовём лишь некоторые из них.
Назовём лишь некоторые из них.
- CCleaner — позиционирует себя как самое популярное средство для очистки компьютера. Разработчики предлагают с его помощью защитить ПК, ускорить его работу и повысить безопасность. Программа доступна как бесплатно, так и платно с расширенным функционалом. Ознакомиться можно по ссылке.
- Autoruns for Windows — бесплатная утилита от Microsoft, позволяющая отобразить все программы автозапуска, а также отменить их запуск. Скачать и установить можно, перейдя по следующий ссылке. Обратите внимание, что интерфейс у неё на английском языке.
- Startup Delayer — Также бесплатная программа, которая позволит оптимизировать процесс автозапуска на вашем ПК. Функционал программы позволяет установить временную задержку по запуску программ, а также настроить порядок в (очерёдность) загрузки. Подробнее о программе смотрите по ссылке.
Как открыть автозагрузку в Windows 10
Дмитрий 16.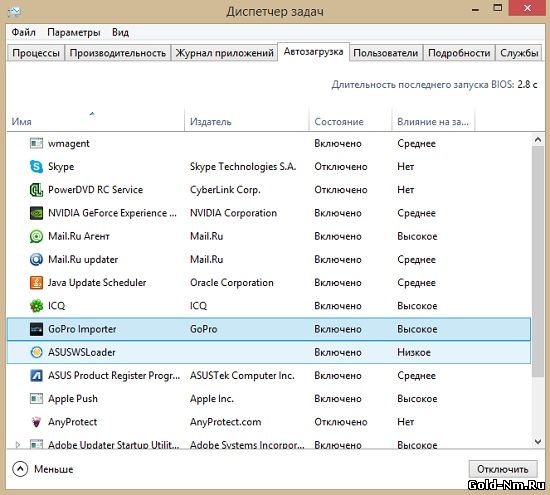 07.2016 Обновлено: 23.04.2019
07.2016 Обновлено: 23.04.2019
После установки различного рода программ в большинстве случаев они добавляются в автозагрузку Windows 10. В некоторых из них пользователь даже не дает соглашение на добавление программ в автозагрузку. А также встречаются вредоносные программы, которые устанавливаются с обычными, и сразу попадают в автозагрузку операционной системы.
Данная статья расскажет как открыть автозагрузку в Windows 10. Каждому пользователю необходимо знать как работать с автозагрузкой программ в системе. В целом отключение программ в автозагрузке повышает производительность операционной системы в целом. Рекомендуем просто убрать лишнее из автозагрузки в Windows 10. При необходимости в пользователя есть возможность обратно добавить программу в автозагрузку.
Автозагрузка программ Windows 10
Автозагрузка в Windows 10 версии 1803 и новее
Начиная с версии Windows 10 версии 1803 в новые параметры были добавлены настройки автозагрузки. Здесь же можно отключать и включать автозагрузку любого приложения всего одним нажатием. Приложения можно настроить так, чтобы они запускались при входе в систему. В большинстве случаев они запускаются в свернутом виде или начинают выполнять только фоновою задачу. Для открытия автозагрузки теперь нужно всего лишь:
Приложения можно настроить так, чтобы они запускались при входе в систему. В большинстве случаев они запускаются в свернутом виде или начинают выполнять только фоновою задачу. Для открытия автозагрузки теперь нужно всего лишь:
- Перейдите в расположение: Пуск > Параметры >Приложения > Автозагрузка.
- Перетяните ползунок не нужного приложения в положение Отключено.
Автозагрузка в диспетчере задач Windows 10
В отличие от Windows 7 в новых версиях операционной системы Windows решили вынести раздел автозагрузка в диспетчера задач. Ранее аналогичный раздел автозагрузки находился в классическом приложении конфигурации системы. Сейчас после запуска MSConfig в Windows 10 в разделе автозагрузки пользователь увидит ссылку для перехода в диспетчера задач.
- Нажимаем Ctrl+Shift+Esc и переходим в раздел Автозагрузка.
- Нажмите на программу правой кнопкой мыши, и в открывшемся контекстном меню выберите Отключить.

Здесь мы видим все программы, которые добавлены в автозагрузку системы. А также тут же Вы можете отключить автозагрузку всех программ на Windows 10. Хотим обратить Ваше внимание на столбец напротив приложения влияние на запуск системы — это степень влияния активности центрального процессора и диска, измеряемая во время загрузки и обновляемая при каждой перезагрузке. Рекомендуем отключать приложения с высоким влиянием на запуск, ну и все ненужные приложения, которые есть в автозагрузке.
Папка автозагрузки Windows 10
Папка автозагрузки присутствует и на ранних версиях Windows, добавив в которую ярлык приложения, будет производиться его автозагрузка. Откройте папку автозагрузки выполнив команду shell:startup в окне Win+R. Ну или просто зайти по пути: C:\ Пользователи\ Имя_пользователя\ AppData\ Roaming\ Microsoft\ Windows\ Главное меню\ Программы\ Автозагрузка.
Помните что папка AppData по умолчанию скрыта.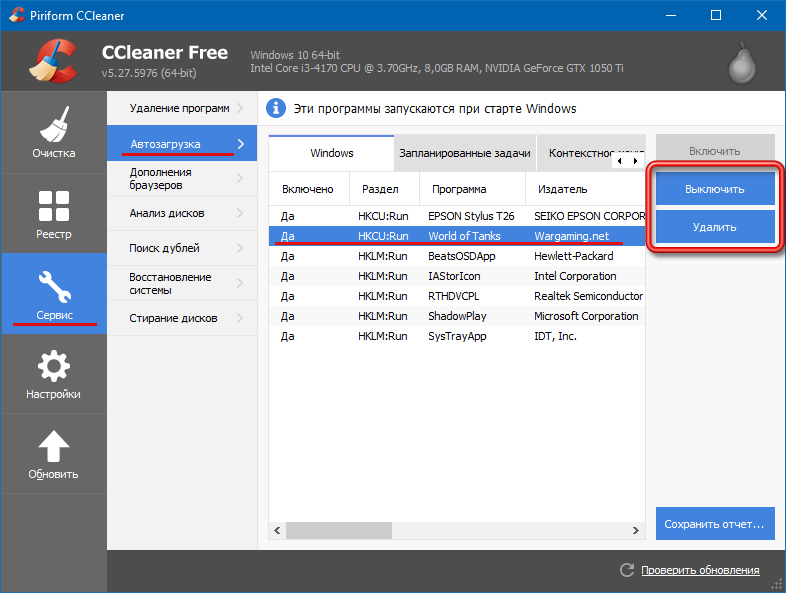 Вам нужно будет включить отображение скрытых папок в Windows 10. Папка автозагрузки находиться на системном диске и позволяет самостоятельно добавлять нужные программы в автозагрузку.
Вам нужно будет включить отображение скрытых папок в Windows 10. Папка автозагрузки находиться на системном диске и позволяет самостоятельно добавлять нужные программы в автозагрузку.
Автозагрузка в реестре Windows 10
Перед внесением изменений в реестр рекомендуем создать резервную копию реестра, чтобы всегда была откатить изменения и восстановить систему. Смотрите также другие способы запуска редактора реестра в Windows 10.
- Запустите редактор реестра выполнив команду regedit в окне Win+R.
- Перейдите в раздел реестра HKEY_CURRENT_USER\SOFTWARE\Microsoft\Windows\CurrentVersion\Run.
- В этом разделе Вы видите программы которые уже добавлены в автозагрузку Windows 10, для текущего пользователя. Вы можете удалить не нужные или добавить новые. В этот же раздел мы попадем если в CCleaner выберем в контекстном меню открыть в RegEdit…
Для того что бы добавить программу в автозагрузку Windows 10, Вам нужно создать строковый параметр.![]() Можно задать параметру любое имя. Два раза нажав на этот параметр, в строчку Значение Вы должны указать путь к исполняемому файлу программы. Пример добавления параметра в реестр можете увидеть на изображении выше.
Можно задать параметру любое имя. Два раза нажав на этот параметр, в строчку Значение Вы должны указать путь к исполняемому файлу программы. Пример добавления параметра в реестр можете увидеть на изображении выше.
Автозагрузка в программе CCleaner
Есть много программ которые позволяют как добавлять, так и удалять программы с автозагрузки. CCleaner — бесплатная программа для чистки мусора на вашем компьютере, позволяет контролировать автозагрузку программ на Windows 10. Скачать можно без проблем на официальном сайте программы.
Перейдем к интерфейсу программы. В меню программы откройте раздел Сервис, и перейдите во вкладку Автозагрузка. Вы увидите список программ которые добавлены в автозагрузку. Нажатием правой клавиши мыши на программе Вы можете выключить загрузку программы, удалить программу с автозагрузки, или открыть реестр, где находится запись программы о запуске. Более подробно смотрите в инструкции: Как пользоваться CCleaner для Windows 10.
Каждый пользователь обязан уметь работать с автозагрузкой программ в операционной системе Windows 10. Как минимум необходимо знать как открыть, включить, отключить автозагрузку программ. Так как удаление программ с автозагрузки повышает производительность системы в целом.
Действительно очистка автозагрузки в операционной системе позволяет пользователю не плохо сэкономить собственное время. А также для повышения производительности рекомендуем дополнительно очистить диск С от ненужных файлов в Windows 10.
Где находится автозагрузка в Windows 10
Автозагрузка — это процесс автоматического запуска после старта операционной системы различных сторонних программ, приложений, драйверов и т.п. Очень часто автоматически начинают запускаться совершенно ненужные пользователю процессы. Найти их — дело не только принципиальное, но и имеющее вполне практическое значение — ускорение работы компьютера. Чем больше программ прописано в автозапуске, тем сильнее нагружена операционная система. Стало быть, удаление элементов оттуда — один из способов ускорения работы ПК. Совсем неиспользуемые сторонние программы лучше всего не выключать из автозагрузки, а сразу удалить.
Стало быть, удаление элементов оттуда — один из способов ускорения работы ПК. Совсем неиспользуемые сторонние программы лучше всего не выключать из автозагрузки, а сразу удалить.
Вопрос о том, как найти автозагрузку программ в Windows 10, является довольно распространённым среди пользователей этой и предыдущих операционных систем от компании Microsoft. И дело не в том, что у людей плохая память и они постоянно забывают, где находится автозагрузка, а в том, что элементы автоматического старта программ и других инструментов находятся сразу в нескольких укромных уголках «десятки». Они есть в Диспетчере задач, в реестре, в Планировщике заданий и даже в отдельной системной папке. Понятно, что не каждый пользователь сможет интуитивно понять, где именно находится искомое. Поэтому мы подготовили пошаговую инструкцию, рассказывающую, как удалить программы из автозагрузки в Windows 10, от простого к сложному.
Автозагрузка в Диспетчере задач Windows 10
Для начала рассмотрим самый очевидный и простой вариант местонахождения автозагрузки программ — это Диспетчер задач. Чтобы его запустить, необходимо:
Чтобы его запустить, необходимо:
- Кликнуть ПРАВОЙ клавишей мыши на меню Пуск и выбрать 7 пункт снизу.
- Вероятнее всего, Диспетчер задач запустится у вас в свёрнутом виде (если нет, пропустите этот шаг). Чтобы развернуть, нажмите кнопку «Подробнее» в нижней левой части окна.
- Далее необходимо перейти во вкладку «Автозагрузка».
- Здесь можно выбрать любую ненужную вам для автоматического запуска программу ПРАВОЙ клавишей мыши.
- А затем кликнуть «Отключить».
Таким образом можно выключить все ненужные программы, которые прописываются в автозагрузке явным образом. Но есть и такие, которые по различным мотивам пытаются спрятать свой автоматический запуск поглубже — туда, куда неискушённый пользователь вряд ли залезет.
Системная папка автозагрузки в Windows 10
Если отключить автозапуск программы не удалось через Диспетчер задач, возможно, это удастся сделать в папке автозагрузки Windows 10. Она находится по пути:
C:\Пользователи\ИмяПользователяПК\AppData\Roaming\Microsoft\Windows\Start Menu\Programs\Startup
Эту папку можно открыть с помощью инструмента «Выполнить»:
- Надо нажать Win+R.

- Затем ввести shell:startup
- И нажать ОК.
В открывшейся папке может оказаться программа, которой не было в Диспетчере задач.
Кстати, добавив в эту папку ярлык любой программы, вы можете легко прописать её автозапуск. Почему бы сразу после старта компьютера не запускать автоматически вместе с Windows 10 и ваш браузер? (Иногда этот способ добавления в автозагрузку не срабатывает. Тогда действовать надо через реестр.)
Автозапускаемые программы в реестре Windows 10
Часть автоматически запускаемых программ прописываются в реестре. Для того, чтобы найти их там, надо проделать следующий алгоритм действий:
- Нажать Win+R.
- Ввести regedit и нажать ОК.
- Перейти к ветке реестра по следующему пути:
HKEY_CURRENT_USER\SOFTWARE\Microsoft\Windows\CurrentVersion\Run.
Справа можно будет увидеть те программы, которые автоматически запускаются при входе в систему текущего пользователя.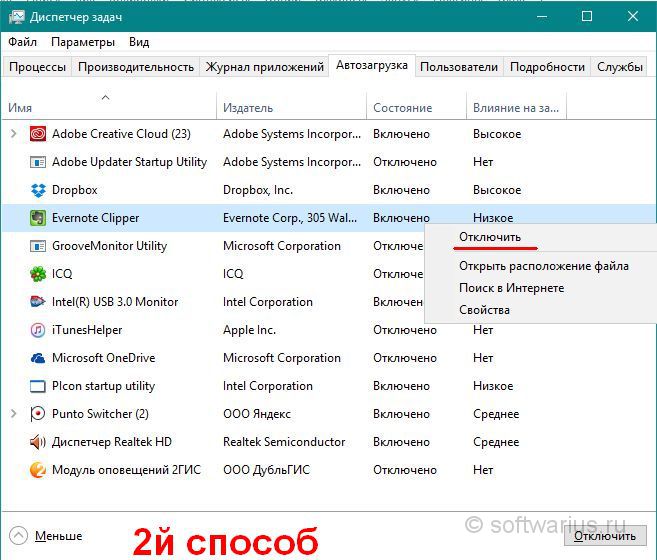 Правой клавишей мыши их можно отсюда удалить. (Добавить программу к автозапуску в реестре можно, создав строковый параметр с произвольным именем и указав в нём путь к исполняемому файлу программы.)
Правой клавишей мыши их можно отсюда удалить. (Добавить программу к автозапуску в реестре можно, создав строковый параметр с произвольным именем и указав в нём путь к исполняемому файлу программы.)
Программы, запускаемые автоматически для всех пользователей компьютера, находятся в аналогичной ветке реестра, но начинающейся с HKEY_LOCAL_MACHINE. Попасть туда быстро можно, щёлкнув ПРАВОЙ клавишей мыши по папке Run в левой части окна и выбрав «Перейти в раздел HKEY_LOCAL_MACHINE».
Автозагрузка программ через Планировщик заданий Windows 10
Ещё одним потайным местом, где может прятаться назойливый автозапуск ненужных программ — это так называемый «Планировщик заданий». Открыть его проще всего, начав набирать его название через поиск (значок лупы рядом с меню Пуск).
В разделе в названием «Библиотека планировщика заданий» находятся все автоматически выполняемые действия. Большинство из них не имеют никакого отношения к автозапуску программ, но иногда бывает, что попадаются и такие.
Программы для управления автозагрузкой в Windows 10
Сторонних инструментов для управления программами в автозагрузке Windows 10 великое множество. Однако, на наш взгляд, наиболее функциональным и безопасным инструментом является утилита официальная утилита Autoruns от Microsoft Sysinternals . Она не требует установки и просто запускается на компьютере. Чтобы разобраться с этой программой, неискушённому пользователю потребуется время. Если его у вас нет, то эта утилита вряд ли вам пригодится. Обратите внимание, в том случае, если вы не понимаете, за что отвечает тот или иной параметр, лучше не трогайте его.
Как открыть автозагрузку в windows 10 через командную строку
Какими способами можно открыть автозагрузку в Windows 10?
В старых версиях Windows была возможность открыть расположение автозагрузки, через меню «Пуск», после запуска Виндовс 8, компания Microsoft убрала эту возможность усложнив доступ конечного пользователя к папке автозагрузки.
Но это не означает, что она больше не является важным компонентом Windows, просто ее отнесли к наименьшей значимости в пользу новых способов управления.
Исходя из этого мы рассмотрим, как войти при помощи новой вкладки добавленной в диспетчер задач, в автозагрузку Windows 10, а также расскажем, как открыть папку автозагрузки используя нужные команды в поле окна выполнить.
Открыть в диспетчере задач
Одним из наиболее важных инструментов является диспетчер задач, именно в нём вы можете узнать какие программы и элементы запускаются при входе в систему. В нем же можно перейти к местонахождению искомой программы.
2. Если после открытия вы видите только упрощенный список приложений, значит нужно нажать внизу на ссылку «Подробнее», чтобы запустить полную версию диспетчера задач.
3. Затем перейдите на вкладку «Автозагрузка».
Вы можете использовать заголовки для сортировки по имени, состоянию или влиянию на запуск. Также в этой вкладке можно добавить еще один полезный столбец «Командная строка», в нём находится более подробная информация о местоположении элементов автозагрузки, здесь же можно к ним и перейти, щелкнув правой кнопкой мыши на любую запись и выбрав «Открыть расположение файла».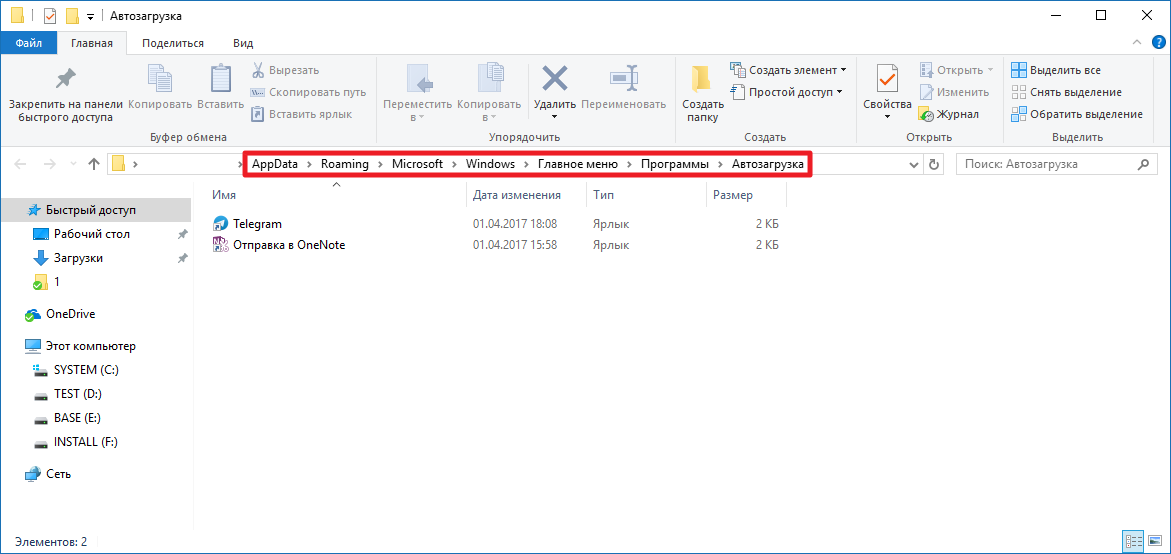
Как войти используя команды выполнить
На вашем компьютере расположены две папки автозагрузки. Одна из них, только для вашей учетной записи. Другая папка содержит программы, которые автоматически запускаются для каждого пользователя на вашем компьютере. К обеим папкам есть доступ, который осуществляется с помощью диалогового окна.
1. Чтобы запустить диалоговое окно, нажмите Win + R, далее выберите нужную команду исходя из того какая папка вам нужна.
2. Команда вызова папки автозагрузки вашей учетной записи:
3. Вызов общей для всех пользователей:
Теперь вы знаете, как получить доступ к автозагрузке в Windows 10 и управлять ею, при правильном добавлении и удалении программ и приложений можно значительно повысить скорость вашего ПК, и улучшить его производительность.
Как открыть автозагрузку в Windows 10
Дмитрий 16.07.2016 Обновлено: 23.04.2019
После установки различного рода программ в большинстве случаев они добавляются в автозагрузку Windows 10. В некоторых из них пользователь даже не дает соглашение на добавление программ в автозагрузку. А также встречаются вредоносные программы, которые устанавливаются с обычными, и сразу попадают в автозагрузку операционной системы.
В некоторых из них пользователь даже не дает соглашение на добавление программ в автозагрузку. А также встречаются вредоносные программы, которые устанавливаются с обычными, и сразу попадают в автозагрузку операционной системы.
Данная статья расскажет как открыть автозагрузку в Windows 10. Каждому пользователю необходимо знать как работать с автозагрузкой программ в системе. В целом отключение программ в автозагрузке повышает производительность операционной системы в целом. Рекомендуем просто убрать лишнее из автозагрузки в Windows 10. При необходимости в пользователя есть возможность обратно добавить программу в автозагрузку.
Автозагрузка программ Windows 10
Автозагрузка в Windows 10 версии 1803 и новее
Начиная с версии Windows 10 версии 1803 в новые параметры были добавлены настройки автозагрузки. Здесь же можно отключать и включать автозагрузку любого приложения всего одним нажатием. Приложения можно настроить так, чтобы они запускались при входе в систему. В большинстве случаев они запускаются в свернутом виде или начинают выполнять только фоновою задачу. Для открытия автозагрузки теперь нужно всего лишь:
В большинстве случаев они запускаются в свернутом виде или начинают выполнять только фоновою задачу. Для открытия автозагрузки теперь нужно всего лишь:
- Перейдите в расположение: Пуск > Параметры >Приложения > Автозагрузка.
- Перетяните ползунок не нужного приложения в положение Отключено.
Автозагрузка в диспетчере задач Windows 10
В отличие от Windows 7 в новых версиях операционной системы Windows решили вынести раздел автозагрузка в диспетчера задач. Ранее аналогичный раздел автозагрузки находился в классическом приложении конфигурации системы. Сейчас после запуска MSConfig в Windows 10 в разделе автозагрузки пользователь увидит ссылку для перехода в диспетчера задач.
- Нажимаем Ctrl+Shift+Esc и переходим в раздел Автозагрузка.
- Нажмите на программу правой кнопкой мыши, и в открывшемся контекстном меню выберите Отключить.

Здесь мы видим все программы, которые добавлены в автозагрузку системы. А также тут же Вы можете отключить автозагрузку всех программ на Windows 10. Хотим обратить Ваше внимание на столбец напротив приложения влияние на запуск системы — это степень влияния активности центрального процессора и диска, измеряемая во время загрузки и обновляемая при каждой перезагрузке. Рекомендуем отключать приложения с высоким влиянием на запуск, ну и все ненужные приложения, которые есть в автозагрузке.
Папка автозагрузки Windows 10
Папка автозагрузки присутствует и на ранних версиях Windows, добавив в которую ярлык приложения, будет производиться его автозагрузка. Откройте папку автозагрузки выполнив команду shell:startup в окне Win+R. Ну или просто зайти по пути: C:\ Пользователи\ Имя_пользователя\ AppData\ Roaming\ Microsoft\ Windows\ Главное меню\ Программы\ Автозагрузка.
Помните что папка AppData по умолчанию скрыта. Вам нужно будет включить отображение скрытых папок в Windows 10. Папка автозагрузки находиться на системном диске и позволяет самостоятельно добавлять нужные программы в автозагрузку.
Вам нужно будет включить отображение скрытых папок в Windows 10. Папка автозагрузки находиться на системном диске и позволяет самостоятельно добавлять нужные программы в автозагрузку.
Автозагрузка в реестре Windows 10
Перед внесением изменений в реестр рекомендуем создать резервную копию реестра, чтобы всегда была откатить изменения и восстановить систему. Смотрите также другие способы запуска редактора реестра в Windows 10.
- Запустите редактор реестра выполнив команду regedit в окне Win+R.
- Перейдите в раздел реестра HKEY_CURRENT_USER\SOFTWARE\Microsoft\Windows\CurrentVersion\Run.
- В этом разделе Вы видите программы которые уже добавлены в автозагрузку Windows 10, для текущего пользователя. Вы можете удалить не нужные или добавить новые. В этот же раздел мы попадем если в CCleaner выберем в контекстном меню открыть в RegEdit…
Для того что бы добавить программу в автозагрузку Windows 10, Вам нужно создать строковый параметр. Можно задать параметру любое имя. Два раза нажав на этот параметр, в строчку Значение Вы должны указать путь к исполняемому файлу программы. Пример добавления параметра в реестр можете увидеть на изображении выше.
Можно задать параметру любое имя. Два раза нажав на этот параметр, в строчку Значение Вы должны указать путь к исполняемому файлу программы. Пример добавления параметра в реестр можете увидеть на изображении выше.
Автозагрузка в программе CCleaner
Есть много программ которые позволяют как добавлять, так и удалять программы с автозагрузки. CCleaner — бесплатная программа для чистки мусора на вашем компьютере, позволяет контролировать автозагрузку программ на Windows 10. Скачать можно без проблем на официальном сайте программы.
Перейдем к интерфейсу программы. В меню программы откройте раздел Сервис, и перейдите во вкладку Автозагрузка. Вы увидите список программ которые добавлены в автозагрузку. Нажатием правой клавиши мыши на программе Вы можете выключить загрузку программы, удалить программу с автозагрузки, или открыть реестр, где находится запись программы о запуске. Более подробно смотрите в инструкции: Как пользоваться CCleaner для Windows 10.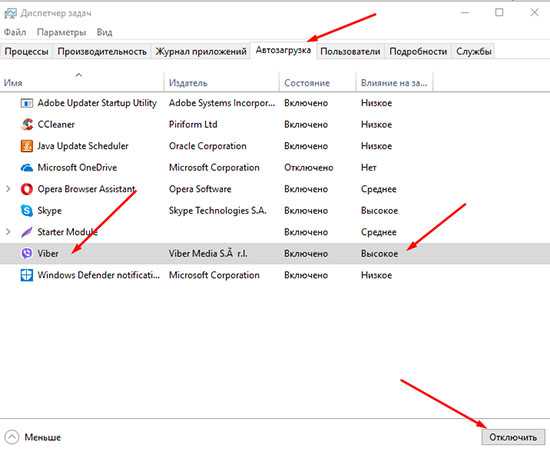
Каждый пользователь обязан уметь работать с автозагрузкой программ в операционной системе Windows 10. Как минимум необходимо знать как открыть, включить, отключить автозагрузку программ. Так как удаление программ с автозагрузки повышает производительность системы в целом.
Действительно очистка автозагрузки в операционной системе позволяет пользователю не плохо сэкономить собственное время. А также для повышения производительности рекомендуем дополнительно очистить диск С от ненужных файлов в Windows 10.
Автозагрузка в windows xp, 7, 8, 10. Где находится, команда?
Проблемы, связанные с автозагрузкой в windows xp, 7, 8, 10 и соответственно вопрос: где она находится и какая команда её вызывает – все эти происходит из-за того, что со временем использования системы постепенно устанавливаются программы, некоторые из них автоматически добавляются в автозапуск компьютера.
В результате время загрузки операционной системы значительно увеличивается, особенно это важно для компьютеров с минимальным, по производительности, установленным оборудованием.
- То, что компьютер работает медленней и тормозит, напрямую влияет количество запустившихся через автозагрузку программ, некоторые из них, возможно и не нужны в данный момент. Особенно это касается торрент программ, которые ещё и будут раздавать скачиваемые ранее медиа файлы, тратя при этом ещё и интернет трафик.
- В данной статье мы рассмотрим, где находится, какой командой открывается автозагрузка программ в ОС Windows xp, 7, 8, 10, как убрать программы из автозагрузки и какие программы можно использовать для этого.
На данной странице имеется информация по таким темам как (для быстрого перехода):
Команда для запуска автозагрузки в Windows xp, 7
Для того, что бы можно было включать и отключать программы в автозагрузке в операционной системе версии xp, 7 предусмотрена программа MSConfig, которая имеется по умолчанию.
- Для этого нужно нажать комбинацию клавиш «Win+R» (или найти программу «выполнить» в поиске «Пуск»).

- Ввести команду msconfig.exe и нажать «Ок»
- Дальше в окне «Автозагрузка» раскроется список установленных для автоматического запуска вместе с включением загрузки операционной системы. Те которые, по вашему мнению. не нужны в автозагрузке, можете отключить снятием галки и после этого нажать «Ок»
- После этого появится сообщение о том, что нужно выполнить перезагрузку, после чего изменения вступят в силу (можно просто закрыть это окно, а перегрузится вместе с очередным выкл/вкл компьютера).
Добавление или удаление программ в автозагрузке windows 8, 8.1, 10
В операционных системах windows 8, 8.1, 10 программы добавленные в автозагрузку не открываются через утилиту MSConfig, работавшую для редактирования файлов автоматического запуска в предыдущих системах и при открытии система предлагает открытие автозагрузки через диспетчер задач.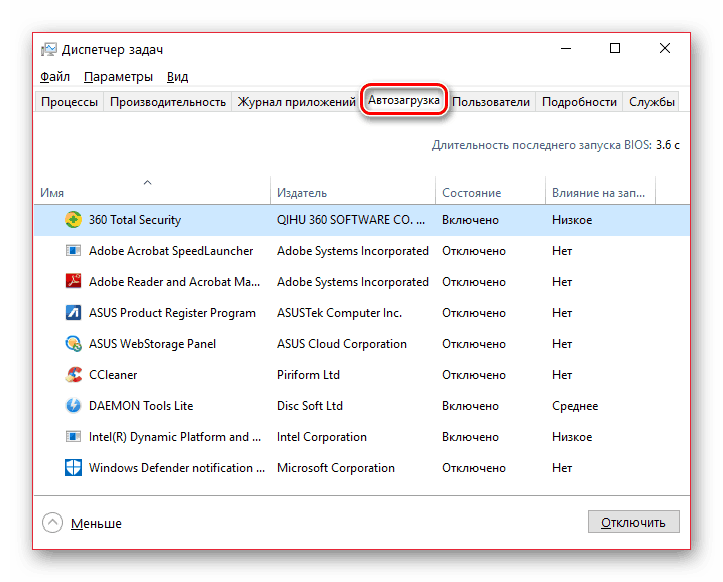
- Для этого нажимаем комбинацию клавиш «Ctrl+Alt+Delet» и выбираем запуск «Диспетчера задач».
- В открывшемся окне (как и в MSConfig) открываем вкладку автозагрузка и выбираем программы, которые не нужны нажатием клавишей мышки и удаляем кнопкой расположенной внизу справа.
Отключение или включение программ в автозагрузке с помощью программы CCleaner
CCleaner — самая распространённая и открытая для бесплатного использования программа для изменений списка автозагрузки. Также эта программа используется для множества полезных функций, например, таких как чистка реестра, очищение временных файлов и других действий, необходимых для оптимизации системы и ускорения работы компьютера.
- Скачайте CCleaner, запустите её, во вкладке «Сервис» откройте раздел «Автозагрузка«, отметьте программы не нуждающиеся в автозагрузке и выключите их (или может наоборот включите, если нужно).

Включение программы в автозагрузке после её недавнего отключения
Если после отключения программы в списке автозагрузки после очередных перезагрузках она опять автоматически запускается вместе в включением компьютера, то значит Вам нужно зайти в настройки этой программы и найти вкл./откл. функции запуска вместе с системой Windows, после чего она не будет автоматически загружаться при запуске системе.
Где находится автозагрузка и как добавить программу в автозагрузку
Папка программ добавленных в автозагрузку находится в:
- Для того, что бы быстро открыть эту папку нужно открыть командную строку, нажав комбинацию клавиш «Win+R» (или написать слово «выполнить» в поиске «Пуск»).
- В открытом окне «Выполнить» ввести команду «shell:Startup» и нажать «Ок«.
- В результате откроется окно с папкой Автозагрузки, содержащей ярлыки программ используемых для автоматического запуска вместе с загрузкой системы.

- Для того, что бы добавить какую либо программу в автозагрузку нужно сделать ещё один ярлык программы.
- Если нет ярлыка на рабочем столе, найти место хранения файла открыв свойства файла в меню «пуск», открыть «свойства».
- Нажать «расположение файла» и создать ярлык показанного файла.
- И просто переместить его в указанную выше, папку автозагрузки.
Какие программы можно отключать в автозагрузке Windows, а какие нет
Конкретного списка нужных и важных программ автозагрузки мы не можем Вам предоставить, так как зависит от индивидуально установленных на отдельном компьютере программ и среди них есть те которые могут запускаться вместе с другими, для только совместной работы.
Поэтому обращаем ваше внимание на то, что если вы не знаете что отключать, то можете воспользоваться интернет поиском и узнать, какую они выполняют роль на компьютере или просто не отключать, так как возможно они нужны как службы виндовс или для работы других приложений, в результате начнутся происходить сбои или просто перестанут работать, важные для Вас программы. Это касается и программ безопасности компьютера. Предварительно ознакомившись с их принадлежностью в интернете, Вы будете знать, какие программы отключать, а какие нет.
Это касается и программ безопасности компьютера. Предварительно ознакомившись с их принадлежностью в интернете, Вы будете знать, какие программы отключать, а какие нет.
программ автозагрузки Windows 10 | Как добавлять и удалять программы из автозагрузки
Когда вы загружаете операционную систему или входите в систему, некоторые программы запускаются автоматически без каких-либо действий с вашей стороны. В системах Microsoft, таких как Windows 10, эти программы запускаются из папки запуска . Некоторые из этих приложений определяются Microsoft, тогда как другие определяются пользователем. Мы объясним, какие программы вы всегда должны запускать при запуске, и покажем, как добавлять и удалять программы из автозагрузки в Windows 10.
Содержание
- Что такое папка автозагрузки Windows 10?
- Почему важно управлять папкой автозагрузки в Windows 10
- Поиск папки автозагрузки в Windows 10
- Как добавлять программы в папку автозагрузки в Windows 10
- Как отключить программы автозагрузки в Windows 10
- Какие программы должны добавить в автозагрузку в Windows 10?
Что такое папка автозагрузки Windows 10?
Как только вы загружаете свою систему или входите в свою учетную запись, Windows 10 автоматически запускает все программы или файлы, перечисленные в папке запуска . Вплоть до Windows 8 вы могли просматривать и изменять эти приложения непосредственно из меню «Пуск». Начиная с версии 8.1 и выше, включая Windows 10, вы можете получить доступ к папке автозагрузки только из ваших личных пользовательских файлов.
Вплоть до Windows 8 вы могли просматривать и изменять эти приложения непосредственно из меню «Пуск». Начиная с версии 8.1 и выше, включая Windows 10, вы можете получить доступ к папке автозагрузки только из ваших личных пользовательских файлов.
Существует также папка запуска All Users в дополнение к вашей личной папке запуска. Приложения в этой папке запускаются автоматически, когда все пользователи входят в систему. Эта папка обычно управляется системный администратор. Windows 10 также может потребоваться доступ к этой папке, например, при установке программного обеспечения.
Хостинг с IONOS — быстрый, гибкий, безопасный
Откройте для себя быстрый и безопасный хостинг для любого проекта.
Мы позаботимся о вашем коде, независимо от того, работаете ли вы на бэкэнде,
интерфейсе или на переднем крае.
Масштабируемый
Безопасный
Устойчивый
Папка автозагрузки обычно содержит только ссылки на программы, которые вы хотите запускать автоматически. Однако папка автозагрузки может также содержать любые другие файлы (например, сценарии), которые вы хотите запускать при входе в систему. Помимо программ в папке автозагрузки Windows 10 есть и другие файлы, которые являются постоянной частью вашей операционной системы и запускаются автоматически при запуске. К ним относятся Run , RunOnce , RunServices и RunServicesOnce ключей в реестре Windows.
Однако папка автозагрузки может также содержать любые другие файлы (например, сценарии), которые вы хотите запускать при входе в систему. Помимо программ в папке автозагрузки Windows 10 есть и другие файлы, которые являются постоянной частью вашей операционной системы и запускаются автоматически при запуске. К ним относятся Run , RunOnce , RunServices и RunServicesOnce ключей в реестре Windows.
Почему важно управлять папкой автозагрузки в Windows 10
Хорошее управление программами автозагрузки Windows 10 важно по нескольким причинам. Основная причина добавления приложений, служб или сценариев в папку автозагрузки очевидна: если вы используете программы или процессы, которые вам нужны, или хотите, чтобы они запускались автоматически при входе в систему, вы можете сэкономить много времени, добавив их в папку автозагрузки. папка автозагрузки . Если вы являетесь администратором, вы даже можете добавлять программы непосредственно в общую папку автозагрузки для всех пользователей в Windows 10.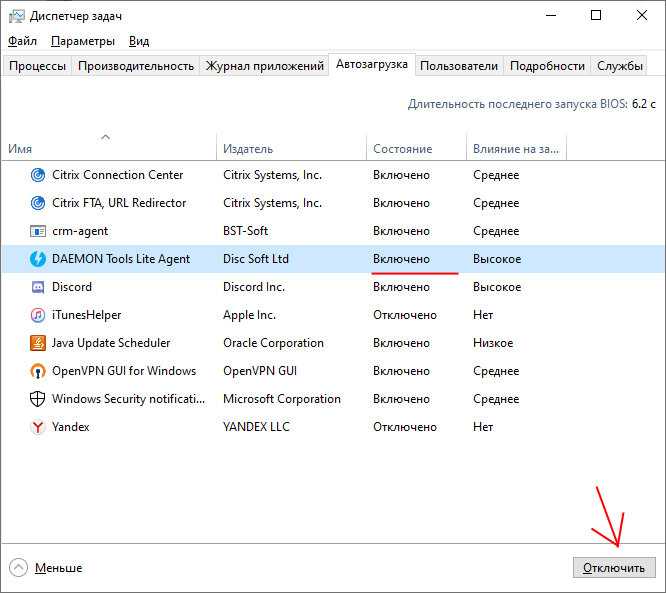
Автоматический запуск процессов, служб и приложений при запуске может быть удобным, но может быть недостатком , если он использует слишком много ресурсов вашего компьютера, что замедляет вход в систему и использование системы . Другими словами, это не сэкономит вам время, если на вашем компьютере недостаточно ресурсов для запуска всех приложений без проблем с производительностью. Если вы боретесь с проблемами производительности, стоит взглянуть на папку автозагрузки в Windows 10. Windows может быть запускает слишком много приложений или программ, чрезмерно нагружающих ЦП без уважительной причины при каждом входе в систему. Чтобы решить эту проблему, удалите ненужные приложения из папки автозагрузки.
Поиск папки автозагрузки в Windows 10
Как упоминалось ранее, папка автозагрузки в Windows 10 больше не указана непосредственно в меню «Пуск», хотя папки запуска для конкретного пользователя и «Все пользователи» по-прежнему находятся в каталоге меню «Пуск». . Вот точное расположение этих папок:
. Вот точное расположение этих папок:
C:\Users\ИМЯ ПОЛЬЗОВАТЕЛЯ\AppData\Roaming\Microsoft\Windows\Главное меню\Программы\Автозагрузка C:\ProgramData\Microsoft\Windows\Start Menu\Programs\Startup
Обе папки скрыты глубоко в структурах каталогов раздела Windows 10, поэтому операционная система позволяет вам открывать любой каталог с помощью команд оболочки . Для этого откройте диалоговое окно «Выполнить» из меню «Пуск» или с помощью сочетания клавиш [Windows] + [R] , а затем введите одно из следующих действий в зависимости от того, хотите ли вы открыть собственную папку автозагрузки или папку для всех пользователей:
оболочка: запуск
оболочка: общий запуск
В целях защиты вашей конфиденциальности видео не будет загружаться, пока вы не нажмете на него.
Как добавить программы в папку автозагрузки в Windows 10
Многие программы предлагают возможность запуска при запуске в их настройки .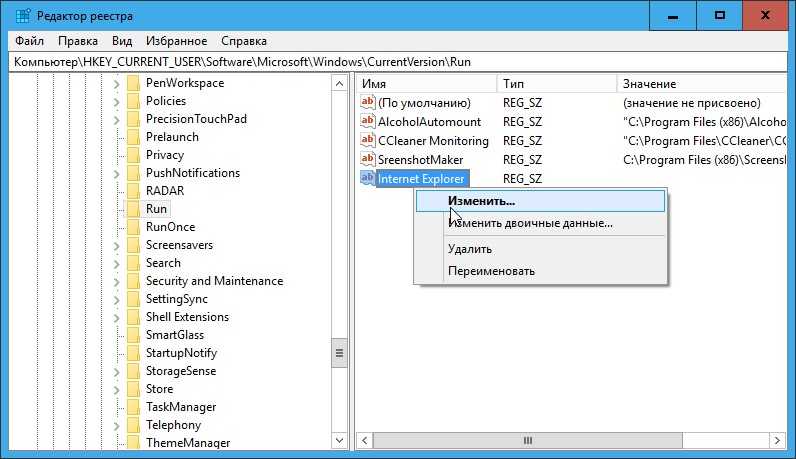 Сначала вы должны проверить, предлагает ли программное обеспечение, которое вы хотите добавить в автозагрузку, эту опцию. Если это так, вы можете использовать эту опцию и сохранить себе следующие шаги.
Сначала вы должны проверить, предлагает ли программное обеспечение, которое вы хотите добавить в автозагрузку, эту опцию. Если это так, вы можете использовать эту опцию и сохранить себе следующие шаги.
Если нет, то вы можете легко добавить уже установленные программы в папку автозагрузки в Windows 10. Все, что вам нужно сделать, это создать ярлык на исполняемый файл (файл .exe) и сохранить его в папку автозагрузки . Если вы не знаете, где найти исполняемый файл, просто воспользуйтесь строкой поиска Windows : Введите имя приложения, щелкните программу правой кнопкой мыши и выберите Открыть расположение файла :
Результат Windows 10 при поиске FirefoxСоздание ярлыка на рабочем столе в Windows 10Затем щелкните правой кнопкой мыши файл, который автоматически выбирается Windows и выберите Отправить на Рабочий стол (создать ярлык) .
Найдите новый ярлык на рабочем столе и скопируйте его в папку автозагрузки в Windows 10 с помощью копирования и вставки или перетаскивания :
Ярлык в вашей личной папке автозагрузки в Windows 10 В целях защиты вашей конфиденциальности видео не будет загружаться, пока вы не нажмете на него.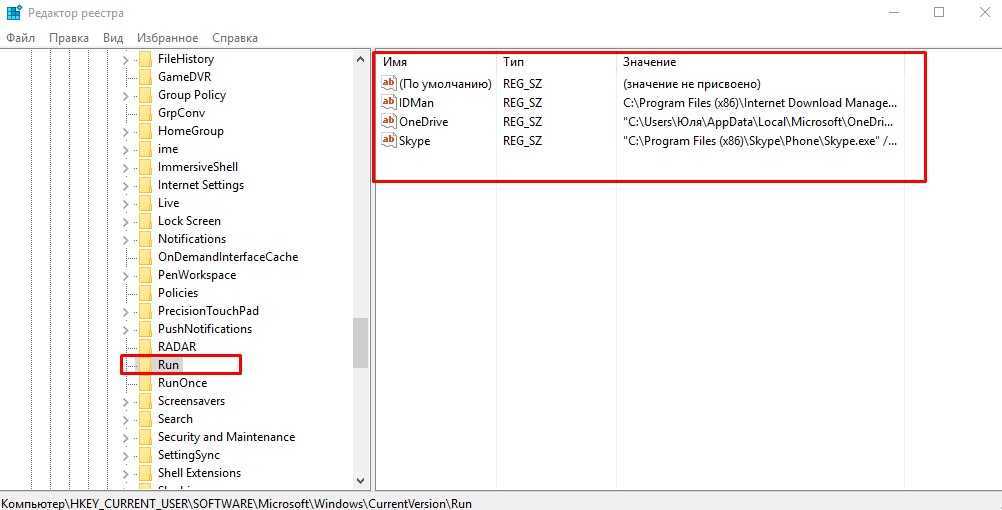
Как отключить программы автозагрузки в Windows 10
Конечно, вы также можете удалить любые программы, добавленные вами в папку автозагрузки в Windows 10. Для этого просто удалите ярлыки из папки автозагрузки. Обратите внимание, что для удаления ярлыков из папки запуска All Users требуются права администратора. Как вариант, если в настройках программы выставить запуск при запуске , то там же можно и отключить.
Вы также можете удалить конфигурации запуска с помощью диспетчера задач , хотя диспетчер задач также перечисляет программы и службы, которых нет в ваших папках автозагрузки. Чтобы открыть диспетчер задач, просто нажмите и удерживайте [Ctrl] и [Shift] клавиши и нажмите [Esc] . Перейдите на вкладку Startup :
Вкладка Startup в диспетчере задач в Windows 10 На этой вкладке перечислены программы запуска вашей системы Windows 10, включая информацию об издателе, текущий статус (включено/отключено) и влияние программы при запуске системы (низкий, высокий или не измеренный). Если вы являетесь администратором , вы также увидите дополнительную информацию о том, запускаются ли программы из папки или реестра, а также точное местоположение каждой программы.
Если вы являетесь администратором , вы также увидите дополнительную информацию о том, запускаются ли программы из папки или реестра, а также точное местоположение каждой программы.
Чтобы удалить программу, щелкните ее правой кнопкой мыши в диспетчере задач и выберите Отключить :
Диспетчер задач в Windows 10: запуск программВ целях защиты вашей конфиденциальности видео не будет загружаться, пока вы не нажмете на него.
Какие программы добавить в автозагрузку в Windows 10?
Основные службы, которые необходимы Windows 10 для правильной работы автоматически загружаются при загрузке Windows. Вы не должны управлять этими процессами, да и не в состоянии. Тем не менее, у вас есть свобода управлять установленным программным обеспечением пользователя на вашем собственном компьютере или в качестве системного администратора.
Следующие программы всегда должны запускаться при запуске или, по крайней мере, рекомендуются:
- Программное обеспечение безопасности (антивирусные программы, брандмауэр и т. д.) : Windows 10 поставляется с собственным арсеналом программного обеспечения для защиты вашего компьютера от внешних атак. Однако, если вы отключили эти приложения и используете другое программное обеспечение, убедитесь, что оно запускается с момента входа в систему. Лучший способ обеспечить это — использовать папку автозагрузки в Windows 10.
- Программное обеспечение для резервного копирования : Если вы используете программное обеспечение для резервного копирования для резервного копирования данных, вам следует добавить его в папку автозагрузки Windows 10. Таким образом, вы не забудете включить программное обеспечение для резервного копирования.
- Программное обеспечение, которое вы регулярно используете : Другими кандидатами на роль папки автозагрузки в Windows 10 являются программы, которые вы используете регулярно.
 К ним относятся менеджеры буфера обмена или программы VPN, а также решения для облачного хранения и почтовые клиенты.
К ним относятся менеджеры буфера обмена или программы VPN, а также решения для облачного хранения и почтовые клиенты.
Вам следует удалить все второстепенные приложения, сценарии и службы из папки автозагрузки, чтобы обеспечить максимально эффективную загрузку в Windows 10. Игровые и чат-клиенты, приложения Apple и Adobe, такие как QuickTime или Adobe Reader, и утилиты, такие как очистители реестра или панели инструментов, являются типичными примерами приложений, которые могут загружаться каждый раз при загрузке, но, вероятно, не относятся к папке автозагрузки.
«>
- Конфигурация
- Учебные пособия
- Windows
- Heress Systems
Как доступ к Windows 10. интересные функции, и одна из них — расширенные параметры загрузки
для устранения многих проблем Windows 10. Вы можете перезагрузить компьютер, восстановить его в предыдущее состояние, загрузить другую операционную систему, использовать «Восстановление при загрузке» чтобы исправить проблемы с запуском и загрузить Windows 10 в безопасном режиме для устранения неполадок.
Читайте также: 25 способов ускорить Windows 10
Существует множество способов доступа к параметрам загрузки Windows 10 , каждый из которых имеет свой вариант использования, и в этом посте мы покажем вам 5 различных способов доступа к расширенным параметрам загрузки Windows 10
. Давайте рассмотрим эти варианты.Если вы можете получить доступ к рабочему столу
Если Windows работает нормально и вы можете получить доступ к рабочему столу, вы можете использовать нижеуказанные методы для доступа к параметрам загрузки Windows 10.
I — Удерживайте клавишу Shift и перезапустите
Это самый простой способ доступа к параметрам загрузки Windows 10.
- Все, что вам нужно сделать, это зажать клавишу Shift на клавиатуре и перезагрузить ПК .
- Откройте меню «Пуск» и нажмите кнопку «Питание», чтобы открыть параметры питания.

- Теперь нажмите и удерживайте клавишу Shift и нажмите «Перезагрузить» .
- Windows автоматически запустится в расширенных параметрах загрузки после небольшой задержки.
Этот трюк может работать из любого места , независимо от того, нажимаете ли вы «Перезагрузка» из меню «Пуск», «Завершение работы» диалогового окна или
II — Доступ к параметрам загрузки Windows 10 из настроек Windows
Если вы не можете использовать опцию Shift + Restart, не беспокойтесь. Вы также можете загрузить Windows 10 в дополнительных параметрах запуска из его настроек.
- Запустите Windows 10 «Настройки» из меню «Пуск» и нажмите «Обновление и безопасность» в нижней части окна.
- Здесь перейдите к опции «Восстановление» и нажмите «Перезагрузить сейчас» под опцией «Расширенный запуск» . Теперь ваш компьютер перезагрузится с расширенными параметрами загрузки.
III — Используйте командную строку для доступа к параметрам загрузки Windows 10
Если вам интересно, вы также можете использовать команду быстрой командной строки для доступа к расширенным параметрам загрузки .
- Щелкните правой кнопкой мыши меню «Пуск» Windows 10 и выберите в меню «Командная строка (администратор)» .
- В окне командной строки введите shutdown.exe /r /o и нажмите «Ввод» .
Вы увидите сообщение о том, что вы выходите из системы , просто закройте его, и Windows 10 перезагрузится, чтобы перейти к параметрам загрузки.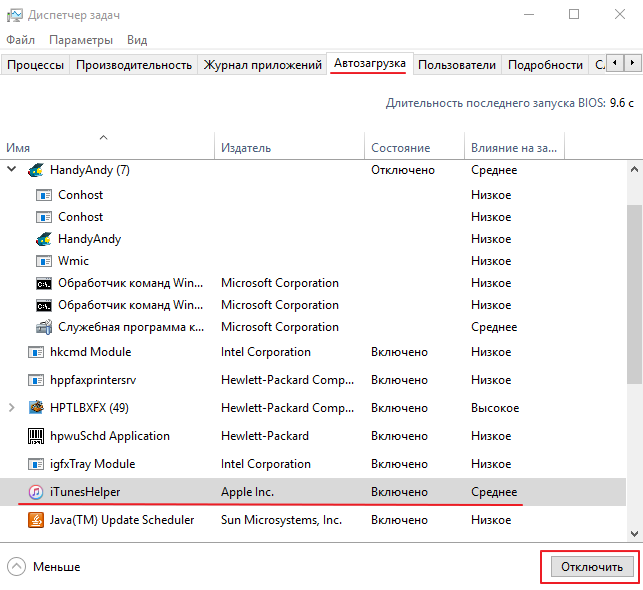 Однако, в отличие от описанных выше методов, при которых Windows перезагружается немедленно, перед перезапуском Windows будет небольшая задержка .
Однако, в отличие от описанных выше методов, при которых Windows перезагружается немедленно, перед перезапуском Windows будет небольшая задержка .
И если нет доступа к рабочему столу
Если вы не можете получить доступ к рабочему столу, а Windows продолжает сбой или перезагружается , следуйте приведенным ниже методам, чтобы получить доступ к параметрам загрузки Windows 10 и устранить проблему.
I — Принудительный запуск Windows в расширенных параметрах загрузки
В такой ситуации вы можете принудительно завершить работу Windows и открыть параметры загрузки . Для этого
Для этого
- Запустите Windows и как только увидите логотип Windows; нажмите и удерживайте кнопку питания, чтобы принудительно выключить его .
- Вы также можете вытащить блок питания (или аккумулятор), чтобы принудительно отключить его.
- Повторите это 2-4 раза , и Windows откроет для вас параметры загрузки.
Мне хватило 2 раз, чтобы открыть параметры загрузки, у вас пробег может отличаться.
II — Используйте диск восстановления Windows 10
Диск восстановления Windows может устранить многие проблемы Windows , если Windows не запускается. Если принудительное отключение не помогло открыть параметры загрузки, , то это определенно сработает для вас .
Если вы еще не создали драйвер восстановления для своего ПК, вы можете легко создать его прямо сейчас. Все, что вам нужно, это USB-накопитель и ПК под управлением Windows 10 .
- Используйте любой ПК с Windows 10 , свой или друга; нет проблем с лицензией.
- Следуйте инструкциям , предоставленным Microsoft, для создания диска восстановления.
- Теперь подключите диск восстановления к неисправному ПК и перезагрузите его с этого диска.
- Вам будет предложено выбрать раскладку клавиатуры . Выберите подходящий (в большинстве случаев США), и откроются параметры загрузки.
III — Используйте установочный диск/диск Windows 10
Вы также можете использовать установочный диск/диск Windows 10 для доступа к параметрам загрузки . Если вы установили Windows 10 с помощью USB-накопителя или диска,
- Вы можете загрузиться с этого USB/диска и нажать «Восстановить» , чтобы получить доступ к параметрам загрузки Windows 10.
- Это также хороший вариант, если у вас нет доступа к другому ПК с Windows 10 для создания диска восстановления.

- Вы можете скачать установщик Windows с любого другого ПК и с его помощью создайте установочный диск .
Выход из параметров загрузки Windows 10
Вышеупомянутых параметров должно быть достаточно для доступа к параметрам загрузки Windows 10 и устранения любой проблемы. Когда вы закончите, нажмите кнопку «Продолжить» , чтобы выйти из параметров загрузки и запустить Windows 10.
Если у вас несколько операционных систем, запустится операционная система по умолчанию. В этом случае выберите «Запустить другую операционную систему» , а затем выберите Windows 10 для ее запуска.
Лето
Удерживая клавишу Shift и перезагружая компьютер, безусловно, самый простой вариант для доступа к параметрам загрузки Windows 10. Однако, если Windows барахлит, и вы не можете загрузиться должным образом, , тогда поможет диск восстановления или установки .


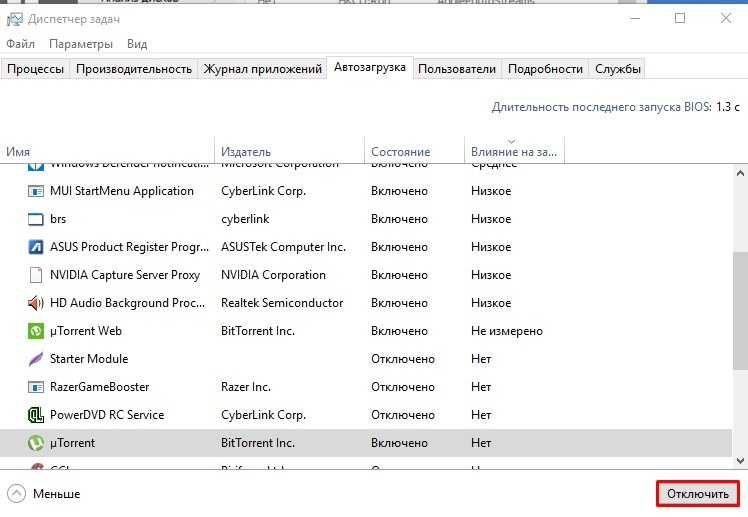


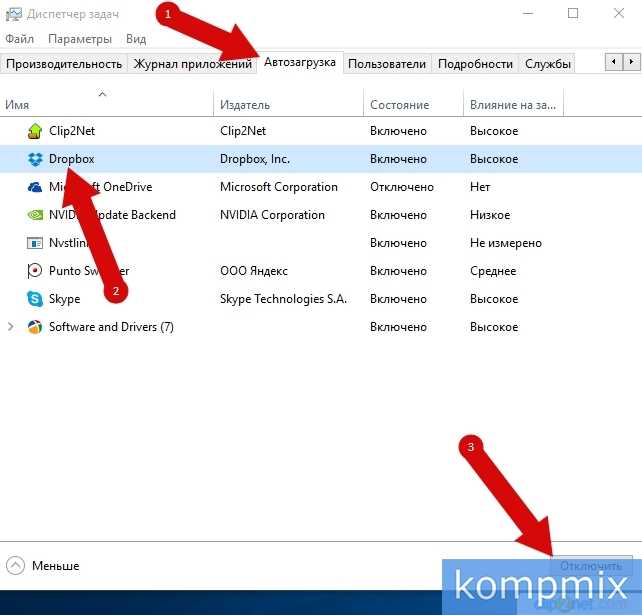


 К ним относятся менеджеры буфера обмена или программы VPN, а также решения для облачного хранения и почтовые клиенты.
К ним относятся менеджеры буфера обмена или программы VPN, а также решения для облачного хранения и почтовые клиенты.