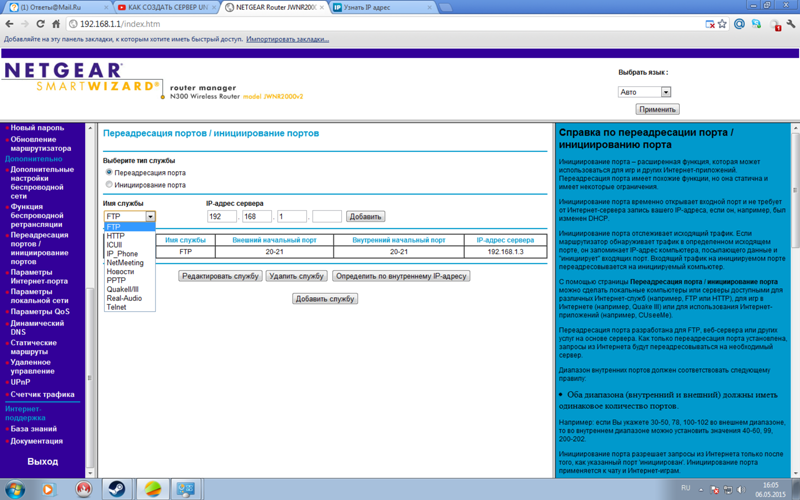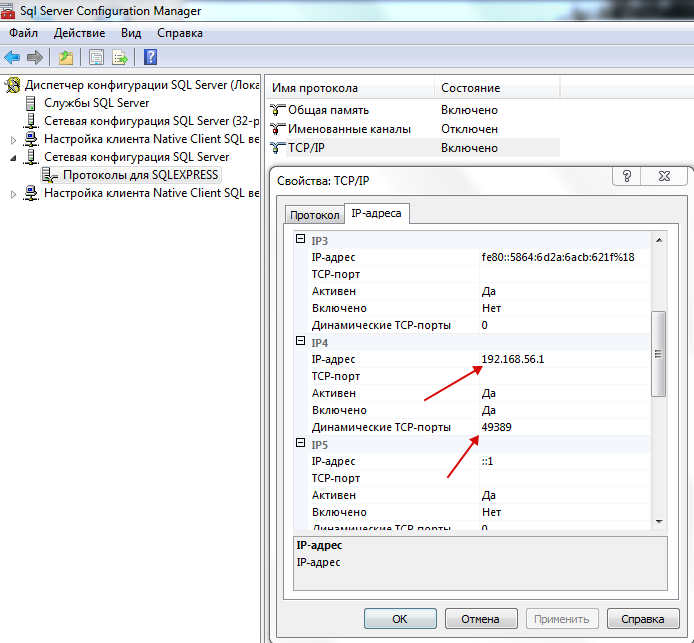Как открыть порт tcp 61088
Чем мы можем вам сегодня помочь?
Как открывать или перенаправлять TCP/UDP порты?
Изменено: Вт, 3 Июл, 2018 at 10:45 AM
Открытие или перенаправление порта необходимо в тех случаях, когда нужно получить доступ к локальным устройства или службам находящимися за роутером в локальной сети.
Возможные задачи могут выглядеть следующим образом:
1. Необходимо получить доступ к WEB интерфейсу самого роутера.
2. Необходимо перенаправить порт 8080 на WEB сервер расположенный на локальном ПК с IP 192.168.88.100
Все операции с открытием и перенаправлением портов производятся в Межсетевом экране
1. Открытие порта
Открываются порты для получения доступа к различным службам на самом роутере или контроллере.
Например откроем порт 80 для получения доступа к WEB-интерфейсу роутера.
Переходим в пункт Правила для трафика
Добавляем новое правило
Так выглядит новое созданное правило
1. 2. Через консоль
2. Через консоль
Необходимо отредактировать файл /etc/config/firewall
Добавляем правило и сохраняем файл:
config rule
option enabled ‘1’
option target ‘ACCEPT’
option src ‘wan’
option proto ‘tcp udp’
option dest_port ‘1194’
option name ‘OpenVPN’
Перезапускаем межсетевой экран
2. Перенаправление порта
Перенаправление используется, чтобы перенаправить запросы с внешнего порта к другому или тому же порту в локальную сеть.
Например перенаправим запросы с внешнего порта 8080 к локальному ПК с IP 192.168.88.100 и его порту 80
Переходим в пункт Перенаправления портов
Добавляем новое правило:
Так выглядит новое правило
Сохраняем и применяем изменения
2.1. Через консоль
Необходимо отредактировать файл /etc/config/firewall
Добавляем правило и сохраняем файл:
config redirect
option target ‘DNAT’
option src ‘wan’
option dest ‘lan’
option proto ‘tcp udp’
option src_dport ‘8080’
option dest_ip ‘192. 168.88.100’
168.88.100’
option dest_port ’80’
option name ‘8080 to 192.168.88.100:80’
Перезапускаем межсетевой экран
3. IPTABLES. Перенаправление порта из локальной сети к статическому IP и порту в интернете или VPN.
Бывают и такие ситуации, при которых Ваше оборудование имеет только Локальный IP адрес и маску подсети.
И не имеет настроек шлюза и DNS.
Также данному устройству можно задать цель, т.е. куда оно будет отправлять данные. Обычно это целевой IP адрес и порт(TCP или UDP).
Проблема заключается в том, что при подключении такого устройства к роутеру, данные, которые оно генерирует, не попадут дальше самого роутера. Т.е. они ограниченны рамками локальной сети.
Без шлюза устройство не «видит» интернет.
В данной ситуации нам поможет пользовательское перенаправление портов с использованием IPTABLES
Необходимо перейти в Межсетевой экран :
Перейти на вкладку Пользовательские правила:
И добавить правило перенаправления:
iptables -t nat -A PREROUTING -d 192. 168.88.1 -p TCP –dport 9001 -j DNAT –to-destination 31.58.45.6:9001
168.88.1 -p TCP –dport 9001 -j DNAT –to-destination 31.58.45.6:9001
# This file is interpreted as shell script.
# Put your custom iptables rules here, they will
# be executed with each firewall (re-)start.
# Internal uci firewall chains are flushed and recreated on reload, so
# put custom rules into the root chains e.g. INPUT or FORWARD or into the
# special user chains, e.g. input_wan_rule or postrouting_lan_rule.
iptables -t nat -A PREROUTING -d 192.168.88.1 -p TCP –dport 9001 -j DNAT –to-destination 31.58.45.6:9001
После, нажимаем Применить :
Перезапустим межсетевой экран. Делаем это через консоль:
Проверяем наше перенаправление. Все должно работать.
Каждое приложение использует разные порты, поэтому для открытия нужных портов необходимо будет проверить настройки игры.
Для того чтобы открыть порты TCP или UDP-порты, выполните следующие действия:
Проброс портов может потребоваться любому пользователю персонального компьютера на Windows 10 или другой ОС.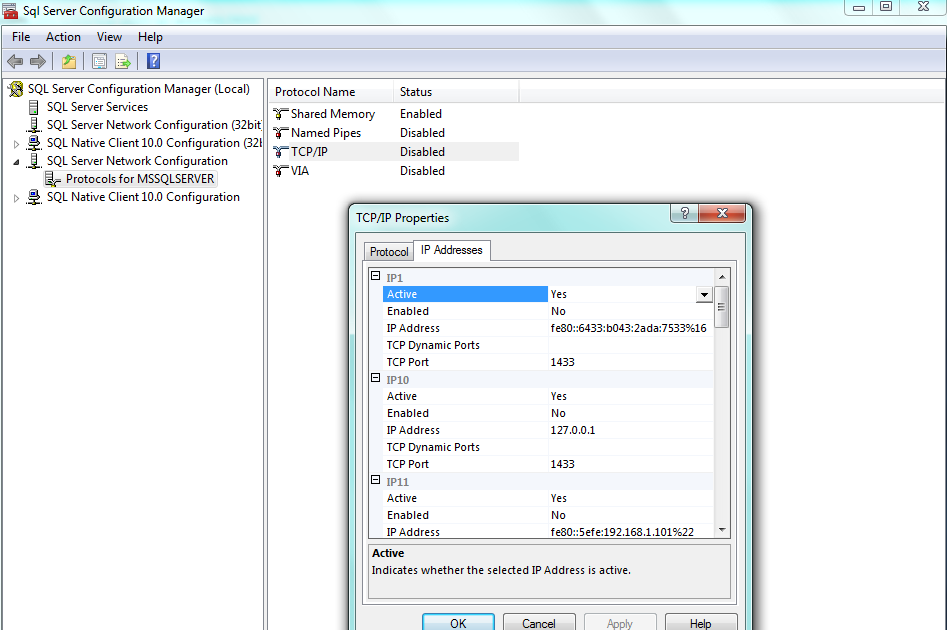 В данной статье рассмотрены все варианты открытия портов через брандмауэр, антивирус и роутер. Для наглядности показан пример с пробросом порта для подключения к серверу многопользовательской игры Minecraft (онлайн-игры – одно из основных и распространенных применений данной инструкции).
В данной статье рассмотрены все варианты открытия портов через брандмауэр, антивирус и роутер. Для наглядности показан пример с пробросом порта для подключения к серверу многопользовательской игры Minecraft (онлайн-игры – одно из основных и распространенных применений данной инструкции).
Когда необходимо открывать порты?
Многие программы и игры, использующие подключение к интернету, работают только с определенными протоколами. По умолчанию операционная система Windows 10 защищает компьютер от свободного доступа к любым портам в целях безопасности. То же самое можно сказать про антивирусное ПО (не относится к стандартному Защитнику Windows) и роутер. Поэтому пользователь должен самостоятельно разрешить доступ к тому или иному порту, когда он недоступен. Ниже рассмотрен пример проброса для онлайн-игры Minecraft.
Проброс в брандмауэре
Начнем настройки со встроенного брандмауэра Windows 10. Для разрешения доступа к порту необходимо создать правила для входящего и исходящего соединения.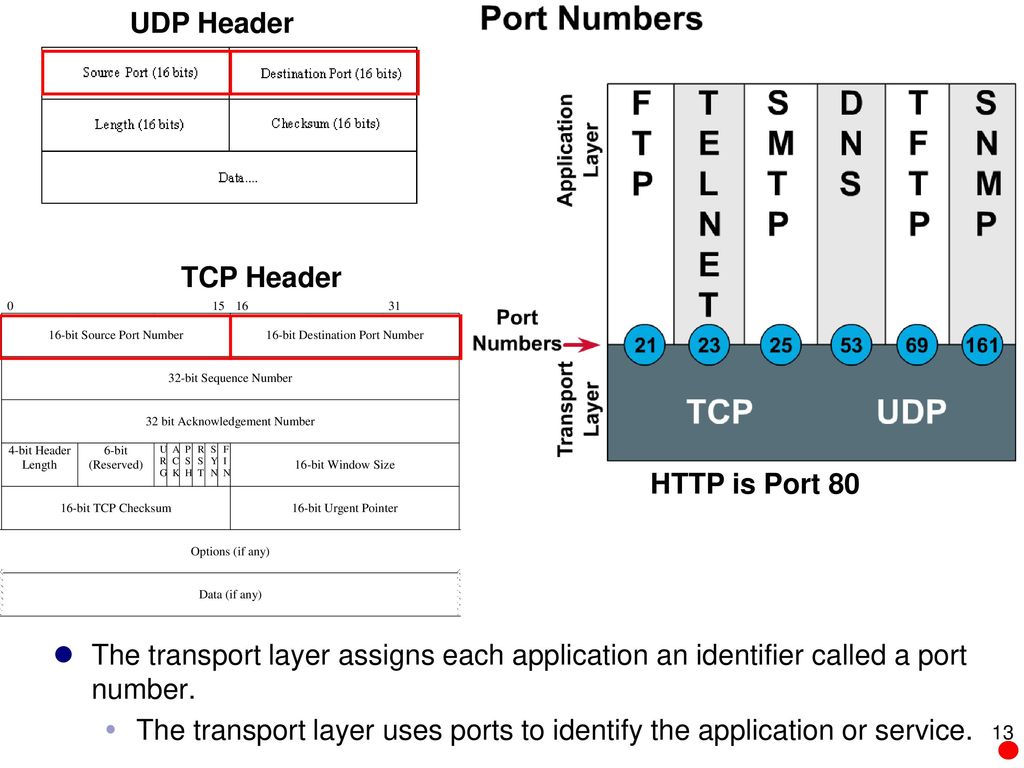 Сделать это можно следующим образом:
Сделать это можно следующим образом:
- Откройте «Панель управления».
- Перейдите в раздел «Система и безопасность».
- Теперь откройте подраздел «Брандмауэр Защитника Windows».
- В левой части кликните по кнопке «Дополнительные параметры».
- Большинство игр используют и входящее, и исходящее подключение, поэтому вам необходимо создать два правила. Сначала кликаем на «Правила для входящих подключений» и выбираем действие «Создать правило».
- Вы можете открыть порт отдельно для программы (1) или дать доступ к нему компьютеру полностью (2).
- По умолчанию Minecraft использует для своей работы порт 25565. Поскольку им используются оба протокола (1), вам придется создать по два правила на входящее и исходящее подключение. Не выбирайте пункт «Все локальные порты» (2), чтобы не проделать огромную «дыру» в безопасности ПК. В строку (3) впишите 25565 и нажмите «Далее».

- Теперь отметьте первый пункт и снова кликните «Далее».
- Настройте доступ профилей.
- Введите имя правила и описание. Для создания нажмите «Готово». То же самое необходимо проделать с протоколом UDP.
- Теперь в главном окне выберите пункт «Правила для исходящего подключения» и снова нажмите на «Создать правило». Проделайте ту же самую операцию, которая описана выше. По окончании настройки у вас должно получиться 4 правила (2 на входящее подключение и 2 на исходящее) для порта 25565.
Открытия в настройках брандмауэра может быть недостаточно для работоспособности игры Minecraft, поэтому выполним проброс в антивирусе.
Проброс в антивирусном ПО
Интерфейс каждого антивируса может отличаться друг от друга. Однако принцип и суть действий остаются прежними. Рассмотрим открытие порта 25565 на примере защитной программы Kaspersky:
- Откройте настройки программы с помощью отмеченной иконки.

- Перейдите во вкладку «Дополнительно» и откройте раздел «Сеть».
- В отмеченном пункте нажмите на «Выбрать».
- В открывшемся списке нажмите на кнопку «Добавить».
- Укажите название и впишите значение 25565, после чего сохраните изменения кнопкой «Добавить».
После этой операции рекомендуется перезагрузить компьютер. Также вы можете добавить Minecraft в список исключений, чтобы антивирус не отслеживал и не блокировал деятельность игры.
Проброс через настройки роутера
Ту же самую процедуру необходимо провести в настройках роутера. Для этого нужно следовать представленному руководству (работает только у пользователей со статическим IP):
- Откройте браузер и введите IP устройства в адресную строку. Обычно этим адресом является 192.168.1.1 или 192.168.0.1 (посмотреть точный адрес роутера можно в документации или на задней панели устройства).
- Авторизуйтесь с помощью логина и пароля.

- В боковом меню нажмите на пункт WAN и перейдите в отмеченную вкладку.
- Нажмите на «Да» (1), введите название правила, точное значение 25565 в оба поля (2) и нажмите кнопку «Добавить» (3). Эту операцию необходимо проделать для UDP и TCP протоколов.
После завершения настроек роутер автоматически перезагрузится, и вы сможете работать с интернетом дальше. Теперь вы знаете, как сделать проброс для Minecraft и сможете спокойно насладиться геймплеем по сети с другими игроками.
В зависимости от модели маршрутизатора, например, TP Link, последовательность действий может быть немного другой.
Порты в uTorrent
Клиент uTorrent также может блокировать соединения с помощью встроенного фаервола. Для снятия блокировки нужно:
- Открыть клиент uTorrent и зайти в настройки.
- Открыть раздел «Соединение». В отмеченной строке ввести необходимый номер и сохранить изменения кнопкой «ОК».

- Обратите внимание на отмеченный индикатор в нижней части торрент-клиента. Кликните на него для проверки соединения.
- В открывшемся окне нажмите на «Тестировать» (1). Обратите внимание на значение порта (2) – оно должно соответствовать введенному вами в окне настроек.
- Если после теста вы получили зеленые галочки, то подключение успешно установлено.
Однако это не значит, что выполнение данной операции повысит скорость загрузки файлов через торрент. Все зависит от количества пиров.
Проверка
Для проверки обычно используют два метода – сайт 2ip.ru и командную строку. Разберемся, как проверить порт через сайт:
- Откройте ссылку https://2ip.ru/ и перейдите в раздел «Проверка порта».
- Впишите интересующий вас номер и нажмите на кнопку «Проверить».
Чтобы выполнить проверку через командную строку, необходимо:
- Запустить приложение через поиск.

- Ввести команду «netstat –a» и нажать на Enter .
- На экране вы увидите список портов, которые открыты в данный момент.
Ниже представлена таблица с некоторыми востребованными TCP/UDP ports. Общеизвестные и зарегистрированные значения включают в себя промежуток от 0 до 49151. Диапазон от 49152 до 65535 используется для кратковременных соединений типа «клиент – сервер».
| Номер | Назначение |
| 80 | Подключение к HTTP |
| 280 | Подключение к HTTP-MGMT |
| 3389 | Удаленный рабочий стол |
| 443 | Подключение к HTTPS, различные игры |
| 515 | Служба печати |
| 666 | MDQS, игры DOOM |
| 989 | FTPS-DATA |
| 990 | FTPS |
| 1167 | Системы конференц-связи |
| 1234 | Потоковое видео, плеер VLC |
| 1241 | Nessus Security Scanner |
| 5121 | Neverwinter Nights |
| 6969 | BitTorrent |
| 8621 | Ace Stream |
| 16591 | Доступ к IP-камерам и регистраторам с мобильных устройств |
| 19226 | Panda Software |
| 27015 | Игры серии Half-Life |
| 27018 | Сервис Steam |
| 29900 | Nintendo Wi-Fi Connection |
| 37904 | LG TV |
Заключение
Проброс TCP/UDP подключений не представляет собой ничего сложного.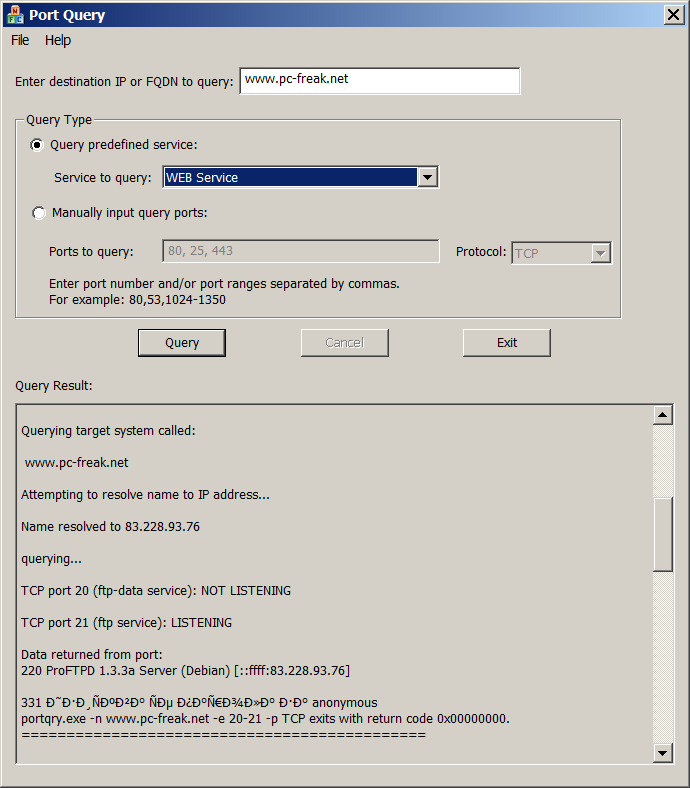 Ознакомившись с нашей инструкцией, вы сможете повторить все действия даже без минимальной практики. Если вы любитель онлайн-игр или пользуетесь приложениями, активно взаимодействующими с сетью, то представленное руководство вам обязательно пригодится. Не ограничивайтесь открытием подключения только в брандмауэре/антивирусе/роутере по отдельности – все из перечисленных элементов могут параллельно блокировать нужный протокол.
Ознакомившись с нашей инструкцией, вы сможете повторить все действия даже без минимальной практики. Если вы любитель онлайн-игр или пользуетесь приложениями, активно взаимодействующими с сетью, то представленное руководство вам обязательно пригодится. Не ограничивайтесь открытием подключения только в брандмауэре/антивирусе/роутере по отдельности – все из перечисленных элементов могут параллельно блокировать нужный протокол.
Открыть доступ ко всем подключениям можно посредством отключения защитных служб (брандмауэр, антивирус). Однако подобные действия крайне негативно скажутся на общей безопасности персонального компьютера, поэтому мы не рекомендуем отключать защиту.
Видео
Данный видеоролик наглядно показывает и описывает все действия из инструкции. С его помощью вы сможете разобраться в сложных и непонятных для вас моментах.
Как открыть порт в Windows.
Открыть порт в Windows брандмауэре не так сложно, но сложно если не знать как его открывать.
Для чего может понадобится необходимость открыть порты?
По умолчанию Windows защитила пользователя, закрыв все порты, кроме тех, что используются непосредственно системой и ее прикладными программами. Поэтому, когда мы устанавливаем какую-либо программу или игру, у нас что-то не работает. Инструкция к программе или форум технической поддержки игры говорит нам открыть необходимый порт для исправной работы.
Для WOT это могут быть, например UDP-диапазон 32800 – 32820 и UDP порты 53, 20020, TCP-диапазон 32800 – 32820 и TCP-порты 80, 443 и 20020.
Для каких-нибудь онлайн-чатов могут быть другие порты, для torrent – другие, майнкрафт и CS 1.6 – другие.
Давайте приступим к делу и откроем порт для входящих и исходящих соединений по 25565 TCP-порту.
Открыть порт на Windows 10.
Для начала переходим в брандмауэр, порты открываются в нем.
1.Нажимаем кнопку Windows – значок “шестеренка” Параметры – Обновление и безопасность.
2. В левом меню ищем Безопасность Windows.
3. Брандмауэр и защита сети.
4. Дополнительные параметры.
5. В открывшемся окне “Монитор брандмауэра Защитника Windows в режиме повышенной безопасности включен Локальный компьютер” слева видим меню, где есть пункты “Правила для входящих подключений” и “Правила для исходящих подключений“.
6. Начнем с настройки входящих подключений.
6.1. В левом меню выбираем «Правила для входящих подключений» (Inbound Rules).
В правой колонке – «Создать правило» (New Rule).
6.2. В новом окне выбираем «Для порта» (Port) и Далее (Next).
6.3. Выбираем необходимый протокол: TCP.
Вводим в поле «Определённые локальные порты» (Specific local ports) наш порт 25565. Если портов несколько, то добавляем все через запятую или если это диапазон портов, то через тире. Нажимаем Далее (Next).
6.4. Следующим шагом выбираем «Разрешить подключение» (Allow the connection) и Далее (Next).
6.5. Профили подключения можно оставить по умолчанию включенным и Далее (Next).
6.6. Задаем имя созданного правила, обычно пишется название программы для который открывается порт и номер порта и Готово.
Таким образом мы открыли порт 25565 для входящих соединений. «Правила для исходящих подключений» делается аналогично, попробуйте самостоятельно.
Как открыть порт на Windows 7.
Открываем брандмауэр.
Переходим по этапам меню Пуск – панель управления – Брандмауэр Защитника Windows – Дополнительные параметры.
Далее аналогично инструкции по открытию порта на Windows 10 (выше), начиная с пункта 6. Начнем с настройки входящих подключений.
Как разблокировать порты
Прокси по целям:
Цель-
Социальные сети
- Прокси для Одноклассников
- Прокси для Instagram
- Прокси для Facebook
- Прокси для ВК (Вконтакте)
- Прокси для Youtube
-
Парсинг поисковиков
- Прокси для Кей Коллектора
- Прокси для Google
- Прокси для Яндекс
-
Онлайн игры
- Прокси для Path of Exile
- Прокси для Steam
- Прокси для Lineage 2
- Прокси для Origin
- Прокси для WOT
- Прокси для Pokemon Go
- Прокси для WoW
-
Другие цели
- Прокси для букмекерских контор
- Прокси для Amazon
- Прокси для Ebay
- Прокси для Sociotex
Прокси для программ:
Программы:- Прокси для Кей Коллектора
- Прокси для Google
- Прокси для букмекерских контор
- Прокси для Яндекс
- Прокси для Одноклассников
- Прокси для Instagram
- Прокси для Path of Exile
- Прокси для Steam
- Прокси для Facebook
- Прокси для ВК (Вконтакте)
- Прокси для Lineage 2
- Прокси для Origin
- Прокси для WOT
- Прокси для Pokemon Go
- Прокси для WoW
- Прокси для Amazon
- Прокси для Ebay
- Прокси для Youtube
Как закрыть порт 445 на Windows 10 разными способами
Для решения разных задач, связанных с локальной сетью или интернетом, Windows 10 использует заранее определённые порты. Один из них, находящийся под номером 445, в некоторых случаях рекомендуется закрыть вручную, несмотря на то, что операционная система включает его автоматически.
Что такое TCP-порт
Порт 445 является одним из TCP-портов. TCP — это протокол, то есть набор условий и правил, обеспечивающий стабильное взаимодействие между несколькими устройствами через интернет. Этот протокол, как и всё остальные, устанавливает определённый формат передачи информации. Если бы его не было, то, например, с одного устройства пакет информации отправлялся бы в виде строки «Пользователь: Name», в то время как другое устройство ожидало увидеть строку «Name — пользователь», вследствие чего оно не смогло бы правильно обработать запрос и интернет-соединение прервалось.
TCP протокол также обеспечивает безопасность, выполняя проверку IP-адреса (уникального номера устройства) при отправке каждого пакета данных. Благодаря этому даже если в поток пересылаемой информации внедрится какое-либо постороннее устройство, данные ему отправлены не будут.
За что отвечает порт 445
Порт под номером 445 — один из многих, работающих по протоколу TCP. Но у него есть определённая задача, которой не занимаются другие порты, — обеспечение соединения между общими принтерами, сканерами и папками. Общими называются устройства и данные, доступ к которым можно получить с любого компьютера, а не только с того, к которому они подключены или на котором находятся.
Например, к общему принтеру можно подключиться с компьютера, не имеющего прямого кабельного соединения с печатающим устройством. Для этого нужно выполнить соединение с компьютером, к которому подключён кабель от принтера, через порт 445. После этого пользователь устройства сможет отправлять на принтер команды (начать печать, остановить её и т. д.) без физического подключения к нему.
Имея подключение к порту 445, можно также просматривать содержимое жёсткого диска и изменять его.
Почему порт 445 стоит закрыть
С одной стороны, порт 445 будет полезен, если вы работаете на нескольких компьютерах сразу: можно наладить быстрый обмен данными и управление устройствами, подключёнными к другому компьютеру, через интернет. С другой — открытый порт 445 подвергает вас опасности. Опытные люди могут использовать его как уязвимость операционной системы: подключатся к нему и получат доступ к вашим файлам, находящимся на жёстком диске.
Если вы не собираетесь использовать возможности этого порта или храните в памяти компьютера важные файлы, воспользуйтесь нижеописанными инструкциями, чтобы закрыть порт, залатав тем самым одну из потенциально опасных дыр Windows.
Как проверить, открыт ли порт
Перед тем как закрыть порт вручную, стоит проверить, открыт ли он на данный момент. По умолчанию Windows 10 открывает его. Но некоторые сторонние антивирусы, а точнее — брандмауэры (программы, занимающиеся обеспечением безопасности в сети), могут его закрыть.
- Разверните поисковую строку Windows, нажав на иконку в виде лупы, находящуюся в левом нижнем углу экрана. Введите запрос cmd и разверните командную строку с правами администратора, кликнув по ней правой клавишей мыши.Запускаем командную строку от имени администратора
- Пропишите команду netstat –na и выполните её. На экране появится список портов и их состояние. Отыщите строку, относящуюся к порту 0.0.0.445, и посмотрите в графу «Состояние» (последний столбец). Если там указано слово Listening, то есть «слушается», порт открыт и придётся закрывать его самостоятельно.Выполняем запрос nestat -na
Закрываем порт
В Windows 10 есть несколько способов, позволяющих закрыть порт 445. Если один из них по каким-то причинам не сработает, прибегните к помощи другого. Но какой бы метод вы ни выбрали, результат будет один — порт 445 перестанет слушаться, то есть подключиться к нему будет нельзя.
При помощи брандмауэра
Брандмауэр — это программа, занимающаяся обеспечением безопасности пользователя, работающего с интернетом, поэтому с помощью неё можно заблокировать потенциально опасные порты. В Windows 10 есть встроенный брандмауэр, который справится с этой задачей:
- Разверните поисковую строку Windows, нажав на иконку в виде лупы, находящуюся в левом нижнем углу экрана. Пропишите запрос «Брандмауэр Windows» и разверните найденный вариант.Открываем параметры брандмауэра
- В развернувшемся окне панели управления нажмите на строчку «Дополнительные параметры».Открываем дополнительные параметры брандмауэра
- Перейдите в папку «Правила для входящих подключений» и начните создание нового правила.Нажимаем кнопку «Создать правило»
- Укажите, что правило будет создаваться для порта, и перейдите к следующему шагу.Указываем вариант «Для порта»
- Поставьте галочку напротив строки «Протокол TCP» и пропишите порт 445.Выбираем протокол TCP и порт 445
- Выберите вариант «Блокировать подключение».Выбираем «Блокировка подключения»
- Не снимайте галочки со всех трёх пунктов, пусть блокировка распространяется на всё уровни.Оставляем применение созданного правила для всех профилей
- Пропишите понятное название и описание, которое в будущем позволит вам вспомнить, за что отвечает созданное правило — вдруг вам или другому пользователю придётся разблокировать этот порт.Указываем имя и описание для задачи
При помощи командной строки
Командная строка позволяет управлять всеми настройками системы. В том числе через неё можно открывать и закрывать порты:
- Разверните поисковую строку Windows, нажав на иконку в виде лупы, находящуюся в левом нижнем углу экрана. Введите запрос cmd и разверните командную строку с правами администратора, кликнув по ней правой клавишей мыши.
- Сначала выполните команду netsh advfirewall set allprofile state on, а после — netsh advfirewall firewall add rule dir=in action=block protocol=TCP localport=445 name=«Block_TCP-445».Выполняем запрос netsh advfirewall set allprofile state on и netsh advfirewall firewall add rule dir=in action=block protocol=TCP localport=445 name=«Block_TCP-445»
Проделав два вышеописанных шага, вы создадите то же самое правило для брандмауэра, как бы сделали это при помощи настройки брандмауэра.
При помощи реестра
В реестре хранятся значения для всех параметров операционной системы. Изменяя их, можно активировать или деактивировать порт:
- Нажмите комбинацию клавиш Win + R, чтобы вызвать окно быстрого доступа. Пропишите в нём запрос regedit и выполните его.Выполняем запрос regedit
- Оказавшись в реестре, проследуйте по следующим разделам: HKEY_LOCAL_MACHINE\SYSTEM\CurrentControlSet\services\NetBT\Parameters. В конечной папке кликните по пустому месту правой клавишей мыши для вызова контекстного меню, выберите функцию «Создать» — «DWORD 32-bit» (или «DWORD 64-bit», если у вас стоит 64-битная Windows 10). Задайте имя созданному параметру — SMBDeviceEnabled, а после кликн
Как открыть порты в Windows 10
Брандмауэр Windows предназначен для защиты компьютера от потенциальных кибер-рисков и вредоносных программ. Это делается путем блокирования определенных приложений от использования Интернета, которые могут представлять угрозу для целостности компьютера. Все приложения используют определенные «порты» для связи со своими серверами и Интернетом, эти порты должны быть открыты для приложений. В некоторых случаях порты автоматически открываются приложением, и оно имеет мгновенный доступ к Интернету. Однако в некоторых случаях порты необходимо открывать вручную, и приложение не может использовать Интернет до тех пор, пока порты не будут открыты. Давайте разберем, как открыть определенные порты в Windows 10.
Виды портов
Есть два основных типа связи, используемых портами, и важно знать разницу между ними, прежде чем вы перейдете к открытию портов. Порты делятся на два типа в зависимости от типа протокола, который они используют.
- Протокол TCP: Протокол управления передачей (TCP) является одной из наиболее часто используемых форм протокола и обеспечивает надежную и упорядоченную доставку данных. Этот тип связи используется приложениями, которым требуется безопасная форма доставки, и он часто медленнее, чем другие протоколы.
- Протокол UDP: Протокол пользовательских дейтаграмм (UDP) используется для отправки сообщений в виде дейтаграмм другим хостам в IP-сети. Эта форма связи обеспечивает намного меньшую задержку, но она также намного менее безопасна, и отправленное сообщение может быть легко перехвачено.
Как открыть порт брандмауэра в Windows 10?
Шаг 1. Откройте «Защитник Windows«, перейдите в графу «Брандмауэр и безопасность сети» и справа нажмите на «Дополнительные параметры«.
Шаг 2. Слева выберите «Правила для входящих подключений» и справа нажмите на «Создать правило«.
Шаг 3. В новом окне выделите «Тип правила» и установите «Для порта«.
Шаг 4. Укажите тип протокола, в моем случае TCP, так как он более надежнее. В графе «Определенные локальные порты» вы должны ввести нужный вам порт (к примеру 80). Если несколько, то через запятую «,» (к примеру 80, 100). А если хотите добавить целый диапазон портов, то через тире «-» (к примеру 150-400). Можно комбинировать, понимаете? и получить четко настроенные порты, 80, 100, 150-400.
Шаг 5. Выберите действие подключения «Разрешить подключение» и нажмите далее.
Шаг 6. В настройке профиля убедитесь, что все три параметра отмечены и нажмите далее.
Шаг 7. Укажите имя для вашего созданного правила и нажмите «Готово».
Шаг 8. Теперь выберите «Правила для исходящего подключения» и проделайте все тоже самое, что и для входящего. После настройки правила для исходящих сообщений, будут открыты порты для отправки и получения пакетов данных.
Загрузка комментариев
Проброс портов на роутере. Как пробросить порт?
Проброс портов роутера используется для предоставления удаленного доступа к конкретному компьютеру (или устройству), находящемуся в локальной сети роутера, извне. Например, в локальной сети находится несколько компьютеров и нужно подключаться к одному из них удаленно. Во внешней сети все они имеют один и тот же ip-адрес. В маршрутизаторе прописывается определенный порт за нужным компьютером. Благодаря чему, обрабатывая обращение из внешней сети с определенным портом, маршрутизатор перенаправляет пользователя на нужный компьютер.
Проброс портов рассмотрим на примере выполнения настроек для удаленного рабочего стола Windows. Однако данная инструкция подойдет и для любых других настроек, связанных с пробросом портов, например, для настройки удаленного доступа к видеокамере, другим программам компьютера и т.д.
Проброс портов для удаленного рабочего стола (rdp) Windows
В данной инструкции рассмотрим, как сделать проброс портов на примере маршрутизатора ASUS RT-N10U. В других моделях маршрутизаторов действия будут аналогичны, отличаться может только внешний интерфейс и расположение пунктов меню.
В первую очередь нужно закрепить в настройках маршрутизатора постоянный локальный ip-адрес за нужным компьютером (или устройством), к которому будет осуществляться доступ.
1. Чтобы попасть в панель управления маршрутизатором, открываем браузер и в адресной строке вводим его ip-адрес. В моем случае это 192.168.0.1. Чаще всего в большинстве маршрутизаторов используется адрес 192.168.0.1 или 192.168.1.1, хотя в настройках можно задать любой ip-адрес из множества локальных.
2. Если ввели адрес маршрутизатора правильно, то будет предложено авторизоваться (чаще всего по умолчанию используется логин: admin и пароль: admin, но это может быть изменено в настройках). Вводим логин и пароль и нажимаем Вход.
3. Выбираем пункт настройки Локальная сеть, вкладка DHCP-сервер. (В других роутерах также ищем раздел, связанный с DHCP).
4. В нижней части страницы находим Список присвоенных вручную IP-адресов в обход DHCP и добавляем желаемый айпи нашему компьютеру (можно закрепить текущий ip компьютера). В моем случае в выпадающем списке устройств выбираю COMP (имя моего компьютера) и поле ip автоматически заполняется 192.164.0.84.
5. Нажимаем Применить.
Переходим к пробросу портов. Рассмотрим также на примере маршрутизатора ASUS RT-N10U. В других роутерах настройки будут выполняться аналогично.
Чтобы открыть доступ к удаленному рабочему столу нужно пробросить порт TCP 3389. Для других устройств или программ порт будет другой.
1. Выбираем пункт настройки Интернет, вкладка Переадресация портов.
2. В Основных настройках переводим параметр Включить переадресацию портов в положение Да.
3. В Список переадресованных портов добавляем новую запись.
Имя службы: rdp
Диапазон портов: 3389
Локальный ip-адрес: выбираем в выпадающем списке имя нашего компьютера
Локальный порт: 3389
Протокол: TCP
4. Нажимаем плюс для добавления и Применить.
Теперь при обращении к вашему внешнему статическому ip-адресу через порт 3389, пользователь будет попадать именно на указанный удаленный компь
Создание переадресации порта в маршрутизаторе для поиска: Showdown
Hunt: Showdown — это Crytek’s Action, Shooter, First-Person, Survival и Open-World, выпущенная в 2019 .
Когда вы играете в Hunt: Showdown, вы испытаете следующие стили игры.
- Игры, которые считаются активными, направлены на то, чтобы сосредоточить игрока в центре развивающейся ситуации.
- В шутере игрок должен иметь очень быстрое время реакции.Обычно перед игроком выставлено оружие, которое используется для нацеливания на других игроков или врагов. Они могут быть как одиночными, так и многопользовательскими. Одиночные версии обычно имеют короткую сюжетную линию с небольшими элементами ролевой игры. Call of Duty и Battlefield — некоторые из очень популярных примеров.
- Игры на выживание обычно ориентированы на управление ресурсами, такими как боеприпасы и здоровье, и иногда включают элементы скрытности. Они, как правило, основаны либо на сверхъестественных врагах, имеют темы ужасов, либо являются постапокалиптическими.Основная механика игрового процесса — просто остаться в живых.
Портовая форвардная охота: вскрытие
Когда вы играете в Hunt: Showdown, вам может потребоваться перенаправить некоторые порты в вашем маршрутизаторе. Перенаправление портов — это полезный трюк в играх, потому что он действительно может помочь сделать ваше сетевое соединение наиболее стабильным, а часто даже быстрее. Маршрутизаторы не предназначены для приема входящих сетевых запросов, и в некоторые игры можно играть намного лучше, если входящее соединение перенаправляется в игру через маршрутизатор.
Перед перенаправлением порта
Прежде чем вы сможете перенаправить порт, вам необходимо знать следующее:
- IP-адрес вашего маршрутизатора.
- IP-адрес вашей игровой машины.
- Порты TCP и UDP, которые необходимо перенаправить.
Как узнать IP-адрес вашего роутера
Самый простой способ определить IP-адрес вашего маршрутизатора — запустить нашу бесплатную утилиту Router Detector. Это часть набора инструментов Network Utilities, и ее можно использовать совершенно бесплатно.
Как перенаправить порты
Наше программное обеспечение Network Utilities упрощает перенаправление портов. Вы можете сделать это всего за несколько минут.
Обычно процесс переадресации порта:
- Откройте веб-браузер и перейдите к IP-адресу вашего маршрутизатора.
- Найдите раздел переадресации портов маршрутизатора.
- Введите IP-адрес вашего компьютера или игровой консоли в соответствующее поле вашего роутера.
- Поместите порты TCP и UDP для вашей игры в соответствующие поля вашего маршрутизатора.
- Иногда вам необходимо перезагрузить маршрутизатор, чтобы изменения вступили в силу.
Порты, необходимые для охоты: Showdown
Порты, которые необходимо перенаправить для Hunt: Showdown, следующие:
Hunt: Showdown — Steam
- TCP: 27015-27030,27036-27037,61088
- UDP: 4380,20000-20099,27000-27031,27036
Охота: Противостояние — Xbox One
- TCP: 3074,61088
- UDP: 88,500,3074,3544,4500,20000-20099
Охота: Разборки — PlayStation 4
- TCP: 1935,3478-3480,61088
- UDP: 3074,3478-3479,20000-20099
У нас есть руководства, специально разработанные для Hunt: Showdown, которые покажут вам сетевые порты.
Это все, что нужно для открытия портов. Не забудьте ознакомиться с нашим постоянно растущим списком игр и программ.
Настройка параметров службы протокола управления передачей (TCP) и протокола дейтаграмм пользователя (UDP) на коммутаторе
Настройка параметров службы протокола управления передачей (TCP) и протокола пользовательских дейтаграмм (UDP) на коммутатореЦель
Протокол управления передачей (TCP) и протокол пользовательских дейтаграмм (UDP) — это транспортные протоколы, которые являются одними из основных протоколов набора Интернет-протоколов.И TCP, и UDP работают на транспортном уровне модели TCP / IP. TCP использует трехстороннее рукопожатие для установления надежного соединения, тогда как UDP ненадежен, но быстрее по сравнению с TCP. Сетевое устройство предлагает некоторые службы, которые используют TCP или UDP для легкого управления устройством. Службы могут быть включены или отключены в зависимости от требований.
Информация о службах TCP и UDP отображается в таблицах служб TCP и UDP на веб-странице служебных программ коммутатора.Информация, представленная в этих таблицах, отражает текущий статус включенных служб TCP и UDP. Вы можете использовать эту информацию для управления и устранения неполадок любой из включенных служб на коммутаторе.
В этой статье приведены инструкции по настройке служб TCP и UDP на коммутаторе.
Применимые устройства
- Sx250 серии
- Sx300 серии
- Sx350 серии
- SG350X серии
- Sx500 серии
- Sx550X серии
Версия программного обеспечения
- 1.4.7.05 — Sx300, Sx500
- 2.2.8.04 — Sx250, Sx350, SG350X, Sx550X
Настройте службы TCP / UDP на коммутаторе
Настроить службы TCP / UDP
Страница служб TCP / UDP включает службы TCP или UDP на устройстве, как правило, из соображений безопасности. Выполните следующие действия, чтобы включить или отключить конкретную службу:
Шаг 1. Войдите в веб-утилиту коммутатора, затем выберите Security > TCP / UDP Services .
Примечание: Доступные параметры могут отличаться в зависимости от конкретной модели вашего устройства. В этом примере используется переключатель SG350X-48MP.
Шаг 2. Установите флажок Enable HTTP, чтобы включить службу протокола передачи гипертекста (HTTP) на коммутаторе. По умолчанию коммутаторы Cisco для малого бизнеса можно настроить через веб-утилиту с помощью веб-браузера, поэтому эта служба по умолчанию проверена.
Шаг 3.Установите флажок Enable HTTPS, чтобы включить на коммутаторе службу HTTPS (Hyper Text Transfer Protocol Secure). Связь между администратором и коммутатором через HTTP не зашифрована. Вы можете включить службу HTTPS, которая работает с протоколом Secure Socket Layer (SSL), чтобы предложить администратору более безопасное соединение через веб-браузер с помощью утилиты настройки коммутатора. Эта услуга включена по умолчанию.
Шаг 4. Установите флажок Enable SNMP, чтобы включить службу простого протокола управления сетью (SNMP) на коммутаторе.SNMP — это протокол прикладного уровня, который используется для управления и мониторинга сети. Для правильной работы различных функций SNMP сначала необходимо включить службу SNMP.
Примечание: В этом примере включена служба SNMP.
Шаг 5. Установите флажок Enable Telnet Service, чтобы включить службу Telnet на коммутаторе. Telnet — это сетевой протокол, который позволяет управлять устройством с помощью интерфейса командной строки через Интернет или локальную сеть.Когда Telnet включен, администратор может настроить коммутатор с помощью клиентского приложения Telnet. Однако, поскольку сообщения Telnet не зашифрованы, рекомендуется использовать службу SSH.
Примечание: В этом примере служба Telnet отключена.
Шаг 6. Установите флажок Enable SSH Service, чтобы включить службу Secure Shell (SSH) на коммутаторе. SSH позволяет администратору настраивать коммутатор через интерфейс командной строки (CLI) с помощью сторонней программы.В режиме CLI через SSH администратор может выполнять более сложные настройки в безопасном соединении.
Примечание: В этом примере включена служба Telnet.
Шаг 7. Нажмите Применить , чтобы сохранить настройки.
Шаг 8. (Необязательно) Нажмите Сохранить , чтобы сохранить настройки в файл начальной конфигурации.
Теперь вы должны настроить службы TCP / UDP на своем коммутаторе.
Просмотр таблицы служб TCP
В таблице TCP Service отображается следующая информация:
- Имя службы — различные службы доступа, которые в настоящее время включены для TCP-соединений.
- Тип — Тип TCP, используемый каждой службой. Два типа:
— TCP — обеспечивает надежное соединение между хостами IPv4.
— TCP6 — обеспечивает надежное соединение между хостами IPv4 и IPv6.
- Локальный IP-адрес — IP-адрес, используемый коммутатором для установления TCP-соединений.
- Local Port — Номер порта, используемый коммутатором для каждой службы TCP для получения запросов на соединение.
- Удаленный IP-адрес — IP-адрес устройства, которое запрашивает TCP-соединение через указанную службу TCP.
- Удаленный порт — номер порта, используемый удаленным устройством для подключения к указанной службе TCP.
- Состояние — текущее состояние подключения. Некоторые из состояний:
— Listen — Коммутатор принимает любое соединение для этой службы на локальном порту.
— Установлено — указывает на активное соединение.
— Время ожидания — указывает на то, что соединение было закрыто, но отслеживается, так что неупорядоченные пакеты все еще могут прибыть к месту назначения.
Теперь вы должны просмотреть на коммутаторе таблицу служб TCP.
Просмотр таблицы служб UDP
В таблице UDP Service отображается следующая информация:
- Имя службы — различные службы доступа, которые в настоящее время включены для UDP-соединений.
- Тип — Тип UDP, используемый каждой службой. Два типа:
— UDP — предлагает соединение между хостами IPv4.
— UDP6 — предлагает соединение между хостами IPv4 и IPv6.
- Локальный IP-адрес — IP-адрес, используемый коммутатором для подключения UDP.
- Local Port — Номер порта, используемый коммутатором для каждой службы UDP для получения запросов на соединение.
- Экземпляр приложения — текущий экземпляр службы UDP.
Теперь вы должны просмотреть таблицу обслуживания UDP на своем коммутаторе.
Интернет-сканер портовс Nmap — обнаружение открытых TCP-портов
Как работает Nmap Scanner?
Nmap — очень эффективный сканер портов, де-факто известный как инструмент для поиска открытых портов и служб.Nmap выполняет несколько этапов для достижения своей цели:
1. Обнаружение хоста Nmap
Первым этапом сканирования порта является обнаружение хоста .Здесь сканер пытается проверить, активен ли целевой хост, прежде чем фактически исследовать открытые порты. Этот этап необходим в основном при сканировании большого диапазона IP-адресов, чтобы оптимизировать время для всего сканирования. Нет смысла тратить время на поиск открытых портов на «мертвом» хосте (например, на данном IP-адресе нет сервера).Однако эта фаза может иногда приводить к тому, что некоторые открытые порты не обнаруживаются, потому что «живучесть» хоста не всегда может быть правильно определена (например,из-за брандмауэров, которые разрешают доступ только к определенному порту и отбрасывают все остальное). В этом случае у вас есть опция «Не пинговать хост» (или Nmap -Pn), которая пропускает фазу обнаружения хоста и просто выполняет сканирование портов.
2. Обнаружение открытых портов
Чтобы определить, открыт ли порт TCP, Nmap использует механизм трехстороннего квитирования, используемый TCP для установления соединения между клиентом и сервером.Существует два основных метода обнаружения открытых портов TCP:
Connect-Scan (Nmap -sT)
В этом случае Nmap выполняет полное трехстороннее рукопожатие с целевым сервером, устанавливая полное TCP-соединение.Последовательность пакетов для этого типа сканирования: SYN , SYN-ACK , ACK , RST . Преимущество этого метода заключается в том, что он не требует доступа root / администратора на клиентском компьютере, а недостатком является то, что он довольно шумный и сервер может регистрировать попытки подключения с других хостов.
SYN-сканирование (Nmap -sS)
Это метод сканирования по умолчанию, который также включен в нашем сканере. В этом методе Nmap создает полуоткрытое TCP-соединение, зная, что порт открыт сразу после того, как сервер отвечает SYN-ACK .Последовательность пакетов в этом случае следующая: SYN , SYN-ACK , RST . Преимущество этого метода заключается в том, что он более незаметен, чем Connect-Scan, но требует, чтобы Nmap запускался с правами root / администратора (потому что ему нужно создавать низкоуровневые необработанные сокеты для отправки отдельных пакетов, а не выходить из стека ядра. сделать подключение).
2. Обнаружение службы Nmap
После того, как Nmap найдет список портов, он может выполнить более глубокую проверку, чтобы определить точный тип службы, работающей на этом порту, включая ее версию.Это необходимо, поскольку общие службы могут работать на нестандартных портах (например, веб-сервер, работающий на порту 32566). Обнаружение службы включается командой Nmap -sV .Nmap выполняет обнаружение служб, отправляя несколько заранее определенных зондов для различных протоколов на целевой порт, чтобы увидеть, отвечает ли он соответствующим образом. Например, он отправляет:
- SSL CLIENT HELLO — для проверки наличия услуг SSL
- Запрос HTTP GET — для проверки службы HTTP
- SIP OPTIONS — для проверки наличия протокола SIP / RTSP
- и многие другие
Краткая история Nmap Port Scanner
Впервые Nmap был представлен в сентябре 1997 года в статье The Art of Scanning в известном журнале Phrack Magazine его автором — Федором (Гордоном Лайоном).С тех пор, как Nmap получил широкую известность, он упоминался в нескольких книгах, а также использовался в нескольких художественных фильмах в качестве хакерского инструмента (например, «Матрица»).
Со временем он значительно эволюционировал (текущая версия — 7.70) от простого сканера портов до надежного инструмента, содержащего расширенные возможности снятия отпечатков пальцев и сложный механизм сценариев.В настоящее время Nmap имеет более 500 скриптов, которые могут запускаться после отключения обнаружения служб, охватывающих такие аспекты, как расширенное обнаружение служб, брут-форс и обнаружение некоторых уязвимостей.
Как использовать Nmap для сканирования открытых портов {Обновлено 2020}
Nmap — ведущий в мире сетевой сканер безопасности портов. Инструмент безопасности, размещенный на Nmap, может помочь вам определить, насколько хорошо работает ваш брандмауэр и конфигурация безопасности.
Это руководство покажет вам , как использовать Nmap для сканирования всех открытых портов в системах Linux.
В современных операционных системах порты — это нумерованные адреса для сетевого трафика. По умолчанию разные службы используют разные порты.
Например, обычный веб-трафик использует порт 80, а электронная почта POP3 использует порт 110. Один из способов работы брандмауэра — это разрешение или ограничение трафика через определенный порт.
Поскольку конфигурация порта может создать угрозу безопасности, очень важно знать, какие порты открыты, а какие заблокированы.
Для сканирования портов Nmap в удаленной системе введите в терминал следующее:
судо nmap 192.168.0.1 Замените IP-адрес IP-адресом тестируемой системы. Это основной формат для Nmap , и он возвращает информацию о портах в этой системе.
Помимо сканирования по IP-адресу, вы также можете использовать следующие команды для указания цели:
Для сканирования хоста:
nmap www.hostname.com Для сканирования диапазона IP-адресов (.1 — .10):
нмп 192.168.0.1-10 Для запуска Nmap в подсети:
нмп 192.168.0.1/13 Для сканирования объектов из текстового файла:
nmap –iL textlist.txt Команды Nmap можно использовать для сканирования одного порта или серии портов:
Сканировать порт 80 в целевой системе:
nmap –p 80 192.168.0.1 Сканировать порты с 1 по 200 в целевой системе:
nmap –p 1-200 192.168.0.1 Сканировать (быстро) наиболее распространенные порты:
нмп –F 192.168.0.1 Для сканирования всех портов (1-65535):
nmap –p– 192.168.0.1 Могут выполняться различные типы сканирования:
Для сканирования с использованием TCP-соединения (требуется больше времени, но более вероятно подключение):
nmap –sT 192.168.0.1 Чтобы выполнить сканирование SYN по умолчанию (выполняется только половина подтверждения TCP):
nmap –sS 192.168.0.1 Чтобы указать Nmap сканировать порты UDP вместо портов TCP (переключатель –p определяет порты 80, 130 и 255 в этом примере):
nmap –sU –p 80,130,255 192.168.0.1 Выполнить быстрое сканирование целевой системы, но не обнаруживать хост. (Обнаружение хоста использует ping , но многие брандмауэры серверов не отвечают на запросы ping . Эта опция заставляет тест, не дожидаясь ответа, который может и не прийти):
nmap –Pn –F 192.168.0.1 Утилита nmap может использоваться для определения операционной системы конкретной цели:
nmap –A 192.168.0.1 Его также можно использовать для проверки служб, которые могут использовать разные порты:
nmap –sV 192.168.0.1 Вот краткий список стандартных портов и их обозначений:
- 21 — FTP
- 22 — SSH
- 25 — SMTP (отправка электронной почты)
- 53 — DNS (служба доменных имен)
- 80 — HTTP (веб-сервер)
- 110 — POP3 (почтовый ящик)
- 123 — NTP (сетевой протокол времени)
- 143 — IMAP (почтовый ящик)
- 443 — HTTPS (безопасный веб-сервер)
- 465 — SMTPS (отправка защищенной электронной почты)
- 631 — CUPS (принт-сервер)
- 993 — IMAPS (безопасный почтовый ящик)
- 995 — POP3 (безопасный почтовый ящик)
Брандмауэр Linux может быть настроен на блокировку всего трафика на определенном порту.
Например, брандмауэр можно настроить на блокировку порта 80, но в этом случае пользователи не смогут загружать какой-либо веб-сайт. Вы можете использовать правила брандмауэра, чтобы разрешить одни порты, но заблокировать другие. Используйте брандмауэр в сочетании с другими инструментами и программным обеспечением сетевой безопасности для сканирования трафика на определенном порту и отслеживания подозрительного трафика.