Узнаем как открыть порт в Tunngle: несколько основных метдов
Заядлые геймеры, наверняка, знают, что представляет собой виртуальный адаптер Tunngle. Он используется для организации прохождения игр в режиме мультиплеера. По всей видимости, таким пользователям объяснять, как открыть порт в Tunngle на Windows 7 или в любой другой системе, не нужно. Для всех остальных предлагается подробная инструкция с применением нескольких вариантов действий. Сразу стоит заметить, что принципы работы и настройки адаптера, по большому счету, представляющего собой некий эмулятор виртуальной сети с задействованием VPN, очень похожи на то, что применяется для клиента Hamachi. Так что, если у вас есть хотя бы начальное представление об устанавливаемых опциях, проблем в настройке портов быть не должно.
Предварительное тестирование соединения
Исходим из того, что программа установлена. Вариантов открытия порта может быть три:
- непосредственное открытие порта 11155 на роутере;
- открытие другого активного порта;
- открытие порта при использовании проводного соединения.

После старта приложения в главном окне следует обратить внимание на предварительную проверку соединения. Вполне возможно, что открытие порта не понадобится вообще. Для старта тестирования нужно посмотреть на маленький смайлик, расположенный в правом нижнем углу.
В результатах может быть три варианта сообщений, помеченных определенными цветами (прямо как на сигналы светофора):
- зеленый – отличное состояние соединения подключения;
- желтый – не самое лучшее соединение, но играть можно;
- красный – подключение отсутствует, и требуется открытые порта.
Как открыть порт в Tunngle: проверка состояния порта
С соединением разобрались. Теперь необходимо проверить сам порт (обычно это 11155 – Tunngle работает именно через него с задействованием протокола UDP).
Для этого следует войти в меню настроек и выбрать пункт параметров, после чего в разделе роутера, расположенном в центральной части окна, нажать кнопку проверки. Если проблемы будут обнаружены, программа выдаст соответствующее уведомление об ошибке (чаще всего 2-102). Вообще, при появлении любых сообщений, отличных от подтверждения работоспособности порта, его придется открывать. Но как открыть порт в Tunngle? Для начала посмотрим, какие настройки можно изменить непосредственно на маршрутизаторе.
Вообще, при появлении любых сообщений, отличных от подтверждения работоспособности порта, его придется открывать. Но как открыть порт в Tunngle? Для начала посмотрим, какие настройки можно изменить непосредственно на маршрутизаторе.
Как в Tunngle открыть порт 11155 на роутере
Сначала необходимо войти в веб-интерфейс роутера, вписав в адресной строке любого браузера адрес, который можно посмотреть на обратной стороне устройства (обычно 192.168.0.1 или 1.1), и ввести логин с паролем — для обоих полей, как правило, вписывается admin.
Примечание: если вы не знаете адреса, в командной строке введите ipconfig и скопируйте адрес основного шлюза. Заодно запишите свой адрес IPv4 (он понадобится в дальнейшем).
Итак, как открыть порт через Tunngle на роутере? Для этого необходимо заполнить форму, как показано на изображении ниже, а в поле IP-адреса LAN вписать свой собственный, после чего сохранить изменения. После этого открытый порт появится в списке. Проверить его состояние повторно можно в самой программе (должно появиться подтверждающее уведомление).
Использование другого активного порта
Теперь посмотрим, как открыть порт в Tunngle, используя для этого любой другой активный порт (например, выделенный под нужды торрент-клиента).
Для тестирования и генерирования порта лучше всего использовать программу uTorrent, в которой нажимается зеленая кнопка справа внизу.
В результате будет указан порт с наилучшим состоянием. Его нужно запомнить. После этого в настройках программы Tunngle в разделе роутера нужно ввести номер полученного порта, отметить флажком пункт UPnP и запустить тест (это позволит открыть порт принудительно). Далее останется только перезапустить основное приложение.
Открытие порта без маршрутизатора
Наконец, посмотрим, как открыть порт в Tunngle без роутера, если используется проводное соединение. В этом случае необходимо войти в параметры брэндмауэра и создать новое правило для входящих подключений.
В качестве объекта, для которого предназначено правило, указывает порт, вводится номер 11155, выбирается протокол UDP.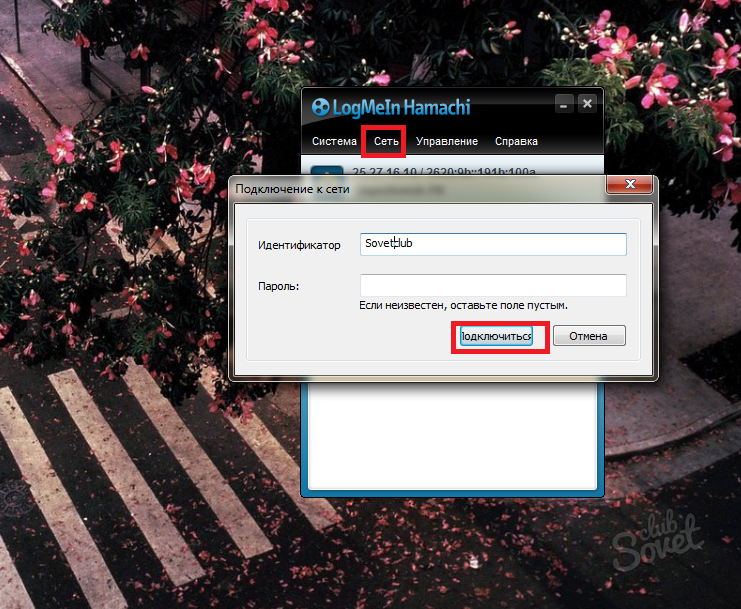 Профили остаются без изменений. Затем вводится название правила, и выставленные настройки сохраняются (тип сети выбирается только домашний).
Профили остаются без изменений. Затем вводится название правила, и выставленные настройки сохраняются (тип сети выбирается только домашний).
Настройка приоритетов
Как открыть порт в Tunngle, разобрались. Теперь следует обратить внимание на один существенный нюанс. Дело в том, что при условии наличия нескольких сетевых адаптеров системе Tunngle может не иметь наивысшего приоритета в работе, из-за чего его функционирование может блокироваться.
В разделе изменения параметров адаптера нужно выбрать Tunngle, перейти к свойствам, в настройках протокола IPv4 выставить автоматическое получение адресов, а в дополнительных параметрах IP активировать пункт установки автоматического назначения метрики, после чего в обязательном порядке потребуется перезагрузка компьютера.
Возможные проблемы и методы устранения сбоев
Что касается проблем с настройками, только что описанная установка приоритета решает большинство из них. Но программа может блокироваться антивирусами и файрволом Windows. Поэтому устанавливать ее необходимо при отключенной антивирусной защите, а, если потребуется, то приложение следует внести в списки исключений и антивируса, и файрвола.
Поэтому устанавливать ее необходимо при отключенной антивирусной защите, а, если потребуется, то приложение следует внести в списки исключений и антивируса, и файрвола.
Иногда и настройки могут быть выставлены некорректно. Поэтому их следует проверить повторно и убедиться, что на роутере включен режим UPnP. В некоторых случаях проблемы могут возникать и по причине того, что после установки настроек не был произведен рестарт компьютерной системы (на это обратите особое внимание). Но описанные сбои можно назвать единичными случаями, поскольку обычно при правильной настройке проблемы не наблюдаются.
Как открыть порт в Tunngle
Содержание
- Принцип работы
- Диагностика соединения
- Открытие порта
- Способ 1: Настройка роутера
- Способ 2: Использование другого порта
- Приоритет адаптера
- Внутренние настройки клиента
- Дополнительно
- Заключение
- Вопросы и ответы
Вопреки расхожему мнению многих интересующихся пользователей, для использования Tunngle мало просто установить программу и запустить ее, чтобы поиграть в любимую игру. Важно понимать, что программа использует не самую простую и понятную систему работы, и потому после первой установки необходимо произвести необходимые настройки приложения.
Важно понимать, что программа использует не самую простую и понятную систему работы, и потому после первой установки необходимо произвести необходимые настройки приложения.
Принцип работы
Для начала стоит понимать то, что делает с компьютером Tunngle при работе. Эта программа по сути является VPN клиентом, который перенастраивает маршрутизацию соединения. Только в отличие от обычных анонимизаторов и прочих систем для переадресации, здесь соединение направляется так, чтобы работать с определенными эмулированными серверами. Как раз они и предоставляют доступ к мультиплееру в играх.
Само собой, просто так сделать это не получается. Так что пользователь должен самостоятельно произвести определенные настройки для того, чтобы добиться хорошей производительности от работы Tunngle.
Диагностика соединения
Для начала стоит произвести диагностику качества работы Tunngle. Вполне может выйти, что никаких дополнительных настроек не потребуется.
Сперва нужно запустить программу.
Обозначения расшифровываются соответствующе:
- Зеленый улыбающийся – отличное соединение и работа порта, никаких ограничений и неполадок в функционирование системы нет. Можно свободно играть.
- Желтый нейтральный – не самое лучшее качество, имеются неполадки, однако в целом все должно работать.
- Красный грустный – требуется открытие порта и перенастройка приоритетов адаптера, поиграть будет невозможно.
Как можно понять, дальнейшая работа необходимо только в случае наличия желтого или красного статусов.
В таком случае первым делом также стоит продиагностировать состояние порта для игры.
- Для этого нужно отправиться в «Настройки» и выбрать пункт «Параметры».
- В центре клиента откроется область с настройками соединения. Здесь потребуется нажать кнопку «Проверить» в центральной части в разделе «Роутер».
 Это запустит тестирование порта системы.
Это запустит тестирование порта системы. - Если действительно имеются проблемы, через некоторое время появится соответствующее окно, сообщающее о неполадках порта либо его полном закрытие. Система сама оценит, насколько это вредоносно для эффективности программы, и уведомит пользователя.
В случае, если система выдала какой-либо результат, кроме подтверждения того, что все работает отлично, стоит приступать к остальным настройкам, о которых говорится ниже.
Открытие порта
Открыть порт для Tunngle – это одно из основных требований программы для эффективной работы. Как правило, при перенастраивании данного параметра смайлик уже радостно меняется на зеленый.
Есть два основных способа справиться с этой проблемой.
Способ 1: Настройка роутера
Основной метод, эффективный и надежный. Нам потребуется создать специальный порт для Tunngle в настройках роутера.
- Для начала нужно узнать IP своего роутер. Для этого следует вызвать протокол «Выполнить» комбинацией клавиш «Win» + «R» либо через меню
 Здесь нужно запросить консоль командой «cmd».
Здесь нужно запросить консоль командой «cmd». - В консоли необходимо ввести команду
ipconfig. - Теперь появятся данные об используемых адаптерах и соответствующих номерах IP. Здесь нам потребуется пункт «Основной шлюз». Номер отсюда нужно скопировать. Не стоит пока закрывать окно, отсюда потребуется еще и другой номер IP.
- Далее нужно зайти в любой браузер и ввести номер в адресную строку. Должен получиться адрес по типу «https://[номер IP]».
- После этого откроется страница для входа в настройки роутера. Здесь потребуется ввести соответствующие данные для авторизации и получения доступа. Как правило, они указываются либо на самом роутере, либо в прилагаемых документах.
- В данном случае будет рассмотрен в качестве примера роутер Ростелеком F@AST 1744 v4. Здесь потребуется войти во вкладку «Дополнительно» , сбоку выбрать раздел «NAT», под которым потребуется пункт «Виртуальный сервер».

- Здесь потребуется заполнить форму данных для создания порта.
- Данный порт добавится в список ниже.
Теперь можно проверить его открытость. Сделать это можно двумя способами.
- Первый – зайти в настройки Tunngle и снова устроить проверку. Если все сделано верно, то появится соответствующее подтверждающее сообщение.
- Второй – воспользоваться сторонними сайтами. Наиболее популярным в этом плане является 2ip.ru.
Сайт 2ip.ru
Здесь потребуется ввести ранее указанный номер порта, после чего нажать «Проверить».
В случае успеха система продемонстрирует красную надпись «Порт открыт».
Теперь можно перезапустить Tunngle и продолжить работу.
Способ 2: Использование другого порта
Данный способ значительно облегчает задачу, позволяя использовать альтернативный работающий порт.
- Для этого, как ни странно, понадобится другая программа, которая эффективно работает с портами в интернете.
 Лучше всего подойдет uTorrent.
Лучше всего подойдет uTorrent. - Здесь нужно нажать на значок, обозначающий соединение, в правом нижнем углу. Чаще это либо зеленый круг с галочкой, либо желтый треугольник с восклицательным знаком.
- Откроется специальное окно для тестирования порта. Здесь следует обратить внимание на номер порта и начать тестирование.
- Если по его итогам система продемонстрирует две галочки в каждом из тестов, то данный порт можно считать хорошим.
- Если же нет, то можно зайти в настройки программы…
… и здесь войти в раздел «Соединение». Тут можно увидеть номер порта и кнопку «Генерировать». Это позволит создать новый номер, после чего его можно протестировать снова.
- Как итог, нужно получить номер порта, который система будет распознавать, как хороший. Этот номер стоит скопировать.
- Теперь нужно отправиться в Tunngle. Здесь потребуется войти в настройки программы.
- Пользователь может увидеть в области «Роутер» поле для ввода номера порта.
 Туда стоит ввести полученный путем тестирования в uTorrent код. Также следует поставить галочку в варианте рядом – «Использовать UPnP». Эта функция не всегда работает, но нередко помогает — она принудительно открывает указанный в программе порт.
Туда стоит ввести полученный путем тестирования в uTorrent код. Также следует поставить галочку в варианте рядом – «Использовать UPnP». Эта функция не всегда работает, но нередко помогает — она принудительно открывает указанный в программе порт.
Остается сохранить все изменения и перезапустить программу. Теперь загрузка будет происходить немного дольше, но программа будет демонстрировать довольный зеленый смайлик, и все будет работать отлично.
Проблема данного метода заключается в том, что он нередко дает сбой, и система перестает использовать заданный порт нормально. Если не удается вышеуказанным, то таким способом потребуется переназначать порт при каждом запуске системы, чтобы добиться эффективности.
Приоритет адаптера
Важную роль в работе Tunngle занимает его исполнительный приоритет среди доступных адаптеров. По умолчанию он должен быть максимальным, чтобы ничто не мешало ему работать корректно.
Для этого нужно отправиться в настройки компьютера и посмотреть, какие параметры в этом отношении установлены у адаптера Tunngle.
- Если использовать «Параметры», то путь следующий:
Параметры -> Сеть и интернет -> Ethernet -> Настройка параметров адаптераЕсли же используется «Панель управления», то здесь путь следующий:
Панель управления -> Центр управления сетями и общим доступом -> Изменение параметров адаптера - Здесь необходимо выбрать адаптер Tunngle.
- Нужно зайти в свойства этого адаптера. Для этого нужно нажать на него правой кнопкой мыши и выбрать соответствующий вариант во всплывающем меню.
- Откроется новое окно. Здесь сразу будет виден список используемых компонентов при подключении. Здесь для Tunngle должно быть отмечено «IP версии 4(TCP/IPv4)».
- Нужно дважды нажать на этом пункте, чтобы открылось следующее окно. Здесь стоит проверить, чтобы в обеих вкладках стояла галочка напротив вариантов, где предлагается выбор «Автоматически…».
- Далее на первой вкладке «Общие» нужно нажать кнопку «Дополнительно».

- Здесь в новом окне стоит проверить галочку в пункте «Автоматическое назначение метрики». Этот параметр автоматически меняет приоритет адаптеров на Tunngle при каждом новом старте системы.
После этого остается применить установки и перезапустить компьютер. Теперь с приоритетом не должно быть проблем.
Внутренние настройки клиента
В конце стоит вкратце упомянуть про отдельные параметры клиента, которые доступны пользователю.
Сначала стоит сказать, что выбор в бесплатной версии достаточно ограничен. Для доступа к полному функционалу программы нужно обладать версией лицензии Premium. Сюда входят:
- Автоматическое обновление – Tunngle самостоятельно будет загружать и устанавливать свежие версии. Во многих случаях сервис не работает с устаревшими версиями (некоторые из них полностью теряют поддержку), и обновлять приходится вручную.
- Автопереподключение – очень полезная функция, позволяющая не страдать при ошибках работы протокола и сбоя сети.

- Отключение рекламы и баннеров сообщества – очень интересный подход, когда для покупателя реклама убирается не автоматически, а по его желанию.
- Панель покупки игр – на бесплатных лицензиях включена по умолчанию и предлагает сделать покупки в собственном магазине от Tunngle.
Если войти в уже знакомый пункт «Параметры», то здесь находятся только те настройки, которые касаются подключения. Расположенные здесь параметры не следует трогать без необходимости и наличия конкретных проблем с работой сервиса.
Единственные две области, с которыми можно свободно работать – это «Роутер» и «Диспетчер трафика». С первым уже пришлось работать в описанных ранее пунктах, он настраивает подключение к порту системы. Второй доступен для Premium-пользователей и позволяет мониторить расход трафика интернета. Это очень важно для пользователей, у которых есть только тарифицируемый интернет.
Также в Tunngle можно произвести настройки, которые не касаются его прямой работоспособности.
- Во-первых, это цветовая схема оформления программы. Для этого служит пункт «Обложки» в меню «Настройки».
Здесь представлены 3 варианта – черный, белый и серый. Можно выбрать любой на свой вкус. Также тут есть несколько похожих настроек.
- Во-вторых, можно урегулировать, какие звуковые уведомления будет производить программа. Для этого в тех же «Настройках» нужно зайти в «Звуки».
Здесь по умолчанию отмечены все варианты уведомлений. Если что-то из этого мешает, то можно отключить.
Дополнительно
В конце стоит рассмотреть несколько дополнительных данных о различных, описанных ранее настройках.
- Диапазон номеров портов составляет от 1 до 65535. При создании открытого порта через роутер можно выбрать любой номер и потом также ввести его в Tunngle. Однако лучше создавать открытый порт с указанным по умолчанию номером, поскольку в противном случае не все другие игроки смогут увидеть созданный пользователем сервер.

- Пользователей нередко напрягает то, что многие сервисы проверки портов (тот же 2ip.ru) нередко отмечают зеленым цветом закрытый порт, а открытый наоборот – красным. Это странно, поскольку как раз открыть и требуется. На самом деле считается, что компьютер не должен иметь подключения к открытым портам. Все потому, что это дает доступ к компьютеру от других источников, подключающихся по этому же номеру, и все выходит небезопасным. Так что всегда стоит иметь при себе надежную систему защиты компьютера.
- Иногда стоит попробовать отключить антивирус и брандмауэр системы, если порт упорно не открывается. В некоторых случаях это помогает.
- В некоторых ситуациях при проверке порта он может обозначаться, как закрытый, но при этом не являться таковым. Это чаще всего происходит в ситуации, когда время отклика компьютера в сети превышает определенный порог. В таком случае порт будет работать, но иногда с тормозами. Это зависит от скорости и стабильности сети.

- Открытие порта в принципе является стандартизированной процедурой, но интерфейс настройки у разных роутеров может отличаться. Для получения инструкции можно обратиться к сайту Portforward.
Список роутеров на Portforward
По ссылке откроется список доступных роутеров, здесь следует выбрать сначала своего производителя, а затем модель устройства. После этого откроется подробная инструкция о том, как открыть порт на данном роутере. Сайт англоязычный, однако все достаточно понятно даже просто по картинкам.
Подробнее: Отключение брандмауэра
Заключение
После проведения всех вышеуказанных настроек Tunngle должен работать с отличной эффективностью. Иногда может возникнуть необходимость заново перенастраивать некоторые параметры в случае обновления программы. Но хлопот будет меньше – например, порт все равно будет открытым, нужно будет лишь указать в Tunngle соответствующий номер.
Как разрешить Hamachi VPN через брандмауэр (простые шаги) – Gig Mocha
Автор: gigmocha в Брандмауэре,Без рубрики
Разрешить Hamachi через брандмауэр Windows
Чтобы разрешить Hamachi через брандмауэр в Windows, вам необходимо:
- Нажмите клавишу Windows -> R .
 — Введите «cmd» без кавычек, затем нажмите «ОК».
— Введите «cmd» без кавычек, затем нажмите «ОК». - Введите ipconfig /all и нажмите Enter. – Обратите внимание на значение IPv(x) для Hamachi (оно будет примерно 192.168…).
- Введите «netsh advfirewall firewall set rule group =» «удаленный рабочий стол» new enable = yes и нажмите Enter, заменив IP-адрес Hamachi на IP-адрес, который вы указали ранее.
- Введите «netsh advfirewall firewall set rule group =» «удаленный рабочий стол» new enable = yes и нажмите Enter, заменив IP-адрес Hamachi на IP-адрес, который вы указали ранее.
- Нажмите клавишу Windows -> R . Затем введите ipconfig /flushdns и нажмите Enter. Это очистит все ваши кеши DNS. — Теперь Hamachi должен иметь возможность подключаться через брандмауэр.
Теперь Hamachi будет работать на всех машинах с указанными выше правилами! Перейдите в свой клиент Hamachi и нажмите «Создать новую сеть». Оставьте поле пароля пустым, затем нажмите ОК. Поздравляем, теперь у вас есть безопасный VPN между двумя компьютерами!
Разрешить Hamachi через брандмауэр Linux
Чтобы разрешить Hamachi через брандмауэр в Linux, вам необходимо:
- Откройте терминал.

- Введите «sudo iptables -A INPUT -p udp –dport 17771» без кавычек и нажмите клавишу ввода.
- Затем введите «sudo apt-get install Hamachi». Теперь Hamachi должен иметь возможность подключаться через брандмауэр.
Обратите внимание, Hamachi не будет работать, если вы используете программный брандмауэр, такой как Firestarter или Zonealarm, так как они разрешают доступ только через порты, специально открытые администратором в вашей системе
Разрешить Hamachi через брандмауэр MAC OS
Чтобы разрешить Hamachi проходить через брандмауэр в Mac OS, вам необходимо:
- Щелкните системные настройки. Затем нажмите сеть.
- Нажмите «Дополнительно», а затем выберите «порт» в разделе «Службы» в левой части экрана.
- Затем нажмите значок + (внизу), чтобы добавить порт для Hamachi. Добавьте порт Hamachi UDP 17771 и нажмите «ОК». Тогда Hamachi сможет подключиться через брандмауэр.
LogMeIN Hamachi VPN
VPN означает виртуальную частную сеть. VPN — это частная сеть, работающая поверх существующих интернет-протоколов (TCP/IP, UDP). Это позволяет пользователям отправлять и получать данные через общие или общедоступные сети, как если бы их устройства были напрямую подключены к частной сети через физический кабель. Таким образом, в основном это означает, что Hamachi можно использовать для доступа в Интернет, как если бы вы были напрямую подключены через физически подключенный кабель.
VPN — это частная сеть, работающая поверх существующих интернет-протоколов (TCP/IP, UDP). Это позволяет пользователям отправлять и получать данные через общие или общедоступные сети, как если бы их устройства были напрямую подключены к частной сети через физический кабель. Таким образом, в основном это означает, что Hamachi можно использовать для доступа в Интернет, как если бы вы были напрямую подключены через физически подключенный кабель.
Это позволяет вам совместно использовать определенный ресурс на вашем физическом компьютере с другими устройствами, подключенными к сети, например, разрешить другому человеку в Китае доступ к вашей общей папке, когда вы оба находитесь на своем компьютере.
LogMeIN Hamachi — это служба VPN, которая использует частную сеть для аутентификации пользователей. Сервис Hamachi используется более чем 20 миллионами человек по всему миру и позволяет создавать безопасные виртуальные сети даже через общедоступные или небезопасные интернет-соединения. Это отлично подходит для геймеров, владельцев интернет-кафе и всех, кому нужен безопасный доступ к личным данным. Однако бывают случаи, когда ваша сеть Hamachi не видна людям за пределами сети. Чаще всего это происходит, если ваш Hamachi находится за брандмауэром или маршрутизатором.
Это отлично подходит для геймеров, владельцев интернет-кафе и всех, кому нужен безопасный доступ к личным данным. Однако бывают случаи, когда ваша сеть Hamachi не видна людям за пределами сети. Чаще всего это происходит, если ваш Hamachi находится за брандмауэром или маршрутизатором.
Сервер и клиент Hamachi
Сервер Hamachi можно разместить в любой операционной системе, но клиент Hamachi доступен для Windows и Mac. В отличие от Hamachi для Windows/Mac, клиент Linux использует командную строку и предлагает относительно ограниченный набор функций.
Hamachi Force TCP
По умолчанию Hamachi использует UDP-порт 1777. К сожалению, этот порт часто блокируется сетевыми администраторами, поскольку он в основном используется для Hamachi. Если вы хотите, чтобы Hamachi работал на брандмауэре, который блокирует порт 1777 по умолчанию, тогда Hamachi предлагает опцию «Force TCP», которая позволяет серверам Hamachi использовать динамические порты вместо статических портов UDP (по умолчанию).
Параметр Force TCP в Hamachi также известен как «переадресация портов», и брандмауэр разрешит запуск Hamachi только в том случае, если Hamachi установлен на обоих компьютерах. См. ниже настройки, связанные с принудительным TCP:
- Порт, который Hamachi открывает, когда принудительно включен TCP, можно увидеть в верхней части окна Hamachi в разделе статус->детали сети.
- После включения Force TCP для Hamachi ( Hamachi -> Настройки Hamachi -> Force TCP ) и включения брандмауэра для Hamachi на обоих компьютерах вы можете войти в свою сеть Hamachi, используя один и тот же идентификатор Hamachi с любого компьютера, подключенного к Интернету.
Примечание: Hamachi не скрывает ваш IP, он просто перенаправляет ваше соединение через сеть Hamachi.
Заключение
В заключение хочу сказать, что Hamachi — отличный VPN-сервис для геймеров и людей, которым необходим безопасный доступ к личным данным. Если Hamachi не может подключиться через брандмауэр, убедитесь, что в настройках Hamachi включен принудительный TCP, а затем добавьте IP-адрес Hamachi в брандмауэр Windows или iptables в ОС Linux/Mac (см. выше).
выше).
Hamachi — отличный инструмент, позволяющий создавать виртуальные сети в клиенте Hamachi. Затем вы можете использовать это виртуальное соединение, чтобы предоставить другим доступ или просто защитить компьютер от вредоносных программ и вирусов. Если он установлен на нескольких компьютерах по всему миру, обмен файлами друг с другом так же прост, как отправка их через саму Hamachi!
Надеюсь, эта статья прояснила все проблемы с брандмауэром Hamachi, которые у вас могли возникнуть. Если нет, сообщите нам об этом в комментариях ниже, и мы свяжемся с вами как можно скорее!
Спасибо и удачи!
Последние сообщения
ссылка на Garmin Activity Watch с пульсометромЧасы Garmin Activity Watch с пульсометром
Фитнес-браслет Garmin с пульсометром Фитнес-браслет Garmin с пульсометром — отличный способ отслеживать свои спортивные цели. Браслет отслеживает частоту сердечных сокращений, пройденные шаги, калории…
Продолжить чтение
ссылка на беговые часы Garmin для женщин: мои лучшие 5 вариантовЧасы для бега Garmin для женщин: мой лучший выбор 5
Женские беговые часы Garmin Если вы женщина, которая любит бегать, то вам может быть интересно приобрести беговые часы Garmin. Garmin — это надежный бренд, когда речь идет о часах для бега,…
Garmin — это надежный бренд, когда речь идет о часах для бега,…
Продолжить чтение
Облако для NDI
Облако для NDIглобальная сеть для устройств ndi®
Облако для NDI позволяет пользователям NewTek NDI® беспрепятственно расширять свои цепочки IP-видеовещания
через общедоступный Интернет или через частные глобальные соединения.
протокол ndi®
NewTek NDI — наиболее широко используемый профессиональный протокол IP-видео. Сотни программных и аппаратных продуктов от NewTek, Sienna и многих других поставщиков обеспечивают комплексный портфель компонентов IP-видео для создания рабочих процессов нового поколения.
следующий шаг После того, как пользователи столкнутся с NDI в своей локальной сети, следующим логическим шагом будет распространение этих рабочих процессов на несколько сайтов. Будь то соединение производственных студий для корпоративного видео или предоставление удаленных спортивных трансляций с многокамерным транзитом, Cloud for NDI обеспечивает.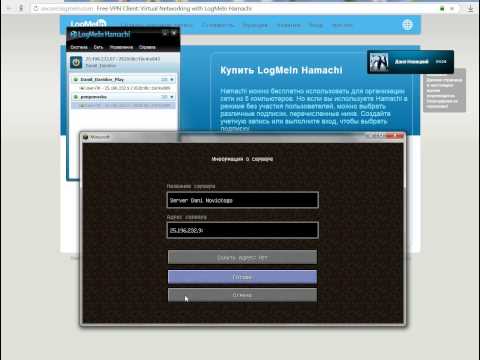
для NDI сочетает в себе глобальную сеть StreamCertain™, низкую задержку, транскодирование в реальном времени и мощный облачный центр совместной работы, создавая простой пользовательский интерфейс для доставки удаленных каналов NDI в любое место в вашей глобальной сети.
лидирует в революции IP-видео
Галерея Sienna с 1992 года постоянно внедряет инновации, опережая конкурентов.
С Cloud for NDI инновация поднимает еще одну ступеньку выше
, чтобы продемонстрировать будущее глобальных IP-видеосетей.
Облако для спорта и живых мероприятий
Мечта о многокамерной транспортной сети высокой четкости с кадровой синхронизацией через Интернет сбылась. Облако для NDI открывает новые рабочие процессы для дистанционного спортивного освещения. Отправьте небольшую команду на место проведения и займитесь производством на стационарном центральном объекте. Облако для NDI — это прорывная трансформация многокамерного удаленного спортивного производства, которое может сократить расходы, а также обеспечить охват нишевых видов спорта.
- ПРИМЕР — USSSA
Облако для производства новостей
Низкая задержка, прямая интеграция с видеомикшерами NDI и приложением для мобильных камер iOS делают Cloud for NDI невероятной инфраструктурой для публикации новостей в режиме реального времени. По сравнению с бесконечной рутинной работой и расходами, связанными с бронированием спутникового времени, Cloud for NDI обеспечивает неограниченные постоянные потоки в любом направлении за несколько долларов в день.
- ПРОЧИТАТЬ ТЕХНИЧЕСКИЙ ДОКУМЕНТ
Облако для корпоративного видео
Корпоративные предприятия все чаще используют видео для общения со своими сотрудниками и клиентами. Многие предприятия построили студии в нескольких местах, и Cloud for NDI может создать постоянное соединение в режиме реального времени, позволяющее обмениваться каждым источником из каждой студии друг с другом. Белые списки и группировка местоположений обеспечивают надлежащий контроль доступа. Sienna.Cloudm даже поддерживает удаленное управление NDI PTZ.
Sienna.Cloudm даже поддерживает удаленное управление NDI PTZ.
- ПРОЧИТАТЬ ТЕХНИЧЕСКИЙ ДОКУМЕНТ
Облако для СТУДИЙНОГО ПРОИЗВОДСТВА
Во многих областях производства, особенно в темах, ориентированных на знаменитостей, таких как новости кино, наличие талантов имеет решающее значение. С Cloud for NDI взять интервью у голливудской знаменитости в студии в Бербанке с вашей производственной базы в Нью-Йорке становится тривиальной задачей. Общие группы позволяют независимым компаниям объединяться для специального видеосоединения несколькими щелчками мыши. Уникальная функция удаленного управления PTZ от Sienna.Cloud означает, что нет необходимости посылать оператора на место.
- ПРОЧИТАТЬ ТЕХНИЧЕСКИЙ ОБЗОР
Глобальная сеть IP-видео
Теперь вы можете подключить все свои устройства NDI во всех местах, используя простую облачную систему.
Все, что вам нужно сделать, это настроить компьютер Cloud for NDI *gateway* в каждой из ваших локальных сетей — он работает на Mac, Windows и Linux — а затем соединить системы вместе с помощью простого веб-интерфейса.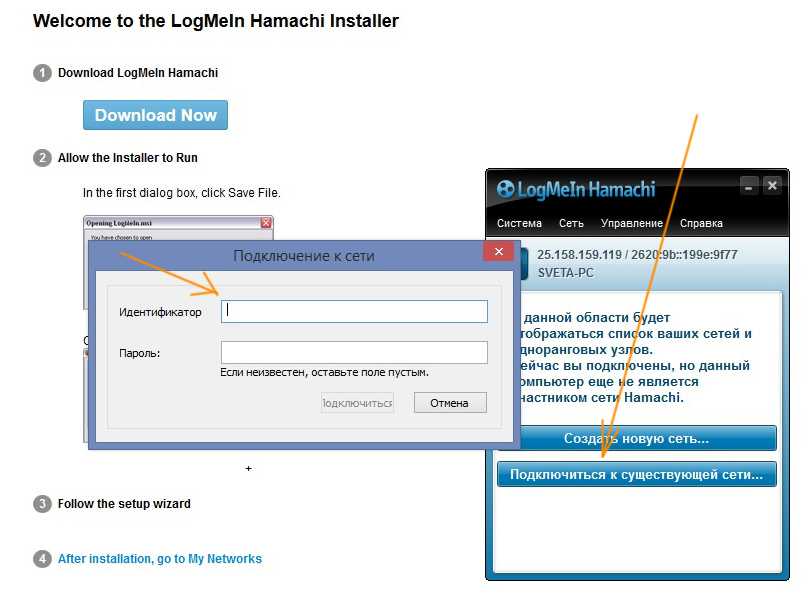 Сделав это, все ваши устройства на основе NDI во всех ваших местах теперь могут видеть друг друга и обмениваться видео между собой через общедоступный Интернет. Вы можете контролировать доступ к различным источникам, а также пропускную способность, которую вы хотите выделить для облака для NDI, используя простой веб-интерфейс.
Сделав это, все ваши устройства на основе NDI во всех ваших местах теперь могут видеть друг друга и обмениваться видео между собой через общедоступный Интернет. Вы можете контролировать доступ к различным источникам, а также пропускную способность, которую вы хотите выделить для облака для NDI, используя простой веб-интерфейс.
Облако для NDI уже используется во всем мире спортивными вещателями, компаниями прямых трансляций, новостными вещателями и корпорациями, объединяющими свои видеостудии. Вы даже можете создать специальное соединение с любым другим пользователем Cloud for NDI, создав общую группу и пригласив их присоединиться к вам. Никогда еще удаленное подключение профессиональных видеоустройств не было таким легким, быстрым и простым.
Cloud for NDI — это действительно революционная технология, меняющая правила игры, которую вы захотите включить в свои собственные планы удаленного производства.
ВЫЗОВ
IP-видео начинает завоевывать индустрию вещания и делает возможными всевозможные новые рабочие процессы. Протокол NDI является наиболее широко используемым профессиональным протоколом IP-видео и позволяет подключать сотни различных совместимых продуктов в локальной сети к передавать видео от одного к другому. Это здорово, но как насчет передачи видео *между* разными сетями, разными городами, разными континентами? В прошлом это означало спутниковые каналы, выделенные оптоволоконные соединения и трату больших денег9.0004 С Cloud for NDI все меняется…
Протокол NDI является наиболее широко используемым профессиональным протоколом IP-видео и позволяет подключать сотни различных совместимых продуктов в локальной сети к передавать видео от одного к другому. Это здорово, но как насчет передачи видео *между* разными сетями, разными городами, разными континентами? В прошлом это означало спутниковые каналы, выделенные оптоволоконные соединения и трату больших денег9.0004 С Cloud for NDI все меняется…
основные функции
- Глобальная сеть для объектов на базе NDI
- Простая облачная конфигурация
- Управление доступом и пропускной способностью для каждого потока
- Полная интеграция со всеми устройствами NDI
- Поддерживает полностью зашифрованную работу с VPN
- Отлично работает между городами или континентами
- поддерживает дистанционное управление PTZ через NDI
КАК ЭТО РАБОТАЕТ?
Облако для NDI использует уникальный набор передовых технологий для реализации мечты о бесшовной глобальной сети для NDI
Подключение к глобальной сети для NDI
Эта уникальная услуга позволяет вашему объекту, оборудованному NDI, подключаться к глобальной сети сайтов NDI.
Облако для NDI обеспечивает переадресацию обнаружения службы NDI по глобальным сетям (включая Интернет), а также предлагает несколько транспортных режимов для соответствия доступной пропускной способности между сайтами. Облако для промежуточного протокола NDI компенсирует высокую задержку и более низкую пропускную способность, поскольку ваши потоки NDI покидают вашу локальную гигабитную локальную сеть и присоединяются к глобальной сети.
Несмотря на то, что требуемая пропускная способность значительно снижена, Cloud for NDI поддерживает изображение и звук хорошего качества даже при подключении на большие расстояния с высокой задержкой, например, через трансатлантические соединения. Облако для NDI даже поддерживает источники NDI с альфа-каналом Fill и Key.
Удаленные источники NDI представлены в вашем списке устройств NDI наряду с вашими локальными устройствами, что упрощает и упрощает подключение.
Используя центр совместной работы Cloud for NDI с веб-браузером, вы можете управлять группами сайтов и членством. Помимо управления внутрикорпоративными соединениями на нескольких сайтах, Cloud for NDI позволяет полностью независимым производственным объектам устанавливать специальные соединения между собой для удаленного участия в интервью и других ориентированных на таланты и географически ограниченных производственных рабочих процессах.
Помимо управления внутрикорпоративными соединениями на нескольких сайтах, Cloud for NDI позволяет полностью независимым производственным объектам устанавливать специальные соединения между собой для удаленного участия в интервью и других ориентированных на таланты и географически ограниченных производственных рабочих процессах.
В Cloud for NDI облачный компонент используется только для обнаружения и настройки сервисов — ваши видеопотоки указывают на ваши собственные сайты и никогда не проходят через наш или какой-либо сторонний сервер. Это обеспечивает безопасность контента (за счет использования зашифрованного VPN между вашими сайтами), а также обеспечивает минимальную задержку.
Облако для NDI позволяет создать настоящую глобальную сеть между вашими сайтами.
Характеристики
NDI — это протокол на основе TCP, предназначенный для использования в локальной сети, обычно в пределах одной подсети. Пропускная способность на поток может составлять 100 Мбит/с для HD.
Чтобы передавать содержимое источников NDI по глобальной сети, Cloud for NDI выполняет 4 основные роли:
* Группировка и обнаружение сайтов — чтобы ваши различные сайты знали о других
* Распространение обнаружения службы NDI — Ваши локальные источники NDI повторно рекламируются на каждом из удаленных сайтов, поэтому их можно выбрать где угодно.
* Уменьшение пропускной способности — Облако для NDI использует высококачественное межкадровое сжатие, чтобы уменьшить пропускную способность на HD-поток до 2 Мбит/с, при этом поддерживается скорость до 20 Мбит/с для сжатия без потерь восприятия. Вы выбираете максимальную пропускную способность потока для каждого сайта.
* StreamCertain™ UDP-протокол — Облако для NDI перемещает ваше видео через усовершенствованный UDP-транспорт StreamCertain™ на большие расстояния, что необходимо при работе с большими задержками между удаленными сайтами, что сильно влияет на пропускную способность TCP.



 Это запустит тестирование порта системы.
Это запустит тестирование порта системы.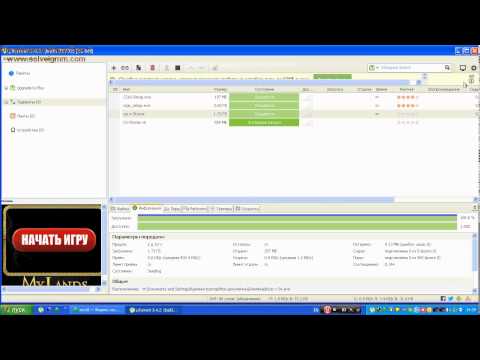 Здесь нужно запросить консоль командой «cmd».
Здесь нужно запросить консоль командой «cmd».
 Лучше всего подойдет uTorrent.
Лучше всего подойдет uTorrent. Туда стоит ввести полученный путем тестирования в uTorrent код. Также следует поставить галочку в варианте рядом – «Использовать UPnP». Эта функция не всегда работает, но нередко помогает — она принудительно открывает указанный в программе порт.
Туда стоит ввести полученный путем тестирования в uTorrent код. Также следует поставить галочку в варианте рядом – «Использовать UPnP». Эта функция не всегда работает, но нередко помогает — она принудительно открывает указанный в программе порт.



 — Введите «cmd» без кавычек, затем нажмите «ОК».
— Введите «cmd» без кавычек, затем нажмите «ОК».