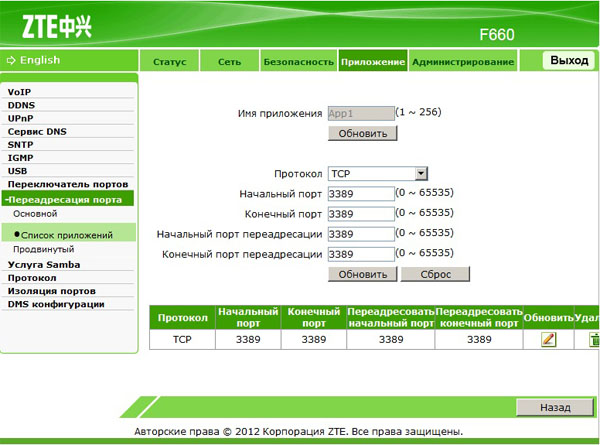Как открыть порты на роутере Ростелеком: секреты админа
Всем привет! Сегодня я расскажу вам, как открыть (или правильнее все же пробросить) порты на роутере Ростелеком. Я описал инструкцию по шагам, поэтому вы не должны запутаться. Но если что-то пойдёт не так, или возникнут трудности, появятся вопросы – пишите в комментариях, я вам помогу.
ШАГ 1: Как найти нужный порт
Что мы хотим сделать? Правильно, выполнить проброс портов на роутере Ростелеком. Очень часто проброс выполняется на конкретное устройство, для конкретной программы или приложения. Нам нужно узнать, какой порт использует программа на компьютере, для этого давайте воспользуемся TCPView.
- Скачиваем программу с официального сайта Microsoft.
- Открываем архив и запускаем файл «Tcpview.exe».
- После запуска вы должны увидеть все работящие программы, нужно отыскать нужное ПО и посмотреть внешний порт (смотрим строку «Remote Port»).
 Если нужной программы или игры нет, то запустите её.
Если нужной программы или игры нет, то запустите её.
Также нам нужно узнать IP адрес этого компьютера, чтобы сделать на него проброс. Для этого:
- Через поиск Windows находим «Командную строку».
- В консоли вводим команду:
ipconfig
- Находим строку «IPv4-адрес» – запоминаем или выписываем это значение.
ШАГ 2: Заходим в настройки роутера
Открываем браузер и вводим в адресную строку один из представленных адресов:
Далее нужно будет, ввести логин и пароль от админки. IP или DNS адрес роутера, а также имя пользователя и ключ можно подсмотреть на этикетке под корпусом аппарата.
Очень часто используют значения:
- admin-admin
- admin-*Пустая строка*
Если вы не можете зайти в роутер, или появились какие-то проблемы, то смотрим эту инструкцию.
ШАГ 3: Настройка
Теперь очень важный момент. Дело в том, что компания Ростелеком никогда не выпускала свои роутеры. Чаще всего они берут роутеры у других производителей. Само понятие «роутер Ростелеком» обычно применимо к моделям Huawei, которые имеют прошивку от Ростелекома. После того как вы попали в Web-интерфейс, посмотрите на логотип прошивки. Если вы видите надпись «Ростелеком», то читаем эту статью дальше. Если же вы видите логотипы и названия других производителей роутеров, то смотрим отдельные инструкции по пробросу портов по ссылкам ниже:
Для роутера Ростелеком выполняем следующие действия. Так как прошивок у роутеров много – ориентируйтесь по виду и цвету интерфейса
Прошивка 1
- Поменяйте язык на русский, если вы видите английские буквы.
- Переходим в «Дополнительно» – «NAT» – «Виртуальный сервер».
- Теперь давайте правильно заполним все поля:
- Устанавливаем галочку напротив «Пользовательское имя сервиса» и вводим любое удобное для вас наименование.
- Указываем протокол. Можно выбрать оба протокола или создать два правила для TCP или UDP. Даже если вы в приложении видите только один протокол, я бы на вашем месте открыл порт для обоих.
- Интерфейс WAN – смотрите, чтобы стояло ваше интернет подключение.
- Порт WAN/LAN – это внешний и внутренний порт. Обычно в обе строки прописывается номер, который мы подсмотрели в программе в строке «Remote port»
- В строку IP-адрес LAN нужно указать адрес компьютера (или устройства), на которое вы пробрасываете порт. Указываем тот адрес, который мы нашли с помощью командной строки.
Прошивка 2
- «Приложение» – «Список приложений» – кликаем по ссылке для добавления.
- В строку «Имя приложения» вводим любое название, оно нужно для вас. В «Протокол» я бы указал оба варианта. Далее вы можете указать диапазон внешних WAN портов, и локальных (порты маппирования). Если диапазона нет, а вы не знаете локальный порт, то указываем все 4 порта одним значением.
- Итак, диапазон портов мы ввели, теперь переходим в соседний раздел «Перенаправление портов» (находится на один пункт выше в левом меню).
- Вписываем только IP-адрес устройства, на который будет идти проброс.
Прошивка 3
- «Дополнительные настройки» – «NAT» – «Виртуальные серверы».
- Теперь вводим настройки. В строку «Использовать интерфейс» автоматом должно стоять интернет подключение, которое вы используете. Далее ниже есть две галочки. В строке «Выберите сервис» вы можете выбрать уже вбитые настройки для программ, игр или приложений. Если вы не нашли нужную программу, то нажимаем «Пользовательский сервис» и вводим любое название. В строке IP-адрес сервера вводим IP устройства, на которой мы будем делать проброс. Далее ниже можно указать диапазон или всего один внешний и внутренний адрес. Далее нажимаем на кнопки «Применить/Сохранить». Здесь будут все открытые порты.
Прошивка 4
К сожалению, у меня нет скриншотов для этой прошивки, но я могу более детально описать инструкцию словами. Поэтому если вы не нашли свой вариант, то скорее всего данная инструкция вам поможет.
- «Расширенная настройка» – «NAT».
- В строке «Интерфейс» должно быть указано интернет подключение.
- Далее нажимаем по ссылке «Виртуальный сервер» и вводим настройки:
- Protocol – указываем оба «TCP/UDP».
- Начальный номер порта – указываем нужный порт.
- Конечный номер порта – можно указать диапазон, или вписать то же самое значение.
- Локальный IP адрес – айпишник устройство, на который будет идти проброс.
- Перейдите в «DMZ» и убедитесь, что функция включена.
ШАГ 4: Проверка порта
- Переходим на сайт 2IP.
- Пролистываем ниже и находим среди блоков пункт «Проверка порта».
- Вводим номер порта и нажимаем «Проверить».
Если порт все равно закрыт, то скорее всего его нужно еще открыть в самом Windows – смотрим инструкции:
Если и после этих действия порт будет закрыт, посмотрите, чтобы в роутере была включена функция DMZ – про неё более детально читайте тут.
Как открыть порты на роутере: добавление, настройка портов
Практически в каждом доме установлен маршрутизатор. Беспроводное подключение — современный способ связи с всемирной информационной сетью, а роутер — тот самый прибор, который данное соединение устанавливает. Но, для его корректной работы, роутер необходимо грамотно настроить, что при наличии правильно составленной инструкции много времени не займет.
Что такое «проброс портов» и зачем его делать
«Проброс портов» — это тоже самое открытие порта на маршрутизаторе, но только на специализированном языке пользователей, которые профессионально занимаются беспроводными сетями, или их работа связана с компьютерными устройствами.
Зачем открывают порты на маршрутизаторе? Чтобы ответить на данный вопрос следует немного разобраться в функционале роутера. Каждый Wi-Fi-роутер работает как «раздатчик» трафика пользователям и имеет 2 особенности:
- Может обеспечивать подключение к сети нескольким устройствам одновременно.
- Только принимает трафик, но не передает его обратно в сеть.
Но в некоторых случаях простого приема трафика может быть недостаточно и пользователю приходится открыть порты на маршрутизаторе, например, перед проведением видео конференции или во время многопользовательской онлайн-игры. Даже такая простая и популярная программа как μTorrent требует «проброса портов».
Несколько «рабочих» способов определения IP-адреса
Прежде, чем приступать к открытию портов, необходимо выполнить такую простую операцию, как определение IP-адреса или же ответить на вопрос, как узнать порт роутера самостоятельно. IP-адрес — цифровое обозначение, которое автоматически присваивается системой устройству и закрепляется за ним.
Последовательность определения IP-адреса:
- В меню «Пуск» найти раздел «Панель управления», открыть его.
- Перейти на следующий раздел «Параметры сети и Интернет». Более быстро: в правом нижнем углу экрана, щелкнуть правой кнопкой мышки на значке соединения и выбрать требуемый раздел.
- После открытия раздела «Параметры сети и Интернет» необходимо найти пункт «Просмотр свойств сети» и открыть его.
- В разделе «Просмотр свойств сети» пользователю предоставлена вся необходимая информация для дальнейшей работы с маршрутизатором: физический адрес, IPv4-адрес, IPv6-адрес и DNS-серверы. Необходимо найти поле «Шлюз по умолчанию», данное значение и является IP-адресом устройства.
IP-адрес для удобства работы лучше всего выписать на отдельный лист бумаги и положить рядом с собой.
Пользователи, которые не понаслышке знакомы с устройством компьютера, могут выбрать другой путь:
- Одновременно зажать кнопку Windows и R.
- В появившемся командном окне вписать «cmd», нажать «ОК».
- Далее вписать «ipconfig». После чего система сама предоставит пользователю все необходимые данные.
Существует еще один, совсем простой способ, не требующий тесного контакта с каким-либо программным обеспечением — просто посмотреть на нижнюю часть Wi-Fi-роутера. Обычно производитель оставляет там наклейку с основными данными устройства, включая IP-адрес.
Как открыть порты на роутерах TP-Link в три шага
Китайский производитель интернет-оборудования TP-Link пользуется необычайной популярностью по всему миру из-за хорошо сгенерированного баланса качества и цены на свои устройства. Поэтому, чтобы узнать, как открыть порты на роутере, достаточно ознакомиться с подробной инструкцией к маршрутизаторам данного производителя.
Шаг 1: Вписать IP-адрес в поисковую строку браузера
Как определить IP-адрес своего интернет-устройства, было подробно изложено выше. После введения IP-адреса и нажатия клавиши Enter появится окно, в котором необходимо указать логин пользователя и пароль. Логин и пароль могут быть изменены при первоначальной настройке роутера или остаться по умолчанию. Логин: admin, а пароль: 1234.
Если логин и пароль введены правильно, то следующим откроется меню настроек маршрутизатора TP-Link.
Шаг 2: Добавить новый виртуальный сервер
Для этого в основном меню TP-Link следует выполнить простую последовательность:
- В левой колонке выбрать раздел «Переадресация».
- В разделе «Переадресация» щелкнуть левой кнопкой мыши на подраздел «Виртуальные серверы».
- Откроется меню подраздела, в котором необходимо нажать на клавишу «Добавить».
После нажатия клавиши «Добавить» будет открыто следующее окно, в котором можно работать непосредственно с портами.
Шаг 3: Указать номер порта, сетевой адрес и протокол
Сверху на странице будет указано «Добавить или изменить запись виртуального сервера». Далее следует ввести:
- Порт сервиса — указать номер порта, который необходимо открыть.
- IP-адрес — личный номер компьютера или устройства, для которого открывается порт.
- Протокол — выбрать «Все».
- Состояние — «Включено».
- Остается только нажать клавишу «Сохранить», чтобы открыть порт.
После активации порта его работоспособность можно проверить в подразделе «Виртуальные серверы» раздела «Переадресация» основного меню настроек TP-Link.
Как открыть порты на устройствах других производителей
В соответствии с алгоритмом, как и для маршрутизаторов TP-Link, функционал Wi-Fi-роутеров идентичен. Может меняться окно и последовательность настроек, но не больше. Поэтому открытие портов на роутере любого другого производителя будет производиться точно также, как и на устройстве TP-Link.
Основная неисправность: не открывается порт. Как решить проблему
Но не все так просто, и иногда даже после скрупулезного следования вышеизложенной методике, порт может не открыться. Причин такого развития событий несколько, и все они имеют решение, поэтому каждую следует рассмотреть в отдельности. Следует набраться терпения и точно проходить по каждому алгоритму поиска неисправности. Устранение ошибки всегда занимает меньше времени, чем ее поиск.
Интернет провайдер блокирует открытие портов
Очень популярная проблема, когда пользователь хочет выполнить «проброс порта», но не слишком знаком с особенностью своего тарифного плана. Или же стоимость тарифного плана низка и не предусматривает доступ для других IP-адресов. При этом не открывается или просто неправильно работает порт на роутере.
Способы решения проблемы:
- Связаться со службой интернет-провайдера и узнать особенности выбранного тарифного плана. После этого поинтересоваться, существуют ли пакеты услуг, при которых можно будет открывать порты своего роутера. Если такие предусмотрены, то как можно к ним подключиться.
- Подключить услугу постоянного IP-адреса, что позволяет использовать весь функционал домашнего интернет-устройства.
Если приведенные решения проблемы не помогли, то скорее всего, придется поменять интернет-провайдера. Тогда можно заранее выбрать пакет услуг, предусматривающий более разносторонний функционал, а может и меньшую стоимость. Перечень провайдеров, предоставляющих данные услуги достаточно велик, поэтому проблем возникнуть не должно.
Неправильно указаны данные
Это может быть некорректный IP-адрес роутера или сервера, для которого открывается порт. Банальная невнимательность часто приводит к подобным ошибкам, поэтому выполняя каждый пункт вышеприведенной последовательности, следует постоянно проверять: правильно ли вписаны данные.
Программа-антивирус не позволяет открыть порт
Особенно лицензионные программы-антивирусы слишком скрупулезно проверяют все нововведения на компьютере. И открытие порта — доступ для постороннего устройства — может считаться как угроза.
Понять, что порт не дает открыть именно антивирус, достаточно просто. Сама программа известит об этом пользователя. Решить проблему ненамного сложнее — достаточно на время «проброса портов» отключить антивирус. И обратно включить его, когда все необходимые операции будут выполнены.
Несколько проблем, которые могут возникнуть после открытия портов
Если указанные выше неисправности не позволяют открыть порт, то также существуют проблемы, возникающие после «проброса».
После открытия порта происходит смена IP-адреса. Выполнив «проброс портов», необходимо сразу закрепить указанный IP-адрес, или маршрутизатор его поменяет после выключения компьютера.
Для этого требуется выполнить следующие действия:
- Щелкнуть правой кнопкой мышки на значке Wi-Fi в правом нижнем углу экрана и выбрать «Открыть «Параметры сети и Интернет»».
- В открывшемся основном меню выбрать раздел «Wi-Fi».
- В нем найти «Настройка параметров адаптера».
- 2 раза щелкнуть мышью на разделе «Беспроводная сеть».
- Откроется небольшое системное окно. В нем необходимо выбрать раздел «Свойства».
- Нажать на раздел «IP версии 4 (TCP/IPv4)» и выбрать в нем «Свойства».
- Поставить маркера вместо поля «Получить IP-адрес автоматически», в поле «Использовать следующий IP-адрес». И вписать код подключаемого устройства.
Устройство, которое использует порт, вносит какие-либо изменения в процесс работы. Лучший сигнализатор подобного некорректного функционирования — не желающая открываться программа «utorrent». Для исправления ошибок достаточно:
- Открыть программу.
- Найти раздел настроек.
- Выбрать раздел «Соединение».
- Прописать адрес активированного порта.
- Для закрепления результата поставить маркер в поле «Случайный порт при запуске».
Некоторое программное обеспечение не работает, но порт при этом открыт. Точно такая же проблема, как и с антивирусом, только в данном случае срабатывает межсетевой экран Wi-Fi-роутера. Достаточно сделать следующие действия:
- Зайти в меню настроек.
- Выбрать раздел «Basic Security».
- Далее — «Disable».
- Выполнить контрольную проверку, включив ранее не работающую программу.
При «пробросе портов» могут встречаться и другие неисправности, которые можно отнести к категории индивидуальных, требующих отдельного разбирательства.
Вышеуказанные проблемы — наиболее частые, решить которые можно и самостоятельно, но не забредая слишком далеко в дебри программного обеспечения.
Заключение
«Проброс портов» занимает совсем немного времени, но предоставляет пользователям массу полезных функций, например, участие в многопользовательских онлайн-играх или скачивание необходимых файлов через торрент-программы. При этом важно точно следовать алгоритму как при открытии портов, так и при поиске неисправностей. Специализированные ошибки, которые приводят к некорректной работе маршрутизатора, лучше не стараться исправлять самостоятельно, а предоставить решение проблемы сервисному центру.
Видео по теме
Как открыть порт на роутере Ростелеком RT-A1W4L1USBn
Как открыть порты Ростелеком 2020?
Чтобы открыть порт на роутере Ростелеком, сделайте такие шаги:
- войдите в любой браузер и введите в строке 192.168.1.1. для входа в маршрутизатор;
- введите данные для входа (логин и пароль) — по умолчанию это admin;
- справа в верхней части отыщите кнопку, позволяющую поменять язык;
- войдите в раздел «Дополнительно»;
Как открыть порты UDP и TCP?
Windows 7 / 8 / 8.1. Как открыть порты TCP или UDP-порты
- Нажмите кнопку …
- Найдите и щелкните по значку Панель управления.
- Выберите Брандмауэр Windows.
- В левой панели Панель управленияВсе элементы панели управленияБрандмауэр Windows щелкните по Дополнительные параметры.
- Откроется окно Брандмауэр Windows в режиме повышенной безопасности.
Как открыть порт для входящих соединений?
Как найти номер порта — Windows
- Откройте командную строку
- Введите ipconfig.
- Далее введите netstat -a, после чего откроется список ваших нормеров портов
Как открыть порты на роутере Ростелеком ZTE?
На главной странице показана примерная структура вашей сети.
- Все настройки роутера, которые пригодятся нам для открытия портов, находятся во вкладке Интернет. …
- Переходим на вкладку Интернет и блоке меню слева ищем пункт с названием Переадресация портов жмем на него.
Читайте также Как переключить изображение с ноутбука на проектор?
Как открыть порты на роутере Mgts GPON?
Как открыть порты на роутере МГТС
- Войти в меню роутера используя ВЕБ-интерфейс (по IP-адресу устройства) или непосредственное подключение маршрутизатора к компьютеру по USB.
- Авторизоваться с использованием пары логин/пароль (предоставляется МГТС при поставке настроенного оборудования).
- Перейти в пункт NAT в меню настроек (левом меню интерфейса).
Как открыть порты UDP?
Для того чтобы открыть порты TCP или UDP-порты, выполните следующие действия:
- Нажмите кнопку «Пуск» на панели задач Windows.
- Нажмите на «Панель управления»
- Наберите «Брандмауэр» в строке поиска
- Выберите «Брандмауэр Windows» из полученных результатов
- Нажмите на «Дополнительные параметры» в левой панели
Как открыть порт на роутере Zyxel Keenetic?
Проброс порта на роутере Zyxel Keneetic 4G
- Вбейте в браузерную строку адрес Вашего роутера: 192.168.1.1 или 192.168.0.1.
- Зайдите на вкладку интернет и посмотрите интерфейс Вашего активного интернет соединения. …
- Перейдите на вкладку «Домашняя сеть». …
- Перейдите на вкладку «Безопасность» и нажмите «Добавить правило»
Как открыть порты на TP Link?
Как открыть порты маршрутизатора TP-Link?
- Шаг 1 Откройте браузер и в адресной строке укажите IP-адрес маршрутизатора (по умолчанию -192.168.1.1). …
- Шаг 2 В окне входа в систему введите имя пользователя и пароль. …
- Шаг 3 В левой стороне окна перейдите Forwarding (Переадресация)->Virtual Servers (Виртуальные серверы) и нажмите кнопку Add New…
Как открыть порт на компьютере Windows 10?
Открыть порт в брандмауэре через панель управления
- Откройте брандмауэр: один из способов – в строке поиска или в меню “Выполнить” (выполнить вызывается клавишами Win+R) напишите firewall. …
- С левой стороны выберите “Дополнительные параметры”.
- Вы открываете порт для входящих или исходящих подключений?
Как открыть порт 7777?
Использование настроек роутера, чтобы открыть порты
- Откройте браузер и перейдите по одному из адресов: 192.168.1.1 или 192.168.0.1.
- Авторизуйтесь при помощи логина и пароля (найдите их в сервисной документации от роутера).
- Найдите пункт настроек WAN. …
- Добавьте правило переключения порта.
Читайте также Как выйти из безопасного режима на телевизоре?
Как узнать какие порты у меня открыты?
Как проверить доступность порта с помощью команды telnet в Windows:
- Вызовите командную строку сочетанием клавиш Win+R.
- Введите команду «cmd» и нажмите ОК.
- В окне терминала введите команду: telnet имя_сервера номер_порта (например, telnet mysite.ru 31).
Какие порты нужно открыть для сервера Minecraft?
Итак, друзья, для того чтобы создать свой сервер в Майнкрафт, нужно обязательно открыть порт под номером 25565 на роутере.
Как играть в Minecraft по сети через порт?
Заходим в свой мир и в меню Паузы (Esc) кликаем Open to Lan (Открыть для сети), в чате появится сообщение об успешном открытии сервера, а так же порт сервера, в примере это 60000 (у вас будет другой). На другом компьютере жмём «Подключиться к существующей сети», вводим название сети и пароль, созданные ранее.
Чтобы открыть любой порт на роутере Ростелеком, вывести цифровую съёмку IP-камеры, выполнить установку и подключение необходимой утилиты, следует прибегнуть к использованию соответствующей техники.
Данный подход поможет использовать ресурсы для подключения программы с помощью торрент-клиента. Ответственным станет выбор маршрутизатора и провайдера. На примере роутера от Ростелеком с такими характеристиками, как у Sagemcom [email protected] 1744 v4 можно выполнять высокоскоростные и защищённые интернет-соединения. Но для этого необходимо найти порты, изменить настройки выполнить вход в сеть, то есть произвести изменения на цифровых устройствах. О том, как это сделать читайте ниже.
Цвета и формы IP-адресов
Прежде чем разбираться, как открыть доступ к своим ресурсам, следует понять, как вообще происходит соединение в сети Интернет. В качестве простой аналогии можно сравнить IP-адрес с почтовым адресом. Вы можете послать письмо на определенный адрес, задать в нем какой-то вопрос и вам придет ответ на обратный адрес. Так работает браузер, так вы посещаете те или иные сайты.
Но люди общаются словами, а компьютеры привыкли к цифрам. Поэтому любой запрос к сайту сначала обрабатывается DNS-сервером, который выдает настоящий IP-адрес.
Допустим теперь, что кто-то хочет написать письмо вам. Причем не в ответ, а самостоятельно. Не проблема, если у вас статический белый адрес — при подключении сегодня, завтра, через месяц и год он не поменяется. Кто угодно, откуда угодно, зная этот адрес, может написать вам письмо и получите его именно вы. Это как почтовый адрес родового поместья или фамильного дома, откуда вы не уедете. Получить такой адрес у провайдера можно только за отдельную и регулярную плату. Но и с удаленным доступом проблем меньше — достаточно запомнить выданный IP.
Читайте также: Тарифы Мегафон Ростовская область 2021 актуальные, действующие
Обычно провайдер выдает белый динамический адрес — какой-нибудь из незанятых. Это похоже на ежедневный заезд в гостиницу, когда номер вам выдается случайно. Здесь с письмом будут проблемы: получить его можете вы или другой постоялец — гарантий нет. В таком случае выручит DDNS — динамический DNS.
Самый печальный, но весьма распространенный в последнее время вариант — серый динамический адрес: вы живете в общежитии и делите один-единственный почтовый адрес с еще сотней (а то и тысячей) жильцов. Сами вы письма писать еще можете, и до адресата они дойдут. А вот письмо, написанное на ваш почтовый адрес, попадет коменданту общежития (провайдеру), и, скорее всего, не пойдет дальше мусорной корзины.
Сам по себе «серый» адрес проблемой не является — в конце концов, у всех подключенных к вашему роутеру устройств адрес именно что «серый» — и это не мешает им пользоваться Интернетом. Проблема в том, что когда вам нужно чуть больше, чем просто доступ к Интернету, то настройки своего роутера вы поменять можете, а вот настройки роутера провайдера — нет. В случае с серым динамическим адресом спасет только VPN.
Как понять, что всё выполнено верно?
На самом деле это не так сложно. Выше было пошагово рассказано, как открыть порт в Ростелеком. Чтобы понять, что все действия выполнены правильно и они не приведут к другим ошибкам, необходимо воспользоваться услугами сайта 2IP.ru:
- Зайдите на официальную страницу сайта.
- В появившемся окне выберите раздел сервисы и нажмите вкладку «Проверка порта».
- В появившемся окошке выполните проверку на доступность данного порта, введя в него название числа, которые указывали в настройках маршрутизатора. Затем нажмите кнопку «Проверка».
- В течение нескольких секунд перед вами появится информация об текущем состоянии сервера.
Результат поможет сделать вывод об эффективности ваших действий.
Проблемы и их решение
При попытке открыть порты может возникнуть ряд трудностей. Выделим основные:
- При обращении к устройству система выбрасывает на админ-панель маршрутизатора. Измените http- или медиа порт.
- Если вы сделали проброс портов на роутере Gpon Ростелеком, но ситуация не изменилась, проблема может крыться в антивирусной программе или брандмауэре. Попробуйте их отключить и снова подключиться. Также проверьте включение опции NAT, для соединения, через которое происходит подключение к глобальной сети.
Если не удается открыть порты, можно использовать следующие решения:
- убедитесь, что IP-адреса шлюзов такие же, как и IP маршрутизатора;
- включите опцию открытого сервера DMZ, позволяющего отправлять запросы из Сети на один IP внутри «локалки» пользователя.
Выполнение указанных действий позволяет справиться с возможными проблемами при проброске портов. Если возникают неразрешимые трудности, лучше обратиться к специалистам компании провайдера.
Открываем порты на роутере Ростелеком
У провайдера присутствует несколько моделей и модификаций оборудования, на данный момент одной из актуальных является Sagemcom [email protected] 1744 v4, поэтому мы и возьмем за пример это устройство. Обладателям других роутеров просто нужно отыскать в конфигурации такие же настройки и задать соответствующие параметры.
Шаг 1: Определение необходимого порта
Чаще всего порты пробрасываются для того чтобы какое-нибудь ПО или онлайн-игра смогли передавать данные через интернет. Каждый софт использует свой порт, поэтому и требуется его узнать. Если при попытке запуска ПО перед вами не появилось уведомление о том, какой порт закрыт, узнать его нужно через TCPView:Скачать программу TCPView
- Перейдите на страницу программы на сайте Microsoft.
- Кликните на надпись в разделе «Download» справа, чтобы начать загрузку.
Дождитесь завершения скачивания и откройте архив.
Дополнительные возможности
Иногда возникает необходимость отыскать IP-адрес роутера. На корпусе всех моделей устройств приводится применяемый ею IP. Также его можно посмотреть в документах, которые входят в набор. К такому малому отличию необходимо относиться очень внимательно, поскольку один неправильно прописанный ip адрес устройства Ростелеком полностью перекроет доступ в сеть, потому всегда следует уточнять и проверять этот важный момент.
Читайте также: Как перейти на Мегафон с сохранением номера: советы и инструкции
Как перезагрузить роутер, сбросив настройки? Это сделать достаточно просто: нужно нажать на кнопочку «Reset», расположенную на корпусе сзади (в устройстве представлена как небольшое отверстие). Если удерживать нажатой эту кнопку приблизительно пять секунд, то настройки изделия Ростелеком полностью сбросятся, чем можно решить почти всякую сложную проблему. Одна из них возникает, когда это логин и пароль не соответствуют друг другу. После того как сбросить настройки они вновь станут заводскими.
Привязка устройств по MAC-address
Такая привязка позволяет присвоить постоянный IP-адрес в локальной сети абоненту согласно MAC-адресу (физическому адресу) его сетевой карты. Это необходимо для того, чтобы DHCP маршрутизатора при каждом его включении не присваивал устройству в сети новый случайный IP. Таким образом, пользователю не приходится повторять все процедуры, связанные с прописыванием нового локального адреса. Он сохраняется за каждым устройством в сети постоянным.
В разделе интерфейса DHCP выбираем пункт «Резервирование адресов» и нажимаем в нем кнопку «Добавить». На новой странице копируем в поля значения резервируемого адреса требуемого устройства и его MAC-адреса, определенные при предварительных работах, из вкладки «Состояние» ПК. Проверяем клетку «Статус», в которой должна стоять о. Сохраняем скопированные данные и перезагружаем маршрутизатор.
D-Link DIR 620
Беспроводной роутер, работающий со стандартом 802.11n. Оборудован четырьмя разъёмами для соединения по локальной сети, портом USB для подключения 3G/CDMA/WIMAX-модема. Две антенны и мощный передатчик гарантируют высокую стабильность сигнала Wi-Fi и максимальную скорость доступа в глобальную сеть, а высокие стандарты безопасности делают возможным не беспокоиться о сохранности конфиденциальной информации. Межсетевой экран защитит пользователя от сетевых атак злоумышленников.
По отзывам юзеров, может иметь проблемы со стабильностью сигнала Wi-Fi, частой перезагрузкой . Проблемы решаются выбором стабильной версии прошивки.
Для Android
В отличие от продукции Apple оборудование Android поддерживает работу с двумя sim, что необходимо учитывать еще на этапе ее установки в смартфон. Как правило, только один из слотов поддерживает 3G/4G и, если планируется использовать этот стандарт, сим-карту нужно вставлять в соответствующий разъем.
3.0 и выше
Чтобы подключится к интернету с телефона под управлением ОС Андроид версии 3.0 и выше нужно войти в настройки, затем в открывшемся меню, выбрать пункт «Еще». Далее, в разделе «Мобильная сеть» выбираем «Точки доступа (APN)», в котором нужно добавить новую. Основные данные, которые необходимо указать: имя (любое) и apn (internet.rt.ru).
2.3 и более ранние
Подключить интернет ростелеком на телефон под старыми версиями Android можно через меню настроек -> «Еще» -> «Мобильные сети». В этом окне нужно вызвать контекстное меню, в котором выбрать создание новой точки доступа. Дальнейшие действия такие же, как и для новых версий ОС. Для настройки 3g/4g интернета ростелеком на андроид достаточно указать автоматический выбор режима сети в соответствующем меню, которое также находится в разделе «Мобильные сети».
Как открыть порт маршрутизатора самостоятельно?
В некоторых случаях при входе в программу на экране компьютера появляется строка с ошибкой, что действие не может быть выполнено из-за закрытого порта. В этом нет ничего страшного, так как каждое устройство имеет индивидуальные настройки и программы, которые позволяют выполнять вход. Чтобы знать о данной проблеме, необходимо заранее загрузить на компьютер программу под названием «TCPView».
Для этого мы выполняем следующие действия:
- Заходим на официальную страницу компании Microsoft.
- Вводим в строке поиска TCPView для Windows.
- На появившуюся строку с названием нажимаем на вкладку «Download».
- Как только завершилась загрузка файла, необходимо выполнить запуск скаченного архива.
- В папку «Скаченное» заходите и выбирайте ехе-file «Tepview».
- Двойным щелчком правой клавиши мыши выполняете запуск программы.
- Далее в разархивированных файлах выбираете нужное приложение.
- Если вы увидите в столбце под названием «Remote Port» нулевые значения, то начинайте заниматься открытие портов на маршрутизаторе от Ростелеком.
Если сбились параметры конфигурации точки доступа Ростелеком
Вирусы, системные сбои, неаккуратность пользователей могут стать причиной программных нарушений в работе маршрутизатора. Чтобы восстановить работоспособность оборудования предусмотрена возможность сброса к заводским параметрам. На каждой модели способы сброса могут отличаться. На одних достаточно нажать и удерживать 10-20 секунд кнопку «WPS/Reset».
На других кнопки располагают в трудно доступном месте, чтобы пользователь случайно не выполнил сброс конфигурации. Для ее нажать нужно использовать тонкий предмет.
Система вернется к заводскому состоянию. После сброса придется все настраивать заново, в чем помогут вышеизложенные рекомендации.
Читайте также: Вход в web-конфигуратор модема от провайдера Ростелеком и его настройка
Многие пользователи домашнего интернета от Ростелеком сталкиваются с одними и теми же проблемами: внезапно пропадает интернет, недоступен какой-либо порт, устарела прошивка и т.д. Причём, если опыта в настройке модемов и роутеров нет, сразу разобраться во всём бывает довольно непросто… Поэтому от месяца к месяцу в Яндексе и Google не снижается статистика запросов наподобие «сбились настройки роутера Ростелеком». И, хоть ответов на данный вопрос достаточно много, полную информацию приходится собирать по частям с разных сайтов, вбивая в поисковую строку дополнительные фразы типа «как зайти в настройки роутера Ростелеком». В данной статье мы рассмотрим полный цикл настройки и дадим ответы на два главных вопроса: как открыть порты на роутере Ростелеком и как перепрошить либо обновить прошивку на имеющемся роутере.
Содержание статьи:
Как самому прошить роутер Ростелеком?
Зачастую, таким вопросом задаются владельцы только что купленных роутеров, на которых ещё стоит старая заводская прошивка. Естественно, корректно она работать не будет, поэтому давайте разберёмся, как перепрошить роутер Ростелеком.
- первое, что вам нужно сделать – это зайти на официальный сайт производителя и скачать файл с последней версией прошивки, адрес сайта должен быть указан в документации, но его так же легко найти и вручную;
- снова открываем основной интерфейс роутера, расширенные настройки, в них – раздел «Система», подраздел «Обновление ПО»;
- в открывшемся окне нажимаем «Обзор» и выбираем наш файл прошивки;
- нажимаем на кнопку «Обновить из файла» и ждём окончания обновления и перезагрузки.
Все, прошивка роутера Ростелеком успешно установлена!
Интересно: в последних версиях прошивок доступна возможность онлайн-обновления. Так что сначала обязательно проверьте, есть ли такая функция у вас. Возможно, копаться на сайте производителя вовсе не придётся.
Теперь вы знаете о возможных проблемах и алгоритме входа в основной интерфейс роутера, о том, какой бывает (ip) ип адрес роутера Ростелеком, как настроить порты и как прошить роутер Ростелеком. Мы также поговорили о сбросе параметров в случае неудачной настройки. И это более чем достаточная информация для обычного пользователя! Нам было бы очень важно услышать ваше мнение и ваш личный опыт настройки по данному алгоритму. Всё ли у вас получилось? И напоследок интересное тематическое видео:
Внимание! В связи с последними изменениями в законодательстве, юридическая информация в данной статьей могла устареть! Наш юрист может бесплатно Вас проконсультировать — напишите вопрос в форме ниже:
Контроль скорости пользователей
Эта функция необходима для равномерного распределения трафика канала интернета «Ростелекома» между одновременно работающими пользователями. Для выполнения поставленной задачи во вкладке «Контроль пропускной способности» в пункте «Параметры контроля» отмечаем галочкой строку включения контроля полосы пропускания.
Для линии «Ростелекома» FTTx о, оставляем значения полос по умолчанию и нажимаем клавишу «Сохранить».На следующей странице списка правил жмем на клавишу «Добавить». В открывшейся форме прописываем локальный IP-адрес и максимальные значения входной и выходной скорости для выбранного устройства. Эти скорости, выраженные в кбит/с, определяют ширину полосы пропускания.
Выполняем команду «Сохранить».Заранее прошу извинить за возможные неточности в определениях (не специалист в данной области, поэтому буду стараться объяснять все «своим языком»).
Если раньше компьютер был что-то из разряда роскоши — то сейчас им никого не удивить, у многих в квартирах по 2-3 и более компьютеров (настольный ПК, ноутбук, нетбук, планшет и пр.). Чтобы все эти устройства могли работать с интернетом нужна специальная приставка: роутер (иногда называют маршрутизатором). Именно к этой приставке подключаются все устройства по Wi-Fi или по проводу «витой паре».
Несмотря на то, что после подключения, у вас есть интернет: странички в браузере открываются, вы можете что-то скачать и т.д. Но некоторые программы могут отказаться работать, либо работать с ошибками или не в нужном режиме…
Чтобы это исправить — нужно «пробросить» порты, т.е. сделать так, чтобы ваша программа на компьютере в локальной сети (все компьютеры подключенные к роутеру) могла получить полный доступ к интернету.
Настройка роутера от Ростелеком
Когда ваш компьютер соединяется с роутером для выхода в интернет, он получает не только доступ в интернет, но и локальный ip адрес (например, 192.168.1.3). При каждом подключении этот локальный ip адрес может изменяться!
Поэтому для того, чтобы пробросить порты, нужно сначала сделать так, чтобы ip адрес у компьютера в локальной сети был постоянный.
Заходим в настройки роутера. Для этого откройте браузер и вбейте в адресную строку «192.168.1.1» (без кавычек).
По умолчанию пароль и логин — «admin» (маленькими буквами и без кавычек).
Далее нужно перейти в раздел «LAN» настроек, этот раздел находится в «дополнительных настройках». Далее в самом низу есть возможность сделать определенный локальный ip адрес статическим (т.е. постоянным).
Для этого нужно знать свой MAC адрес (о том, как его узнать, см. в этой статье: .
Затем просто добавляете запись и вводите MAC адрес и ip адрес, который будет вами использоваться (например, 192.168.1.5). Кстати, обратите внимание, что MAC адрес вводится через двоеточия!
Вторым шагом уже будет добавление нужного нам порта и нужного локального ip адреса, который мы присвоили нашему компьютеру в предыдущем шаге.
Заходим в настройки «NAT» -> «Тригер портов». Теперь можно добавить нужный порт (например, для программы GameRanger порт будет 16000 UDP).
В разделе «NAT» еще необходимо зайти в функцию настройки виртуальных серверов. Далее добавить строку с портом 16000 UDP и ip адрес, на которой мы его «пробрасываем» (в нашем примере это 192.168.1.5).
После этого перезагружаем роутер (в правом верхнем углу можно нажать кнопку «reboot», см. скриншот выше). Перезагрузить можно даже просто вынув блок питания на пару секунд из розетки.
На этом настройка роутера завершена. В моем случае программа GameRanger стала работать как положено, никаких ошибок и и проблем с коннектом более не было. На все про все вы затратите, примерно, минут 5-10 времени.
Кстати, другие программы настраиваются таким же образом, единственное, порты, которые нужно «пробросить», будут другими. Как правило, порты указываются в настройках программы, в файле помощи, или просто всплывет ошибка с указанием, что нужно настроить…
Всего наилучшего!
Поделиться:Используемые источники:
- https://tankistka.ru/kak-otkryt-porty-tcp/
- https://dostavka-vrn.ru/megafon/kak-otkryt-port-na-rostelekome.html
- http://pcsch.pro/router/kak-probrosit-porty-v-routere-ot-rostelekom-nastrojka-gameranger.html
Как открыть порты на роутере дом ру
Сегодня я отвечу на очень насущный для многих геймеров и активных пользователей Интернета вопрос — как открыть порты на роутере или на компьютере. Зачем это нужно? Во-первых, без этого не работают многие онлайн-игры (Майнкрафт, КС и т.п.) и файлообменные программы (торренты, DC++). Во-вторых,частенько необходимо запустить домашний сервер и открыть к нему доступ из внешней сети. В этом случае так же необходимо открыть порт. Теперь давайте разберёмся как это сделать.
Как открыть порт на роутере
Сейчас практически в каждой второй квартире установлен WiFi-роутер. Не важно какой он марки или модели — Huawei, D-Link, Zyxel, либо он фирменный от одного из провайдеров — Ростелеком, Билайн. ТТК или Дом.ру. В любом случае необходимо на нём настроить проброс портов на маршрутизаторе. Это можно сделать двумя способами — вручную, через правила виртуального сервера, а так же автоматически — через сервис UPnP. Рассмотрим оба варианта.
Виртуальный сервер или брандмауэр
Для того, чтобы открыть порт на роутере для различных сервисов, можно создать специальное правило. Это делается либо через настройку брандмауэра, либо через специальный раздел «Виртуальный сервер».
В обоих случаях необходимо будет добавить специальное правило, в котором указывается порт — внешний, с которого устройство будет ждать пакеты, а так же внутренний — на который эти пакеты будут пересылаться во внутреннюю сеть.
Далее прописывается IP адрес компьютера, для которого будут пересылаться пакеты, пришедшие на указанный порт. Остаётся только указать сетевой протокол в формате которого будут приходить пакеты — TCP или UDP. В некоторых случаях, как например на скриншоте, можно указать сразу оба протокола, выставив значение «ВСЕ» (или ALL для англоязычной версии). Нажмите на кнопку «Сохранить», чтобы правило сохранилось в памяти устройства.
Universal Plug and Play (UPnP)
Стандарт UPnP был разработан специально для того, чтобы облегчить жизнь обычным пользователям и без проблем открыть порт на роутере в автоматическом режиме для любого сервиса по запросу. К сожалению, он есть не на всех вай-фай роутерах. Как правило, найти его можно в разделе NAT, Firewall или Виртуальный сервер.
Для того, чтобы активировать работу сервиса UPnP обычно достаточно просто перевести переключатель в положение On либо поставить соответствующую галочку и сохранить настройки.
Как открыть порт на компьютере
Даже если Вы правильно настроили роутер, Ваш сервер всё равно может быть не виден из Интернета по той простой причине, что он закрыт на самом компьютере, где сервер запущен. Поэтому иногда необходимо открыть порт на компьютере в настройках брандмауэра. Сейчас покажу как это делается.
Проброс портов в Windows
В операционных системах семейства Windows 10 по умолчанию включен брандмауэр, который блокирует все посторонние подключения к компьютеру. Поэтому, чтобы клиенты из Интернета могли подключиться к Вашему серверу, надо прописать правила для его порта в настройках фаервола. Чтобы это сделать, нажмите комбинацию клавиш Win+R и введите в строчку открыть команду firewall.cpl.
Нажмите кнопку ОК. После этого откроется окно «Брандмауэр Защитника Windows».
В этом окне справа меню, в котором надо найти и кликнуть ссылку «Дополнительные параметры». Появится ещё одно окно:
Окно разделено на три части. В левой части кликните на строчку «Правила для входящих подключений». После этого, в правой части окна кликните по ссылке «Создать правило». Этим Вы запустите специальный мастер создания правила для входящего подключения.
Создаём правило, выбрав вариант Для порта. Переходим «Далее».
Теперь выбираем протокол — TCP или UDP, а так же порт, открыть который необходимо. Кликаем на «Далее».
Теперь надо поставить галочку «Разрешить подключение». Нажимаем на «Далее».
На этом этапе оставляем галочки на всех профилях. Кликаем на «Далее».
Последний шаг — это дать название правилу и нажать на кнопку «Готово». Ну вот и всё, правило создано и будет в общем списке правил.
Как открыть порт в Linux
Ещё одно популярное сегодня семейство операционных систем — это Linux. Среди них такие популярные ОС, как Ubuntu, Gentoo, Fedora, Debian. Обычно пакетный фильтр или брандмауэр уже включен по умолчанию и как правило это iptables. Пользоваться им достаточно просто. Сначала смотрим список имеющихся правил командой:
После этого, чтобы открыть порт в Линуксе, добавляем вот такое правило:
Например, чтобы открыть TCP порт 3128 для прокси правило будет выглядеть так:
iptables -I INPUT -p tcp -m tcp —dport 3128 -j ACCEPT
После того, как Вы нажмёте клавишу «Enter», правило будет добавлено в список и применено. Отредактировать список правил обычно можно в файле /etc/iptables.
1. Подключите кабель, идущий из подъезда, в красный разъем (WAN).
2. Подключите кабель, идущий в комплекте с роутером, с одного конца в любой свободный разъем на роутере (LAN), с другого — к ноутбуку или к компьютеру (рис. 1.1).
Включите оборудование в сеть электропитания. Если отсутствует индикация на роутере, необходимо нажать на кнопку ON/OFF (рис. 1.2), которая находится рядом с разъемом для кабеля электрической сети, в течение нескольких секунд должна загореться индикация.
Далее необходимо проверить настройки локальной сети на компьютере.
Подготовка к настройке
1. Настройка локальной сети на компьютере для Windows XP
Пуск -> Панель управления -> (Сеть и подключение к интернет) -> Сетевые подключения (рис. 2.1.1)
Подключение по локальной сети -> Свойства (рис. 2.1.2)
-> Протокол Интернета TCP/IP (рис. 2.1.3).
Установите точку «Получить IP-адрес автоматически / Получить адрес DNS-сервера автоматически» (рис. 2.1.4) ОК, в предыдущем окне так же ОК.
2. Настройка локальной сети на компьютере для Windows 7/8/8.1/10
Правой кнопкой мыши на значок сети -> Центр управления сетями и общим доступом (рис. 2.2.1)
Изменение параметров адаптера (рис. 2.2.2)
Подключение по локальной сети ->Свойства (рис. 2.2.3)
Протокол Интернета TCP/IPv4. (рис. 2.2.4)
Установите точку «Получить IP-адрес автоматически» -> ОК, в предыдущем окне так же ОК (рис. 2.2.5).
Для входа в настройки роутера в адресной строке браузера (Internet Explorer, Google Chrome, Mozilla Firefox, Opera) введите 192.168.0.1 (рис. 3.1) и нажмите клавишу Enter. Если все сделано правильно, откроется окно настройки роутера.
При первоначальной настройке роутера появляется сообщение (рис. 3.2)
В течение 3-х минут появляется сообщение (рис. 3.3)
Далее в браузере необходимо перейти по адресу ya.ru Откроется портал авторизации (рис. 3.4), где необходимо указать данные для доступа в интернет (номер договора, логин, пароль и город) с памятки Абонента, нажмите «Отправить».
При желании вы можете указать собственное название Wi-Fi сети и пароль от Wi-Fi сети. Если данные поля оставить пустыми, будут использоваться параметры по умолчанию, указанные на наклейке роутера.
Если после нажатия кнопки «Отправить» появляется следующая ошибка, код: 300 (рис. 3.6), то необходимо заново перейти на ya.ru и ввести верные данные.
При входе на веб-интерфейс по адресу 192.168.0.1 появляется страница состояния (рис. 4.1)
При нажатии «изменить настройки» появляется меню с настройками роутера (рис. 4.2), там можно изменить:
2. Режим беспроводной сети
3. Канал беспроводной сети
4. Тип шифрования сети
5. Ключ wi-fi сети
6. Сбросить настройки роутера до заводских
Для обновления прошивки необходимо перейти на страницу настроек роутера 192.168.0.1 и нажать в левом нижнем углу «Обновить прошивку». Если есть новая версия, появится соответствующее сообщение (рис. 5.1), нажмите «Обновить»:
Далее появляется сообщение о процессе обновления (рис. 5.2, 5.3):
После успешного обновления, либо если установлена последняя версия, будет отображаться следующее окно (рис. 5.4):
Отсутствует подключение по Wi-Fi
Необходимо проверить индикацию на фронтальной стороне роутера, индикатор Wi-Fi должен гореть (рис. 6.1).
Если данный индикатор не горит, необходимо нажать кнопку WiFi на тыльной стороне роутера (рис. 6.2).
Блог о модемах, роутерах и gpon ont терминалах.
К беспроводным роутерам ZTE отношение у специалистов техподдержки двоякое. Одни ругают за нестабильную работу, другие хвалят за высокую скорость.
У меня на тесте две модели, выдаваемые абонентам — универсальный роутер h208N, который на новой прошивке превратили чисто в ADSL-модем, и FTTB-маршрутизатор h218N. Оба показали отличную скорость работы и при этом вели себя стабильно. Так что у меня нареканий к ним нет.
В этой статье я хочу рассказать каким образом можно открыть порт на роутере ZTE. Обе модели позволяют сделать это тремя способами. Универсальный — через uPnP, обычный через проброс портов и кардинальный — через DMZ. Давайте рассмотрим каждый из них подробнее.
Самый простой вариант — это воспользоваться универсальным автоматическим механизмом настройки uPnP — Universal Plug and Play. Для этого находим одноимённый пункт в разделе «Приложения» основного меню устройства.
Ставим галочку «Включить», проверить чтобы было правильно выставлено WAN-подключение и применяем изменения.
Второй способ — это раздел «Проброс портов», который так же есть в меню и у ZTE h218N и у h208N. Это классика жанра.
Здесь необходимо поставить галочку «Включить».
Затем ниже указываем название для правила и протокол. Протокол оптимальнее выставлять универсально — «TCP и UDP».
Смотрим, чтобы в списке «WAN-соединение» было выбрано подключение к Интернет.
В поле «Начальный порт WAN» вносим порт, открыть который нам необходимо. И его же надо прописать ниже, в поле «Начальный порт LAN». Если необходимо сделать проброс для диапазона портов, то указывать надо начальный и конечный номера в диапазоне для LAN и WAN.
Остаётся только указать IP-адрес компьютера для которого мы всё это делаем и нажать кнопку «Добавить». Правило появится ниже, в таблице.
Ну и третий способ — это демилитаризованная зона DMZ. Это кардинальный способ, который можно использовать в том случае, когда предыдущие варианты не сработали. в Меню находим и открываем подраздел «DMZ хост».
Ставим галочку «Включено», выбираем используемое внешнее соединение с Интернет и указываем IP-адрес ПК, который хотим вывести в зону. Нажимаем на кнопку «Применить». Теперь компьютер из внешней сети будет виден полностью со всеми его доступными сервисами. Можно проверять.
Примечание: На некоторых версиях прошивки (особенно у роутера h208N) локализация интерфейса на русский язык оставляет желать лучшего. Здесь проброс настраивается в разделе «Перенаправление портов»:
Тут почти всё идентично тому, что я описывал выше, за исключением того, что в поля начального и конечного IP-адреса хоста LAN надо прописыват порт, открыть который мы хотим на маршрутизаторе.
P.S.: В тех случаях, когда открыть порт на роутере ZTE не получается ни по одному из способов — ищите причину на самом компьютере. Скорее всего доступ к сервису блокируется системой безопасности компьютера — фаерволом или антивирусной программой.
Помогло? Посоветуйте друзьям!
Проброс портов на роутере ZTE h208N и h218N : 19 комментариев
Больше интересует использование USB-порта — встроенный принт-сервер, фтп-сервер, самба.
На счет самба — расшаирвается ли общая папка в сторону интернета?
В сторону интернета не расшаривается, так как самба во внешнюю сеть не работает.
Приветствую, у меня возникла проблема в пробросе, причкм осуществил все 3 описанных способа. Версия прошивки модема V2.5.5_RU8T10, необходимо пробросить порт 5846, при проверке пишет порт закрыт. Имя
*****
Протокол
TCP AND UDP
Начальный IP адрес WAN хоста
Конечный IP адрес WAN хоста
WAN соединение
Начальный порт WAN
5846
Конечный порт WAN
5846
Включить MAC Mapping
IP адрес LAN хоста
192.168.1.2
Начальный IP адрес LAN хоста
5846
Конечный IP адрес LAN хоста
5846
Были ли у кого проблемы с этими модемами?
До этого стоял модем Dlink 2640 там вообще не было проблем.
Сергей — для верности можете попробовать вывести этот IP в зону DMZ и посмотреть результат.
Подскажите пожалуйста как сменить пароль WI Fi? Модель ZTE h218N?
Заходите в веб-интерфейс и находите раздел Беспроводная сеть. Там все настройки WiFi, в том числе и пароль.
Здравствуйте, все крайне понятно спс. Первый раз вижу данный роутер и сразу все настроил через вай фай с андроид а, но до регистратор а так и не добрался. Про писал порты 85 и 34567 не видит его. ….ай.пи…:85 и ….ай.пи…:34567 не заходит? . с длинк и тп линк все работал о. Грешу на кабель но с двух сторон все светиться и моргает. Компа нет только роутер и регистратор и айди тв
Николай — попробуйте регистратор в DMZ зону вывести
Все сделал как написано прежде чем написать . и в дмз зону ввел. Мож еще какие мысли есть,а?
Николай — если он в DMZ указал то должен быть доступен. А Вам провайдер какой IP-адрес выдаёт — белый или серый?
Позвольте не согласиться. Поскольку номера внутренних и внешних портов в общем случае могут не совпадать. И это несовпадение косвенно является дополнительной защитой от внешних злоумышленников.
В итоге: Во внутренний порт прописываем номер порта, на котором работает сетевое приложение внутри локальной сети, а во внешний порт прописываем какой захотите номер.
ВАЖНО! Номер внешнего порта, прописанного в роутере, надо указывать при запуске из внешней сети клиентского приложения, которое подключается к сетевому приложению, работающему в локалке.
Дополнительно: Хотелось бы узнать о настройках на этом роутере возможности виртуальной сети VIP-Net.
Видел кнопку тунелирование. Это оно и есть?
Как настраивается?
Сергей — честно говоря, никакой защиты я в этом не вижу. В большинстве случаев сначала будет просканирован хост на открытые порты, потом будет обращение к порту для выяснения что это за сервис. И без разницы какой порт Вы указали — сервис отзовётся.
С тунеллированием на этой модели не сталкивался, не подскажу.
Здравствуйте Хасан. А встречались ли с другими роутерами ? Установил-подключил 2 регистратора разным людям, а проблема одна — периодически пропадает онлайн у обоих. Заметил, что при ручной перезагрузке роутера все налаживается. И по новой((( на всех региках пробрасывать порт 84 на всякий случай роутер ТП Линк. Думаю может на порт 80 оставить поможет?
Николай — Здравствуйте. С такой проблемой больше никто пока не ображался.
Пробросил порты, но сайт 2ип при проверке показывает, что порты закрыты. Первый и третий способ у меня не работает, т.к. графы для заполнения заблокированы по непонятной мне причине (ничего менять и писать туда нельзя)
Кроме того, что порт закрыт на роутере, он может быть закрыт и на ПК правилами фаерволла.
Здравствуйте. У меня к h218N подключено 2 компа. Кабелем. Как разделить скорость между ними?
Как открыть порты на роутере
Для правильной работы некоторых видеоигр и программ вам нужно открыть порты на вашем роутере. Хотя на вашем маршрутизаторе некоторые порты уже открыты по умолчанию, большинство из них закрыты и могут использоваться, только если вы открываете их вручную.
Если ваши онлайн-игры, файловый сервер или другие сетевые программы не работают, вам необходимо получить доступ к маршрутизатору и открыть определенные порты, которые необходимы приложению.
Как открыть порты?
Весь трафик, который проходит через ваш маршрутизатор, проходит через порты. Каждый порт подобен специальному каналу, предназначенной для определенного вида трафика. Когда вы открываете порт на маршрутизаторе, он позволяет определенному типу данных перемещаться через маршрутизатор.
Открытие порта и выбор устройства в сети для пересылки этих запросов называется открытием порта. Вы можете думать о переадресации портов, как о присоединении канала от маршрутизатора к устройству, которое должно использовать порт — между ними есть прямая видимость, которая обеспечивает поток данных.
Например, FTP-серверы прослушивают входящие соединения через порт 21. Если у вас настроен FTP-сервер, к которому никто за пределами вашей сети не может подключиться, вам нужно открыть порт 21 на маршрутизаторе и перенаправить его на компьютер, который вы используете в качестве сервера. Когда вы делаете это, этот новый выделенный канал используется для перемещения файлов с сервера, через маршрутизатор и из сети на клиент FTP, который с ним связывается.
Открыт 21 портТо же самое относится и к другим сценариям, таким как видеоигры, которым нужен интернет для связи с другими игроками, торрент-клиенты, которым для загрузки файлов требуются определенные порты, приложения для обмена мгновенными сообщениями, которые могут отправлять и получать сообщения только через очень определенный порт, и другие.
Абсолютно каждому сетевому приложению нужен порт для запуска, поэтому, если программа или приложение не работают, когда все остальное настроено правильно, вам может потребоваться открыть порт на маршрутизаторе и перенаправить запросы на нужное устройство (например, компьютер, принтер или игровую приставку).
Переадресация похожа на перенаправление портов, для пересылки всего диапазона. Например, определенная видеоигра может использовать порты 3478-3480, поэтому вместо того, чтобы вводить все три в маршрутизатор как отдельный порт для переадресации, вы можете просто перенаправить весь этот диапазон на компьютер, на котором запущена эта игра.
Ниже приведены два основных шага, которые необходимо выполнить для переадресации портов на маршрутизаторе. Поскольку каждое устройство отличается от других и существует так много вариантов маршрутизаторов, эти шаги не обязательно относятся к какому-либо одному устройству. Если вам нужна дополнительная помощь, обратитесь к руководству пользователя для рассматриваемого устройства, например, к руководству пользователя для вашего маршрутизатора.
Назначьте устройству статический IP-адрес
Устройство, которое получит выгоду от переадресации порта, должно иметь статический IP-адрес. Это необходимо, чтобы вам не приходилось постоянно изменять настройки переадресации портов при каждом получении нового IP-адреса.
Например, если ваш компьютер будет работать под управлением торрент- программы, вам нужно назначить статический IP-адрес этому компьютеру. Если вашей игровой консоли необходимо использовать определенный диапазон портов, ей потребуется статический IP-адрес.
Есть два способа сделать это: с маршрутизатора и с компьютера. Если вы настраиваете статический IP-адрес для своего компьютера, это проще сделать там.
Чтобы настроить компьютер Windows для использования статического IP-адреса, сначала необходимо определить, какой IP-адрес он использует прямо сейчас.
- Откройте командную строку на компьютере.
- Введите эту команду: ipconfig/all и нажмите Enter
- Запишите следующее: адрес IPv4, маску подсети, шлюз по умолчанию и DNS-сервера.
Если вы видите более одной записи IPv4-адреса, найдите такую под заголовком, как «Ethernet-адаптер локальной сети», «Ethernet-адаптер Ethernet» или «Ethernet-адаптер Wi-Fi». Вы можете игнорировать все остальное, например, Bluetooth, VMware, VirtualBox и другие записи, отличные от заданных по умолчанию.
Теперь вы можете использовать эту информацию для настройки статического IP-адреса.
- В диалоговом окне «Выполнить» (WIN + R) откройте «Сетевые подключения» с помощью команды ncpa.cpl.
- Щелкните правой кнопкой мыши или удерживайте соединение, имя которого совпадает с именем, которое вы указали в командной строке. В нашем примере выше мы бы выбрали Ethernet0 .
- Выберите Свойства из меню.
- Выберите Интернет-протокол версии 4 (TCP / IPv4) из списка и выберите Свойства.
- Выберите Использовать следующий IP-адрес.
- Введите все те же данные, которые вы скопировали из командной строки — IP-адрес, маску подсети, шлюз по умолчанию и DNS-серверы.
- Нажмите ОК, когда закончите.
Вы также можете настроить свой Mac для использования статического IP-адреса, а также Ubuntu и другие дистрибутивы Linux .
Другой вариант — использовать маршрутизатор для установки статического IP-адреса. Вы можете сделать это, если вам нужно не компьютерное устройство, чтобы иметь адрес (например, игровую консоль или принтер).
- Войдите в настройки роутера от имени администратора.
- Найдите «Client List», «DHCP Pool», «DHCP Reservation» или аналогичный раздел настроек. Идея состоит в том, чтобы найти список устройств, подключенных в данный момент к маршрутизатору. Будет указан IP-адрес соответствующего устройства вместе с его именем.
- Должен быть способ зарезервировать один из этих IP-адресов, чтобы связать его с этим устройством, чтобы маршрутизатор всегда использовал его, когда устройство запрашивает IP-адрес. Возможно, вам придется выбрать IP-адрес из списка или выбрать «Add» или «Reserve».
Вышеприведенные шаги очень общие, поскольку назначение статического IP-адреса различно для каждого маршрутизатора, принтера и игрового устройства. Перейдите по этим ссылкам для получения конкретных инструкций по резервированию IP-адресов на следующих устройствах: NETGEAR, Google, Linksys, Xbox One, PlayStation 4, принтеры Canon.
Как настроить переадресацию портов
Теперь, когда вы знаете IP-адрес устройства и настроили его для прекращения изменения, вы можете получить доступ к маршрутизатору и настроить параметры переадресации портов.
Войдите в свой маршрутизатор как администратор. Для этого вам необходимо знать IP-адрес маршрутизатора, имя пользователя и пароль. Перейдите по этим ссылкам, если вы не уверены, как это сделать.
- Найдите параметры переадресации портов. Они различны для каждого маршрутизатора, они могут называться как: Port Forwarding, Port Triggering, Applications & Gaming, или Port Range Forwarding. Они могут быть скрыты в других категориях настроек, таких как Network, Wireless или Advanced.
Введите номер порта или диапазон портов, которые вы хотите переслать. Если вы пересылаете только один порт, введите один и тот же номер в поле «Internal и External». Для диапазонов портов используйте поля Start и End.
Большинство игр и программ сообщают вам, какие именно порты вам нужно открыть на маршрутизаторе, но если вы не знаете, какие цифры вводить здесь посмотрите в нашей отдельной статье «Список портов переадресации» они будут иметь похожий вид:
.hack//G.U.: Last Recode
TCP Ports: 27015-27030, 27036-27037 UDP Ports: 4380, 27000-27031, 27036 - Выберите протокол, TCP или UDP. Если вам нужно вы также можете выбрать оба. Эта информация также должна быть доступна из программы или игры, которая объясняет номер порта.
- Введите статический IP-адрес, который вы определили.
- Включите правило переадресации портов с помощью опции Вкл или Вкл.
Вот пример того, как выглядит переадресация портов на Linksys WRT610N:
Некоторые маршрутизаторы могут помочь вам с помощью мастера настройки переадресации портов, который упрощает настройку. Например, маршрутизатор может сначала предоставить вам список устройств, уже использующих статический IP-адрес, а затем позволить вам выбрать протокол и номер порта оттуда.
Вот некоторые другие инструкции по переадресации портов, которые более специфичны для этих марок маршрутизаторов: D-Link, NETGEAR, TP-Link, Belkin, Google, Linksys.
Подробнее об открытых портах
Если переадресация порта на вашем маршрутизаторе не позволяет программе или игре работать на вашем компьютере, вам может потребоваться проверить, что программа брандмауэра также не заблокировала порт. Один и тот же порт должен быть открыт на маршрутизаторе и на вашем компьютере, чтобы приложение могло его использовать.
Когда вы открываете порт на своем маршрутизаторе, трафик теперь может входить и выходить из него. Это означает, что если вы сканируете свою сеть на наличие открытых портов, вы должны видеть все, что открыто снаружи. Есть сайты и инструменты, созданные специально для этого.
Вы можете проверить, открыт ли порт, если вы хотите избежать проверки своего маршрутизатора, или, возможно, вы уже выполнили действия, описанные выше, но программа или игра все еще не работает, и вы хотите убедиться, что Порт был открыт правильно. Другая причина заключается в том, чтобы сделать обратное: убедитесь, что закрытый порт действительно закрыт.
Независимо от того, для чего вы это делаете, есть несколько мест, где можно найти бесплатную программу проверки открытого порта. PortChecker.co и NetworkAppers имеют встроенные средства проверки портов, которые могут сканировать вашу сеть извне, а Advanced Port Scanner и FreePortScanner полезны для сканирования других устройств в вашей частной сети.
Только один порт пересылки может существовать для каждого экземпляра этого порта. Например, если вы перенаправите порт 3389 (используемый программой удаленного доступа к удаленному рабочему столу ) на компьютер с IP-адресом 192.168.1.115, тот же маршрутизатор также не сможет переадресовать порт 3389 на 192.168.1.120.
В подобных случаях единственным решением, если это возможно, является изменение порта, используемого программой, что может быть возможно в настройках программного обеспечения или в результате взлома реестра. В примере RDP, если вы редактировали реестр Windows на компьютере 192.168.1.120 , чтобы заставить удаленный рабочий стол, чтобы использовать другой порт, как 3390, вы можете создать новый порт вперед для этого порта и эффективно использовать удаленный рабочий стол на два компьютеров в пределах та же сеть.
Статья будет дополняться по ходу поступления комментариев и обновления информации.
Автор Николай Милев Просмотров 2к. Обновлено
Как открыть порт на роутере d link dir 825
Настройка проброса портов на примере роутера D-Link DIR825 – Интернет-провайдер Unet.by
Проброс портов — Что это и для чего нужно?
Проброс портов — это технология, которая позволяет обращаться из Интернет к компьютеру во внутренней сети за маршрутизатором, использующим NAT (преобразование сетевых адресов). Доступ осуществляется при помощи перенаправления трафика определенных портов с внешнего адреса маршрутизатора на адрес выбранного компьютера в локальной сети.
Такое перенаправление нужно если вы, к примеру, хотите развернуть на локальном компьютере сервер с доступом из Интернет, получить доступ к IP камере, видеорегистратору, компьютеру по RDP из Интернет и т.п.
Настройка проброса портов на примере D-Link DIR825
Для перенаправления (проброса) портов на роутере D-Link DIR825 нам понадобится сам роутер с уже настроенным интернет-соединением и любое устройство, подключенное к данному роутеру (компьютер/ноутбук/планшет/телефон).
В данной инструкции будет рассмотрен пример с перенаправлением портов для настройки удаленного рабочего стола.
- Необходимо открыть браузер, ввести в адресную строку адрес 192.168.0.1 и нажать клавишу Enter.
На открывшейся странице Вам необходимо «залогиниться» для того чтобы попасть в настройки роутера. Введите логин и пароль от роутера. После чего нажмите кнопку «Вход».
Введите логин: admin, пароль: ваш пароль от личного кабинета.
Если не получается – не отчаивайтесь. На корпусе роутера есть кнопка Reset. Зажмите ее на 10 секунд. Это сбросит настройки Вашего роутера до заводских. Теперь Вам необходимо настроить интернет на роутере (как это сделать можно увидеть тут), после чего можете возвращаться к этой инструкции.
- После того как Вы попали в настройки роутера Вам необходимо в меню слева выбрать раздел «Настройка соединений», а в нем перейти в подраздел «LAN».
Далее необходимо опуститься вниз страницы и в разделе «Статические IP» нажать на «Известные клиенты».
В открывшемся окошке нужно поставить галочку напротив ip-адреса устройства на которое Вы хотите «пробросить» порт и после этого нажать кнопку «Ок».
После этого внизу страницу нужно нажать кнопку «Применить».
Это необходимо для того, чтобы после перезагрузки роутера Ваше устройство получало всегда один и тот же IP-адрес.
- Теперь в меню слева Вам необходимо перейти в раздел «Межсетевой экран», а в этом разделе найти подраздел «Виртуальные серверы».
На открывшейся странице нажать кнопку «Добавить».
На открывшейся странице нам необходимо задать параметры для перенаправления портов.
В поле «Имя» задаем имя (на ваш выбор).
В поле «Протокол» выбираем протокол. В нашем случае – это TCP.
В поле «Внутренний IP» задаем IP-адрес устройства на которое мы перенаправляем порт (который мы делали статическим).
В поле «Внутренний порт (начальный)» пишем порт на который будем перенаправлять. В нашем случае это 3389.
В поле «Внешний порт (начальный)» пишем порт с которого будем перенаправлять. В нашем случае это 3389.
Поля «Внутренний порт (конечный)» и «Внешний порт (конечный)» нужны для того чтобы указать диапазон портов. Если Вы «пробрасываете» один порт, то эти поля заполнять не нужно.
После того как заполнили все поля необходимо внизу страницы нажать кнопку «Применить».
Все! «Проброс» портов закончен. Поздравляем, можете пользоваться!
Вопросы и ответы:
- Почему я пробросил порт но не могу удаленно зайти на свое устройство?
Для того что это работало так как задумано – Вам необ
Самый простой способ получить открытый порт на маршрутизаторе D-Link Xtreme DIR-825
МаршрутизаторыЭто руководство по открытому порту для D-Link Xtreme DIR-825 . У нас также есть следующие сопутствующие руководства:
Выберите направляющую, наиболее подходящую для вашего роутера.
Dlink DIR-825 включают в себя очень простой межсетевой экран, который помогает защитить вашу домашнюю сеть от нежелательного доступа из Интернета. Поскольку этот брандмауэр блокирует входящие соединения, вам может потребоваться , чтобы открыть через него порт для определенных игр и приложений.Этот процесс открытия порта часто называют переадресацией порта на , поскольку вы перенаправляете порт из Интернета в свою домашнюю сеть.
Базовый процесс открытия порта:
- Установите статический IP-адрес на вашем компьютере или устройстве, на которое вы хотите перенаправить порт.
- Войдите в свой маршрутизатор D-Link Xtreme DIR-825.
- Перейдите в раздел переадресации портов.
- Нажмите кнопку Advanced .
- Нажмите кнопку Port Forwarding .
- Создайте запись переадресации порта .
Хотя сначала эти шаги могут показаться сложными, мы рассмотрим каждый шаг для вашего маршрутизатора Dlink DIR-825.
Мы думаем, что переадресация порта должна быть простой. Вот почему мы создали Сетевые утилиты. Наше программное обеспечение делает все, что вам нужно для перенаправления порта.
Начать сейчас!
Когда вы используете Network Utilities, ваш порт перенаправляется прямо сейчас!
Шаг 1
Важно настроить статический IP-адрес на устройстве, на которое вы перенаправляете порт.Это гарантирует, что ваши порты останутся открытыми даже после перезагрузки устройства.
- Рекомендуемый — Наша бесплатная программа настроит для вас статический IP-адрес.
- Или следуйте нашим руководствам по статическим IP-адресам, чтобы настроить статический IP-адрес.
После настройки статического IP-адреса на ваших устройствах вам необходимо войти в свой маршрутизатор.
Шаг 2
Теперь войдем в ваш роутер Dlink DIR-825. У вашего маршрутизатора есть веб-интерфейс, поэтому вы войдете в него с помощью своего веб-браузера.Это может быть Chrome, Firefox, Internet Explorer или Edge. Обычно не имеет значения, какой браузер вы выберете.
Откройте веб-браузер и найдите адресную строку . Это должно выглядеть примерно так:
192.168.0.1
На картинке выше адресная строка содержит 192.168.0.1. Просто замените все это на IP-адрес вашего роутера Dlink DIR-825. IP-адрес вашего маршрутизатора также может использоваться как шлюз по умолчанию для вашего компьютера.
По умолчанию установлен IP-адрес: 192.168.0.1
После ввода IP-адреса вашего роутера вы можете просто нажать Enter. Если все пойдет хорошо, вы увидите следующий экран:
Вы должны увидеть окно с запросом вашего имени пользователя и пароля.
- Имя пользователя маршрутизатора D-Link Xtreme DIR-825 по умолчанию: admin
- Пароль маршрутизатора D-Link Xtreme DIR-825 по умолчанию: пустой
Введите свое имя пользователя и пароль, а затем нажмите кнопку Login , чтобы войти в свой маршрутизатор Dlink DIR-825.
Имена пользователей и пароли Dlink
Если ваше имя пользователя и пароль не работают, посетите нашу страницу паролей маршрутизатора D-Link по умолчанию .
Если вы по-прежнему не можете войти в свой маршрутизатор, потому что вы забыли имя пользователя и пароль маршрутизатора Dlink DIR-825, воспользуйтесь нашим руководством Как сбросить пароль маршрутизатора , чтобы вернуть маршрутизатор Dlink DIR-825 к заводским настройкам.
Шаг 3
Теперь нам нужно найти раздел перенаправления портов в вашем маршрутизаторе.Вот как ты это делаешь. Начиная с первой страницы вашего роутера:
Нажмите кнопку Advanced в верхней части страницы.
Нажмите кнопку Port Forwarding в левой части страницы.
Шаг 4
Вот порты для пересылки для Xbox Live :
Порты TCP: 3074 Порты UDP: 3074 Если вы ищете порты для другого приложения, вы можете найти его по:
Поставьте галочку в поле Включить .
Введите имя программы в поле Имя . На самом деле не имеет значения, что вы кладете в это поле, но что-то, что напомнит вам, почему эти порты перенаправляются, будет хорошей идеей.
Используйте поле Computer Name , чтобы выбрать устройство для перенаправления портов. Это поле содержит список имен устройств, которые видны в вашей сети.
Эти записи зависят от протокола. Если перенаправляемые порты необходимо перенаправить с использованием протокола TCP, введите эти порты в раздел TCP.Если перенаправляемые порты необходимо перенаправить с помощью протокола UDP, вы должны ввести эти порты в udp раздел.
В поле TCP или UDP установите порты на пересылку.
Эти порты можно ввести в виде списка 23,24,25, диапазона 500-600 или комбинации 23,45,500-600.
В раскрывающемся списке Schedule выберите Always .
Выберите Разрешить все в раскрывающемся списке Входящий фильтр .
Когда вы закончите, нажмите Сохранить настройки в верхней части экрана, чтобы сохранить изменения.
Проверьте, открыты ли ваши порты
Теперь, когда вы перенаправили порты на Dlink DIR-825, вы должны проверить, правильно ли перенаправлены ваши порты.
Чтобы проверить, правильно ли перенаправлен ваш порт, вы можете использовать наш инструмент Network Utilities , который включает бесплатную программу проверки открытых портов. Наш инструмент проверки открытых портов — единственный инструмент онлайн-проверки портов с гарантированными результатами .
Dlink DIR-825 Router Скриншоты
У нас также есть самая большая в Интернете коллекция из снимков экрана маршрутизатора .
.Простые инструкции по перенаправлению портов маршрутизатора D-Link DIR-825ACG1
Маршрутизатор D-Link DIR-825ACG1 имеет очень простой межсетевой экран, который помогает защитить вашу домашнюю сеть от нежелательного доступа в Интернет. Брандмауэр работает, блокируя все подключения к вашей локальной сети, если это не было разрешено вашим маршрутизатором. Чтобы авторизовать дополнительные соединения для более плавной работы онлайн-игры или программы, вам необходимо создать порт для переадресации .
В этом руководстве мы проведем вас через каждый из этапов переадресации портов на D-Link DIR-825ACG1.Эти шаги включают:
- Как настроить статический IP-адрес на устройстве, на которое вы планируете перенаправлять эти порты.
- Как войти в веб-интерфейс маршрутизатора D-Link DIR-825ACG1 .
- Как найти страницу переадресации портов в веб-интерфейсе маршрутизатора.
- Как настроить переадресацию портов для онлайн-игры или программы по вашему выбору.
Мы думаем, что переадресация порта должна быть простой. Вот почему мы создали Сетевые утилиты.Наше программное обеспечение делает все, что вам нужно для перенаправления порта.
Начать сейчас!
Когда вы используете Network Utilities, ваш порт перенаправляется прямо сейчас!
Шаг 1
Важно настроить статический IP-адрес на устройстве, на которое вы перенаправляете порт. Это гарантирует, что ваши порты останутся открытыми даже после перезагрузки устройства.
- Рекомендуется — Наша бесплатная программа установит для вас статический IP-адрес.
- Или следуйте нашим руководствам по статическим IP-адресам, чтобы настроить статический IP-адрес.
После настройки статического IP-адреса на ваших устройствах вам необходимо войти в свой маршрутизатор.
СОВЕТ: Запишите этот статический IP-адрес. Он понадобится вам на шаге 4.
Шаг 2
Вам необходимо открыть интерфейс маршрутизатора. Для этого вам необходимо использовать веб-браузер, потому что этот маршрутизатор использует веб-интерфейс. Обычно не имеет значения, какой браузер вы решите использовать, просто выберите свой любимый, например Edge, Internet Explorer, Firefox или Chrome.
Открыв веб-браузер, найдите адресную строку вверху веб-страницы. Должно получиться так:
192.168.0.1
На изображении выше мы обвели адресную строку кружком. Чтобы попасть на страницу входа в роутер, вам необходимо ввести IP-адрес роутера в адресной строке. IP-адрес маршрутизатора также называется шлюзом компьютера по умолчанию.
По умолчанию маршрутизатор D-Link DIR-825ACG1 имеет IP-адрес: 192.168.0.1
Теперь нажмите клавишу Enter на клавиатуре. Если все верно, вам будет показан экран или окно входа в систему маршрутизатора. Это выглядит так:
Если вы не видите экран входа в систему, возможно, IP-адрес маршрутизатора был неверным. Узнайте, какой у вас текущий IP-адрес, следуя инструкциям в нашем Как найти IP-адрес вашего маршрутизатора .
Вперед, введите имя пользователя и пароль для входа в маршрутизатор и нажмите кнопку Login .
- Имя пользователя маршрутизатора D-Link DIR-825ACG1 по умолчанию: admin
- Пароль маршрутизатора D-Link DIR-825ACG1 по умолчанию: пароль
Проблемы?
Это довольно распространенное место, где можно застрять. Если вы окажетесь здесь, не паникуйте, вы можете попробовать несколько вещей:
- Сначала проверьте все различные комбинации D-Link по умолчанию. Вот наш список всех известных паролей маршрутизатора D-Link по умолчанию .
- Во-вторых, попробуйте угадать, на что был изменен пароль / имя пользователя. Используйте наше приложение Find Password , чтобы упростить этот шаг.
- Наконец, если вы все еще застряли после попытки обоих вышеперечисленных вариантов, возможно, пришло время подумать о восстановлении заводских настроек. Узнайте больше об этой опции на странице Как сбросить маршрутизатор .
Шаг 3
Теперь, когда вы вошли в интерфейс маршрутизатора D-Link DIR-825ACG1 , вам нужно найти раздел перенаправления портов интерфейса.Чтобы помочь вам в этом, мы начнем со страницы Home :
Начните с выбора опции Firewall на левой боковой панели.
Затем выберите Virtual Servers под этим.
Теперь вы находитесь на странице, подобной указанной выше. Нажмите синюю кнопку Добавить , чтобы создать новый порт для переадресации.
Шаг 4
Вот порты для переадресации для Xbox Live :
Порты TCP: 3074 Порты UDP: 3074 Если вы ищете порты для другого приложения, вы можете найти его по:
Введите имя программы в поле Имя .На самом деле не имеет значения, что вы кладете в это поле, но что-то, что напомнит вам, почему эти порты перенаправляются, будет хорошей идеей.
В раскрывающемся списке Шаблон выберите Custom .
В раскрывающемся списке Интерфейс выберите .
В поле Protocol выберите протокол, по которому вы хотите перенаправить эти порты.
Введите IP-адрес для пересылки этих портов в поле Private IP .Если вы перенаправляете порты, чтобы запустить программу на устройстве, отличном от вашего компьютера, вы можете ввести IP-адрес своего устройства в это поле.
Если вы перенаправляете диапазон портов, введите наименьший номер диапазона в поля Частный порт (начало), и Общий порт (начало) . Затем введите наибольший номер диапазона в поля Частный порт (конец) и Открытый порт (конец) . Если вы перенаправляете один порт, введите этот номер порта в поля Private port (start) , Private port (end) , Public port (begin) и Public port (end) .
Оставьте поле Remote IP пустым.
По завершении нажмите кнопку ПРИМЕНИТЬ .
Когда вы закончите, нажмите кнопку Применить .
Проверьте свои порты
Действительно ли перенаправленные порты открыты? Самый простой способ узнать это — воспользоваться нашим бесплатным Open Port Checker . Он использует локальное приложение, чтобы узнать, открыты ли порты или нет. Это гарантирует точность наших проверок портов.
Подробнее…
Ознакомьтесь с другими нашими руководствами . У нас есть постоянно растущий список руководств по бесплатным играм, сетям и программному обеспечению на portforward.com.
Другой наш сайт setuprouter.com может помочь вам настроить безопасную домашнюю сеть с вашим точным маршрутизатором.
.825 | Настройка и установка продуктов Dlink в блоге D-Link Home
WISH — это сокращение от Wireless Intelligent Stream Handling, технологии, разработанной для улучшения вашего опыта использования беспроводной сети за счет приоритизации трафика различных приложений.
Включить WISH:
Включите эту опцию, если хотите, чтобы WISH расставлял приоритеты для вашего трафика.
HTTP:
Позволяет маршрутизатору распознавать передачу HTTP для многих распространенных аудио- и видеопотоков и отдавать им приоритет над остальным трафиком.Такие потоки часто используются цифровыми медиаплеерами.
Windows Media Center:
Позволяет маршрутизатору распознавать определенные аудио- и видеопотоки, генерируемые ПК с Windows Media Center, и отдавать им приоритет над остальным трафиком. Такие потоки используются системами, известными как Windows Media Extenders, такими как Xbox 360.
Автомат:
Если этот параметр включен, маршрутизатор автоматически пытается определить приоритеты потоков трафика, которые он не распознает иным образом, в зависимости от поведения потоков.Это снижает приоритет потоков, которые демонстрируют характеристики массовой передачи, такие как передача файлов, оставляя интерактивный трафик, такой как игры или VoIP, работающим с обычным приоритетом.
WISH Правила:
Правило WISH определяет конкретный поток сообщений и назначает этому потоку приоритет. Для большинства приложений классификаторы приоритета обеспечивают правильные приоритеты, и особые правила WISH не требуются.
WISH поддерживает дублирование правил. Если для определенного потока сообщений соответствует несколько правил, будет использоваться правило с наивысшим приоритетом.
Имя:
Создайте имя для правила, которое имеет для вас значение.
Приоритет:
Здесь вводится приоритет потока сообщений. Четыре приоритета определены как:
BK: Справочная информация (наименее срочная)
BE: Best Effort.
VI: Видео
VO: Голос (самый срочный)
Протокол:
Протокол, используемый сообщениями.
Диапазон IP-адресов хоста:
Правило применяется к потоку сообщений, для которого IP-адрес одного компьютера попадает в указанный здесь диапазон.
Диапазон портов хоста: Правило применяется к потоку сообщений, для которых номер порта хоста находится в пределах установленного здесь диапазона.
Теги: DIR-825, WISH, WISH Настройки
DIR-825 | Настройка и установка продуктов Dlink в блоге D-Link Home
1. Настройки межсетевого экрана D-LINK DIR-825
Межсетевой экран защищает вашу сеть от внешнего мира. D-Link DIR-825 предлагает функциональность типа межсетевого экрана. Функция SPI помогает предотвратить кибератаки. Иногда вам может потребоваться, чтобы компьютер был открыт для внешнего мира для определенных типов приложений. Если вы решите открыть компьютер, вы можете включить DMZ. DMZ — это сокращение от Demilitarized Zone.Эта опция полностью откроет доступ к выбранному компьютеру внешнему миру.
● Включить SPI:
SPI (Stateful Packet Inspection, также известный как динамическая фильтрация пакетов) помогает предотвратить кибератаки, отслеживая большее количество состояний за сеанс. Он подтверждает, что трафик, проходящий через сеанс, соответствует протоколу.
● Фильтрация конечных точек NAT:
Выберите один из следующих вариантов для портов TCP и UDP:
Независимость от конечной точки — любой входящий трафик, отправленный на открытый порт, будет перенаправлен в приложение, открывшее порт.Порт закроется, если он не используется в течение 5 минут.
Ограничение адреса — Входящий трафик должен соответствовать IP-адресу исходящего соединения.
Адрес + Ограничение порта — Входящий трафик должен соответствовать IP-адресу и порту исходящего соединения.
● Проверка защиты от подделки:
Включите эту функцию, чтобы защитить вашу сеть от определенных видов атак «спуфинг».
● Включить DMZ:
Если у приложения возникают проблемы с работой из-за маршрутизатора, вы можете подключить один компьютер к Интернету и запустить приложение на этом компьютере.
Примечание. Размещение компьютера в демилитаризованной зоне может подвергнуть этот компьютер различным рискам безопасности. Использование этой опции рекомендуется только в крайнем случае.
● IP-адрес DMZ:
Укажите IP-адрес компьютера в локальной сети, на котором вы хотите иметь неограниченное Интернет-соединение. Если этот компьютер получает свой IP-адрес автоматически с помощью DHCP, обязательно сделайте статическое резервирование на странице «Настройка»> «Параметры сети», чтобы IP-адрес устройства DMZ не изменился.
2.D-LINK DIR-825 Конфигурация маршрутизации
Параметр «Маршрутизация» — это расширенный метод настройки определенных маршрутов данных в вашей сети.
IP-адрес назначения: Введите IP-адрес пакетов, которые пойдут по этому маршруту.
Netmask: Введите сетевую маску маршрута, обратите внимание, что октеты должны соответствовать IP-адресу назначения.
Шлюз: Введите шлюз следующего перехода, который будет использоваться, если используется этот маршрут.
Метрика: Метрика маршрута — это значение от 1 до 16, которое указывает стоимость использования этого маршрута. Значение 1 — самая низкая стоимость, а 15 — самая высокая стоимость.
Интерфейс: Выберите интерфейс, который IP-пакет должен использовать для выхода из маршрутизатора при использовании этого маршрута.
Теги: DIR-825, Настройки межсетевого экрана, Маршрутизация
Как открыть (пробросить) порты на роутере и что делать если они не открываются
Проброс портов является важной функцией, которая позволяет получить доступ к локальному устройству или серверу из внешней сети. Некоторые интернет-сервисы, в частности торрент-клиенты, онлайн-игры, приложения для удалённого доступа требуют открытия дополнительных портов. Давайте рассмотрим, как пробросить порты самостоятельно и какие проблемы при этом могут возникнуть.
Что такое проброс портов
В компьютерных сетях портом называют числовой идентификатор от 0 до 65 535, указываемый при запросе на соединение. Стандартные номера портов назначаются серверным службам Центром управления номерами интернета (IANA). Например, веб-серверы обычно используют порт 80, FTP-серверы — порты 20 и 21, SMTP-серверы — порт 25 и 110. Перечень общеизвестных и зарегистрированных организацией IANA портов, а также их краткое описание можно посмотреть на сайте «Википедия» по адресу https://ru.wikipedia.org/wiki/Список_портов_TCP_и_UDP.
Белым цветом в таблице выделены порты, зарегистрированные IANA, синим — незарегистрированные, а жёлтым — конфликтные порты, имеющие несколько применений наряду с зарегистрированным
Использование портов позволяет компьютерам, ноутбукам, смартфонам одновременно запускать несколько служб/приложений. А переадресация портов сообщает маршрутизатору, на какое устройство внутри сети должны быть направлены входящие соединения и с каким именно приложением на этом устройстве нужно связаться для обмена пакетами данных.
Зачем нужно открывать порты на роутере?
Функция переадресации портов довольно часто используется как в домашних сетях, так и в корпоративных. Варианты использования перенаправления портов могут быть следующими:
- доступ к камерам видеонаблюдения, когда вы находитесь вдали от дома;
- настройка сервера RDP для удалённого доступа к компьютеру из внешней сети;
- обеспечение дополнительного уровня безопасности сети за счёт скрытия IP-адреса;
- ускорение загрузки файлов с торрентов и файлообменников;
- подключение к почтовой службе или FTP-серверу;
- посещение веб-сайтов с регионально ограниченным доступом;
- создание виртуального сервера для тестирования сайта на домашнем ПК;
- настройка IP-телефонии;
- подключение к игровым серверам с многопользовательскими видеоиграми, например, Counter Strike или Minecraft.
На роутере можно настроить проброс портов для всех устройств локальной сети, присвоив им разные IP-адреса
Переадресация портов
Для открытия портов на роутере не нужно быть опытным администратором — с этой процедурой справится любой пользователь. Главное, следовать пошаговой инструкции, состоящей из двух основных этапов: присвоения статического IP-адреса пользовательскому компьютеру в настройках ОС Windows и перенаправления портов в админ-панели маршрутизатора.
Предварительные настройки «Виндовс»
Перед пробросом портов нужно для устройств локальной сети выделить диапазон внутренних IP-адресов, после чего закрепить по одному адресу за каждым ПК. Сделать это можно в настройках компьютера либо в панели администрирования роутера (раздел DHCP). Первый способ является более надёжным, так как статический адрес прописывается в настройках сетевой карты и без вашего вмешательства ничто и никто его не изменит. Для запуска данного процесса нужно включить ПК и произвести несколько действий:
- Перейти в раздел «Сетевые подключения», воспользовавшись системной утилитой «Выполнить» (вызывается сочетанием клавиш Win + R в любой версии Windows). В появившемся окошке ввести команду ncpa.cpl и нажать кнопку «ОК» или клавишу «ENTER».
Для быстрого перехода к разделу с сетевыми подключениями можно использовать системную программу «Выполнить»
- В открывшемся окне кликнуть правой кнопкой мыши по активному сетевому подключению и выбрать пункт «Свойства».
При клике ПКМ по активному подключению появится контекстное меню
- Сделать двойной клик по строке «IP версии 4 (TCP/IPv4)», чтобы открыть свойства протокола.
В «Свойствах подключения» первым делом нужно убедиться в том, что пункт «IP версии 4 (TCP/IPv4)» включён, после чего перейти к настройке протокола
- В окне «Свойства» активировать пункты «Использовать следующий IP-адрес» и «Использовать следующие адреса DNS-серверов». После чего заполнить обязательные поля:
- «IP-адрес» — сюда вписать адрес из диапазона внутренней локальной сети, например, любое значение от 192.168.0.2 до 192.168.0.200 (единственное условие — он должен отличаться от адреса роутера),
- «Маска подсети» — в домашних сетях чаще всего этот параметр имеет значение 255.255.255.0,
- «Основной шлюз», в роли которого выступает IP-адрес роутера (по умолчанию 192.168.0.1 или 192.168.1.1),
- «Предпочитаемый DNS-сервер» — здесь чаще всего указывают DNS-адреса провайдера или альтернативного источника, например, публичного сервиса Google Public DNS (8.8.8.8 и 8.8.4.4.).
В окне настроек протокола можно задать статичный IP-адрес компьютеру и DNS-серверу
- Подтвердить настройки нажатием «ОК».
Проброс портов в веб-интерфейсе маршрутизатора
После того как для компьютера зафиксирован статичный IP-адрес, можно переходить к настройке роутера (на примере TP-Link). Для этого нужно выполнить следующие действия:
- Войти в админ-панель маршрутизатора, введя в браузерной строке адрес устройства (для большинства роутеров по умолчанию используется 192.168.0.1 или 192.168.1.1).
По умолчанию для входа в веб-интерфейс большинства роутеова используются одинаковые логин и пароль — admin
- В боковом меню выбрать раздел «Переадресация», а в нём подраздел «Виртуальные серверы».
- В открывшемся окне нажать кнопку «Добавить» для создания нового правила переадресации.
Чтобы открыть новый порт, нужно воспользоваться кнопкой «Добавить» в разделе «Виртуальные серверы»
- Откроется диалоговое окно, где обязательно нужно заполнить два поля: «Порт сервиса» — здесь указывается номер порта, который нужно открыть, и «IP-адрес» — присвоенный компьютеру статический адрес в сети. Поле «Внутренний порт» можно оставить пустым, а поля «Протокол» («Все») и «Состояние» («Включено») оставить по умолчанию. После чего подтвердить настройки, нажав на кнопку «Сохранить».
В настройках виртуального сервера обязательно нужно указать номер внешнего порта и статичный IP-адрес компьютера или другого сетевого устройства
При необходимости проброса стандартных портов в роутере имеются предустановленные настройки. Достаточно выбрать в выпадающем списке «Стандартный порт сервиса» нужную службу (DNS, FTP, HTTP, POP3, SMTP, TELNET), как все поля заполнятся автоматически.
Для облегчения процесса настройки стандартных портов предусмотрено соответствующее поле с перечнем общеизвестных портов
Возможные проблемы при пробросе портов и их решение
Иногда при проверке работоспособности добавленных портов пользователь попадает из интернета в панель администрирования роутера, а не на нужный сервис или приложение на компьютере. Почему так происходит? Причин может быть несколько:
- блокировка внешнего соединения брандмауэрами и антивирусными программами. Решается данная проблема отключением этих служб либо их тонкой настройкой, во время которой добавляются исключения на подсоединение к нужным портам;
- у компьютера нет постоянного адреса. В таком случае при старте или перезагрузке роутера IP-адрес ПК изменится, и открытый порт перестанет работать, поскольку изначально был привязан к другому адресу. Решение — присвоить компьютеру (ноутбуку, планшету) неизменяемый IP-адрес;
- политика провайдера. Не редки случаи, когда интернет-провайдер запрещает обладателям «серых» (внутренних) IP-адресов использовать некоторые порты, например, торрент-трекеров. Выход из данной ситуации — приобретение статичного «белого» адреса;
- изменение порта самим приложением или сервисом. Иногда программы-клиенты самостоятельно меняют порт при каждом запуске. Избежать этого можно, если прописать порт в настройках софта и запретить опцию «Случайный выбор порта».
В настройках программы uTorrent (раздел «Соединение») можно указать порт входящих соединений и запретить выбор случайного порта при запуске
Как закрыть порты
Очень часто при использовании пользователем различных веб-серверов и сервисов удалённого доступа может возникнуть необходимость закрыть тот или иной порт. Осуществить эту процедуру можно в админ-панели маршрутизатора. Удаление портов производится в той же вкладке, где настраивался их проброс («Переадресация» → «Виртуальные серверы»). В списке открытых портов напротив каждого из них есть две ссылки «Изменить» и «Удалить». Нажав на вторую, произойдёт закрытие (удаление) порта и он перестанет отображаться в панели управления.
Для редактирования и удаления открытых портов во вкладке «Виртуальные серверы» есть соответствующие ссылки
Настройка перенаправления портов в веб-интерфейсе роутера не требует определённых знаний. Пользуясь вышеизложенной инструкцией на примере маршрутизатора TP-Link, любой пользователь при необходимости сможет открыть доступ к устройствам локальной сети из интернета. Алгоритм проброса портов в роутерах других производителей может несколько отличаться, но главные этапы настройки будут одинаковы.
открытых портов маршрутизатора и их последствия для безопасности [с пояснением технологии]
Открытый порт маршрутизатора — это термин, используемый для обозначения виртуальной двери, позволяющей передавать определенные данные в ваш маршрутизатор или исходить из него. Одним из примеров порта является наиболее популярный порт 80. Порт 80 используется для HTTP или веб-трафика. Если порт 80 закрыт для исходящего трафика для вашего компьютера, вы не сможете выйти в Интернет. Думайте о порте как о двери. И у двери есть правила, которые позволяют людям проходить в одну сторону, в обе стороны или запрещают им проходить.
Согласно Википедии: программный порт (обычно называемый просто «портом») — это виртуальное / логическое соединение для передачи данных, которое может использоваться программами для прямого обмена данными вместо прохождения через файл или другое временное хранилище. Наиболее распространенными из них являются порты TCP и UDP, которые используются для обмена данными между компьютерами в Интернете.
Большинство людей знают, что такое FTP.FTP — это протокол передачи файлов. Он предназначен для работы на порту 21.
А теперь подумаем об этом. Если вы хотите, чтобы на вашем компьютере был FTP-сервер, доступный для внешнего мира, вам необходимо открыть порт 21 на вашем маршрутизаторе или брандмауэре. Bittorrent-клиент Azerus использует входящие и исходящие порты 6881-6889. Ниже показано, как я открыл их на своем маршрутизаторе Dlink.
Чтобы открыть порт в вашей сети, вы должны войти в свой маршрутизатор или брандмауэр.Вам понадобится этот IP-адрес и имя пользователя / пароль для подключения. Как только вы войдете, вы должны будете искать брандмауэр в своем интерфейсе. Если это над вашей головой, идите в Port Forward, и они проведут вас через него. Все, что вам нужно, это марка и модель вашего роутера. Ваш брандмауэр или маршрутизатор могут называть это «Приложения», «Правила», «Виртуальные серверы» или «Правила брандмауэра».
С годами все больше и больше приложений работают через Интернет или сеть. Около 7 лет назад мне нужно было открыть порты на моем маршрутизаторе Linksys, и это было непросто.Меня это сбивало с толку, и в то время я открывал порты слева и справа на межсетевых экранах Cisco PIX и вручную создавал правила для входящих и исходящих сообщений. Чтобы увидеть все компьютеры, подключенные к вашему компьютеру, и порты, к которым они подключены, перейдите в командную строку и введите Netstat -a .
Третий и четвертый столбцы — это то, на что мы смотрим. В третьем столбце указан адрес машины, которая подключена к вашей машине, затем стоит двоеточие и номер порта, к которому эта машина подключилась или пытается подключиться.В последнем столбце указано «Прослушивание» или «Установлено». Прослушивание означает, что порт открыт и ожидает, а «Установлено» означает, что машина подключена.
Причина, по которой производители так затруднили открытие портов, заключалась в соображениях безопасности. Открывая порты на маршрутизаторе, вы, по сути, открываете окно или дверь в своем доме. Плохие парни могут не знать, что он разблокирован, но, попробовав, они могут это выяснить.
Чтобы дать вам пример того, как открытие портов может навредить вам, я поделюсь с вами своим первым взломом.Это не был момент гордости. Это было унизительно и открывало глаза. Я пришел с работы домой, чтобы проверить, почему я не могу зайти на свой FTP на моем домашнем компьютере с работы. Моя машина была включена, и казалось, что жесткий диск сходил с ума. Как только я вошел в систему, я увидел, что мое свободное пространство составляет менее 1%, и моя машина сканировала из-за отсутствия проблем с свободным пространством.
Видимо, кто-то использовал мой открытый порт 21, чтобы получить доступ к моему FTP-серверу на базе IIS и загрузить кучу хрена порнухи.Я быстро отключил свою машину и проверил файлы журналов, входил и выходил из машины весь день и ночь с настроенным новым пользователем.
Открыв порт 21, я проник на мою машину, и они взяли его под свой контроль. Я увидел, что хакеры подключались с определенных IP-адресов — я заблокировал их в своем маршрутизаторе, а затем изменил свои правила.
Все мои правила теперь имеют исходные IP-адреса. Я больше не буду открывать порт для всех — я добавлю свой офисный IP-адрес и буду работать над этим.Еще один отличный совет — использовать номера портов, отличные от обычных. Когда я говорю «обычные порты», я имею в виду, что порт 80 обычно используется для доступа в Интернет, но вы можете изменить порт, который использует ваш веб-сервер, на 8888 через IIS. Им нужно будет ввести http://www.yoururl.com:8888 , если пользователь не знает порт, он не может найти веб-сайт.
Некоторое время я использовал 3737 для FTP. Это помогает потому, что хакеры сканируют сети на предмет открытых портов. Сканирование портов требует времени, поэтому они сканируют такие порты, как 21,22,80,8080 и другие часто используемые порты.Если вы можете изменить свои порты, сделайте это. В этом случае я затем получил доступ к своему FTP-сайту, используя свой IP-адрес и порт следующим образом:
ftp://172.23.33.211:3737 (это поддельный IP-адрес для вас, хакеры!)
Большинство FTP-клиентов также позволяют изменить порт, к которому подключается ваш клиент. Вы можете использовать бесплатный сканер портов с внешнего компьютера, подобного этому, или вы можете использовать такую службу, как Can You See Me, для сканирования отдельных портов.
Внешний веб-сайт — лучший тест, поскольку он показывает, что открыто снаружи внутри.
После того, как вы подтвердите, что у вас есть открытые порты, которые вы хотите закрыть, вам нужно будет перейти к своему маршрутизатору, найти правила и удалить их, или вы можете включить брандмауэр Windows в диспетчере служб. Для полного контроля загрузите бесплатное предложение Zone Alarm.Брандмауэр обеспечит вам защиту от угроз внутри и вне вашей сети.
Как безопасно открывать порты и защищаться от угроз? Делитесь с нами своим мнением в комментариях!
Почему плохо заряжать телефон за ночьЗарядка смартфона на ночь может повредить аккумулятор и сократить срок его службы.Вот все, что вам нужно знать.
Читать далее
Об авторе Карл Гечлик (Опубликовано 207 статей)Карл Л. Гечлик с сайта AskTheAdmin.com еженедельно ведет гостевой блог для наших новых друзей на MakeUseOf.com. Я управляю собственной консалтинговой компанией, управляю AskTheAdmin.com и работаю с 9 до 5 на Уолл-стрит в качестве системного администратора.
Более От Карла ГечликаПодпишитесь на нашу рассылку новостей
Подпишитесь на нашу рассылку, чтобы получать технические советы, обзоры, бесплатные электронные книги и эксклюзивные предложения!
Нажмите здесь, чтобы подписаться
Настройка переадресации портов в приложении HomePass®
Переадресация портов позволяет вам открывать определенные порты в брандмауэре маршрутизатора, которые необходимы некоторым службам для связи с устройствами в вашей сети.Порт имеет внутреннее и внешнее значение, называемое номером порта. Несколько внешних хостов могут использовать один и тот же номер внешнего порта, но каждый внутренний порт должен быть другим. Это позволяет трансляции сетевых адресов (NAT) определять место назначения для входящего трафика.
Чтобы настроить переадресацию портов в приложении HomePass®:
iOS
- Вам необходимо установить IP-резервирование для локального устройства.
- В резерве IP нажмите на Открыть порт .
- Введите имя для правила (каждое имя должно быть уникальным).
- Введите номер внешнего порта , который требуется службе.
- Введите номер внутреннего порта *, который будет использоваться на устройстве.
* Используйте тот же номер, что и внешний, чтобы просто открыть порт, или другой номер для маршрутизации трафика на другой порт. - Выберите требуемый Протокол .
- Нажмите Сохранить .
- Повторите эти шаги для каждого необходимого правила.
- Если внешний порт уже использовался для одной службы, нет необходимости повторно настраивать его для другой службы на том же устройстве.
- Номер внешнего порта для каждого правила может быть одинаковым, однако номер внутреннего порта всегда должен быть уникальным.Это означает, что вам нужно будет выбрать другой номер внутреннего порта для каждого локального устройства.
Android
- Вам необходимо установить IP-резервирование для локального устройства.
- В разделе «Резервирование IP и переадресация портов» выберите Устройство .
- В разделе «Назначение портов» нажмите Добавить назначение порта .
- Введите Имя назначения для правила (каждое имя должно быть уникальным).
- Введите номер внешнего порта , который требуется службе.
- Введите номер внутреннего порта *, который будет использоваться на устройстве.
* Используйте тот же номер, что и внешний, чтобы просто открыть порт, или другой номер для маршрутизации трафика на другой порт. - Выберите требуемый Протокол .
- Нажмите на Готово .
- Повторите эти шаги для каждого необходимого правила.
- Если внешний порт уже использовался для одной службы, нет необходимости повторно настраивать его для другой службы на том же устройстве.
- Номер внешнего порта для каждого правила может быть одинаковым, однако номер внутреннего порта всегда должен быть уникальным. Это означает, что вам нужно будет выбрать другой номер внутреннего порта для каждого локального устройства.
Как перенаправить порты на вашем маршрутизаторе
У вас возникли проблемы с подключением ваших любимых многопользовательских игр или программы чата к Интернету? Веб-браузер вашего планшета не работает, несмотря на то, что он подключен к сети Wi-Fi? Проблема может заключаться в заблокированном порту на маршрутизаторе, и это легко исправить.
Маршрутизатор находится между вашими устройствами и Интернетом, обеспечивая правильное направление входящих и исходящих данных.Представьте свой маршрутизатор как стену, которая не пропускает нежелательный и вредоносный трафик, открывая порты, чтобы разрешить полезный трафик, такой как веб-страницы, игры и программы для обмена файлами. Порты похожи на двери в стене, предназначенные только для полезного трафика, и ваш маршрутизатор отлично справляется с автоматической настройкой большинства портов, необходимых для безопасного использования Интернета. Однако в некоторых случаях вам нужно указать маршрутизатору открыть определенный порт, чтобы программа не была заблокирована. Это называется переадресацией портов, и вот как это сделать.
Назначьте устройству статический IP-адрес
Во-первых, вам нужно собрать некоторую информацию о вашей сети и назначить статический IP-адрес устройству, которое вы используете. Статический IP-адрес — это неизменный номер, идентифицирующий устройство в вашей сети, и для переадресации порта вам сначала необходимо предоставить вашему маршрутизатору статический IP-адрес устройства, для которого вы открываете порт.
1. На компьютере, подключенном к вашей сети, щелкните Start , , а затем введите cmd в поле поиска.Нажмите Введите .
2. Введите ipconfig / all во всплывающем окне. Нажмите Enter.
В меню Windows IP Configuration отображаются полезные данные, такие как ваш IP-адрес.3. Запишите следующие номера, указанные под вашим сетевым подключением (с пометкой «Подключение по локальной сети» или «Подключение к беспроводной сети»):
- IPv4-адрес (или IP-адрес)
- Маска подсети
- Шлюз по умолчанию
- DNS-серверы
4. Чтобы установить статический IP-адрес в Windows, откройте панель управления . Щелкните Сеть и Интернет , затем Центр управления сетями и общим доступом . На левой панели щелкните Изменить настройки адаптера .
4а. Щелкните правой кнопкой мыши Подключение по локальной сети; , затем щелкните Свойства .
4б. В списке выберите Интернет-протокол версии 4 (TCP / IPv4), и щелкните Свойства .
4с. Выберите Используйте следующий IP-адрес . Добавьте 10 к последней цифре номера шлюза по умолчанию и введите его в поле IP-адреса. Например, если ваш шлюз по умолчанию — 192.168.1.1, новый номер — 192.168.1.11.
IDG4д. Введите номера маски подсети, шлюза по умолчанию и DNS-серверов, которые вы записали ранее, в соответствующие поля. Щелкните ОК .
5. Чтобы назначить статический IP-адрес принтеру, игровой консоли или другому устройству в сети, вам потребуется использовать панель управления устройства или веб-интерфейс.
Прямые порты
Теперь, когда вашему компьютеру или другому сетевому устройству назначен статический IP-адрес, войдите в интерфейс вашего маршрутизатора и откройте порт.
1. Откройте веб-браузер, введите номер шлюза по умолчанию в адресную строку и нажмите . Введите .
2. Введите имя пользователя и пароль для доступа к интерфейсу маршрутизатора. Имя пользователя и пароль по умолчанию должны быть указаны в документации к маршрутизатору, на наклейке сбоку маршрутизатора или на веб-сайте Port Forward.Если имя пользователя и пароль были изменены с значений по умолчанию, и вы их не помните, вам необходимо сбросить настройки маршрутизатора.
3. Для переадресации портов на маршрутизаторе найдите вкладку или меню с пометками «Приложения и игры», «Дополнительно», «Переадресация портов / запуск портов», «NAT / QoS» или что-то подобное.
4. Независимо от маршрутизатора или интерфейса, вам нужно будет ввести одну и ту же основную информацию. Введите порт, который вы хотите открыть, в разделе «Внутренний» и «Внешний» или введите диапазон портов, которые нужно открыть, в разделе «Начало» и «Конец».Если вы не уверены, какие порты нужно открыть для приложения, обратитесь к этому списку переадресации портов. Некоторые общие порты: 25565 (Minecraft), 6881–6887 (клиенты BitTorrent) и 3724 (World of Warcraft).
5. Выберите протокол (TCP, UDP или оба).
6. Введите созданный вами статический IP-адрес .
7. Убедитесь, что Включить выбрано, если доступно. Если хотите, введите имя в поле «Приложение» и сохраните изменения.
Поздравляем! Вы освоили загадочный процесс переадресации портов. Держите это простое руководство под рукой на случай, если вам понадобится открыть больше портов в будущем.
Простейшее пошаговое руководство по перенаправлению портов Spectrum
Чтобы разрешить внешнему трафику доступ к вашей сети, вам необходимо перенаправить порты. Порты пересылки открывают путь к вашей сети, позволяющий передавать данные. Этот путь также может открыть путь для вредоносного трафика, который может нанести вред вашей системе.Однако такие риски ниже, если вы ограничиваете себя пересылкой портов только при необходимости. Благодаря переадресации портов Spectrum у вас есть гарантия безопасности вашей сети.
Перенаправление портов маршрутизатораSpectrum защищает вашу сеть, блокируя входящие сетевые соединения, за исключением тех, которые определены вашими правилами перенаправления портов. Это позволяет предотвратить доступ к вашей системе неавторизованных приложений.
Начало работы со Spectrum Port Forwarding Перенаправление портовна Spectrum или любом другом маршрутизаторе может оказаться сложной задачей для новичка.Таким образом, ниже приводится пошаговая инструкция:
- В левой части экрана щелкните вкладку Сеть.
- Найдите ссылку WAN и щелкните по ней.
- Щелкните вкладку «Переадресация портов» вверху экрана.
Наше руководство по перенаправлению портов поддерживает следующие маршрутизаторы:
Во время игры вы можете перенаправить свои порты на маршрутизатор, чтобы ваше устройство было доступно во время игры.Spectrum RAC2V1A делает это возможным путем разблокировки некоторых входящих соединений либо путем открытия порта, что является определением переадресации портов. Этот маршрутизатор защищает вашу сеть, блокируя входящие сетевые соединения. Это действие дает вам контроль над приложениями, которые могут получить доступ к вашей системе.
Этот маршрутизатор обеспечивает безопасность вашей сети, действуя как брандмауэр и блокируя нежелательные входящие соединения. Spectrum также позволяет выбирать приложения, которые могут подключаться через открытые порты.
Как перенаправить порт на маршрутизаторах SpectrumПодробнее: Spectrum RAC2V1K Port Forwarding
Чтобы открыть порты на маршрутизаторе Spectrum, выполните следующие действия:
- Настройте статический IP-адрес для устройства, для которого выполняется переадресация портов (например, консоли)
- Войдите в свой роутер
- Перейдите в раздел перенаправления портов на маршрутизаторе Spectrum
- Создайте запись переадресации портов и проверьте свои порты, чтобы проверить, открыты ли они.
Настройка статического IP-адреса
IP-адрес — это специальный номер, который идентифицирует устройства в вашей сети. Этот адрес может быть публичным или частным. Общедоступный IP-адрес — это то, что использует весь остальной мир, чтобы видеть вас в Интернете. Ваш интернет-провайдер (ISP) назначит вашему маршрутизатору общедоступный IP-адрес, а ваш маршрутизатор назначит частный или внутренний IP-адрес устройствам, подключающимся к нему. Частный IP-адрес предназначен исключительно для частного использования и не может маршрутизироваться через Интернет.Он идентифицирует устройства в вашей сети и состоит из четырех чисел, разделенных точками между ними.
IP-адрес также может быть статическим или динамическим. Статический IP-адрес не изменяется, в то время как динамический IP-адрес изменится в случае отключения электроэнергии, отключения другого устройства или перезагрузки вашего устройства. Изменяющийся характер динамического IP-адреса делает его непригодным для переадресации портов, так как это нарушит процесс переадресации портов. Таким образом, для успешной переадресации портов вам понадобится статический IP-адрес вашего устройства.Если вы используете статический IP-адрес, а не динамический IP-адрес, вы исключите время простоя. Это связано с тем, что динамический адрес получит новый адрес в случае описанных выше сценариев. Получение нового адреса означает, что все подключенные пользователи будут удалены из текущего соединения и им придется ждать нового. При этом тратится много времени, вызывая разочарования.
Таким образом, чтобы решить эту проблему, мы поможем вам настроить этот адрес. В зависимости от вашей консоли процесс установки статического IP-адреса может отличаться.Если вы используете Windows, вы можете настроить этот адрес с помощью командной строки следующим образом:
- Щелкните значок Windows Пуск на вашем ПК или нажмите клавишу Windows на клавиатуре. Это действие откроет панель поиска Windows и в поле поиска введите cmd, затем нажмите , введите . Кроме того, вы можете дважды щелкнуть приложение Command Prompt , чтобы открыть его.
- В открытом окне командной строки введите ipconfig / all, затем нажмите Введите .
- Вы увидите IP-адрес вашего маршрутизатора рядом с заголовком Default Gateway .
Маршрутизатор Spectrum имеет веб-интерфейс. Это означает, что для входа в этот маршрутизатор и доступа к его странице настройки вам понадобится веб-браузер, например Microsoft Edge, Chrome или Mozilla Firefox. Выполните следующие действия, чтобы войти в систему:
- Найдите строку Address в выбранном браузере, введите IP-адрес вашего Spectrum-маршрутизатора и нажмите Введите .Это действие откроет окно, предлагающее вам войти в систему с вашими учетными данными.
- Введите учетные данные вашего маршрутизатора Spectrum по умолчанию для входа в систему или свои обновленные учетные данные, если вы не меняли их ранее. Вы можете искать имена пользователей и пароли Spectrum по умолчанию в зависимости от модели вашего маршрутизатора. Если вы забыли свои учетные данные и не можете войти в систему после попытки использования различных комбинаций паролей, вам потребуется выполнить полный сброс. Однако полный сброс должен быть последним средством, так как настройки вашего маршрутизатора вернутся к значениям по умолчанию, при этом вся сохраненная информация будет утеряна.
Как назначить статический IP-адрес вашей консолиПодробнее: Как найти любой IP-адрес маршрутизатора
Чтобы назначить статический IP-адрес консоли для успешной переадресации портов, выполните следующие действия:
- Войдите в свой роутер;
- Прокрутите до раздела DHCP в разделе Advanced Networking ;
- Нажмите на знак + ( плюс);
- Найдите устройство, соответствующее MAC-адресу , которое вы хотите зарезервировать;
- Укажите IP-адрес, который вы можете легко запомнить, или сохранить текущий назначенный.Этот адрес является вашим новым IP-адресом; адрес, и ваш маршрутизатор будет назначать ему статический IP-адрес каждый раз, когда вы включаете устройство.
После входа в маршрутизатор вы попадете на его домашнюю страницу. На этой странице вы можете перейти к разделу Port Forwarding или Port Triggering , выполнив следующие действия:
- Щелкните вкладку Сеть в левой части экрана;
- Найдите ссылку WAN в левой части экрана и щелкните ее;
- Вы увидите раздел Port Forwarding в верхней части экрана.
Теперь, когда у вас есть IP-адрес маршрутизатора Spectrum, вы можете создать запись для переадресации портов. Перенаправление портов маршрутизатора Spectrum позволяет обойти ограничения брандмауэра и разрешить входящие запросы из Интернета в вашу домашнюю сеть. Чтобы перенаправить порт вашего Spectrum-роутера, выполните следующие действия:
- Введите имя для этой записи переадресации порта в поле Services . Это имя не влияет на конфигурацию.Вместо этого он служит напоминанием о том, почему вы настроили эту запись для переадресации портов.
- В раскрывающемся списке Public IP выберите свой внешний IP-адрес.
- Введите номера портов в поля Диапазон портов . Если вы пересылаете один номер порта, вы введете этот номер в поле Диапазон портов . Однако, если вы перенаправляете диапазон портов, вы вводите наименьшее число в диапазоне в поле Диапазон портов , за которым следует дефис и наибольшее число.
- В поле Local IP введите IP-адрес, на который вы перенаправляете порты. Это может быть адрес вашего ПК или любого другого устройства в вашей сети, на которое вы перенаправляете порты.
- Оставьте поле Локальный порт пустым.
- Выберите протокол в раскрывающемся списке Протокол . Если ваш маршрутизатор поддерживает протокол Both , выберите этот протокол, и в этом случае вам нужно будет создать одну запись для переадресации портов. С другой стороны, если в вашем маршрутизаторе нет этого протокола, вы выберете TCP или UDP .В случае протоколов UDP и TCP вам потребуется создать две записи.
- Щелкните вкладку Применить внизу страницы, чтобы применить эти изменения после выполнения этой настройки.
- Проверьте свои порты, чтобы убедиться, что они открылись успешно.
Порты для пересылки на вашем маршрутизаторе Spectrum будут различаться в зависимости от игры, в которую вы играете, или приложения, которое вы запускаете. Вы можете найти эти порты в Интернете в зависимости от используемого устройства или консоли.
Адил Адвани стремится поделиться своими ценными знаниями обо всем, что касается безопасности, конфиденциальности и игр. В свободное от работы время он любит экспериментировать с разными вещами, путешествовать с друзьями и играть в онлайн-игры.
Настройки маршрутизатора Hitron: настройка перенаправления портов
Перенаправление портов позволяет удаленным компьютерам за пределами локальной сети подключаться к определенному компьютеру или службе в частной локальной сети (LAN).
- Войдите в Hitron Modem.
- Выберите меню Basic .
- Выберите подменю Port Forwarding .
- Установить Все правила переадресации портов с по Включено (или Отключено , если больше не требуется).
- Нажмите кнопку Добавить правило для новых правил или кнопку Управление для редактирования существующих правил.
- Common Application : раскрывающееся меню для предварительно определенных общих правил переадресации портов.
- Имя приложения : Справочник по использованию от руки.
- Протокол : раскрывающееся меню для выбора желаемого протокола.
- Диапазон общедоступных портов : Для правила требуются номера внешних интернет-портов.
- Диапазон частных портов : Внутренние порты LAN для правила.
- Локальный IP-адрес : Убедитесь, что указанное устройство настроено с внутренним статическим IP-адресом LAN. Локальный IP-адрес должен находиться в той же подсети IP-адреса LAN.
- Удаленный IP-адрес : выберите Any или Specific .
- Статус правила : Вкл. / Выкл. ; при необходимости выберите на .
- Выберите Применить , когда настройка нового правила будет завершена.
- Еще раз проверьте, что Состояние установлено на ВКЛ для любых правил, которые должны быть активными.
- По завершении выберите Сохранить изменения .
Пример. Допустим, камера видеонаблюдения использует порт 56000. Во-первых, при использовании DHCP-резервирования камере видеонаблюдения назначается внутренний IP-адрес 192.168.0.210. Затем перенаправьте порт 56000 на 192.168.0.210, который будет направлять любой трафик с общедоступного IP-адреса и порта 56000 на камеру безопасности на 192.168.0.210 для обеспечения соединения.
Дополнительные настройки маршрутизатора
Как выполнить переадресацию для увеличения скорости интернета
В этом руководстве мы покажем вам, как перенаправить порт с помощью вашего маршрутизатора. Маршрутизаторы становится проще настраивать, и если вы хотите обмениваться файлами через Интернет и использовать P2P-сети, вам необходимо знать, как перенаправить порт на своем маршрутизаторе для достижения наилучших результатов.
Перенаправление портов — иногда называемое туннелированием — включает открытие сетевого порта от одного сетевого узла к другому. Этот метод позволяет другому пользователю подключиться к порту вашего маршрутизатора.
Программные порты — это пронумерованные соединения, которые компьютер использует для сортировки типов сетевого трафика. Порт может поддерживать входящий трафик, исходящий трафик или и то, и другое.
Некоторые службы, такие как FTP (порт 21) и HTTP (порт 80), по умолчанию назначаются на открытые порты, где операционные системы могут легко их найти.
Когда порт открыт, ему назначается услуга — например, онлайн-игра или клиент P2P. По соображениям безопасности все порты в Интернет и большинство портов LAN закрыты по умолчанию, чтобы трафик не мог проходить через них.
Фактический процесс переадресации портов сложен и включает в себя комбинацию маршрутизации по портам в сочетании с перезаписью пакетов данных — но не беспокойтесь, так как именно здесь появляется наше руководство по переадресации портов.
Обычный маршрутизатор исследует пакет данных и отправляет пакет в зависимости от адреса назначения пакета.Переадресация портов проверяет заголовок пакета и пересылает его на другой хост, опять же в зависимости от порта назначения.
Перспективное мышление
Вы перенаправляете порты в панели администратора вашего маршрутизатора, но фактический процесс зависит от производителя. Найдите настройки «Правила» или «Приложение». В области «Правила» вашей панели администратора вы можете вести список приложений, которые нужно разрешить или заблокировать.
В первом поле вы обычно вводите имя приложения, к которому это будет применяться.Затем вам нужно будет ввести начальный и конечный порт (диапазон портов), через которые приложение будет направлять свой трафик.
Сначала ознакомьтесь с этим отличным руководством, охватывающим сотни распространенных приложений и игр. Нажмите «Включить» или «Разрешить» для выбранного порта.
Возможно, вам потребуется перезагрузить маршрутизатор, чтобы настройки вступили в силу.
1. Найдите свои настройки для перенаправления портов
(Изображение предоставлено: Будущее)Для клиента совместного использования файлов, такого как BitTorrent, вам необходимо выяснить несколько настроек, прежде чем вводить правила в панель администратора маршрутизатора.
Перейдите в «Настройки»> «Сеть» и обратите внимание на начальный порт, который используется. .
2. Панель администратора маршрутизатора
(Изображение предоставлено в будущем)Имея статический IP-адрес, теперь вы можете начать процесс перенаправления портов через панель администратора вашего маршрутизатора. Чтобы получить доступ к панели администратора маршрутизатора, вам необходимо открыть свой интернет-браузер и ввести IP-адрес вашего маршрутизатора.
Обычно это что-то вроде 192.168.1.1, но оно может отличаться в зависимости от вашего маршрутизатора, поэтому проверьте руководство или поищите в Интернете, если этот адрес неверен.
Затем войдите в систему и найдите область «Правила» или «Приложения». Нажмите «Добавить» или «Создать правило» (в зависимости от вашего маршрутизатора).
У нас есть специальное руководство по входу в маршрутизатор Netgear, в котором рассказывается, как войти в систему и настроить свои параметры.
3. Настройте брандмауэр
(Изображение предоставлено: Будущее)После ввода диапазонов портов вам нужно сделать так, чтобы брандмауэр вашего маршрутизатора пропускал трафик через этот порт. В разделе «Правила брандмауэра» (или аналогичном) нажмите «Добавить», а затем назовите свою службу (например, uTorrent).
4. Введите статический IP-адрес
(Изображение предоставлено: в будущем)Вам потребуется ввести статический IP-адрес. Затем выберите действие — оно может варьироваться от «Разрешить всегда» до «Всегда блокировать» и обычно включает параметры для планирования открытия порта.
Опять же, это зависит от вашего роутера.
5. Настройте параметры WAN
(Изображение предоставлено в будущем)У вас также могут быть поля для настроек WAN (глобальной сети). Это настройки, используемые для подключения вашего интернет-провайдера.
Это будут серверы имен или настройки первичного и вторичного DNS, которые вы нашли для своего статического IP-адреса.
6. Проверьте настройки маршрутизатора.
(Изображение предоставлено: Будущее)Все маршрутизаторы разные, и в данном руководстве может быть не все, что требуется для вашего маршрутизатора. Взгляните на этот отличный ресурс переадресации портов для общих портов и того, что от вас требуют определенные маршрутизаторы.
Sagemcom: Порты открыты
Примечание. Если вы не можете решить проблему после выполнения этих инструкций, возможно, мы сможем помочь.Получите помощь от службы поддержки RouterCheck.
Понимание проблемы «Порты открыты»
Открытие порта на вашем маршрутизаторе (также называемое «переадресация порта») означает, что порт на устройстве внутри вашей сети перенаправляется на порт на вашем маршрутизаторе. Это позволяет компьютерам за пределами вашей сети получать доступ к ресурсам на компьютерах в вашей сети.Вы можете сделать это по следующим причинам:
- В некоторых играх требуется, чтобы вы открыли порт для включения некоторых функций.
- Сетевое запоминающее устройство может позволить вам получить доступ к вашим файлам из любого места, если вы откроете порт.
- Компьютером в вашем доме можно управлять удаленно, если вы откроете порт.
Открывать порт на вашем маршрутизаторе рискованно.Ресурсы вашего компьютера доступны всему миру. Только система безопасности, работающая в сервисе, который вы раскрываете, защищает от злоумышленников. Мы настоятельно рекомендуем вам не открывать какие-либо порты на вашем маршрутизаторе, если вы действительно не понимаете последствий и не принимаете правильные меры предосторожности.
Каков риск не решить эту проблему?
Если позволить портам оставаться открытыми на вашем маршрутизаторе, возникнут проблемы.Хакеры могут легко просканировать вашу сеть на предмет открытых портов. Когда они находят открытые порты, они пытаются их использовать. Хакер, который входит в вашу сеть через открытый порт, может получить доступ к большему количеству ресурсов в вашей сети.
Если порт открыт на вашем маршрутизаторе, и вы не знаете, как он был открыт, у вас могут быть другие проблемы с безопасностью сети. Рекомендация: проверьте все аспекты безопасности всех устройств, работающих в вашей домашней сети.
Документация поставщика
Часто бывает полезно просмотреть документацию маршрутизатора, чтобы узнать, как исправить проблемы. Перейдите на сайт поддержки поставщика, где вы можете загрузить документацию.
Как исправить проблему «Порты открыты»
Шаг 1. Войдите в свой роутер.
Вы используете веб-браузер для взаимодействия с маршрутизатором и устранения проблем с его конфигурацией.Однако, прежде чем вы сможете взаимодействовать с вашим браузером, вы должны войти в него. RouterCheck может дать вам подробные инструкции по входу в ваш роутер.
Шаг 2: Если вы успешно авторизуетесь, откроется домашняя страница вашего роутера.
Шаг 3. Перейдите на страницу «Порты».
Вы хотите найти страницу, которая позволяет вам открывать порты на вашем маршрутизаторе.Название страницы может быть похоже на:
- Настройки порта
- Межсетевой экран
- Перенаправление порта
Перейдите на эту страницу, щелкнув соответствующие элементы меню и кнопки.
Шаг 4. В случае успеха откроется страница «Порты» вашего маршрутизатора.
Шаг 5: Удалите все открытые порты.
Найдите список портов, которые были перенаправлены с устройства в вашей сети на ваш маршрутизатор. Список содержит IP-адрес устройства пересылки и соответствующий порт. Проверьте, есть ли элемент управления для удаления открытого порта. Если есть, то удалите.
Шаг 6: повторно запустите RouterCheck.
Теперь, когда вы устранили проблему, снова запустите RouterCheck, чтобы убедиться, что вы действительно устранили проблему.
.

 Если нужной программы или игры нет, то запустите её.
Если нужной программы или игры нет, то запустите её.