Как открыть реестр в Windows XP
Всем привет, с вами Руслан Нова и сегодня мы поговорим про редактор реестра Windows XP, который до сих пор остается загадкой для многих пользователей.
Существует несколько вариантов проведения данной процедуры, не прибегая к помощи стороннего программного обеспечения, мы откроем редактор реестра.
Подробная инструкция
Вариант 1
Открываем Пуск и ищем кнопку Выполнить, которая так же можно активировать сочетанием клавиш Win+R.
Вручную набираем команду regedit.
Подтверждаем задачу, нажав на ОК, после чего открывается окошко реестра.
Вариант 2
Вход через Диспетчер задач не менее действенен в данном случае. Комбинация Ctrl+Alt+Del моментально откроет его. Еще окно можно вызвать, нажав правой кнопкой на панели задач, а также выбрав соответствующую строчку.
В верхней части имеется вкладка Файл, в подпункте которой выбираем Новая задача.
Заносим уже известную задачу regedit и подтверждаем проделанное действие.
Вариант 3
В меню Пуск находим ярлык Поиск.
Открывшееся окошко имеет параметр Файлы и папки, который нам нужен.
В верхнюю строчку нужно забить уже известную команду regedit, а сам поиск проводим по диску с установленной операционной системой. Остается лишь нажать Начать поиск.
Дождитесь окончания поиска, после чего высветится несколько объектов.
Открываем regedit с типом Приложение.
Вариант 4
Проходим в Мой компьютер и открываем диск С.
Ищем папку Windows.
Изначально все файлы будут скрыты, но это исправляется нажатием на пункт Отображать содержимое этой папки.
Среди изобилия ярлыков нам нужен лишь regedit с типом Редактор реестра. Гораздо проще это сделать, зажав комбинацию Ctrl+F.
Вот так просто и быстро каждый может узнать как открыть реестр и заняться его редактированием.
Как открыть редактор реестра в Windows (XP, 7, 8, 10) – обзор способов
Приветствую!
Реестр Windows представляет собой базу данных, в которой хранится множество параметров опций и настроек как операционной системы, так и устанавливаемого стороннего программного обеспечения.
Для пользователя компьютера реестр интересен в первую очередь тем, что изменяя определённые настройки, можно гибко настроить окружение операционной системы «под себя», исправить некоторые ошибки, которые могут встретиться при сбое операционной системы или стороннего ПО.
Стоит сказать, что штатный редактор реестра Windows не балует функционалом и удобством работы. К счастью, существуют программы, способные в значительной степени поднять уровень комфорта при работе с реестром. Подробнее в соответствующем материале.Содержание:
Открываем редактор реестра с помощью спец. команды
Нажмите на своей клавиатуре комбинацию клавиш
Необходимо отметить, что открытый таким образом редактор реестра имеет ровно те же права доступа, что и другие запускаемые в системе программы. Только если для большинства стороннего ПО этих прав достаточно, то для внесения изменений в какой-либо раздел реестра, зачастую необходимы права администратора.
Только если для большинства стороннего ПО этих прав достаточно, то для внесения изменений в какой-либо раздел реестра, зачастую необходимы права администратора.
Если вы намереваетесь не только посмотреть текущее значение интересующего параметра в реестре, но и изменить его, то необходимо запустить редактор реестра от имени администратора. Для этого вам необходимо воспользоваться способом запуска, о котором рассказано ниже.
В ином случае вы можете столкнуться с ошибкой при создании или изменении параметра (или раздела), наподобие той, что запечатлена на изображении.
Открытие редактора реестра через Пуск\поиск
В Windows 7 необходимо открыть меню Пуск, и вписать в строке поиска «regedit» без кавычек. В блоке Программы будет интересующий нас редактор реестра.
Наведите на него курсор мыши и щёлкните правой клавишей мышки, в появившемся контекстном меню выберите пункт Запуск от имени администратора.
В Windows 8, 8.1, и последней 10 версии операционной системы для открытия редактора реестра необходимо кликнуть по иконке поиска, что располагается рядом с кнопкой Пуск и ввести ровно ту же команду, что и в случае с Windows 7.
В результатах поиска необходимо подвести курсор к найденному файлу-программе, и кликнув правой клавишей мыши, выбрать соответствующий пункт запуска от имени администратора.
Открыть редактор реестра, найдя его в системной директории
Необходимо понимать, что редактор реестра является одним из множества системных программ, и соответственно у него есть свой исполняемый файл. Запуск данного файла можно осуществить из меню, о чём рассказывалось выше, а можно непосредственно запустив исполняемый файл – regedit.exe.
Данный файл традиционно располагается в корневой директории Windows вместе с остальными системными файлами.
Найдите его, кликните правой клавишей мышки и запустите с правами администратора.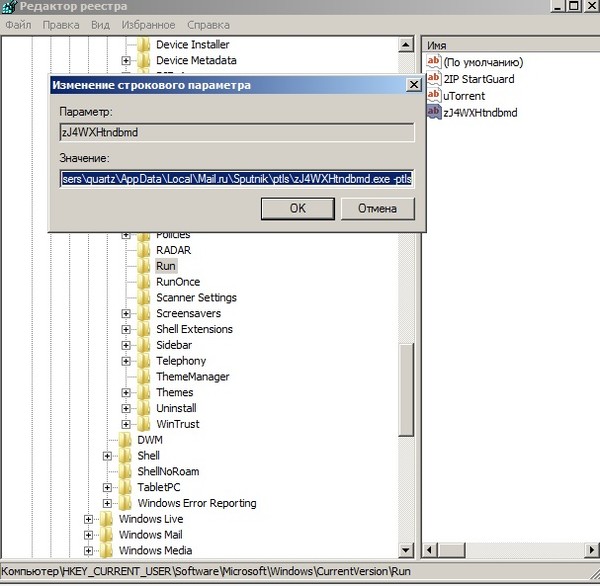
В результате вашему взору будет представлено окно редактора реестра Windows, в котором вы сможете посмотреть, вписать или отредактировать желаемые параметры.
Видеоинструкция
Краткий итог
Теперь вы знаете, как запустить редактор реестра в Windows и, что немаловажно, с правами администратора. Большинство опций и параметров в реестре доступно к редактированию только при запуске редактора с повышенными правами.
На этом всё. Если что-то осталось не совсем понятным, то к вашим услугам комментарии к материалу, где вы можете задать уточняющие вопросы.
Как открыть реестр в Windows 7 и 8?
Реестр в операционной системе Windows или системный реестр — это иерархически построенная база данных параметров и настроек в большинстве ОС Microsoft Windows. В нем содержится различная информация и настройки для аппаратного и программного обеспечения, предустановки, профили пользователей и т.д.
В нем содержится различная информация и настройки для аппаратного и программного обеспечения, предустановки, профили пользователей и т.д.
Большинство пользователей никогда не слышало о реестре и в этом нет ничего удивительного, поскольку пользоваться им не совсем просто — нужно знать, что именно вы хотите сделать. К тому же весьма велик риск того, что пользователь может изменить вовсе не тот параметр, который ему требуется, в результате чего система просто откажется запускаться. Поэтому при работе с реестром нужно быть предельно внимательным и предварительно создавать точки восстановления, что бы в случае возникновения проблем можно было откатиться на более раннюю дату.
Когда же обычному пользователю может понадобиться правка реестра? Вот пример: вы наверняка могли слышать про различного рода баннеры, которые блокируют рабочий стол? Для того, что бы баннер можно было разблокировать, нужно отправить платное СМС-сообщение на короткий номер. Сколько стоит такое сообщение, вы можете узнать лишь после его отправки. Одно известно точно — дешевым оно не будет. Кроме того, далеко не факт, что рабочий стол будет разблокирован, да и вирус с компьютера никуда не денется… Что бы не отправлять СМС-сообщений и деактивировать баннер, можно воспользоваться редактором реестром. О том, как это правильно сделать, я еще расскажу в скором будущем, а пока же вы узнаете, как зайти в редактор в различных операционных системах Windows.
Одно известно точно — дешевым оно не будет. Кроме того, далеко не факт, что рабочий стол будет разблокирован, да и вирус с компьютера никуда не денется… Что бы не отправлять СМС-сообщений и деактивировать баннер, можно воспользоваться редактором реестром. О том, как это правильно сделать, я еще расскажу в скором будущем, а пока же вы узнаете, как зайти в редактор в различных операционных системах Windows.
Как зайти в реестр Windows 7, 8 и Vista?
В этих трех операционных системах процесс открытия редактора будет абсолютно идентичным, поэтому используйте одну и ту же инструкцию. Запоминайте, ничего сложного здесь нет.
- Первым делом нажимаем на кнопку «Пуск».
- После нажатия перед вами появится небольшое окошко, в нижней части которого есть строка с надписью «Найти программы и файлы».
- Набираем слово regedit (без кавычек и прочего подобного). После этого появится значок редактора и соответствующая надпись на нем. Вам остается лишь кликнуть на него.

- А вот как выглядит уже запущенный редактор реестра:
Что делать, если по каким-либо причинам редактор отказывается запускаться? Главное — не переживать, так как это поправимо. А сделать нужно вот что.
- Зайдите в папку Windows, находящуюся на вашем компьютере (обычно она располагается по адресу C:\Windows).
- Один из файлов будет называться regedit.exe — это и есть нужный нам редактор. Кликните по нему два раза левой кнопкой мыши и редактор запустится.
Как зайти в реестр Windows XP?
В случае, если вы используете Windows XP, порядок действий будет несколько иным.
В первую очередь вам необходимо открыть окно ввода команд. Существует несколько способов это сделать:
- Нажмите кнопку Пуск, а затем кликните по слову «Выполнить…».
- Вызовите диспетчер задача, нажав на комбинацию кнопок Ctrl+Alt+Del и нажмите Файл — Новая задача (Выполнить…).
- Нажмите на сочетание кнопок Windows+R.

После того, как окно ввода команды откроется, вам остается лишь написать в нем regedit и нажать на ОК (или клавишу Enter), редактор реестр будет запущен.
Кстати, независимо от операционной системы, вы можете воспользоваться специальными программами, которые работают с реестром. Большинство из них доступны для скачивания совершенно бесплатно, да и пользоваться ими несложно, так что они могут стать вполне достойной альтернативой ручному редактированию реестра.
Напоследок
В конце хотелось бы еще раз предупредить всех пользователей о том, что реестр — это не игрушка и пользоваться им нужно уметь. Если у вас что-то не получается или вы банально боитесь, что отредактируйте не тот параметр, лучше обратитесь за помощью к друзьям, которые понимают, что к чему.
Как открыть редактор реестра для просмотра и редактирования Windows XP 7 8
Вы решили самостоятельно исправить программные проблемы, возникшие на компьютере, и даже нашли в интернете подробную инструкцию, подходящую именно для вашего случая.
Как открыть редактор реестра Windows XP
Способ 1:
— нажмите одновременно на клавиатуре кнопки Win и R;
— в появившейся командной строке наберите ключевое слово regedit;
— подтвердите запрос нажатием Enter.
Способ 2:
— пройдите в меню «Пуск»;
— в нижней части (самая последняя строка) найдите опцию «Выполнить» и запустите ее;
— наберите regedit в командной строке и жмите Enter.
Способ 3:
— откройте папку под названием Windows на дисковом пространстве С;
— найдите среди лежащих там файлов тот, что подписан как regedit и запустите его.
Во всех случаях результатом будет появление на экране редактора реестра.
Как открыть редактор реестра Windows 7
В этой версии ОС Win редактор вам откроется, только если вы работаете из-под учетной записи администратора, либо вам известен его пароль.
Способ 1 идентичен способу 1 для Windows XP.
Способ 2:
— нажмите «Пуск»;
— в нижней строке (пустое поле) наберите regedit;
— разыскиваемая программа отобразится наверху в окне, жмите на название.
Способ 3 идентичен способу 3 для Windows XP.
Если вы авторизованы не как администратор, то после всех манипуляций система запросит подтверждение выполнения действия. Заполните все всплывшие поля требуемой информацией, и вам откроется доступ к редактору реестра.
Как открыть редактор реестра Windows 8
Способ 1 идентичен способу 1 для Windows XP и 7.
Способ 2:
— нажмите значок в левом нижнем углу экрана;
— в появившемся контекстном меню разыщите функцию «Выполнить»;
— заполните предлагающееся поле для команд ключевым словом regedit;
— подтвердите действие нажатием «Ввода».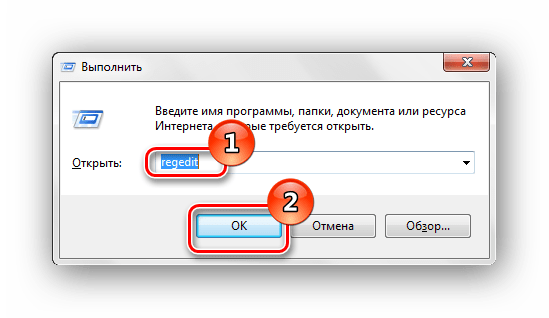
Способ 3 идентичен способу 3 для Windows XP и 7.
Способ 4:
— вызовите вспомогательное меню в правом боковом сегменте экрана, переместив туда курсор;
— в появившемся запросе «Поиска» вбейте regedit;
— чуть ниже высветится название редактора, запустите его кликом мыши.
Корректировка реестра – задача для опытных, подкованных знаниями пользователей, ведь в реестре сосредоточены все компоненты работы операционной системы. Будьте внимательны, внося в него изменения.
Как редактировать реестр из командной строки
Обновлено: 31.08.2020, Computer Hope
НаконечникЕсли вы пытаетесь редактировать реестр из командной строки, потому что не можете войти в обычную Windows, попробуйте сначала загрузиться в безопасном режиме Windows и запустить Regedit из безопасного режима.
Пользователи Microsoft Windows XP, Vista, 7, 8 и 10
Пользователи Microsoft Windows XP могут просматривать, редактировать и изменять свой реестр из командной строки MS-DOS с помощью команды reg. См. Страницу команды reg для получения дополнительной информации и примеров.
См. Страницу команды reg для получения дополнительной информации и примеров.
Windows XP также могут использовать следующее решение для редактирования и изменения своего реестра из командной строки.
Пользователи Microsoft Windows 95, 98, ME и 2000
По умолчанию пользователи Microsoft Windows 95, 98, ME и 2000 могут импортировать файлы реестра из командной строки с помощью команды Regedit. Используя эту команду и файл реестра, содержащий нужные команды, пользователь может добавлять, удалять и иным образом редактировать реестр из командной строки.
Если вы хотите импортировать файл реестра из командной строки, вы можете использовать команду Regedit и указать имя файла, который вы хотите импортировать. Например, если имя файла — hope.reg , вы должны ввести следующую команду.
Regedit hope.reg
Файл hope.reg может содержать команды, необходимые для добавления и удаления значений реестра. Ниже приведены примеры файлов реестра для создания записей, удаления отдельных записей и целой папки. Чтобы создать эти файлы самостоятельно, скопируйте следующие примеры в пустой файл .reg или используйте блокнот или команду редактирования, чтобы создать файл с помощью следующих команд.
Чтобы создать эти файлы самостоятельно, скопируйте следующие примеры в пустой файл .reg или используйте блокнот или команду редактирования, чтобы создать файл с помощью следующих команд.
Пользователи более ранних версий Windows могут захотеть заменить редактора реестра Windows версии 5.00 на REGEDIT4 .
В следующем примере добавляется папка ComputerHope в каталог HKEY_LOCAL_MACHINE \ Software со строкой example и значением данных data здесь .
Редактор реестра Windows версии 5.00 [HKEY_LOCAL_MACHINE \ SOFTWARE \ ComputerHope] "example" = "данные здесь"
Чтобы удалить одну запись в реестре, добавьте дефис (минус) после знака равенства. Например, если мы хотим удалить строковое значение «example», которое мы создали с помощью приведенного выше примера, мы должны создать следующий файл .reg.
Редактор реестра Windows версии 5.00 [HKEY_LOCAL_MACHINE \ SOFTWARE \ ComputerHope] "example" = -
Наконец, чтобы удалить папку и все ее континенты, создайте файл.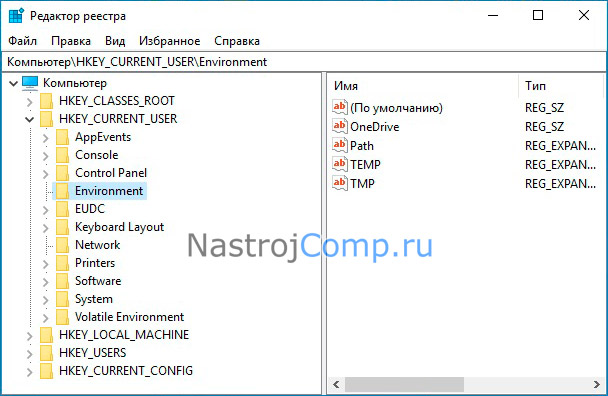 reg, как в следующем примере.
reg, как в следующем примере.
Редактор реестра Windows версии 5.00 [-HKEY_LOCAL_MACHINE \ SOFTWARE \ ComputerHope]
Доступные переключатели команд Regedit и синтаксис, который можно использовать
REGEDIT [/ L: система] [/ R: пользователь] [/ C] [/ R] [/ E] [/ S] [/ C] имя файла [registry_key]
| / S | К команде можно добавить команды / s или -s Regedit, чтобы не отображалось окно подтверждения «Вы действительно хотите добавить информацию из файла hope.reg в реестр?» при запуске команды в командной строке.Например, используя ту же команду, которая использовалась ранее, вы можете ввести: Regedit / s hope.reg и немедленно импортировать этот файл реестра в реестр. |
| / E | Экспорт полного реестра в файл. Например, если ввести: Regedit / e full.reg , полный реестр будет экспортирован в файл full.reg. Этот переключатель также можно использовать для экспорта отдельных ключей реестра. Этот переключатель не чувствителен к регистру. |
| / D | Пользователи Microsoft Windows 95, 98 и ME могут удалять разделы реестра с помощью этого переключателя. Например, набрав: Regedit / d « |
| / L: Система | Укажите расположение файла реестра system.dat в Microsoft Windows 95, 98 и ME.Например, Regedit /L:c:\windows\system.dat c: \ system.dat |
| / R: пользователь | Укажите расположение файла реестра user.dat в Microsoft Windows 95, 98 и ME. Например, Regedit /L:c:\windows\system.dat c: \ system.dat |
| / К | Сжать файл реестра. Этот переключатель работает только в Windows 98. |
Как изменить настройки реестра из приглашения DOS в Windows XP | Малый бизнес
Владельцам малого бизнеса редко требуется изменять настройки реестра Windows на своих компьютерах, но вы можете обновить его, когда захотите.Windows XP поставляется с программой, которая позволяет вам управлять реестром с помощью графического пользовательского интерфейса или окна командной строки, иногда по-прежнему неправильно называемой строкой DOS. Командная строка позволяет выполнять команды реестра, такие как «Добавить» и «Удалить», путем их ввода. Если вы знакомы с Windows, реестром и ключами реестра, вы можете быстрее вводить свои команды таким образом вместо запуска Regedit, графического пользовательского интерфейса, поставляемого с Windows.
Нажмите кнопку «Пуск», а затем нажмите «Выполнить».«Введите cmd» в текстовое поле «Открыть» и нажмите «Enter», чтобы открыть окно командной строки. В этом окне рядом с командной строкой появится курсор. Здесь вы вводите команды
Введите «reg» без кавычек.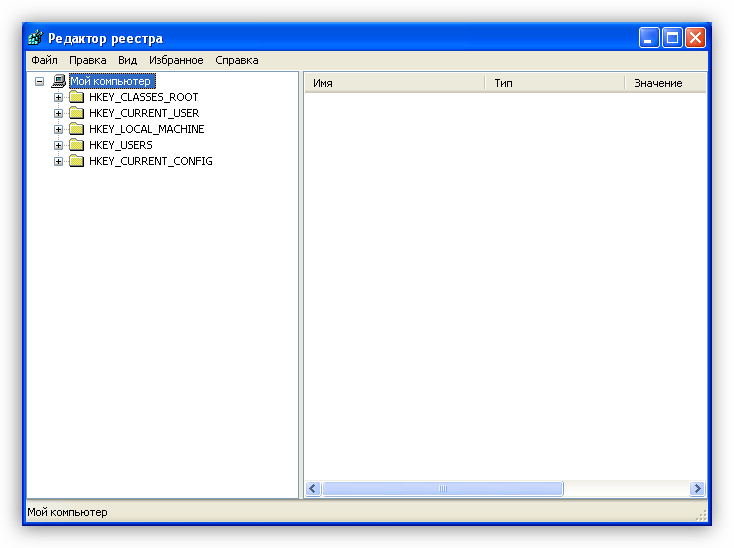 отметки, чтобы просмотреть список команд реестра, которые вы можете ввести. Эти команды включают запрос, добавить, удалить, копировать, сохранить и восстановить.
отметки, чтобы просмотреть список команд реестра, которые вы можете ввести. Эти команды включают запрос, добавить, удалить, копировать, сохранить и восстановить.
Введите «reg add /?» — без кавычек — чтобы просмотреть справку по этой команде В справке отображается синтаксис команды «Добавить» и объясняются все параметры и переключатели команды.Также показаны примеры использования команды «Добавить» для добавления нового ключа в реестр, как показано ниже:
REG ADD HKLM \ Software \ MyCo / v Data / t REG_BINARY / d fe340ead
Первая часть этой команды содержит имя родительского ключа, к которому вы хотите добавить еще один ключ. Этот родительский ключ — HKLM \ Software \ MyCo. Имя ключа, который вы хотите добавить, — Data, а его тип — REG-BINARY. Буква «t» перед REG BINARY — это переключатель, который сообщает Windows, что это тип. Значение, добавляемое командой, — fe340ead.Переключатель с именем «v» предшествует этому значению, позволяя Windows узнать, что fe340ead является значением. Если на вашем компьютере есть родительский ключ с именем HKLM \ Software \ MyCo, и вы нажали «Enter». Windows добавит ваш новый ключ и его значение в реестр.
Если на вашем компьютере есть родительский ключ с именем HKLM \ Software \ MyCo, и вы нажали «Enter». Windows добавит ваш новый ключ и его значение в реестр.
Просмотрите справку по другим командам, таким как «Удалить» и «Копировать», чтобы увидеть примеры того, как использовать эти команды для выполнения этих операций. Например, в справке для команды «Удалить» приводится следующий пример синтаксиса команды:
REG DELETE HKLM \ Software \ MyCo \ MyApp \ Timeout
Эта команда удаляет ключ с именем HKLM \ Software \ MyCo \ MyApp \ Timeout.Он также удаляет все подключи, которые может содержать ключ.
Ссылки
Ресурсы
Советы
- Изучая справку по команде, обратите внимание на названия других переключателей, которые могут оказаться полезными при вводе команд. Например, переключатель «/ f» сообщает Windows о необходимости принудительного удаления без выдачи предупреждения.
- Нажмите клавишу со стрелкой «Вверх», чтобы повторно отобразить команды, которые вы уже ввели.
 Это избавляет от необходимости повторно вводить команды, если вы хотите выполнить их снова.Нажмите стрелку «Вниз», чтобы перейти вперед по истории команд.
Это избавляет от необходимости повторно вводить команды, если вы хотите выполнить их снова.Нажмите стрелку «Вниз», чтобы перейти вперед по истории команд. - Вам не нужно вводить REG DELETE, REG ADD или какие-либо другие команды в верхнем регистре. Windows по-прежнему выполняет их, если вы используете строчные буквы.
Предупреждения
- Дважды проверьте синтаксис команды, прежде чем нажимать «Enter». Windows обновляет реестр мгновенно, и вы не можете ничего вводить, чтобы отменить изменение.
- Перед редактированием рекомендуется создать резервную копию реестра. Если вы сделаете неправильное изменение, могут возникнуть системные проблемы, и вы даже можете потерять возможность доступа к Windows.
Писатель Био
Получив образование в области физики, Кевин Ли начал профессионально писать в 1989 году, когда в качестве разработчика программного обеспечения он также писал технические статьи для Космического центра Джонсона. Сегодня этот городской ковбой из Техаса продолжает создавать высококачественное программное обеспечение, а также нетехнические статьи, охватывающие множество различных тем, от игр до текущих событий.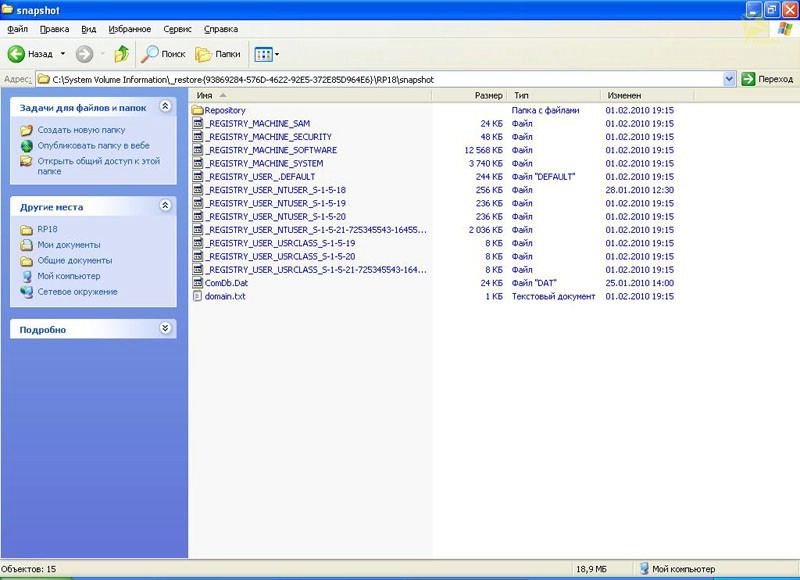
Как включить и выключить брандмауэры в реестре Windows XP | Small Business
Windows XP включает брандмауэр Windows, который блокирует входящий интернет-трафик.Брандмауэр можно включить или отключить, изменив параметр в реестре. Существует два таких параметра реестра: один применяется, когда компьютер с Windows XP подключен к домену, а другой — когда компьютер не подключен. Вы можете установить разные значения для каждого из них — например, вы можете отключить брандмауэр портативного компьютера при подключении к домену в рабочей сети и включить брандмауэр при подключении к общедоступным точкам доступа Wi-Fi и другим внешним сетям.
Нажмите «Пуск», затем нажмите «Выполнить», введите «Regedit» в диалоговом окне «Выполнить» и нажмите «Ввод», чтобы запустить редактор реестра.
Перейдите к разделу «HKEY_LOCAL_MACHINE \ SOFTWARE \ Policies \ Microsoft \ WindowsFirewall \ DomainProfile» на левой панели окна редактора реестра. Если подраздел «WindowsFirewall \ DomainProfile» не существует, создайте раздел с именем «WindowsFirewall» в разделе Microsoft, а затем создайте раздел с именем «DomainProfile» в разделе WindowsFirewall. Вы можете создать ключ, щелкнув правой кнопкой мыши в окне, указав «Новый» и выбрав «Ключ».
Вы можете создать ключ, щелкнув правой кнопкой мыши в окне, указав «Новый» и выбрав «Ключ».
Дважды щелкните значение «EnableFirewall» на правой панели.Если значение EnableFirewall не существует, щелкните правой кнопкой мыши на правой панели, выберите «Создать», выберите «Значение DWORD», введите «EnableFirewall» и нажмите «Enter», чтобы создать его.
Введите «0» в поле «Значение», чтобы отключить брандмауэр для профиля домена, или «1», чтобы включить его для профиля домена, а затем нажмите «Enter».
Перейдите к разделу «HKEY_LOCAL_MACHINE \ SOFTWARE \ Policies \ Microsoft \ WindowsFirewall \ StandardProfile» на левой панели. Создайте ключ StandardProfile, если он еще не существует.
Дважды щелкните значение «EnableFirewall» на правой панели. Создайте значение EnableFirewall как значение DWORD, если оно еще не существует.
Введите «0» в поле «Значение», чтобы отключить брандмауэр для стандартного профиля, или «1», чтобы включить его для стандартного профиля, а затем нажмите «Enter».
Ссылки
Советы
- Эти параметры реестра применимы только к брандмауэру Windows, входящему в состав Windows XP. Другие брандмауэры сторонних производителей могут иметь собственные настройки реестра, которые вы можете изменить.
Предупреждения
- Будьте осторожны при внесении изменений в реестр. Ошибки могут нарушить правильное функционирование операционной системы Windows.
Writer Bio
Крис Хоффман — технический писатель и всесторонний технический специалист, который пишет для PC World, MakeUseOf и How-To Geek. Он использует Windows с момента выхода Windows 3.1 в 1992 году.
Узнайте, что такое реестр Windows и как его редактировать?
Реестр Windows, также называемый просто реестром, представляет собой базу данных параметров конфигурации или информации для операционных систем Microsoft Windows.В ранних версиях Windows параметры конфигурации хранились в файлах .ini. Реестр Windows стал следующим этапом эволюции хранилища конфигурации Windows.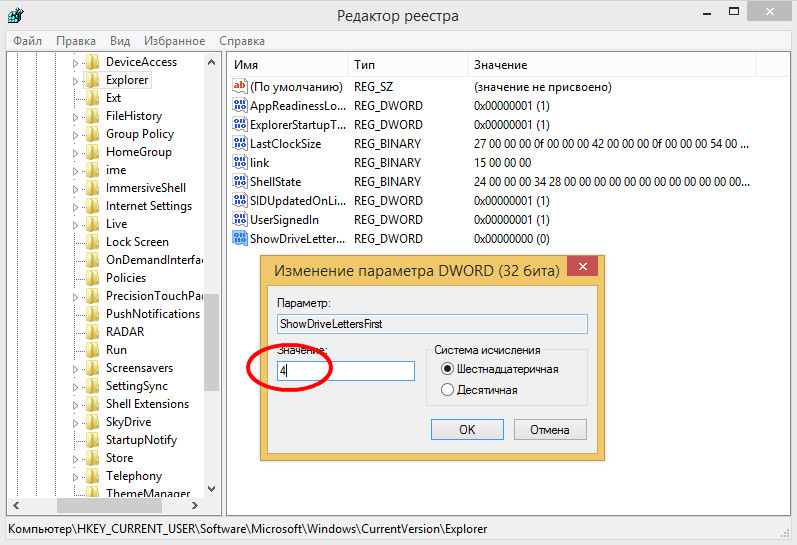 Однако многие программы, особенно переносимые, по-прежнему используют файлы .ini (инициализации) для хранения информации о конфигурации.
Однако многие программы, особенно переносимые, по-прежнему используют файлы .ini (инициализации) для хранения информации о конфигурации.
Для чего используется реестр Windows?
Короче; реестр Windows используется для хранения информации и / или настроек программного обеспечения, аппаратных устройств, конфигураций Windows и пользовательских настроек.Другими словами, это почти как ДНК для операционной системы Windows. Само собой разумеется, что Windows без него работать не будет. Итак, перед тем как что-либо менять, рекомендуется сделать резервную копию.
Практически каждый раз при установке новой программы или драйвера устройства в реестр может добавляться новая информация. Например; место установки, информация об удалении, информация о конфигурации и т. д. Как упоминалось ранее; не все программы используют реестр для хранения информации о конфигурации, некоторые используют файлы ini, а другие — файлы XML.
Как получить доступ и отредактировать реестр Windows
Для доступа и редактирования реестра Windows мы используем бесплатную утилиту, поставляемую с каждой версией Windows, которая называется Registry Editor или Regedit для краткости.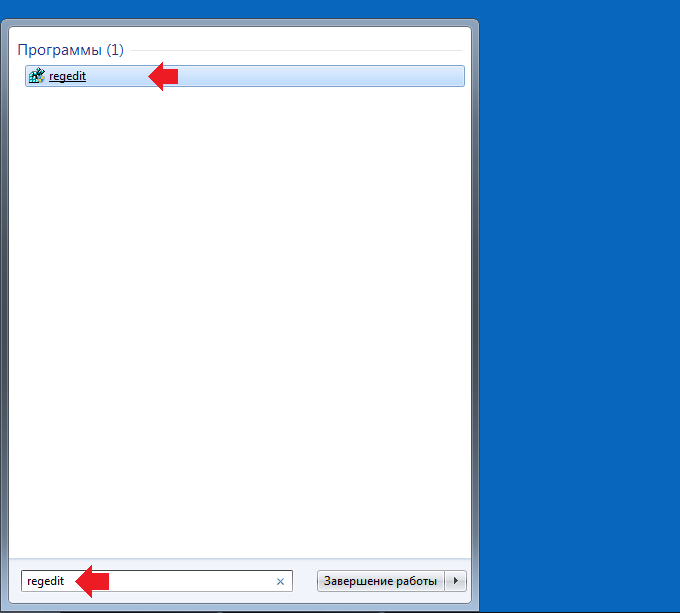 Чтобы открыть редактор реестра; на клавиатуре удерживайте клавишу Windows , а затем нажмите R (Windows + R). Откроется диалоговое окно «Выполнить ». В текстовом поле Open введите
Чтобы открыть редактор реестра; на клавиатуре удерживайте клавишу Windows , а затем нажмите R (Windows + R). Откроется диалоговое окно «Выполнить ». В текстовом поле Open введите regedit и нажмите Введите или нажмите кнопку OK .Кроме того, Regedit также можно запустить из командной строки или запустить исполняемый файл regedit.exe из каталога % Windows% .
На самом деле реестр Windows — это собирательное имя для различных файлов базы данных, расположенных в папке % SystemRoot% \ System32 \ Config \ . В Windows XP и Windows 10 это файлы реестра SAM , SECURITY , SOFTWARE , SYSTEM и DEFAULT .
Regedit показывает визуальное представление этих файлов в виде значений, расположенных в разделах (папках) реестра в кустах реестра.
кусты реестра похожи на корневые папки, каждая из которых представляет определенный набор конфигурации.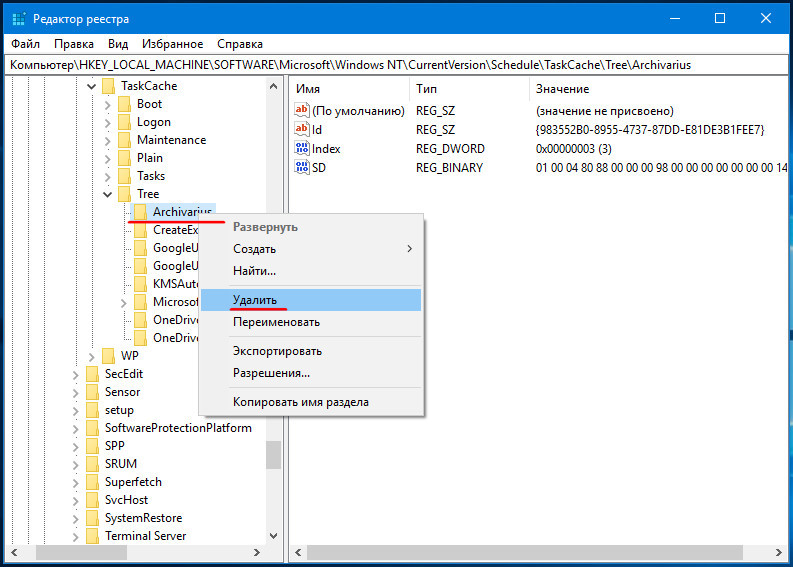 Кусты реестра Windows имеют имена:
Кусты реестра Windows имеют имена: HKEY_CLASSES_ROOT , HKEY_CURRENT_USER , HKEY_LOCAL_MACHINE , HKEY_USERS и HKEY_CURRENT_CONFIG . В результате реестр представлен в знакомой иерархической структуре, которая упрощает поиск и редактирование материалов.
Редактировать конкретное значение достаточно просто; перейдите к ключу, содержащему значение, которое вы хотите изменить, и на правой панели дважды щелкните значение, чтобы открыть диалоговое окно редактирования значения. Вы также можете щелкнуть правой кнопкой мыши по значению и выбрать Изменить , чтобы открыть это диалоговое окно. В текстовом поле Value введите новое значение и нажмите Введите на клавиатуре.
Для удаления ключа или значения; щелкните правой кнопкой мыши запись и выберите Удалить или переименовать запись; выберите Переименовать из того же контекстного меню.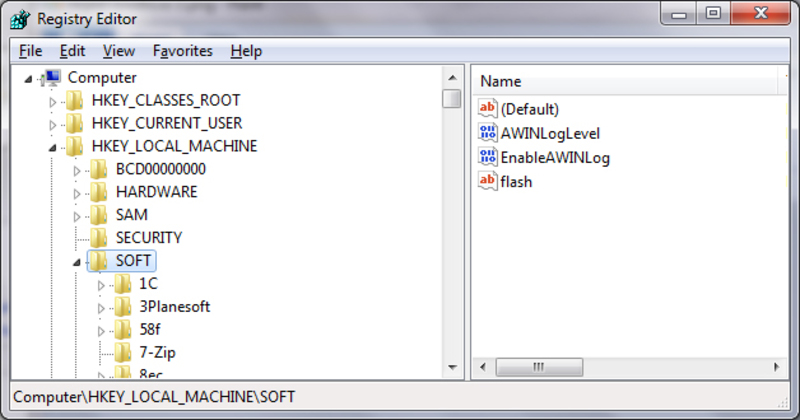 Поскольку реестр не проверяется на наличие изменений каждую секунду, вам может потребоваться перезагрузить компьютер, чтобы изменения вступили в силу.
Поскольку реестр не проверяется на наличие изменений каждую секунду, вам может потребоваться перезагрузить компьютер, чтобы изменения вступили в силу.
Как сделать резервную копию реестра Windows
Как упоминалось ранее, перед внесением каких-либо изменений важно сделать резервную копию реестра Windows. Сделать резервную копию всего реестра; откройте редактор реестра, на левой панели щелкните правой кнопкой мыши Computer (на самом верху) и выберите Export . Выберите место для хранения файла резервной копии, дайте ему имя (например, Full Registry Backup.reg ) и нажмите Сохранить . Реестр Windows будет сохранен в этот файл REG.
Для резервного копирования определенного ключа; следуйте тем же инструкциям выше, но перейдите к нужному ключу и экспортируйте его.
Как импортировать (восстановить) файл реестра (REG)
Восстановление файла резервной копии реестра Windows (REG) довольно просто; Найдите файл REG (резервная копия) на вашем компьютере и дважды щелкните его, ответьте Да , чтобы импортировать его.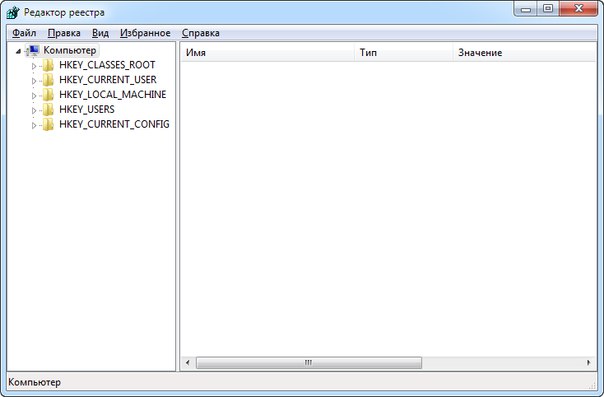


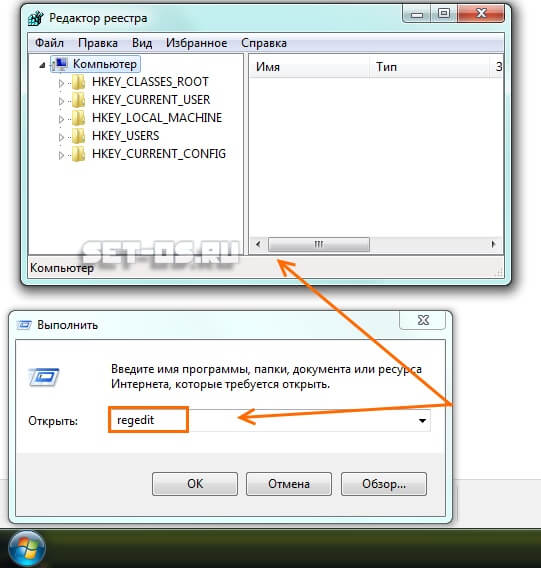

 Например, набрав: Regedit / e software.reg «HKEY_LOCAL_MACHINE \ Software» экспортирует все значения в этой папке в программу.reg файл.
Например, набрав: Regedit / e software.reg «HKEY_LOCAL_MACHINE \ Software» экспортирует все значения в этой папке в программу.reg файл. Это избавляет от необходимости повторно вводить команды, если вы хотите выполнить их снова.Нажмите стрелку «Вниз», чтобы перейти вперед по истории команд.
Это избавляет от необходимости повторно вводить команды, если вы хотите выполнить их снова.Нажмите стрелку «Вниз», чтобы перейти вперед по истории команд.