7 способов как зайти на заблокированный сайт
ТОП-7 способов обхода «бана» сайтов. Воспользуйтесь любым из них, чтобы получить доступ к web-ресурсам, которые подверглись цензуре или оказались заблокированными.
Ситуации, когда web-страница недоступна из-за того, что вы находитесь «не в том регионе» или когда вход на неё запрещен системным администратором вашей фирмы либо Интернет-провайдером, довольно распространены.
В 2014 году правительство России поручило Роскомнадзору создать список сайтов, которые могут быть опасными для «политики государства». В результате под угрозой запрета для жителей РФ оказались около 70 000 сайтов, практически все торрент трекеры, а такие популярные оппозиционные страницы как «Эхо Москвы», «Каспаров.ру» и Ёж.ру были заблокированы сразу. Заблокирован ряд сайтов и в Беларуси.
Часто встречаются случаи, когда руководство компаний даёт указание сисадминам «забанить» соцсети и блоги, чтобы сотрудники не отвлекались от основных обязанностей.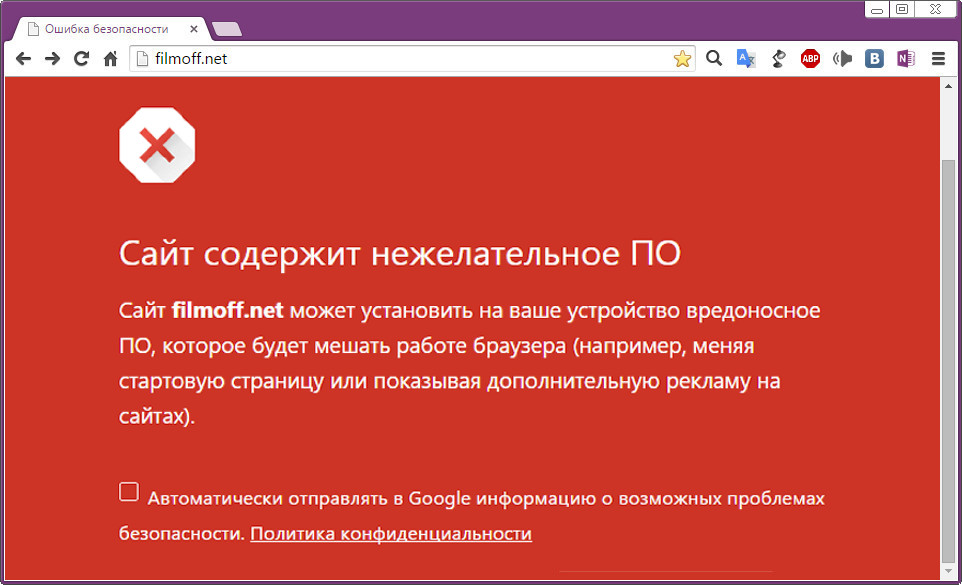
Итак, как открыть заблокированный сайт? Зайти на rutracker.org или другой заблокированный торрент. Мы приведем семь простых способов, как это сделать.
Пожалуй, это самый простой способ. Но он рассчитан только на тех пользователей, у которых установлен web-обозреватель Opera или Яндекс.Браузер (альтернативная ссылка). Просто активируйте «Turbo», и недоступные онлайн-ресурсы станут доступными.
Изначально режим был предназначен для ускоренной загрузки страниц при падении скорости Интернет-соединения. Но поскольку он основывается на передаче трафика через серверы браузера, где тот сжимается и оптимизируется, то для провайдера он также выглядит как поток данных с безобидных серверов. Таким образом, серверы браузера выступают как прокси-анонимайзеры.
Правда, в случае с Яндекс.Браузером такая хитрость может сработать не всегда, так как его серверы расположены на территории РФ.
Такие расширения как Hola, Zenmate, Stealthy и Frigate, мгновенно встраиваются в браузер и обеспечивают беспрепятственный сёрфинг по любым сайтам.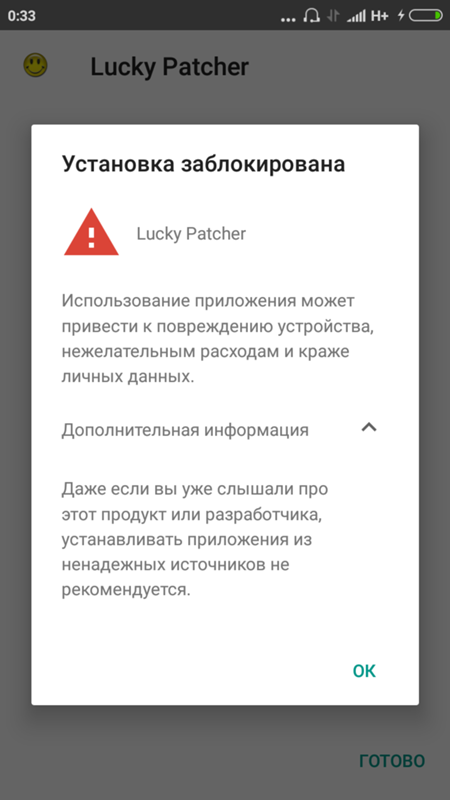 Они работают по одному принципу — автоматически меняют IP-адрес пользователя, тем самым искажая информацию о том, где он находится.
Они работают по одному принципу — автоматически меняют IP-адрес пользователя, тем самым искажая информацию о том, где он находится.
Stealthy и Frigate можно установить для Chrome и Firefox, Hola, кроме этого поддерживает IE (также существует версия отдельной программы Hola — она пригодится тем, кто использует, к примеру, обозреватель Safari).
Zenmate может интегрироваться в Chrome, Firefox и Opera (чтобы установить этот адд-он, необходимо зайти на страницу разработчика, так как в магазине расширений его нет).
Еще один способ, как открыть заблокированный сайт Вконтакте, Facebook, YouTube или любой другой ресурс — это воспользоваться специальными сайтами-анонимайзерами. Принцип их работы базируется на перенаправление трафика на тысячи прокси-серверов, что позволяет скрыть IP пользователя.
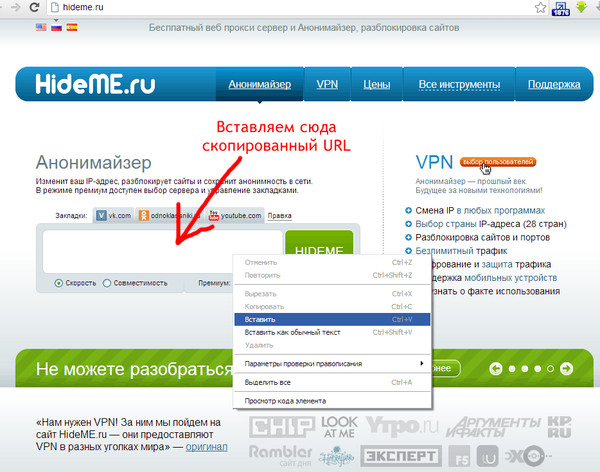
Браузер Tor предназначен для анонимного сёрфинга по Сети. Он использует уникальную технологию «луковой маршрутизации». Передаваемые им данные несколько раз шифруются и дешифруются, проходя через десятки маршрутизаторов и отправляясь на случайные роутеры в Сети.
Это позволяет пользователю зайти на заблокированный сайт через прокси, не оставляя после себя никаких следов.
Виртуальная частная сеть («Virtual private network» или VPN) — также верный метод открыть сайт заблокированный провайдером.
Установив такую сеть, вы сможете беспрепятственно заходить на любой ресурс, скрывать своё местоположение и зашифровывать отправляемые и получаемые данные. Большинство сервисов, предоставляющих VPN — платные, но есть и несколько бесплатных, например, VPNBook. Есть и другие, которые бесплатно предлагают ограниченный функционал.
Последний способ, который поможет открыть любой заблокированный сайт, пригодится особо осторожным пользователям.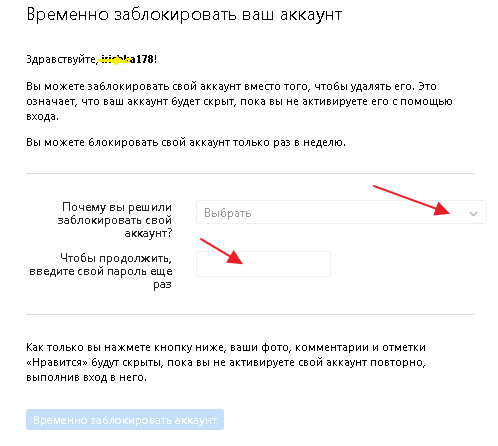 Им активно пользуются шпионы, «Репортёры без границ». Использовал его и скандально известный Эдвард Сноуден для поиска фактов, обличающих высокопоставленных лиц.
Им активно пользуются шпионы, «Репортёры без границ». Использовал его и скандально известный Эдвард Сноуден для поиска фактов, обличающих высокопоставленных лиц.
Tails — это дистрибутив Linux, который можно скачать на флешку или SD-карту. Чтобы запустить его на Windows, придётся воспользоваться программой Universal USB Installer или UNetbootin. Программное обеспечение включает браузер Tor, клиент i2p, а также специальные криптографические инструменты.
Со смартфонов и планшетов также реально обойти «бан». В NordVPN (Android), NordVPN (iOS), Opera Mini и Яндекс.Браузере предусмотрен режим Turbo, работающий по тому же принципу, что и в ПК-версиях обозревателей.
Кроме того, в Play Market и iTunes доступны приложения Hola, TunnelBear и Zenmate, которые позволяют выбирать локацию — от Германии или Британии до Гонконга и США. Подобные сервисы работают не только в обозревателе, они совместимы со всеми установленными программами. Например, с их помощью можно пользоваться заблокированными в Украине клиентами для социальных сетей «ВКонтакте», «Одноклассники» и приложениями от «Яндекс» и «Майл.Ру».
Подобные сервисы работают не только в обозревателе, они совместимы со всеми установленными программами. Например, с их помощью можно пользоваться заблокированными в Украине клиентами для социальных сетей «ВКонтакте», «Одноклассники» и приложениями от «Яндекс» и «Майл.Ру».
В обозревателе Opera есть специальная функция «Бесплатный VPN», она позволяет обращаться к конечной странице с помощью прокси-сервера. Подобный принцип работы используется в Tor Browser, однако, в Opera применяется меньшее количество промежуточных узлов, поэтому активация данной опции практически не влияет на скорость загрузки страниц.
Для включения услуги «Бесплатный VPN» нужно скачать и установить браузер, после этого запустить его и настройках безопасности поставить галочку напротив пункта «Бесплатный VPN».
Некоторые провайдеры запрещают доступ к сайтам на уровне DNS-серверов – специального инструмента, отвечающего за маршрутизацию.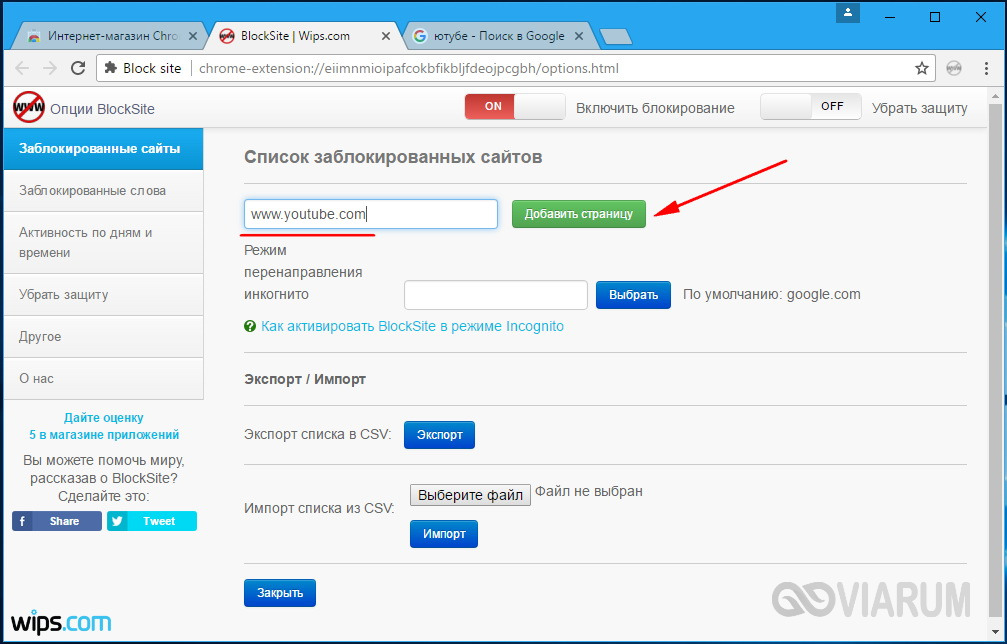
Самый простой способ обхода такого типа блокировки – это использование DNS-серверов от Google.
Для этого:
1. Откройте «Панель управления», в ней выберите пункт «Центр управления сетями и общим доступом».
2. В строке «Подключения» кликните на название текущего метода соединения.
3. Вызовите его свойства.
4. Откройте свойства строки «IP версии 4 (TCP/IP)».
5. В строке «Предпочитаемый DNS-сервер» введите 8.8.8.8, альтернативный – 8.8.4.4.
6. Сохраните изменения.
Альтернативные DNS-сервера можно также использовать на мобильном телефоне либо указать их в настройках роутера.
Теперь вы знаете, как зайти на сайт заблокированный Роскомнадзором, провайдером или системным администратором. Выбирайте наиболее удобный способ и открывайте все интересные вам страницы, несмотря на чьи-либо запреты.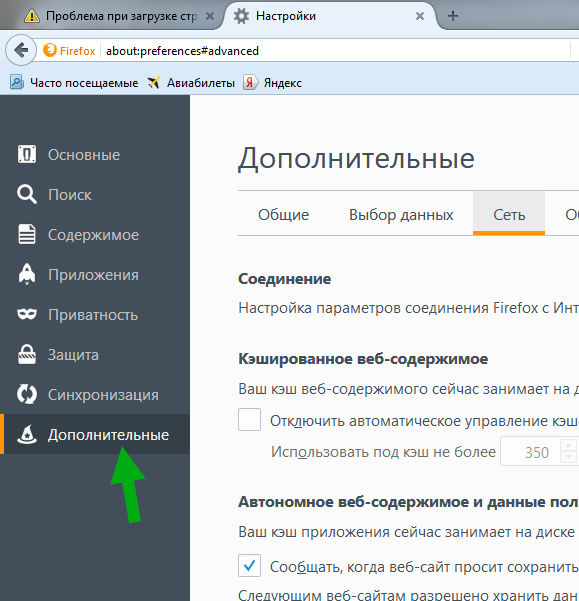
Как зайти на заблокированный сайт? 5 простых способов
Вот уже несколько лет Роскомнадзор обязывает интернет-провайдеров блокировать сайты, которые так называемые «Эксперты» посчитали неприемлемым в Российском интернете. Они попадают в реестр запрещенных. Это противоречит принципам интернета где вся информация должна распространяться свободно. К счастью существуют способы обхода блокировки.
Так же эта статья будет полезна тем, кто хочет обойти блокировку в учебном заведении или на работе. В инструкции будут только самые простые способы. Выберите из них подходящий. В конце статьи находится инструкция для мобильных устройств.
Кэш в браузере
Попробуйте использовать кэш. Это временная информация. В данном случае в ней находится сайт в то время когда он последний раз работал. Единственный минус в том, что она может быть неактуальна.
В поисковой системе Google этим можно воспользоваться нажав на маленькую стрелочку рядом с адресом сайта. Перейдя на сайт будет указана дата его сохранения. Аналогично можно сделать и в других поисковых системах.
Перейдя на сайт будет указана дата его сохранения. Аналогично можно сделать и в других поисковых системах.
Расширение для браузера
Наиболее простой способ посетить заблокированный ресурс — это расширение friGate. Оно популярно из своего алгоритма работы, который позволяет просматривать заблокированные сайты без снижения скорости за счёт собственного списка. Список постоянно пополняется.
Расширение использует свои собственные прокси-сервера (промежуточные компьютеры). Достаточно включить и забыть. Вы увидите полупрозрачный значок справа. Он означает, что расширение работает (появляется только если сайт присутствует в списке
).
Установите и пользуйтесь для:
- Google Chrome.
- Opera.
- Mozilla Firefox.
Если вы входите с работы или учёбы, то скорее всего придётся добавить сайт вручную так, как администратор наверняка заблокировал популярные интернет-ресурсы.
Если сайты не оказались в списке, то попробуйте добавить их вручную. Для этого перейдите в настройки и создайте свой список.
Затем откройте его.
В нём введите адрес сайта, к которому хотите получить доступ.
TOR — браузер для анонимности
Скачайте бесплатный браузер TOR. Он позволяет скрывать ваше местонахождение. При каждом новом сеансе, ваш IP меняется случайным образом. Данные начинаю проходить сквозь таких же пользователей, как и вы. Это позволяет беспрепятственно обходить блокировку.
Внешне выглядит он как Mozilla Firefox. Используйте его как обычный браузер и спокойно входите на заблокированные сайты. Главный его недостаток — это медленная скорость работы. Загрузка будет происходить значительно дольше чем обычно.
Turbo-режим в Opera и Yandex
В этом режиме не только ускоряется загрузка страниц, но и появляется возможность обойти блокировку за счёт того, что трафик переходит на сервера где данные сжимаются и только потом передаётся клиенту.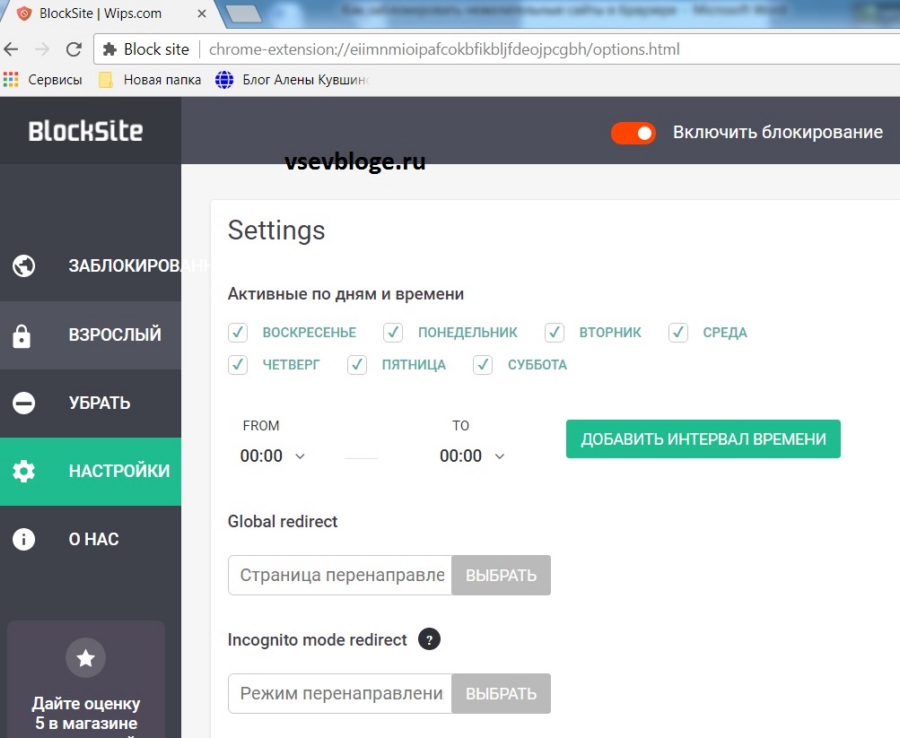 Включите его в меню как на изображении ниже.
Включите его в меню как на изображении ниже.
В яндексе это выглядит немного по другому. Если не хотите постоянно включать режим при каждом запуске, то перейдите в настройки.
В самом низу отметьте опцию «Всегда включен» как показано ниже.
Сайты-анонимайзеры
Любой анонимайзер отлично справится с текущей задачей. Он представляет собой сайт, через который осуществляется просмотр другого анонимно. В процессе изменяется ваш IP и благодаря этому блокировка не срабатывает. Вам нужно просто ввести адрес желаемого сайта в строку.
Вот несколько из них:
- anonymouse.org
- hideme.ru
- unblocksites.co
Пример успешного входа на сайт из реестра Роскомнадзора. Как видите, ссылка немного изменена, но в остальном нет никаких отличий.
Вход с мобильных устройств
Все вышеперечисленные способы так же подходят и для мобильных устройств. В случае с браузером TOR можно использовать приложение Orbot. Это прокси-сервера объединённые вместе с TOR’ом для устройств android.
В случае с браузером TOR можно использовать приложение Orbot. Это прокси-сервера объединённые вместе с TOR’ом для устройств android.
Ещё в настройках мобильной версии Google Chrome можно включить экономию трафика. Это позволит заходить с телефонов или планшетов.
Можно скачать Opera Mini, что даст аналогичный эффект.
Приведенных выше способов должно быть достаточно. Существуют ещё более продвинутые методы (настройка VPN, proxy), но их использование в данном случае нецелесообразно. Если возникнут сложности — обращайтесь в комментарии.
Каким способом вы обошли блокировку?Poll Options are limited because JavaScript is disabled in your browser.
Захожу через анонимайзер.
 43%, 3 голоса
43%, 3 голоса3 голоса 43%
3 голоса — 43% из всех голосов
Использовал расширение. 29%, 2 голоса
2 голоса 29%
2 голоса — 29% из всех голосов
Скачал TOR. 14%, 1 голос
1 голос 14%
1 голос — 14% из всех голосов
Пользуюсь турбо-режимом. 14%, 1 голос
1 голос 14%
1 голос — 14% из всех голосов
С помощью кэша браузера.
 0%, 0 голосов
0%, 0 голосов0 голосов
0 голосов — 0% из всех голосов
Всего голосов: 7
20 сентября, 2016
×
Вы или с вашего IP уже голосовали. ГолосоватьКак зайти на заблокированный сайт: все доступные способы
Недавно наш сайт рассказывал о способах блокировки интернет-ресурсов от других людей, но на их месте нередко оказываемся и мы сами. И если многие еще согласны мириться с недоступностью отдельных веб-сайтов на работе, то дома — уж извините. Однако ни своевременная оплата домашнего Интернета, ни гражданские права и свобода слова не гарантируют нам беспрепятственный доступ ко всему веб-контенту. Ресурсы, попавшие в реестр запрещенных в России, например, многие популярные торрент-трекеры, закрыты от нас семью замками.
К счастью, блокировка сайтов даже на уровне провайдера — не бастион. Как бы ни старался Роскомнадзор, мы всё равно подберем к ним ключи. Сегодня вы узнаете, как зайти на заблокированный сайт всеми доступными способами, не нарушая закон.
Анонимайзеры
Анонимайзер — это узел-посредник (веб-прокси) между пользователем и целевым ресурсом, предназначенный для анонимного серфинга сети, а также — доступа к заблокированным сайтам.
Как анонимайзеры помогают обойти блокировку: при открытии любой интернет-страницы запрос передается на устройства провайдера, где проводится сверка имени и IP сайта с черными списками. Если доступ к ресурсу открыт, запрос отсылается целевому серверу и браузер загружает контент. Если закрыт — провайдер перенаправляет пользователя на страницу-заглушку. У MTS она выглядит так:
У Билайн — так:
У других провайдеров — по-своему, но суть сообщения одна: доступ к сайту запрещен. И точка.
При обращении к этому же узлу через анонимайзер сетевые устройства провайдера видят только данные анонимайзера. А так как его в черном списке нет, загрузку целевого ресурса ничто не ограничивает.
Пользоваться анонимайзером очень просто:
- открываем его страницу;
- в поле «Открыть» вводим URL целевого сайта и нажимаем кнопку перехода.

К сожалению, сегодня многие популярные анонимайзеры тоже попали под блокировку. Остались лишь самые безобидные — предназначенные для открытия ВКонтакте, Одноклассников, Фейсбука и других подобных порталов, которые обычно не разрешают посещать на работе. А из тех, что помогают разблокировать сайты черного списка Роскомнадзора, закрыто абсолютное большинство.
На конец января и начало февраля 2017 года доступны следующие бесплатные анонимайзеры:
- NoBlockMe — предоставляет альтернативный доступ к социальным сетям и Живому Журналу.
- Pingway — для доступа к социальным сетям и YoutTube.
- Anonim.pro — разблокирует соцсети, YouTube, сайты знакомств, Авито, Танки онлайн.
- Anonymouse — для любых интернет-ресурсов.
- Anonymizer.ru — для любых интернет-ресурсов.
- Guardster — также для всего.
При открытии сайта через анонимайзер можно столкнуться с проблемами:
- Неполной загрузкой контента. Страница может открываться без картинок, аудио и видео, на ней могут не нажиматься кнопки, не работать меню и т.
 д.
д. - Отображением страниц в искаженном виде — со смещением блоков, залезанием текста на картинки и т. п., вплоть до полной нечитаемости.
- Недоступностью веб-ресурсов, передающих данные по протоколу https.
- Чрезмерно навязчивым показом рекламы — огромными баннерами, всплывающими окнами, постоянными перебросами на другие веб-ресурсы. Возможна скрытая установка на компьютер адварных (от слова adware — рекламный софт) и шпионских программ, с которыми потом придется долго бороться.
Для уменьшения вероятности подобного используйте анонимайзеры, заточенные под нужный вам контент, например, социальные сети. Или применяйте другие методы обхода блокировки.
«Фишки» браузеров
В обычных веб-браузерах нет специальных инструментов, позволяющих открывать заблокированные сайты, но есть опции, для которых это действие является «побочным». В Opera и Яндекс Браузере такой инструмент — режим экономии трафика Turbo. Так, желая ускорить открытие медленно загружающихся страниц, вы получите приятный бонус в виде свободного доступа, например, на Rutrecker.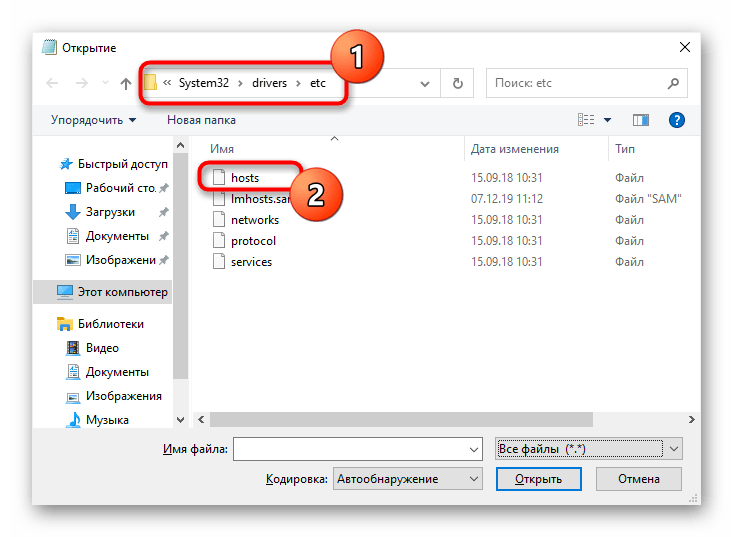 org.
org.
В Opera опция Turbo включается в главном меню.
В Яндекс Браузере — в основных настройках.
В Google Ghrome и Mozilla Firefox режима Турбо нет, но в них для наших целей может пригодиться Гуглопереводчик. Переведенный сайт открывается в отдельном фрейме, и доступ к нему уже не блокируется.
Если вы ни разу не пользовались переводчиком Google, поясним, как это сделать: в левое окошко вставляете URL страницы, которую нужно открыть, и выбираете язык оригинала. Даже если страница русскоязычная, оригиналом следует назначить иностранный, например, английский язык, а языком перевода — русский. Следом нажимаете кнопку «Перевести».
Результат открытия Rutrecker.org, как видно на скриншоте, получается вполне приличным.
Еще один способ обойти блокировку сайта — ввести в адресной строке браузера не имя, а IP-адрес, определить который помогут Whois-сервисы. Например, этот.
К сожалению, «фишки» браузеров эффективны не на 100%: некоторые сайты Google не переводит, в режиме Turbo они тоже остаются заблокированными, причем не только по имени, но и по IP.
Специальные расширения для браузеров
Если вам не удается получить доступ к сайту собственными средствами браузера, решить проблему поможет стороннее расширение. Один из самых популярных инструментов такого назначения — FriGate (ссылка дана на магазин Chrome, но он существует для других браузеров).
FriGate шифрует и перегоняет часть трафика веб-обозревателя через собственный VPN-сервер. Это не только восстанавливает доступ к сайтам при блокировке, но и ускоряет соединение.
Помимо FriGate подобными функциями обладает еще масса бесплатных расширений. Вот некоторые из них:
Часть из них после установки нуждаются в конфигурации, например, создании пользовательских списков веб-ресурсов и правил, другая часть имеет лишь кнопку включения-выключения и ничего больше. Некоторые расширения предоставляют выбор из 3-4 доступных прокси-серверов, другие не предоставляют. Пользуйтесь тем, что больше подходит вам, благо вариантов много. Хоть один да сработает.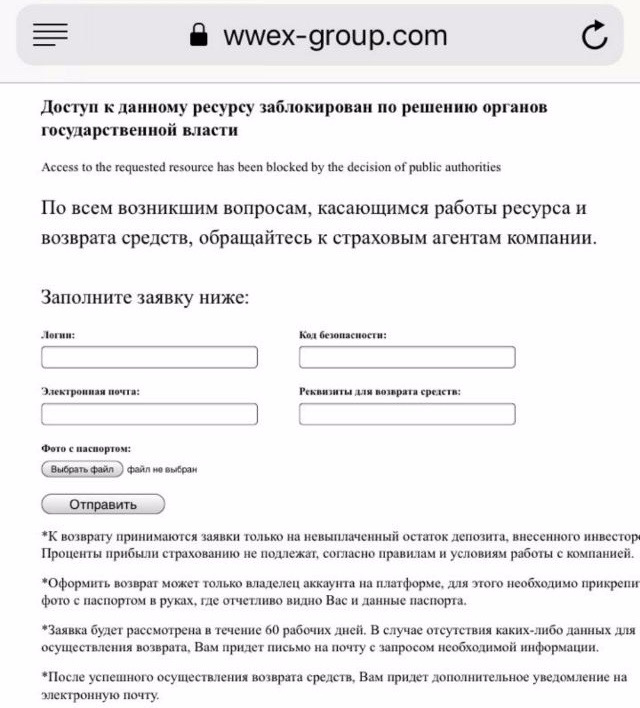
Бесплатные VPN-клиенты для Windows и других платформ
Основное назначение VPN — создание закрытых каналов связи для защиты сетевого трафика от утечки и доступа извне. Однако эту технологию используют и для посещения блокированных интернет-страниц. В отличие от анонимайзеров, перенаправляющих в нужное «русло» запрос к одному сайту, и от браузерных расширений, пропускающих через прокси трафик одного веб-браузера, приложения VPN направляют в закрытый канал весь сетевой трафик компьютера.
Услуги доступа к серверам VPN через программу-клиент, как правило, платные (стоят $1-50 в месяц в зависимости от пропускной способности канала и наличия дополнительных опций), но есть несколько бесплатных.
Лучший бесплатный VPN-клиент для Windows, Mac OS X, Linux и мобильных платформ, по мнению автора, — это программа CyberGhost 6. Вот самые значимые его преимущества в сравнении с аналогами:
- Нет ограничений объема трафика. Большинство бесплатных приложений такого формата ограничивают трафик примерно до 500 mb в месяц или за весь период использования.
 Если нужно больше — оформляйте платную подписку.
Если нужно больше — оформляйте платную подписку. - Достаточно высокая скорость соединения. Основная масса бесплатных VPN снижают ее до минимума.
- Большой выбор доступных серверов по всему земному шару. Многие бесплатные аналоги предлагают лишь один сервер, который находится где-нибудь в США и постоянно перегружен.
- Несколько предустановленных профилей для разных задач (без оплаты доступна только половина, но и ее для большинства задач вполне достаточно).
- Может использоваться для доступа к любому типу веб-ресурсов. Поддерживает почти все виды трафика: потоковое видео, онлайн-игры, социальные сети и прочее, ограничивает p2p.
- Прост для освоения новичками.
- Русифицирован.
Чтобы попасть на закрытый сайт с помощью CyberGhost 6, достаточно запустить программу и выбрать один из доступных профилей.
При выборе опции анонимного серфинга (желтая плитка) достаточно задать режим загрузки браузера (обычный или инкогнито) и указать желаемый VPN-сервер.
При выборе разблокировки базовых веб-сайтов (синяя плитка) нужно всего лишь кликнуть по соответствующей иконке.
Есть у CyberGhost 6 и недостатки. Это постоянный переброс на страницу покупки платной версии и необходимость переподключаться каждые 3 часа.
Другие бесплатные приложения VPN:
- Hotspot Shield — без оплаты доступен единственный сервер в США. Работает с невысокой скоростью и частыми обрывами связи.
- SurfEasy VPN — ограничивает объем трафика до 500 mb в месяц. Windows-версия клиента работает нестабильно.
- SoftEther VPN — не ограничивает объем и тип трафика, но сложен в установке и настройке,а также крайне нестабилен в работе.
- TunnelBear — очень прост в использовании (одна кнопка), быстр, стабилен, но с ограничением трафика до 500 mb.
Tor
Tor — последний бастион интернет-анонимности, доступный домашним пользователям. Он представляет собой бесплатное сетевое приложение (Tor-браузер), реализующее технологию луковой маршрутизации интернет-трафика.
Принцип передачи данных по сети Tor отличается от обычного тем, что вся пересылаемая информация многократно (послойно) шифруется и следует по случайно выстроенной цепочке прокси-серверов абсолютно анонимно. Ни промежуточные, ни конечный узел не получают сведений об отправителе запроса и маршруте трафика. Каждый сервер считывает ровно ту информацию, которая необходима для передачи пакета следующему узлу (образно снимает свой слой луковой шелухи). Такая система обеспечивает пользователю максимум конфиденциальности и делает отслеживание его трафика если не невозможным, то очень затруднительным.
Натиска Tor не выдерживает ни один способ блокировки веб-ресурсов. Но только если не закрыт сам Tor. К сожалению, в Казахстане и Беларуси многие пути соединений этого замечательного инструмента перекрыты на государственном уровне. Фактически это делает невозможным его применение основной массой жителей этих стран.
В России Tor пока не запрещен, и его использование не грозит вам никакими санкциями.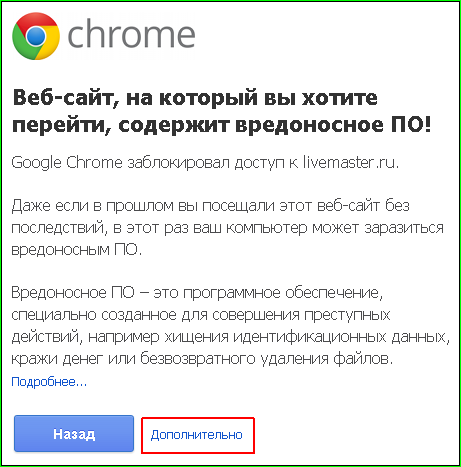
Что делать, если контент недоступен в вашем регионе
Посещая зарубежные сайты, вы могли сталкиваться с обидными сообщениями вроде «Контент недоступен в вашей стране». Такова типичная картина для западных сервисов с музыкой и видео, которые блокируют свои сайты за пределами Европы и США. К счастью, эту проблему можно решить.
В связи с запретом средств для обхода блокировок некоторые из перечисленных в статье инструментов могут не работать на территории РФ с ноября 2017 года.
1. Установите VPN‑плагин для настольного браузера
Пожалуй, этот способ обойти блокировку самый простой. Достаточно установить VPN‑плагин для своего браузера и включать функцию на время работы с недоступными в стране ресурсами.
Всё элементарно: вы нажимаете на кнопку — и расширение переводит браузер в особый режим, в котором географические ограничения не действуют. Завершив работу с разблокированным сайтом, VPN можно выключить так же просто — одним кликом.
Плюсы. Помимо простоты, этот способ удобен тем, что, скорее всего, вам не придётся менять свой любимый браузер. Ведь популярные интернет‑обозреватели поддерживают VPN‑плагины. Кроме того, такие расширения шифруют трафик, что обеспечивает дополнительную защиту данных пользователя в Сети.
Минусы. Хотя бесплатные VPN‑сервисы и встречаются, большинство всё же работает по платной подписке.
Бесплатные VPN‑плагины для Chrome
Бесплатные VPN‑плагины для Firefox
Разработчик: Разработчик
Цена: Бесплатно
Обход блокировки сайтов в Яндекс Браузере для доступа к заблокированным ресурсам
Обход блокировки сайтов в Яндекс. Браузере возможен несколькими способами. Обозреватель предполагает наличие встроенного инструмента для этого. Также можно воспользоваться специальными расширениями и плагинами, которые дополнительно устанавливаются в программу. Рассмотрим самые популярные способы, как обойти ресурсы, которые заблокированы провайдером.
Браузере возможен несколькими способами. Обозреватель предполагает наличие встроенного инструмента для этого. Также можно воспользоваться специальными расширениями и плагинами, которые дополнительно устанавливаются в программу. Рассмотрим самые популярные способы, как обойти ресурсы, которые заблокированы провайдером.
Способ 1: режим Турбо
Обойти блокировку Роскомнадзором сайта можно с помощью встроенного инструмента браузера – через режим Турбо. Он предназначен для экономии интернет трафика: если скорость соединения становится менее 128 Кб/с, то режим включается автоматически. На сервера Яндекс посылаются запросы, которые перенаправляются через другой IP-адрес с наиболее стабильным и быстрым соединением.
Сервера Яндекс играют роль прокси, которые скрывают настоящий адрес.
Даже если соединение с интернетом хорошее, можно активировать режим Турбо вручную на заблокированном сайте:
- Нажмите на иконку в виде трех полосок, чтобы перейти в главное меню.

- Выберите значок с ракетой, чтобы включить Турбо.
При медленном соединении режим включается автоматически. Сделать так, чтобы он всегда был активен, можно следующим образом:
- Откройте настройки через главное меню.
- Выберите раздел «Инструменты» в блоке слева и найдите в списке раздел «Турбо».
- Вызовите дополнительное меню и кликните по пункту «Всегда включен».
Если Турбо будет всегда включен, при переходе на заблокированный сайт не придется вручную его включать через меню.
Способ 2: расширения для браузера
Расширений для браузера, которые предназначены для обхода блокировок рунета, существует достаточно много. Принцип их работы заключается в смене IP-адреса.
Подробнее рассмотрим наиболее популярные и эффективные дополнения:
- Browsec VPN – бесплатное расширение, которое предлагает на выбор четыре локации.
 Существует платная версия, настройки и функции которой расширены. Плагин обеспечивает конфиденциальность и анонимность, надежно защищая личные данные в сети.
Существует платная версия, настройки и функции которой расширены. Плагин обеспечивает конфиденциальность и анонимность, надежно защищая личные данные в сети.
- friGate – расширение, которое работает по интересной схеме: оно само включается, если был выполнен вход на заблокированный сайт. Также возможно активировать его вручную, меняя страны, откуда осуществляется вход.
- ZenMate – еще одно расширение, с помощью которого открывается доступ к заблокированным сайтам. Для начала работы достаточно выбрать сервер и скорость подключения, затем произвести подключение.
Расширения Яндекс.Браузера для разблокировки сайтов можно удалить с ПК в несколько кликов. Для этого щелкните правой кнопкой мыши по иконке плагина в верхней панели и в сплывающем меню выберите «Удалить».
Способ 3: анонимайзеры
Еще один действенный антиблокировщик – это анонимайзер. Его не нужно устанавливать в браузер, достаточно перейти на сайт. Принцип работы таких сервисов заключается в том, что перейдя на сайт, нужно вписать адрес ресурса, на который нужно попасть.
Принцип работы таких сервисов заключается в том, что перейдя на сайт, нужно вписать адрес ресурса, на который нужно попасть.
- NoBlockMe – популярный ресурс в рунете, которым пользоваться можно бесплатно. Скорость соединения при этом достаточно высока, поэтому можно смотреть фильмы или слушать музыку на сайтах, которые заблокированы провайдером или системный администратором.
- Хамелеон – бесплатный русскоязычный сервис, который отличается высокой скоростью. Предоставляет доступ к множеству серверов, которые позволяют обойти ограничения даже системного администратора.
Разблокировка сайтов через анонимайзеры удобна. Для входа на сайт не требуется установка дополнительного софта. Нередко их блокирует Роскомнадзор или провайдер, поэтому периодически приходится искать альтернативы.
Способ 4: использование DNS
Обойти блокировку можно, сменив DNS-сервер в настройках операционной системы:
- Перейдите в панель управления ПК, нажав на кнопку «Пуск».

- Нажмите на «Сеть и интернет».
- В окне, которое появилось, кликните по «Центр управления сетями и общим доступом».
- В левом блоке щелкните по пункту «Изменение параметров адаптера».
- Выделите активное соединение и вызовите контекстное меню правой клавишей мыши.
- Кликните по пункту «Свойства».
- В появившемся окошке дважды щелкните по компоненту «Протокол Интернета версии 6 (TCP/IPv6)».
- Поставьте галочку напротив параметра «Использовать следующие адреса DNS-серверов». Перепишите адреса: предпочитаемый DNS – 8.8.8.8, альтернативный – 8.8.4.4.
- Чтобы настройки вступили в силу, нажмите на кнопку «ОК».
Использование DNS-серверов не всегда срабатывает, особенно это касается мобильных операторов. Но в качестве альтернативы такой способ можно использовать, если другие не помогли.
По требованию Роскомнадзора многие ресурсы в стране находятся под запретом. Обход блокировки сайтов через Яндекс.Браузер возможен. Для этого можно воспользоваться встроенными инструментами обозревателя, дополнительными плагинами, а также сайтами-анонимайзерами.
Настройки, исключения и устранение неполадок блокировщика всплывающих окон
В этом документе объясняются все настройки, доступные в Mozilla Firefox для управления всплывающими окнами.
Всплывающие окна или всплывающие окна — это окна, которые появляются автоматически без вашего разрешения. Они различаются по размеру, но обычно не покрывают весь экран. Некоторые всплывающие окна открываются поверх текущего окна Firefox, а другие — под Firefox (всплывающие окна).
Firefox позволяет вам контролировать всплывающие и всплывающие окна в настройках Firefox.
.Блокировка всплывающих окон включена по умолчанию, поэтому вам не нужно беспокоиться о ее включении, чтобы предотвратить появление всплывающих окон в Firefox.
При блокировании всплывающего окна Firefox отображает информационную панель (если она не была закрыта ранее — см. Ниже), а также значок в адресной строке.
При нажатии на кнопку Параметры Настройки на панели информации или значке в адресной строке отображается меню со следующими вариантами выбора:
- (показать заблокированное всплывающее окно)
Блокировка всплывающих окон может мешать работе некоторых веб-сайтов. : Некоторые веб-сайты, в том числе некоторые банковские сайты, используют всплывающие окна для важных функций.Блокировка всех всплывающих окон отключает такие функции. Чтобы разрешить определенным веб-сайтам использовать всплывающие окна, но при этом блокировать все остальные, вы можете добавить эти конкретные веб-сайты в список разрешенных сайтов.
Блокировка всплывающих окон не всегда работает : Хотя Firefox блокирует большинство всплывающих окон, некоторые веб-сайты могут показывать всплывающие окна с использованием незакрытых методов, даже если они заблокированы.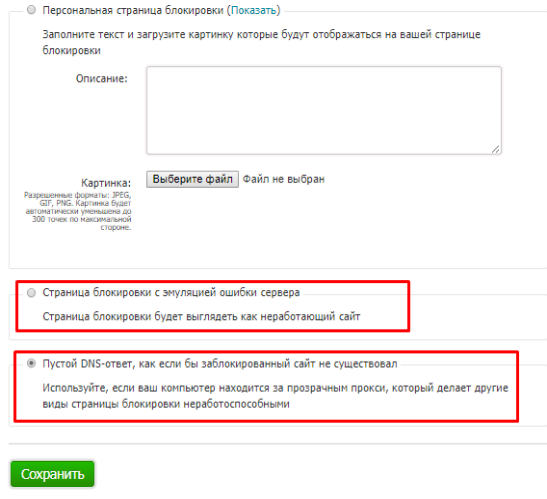
Чтобы получить доступ к настройкам блокировщика всплывающих окон:
- Нажмите кнопку меню и выберите Параметры.Предпочтения.
- Выберите панель.
- В разделе Разрешения снимите флажок рядом с Блокировать всплывающие окна , чтобы полностью отключить блокировщик всплывающих окон.
- Щелчок по Исключениям… открывает диалоговое окно со списком сайтов, на которых вы хотите разрешить отображение всплывающих окон.
- В диалоговом окне предлагаются следующие варианты выбора:
- Разрешить : Щелкните здесь, чтобы добавить веб-сайт в список исключений.
- Удалить веб-сайт : Щелкните здесь, чтобы удалить веб-сайт из списка исключений.
- Удалить все веб-сайты : Щелкните здесь, чтобы удалить все веб-сайты из списка исключений.
 Для получения дополнительной информации см. Что такое всплывающие окна? раздел выше.
Для получения дополнительной информации см. Что такое всплывающие окна? раздел выше.Всплывающее окно исходит от Firefox?
Всплывающее окно на самом деле может исходить не из Firefox. Вы можете определить, откуда появляется всплывающее окно, по внешнему виду окна.
- Если вы видите адресную строку с информацией о сайте Если во всплывающем окне нажать кнопку «Защита от отслеживания» и кнопку «Идентификация сайта» (щит и замок), всплывающее окно появляется из Firefox.
- Если вы не видите Но если вы нажмете эти кнопки, на вашем компьютере может быть вредоносная программа, которая вызывает всплывающие окна. Для получения справки см. Устранение проблем Firefox, вызванных вредоносным ПО.
Включена ли блокировка всплывающих окон для этого сайта?
- Нажмите кнопку меню и выберите Параметры.Предпочтения.
- Выберите панель и перейдите в раздел Permissions .

- Убедитесь, что установлен флажок Блокировать всплывающие окна .
- Справа от Блокировать всплывающие окна нажмите кнопку Исключения…. Откроется диалоговое окно со списком сайтов, на которых разрешено показывать всплывающие окна.
- Если здесь указан сайт, открывающий всплывающие окна, выберите его и нажмите «Удалить веб-сайт».
- Нажмите «Сохранить изменения», чтобы обновить свои изменения.
- Закройте страницу about: preferences . Любые сделанные вами изменения будут автоматически сохранены.
Всплывающее окно отображается после щелчка мышью или нажатия клавиши?
Определенные события, такие как щелчок или нажатие клавиши, могут вызывать всплывающие окна независимо от того, включен ли блокировщик всплывающих окон. Это сделано намеренно, чтобы Firefox не блокировал всплывающие окна, необходимые для работы веб-сайтов.
Это настоящее всплывающее окно?
Иногда реклама выглядит как окна, но на самом деле это не так.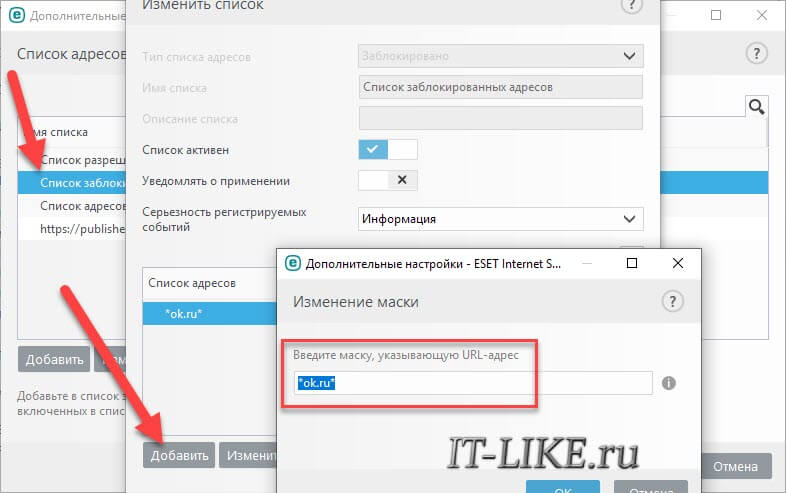 Блокировщик всплывающих окон Firefox не может остановить эту рекламу.
Блокировщик всплывающих окон Firefox не может остановить эту рекламу.
Mozilla опрашивает
Когда вы посещаете веб-сайт Mozilla, иногда вы видите всплывающее окно с просьбой принять участие в опросе. Единственная сторонняя организация, которую Mozilla когда-либо использует для опросов, — это SurveyGizmo, который был проверен нашими юридическими отделами и отделами конфиденциальности. Блокировщик всплывающих окон Firefox не блокирует эти всплывающие окна.
Как заблокировать любой веб-сайт на вашем компьютере, телефоне или в сети
Есть несколько причин, по которым вы можете захотеть заблокировать определенные веб-сайты на своем компьютере.Некоторые веб-сайты могут распространять вирусы, содержать откровенный контент или даже пытаться украсть ваши личные данные. Хотя вы вполне можете более чем в состоянии избегать этих веб-сайтов, но это не верно для всех, кто использует ваше устройство. В таких случаях может быть лучше заблокировать определенные веб-сайты.
Существуют разные способы блокировки веб-сайтов. Вы можете заблокировать веб-сайты только в определенных браузерах, во всей операционной системе или даже на вашем сетевом маршрутизаторе. Вот как заблокировать веб-сайты.
На вашем компьютере
Если вы хотите контролировать доступ к веб-сайтам только на одной машине, вы можете установить блокировку на уровне операционной системы. Этот метод блокировки веб-сайтов несложно настроить и будет работать во всех браузерах.
Как заблокировать любой веб-сайт на компьютерах с Windows
Одной из магистралей Интернета является система DNS, которая переводит легко запоминающиеся (и вводимые) имена, такие как www.google.com, в эквивалентные IP-адреса (8.8.8.8). Хотя вы используете DNS-серверы для доступа к веб-сайтам, на вашем компьютере также есть так называемый файл HOSTS, в котором эта информация может храниться локально. Это можно использовать для отключения доступа к нежелательным веб-сайтам. Мы проверили этот метод как с Windows 7, так и с Windows 8.
Мы проверили этот метод как с Windows 7, так и с Windows 8.
1. Убедитесь, что у вас есть права администратора на вашем компьютере. Войдите в свой компьютер с учетной записью администратора и перейдите в папку C: \ Windows \ System32 \ drivers \ etc \
2. Дважды щелкните файл с именем «hosts» и выберите Блокнот из списка программ, чтобы открыть файл.Щелкните ОК. Последние две строки вашего файла hosts должны читаться как «# 127.0.0.1 localhost» и «# :: 1 localhost».
2а. Если вы не можете редактировать файл, вам нужно щелкнуть правой кнопкой мыши файл с меткой hosts и выбрать «Свойства». Щелкните вкладку «Безопасность», выберите учетную запись администратора и нажмите «Изменить».
2б. Во всплывающем окне снова выберите учетную запись и установите флажок Полный доступ. Щелкните Применить> Да. Теперь нажмите ОК во всех всплывающих окнах.
3. В конце файла вы можете добавить адреса сайтов, которые нужно заблокировать.Для этого просто добавьте строку в конце файла с 127.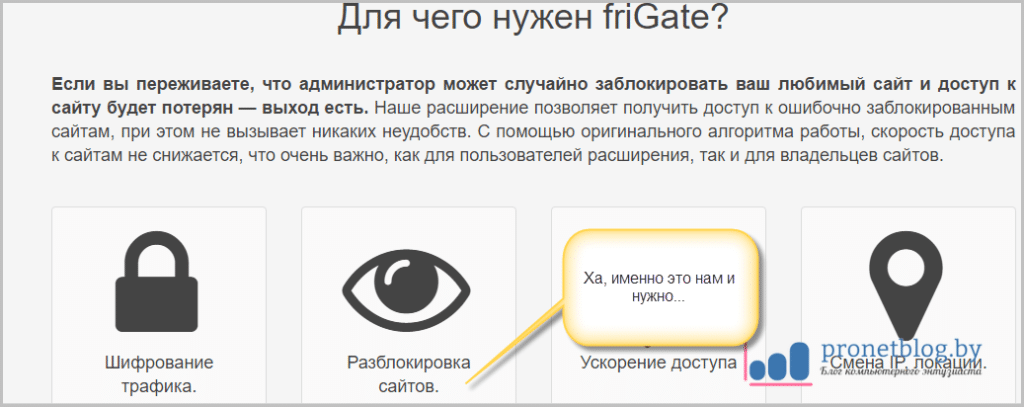 0.0.1, а затем имя сайта, который вы хотите заблокировать — это перенаправит имя сайта на ваш локальный компьютер.
0.0.1, а затем имя сайта, который вы хотите заблокировать — это перенаправит имя сайта на ваш локальный компьютер.
4. Чтобы заблокировать Google, например, добавьте «127.0.0.1 www.google.com» в конец файла без кавычек. Таким образом вы можете заблокировать столько сайтов, сколько захотите, но помните, что вы можете добавлять только по одному в каждой строке.
5. Повторяйте этот шаг, пока не добавите все веб-сайты, которые хотите заблокировать.
6. Закройте файл hosts и нажмите Сохранить.Перезагрузите компьютер, чтобы изменения вступили в силу, и вы обнаружите, что все эти веб-сайты теперь заблокированы.
Как заблокировать любой веб-сайт на вашем Mac
Вот как заблокировать веб-сайты в OS X.
- 1. Убедитесь, что у вас есть доступ администратора к вашему Mac. Теперь откройте Терминал. Вы можете найти его в / Applications / Utilities / Terminal.
- 2. Введите sudo nano / etc / hosts и нажмите Enter. При появлении запроса введите пароль пользователя (логина).

- 3.Это откроет файл / etc / hosts в текстовом редакторе. Введите название веб-сайта с новой строки в этом формате «127.0.0.1 www.blockedwebsite.com» (без кавычек). Для каждого веб-сайта, который вы хотите заблокировать, начните новую строку и введите ту же команду, но только с именем заменяемого веб-сайта. Когда закончите, нажмите ctrl + x, а затем Y, чтобы сохранить изменения.
- 4. Теперь введите команду sudo dscacheutil -flushcache и нажмите Enter или перезагрузите компьютер, чтобы убедиться, что веб-сайты заблокированы.
Как заблокировать любой веб-сайт на уровне браузера
Блокировка веб-сайта в любом браузере — самый простой способ выполнить работу.
В Firefox вы можете установить надстройку BlockSite для блокировки веб-сайтов.
- Установите надстройку, нажмите ctrl + shift + a и слева щелкните Расширения. Теперь щелкните Параметры под BlockSite. Во всплывающем окне нажмите «Добавить» и введите имя веб-сайта, который вы хотите заблокировать.
 Повторите процесс для всех сайтов, к которым вы не хотите получать доступ. Щелкните ОК.
Повторите процесс для всех сайтов, к которым вы не хотите получать доступ. Щелкните ОК. - Теперь эти сайты будут заблокированы в Firefox. Вы также можете установить пароль в BlockSite, чтобы другие пользователи не могли редактировать список заблокированных веб-сайтов.Это можно сделать через меню опций, описанное в предыдущем шаге.
BlockSite также доступен в Google Chrome.
Internet Explorer позволяет легко блокировать веб-сайты. Вот как.
- Откройте браузер и выберите Инструменты (alt + x)> Свойства обозревателя. Теперь щелкните вкладку «Безопасность», а затем щелкните красный значок «Ограниченные сайты». Нажмите кнопку «Сайты» под значком.
- Теперь во всплывающем окне вручную введите веб-сайты, которые вы хотите заблокировать, один за другим. Щелкните Добавить после ввода названия каждого сайта.Когда закончите, нажмите «Закрыть» и нажмите «ОК» во всех остальных окнах. Теперь эти сайты будут заблокированы в Internet Explorer.
На телефоне или планшете
Как заблокировать любой веб-сайт на вашем iPhone и iPad
У Apple есть несколько удобных инструментов родительского контроля, которые позволяют блокировать определенные веб-сайты. Вот как.
Вот как.
- Выберите «Настройки»> «Основные»> «Ограничения».
- Нажмите Включить ограничения. Теперь установите пароль для ограничений.В идеале он должен отличаться от пароля, который вы используете для разблокировки телефона.
- После установки пароля прокрутите вниз и коснитесь Веб-сайты. Здесь вы можете либо ограничить контент для взрослых, либо разрешить доступ только к определенным веб-сайтам.
- Только для определенных веб-сайтов есть краткий список разрешенных веб-сайтов, включая Discovery Kids и Disney, но вы также можете добавлять сайты, нажав «Добавить веб-сайт».
- Если вы нажмете «Ограничить содержимое для взрослых», Apple заблокирует веб-сайты, которые считаются нежелательными, но вы можете занести веб-сайты в белый список, нажав «Добавить веб-сайт» в разделе «Всегда разрешать», или занести их в черный список, нажав его в разделе «Никогда не разрешать».
- Если вы попытаетесь получить доступ к заблокированному веб-сайту, вы увидите сообщение о том, что он ограничен.
 Коснитесь Разрешить веб-сайт и введите пароль ограничений, чтобы открыть этот веб-сайт.
Коснитесь Разрешить веб-сайт и введите пароль ограничений, чтобы открыть этот веб-сайт.
Как заблокировать любой веб-сайт на вашем телефоне Android
На Android вы можете сделать несколько разных вещей. Если у вас есть телефон с рутированным доступом, вы можете заблокировать веб-сайты, отредактировав файл hosts на своем устройстве, чтобы перенаправить сайты, которые вы хотите заблокировать. Вам понадобится файловый менеджер и текстовый редактор. Самый простой вариант — использовать наше любимое приложение ES File Explorer, которое позволяет делать и то, и другое.Вот как это работает.
- Установите ES File Explorer. Откройте ES File Explorer и нажмите кнопку меню в левом верхнем углу. Нажмите «Локальный»> «Устройство»> «Система»> и т. Д.
- В этой папке вы увидите файл с именем «хосты» — нажмите его и во всплывающем меню нажмите текст. В следующем всплывающем окне нажмите ES Note Editor.
- Нажмите кнопку редактирования на верхней панели.

- Теперь вы редактируете файл, и чтобы заблокировать сайты, вы хотите перенаправить их DNS. Для этого просто начните новую строку и введите «127.0.0.1 www.blockedwebsite.com «(без кавычек, где заблокированный веб-сайт — это имя сайта, который вы блокируете) для каждого веб-сайта, который вы хотите заблокировать. Например, вам нужно будет ввести 127.0.0.1 www. google.com, чтобы заблокировать Google.
- Перезагрузите устройство Android.
Если этот метод слишком сложен для вас, вы можете установить антивирусное приложение, такое как Trend Micro, которое позволяет блокировать веб-сайты.
- Установите приложение и запустите его. Перейдите в «Параметры»> «Безопасный серфинг».
- Теперь перейдите к «Родительский контроль» и нажмите «Настроить учетную запись».Создайте учетную запись, и вы увидите в приложении опцию под названием Blocked List. Коснитесь его и коснитесь «Добавить». Теперь по одному добавляйте сайты, которые хотите заблокировать.
 Как только это будет сделано, вы не сможете получить доступ к этим веб-сайтам на своем смартфоне Android.
Как только это будет сделано, вы не сможете получить доступ к этим веб-сайтам на своем смартфоне Android.
Как заблокировать любой веб-сайт на Windows Phone
Вы не можете выполнить полную блокировку веб-сайтов на Windows Phone, купите, вы можете загрузить браузер AVG Family Safety. По умолчанию он блокирует веб-сайты с вредоносным или явным содержанием, и если вы приобретете антивирусную лицензию AVG и создадите учетную запись, вы можете настроить список заблокированных веб-сайтов.
Как заблокировать любой веб-сайт в вашей сети
Если у вас есть сеть Wi-Fi в доме, то проще просто настроить блокировку нежелательных веб-сайтов через маршрутизатор Wi-Fi. У большинства маршрутизаторов нет очень удобных интерфейсов, поэтому это может быть немного сложно, и, конечно, шаги могут отличаться для каждого маршрутизатора, но основной процесс, которому вы следуете, очень похож, поэтому, если вы просто немного терпеливы , на самом деле это довольно просто.
Изменение неправильной настройки может случайно деактивировать ваше соединение, поэтому, если вы застряли, немедленно позвоните своему интернет-провайдеру.
- Мы пробовали это на маршрутизаторе Beetel 450TC1, предоставленном MTNL в Дели, и на маршрутизаторе Binatone, предоставленном Airtel. Шаги были одинаковыми для обоих. Для начала вам необходимо зайти в настройки вашего роутера. Откройте любой браузер и введите 192.168.1.1 в адресной строке. Нажмите Ввод. Некоторые маршрутизаторы используют другой адрес, поэтому, если это не сработает, проверьте, упоминается ли он в документации вашего интернет-провайдера.
- Теперь вам нужно будет ввести логин и пароль. Это должно было быть установлено во время установки вашего соединения — по умолчанию обычно используется имя пользователя: admin и пароль: пароль.Если нет, обратитесь к своему интернет-провайдеру и получите правильное имя пользователя и пароль.
- Как уже говорилось ранее, интерфейс может отличаться.
 В нашем маршрутизаторе MTNL мы обнаружили, что можем блокировать веб-сайты в разделе Управление доступом> Фильтр.
В нашем маршрутизаторе MTNL мы обнаружили, что можем блокировать веб-сайты в разделе Управление доступом> Фильтр. - Здесь есть раскрывающееся меню под названием Выбор типа фильтра. Мы выбрали фильтр URL-адресов и ввели веб-сайт, который мы хотели заблокировать, в поле URL-адреса ниже. Над этим полем есть опция «Активно». Здесь мы увидели две кнопки, Да и Нет. Мы выбрали Да и нажали Сохранить.Это заблокировало сайт в нашей сети.
- Вы можете создать 16 списков заблокированных веб-сайтов, каждый из которых содержит 16 веб-сайтов, используя этот метод, что позволяет заблокировать до 256 веб-сайтов. Опять же, это будет отличаться от маршрутизатора или маршрутизатора.
Это руководство должно было помочь вам заблокировать веб-сайты практически на любом устройстве. Если вы знаете какие-либо другие способы блокировки сайтов, сообщите нам об этом в комментариях. Для получения дополнительных руководств посетите наш раздел «Как сделать».
Как заблокировать IP-адреса для защиты вашего сайта WordPress
Получаете ли вы много спамовых комментариев на своем сайте WordPress?
Одним из самых больших недостатков популярности является то, что он привлекает негативное внимание.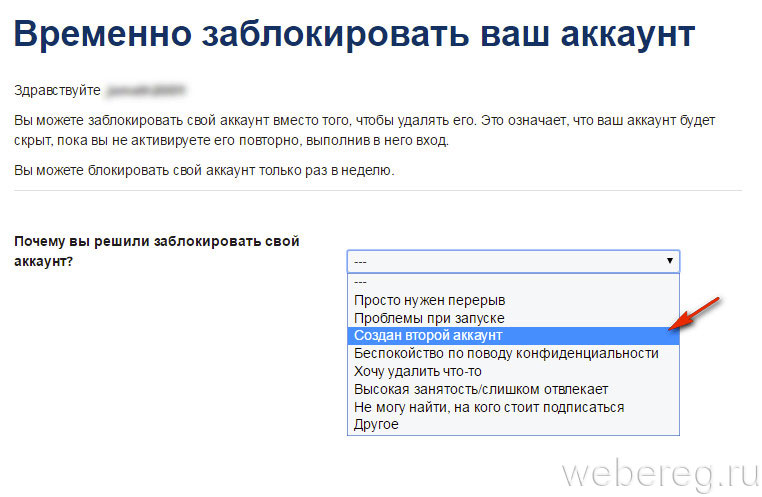
По мере роста веб-сайта он начинает привлекать все больше и больше посетителей. Некоторые посетители (а точнее хакеры) имеют злой умысел. Хакеры часто оставляют злонамеренных комментариев, пытаясь увести посетителей с вашего сайта. Или они устанавливают вредоносные ссылки , которые они используют для взлома вашего сайта.
После взлома сайта они могут использовать его для выполнения таких действий, как хранение незаконных файлов и папок на вашем сайте, кража конфиденциальной информации, рассылка спама по электронной почте или даже запуск атак на другие веб-сайты.
Если вам не повезет, все пойдет как снежный ком, и ваш сайт будет внесен в черный список Google , а ваш хостинг-провайдер приостановит ваш сайт .
Но не волнуйтесь, вы можете предотвратить эту катастрофу. Один из лучших способов защитить свой сайт WordPress от спамеров и хакеров — заблокировать их IP-адреса. В этой статье мы покажем вам, как именно это можно сделать.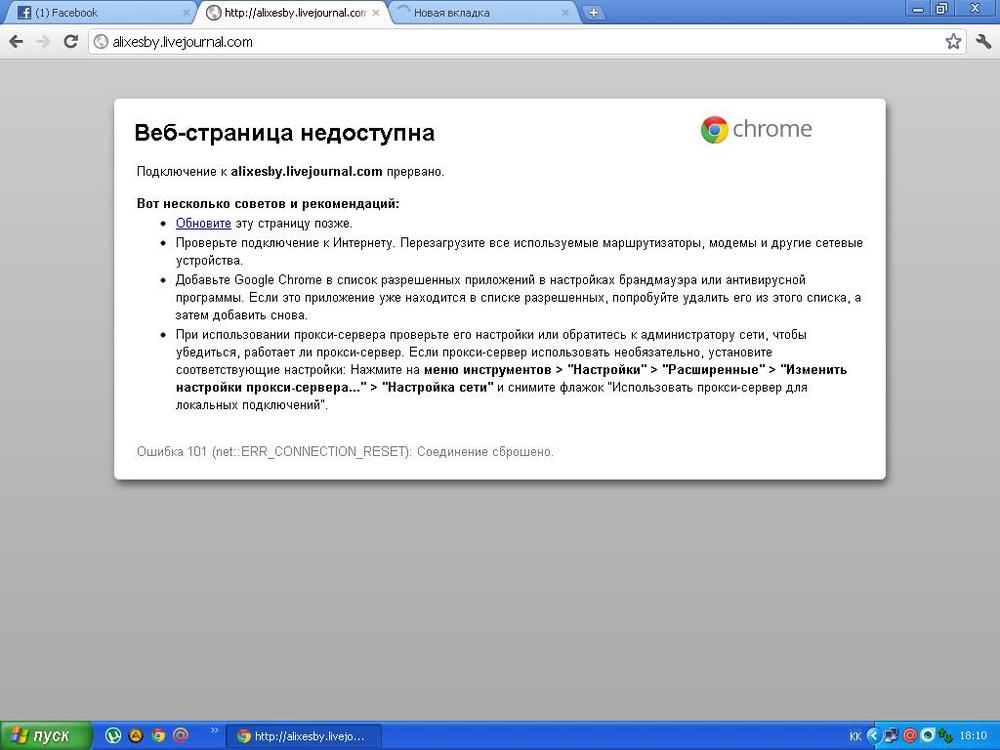
Что такое IP-адрес?
К Интернету подключены миллиарды устройств, и каждое отдельное устройство (будь то смартфон или ноутбук) можно идентифицировать.Это означает, что если устройство используется для запуска вредоносных атак, его можно идентифицировать.
Это возможно из-за IP-адресов. IP-адрес — это уникальный числовой код, присвоенный устройству, подключенному к Интернету. Даже устройство, которое вы используете для чтения этой статьи, например смартфон, планшет или ноутбук, имеет IP-адрес.
Вы можете узнать свой конкретный IP-адрес, открыв Google и набрав, какой у меня IP-адрес?
Ваш IP-адрес будет числом, например 122.172.69.220.
Когда вы вводите URL-адрес (например, facebook.com или twitter.com) в адресной строке или выполняете поиск в Google, вы запрашиваете браузер, чтобы показать вам конкретный веб-сайт или выполнить поиск по запросу. Ваш запрос помечен IP-адресом устройства.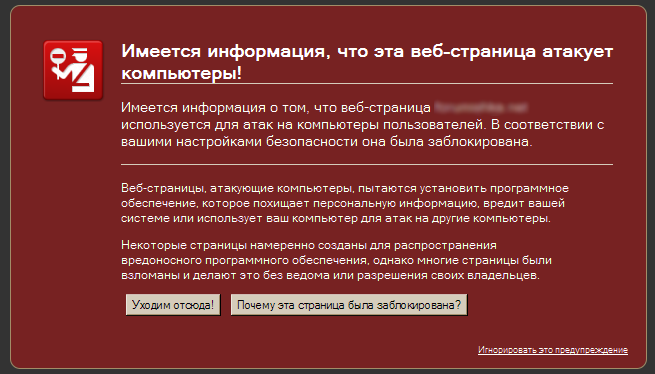
Браузеры обрабатывают миллионы таких запросов. IP-адрес помогает браузеру определить, на какое устройство отправлять ответ.
Теперь, когда мы понимаем, что такое IP-адрес, давайте рассмотрим причины, по которым вам может потребоваться блокировка IP-адресов.
Причины блокировки IP-адреса
Каждый посетитель, приходящий на ваш сайт, использует устройство, поэтому у них есть IP-адрес. Если вы можете знать IP-адреса злонамеренных посетителей, которые намерены нанести вред вашему сайту, вы можете заблокировать им доступ к вашему сайту.
Есть два типа вреда, который посетители могут нанести вашему сайту. Это — оставлять спам-комментарии и пытаться взломать ваш сайт.
1. Спам-комментарии
Спам-комментарии — это нерелевантные комментарии, которые часто публикуются ботами. Они могут содержать рекламу незаконных наркотиков или ссылки на другой веб-сайт, которые отводят ваш трафик.
WordPress, а также почти все плагины для комментариев, предлагают одобрять комментарии вручную до их публикации на сайте.
Но модерирование комментариев может быть утомительным и трудоемким, поэтому лучше всего определить вредоносные IP-адреса и полностью заблокировать им доступ к вашему веб-сайту.
2. Блокировка хакерских атак
Один из наиболее распространенных типов хакерских атак на веб-сайт WordPress называется межсайтовым скриптингом. В этом типе атак области комментариев используются для взлома вашего веб-сайта или извлечения конфиденциальной информации от посетителей.
Комментарии могут быть неотъемлемой частью веб-сайта, поэтому владельцы сайтов не могут удалить их. В этом случае блокировка вредоносных IP-адресов в WordPress — идеальное решение.
Как заблокировать IP-адрес в WordPress?
Есть два способа заблокировать IP-адреса. Вы можете сделать это вручную или с помощью плагина. Прежде чем мы покажем вам шаги, вам сначала нужно найти IP-адреса.
Как найти подозрительные IP-адреса?
WordPress записывает IP-адреса всех, кто оставляет комментарий на вашем сайте. Все, что вам нужно сделать, это —
→ Войдите в свою панель управления WordPress и перейдите к Комментарии
→ На следующей странице вы найдете все комментарии и IP-адресов тех, кто оставил их на вашем сайте.
Обязательно запишите IP-адреса из комментариев , которые выглядят как спам .Например, комментарии с подозрительными ссылками. Часто они не имеют отношения к темам, о которых вы говорите в статье.
Ищите комментарии на иностранных языках, а также ссылки, встроенные в текст.
Когда у вас есть все подозрительные IP-адреса, вы можете переходить к их блокировке.
Блокировка IP-адресов в WordPress
Как мы уже говорили ранее, это можно сделать двумя способами. Можно —
- Блокировать IP-адреса с помощью плагина (простой способ)
- Блокировать IP-адреса вручную (аппаратно)
Ручная блокировка IP-адресов — трудоемкая работа, а результаты не столь эффективны.Но если вы хотите продолжить работу вручную, переходите к этому разделу.
1. Блокировка IP-адресов с помощью подключаемого модуля
Плагин безопасности, такой как MalCare, автоматизирует этот процесс. Вам не нужно искать спамеров и хакеров, чтобы заблокировать их. MalCare автоматически идентифицирует и запрещает им доступ к веб-сайту.
- После активации MalCare на вашем сайте будет установлен мощный брандмауэр, который будет проверять всех, кто пытается его посетить.Если идентифицирует IP-адрес посетителя как подозрительный, он немедленно заблокирует его .
- Более того, межсетевой экран ведет журнал всех стран, посетителей которых он блокирует. Чтобы защитить свой веб-сайт еще больше, запишите страны, а затем заблокируйте их с помощью функции геоблокировки MalCare или функции блокировки страны .
2. Блокировать IP-адреса вручную
Когда дело доходит до блокировки IP-адресов вручную, существует несколько способов сделать это.Вы можете:
и. Используйте вариант обсуждения WordPress
ii. Используйте блокировку IP-адресов на cPanel
iii. Используйте файл .htaccess
и. Используйте вариант обсуждения WordPress
WordPress предлагает собственный вариант внесения комментариев в черный список. Вы можете использовать его, чтобы запретить IP-адреса отправлять спам-комментарии.
→ Войдите в на панели управления WordPress
→ Затем из меню перейдите в Настройки> Обсуждения
→ Прокрутите страницу «Обсуждения» вниз, и вы увидите раздел под названием Черный список комментариев
→ Вставьте IP-адреса в этот раздел
→ Не забудьте Сохранить изменения
Это только предотвратит появление спам-комментариев с IP-адресов из черного списка, но они все еще могут получить доступ к вашему сайту и могут попытаться взломать его. Чтобы заблокировать доступ к вашему сайту с IP-адресов, вы можете воспользоваться описанным ниже методом.
ii. Использовать блокировку IP-адресов на cPanel
Большинство хостинг-провайдеров предлагают возможность блокировать IP-адреса для защиты вашего сайта.
→ Войдите в в свой аккаунт хостинга
→ Перейдите к cPanel и перейдите в раздел под названием Security . В этом разделе должна быть опция, которая позволит вам блокировать IP-адреса .В Bluehost эта опция называется IP Blocker. Другие хостинг-провайдеры назовут это примерно так.
→ Затем вам нужно будет добавить IP-адреса один за другим, и ваш хостинг-провайдер заблокирует их.
iii. Использовать файл .htaccess
Последний вариант блокировки IP-адресов вручную — это добавить их в файл .htaccess.
веб-сайтов WordPress состоят из файлов и папок..Htaccess — один из таких файлов. Это важный файл конфигурации. Он содержит определенные правила, которые предлагают инструкции серверу веб-сайта.
Вы можете изменить файл .htaccess и добавить инструкции по блокировке IP.
ВАЖНО: Прежде чем мы покажем вам шаги, которые необходимо предпринять, мы предлагаем сделать полную резервную копию веб-сайта . Файл .htaccess — важный файл WordPress, и его изменение — дело рискованное. Небольшие ошибки могут привести к поломке вашего сайта.Если у вас есть резервная копия, вы можете быстро восстановить ее до нормального состояния.
→ Войдите в свою учетную запись хостинга WordPress.
→ Перейдите к cPanel и выберите Файлы> Диспетчер файлов .
→ В диспетчере файлов вы найдете множество файлов и папок. Файл .htaccess будет находиться в папке с именем public_html .
→ Когда вы найдете файл, щелкните его правой кнопкой мыши и выберите Изменить .
→ Затем добавьте следующий фрагмент кода в конец файла —
заказ разрешить, запретить
отклонить от 1.39.175.142
отклонить от 3.374.983.084
отклонить от 6.85.093.129
разрешить от всех
→ Не забудьте Сохранить изменения
Он сообщает хосту, какой IP-адрес запрещает доступ к вашему сайту и разрешает остальные.
IP-адрес, представленный в коде, предназначен для представления.Замените их своим списком IP-адресов, которые вы хотите заблокировать.
Вы можете добавить любое количество IP-адресов.
На этом мы подошли к концу того, как блокировать IP-адреса для защиты вашего сайта WordPress.
Что дальше?
Мы настоятельно рекомендуем установить плагин безопасности WordPress для защиты вашего сайта WordPress.


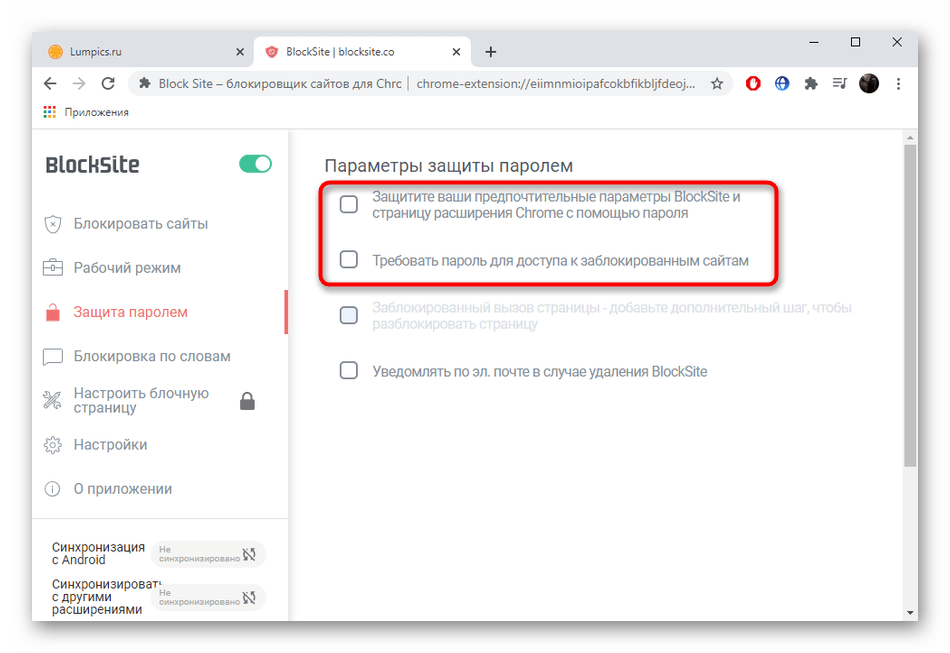
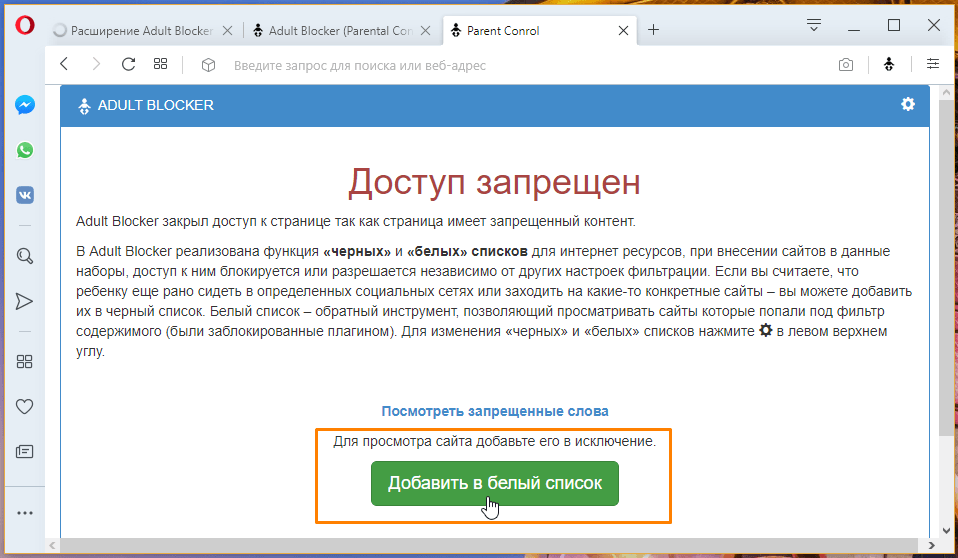 43%, 3 голоса
43%, 3 голоса.png) 0%, 0 голосов
0%, 0 голосов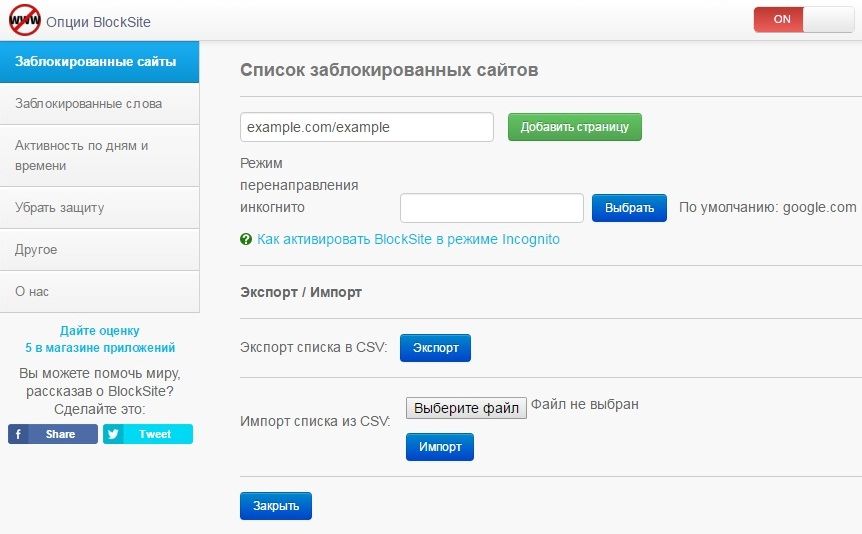
 д.
д. Если нужно больше — оформляйте платную подписку.
Если нужно больше — оформляйте платную подписку.

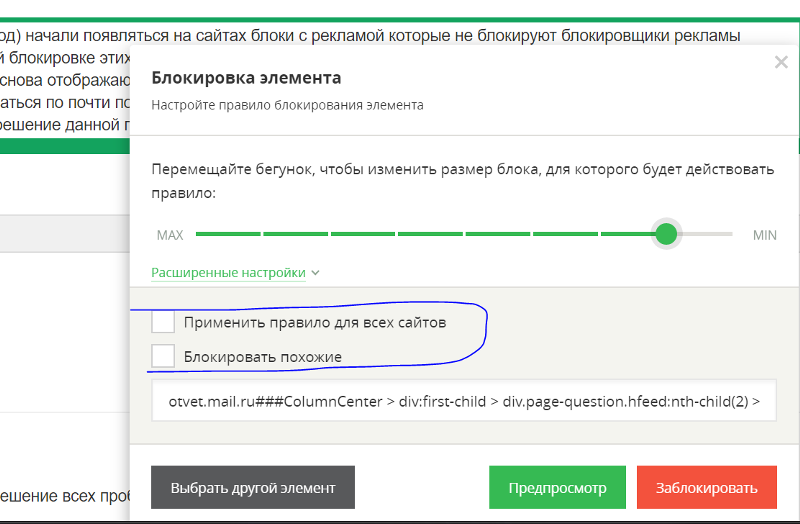
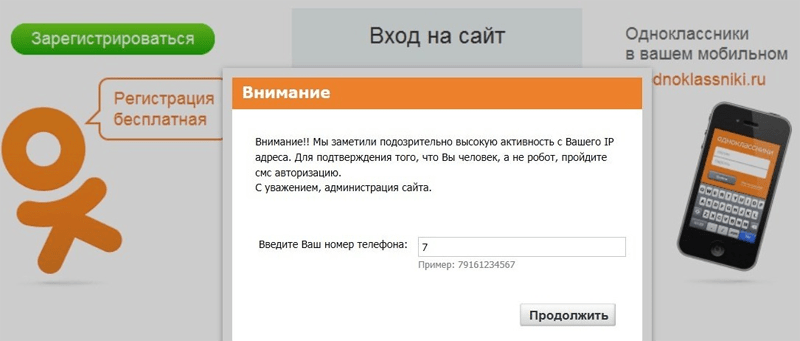
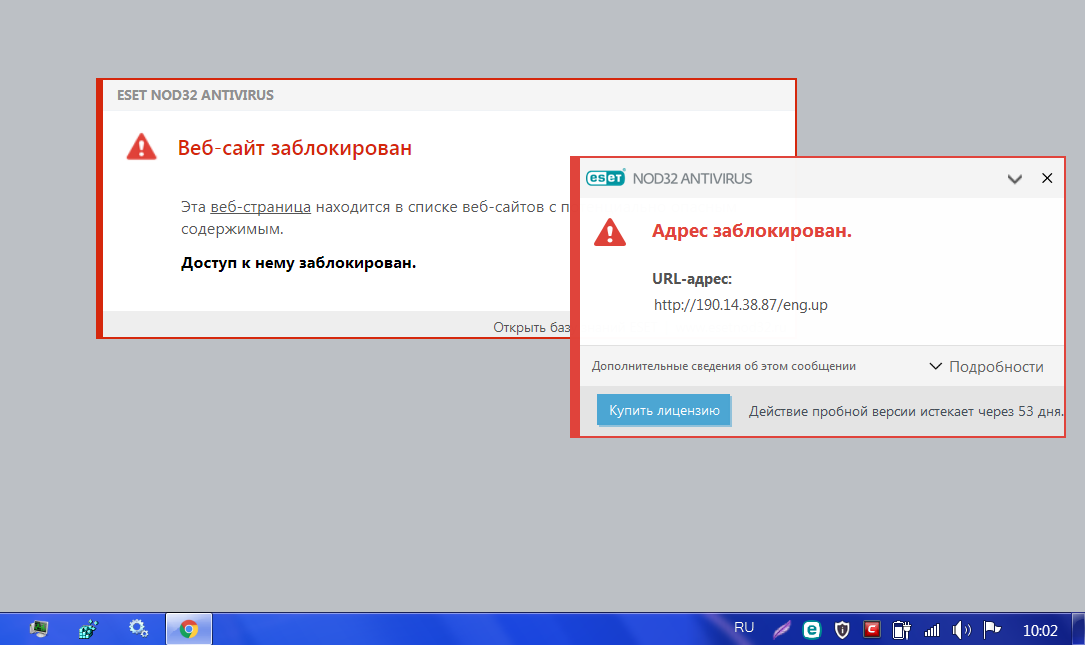
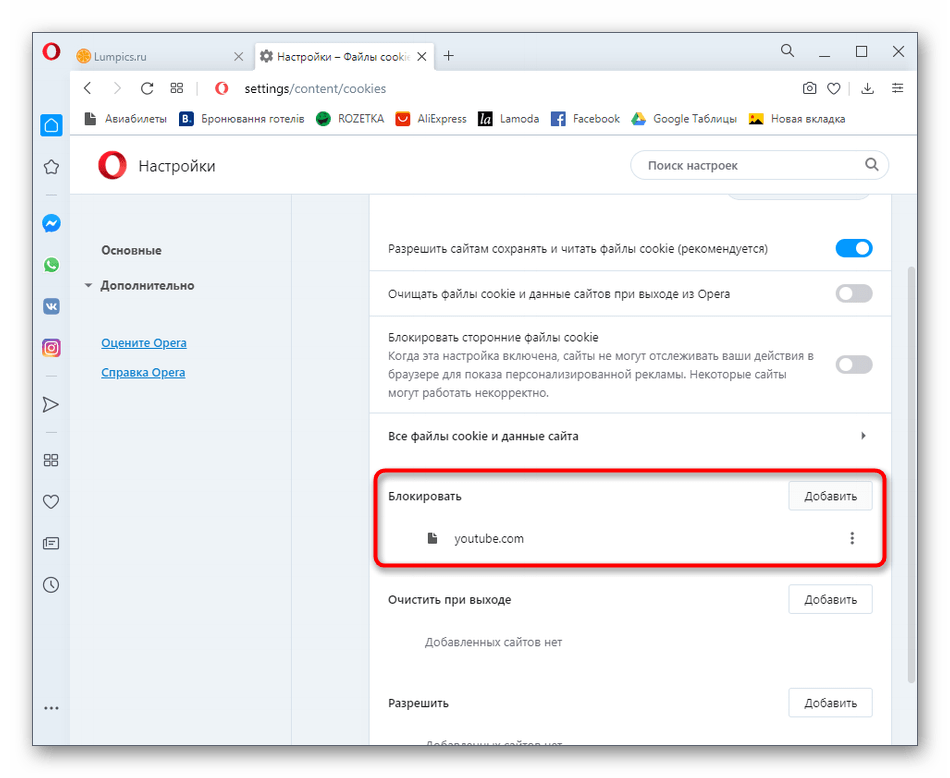 Повторите процесс для всех сайтов, к которым вы не хотите получать доступ. Щелкните ОК.
Повторите процесс для всех сайтов, к которым вы не хотите получать доступ. Щелкните ОК.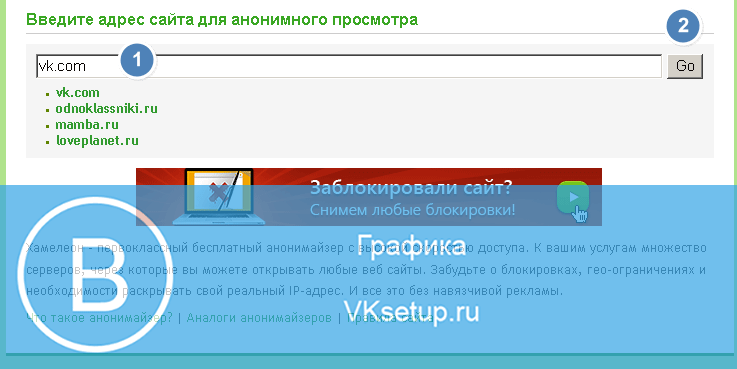 Коснитесь Разрешить веб-сайт и введите пароль ограничений, чтобы открыть этот веб-сайт.
Коснитесь Разрешить веб-сайт и введите пароль ограничений, чтобы открыть этот веб-сайт.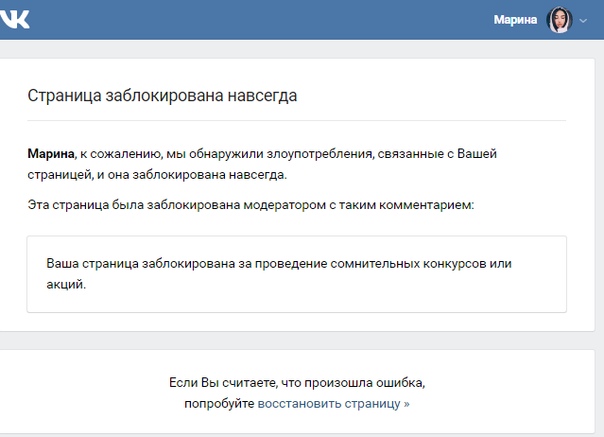
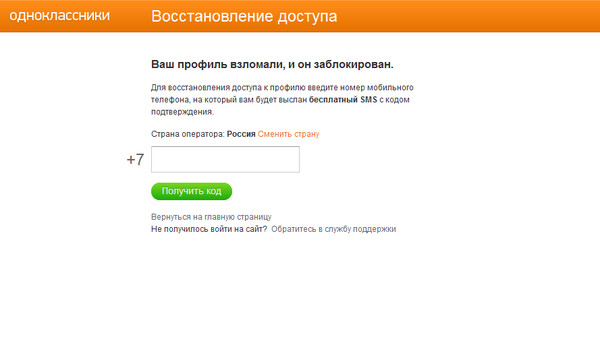 Как только это будет сделано, вы не сможете получить доступ к этим веб-сайтам на своем смартфоне Android.
Как только это будет сделано, вы не сможете получить доступ к этим веб-сайтам на своем смартфоне Android. В нашем маршрутизаторе MTNL мы обнаружили, что можем блокировать веб-сайты в разделе Управление доступом> Фильтр.
В нашем маршрутизаторе MTNL мы обнаружили, что можем блокировать веб-сайты в разделе Управление доступом> Фильтр.