Как открыть аккаунт в Ютубе|Сделать открытым профиль, страницу
На форумах, сайтах по интересам и в службе поддержки сервиса часто задается вопрос — как открыть аккаунт в Ютубе. Для решения задачи необходимо создать новый профиль, а впоследствии изменить некоторые настройки канала. Если все сделать правильно, пользователи будут видеть сведения о подписках пользователя. Ниже рассмотрим, как сделать открытый аккаунт в Ютубе на телефоне или ПК. Также разберем, как проверить правильность выполненной работы.
Как открыть аккаунт на YouTube
В зависимости от устройства, которым пользуется человек, принцип открытия странички может отличаться. Ниже рассмотрим, как открыть доступ с телефона или компьютера. Общий алгоритм неизменный, но некоторые подходы и название меню отличается.
На телефоне
Перед тем как открыть профиль на Ютубе, его необходимо создать. Алгоритм действий такой:
- Войдите в приложение и жмите на символ Профиль справа вверху экрана.

- Жмите на кнопку Войти или Сменить аккаунт (если вход уже совершен).
- Кликните на ссылку Добавить аккаунт кнопку «+» справа вверху.
- Жмите на кнопку создания, после чего укажите Имя и Фамилию.
- Кликните на кнопку Далее, укажите пол и дату рождения.
- Перейдите к следующему шагу и укажите имя пользователя Gmail (адрес электронной почты).
- Два раза пропишите пароль и следуйте дальнейшим инструкциям.
Таким способом вам удается открыть учетную запись, после чего можно войти в аккаунт Ютуб. В дальнейшем после загрузки первого видео, создания комментария или плейлиста система предлагает открыть канал. Остается подтвердить название, после чего приступать к работе. Посмотрите как выйти из аккаунта на Андроид, если нужно.
После выполнения указанных выше шагов можно открыть профиль в Ютубе через мобильное приложение. Сделайте такие шаги:
- Войдите в программу YouTube на телефоне.
- Кликните на значок аккаунта, который был создан выше.

- Перейдите в раздел Мой канал.
- Кликните на символ шестеренки, который расположен с права от названия. Это необходимо для перехода в режим настроек.
- Перейдите в раздел Конфиденциальность и найдите там пункт Не показывать информацию о моих подписках.
- Уберите отметку.
Кнопки сохранения внесенных изменений не будет, ведь эта работа выполняется в автоматическом режиме. Теперь каждый пользователь может посмотреть перечень людей, на которые вы подписаны. Чтобы закрыть страницу, можно выполнить те же действия, но установить отметку в пункте отображения сведений о подписках.
На ПК
Зная, как открыть аккаунт в Ютубе на телефоне, несложно это сделать и на своем компьютере (алгоритм действий почти идентичный). Начните с создания с профиля и канала. Для этого:
- Войдите на сайт Ютуб в веб-проводнике ПК.
- Жмите на кнопку Войти, которая находится на главной странице. Если вы видите с правой стороны фотографию с силуэтом человека, кликните на этот символ и выйдите из профиля.
 После этого перезапустите страницу и жмите Войти. При необходимости можно использовать текущую учетную запись.
После этого перезапустите страницу и жмите Войти. При необходимости можно использовать текущую учетную запись. - Кликните Создать аккаунт.
- Внесите данную в специальную форму. В ней нужно будет ввести Имя и Фамилию, прописать адрес e-mail и пароль два раза.
- Жмите на Далее и введите проверочный код электронной почты. Для этого войдите в почтовый ящик, перейдите в присланное письмо и отыщите в нем код из шести символов.
- Введите проверочный пароль в строке, которая будет видна в центре страницу создания Гугл-аккаунта.
- Жмите на кнопку Подтвердить под текстовым полем.
- Укажите свой пол и дату рождения, пропишите номер телефона (по желанию).
- Прокрутите вниз и жмите Согласиться.
Таким способом вы сможете открыть свой аккаунт на Ютубе (один или несколько). После этого войдите на YouTube и попробуйте выполнить одно из следующих действий на сайте — загрузите ролик, поделитесь комментарием или сделайте плейлист. Система предлагает создать канал. Посмотрите на предложенное название и значок. Если все правильно, подтвердите его создание.
Посмотрите на предложенное название и значок. Если все правильно, подтвердите его создание.
Теперь разберем, как сделать открытым аккаунт на Ютубе на ПК, чтобы другие пользователи могли видеть информацию по подписках. Эта опция удобна для популярных людей, которые имеют много подписчиков и стараются держать их в курсе собственных интересов.
Чтобы внести правки и открыть аккаунт в Ютуб, сделайте такие шаги:
- Войдите в аккаунт, а после жмите на его значок справа вверху.
- Жмите на символ Настройки с шестеренкой.
Как открыть канал на Ютубе, пошаговая инструкция для новичков
Если вам нравится Ютуб, и вы активно используете эту площадку для просмотра роликов, то может прийти в голову одна мысль. Хоть раз, но она появляется у каждого – открыть свой канал. Посмотрев и почитав об успехах других трудно не заразиться их деятельностью и не поверить в собственные силы. Но не всегда проекты приводят к славе и богатству. Ниже мы расскажем, как создать закрытый канал на Youtube. В чем разница между открытой и закрытой страницей. И какие сложности могут возникнуть с приватным каналом.
Хоть раз, но она появляется у каждого – открыть свой канал. Посмотрев и почитав об успехах других трудно не заразиться их деятельностью и не поверить в собственные силы. Но не всегда проекты приводят к славе и богатству. Ниже мы расскажем, как создать закрытый канал на Youtube. В чем разница между открытой и закрытой страницей. И какие сложности могут возникнуть с приватным каналом.
Особенности открытого и закрытого канала на Ютубе
Когда у вас открытый профиль, то его видят все. В поисковой строке любой пользователь сможет найти ваш канал, подписаться на него, оставить комментарии под контентом. Зрители смогут делиться страницей, отправлять ее в другие соцсети, копировать ссылки. То есть ограничений почти нет.
Такой расклад не всех устраивает. И многие люди подумывают о том, чтобы сделать закрытым свой профиль. В этом случае страница не будет отображаться в результатах поиска, пользователи не смогут делиться ссылками на нее, подписываться, видеть контент и так далее. Все это будет доступно только с разрешения владельца и тем, кто уже был подписан на блог.
Все это будет доступно только с разрешения владельца и тем, кто уже был подписан на блог.
Смотрите также статью о том, как зарегистрировать канал на Ютубе и оформить его, в нашем специальном материале.
Пошаговая инструкция, как сделать канал на Ютубе закрытым и открытым
Любой канал, когда создается, по умолчанию становится закрытым для всех. А вот уже в настройках вы сможете снять конфиденциальность или оставить все как есть. Порядок действий, когда нужно сделать страницу открытой:
- Зайдите в свой канал и выберите раздел «Настройки». Он находится слева.
- Найдите с левой стороны пункт «История и конфиденциальность».
- Уберите галочки со следующих пунктов:
- не показывать информацию о том, какие видео мне понравились;
- не показывать информацию о сохраненных плейлистах;
- не показывать информацию о моих подписках.
- Щелкните на «Сохранить».
В любой момент вы можете закрыть доступ к проекту, установив галочки в настройках конфиденциальности.
Когда нужно делать страницу закрытой?
В каких случаях может понадобиться скрытие своего проекта от посторонних глаз? Рассмотрим 5 основных причин:
- У вас больше нет времени и желания посвящать свое время блогу. Кто-то просто перегорает, у кого-то появляются неотложные дела и так далее.
- У вас возникли другие проекты, которые более перспективны, и им нужно посвятить больше времени. Такое часто происходит при создании нескольких каналов. Даже по внешнему виду будет понятно, какой блог успешен, а на какой не стоит тратить время и силы.
- Если у вас возникли проблемы с «внутренним законом» Ютуба, и вам грозят санкции или блокировка.
- Тема, которую вы раскрываете в видео, больше неактуальна.
- Если создание блога не приносит положительных результатов, вы несете потери как моральные, так и материальные.
А про закрытые каналы Телеграм, вы можете прочитать в нашем специальном материале.
Какие проблемы могут возникнуть с конфиденциальным проектом на Youtube?
Когда вы хотите скрыть свой проект от других людей нужно учитывать некоторые нюансы:
- При скрытии блога будут удалены все ваши отметки на сторонних публикациях: комменты, отзывы и так далее.

- Если у вас брендовый проект, то его нельзя скрыть от пользователей Ютуба. Только установить настройки приватности на отдельные ролики.
- Если вы хотите показать другу или знакомому свое видео, то придется лично предоставлять доступ к нему.
Рекомендуем также к прочтению “Инструкция, как открыть второй канал на Ютубе“.
Заключение
Если вы еще не готовы навсегда расстаться со своим проектом на Ютубе, то всегда есть выход. Временно скрыть его от аудитории. Возможно, пройдет совсем немного времени, и вы поймете, как реанимировать свое детище и заставить его приносить выгоду.
.
[Всего: 1 Средний: 5/5]
Автор публикации
не в сети 3 года
Amelie
Комментарии: 12Публикации: 1604Регистрация: 19-06-2018
Как открыть второй канал на Ютубе с одного аккаунта?
18:00, 10 апреля 2019
Как работать Автор: AmelieМысль о создании второго канала на Ютуб приходит по разным причинам. Кто-то хочет получить большую прибыль, а у кого-то есть много материала и не все темы вписываются в первый блог. И тут встает вопрос, а можно ли это сделать с одного аккаунта? Ниже мы расскажем, как сделать второй канал на Ютубе с одного аккаунта. А так же рассмотрим, с какими проблемами сталкиваются пользователи.
Кто-то хочет получить большую прибыль, а у кого-то есть много материала и не все темы вписываются в первый блог. И тут встает вопрос, а можно ли это сделать с одного аккаунта? Ниже мы расскажем, как сделать второй канал на Ютубе с одного аккаунта. А так же рассмотрим, с какими проблемами сталкиваются пользователи.
Можно ли с одного аккаунта зарегистрировать два канала на Ютуб?
Если вы только начинаете осваивать Ютуб, то у вас может возникнуть много вопросов. Чаще всего они касаются практических составляющих. Например, а сколько же проектов может быть привязано к профилю?
Четких правил, сколько к одному профилю относится каналов, нет. Кто-то говорит, что для создания доступно только две страницы, кто-то говорит о числе в 6, 8 и даже 10. Остановимся на том, что к одному аккаунту можно привязать несколько страниц.
Когда это необходимо?
Новый проект может понадобиться вам, если:
- Вы хотите расширить тематику. Заведя первый блог, со временем его рамок будет не хватать для вашего потенциала.
 Например, появится желание рассказывать не только о путешествиях, но и о заработке в интернете. Запихивая все в один профиль, вы теряете целевую аудиторию. Зрителям просто непонятно, куда они попали, и о чем же конкретно вы рассказываете.
Например, появится желание рассказывать не только о путешествиях, но и о заработке в интернете. Запихивая все в один профиль, вы теряете целевую аудиторию. Зрителям просто непонятно, куда они попали, и о чем же конкретно вы рассказываете. - Вы хотите получить дополнительный доход. Вещая на разные темы вы повышаете охват пользователей, растут просмотры, а значит, увеличивается и сумма прибыли от проектов.
- Вы хотите увеличить число подписчиков. Выходя их узкоспециализированной темы, вы увеличиваете круг своей аудитории. К тому же если в одном блоге уже есть аудитория, то ее будет проще привлечь в другое место.
А о том, как создать мультиаккаунт в Телеграм, вы можете узнать в соответствующей статье.
Как зарегистрировать второй аккаунт и канал на YouTube?
Итак, рассмотрим, как создать второй канал:
- Перейдите в свой профиль в видеохостинге.
- Найдите кнопку «Творческая студия» и кликните на значок «Шестеренка» справа от него.
- Теперь выберите дополнительные параметры и в них найдите пункт «Создать новый канал».

- Укажите название страницы и нажмите на «Создать».
- Теперь пройдитесь по данным нового проекта и внесите соответствующую информацию.
Выше мы рассмотрели регистрацию страницы к уже существующему аккаунту. А теперь расскажем, как создать новый аккаунт, если один уже есть.
Рекомендуем к прочтению статью о том, как поменять аккаунт в Ютубе на телефоне или компьютере.
Стоит учитывать, что этот процесс будет чуть труднее. Потребуется новый номер телефона, почта и прочие данные. Также нужно знать, что для регистрации профиля сначала понадобиться создать аккаунт в Гугл. Если он у вас есть, то переходите к Youtube:
- Зайдите на официальный сайт видеохостинга и в правом верхнем углу страницы нажмите на кнопку «Создать аккаунт».
- Введите адрес электронной почты или телефон, который привязан к Гуглу, а также пароль.
- Дальше введите резервный номер мобильного и электронную почту. Это может понадобиться для восстановления доступа к профилю.

Готово, теперь у вас есть страница на YouTube.
Также смотрите советы, как зарегистрироваться на Ютубе и создать канал на телефоне, в нашем материале.
С какими проблемами можно столкнуться?
При создании второго канала стоит учитывать некоторые моменты. Не всегда регистрация нового блога приводит к положительным результатам. Так о чем же нужно знать:
- Если на какой-то из каналов будет наложена блокировка, то под нее автоматически могут попасть и другие. Это может произойти, если к аккаунту привязывают несколько страниц.
- Дополнительные страницы находятся на одном адресе Gmail, то есть одновременно находиться можно только в одном месте. Нельзя открыть сразу все каналы.
- Если вы удаляете аккаунт в Гугле, то удаляется учётная запись в Ютубе, так как каналы остаются без привязки или пропадают.
Заключение
Создать аккаунт и канал к нему на Ютубе довольно просто. Также не должно возникнуть проблем с привязкой еще одной страницы, если вы захотели расширить тематику вещания.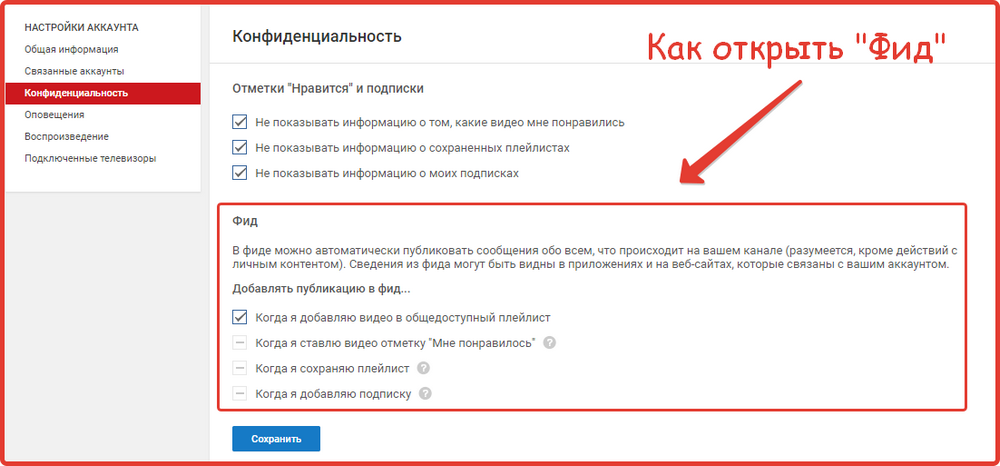 Чтобы не возникло проблем с эксплуатацией, не злоупотребляйте регистрациями новых проектов.
Чтобы не возникло проблем с эксплуатацией, не злоупотребляйте регистрациями новых проектов.
[Всего: 0 Средний: 0/5]
Автор публикации
не в сети 3 года
Amelie
Комментарии: 12Публикации: 1604Регистрация: 19-06-2018
создание с нуля, пошаговая инструкция
Записывать видеоролики для YouTube может каждый желающий пользователь, однако для достижения успеха в этом занятии и обретения некоторой популярности придется немало потрудится. Первоначально неопытному видеоблогеру нужно понять, с чего начать Ютуб канал. Данная статья является подробным руководствам по созданию, продвижению и дальнейшему развитию проекта на видеохостинге.
С чего начать?
Сначала необходимо разобраться, с чего начать. Если вы до этого не имели никакого отношения к Ютуб, то все относительно просто – нужно создать канал и приступить к разработке плана развития. Если же канал у вас уже есть, то необходимо его подготовить. Скорее всего на нем залиты какие-то видеоролики, не относящиеся к тому контенту, который вы хотели бы видеть в дальнейшем. Их лучше всего удалить. После этого обратите внимание на оформление канала. Если до этого вы постарались и сделали его приятным для глаз, тогда можно так и оставить, в противном случае лучшим вариантом будет удалить шапку, логотип и почистить абсолютно все. Проще говоря, необходимо привести канал в первозданный вид.
Если вы до этого не имели никакого отношения к Ютуб, то все относительно просто – нужно создать канал и приступить к разработке плана развития. Если же канал у вас уже есть, то необходимо его подготовить. Скорее всего на нем залиты какие-то видеоролики, не относящиеся к тому контенту, который вы хотели бы видеть в дальнейшем. Их лучше всего удалить. После этого обратите внимание на оформление канала. Если до этого вы постарались и сделали его приятным для глаз, тогда можно так и оставить, в противном случае лучшим вариантом будет удалить шапку, логотип и почистить абсолютно все. Проще говоря, необходимо привести канал в первозданный вид.
Основные проблемы
Перед началом составления пошагового плана развития стоит еще обсудить основные проблемы, которые возникают при ведении своего блога на YouTube. Отбросив все технические сложности, связанные с оформлением, созданием контента и его монтажом, пожалуй, наиважнейшая проблема заключается в психологическом аспекте автора.
Человеку, который не выступал официально на камеру, будет довольно сложно вести свою передачу. Тут необходима тренировка, которая заключается в постоянном совершенствовании дикции и поведения в кадре. При желании можно записаться на тренинги или пройти специальные курсы. Если посещать такие мероприятия нет никакого желания, тогда можно найти много полезной информации непосредственно в интернете.
Тут необходима тренировка, которая заключается в постоянном совершенствовании дикции и поведения в кадре. При желании можно записаться на тренинги или пройти специальные курсы. Если посещать такие мероприятия нет никакого желания, тогда можно найти много полезной информации непосредственно в интернете.
Теория – это хорошо, но необходима практика. Старайтесь как можно чаще писать сценарий и зачитывать его на камеру, после чего отсматривать и делать выводы. В первое время, если результат вас не удовлетворяет, ролики на канал можно не заливать.
Пошаговый план развития
Зачастую молодые авторы на Ютубе бросают свой блог только по одной причине – не знают как его развивать. Происходит это потому, что нет заранее составленного плана продвижения. В итоге ролики записываются, в них вкладывается «душа», а ощущение, что топчешься на одном месте. В этот момент главное не опустить руки и придерживаться изначально намеченного курса, при необходимости внося в него коррективы.
Весь процесс ведения своего канала на Ютубе условно можно поделить на девять этапов. У кого-то их может быть больше, у кого-то – меньше:
У кого-то их может быть больше, у кого-то – меньше:
- выбор тематики канала;
- выбор способа монетизации роликов;
- составление контент-плана;
- создание канала и его первоначальная настройка;
- оформление канала;
- запись и монтаж видеороликов;
- загрузка и оптимизация видео;
- сбор информации и ее анализ;
- продвижение канала и реклама.
Чтобы составить для себя хороший план развития, необходимо разобраться в каждом вышеуказанном пункте подробнее.
Выбор ниши
Еще задолго до записи видеороликов необходимо задуматься над их тематикой. Конечно, первым делом она должна нравится именно вам, иначе вскоре работать на Ютубе станет невыносимо. Однако не стоит ограничиваться всего одним выбранным направлением. Лучше всего выбрать несколько смежных тематик и посмотреть, какая заходит зрителям лучше.
Также нужно понимать, какая у вас будет целевая аудитория. Соответственно, если контент предполагается для детей, то нельзя в роликах разговаривать «о высоком» и использовать сложную терминологию. То же относится и к великовозрастной целевой аудитории, им попросту не будет интересно слушать человека, который разговаривает с ними, как с детьми.
То же относится и к великовозрастной целевой аудитории, им попросту не будет интересно слушать человека, который разговаривает с ними, как с детьми.
Выбрав тематику канала необходимо также будет ознакомиться со своими конкурентами. Вам нужно определить наиболее популярного из них и понять, как он добился успеха. Постарайтесь усовершенствовать его модель, внеся в нее свой собственный стиль. Постоянно просматривайте работы конкурентных каналов и черпайте для себя новые приемы и фишки.
Монетизация
Несмотря на стремления автора донести какую-то важную мысль для своих зрителей, нельзя забывать о заработке. Ведь если дело не будет приносить денег, то будут только убытки. Именно поэтому на начальных этапах необходимо сразу задуматься о монетизации.
К счастью, на Ютубе есть много способов, как получать прибыль. Начиная от стандартной монетизации самой площадки и заканчивая продажей собственной продукции. Вообще-то, это довольно обширная тема, которой необходимо посвящать отдельную статью, но здесь пройдемся по самому основному.
Как было сказано, есть монетизация от самого YouTube. Подключив ее, вы будете получать отчисления от размещенной в вашем видео рекламы. Есть также сторонние партнерские программы. При их выборе необходимо учитывать специфику вашего канала. В свою очередь медиасети будут радовать автора своими бонусами. Также можно работать с рекламодателями напрямую. Для этого необходимо в описании канала разместить свои контактные данные, чтобы они смогли с вами связаться.
Контент-план
Перед тем как приступать к записи видео, необходимо продумать, о чем они будут. Потребуется составить план хотя бы из пятидесяти видеороликов, чтобы они были на смежную тематику и в полной мере отражали позицию вашего канала. Неплохо было бы также составить структуру видеороликов и разбить их на рубрики, чтобы пользователь сразу смог найти ролик, который ему интересен.
Создание и настройка канала
После всего вышеописанного можно приступать непосредственно к созданию аккаунта на YouTube.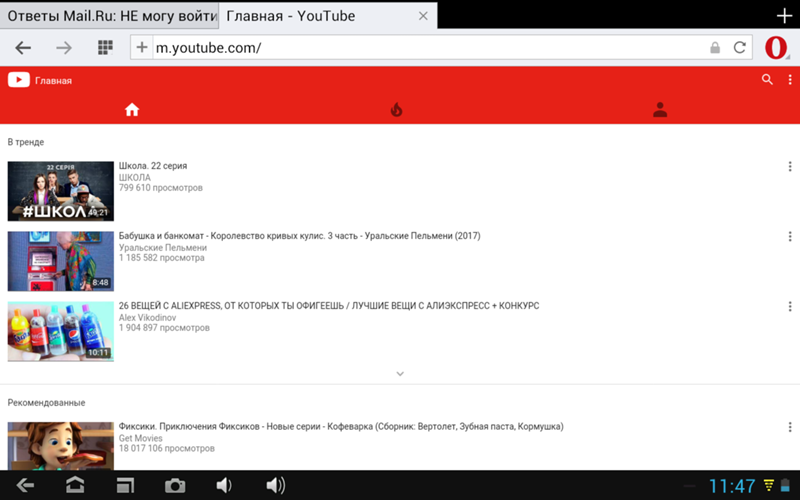 Делается это довольно просто, регистрация на сервисе ничем не отличается от всех остальных.
Делается это довольно просто, регистрация на сервисе ничем не отличается от всех остальных.
Однако создать канал мало, необходимо его еще правильно настроить. В это входит ввод его названия, добавление ключевых слов для индексации поисковой системой, заполнение описания и добавление ссылок на внешние ресурсы. Также можно сразу заняться созданием плейлистов, в которые в дальнейшем будут помещаться ролики определенной рубрики.
Для облегчения загрузки новых видеороликов на канал можно также выполнить настройку шаблона: заполнить обязательные поля в описании, задать параметры отображения контента на страницах видеохостинга и так далее. Также рекомендуется присвоить каналу собственный URL-адрес. Правда, сразу же этого делать нельзя, необходимо соответствовать специальным требованиям.
Оформление
Немаловажную роль играет оформление канала. Как говорится: «Встречают по одежде». С оформлением не все так просто. Есть множество вариантов, как его сделать. Можно заказать работу у профессионального дизайнера.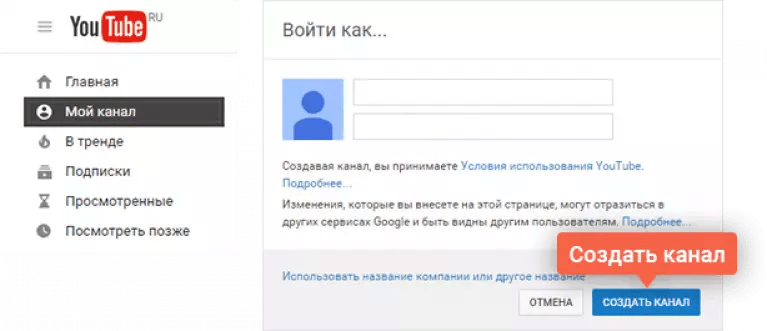 В этом случае вы получите оригинальную шапку, логотип канала, тизер на главную страницу и интро перед роликом. Однако стоит это довольно дорого, и если вы не уверены в целесообразности таких затрат, то лучше попытаться сделать все самостоятельно.
В этом случае вы получите оригинальную шапку, логотип канала, тизер на главную страницу и интро перед роликом. Однако стоит это довольно дорого, и если вы не уверены в целесообразности таких затрат, то лучше попытаться сделать все самостоятельно.
Рекомендуется сразу же после создания канала и его первоначальной настройки взяться за изменение внешнего вида главной страницы. На первых этапах деятельности на Ютубе можно использовать красивый фон, взятый с открытых источников. В качестве логотипа также можно установить красивую картинку, найденную на просторах Интернета. А вот над интро в начале каждого видео придется постараться. Рекомендуем освоить программы по 3D-моделированию, такие, как Cinema 4D или Blander. Можно сделать заставку и в 2D. Для этого подойдет даже всем известный видеоредактор Sony Vegas. Ну а с тизером, который будет красоваться на главной странице канала можно не торопится.
Запись и монтаж видео
Как только оформление будет готово, можно переходить, пожалуй, к самому интересному в работе на YouTube – к записи видеороликов на канал. Правда, здесь не все так однозначно. Если вы планируете вести Live-блог, то понадобится обязательно высококачественная камера; сейчас каналы с разрешением картинки в 480p не приветствуются. Если же вы не планируете появляться в кадре лично, а хотите обойтись лишь своим голосом, тогда, скорее всего, понадобится программа для захвата изображения с экрана компьютера.
Правда, здесь не все так однозначно. Если вы планируете вести Live-блог, то понадобится обязательно высококачественная камера; сейчас каналы с разрешением картинки в 480p не приветствуются. Если же вы не планируете появляться в кадре лично, а хотите обойтись лишь своим голосом, тогда, скорее всего, понадобится программа для захвата изображения с экрана компьютера.
Несмотря на все вышесказанное, кое-что вам стопроцентно придется освоить – программы для монтажа видео. После записи будет много рабочего материала, часть из которого попросту не предназначается для публикации. Соответственно, его нужно будет вырезать. Помимо простенького монтажа, неплохо будет обучиться добавлению некоторых эффектов.
Загрузка и оптимизация видео
И вот, наконец, ролик записан, смонтирован, и его можно загружать на свой канал. На самом деле выполняется это довольно просто: заходите в Творческую студию, нажимаете кнопку «Загрузить видео», выбираете ролик на компьютере и ждете его загрузки. Однако на этом еще не все. После необходимо его оптимизировать.
Однако на этом еще не все. После необходимо его оптимизировать.
Сразу в момент загрузки записи на серверы Ютуба можно заняться оформлением ролика. Необходимо это для поднятия рейтинга записи, чтобы она попала в рекомендованные к зрителям и ее смогло найти как можно больше пользователей. Необходимо заполнить описание, добавить теги, прописать цепляющие заголовки и при необходимости даже добавить опросы.
Отслеживание результатов
Поздравляем, вы уже видеоблогер, так как знаете все необходимое для публикации роликов на видеохостинге. Однако для продвижения канала потребуется также анализировать статистику просмотров и других не менее важных показателей.
К счастью, Ютуб предоставляет инструменты для анализа всех опубликованных записей. В Творческой студии есть соответствующий раздел – «Аналитика». Именно там вы можете узнать, сколько просмотров собирают ролики, какой из них наиболее популярный, выяснить почему именно он набирает большее число просмотров и так далее. Это очень хороший инструмент, научившись владеть им, автор в разы сможет увеличить показатели заинтересованности целевой аудитории.
Это очень хороший инструмент, научившись владеть им, автор в разы сможет увеличить показатели заинтересованности целевой аудитории.
Но при желании можно воспользоваться и сторонними сервисами. Они также помогают осуществлять сбор информации по поводу канала в целом, и роликов в частности. Но что самое главное – с их помощью вы можете анализировать чужие каналы на Ютубе.
Продвижение и реклама
Если вы успешно разобрались во всем вышесказанном и точно уверены, что все делаете верно, тогда можно задуматься о серьезном продвижении своего канала, которое подразумевает некоторые вложения. Проще всего будет купить рекламу своего канала. Однако это тоже целая наука. Вам необходимо подготовить рекламные материалы, объяснить исполнителю, как именно нужно представить ваш канал, а также постоянно собирать информации по притоку новых подписчиков. Если все сделать верно, тогда можно будет понять, откуда пользователей приходит больше всего и сосредоточится уже на едином способе продвижения.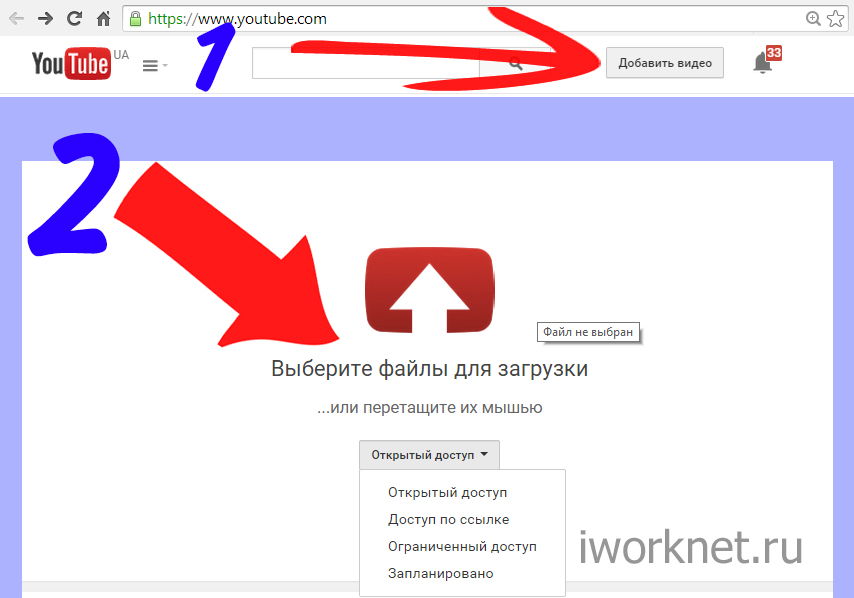
Конечно же, при желании можно обойтись и без вложений. Как альтернатива – коллаборация. Вы можете ознакомиться с другими авторами на Ютубе и делать совместные ролики, таким образом ваши подписчики будут объединяться, а канал, соответственно, расширяться.
Выводы
Подводя итоги, хочется сказать, что вести канал на YouTube – не так-то уж и просто. Необходимо постоянно учитывать огромное количество факторов и нюансов, постоянно анализировать свою статистику и каналы конкурентов, а если еще выбрана новостная тематика, то еще нужно постоянно быть в курсе всех событий.
Единственное, что хочется пожелать – это терпения. Прежде чем делать выводы, загрузите на свой канал около 100 роликов, а потом смотрите, получается у вас работать на Ютубе или нет.
Как создать канал на Ютубе с компьютера: сделать открытым
Если вы решили зарабатывать на Ютубе, то первое, что необходимо сделать – это создать канал на видеохостинге. Для новичков эта процедура порой оказывается сложной задачей. Тем более, что дальше следует ряд дополнительных мероприятий, который включают в себя настройку основных параметров аккаунта. В этой статье будет рассказано как создать канал на Ютубе, и как его правильно настроить.
Для новичков эта процедура порой оказывается сложной задачей. Тем более, что дальше следует ряд дополнительных мероприятий, который включают в себя настройку основных параметров аккаунта. В этой статье будет рассказано как создать канал на Ютубе, и как его правильно настроить.
Создаем новый аккаунт в Гугл
Первое, что необходимо сделать – зарегистрироваться на площадке Google. Если аккаунт у вас уже есть, то можете пропустить этот шаг, для остальных ниже представлена подробная инструкция:
- Перейдите на главную страницу видеохостинга.
- В верхнем правом углу нажмите по кнопке «Войти».
- Появится новая страница с формой для входа. Так как профиля Google у нас нет, нажмите по ссылке «Другие варианты» и выберите в появившемся списке «Создать аккаунт».
- Вы попадете на страницу с регистрационной формой. Сначала введите свои имя и фамилию. Не обязательно, чтобы они были реальными, можете использовать псевдоним.
- Адрес электронной почты подойдет любой, не обязательно создавать Gmail.

- С паролем все просто – введите его, а затем повторите в соседнем поле для ввода.
- Укажите дату своего рождения и выберите пол.
- Введите номер телефона. Рекомендуется использовать реальный, так как это поможет при восстановлении доступа к аккаунту.
Форма заполнена, а это означает, что осталось поставить галочки напротив политики конфиденциальности и условиями пользования, после чего нажать кнопку «Далее». Сразу после этого можно приступать к созданию канала, а следом и к его настройке.
Создаем канал
Аккаунт Гугл есть, теперь вы можете авторизоваться на сайте YouTube. Для этого нужно снова открыть в браузере главную страницу и после нажатия кнопки «Войти», ввести регистрационные данные. После этого приступаем к созданию канала:
- Нажмите по иконке своего профиля, которая появилась на месте кнопки «Войти».
- В списке выберите пункт «Мой канал».
- Появится диалоговое окно, в котором необходимо ввести название создаваемого канала.
 Сделайте это и нажмите кнопку «Создать канал».
Сделайте это и нажмите кнопку «Создать канал».
К слову, именно на последнем этапе у пользователей возникает больше всего трудностей. Не каждый знает, как выбрать наиболее подходящее название. Ниже будут даны некоторые рекомендации, которые помогут в выборе:
- Если на канале планируется размещать влоги или видеодневник, тогда лучше всего использовать реальное имя и фамилию, либо же ввести свое прозвище. Главное, чтобы зрители смогли его легко прочитать и запомнить.
- При создании корпоративного канала рекомендуется использовать непосредственно наименование фирмы или компании, к которой он будет относиться.
- Заметьте, довольно популярны названия, написанные на английском языке. Однако здесь также следует руководствоваться тем, чтобы оно легко читалось и было запоминающимся.
- Если канал будет посвящен детской тематике, то отлично подойдет название «Мир Детей» или что-то в этом роде.
Как только название будет введено, канал будет создан. Однако после этого следует выполнить некоторые первоначальные настройки. Именно о них и пойдет сейчас речь.
Однако после этого следует выполнить некоторые первоначальные настройки. Именно о них и пойдет сейчас речь.
Аватар
Первым делом необходимо установить изображение на аватар. Сразу стоит сказать, что для видеодневника лучше всего использовать реальное фото, а не абстрактные иллюстрации. Ну а если канал корпоративный, то, само собой, устанавливать нужно логотип компании.
- Войдя в раздел «Мой канал», наведите курсор на аватар, который по умолчанию выглядит безликим силуэтом человека на сером фоне.
- В правом верхнем углу иконки появится кнопка «Редактировать», изображенная в виде карандаша, нажмите по ней.
- Откроется окно, в котором необходимо нажать на кнопку «Изменить». Сразу после этого вы попадете на страницу профиля в Google+.
- Нажмите по кнопке «Загрузить фото» и в открывшемся «Проводнике» выберите аватар своего канала.
Логотип установлен, но это еще не конец. Необходимо сразу же оформить канал полностью, чтобы в будущем беззаботно выкладывать на него видео.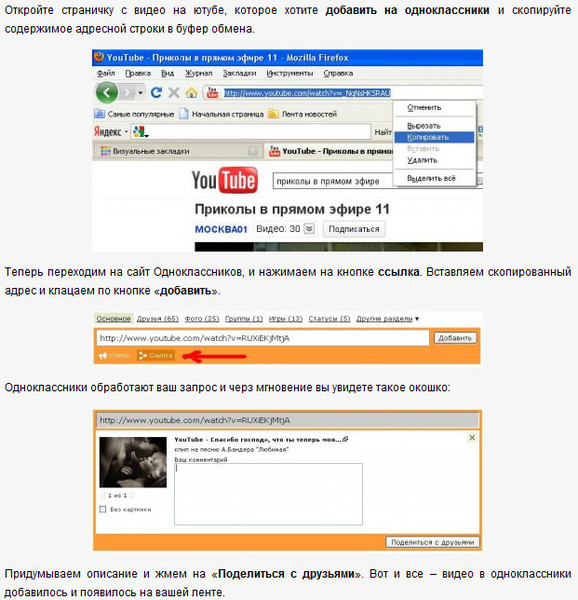
Оформление
Сразу после аватара рекомендуем оформлять шапку – длинный прямоугольник, который тянется по всей верхней части страницы. На самом деле задача эта довольно непростая. Если делать все профессионально, то необходимо самостоятельно создавать изображение в программе, чтобы оно было уникальным. В крайнем случае прибегнуть к помощи дизайнеров, которых можно найти на различных биржах контента. Но в ознакомительных целях можно использовать и простую фотографию из поиска Google.
- Наведите курсор на шапку канала.
- Нажмите по появившемуся карандашу в верхнем правом углу.
- Выберите пункт «Изменить оформление канала».
- Во вкладке «Загрузка фотографий» нажмите по кнопке «Выберите файл на компьютере».
- В появившемся окне файлового менеджера выберите картинку, подготовленную для шапки канала.
Кстати, рекомендуемое разрешение изображения – 2048 на 1152 пикселя, поэтому заранее подготовьте большую картинку.
Сделать закрытым
На Ютубе можно скрывать добавленные видеоролики. Зачем это делать? Есть множество причин. Например, вы записали видеокурс и хотите давать просматривать только тем людям, кто его оплатил. Любо же вы записали что-то личное, а Ютуб используете как облачное хранилище.
Зачем это делать? Есть множество причин. Например, вы записали видеокурс и хотите давать просматривать только тем людям, кто его оплатил. Любо же вы записали что-то личное, а Ютуб используете как облачное хранилище.
- Находясь на главной странице сайта, нажмите по иконке своего профиля.
- В списке выберите пункт «Творческая студия». Именно в ней размещаются все добавленные видеозаписи.
- Перейдите в раздел «Видео».
- Отыщите ролик, доступ к которому хотите ограничить, и нажмите по кнопке «Редактировать», расположенной в столбце «Параметры доступа».
- В появившемся списке выберите «Ограниченный доступ» (просматривать смогут только определенные вами пользователи) или «Доступ по ссылке» (ролик не будет отображаться в поиске, однако его смогут просмотреть все, у кого есть ссылка).
Настройки аккаунта
Канал настроен, пришло время к изменению параметров самого аккаунта Google. Ниже будут затронуты опции, которые рекомендуется изменять в самом начале. Но для начала откроем настройки. Для этого достаточно нажать по иконке аватара и выбрать пункт «Настройки».
Но для начала откроем настройки. Для этого достаточно нажать по иконке аватара и выбрать пункт «Настройки».
Общая информация
В настройках автоматически открывается раздел «Общая информация». В ней собраны данные, касающиеся вашего канала, однако интересно тут другое – ссылка «Дополнительно». Перейдя по ней, вы попадете в меню, где станут доступны некоторые функции:
- Изменение ссылки на канал.
- Привязка его к странице Google Plus.
- Просмотр ресурсов, обладающих доступом к аккаунту.
- Удаление канала.
Связанные аккаунты
В разделе настроек «Связанные аккаунты» у вас есть возможность привязать к своему каналу профиль Twitter или FACEIT. Делается это довольно просто, достаточно нажать по кнопке «Связать» и авторизоваться. По итогу, размещая видео на YouTube, оно будет также публиковаться на привязанных к нему сайтах.
Конфиденциальность
Раздел «Конфиденциальность» будет интересен пользователям, которые не желают, чтобы их действия на Ютубе наблюдали другие. Здесь вы можете отключить отображение роликов, которые вы лайкнули, или ваших подписок на другие каналы. При желании даже можно отключить отображение у других пользователей отдельных плейлистов.
Здесь вы можете отключить отображение роликов, которые вы лайкнули, или ваших подписок на другие каналы. При желании даже можно отключить отображение у других пользователей отдельных плейлистов.
Оповещения
Раздел «Оповещения» не менее важный, чем остальные. Если вы хотите быть всегда в курсе всех событий на вашем канале, то обязательно посетите его. Здесь вы можете настроить оповещения, которые приходят на вашу почту, указанную при регистрации. Например, вы можете осуществить настройку оповещений о новых подписчиках на канале. Или сделать так, чтобы комментарии, которые пользователи оставляют под вашими видео, приходили сразу же к вам на электронную почту. В общем, много полезных опций, так что обратить на них внимание стоит.
Что делать дальше?
У многих пользователей может возникнуть вопрос, что делать после того, как канал создан, и выполнены все первоначальные настройки. На самом деле это всего лишь начало. Дальше ждет трудный путь, который в идеале сулит деньги и известность, но всего нужно будет добиваться. Первым делом, после выполнения всех рекомендаций, которые были даны в статье, лучше всего приступить к созданию контента. Обдумайте стратегию, снимайте видеоролики, учитесь их монтировать и заливайте на канал. Не ждите быстрого прироста аудитории; скорее всего, первые работы будут от силы набирать десять просмотров. Поэтому можно задуматься и о рекламе канала. Однако, все придет с опытом, которого нужно для начала набраться.
Первым делом, после выполнения всех рекомендаций, которые были даны в статье, лучше всего приступить к созданию контента. Обдумайте стратегию, снимайте видеоролики, учитесь их монтировать и заливайте на канал. Не ждите быстрого прироста аудитории; скорее всего, первые работы будут от силы набирать десять просмотров. Поэтому можно задуматься и о рекламе канала. Однако, все придет с опытом, которого нужно для начала набраться.
Как создать канал на YouTube: пошаговая инструкция для новичка
Привет, ребята. За окном лето в полном разгаре, мы не отрываясь от работы (классно, когда её можно взять с собой), планируем новое путешествие и 2 сплава с друзьями по нашему родному Пермскому краю.
В предыдущей статье мы с вами рассмотрели по шагам, с чего начать вести свой канал, а сегодня уже займёмся непосредственно созданием своего канала на Ютуб и последующей его настройкой.
Полное руководство по YouTube
Сразу поясню, что без аккаунта в Гугл, вы не сможете создать канал на YouTube. Если вы раньше регистрировались и создавали единый аккаунт в Google, то для того, чтобы создать свой канал, вам нужно выполнить вход в него. В таком случае можно пропустить инструкцию по созданию нового аккаунта и перейти к разделу статьи «Как создать канал на YouTube».
Ну, а кто совсем новичок, начнём по прядку.
Как создать новый аккаунт в Гугл
Шаг 1
Заходим на www.youtube.com и в правом углу нажимаем синюю кнопку «Войти».
Шаг 2
В открывшемся окне входа, нажимаем «Создать аккаунт».
Шаг 3
Заполняем стандартную анкету, все необходимые данные для создания нового профиля.
В анкете вы можете использовать свой электронный адрес, необязательно создавать новый в системе Gmail.com. У меня, к примеру, аккаунт создан на мой майловский e-mail.
Номер телефона тоже можно не заполнять, но в дальнейшем, чтобы были доступны все функции (официальные партнёрки, монетизация и т. д.), Ютуб всё равно попросит вас ввести и подтвердить номер. Так что лучше сразу использовать свой номер.
Также советую после создания аккаунта сделать двойную аутентификацию по СМС, тогда на ваш профиль со всеми сервисами Гугл, в том числе и YouTube, точно никто не сможет зайти.
Посмотрите видеоинструкцию.
Шаг 4
Нажимаете «Далее» и подтверждаете, что согласны со всеми правилами Ютуба. Всё, новый аккаунт создан, можно создавать на нём свой канал.
Как создать канал на YouTube
Создание канала происходит ещё проще.
Шаг 1
Возвращаетесь на www.youtube.com, в левом столбце нажимаете на вкладку «Мой канал» и у вас появится окошко создания нового канала либо заходите в «Настройки YouTube».
И в самой первой вкладке настроек нажимаем «Создать канал», там целых две кнопки.
Шаг 2
Появляется окно, в котором нужно написать, как будет называться ваш канал.
Здесь есть 3 варианта, как назвать канал:
- Если личный канал, то оставляем своё имя и фамилию.
- Можно назвать канал именем своего проекта.
- Заточить под целевой поисковый запрос. Об этом я рассказывал в статье про то, как выбрать тему своего канала (ссылка будет позже).
В любом случае название своего канала в дальнейшем можно изменить.
Всё! Поздравляю! Вы создали абсолютно пустой новый канал на YouTube. Сейчас я ещё рассмотрю, как можно создать второй канал и основные настройки аккаунта, а в последующих статьях займёмся настройкой самого канала (внешний вид, оптимизация, оформление и т. д).
Как создать второй канал
На одном аккаунте Гугл можно создавать несколько каналов. Для этого нужно снова зайти в «Настройки YouTube».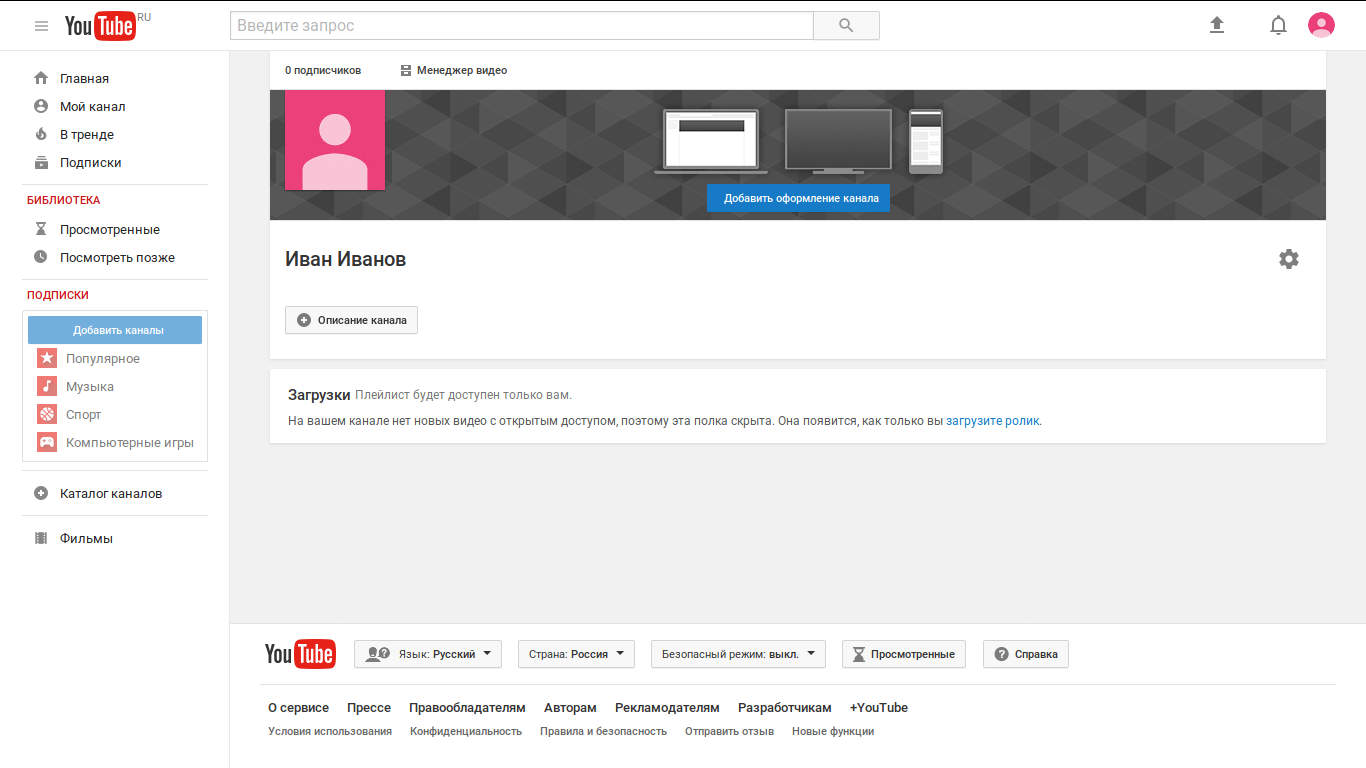
Увидите вместо кнопки, где было написано просто «Создать канал», появилась кнопка «Показать все каналы или создать новый».
Дальше стандартная процедура создания нового канала.
Рассмотрим нужные настройки аккаунта
Кто создавал новый аккаунт в Гугл, давайте рассмотрим настройки аккаунта, не путайте их с настройкой всех функций самого канала. Настраивать сам канал, как я уже говорил, будем позже, всё по порядку, чтобы вы не запутались.
Итак, заходим опять сюда, где нажимали кнопку «Создать канал».
Слева находятся вкладки настроек.
Общая информация
В этом разделе в дальнейшем вы сможете изменить название канала, пароль, посмотреть все свои каналы и создать новый.
Нажав на кнопку «Дополнительно», откроются функции, с помощь которых вы сможете:
- Установить URL-адреса канала. (Например: https://www.youtube.com/c/ВасилийБлиновБлог).
- Связать канал со страницей в Google Plus.
- Увидеть сайты, у которых есть доступ к вашему аккаунту.

- Удалить свой канал.
Только вот почему-то у меня короткая ссылка на канал не работает, пойду напишу в тех. поддержку.
Связанные аккаунты
Во второй вкладке настроек вы можете связать свой канал со страницей в Twitter, и при загрузке новых видео в микроблоге Твитер будут автоматически выходить новости о добавленном видео. Так как я руками публикую в социальные сети новости о выходе видео, у меня эта функция отключена.
Конфиденциальность
Здесь вы можете настроить, какие ваши предпочтения будут показываться пользователям и подписчикам. Можно скрыть, какие видео вы лайкали, на кого подписались и какие видео загружали.
Например, если вы хотите, чтобы у ваших подписчиков не появлялось в новостях видео из какого-то раздела, то это можно скрыть. Я так скрываю, например, видеоинструкции для новичков.
Оповещения
Оповещения — это новости канала, которые приходят к вам на почту. Например, когда на канал кто-то подписывается или оставляет комментарий под видео, вам приходит письмо. Чтобы не заваливать почтовый ящик подобным мусором, можно отключить ненужные оповещения.
Чтобы не заваливать почтовый ящик подобным мусором, можно отключить ненужные оповещения.
Остальные 2 вкладки: воспроизведение и подключенные телевизоры можно не рассматривать.
Что делать дальше?
Можно сказать, первый большой шаг мы сделали — создали свой канал на Ютуб. Что дальше? Дальше мы продолжим поэтапно настраивать свой канал, изучим вопросы:
Полный список вопросов и ответов на них вы можете найти в моём руководстве по YouTube.
Используй фишки топовых блогеров Рунета, чтобы собрать первый миллион подписчиков!
Telegram-чат специалистов по YouTubeПрисоединяйтесь:
t-do.ru/joinchat/EVgZrU3c5-n0A5aGTk9eJQ
В чате вы можете напрямую задать любой вопрос по Ютубу и развитию своего канала.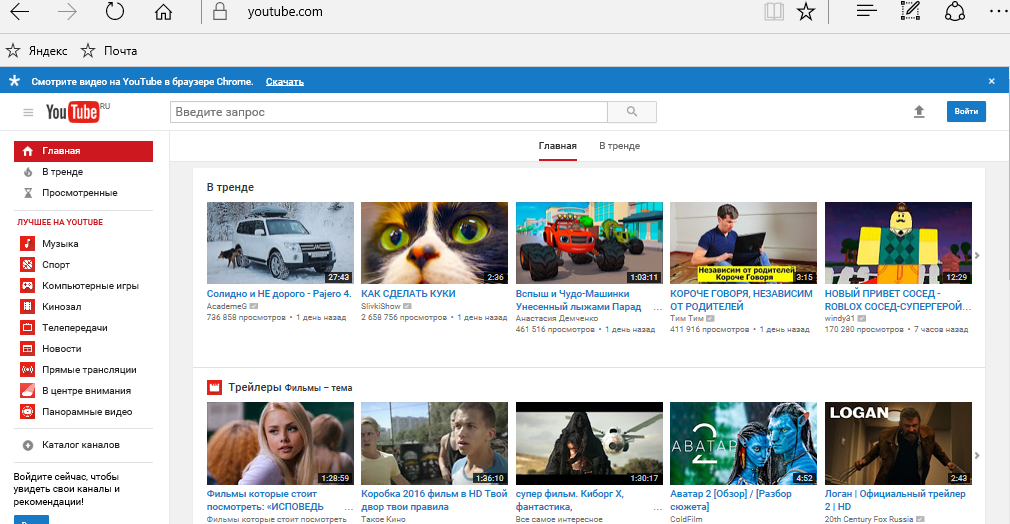 Также найти менеджера, который поможет вам всё настроить и займётся продвижением видеороликов.
Также найти менеджера, который поможет вам всё настроить и займётся продвижением видеороликов.
На этом сегодня всё. Поздравляю вас с созданием своего канала на Ютуб. Надеюсь, вы серьёзно им начнёте заниматься, а я вам в этом помогу. Если есть вопросы, то задавайте их в комментариях и переходите в следующую статью.
Как скачать с YouTube с помощью SS: Простое пошаговое руководство
Вы видели видео на YouTube, которое хотели бы скачать? Вы хотите скачать видео с YouTube в формате MP3? Вам не нужно беспокоиться, установив загрузчик видео с YouTube. Есть простой трюк, чтобы легко загружать видео. Эта статья научит вас скачивать с YouTube с помощью SS.
Изображение: pixabay.com
Источник: UGC
Загрузка видео с YouTube с использованием префикса «ss» не требует установки каких-либо приложений в вашей системе или каких-либо расширений в вашем браузере.Все, что вам нужно сделать, это добавить просто «ss» к URL-адресу видео YouTube, которое вы хотите загрузить.
Уловку загрузки видео с YouTube «ss» можно использовать на любом устройстве, будь то Android, iPhone или Windows. Вы можете использовать его как на ноутбуках, так и на настольных компьютерах, и вы наверняка можете использовать его с любым браузером.
Вы также можете напрямую конвертировать видео YouTube в формат MP3. Видео можно загружать в любом формате: FLV, MP3, MP4 и MPEG в зависимости от того, какой вы выберете. Имейте в виду, что вы не можете скачивать запрещенные видео с YouTube.
Как смотреть удаленные видео с YouTube: наиболее эффективные методыКак загрузить с YouTube с использованием SS
Следующие шаги и инструкции научат вас, как использовать префикс «ss» для простой загрузки видео с YouTube:
- Перейдите на свой в браузере и найдите видео, которое хотите загрузить, с помощью поисковой системы YouTube.
- Щелкните видео, чтобы воспроизвести его, а затем приостановите его.
- Перейдите по URL-адресу видео, добавьте «ss» перед «youtube.
 com…» и нажмите Enter.
com…» и нажмите Enter. - Вы будете перенаправлены на другую страницу, где вы сохраните видео. Эта страница является родительским сайтом ssyoutube.com, известным как s avefrom.net.
- На этой странице будет отображаться вся информация о видео YouTube, которое вы хотите загрузить. Вы узнаете такую информацию, как продолжительность, название видео, а также ссылку для скачивания видео.
- Справа от зеленого значка «Загрузить» вы увидите раскрывающееся меню. Щелкните по нему и выберите формат, в котором вы хотите скачать видео.Если вы хотите преобразовать его в MP3, нажмите «HD / MP3», чтобы начать загрузку.
Изображение: legal.ng
Другие методы загрузки с YouTube на Android
Вы также можете использовать эти методы для загрузки видео с YouTube:
Использование приложения YouTube
- Откройте Приложение YouTube и найдите видео, которое хотите скачать.

- Воспроизведите видео и нажмите кнопку «Поделиться». Выберите «YouTube Downloader» в меню «Поделиться».
- Выберите формат для загрузки — mp4 для видео или mp3 для аудиофайла.
- Нажмите скачать
Изображение: pixabay.com
Источник: UGC
Через приложение YouTube Downloader / аналогичные приложения
- Загрузите приложение.
- Откройте приложение.
- Воспользуйтесь поиском, чтобы найти видео, которое хотите загрузить, и нажмите на него.
- Выберите нужный формат — mp4 для видео или mp3 для аудиофайла.
- Нажмите «Загрузить» и подождите, пока приложение заработает. Это может занять несколько минут.
Другие методы загрузки с YouTube на iPhone
Для пользователей iPhone это метод, который можно использовать:
Через Documents 6 из UK Apple Store
Лучшие советы о том, как получить токен доступа Facebook и использовать его- Откройте Приложение YouTube, найдите видео, которое вы хотите захватить, и скопируйте ссылку на него через опцию обмена.

- Зайдите в Apple Store и найдите «Документы 6».
- Установите приложение с этим именем.
- Запустите приложение и нажмите значок Safari, похожий на компас.Это запускает веб-браузер.
- Введите «savefromnet» и нажмите значок поиска.
- Щелкните ссылку en.savefrom.net в результатах поиска.
- Вставьте ссылку на видео YouTube в белое поле в SaveFromNet.
- Коснитесь зеленой галочки и выберите нужный размер файла и тип файла — mp4 для видео или mp3 для аудиофайла.
- Нажмите «Загрузить», затем «Готово» и дождитесь прибытия видео.
- Просмотрите видео в разделе «Загрузки» документа 6.
- Чтобы перенести его в папку «Фотопленка» в телефоне, нажмите и удерживайте значок видео и перетащите его вверх, пока не появятся папки.
- Перетащите в фото, затем в Фотопленку.
Этот трюк очень быстрый и простой. Когда вы закончите, вы должны найти видео в указанном формате в папке для загрузки. Мы надеемся, что эта статья о том, как скачать с YouTube, была полезной. Вы можете найти другие полезные статьи с советами о том, как делать много вещей, в некоторых других наших публикациях.
Мы надеемся, что эта статья о том, как скачать с YouTube, была полезной. Вы можете найти другие полезные статьи с советами о том, как делать много вещей, в некоторых других наших публикациях.
ЧИТАЙТЕ ТАКЖЕ: Фильмы Ироко: Как загрузить с iRokoTV (пошаговое руководство)
Legit.ng недавно опубликовал полезное руководство по загрузке с iRoko TV. Вы можете скачать нигерийские фильмы с iRokoTV и посмотреть лучших актеров Нолливуда, будь то комедия, драма или даже фильм ужасов.
Это руководство поможет вам узнать, как загружать фильмы и наслаждаться последними фильмами йоруба прямо у вас на ладони. Вы начнете с загрузки приложения, а затем начнете загрузку.
Как цитировать видео YouTube в APA
Главная страница / Руководства / Руководства по цитированию / Формат APA / Цитирование APA YouTube
При исследовании статьи вы можете найти подходящие видео на YouTube, которые захотите процитировать.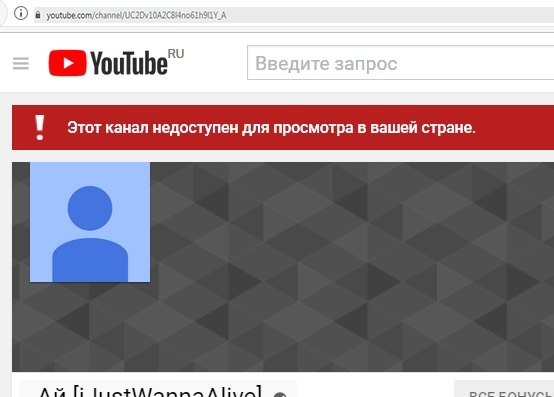 Возможно, вы уже знаете, как цитировать веб-сайт, но может быть трудно понять, как цитировать стиль YouTube APA. Вы также можете указать цитаты в видео, комментариях пользователей или во всех аккаунтах YouTube.
Возможно, вы уже знаете, как цитировать веб-сайт, но может быть трудно понять, как цитировать стиль YouTube APA. Вы также можете указать цитаты в видео, комментариях пользователей или во всех аккаунтах YouTube.
Эта страница содержит все, что вам нужно знать, чтобы цитировать любой видеоконтент YouTube в стиле APA, как в вашей статье, так и на вашей справочной странице.
Что вам нужно
Для цитирования видео YouTube в стиле APA вам потребуется определенная информация. Если возможно, найдите следующее, чтобы включить в свое цитирование:
- Имя человека (лиц) или группы, которые загрузили видео. Если это физическое лицо, используйте его настоящее имя.
- Экранное имя загрузчика видео
- Дата прикрепления к видео (включая год, месяц, число)
- Название видео
- URL веб-страницы видео
Если какая-либо из вышеперечисленных сведений недоступна на той же странице, что и видео YouTube, вам, возможно, потребуется провести дополнительное исследование, чтобы найти ее. Например, чтобы узнать настоящее имя пользователя, загрузившего видео, вы можете нажать на экранное имя, чтобы просмотреть аккаунт автора, где вы можете найти его настоящее имя в биографии.
Например, чтобы узнать настоящее имя пользователя, загрузившего видео, вы можете нажать на экранное имя, чтобы просмотреть аккаунт автора, где вы можете найти его настоящее имя в биографии.
Если какая-либо информация недоступна даже после проведения дополнительных исследований, просто исключите ее из цитирования, но включите остальную информацию в порядке, указанном ниже в базовом формате.
Кто автор?
Публикация , , , руководство Американской психологической ассоциации (2020, стр.344) поясняет, что лицо, загрузившее видео, используется в качестве «автора» видео, даже если он не является его создателем.
Дополнительную информацию о цитировании в APA можно найти в руководстве по публикациям Американской психологической ассоциации в разделе 10.12.
Цитирование видео YouTube в APA
Пошаговые инструкции для цитирования видео на YouTube в стиле APA
- Укажите настоящую фамилию пользователя, добавившего видео, с заглавной буквы.
 Поставьте запятую после фамилии, а затем укажите первую букву имени и точку. Если вы найдете их средний инициал, укажите его после первого инициала и точки, а также после точки. Если имя автора недоступно, пропустите этот шаг и начните цитирование со следующего шага.
Поставьте запятую после фамилии, а затем укажите первую букву имени и точку. Если вы найдете их средний инициал, укажите его после первого инициала и точки, а также после точки. Если имя автора недоступно, пропустите этот шаг и начните цитирование со следующего шага. - Затем укажите в скобках экранное имя пользователя, загрузившего видео, как оно написано на странице. Поставьте точку после закрывающей скобки.
- Затем в круглых скобках укажите полный числовой год, за которым следует запятая, полный письменный месяц, начинающийся с заглавной буквы и за которым следует запятая, и числовой день, когда видео было опубликовано.Закройте круглые скобки и поставьте точку.
- Поместите название видео курсивом и в регистре предложений (только с заглавной буквы и с заглавными буквами). Не , а не ставьте точку после названия.
- После заголовка поместите в скобки слово «Видео» (для исходного формата) с большой буквы, обычным шрифтом. Поставьте точку после закрывающей скобки.

- Вставьте слово YouTube (название источника веб-сайта) в том виде, в котором оно написано здесь, с точкой.
- Укажите полный URL-адрес веб-страницы, содержащей цитируемое вами видео YouTube.Не ставьте точку.
Обратите внимание, что в вашей цитате вы должны делать отступы для любых строк после первой строки. Цитаты в тексте в стиле APA для цитирования и перефразирования одинаковы для видео YouTube.
Базовая структура цитирования видео YouTube
| Справочная страница | |
|---|---|
| Структура | Фамилия загрузчика, первые инициалы. Второй инициал. [Ник]. (Год месяц день). Название видео [Видео].Название сайта. URL |
Укажите свой источник
| Цитирование в тексте | |
|---|---|
| Структура | (Фамилия загрузчика ИЛИ имя экрана, год) |
Укажите свой источник
Видео с настоящим именем и псевдонимом автора
| Справочная страница | |
|---|---|
| Пример | Биссет, Ариэль. |
Укажите свой источник
| Цитирование в тексте | |
|---|---|
| Пример | (Биссет, 2016) |
Укажите свой источник
Видео без настоящего имени пользователя, загрузившего видео, ИЛИ видео, предоставленное организацией
Если доступно только экранное имя, вы помещаете экранное имя первым в цитате и опускаете часть «[Имя экрана]» в цитате.
| Справочная страница | |
|---|---|
| Пример | Чегг. (2018, 15 ноября). Как цитировать цитаты, чтобы избежать плагиата [Видео]. YouTube. https://www.youtube.com/watch?v=N4gmmme8HjQ |
Посмотреть снимок экрана | Процитируйте свой источник
| Цитирование в тексте | |
|---|---|
| Пример | (Чегг, 2018) |
Посмотреть снимок экрана | Процитируйте свой источник
Цитирование канала YouTube
Теперь, когда вы знаете, как цитировать стиль YouTube APA, вам может потребоваться более конкретная информация о цитировании каналов YouTube, цитат или комментариев.
Вместо того, чтобы цитировать одно конкретное видео YouTube, вы можете процитировать весь канал YouTube. Хотя формат похож на цитирование видео YouTube, есть несколько ключевых отличий, которые вы можете увидеть в приведенных ниже рекомендациях по формату.
- Вы всегда будете использовать «н.о.» для «без даты», потому что каналы YouTube не датированы.
- Слово «Главная» включено, потому что название страницы каждого канала YouTube по умолчанию — «Домашняя».
- Если вместо этого вы указываете другую вкладку учетной записи (Видео, Плейлисты, Каналы, Обсуждение, О программе), укажите правильное название вкладки вместо слова «Главная.”
- Используйте слова «YouTube Channel» вместо названия любого конкретного видео, поскольку вы цитируете весь канал (а не только одно видео).
| Справочная страница | |
|---|---|
| Структура | Фамилия, имя, инициалы пользователя, загрузившего канал YouTube, ИЛИ псевдоним. |
Укажите свой источник
| Цитирование в тексте | |
|---|---|
| Структура | (фамилия или имя пользователя, загрузившего канал YouTube, n.г.) |
Укажите свой источник
Цитата из видео
Вы можете включить в свой документ прямую цитату из видео YouTube. В то время как ваша ссылка на страницу цитирования для цитаты будет такой же, как и для всего видео, для вашей ссылки в тексте потребуется метка времени , чтобы читатели могли легко получить доступ к цитате ( Publication manual , p. 274). Обычно принято включать метку времени только для начала цитаты, но вы можете использовать диапазон меток времени, если считаете, что это будет полезно.
| Справочная страница | |
|---|---|
| Структура | Фамилия, инициалы пользователя, загрузившего видео. |
Укажите свой источник
| Цитирование в тексте | |
|---|---|
| Структура | (Фамилия автора / создателя ИЛИ экранное имя, год, отметка времени 0:00) |
Укажите свой источник
Цитирование комментария к видео на YouTube
Изучая свою тему, вы можете обнаружить, что хотите включить комментарий, оставленный к видео YouTube.Вам нужно будет указать сам комментарий, а не видео на YouTube. Формат цитирования комментариев на YouTube аналогичен формату цитирования видео на YouTube с некоторыми ключевыми отличиями.
| Справочная страница | |
|---|---|
| Структура | Фамилия комментатора, первые инициалы. ИЛИ Имя пользователя комментатора. (Год месяц день). Заголовок комментария ИЛИ до первых 20 слов комментария. |
Укажите свой источник
| Цитирование в тексте | |
|---|---|
| Структура | (фамилия комментатора ИЛИ имя пользователя, год) |
Укажите свой источник
Примечание к 7-му изданию APA
Седьмое издание Руководства APA вышло в 2020 году, заменив шестое издание, вышедшее в 2009 году.В новейшем руководстве есть несколько изменений, которые применяются, когда вам нужно указать стиль APA для видео YouTube.
Заметные изменения 7-го издания включают:
- Пропуск «Получено из» перед URL-адресами
- Добавление названия сайта
- Использует «Видео» вместо «Видео файл».
- Формат цитирования в тексте тот же,
Формат справочной страницы 6-го издания APA:
Фамилия, имя, инициал. Второй инициал. [Ник].(Год месяц день). Название видео [Видео файл]. Получено с URL
Второй инициал. [Ник].(Год месяц день). Название видео [Видео файл]. Получено с URL
Формат справочной страницы 7-го издания APA:
Фамилия загрузчика, первые инициалы. Второй инициал. [Ник]. (Год месяц день). Название видео [Видео]. Название сайта. URL
Формат цитирования в тексте (6-е и 7-е издание):
(Фамилия автора / создателя ИЛИ имя экрана, год)
Список литературы
Американская психологическая ассоциация (2020). Публикационное руководство Американской психологической ассоциации (7-е изд.). https://doi.org/10/1037/0000165-000
Опубликовано 21 июля 2014 г. Обновлено 16 апреля 2020 г.
Написано и отредактировано Мишель Киршенбаум и Элиз Барбо. Мишель Киршенбаум — специалист по СМИ в школьной библиотеке и штатный библиотекарь EasyBib.com. Элиза Барбо — специалист по цитированию в Chegg. Она работала в сфере цифрового маркетинга, библиотек и издательского дела.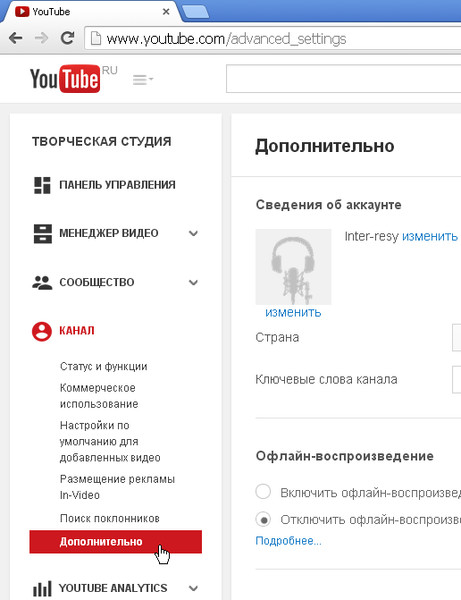
YouTube Downloader — Загрузите видео с Youtube бесплатно!
Метод 1: рекомендуется! Самый быстрый и простой способ скачать видео и музыку с YouTube — установить SaveFrom.net helper
.УСТАНОВИТЬ
Благодаря удобству Youtube.com является самым популярным видеохостингом и третьим по популярности веб-сайтом в мире. Тем не менее, его функциональность ограничена, когда вы пытаетесь скачать видео с YouTube бесплатно.Вы можете сохранить только небольшое количество видео и аудио, используя обычные методы.
SaveFrom.net предлагает самый быстрый способ загрузки видео с Youtube в форматах mp3, mp4, SQ, HD, Full HD, а также широкий спектр бесплатных форматов. Это самый удобный загрузчик YouTube, который вы когда-либо пробовали! Сохраните одно видео или песню на свой компьютер или мобильный телефон и убедитесь в этом сами!
Как скачать скачать видео с Youtube? »
Интересно, как скачивать музыку и видео с Youtube?
- Нажмите зеленую кнопку «Загрузить», чтобы сохранить видео, или выберите нужный формат (MP3, MP4, WEBM, 3GP).

- Затем нажмите серую стрелку справа от кнопки «Загрузить», чтобы выбрать предпочтительный формат.
- Теперь вы можете наслаждаться видео и плейлистами в автономном режиме! Работает в Chrome, Firefox или любом другом браузере.
Как скачать видео с Youtube в mp4 или mp3? »
- Если вы хотите скачать видео с Youtube в формате mp3 или mp4, вам понадобится Televzr Downloader.
- Если вы используете Ummy, под видео появятся кнопки «HD через Ummy» или «MP3 через Ummy».
- После того, как вы установили загрузчик Youtube на Mac или ПК, вы увидите кнопку «Загрузить» под каждым видео, предлагающим сохранить HD или mp3.
- Этот метод работает со всеми версиями Windows.
Метод 2 Скачать видео с Youtube через SS youtube.com
Как сохранить фильмы без надстройки загрузчика Youtube? »
Вы верите, что скачивание видео с YouTube в Интернете можно делать без надстройки?
- Просто добавьте «ss» к URL-адресу видео, чтобы запустить процесс загрузки видео с Youtube.

- Начнется в ближайшее время
Пример:
Исходный URL: https://youtube.com/watch?v=YOcmSsBfafg
URL с ss: https://ssyoutube.com/watch?v=YOcmSsBfafg
Метод 3 Начните загрузку видео с Youtube, добавив «sfrom.net/» или «savefrom.net/»
Как сохранить видео с любой другой веб-страницы? »
У вас есть видео, размещенное на другом сайте, и вы хотите его скачать?
Используя SaveFrom.Net Youtube downloader, вы можете сохранять видео не только с основных сайтов обмена видео, но и с 99% всех веб-страниц, на которых есть видео. Просто добавьте «sfrom.net/» или «savefrom.net/» перед URL-адресом веб-сайта и нажмите Enter. Так вы увидите список с прямыми ссылками на все видео, размещенные на этом веб-ресурсе.
Пример: sfrom.net/http://www.freethechildren.com/
Метод 4
Загрузите видео с помощью SaveFrom. net
net
Загрузите видео с YouTube с помощью SaveFrom.нетто »
- Откройте сайт загрузки видео на Youtube SaveFrom.net и введите URL-адрес видео в соответствующее поле вверху страницы.
- Нажмите «Загрузить», и вы увидите список со всеми доступными ссылками.
- Выберите нужный формат и получите нужный вам файл.
- Вот и все, вот и все!
- Также вы можете скачать приложение Savefrom.net и использовать его на своем телефоне.





 После этого перезапустите страницу и жмите Войти. При необходимости можно использовать текущую учетную запись.
После этого перезапустите страницу и жмите Войти. При необходимости можно использовать текущую учетную запись.
 Например, появится желание рассказывать не только о путешествиях, но и о заработке в интернете. Запихивая все в один профиль, вы теряете целевую аудиторию. Зрителям просто непонятно, куда они попали, и о чем же конкретно вы рассказываете.
Например, появится желание рассказывать не только о путешествиях, но и о заработке в интернете. Запихивая все в один профиль, вы теряете целевую аудиторию. Зрителям просто непонятно, куда они попали, и о чем же конкретно вы рассказываете.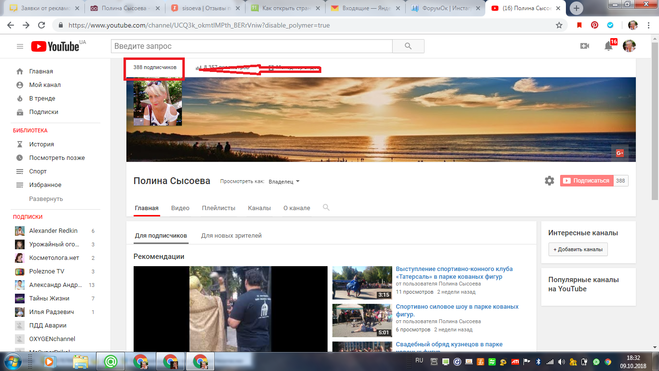

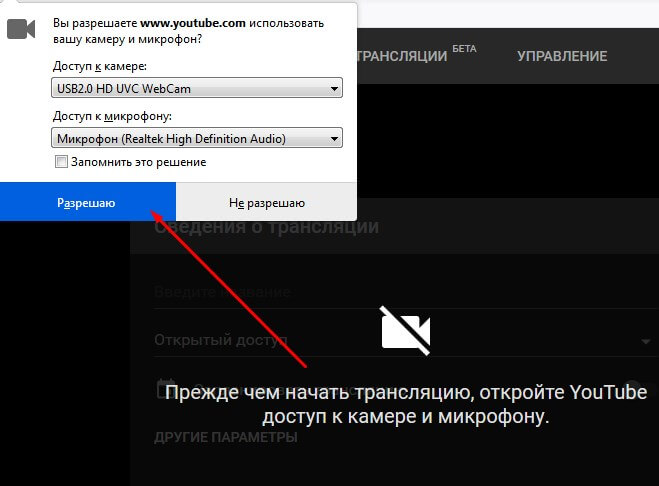
 Сделайте это и нажмите кнопку «Создать канал».
Сделайте это и нажмите кнопку «Создать канал».
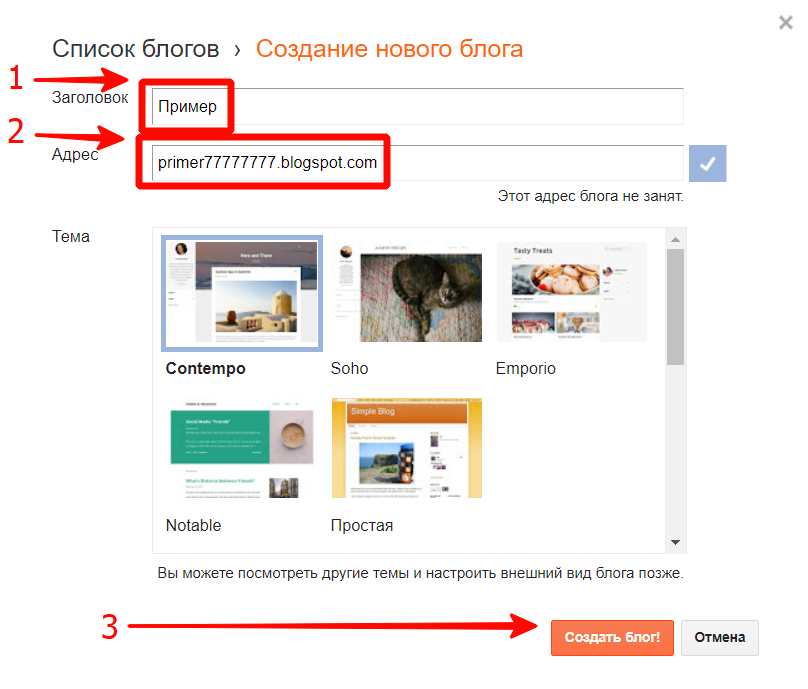 com…» и нажмите Enter.
com…» и нажмите Enter.
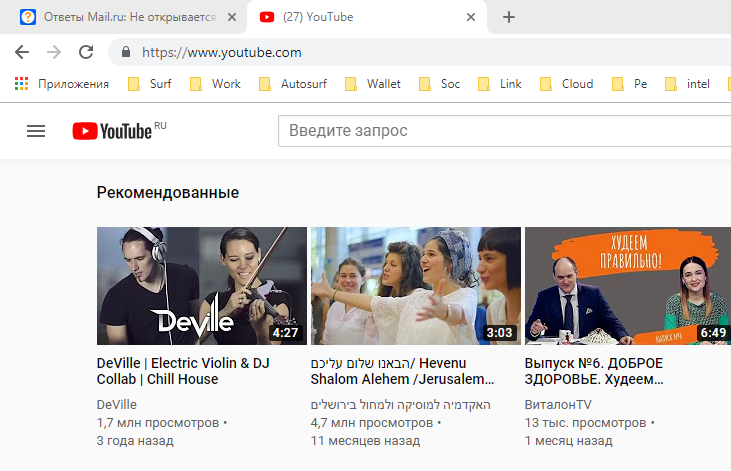
 Поставьте запятую после фамилии, а затем укажите первую букву имени и точку. Если вы найдете их средний инициал, укажите его после первого инициала и точки, а также после точки. Если имя автора недоступно, пропустите этот шаг и начните цитирование со следующего шага.
Поставьте запятую после фамилии, а затем укажите первую букву имени и точку. Если вы найдете их средний инициал, укажите его после первого инициала и точки, а также после точки. Если имя автора недоступно, пропустите этот шаг и начните цитирование со следующего шага.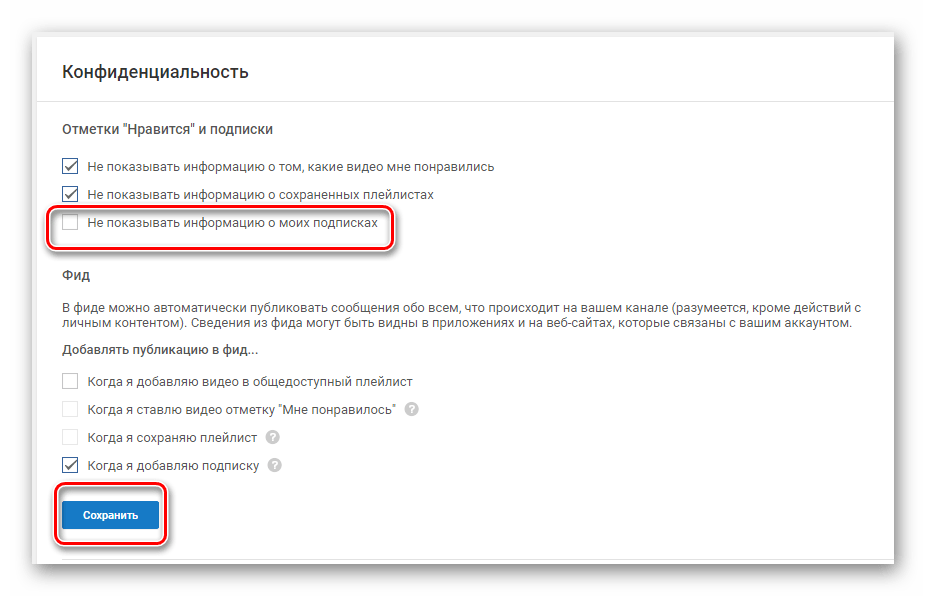
 [Ариэль Биссетт]. (2016, 28 мая). Некоторые мысли о «Над пропастью во ржи» [Видео]. YouTube. https://www.youtube.com/watch?v=GRj4R0hgi8w
[Ариэль Биссетт]. (2016, 28 мая). Некоторые мысли о «Над пропастью во ржи» [Видео]. YouTube. https://www.youtube.com/watch?v=GRj4R0hgi8w (без даты) Home [канал YouTube]. URL канала YouTube
(без даты) Home [канал YouTube]. URL канала YouTube Второй инициал. [Ник]. (Год месяц день). Название видео [Видео]. Название сайта. URL
Второй инициал. [Ник]. (Год месяц день). Название видео [Видео]. Название сайта. URL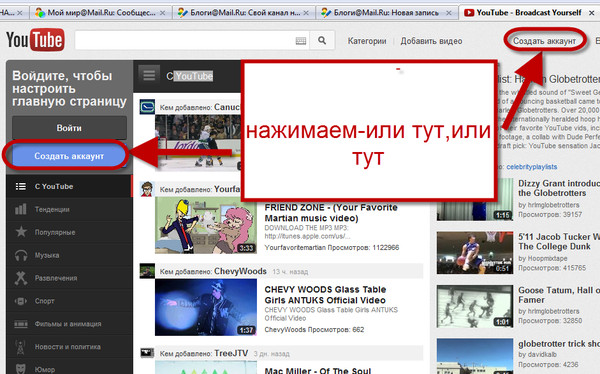 [Комментарий к видео «Название видео»]. YouTube. URL видео YouTube
[Комментарий к видео «Название видео»]. YouTube. URL видео YouTube
