Как открыть порты на роутере Keenetik Giga? Что такое «форвардинг» и для чего он бывает нужен?
Приветствую читателя! Сегодня мы продолжим разбираться с настройками роутера далее. Материал статьи пригодится тем, кто впервые настраивает свой домашний игровой сервер, или организует иной доступ в свою домашнюю сеть для пользователей из сети Интернет.
Чтобы организовать такой доступ — вы должны иметь подключение к интернету через статический IP адрес — только в этом случае у вас все будет работать нормально. Что такое сетевые порты уже было рассказано. Нам осталось только узнать — для чего их иногда нужно пробрасывать на маршрутизаторе и как. Сегодня вы узнаете:
В качестве испытуемого сегодня будет маршрутизатор от Zyxel семейства Keenetic. Устройства этой фирмы имеют надежную аппаратную часть, достаточно производительны. Прошивка регулярно обновляется; последняя версия имеет очень удобный но еще пока непривычный интерфейс.
Что такое проброс портов на роутере и для чего он бывает нужен?
Представим, что мы хотим решить проблему с доступом к нашей с компьютерной сети, например дома или в небольшой фирме. В сети три компьютера, один ноутбук и какой-нибудь очень важный компьютер, например — 1сбухгалтерия. Так же имеется маршрутизатор, который объединяет эти устройства в сеть. И через него мы имеем выход в интернет . Компьютеры домашней сети «видят» друг друга и подключаются к 1с бухгалтерии без всяких проблем.

Теперь представим себе ситуацию, что один из сотрудников уезжает в командировку, в которой он планирует работать в программе «1с бухгалтерия» через ноутбук. Он — торговый агент; ему нужно забивать заказы и заключать договора. Конечно, это можно сделать по приезду, но заказы нужно в тот же день доставлять покупателю. Но, все дело в том, что домашняя сеть защищена от попыток входа в нее извне и за ее пределами нельзя будет работать в 1с бухгалтерии с ноутбука.
Как быть? В таких ситуациях и нужен так называемый проброс портов. Сделав определенные настройки на маршрутизаторе мы можем организовать доступ к определенному приложению по определенному номеру порта из сети интернет. На практике это выглядит так: сидя в поезде подлкючил к ноутбуку 3g модем, зашел в программу и сделал необходимую работу. Выключил нотубук. А сделанный заказ будет обработан другими сотрудниками в срок.

По такому же принципу организуется подключения сотрудников работающих в другом районе или регионе. Так организуется подключение к игровым серверам. Решили ребята сделать у себя на районе такой сервер- пожалуйста, но нужно организовать к нему доступ самых разных игроков. Все это можно осуществить благодаря «форвардингу» или открытию портов.
Как открыть порт на своем маршрутизаторе
Все делается очень просто и быстро, важно только понимать, для какой программы вы открываете порты. Каждая программа работает по своим отдельным портам. Для 1с к примеру бывает достаточно открыть какой-нибудь один порт. Для FTP сервера нужно открывать порт под № 21 и еще дополнительно диапазон портов — это необходимо для его правильной работы.
Еще нужно хорошо узнать меню своего роутера, где что находиться. Лучше, когда ваш маршрутизатор подороже и посовременнее, потому как у таких более широкий функционал, их «мозги» лучше заточены для серьезных нагрузок, по быстродействию и безопасности. Хорошо, когда прошивка таких устройств регулярно обновляется в автоматическом режиме. Ну и конечно, легче, когда меню на русском языке.
Если ваше устройство достаточно старо — не огорчайтесь, его тоже можно настраивать, просто разбираться придется чуть подольше с меню, если оно на английском языке. Если понимаешь что и зачем делаешь — никаких трудностей не возникнет даже с таким меню. Для начала нужно зайти в настройки маршрутизатора:

Затем нам нужно убедится, что у нас имеется внесенный в настройки наш статический IP адрес. Они выданы провайдером. Если записи еще не сделаны — делаем. Для этого заходим в настройки подключения к интернету:

Сохраняем сделанные записи. Теперь нам нужно убедится, что в маршрутизаторе задан правильный диапазон IP-адресов для нашей внутренней сети. Это так называемые «серые»адреса, они могут присваиваться роутером автоматически (с помощью сервера DHCP) или вручную.

Зависит от модели, но чаще всего указывается диапазон внутренних адресов например 192.168.0.2 — 192.168.0.254 . Адрес под номером 1 уже присвоен роутеру и является шлюзом для остальных компьютеров. Нужно, чтобы все компьютеры сети имели в своих настройках записанный статический внутренний адрес

Это проверили. Теперь нужно выбрать компьютер нашей сети, к которому будем открывать доступ. В нашем примере это компьютер с «1с бухгалтерия», к которому планируется подключатся в командировке. Нужно найти его в списке. В роутере обычно спискок компьтеров можно найти через меню «LAN» или «Список устройств» Естественно, компьютер должен быть подключен:

В нашем примере «1с бухгалтерия» установлен на компьютере старшего товароведа, который имеет адрес 192.168.0.29. Мы будем открывать порт к этому компьютеру, поэтому и нужен его адрес. Далее, начинаем проброс. Зависит от модели, чаще всего этот пункт меню называется «Виртуальный сервер» или «Переадресация», «Forvarding»:

Опять же, в меню роутера данные настройки могут быть в виде таблицы; вы просто заполняете строки и сохраняете настройки. У меня чуть по другому это выглядит. Итак, нам ужно указать внутренний адрес компьютера к которому будет подключения и номер порта нужной программы.
Можно открывать один или несколько, один за другим. Номер может быть любым, лишь бы уже не был занят . 1С обычно использует порты 8080 или 80. Мы зададим произвольный — 1378:

Итак у нас получилось: 192.168.0.29 порт 1378, протокол TCP порт 1378, 1с бухгалтерия. Примерно так будет выглядеть ваша строка настроек, если у вас таблица. В случае нужды можно выбрать другой протокол (UDP) или сделать на всякий случай настройки по обоим протоколам. Тут все зависит от программы, которая через порт будет работать.
Сохраняем настройки и перезагружаем наш маршрутизатор. Теперь, если в адресную строку браузера вбить из Интернета адрес выданный провайдером и наш номер порта:

Открываем диапазон портов на роутере для FTP-сервера (пассивное подключение)
Разумеется, в случае с 1с нужно делать массу других настроек, чтобы это все заработало. Мы продолжим, рассказав как открыть диапазон портов на примере FTP — сервера. Предположим, что у нас настроен уже такой сервер, чтобы пользователи могли обмениваться файлами — фото, музыкой и видео. Для начала определимся с номерами портов. Номера портов — это хорошо известный номер 21 — по нему идет обмен.
Еще для работы пользователей FTP необходим диапазон портов, по ним будут они подключаться. Его задает программа, которая реализует и управляет ftp-сервером. Если у нас он реализован через IIS, то динамический диапазон портов смотрим в «Поддержке брандмауэра FTP:

Если FTP реализован с помощью сторонней программы, то нужный нам диапазон указан там:

Все что нам остается это на роутере выбрать компьютер на котором установлен сервер FTP, (занести его адрес), затем сначала открыть 21 порт а потом и нужный нам диапазон:

Обычно при задании диапазона портов мы используем два поля — в одном указываем начало, а в другом конец диапазона. Но в старых моделях для задания диапазона возможно использование одного поля. В этом случае диапазон задаем через двоеточие. Например, 5500:10000. Все просто.
После всех настроек у вас должно получиться как-то так:

Таким образом мы открыли доступ к нужному компьютеру указав его IP адрес и к программам, которые «слушают» определенные порты. Удачи!
Автор публикации
не в сети 8 часов
admin
fast-wolker.ru
Как открыть порты на роутере: инструкции для разных моделей
Чтобы маршрутизатор заработал, его нужно не только установить, но и настроить.

Рисунок 1. Инструкция по открытию портов на роутере
Закрытые и открытые порты роутера
Речь идет об условных «точках соприкосновения» нашего маршрутизатора и компьютеров, подключенных к нему. Ведь каждый гаджет, имеющий доступ в сеть, должен получить из нее именно свою долю информации. То же относится и к отдаче данных во вне. Все это можно сравнить с сортировкой почтовых конвертов и бандеролей.
Для сервисов, вроде выхода в интернет, электронной почты и т. д. используются определенные «адреса», имеющие свои цифровые названия. Некоторые другие сервисы сами выбирают те из них, которые остаются свободными.
Примечание: Это относится, например, к «аське».
В этом контексте часто упоминаются «закрытые и открытые порты на роутере». Речь идет о том, принимается ли информация по тем или иным каналам или нет. На свежеприобретенном маршрутизаторе каналы для обмена данными закрыты, т. е. получать данные он не может. Результат – раздача доступа не происходит. Наша задача – разобраться, как открыть порты на роутере, чтобы он мог выполнять свои задачи.
Как узнать порт роутера
Для установления связи с раздатчиком нужно иметь представление о его «адресе». Для упрощения задачи большинство производителей присваивает изделиям стандартный «айпишник» – 192.168.1.1 (предпоследняя цифра может быть также 0). Чаще всего на корпусе есть наклейка, где указана эта информация.
Ну а если ее нет, как узнать порт роутера? Это просто. Запускаем любой браузер на компьютере и печатаем уже известные нам варианты IP-адресов.
Примечание: Если после нажатия «энтера» на дисплее возникает интерфейс маршрутизатора, значит, все правильно.
Другой способ – задействовать командную строку. В нее вбиваем кодовое слово IPCONFIG. Оно вызовет нужные данные (смотрим, что написано рядом с пунктом «Основной шлюз»).
Как открыть порты на роутере
Это является нашей следующей задачей. Дадим краткие инструкции.
TP-Link
Технология такова.
- Запускаем через браузер интерфейс маршрутизатора.
- Открываем его с помощью слова admin в качестве как логина, так и пароля. Оно установлено производителем, поэтому этот вариант годится для новых «коробочек». Приборы б/у обычно запаролены предыдущими хозяевами.
- Внимание на левую часть экрана! Переходим через Forwarding к следующему разделу – виртуальных серверов (Virtual Servers) и там добавляем новый.
Заполняем «анкету»: указываем Port и «айпишник» своего компьютера или гаджета. Также выбираем протокол (можно все – all), активный статус (enabled). Сохраняем. Вот вкратце как открыть порты на роутере TP-Link (Рисунок 2).
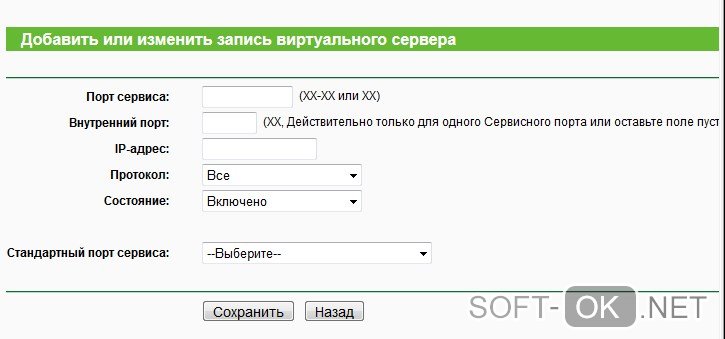
Рисунок 2. Добавление или изменение записей виртуального сервера на роутере TP-Link
Ростелеком
Процедура аналогичная.
- Уже известным способом вызываем программу раздатчика.
- Отправляемся в расширенные настройки.
- Перед тем как открыть порты на роутере ростелеком, кликаем на интерфейс подключения.
- Начинаем работу с виртуальным сервером (открываем).
- Протокол выставляем TCP/UDP (используется чаще всего).
- Указываем для Port одинаковое цифровое обозначение в качестве начального и конечного.
- Указываем «айпишник» компьютера в качестве локального (Рисунок 3).
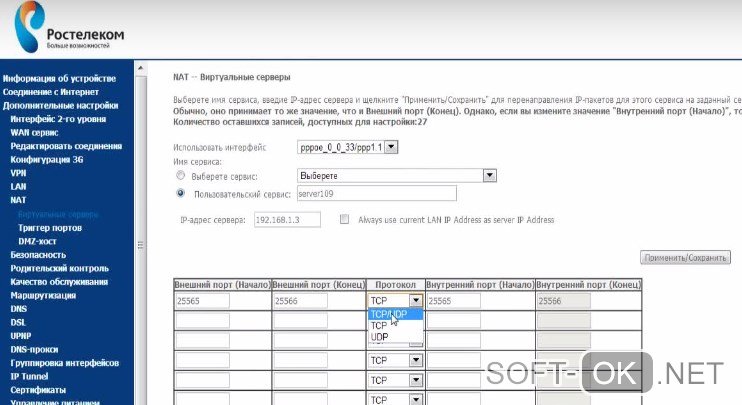
Рисунок 3. Визуальный интерфейс админ панели на роутере Ростелеком
Zyxel Keenetic
Теперь – как открыть порты на роутере Zyxel Keenetic.
- Первые шаги – стандартные: через браузер активизируем управляющий софт.
- Заходим в менюшку домашних сетей и активизируем перенаправление.
- Заполняем прочие данные (Рисунок 4).
- Сохраняем.
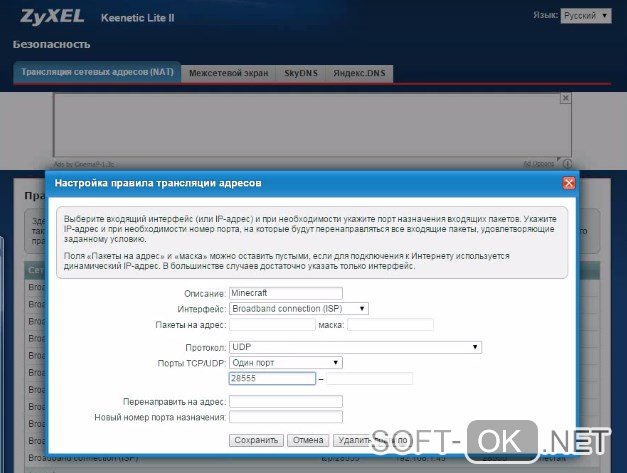
Рисунок 4. Открытие портов на вай-фай роутере фирмы ZyXEL Keenetic
Asus
Принципиальной разницы в том, как открыть порты на роутере Asus и на изделиях других брендов, нет.
- С помощью браузера выходим на страничку маршрутизатора.
- Идем в «Интернет», щелкаем на «Переадресацию».
- Активизируем ее.
- Заполняем все появившиеся поля.
- Если устанавливаем разрешение для определенной службы, указываем ее (например, торрент-программа).
- Можно указать, какие конкретные порты открыть на роутере, или их диапазон (два числовых имени через двоеточие).
- «Айпишник» нашего компьютера указываем в качестве локального.
- Заполняем остальные поля и жмем «Применить».
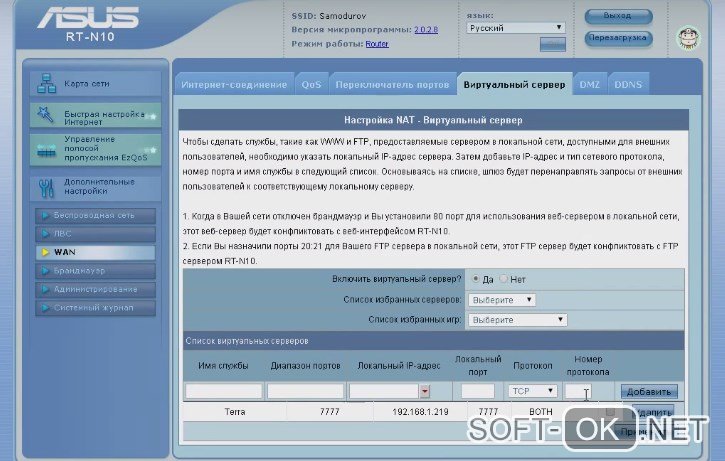
Рисунок 5. Настройка и открытие портов Wi-fi на устройстве от Asus
D-Link
Еще одна инструкция касается того, как открыть порты на роутере D-Link После обычного открытия его главного меню (браузер – IP) выполняем следующие действия:
- Идем в «Межсетевой экран», выбираем «Виртуальные серверы».
- Добавляем новый. Пользуемся либо готовым шаблоном, либо создаем свой (custom) вариант.
- Далее заполняем все поля, как в приведенных выше описаниях для других устройств: протокол, ай-пи адреса и прочее (Рисунок 6).
- Применяем.
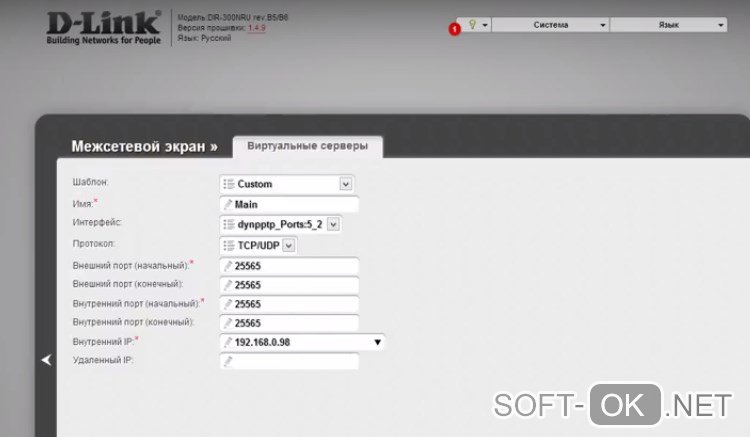
Рисунок 6. Настройка и открытие портов Wifi на роутере D-Link
Как настроить роутер и порты
Итак, мы получили представление о том, как открыть порт через роутер.
Проброс портов
Для беспроводной раздачи интернета нужно совместить маршрутизатор и компьютеры, которые будут выходить через него в сеть. На сленге «айтишников» это называется «проброс портов на роутере», а по-английски именуется forwarding. Чтобы выполнить его, нужно зайти в расширенные настройки и найти соответствующую вкладку. Дальше создаем правило проброса – алгоритм, который перенаправляет раздатчик на наш ПК или мобильный гаджет. Просто заполняем уже известные нам поля интерфейса – «айпишники», диапазон чисел и пр…
Многих интересует, как открыть порты без роутера. Это возможно. Например, с помощью программы для работы с торрентами. При этом «айпишник» компьютера, с которого планируется раздача интернета, должен быть постоянным. Запускаем uTORRENT. В нижнем правом углу программы кликаем по значку, расположенному в меню справа снизу. Откроется помощник установки. Нас интересует раздел, посвященный сети. Там находим окошко текущих портов и вписываем нужный нам. Галочкой отмечаем функцию его автоназначения. Сохраняем.
Работа с портами через программу Radmin и подобными ей
Управлять сетевыми подключениями компьютера можно с помощью программки Radmin. Кроме прочих функций администрирования, она позволяет также добавлять новых пользователей сети. Ставится она на ПК, с которого планируется раздавать интернет. Для этого нужно щелкнуть на «Права доступа», где в окошке режима безопасности выбрать Radmin и нажать на кнопку открытия доступа (Рисунок 7). В меню добавления нового пользователя указываем участника сети и помечаем «галочками» сервисы, доступные ему.
Программа ставит порт по умолчанию, но его можно изменить. Заходим в настройки программы, выбираем общие и снимаем метку возле соответствующего пункта. Указываем нужное числовое значением и жмем Ok.
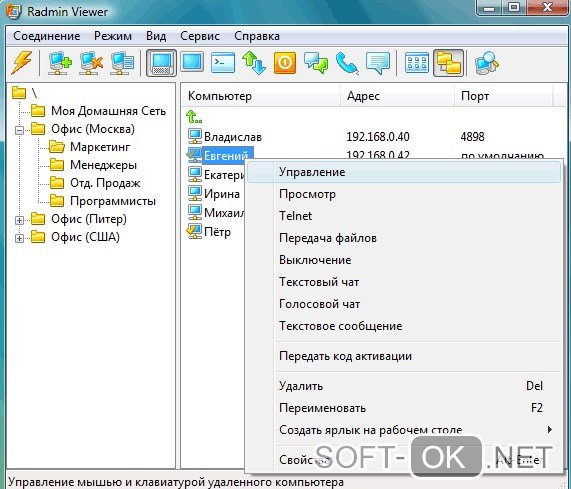
Рисунок 7. Внешний вид рабочего интерфейся программы Radmin
Настройка портов роутера возможна и через другие подобные программы – Remote Shadowing, NTI, TightVNC и прочие.
Это краткая информация. Советуем также посмотреть видеоролики, помогающие разобраться, как настроить порты на роутере конкретной модели.
soft-ok.net
настройка порта, как открыть порт 80?
Большинство устройств и приложений, использующих интернет, работают преимущественно на приём информации. Для того, чтобы получить возможность и отправлять данные, необходимо осуществить настройку соответствующего порта, которая называется пробросом или открытием. Часто это требуется геймерам, например, для создания игрового сервера на собственном компьютере.
Сегодня у нас такая вот серьезная тема. Я расскажу и наглядно покажу, как открыть порты на роутере и затрону все возможные проблемы при их пробросе.
TP-LINK
Что такое порты, зачем их перенаправлять и как это сделать? Ответы в следующем видео:
Компания является ведущим производителем беспроводных устройств для широкого круга пользователей. Для решения проблемы на маршрутизаторе TP-LINK придерживаемся шагов следующей инструкции.
- Через браузер заходим в веб-интерфейс настройки маршрутизатора. Как открыть настройки роутера, мы рассказывали уже много раз. Если кратко: вводим IP-адрес устройства и данные для авторизации.
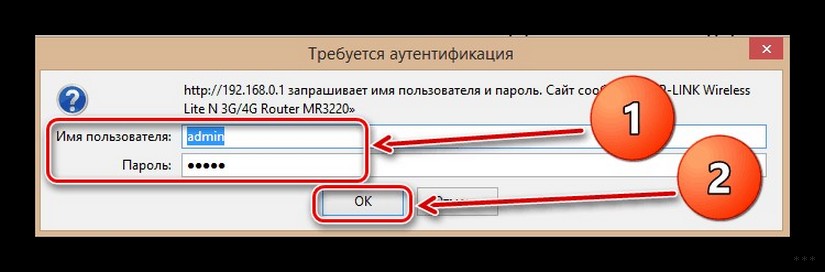
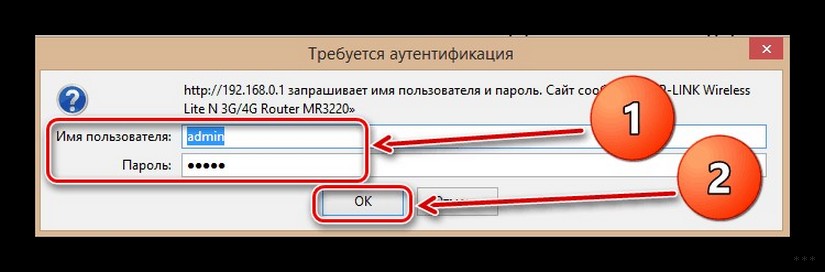
- В меню переходим в раздел «Переадресация».
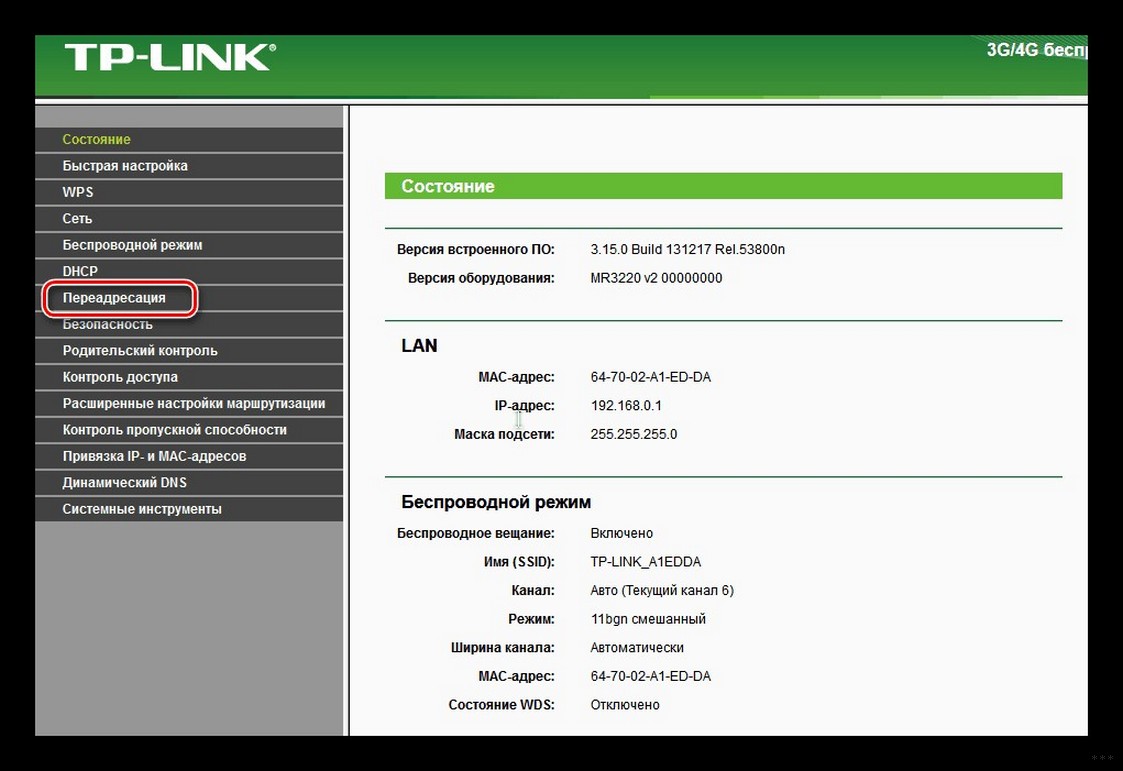
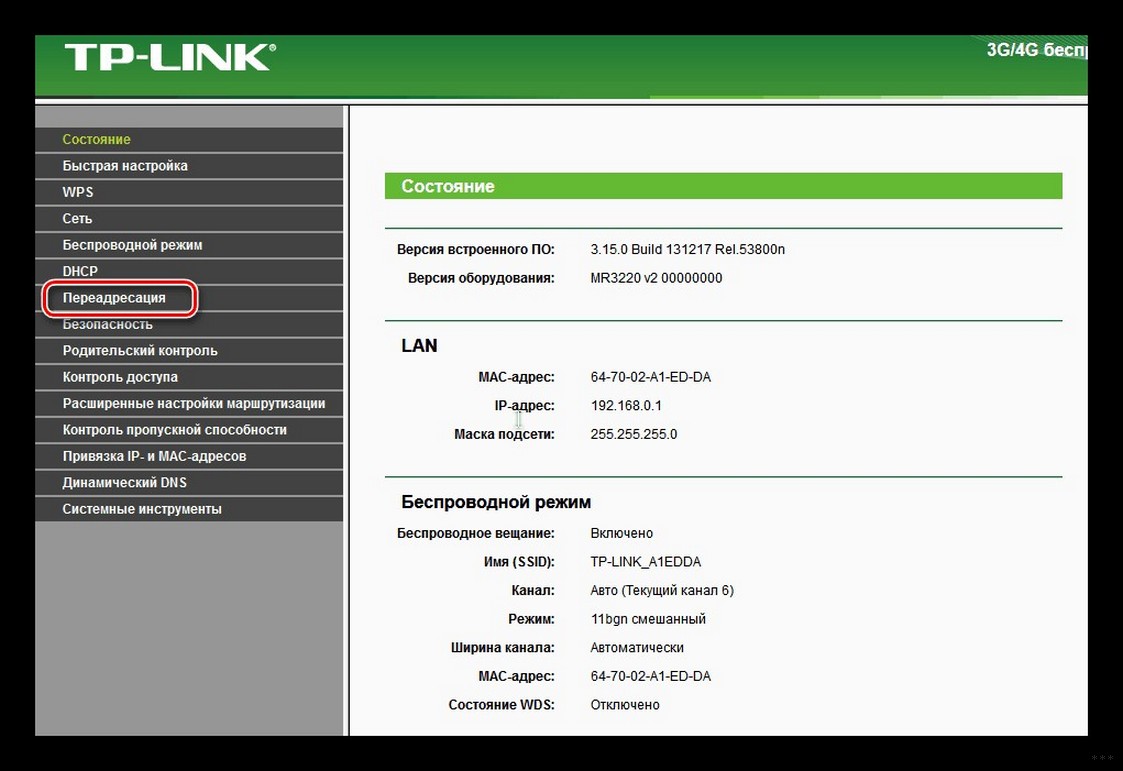
- Открываем подраздел «Виртуальные серверы», где кликаем «Добавить…».
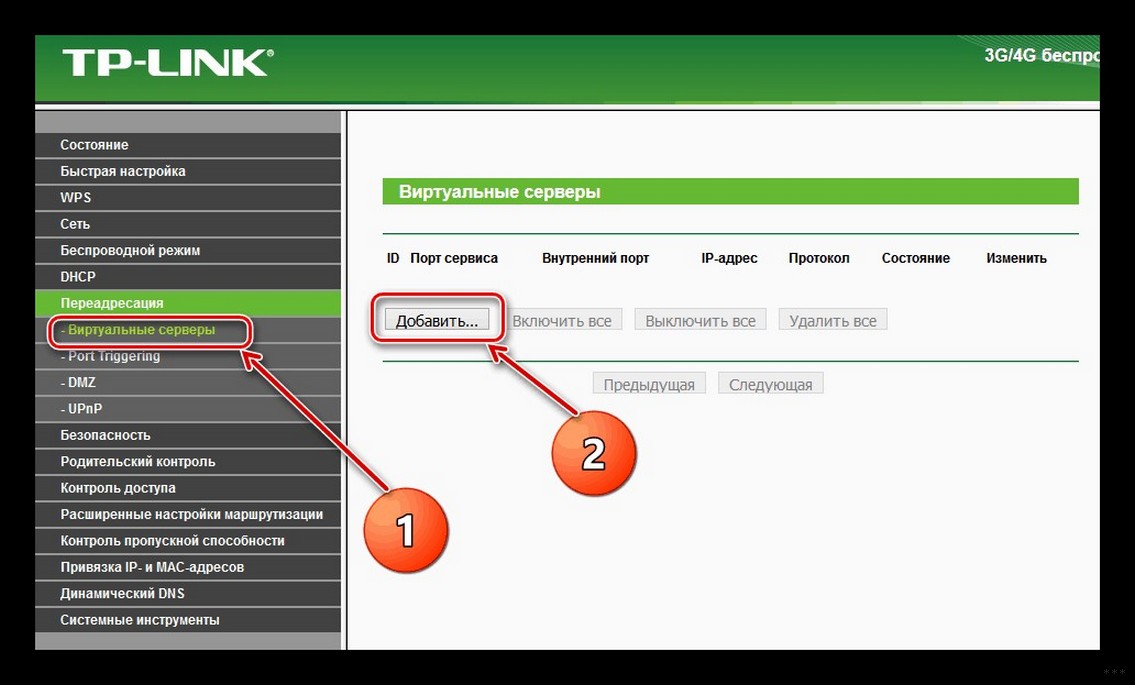
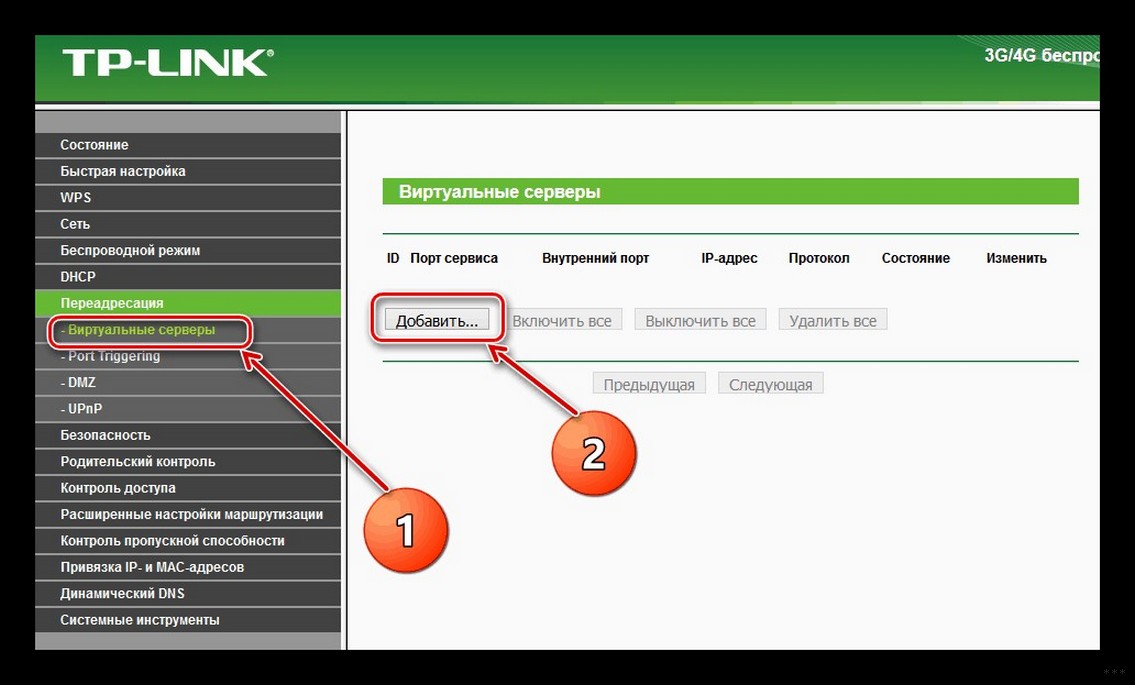
- В первой строке прописываем нужный адрес.
- Указываем IP-адрес компьютера (как его узнать, смотрите чуть ниже), входящего в домашнюю сеть, для которого он станет доступным.
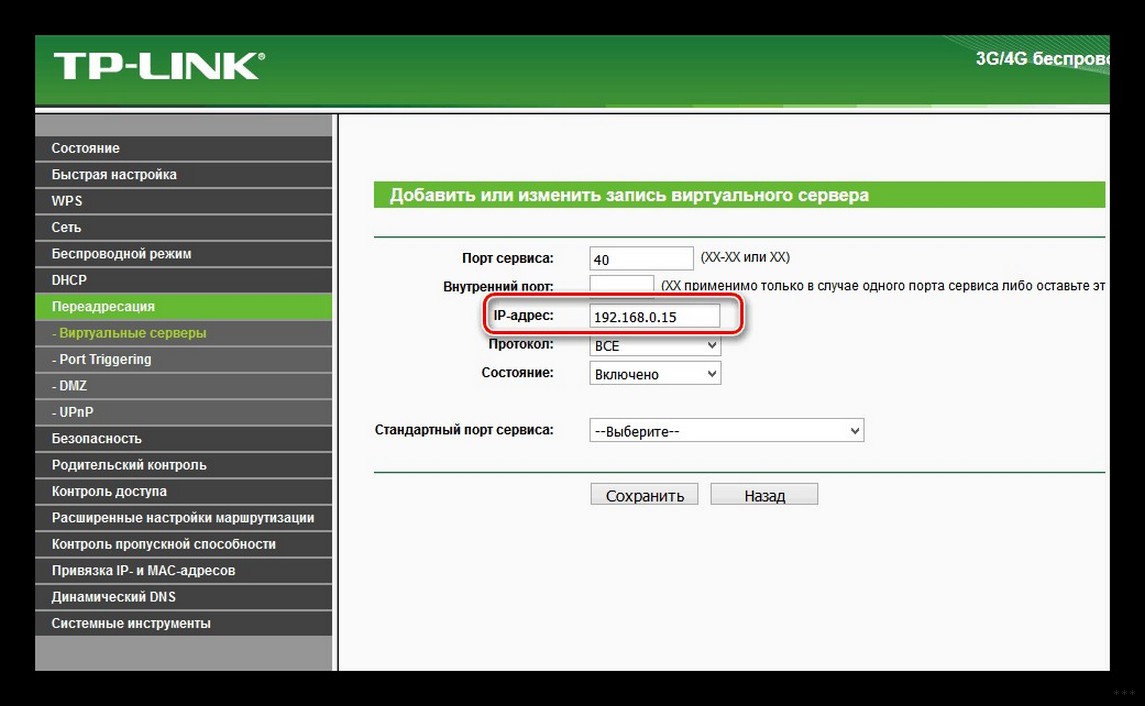
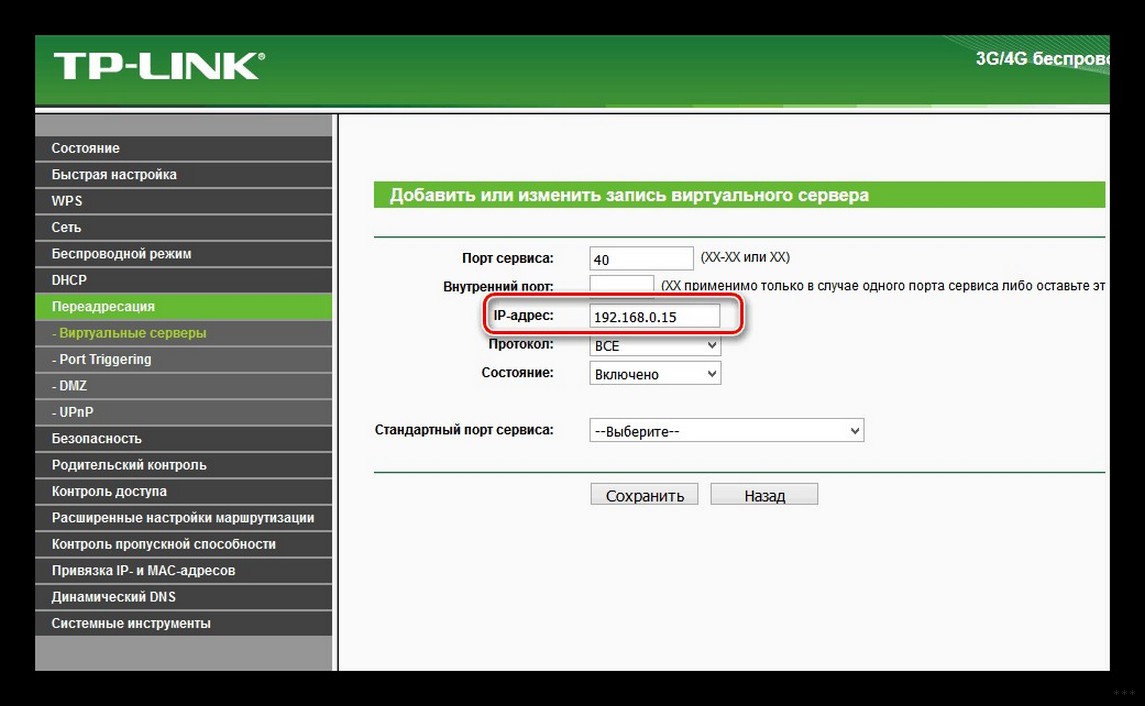
- Выбираем протокол.
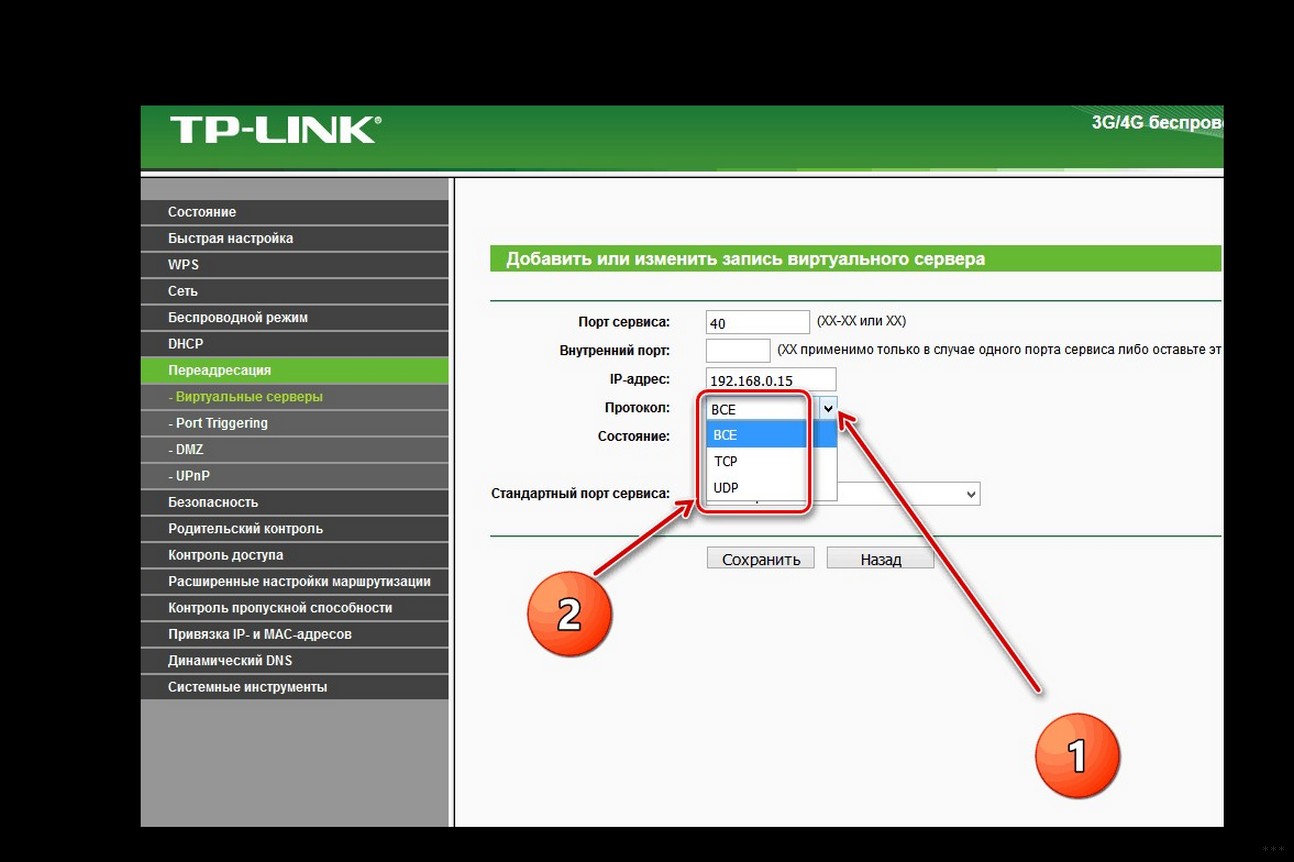
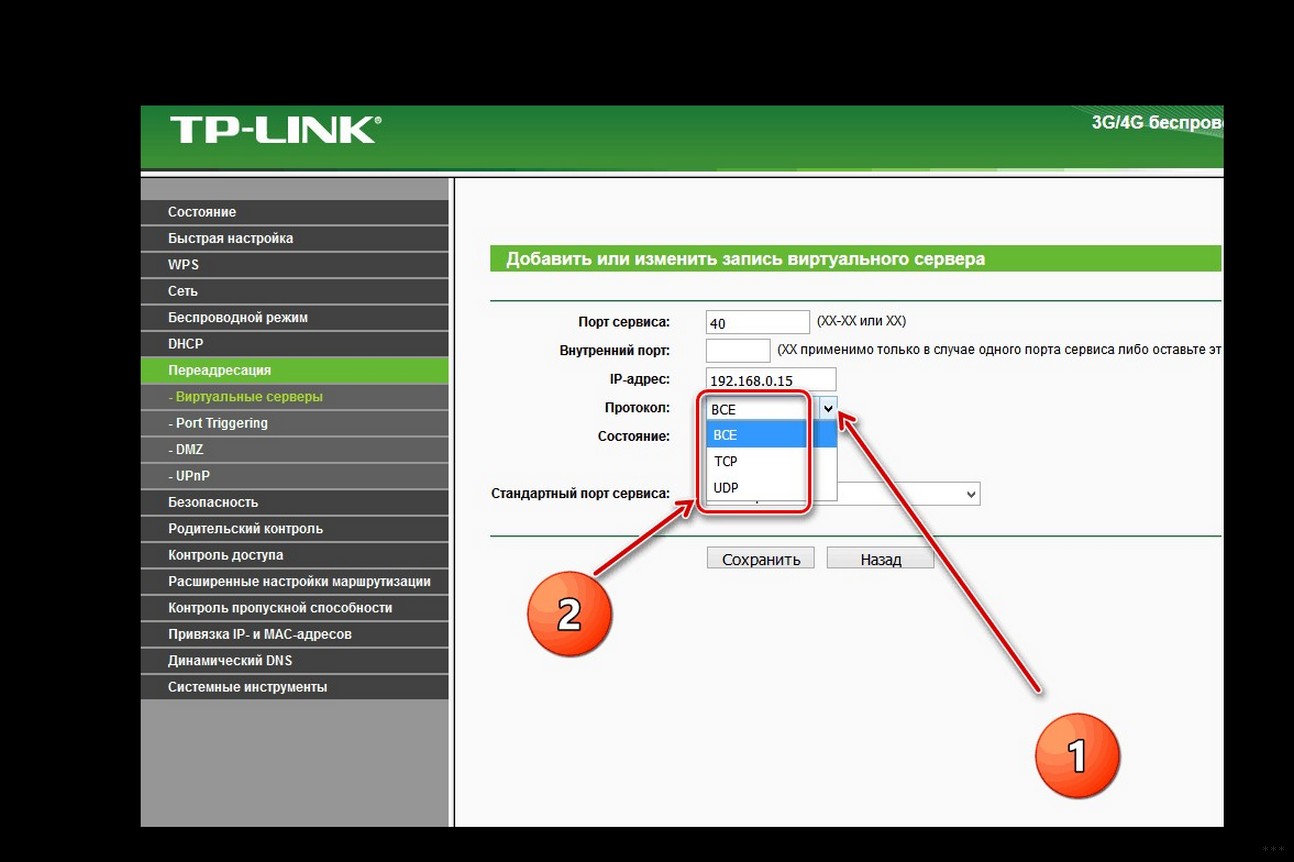
- В строке «Состояние» выбираем значение «Включено».
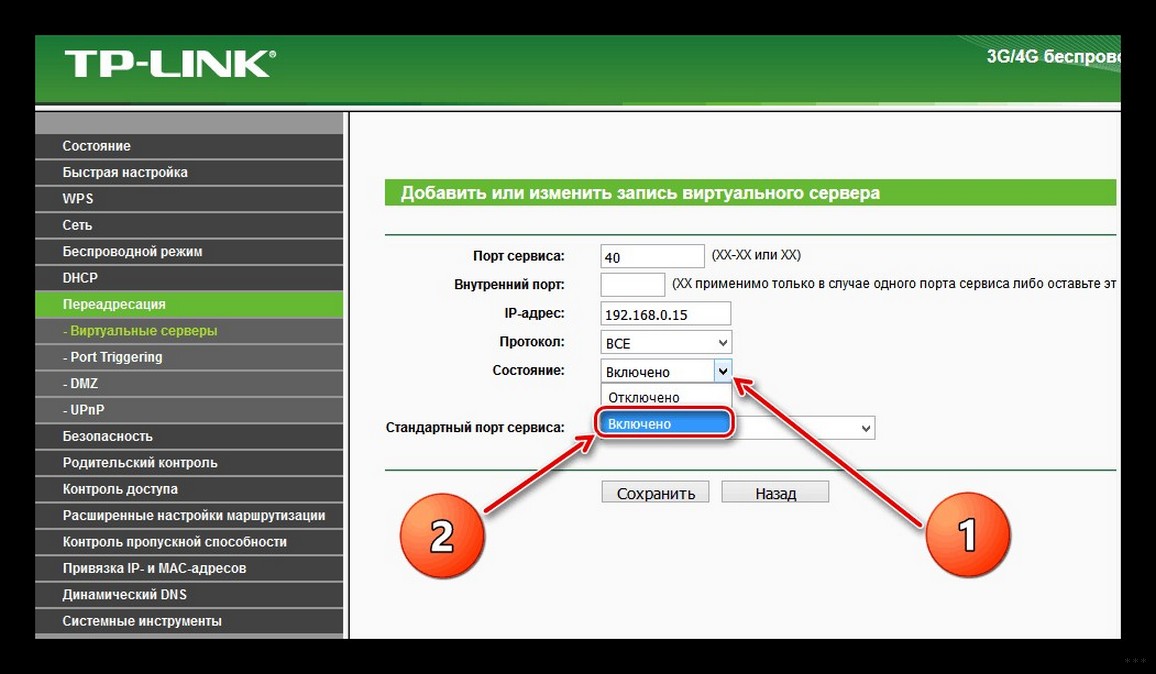
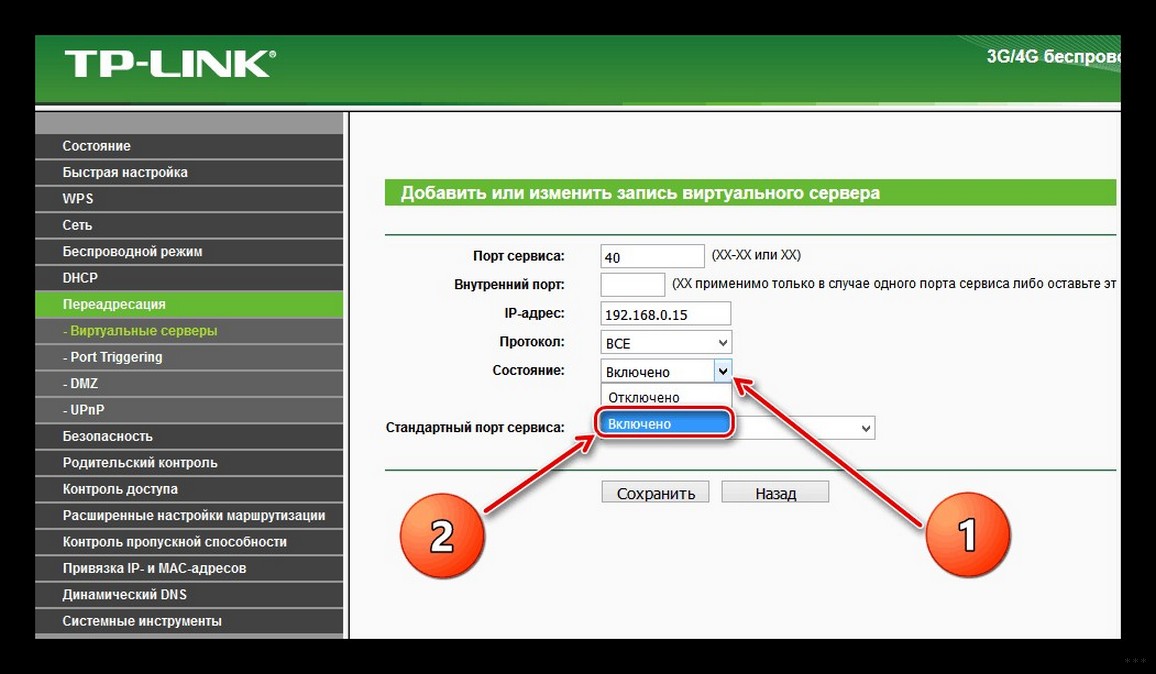
- При необходимости можно выбрать целевой сервис, чтобы роутер применил рекомендуемые для его эксплуатации параметры.
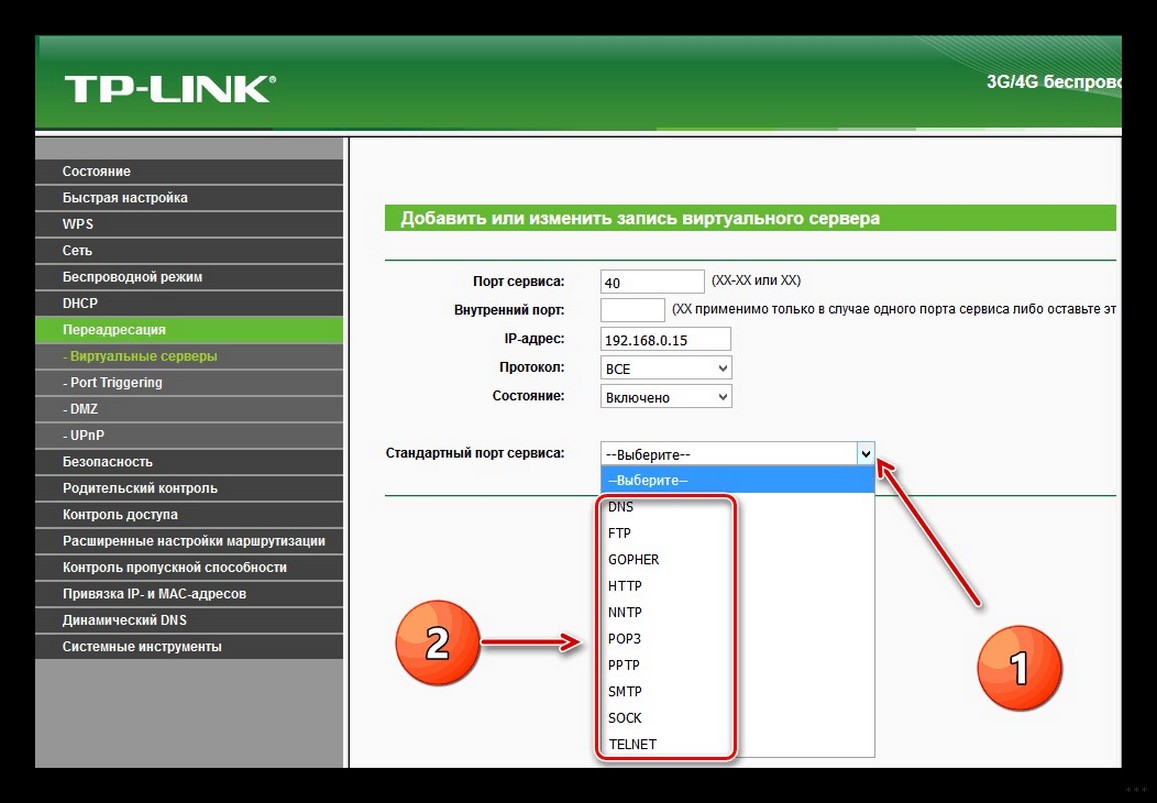
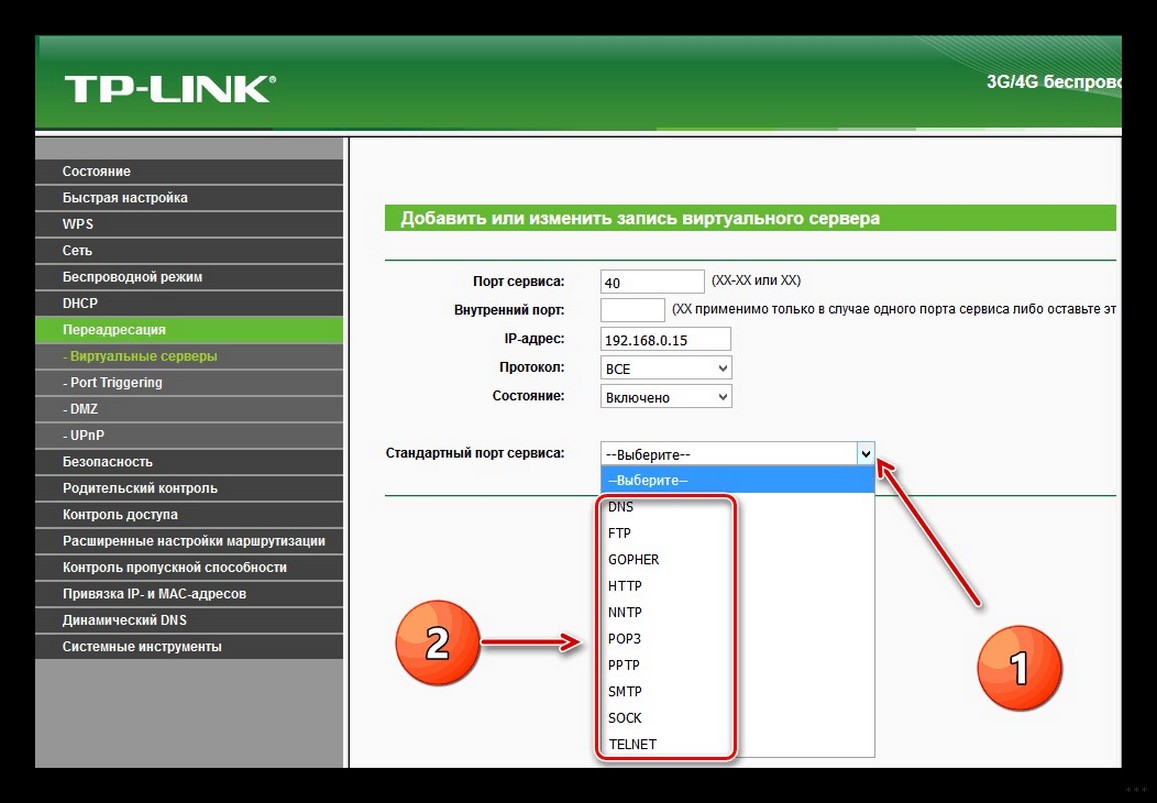
- Сохраняем новую конфигурацию маршрутизатора.
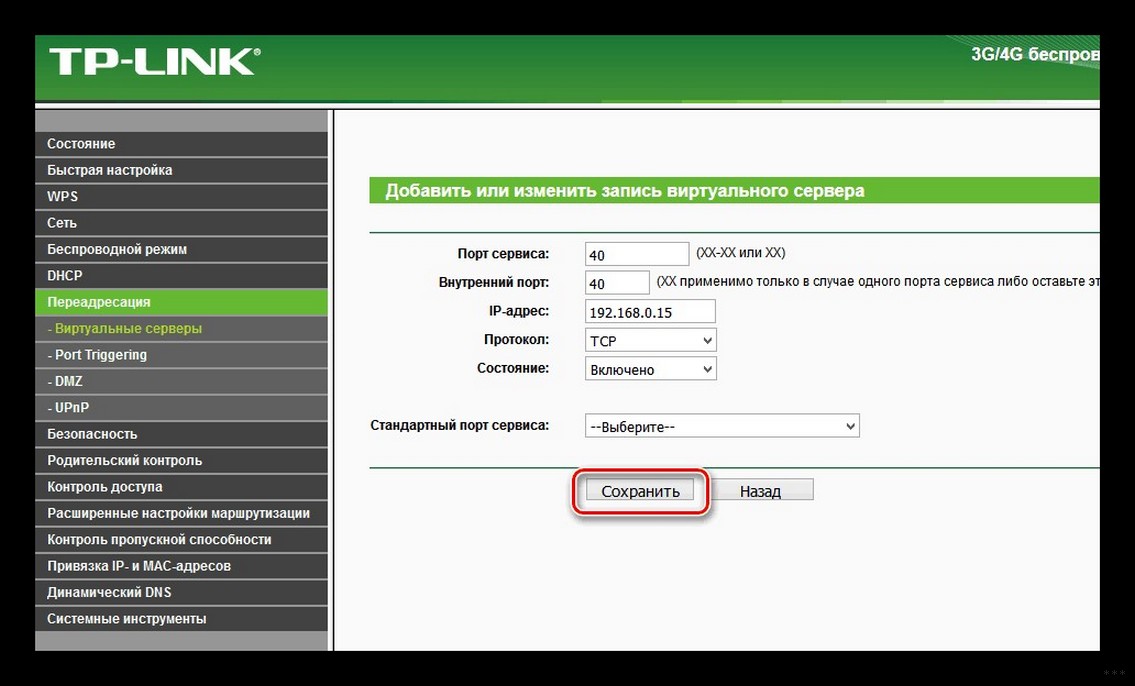
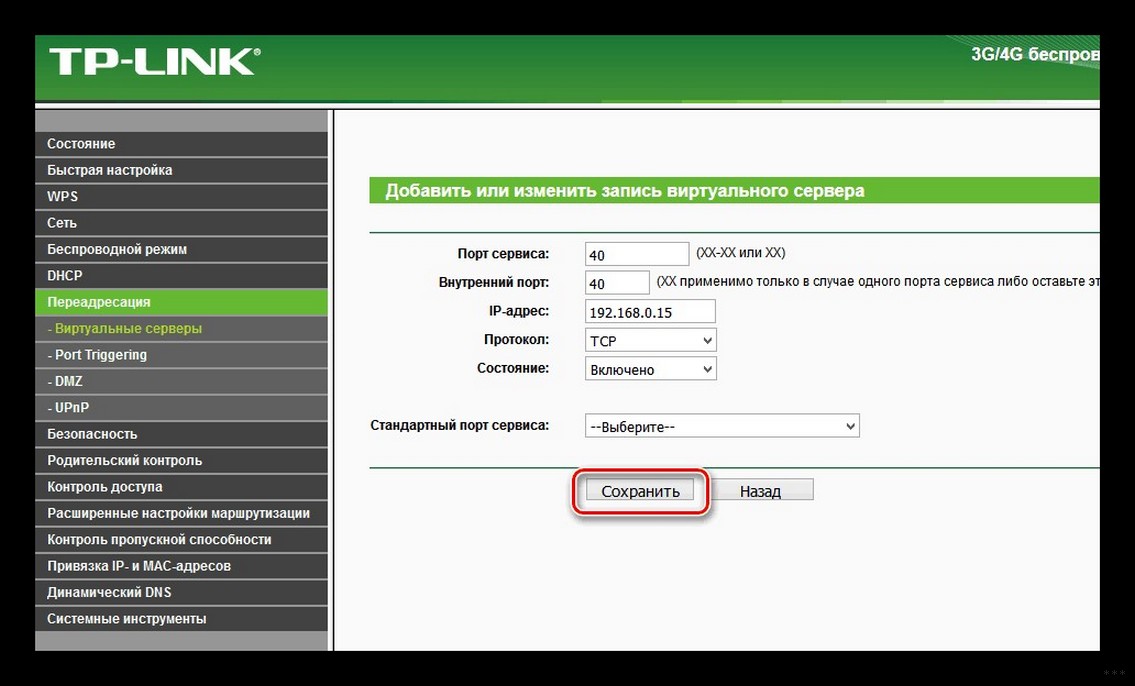
Узнать IP-адреса устройств, подключённых к сети, можно в соответствующем разделе настроек маршрутизатора. Здесь же рекомендуется закрепить статический IP за компьютером, для которого пробрасывается порт, чтобы после перезагрузки маршрутизатора или следующего подключения устройства его IP-адрес не изменился.
- Открываем веб-интерфейс и переходим в раздел «DHCP» – «Настройка DHCP».
- Вводим начальный и конечный адреса, которые будут присваиваться устройствам в вашей сети.
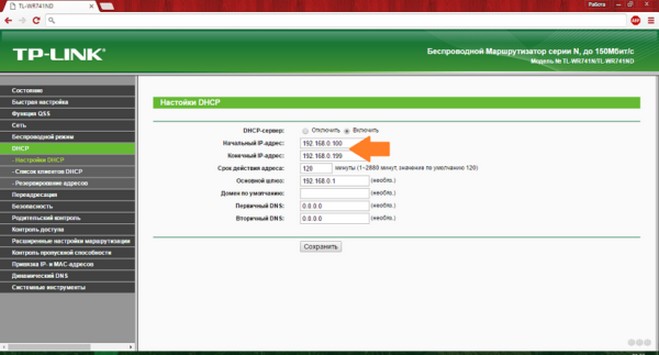
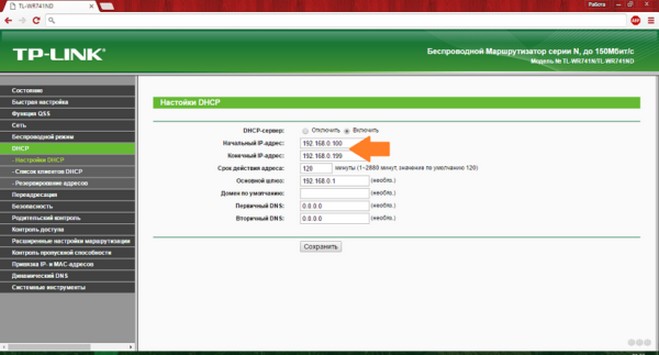
- Переходим в подраздел «Резервирование адресов», где щелкаем «Добавить новую…».
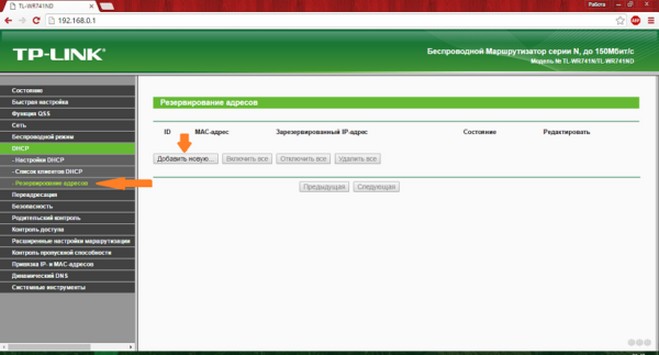
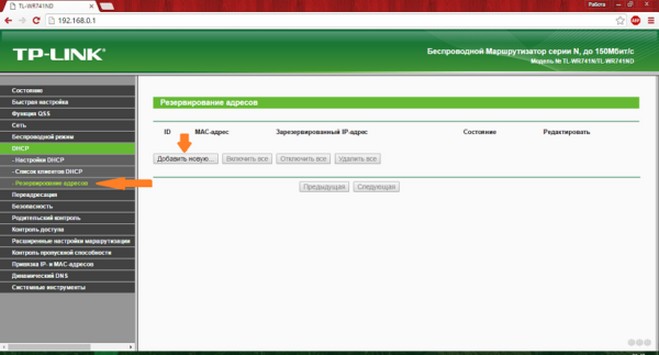
- Вводим физический адрес (MAC) целевого компьютера, для которого всё и делается.
- Получить его можно следующим образом: жмём комбинацию клавиш Win + R, выполняем команду «cmd».
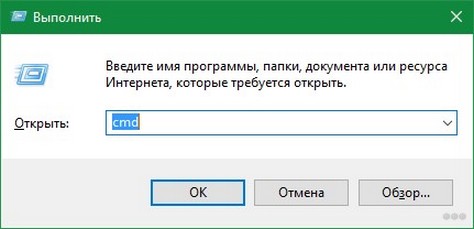
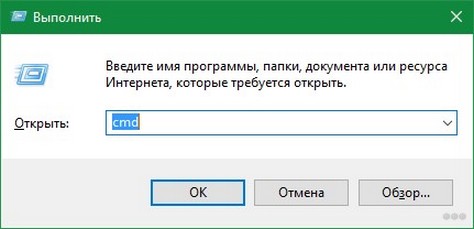
- В открывшейся командной строке вводим «getmac» и жмём «Enter».
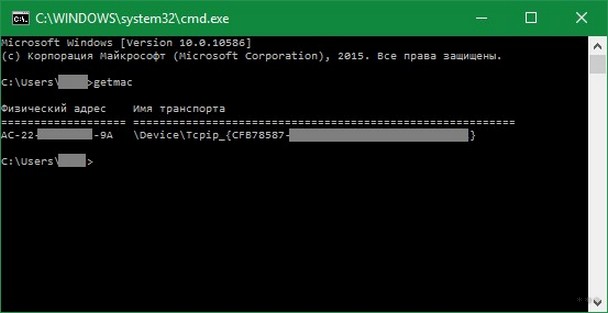
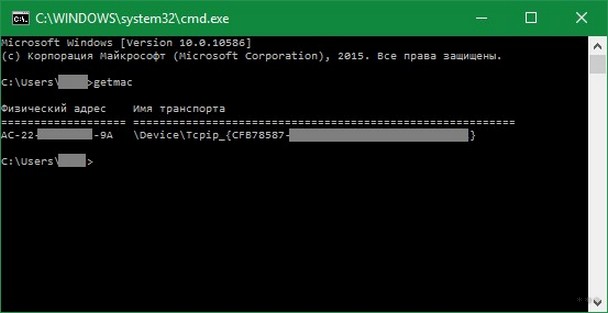
- Под текстом «Физический адрес» находится MAC.
- Во втором поле задаём IP, который будет привязан к устройству с введённым MAC.
- Состояние правила указываем как «Включено» и сохраняем настройки.
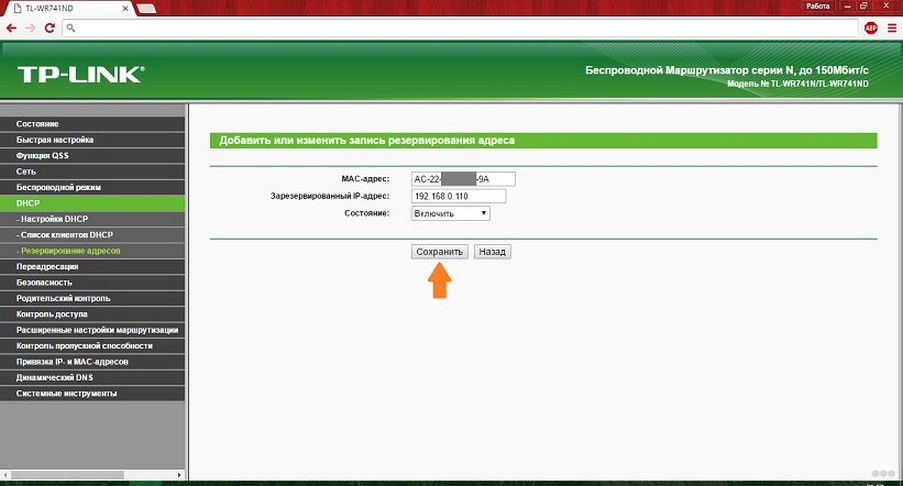
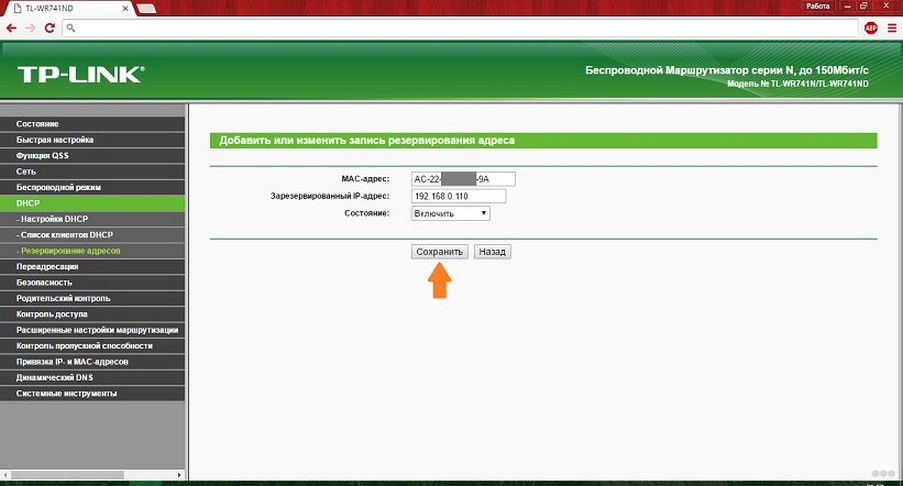
Конфигурация вступит в силу после перезагрузки маршрутизатора (раздел «Системные инструменты»).
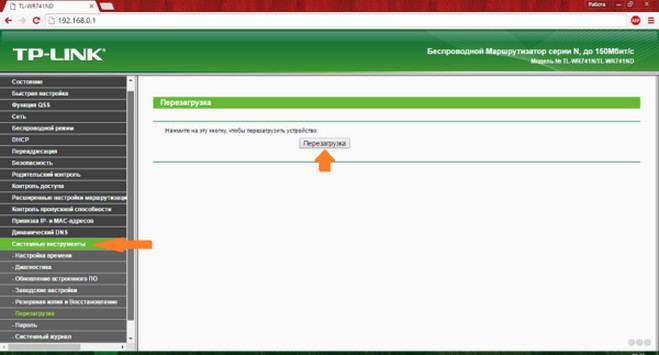
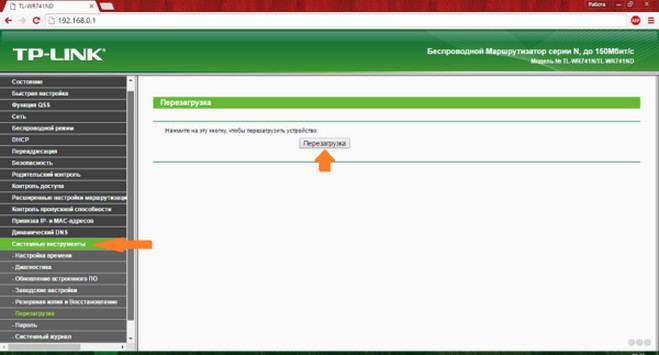
Удаляется и изменяется правило в подразделе «Виртуальные серверы» раздела «Переадресация».
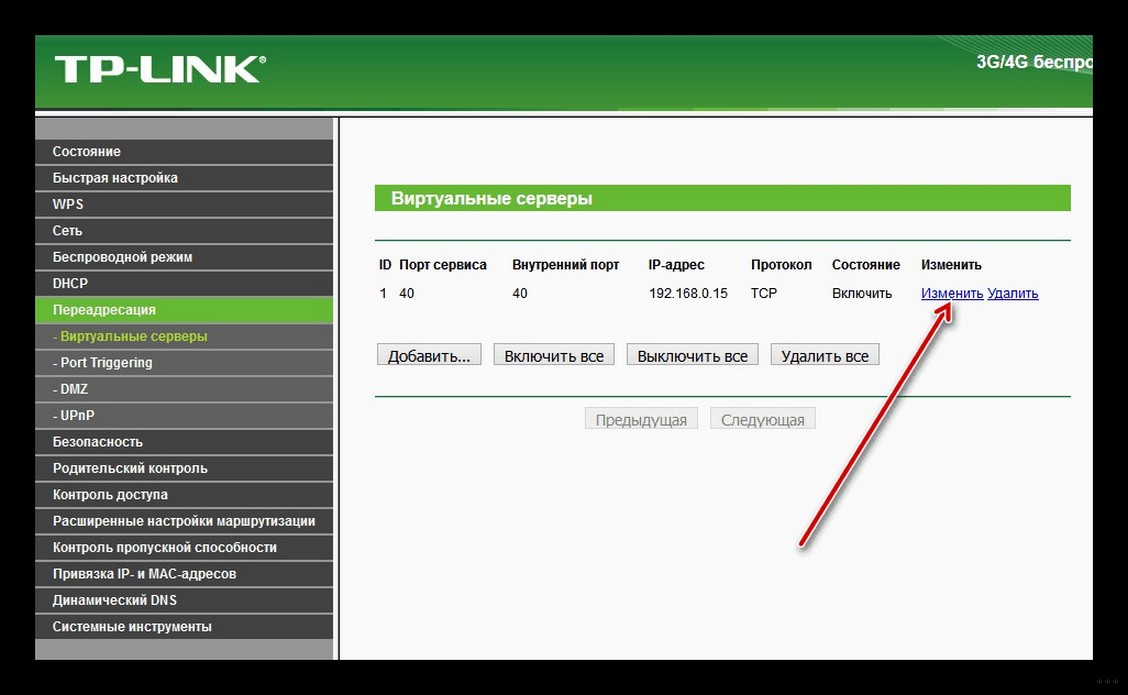
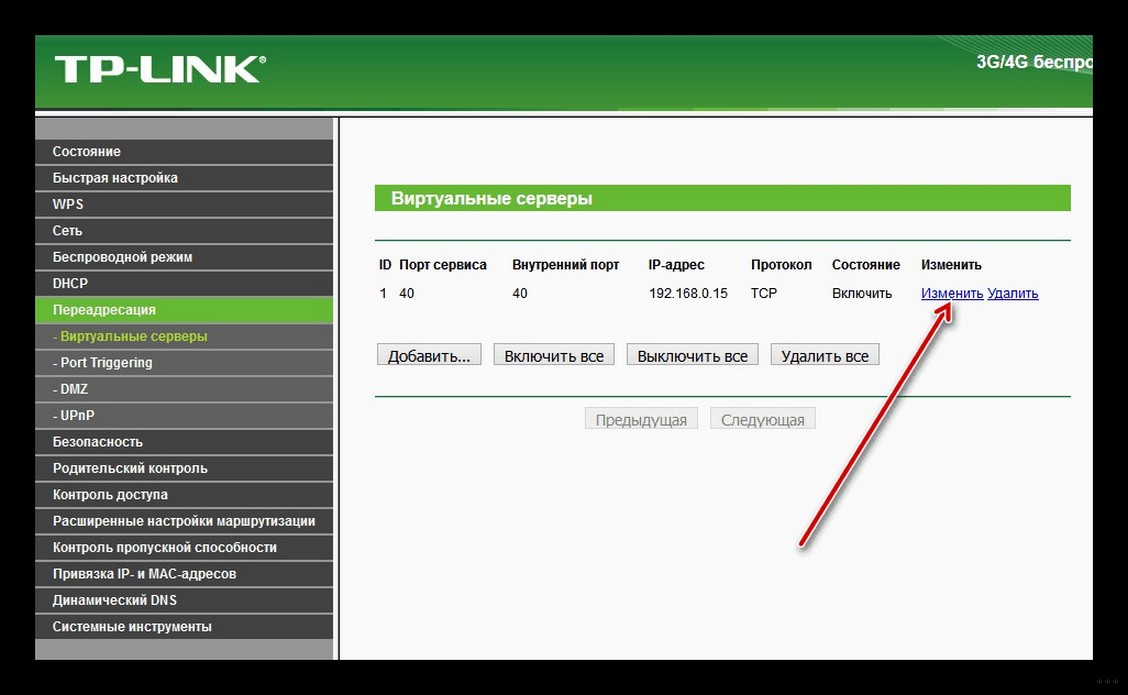
Как привязать MAC адрес к IP и сделать проброс портов на роутере TP-LINK, смотрите в следующем видео:
Другие модели
Кратко рассмотрим, как прописать порты на роутерах иных производителей.
D-Link
Процесс для устройств от D-Link мало чем отличается.
- В настройках устройства переходим в «Межсетевой экран» – «Виртуальные серверы».
- Шаблон выбираем кастомный.
- Вводим его название.
- Протокол и интерфейс в большинстве случаев не трогаем.
- В качестве значения внутренних и внешних портов везде прописываем номер требуемого.
- Внутренний IP – это адрес компьютера, для которого делаем проброс.
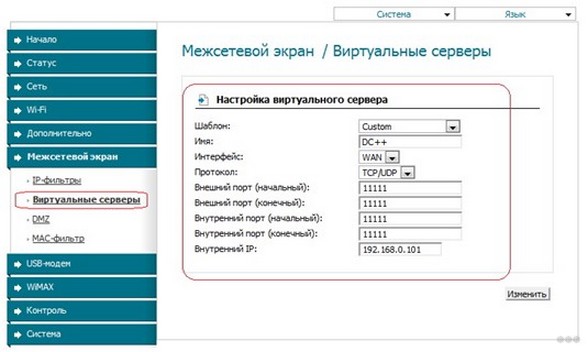
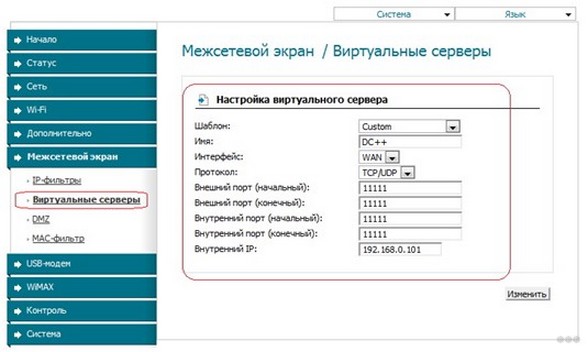
Asus
Видео-инструкции доступны здесь:
Расскажу, как сделать настройку портов и для этого производителя:
- В разделе «Интернет» переходим в раздел «Переадресация», затем кликаем «Виртуальный сервер».
- Вводим название службы.
- В поля «Диапазон портов» и «Локальный порт» вводим одинаковое значение.
- В «Локальный адрес» указываем IP целевого компьютера.
- «Протокол» – выбираем соединения, для которых будет действовать правило.
- Сохраняем конфигурацию и перезагружаем девайс.
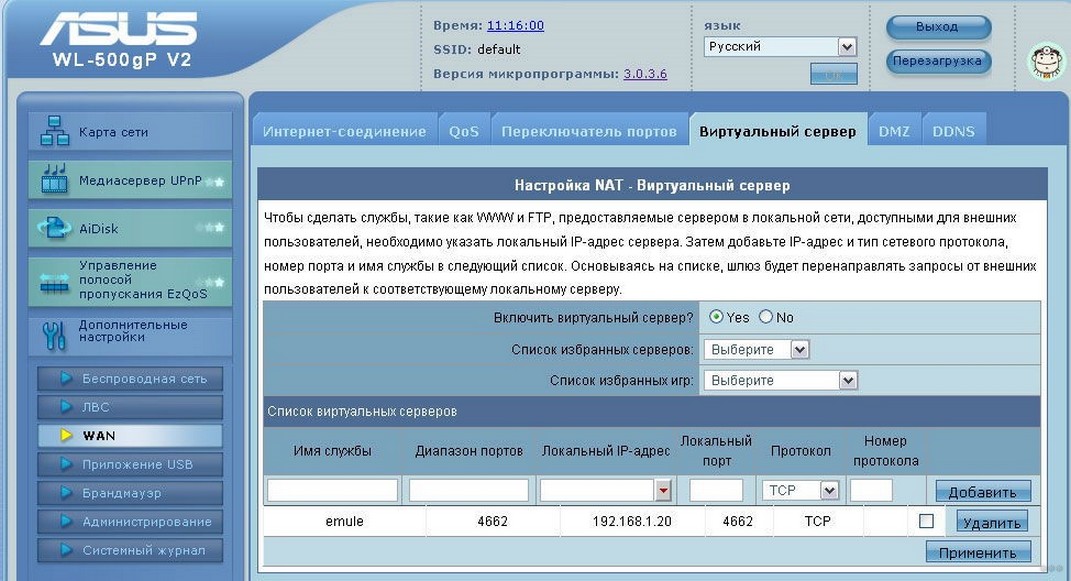
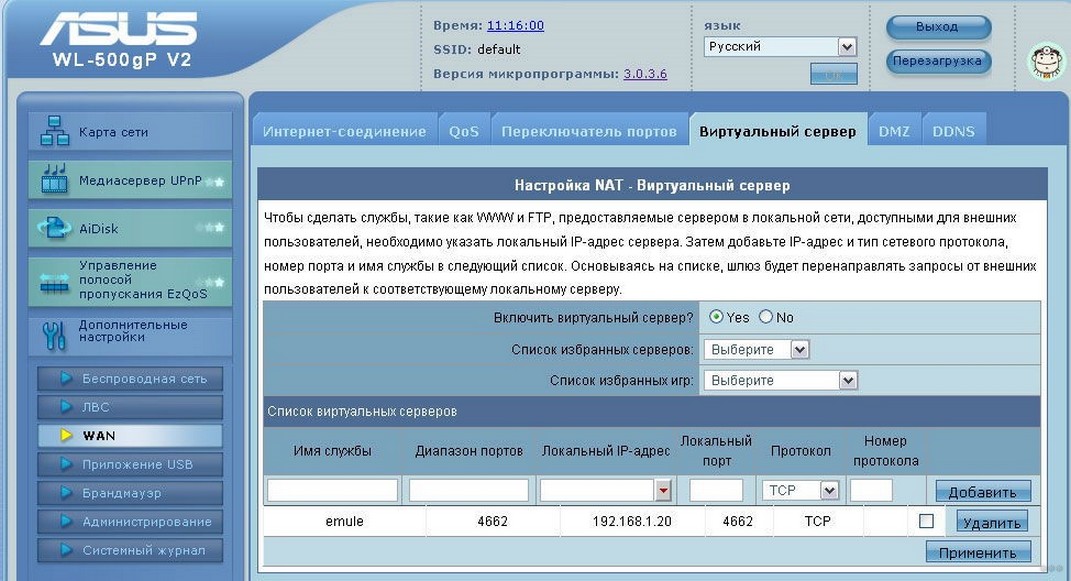
Zyxel
- Для резервирования IP идём в «Домашняя сеть» – «Устройства» и выбираем нужное либо добавляем новое.
- Во всплывшем окошке указываем (при добавлении нового):
- его название;
- MAC;
- присваиваемый статичный IP.
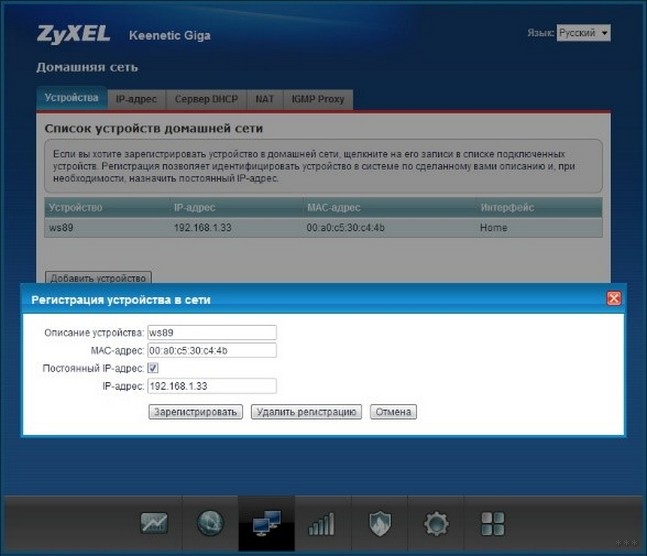
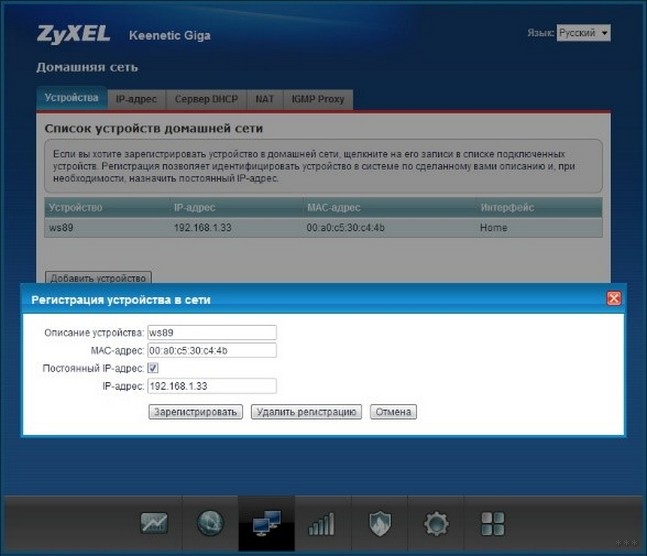
Перейдём непосредственно к пробросу.
- В разделе «Безопасность» идём во вкладку «Трансляция сетевых адресов».
- Кликаем «Добавить правило» и заполняем поля:
- «Интерфейс» – указываем «Broadband connection» либо Первый применяется, если провайдер не использует авторизацию. Во время проброса его интернета выставляется PPPoE.
- «Пакеты на адрес» – остаётся неизменным, если не применяется внешний интернет-центр.
- «Протокол» – указываем используемый.
- Указываем порт и IP адрес устройства, для которого тот пробрасывается.
- Сохраняем конфигурацию.
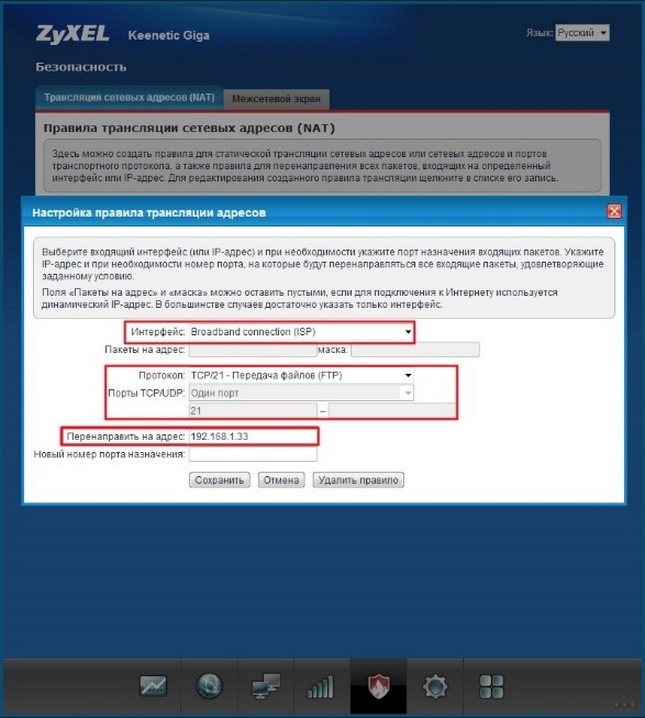
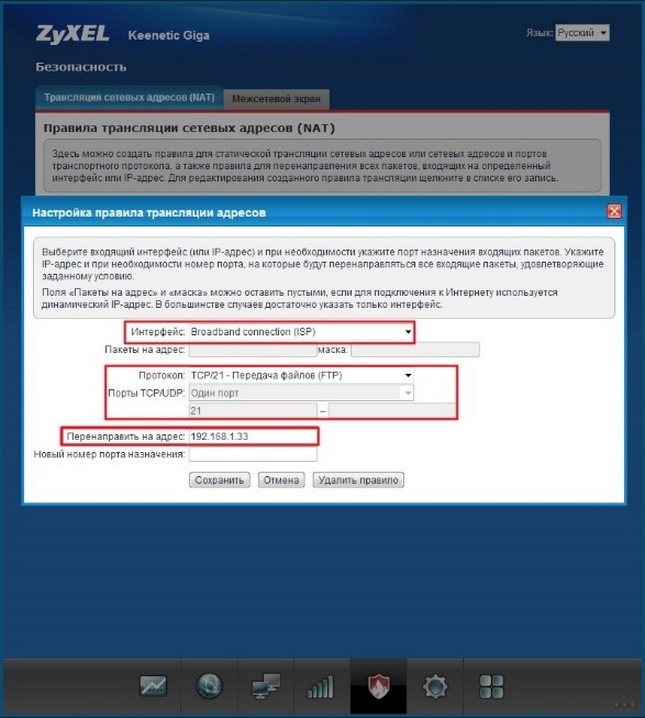
Проверка доступности
Осталось проверить работоспособность сделанных изменений.
- Идём на сайт 2ip.ru.
- Внизу выбираем инструмент «Проверка порта».
- Вводим проверяемый адрес и кликаем «Проверить».
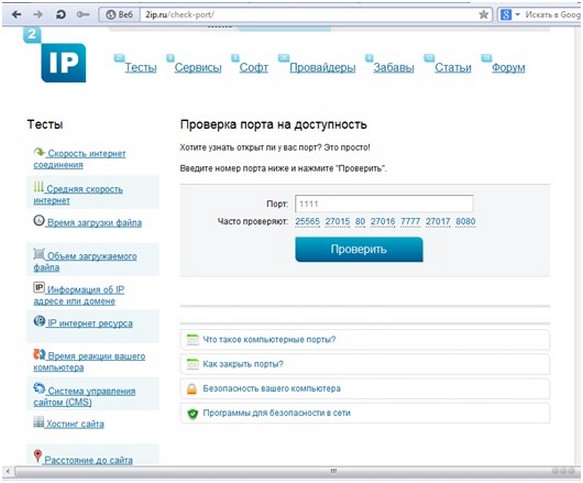
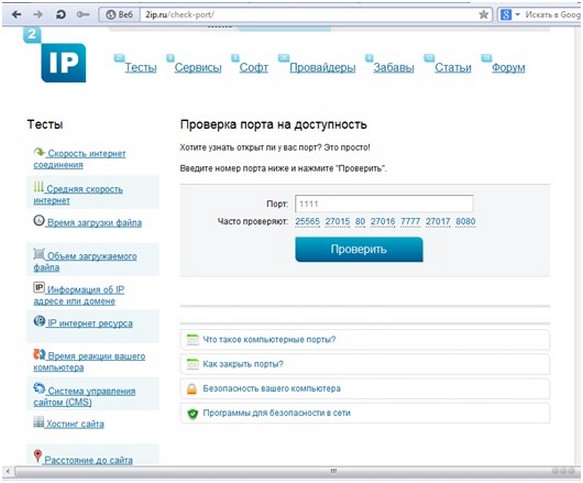
- Дожидаемся результата.
Проблемы
Не все знают, что через порт 80 осуществляется доступ к параметрам конфигурации маршрутизатора. Всё же открыть порт 80 на роутере просто: после адреса, к примеру, при создании веб-сервера, следует добавлять 8080 через двоеточие: 192.168.0.1:8080. Маршрутизатор выберет иной адрес автоматически. Его можно задать и вручную. В настройках идём по адресу: «Безопасность» – «Удалённое управление» и задаём нужные значения.
Бывает, что приложение, для которого пробрасывали порт, изменяет его автоматически. Часто это касается клиентов для файлового обмена в пиринговых сетях. В таких случаях следует зайти в настройки клиента и вместо случайного выбора порта указать статичный.
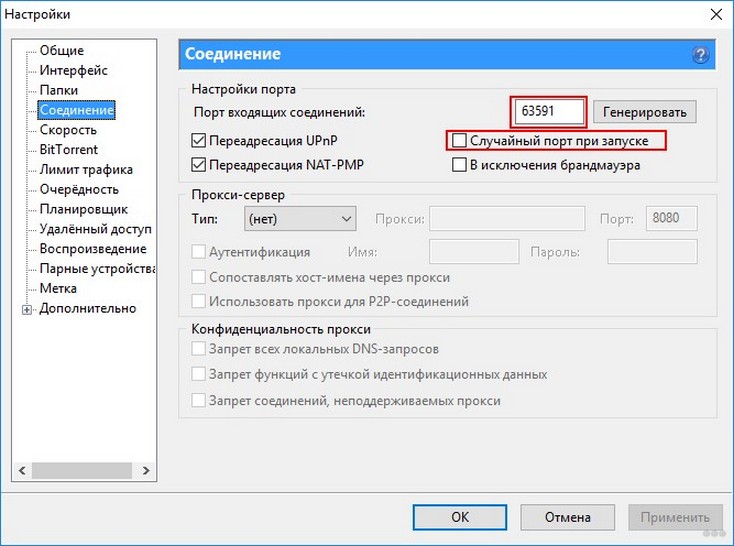
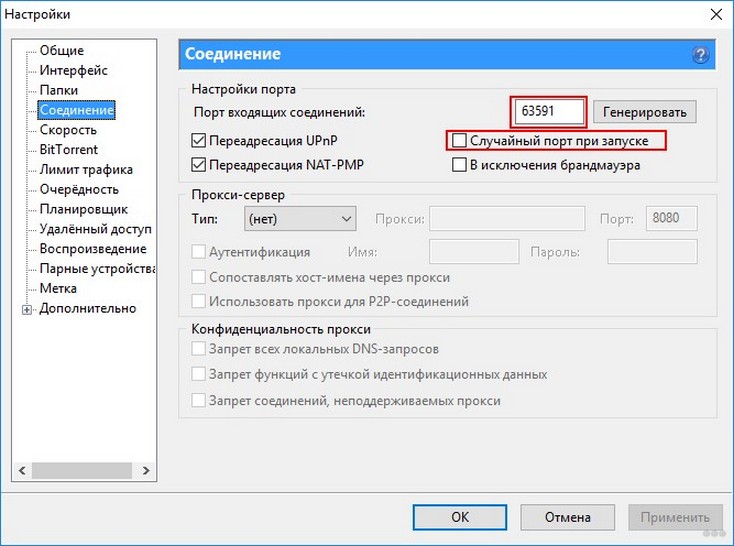
Если после открытия порта приложение с ним не работает, причем и оно, и маршрутизатор были перезагружены, скорее всего, необходимо изменить настройки брандмауэра или вовсе отключить его. Делается это в настройках безопасности.
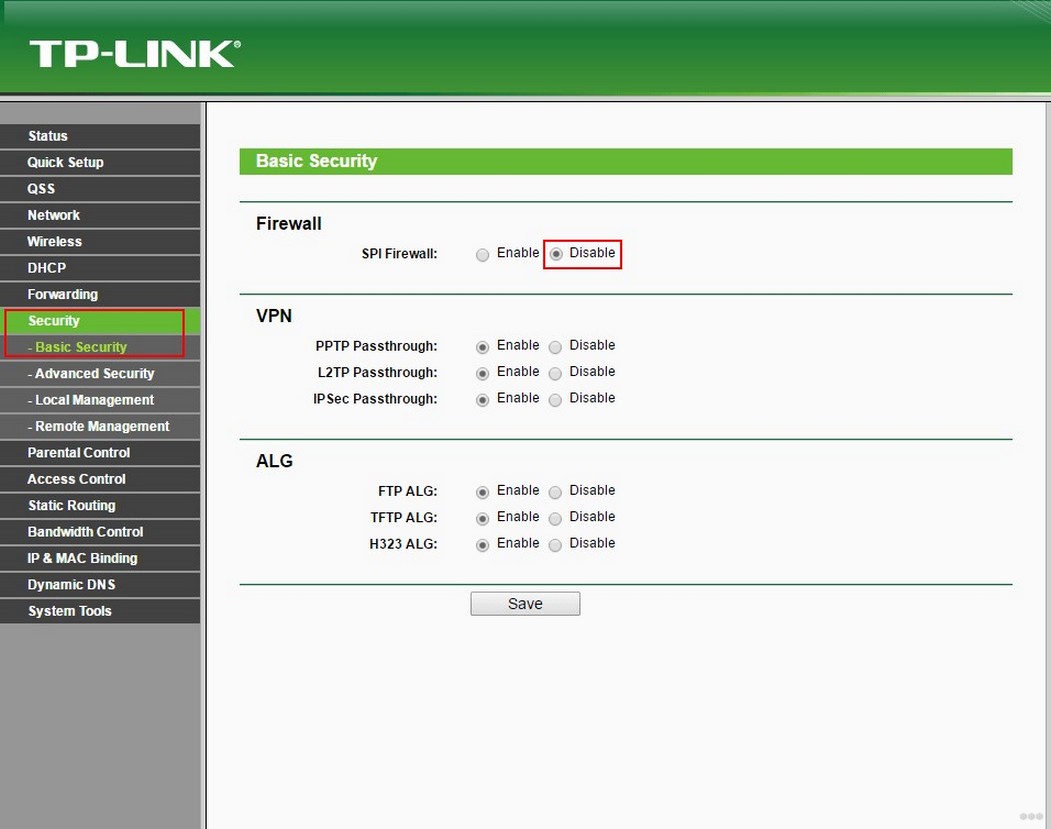
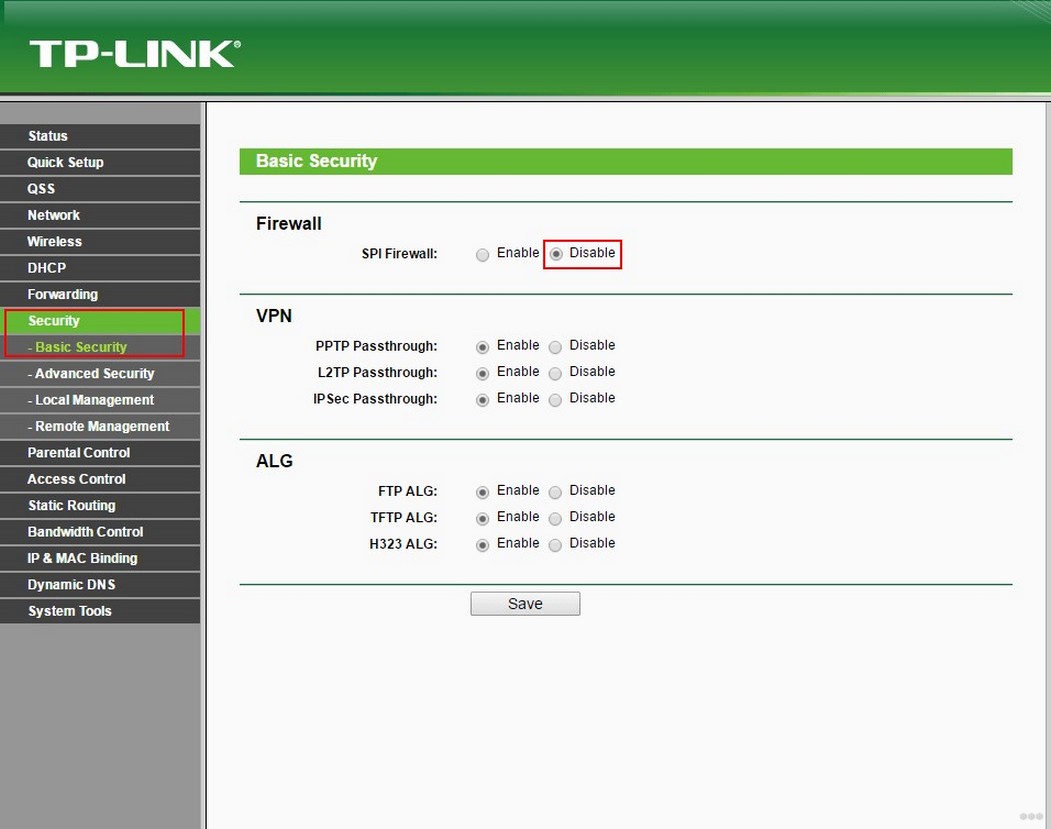
Выполнить проброс портов просто на любом маршрутизаторе, но заниматься этим следует только при необходимости. Открытие каждого из них повышает шансы вредоносного ПО творить свои «тёмные» дела. Когда порт становится ненужным, обязательно закрывайте его!
Надеюсь, статья была полезной! Задавайте вопросы, пишите комментарии, всегда рады общению! Команда WifiGid.
wifigid.ru
Как открыть порты на роутере
Роутер сегодня стал обычным явлением в наших квартирах. Вообще, это довольно сложное устройство, его установка и настройка осуществляются специалистами. Обычно людям не требуются все возможности, которые может предоставить роутер. По большей части он используется для подключения к интернету всевозможных устройств. При этом работает он в режиме приёма входящего трафика. А вот чтобы устройство заработало и для передачи данных, придётся соответствующим образом подготовить оборудование. Это делается путём открытия портов роутера и их настройки.

Для обмена данными с внешними источниками необходимо открывать порты
Зачем нужно открывать порты?
Чаще всего человеку необходимо не только получать данные из сети, но и отправлять их. По умолчанию порты закрыты, поэтому сделать это нельзя. Сам процесс открытия портов на роутере называется «проброс». Часто возникает необходимость передавать информацию с устройства, например, с компьютера. Для чего? Тут все просто. Необходимость возникает, если приходится обмениваться данными с кем-то из внешних источников. Например, при игре в сети. Либо при общении.
Использованию роутера для игры через сеть придётся уделить особое внимание. Если есть необходимость сделать компьютер сервером для нескольких игроков, используя при этом роутер, то делается это через открытые порты устройства. Иначе другие игроки попросту не смогут увидеть созданный сервер.
Как самому открыть порты и правильно их настроить
На самом деле, делается это не так уж и сложно. Очень часто в инструкциях есть вся информация о том, как открыть порты. Ниже приводится общая пошаговая инструкция для всех популярных роутеров. Конкретно рассмотрим проброс портов для роутеров от следующих фирм:
- D-Link;
- Zyxel;
- TP-Link;
- Asus.
Роутеры от D-link
Первое, что необходимо, — подключиться к веб-интерфейсу. Далее, пройти в меню «Расширенные настройки» нажатием соответствующей клавиши. Затем следовать по следующему пути:
- Найти раздел «Межсетевой экран» и в нём «Виртуальные серверы»;
- Нажать кнопку Добавить. Далее, подбираются параметры для виртуального сервера.
Рассмотрим конкретно все необходимые параметры. Первое — Шаблоны. Либо из списка выбирается интересующий шаблон, либо остановится на пункте Custom. В этом случае нужно будет задавать параметры сервера вручную. Следующий параметр — Имя. Тут все просто: понадобится придумать, как сервер будет называться. Далее — Интерфейс, где определяется тип соединения. Протокол сервера выбирается в одноимённом меню. Затем идёт настройка портов:
- Внешний порт конечный и начальный;
- Внутренний порт конечный и начальный.
После этих операций задаются параметры внутреннего и удалённого IP, прописываются их IP-адреса. Последнее, что нужно, — выбрать пункт Система, где следует произвести сохранение изменений.
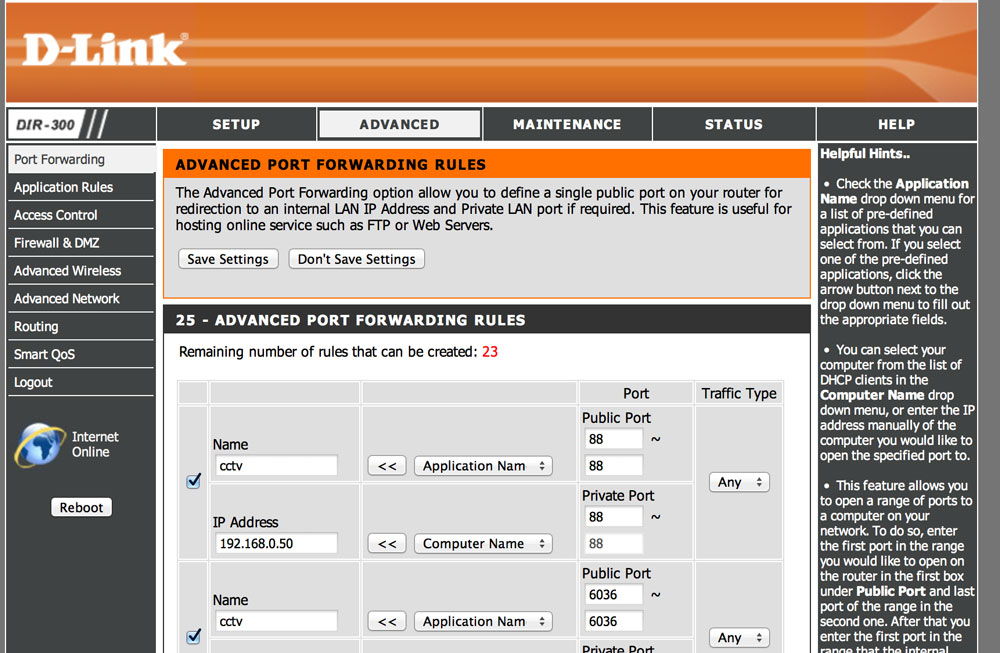
Роутеры TP-link, Zyxel, Asus
Больших различий между настройкой роутеров от TP-link, D-Link и другими нет. Что касается устройств от фирмы TP-link, то поступают следующим образом:
- В интерфейсе роутера выбирается пункт «Переадресация», далее — Виртуальные серверы и Добавить новую;
- Вводятся соответствующие настройки. Первое, Порт сервиса. Следующее — Внутренний порт. По нему будет осуществляться подключение с другими устройствами во внутренней сети. Потом подбирается IP-адрес локального сервиса;
- Последнее — сохранить изменения.
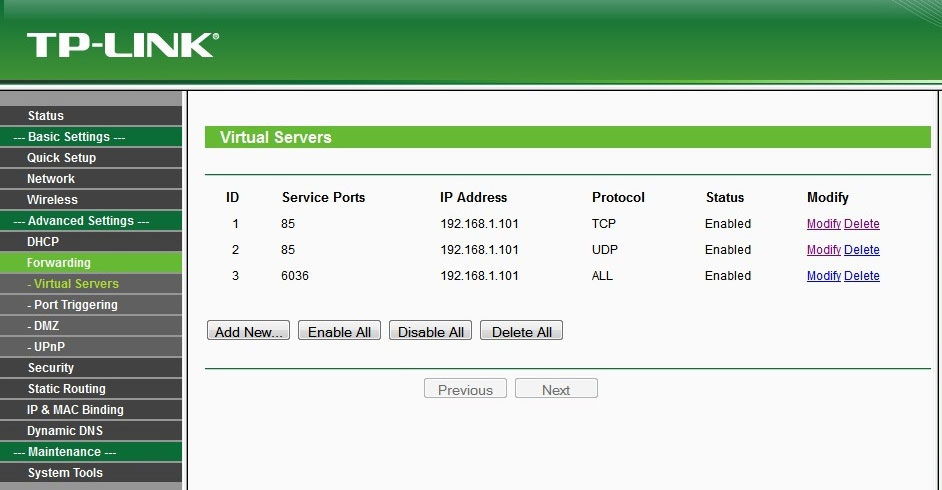
Рассмотрим процесс проброски для ASUS
- В главном меню выбирается пункт интернет, затем — Переадресация. Подбирается имя службы;
- Следующий шаг – определение диапазонов портов в соответствующем меню. Именно они будут перенаправлять входящие соединения;
- В меню Локальный адрес задаётся тот адрес, куда будет осуществляться переадресовка. Также нужно задать номер порта в пункте Локальный порт. На него будет осуществляться перенаправление;
- Последнее для проброски — в поле Протокол указать те соединения, с которыми устройство будет работать. Теперь осталось только сохраниться.
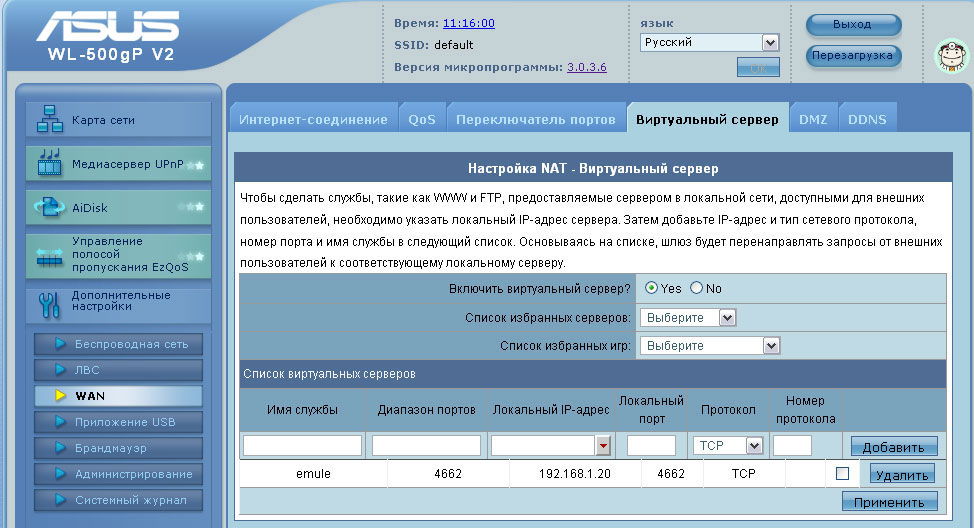
Настройки для продуктов от Zyxel
- Первый шаг немного отличается. Здесь понадобится раздел «Безопасность». Следующий шаг — поле Трансляция сетевых адресов (NAT), зайти в Безопасность и добавить новое правило;
- Следующий пункт выполняется с особой осторожностью. В поле Интерфейс можно выбрать Broadband connection (ISP) или PPPoE. Broadband connection ставится в тех случаях, когда провайдер не использует авторизацию. В случае проброса их интернета, выбирается PPPoE. А вот если как из интернета, так и из локальной сети, то уже нужен второй вариант;
- Теперь нужно разобраться с разделом Пакеты на адрес. В большинстве случаев он, вообще, остаётся без изменений. Настраивается он, только если есть необходимость указания внешнего интернет-центра, его IP-адреса;
- В разделе Протокол выбирается необходимый вариант из представленного списка. Этот протокол и будет использован для проброса;
- Следующим шагом является указание IP-адреса того устройства, на которое будет осуществляться проброс. Делается это в разделе Перенаправить на адрес;
- Ну и последний шаг — сохранение всех введённых параметров.
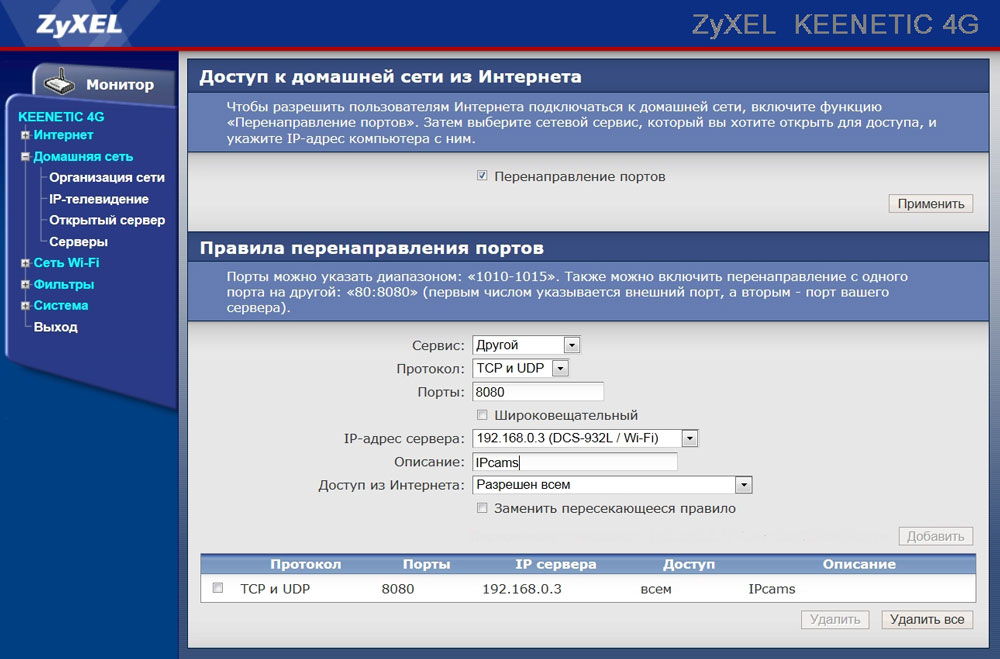
Как видно, особых сложностей открытие портов не вызывает. Конечно, нужно иметь для этого базовые понятия работы в сети. Но не более того. Единственное, что ещё хотелось бы отметить, делать это нужно внимательно. Неправильные настройки могут привести к ухудшению качества соединения. Не стоит забывать и про безопасность, потому всегда пользуйтесь надёжными средствами защиты.
nastroyvse.ru

