Как открыть ZIP-файл за 1 минуту?
Всем привет! Многие файлы в сети интернет распространяются в виде ZIP-архивов. Они позволяют загружать множество файлов и каталогов в одном. Популярность формата обусловлена минимум двумя факторами. Во-первых, это один из первых массовых форматов сжатия данных без потерь. Во-вторых, он поддерживается Windows с графическим интерфейсом. Рассмотрим вопрос: чем открыть zip-файл на Windows (7, 8, 10 и XP) – помимо встроенного инструмента для работы с архивами.
Встроенная утилита
Windows 98 – Windows 10 позволяют открывать зип-файлы на компьютере без стороннего программного обеспечения. Встроенное средство умеет не только распаковывать, но и создавать ZIP-архивы. Для открытия необходимо дважды кликнуть по объекту – операционная система работает с ним, как с содержимым любой директории. Если по двойному клику что-то не получается или запускается сторонний архиватор, щёлкните по документу правой клавишей и выберите «Открыть с помощью…».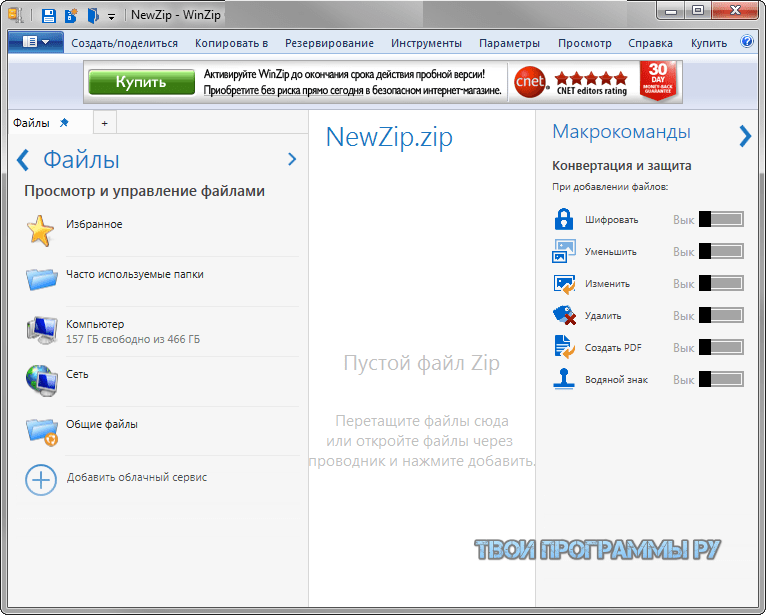
В следующем диалоге выберите «Проводник». Его можете сделать программой по умолчанию для работы с данным форматом.
Для упаковки объектов в ZIP выделите их и в контекстном меню выберите команду «Отправить» – Сжатая ZIP-папка».
Чтобы распаковать сжатый файл в папку, откройте документ через «Проводник», выделите нужные объекты, скопируйте в буфер обмена и вставьте в целевую директорию через контекстное меню или сочетанием клавиш «Ctrl + V».
Для декомпрессии полного содержимого архива щёлкните по нему правой клавишей и выберите команду «Извлечь всё…».
Укажите путь к каталогу и нажмите «Извлечь».
После завершения операции содержимое указанной папки отобразится в «Проводнике». С зашифрованными файлами встроенный в Windows распаковщик не работает.
Сторонние приложения
В сети полно бесплатных и условно-бесплатных архиваторов и приложений, позволяющих просматривать архивы и работать с ними. Рассмотрим, как открыть сжатую папку в наиболее популярных из них.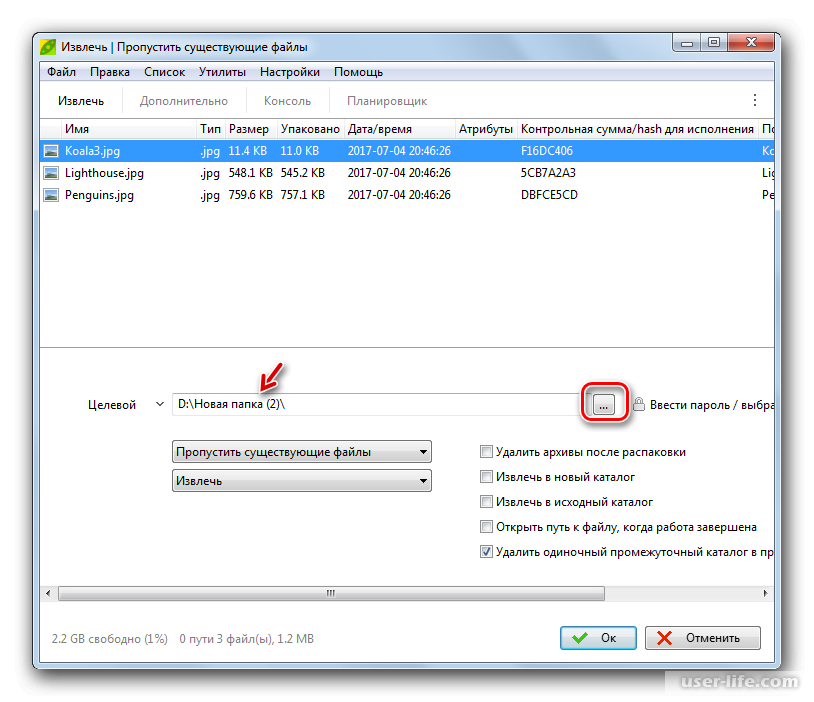
7-Zip
Установите архиватор с официального сайта с добавлением в контекстное меню сжатых документов. После перезагрузки компьютера, «Проводника» или повторного входа в учётную запись в контекстном меню архивов появится новый пункт.
Если его не добавляли, запустите 7-Zip, через встроенный файловый менеджер посетите каталог с архивом и дважды кликните по нему, для распаковки – выделите объект и щёлкните «Извлечь».
Если на архив установлен пароль, введите его.
WinRar
WinRar и остальные архиваторы работают аналогично «7-Zip» – архивы открываются через контекстное меню, панель инструментов, главное меню или встроенный файловый менеджер.
Total Commander
Популярнейший файловый менеджер для Windows имеет продвинутые, по сравнению с «Проводником», функции для работы с архивами. Чтобы открыть ZIP файл в Total Commander, дважды кликните по объекту.
Распаковываются архивы путём копирования содержимого или командой «Распаковать». Вызывается через пункт главного меню «Файл» или одноименной иконкой на панели инструментов.
Вызывается через пункт главного меню «Файл» или одноименной иконкой на панели инструментов.
Возможные проблемы
Иногда ЗИП-архивы на Виндовс не открываются. При появлении ошибки «Не удаётся открыть…» файл скорее всего придётся перекачать или создать заново – он повреждён, и распаковщик не может получить доступ к содержимому. Часто слегка повреждённые архивы распаковываются, если в них находятся видео и музыка.
Иногда помогают утилиты для восстановления битых zip-архивов, но годятся они только в случае с мультимедиа. 7-Zip не зря считается лучшим архиватором – он часто открывает даже безнадёжные архивы и извлекает из них «целую» информацию. Есть подобная опция у WinRar, но её эффективность ниже, по сравнению с 7-Zip.
Извлеченные с ошибками программы, книги, офисные документы и проекты различных редакторов после «ремонта» вряд ли заработают, но попробовать можно.
Запаковка и распаковка файлов
Сжатые ZIP-файлы занимают меньше места и могут быть перенесены на другие компьютеры быстрее, чем несжатые файлы.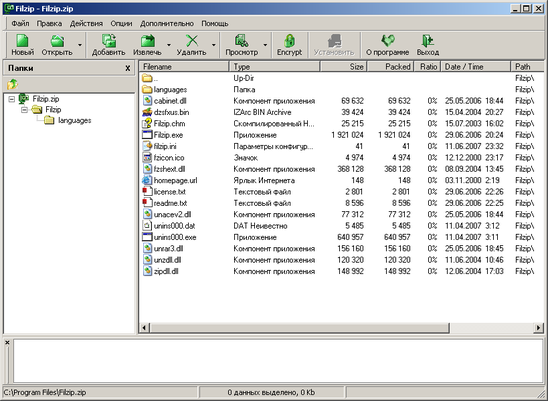 В Windows работа со сжатыми файлами и папками аналогична работе с обычным файлами и папками. Объединив несколько файлов в одну сжатую папку, вы сможете с легкостью поделиться ими.
В Windows работа со сжатыми файлами и папками аналогична работе с обычным файлами и папками. Объединив несколько файлов в одну сжатую папку, вы сможете с легкостью поделиться ими.
-
Найдите файл или папку, которые нужно запаковать.
-
Нажмите и удерживайте (или щелкните правой кнопкой мыши) файл или папку, выберите (или наведите указатель на) Отправить, а затем выберите Сжатая ZIP-папка.
Новая ZIP-папка с таким же именем будет создана в том же расположении. Чтобы переименовать папку, нажмите и удерживайте ее (или щелкните ее правой кнопкой мыши), выберите команду Переименовать и введите новое имя.
-
Найдите сжатую папку, из которой требуется извлечь файлы или папки.
-
Выполните одно из следующих действий:
-
Чтобы распаковать один файл или одну папку, откройте сжатую папку и перетащите файл или папку в нужное расположение.

-
Чтобы извлечь все содержимое сжатой папки, нажмите и удерживайте ее (или щелкните ее правой кнопкой мыши), выберите команду Извлечь все, а затем следуйте указаниям.
-
Примечания:
-
Чтобы добавить файлы или папки в созданную ранее сжатую папку, перетащите их в сжатую папку.
-
Если добавить в сжатую папку зашифрованные файлы, при распаковке они будут расшифрованы, что может привести к непреднамеренному раскрытию личной или конфиденциальной информации. По этой причине рекомендуем избегать сжатия зашифрованных файлов.
-
Файлы некоторых типов, например изображения в формате JPEG, уже сильно сжаты. При сжатии нескольких изображений JPEG размер папки практически не будет отличаться от суммарного размера исходных изображений.

Чем и как открывать ZIP-файлы и архивы в формате RAR на телефоне андроид
Сегодня смартфоны на базе операционной системы Android обладают большим спектром возможностей. С их помощью можно просматривать документы и редактировать их. В некоторых случаях требуется открыть архив, в котором находятся нужные файлы, и пользователей интересует вопрос, чем открыть 7z на андроиде. Для этого необходимо воспользоваться специальными архиваторами или файловыми менеджерами.
Форматы архивов
Наиболее распространенные форматы архивов на данный момент — это ZIP и RAR. Главным достоинством их является то, что они достаточно функциональны и позволяют выполнить быструю распаковку и запаковку папок. Также есть поддержка экспорта и импорта.
Архиваторы на андроид
Другие форматы, которые менее распространены:
- CAB;
- G-ZIP;
- ACE;
- ARJ;
- TAR;
- IZARE;
- HAO.

Можно ли открывать файлы ZIP, RAR и 7z на андроиде по умолчанию
Многие пользователи интересуются, как открыть ZIP-файл на андроиде, используя только штатные инструменты операционной системы. Разархивировать подобные папки без использования стороннего программного обеспечения невозможно.
Важно! Сделать эти действия по умолчанию возможно только в том случае, если на смартфоне разработчики заранее внедрили системный файловый менеджер.
Использование штатного архиватора на ОС Android
На телефонах от производителя Huawei предустановлен штатный файловый менеджер, который позволяет открывать любые типы архивов:
- В главном меню необходимо перейти в «Файлы» и выбрать категорию «Архивы».
- В представленном списке отметить нужную папку.
- Во всплывающем контекстном меню «Открыть с помощью» выбрать действие «Android». После этого доступ к просмотру папки будет разрешен.
Как распаковать файлы ZIP и RAR архиваторами
Для распаковки необходимо воспользоваться специальными архиваторами.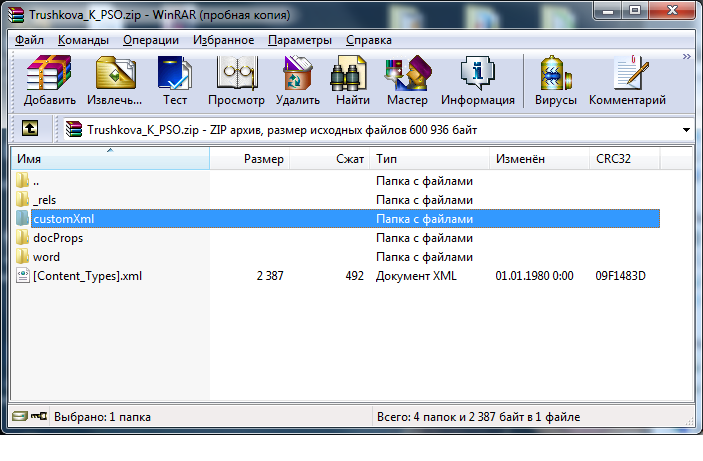 Они представляют собой функциональный инструмент для разархивирования, архивирования, сжатия, экспортирования и импортирования папок.
Они представляют собой функциональный инструмент для разархивирования, архивирования, сжатия, экспортирования и импортирования папок.
RAR для андроида
Архиватор RAR распространен преимущественно на персональных компьютерах, сейчас данный инструмент используется на базе Android. Открыть RAR на андроид можно следующим образом:
- Скачать приложение через Play Market онлайн и установить на телефон.
- После запуска предоставить разрешение на доступ к папкам и мультимедиа.
- В списке установленного программного обеспечения найти нужный архив и в верхней панели инструментов выбрать вкладку «Параметры распаковки».
- Выбрать путь назначения, куда будут выгружены РАР, и нажать кнопку «ОК».
Обратите внимание! ПО распространяется условно бесплатно. Для использования полного функционала необходимо купить подписку.
Andro Zip
У пользователей часто возникает проблема, как открыть файлы ЗИП на андроиде.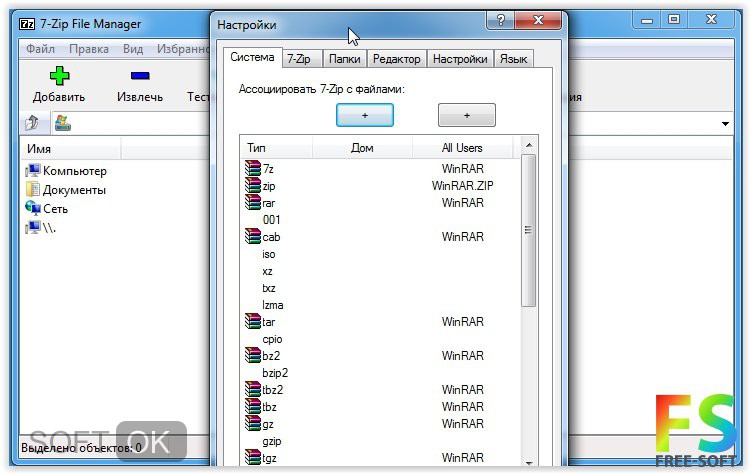 Для этого можно воспользоваться бесплатным архиватором Andro Zip:
Для этого можно воспользоваться бесплатным архиватором Andro Zip:
- Установить приложение на телефон и предоставить программе разрешение на доступ к накопителю.
- Затем выбрать накопитель, где расположен нужный элемент, и с помощью удержания вызвать контекстное окно «Извлечь».
- Определить способ кодировки и путь распаковки, нажать на «Set Content».
Andro ZIP
ZArchiver
Открыть ZIP-файлы на андроид можно с помощью бесплатной программы ZArchiver:
- Установить программу на телефон и предоставить право доступа к системному разделу диска.
- Появится меню «Основные настройки», где требуется определить язык интерфейса и способы кодировки.
- Перейти в список системных папок и выбрать архив для распаковки.
- Отметить файл и вызвать контекстное меню с помощью удержания.
- В новом окне выбрать «Просмотр содержимого» — «Распаковка» — «Распаковать в…» — «Проверить» или «Сжать».
Использование других приложений-архиваторов
Также открыть архивные файлы на телефоне можно с помощью облачных проводников.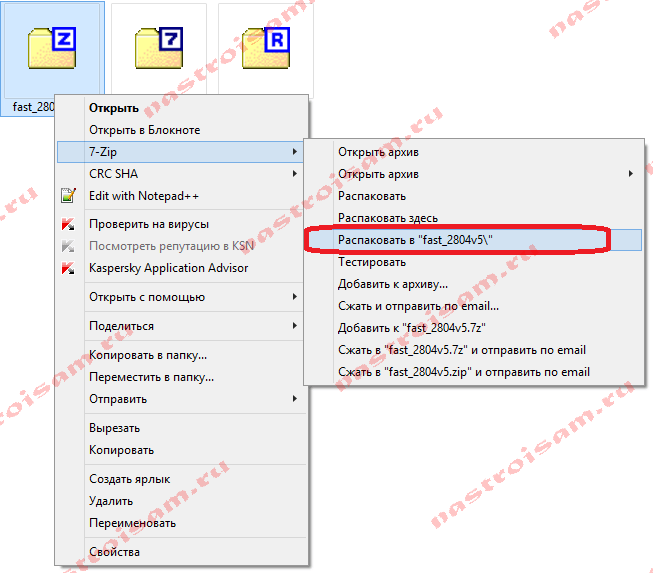
Инструкция для работы в проводнике:
- Скачать программу из Play Market.
- Предоставить право доступа к мультимедиа.
- Перейти во внутренний накопитель и выбрать нужный архив.
- Появится окно с выбором действия, где требуется нажать на вкладку «Извлечь».
- Затем определить путь распаковки.
Обратите внимание! Для отправки папки в облако необходимо подключить подобный сервис к проводнику. Также можно отправить архив на почту.
Как открыть архивы с помощью файловых менеджеров
Чтобы открыть архив, можно воспользоваться файловыми менеджерами, они используются в качестве архиватора. Это функциональные программы, которые позволяют просматривать папки и предоставлять пользователям доступ к системным разделам на внутреннем накопителе.
«ES Проводник»
Инструкция по работе в проводнике:
- Установить программу и предоставить приложению доступ к фото и мультимедиа.

- Перейти во вкладку «Библиотека» и выбрать папку.
- Отметить нужный элемент и в контекстном меню нажать на пункт «Просмотр архива».
«ES Проводник»
MiXplorer
Это полнофункциональный файловый менеджер, который предоставляет пользователям рут-проводник и редактор тегов.
Инструкция по работе в файловом менеджере:
- Скачать и установить программу из Play Market.
- Затем предоставить права доступа к файлам и мультимедиа.
- Выбрать нужный архив и с помощью удержания вызвать контекстное меню.
- Нажать «Extract» и выполнить распаковку.
Как разархивировать запароленный файл ZIP или RAR
Для этого нужна программа «Архиватор RAR»:
- Выбрать запароленный файл и открыть пункт «Параметры распаковки».
- Ввести пароль и нажать на кнопку «ОК».
Почему ZIP или RAR не открываются
В первую очередь, если не удается выполнить разархивацию или происходит ошибка, то необходимо очистить оперативную память или освободить пространство на внутреннем накопителе.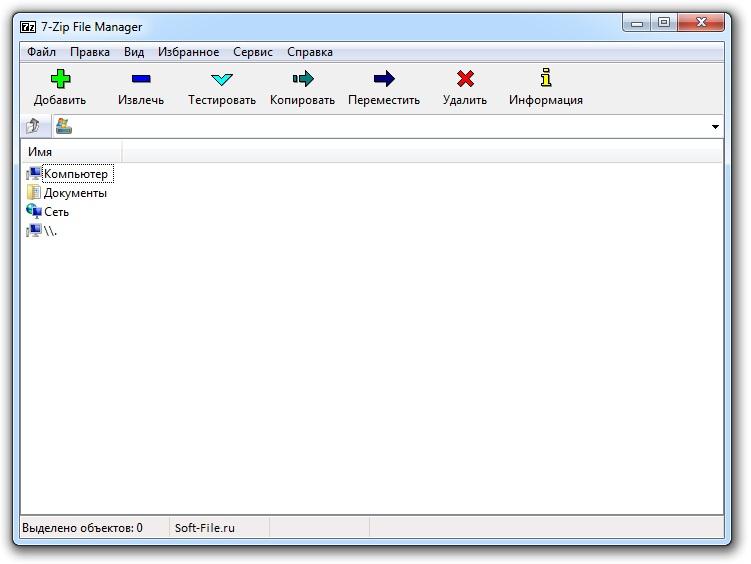
Важно! Если ошибка повторяется, то следует переустановить программу или воспользоваться другим подобным приложением.
Ошибки при разархивации
Процедура разархивации файлов на андроид происходит с помощью специального программного обеспечения. Некоторые программы поддерживают возможность отправлять архивы в облачное хранилище. Также программы на андроид позволяют открывать запароленные папки. Пользователю нужно только выбрать утилиту и установить ее для работы.
Как открыть ZIP файл на Айфоне или Айпаде, ZIP архив на iPhone или iPad
ZIP файл – это файл-архив в котором могут хранится другие файлы. Такие архивы используют для того, чтобы уменьшить объем исходных файлов, разделить большой файл на части меньшего размера или для того, чтобы объединить большое количество файлов в один. Эти возможности оказываются очень полезны при передаче файлов через Интернет. Поэтому очень часто, скачивая документы или другие файлы из Интернета можно обнаружить, что они архивированы в ZIP архив.
Эти возможности оказываются очень полезны при передаче файлов через Интернет. Поэтому очень часто, скачивая документы или другие файлы из Интернета можно обнаружить, что они архивированы в ZIP архив.
Но, далеко не все знают, как открывать ZIP файлы и работать с архивами, особенно если речь идет о работе на таких мобильных устройствах как iPhone или iPad. Именно этот вопрос мы и рассмотрим в данной статье, здесь вы узнаете сразу два способа, как открывать ZIP файлы на iPhone или iPad.
Открытие ZIP файла с помощью приложения «Файлы»
Одним из стандартных приложений iOS является приложение «Файлы». Данное приложение доступно как на Айфоне, так и на Айпаде, и его можно использовать для открытия ZIP файлов.
Предположим, что при веб-серфинге вы наткнулись на ZIP файл, который вам нужен. В этом случае вы должны кликнуть по ссылке, которая ведет на этот ZIP файл, а потом нажать на кнопку «Скачать». На скриншоте внизу показано, как это выглядит в браузере Google Chrome.
После скачивания ZIP файла на экране появится кнопка «Открыть в…». Нажмите ее, для того чтобы выбрать программу, с помощью которой вы будете работать дальше.
Следующий шаг – выбор программы. Если вы хотите открыть архив с помощью приложения «Файлы», то здесь нужно выбрать вариант «Сохранить в Файлы».
Дальше откроется всплывающее окно, в котором нужно выбрать место для сохранения ZIP файла. Для примера выберем облачное хранилище iCloud Drive. Хотя это не принципиально, можно выбрать любой из доступных вариантов.
После этого нужно открыть приложение «Файлы» и нажать там на кнопку «Места».
В результате откроется список мест доступных для хранения файлов. Здесь нужно выбрать то место, в которое вы сохраняли ZIP файл на предыдущем этапе. В нашем случае это облачное хранилище iCloud Drive.
После выбора места хранения файлов, вы увидите список доступных файлов. Найдите здесь скачанный ZIP файл и нажмите на него чтобы открыть.
После этого появится экран с названием ZIP файла и кнопкой «Просмотреть содержимое».
Нажмите на эту кнопку, и вы сможете увидеть содержимое вашего ZIP архива.
Открытие ZIP файла с помощью сторонних приложений
Также вы можете использовать приложения от сторонних разработчиков. В магазине приложений App Store есть много разных приложений для открытия ZIP файлов и работы с архивами. Вы можете найти эти приложения если введите слово «ZIP» в поисковую строку в App Store.
Для примера мы покажем, как можно открыть ZIP файл с помощью приложения ZIP Viewer. Чтобы воспользоваться данным приложением зайдите в App Store, найдите там ZIP Viewer и установите его на свой Айфон или Айпад. Дальше скачайте ZIP файл и нажмите на кнопку «Открыть в…». После этого откроется всплывающее окно со списком программ, которые можно использовать для работы со скачанным файлом. В данном окне нужно выбрать вариант «Скопировать в ZIP Viewer».
В результате ZIP файл будет скопирован в ZIP Viewer и перед вами откроется интерфейс данного приложения.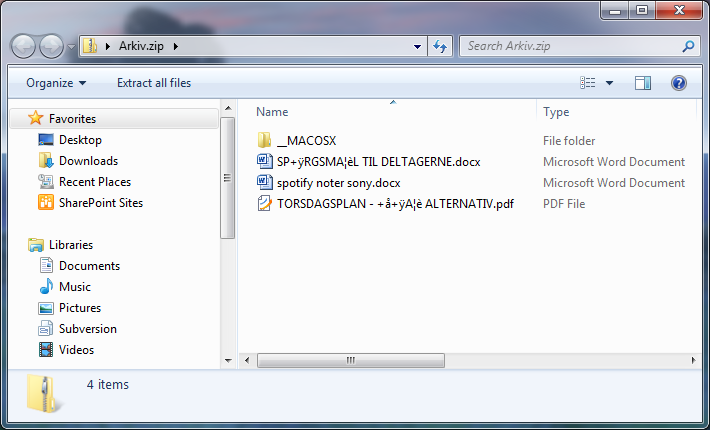 Здесь вам нужно перейти в меню «ZIP Archives».
Здесь вам нужно перейти в меню «ZIP Archives».
Дальше нужно выбрать ZIP файл, который вы хотите открыть.
После этого вы увидите, что находится в выбранном вами ZIP архиве.
Кликнув по любому из файлов, вы сможете его открыть и просмотреть его содержимое.
Посмотрите также:
Как создать ZIP архив — быстро и легко
02 июля, 2020
Автор: Maksim
ZIP архив сделать очень просто, такую функцию поддерживает сама операционная система Windows 10 и ее более ранние версии. Также есть множество программ для этих целей.
В данном материале мы рассмотрим самые простые и быстрые способы сделать — создать ЗИП архив быстро и с хорошими параметрами сжатия файлов.
Из прошлого материала вы узнали во всех подробностях, как открыть файл rar. Сегодня мы поговорим о другом типе — ZIP, как запаковать в этот формат файлы.
Как заархивировать файлы в ZIP
Использовать сторонние программы для столь простой операции можно в том случае, если вы хотите иметь дополнительные функции, открывать и другие типы архивов, к примеру, RAR, TAR, 7z.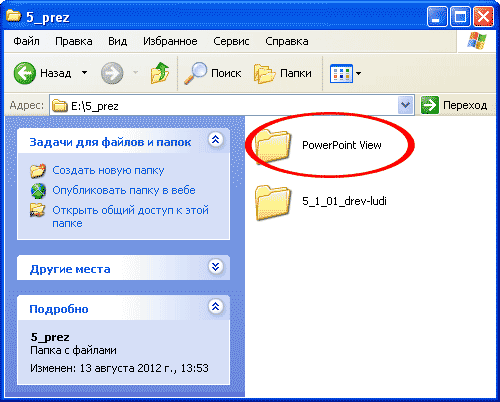 И получить немного большую степень сжатия. В стороннем же софте именно для ZIP она будет выше примерно на 1-5% чем в Windows 10, 7 и других ее версиях, а иногда ее и вообще не будет.
И получить немного большую степень сжатия. В стороннем же софте именно для ZIP она будет выше примерно на 1-5% чем в Windows 10, 7 и других ее версиях, а иногда ее и вообще не будет.
В любом случае — архиватор довольно важная программа и множество архивов идет не только в ЗИП-контейнерах, есть: RAR, 7z, TAR и другие. Поэтому иметь ее у себя все-таки стоит на каждом компьютере или ноутбуке.
1. Сделать ZIP в Windows
Важно! Если необходимо заархивировать сразу несколько файлов — то поместите их вначале в папку.
1. Кликните правой кнопкой мышки по файлу/папке для архивации и в контекстном меню кликните по «Отправить» — «Сжатая ZIP-папка».
2. Контейнер будет создан в той же папке, где находились файлы. Открывается он в проводнике Windows. При желании можете перенести в него дополнительные элементы, перетащив их мышкой или скопировав — CTRL + V.
2. WinRAR
Адрес: WinRAR
1. Выделите правой кнопкой мышкой необходимое на рабочем столе или в директории, в контекстном меню перейдите по добавлению их в архив.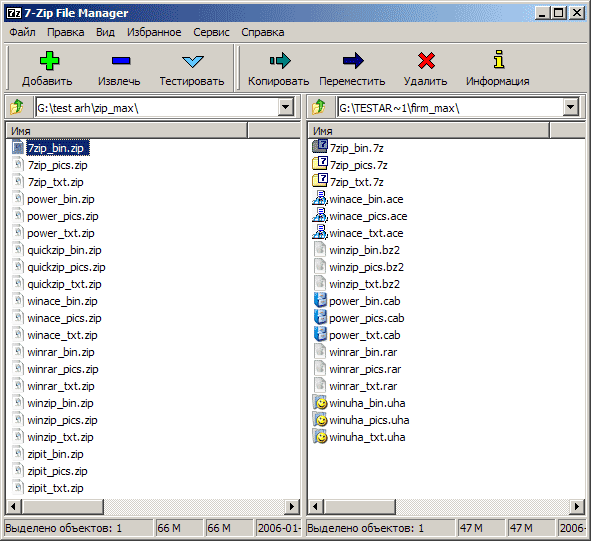
2. Формат укажите ZIP, остальные параметры меняются по желанию. Также здесь можно установить пароль, чтобы никто не смог получить доступ.
Еще можно создать ЗИП-архив и из меню самого ВинРАР — откройте его, выделите необходимое и кликните по кнопке добавления.
Далее укажите формат и при желании необходимые установки, которые вам нужны.
Интересно! Точно таким же способом создаются и контейнеры в других типах контейнеров. Процесс ничем не отличается.
3. 7-ZIP
Адрес: 7-Zip
1. Выделите правой кнопкой мышки все, что хотите в директории или на рабочем столе и в контекстном меню кликните по пункту добавления в архив.
2. Укажите формат в ZIP, остальные установки можно не трогать, т.к. особого смысла их менять нет.
В окне же самого софта все делается очень похоже — просто выбираете нужные элементы и нажимаете на «Добавить». Откроется окно с параметрами, где нужно указать ЗИП-формат.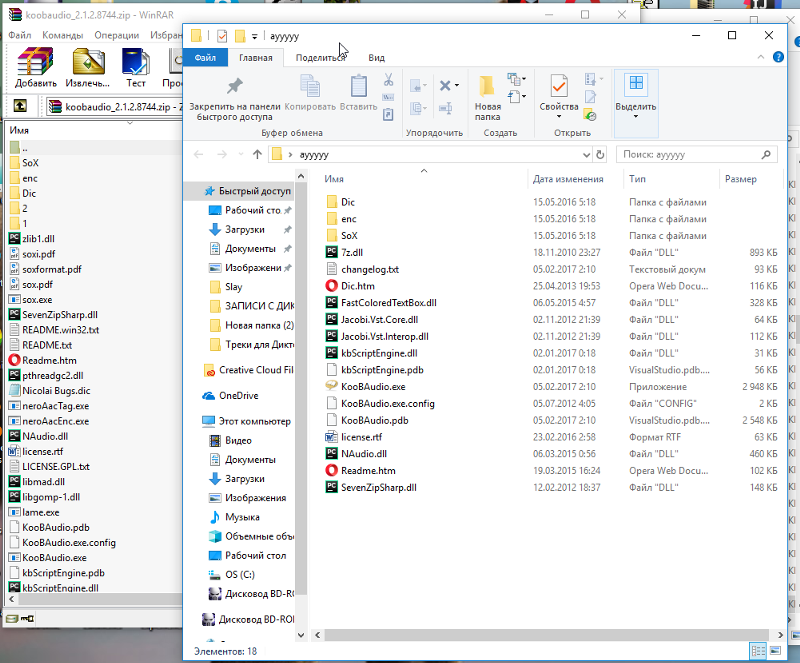
Интересно! 7-zip занимает мало места и обладает своим типом контейнера 7z, который отличается повышенной степенью сжатия данных.
4. HaoZip
Адрес: HaoZip
1. Выделите необходимое с помощью правой кнопкой мыши и в контекстном меню перейдите по пункту создания архива HaoZip.
2. Тип поставьте ЗИП и при желании сделайте другие установки, для небольших документов смысла менять метод сжатия особого нет, сэкономите лишь байты, даже не килобайты. Но, это конечно зависит от того, что будет архивироваться.
В окне софта же все делается идентично — выделяются элементы, далее нужно кликнуть по кнопке добавления и также выбрать параметры и формат ЗИП.
Интересно! Если у вас уже есть подобный софт — то делайте все точно также. Как вы уже могли понять, во всех программах и даже той же ОС Windows процесс создания ЗИП-архива вообще практически ничем не отличается друг от друга.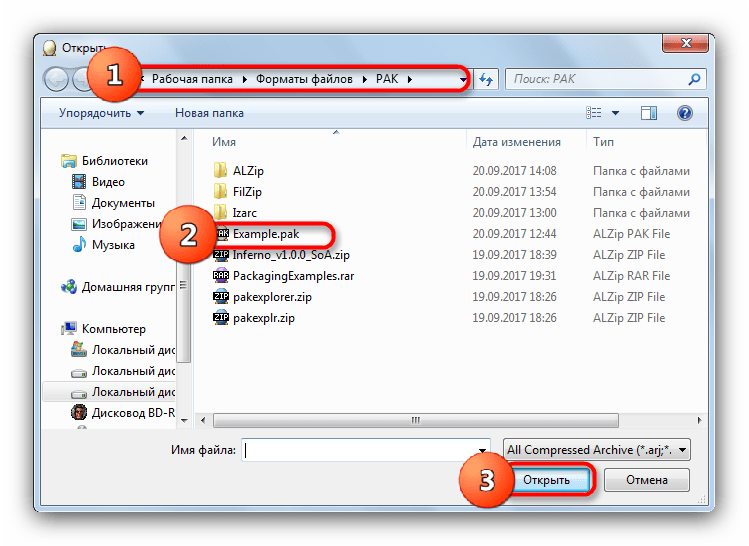 Степень сжатия тоже мало чем отличается.
Степень сжатия тоже мало чем отличается.
В заключение
Как видите, это очень популярный формат контейнера, который понимает даже сама операционная система. Сжатие у него отличное и существует множество софта, который позволяет с ним работать.
Как открыть ZIP файл на Андроиде: программы и архиваторы
Пользователи мобильных устройств часто интересуются, как можно открыть ZIP-файл на Андроиде. Большие файлы, которые человек загружает через электронную почту или веб-сайты, нередко бывают искусственно сжаты. Такая трансформация производится для того, чтобы уменьшить размер данных и ускорить их передачу.Пользователь может столкнуться с трудностями, когда открывает файлы с расширением ZIP или RAR. Поскольку большинство данных, которые скачиваются через интернет, заархивировано, нужно приложение, умеющее распаковывать эти контейнеры с информацией.
Смартфоны за последнее время сильно изменились и уже оснащаются довольно мощными процессорами. Но даже самые лучшие телефоны зачастую не имеют встроенного приложения, которое может открыть ZIP-файлы на Андроиде. В стоковой операционной системе Android не предусмотрена возможность для распаковки архивов.
Но даже самые лучшие телефоны зачастую не имеют встроенного приложения, которое может открыть ZIP-файлы на Андроиде. В стоковой операционной системе Android не предусмотрена возможность для распаковки архивов.
В интернет-магазине Google Play есть множество приложений, которые способны решить эту проблему. Для открытия ZIP-файлов на персональном компьютере пользователи обычно стараются устанавливать WinRar. В среде Android лучше распаковывайте с помощью других программ, например AndroZip Free File Manager. Это приложение можно использовать для архивирования файлов, чтобы уменьшить их размер и облегчить передачу. Программа довольно простая в освоении и не требует от пользователя особых навыков.
Как открыть ZIP с помощью AndroZip Free File Manager
Прежде всего, нужно установить этот архиватор для Андроид на своем мобильном устройстве. Скачать приложение можно через Google Play Store. Предварительно следует проверить, совместима ли эта программа с телефоном. Если установленная версия Android не подходит, значит, можно загрузить другие приложения, которые не сильно отличаются в плане функциональности. В качестве альтернативы можно использовать такие программы, как WinZip, Easy Unrar и т. д.
В качестве альтернативы можно использовать такие программы, как WinZip, Easy Unrar и т. д.
После успешной установки приложения нужно открыть его, чтобы увидеть сгруппированные файлы и папки.
Тем, кто интересуется, как распаковать файл ЗИП, следует открыть папку, где находится заархивированная информация. С помощью программы можно обнаружить любые запакованные данные формата ZIP или RAR. Необходимо нажать на файл, который требуется открыть, чтобы появилось новое всплывающее окно.
Пользователю будет предложено несколько опций на выбор: «Извлечь здесь», «Извлечь в», «Просмотреть архив», «Отправить» и «Отмена». Опция «Извлечь здесь» распаковывает архив в ту же папку, где он находится. Вариант «Извлечь в» предназначен для того, чтобы пользователь мог разархивировать данные в выбранном месте. Опция «Отправить» поможет обмениваться данными через Hike, Bluetooth, Whatsapp, Gmail, Yahoo Mail и т. д. Пункт «Отмена» нужен для возврата в предыдущее меню.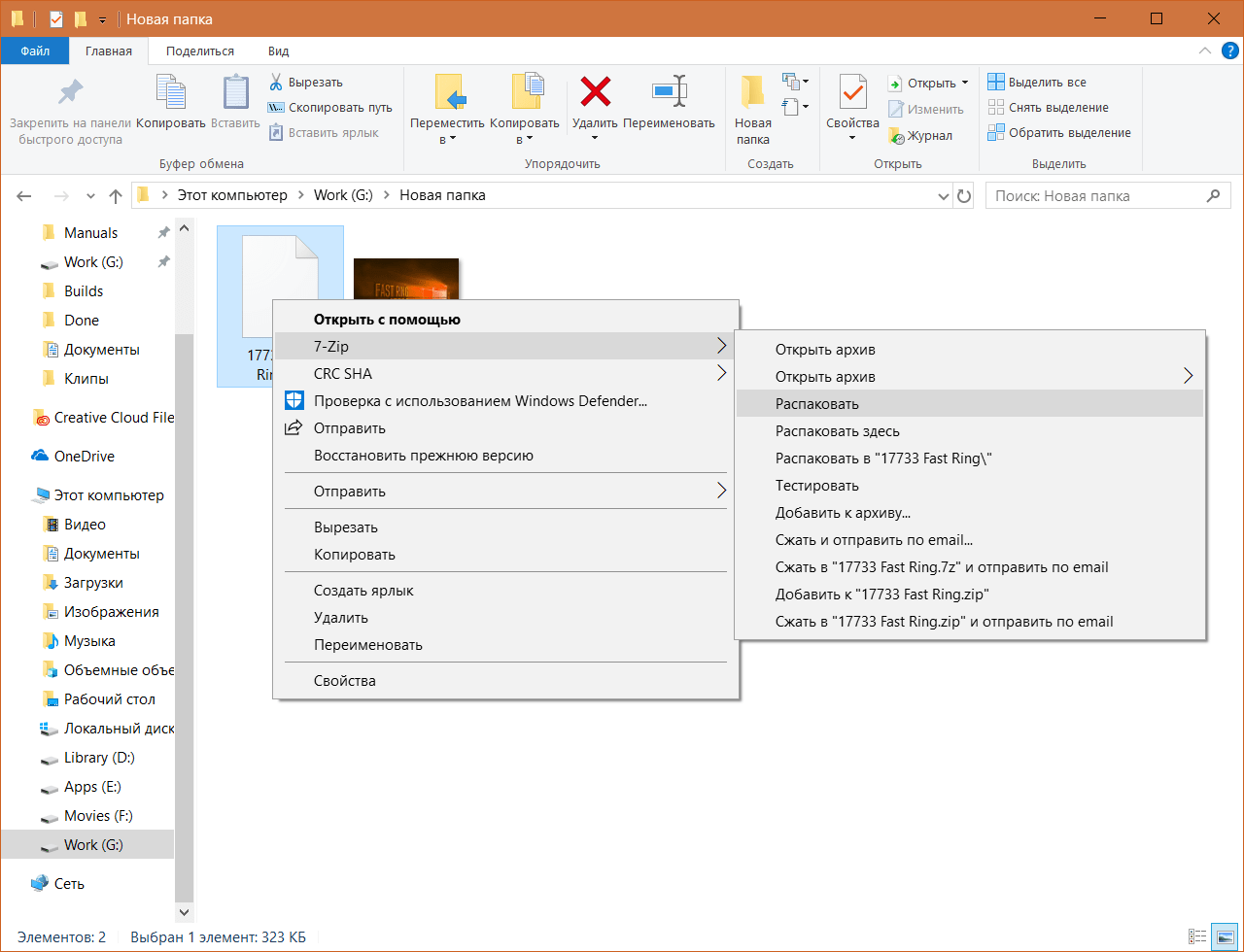
Также можно заархивировать информацию, используя данное приложение. Для этого нужно перейти в папку, которая содержит нужные данные. Если нажать на файл, который не был сжат ранее, появится меню с несколькими вариантами на выбор.
Это приложение также имеет множество других специальных функций. Оно может взять на себя роль диспетчера задач на мобильном устройстве, отображая процессы, которые выполняются в данный момент. Это дает возможность остановить их в случае необходимости. Инструмент также покажет программы, установленные на устройстве, если нажать на опцию «Приложения» в верхней части экрана. AndroZip Free File Manager умеет выполнять резервное копирование выбранных данных.
Как открыть ZIP с помощью ES File Explorer
Если мобильное устройство несовместимо с AndroZip или эта программа недоступна в стране пользователя, то нужно использовать другое приложение. Тем, кто интересуется, как установить ZIP-файл на устройство с Андроидом, стоит попробовать инструмент ES File Explorer.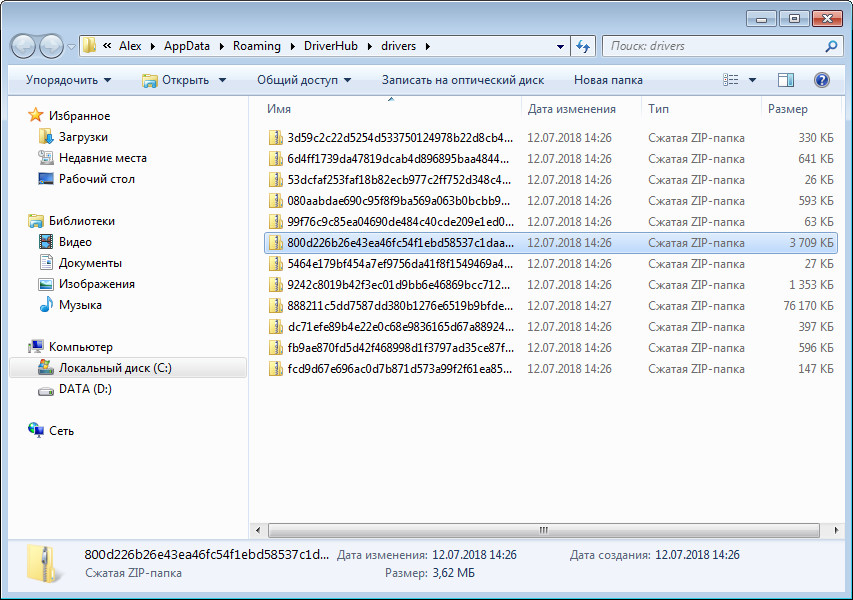 Он не только распаковывает архивы, но и выполняет функции файлового менеджера.
Он не только распаковывает архивы, но и выполняет функции файлового менеджера.
Открыть ZIP-файл с помощью этого приложения очень просто. Скачать программу можно в Google Play. После установки приложения можно сразу приступать к разархивированию файлов. Для этого нужно перейти в папку, где хранятся сжатые данные. Если выбрать файл, то появится несколько опций, среди которых будет и распаковка.
В случае когда нужно зашифровать файлы, необходимо выполнить следующие шаги:
- Требуется выбрать файл, который необходимо сжать. Для этого нужно нажать на него и удерживать палец некоторое время.
- Далее следует выбрать в правой нижней части экрана опцию «Другое». Должны появиться полезные настройки, среди которых «Воспроизведение», «Добавить в избранное», «Отправить», «Расшифровать», «Зашифровать», «Сжатие» и многое другое.
 Для архивирования файла нужно выбрать «Сжатие».
Для архивирования файла нужно выбрать «Сжатие». - В результате откроется окно с новыми опциями. Там 2 варианта расширения для сжатой информации — ZIP и 7Z. Можно смело выбирать любой из этих форматов.
Предусмотрено 4 варианта уровня сжатия, среди которых «Быстрое», «Стандартное», «Медленное» и «Лучшее». В большинстве случаев рекомендуется использовать «Стандартное». Вариант «Лучшее» обеспечивает максимально возможное сжатие, но процесс способен занять много времени. Рекомендуется использовать эту опцию только в тех случаях, когда нужно максимально уменьшить размер файла.
Как открывать zip-файлы на Mac | Small Business
Дэвид Уидмарк Обновлено 29 апреля 2019 г.
Zip-файлы удобны, когда вам нужно отправить кому-то несколько файлов или папок. Файлы ZIP не только сжимают данные, уменьшая размер файлов, но и объединяют все вместе. Это также делает их идеальными, если вы хотите освободить место на жестком диске, не удаляя старые файлы, которые вы редко используете. Zip-файлы также универсальны, поэтому, если у вашего клиента есть ПК с Windows и Mac, вы можете отправлять и получать файлы и легко их открывать.
Файлы ZIP не только сжимают данные, уменьшая размер файлов, но и объединяют все вместе. Это также делает их идеальными, если вы хотите освободить место на жестком диске, не удаляя старые файлы, которые вы редко используете. Zip-файлы также универсальны, поэтому, если у вашего клиента есть ПК с Windows и Mac, вы можете отправлять и получать файлы и легко их открывать.
На компьютере Mac вы можете открывать zip-файлы без установки дополнительного программного обеспечения. Сжатие и распаковка zip-файлов уже много лет является частью встроенного программного обеспечения Mac. Компьютеры Mac могут распаковывать другие файлы в дополнение к файлам .zip , включая файлы .tar , .gz , .rar и .dmg .
Как открывать zip-папки на компьютерах Mac
Чтобы открыть zip-файл на Mac, просто дважды щелкните его.Утилита Archive автоматически открывает файл или папку, распаковывает их и помещает в ту же папку, что и сжатый файл.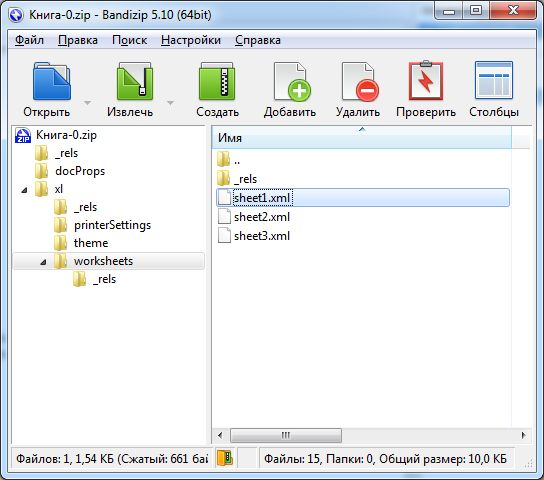 Так, например, если zip-файл находится на вашем рабочем столе, распакованная папка также будет помещена на ваш рабочий стол.
Так, например, если zip-файл находится на вашем рабочем столе, распакованная папка также будет помещена на ваш рабочий стол.
Если zip-файл содержит только один файл, без папки, распакованная версия будет иметь то же имя, что и zip-файл, без расширения .zip. Например, если кто-то отправил вам заархивированный документ Word и вы дважды щелкните его, в Finder вы увидите заархивированную версию и распакованную версию:
Если вы уже разархивировали тот же файл или если у вас уже есть DOCX-файл с тем же именем, , то новый распакованный файл будет иметь номер после имени.
Аналогично, если zip-файл содержит несколько файлов или папок, все они будут помещены в новую папку с тем же именем, что и zip-файл. Если вы не видите расширений файлов в Finder, посмотрите на значки, чтобы отличить zip-файл от папки. У ZIP-файлов есть значок на молнии.
Просмотр zip-файла без его разархивирования
Пользователи Windows имеют одно преимущество перед пользователями Mac, когда дело доходит до zip-файлов — они могут заглядывать внутрь zip-файла, не открывая его.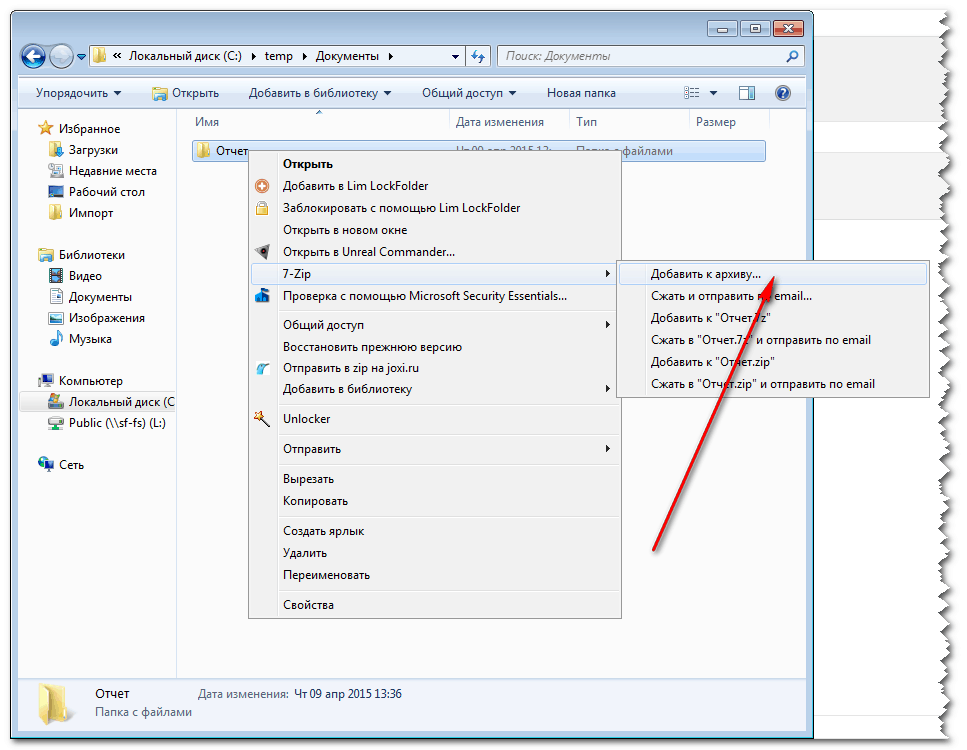 Это хороший инструмент, особенно если вы не уверены в его содержимом.
Это хороший инструмент, особенно если вы не уверены в его содержимом.
Обычно именно здесь появляется стороннее программное обеспечение, такое как WinZip, The Unarchiver или Stuffit, , каждая из которых имеет версии своего программного обеспечения для Mac. Но если у вас есть Google Диск, вы можете использовать его как быстрое решение. . Просто перетащите zip-файл на Google Диск и, когда он появится, щелкните его на веб-сайте drive.google.com. Google Диск покажет вам содержимое файла.Вы не сможете открыть файл на Google Диске, пока не установите программу для распаковки zip. Google Диск порекомендует несколько при предварительном просмотре содержимого файла.
Архивирование файлов и папок на Mac
Создать свои собственные архивные файлы на Mac так же просто, как их распаковать. Сначала выберите один или несколько файлов и папок. Затем вы можете щелкнуть выбранные элементы, удерживая клавишу Control или щелкнуть правой кнопкой мыши. В раскрывающемся меню выберите « Сжать ».
В раскрывающемся меню выберите « Сжать ».
Утилита архивирования объединит все вместе в сжатый файл, используя первый выбранный вами элемент в качестве его имени с расширением.zip расширение. ZIP-файл помещается в ту же папку, что и элементы, которые вы выбрали для сжатия. Поскольку утилита архивирования копирует их в zip-файл, исходные элементы не затрагиваются и остаются нетронутыми на месте.
Подсказка
Если у вас есть несколько файлов для zip-архива, расположенных в разных папках, часто проще сначала создать новую папку и дать ей имя, которое вы хотите для zip-файла. Если вы скопируете все свои файлы в эту папку, а не переместите их туда, вы сможете удалить папку при создании zip-файла.
Как открывать файлы ZIP на iPhone, iPad или iPod touch — служба поддержки Apple
Если вам нужно отправить по электронной почте большой файл или создать архив, ZIP-файл поможет сэкономить место. Выполните следующие действия, чтобы сжать файлы, распаковать ZIP-файл и многое другое.
Выполните следующие действия, чтобы сжать файлы, распаковать ZIP-файл и многое другое.
Как сжимать файлы
- Откройте приложение «Файлы», затем выберите место, например «На моем iPhone» или «iCloud Drive».
- Нажмите «Выбрать», затем выберите один или несколько файлов.
- Нажмите кнопку «Дополнительно» в правом нижнем углу.
- Tap Compress.
- Если вы выбрали один файл, в эту папку будет сохранен ZIP-файл с тем же именем файла. Если вы выбрали несколько файлов, в эту папку сохраняется ZIP-архив с именем Archive.zip. Чтобы изменить его имя, нажмите и удерживайте ZIP-архив, затем выберите «Переименовать».
Как распаковать ZIP-файл
- Откройте приложение «Файлы» и найдите ZIP-файл или архив, из которого вы хотите извлечь.

- Коснитесь ZIP-файла или архива.
- Создается папка, содержащая файлы. Чтобы изменить его имя, коснитесь и удерживайте папку, затем коснитесь «Переименовать».
Дополнительные возможности с файлами ZIP
Если вам необходимо предоставить общий доступ к большому файлу или нескольким файлам, сжатый файл занимает меньше места для хранения и может быть отправлен быстрее из-за меньшего размера файла.
Чтобы поделиться ZIP-файлом или архивом из приложения «Файлы», нажмите и удерживайте ZIP-файл или архив, затем нажмите кнопку «Поделиться».
Если вы получили ZIP-файл или архив в почте, вы также можете просмотреть его содержимое, не загружая его. Просто выберите ZIP-файл или архив, затем выберите «Предварительный просмотр содержимого». Проведите пальцем по экрану, чтобы просмотреть превью каждого файла, включенного в ZIP-архив.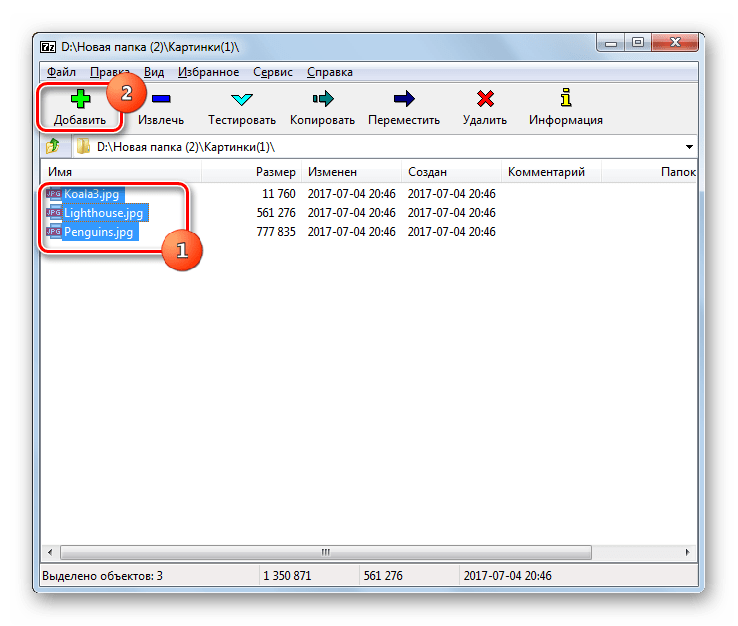
Нужна дополнительная помощь?
- Убедитесь, что вы используете iOS 11 или новее или iPadOS на своем iPhone, iPad или iPod touch.
- Узнайте, как использовать приложение «Файлы».
- Если файл слишком велик для отправки в виде обычного вложения, вы также можете попробовать использовать Mail Drop.
- Хотите поделиться несколькими файлами с друзьями или коллегами? Попробуйте поделиться папкой в iCloud Drive.
Дата публикации:
Как открыть файл Jar
Обновлено: 27. 02.2019 компанией Computer Hope
02.2019 компанией Computer Hope
Чтобы открыть файл jar в Windows, у вас должна быть установлена среда выполнения Java.Кроме того, вы можете использовать программное обеспечение для распаковки, такое как утилита unzip, для просмотра файлов в jar-архиве.
Для запуска файла (среда выполнения Java)
Чтобы запустить файл jar, вам необходимо загрузить и установить Java Runtime Environment (если у вас ее еще нет) по ссылке ниже.
После загрузки вы можете запустить любой jar-файл, дважды щелкнув имя файла. Имейте в виду, что это работает только в том случае, если открываемый файл jar является исполняемым. Если это не исполняемый файл, вы можете вместо этого просматривать файлы внутри него.
ЗаписьЕсли двойной щелчок по файлу jar не приводит к запуску файла, вероятно, это не исполняемый файл и его нельзя запустить таким образом. В следующем разделе рассказывается, как просмотреть содержимое файла jar.
Если файл jar открывается с помощью программы архивирования, такой как WinRAR или 7-Zip, и вы хотите, чтобы Java открыла его вместо этого, следуйте приведенным ниже инструкциям. (Для работы этих шагов файл jar должен содержать исполняемый код Java.)
(Для работы этих шагов файл jar должен содержать исполняемый код Java.)
- Щелкните файл правой кнопкой мыши и выберите Открыть с помощью .
- В окне Открыть с помощью нажмите кнопку Обзор , чтобы открыть окно проводника.
- Вам необходимо найти исполняемый файл Java (файл java.exe) на жестком диске вашего компьютера. Он часто находится в папке «Program Files \ Java» или «Program Files (x86) \ Java», в возможной подпапке под папкой Java. Найдя файл, выберите его и нажмите ОК.
Для просмотра файла (распаковка)
Чтобы просмотреть отдельные файлы в неисполняемом файле jar, вы можете получить программу сжатия / распаковки, которая работает с файлами jar.Мы рекомендуем использовать 7-Zip или WinRAR.
После установки этого программного обеспечения запустите программное обеспечение, откройте файл jar и извлеките файлы, содержащиеся в нем. После извлечения файлов вы можете просмотреть отдельные файлы, дважды щелкнув их.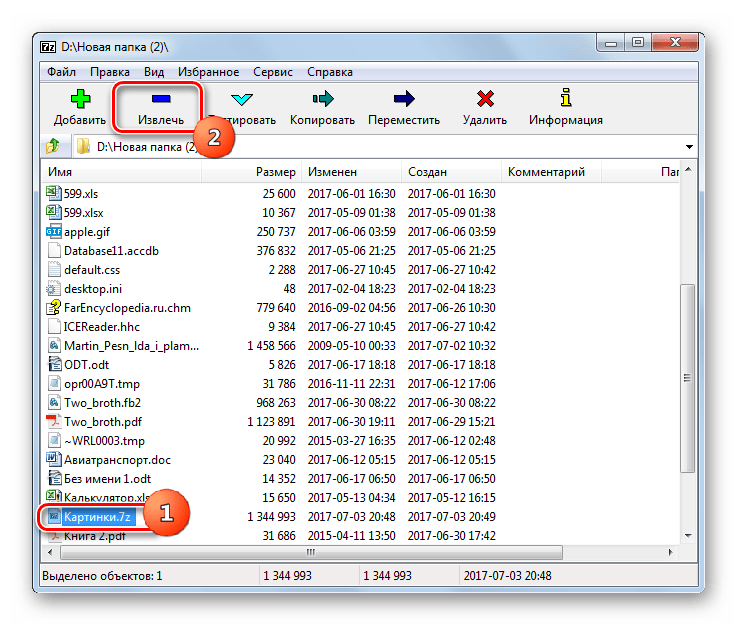 Многие из этих файлов, вероятно, являются текстовыми файлами, но для просмотра других может потребоваться дополнительное программное обеспечение.
Многие из этих файлов, вероятно, являются текстовыми файлами, но для просмотра других может потребоваться дополнительное программное обеспечение.
Если файл jar по умолчанию открывается с помощью программы-архиватора, такой как WinRAR или 7-Zip, вы можете изменить программу по умолчанию.Чтобы изменить программу по умолчанию, которая открывает файлы jar, щелкните файл jar правой кнопкой мыши, выберите Открыть с помощью , затем Выберите программу по умолчанию . В окне Открыть с помощью нажмите кнопку Обзор , чтобы открыть окно проводника. Вам нужно найти исполняемый файл (файл .exe) для программы, которую вы хотите установить в качестве программы по умолчанию для открытия файла jar.
Как открывать Zip-файлы на Mac
Я не могу открывать файлы .zip на своем Mac. Эта проблема существует уже некоторое время.После загрузки zip-файла в Firefox, когда я хочу распаковать файл, я продолжаю получать сообщение об ошибке 2.
Я пробовал приложения для распаковки файла и ничего. Пожалуйста, мне нужна помощь! MacBook, Mac OS X (10.7.5). -Из обсуждения.apple.com
Для Mac доступен ряд бесплатных и недорогих сторонних приложений для сжатия. Mac OS также имеет собственную встроенную систему сжатия, которая может архивировать и распаковывать файлы. Но когда вы открываете zip-файл и получаете сообщения об ошибках на Mac, вы обнаружите, что его встроенная система сжатия довольно проста, поэтому также доступно так много сторонних приложений.В этой статье мы порекомендуем вам средство для открытия zip-файлов — BetterUnarchiver и покажем, как открывать zip-файлы на Mac.
Загрузите программу открытия zip-файлов для Mac
BetterUnarchiver — это профессиональная программа для открывания zip-файлов для Mac, которая позволяет пакетно сжимать файлы и распаковывать (полностью или частично) архивные файлы на Mac. Он позволяет вам предварительно просматривать содержимое заархивированных файлов и распаковывать только те файлы, которые вам действительно нужны, и именно эта функция делает BetterUnarchiver единственной программой для разархивирования, которая вам когда-либо понадобится. Он также позволяет вам создать пароль для защиты ваших заархивированных файлов. BetterUnarchiver очень прост в использовании, вы можете легко распаковать zip-файлы перетаскиванием. Вы можете использовать BetterUnarchiver для открытия файлов Zip, 7z, Rar, ISO, Tar, Cab, Wim, xz, CHM, com, Hfs, Nsis, Udf.
Он также позволяет вам создать пароль для защиты ваших заархивированных файлов. BetterUnarchiver очень прост в использовании, вы можете легко распаковать zip-файлы перетаскиванием. Вы можете использовать BetterUnarchiver для открытия файлов Zip, 7z, Rar, ISO, Tar, Cab, Wim, xz, CHM, com, Hfs, Nsis, Udf.
Почему стоит выбрать эту программу для открытия Zip-файлов на Mac:
- Быстро сжимайте и распаковывайте zip-файлы в пакетном режиме.
- Поддерживает извлечение файлов из многотомных (или разделенных) архивов: z01, part1.rar, 7zip.001 и zip.001
- Поддерживает кодировку символов при извлечении файлов (имена файлов, отличных от ASCII, будут отображаться правильно)
- Может извлекать только выбранные файлы.
- Поиск по ключевым словам для быстрого поиска файлов, фотографий и паролей.
Следует признать, что BetterUnarchiver играет очень важную роль в открытии zip-файлов на Mac, почему бы нам не попробовать его прямо сейчас?
Как открыть Zip-файлы на Mac
Загрузите, установите и запустите BetterUnarchiver.![]() Нажмите кнопку загрузки ниже, чтобы загрузить разархиватор. После этого установите и запустите эту программу для открытия zip-файлов.
Нажмите кнопку загрузки ниже, чтобы загрузить разархиватор. После этого установите и запустите эту программу для открытия zip-файлов.
Предварительный просмотр содержимого заархивированных файлов перед распаковкой. Нажмите кнопку «Добавить», чтобы добавить zip-файлы. Ваши zip-файлы будут перечислены в левой части окна, а содержимое внутри будет указано в середине окна. Вы можете просмотреть подробную информацию о содержимом без распаковки, щелкнув содержимое.
Извлекайте и открывайте Zip-файлы на Mac. Перед тем, как открыть zip-файл, вы должны сначала распаковать файл. Если вы хотите распаковать весь zip-файл, вы можете щелкнуть его правой кнопкой мыши и выбрать «Извлечь». Если вам просто нужна его часть, просто выберите содержимое, которое вы хотите распаковать, и щелкните правой кнопкой мыши, нажмите «Распаковать», и появится небольшое окно, в котором вы сможете отредактировать имя файла и выбрать теги и место для сохранения распакованного Zip-архива.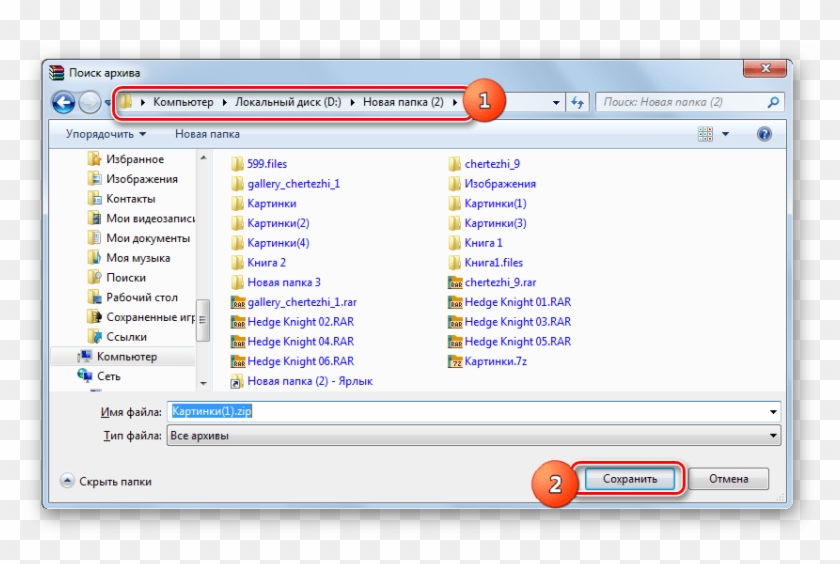 файл.
файл.
Кстати, вы можете щелкнуть здесь, чтобы узнать более подробную информацию: Как архивировать и разархивировать файлы на Mac?
Расширенная информация о Zip
Что такое формат ZIP?
Когда вы видите файл, который заканчивается буквами.zip, это сжатый Zip-файл. Zip относится к расширению файла, то есть части имени файла, которая появляется после точки. ZIP — это формат файла архива, который поддерживает сжатие данных без потерь. Файл .zip может содержать один или несколько файлов или папок, которые могли быть сжаты. Формат файла Zip был изобретен в 1989 году Филлипом Кацем, пионером программного обеспечения и основателем PKWare.
В чем разница между Zip и RAR
Может быть, вы видели файлы RAR, и RAR, и Zip являются широко используемыми методами сжатия, но в чем разница между Zip и RAR? Создание форматов RAR более плотное сжатие или распаковка по сравнению с форматом Zip.Еще одно преимущество RAR — поддержка нескольких томов.


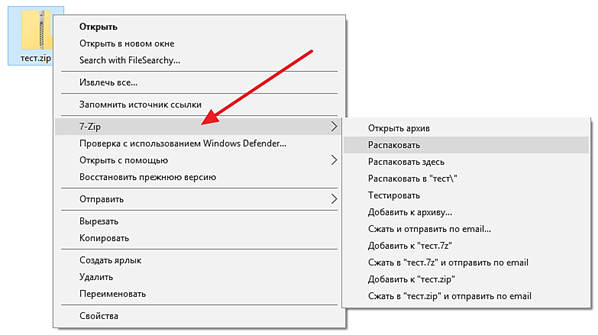



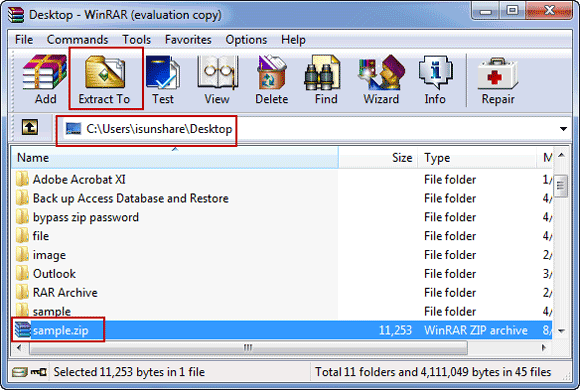 Для архивирования файла нужно выбрать «Сжатие».
Для архивирования файла нужно выбрать «Сжатие».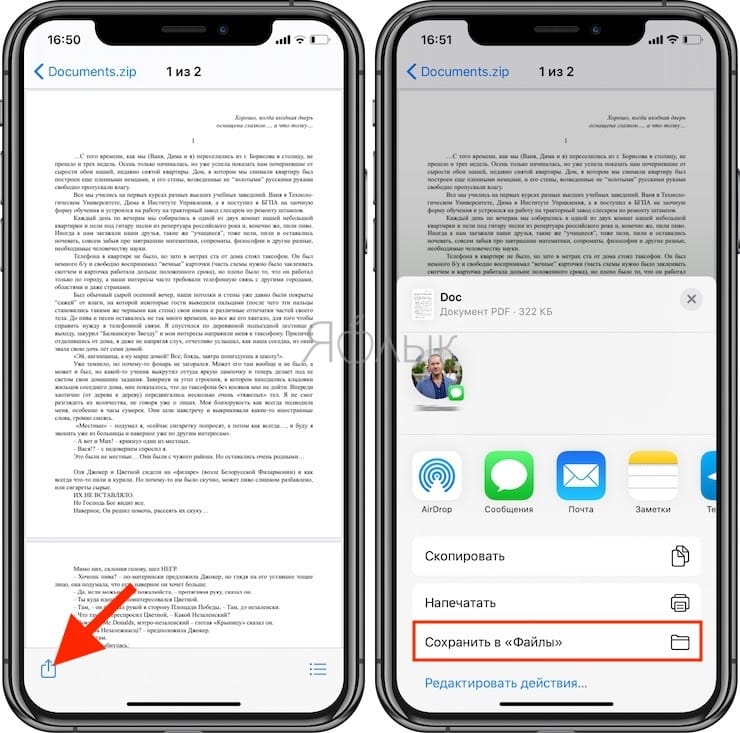
 Я пробовал приложения для распаковки файла и ничего. Пожалуйста, мне нужна помощь! MacBook, Mac OS X (10.7.5). -Из обсуждения.apple.com
Я пробовал приложения для распаковки файла и ничего. Пожалуйста, мне нужна помощь! MacBook, Mac OS X (10.7.5). -Из обсуждения.apple.com