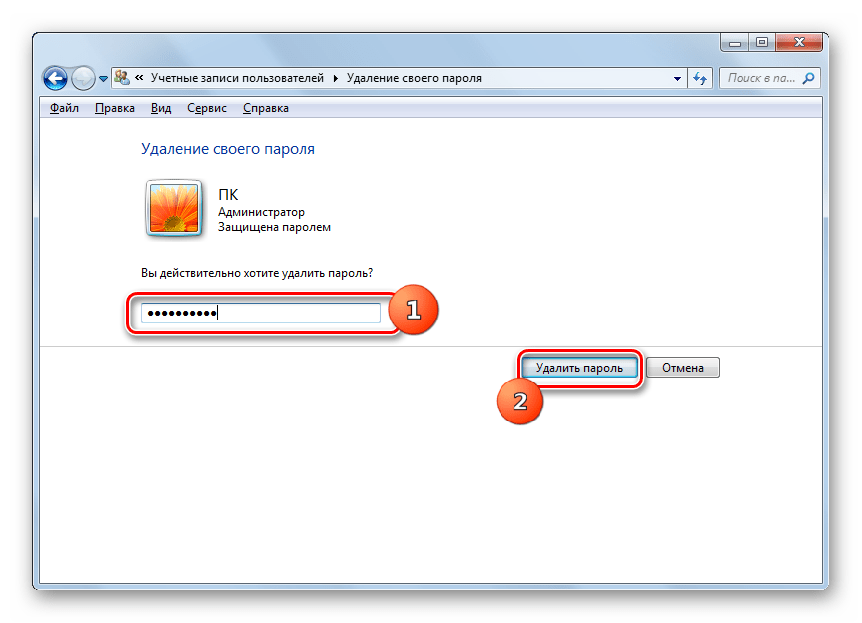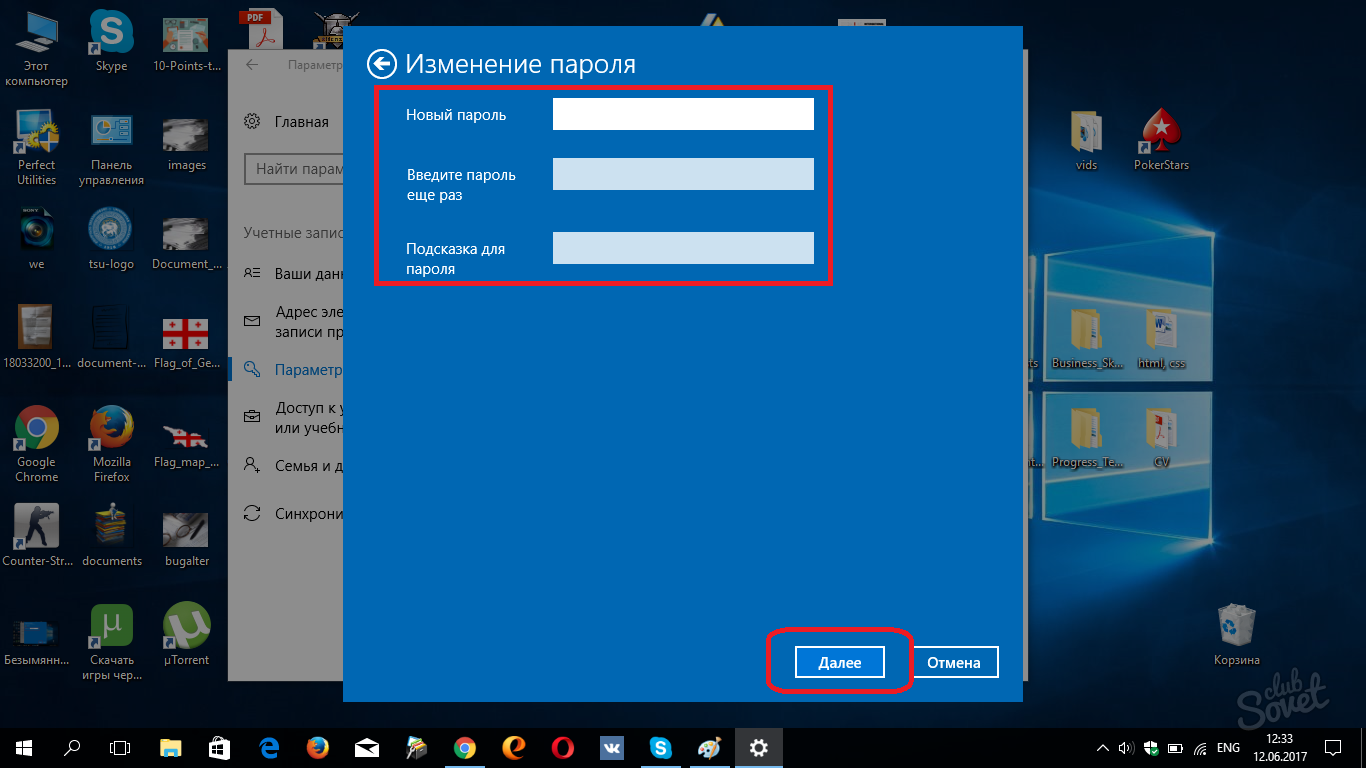Как в Windows 10 отключить пароль при входе
Зачем отключать пароль
Если компьютер находится в единоличном пользовании, отключение окна с паролем позволит сократить загрузку на несколько секунд, избавит от выполнения лишних монотонных действий при начале работы с ПК.
Для рабочих компьютеров и тех устройств, которыми в домашних условиях пользуется несколько пользователей, отключение окна авторизации при входе не рекомендуется.
Как в Windows 10 отключить пароль при входе
Чтобы отключить пароль при входе, потребуется учетная запись администратора. Есть несколько способов убрать пароль.
Отключение в настройках аккаунта пользователя
- Откройте контекстное меню с помощью правого клика на кнопке «Пуск» и выберите команду «Выполнить» или воспользуйтесь комбинацией клавиш Win + R.
- В открывшемся окне введите команду netplwiz.

- Подтвердите действие, нажав «ОК».
- После появления окна «Учетные записи пользователя» выделите мышкой пользователя, у которого необходимо деактивировать пароль.
- Затем снимете галочку напротив требования вводить данные для авторизации.
- Нажмите еще раз «Ок».
Смена пароля на пустой
- Воспользуйтесь комбинацией клавиш Ctrl + Alt + Del.
- Нажмите на «Изменить пароль».
- В появившейся форме следует ввести старый пароль, а поле с новым паролем и подтверждение оставьте пустыми.
- Нажмите на стрелочку справа от поля для подтверждения пароля.
Вариант 3: Изменение пароля из меню учетных записей
- Нажмите на «Пуск» правой клавишей мыши и выберите меню «Параметры».
- Затем откройте «Учетные записи».
- В левом боковом меню найдите опцию «Варианты входа» и нажмите на нее.
- Перейдите в разделе пароль и смените его на пустой.

- Нажмите «Ок».
Из командной строки
- Откройте контекстное меню с помощью правого клика на кнопке «Пуск» или воспользуйтесь комбинацией клавиш Win + R.
- В новом окне введите команду cmd.
- Для установки пустого пароля в командной строке нужно прописатьnet user “”
Если вы устанавливаете пароль, между кавычками указываются необходимые символы, если пароль пустой – не нужно никаких пробелов, достаточно знака открытия и закрытия кавычек.
Через «Управление компьютером»
- Нажмите на «Пуск» правой клавишей мыши и выберите команду «Выполнить» или воспользуйтесь комбинацией клавиш Win + R.
- В открывшемся окне введите команду msc. Появится окно «Управление компьютером».
- С правой стороны найдите «Локальные пользователи и группы» — «Пользователи» (двойной клик).
- Найдите в списке имя необходимого пользователя и сделайте правый клик мыши.
- Воспользуйтесь командой «Задать пароль».

- Сохраните пустой пароль и нажмите «ОК».
Через редактор реестра
- Нажмите на «Пуск» правой клавишей мыши и выберите команду «Выполнить» или воспользуйтесь комбинацией клавиш Win+ R.
- В новом окне введите команду regedit.
- Откройте основной раздел HKEY_LOCAL_MACHINE, подраздел Software. Найдите ветку с настройками Microsoft. Разверните ее далее по указанному пути Windows NT — CurrentVersion — Winlogon.
- Найдите значение DefaultPassword и укажите пароль для входа в систему.
- Поменяйте значение AutoAdminLogon на 1, дважды щелкнув по нему мышкой. Это включит автоматический вход в систему.
После этого потребуется перезагрузить компьютер. Следующий вход в систему уже будет произведен без пароля.
Утилита Autologon
Есть еще один доступный способ настройки автоматического входа в Виндовс 10. Чтобы воспользоваться ним, потребуется:- Скачать приложение Autologon для Windows с официального сайта Майкософт.

- Ввести имя учетной записи пользователя, название домена и пароль.
- Нажать «Enable».
Как убрать пароль при входе в Windows 10
  windows | для начинающих | программы
В инструкции описано несколько способов убрать пароль при входе в Windows 10 при включении компьютера, а также отдельно при выходе из режима сна. Сделать это можно не только с помощью настроек учетных записей в панели управления, но и используя редактор реестра, настройки электропитания (для того, чтобы отключить запрос пароля при выходе из сна), или бесплатные программы для включения автоматического входа, а можно и просто удалить пароль пользователя — все эти варианты подробно изложены ниже.
Для того, чтобы выполнить описанные ниже действия и включить автоматических вход в Windows 10, ваша учетная запись должна иметь права администратора (обычно, это так и есть по умолчанию на домашних компьютерах). В конце статьи имеется также видео инструкция, в которой наглядно показан первый из описанных способов. См. также: Как поставить пароль на Windows 10, Как сбросить пароль Windows 10 (если вы его забыли).
В конце статьи имеется также видео инструкция, в которой наглядно показан первый из описанных способов. См. также: Как поставить пароль на Windows 10, Как сбросить пароль Windows 10 (если вы его забыли).
Отключение запроса пароля при входе в настройках учетных записей пользователей
Первый способ убрать запрос пароля при входе в систему Windows 10 очень простой и не отличается от того, как это делалось в предыдущей версии ОС. Потребуется выполнить несколько простых шагов.
- В случае, если в вашей системе вход выполняется не по паролю, а по ПИН-коду, сначала отключите их используя обе части этой инструкции: Как отключить запрос на создание ПИН-кода и удалить ПИН-код в Windows 10.
- Нажмите клавиши Windows + R (где Windows — клавиша с эмблемой ОС) и введите netplwiz или control userpasswords2 затем нажмите Ок. Обе команды вызовут появление одного и того же окна настройки учетных записей.
- Чтобы включить автоматический вход в Windows 10 без ввода пароля, выберите пользователя, для которого нужно убрать запрос пароля и снимите отметку с «Требовать ввод имени пользователя и пароля».
 Если такой отметки нет, решение описано здесь: Что делать если нет пункта Требовать ввод имени пользователя и пароля в Windows 10.
Если такой отметки нет, решение описано здесь: Что делать если нет пункта Требовать ввод имени пользователя и пароля в Windows 10. - Нажмите «Ок» или «Применить», после чего потребуется ввести текущий пароль и его подтверждение для выбранного пользователя (которого можно и поменять, просто введя другой логин).
Также, по некоторым отзывам, если отключение пароля на срабатывает сразу — попробуйте выполнить его дважды: отключили запрос, применили, включили, применили, снова отключили.
В случае, если отметки «Требовать ввод имени пользователя и пароля» в окне нет, зайдите в Параметры – Учетные записи – Варианты входа и проверьте, есть ли там пункт «Требовать выполнение входа с Windows Hello для учетной записи Майкрософт». Если есть — отключите и снова зайдите в настройки автоматического входа в систему.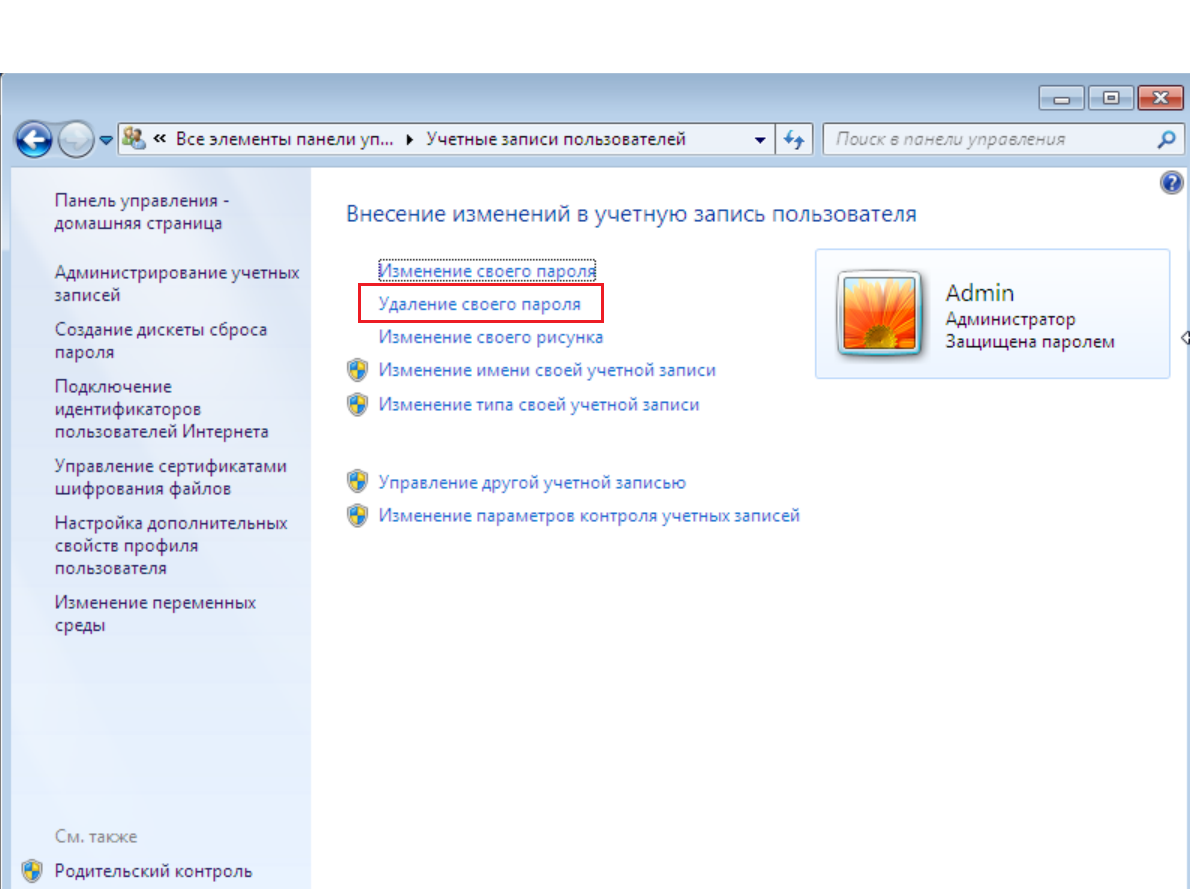 Если нет, запустите командную строку от имени администратора (как это сделать) и введите команду (нажав Enter после неё):
Если нет, запустите командную строку от имени администратора (как это сделать) и введите команду (нажав Enter после неё):
reg add "HKLM\SOFTWARE\Microsoft\Windows NT\CurrentVersion\PasswordLess\Device" /v DevicePasswordLessBuildVersion /t REG_DWORD /d 0
После выполнения команды закройте командную строку и перезагрузите компьютер. Затем повторите шаги, описанные выше — пункт для отключения запроса пароля должен появиться. Также опция «Требовать ввод имени пользователя и пароля» будет недоступна если ваш компьютер в настоящее время подключен к домену. Однако, есть возможность отключить запрос пароля с помощью редактора реестра, хотя этот способ и менее безопасный, чем только что описанный.
Как убрать пароль при входе с помощью редактора реестра Windows 10
Есть еще один способ проделать вышеописанное — использовать для этого редактор реестра, однако при этом следует учитывать, что в данном случае ваш пароль будет храниться в открытом виде в качестве одного из значений реестра Windows, соответственно любой может его просмотреть.
Для начала, запустите редактор реестра Windows 10, для этого нажмите клавиши Windows + R, введите regedit и нажмите Enter.
Перейдите к разделу реестра
HKEY_LOCAL_MACHINE\Software\Microsoft\Windows NT\CurrentVersion\Winlogon
Для включения автоматического входа в систему для домена, учетной записи Microsoft или локальной учетной записи Windows 10, выполните следующие шаги:
- Измените значение AutoAdminLogon (дважды кликните по этому значению справа) на 1.
- Измените значение DefaultDomainName на имя домена или имя локального компьютера (можно посмотреть в свойствах «Этот компьютер»). Если этого значения нет, его можно создать (Правая кнопка мыши — Создать — Строковый параметр).
- При необходимости, измените DefaultUserName на другой логин, либо оставьте текущего пользователя.

- Создайте строковый параметр DefaultPassword и в качестве значения укажите пароль учетной записи.
После этого можно закрыть редактор реестра и перезагрузить компьютер — вход в систему под выбранным пользователем должен произойти без запроса логина и пароля.
Как отключить пароль при выходе из режима сна
Также может потребоваться убрать запрос пароля Windows 10 при выходе компьютера или ноутбука из сна. Для этого в системе предусмотрена отдельная настройка, которая находится в (клик по значку уведомлений) Все параметры — Учетные записи — Параметры входа. Эту же опцию можно изменить с помощью редактора реестра или редактора локальной групповой политики, что будет показано далее.
В разделе «Требуется вход» (на некоторых компьютерах или ноутбуках такой раздел может отсутствовать) установите «Никогда» и после этого, выйдя из сна компьютер не будет снова запрашивать ваш пароль.
Есть и еще один способ отключить запрос пароля при данном сценарии — использовать пункт «Электропитание» в Панели управления. Для этого, напротив используемой в настоящий момент схемы, нажмите «Настройка схемы электропитания», а в следующем окне — «Изменить дополнительные параметры питания».
Для этого, напротив используемой в настоящий момент схемы, нажмите «Настройка схемы электропитания», а в следующем окне — «Изменить дополнительные параметры питания».
В окне дополнительных параметров кликните по «Изменить параметры, которые сейчас недоступны», после чего измените значение «Требовать введение пароля при пробуждении» на «Нет». Примените сделанные настройки. Не на всех системах в параметрах электропитания вы найдете такой пункт, если он отсутствует — пропускаем этот шаг.
Как отключить запрос пароля при выходе из сна в редакторе реестра или редакторе локальной групповой политики
Помимо параметров Windows 10, отключить запрос пароля при выходе системы из режима сна или гибернации можно, изменив соответствующие системные параметры в реестре. Сделать это можно двумя способами.
Для Windows 10 Pro и Enterprise самым простым способом будет использование редактора локальной групповой политики:
- Нажмите клавиши Win+R и в введите gpedit.
 msc
msc - Перейдите к разделу Конфигурация компьютера — Административные шаблоны — Система — Управление электропитанием — Параметры спящего режима.
- Найдите два параметра «Требовать пароль при выходе из спящего режима» (один из них для питания от батареи, другой — от сети).
- Дважды кликните по каждому из этих параметров и установите «Отключено».
После применения настроек пароль при выходе из спящего режима больше запрашиваться не будет.
В Windows 10 Домашняя редактор локальной групповой политики отсутствует, но сделать то же самое можно с помощью редактора реестра:
- Зайдите в редактор реестра и перейдите к разделу
HKEY_LOCAL_MACHINE\SOFTWARE\Policies\Microsoft\Power\PowerSettings\0e796bdb-100d-47d6-a2d5-f7d2daa51f51
(при отсутствии указанных подразделов создайте их с помощью пункта «Создать» — «Раздел» контекстного меню при правом нажатии по имеющемуся разделу). - Создайте два значения DWORD (в правой части редактора реестра) с именами ACSettingIndex и DCSettingIndex, значение каждого из них — 0 (оно такое сразу после создания).

- Закройте редактор реестра и перезагрузите компьютер.
Готово, пароль после выхода Windows 10 из сна спрашиваться не будет.
Как включить автоматический вход в Windows 10 с помощью Autologon for Windows
Еще один простой способ отключить ввод пароля при входе в Windows 10, а осуществлять его автоматически — бесплатная программа Autologon for Windows, которая доступна на официальной странице https://docs.microsoft.com/ru-ru/sysinternals/downloads/autologon.
Если по какой-то причине способы отключить пароль при входе, описанные выше, вам не подошли, можете смело попробовать этот вариант, во всяком случае чего-то вредоносного в нём точно не окажется и вероятнее всего он сработает. Всё что потребуется после запуска программы — согласиться с условиями использования, а затем ввести текущий логин и пароль (и домен, если вы работаете в домене, для домашнего пользователя обычно не нужно, программа может автоматически подставить имя компьютера) и нажать кнопку Enable.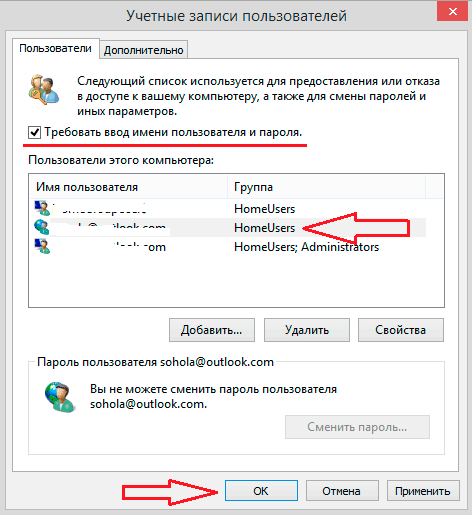
Вы увидите информацию о том, что автоматический вход в систему включен, а также сообщение, что данные для входа зашифрованы в реестре (т.е. по сути это второй способ данного руководства, но более безопасный). Готово — при следующей перезагрузке или включении компьютера или ноутбука вводить пароль не понадобится.
В дальнейшем, если будет нужно снова включить запрос пароля Windows 10 — снова запустите Autologon и нажмите кнопку «Disable» для отключения автоматического входа.
Как полностью убрать пароль пользователя Windows 10 (удалить пароль)
Если вы используете локальную учетную запись на компьютере (см. Как удалить учетную запись Майкрософт Windows 10 и использовать локальную учетную запись), то вы можете полностью убрать (удалить) пароль для вашего пользователя, тогда его не придется вводить, даже если вы заблокируете компьютер клавишами Win+L. Чтобы сделать это, выполните следующие шаги.
Есть несколько способов сделать это, один из них и, вероятно, самый простой — с помощью командной строки:
- Запустите командную строку от имени администратора (для этого вы можете начать набирать «Командная строка» в поиске на панели задач, а когда найдется нужный элемент — кликнуть по нему правой кнопкой мыши и выбрать пункт меню «Запустить от имени администратора».

- В командной строке по порядку использовать следующие команды, нажимая Enter после каждой из них.
- net user (в результате выполнения этой команды вы увидите список пользователей, в том числе скрытых системных, под теми именами, под которыми они значатся в системе. Запомните написание имени вашего пользователя).
net user имя_пользователя ""
(при этом если имя пользователя состоит из более одного слова, также возьмите его в кавычки).
После выполнения последней команды, у пользователя будет удален пароль, и вводить его для входа в Windows 10 не будет необходимости.
Видео инструкция
Дополнительная информация
Судя по комментариям, многие пользователи Windows 10 сталкиваются с тем, что даже после отключения запроса пароля всеми способами, он иногда запрашивается после того, как компьютер или ноутбук не используется некоторое время.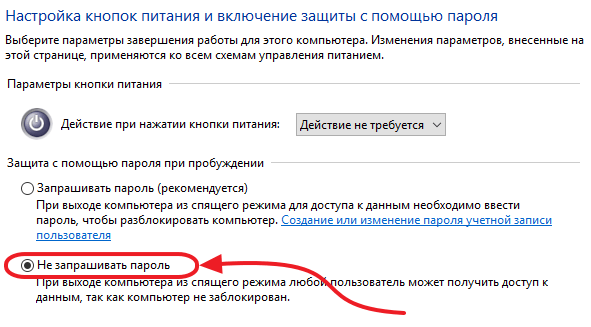 И чаще всего причиной этого оказывалась включенная заставка с параметром «Начинать с экрана входа в систему».
И чаще всего причиной этого оказывалась включенная заставка с параметром «Начинать с экрана входа в систему».
Чтобы отключить этот пункт, нажмите клавиши Win+R и введите (скопируйте) следующее в окно «Выполнить»:
control desk.cpl,,@screensaver
Нажмите Enter. В открывшемся окне параметров заставки снимите отметку «Начинать с экрана входа в систему» или вовсе отключите заставку (если активная заставка — «Пустой экран», то это тоже включенная заставка, пункт для отключения выглядит как «Нет»).
И еще один момент: в Windows 10 последних верий появилась функция «Динамическая блокировка», настройки которой находятся в Параметры — Учетные записи — Параметры входа.
Если функция включена, то Windows 10 может блокироваться паролем, когда вы, к примеру, отходите от компьютера с сопряженным с ним смартфоном (или отключаете Bluetooth на нем).
И последний нюанс: у некоторых пользователей после использования первого метода отключения пароля для входа в систему, на экране входа в систему появляется два одинаковых пользователя и требуется пароль. Обычно такое происходит при использовании учетной записи Майкрософт, возможное решение описано в инструкции Два одинаковых пользователя Windows 10 при входе.
Обычно такое происходит при использовании учетной записи Майкрософт, возможное решение описано в инструкции Два одинаковых пользователя Windows 10 при входе.
А вдруг и это будет интересно:
Как отменить пароль на ноутбуке при входе
Как убрать пароль в Windows 10,7 при входе в систему
Когда устанавливаешь защитный пароль на учетную запись Windows, система регулярно требует его ввода. А это, порою, так надоедает. Поэтому у многих возникает вопрос, как же теперь убрать пароль, запрашиваемый системой при запуске на Windows 10. Чтобы решить проблему, достаточно воспользоваться одним из нижеприведенных способов.
Параметры Windows 10
Данный метод самый легкий и удобный. Просто следуйте инструкциям:
- Открываем контекстное меню Windows 10, кликнув правой клавишей по соответствующему кнопке «Пуск»
- Выбрав раздел “Параметры”, нажимаем на подраздел “Учетные записи”
- В открывшемся меню ищем пункт “Параметры входа” и, нажав на него, выбираем “Изменить”
- В завершение нужно указать действующий пароль, после чего необходимо дважды ввести новый или пустой пароль чтобы его совсем убрать.

Все готово! Проблема решена.
Команда “netplwiz” для Windows 7
Данный способ подходит для Windows 7 и тем пользователям, которые осуществляют вход в систему через аккаунт Microsoft. Процесс деактивации ввода пароля выглядит следующим образом:
- Авторизовавшись в системе, следует нажать “Win+R”
- Теперь на экране появится окошко ввода команд, в которое следует вписать: netplwiz и нажать на Enter
- После всего проделанного откроется меню управления учетными записями, в котором будет присутствовать раздел “Пользователи”. В данном разделе следует убрать галочку с функции “ Требовать ввод пароля и имени пользователя ”
- Теперь осталось нажать на “Применить” и “ОК”
- Система потребует ввода пароля и имени. Необходимо заполнить все поля и нажать “ОК”.
В некоторых случаях данный способ может не сработать, поэтому можно воспользоваться следующим способом.
Редактор реестра
Если вы забыли пароль, то данный способ как раз для вас! Чтобы удалить пароль через редактор реестра, нужно:
- Повторяем первые два шага из предыдущего способа.
 Только на этот раз вписываем другую команду: regedit
Только на этот раз вписываем другую команду: regedit - Перед вами появится редактор реестра, в котором необходимо выбрать раздел “HKLM”
- Теперь следует открыть ветку SoftwareMicrosoftWindows NTCurrentVersion
- Переходим в раздел Winlogon, открываем параметр под названием “AutoAdminLogon” и присваиваем данному параметру значение “1”
- После этого ключу “DefaultDomainName” надо будет задать параметр, который будет соответствовать имени вашего ПК (уточнить его можно, открыв свойства системы правой кнопкой по «Мой компьютер» на Рабочем столе Windows)
- Для параметра под названием “DefaultUserName” в качестве значения необходимо задать имя пользователя, через которого в дальнейшем будет происходить процесс авторизации в системе
- В завершение осталось создать строковый параметр “DefaultPassword”. А в качестве его значения послужит пароль от учетной записи, которая была указана в “DefaultUserName”.

Чтобы изменения вступили в силу, нужно закрыть редактор реестра и перезагрузить компьютер.
Компьютерная помощь Ю-Сервис
Как убрать пароль на вход в Windows 10: простая инструкция
Как убрать пароль на вход в Windows 10: простая инструкция
Пароль на вход в Windows 10 – эта мера безопасности. Она защищает ваши персональные данные от других пользователей.
Но если речь идет о стационарном компьютере или ноутбуке, который всегда находится дома, пароль зачастую не требуется.
Снять пароль с Виндоус несложно. Для этого есть несколько способов. Каждый из них подходит под конкретную ситуацию.
Рассмотрим с вами наиболее простые и эффективные.
Как убрать пароль на вход в Windows 10
Чтобы каждый раз не вводить пароль, включая ноутбук или ПК, отключим пароль на вход в настройках операционной системы .
После каждого пункта проверяйте, получилось ли отключить пароль на вход в Windows 10. В большинстве случаев достаточно первого пункта, некоторым придется пройти цепочку до конца.
1. Изменение типа учетной записи с Microsoft на локальную.
Это действие необходимо, так как с учетной записью Microsoft отключение пароля невозможно.
Для того, чтобы убрать пароль на вход в Windows 10, нажмите Пуск , перейдите в Параметры . Далее – Учетные записи .
Найдите пункт Войти вместо этого с локальной учетной записью и выберите его.
В окошке с паролем оставьте пустое поле .
2. Меняем Параметры экранной заставки.
Удалив пароль из аккаунта пользователя, переходим к следующему шагу.
Не даем Windows 10 загружать Экран входа в систему.
Для этого нажмите правой кнопкой мыши на рабочий стол вне ярлычков.
Выберите последний пункт – Персонализация . Затем перейдите в раздел Экран блокировки .
В открывшемся окне нажмите на ссылку Параметры заставки .
Вы увидите всплывающее окно, в котором следует снять галочку с пункта Начинать с экрана входа в систему .
3. Отключение динамической блокировки.
Проверьте состояние настроек блокировки учетной записи.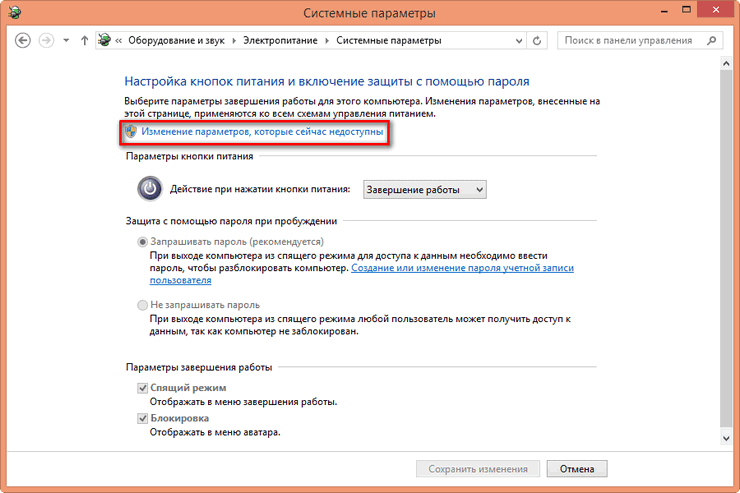
Для этого в строку поиска Виндоус 10 введите Динамическая блокировка , и перейдите в предложенный раздел настроек.
Убедитесь, что рядом с пунктом Разрешить Windows автоматически блокировать устройство в ваше отсутствие не стоит галочка.
4. Изменение параметров учетной записи пользователя Windows
Нажмите сочетание клавиш Win+R .
В появившемся окне введите netplwiz и нажмите ОК. Перед вами появится окно с настройками учетных записей.
Уберите галочку рядом с фразой Требовать ввод имени пользователя и пароля . Нажмите ОК.
Доказать, что вы снимаете пароль на собственной учетной записи, придется, введя текущий пароль в новом окне.
Как убрать пароль при входе в Windows 10
В инструкции описано несколько способов убрать пароль при входе в Windows 10 при включении компьютера, а также отдельно при выходе из режима сна. Сделать это можно не только с помощью настроек учетных записей в панели управления, но и используя редактор реестра, настройки электропитания (для того, чтобы отключить запрос пароля при выходе из сна), или бесплатные программы для включения автоматического входа, а можно и просто удалить пароль пользователя — все эти варианты подробно изложены ниже.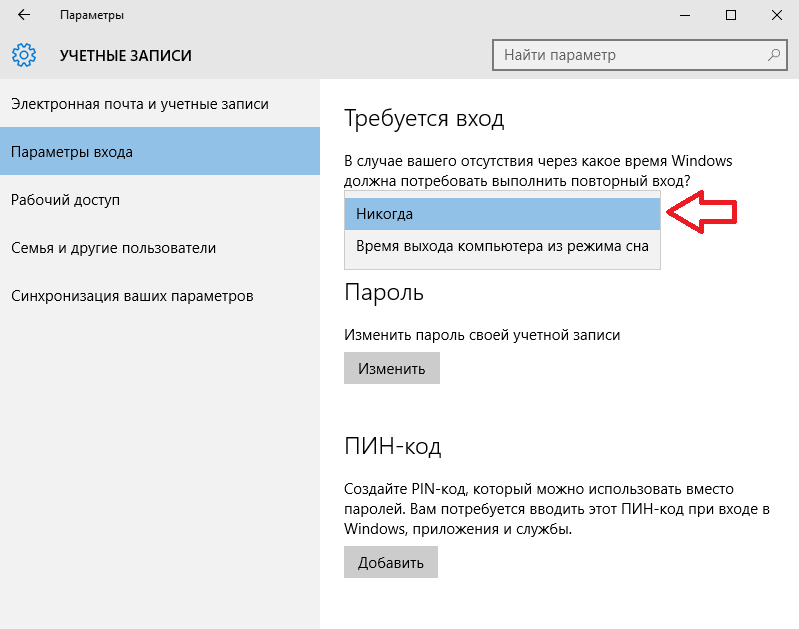
Для того, чтобы выполнить описанные ниже действия и включить автоматических вход в Windows 10, ваша учетная запись должна иметь права администратора (обычно, это так и есть по умолчанию на домашних компьютерах). В конце статьи имеется также видео инструкция, в которой наглядно показан первый из описанных способов. См. также: Как поставить пароль на Windows 10, Как сбросить пароль Windows 10 (если вы его забыли).
Отключение запроса пароля при входе в настройках учетных записей пользователей
Первый способ убрать запрос пароля при входе в систему Windows 10 очень простой и не отличается от того, как это делалось в предыдущей версии ОС. Потребуется выполнить несколько простых шагов.
- Нажмите клавиши Windows + R (где Windows — клавиша с эмблемой ОС) и введите netplwiz или control userpasswords2 затем нажмите Ок. Обе команды вызовут появление одного и того же окна настройки учетных записей.
- Чтобы включить автоматический вход в Windows 10 без ввода пароля, выберите пользователя, для которого нужно убрать запрос пароля и снимите отметку с «Требовать ввод имени пользователя и пароля».

- Нажмите «Ок» или «Применить», после чего потребуется ввести текущий пароль и его подтверждение для выбранного пользователя (которого можно и поменять, просто введя другой логин). Внимание: если у вас используется учетная запись Майкрософт и метод не сработает, попробуйте снова, но в верхнем поле вместо имени пользователя укажите привязанный адрес электронной почты (E-mail).
Также, по некоторым отзывам, если отключение пароля на срабатывает сразу — попробуйте выполнить его дважды: отключили запрос, применили, включили, применили, снова отключили.
Если ваш компьютер в настоящее время подключен к домену, то опция «Требовать ввод имени пользователя и пароля» будет недоступна. Однако, есть возможность отключить запрос пароля с помощью редактора реестра, хотя этот способ и менее безопасный, чем только что описанный.
Как убрать пароль при входе с помощью редактора реестра Windows 10
Есть еще один способ проделать вышеописанное — использовать для этого редактор реестра, однако при этом следует учитывать, что в данном случае ваш пароль будет храниться в открытом виде в качестве одного из значений реестра Windows, соответственно любой может его просмотреть. Примечание: далее будет также рассмотрен аналогичный способ, но с шифрованием пароля (с помощью Sysinternals Autologon).
Примечание: далее будет также рассмотрен аналогичный способ, но с шифрованием пароля (с помощью Sysinternals Autologon).
Для начала, запустите редактор реестра Windows 10, для этого нажмите клавиши Windows + R, введите regedit и нажмите Enter.
Перейдите к разделу реестра
Для включения автоматического входа в систему для домена, учетной записи Microsoft или локальной учетной записи Windows 10, выполните следующие шаги:
- Измените значение AutoAdminLogon (дважды кликните по этому значению справа) на 1.
- Измените значение DefaultDomainName на имя домена или имя локального компьютера (можно посмотреть в свойствах «Этот компьютер»). Если этого значения нет, его можно создать (Правая кнопка мыши — Создать — Строковый параметр).
- При необходимости, измените DefaultUserName на другой логин, либо оставьте текущего пользователя.
- Создайте строковый параметр DefaultPassword и в качестве значения укажите пароль учетной записи.

После этого можно закрыть редактор реестра и перезагрузить компьютер — вход в систему под выбранным пользователем должен произойти без запроса логина и пароля.
Как отключить пароль при выходе из режима сна
Также может потребоваться убрать запрос пароля Windows 10 при выходе компьютера или ноутбука из сна. Для этого в системе предусмотрена отдельная настройка, которая находится в (клик по значку уведомлений) Все параметры — Учетные записи — Параметры входа. Эту же опцию можно изменить с помощью редактора реестра или редактора локальной групповой политики, что будет показано далее.
В разделе «Требуется вход» (на некоторых компьютерах или ноутбуках такой раздел может отсутствовать) установите «Никогда» и после этого, выйдя из сна компьютер не будет снова запрашивать ваш пароль.
Есть и еще один способ отключить запрос пароля при данном сценарии — использовать пункт «Электропитание» в Панели управления. Для этого, напротив используемой в настоящий момент схемы, нажмите «Настройка схемы электропитания», а в следующем окне — «Изменить дополнительные параметры питания».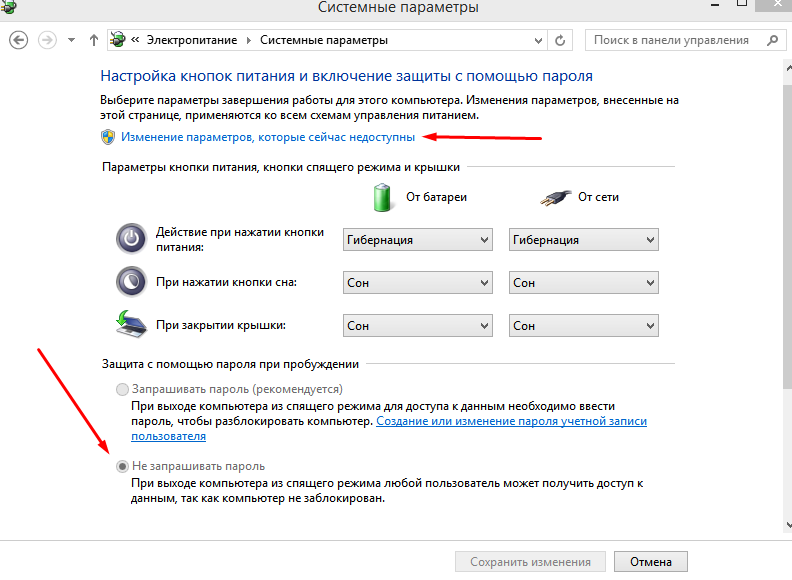
В окне дополнительных параметров кликните по «Изменить параметры, которые сейчас недоступны», после чего измените значение «Требовать введение пароля при пробуждении» на «Нет». Примените сделанные настройки. Не на всех системах в параметрах электропитания вы найдете такой пункт, если он отсутствует — пропускаем этот шаг.
Как отключить запрос пароля при выходе из сна в редакторе реестра или редакторе локальной групповой политики
Помимо параметров Windows 10, отключить запрос пароля при выходе системы из режима сна или гибернации можно, изменив соответствующие системные параметры в реестре. Сделать это можно двумя способами.
Для Windows 10 Pro и Enterprise самым простым способом будет использование редактора локальной групповой политики:
- Нажмите клавиши Win+R и в введите gpedit.msc
- Перейдите к разделу Конфигурация компьютера — Административные шаблоны — Система — Управление электропитанием — Параметры спящего режима.

- Найдите два параметра «Требовать пароль при выходе из спящего режима» (один из них для питания от батареи, другой — от сети).
- Дважды кликните по каждому из этих параметров и установите «Отключено».
После применения настроек пароль при выходе из спящего режима больше запрашиваться не будет.
В Windows 10 Домашняя редактор локальной групповой политики отсутствует, но сделать то же самое можно с помощью редактора реестра:
- Зайдите в редактор реестра и перейдите к разделу (при отсутствии указанных подразделов создайте их с помощью пункта «Создать» — «Раздел» контекстного меню при правом нажатии по имеющемуся разделу).
- Создайте два значения DWORD (в правой части редактора реестра) с именами ACSettingIndex и DCSettingIndex, значение каждого из них — 0 (оно такое сразу после создания).
- Закройте редактор реестра и перезагрузите компьютер.
Готово, пароль после выхода Windows 10 из сна спрашиваться не будет.
Как включить автоматический вход в Windows 10 с помощью Autologon for Windows
Еще один простой способ отключить ввод пароля при входе в Windows 10, а осуществлять его автоматически — бесплатная программа Autologon for Windows, которая ранее была доступна на официальном сайте Microsoft Sysinternals, а теперь только на сторонних сайтах (но найти утилиту в Интернете легко).
Если по какой-то причине способы отключить пароль при входе, описанные выше, вам не подошли, можете смело попробовать этот вариант, во всяком случае чего-то вредоносного в нём точно не окажется и вероятнее всего он сработает. Всё что потребуется после запуска программы — согласиться с условиями использования, а затем ввести текущий логин и пароль (и домен, если вы работаете в домене, для домашнего пользователя обычно не нужно, программа может автоматически подставить имя компьютера) и нажать кнопку Enable.
Вы увидите информацию о том, что автоматический вход в систему включен, а также сообщение, что данные для входа зашифрованы в реестре (т.е. по сути это второй способ данного руководства, но более безопасный). Готово — при следующей перезагрузке или включении компьютера или ноутбука вводить пароль не понадобится.
В дальнейшем, если будет нужно снова включить запрос пароля Windows 10 — снова запустите Autologon и нажмите кнопку «Disable» для отключения автоматического входа.
Как полностью убрать пароль пользователя Windows 10 (удалить пароль)
Если вы используете локальную учетную запись на компьютере (см. Как удалить учетную запись Майкрософт Windows 10 и использовать локальную учетную запись), то вы можете полностью убрать (удалить) пароль для вашего пользователя, тогда его не придется вводить, даже если вы заблокируете компьютер клавишами Win+L. Чтобы сделать это, выполните следующие шаги.
Есть несколько способов сделать это, один из них и, вероятно, самый простой — с помощью командной строки:
- Запустите командную строку от имени администратора (для этого вы можете начать набирать «Командная строка» в поиске на панели задач, а когда найдется нужный элемент — кликнуть по нему правой кнопкой мыши и выбрать пункт меню «Запустить от имени администратора».
- В командной строке по порядку использовать следующие команды, нажимая Enter после каждой из них.
- net user (в результате выполнения этой команды вы увидите список пользователей, в том числе скрытых системных, под теми именами, под которыми они значатся в системе.
 Запомните написание имени вашего пользователя).
Запомните написание имени вашего пользователя).
(при этом если имя пользователя состоит из более одного слова, также возьмите его в кавычки).
После выполнения последней команды, у пользователя будет удален пароль, и вводить его для входа в Windows 10 не будет необходимости.
Видео инструкция
Дополнительная информация
Судя по комментариям, многие пользователи Windows 10 сталкиваются с тем, что даже после отключения запроса пароля всеми способами, он иногда запрашивается после того, как компьютер или ноутбук не используется некоторое время. И чаще всего причиной этого оказывалась включенная заставка с параметром «Начинать с экрана входа в систему».
Чтобы отключить этот пункт, нажмите клавиши Win+R и введите (скопируйте) следующее в окно «Выполнить»:
Нажмите Enter. В открывшемся окне параметров заставки снимите отметку «Начинать с экрана входа в систему» или вовсе отключите заставку (если активная заставка — «Пустой экран», то это тоже включенная заставка, пункт для отключения выглядит как «Нет»).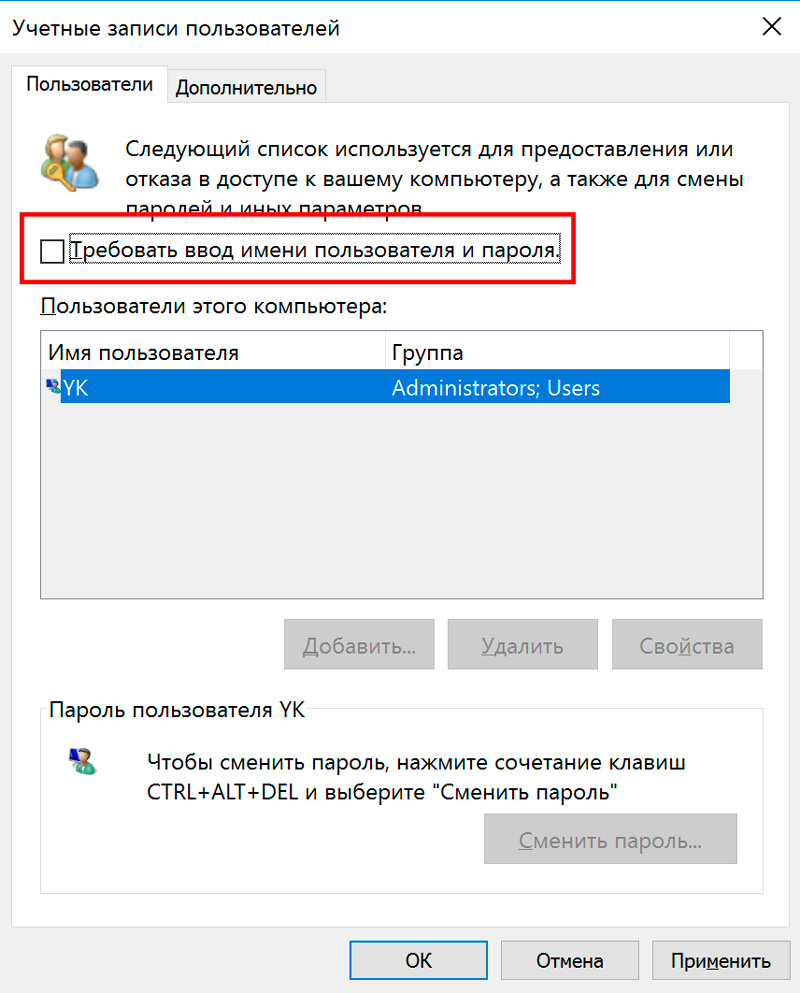
И еще один момент: в Windows 10 последних верий появилась функция «Динамическая блокировка», настройки которой находятся в Параметры — Учетные записи — Параметры входа.
Если функция включена, то Windows 10 может блокироваться паролем, когда вы, к примеру, отходите от компьютера с сопряженным с ним смартфоном (или отключаете Bluetooth на нем).
И последний нюанс: у некоторых пользователей после использования первого метода отключения пароля для входа в систему, на экране входа в систему появляется два одинаковых пользователя и требуется пароль. Обычно такое происходит при использовании учетной записи Майкрософт, возможное решение описано в инструкции Два одинаковых пользователя Windows 10 при входе.
Как отключить пароль при загрузке Windows 10
При включении компьютер, как правило, просит ввести код доступа. Защита учетной записи с помощью пароля призвана закрыть доступ к вашей конфиденциальной информации для других пользователей. Однако, если вы являетесь единственным пользователем персонального компьютера, постоянный запрос пароля при входе в систему будет скорее мешать, чем помогать.
Однако, если вы являетесь единственным пользователем персонального компьютера, постоянный запрос пароля при входе в систему будет скорее мешать, чем помогать.
Это лишние действие, лишняя информация, которую необходимо помнить, увеличение времени загрузки при включении ПК и так далее. К тому же, если вы его забудете — получите немало проблем.
Поэтому большинству пользователей проще убрать ввод пароля для своей учетной записи в Windows 10. Этому вопросу и посвящена данная статья.
Отключение пароля для локальной учетной записи
В случае если вы для входа в систему Windows 10 используете локальную учетную запись, отменить ввод пароля достаточно просто. Вы можете просто удалить его.
Для этого следует сделать следующее:
- Вызовите меню «Пуск», используя клавишу Win , либо с помощью соответствующего значка на панели быстрого доступа.
- Откройте «Параметры».
 Вы также можете вызвать данный интерфейс с помощью комбинации клавиш Win + I .
Вы также можете вызвать данный интерфейс с помощью комбинации клавиш Win + I . - Перейдите в раздел, который называется «Учетные записи».
- С помощью навигационного меню в левой части окна перейдите в категорию «Параметры входа».
- В графе «Пароль» щелкните по кнопке Изменить .
- Укажите текущий код доступа к вашей учетной записи.
- Оставьте все поля пустыми и нажмите Далее , чтобы снять проверку.
- Если ОС просит выполнить перезагрузку — сделайте это.
Действующий пароль будет немедленно удален и не потребуется для входа в операционную систему Windows 10 при следующем включении персонального компьютера.
Альтернативный способ отключения запроса
Если вам не нравится меню настроек, которое было введено в Windows 10, вы можете убрать код доступа с помощью привычной панели управления. Для этого также используется инструмент «Изменить».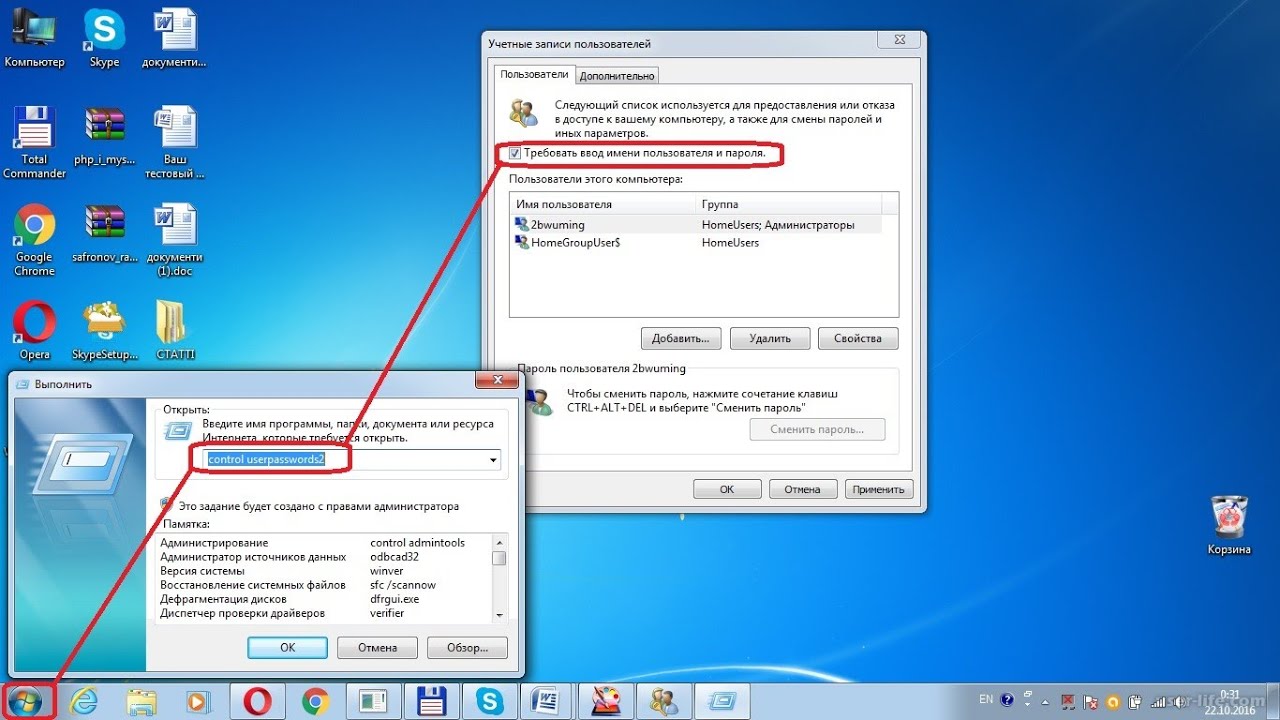
- Кликните по кнопке «Поиск» на панели быстрого доступа.
- Введите «панель управления» полностью или частично.
- Запустите найденную утилиту.
- Перейдите в категорию «Учетные записи».
- Щелкните по гиперссылке «Удаление учетных записей пользователей».
- Выберите свой аккаунт из представленного списка.
- Кликните по гиперссылке «Изменить пароль».
- Введите действующий пароль, остальные поля следует оставить пустыми.
- Щелкните «Сменить пароль» для сохранения настроек.
Как и в предыдущем способе, пароль будет удален, и при следующем входе в Windows 10 его вводить не потребуется.
Отключение запроса для учетной записи Microsoft
Вышеописанные методы позволяет избавиться от проверки пароля при входе, но только когда вы работаете с локальной учеткой. Однако, Windows 10 позволяет авторизоваться в системе с помощью единого аккаунта Microsoft. А в нем убрать пароль уже нельзя. Однако, вы можете настроить автоматический ввод данных для входа в систему при запуске данного персонального компьютера. Это можно сделать двумя различными способами.
Однако, Windows 10 позволяет авторизоваться в системе с помощью единого аккаунта Microsoft. А в нем убрать пароль уже нельзя. Однако, вы можете настроить автоматический ввод данных для входа в систему при запуске данного персонального компьютера. Это можно сделать двумя различными способами.
Настройки учетных записей
Первый способ убрать проверку — более простой. Однако, к сожалению, не на всех компьютерах работает. Настоятельно рекомендуется сначала попробовать именно его. А уже в случае неудачи переходить к следующему пункту. Чтобы настроить автоматический ввод без запроса, следуйте представленной инструкции:
- Воспользуйтесь комбинацией Win + R , чтобы вызвать диалоговое окно «Выполнить».
- В пустую текстовую строку появившегося окна требуется ввести или скопировать команду netplwiz и нажать Enter .
- В открывшемся меню отображается список аккаунтов на данном ПК. Выберите свой аккаунт Microsoft.
- Снимите галку с опции «Требовать ввод имени пользователя и пароль».

- Нажмите Применить .
- После этого вам будет предложено настроить параметры автоматического входа. Напишите имя пользователя (может быть уже написано), и два раза код от аккаунта.
- Кликните по кнопке OK .
- Перезагрузите свой компьютер.
В большинстве случаев этого достаточно для того, чтобы вход в ОС проходил без запроса пароля. Однако, если у вас не получилось убрать проверку, вам потребуется заняться редактированием реестра вручную.
Изменения реестра
В реестре хранятся данные, которые Windows 10 использует для своей работы. Изменяя существующие и создавая новые записи, пользователи могут серьезно изменить работу операционной системы. Поэтому все изменения следует вносить предельно осторожно, так как любая ошибка может привести к некорректной работе компьютера.
Перед началом работ в редакторе реестра настоятельно рекомендуется сделать точку восстановления системы.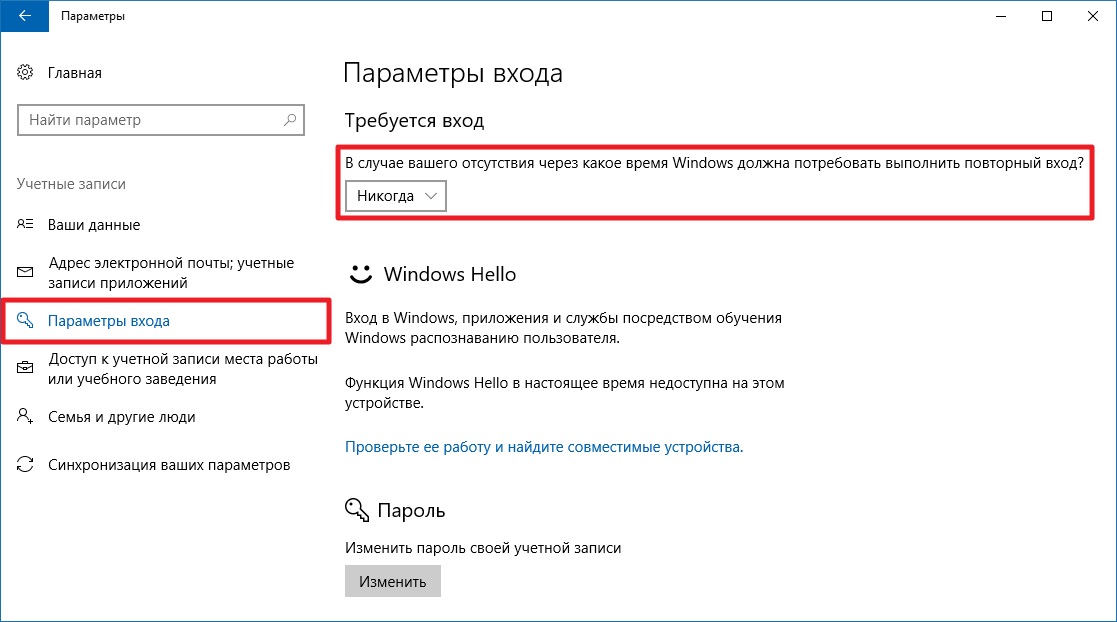 Если что-то пойдет не так, вы легко сможете откатиться к сохраненной версии Windows 10, не прибегая к переустановке.
Если что-то пойдет не так, вы легко сможете откатиться к сохраненной версии Windows 10, не прибегая к переустановке.
Редактор системного реестра
Для входа в редактор пользователям потребуется проделать следующее:
- Вызовите диалог «Выполнить», используя Win + R .
- Введите regedit и кликните OK .
- Если программа требует разрешение администратора — щелкните OK .
- В левой части редактора находится древо каталогов. С его помощью найдите директорию HKEY_LOCAL_MACHINESoftwareMicrosoftWindows NTCurrentVersionWinlogon
- Отыщите запись с именем «DefaultDomainName». Дважды щелкните по ней, чтобы приступить к редактированию. В поле «Значение» необходимо ввести имя вашего локального компьютера (или домена). Чтобы его узнать, зажмите Win + Pause/Break и найдите соответствующий параметр.
- Значение параметра «AutoAdminLogon» требуется изменить на «1».

- В «DefaultUserName» введите логин своей учетки Microsoft.
- Кликните в любом месте рабочей зоны редактора правой кнопкой мыши.
- Выберите опцию «Создать», затем «Строковый параметр».
- Назовите его «DefaultPassword», а в его значение введите свой код доступа для входа.
- Перезагрузите компьютер.
Если вы все сделаете правильно, Windows не будет запрашивать пароль при загрузке.
Видео по теме
Как удалить пароль с ПК для Windows 7, 8, 10
Как убрать пароль с компьютера? Это достаточно распространенный вопрос от многих пользователей компьютерной техники. Одни думают, что подобная защита не требуется, так как использование идет только в одностороннем порядке. Для других же ввод пароля каждый день становится раздражительной задачей, а иногда человек забывает его и попасть в систему, где хранятся все личные и рабочие файлы — никак не удается.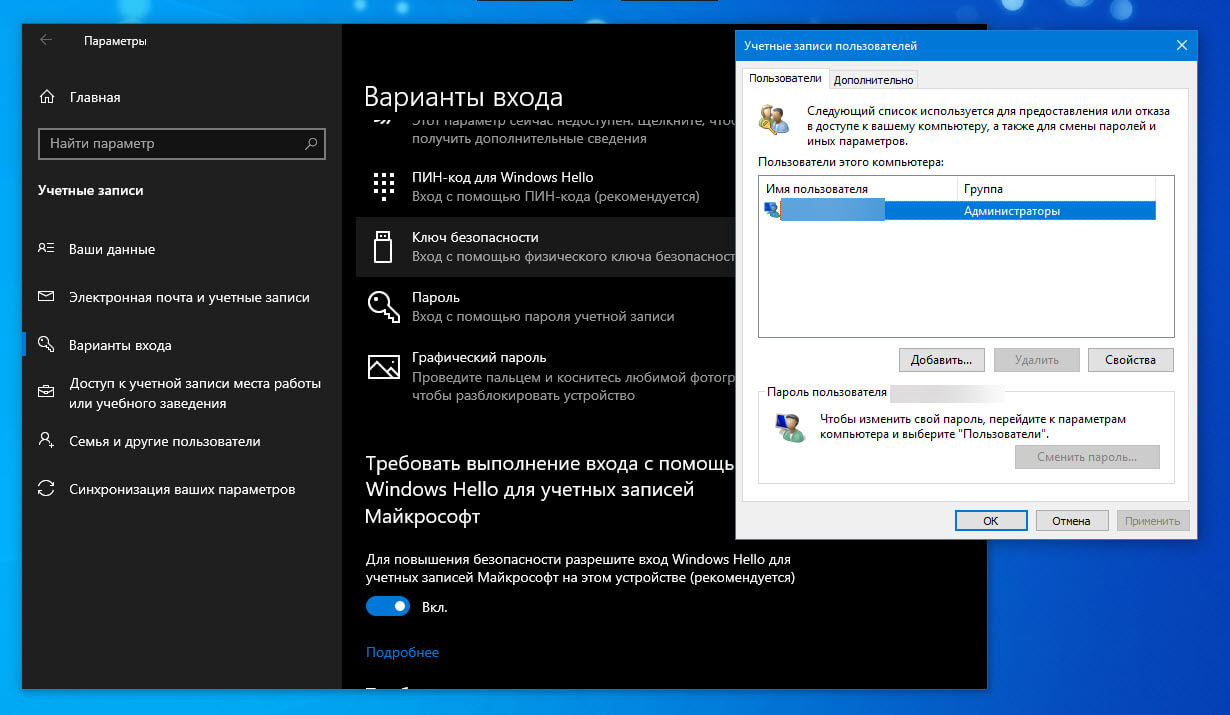 В этой статье вы найдете много вариантов, как снять пароль с компьютера на разных ОС.
В этой статье вы найдете много вариантов, как снять пароль с компьютера на разных ОС.
Сброс пароля Windows 7
В ситуации, когда человек не обладает доступом к системе, поможет использование переносного накопителя любого типа. Далее следует выполнить такие действия:
- Загружаем ОС с установочного диска/флешки.
- Кликаем на строчку «Восстановление системы» и выбираем «Командная строка».
- При появлении черного окна, вводим команду copy c:windowssystem32sethc.exe c: и нажимаем клавишу Enter. Это поможет создать резервную копию, которая будет отвечать за залипание кнопок в системе на корневом диске.
- Проводим замену файла seth.exe, расположенного в папке System32 на cmd.exe, copy c:windowssystem32cmd.exe c:windowssystem32sethc.exe.
- Перезагружаем ПК.
- Нажимаем кнопку «Shift» для появления командной строки.
- Изменяем код Net user.
Как убрать пароль в Windows 8?
Для обеспечения максимальной безопасности и сохранения личной информации на ноутбуке рекомендуется устанавливать пароль.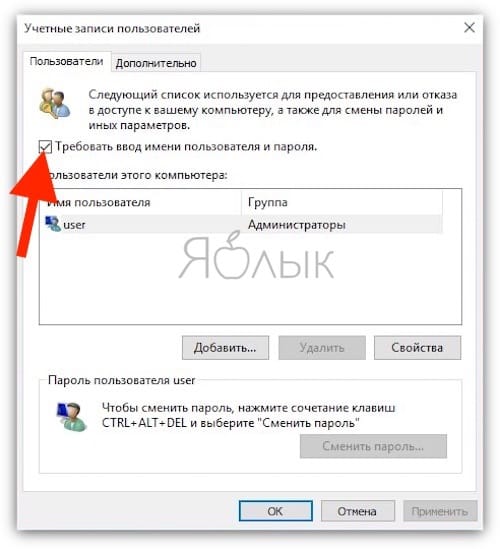 На практике замечаются частые проблемы с утратой доступа к системе, где имеется защита. Этот способ поможет без больших знаний в компьютерной технике и программировании:
На практике замечаются частые проблемы с утратой доступа к системе, где имеется защита. Этот способ поможет без больших знаний в компьютерной технике и программировании:
- Запускаем окно «Выполнить».
- Выбираем сочетание клавиш WIN и R и нажимаем их одновременно.
- Прописываем команды netplwiz, а потом Ok.
- Перейдя в раздел «Учетные записи», убираем галочку с пункта «Требовать ввод имени…», а потом Ok.
- ОС запросит ввод пароля для подтверждения действия — его потребуется продублировать.
- Перезагружаем ПК и проверяем эффективность этого метода.
Такой способ не будет полезен на Windows 7, но оптимально себя показывает при работе с более поздними версиями.
Как убрать пароль в Windows 10?
Принципы настройки попадания в последнюю версию системы не отличаются от действий, выполняющихся при входе в предыдущих вариантах. Эксперты советуют удалять защиту как всей ОС, так и отдельных аккаунтов, если ПК пользуется один человек.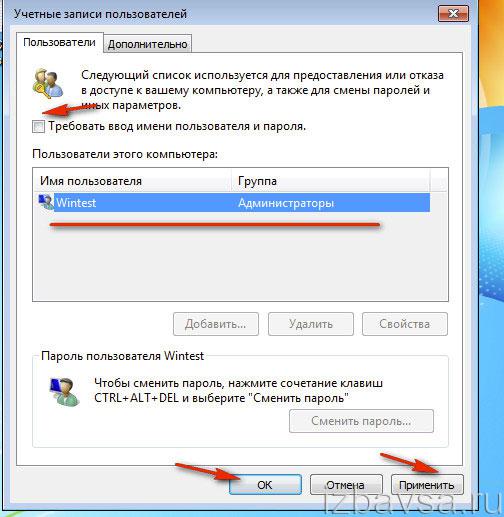 Когда есть несколько пользователей, лучше оставить пароли на аккаунтах.
Когда есть несколько пользователей, лучше оставить пароли на аккаунтах.
Изучим подробно сложную, но безопасную технику, требующую использования редактора реестра (заранее стоит создать точку восстановления для собственной подстраховки). Начинаем:
- Используем комбинацию клавиш WIN+R.
- Вводим regedit.
- Проходим в HKEY_LOCAL_MACHINE Software Microsoft Windows NT CurrentVersion Winlogon — тут хранятся настройки автовхода пользователей ПК.
- Для включения этого параметра открываем для реестра пароль от аккаунта, потребуется внести изменения со значениями параметров.
- В пункте AutoAdminLogon ставим 1.
- В блоке DefaultDomainName вводим имя домена или имя локального компьютера.
- Для создания опции DefaultPassword жмем правой кнопкой мышки и выбираем «Создать».
- Нажимаем на «Строковый параметр».
- Переименовываем его в DefaultPassword.
- В строке «Значение» вводим пароль от учетной записи.
- Закрываем окна редактора и перезагружаем.

Убираем защитный ключ при отключении режима «Сон»
Для решения этой задачи потребуется четко следовать инструкции:
- Выбираем «Пуск» и открываем «Параметры».
- Находим строчки «УЗ», «Настройка УЗ в Windows», останавливаемся на вкладке «Параметры входа».
- В блоке «Требует вход» выбираем «Никогда».
- Внизу страницы находим параметр «Динамическая блокировка» и ставим галочку в строке «Разрешить Windows автоматически блокировать устройство в ваше отсутствие» — «Запретить».
Альтернативным вариантом станет использование настроек электропитания, которые видел каждый пользователь ПК:
- Жмем сочетание клавиш WIN+R.
- Вводим команду powercfg.cpl, powercfg.cpl.
- Нажимаем на строку «Настройки схемы электропитания» — она находится справа от активной схемы.
- В открывшемся окне выбираем ««Изменить доппараметры питания».
- Нажать на строку «Изменить параметры, которые сейчас недоступны» и заменить на «Требовать введения пароля при пробуждении» с «ДА» на «НЕТ».

Теперь ноутбук при выводе из спящего режима не станет требовать ввода пароля.
Как удалить пароль с помощью программ
Когда приведенные ранее варианты не смогли дать должный результат, можно воспользоваться вспомогательными программами. Не стоит доверять безопасность компьютера сторонним непроверенным программам от неизвестных разработчиков. Это может серьезно навредить ОС, вплоть до того, что техника отправится в сервисный центр. Воспользуйтесь проверенными многими пользователями приложениями, которые никак не повлияют на состояние ПК.
Сброс пароля Windows 7,8, 10 через Dism++
Бесплатная и многофункциональная утилита поможет удалить локальный пароль от ОС и очистить от скопившегося мусора:
- Создаем на стороннем ПК загрузочный диск.
- Распаковываем архивированные файлы приложения.
- Загружаем данные с накопителя на ноутбук, который нуждается в сбросе пароля.
- В установочном окне зажимаем нескольких клавиш одновременно Shift+F10.
- В появившейся командной строке вводим путь к программе (например: G:dismdism++x64.exe).
- Точное определение буквы флешки можно сделать с помощью команд: diskpart, list volume, exit.
- В новом окне «Лицензионное соглашение на использование Dism++» принимаем все условия.
- В открытой программе выбираем сверху свою ОС.
- Ждем «Открыть сессию».
- Переходим в блок «Инструменты», «Дополнительно», «УЗ».
- Выбираем пользователя, где нужно удалить пароль.
- Кликаем на «Сброс пароля».
- Перезагружаем ПК.
Теперь можно заходить в систему привычным путем.
Ophcrack для сброса пароля
Аналогичная утилита бесплатного типа, которая может работать,как обычное приложение или в качестве LiveCD, когда доступа в ОС нет. Разработчики сообщают, что программа способна распознать 99% текстовых и цифровых кодов. После запуска откроется основное окно, где нужно:
- Выбрать параметр отображения информации. Воспользуйтесь текстовым режимом — он функционирует намного корректнее, чем графический.
- Ожидать завершения работы.
Весь этап занимает до 10 минут. Приложение может подобрать значения для простых паролей, но не способно расшифровывать сложные защитные ключи, которые состоят из цифр, букв и символов.
Забыл пароль от компьютера: механическое восстановление
Человеческая память не обладает безупречностью, лист с защитным ключом можно легко потерять, но доступ к персональному компьютеру пользователю все равно необходим. Если пароль утерян, то можно воспользоваться обходом установленной защиты в BIOS механическим путем. В этом случае, потребуется разобрать системный блок, отыскать в материнке батарейку круглой формы, которая ведет сохранение всех настроек BIOS, вытащить ее максимально аккуратно и снова вернуть на место. Все детали собрать до первоначального состояния. Включенный ПК будет работать в обычном режиме и не потребует для входа ключ.
Как работает такой способ? При отключении батарейки сбиваются все параметры до заводских настроек. Такой метод подойдет только для стационарных компьютеров, где можно свободно получить доступ к материнской плате. С ноутбуком потребуется провести полный разбор, а сделать это без помощи опытных специалистов достаточно проблематично.
Используя все вышеперечисленные способы сброса пароля, можно добиться входа в ОС без ежедневного ввода защиты, не обладая навыками программиста. Потребуется четко и правильно следовать всем инструкциям и предварительно создавать точки восстановления. Если есть возможность совместного доступа к ПК, вход без пароля не является безопасным. В таком случае лучше пожертвовать временем при загрузке системы и оставить его для сохранности конфиденциальной информации.
Как убрать пароль при входе в Windows 10
Использовать пароль при входе в систему – правильное решение, однако, набирать его при каждом запуске ПК или выводе его из режима ожидания достаточно трудоемко и, зачастую, с точки зрения безопасности просто не нужно.
В этом случае возникает необходимость отключить ввод пароля при входе в систему. В Windows 10 это можно сделать несколькими способами. Обратите внимание, что использовать их, а также вносить изменения в систему можно исключительно из учетной записи, обладающей правами администратора. В противном случае, ничего не получится.
Убрать пароль через настройки учетной записи
Данный способ избавиться от назойливого запроса вводить пароль – самый простой и понятный. Кроме того, он очень схож с алгоритмом в XP или Windows 7, так что многим он может показаться вполне знакомым. Итак, выполняем следующие действия:
- Для начала нужно вывести на экран командный интерпретатор нажатием клавиш Win+R.
- В появившемся окне “Выполнить” вводим команду “netplwiz”, щелкаем Enter или нажимаем кнопку “OK”.
- Должно открыться новое окно под названием «Учетные записи пользователей». В нем и будем менять настройки.
- Находясь во вкладке “Пользователи” требуется убрать галочки напротив строки «Требовать ввод имени пользователя и пароля». Если пользователей несколько, следует сначала выбрать требуемого и потом уже убрать галочку именно для него.
- Для подтверждения изменений нажимаем кнопку “Применить” или сразу “OK”, чтобы сохранить настройки и закрыть окно. Система потребует пароль, только после его ввода и нажатия кнопки “OK” изменения вступят в силу.
Если компьютер в момент внесения изменений подключен к домену, то запрос на введение пароля будет неактивным. Чтобы изменить интересующую настройку придется изменять непосредственно системный реестр. Эта процедура может быть не столь безопасной для новичков. Поэтому лучше сделать резервную копию изменяемого каталога (ветки) на случай возможных ошибок и сбоев в работе. Также, не лишним будет создание контрольной точки для отката системы, если понадобится.
Отключение пароля через редактор реестра
С помощью данного редактора можно задать компьютеру параметры, при которых он больше не будет запрашивать пароль при входе. Однако, это может нести в себе определенную опасность, так как пароль будет доступен в одном из ключей реестра в незашифрованном виде, и любой опытный пользователь, знающий где искать, сможет его раздобыть. Это следует иметь ввиду при использовании данного способа.
Итак, приступим к редактированию:
- Открываем редактор реестра в окне “Выполнить”, которое вызывается кнопками Win+R. Здесь набираем команду “regedit” и щелкаем Enter.
- Далее необходимо открыть каталог “Winlogon”. Полный путь к нему: HKEY_LOCAL_MACHINE\SOFTWARE\Microsoft\Windows NT\CurrentVersion\Winlogon.
- Теперь можно приступать, собственно, к самому паролю и активировать автоматический вход в систему без его запроса. Для этого нужно дважды кликнуть по параметру «AutoAdminLogon».
- В открывшемся окне в строке «Значение» пишем цифру 1, после чего щелкаем “OK”, чтобы сохранить настройки и закрыть окно.
- Также указываем имя компьютера в значении ключа “DefaultDomainName”. Узнать имя компьютера можно в свойствах системы (на нашем сайте вы можете ознакомиться с отдельной статьей – “Как поменять имя компьютера в Windows 10”).
- Если ключ отсутствует, его необходимо создать с описанным выше именем и значением.
- Корректируем значение “DefaultUserName” на имя пользователя, под которым будет осуществляться автоматический вход в систему.
- После добавляем строковый параметр под названием «DefaultPassword». Вводим здесь значение, которым является пароль от аккаунта пользователя, и нажимаем “OK”.
- После этих действий требуется закрыть все окна и перезагрузить компьютер. Если все пункты были выполнены правильно, то система при входе больше не должна запрашивать пароль.
Как отключить пароль при выходе из режима ожидания
Многих пользователей особенно раздражает необходимость вводить пароль каждый раз после выхода из режима ожидания или сна. Эту функцию тоже можно легко отключить с помощью, предусмотренной разработчиками опции.
- Заходим в параметры системы нажатием клавиш Win+I. Также можно открыть параметры через контекстное, которое вызывается клавишами Win+X или щелчком правой кнопки мыши по меню Пуск.
- Выбираем раздел “Учетные записи”.
- Переходим в раздел “Параметры входа”. Здесь в блоке “Требуется вход” открываем список и выбираем вариант “Никогда”.
- После выполнения этой процедуры, при выходе из режима ожидания, компьютер не должен больше запрашивать пароль – вход произойдет автоматически. Если требование пароля все еще появляется, значит какие-то действия были выполнены неверно.
Удалить пароль через командную строку
Если работа на компьютере ведется из локальной учетной записи (например, гостевой), наиболее рациональным решением проблемы постоянных запросов ввода пароля будет его удаление.
- Вызываем контекстное меню Пуск нажатием клавиш Win+X, запускаем командную строку с правами администратора.
- Вводим команду “net user”, чтобы посмотреть список всех учетных записей.
- Теперь пишем команду “net user”, добавляем к ней через пробел имя пользователя, и либо новый пароль, либо пустые кавычки, чтобы удалить пароль. Так команда выглядит в нашем случае для пользователя Gost: net user Gost “”.
- Далее нажимаем клавишу Enter, после чего пароль от данного аккаунта будет удален.
Заключение
Запрос пароля при входе в систему – безусловно, крайне полезная функция, призванная, прежде всего, обеспечить безопасность и сохранность данных пользователя. Однако, в некоторых случаях она не нужна, и ее можно отключить. Выше мы рассмотрели несколько способов, как это сделать в Windows 10. Выбирайте тот, который Вам подходит и, прежде чем, отключить пароль, взвесьте еще раз все “за” и “против” данного решения.
Как отключить пароль при входе в Windows 10 и выходе компьютера из спящего режима
С целью защиты личных данных пользователя компьютера, операционная система Windows 10 по умолчанию при инсталляции устанавливает возможность входа в учетную запись только с помощью пароля. Пароль задается при настройке Windows или берется из учетной записи Microsoft, если во время активации операционной системы компьютер подключен к интернету. Если подобные меры безопасности на ноутбуках необходимы, поскольку переносные компьютеры могут оказаться вдали от дома, то на стационарных домашних системных блоках в них практически никогда нет потребности. В данной инструкции мы расскажем, как отключить пароль при входе в Windows 10 и выходе компьютера из спящего режима.
Убрать активацию пароля при выходе компьютера из спящего режима
Спящий режим компьютера позволяет хорошо экономить энергию и сохранять резервы «железа» компьютера, которое получает возможность отдыха. В настройках энергопитания пользователь может выбрать, через какое время при отсутствии активности операционная система Windows перейдет в спящий режим. Многие не настраивают данный параметр, и спустя 5 минут компьютер уходит в режим сна. По выходу из него, требуется вводить пароль, но эту опцию можно легко отключить.
Для того чтобы убрать пароль при выходе компьютера из спящего режима, необходимо:
- Нажать в левом нижнем углу экрана на клавишу «Пуск» и выбрать «Все параметры». Далее в открывшемся окне перейти на вкладку «Учетные записи».
- Здесь выберите пункт «Параметры входа» и в графе «Требуется вход» установите «Никогда».
Все, после этого компьютер на операционной системе Windows 10 перестанет регулярно запрашивать пароль при вашем долгом отсутствии.
Как отключить пароль при входе в Windows 10
В Windows 10 имеется два способа деактивации пароля при загрузке операционной системы. Один из них безопасный – он выполняется в привычных настройка. Второй заставляет покопаться в реестре, и мы рекомендуем его использовать только в том случае, если первым способом, по некоторым причинам, воспользоваться не удалось.
Отключение пароля Windows 10 через настройки системы
Пользователи компьютера со стажем, которые хорошо овладели прошлыми версиями операционной системы, с легкостью смогут отключить пароль в Windows 10 самостоятельно. Данный процесс практически не отличается от того, как это происходило в Windows 8 или Windows Vista. Для тех, кто не помнит процесс деактивации пароля при включении компьютера, мы предлагаем подробную инструкцию:
- Нажмите на клавиатуре сочетание клавиш Windows+R, чтобы запустить окно «Выполнить». В появившейся строке пропишите команду netplwiz, которая позволяет открыть настройки «Учетных записей пользователей».
- Чтобы отключить пароль в Windows 10, необходимо во вкладке «Пользователи» выбрать желаемого пользователя, убедиться, что вы обладаете правами администратора и сверху списка убрать галку с пункта «Требовать ввод имени пользователя и пароля».
- Убрав галку, нажмите на клавишу «ОК» и подтвердите свое решение вводом действующего в данный момент пароля.
Все, после этого при загрузке операционной системы Windows пароль требоваться не будет. Чтобы вновь его включить, достаточно вернуться в данное меню, поставить галочку и прописать пароль заново или создать новый ключ.
Отключение пароля в Windows 10 через редактор реестра
Настоятельно не рекомендуем редактировать параметры в реестре, если имеется возможность деактивировать пароль в Windows 10 описанным ранее способом. Для того чтобы отключить запрос пароля через реестр необходимо:
- Зайти в реестр при помощи команды Regedit в строке «Выполнить». Для этого нажмите сочетание клавиш Windows+R и далее пропишите команду regedit.
- Теперь требуется перейти в раздел, где находятся параметры, которые потребуется отредактировать:
HKEY_LOCAL_MACHINE\ Software\ Microsoft\ Windows NT\ CurrentVersion\ Winlogon
- Первым делом в данном разделе отредактируйте параметр AutoAdminLogon – кликните на него дважды левой кнопкой мыши и в графе «Значение» установите цифру 1, после чего нажмите «Ок».
- Далее требуется отредактировать параметр DefaultDomainName. У него в графе «Значение» пропишите имя компьютера. Внимание: Если параметр DefaultDomainName у вас в реестре отсутствует, создайте его. Для этого кликните правой кнопкой мыши на пустой области, где заданы параметры реестра, выберите пункты «Создать» — «Строковый параметр». В качестве названия параметра укажите DefaultDomainName, а в качестве значения имя компьютера.
- На третьем шаге необходимо создать строковый параметр с названием DefaultPassword, а в его графе «Значение» прописать пароль учетной записи.
После выполнения всех описанных выше действий, закройте «Редактор реестра» и перезагрузите компьютер. При загрузке Windows пароль больше не будет требоваться.
Загрузка…Как отключить ПИН-код и убрать пароль при входе в Windows 10
В процессе установки Windows 10 на компьютер добровольно/принудительно требуется придумать пин-код для входа в учетную запись. Пропустить или игнорировать этот шаг установки не получится, но, к счастью, надоедливый пин-код можно будет удалить позже. Хотя я не рекомендовал бы оставлять компьютер без защиты, если там хранятся какие-либо важные данные. Но это совершенно отдельная тема, а сегодня мы узнаем, как убрать пин-код и пароль в Windows 10.
Как убрать пин-код в Windows 10
Убрать пин-код в Windows 10 можно, конечно же, разными способами (хотя не факт, просто не исключаю этого). Но я покажу, как это сделал я. Вам этот способ должен понравиться, потому что он простой и понятный.
Однако стоит лишний раз вам напомнить, что, убирая пин-код с компьютера, вы оставляете его практически беззащитным. А с другой стороны, если вы уверены, что больше никто, кроме вас, не получит доступ к нему, то почему бы и нет? Зато можно будет сэкономить немного времени, не вводя пин-код каждый раз при включении.
Пошаговая инструкция, как удалить пин-код в Windows 10:
- Жмем на пуск и далее на значок параметров Windows.
- Далее ищем плашку под названием «Учетные записи», в которой вы можете помимо прочего еще изменить некоторые данные относящиеся к вашей учетной записи.
- Потом вы увидите слева меню с разделами разных параметров, а справа информацию о своей учетной записи. В левом меню жмите на пункт с говорящим названием «Параметры входа».
- Именно тут вы можете управлять всеми своими паролями и пин-кодами. Ну что же, крутите ниже до раздела ПИН-код и жмите удалить. Кстати раньше пин-код нельзя было удалить, а можно было только изменить. Но все равно умельцы находили способы его убрать.
- Следующим шагом для подтверждения удаления ПИН-кода будет необходимо ввести пароль от своей учетной записи. Вводим и все, ПИН-код удален, поздравляю!
С ПИН-кодом мы разобрались, но остался еще один небольшой нюанс. Теперь Windows 10 при старте будет спрашивать у вас пароль от учетной записи. А пароль, между прочим, вводить еще менее приятно и времязатратно, чем ПИН-код. Поэтому дальше мы вам покажем, как в Windows 10 отключить пароль при входе в систему.
Как отключить пароль в Windows 10
Перед тем, как отключать пароль в Windows 10, убедитесь, что он у вас где-то записан или вы хорошо его запомнили. Потому что если редко использовать пароль, то его можно легко забыть. А потом, когда он нужен будет, чтобы подтвердить какие-то изменения настроек в учетной записи Microsoft, пароль вы вспомнить не сможете. Конечно, его можно будет восстановить, но это же лишние хлопоты, которые никто не любит.
Отключение пароля Windows 10 при входе в систему:
- Для начала нажмите Windows + R. В данном случае Windows – это клавиша на клавиатуре с изображением логотипа Windows.
- В появившемся окошке введите фразу netplwiz, чтобы вызвать нужный нам пункт настроек учетной записи.
- Непосредственно в окне настроек «Учетные записи пользователей» снимите галочку с чекбокса «Требовать ввод имени пользователя и пароля».
Далее жмите ОК и перезагружайте компьютер, чтобы убедиться, что все применилось. Ах да, чуть не забыл, чтобы применить эти настройки, вам потребуется еще два раза ввести свой пароль для подтверждения того, что именно вы сейчас управляете компьютером.
Лично у меня все получилось. Почти уверен, что и у вас тоже. Теперь Windows 10 не будет просить ввести пароль или пин-код при включении компьютера. Если у вас что-то пошло не так, пишите в комментариях ниже, попробуем разобраться. Если вы умудрились накосячить очень сильно, то используйте точки восстановления системы, чтобы вернуть прежнее состояние вашей операционной системы.
Советы, как убрать пин-код от наших читателей
Время идет и система меняется, поэтому инструкция может морально устаревать. Но благодаря вашим комментариям, мы можем постоянно ее актуализировать. Спасибо вам за полезные советы!
Владимир: «Всем у кого не получилось. При входе смените заход по паролю вместо PIN. После этого он удаляется.»
Mike: «Если нет галочки «Требовать вход имени пользователя и пароль», нужно войти в «Пуск», «Параметры», «Варианты входа», отключить ползунок под надписью «Требовать выполнение входа с помощью Windows Hello для учётных записей Майкрософт» и ниже под надписью «Требовать вход» выбрать «Никогда» после перезагрузки появиться возможность отключить вход по пин-коду.»
Как отключить запрос пароля при входе в Windows 8
Здравствуйте, друзья! Сегодня мы отключаем запрос пароля при входе в Windows 8.
При переходе на новую операционную систему Windows 8, навязывание пользователю постоянного ввода пароля при входе в систему, не всем пришлось по душе. Как отключить запрос пароля в Windows 8 и 8.1?
Запуск новой версии операционной системы Windows 8 практически в два раза быстрее скорости загрузки Windows 7. Правда всю радость от столь быстрой загрузки портит навязчивое требование системы раз за разом ввести пароль. Конечно, безопасность превыше всего, но почему не дать пользователю право самостоятельного выбора в решении данного вопроса.
Кстати о паролях, не так давно вышла моя книга посвященная основным правилам при выборе пароля, она так и называется «Все правда о паролях! Это должен знать каждый«. Получить книгу, абсолютно бесплатно можно по ссылке.
Отключаем запрос пароля при входе в Windows 8 и 8.1
Рассмотрим способ первый, посредством поиска или командной строки. С помощью комбинации клавиш Win+r или Пуск — правая клавиша мыши, пункт — Найти или Выполнить и введите команду «netplwiz» (без кавычек).
Перед нами откроется окно с учетными записями пользователей.
Выбираем все имена пользователей и убираем галочку с пункта «Требовать ввод имени пользователя и пароля». Система попросит дважды ввести существующий пароль от вашей учетной записи. Нажимаем Ок.
Далее «Параметры компьютера» → «параметры входа» → «политика паролей», где увидите запись «для пробуждения данного компьютера требуется пароль» — нажимаем изменить.
Если по каким-то причинам первый способ не принес желаемого результата и запрос пароля для входа в Windows 8.1 не отключился, то есть еще один способ.
Способ второй.
Данный способ я не рекомендую, но ознакомлю вас с ним.
1. Переходим на главный экран Windows 8.1, с рабочего стола достаточно нажимаем «Пуск»
2. В верхнем правом углу нажимаем на свою учетную запись.
3. В выпадающем меню выбираем «Сменить Аватар»
4. Сверху жмем пункт — отключить.
Тем самым мы отвязываем свою учетную запись от учетной записи Майкрософт, те превращаем свою учетную запись в локальную.
5. В окне ввода Имени и паролей оставляем или вводим новое имя учетной записи, самое главное — ПАРОЛЬ НЕ ВВОДИМ. Далее… Все готово).
Кстати, если вы не знаете, как отключить запрос пароля при входе в Windows 10, рекомендую прочитать эту статью. На этом здесь все.
Как мне удалить пароль Windows?
Снять пароль к учетной записи Windows совсем несложно. После удаления пароля вам больше не нужно будет входить в Windows при запуске компьютера.
Любой человек в вашем доме или офисе будет иметь полный доступ ко всему на вашем компьютере после того, как вы удалите пароль, поэтому делать это не очень важно с точки зрения безопасности.
Однако, если вас не беспокоит, что другие люди физически получают доступ ко всему, что они хотят на вашем компьютере, удаление вашего пароля не должно быть проблемой для вас и, безусловно, ускорит время запуска вашего компьютера.
Если вы хотите удалить свой пароль, потому что вы его забыли и больше не можете получить доступ к Windows, вы не сможете использовать описанный ниже метод. Стандартный процесс «удаления пароля» требует, чтобы у вас был доступ к вашей учетной записи Windows. Если вы не знаете свой пароль, просмотрите подсказку внизу этой страницы.
Если вы не хотите полностью удалять свой пароль, вы можете вместо этого настроить Windows на автоматический вход в систему. Таким образом, ваша учетная запись все еще будет иметь пароль, но вас никогда не спросят его при запуске Windows.
Как удалить пароль Windows
Вы можете удалить пароль своей учетной записи Windows из Панели управления, но способ, которым вы это делаете, немного отличается в зависимости от того, какая у вас операционная система. Посмотрите, какая у меня версия Windows? если вы не уверены, какая из этих нескольких версий Windows установлена на вашем компьютере.
Удаление пароля Windows 10 или Windows 8
Откройте Панель управления. Для сенсорных интерфейсов проще всего использовать ссылку в меню «Пуск» (или на экране приложений в Windows 8), но меню опытного пользователя, вероятно, будет работать быстрее, если у вас есть клавиатура или мышь.
В Windows 10 выберите учетных записей пользователей (в Windows 8 это называется учетных записей пользователей и семейная безопасность ).
Если для параметра Просмотр по установлено значение Большие значки или Маленькие значки , то вы не увидите эту ссылку. Вместо этого выберите Учетные записи пользователей и перейдите к шагу 4.
Выберите Учетные записи пользователей .
Выберите Внести изменения в мою учетную запись в настройках ПК .
Выберите Параметры входа слева.
Выберите Изменить в разделе Пароль .
Введите текущий пароль в текстовое поле на следующем экране, а затем выберите Далее .
Еще раз выберите Next на следующей странице, но не заполняйте никакой информации. При вводе пустого пароля старый пароль заменяется пустым.
Вы можете закрыть открытое окно с помощью кнопки Завершить и выйти из окна настроек.
Удаление пароля Windows 7, Vista или XP
Перейдите к Пуск > Панель управления .
В Windows 7 выберите учетных записей пользователей и семейную безопасность (в Vista и XP это называется учетных записей пользователей ).
Если вы просматриваете большие значки или Маленькие значки в панели управления в Windows 7, или если вы используете Vista или XP и у вас включен классический вид , просто откройте Учетные записи пользователей и перейдите к Шаг 4.
Откройте учетных записей пользователей .
В области Внесите изменения в свою учетную запись пользователя окна Учетные записи пользователей выберите Удалить пароль . В Windows XP окно называется Учетные записи пользователей , и есть дополнительный шаг: в или выберите учетную запись, чтобы изменить область , выберите свое имя пользователя Windows XP и выберите Удалить мой пароль .
В текстовом поле на следующем экране введите текущий пароль Windows.
Выберите Удалить пароль , чтобы подтвердить, что вы хотите удалить свой пароль Windows.
Теперь вы можете закрыть любые открытые окна, связанные с учетными записями пользователей.
Спасибо, что сообщили нам!
Расскажите, почему!
Другой Недостаточно подробностей Сложно понятьКак удалить пароль для входа в Windows 10 • Pureinfotech
Хотя всегда рекомендуется использовать Windows 10 с паролем, чтобы защитить ваше устройство и файлы от посторонних глаз, иногда, в зависимости от ситуации, пароль может просто добавить дополнительные шаги к процессу входа в систему.
Если на вашем компьютере нет важных файлов, и вы не беспокоитесь о безопасности, Windows 10 включает несколько способов удаления пароля учетной записи.
В этом руководстве вы узнаете, как выполнить автоматический вход (или удалить пароль для входа) с устройства Windows 10, независимо от того, используете ли вы локальную учетную запись или учетную запись Microsoft.
Отключить пароль для входа в Windows 10
Если вы используете учетную запись Microsoft, вы не можете полностью удалить пароль, потому что ваши учетные данные связаны с вашей сетевой учетной записью, но вы можете настроить свое устройство на автоматический вход в систему, имитирующую учетную запись без пароля.
Чтобы обойти пароль для входа в Windows 10, выполните следующие действия:
Открыть Запустить в Windows 10.
Найдите netplwiz и щелкните верхний результат, чтобы открыть Панель управления.
В разделе «Пользователи этого компьютера» выберите учетную запись, для которой нужно удалить пароль.
Очистить Пользователь должен ввести имя пользователя и пароль, чтобы использовать эту опцию компьютера .
настройки netplwiz в Windows 10
Нажмите кнопку Применить .
Подтвердите данные учетной записи Microsoft для автоматического входа.
Автоматический вход в Windows 10
Нажмите кнопку ОК .
Нажмите кнопку ОК еще раз.
После того, как вы выполните эти шаги, устройство по-прежнему будет иметь пароль, но оно будет входить в систему автоматически при каждом запуске.
Удалить пароль для входа в Windows 10
В качестве альтернативы, если вы используете учетную запись Microsoft, вы можете полностью удалить пароль, но вам придется переключиться на локальную учетную запись.
Предупреждение: Это дружеское напоминание о том, что удаление пароля вашей учетной записи сделает устройство более уязвимым для несанкционированного доступа локально и удаленно.
Удалить пароль для учетной записи Microsoft
Чтобы переключиться на локальную учетную запись и удалить пароль, выполните следующие действия:
Откройте Настройки .
Нажмите Счета .
Нажмите Ваша информация .
Нажмите Войти с локальной учетной записью вместо опции .
Войти с опцией локальной учетной записи
Нажмите кнопку Далее .
Подтвердите свой текущий пароль.
Нажмите кнопку Далее .
Создайте имя пользователя для учетной записи.
Оставьте поля «Пароль», и «Повторно введите пароль», пустыми, чтобы полностью удалить пароль.
Удалить пароль из Windows 10
Нажмите кнопку Далее .
Нажмите Выйти и закончить кнопку.
После того, как вы выполните эти шаги, устройство больше не будет подключено к учетной записи Microsoft и будет автоматически входить в систему при каждом запуске системы.
Удалить пароль для локальной учетной записи
Чтобы удалить пароль Windows 10 из локальной учетной записи, выполните следующие действия:
Откройте Настройки .
Нажмите Счета .
Щелкните Параметры входа .
В разделе «Управление входом в систему на устройстве» выберите вариант Пароль .
Нажмите кнопку Изменить .
Удалить пароль от локальной учетной записи
Подтвердите текущий пароль учетной записи.
Нажмите кнопку Далее .
Оставьте поля «Пароль», и «Повторно введите пароль», пустыми, чтобы полностью удалить пароль.
Windows 10 удалить пароль локальной учетной записи
Нажмите кнопку Далее .
Нажмите кнопку Готово .
После выполнения этих шагов пароль для доступа к рабочему столу Windows 10 больше не потребуется.
Если вы хотите удалить пароль только потому, что это доставляет неудобства, лучше всего переключиться на более быстрый и безопасный метод аутентификации, например, создание ПИН-кода или настройку считывателя отпечатков пальцев, для которого требуется только простое прикосновение пальца.
Удалить пароль для входа с помощью командной строки
Чтобы удалить пароль учетной записи с помощью командной строки, выполните следующие действия:
Откройте Запустите в Windows 10.
Найдите Командная строка , щелкните правой кнопкой мыши верхний результат и выберите вариант Запуск от имени администратора .
Введите следующую команду, чтобы просмотреть все учетные записи, и нажмите Введите :
чистый пользователь
Введите следующую команду, чтобы изменить пароль учетной записи, и нажмите Введите :
чистый пользователь USERNAME *
В команде обязательно измените ИМЯ ПОЛЬЗОВАТЕЛЯ на стандартное имя учетной записи или имя учетной записи администратора, которое вы хотите обновить.
Командная строка удалить пароль
Нажмите Дважды введите , чтобы удалить пароль.
После выполнения этих шагов учетная запись больше не будет включать пароль безопасности для входа. Если вам нужно установить новый пароль, вы можете использовать те же шаги, указанные выше, но на шаге № 5 обязательно укажите . новый пароль.
Удалить пароль с помощью командной строки можно только для локальной учетной записи. Если у вас есть учетная запись Microsoft, вам нужно будет использовать онлайн-настройки или опцию, доступную на странице настроек учетных записей (см. Выше).
Как снять защиту паролем в Windows 10
Ах, пароли. Разве не было бы замечательно, если бы они вам не понадобились практически для каждого веб-сайта и приложения, которое вы используете? Без них жизнь была бы намного проще — может быть, менее безопасна, но проще. Увы, по крайней мере пока, пароли — неизбежная часть электронной жизни.
Но это не значит, что вы должны иметь их везде. Хотя вы не хотите удалять пароли из своих общедоступных учетных записей, вам не нужно мириться с ними в местах, где они просто не имеют особого смысла, например, на домашнем ПК, доступ к которому есть только у вас.
Windows 10 требует паролей для доступа, и вы не можете удалить пароль полностью. Даже если вы используете локальную учетную запись, вам все равно понадобится пароль для ее правильной работы. Однако есть способы избежать неудобств, связанных с защитой паролем на вашем компьютере с Windows 10.
Пароли в Windows 10
При установке Windows 10 по умолчанию вам будет запрашиваться пароль при каждой загрузке, при каждом отключении заставки и при каждой смене пользователей.Однако это можно изменить. Хотя мы не можем полностью удалить пароль, мы можем избавить вас от необходимости входить в систему каждый раз при (повторном) запуске Windows или отмене заставки.
Вот как избавиться от необходимости вводить пароль при входе в систему и на заставке.
Удалить пароль при входе в систему
Если вы хотите, чтобы ваше устройство с Windows 10 просто загружалось и не беспокоило вас паролем, вы можете это сделать. Если вы единственный пользователь или доверяете другим людям, которые могут получить к нему доступ, сделайте следующее:
- Нажмите клавишу Windows + R и введите netplwiz , а затем нажмите Введите .
- Выберите свое имя пользователя в центральном окне и снимите отметку с поля над ним Пользователи должны ввести имя пользователя…
- Введите свой пароль для подтверждения и нажмите Применить .
Теперь при каждой загрузке Windows будет переходить прямо на рабочий стол. Имейте в виду, , что если вы неправильно ввели пароль во время любой загрузки, это не сработает. Если вы обнаружите, что вас по-прежнему запрашивают пароль при загрузке, повторите эти шаги еще раз, установите флажок, добавьте пароль, перезагрузитесь, снимите флажок и подтвердите.Теперь должно работать.
Удалить пароль из заставки
Другой раз, когда вы беспокоитесь о пароле, — это если вы оставляете Windows без присмотра на достаточно долгое время, чтобы сработала заставка. На работе или в школе это очень хорошо, домой это просто ненужно. Вот как это отключить.
- Перейдите в Настройки и учетные записи . Слева нажмите Параметры входа.
- Измените раскрывающееся меню под Требовать входа на Никогда .Прокрутите экран вниз и щелкните текстовую ссылку на экране блокировки.
Убедитесь, что флажок «При возобновлении, отображать экран входа в систему» снят. Вы должны иметь возможность загрузиться в Windows 10 и отменить заставку без запроса пароля.
Теперь, когда вы в основном удалили пароли из установки Windows 10, вам нужно больше знать, кто находится рядом и кто может захотеть использовать ваш компьютер. Как уже упоминалось, это нормально, если вы единственный пользователь, но если нет, примите разумные меры предосторожности.
Использование локальной учетной записи для удаления пароля в Windows 10
Другой способ избежать паролей в Windows 10 — использовать локальную гостевую учетную запись. Microsoft не хочет, чтобы вы это знали, но в Windows 10 есть два типа учетных записей. Существует ваша учетная запись Microsoft, в которую вам нужно войти, и есть локальная учетная запись. Локальная учетная запись имеет те же права, что и учетная запись Microsoft, но не отчитывается обо всем, что вы делаете.
Чтобы полностью избавиться от необходимости вводить пароль в Windows 10, вы можете вместо этого использовать локальную учетную запись.Вот как.
- Перейдите в «Настройки», «Учетные записи» и «Ваши данные».
- Выберите Вход с локальной учетной записью вместо текстовой ссылки.
- Введите пароль своей учетной записи Microsoft, чтобы подтвердить свою личность.
- Вы должны увидеть страницу «Переключиться на локальную учетную запись», где вы можете создать локальное имя пользователя и пароль. Вы можете оставить этот пароль пустым.
- Выберите «Далее», чтобы переключиться на локальную учетную запись и войти в систему, используя свои новые учетные данные.
Использование локальной учетной записи в Windows 10
Есть несколько вещей, которые вам следует знать об использовании локальной учетной записи в Windows 10. Во-первых, вы можете использовать этот тип учетной записи только после активации Windows. Во-вторых, он может мешать работе OneDrive, Office 365, Windows Store и других приложений, работа которых зависит от вашего Microsoft ID. Если вы похожи на меня, вы все равно избегаете таких приложений, нарушающих конфиденциальность, как чума. Он также удалит любые настройки маркетингового идентификатора, которые могут быть у вас на компьютере.
И последнее, что нужно отметить о локальных учетных записях. В настоящее время, если вы вошли в Windows 10 с локальной учетной записью и получаете доступ к Магазину Windows, Microsoft автоматически преобразует его в учетную запись Microsoft. Это автоматически включает отслеживание и все те неприятности, которые мешают работе с Windows 10. Поэтому, если вы придерживаетесь образа жизни без паролей на своем домашнем компьютере, избегайте магазина Windows 10.
Вот как вы можете (в большинстве случаев) удалить пароли из установленной Windows 10 дома.Вероятно, вам не следует выполнять эти шаги на рабочих машинах или общих компьютерах, где защита паролем очень важна, чтобы избежать компрометации ваших данных (или, что еще хуже, чтобы избежать того, чтобы игривые коллеги отправляли вашему боссу «забавные» записки из вашей учетной записи электронной почты. !), но дома, где нет необходимости в такой безопасности, это может сэкономить вам много времени.
Почему Windows продолжает запрашивать мой пароль?
Если ваш компьютер недавно выполнял обновление, он может сбросить настройки входа до заводских значений по умолчанию.Попробуйте выполнить описанный выше процесс, чтобы увидеть, устранена ли проблема.
Что делать, если я забыл пароль?
Если вы забыли пароль Windows, нажмите ссылку «Сбросить пароль» и ответьте на контрольные вопросы, чтобы восстановить доступ. Если у вас по-прежнему возникают проблемы с обходом входа в систему, посетите страницу поддержки Microsoft для получения дополнительной информации.
Мне нужен пароль на моем компьютере?
Как указывалось ранее, Windows действительно требует пароль в целях безопасности.При этом вам и вашей ситуации решать, требуется ли постоянное приглашение для входа в систему. Если вы используете компьютер за пределами безопасной зоны, пароль — отличный способ защитить ваши данные. Для тех, у кого есть домашний компьютер с надежными соседями по комнате или членами семьи, это может быть не так актуально.
Если у вас есть советы по паролю в Windows 10, обязательно поделитесь ими ниже!
Как сбросить утерянный или забытый пароль Windows
Обновлено: 31.12.2020, Computer Hope
Существуют различные опции и утилиты, позволяющие получить доступ к компьютеру с утерянным паролем.Ниже приведен список наиболее популярных опций и утилит, которые можно попробовать.
Отказ от ответственностиПолучение доступа к чужой учетной записи или компьютеру без разрешения с помощью любого из приведенных ниже шагов является нарушением закона.
Войти в альтернативный аккаунт
Часто многие пользователи оставляют учетную запись администратора в покое или имеют другие учетные записи с правами администратора. Если вы не входите в систему с учетной записью администратора или у вас есть другие учетные записи, которые вы можете использовать, выполните следующие действия, чтобы сбросить пароль другой учетной записи.
- Перезагрузите компьютер в безопасном режиме.
- При входе в безопасный режим, когда будет предложено выбрать учетную запись, выберите учетную запись администратора . Если будет предложено ввести пароль, попробуйте нажать Введите на клавиатуре, чтобы пароль не вводился. Если это не сработает, попробуйте другие пароли, которые вы, возможно, использовали. Если вы не можете войти в учетную запись администратора, перейдите к следующему предложению.
- После входа в учетную запись администратора откройте панель управления и щелкните Учетные записи пользователей .
- В User Accounts выберите учетную запись, которую вы хотите изменить, нажмите Изменить пароль , а затем введите новый пароль или нажмите Удалить пароль, чтобы удалить пароль из учетной записи.
Пользователи Windows и создание диска для сброса пароля
ПримечаниеИспользование этой опции требует, чтобы вы завершили часть процесса, прежде чем забыли свой пароль.
Если у вас Windows XP, используйте опцию «Предотвратить забытый пароль», чтобы создать дискету для сброса пароля.Воспользуйтесь созданной дискетой для восстановления забытого пароля.
Чтобы создать диск для сброса пароля в Windows Vista, 7 или 8, откройте Панель управления и нажмите Учетные записи пользователей , затем Создайте диск для сброса пароля .
Если у вас Windows 10, введите Сброс пароля в поле поиска, затем выберите параметр Создать диск для сброса пароля в результатах поиска. Следуйте инструкциям на экране, чтобы создать диск для сброса пароля.
КончикПеред доступом к утилите «Создать диск для сброса пароля» в Windows Vista и более поздних версиях необходимо подключить USB-накопитель к компьютеру.Если вы этого не сделаете, вы можете получить сообщение об ошибке о том, что утилита не может найти подключенный USB-накопитель.
Автономный редактор паролей и реестра NT
Offline NT Password & Registry Editor — отличная утилита, которая позволяет пользователям перезаписывать свой файл Windows SAM, файл, содержащий их пароли, новым паролем. К сожалению, вы не можете увидеть предыдущий пароль, но вы можете снова получить доступ к незашифрованным файлам.
Комплект аварийной загрузки
EmBootKit (Emergency Boot Kit) имеет множество полезных функций.Одна из его наиболее важных функций — смена пароля любого пользователя без необходимости знать предыдущий пароль, включая пароль администратора.
Прочие коммунальные услуги
Существует множество бесплатных и коммерческих утилит для обхода или изменения неизвестного пароля в Microsoft Windows. Две указанные выше утилиты являются популярными решениями и настоятельно рекомендуются. Если эти утилиты вам не подходят, вы также можете выполнить быстрый поиск в своей любимой поисковой системе.
Восстановление данных
Попробовав приведенные выше предложения, если вы не можете получить доступ к нужным вам файлам, некоторые компании по восстановлению данных могут получить доступ к вашим данным.
Отформатируйте и переустановите Windows на компьютере
Если после выполнения всех этих действий вы не можете получить доступ к своему компьютеру, мы рекомендуем стереть все на компьютере и переустановить Windows.
Как отключить экран пароля для входа в Windows 10
Ввод пароля каждый раз при входе в компьютер с Windows 10 может через некоторое время утомить.Если это персональный компьютер и никто не может получить к нему доступ без вашего разрешения, вы можете удалить экран пароля для входа. Чтобы избежать хлопот, вы можете просто отключить функцию пароля для входа в систему в Windows 10.
Отключение пароля устранит один лишний шаг, когда вы захотите использовать свой компьютер. Однако это также может поставить под угрозу безопасность компьютера. Мы не рекомендуем удалять пароль для входа в систему, и вы должны прочитать почему.
Почему это не рекомендуется
Как упоминалось ранее, удаление пароля для входа в Windows может подвергнуть ваши данные риску.Любой желающий может легко использовать ваш компьютер и получить доступ к вашим личным файлам. Во-вторых, вы подвергаетесь большему риску, если ваш ноутбук или компьютер когда-либо украдут.
Что еще более важно, если это административный аккаунт, для которого вы будете удалять пароль, любое вредоносное приложение, запущенное на вашем устройстве, будет иметь расширенный доступ, чем раньше.
Тем не менее, для некоторых имеет смысл удалить пароль с персонального компьютера. И если это так, мы посоветуем вам полностью удалить пароль для входа в Windows 10.
Давайте проверим, как отключить запрос пароля для входа в Windows.
Как отключить запрос пароля для входа в Windows
Чтобы удалить пароль для входа, первое, что вам нужно сделать, это отключить функцию имени пользователя и пароля для входа, чтобы Windows не запрашивала одно и то же каждый раз при входе в систему . Вот как это сделать.
Шаг 1 : Щелкните меню «Пуск», введите netplwiz и нажмите Enter. Кроме того, вы можете открыть диалоговое окно «Выполнить» с помощью сочетания клавиш Windows + R и ввести в нем netplwiz . Затем нажмите ОК.
Шаг 2: На открывшемся экране «Учетные записи пользователей» выберите учетную запись, для которой вы хотите удалить пароль, если у вас несколько учетных записей.
Шаг 3: Снимите флажок с пункта «Пользователи должны ввести имя пользователя и пароль для использования этого компьютера». Затем нажмите Применить.
Шаг 4: Подтвердите информацию своей учетной записи Microsoft, дважды введя пароль и нажав OK. Еще раз нажмите ОК.
Windows удалит ваш пароль.
Примечание: Если вы по ошибке ввели неправильный пароль на последнем шаге, Windows не спросит вас об этом немедленно.
Windows покажет вам сообщение об ошибке вместе с двумя идентичными учетными записями при следующей попытке входа в систему. И вам нужно будет ввести пароль для использования любой из этих двух учетных записей. После входа в систему выполните шаги, указанные выше, и введите правильный пароль.
Как отключить запрос «Требовать входа в систему»
Даже ввод пароля каждый раз, когда ваш компьютер выходит из спящего режима, может утомить вас, и любой предпочел бы получить доступ к рабочему столу напрямую.В этом случае вы можете отключить запрос «Требовать вход» в Windows 10. Вот как это сделать.
Шаг 1: Снова нажмите «Пуск» и откройте «Настройки». Затем нажмите «Учетные записи».
Шаг 2: Нажмите «Параметры входа» слева, а затем измените настройки в разделе «Требовать вход» на «Никогда» в раскрывающемся списке.
После этого перезагрузите компьютер, чтобы проверить, будет ли он загружаться напрямую без запроса пароля.
Кроме того, вы можете переключиться на локальную учетную запись для прямого входа в Windows 10.Вот как это сделать.
Как переключиться на локальную учетную запись
Другой способ входа в систему непосредственно в Windows 10 — переключиться на локальную учетную запись. Обратите внимание, что переключившись на локальную учетную запись, вы не сможете получить доступ к своим персональным настройкам. Если вас это устраивает, вот как вы можете это сделать.
Шаг 1: Щелкните меню «Пуск» и откройте «Настройки». Затем перейдите в Учетные записи.
Шаг 2: Нажмите «Информация» слева, затем нажмите «Войти с локальной учетной записью» и нажмите «Далее».Затем вам будет предложено ввести существующий пароль.
Шаг 3: Создайте новое имя пользователя, оставьте поле пароля пустым и нажмите Далее. Затем нажмите «Выйти и Готово».
Таким образом, вы можете создать локальную учетную запись без пароля и войти в систему непосредственно в Windows 10. Все просто, не правда ли?
Как удалить пароль из локальной учетной записи
Если вы уже используете локальную учетную запись с установленным паролем, вам необходимо удалить пароль с нее для прямого входа в систему.Вот как.
Шаг 1: Щелкните меню «Пуск» и откройте «Настройки». Затем перейдите в Учетные записи.
Шаг 2: Щелкните Параметры входа слева. После этого нажмите «Пароль» справа и нажмите «Изменить».
Шаг 3: Следуйте инструкциям на экране и введите свой текущий пароль, чтобы подтвердить, что это вы. После этого нажмите Далее.
Шаг 4: Теперь он попросит вас установить новый пароль, но, поскольку он нам не нужен, просто нажмите Далее.Затем нажмите «Готово».
Теперь вы можете войти в систему напрямую с локальной учетной записью. Перезагрузите компьютер, чтобы проверить, работает ли он.
Забудьте свой пароль
При следующем входе в систему на компьютере с Windows 10 все, что вам нужно сделать, это нажать «Войти» для учетной записи. Выполнив описанные выше действия, вы сможете получить доступ к своему компьютеру без ввода пароля.
Решите вы это сделать или нет, полностью зависит от вас. Если вы спросите нас, мы не рекомендуем делать это, даже если это ваш персональный компьютер.
Вышеупомянутая статья может содержать партнерские ссылки, которые помогают поддерживать Guiding Tech. Однако это не влияет на нашу редакционную честность. Содержание остается непредвзятым и достоверным.
Как удалить пароль для входа в Windows 8 и автоматически войти в систему без его ввода
Windows 8 — это новая версия операционной системы Windows. Пока я пишу этот пост, все еще в разработке. Для повышения безопасности и большей совместимости с многопользовательской средой был установлен пароль.Убедитесь, что в вашей Windows установлена лучшая антивирусная программа, например Bitdefender или Kaspersky, которая остановит возможные заражения компьютерными вирусами. Даже если вы устанавливаете Windows 8 с подключенным интернет-соединением, он автоматически запрашивает создание идентификатора и пароля использования Hotmail. Если у вас уже есть, вы можете войти с ним. Теперь Windows 8 установит этот идентификатор электронной почты Hotmail и пароль для вашего входа в Windows. Это [email protected]. Вам нужно вводить пароль каждый раз, когда вы включаете компьютер.
Необходимость отключения пароля для входа в Windows 8:
Если вы являетесь домашним пользователем или единственным пользователем своего компьютера, то вводить имя пользователя и пароль каждый раз при входе в систему будет пустой тратой времени. . Не нужно делать этот шаг? Затем вы можете пропустить его и установить автоматический вход в Windows 8, например Windows 7 или Windows XP.
Шаги очень простые. Чтобы отключить запрос пароля, вам необходимо установить автоматический вход в систему в настройках учетной записи пользователя.
Шаг 1)
Войдите в систему под своим пользователем (Admin), то есть просто запустите Windows 8 со своим именем пользователя и паролем.
Шаг 2)
Откройте командную строку (сочетание клавиш «Windows key + R») и введите « netplwiz » без кавычек. Или вы можете просто открыть экран пользовательского интерфейса Metro и начать вводить « netplwiz », это даст вам результат при поиске приложения следующим образом:
Шаг 3)
Нажмите на это, и откроются другие окна. В этом окне снимите флажок, показанный ниже:
В следующем окне введите свое имя пользователя и пароль.
Теперь нажмите ОК и перезагрузите компьютер, чтобы увидеть эффект. Ага, теперь вам не нужно вводить имя пользователя и пароль каждый раз при входе в Windows 8.
Часть 2. Забыли пароль для входа в Windows, давайте его сбросим!
Если вы потеряли пароль для своего компьютера с Windows и теперь не можете получить доступ к своей системе, вы можете использовать 2 различных метода, чтобы снова открыть его и войти в систему. Первый — переустановить Windows и потерять все свои файлы, настройки и данные.Это очень дорогостоящий и сложный процесс. Второй — «сбросить» пароль вашей системы и восстановить доступ, удалив сохраненную информацию о пароле, которую ваш компьютер использовал внутри Windows 7 Password Genius. Этот метод не потеряет никаких настроек / файлов и снова предоставит вам доступ, удалив сохраненные данные пароля в вашей системе.
Здесь мы настоятельно рекомендуем использовать программу восстановления пароля Windows iSeePassword, чтобы помочь вам сбросить логин Windows или пароль администратора без переустановки системы.Что вам нужно подготовить, так это USB-накопитель и другой доступный компьютер с Windows. Он не только может помочь сбросить пароль администратора в Windows 7, но также работает с Windows 8, 10, XP и Vista.
См. Это руководство: Как сбросить пароль Windows 7/8/10 с помощью iSeePassword.
Шаг 1. Установите инструмент восстановления пароля Windows iSeePassword на этот подготовленный ПК с Windows.
Шаг 2: Вставьте USB-накопитель и чистый CD / DVD в ПК и нажмите «Записать», чтобы начать запись ISO-образа этого программного обеспечения на выбранный носитель.
Шаг 3: Установите заблокированный компьютер для загрузки с USB-накопителя в настройках BOIS, программа загрузится и обнаружит всех пользователей на вашем компьютере. Выберите тип пароля вашей учетной записи, который вы хотите сбросить. Щелкните «Сброс».
Теперь вы можете войти в свой компьютер с Windows 7/8 без пароля. Если вы используете Windows 10, это руководство по сбросу также подойдет.
Заключение: Если вы забыли пароль для входа в Windows и не хотите терять важные файлы на компьютере, наиболее эффективным способом является использование программы iSeePassword Windows Password Pro, чтобы сбросить его значение и войти в систему без защиты паролем.Вы также можете записать диск сброса пароля на USB и DVD и использовать его в будущем.
2 варианта быстрого удаления пароля Windows 8
Использование надежного пароля — один из наиболее важных шагов, которые вы можете предпринять для защиты своего компьютера от хакеров и других нежелательных пользователей. Но надежный пароль обычно трудно запомнить, и его можно легко забыть. Если вам нужно удалить пароль для входа в Windows 8 на вашем компьютере, потому что вы его забыли, позвольте мне сначала заверить вас, что это не только очень возможно, но и не так уж и сложно.
Метод 1. Удалите пароль Windows 8 с другой учетной записью администратора
Забыли пароль Windows 8? Если вы все еще можете войти на свой компьютер, используя другую доступную учетную запись администратора, очень легко удалить пароль любой учетной записи пользователя в Windows 8. После входа в систему с доступной учетной записью администратора вы можете быстро удалить пароль Windows 8, выполнив следующие действия:
- Нажмите комбинацию клавиш Windows + X. В правом нижнем углу экрана откроется меню с панелью управления, перечисленной среди его опций.
- Откройте панель управления и нажмите Учетные записи пользователей и семейная безопасность .
- Щелкните ссылку Учетные записи пользователей , а затем щелкните ссылку Управление другой учетной записью .
- В окне «Управление учетными записями» щелкните учетную запись пользователя, пароль которой вы хотите удалить.
- Windows 8 отображает страницу с различными параметрами для настройки параметров вашей учетной записи. Щелкните ссылку Изменить пароль .
- Введите новый пароль и подтвердите его.Нажмите Изменить пароль .
Метод 2. Удаление пароля Windows 8 с помощью Live CD
Забыли пароль администратора Windows 8 и не можете войти в систему с помощью какой-либо учетной записи? Этот метод может помочь вам легко удалить пароль Windows 8, создав Live CD для удаления пароля, что действительно полезно, если пароль администратора утерян или забыт.
- Загрузите самораспаковывающийся Zip-файл пакета PCUnlocker с доступного компьютера.
- Распакуйте загружаемый файл, там есть файл образа ISO: pcunlocker.iso. Запишите образ компакт-диска на чистый компакт-диск (или USB-накопитель) с помощью ISO2Disc.
- Загрузите заблокированный компьютер с Windows 8 с только что записанного Live CD.
Через некоторое время Live CD запустит утилиту PCUnlocker.
- Выберите учетную запись пользователя, пароль которой вы забыли, затем нажмите кнопку Сбросить пароль . Он мгновенно удалит ваш забытый пароль Windows 8.
После удаления пароля Windows 8 и восстановления доступа к компьютеру вы можете установить новый, но запоминающийся пароль для своей учетной записи, а затем настроить компьютер на автоматический вход в Windows 8 без запроса пароля.



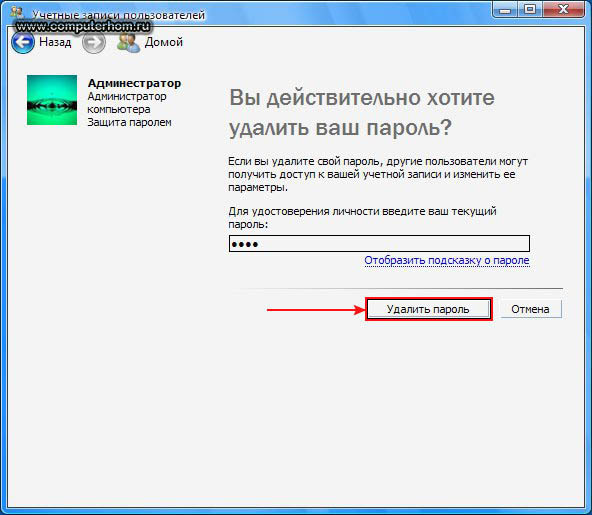
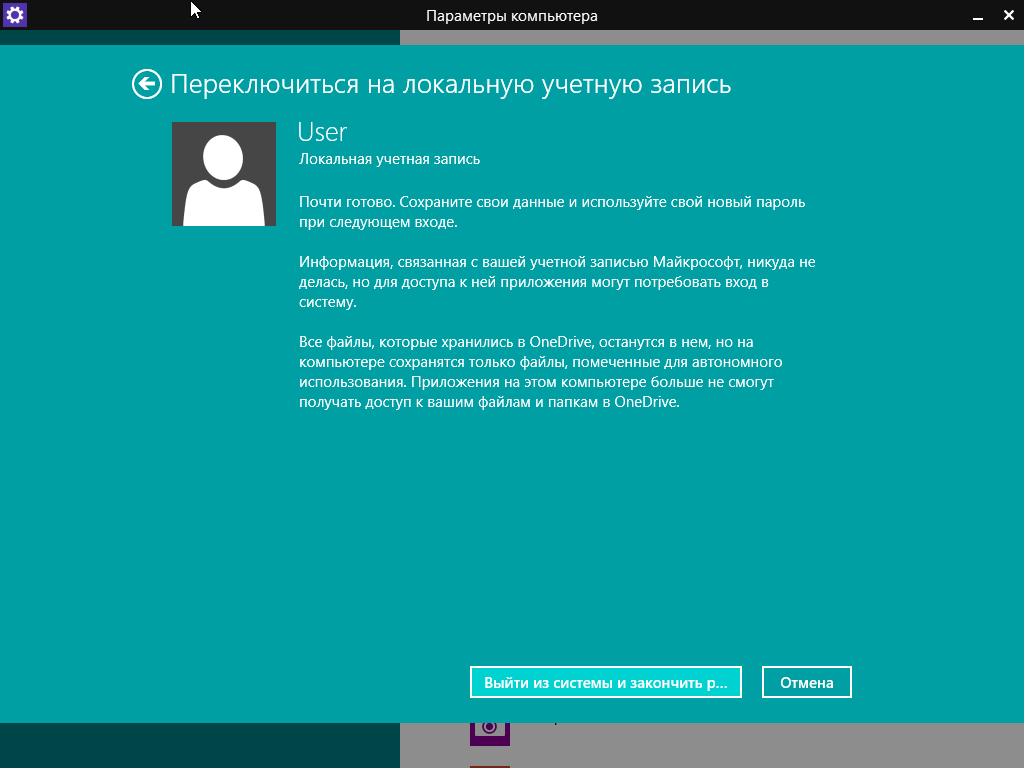
 Если такой отметки нет, решение описано здесь: Что делать если нет пункта Требовать ввод имени пользователя и пароля в Windows 10.
Если такой отметки нет, решение описано здесь: Что делать если нет пункта Требовать ввод имени пользователя и пароля в Windows 10.
 msc
msc

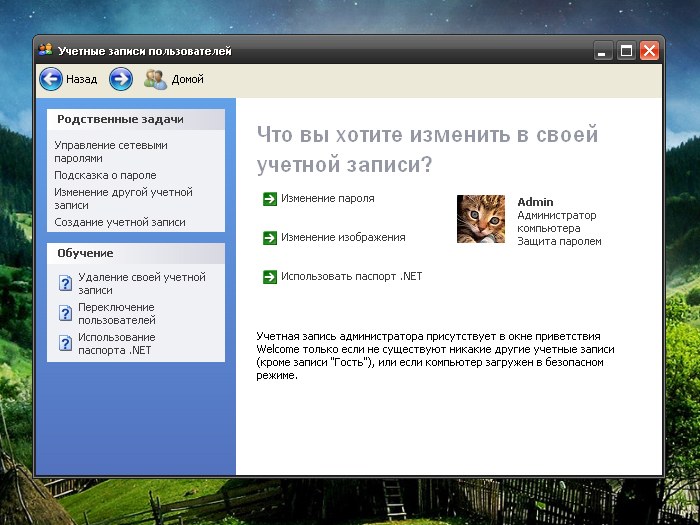
 Только на этот раз вписываем другую команду: regedit
Только на этот раз вписываем другую команду: regedit 

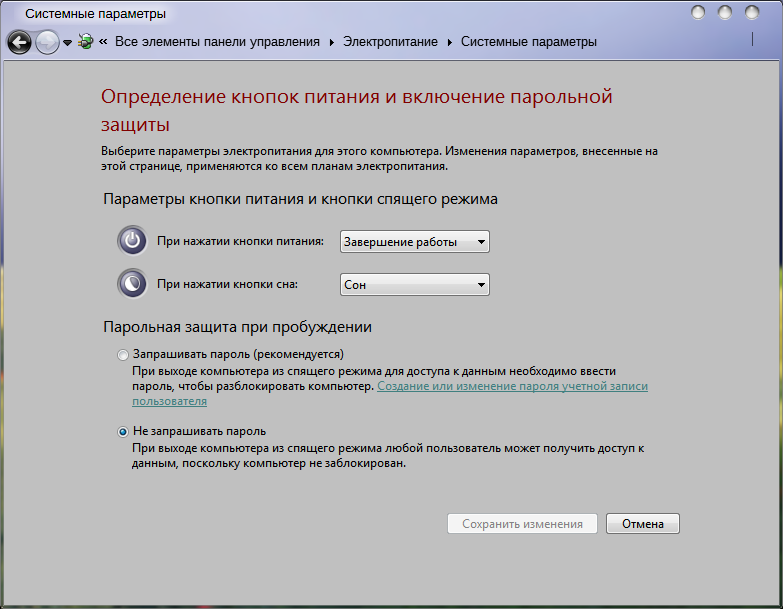

 Запомните написание имени вашего пользователя).
Запомните написание имени вашего пользователя).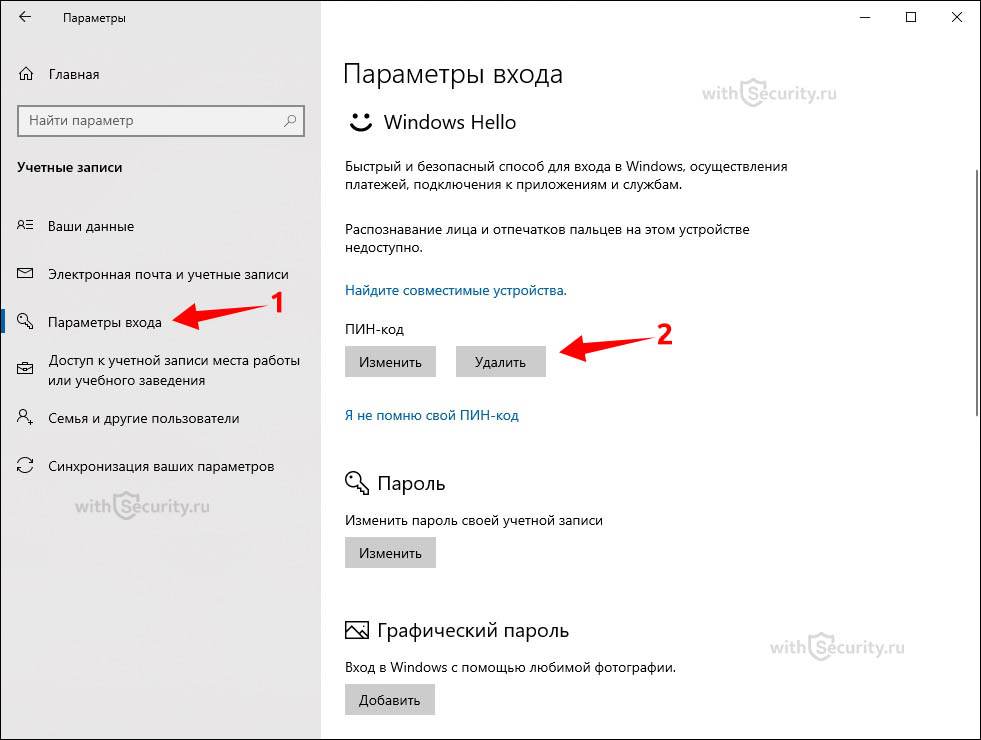 Вы также можете вызвать данный интерфейс с помощью комбинации клавиш Win + I .
Вы также можете вызвать данный интерфейс с помощью комбинации клавиш Win + I .