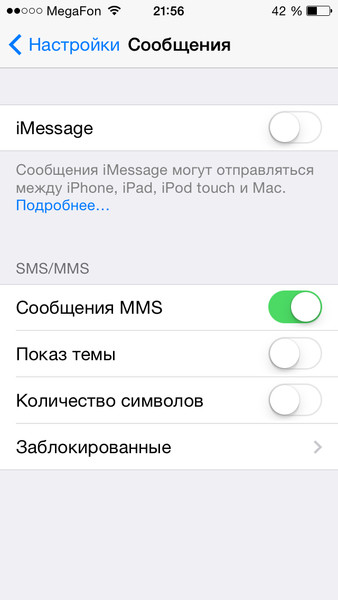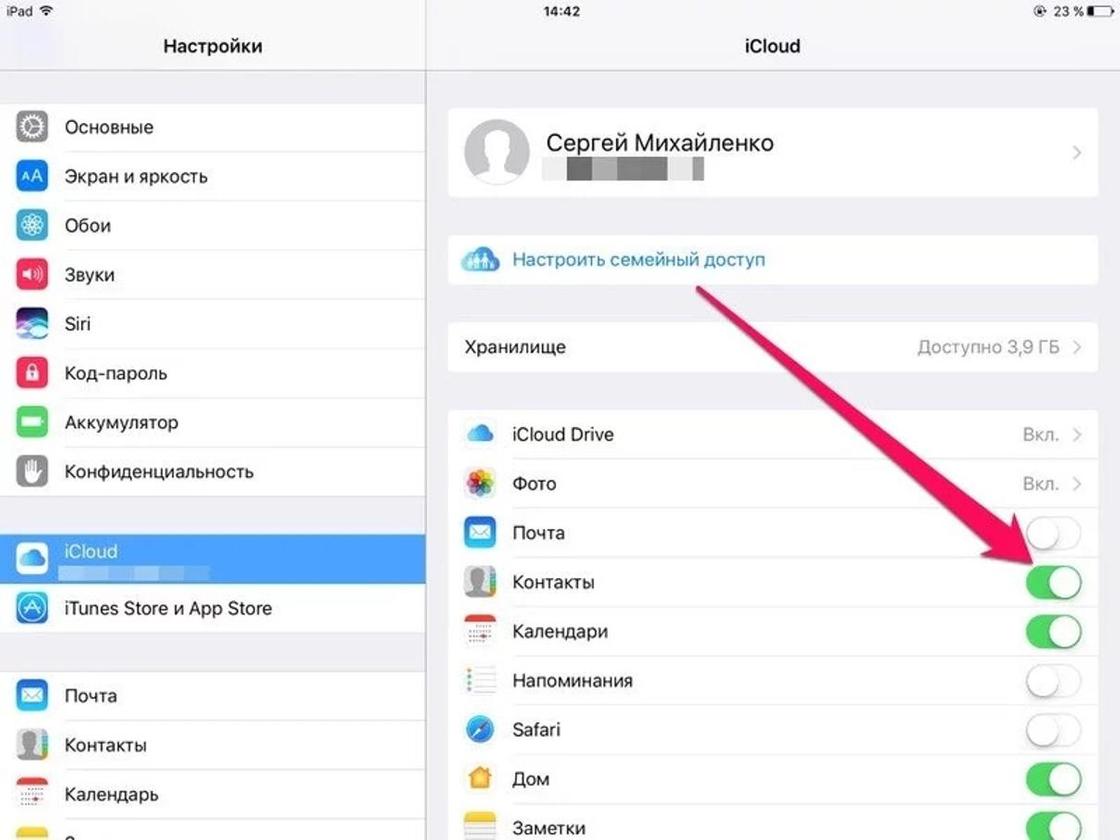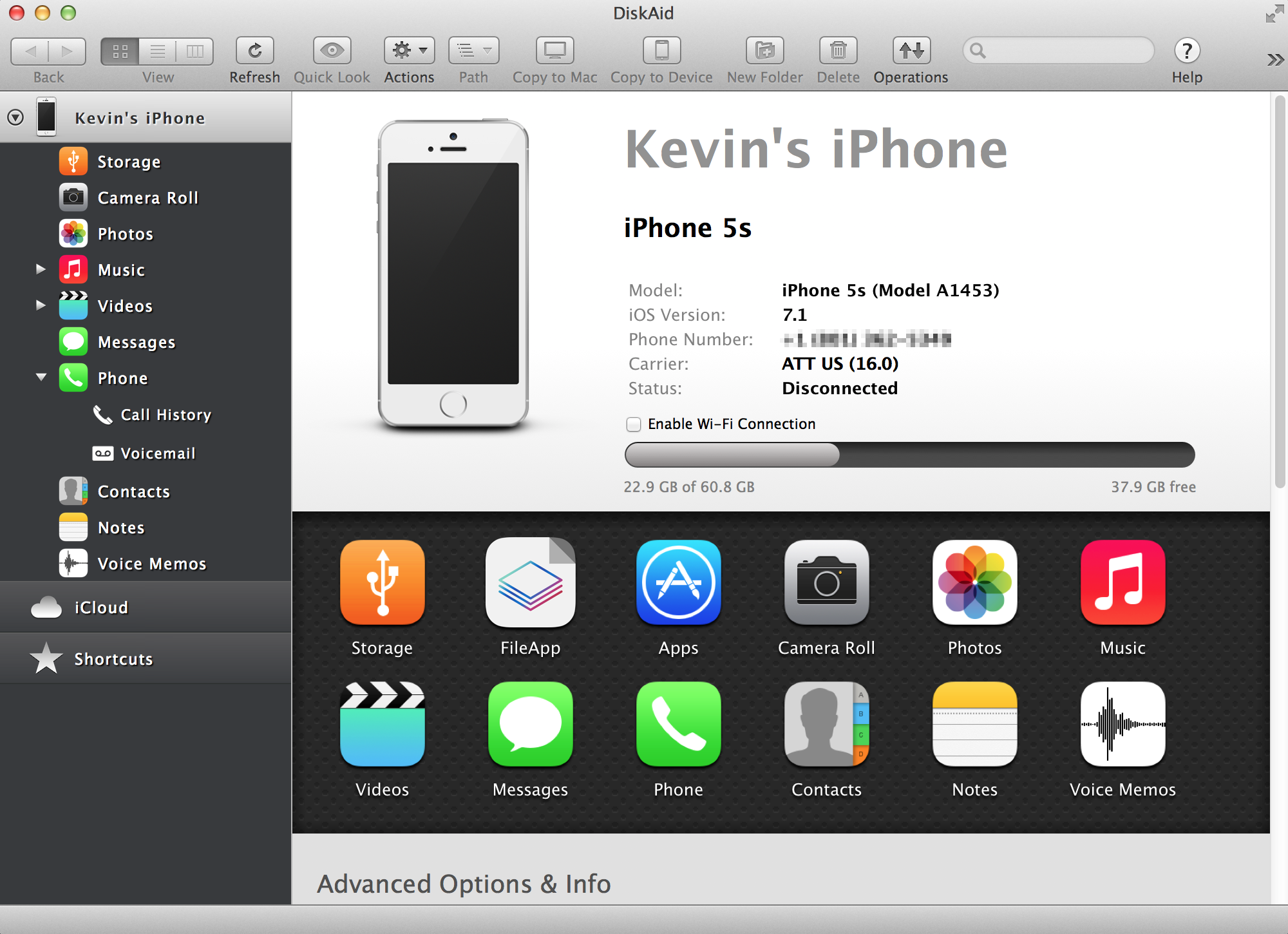Как перенести приложения с Айфона на Айфон
Работу iPhone трудно представить без приложений, которые и наделяют его всеми интересными возможностями. Итак, перед вами стоит задача перенести приложения с одного Айфон на другой. И ниже мы рассмотрим, каким образом это можно осуществить.
Переносим приложения с одного Айфон на другой
К сожалению, разработчики Apple предусмотрели не так много способов переноса программ с одного яблочного устройства на другое. Но все же они есть.
Способ 1: Резервная копия
Предположим, вы переезжаете с одного Айфон на другой. В данном случае оптимально создать на старом гаджете резервную копию, которая может быть установлена на новый. Осуществить данную задачу можно легко с использованием iTunes.
- Для начала вам понадобится создать самую свежую резервную копию старого смартфона. Подробнее об этом уже рассказывалось на нашем сайте.
Подробнее: Как создать резервную копию iPhone, iPod или iPad
- Закончив работу над созданием резервной копии, подключите к компьютеру второй смартфон.

- Слева выберите вкладку «Обзор», а справа пункт «Восстановить из копии».
- Айтюнс не сможет приступить к установке копии до тех пор, пока на телефоне активна функция «Найти iPhone». Поэтому, если она у вас работает, ее потребуется обязательно отключить. Для этого откройте настройки гаджета. В самом верху кликните по своему аккаунту и выберите раздел «iCloud».
- Откройте пункт «Найти iPhone», а затем переведите ползунок около данной функции в выключенное состояние. Для принятия изменений вам будет предложено ввести пароль от аккаунта Apple ID.
- Теперь можно вернуться к iTunes. На экране высветится окно, в котором следует выбрать, какая резервная копия будет использована для нового устройства. Выбрав нужную, кликните по кнопке «Восстановить».
- Если у вас включено шифрование копий, следующим шагом на экране появится окно с требованием ввести пароль.
 Укажите его.
Укажите его. - И, наконец, начнется сам процесс установки новой копии, в среднем это занимает около 15 минут (время зависит от количества данных, которые требуется перенести на гаджет). По окончании все игры и приложения с одного iPhone будут успешно перенесены на другой, причем с полным сохранением их расположения на рабочем столе.
Способ 2: 3D Touch
Одной из полезных технологий, внедренных в iPhone, начиная с версии 6S, является 3D Touch. Теперь, используя более сильное нажатие на иконки и пункты меню, можно вызывать специальное окно с дополнительными настройками и быстрым доступом к функциям. Если вам требуется быстро поделиться приложением с другим пользователем Айфон, здесь можно задействовать данную возможность.
- Найдите на рабочем столе приложение, которое вы хотите передать. С некоторым усилием тапните по его иконке, после чего на экране появится выпадающий список. Выберите пункт «Поделиться».
- В следующем окне выберите нужное приложение.
 Если оно отсутствует в списке, выберите пункт «Скопировать ссылку».
Если оно отсутствует в списке, выберите пункт «Скопировать ссылку». - Запустите любой мессенджер, например, WhatsApp. Откройте диалог с пользователем, длительно выберите строку ввода сообщения, после чего тапните по кнопке «Вставить».
- Из буфера обмена будет вставлена ссылка на приложение. В завершение тапните по кнопке отправки. В свою очередь, другой пользователь Айфон получит ссылку, нажатие которой его автоматически перенаправит в App Store, откуда он и сможет выполнить загрузку приложения.
Способ 3: App Store
Если ваш телефон не оснащен 3D Touch, расстраиваться не стоит: поделиться приложением можно через магазин App Store.
- Запустите Ап Стор. В нижней части окна перейдите ко вкладке «Поиск», а затем введите наименование искомого приложения.
- Открыв страницу с приложением, кликните справа по иконке с троеточием, а затем выберите пункт «Поделиться ПО».
- На экране появится дополнительное окно, в котором вы можете или сразу выбрать приложение, куда будет отправлено приложение, или скопировать ссылку в буфер обмена.
 Дальнейшие действия полностью совпадают с тем, как это было описано со второго по четвертый пункты второго способа.
Дальнейшие действия полностью совпадают с тем, как это было описано со второго по четвертый пункты второго способа.
На сегодняшний день это все способы, позволяющие отправить приложение с одного iPhone на другой. Надеемся, данная статья была для вас полезна.
Опишите, что у вас не получилось. Наши специалисты постараются ответить максимально быстро.
Помогла ли вам эта статья?
ДА НЕТКак передать файлы с Айфона на Айфон
Во время эксплуатации iPhone пользователи работают с разными форматами файлов, которые периодически может требоваться передать с одного яблочного устройства на другое. Сегодня мы рассмотрим способы, позволяющие передавать документы, музыку, фото и прочие файлы.
Переносим файлы с одного iPhone на другой
Способ переноса информации с Айфон на Айфон, прежде всего, будет зависеть от того, на свой или чужой телефон выполняется копирование, а также от вида файла (музыка, документы, фото и т.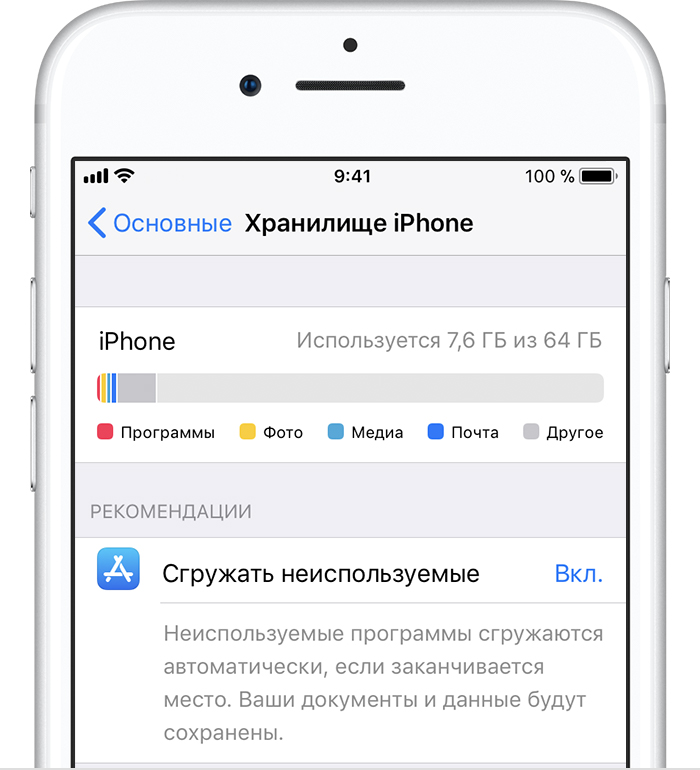 д.).
д.).
Вариант 1: Фото
Проще всего можно переносить фотографии, поскольку здесь разработчиками предусмотрено большое количество различных вариантов копирования с одного устройства на другое. Ранее каждый из возможных способов уже подробно освещался на нашем сайте.
Обратите внимание, что все варианты переноса фото, описанные в статье по ссылке ниже, также подходят и при работе с видеозаписями.
Подробнее: Как перенести фото с iPhone на iPhone
Вариант 2: Музыка
Что касается музыки, то здесь все сложнее. Если в Android-устройствах любой музыкальный файл может быть легко передан, например, по Bluetooth, то в смартфонах от Apple, из-за закрытости системы, приходится искать альтернативные методы.
Подробнее: Как перенести музыку с iPhone на iPhone
Вариант 3: Приложения
Без чего нельзя представить ни один современный смартфон? Конечно, без приложений, которые и наделяют его различными возможностями. О способах, позволяющих поделиться приложениями для iPhone, мы подробно рассказывали на сайте ранее.
О способах, позволяющих поделиться приложениями для iPhone, мы подробно рассказывали на сайте ранее.
Подробнее: Как перенести приложение с iPhone на iPhone
Вариант 4: Документы
Теперь разберем ситуацию, когда вам требуется передать на другой телефон, например, текстовый документ, архив или любой другой файл. Здесь, опять же, перекинуть информацию можно разными способами.
Способ 1: Dropbox
В данном случае вы можете использовать любое облачное хранилище, главное, чтобы оно имело официальное приложение для iPhone. Одним из таких решений и является Dropbox.
Скачать Dropbox
- В случае если вам требуется перенести файлы на другой ваш Apple-гаджет, то все крайне просто: загрузите приложение и на второй смартфон, а затем выполните вход под своим аккаунтом Дропбокс. После окончания синхронизации файлы окажутся на устройстве.
- В той же ситуации, когда файл необходимо перенести на яблочный смартфон другого пользователя, можно прибегнуть к предоставлению общего доступа.
 Для этого запустите на своем телефоне Дропбокс, откройте вкладку «Файлы», найдите нужный документ (папку) и кликните под ним по кнопке меню.
Для этого запустите на своем телефоне Дропбокс, откройте вкладку «Файлы», найдите нужный документ (папку) и кликните под ним по кнопке меню. - В отобразившемся списке выберите пункт «Поделиться».
- В графе «Кому» потребуется указать пользователя, зарегистрированного в Dropbox: для этого впишите его адрес электронной почты или логин от облачного сервиса. В завершение выберите в правом верхнем углу кнопку «Отправить».
- Пользователю придет на электронную почту и в приложение уведомление о предоставлении общего доступа. Теперь он может работать с выбранными вами файлами.
Способ 2: Резервное копирование
Если вам требуется перенести всю информацию и файлы, находящиеся на Айфон, на другой ваш смартфон от Apple, рационально использовать функцию резервного копирования. С ее помощью будут перенесены не только приложения, но и вся информация (файлы), содержащиеся в них, а также музыка, фото, видео, заметки и другое.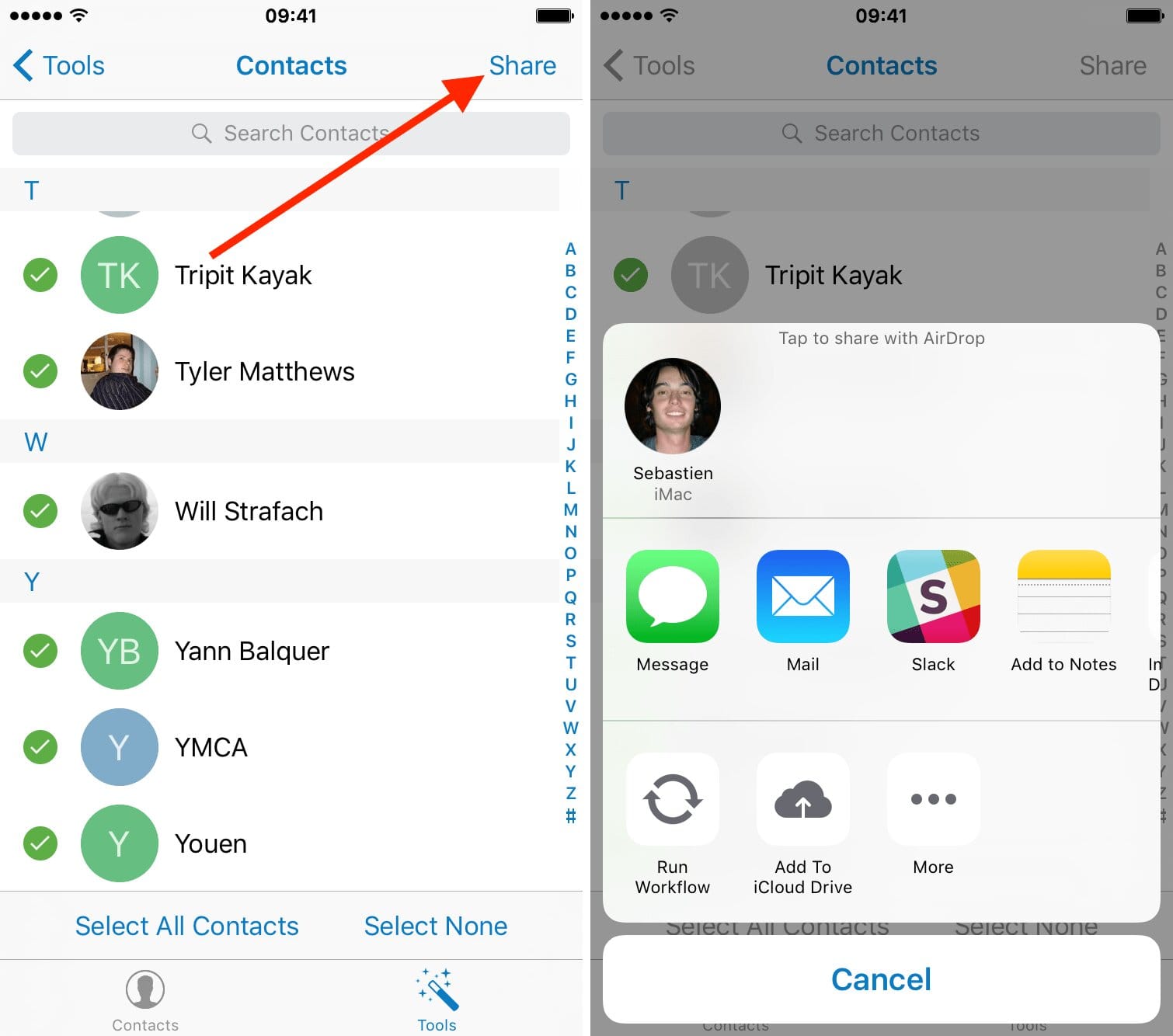
- Для начала вам потребуется «снять» актуальную резервную копию с телефона, с которого, собственно, и переносятся документы. Узнать о том, как это можно сделать, вы сможете, перейдя по ссылке ниже.
Подробнее: Как создать резервную копию iPhone
- Теперь к работе подключается второй Apple-гаджет. Подключите его к компьютеру, запустите iTunes, а затем перейдите в меню управления им, выбрав сверху соответствующую иконку.
- Убедитесь, что слева у вас открыта вкладка «Обзор». В ней вам понадобится выбрать кнопку «Восстановить из копии».
- В том случае, если на телефоне активирована защитная функция «Найти iPhone», восстановление не будет запущено до тех пор, пока вы ее не деактивируете. Поэтому откройте на устройстве настройки, следом выберите свою учетную запись и перейдите к разделу «iCloud».
- В новом окне вам понадобится открыть раздел «Найти iPhone». Деактивируйте работу данного инструмента.
 Чтобы изменения вступили в силу, введите пароль от аккаунта.
Чтобы изменения вступили в силу, введите пароль от аккаунта. - Возвращаясь к Айтюнс, вам будет предложено выбрать резервную копию, которая и будет установлена на второй гаджет. По умолчанию iTunes предлагает последнюю созданную.
- Если у вас активирована защита резервной копии, укажите пароль, чтобы снять шифрование.
- Компьютер запустит восстановление Айфон. В среднем длительность процесса занимает 15 минут, но время может быть увеличено, в зависимости от количества информации, которую требуется записать на телефон.
Способ 3: iTunes
Используя в качестве посредника компьютер, различные файлы и документы, сохраненные в приложениях на одном iPhone, могут быть перенесены на другой.
- Для начала работа будет осуществляться с телефоном, из которого будет скопирована информация. Для этого подключите его к компьютеру и выполните запуск Айтюнс. Как только программа идентифицирует устройство, кликните в верхней части окна по появившейся иконке гаджета.

- В левой области окна перейдите ко вкладке «Общие файлы». Правее отобразится список приложений, в которых имеются какие-либо файлы, доступные для экспорта. Выберите одним кликом мыши нужное приложение.
- Как только приложение будет выбрано, справа отобразится список имеющихся в нем файлов. Чтобы экспортировать интересующий файл на компьютер, его достаточно просто перетащить мышью в любое удобное место, например, на рабочий стол.
- Файл успешно перенесен. Теперь, чтобы он оказался на другом телефоне, вам потребуется подключить его к iTunes, выполнить шаги с первого по третий. Открыв приложение, в которое файл будет импортирован, просто перетащите его с компьютера во внутреннюю папку выбранной вами программы.
В том случае, если вы знаете способ переноса файлов с одного iPhone на другой, который не вошел в статью, обязательно поделитесь им в комментариях.
Мы рады, что смогли помочь Вам в решении проблемы.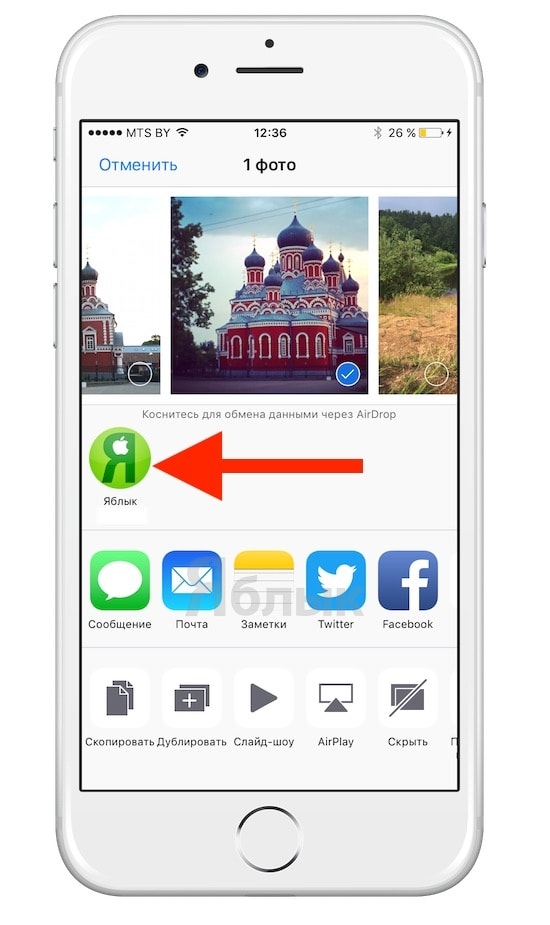
Опишите, что у вас не получилось. Наши специалисты постараются ответить максимально быстро.
Помогла ли вам эта статья?
ДА НЕТКак перенести приложения с iPhone на iPhone
Когда вы только что приобрели новый iPhone 8 / 8 Plus / X, вы должны знать способ передачи своего любимого игрового приложения на новый iPhone. Тем не менее, мало кто знает, как синхронизировать приложения с iPhone на новый iPhone X. Помимо обмена приложениями с родителями или друзьями, иногда нам нужно перенести данные или приложения с iPhone на iPhone. Знаете ли вы некоторые эффективные методы передачи приложений? Здесь в статье рассказывается о том, как легко передавать приложения iPhone на другой iPhone. Кроме того, мы предлагаем вам различные решения для удовлетворения всех ваших потребностей.
Метод 1: как перенести приложения с iPhone на iPhone с помощью Apple ID
Вы можете просмотреть все приобретенные приложения в App Store с одного Apple ID.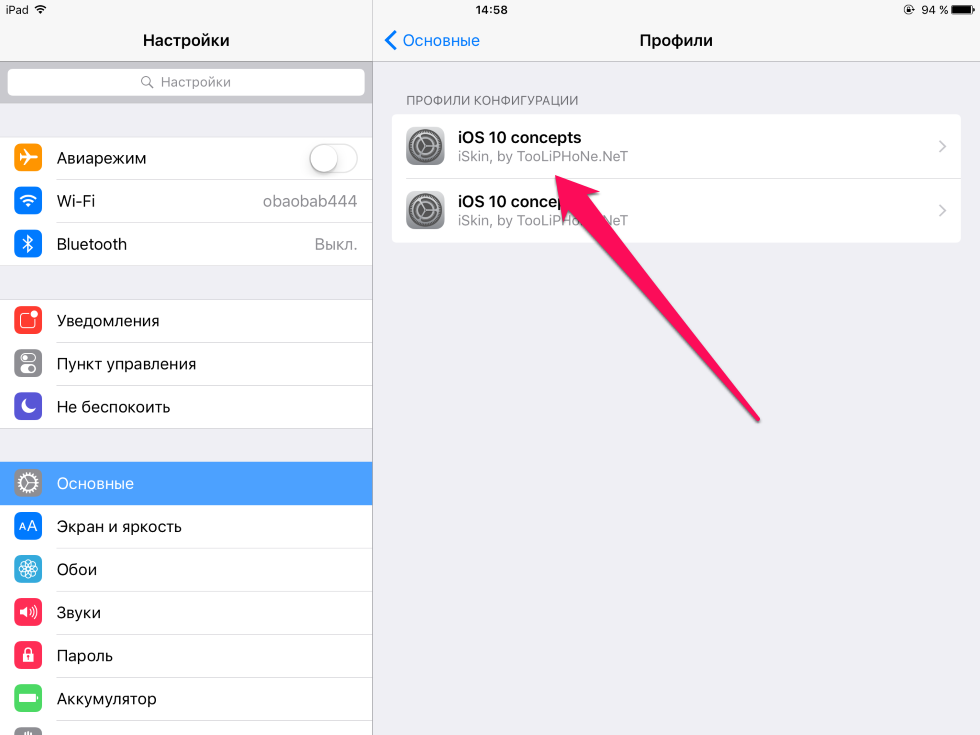 Отсюда, когда вы обнаружите, что приложения не представлены на iPhone, вы можете перенести приложения с iPhone на iPhone за несколько кликов.
Отсюда, когда вы обнаружите, что приложения не представлены на iPhone, вы можете перенести приложения с iPhone на iPhone за несколько кликов.
Шаг 1: Откройте App Store на новом iPhone. На самом деле вы можете войти в тот же Apple ID как на свой iPhone. Затем нажмите кнопку «Обновления» в правом нижнем углу основного интерфейса.
Шаг 2: Нажмите «Приобретенный» вариант в верхней части экрана. Если вы хотите перенести приложение в членство, вам нужно нажать «Мои покупки» в верхней части экрана.
Шаг 3: Нажмите значок «Не на этом iPhone». На экране отобразится список всех приложений, которые вы приобрели с помощью вашего Apple ID, но не в настоящее время на вашем iPhone.
Шаг 4: Перенос приложений с iPhone на iPhone. Выберите приложение, которое вы хотите перенести с iPhone на новый iPhone 8 / 8 Plus / X, а затем нажмите кнопку «Загрузить» рядом с приложением.
Метод 2: как перенести приложения с iPhone на iPhone с помощью iTunes
iTunes должен быть наиболее эффективным методом передачи данных и приложений. Чтобы синхронизировать приложения между различными устройствами iOS, сначала необходимо создать резервную копию iTunes для вашего старого iPhone. Просто ознакомьтесь с подробным процессом передачи приложений с iPhone на iPhone с помощью iTunes.
Чтобы синхронизировать приложения между различными устройствами iOS, сначала необходимо создать резервную копию iTunes для вашего старого iPhone. Просто ознакомьтесь с подробным процессом передачи приложений с iPhone на iPhone с помощью iTunes.
Шаг 1
Подключите iPhone к компьютеру
Запустите iTunes на своем компьютере и подключите свой старый iPhone к компьютеру. В левом верхнем углу окна iTunes вам нужно щелкнуть значок своего iPhone. Затем щелкните значок «Сводка» в левой панели окна iTunes.
Шаг 2
Резервное копирование iPhone с помощью iTunes
После этого коснитесь значка «Резервное копирование сейчас» в правой панели окна. После завершения резервного копирования отключите старый iPhone, щелкнув значок «Извлечь» рядом с изображением вашего iPhone.
Шаг 3
Подключите новый iPhone к компьютеру
После извлечения старого iPhone из iTunes вы можете подключить новый iPhone 8 / 8 Plus / X к компьютеру. Нажмите на значок своего iPhone, чтобы подключить iPhone к компьютеру, чтобы перенести приложение со старого iPhone на новый.
Нажмите на значок своего iPhone, чтобы подключить iPhone к компьютеру, чтобы перенести приложение со старого iPhone на новый.
Шаг 4
Перенос приложений с iPhone на iPhone
Нажмите «Сводка», а затем нажмите «Восстановить iPhone». Затем выберите «Восстановить», «Резервное копирование», «Восстановить» в серии опций. Как только процесс будет завершен, все приложения и настройки будут перенесены на новый iPhone.
Метод 3: как перенести приложения с одного iPhone на другой с помощью iCloud
Это должно быть еще одно простое решение для переноса приложения с iPhone на iPhone без iTunes. Метод должен быть отличным, если вы только что купили новый iPhone, который вы можете скопировать все файлы, не перезаписывая исходные данные. Вместо этого вы не можете выборочно переносить приложения.
Шаг 1: Если вам нужно перенести приложение с iPhone на новый iPhone X, сначала необходимо настроить язык, Wi-Fi и другие настройки для нового iPhone.
Что касается другого iPhone, нажмите «Сброс», а затем нажмите «Удалить все содержимое и настройки». После этого вы должны щелкнуть значок «Стереть iPhone» для подтверждения.
Шаг 2: Выберите «Восстановить из резервной копии iCloud», когда вы находитесь в месте помощника установки. Затем вы можете войти в свою учетную запись iCloud и выбрать резервную копию старого iPhone.
Шаг 3: Нажмите «Восстановить», чтобы перенести его на новый iPhone. Через несколько минут вы можете найти приложения, перенесенные с старого iPhone на новый.
Метод 4: как выборочно переносить приложения с iPhone на iPhone
Есть ли способ переноса приложений с iPhone на iPhone без iTunes или iCloud? Что вы должны сделать, чтобы выборочно передавать приложения только? Когда вам нужно переносить приложения только на другой iPhone от своих друзей или родственников, iTunes, iCloud или Apple ID могут не сработать для вас. Tipard iPhone Transfer Ultimate должен быть лучшим выбором для того, чтобы перенести приложение с iPhone на iPhone выборочно.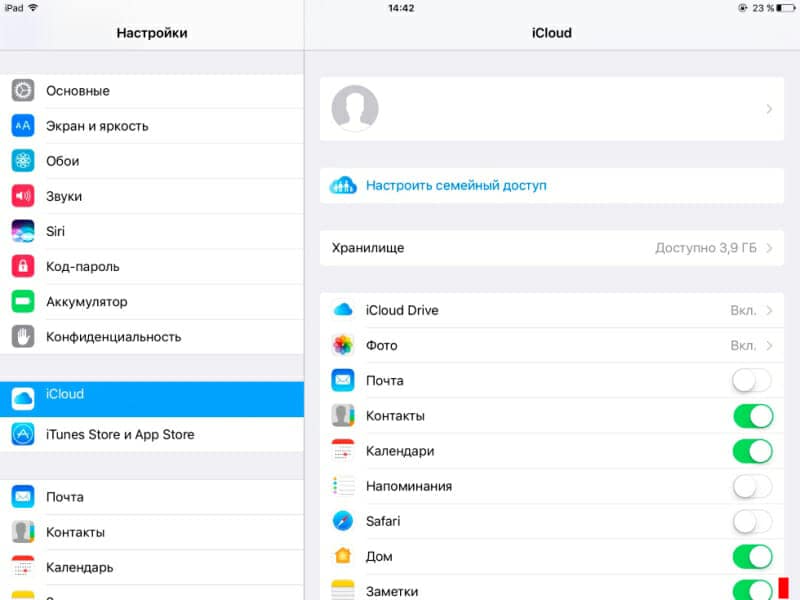 Вот подробные особенности программы.
Вот подробные особенности программы.
- 1. Совместимость с последней версией iOS 12
- 2. Копирование данных или файлов на iPhone / iPad / iPod одним щелчком мыши
- 3. Трансфертный договор, фото, видео и музыкальные файлы выборочно
- 4. Передавать данные или файлы между устройствами iOS напрямую и легко
- 5. Резервное копирование всех ваших данных iPhone, файлов на вашем компьютере
Как перенести файлы с iPhone на iPhone
Шаг 1
Подключите оба iPhone к компьютеру
Загрузите и установите последнюю версию Tipard iPhone Transfer Ultimate. Запустите программу и подключите оба iPhone к компьютеру. А затем вы можете передавать файлы между двумя программами.
Шаг 2
Выберите файлы для передачи
Оба устройства будут показаны слева. Нажмите устройство, которое вы хотите экспортировать. И каждый тип файлов указан слева, вы можете выбрать одну категорию, чтобы найти файлы разумно.
Шаг 3
Начать перенос с iPhone на iPhone
Перейдите в «Экспорт в», а затем выберите «Экспорт на другое устройство». И несколько секунд спустя вы можете найти целевые файлы на вашем новом iPhone.
Заключение
В статье представлены 4 различные методы для переноса приложений с iPhone на iPhone. Если вы используете один и тот же идентификатор Apple, учетную запись iCloud или учетную запись iTunes, вы всегда можете легко перевести приложения между различными устройствами iOS. Когда вам просто нужно перенести приложения с iPhone на iPhone без iTunes или iCloud, Tipard iPhone Transfer Ultimate должен быть лучшим решением, которое вы должны принять во внимание.
Как передать другу свои приложения для iphone
Как передать другу свои приложения для iphone
Все обладатели iphone задавались этим вопросом хотя бы раз. «Могу ли я поделиться приложением для iphone, купленным в App Store?»
Да, вы можете! В этой статье мы расскажем, как это делается.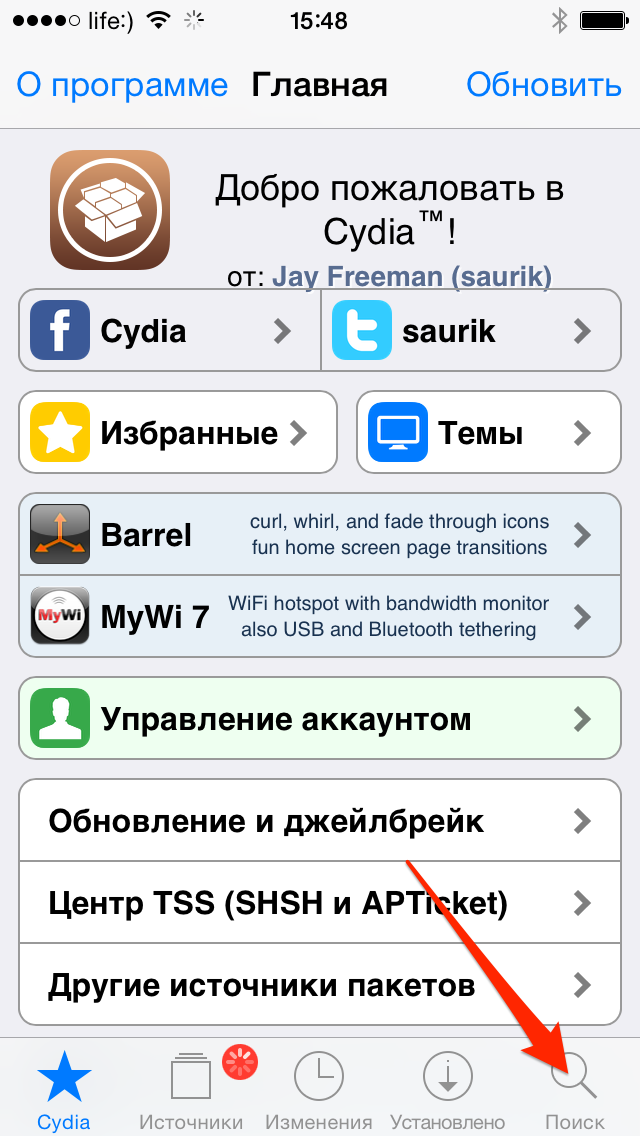 Ещё вы узнаете, как предавать лицензионные медиа файлы с одного компьютера на другой через программу iTunes. Следуйте инструкции, которая подскажет, как скопировать приложений из iphone в iTunes, а оттуда в другой iphone.
Ещё вы узнаете, как предавать лицензионные медиа файлы с одного компьютера на другой через программу iTunes. Следуйте инструкции, которая подскажет, как скопировать приложений из iphone в iTunes, а оттуда в другой iphone.
Чтобы не запутаться, условно назовем ваш iphone с лицензионной программой, которую нужно передать, «iphone №1». Другое устройство, на которое передаем файл, получит имя «iphone №2».
1. Запускаем программу iTunes, установленую на компьютере, который используется для синхронизации с iphone №2. Если вы решите проделать это на собственном компьютере, готовьтесь разгребать бардак в собственной библиотеке.
2. Переходим на вкладку Магазин (Store)> Авторизация компьютера (Authorize Computer). Так мы создадим новую учетную запись на этом компьютере, отличную от той, которая используется для синхронизации с iphone №2. Каждое устройство может быть привязано к пяти разным компьютерам.
3. Вам будет предложено ввести учетные данные iphone №1. Введите Apple ID и пароль.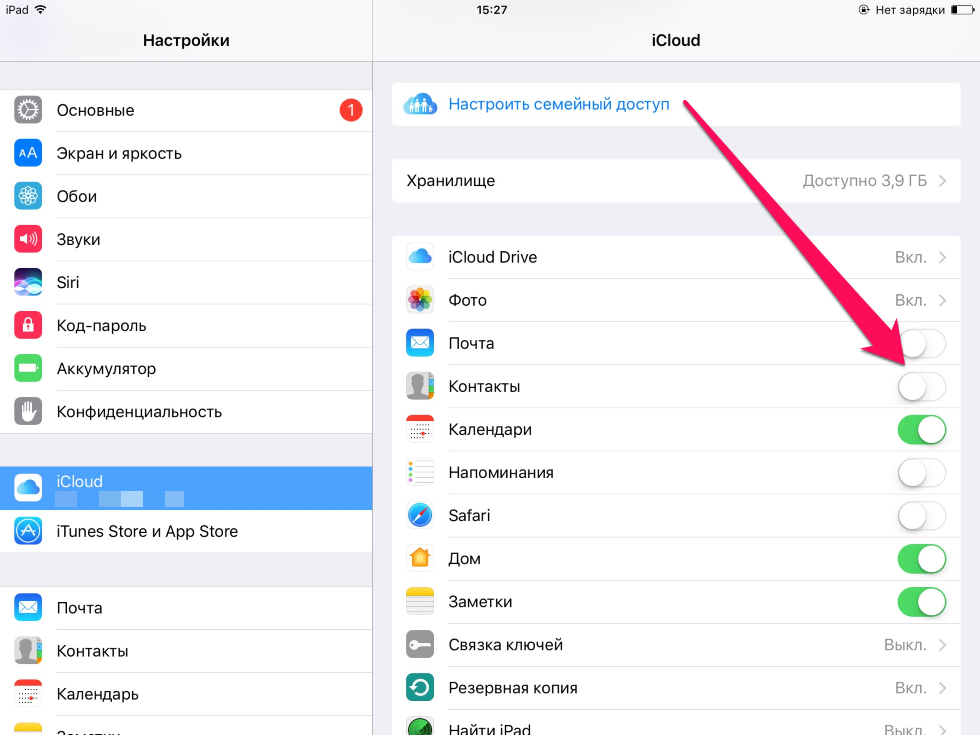
4. Подключите iphone №1 к компьютеру через кабель. Он должен появится в iTunes.
5. Щелкните на значке iphone №1 правой кнопкой и выберите «Перенести покупки» (Transfer Purchases). Будьте внимательны! В этот момент устройство предложит вам обновление, восстановление или резервное копирование. Не позволяйте ничего из этого!
6. Запустится процесс синхронизации, он займет некоторое время.
7. Отсоедините iphone №1после завершения синхронизации.
8. Подключаем iphone №2, ждем когда он появится в iTunes.
9. На вкладке приложений (Applications) найдите нужные и запустите синхронизацию.
Новые лицензионные приложения будут переданы на ваш iphone!
Как отправить приложение на другой телефон [решено]
По разным причинам вам нужно будет отправить приложение на другой телефон. Вы можете легко обмениваться многими типами данных, такими как сообщения, фотографии, песни и многое другое, через iTunes или некоторые приложения для передачи, доступные в Google Play Store. И вы можете отправить приложение на другие устройства iOS, такие как iPhone, iPad или iPod с синхронизацией. Но как это сделать? Знаете ли вы, как отправить приложение на другой телефон?
И вы можете отправить приложение на другие устройства iOS, такие как iPhone, iPad или iPod с синхронизацией. Но как это сделать? Знаете ли вы, как отправить приложение на другой телефон?
Правда в том, что если вы используете телефон Android, вам может быть сложно переносить приложения с одного телефона Android на другой. Даже когда дело доходит до отправки приложения на другой iPhone, вы можете не знать, как это сделать.
Учитывая это, в этом посте показаны эффективные способы 3 помочь вам отправить приложение на другой телефон. Если вы хотите поделиться приложением с Android на Android, с Android на iPhone или с iPhone на iPhone, вы можете легко выполнить свою работу.
1. Как отправить приложение на другой телефон Android с Bluetooth
Когда вы получаете новый телефон Android и хотите отправить приложение со старого телефона на новый, вы можете положиться на Bluetooth. Bluetooth — это один из самых популярных и простых способов обмена различными данными между двумя устройствами. Теперь вы можете воспользоваться следующим руководством для переноса приложений с одного телефона на другой через Bluetooth.
Теперь вы можете воспользоваться следующим руководством для переноса приложений с одного телефона на другой через Bluetooth.
Чтобы перенести приложение, вы должны сначала установить APK Extractor на свой телефон. Вы можете легко найти его в магазине Google Play.
После установки APK Extractor откройте его и выберите приложение, которое вы хотите отправить. Затем нажмите «Поделиться».
Примечание: Необходимо включить функцию Bluetooth на обоих телефонах Android, а затем выполнить сопряжение двух устройств Bluetooth. Убедитесь, что они успешно подключены.
Выберите решение Bluetooth, чтобы отправить приложение на другой телефон. Когда передача завершена, вы можете найти файл APK, а затем установить приложение на другой телефон Android.
2. Отправить приложение Android на iPhone с помощью приложения «Переместить в iOS»
Вы можете легко отправить приложение с iPhone на iPhone с помощью синхронизации iTunes. Но вы точно не почувствуете способа отправить приложение с Android на iPhone. На самом деле, отправка приложения с Android на устройство iOS становится довольно простой с помощью Приложение Apple Move to iOS.
Но вы точно не почувствуете способа отправить приложение с Android на iPhone. На самом деле, отправка приложения с Android на устройство iOS становится довольно простой с помощью Приложение Apple Move to iOS.
Перейти к прошивкой Это первое Android-приложение от Apple, которое специально разработано для перемещения различных данных Android на устройства iOS, такие как iPhone, iPad и iPod. С его помощью вы можете легко отправить приложение на другой телефон.
Во-первых, вам нужно установить Перейти к прошивкой приложение на вашем телефоне Android. Вы можете найти его в магазине Google Play. Затем откройте это приложение на вашем телефоне.
Перейдите на новый iPhone и перейдите в интерфейс настройки. Когда вы доберетесь до Приложения и данные коснитесь Переместить данные из Android вариант.
Убедитесь, что вы подключили два устройства к одному Wi-Fi соединению. Нажмите Продолжить на обоих телефонах, а затем нажмите Соглашаться > Далее на телефоне Android.
Нажмите Продолжить на обоих телефонах, а затем нажмите Соглашаться > Далее на телефоне Android.
Вы получите Код 12-цифры на вашем iPhone. Введите их на вашем устройстве Android.
Когда вы входите в интерфейс передачи данных, выберите приложение для Android, которое хотите отправить. Затем выбранное приложение будет отправлено на новый iPhone.
3. Лучший способ отправить приложение на другой телефон iPhone или Android
По правде говоря, лучший способ отправить приложение на другой телефон Android или iPhone — использовать стороннее приложение для передачи. Здесь мы настоятельно рекомендуем простое в использовании приложение для передачи приложений, HyperTrans, Он в основном предназначен для передачи всех типов данных, таких как музыка, контакты, сообщения, фотографии, видео и многое другое между компьютером, устройствами Android и iOS.
Дважды щелкните кнопку загрузки выше, чтобы бесплатно загрузить, установить и запустить это программное обеспечение на вашем компьютере.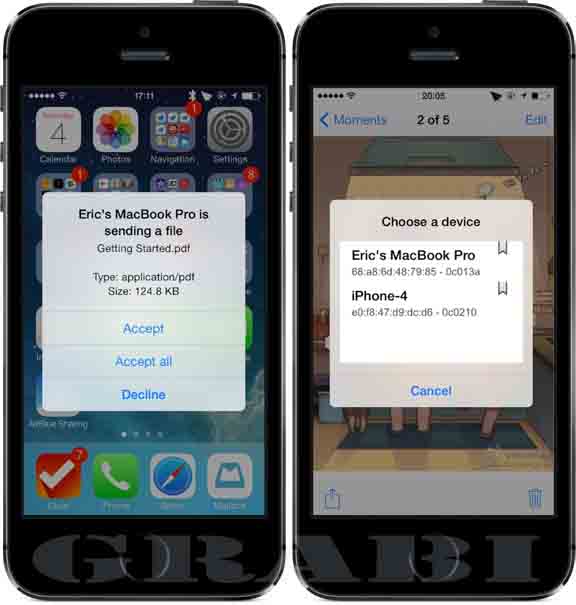 Это позволяет отправлять приложения с Android на Android, Android на iPhone, iPhone на Android, iPhone на iPhone и многое другое. Просто подключите к нему два устройства с помощью USB-кабелей.
Это позволяет отправлять приложения с Android на Android, Android на iPhone, iPhone на Android, iPhone на iPhone и многое другое. Просто подключите к нему два устройства с помощью USB-кабелей.
Вы можете выбрать пробная версия возможность проверить, действительно ли вы удовлетворены своей функцией. Чтобы отправить приложение с телефона Android или на него, необходимо открыть Режим отладки USB, В интерфейсе отображаются экранные инструкции, которые помогут вам сделать это. HyperTrans может автоматически обнаруживать два телефона.
Некоторая базовая информация об одном устройстве будет отображаться в главном интерфейсе после подключения. Вы можете нажать на модель телефона в верхней центральной части интерфейса, чтобы переключиться на другое устройство.
Некоторые популярные типы данных перечислены на левой панели, такие как Музыка, Фотографии, Сообщения, Видео, Контакты и другие. Здесь вы можете выбрать приложение, которое хотите отправить, и нажать на него.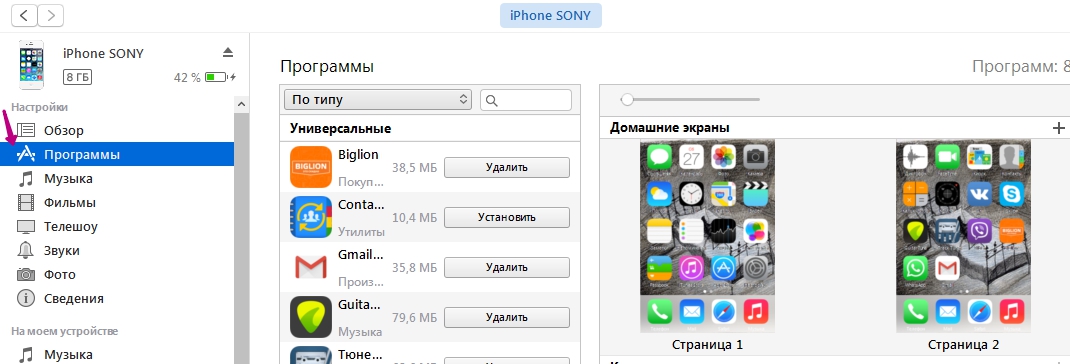 Существует значок телефона разработан в правом окне предварительного просмотра. Выбрав приложение, вы можете нажать его для отправки.
Существует значок телефона разработан в правом окне предварительного просмотра. Выбрав приложение, вы можете нажать его для отправки.
В этом посте мы в основном говорили о том, как отправить приложение на другой телефон. Прочитав эту страницу, вы сможете получить эффективные способы переноса приложений с одного устройства на другое в 3. Оставьте нам сообщение, если у вас остались вопросы.
Статьи по теме:
Оставьте свой комментарий и присоединяйтесь к нашему обсуждению Please enable JavaScript to view the comments powered by Disqus.Как перенести данные с iPhone на iPhone
Шаг 1. Сохраните данные
Создать резервную копию информации можно через iCloud или с помощью iTunes на компьютере. Позже для переноса данных будет использоваться соответствующая копия.
Как сделать резервную копию iCloud
- Откройте «Настройки» на iPhone и нажмите на иконку своего аккаунта.

- Перейдите в раздел iCloud → «Резервное копирование».
- Включите одноимённый тумблер и нажмите «Создать резервную копию».
Как сделать резервную копию iTunes
- Установите последнюю версию iTunes и кабелем подключите iPhone к компьютеру.
- Разрешите доступ на смартфоне.
- Выберите iPhone в меню устройств iTunes.
- Если хотите сохранить данные программ «Здоровье» и «Активность», поставьте галочку напротив пункта «Зашифровать резервную копию» и установите пароль. Не забудьте код, иначе восстановить информацию будет невозможно!
- Нажмите «Создать копию сейчас» и дождитесь окончания процесса.
Шаг 2. Отвяжите Apple Watch
Если к iPhone подключены часы, то для привязки к новому смартфону сначала нужно разорвать пару со старым.
- Откройте программу Apple Watch.
- Перейдите на вкладку «Мои часы» и нажмите на иконку ℹ️.
- Выберите «Разорвать пару с Apple Watch» и подтвердите действие.

Шаг 3. Перенесите информацию
igromania.ruИмпортировать данные можно тремя способами. Для каждого понадобится предварительно созданная резервная копия, но процесс переноса будет немного отличаться. В одном случае обязательно наличие старого iPhone, в другом — компьютера с iTunes, а в третьем достаточно подключения к интернету.
1. Использование функции «Быстрое начало»
YouTube-канал Mac Time
- Если новый iPhone уже активирован, то сначала удалите все данные, перейдя в «Настройки» → «Основные» → «Сброс» → «Стереть контент и настройки». Если нет, вставьте сим-карту в смартфон и следуйте подсказкам мастера настройки.
- Включите и положите оба iPhone рядом. На новом устройстве появится экран «Быстрое начало», а на старом — «Настройка нового iPhone».
- Нажмите «Продолжить» на старом смартфоне и разблокируйте его.
- Дождитесь появления анимации на новом iPhone и наведите на неё камеру старого.
- Подождите несколько секунд и завершите настройку на новом устройстве.

- Введите пароль от Apple ID и следуйте подсказкам.
- На экране «Программы и данные» выберите «Восстановить из iCloud».
2. Восстановление из копии iCloud
YouTube-канал Mac Time
- Если новый iPhone уже активирован, то сначала удалите все данные, перейдя в «Настройки» → «Основные» → «Сброс» → «Стереть контент и настройки». Если нет, вставьте сим-карту в смартфон и следуйте подсказкам мастера настройки.
- На экране «Программы и данные» выберите «Восстановить из копии iCloud».
- Войдите в свой аккаунт Apple ID.
- Выберите нужную резервную копию из списка, ориентируясь по дате и размеру.
- Дождитесь окончания процесса восстановления и завершите настройку.
3. Восстановление из копии iTunes
- Если новый iPhone уже активирован, то сначала удалите все данные, перейдя в «Настройки» → «Основные» → «Сброс» → «Стереть контент и настройки». Если нет, вставьте сим-карту в смартфон и следуйте подсказкам мастера настройки.

- На экране «Программы и данные» нажмите «Восстановить из копии iTunes».
- Подключите смартфон к компьютеру и выберите iPhone в меню устройств iTunes.
- Нажмите «Восстановить из копии» и укажите нужную копию, ориентируясь по дате. При необходимости введите пароль.
- Дождитесь окончания процесса и завершите настройку.
Читайте также 📱⌚️💻
Отправьте подарок из App Store, iTunes Store, Apple Books и др.
Вы можете дарить приложения, музыку, фильмы, телешоу, книги, аудиокниги. Или вы можете отправить подарочную карту по электронной почте, которую можно обменять на баланс Apple ID.
Если вы найдете что-то особенное в App Store, iTunes Store или Apple Books, вы можете подарить это другу или члену семьи.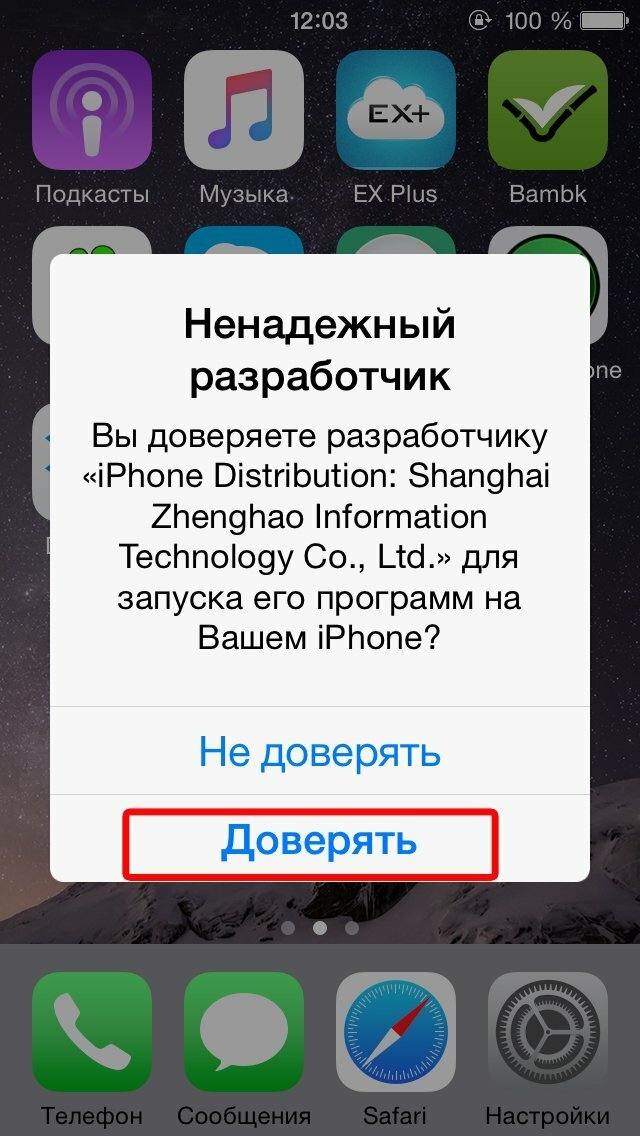 Вы также можете отправить кому-либо средства в качестве баланса Apple ID, чтобы он мог получить хранилище iCloud, оплатить подписки, такие как Apple Music, или купить что-нибудь в App Store, iTunes Store или Apple Books.
Вы также можете отправить кому-либо средства в качестве баланса Apple ID, чтобы он мог получить хранилище iCloud, оплатить подписки, такие как Apple Music, или купить что-нибудь в App Store, iTunes Store или Apple Books.
У получателя вашего подарка должен быть Apple ID в вашей стране или регионе. Например, если вы находитесь в США, вы не можете отправить подарок другу, который живет в Австралии.
Вы не можете отправлять подарки во все страны и регионы. Доступность магазина также зависит от страны или региона.Узнайте, что доступно в вашей стране или регионе.
Сделать подарок
Отправьте подарок со своего iPhone, iPad или iPod touch
- Откройте приложение App Store, приложение iTunes Store или приложение «Книги». Если вы не вошли в систему, войдите со своим Apple ID.
- Найдите предмет, который хотите подарить.

- Найдите и нажмите кнопку «Подарок»:
- Введите адрес электронной почты получателя.Если хотите, добавьте сообщение.
- По умолчанию подарок отправляется сразу после его покупки. Если вы хотите запланировать отправку подарка позже, коснитесь «Сегодня» и установите дату, когда подарок будет отправлен.
- Нажмите Далее.
- Выберите тему для своего подарка, затем нажмите «Далее».
- Нажмите «Купить», затем нажмите «Купить сейчас» для подтверждения.
Вы не можете подарить предмет бесплатно, но вы можете нажать кнопку «Поделиться», чтобы отправить кому-нибудь ссылку на этот предмет.
Сделайте подарок со своего компьютера
- Откройте приложение «Музыка» или Apple Books.Или на ПК откройте iTunes.
- В iTunes Store или Книжном магазине найдите предмет, который хотите подарить.
- Нажмите кнопку Показать параметры совместного использования рядом с ценой товара.

- В появившемся меню выберите «Подарить» [тип предмета].
- Введите адрес электронной почты получателя.
- Если хотите, добавьте сообщение.
- По умолчанию подарок отправляется сразу после его покупки. Если вы хотите запланировать отправку подарка позже, выберите «Другая дата» и установите дату.
- Щелкните Далее.
- Выберите тему для своего подарка и нажмите «Далее».
- Чтобы подтвердить покупку подарка, нажмите «Купить подарок».
Вы не можете подарить предмет бесплатно, но можете нажать кнопку «Показать параметры доступа», чтобы поделиться ссылкой на этот предмет.
Отправить подарочную карту по электронной почте
Когда вы отправляете подарочную карту по электронной почте, получатель может погасить сумму на свой баланс Apple ID, который можно использовать для приложений, игр, хранилища iCloud, подписок, таких как Apple Music, и т. Д.Но для некоторых покупок нельзя использовать баланс Apple ID. Узнайте, что можно купить с помощью баланса Apple ID.
Д.Но для некоторых покупок нельзя использовать баланс Apple ID. Узнайте, что можно купить с помощью баланса Apple ID.
Отправьте подарочную карту по электронной почте со своего iPhone, iPad или iPod touch
- Откройте приложение App Store.
- Коснитесь своей фотографии или кнопки входа в верхней части экрана. Если вы не вошли в систему, войдите со своим Apple ID.
- Нажмите «Отправить подарочную карту по электронной почте».
- Введите адрес электронной почты получателя.Если хотите, добавьте сообщение.
- Коснитесь суммы, которую хотите подарить, или коснитесь «Другое», чтобы ввести другую сумму.
- По умолчанию подарок отправляется сразу после его покупки. Если вы хотите запланировать отправку подарка позже, коснитесь «Сегодня» и установите дату, когда подарок будет отправлен.
- Нажмите Далее.
- Выберите тему для своего подарка, затем нажмите «Далее».

- Нажмите «Купить», затем нажмите «Купить сейчас» для подтверждения.
Отправьте подарочную карту по электронной почте со своего компьютера
- Откройте iTunes Store в приложении «Музыка» или Книжный магазин в Apple Books.Или на ПК откройте iTunes.
- В разделе «Быстрые ссылки» щелкните «Отправить подарок».
- Введите адрес электронной почты получателя.
- Добавить сообщение.
- Щелкните сумму, которую хотите подарить, или щелкните Другое, чтобы ввести другую сумму.
- По умолчанию подарок отправляется сразу после его покупки. Если вы хотите запланировать отправку подарка позже, выберите «Другая дата», а затем установите дату, когда подарок будет отправлен.
- Щелкните Далее.
- Выберите тему для своего подарка и нажмите «Далее».
- Чтобы подтвердить свой подарок, нажмите «Купить подарок».

Отправить подарок повторно
Когда вы отправляете кому-то подарок, они получают уведомление по электронной почте. В письме они могут нажать или щелкнуть «Активировать», чтобы получить подарок. Элемент откроется и начнется загрузка на их устройство или компьютер. Затем вы получите электронное письмо с надписью «App Store & iTunes Gift для [адрес электронной почты].«
Если вы отправили подарок, а получатель не получил письма по электронной почте, отправьте подарок еще раз.
Повторно отправить подарок со своего iPhone, iPad или iPod touch
- Откройте приложение «Настройки».
- Коснитесь своего имени, затем коснитесь «iTunes и App Store».
- Коснитесь своего Apple ID в верхней части экрана, затем коснитесь «Просмотреть Apple ID».
 Вас могут попросить войти в систему с вашим Apple ID.
Вас могут попросить войти в систему с вашим Apple ID. - Нажмите «Подарки».Если вы не видите «Подарки», значит, вы недавно не покупали подарки с этим Apple ID.
- Нажмите на подарок, который хотите отправить повторно.
- Нажмите «Отправить подарок повторно». Если вы не видите значок «Отправить повторно», значит, он уже был использован.
Перед повторной отправкой убедитесь, что адрес электронной почты получателя написан правильно. Если вам нужно отредактировать или изменить адрес электронной почты получателя, коснитесь его адреса электронной почты на экране сведений о подарке.
Отправить подарок повторно со своего компьютера
- Откройте приложение «Музыка» или Apple Books.Или, если вы на ПК, откройте iTunes.
- В строке меню вверху экрана выберите «Учетная запись»> «Просмотреть мою учетную запись». (В Apple Books выберите «Магазин»> «Просмотреть мой Apple ID».
 ) Вас могут попросить войти в систему с вашим Apple ID.
) Вас могут попросить войти в систему с вашим Apple ID. - На странице «Информация об учетной записи» перейдите к разделу «История покупок» и нажмите «Управление подарками».
Если вы не видите «Управление подарками», значит, вы недавно не покупали подарки в App Store и iTunes с этим Apple ID. - Щелкните «Просмотреть» рядом с подарком, который нужно отправить повторно.
- Нажмите «Отправить подарок повторно». Перед повторной отправкой убедитесь, что адрес электронной почты получателя написан правильно. Чтобы изменить адрес электронной почты получателя, измените адрес в поле «Получатель».
Узнать больше
- Если вы хотите отменить подарок, вы можете связаться со службой поддержки Apple за два дня до запланированной доставки.
- Подарки взимаются в соответствии с методом оплаты, который вы указали для своего Apple ID, даже если у вас есть доступный баланс.
 Вы не можете купить подарок в кредит.
Вы не можете купить подарок в кредит. - Если вы используете функцию «Семейный доступ» и для вашей учетной записи включен параметр «Попросить купить», вы не сможете покупать подарки.
Информация о продуктах, произведенных не Apple, или о независимых веб-сайтах, не контролируемых и не проверенных Apple, предоставляется без рекомендаций или одобрения.Apple не несет ответственности за выбор, работу или использование сторонних веб-сайтов или продуктов. Apple не делает никаких заявлений относительно точности или надежности сторонних веб-сайтов. Свяжитесь с продавцом для получения дополнительной информации.
Дата публикации:
7 способов передачи файлов между iPhone и Mac
В повседневной жизни мы довольно часто обмениваемся файлами между нашими устройствами.Например, вам может потребоваться передать файл между iPhone и Mac, перенести фотографии с ПК на iPhone или скопировать контакты с одного iPhone на другой. Среди этих потребностей необходимость научиться передавать файлы с Mac на iPhone или с iPhone на Mac, кажется, имеет приоритет над другими. Вероятно, потому, что это менее знакомо и сравнительно сложнее. Учитывая это, здесь мы предлагаем СЕМЬ способов передачи файлов между iPhone и Mac. Если вы хотите отправить файл с Mac на iPhone или перенести мультимедиа с iPhone на Mac, эти способы помогут.(Вы также можете применить некоторые из советов по передаче файлов с ПК на iPad, если вам нужно.)
Как передавать файлы между iPhone и Mac 7 способами
Когда вы выбираете способ отправки файлов с Mac на iPhone или с iPhone на Mac, вы должны учитывать конкретные типы файлов, которые вы хотите передать, поскольку каждый из приведенных ниже методов имеет свои собственные поддерживаемые типы файлов.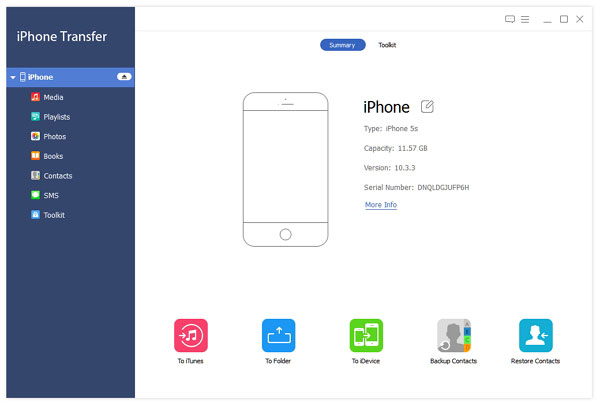 Имея это в виду, продолжайте читать и выберите самый лучший способ передачи документов, фотографий или других данных между вашим Mac и iPhone за считанные минуты.
Имея это в виду, продолжайте читать и выберите самый лучший способ передачи документов, фотографий или других данных между вашим Mac и iPhone за считанные минуты.
Метод 1. Перенос файлов с Mac на iPhone или наоборот с помощью программного обеспечения для передачи данных
Поддерживаемые файлы: фотографии, видео, аудиофайлы (музыка, рингтоны, голосовые заметки, аудиокниги), книги, контакты (в HTML), сообщения (с iPhone на Mac)
Если вы хотите перенести мультимедиа, например фотографии, видео или музыку, с Mac на iPhone или с iPhone на Mac, вы можете использовать надежное программное обеспечение для передачи данных iOS — EaseUS MobiMover. С его помощью вы можете обмениваться файлами между Mac и устройством iOS (iPhone / iPad в iOS 8 или новее) или между двумя устройствами iOS.Например, вы можете отправить один файл, несколько файлов или все эти файлы разных типов одновременно между iPhone и Mac.
Для передачи файлов с Mac на iPhone:
Шаг 1.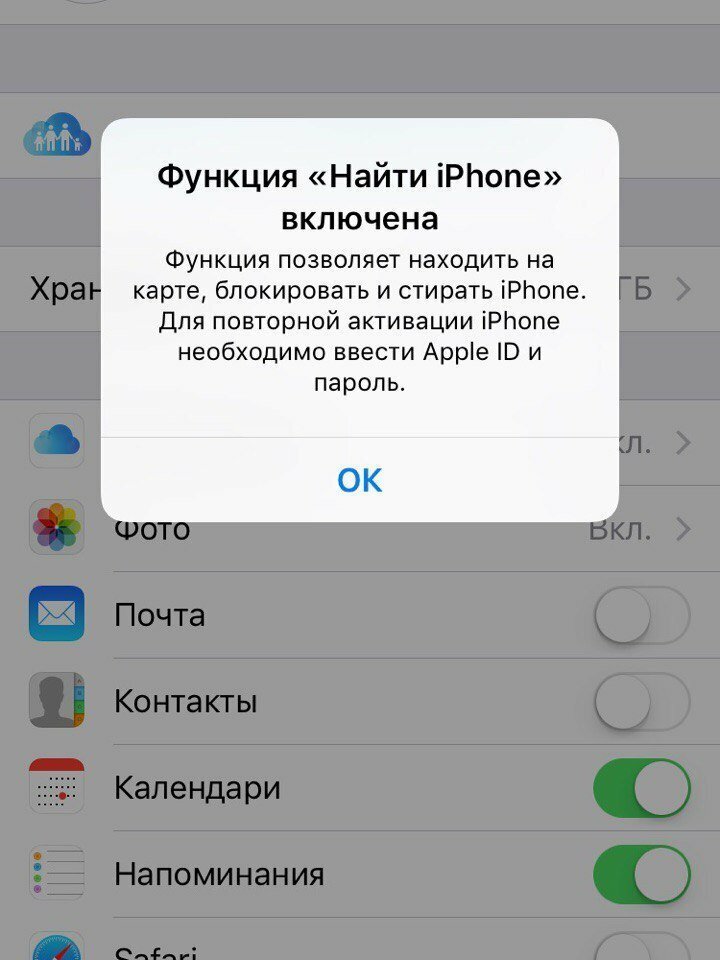 Подключите новый iPhone к Mac с помощью кабеля USB и нажмите «Доверять этому компьютеру» на своем устройстве, если появится всплывающее окно. Запустите EaseUS MobiMover и перейдите к пункту «Mac to Phone» в главном интерфейсе, как показано на изображении ниже. Нажмите «Выбрать файлы», чтобы начать процесс передачи файлов с Mac на iDevice.
Подключите новый iPhone к Mac с помощью кабеля USB и нажмите «Доверять этому компьютеру» на своем устройстве, если появится всплывающее окно. Запустите EaseUS MobiMover и перейдите к пункту «Mac to Phone» в главном интерфейсе, как показано на изображении ниже. Нажмите «Выбрать файлы», чтобы начать процесс передачи файлов с Mac на iDevice.
Шаг 2 . Вы можете просматривать файлы на своем Mac и выбирать элементы, которые хотите передать. После этого нажмите «Открыть».
5 способов передачи данных с iPhone на новый iPhone (2020)
Не знаете, как передавать данные при переходе со старого iPhone на новый? Прочтите этот пост прямо сейчас и получите 5 простых способов переноса iPhone на iPhone (поддерживается iPhone 12) с iCloud / iTunes или без них.
Советы по переносу с iPhone на iPhone
Говоря о мобильных телефонах, Apple, безусловно, является гигантом отрасли.Каждый раз, когда выходит новая серия iPhone, многие люди в первую очередь размещают заказы. А iPhone 12 серии выйдет в октябре этого года. Большинство пользователей iPhone 12 уже использовали iPhone, поэтому перенос контента со старого iPhone на текущий iPhone совершенно необходим.
А iPhone 12 серии выйдет в октябре этого года. Большинство пользователей iPhone 12 уже использовали iPhone, поэтому перенос контента со старого iPhone на текущий iPhone совершенно необходим.
Передача данных с iPhone на новый iPhone
Для решения этой проблемы Apple сама разработала множество решений, например iTunes (Finder), iCloud, Quick Start и миграцию iPhone после iOS 12.4. Все эти методы призваны упростить пользователям настройку нового iPhone, однако у них все еще есть свои плюсы и минусы. В этой статье мы расскажем обо всех возможных способах переноса контента и данных с предыдущего iPhone на новый iPhone (включая iPhone 12).
Передача данных с iPhone на iPhone без iCloud или iTunes
Что ж, одно гарантированно безопасное программное обеспечение для передачи данных с iPhone на iPhone охватывало бы все сценарии, которые могут возникнуть при переключении iPhone.В этой части перечислены 2 настоятельно рекомендуемые утилиты. Продолжайте читать и узнайте, как передавать данные с iphone на iPhone без iCloud или iTunes.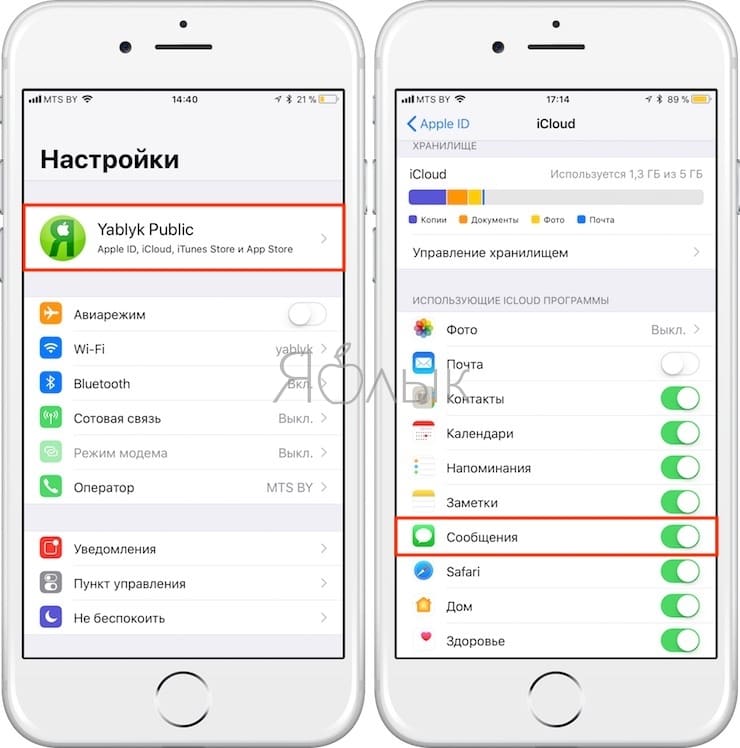
# 1. PhoneTrans — профессиональный коммутатор для iPhone
PhoneTrans предлагает 3 модели для полной коммутации iPhone. В этих 3 вариантах вы можете использовать:
- Quick Transfer для выборочной или полной передачи данных с iPhone на iPhone в 1 клик.
- Phone Clone для экономии времени благодаря поддержке клонирования iPhone 1: 1.Так вы храните все свои данные на новом iPhone.
- Phone Merge для объединения данных двух iPhone. Нет перезаписи данных. Без потери данных. Никаких дубликатов.
Теперь вы можете бесплатно загрузить PhoneTrans и установить его на свой компьютер, а затем следовать инструкциям по передаче данных с iPhone на iPhone.
Шаг 1. Загрузите PhoneTrans и запустите его на своем компьютере.
А пока подключите iPhone к компьютеру. Затем выберите «С телефона на телефон» на левой панели и нажмите «Быстрая передача» справа.Затем нажмите кнопку «Начать передачу», чтобы продолжить передачу.
Выбрать быстрый перевод
Шаг 2. Выберите данные, которые вы хотите перенести с iPhone на iPhone.
Выберите данные, которые вы хотите перенести с iPhone на iPhone.
Следуйте инструкциям на PhoneTrans. Затем вы увидите, что все эти данные, которыми вы владеете, перечислены на экране, вы можете выборочно выбрать данные, которые хотите перенести с iPhone на iPhone. Кроме того, вы можете полностью передавать данные с одного iPhone на другой. Нажмите «Передать сейчас», чтобы начать передачу данных.
Выберите данные для передачи с iPhone на iPhone
Шаг 3. Передано успешно.
Независимо от того, решите ли вы перенести все с iPhone на iPhone или выборочно передавать данные, PhoneTrans не займет много времени. После завершения передачи вы увидите на экране успешно перенесенную заметку.
Успешно перенесена Страница
Помимо быстрой передачи, вы также можете выбрать «Клонирование телефона», «Объединение телефона» для передачи данных с iPhone на iPhone по своему усмотрению.Просто следуйте инструкциям на экране, и вы легко разберетесь с шагами.
# 2. AnyTrans — самый надежный менеджер для iPhone
Есть ли способ перенести все с iPhone на iPhone? Как комплексный и простой в использовании менеджер данных iPhone, AnyTrans может легко передавать данные на ваш новый iPhone одним щелчком мыши (поддерживается iPhone 12, iPhone 11, iPhone XS / XR / X и т. Д.). Ознакомьтесь с основными функциями и попробуйте:
- Перенос всех важных данных — с AnyTrans вы можете переносить контакты, фотографии, сообщения, видео, музыку, рингтоны и другие данные iPhone со старого iPhone на новый iPhone 12.
- Перенос приложений на новый iPhone одним щелчком мыши — AnyTrans легко перемещает приложения со старого iPhone прямо на новый iPhone, поэтому вам не нужно загружать приложения одно за другим из App Store.
- На вашем iPhone не стираются данные — В отличие от восстановления из резервной копии iTunes или iCloud, перенос не перезаписывает существующие данные на вашем iPhone.

- Свободно передавать все или выбранные данные — AnyTrans позволяет вам свободно выбирать, что вы действительно хотите передать, поэтому вы можете выборочно переносить данные на свой новый iPhone.
- Легко переносите данные с Android на iPhone — Кроме того, если вы являетесь пользователем Android, AnyTrans может переключить Android на новый iPhone.
Теперь бесплатно загрузите AnyTrans и сначала установите его на свой компьютер, а затем выполните следующие действия, чтобы полностью или выборочно перенести все с iPhone на iPhone.
1. Перенос всех данных с iPhone на iPhone
Шаг 1. Подключите два iPhone и выберите режим передачи.
Установите и запустите программное обеспечение> Подключите iPhone к компьютеру через USB-кабели> Выберите «Переключатель телефона»> Щелкните режим «С телефона на iPhone».
Выберите телефон на iPhone для миграции
Шаг 2. Выберите исходный и целевой iPhone.
Выберите исходное устройство и целевое устройство> Нажмите кнопку «Далее», чтобы продолжить.
Выберите исходный iPhone и целевой iPhone
Шаг 3. Перенесите iPhone на iPhone.
Выберите категории файлов, которые вы хотите передать, здесь мы возьмем Контакты в качестве примера (или вы можете выбрать все для перемещения)> Нажмите кнопку «Далее», чтобы начать перенос данных со старого iPhone на новый iPhone.
Отметьте поле контактов для перевода
2. Выборочная передача данных с iPhone на iPhone
Установите и запустите AnyTrans на своем компьютере и подключите к нему оба своих iPhone через USB-кабели. Здесь мы для примера сделаем фотографии.
Шаг 1. Выберите режим передачи.
Выберите режим «Диспетчер устройств»> щелкните категорию «Фотографии», чтобы загрузить фотографии на исходный iPhone.
Перейдите в Диспетчер устройств и нажмите Фотографии
Шаг 2.Перенос с iPhone на iPhone.
Щелкните «Мои фотографии», или вы можете передать их через «Альбомы»> Выберите фотографии, которые вы хотите передать> Нажмите кнопку «На устройство», чтобы перенести выбранные фотографии на новый iPhone.
Выберите фотографии и с легкостью отправьте на iPhone
Если вы хотите передавать сообщения с iPhone на новый iPhone 12, вы можете обратиться к: Как передавать текстовые сообщения с iPhone на iPhone 12>
- Перед проверкой переданных фотографий на другом iPhone, пожалуйста, нажмите кнопку «Обновить», как показано ниже.Кроме того, вы можете проверить их прямо на своем iPhone.
- Эти 2 метода также работают для передачи других типов данных iOS между двумя устройствами iOS.
- Если вы уже сделали резервную копию iTunes или iCloud, она может помочь вам извлечь данные из предыдущих резервных копий без выполнения полного восстановления на вашем iPhone. Более того, существующие данные на вашем iPhone не будут удалены.
Есть видео-руководство, чтобы узнать, как передавать данные с iPhone на iPhone:
Перенос данных с одного iPhone на другой с помощью быстрого запуска
Поскольку большинство iPhone работают под управлением iOS 11 или более поздней версии, мы предлагаем вам использовать Quick Start для настройки нового iPhone и переноса на него файлов со старого iPhone. Quick Start — это инструмент для передачи данных с iPhone на iPhone, разработанный Apple. С помощью этого инструмента вы можете быстро настроить новое устройство iOS, используя информацию с вашего текущего устройства. Проверьте этапы передачи данных iPhone с помощью Quick Start:
Quick Start — это инструмент для передачи данных с iPhone на iPhone, разработанный Apple. С помощью этого инструмента вы можете быстро настроить новое устройство iOS, используя информацию с вашего текущего устройства. Проверьте этапы передачи данных iPhone с помощью Quick Start:
Шаг 1. Активируйте Quick Start на вашем новом iPhone
Включите новый iPhone и поднесите его к старому устройству. На экране быстрого запуска будет предложена возможность использовать ваш Apple ID для настройки нового устройства iOS.
Шаг 2. Сопряжение старого и нового iPhone
Нажмите «Продолжить», дождитесь появления анимации на вашем новом устройстве.Поднесите старое устройство к новому и отцентрируйте анимацию в видоискателе. Дождитесь сообщения «Готово на новом [имя устройства]», а затем введите пароль своего старого устройства на новом устройстве.
Шаг 3. Настройте Face / Touch ID на iPhone
Настройте Face ID или Touch ID на новом iPhone, затем введите пароль Apple ID на новом устройстве. Если у вас несколько iDevices, вам необходимо ввести все их пароли.
Если у вас несколько iDevices, вам необходимо ввести все их пароли.
Шаг 4. Восстановление из резервной копии iCloud
Новое устройство предоставит вам выбор: восстановление приложений, данных и настроек из последней резервной копии iCloud или обновление текущей резервной копии устройства с последующим восстановлением.Просто выберите одну резервную копию, содержащую данные, которые вы хотите использовать для настройки вашего нового iPhone. Вы также можете выбрать, передавать ли настройки iPhone.
Краткое руководство для iPhone
Передача данных с iPhone на iPhone с помощью миграции iPhone
Перед раскрытием iOS 13 Apple выпустила новую версию iOS — iOS 12.4. Самая привлекательная особенность этого обновления — переход на iPhone. С помощью этой функции вы можете передавать данные прямо с вашего предыдущего устройства на новое.Если и ваш старый iPhone, и новый iPhone работают под управлением iOS 12.4 или более поздней версии, вы можете использовать функцию переноса данных, чтобы настроить новое устройство с использованием содержимого и настроек старого.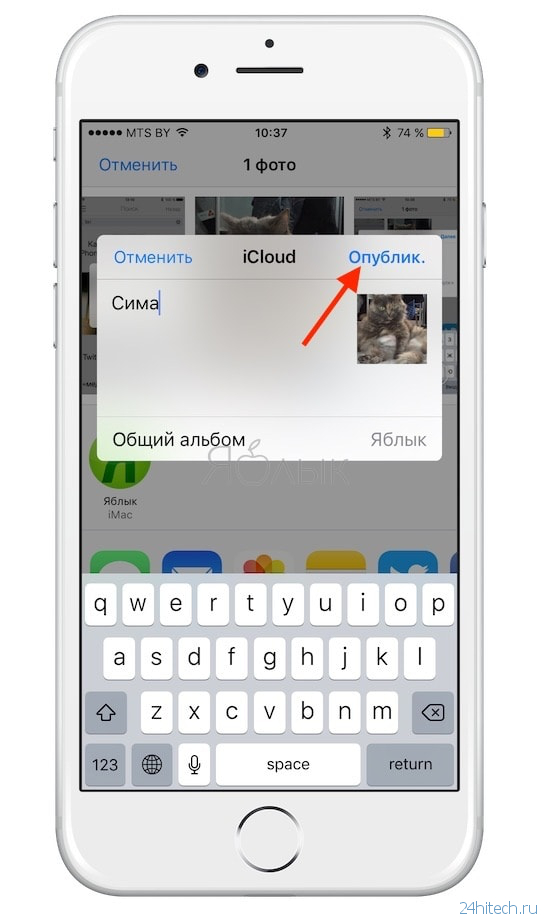 Вот шаги, как перенести данные на новый iPhone с помощью миграции iPhone:
Вот шаги, как перенести данные на новый iPhone с помощью миграции iPhone:
Шаг 1. Включите новый iPhone и поместите его рядом со старым iPhone.
Шаг 2. Следуйте инструкциям по использованию своего Apple ID для запуска настройки iPhone, затем нажмите «Продолжить». Если вы не видите возможность продолжить на своем текущем iPhone, убедитесь, что Bluetooth включен.
Шаг 3. Когда на вашем новом iPhone появится анимация, поднесите старый iPhone к новому iPhone, затем отцентрируйте анимацию в видоискателе. Дождитесь сообщения Finish на вашем новом iPhone.
Шаг 4. Введите старый пароль iPhone на новом iPhone.
Шаг 5. Следуйте инструкциям по настройке Face ID или Touch ID на новом iPhone.
Шаг 6. Выберите опцию Transfer from iPhone , чтобы перенести данные со старого iPhone на новый.Держите два устройства рядом друг с другом и подключите их к источнику питания до завершения процесса миграции данных iPhone.
Перенос данных с одного iPhone на другой с помощью миграции iPhone
Дополнительная литература: Что делать, если миграция iPhone не работает>
Перенос данных на новый iPhone с помощью iCloud
Мы заметили, что большинство из вас посещают это руководство на iPhone или iPad, и вы можете найти способ передачи данных с iPhone на iPhone без компьютера. Если честно, вы действительно можете передавать данные с одного iPhone на другой без компьютера, но единственный способ — использовать резервное копирование iCloud и синхронизацию iCloud.
Если честно, вы действительно можете передавать данные с одного iPhone на другой без компьютера, но единственный способ — использовать резервное копирование iCloud и синхронизацию iCloud.
Однако у него есть несколько недостатков, например: на его изготовление уходит от 30 до 60 минут; требуется, чтобы ваша сеть Wi-Fi была достаточно быстрой; вы можете потерять важные данные во время передачи; мультимедийные файлы (например, фильмы, приложения, музыка, рингтоны, iBooks и т. д.) нельзя передавать и т. д.
1. Перенос данных с iPhone на iPhone с помощью iCloud Backup
Сделайте резервную копию своего старого iPhone, если вы не сделали ее заранее.
- Для iPhone под управлением iOS 10 и новее: перейдите в приложение «Настройки»> коснитесь профиля своего Apple ID> нажмите iCloud> Резервное копирование iCloud> нажмите «Создать резервную копию».
- Для iPhone с iOS 9 или более ранней версии: перейдите в приложение «Настройки»> iCloud> Резервное копирование> Включите «Резервное копирование iCloud», если оно закрыто> Нажмите «Создать резервную копию сейчас».

Передача данных с iPhone на iPhone при настройке:
Следуйте инструкциям по переносу данных с iPhone на iPhone при настройке: Включите новый iPhone> Выберите язык> Подключитесь к сети Wi-Fi> Настройте Face ID или Touch ID и создайте пароль> Когда вы увидите «Приложения и данные» На экране выберите вариант «Восстановить из резервной копии iCloud ».Это поможет вам перенести данные с iPhone на iPhone с помощью резервного копирования iCloud.
Передача данных с iPhone на iPhone при настройке
Передача данных с iPhone на iPhone после настройки:
Если вы уже настроили свой новый iPhone, вы не видите восстановление из резервной копии iCloud. Итак, как перенести данные на новый iPhone после настройки? вы можете попробовать:
На новом iPhone перейдите в «Настройки»> «Основные»> «Сброс»> «Стереть все содержимое и настройки»> «Стереть iPhone»> «Снова настройте iPhone»> «Восстановить из iCloud»> «Выберите только что созданную резервную копию».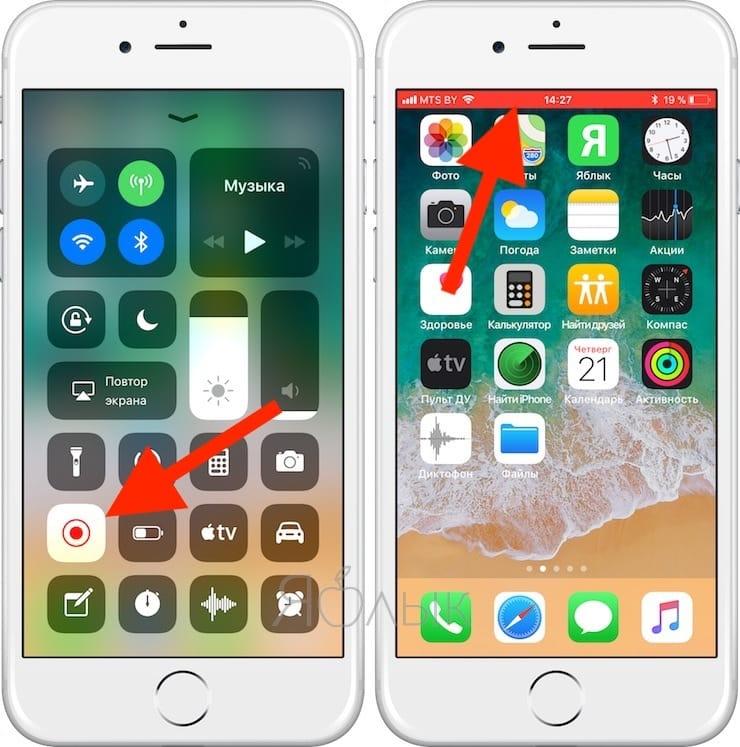
Передача данных с iPhone на iPhone после установки
2. Передача данных с iPhone на iPhone с помощью синхронизации iCloud
Передача данных с одного iPhone на другой с синхронизацией iCloud поддерживает только несколько типов данных iOS, например фотографии (только Photo Stream), электронная почта, контакты, календарь, заметки, напоминания и т. Д. Другие файлы, такие как фотографии, которых нет в Photo Stream, сообщения и т. Д. Музыка, Рингтоны, Приложения не входят в список поддерживаемых. Прежде чем переносить все с одного iPhone на другой с помощью синхронизации iCloud, вам в первую очередь необходимо знать три вещи:
- Оба ваших iPhone могут быть подключены к сети Wi-Fi.
- Вам необходимо войти в систему с одним и тем же Apple ID на обоих ваших устройствах.
- Вам нужно повторить эти шаги на обоих ваших iPhone.
Шаг 1. На iPhone нажмите «Настройки»> «Щелкните профиль Apple ID»> «Выберите iCloud».
Шаг 2.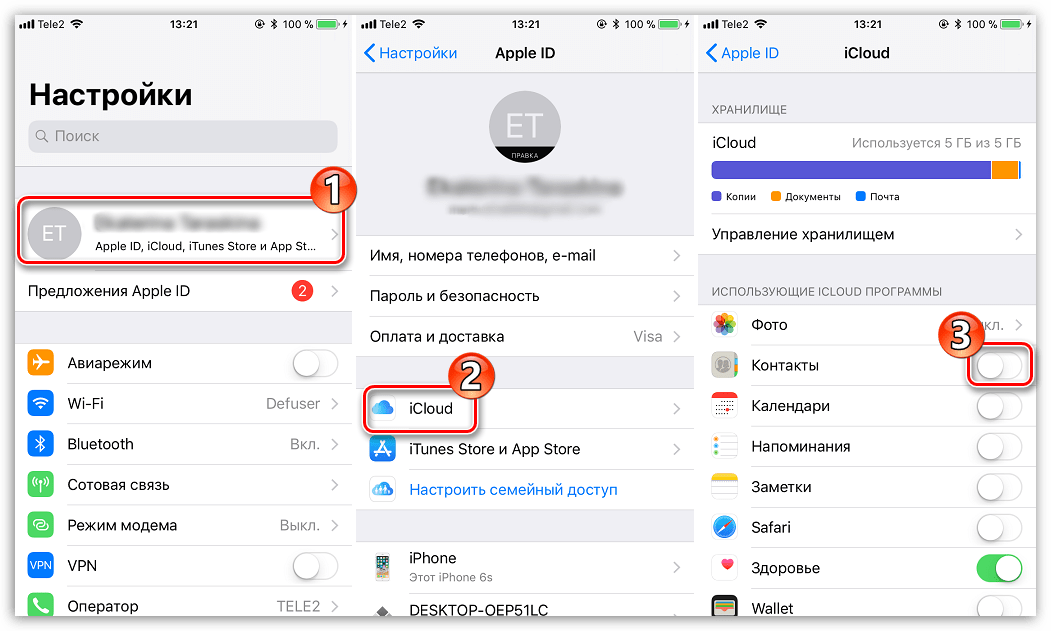 Выберите категории, которые вы хотите передать, например, фотографии, контакты, календари, напоминания, заметки и т. Д., А затем нажмите на них, чтобы включить их одну за другой.
Выберите категории, которые вы хотите передать, например, фотографии, контакты, календари, напоминания, заметки и т. Д., А затем нажмите на них, чтобы включить их одну за другой.
Передача данных с iPhone на iPhone с помощью синхронизации iCloud
Дождитесь завершения процесса.Как долго продлится этот процесс, зависит от размера данных, которые вы хотите передать на новый iPhone, и скорости вашей сети.
Перенос данных с iPhone на iPhone с помощью iTunes
Перенос данных с одного iPhone на другой не является тайной с iTunes. Это потому, что до того, как iCloud появился в iOS 5, iTunes был единственным способом передачи данных с iPhone на iPhone. Но ситуация изменилась, поскольку многие продукты и услуги предлагают более простые и удобные решения для передачи данных с iPhone на iPhone, которые могут превратить эту утомительную работу в простой процесс.Но если вы все еще предпочитаете этот способ iTunes для переноса всего с одного iPhone на другой, вы можете сделать это, выполнив следующие шаги:
Шаг 1. Сначала сделайте резервную копию своего старого iPhone с помощью iTunes, если у вас еще нет: Откройте iTunes> Подключите старый iPhone к компьютеру.
Сначала сделайте резервную копию своего старого iPhone с помощью iTunes, если у вас еще нет: Откройте iTunes> Подключите старый iPhone к компьютеру.
Шаг 2. Щелкните вкладку «Устройство»> щелкните «Сводка»> щелкните «Этот компьютер» в столбце «Резервные копии»> щелкните «Создать резервную копию».
Резервное копирование старого iPhone с помощью iTunes
Шаг 3. Подключите другой iPhone к компьютеру, на котором вы сделали резервную копию своего старого устройства на шаге 1.
Шаг 4. Откройте iTunes на своем компьютере и выберите вкладку устройства.
Шаг 5. Выберите Восстановить резервную копию. Затем выберите резервную копию. Убедитесь, что это правильный, проверив дату и размер каждой резервной копии, если у вас есть более одной резервной копии iTunes.
Восстановление нового iPhone из резервной копии iTunes
Шаг 6. Если файл резервной копии был зашифрован, введите свой пароль и разблокируйте его, когда его спросят.
Шаг 7.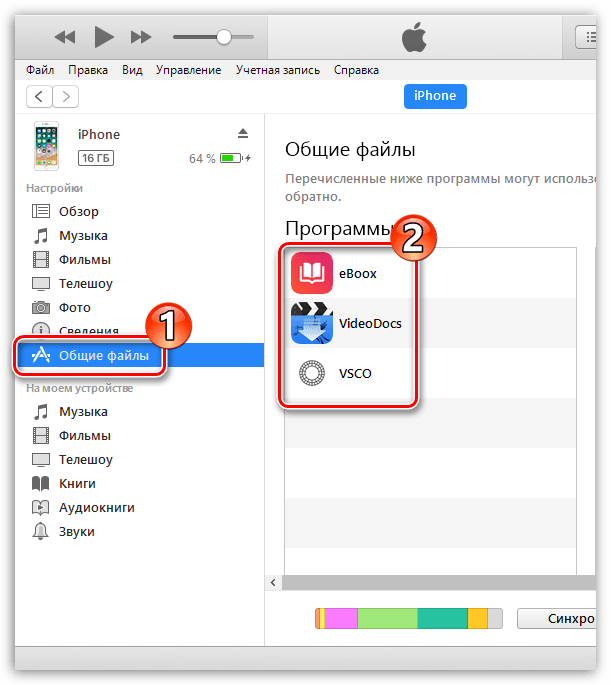 Дождитесь завершения процесса восстановления, затем выполните остальные шаги настройки на своем устройстве iOS.
Дождитесь завершения процесса восстановления, затем выполните остальные шаги настройки на своем устройстве iOS.
Наверное, понадобятся десятки минут. Если возможно, оставьте свое устройство подключенным к доступному Wi-Fi и оставьте его под напряжением после настройки, что позволит фотографиям, музыке, приложениям и другому содержимому, хранящимся в iCloud, автоматически загружаться обратно на ваш iPhone.
При переносе данных с одного iPhone на другой с помощью резервной копии iTunes все содержимое резервной копии iTunes будет восстановлено на iPhone независимо от того, хотите ли вы восстановить их все или нет; и некоторые мультимедийные файлы (например, приложения, музыка, мелодии звонка, фильмы, iBooks и т. д.) не будут перенесены во время этого процесса.
Лучшее решение для передачи данных с iPhone на iPhone — Сравнительная таблица
Итог
С помощью полного руководства по передаче данных с iPhone на iPhone вы должны перенести все, что хотите, на свой iPhone, iPad или iPod touch. Если этот пост работает для вас, поделитесь им с людьми вокруг вас. Если у вас есть какие-либо вопросы, напишите нам, щелкнув окно чата в правом нижнем углу. Загрузите PhoneTrans, чтобы узнать больше сейчас>
Если этот пост работает для вас, поделитесь им с людьми вокруг вас. Если у вас есть какие-либо вопросы, напишите нам, щелкнув окно чата в правом нижнем углу. Загрузите PhoneTrans, чтобы узнать больше сейчас>
AnyTrans — передача данных с iPhone
- Не нужно использовать iTunes или iCloud, избавляя от многих неприятностей.
- Один щелчок для переноса всех данных со старого iPhone на новый iPhone.
- Сверхбыстрая скорость передачи, значительно экономит ваше время.
- В отличие от iTunes или iCloud, нет риска потери данных.
Член команды iMobie, а также поклонник Apple, любит помогать большему количеству пользователей решать различные типы проблем, связанных с iOS и Android.
Как передавать сообщения с iPhone на новый iPhone 12 [5 способов]
Вы можете передавать сообщения, а также iMessages на новый iPhone с помощью средства передачи с телефона на телефон, синхронизации iCloud, резервного копирования iTunes / iCloud или без iCloud и т. Д.Кроме того, сначала сделайте резервную копию своих сообщений. Продолжайте читать, чтобы добиться желаемого.
Читайте в: Прочтите эту статью вСоветы по переносу с iPhone на iPhone
AnyTrans — Экспорт сообщений iPhone
Бесплатная загрузка AnyTrans для передачи сообщений iPhone в один клик, включая SMS / MMS, iMessage, со старого iPhone на новый iPhone, с iPhone на компьютер и наоборот. Поддерживаются iPhone 12 и iOS 14.
У меня новенький iPhone. Как я могу передавать сообщения с моего iPhone X на iPhone 12, если я не хочу терять текстовые сообщения? Можно ли передавать только сообщения вместо всего процесса резервного копирования и восстановления? » Спасибо, что поделился.
— Пользователь из сообществ поддержки Apple
Apple выпустила новый iPhone 12/12 mini / 12 pro / pro max в октябре этого года. Когда вы получаете новый iPhone, первое, что вам нужно сделать, это перенести данные со старого iPhone на новый. И, конечно же, текстовые сообщения (SMS) или iMessages — это всегда то, что вы не хотите оставлять позади. В этом уроке мы поделимся с вами 4 способами полного или выборочного переноса сообщений с iPhone на iPhone: в том числе с помощью iCloud и iTunes, а также AnyTrans.
Как передавать сообщения с iPhone на iPhone без iCloud
Это новый способ получать старые сообщения на новом iPhone. Мы будем использовать инструмент AnyTrans. Он работает как на Mac, так и на ПК с Windows и совместим со всеми моделями iPhone, включая последний iPhone 12, а также iOS 14. Некоторые из его основных функций можно найти в разделе «Управление сообщениями iPhone»:
AnyTrans — передача данных с iPhone
- Полное / выборочное копирование сообщений / iMessages с iPhone на iPhone. Сообщения об ошибках
- не переносились на новый iPhone быстро и легко.
- Никакого вреда существующему контенту. Не нужно ничего стирать.
- Экспорт сообщений iPhone на компьютеры для печати и резервного копирования.
Теперь сначала бесплатно загрузите AnyTrans на свой компьютер, а затем выполните следующие простые шаги, чтобы перенести текстовые сообщения на новый iPhone без iCloud / iTunes или какой-либо резервной копии:
Шаг 1. Запустите AnyTrans> Подключите два iPhone к компьютеру с помощью USB-кабеля.AnyTrans автоматически обнаружит два устройства> Нажмите кнопку «Переключатель телефона»> Выберите с телефона на iPhone.
Выберите телефон на iPhone для миграции
Шаг 2. Убедитесь, что передача выполняется правильно, проверив целевое устройство (правильное). Затем нажмите «Далее».
Выберите исходный iPhone и целевой iPhone
Шаг 3. Выберите «Сообщение» среди различных типов данных и нажмите «Далее», чтобы перенести все сообщения на новый iPhone. (Или вам нужно сначала обновить резервную копию.)
Выберите сообщения для передачи
Совет: просмотр и экспорт сообщений с iPhone на компьютер
Как передать сообщения с iPhone на компьютер? Для тех, кто хочет сохранить текстовые сообщения iPhone на компьютер в качестве резервной копии, может оказаться полезным iTunes. Вы можете сделать резервную копию iPhone с помощью iTunes на компьютере, и она будет включать сообщения. Однако открыть и просмотреть эти текстовые сообщения iPhone из резервной копии iTunes невозможно.
Новый способ попробовать — использовать AnyTrans.Он помогает передавать сообщения iPhone на ПК или Mac в удобочитаемом формате, таком как PDF, HTML, TXT. Благодаря функции экспорта в один клик все сообщения iPhone с вложениями будут экспортироваться на компьютер в разные папки по мере необходимости. Вот пошаговое руководство, которое расскажет вам, как сохранить сообщения iPhone на ПК / Mac>
Сохранение текстовых сообщений iPhone на ПК / Mac
[Видеоурок] Передача сообщений с iPhone на iPhone с AnyTrans
Как передавать сообщения на новый iPhone с помощью инструмента «Телефон на телефон»
Если вы хотите перенести текстовые сообщения на новый телефон с помощью приложения без iCloud, то PhoneTrans будет первым и лучшим выбором, который предназначен для переноса всего на устройства iOS / iPadOS / Android.С PhoneTrans вы можете напрямую передавать данные с iPhone на iPhone любым удобным для вас способом.
Он предоставляет вам три режима для быстрой передачи, клонирования iPhone или объединения iPhone. И вы можете выполнить полное или выборочное резервное копирование iPhone и восстановить их. Более того, PhoneTrans позволяет передавать данные WhatsApp / Line / Viber и другие приложения на ваш новый iPhone.
Для передачи сообщений на новый iPhone с помощью приложения «Телефон на телефон»:
Шаг 1. Резервное копирование старого iPhone
1.Установите PhoneTrans на компьютер> Запустите его и нажмите Резервное копирование телефона> Здесь вы можете выбрать выборочное резервное копирование только сообщений или полное резервное копирование iPhone, мы берем полное резервное копирование в качестве примера, чтобы избежать потери данных.
Выберите полное резервное копирование устройства
2. Подтвердите устройство, для которого требуется создать резервную копию, и нажмите кнопку «Резервное копирование». Затем вы можете просмотреть типы данных, для которых будет выполнено резервное копирование на вашем старом iPhone, и перейти в раздел «Создать резервную копию сейчас».
Полная резервная копия вашего старого iPhone
3.Затем вы можете просмотреть типы данных, для которых будет выполнено резервное копирование на вашем старом iPhone, и перейти в раздел «Создать резервную копию сейчас».
Просмотреть тип данных и выполнить резервное копирование сейчас
Шаг 2. Восстановление сообщений на новый iPhone
1. После завершения резервного копирования перейдите в раздел «Восстановление телефона»> «Подтвердите данные резервной копии и имя вашего нового iPhone»> «Выборочное восстановление».
Подтвердите резервное копирование и целевое устройство для выборочного восстановления
2. Теперь вы можете выбрать сообщения для синхронизации с вашим новым iPhone.
Выберите сообщения для передачи на новый iPhone
Передача сообщений с iPhone на iPhone с помощью iCloud Backup
Есть ли резервные копии сообщений iCloud? Ответ — ДА. Все сообщения, включая текстовые сообщения и iMessages, включены. Чтобы передать сообщения с iPhone на iPhone с помощью iCloud, выполните следующие действия:
- Подключите старый и новый iPhone к зарядке и подключите Wi-Fi.
- На старом iPhone перейдите в «Настройки»> [Ваше имя]> Коснитесь iCloud.
- Включите резервное копирование iCloud (для iOS 10 и более поздних версий: Настройки> iCloud> Хранение и резервное копирование).
- Нажмите на опцию «Создать резервную копию сейчас», чтобы сделать резервную копию вашего старого iPhone, включая сообщения.
- На вашем новом iPhone. Если он новый и не был активирован, нажмите «Восстановить из резервной копии iCloud». Если он уже был настроен, вам необходимо упростить все содержимое и настройки на вашем iPhone: Настройки> Общие> Сброс> Стереть все содержимое и настройки> Стереть iPhone> Настроить и снова активировать iPhone> Выбрать Восстановить из резервной копии iCloud> Выберите только что созданную спину.
- Дождитесь завершения процесса восстановления, и все сообщения на вашем старом iPhone будут перенесены на новый.
Как передавать сообщения с iPhone на iPhone с помощью iCloud Backup
Вы должны знать:
- Передача сообщений с iPhone на iPhone 12 сильно зависит от соединения Wi-Fi. Если у ваших iPhone плохое соединение Wi-Fi, процесс передачи может занять довольно много времени или, что еще хуже, процесс передачи будет прерван. Процесс восстановления
- iCloud включает удаление всего существующего содержимого с вашего нового iPhone. То есть, если на вашем новом iPhone есть данные, они будут удалены во время передачи.
- Помимо сообщений, на ваш новый iPhone будут перенесены все другие нежелательные данные, например контакты, а также настройки.
Синхронизация сообщений с iPhone на iPhone с помощью синхронизации iCloud (iOS 12 или новее)
Кроме того, с момента выхода iOS 11.4 Apple уже вернула сообщение в функцию iCloud.Эта функция позволяет пользователям обмениваться сообщениями на разных устройствах. Таким образом, вы также можете применить эту функцию для передачи сообщений со старого iPhone на новый iPhone. Вот шаги по передаче сообщений iPhone на iPhone с синхронизацией iCloud:
- На одном iPhone перейдите в «Настройки»> «Щелкните имя учетной записи»> «Выберите iCloud».
- Прокрутите вниз, чтобы найти Сообщения> Включить, если это не так, тогда все сообщения iMessages на нем будут синхронизированы с iCloud. Убедитесь, что ваш iPhone подключен к стабильной сети Wi-Fi.
- На другом iPhone сделайте то же, что и выше. И тогда оба устройства будут совместно использовать все сообщения iMessages.
Следует отметить, что iCloud не сообщит вам о завершении процесса синхронизации, поэтому вам нужно проверить процесс самостоятельно.
Синхронизация iMessages с iPhone на iPhone с помощью iCloud Syncing
Вы должны знать:
- Этот метод работает только для тех iPhone, на которых установлена iOS 12 или новее.
- С помощью этого метода только сообщения iMessages могут быть синхронизированы с другим iPhone.Другими словами, сообщения, отправленные другими пользователями iPhone, могут быть перемещены. Если некоторые из ваших друзей или родственников работают с устройствами Android, их сообщения не будут перемещены.
Как передавать сообщения с iPhone на iPhone с iTunes
Подробные инструкции ниже по резервному копированию и передаче текстовых сообщений на новый iPhone с помощью iTunes:
- Убедитесь, что у вас установлена последняя версия iTunes.> Подключите старый iPhone к компьютеру с помощью кабеля USB> Запустите iTunes.
- Выберите свой iPhone, когда он появится в iTunes> Нажмите кнопку «Создать резервную копию сейчас», чтобы создать резервную копию старого iPhone.
- После завершения процесса вы можете увидеть, успешно ли завершилось резервное копирование, на экране «Сводка» в iTunes.
- Откройте новый iPhone и перейдите на экран приложений и данных> Нажмите «Восстановить из резервной копии iTunes». Если вы уже настроили новое устройство, вам нужно сначала стереть его.
- Подключите новый iPhone к компьютеру с помощью кабеля USB> Откройте iTunes на компьютере и выберите свое устройство.
- Нажмите «Восстановить резервную копию»> «Выбрать резервную копию, содержащую сообщения, которые вы хотите передать».
Восстановление с экрана резервной копии iTunes
Вы должны знать:
- Он выполняет резервное копирование всего устройства и восстанавливает весь файл резервной копии на новый iPhone. Вы не можете восстановить только сообщения через iTunes, это будет полное восстановление.
- Как и при восстановлении из iCloud, сначала будут удалены файлы на целевом iPhone. Все данные на вашем целевом iPhone будут заменены файлами из резервной копии iTunes.
- Для передачи сообщений с iPhone на iPhone 12 с помощью iTunes необходимо создать резервную копию сообщений со старого iPhone, а затем восстановить сообщения на целевом iPhone.
Устранение неполадок: сообщения не передавались на новый iPhone
Я переношу свой iPhone X на iPhone Xs Max. Мои сообщения на новом телефоне прекращаются примерно за шесть недель до сегодняшнего дня. Все сообщения до этого были перенесены. Отсутствующие сообщения все еще есть на моем iPhone X и iMac. Как мне вернуть их на мой новый телефон?
— Пользователь из сообществ поддержки Apple
Некоторые пользователи сообщают, что сообщения со старого iPhone не передаются на новый iPhone.И вот несколько советов, которые вы можете попробовать, если у вас такая же проблема:
- Убедитесь, что вы включили синхронизацию iMessage в настройках iCloud: перейдите в «Настройки» на iPhone> Коснитесь своего Apple ID> iCloud> Включить сообщения.
- Убедитесь, что оба iPhone вошли в систему с одной и той же учетной записью iCloud.
- Включите Wi-Fi на обоих iPhone. Если требуется синхронизировать много данных, это может занять некоторое время.
- Попробуйте сбросить настройки iPhone: выберите «Настройки»> «Основные»> «Сброс»> «Сбросить все настройки».
Итог
Как видите, это все о передаче сообщений между двумя iPhone. Кроме того, если вы хотите перенести больше данных на свой новый iPhone или на компьютер, и наоборот, вы можете загрузить бесплатную пробную версию AnyTrans, чтобы попробовать. Если у вас возникли проблемы с переносом iPhone, оставьте комментарий, и мы будем рады помочь.
Джой ТейлорЧлен команды iMobie, а также поклонник Apple, любит помогать большему количеству пользователей решать различные типы проблем, связанных с iOS и Android.
5 способов переноса всего с iPhone на iPhone [iPhone 12 в комплекте] — Dr.Fone
Часть 1: Как перенести фотографии с Android на iPhone, включая iPhone 12/12 Pro (Max) с помощью Dr.Fone?
Если вы не знаете, какой метод переноса фотографий с Android на iPhone выбрать, сравните качество и скорость выбранного метода. Честно говоря, инструмент, который соответствует всем этим критериям, — это набор инструментов Dr.Fone, который представляет собой комплексное решение, хорошо разработанное для решения всех проблем и задач, связанных с мобильными устройствами.
Dr.Fone идеален, потому что вы можете передавать данные между несколькими устройствами независимо от ОС. Например, если вы хотите перенести фотографии с Android на iPad / iPhone и наоборот, это можно легко сделать двумя способами, как указано ниже:
Метод 1.1. Перенос фотографий с Android на iPhone в один клик с помощью Dr.Fone — Phone Transfer
Dr.Fone — Phone Transfer — это программный пакет, который упрощает транзакции между устройствами, такие как передача фотографий с Android на iPhone.Если вы собираетесь заменить Android на новый iPhone, используйте Dr.Fone для переноса всего содержимого на новый телефон. Контент может включать фотографии, контакты, видео и сообщения в социальных сетях.
Dr.Fone — Телефонный перевод
Передача фото с Android на iPhone в 1 клик прямо!
- Межплатформенный обмен данными между любым устройством по вашему выбору, начиная с Android и iPhone.
- Поддержка больших объемов данных, включая изображения, видео, музыку, сообщения, контакты, приложения и многое другое.
- Идеально работает практически с мобильными телефонами и планшетами, такими как iPhone, iPad, Samsung, Huawei и т. Д.
- Полностью работает с мобильной системой iOS 14 и Android 10.0 и компьютерной системой Windows 10 и Mac 10.15.
- 100% безопасность и отсутствие риска, резервное копирование и восстановление данных как в оригинале.
3981454 человек скачали
Давайте посмотрим, как перенести фотографии с Android на iPhone с помощью Dr.Fone — Phone Transfer.
Шаг 1. Скачайте и установите Dr.Fone — Phone Transfer и запустите. Затем выберите параметр «Переключить» в главном интерфейсе.
Шаг 2. Теперь подключите Android и iPhone к компьютеру.
Шаг 3. Как только вы подключите устройство, оно начнет распознавать его и упомянет его как «Исходный» или «Целевой» соответственно. В этом случае убедитесь, что телефон Android является источником, а iPhone — местом назначения. Вы можете изменить их положение с помощью кнопки «Перевернуть».
Шаг 4. Наконец, выберите файлы, которые вы хотите передать (фотографии), и нажмите «Начать передачу».
Вот и все. Вскоре он будет передавать изображения с Android на iPhone.
Метод 1.2 Выборочная передача фотографий с Android на iPhone с помощью Dr.Fone — Phone Manager (Android)
Еще один способ помочь вам перенести фотографии с Android на iPhone — это Dr.Fone — Phone Manager (Android). Что невероятно удобного в Dr.Fone — Phone Manager (Android) — это возможность выборочной передачи фотографий. Вы также можете использовать его для передачи контактов, видео, сообщений, подкастов и всего остального, хранящегося на вашем Android, за считанные минуты. Dr.Fone — Phone Manager (Android) — безопасная и заслуживающая доверия программа. Таким образом, вы можете быть уверены, что ваша информация будет в безопасности при передаче с одного устройства на другое.
Dr.Fone — Менеджер телефона (Android)
Универсальное решение для передачи фотографий с Android на iPhone
- Перенос, резервное копирование, редактирование, экспорт, импорт и просмотр данных на вашем телефоне легко.
- Поддержка нескольких данных на вашем телефоне: музыка, фото, видео, контакты, SMS, приложения и т. Д.
- Копирование данных с одного телефона на другой без потери данных.
- Дополнительные функции, которые помогут вам выполнить рутирование устройства, создать изображение в формате GIF и мелодию звонка.
- Совместим с более чем 3000 телефонами Android от Samsung до LG, HTC, Huawei, Motorola, Sony и т. Д.
3981454 человек скачали
Здесь вы можете выбрать фотографии, которые хотите передать выборочно, или выбрать все фотографии сразу.Теперь, если вы хотите перенести фотографии на устройство iPhone, подключите iPhone в качестве целевого телефона, а затем щелкните поле со значком экспорта> выберите «Экспорт на устройство». Должно появиться имя вашего устройства iOS. Нажмите на устройство, чтобы начать передачу фотографий.
3 способа отправки рингтонов с iPhone на iPhone (iPhone 12 в комплекте) — Dr.Fone
Часть 2: Как отправить рингтоны на iPhone, включая iPhone 12, с помощью TunesGo?
Wondershare TunesGo — это полноценный инструмент для управления телефоном, который может помочь вам без проблем перенести ваши данные с одного устройства на другое.Он совместим со всеми ведущими версиями iOS и имеет специальное настольное приложение для Windows и Mac. С TunesGo вы можете свободно перемещать файлы данных, такие как фотографии, музыка, видео, контакты и многое другое, между iPhone и любым другим устройством или системой. Кроме того, в нем также есть инструмент для выполнения передачи данных одним щелчком мыши непосредственно с iPhone на iPhone.
TunesGo предоставляет удобное решение для перемещения музыкальных файлов непосредственно с одного устройства на другое. Он имеет простой в использовании и безопасный интерфейс, который наверняка удовлетворит ваши повседневные потребности.Чтобы узнать, как передавать рингтоны с iPhone на iPhone, выполните следующие действия:
- Установите TunesGo на свой Mac или Windows с официального сайта прямо здесь. Подключите оба устройства iOS к вашей системе и запустите Wondershare TunesGo, чтобы узнать, как отправлять рингтоны на iPhone.
- Для начала убедитесь, что вы получили снимок исходного устройства на экране приветствия. Если нет, вы можете изменить его в раскрывающемся меню в верхнем левом углу. Выбрав его, нажмите кнопку «Перевод с телефона на телефон».
- Откроется следующий всплывающий интерфейс. Отсюда вам нужно выбрать целевой iPhone, на который будут перенесены ваши рингтоны.
- Выберите тип файлов данных, которые вы хотите переместить с исходного на целевое устройство. Чтобы передать мелодии звонка, убедитесь, что опция «Музыка» включена. Нажмите кнопку «Перенести», чтобы начать процесс.
- Подождите некоторое время, пока TunesGo переместит выбранные файлы с вашего источника на целевой iPhone.Убедитесь, что ни одно из устройств не отключится, пока процесс не завершится успешно.
Перемещение выборочных мелодий с iPhone на iPhone
После выполнения вышеупомянутых шагов вы можете узнать, как отправлять рингтоны с iPhone на iPhone напрямую. Впрочем, все музыкальные файлы он переносил сразу. Если вы хотите перенести выборочные тоны с одного устройства на другое, TunesGo также может сделать это. Просто выполните следующие действия, чтобы узнать, как выборочно отправлять рингтоны на iPhone с помощью TunesGo.
- Подключите оба устройства и запустите TunesGo. Во-первых, выберите исходный iPhone из раскрывающегося меню в верхнем левом углу.
- Теперь перейдите на вкладку «Музыка» в строке меню.



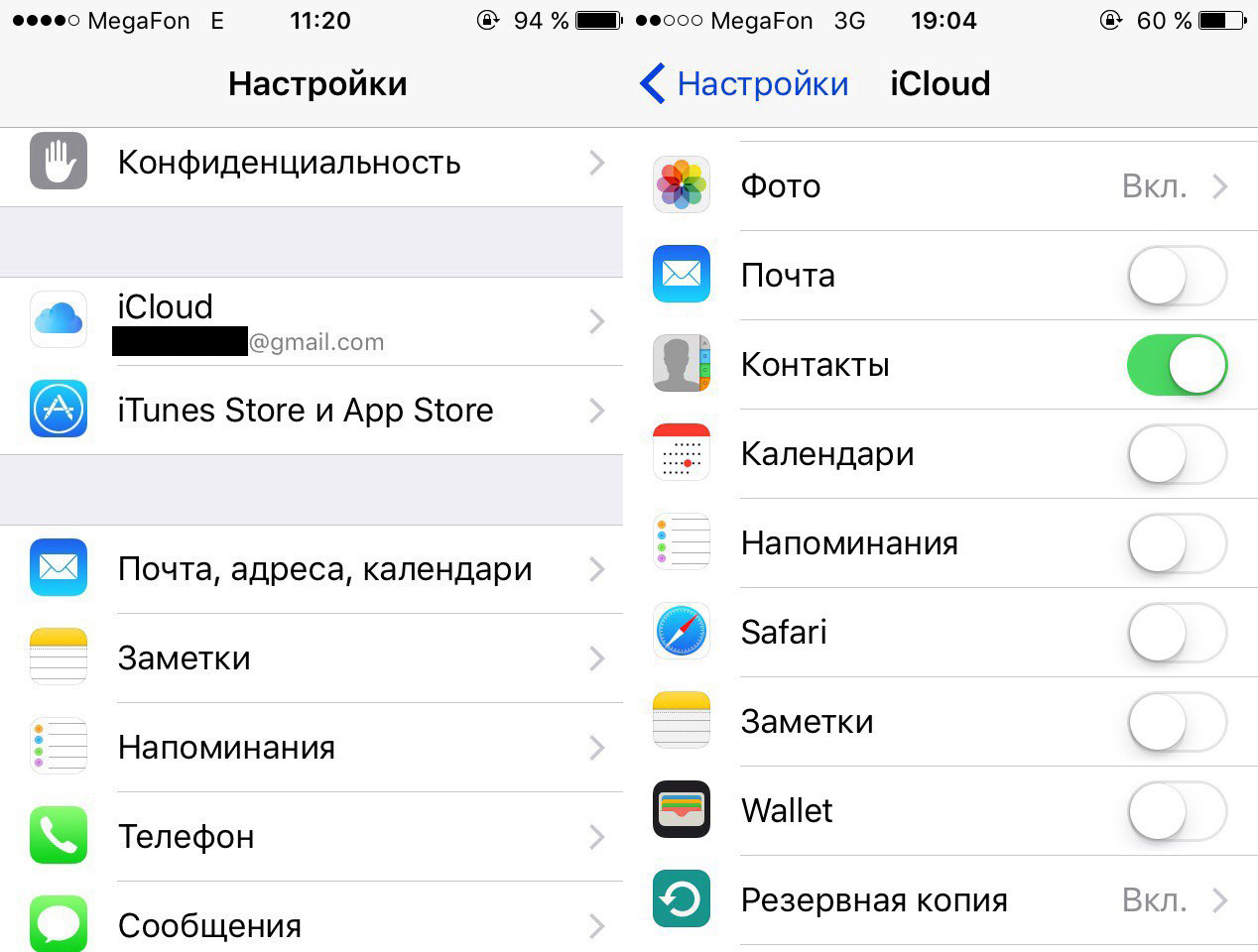 Укажите его.
Укажите его.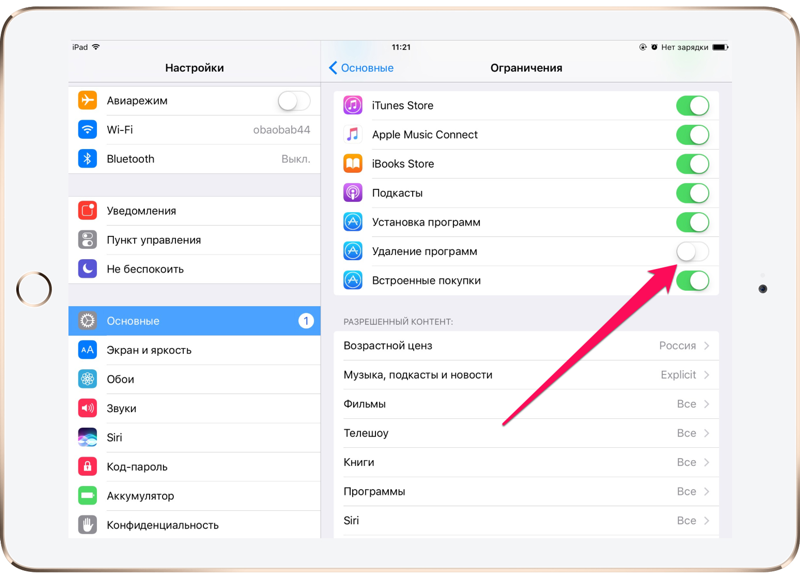 Если оно отсутствует в списке, выберите пункт «Скопировать ссылку».
Если оно отсутствует в списке, выберите пункт «Скопировать ссылку».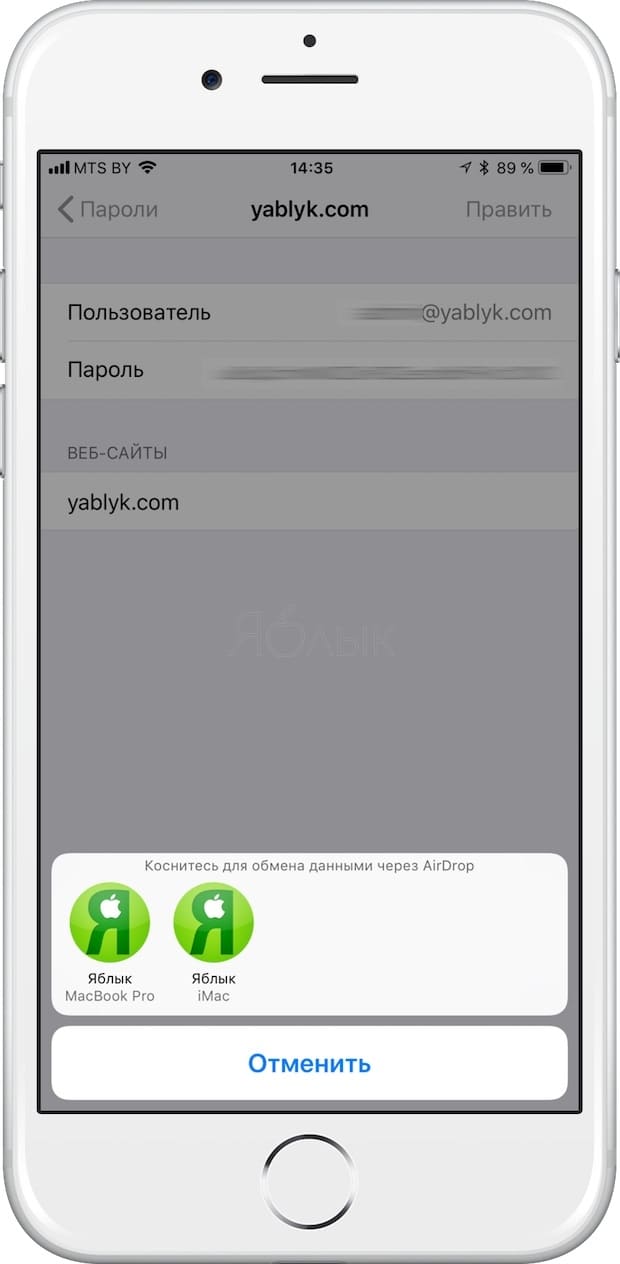 Дальнейшие действия полностью совпадают с тем, как это было описано со второго по четвертый пункты второго способа.
Дальнейшие действия полностью совпадают с тем, как это было описано со второго по четвертый пункты второго способа. Для этого запустите на своем телефоне Дропбокс, откройте вкладку «Файлы», найдите нужный документ (папку) и кликните под ним по кнопке меню.
Для этого запустите на своем телефоне Дропбокс, откройте вкладку «Файлы», найдите нужный документ (папку) и кликните под ним по кнопке меню.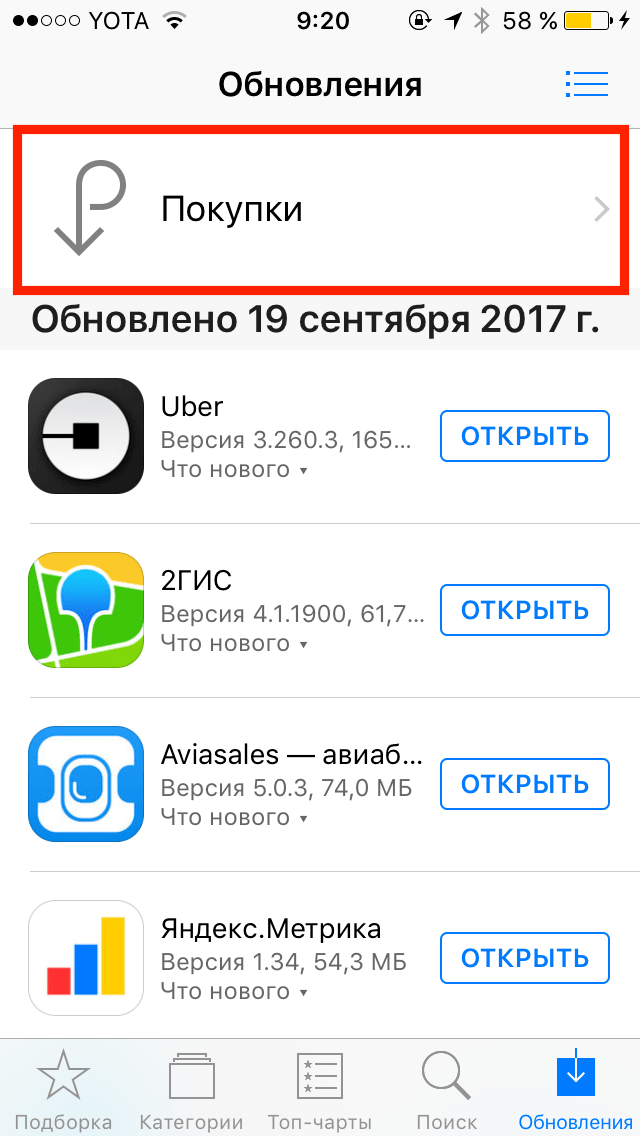 Чтобы изменения вступили в силу, введите пароль от аккаунта.
Чтобы изменения вступили в силу, введите пароль от аккаунта.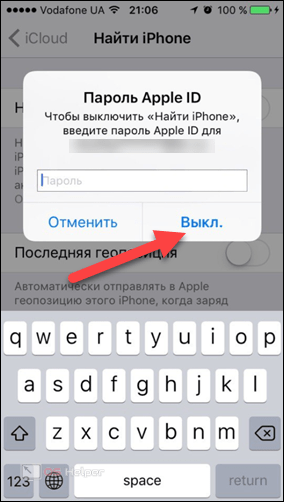


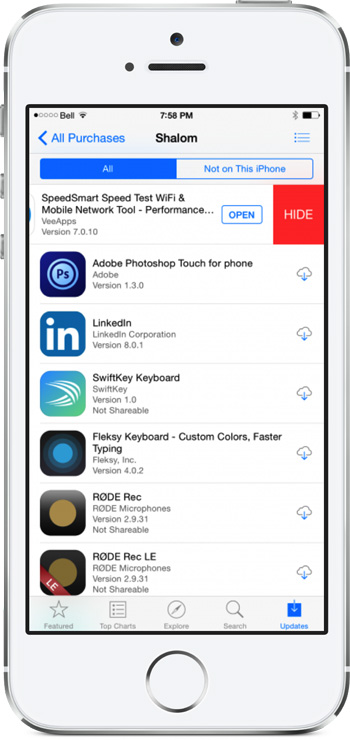



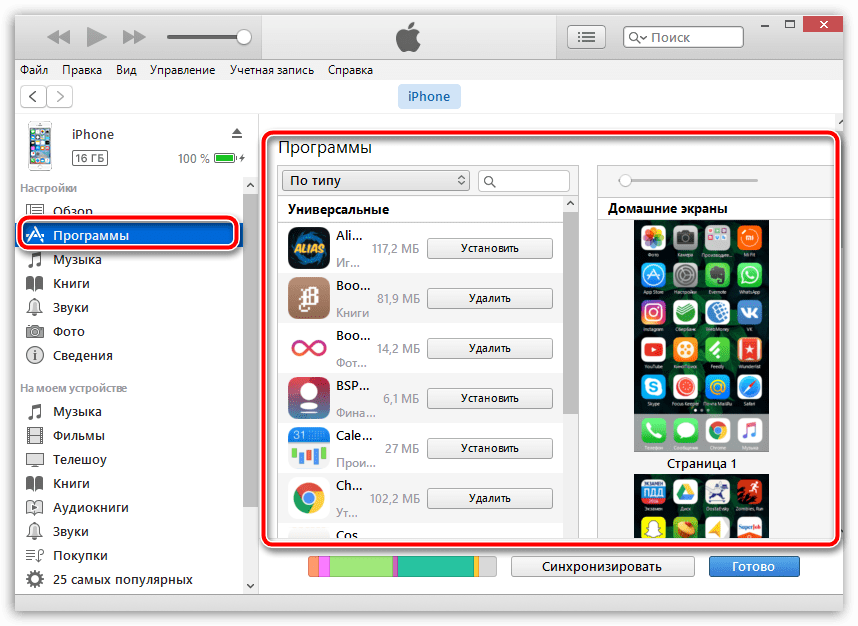

 Вас могут попросить войти в систему с вашим Apple ID.
Вас могут попросить войти в систему с вашим Apple ID.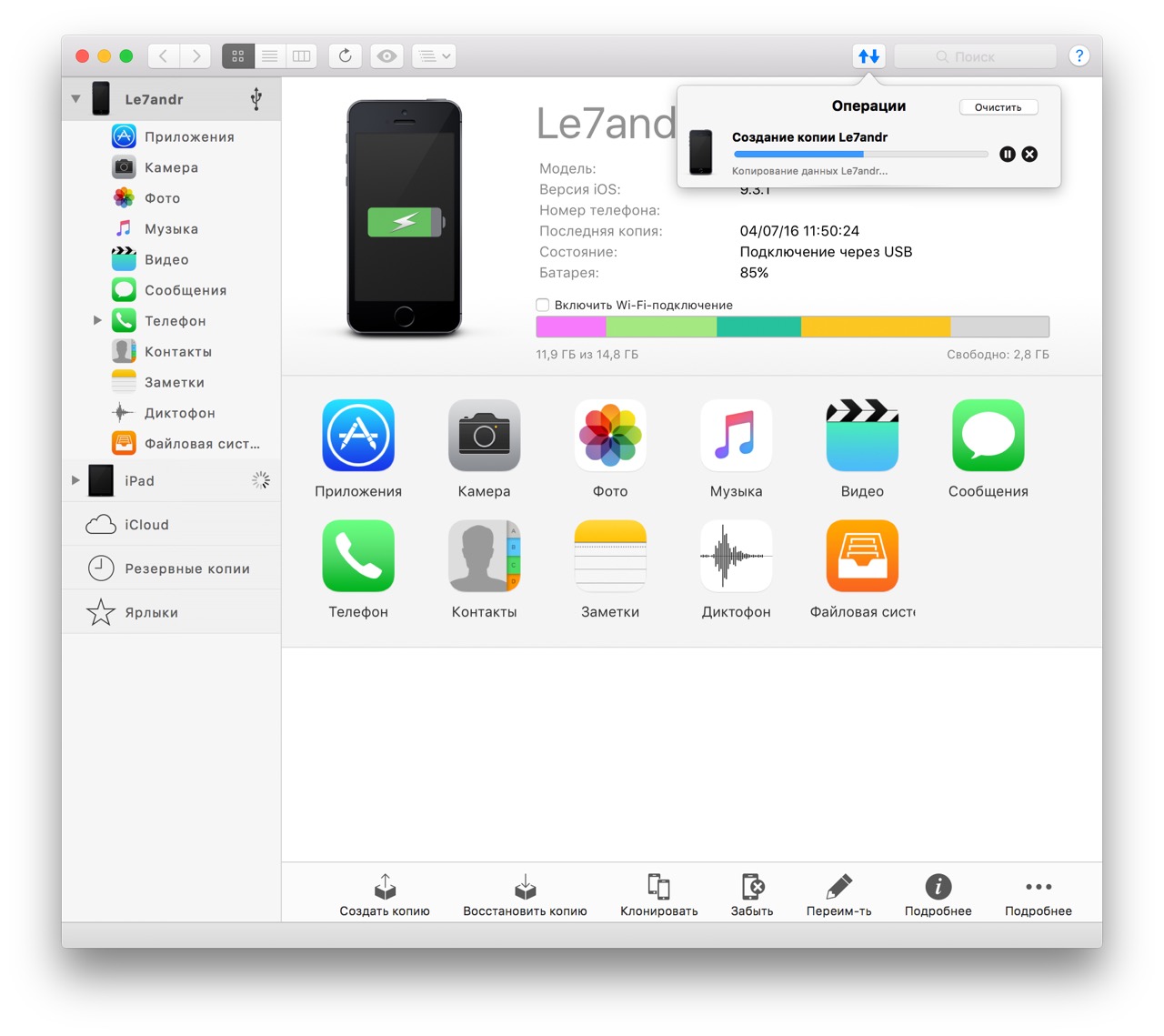 ) Вас могут попросить войти в систему с вашим Apple ID.
) Вас могут попросить войти в систему с вашим Apple ID. Вы не можете купить подарок в кредит.
Вы не можете купить подарок в кредит. Выберите данные, которые вы хотите перенести с iPhone на iPhone.
Выберите данные, которые вы хотите перенести с iPhone на iPhone.