Как сделать скриншот экрана на компьютере?
Нужно сделать снимок экрана на компьютере?
Я вам помогу:
Покажу 5 проверенных способа, как сделать скриншот на компьютере или ноутбуке, а так же как его сохранить и отправить.
Написать статью меня сподвигли люди, которые в 2019 году еще используют телефоны и камеры, чтобы запечатлеть происходящее на экране.
Во-первых, получается некрасивое размытое изображение. Во-вторых, это долго и отнимает много сил.
Приступим:
В любой версии Windows есть стандартные программы, установленные по умолчанию, с помощью которых можно сделать снимок экрана на Windows 10, 8, 7 или Xp.
Я расскажу о наиболее популярных инструментах:
Клавиша “принт скрин” + программа “Paint”
Для начала найдите клавишу Print screen (возможны следующие версии: PrtScr, PrtSc или Print Scrn). Чаще всего она находится в окрестности клавиши F12.
Следующий шаг – откройте окно, снимок которого желаете сделать: страница сайта, переписка Вк, чек о переводе денег, … В общем, то что вам нужно зафиксировать в данный момент.
Я покажу как cделать скриншот на примере рабочего стола:
Нажимайте, клавишу “Print Screen”, если хотите сделать фотографию всего экрана. “Alt + Print Screen”, если нужен скриншот только активного окна, программы, в которой вы работаете в настоящий момент. – Имеет смысл применять, если она открыта не на весь экран.
Скрин сохранится в буфер обмена. При этом вы не услышите звуковых эффектов или анимации, поэтому не спешите пугаться, что у вас не работает данная функция.
После того, как снимок экрана оказался в буфере, нельзя копировать какую-либо информацию, прежде чем вы его сохраните. В противном случае, произойдет потеря.
Чтобы увидеть получившийся скрин его нужно вставить в программу, способную отобразить графику. Например, Paint, Photoshop – можно не только отобразить, но и внести изменения. Word, PowerPoint – только просмотр.
Я воспользуюсь простым в использовании графическим редактором Paint. Проще говоря, программой для редактирования изображений.
Вставляю скриншот в редактор с помощью комбинации клавиш “Ctrl + V” или кнопки “Вставить” в левом верхнем углу.
Комбинация клавиш, их одновременное нажатие “Ctrl + V”, работает абсолютно в любых программах. Если у вас не получается, воспользуйтесь привычной вставкой с помощью компьютерной мыши.
Если вам нужна только какая-то определенная часть изображения, то воспользуйтесь инструментами – “Выделить”, а затем “Обрезать” – на картинке выше выделены красными прямоугольниками.
Как сохранить скрин на компьютере как картинку?
Щелкаем на “Файл” → “Сохранить как” → выбираем формат изображения. Я сохраняю в JPEG, как наиболее популярный.
Выбираем место куда хотим сохранить, в моем случае – рабочий стол, и изменяем название “Безымянный.jpg” на понятное, чтобы легко найти при необходимости.
Не забываем кликнуть левой кнопной мыши “Сохранить”.
Программа “Ножницы”
Самый простой способ найти программу “ножницы” – воспользоваться поиском Windows:
- Нажать на значок лупы, рядом с кнопкой “Пуск”
- Ввести слово “Ножницы”
- Щелчком правой кнопкой мыши или кнопкой Enter/Ввод запустить приложение
Альтернативный способ: зайти в “Пуск” → папка “Стандартные – Windows”:
Нажимаем “Создать” и выделяем область, снимок которой хотим сделать. По умолчанию стоит режим – “Прямоугольный”.
По умолчанию стоит режим – “Прямоугольный”.
Функции режимов:
- Произвольная форма – контур скриншота рисуется от руки с помощью мышки
- Прямоугольник – выделяет прямоугольную область
- Окно – делает снимок по нажатию мыши на нужное окно. Удобно, когда открыто сразу несколько программ не на весь экран. Кликом мыши можно выбрать запечатлеть только одну из них.
- Весь экран – делает фото всего, что вы видите в мониторе перед собой
Предположим, что вам нужно сделать скрин переписки Вк:
- Зайдите в диалог и найдите нужные сообщения
- В программе “Ножницы” нажмите “Создать”
- Выделите область, снимок которой хотите сделать
После чего у вас получится:
Кстати, с помощью инструментов “Перо” и “Маркер” можно делать надписи и пометки на скриншоте. А допущенные ошибки стирать “Резинкой”.
F1 – открытие справки. Полезно для тех, кто хочет ознакомиться с работой в “Ножницах” более детально.
Как сохранить скриншот экрана на компьютере?
Для того, чтобы сохранить изображение на компьютер необходимо:
- Нажать “Файл” в программе ножницы, в верхнем левом углу
- “Сохранить как…”
- Выбрать место, куда сохранять файл
- Изменить имя, если необходимо
Первый и Второй пункт можно заменить комбинацией клавиш “CTRL + S”.
В моем случае: Место – рабочий стол, Имя файла – Безымянный.jpg, которое в идеале нужно изменить на более понятное. Иначе, через некоторое время вы не сможете найти нужный снимок: у скринов будет почти одинаковое название, за исключением цифры на конце.
Если вы попытаетесь закрыть программу “Ножницы”, не сохранив изображение, всплывет диалоговое окно с предложением это сделать.
Это тоже можно расценивать, как еще один вариант сохранения.
Как сделать скриншот без программ?
Для того, чтобы получить снимок экрана без использования программ, необходимо одновременно нажать клавиши “Win + Print Screen”.
После чего скриншот, без звуковых и визуальных эффектов, автоматически сохранится в формате PNG по адресу: «Этот компьютер» → «Изображения» → «Снимки экрана».
Можно перейти в эту папку для того, чтобы отредактировать, скопировать или отправить картинку.
Не забудьте придумать каждому фото уникальное название, иначе получится вот такое безобразие:
Как сделать скриншот страницы?
Чтобы сделать скрин страницы сайта в интернете необходимо установить расширение. Я буду показывать на примебе браузера Гугл хром.
Я буду показывать на примебе браузера Гугл хром.
1. В поисковой строке набираем “Расширения гугл хром” и переходим по первой ссылке.
2. Находим расширение “FireShot” и устанавливаем его.
3. Нажимаем на выбранной странице значок расширения и выбираем “Захватить всю страницу”.
После чего некоторое время будут делаться скриншоты, а страница автоматически прокручиваться в низ.
4. Откроется страница в которой нужно нажать “Сохранить”.
Можно сохранить скриншот как в формате png, так и pdf. Я советую сохранять в pdf, потому что изображение в png получится слишком маленьким и его придется увеличивать.
Скриншот с помощью программы Lightshot
Я расскажу как пользоваться программой от установки до применения:
1. Перейдите на официальный сайт и скачайте версию для вашей операционной системы.
2. Перейдите в папку с программой, путь который вы указали при сохранении, и установите. Нажимайте далее, процесс не сложный. Если останутся вопросы, в таком случае, пишите в комментариях, помогу разобраться.
Если останутся вопросы, в таком случае, пишите в комментариях, помогу разобраться.
3. Для начала нужно запустить сам Лайтшот. Сделать это довольно просто можно через меню Пуск: в нём Латшойт должен появиться на первом месте в списке “Недавно добавленные”. Если же этого не произошло, то нужно найти в общем списке папку под названием “Lightshot”, открыть её и запустить щелчком мыши.
4. Следующим шагом необходимо нажать клавишу “Print Screen”, которая активирует режим скриншотинга. Появится небольшое затемнение экрана, являющееся признаком работы программы. Для того, чтобы остановить работу программы нужно нажать клавишу “Esc”.
5. Если же на клавиатуре кнопка “Print Screen” отсутствует или не работает, то Вы можете нажать на значок Лайтшота на панельке значков в нижнем правом углу экрана (скорее всего, нужная Вам иконка будет скрыта в меню, которое можно открыть, нажав на перевернутую галочку)
6. Теперь нужно поставить курсор мыши в нужное место, нажать левую кнопку мыши и растянуть область выделения.
7. Для сохранения необходимо нажать на кнопку “Сохранить” (на этой кнопке изображена дискета). Также можно воспользоваться комбинацией горячих клавиш Ctrl+S.
8. По нажатию появляется окно, в котором можно задать название файла скриншота (или оставить его таким, каким оно дано по умолчанию), выбрать тип файла и указать директорию сохранения. После этого необходимо нажать кнопку “Сохранить”.
9. В результате выполнения всех описанных выше шагов скриншот выделенного Вами фрагмента экрана будет сохранен.
10. Кроме того, неоспоримым преимуществом программы Лайтшот является возможность легко делиться своими скриншотами в Интернете. Для этого после пункта 6 нужно нажать первую в ряду кнопку с изображением облака (“Загрузить на prntscr.com”) или же воспользоваться сочетанием горячих клавиш Ctrl+D.
11. После этого программа выдаст Вам уникальную короткую ссылку, которую удобно скопировать и отправить в любую социальную сеть, например, во ВКонтакте.
Как отправить скриншот в сообщении?
Есть два способа отправить снимок экрана:
Первый, сохранить изображение на компьютер, а уже затем прикрепить его в сообщении. О том, как сохранять скрины на компьютер я рассказал выше.
Второй, нажать кнопку “Print screen” или выделить нужную область для снимка с помощью программы “Ножницы”. Затем в поле отправления сообщения применить комбинацию клавиш “CTRL + V” или правая кнопка мыши, а затем “Вставить”.
Заключение
У каждого из 4-х способов, описанных в данной статье есть свои плюсы и минусы:
“Принт Скрин” + Paint – работает в 100% случаях, но самый долгий и трудозатратный.
“Ножницы” – очень удобны в использовании. Незаменимы, когда не срабатывает, сломана или вообще нет кнопки “PrtSc”. Но не всегда работают, например, когда нужен скрин окна, которое закрывается по щелчку.
“Win + Print Screen” – быстрый способ делать много снимков всего экрана без изменения названий и редактирования.
“FireShot” – делает быстрые снимки всей страницы, но только в браузере.
“LightShot” – удобная программа, чтобы делиться скриншотами в интернете. Особенно любима исполнителями бирж микрозадач, для подтверждения выполнения задания.
Выбирайте метод создания снимком исходя из конкретных задач. Помните, нет лучшего, есть наиболее удобный в сложившейся ситуации.
Если статья была полезна, поделитесь ею в социальных сетях – это будет лучшая благодарность автору.
Если у вас возникли проблемы или вопросы – смело задавайте их в комментариях!
Как сделать скриншот — незаметно, скрытно, удаленно
Пользователям мобильной и стационарной техники часто приходится слышать или читать о таком понятии как screenshot (звучит по-русски как «скриншот»). Например, для точной диагностики на сайте поддержки, где описывается какая-либо проблема с софтом, интернет-страницами, социальными сетями и другими элементами, могут попросить сделать скриншот. И если спрашивать, что такое скриншот и как его делать как-то неловко – не переживайте: что в нашей статье доступным языком будет описано это понятие.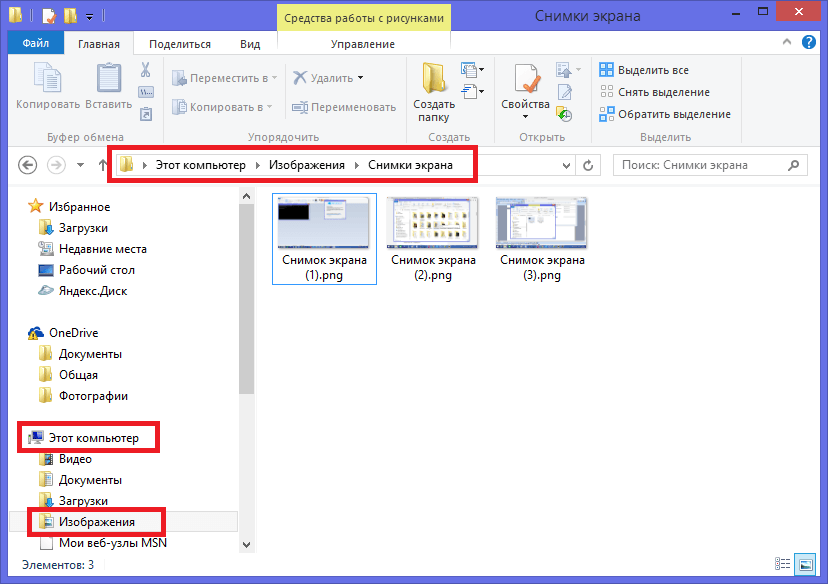
В буквальном переводе с английского языка screenshot означает снимок экрана. Независимо от того, с каким девайсом вы работаете, вы можете получить точную копию той картинки, которую видите на своем дисплее и сохранить ее в jpg (самый распространенный тип файлов для картинок и простых фотографий). Далее, созданный снимок с Андроида или ПК можно переслать по e-mail, загрузить в социальную сеть, на сайт, распечатать – в общем, сделать все, для чего, собственно, и создавался снимок.
Создание снимка экрана: практикуем разные способы
Если вы ранее не знали, как сделать снимок экрана, то не переживайте: в этой функции нет ничего сложного, и ее выполнение чаще всего заложено в возможностях техники. Проще всего создать такой отпечаток дисплея на мобильных гаджетах под управлением операционной системы Андроид: делается это нажатием нескольких кнопок, а сохранение файла происходит автоматически, чаще всего в специальной папке под названием «Screenshots».
Как сделать фото экрана на Андроиде? Разные версии этой платформы, а также разные мобильные устройства могут иметь свои механизмы создания снимка. Если говорить о той технике, где версия платформы старше 4.0, то нужно попробовать выполнить одновременное нажатие одной из комбинаций:
Если говорить о той технике, где версия платформы старше 4.0, то нужно попробовать выполнить одновременное нажатие одной из комбинаций:
- Кнопок «Домой» и «Выключение»;
- Кнопок «Звук ниже» и «Выключение»;
Это и есть вся инструкция, как делаются скриншоты на Андроиде. При этом вы можете услышать характерный щелчок затвора и увидеть графический эффект – как будто снимок уменьшился в размере – это означает, что screenshot выполнен.
Тем, кто не смог по каким-либо причинам обновить свою ОС к новым версиям, не так просто: возможность создания снимка дисплея предусмотрена не на всех устройствах. Можно ли его сделать вообще, будет зависеть от конкретной модели и производителя. К примеру, на телефонах и планшетах от Samsung снимок экрана предусмотрен при комбинации кнопок «Домой» и «Выключение». А вот на китайских аппаратах в основном, чтобы сделать снимок с экрана, нужно нажать на «звук» и «выключение».
С мобильных устройств под данным ОС снимки сохраняются автоматически.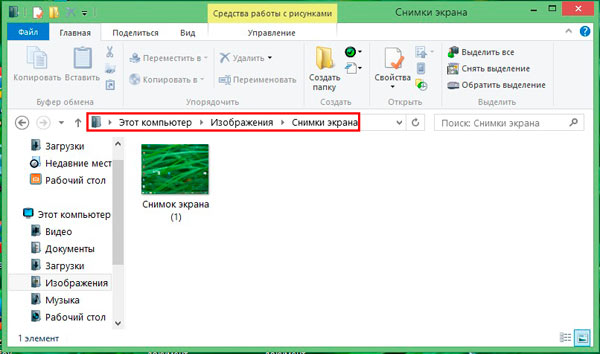 Вам нужно будет лишь зайти в галерею, и выбрать одноименную папку. А вот на ПК сделать снимок дисплея, а главное – правильно его сохранить с помощью встроенных методов, будет чуть сложнее.
Вам нужно будет лишь зайти в галерею, и выбрать одноименную папку. А вот на ПК сделать снимок дисплея, а главное – правильно его сохранить с помощью встроенных методов, будет чуть сложнее.
Как сделать снимок экрана на компьютере
Для тех, кому интересно, как сделать скриншот на компьютере, рекомендуем взглянуть на собственную клавиатуру. В правом верхнем ряду должна размещаться кнопка с надписью «prt sc», реже – «Print Screen». Она выполняет функцию сохранения в оперативной памяти компьютера снимка экрана, но не создает автоматически файл с изображением.
Самым простым методом получения готового файла от оперативной памяти будет вставка в графический редактор, например, Paint (его не придется скачивать отдельно, он обычно есть на каждом ПК по умолчанию).
Инструкция, как делаются скрины экрана на компьютере, выглядит таким образом:
- Нажимаем кнопку «prt sc» чтобы скопировать нужное изображение на дисплее;
- Открываем Paint;
- С помощью комбинации клавиш ctrl+v выполняем вставку снимка;
- Сохраняем файл в формате jpg (с помощью функции «Сохранить как») в выбранной папке.

Как видите, метод не самый быстрый. К тому же, старые версии Windows, ровно так же, как и некоторые устройства Андроид, не поддерживают «Копирование экрана», даже если такая клавиша имеется на клавиатуре. Но даже это не является проблемой для тех, кому нужна данная функция (а она нужна, обычно, регулярно).
Как делается скрининг телефона
Существует удобная программа чтобы делать скриншоты на Андроид — это программа Reptilicus. С ее помощью в один клик можно получить снимки. Но кроме того, что вы получите возможность сделать копию экрана своего мобильного или планшета. Кроме того, приложение Reptilicus позволит выполнить еще ряд интересных и очень полезных функций. Например, легко и быстро получать их с удаленного устройства с периодом, например, в 15 секунд. И эта функция на телефоне работает без Root прав!
Как сделать снимок экрана удаленно?
Представьте, что вы забыли второй смартфон дома, а вам нужно срочно получить какой-то контакт, что сохраняется в памяти этого устройства. Reptilicus сделает копию нужной информации, и вы получите ее почти мгновенно в виде фотографии на свой второй телефон. И сделать так можно не только со своим гаджетом – вы сможете проверить любимого человека или проконтролировать действие детей.
Reptilicus сделает копию нужной информации, и вы получите ее почти мгновенно в виде фотографии на свой второй телефон. И сделать так можно не только со своим гаджетом – вы сможете проверить любимого человека или проконтролировать действие детей.
Для того, чтобы делать снимки экрана (скриншоты) удаленно без доступа к телефону, необходимо заранее на этот телефон установить приложение Reptilicus. При установке можно задать период и фильтр, например — делать каждые 20 секунд только с Ватсапа.
Эта программа будет полезна всем тем, кто задумывался, как делать это издалека и как контролировать другой телефон или планшет удаленно. Несколько функций в одном приложении – пожалуй, намного удобнее, чем сотни установок, отвечающих за разные действия. Среди самых полезных и востребованных можно отметить:
- родительский контроль;
- запись звонков;
- чтение переписок;
- контроль за сотрудниками;
- запись окружения.
Reptilicus реально поможет получать снимки дисплея устройств, к которым вам необходимо иметь доступ по разным причинам.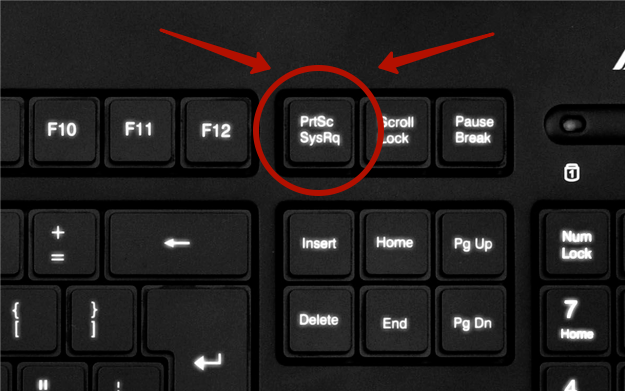 Пользуясь возможностями разработки, следует помнить: она не предназначена для неправомерного копирования и распространения персональной информации, переписки в мессенджерах (WhatsApp, Viber, Telegram, Imo и Gem4me, ВКонтакте, Instagram, Одноклассники, Facebook и KateMobile для ВКонтакте) или других действиях, нарушающих закон.
Пользуясь возможностями разработки, следует помнить: она не предназначена для неправомерного копирования и распространения персональной информации, переписки в мессенджерах (WhatsApp, Viber, Telegram, Imo и Gem4me, ВКонтакте, Instagram, Одноклассники, Facebook и KateMobile для ВКонтакте) или других действиях, нарушающих закон.
Используйте механизмы программы с пользой и умом. А мы надеемся, что наша статья о том, как сделать скриншот экрана была полезной и исчерпывающей.
На все Ваши вопросы – ответят наши консультанты!
Как сделать скриншот — программы для захвата изображения экрана
Если вам нужно сделать снимок экрана, никогда не используйте фотокамеру. Снимок плохого качества с неизбежным «дрожанием», вставленный в документ Word — верный признак полного «чайника» в использовании компьютера. Научиться правильно делать скриншоты (именно так называются изображения экрана) не просто, а очень просто. В статье я расскажу про специальные программы для захвата изображения экрана, а еще научу делать скриншоты одной кнопкой — без программ.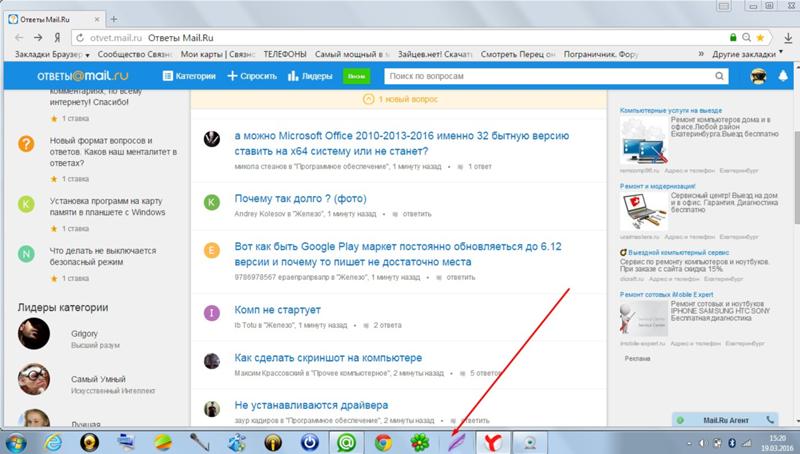
Содержание статьи
Скриншот без затей
Для этого способа нужен только компьютер с работающей клавиатурой. Последовательность действий немного отличается для разных операционных систем.
В Windows
Нажмите кнопку Print Screen (на ноутбуке обычно более короткая надпись: PrtScr, PrtSc). После этого нужное изображение окажется в буфере обмена (это специальное место в памяти компьютера для обмена данными между разными программами). Осталось открыть любой графический редактор (например, Paint) и вставить в его рабочую область содержимое буфера. Это можно сделать через меню при нажатии правой клавиши мыши (команда
Если вам нужен снимок только рабочей области (обычно это окно активной программы), то зажмите одновременно с Print Screen кнопку Alt.
В верхней части клавиша Print Screen, внизу — 2 клавиши Alt.
В MacOS
Для снимка экрана целиком зажмите комбинацию клавиш Shift-Command-3.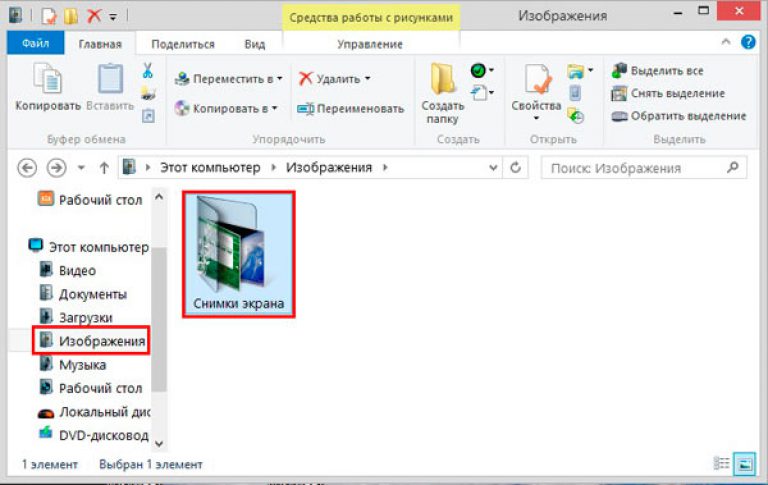 Готовый скриншот сохранится на рабочем столе. Чуть сложнее со снимком отдельного окна: сначала нажмите Shift-Command-4, а потом клавишу пробел. При этом вид курсора изменится на маленькое изображение камеры 📷.
Готовый скриншот сохранится на рабочем столе. Чуть сложнее со снимком отдельного окна: сначала нажмите Shift-Command-4, а потом клавишу пробел. При этом вид курсора изменится на маленькое изображение камеры 📷.
Теперь нажмите мышью в любое место окна, скриншот которого хотите получить. После этого ищите готовый файл на рабочем столе.
В левой части выделена комбинация Shift-Command-3, в правой — Shift-Command-4
В Linux
Скриншоты делаются кнопками Print Screen, Alt+Print Screen. Дальше или нужно открывать графический редактор или искать сохраненное изображение в в специальной папке «Изображения». В Linux Mint или Manjaro Linux нажатие на кнопку Print Screen вызовет запуск встроенной программы «Снимок экрана», в которой можно сразу обработать изображение после создания.
Во многих случаях: например для того, чтобы отправить фрагмент изображения с текстом ошибки в техподдержку какой-нибудь программы, простого способа вполне достаточно. Но если вы — статейный автор, и хотите написать обзор этой программы, как минимум придется добавлять на изображение надписи, стрелочки, что-то выделять цветом и т.п.
Но если вы — статейный автор, и хотите написать обзор этой программы, как минимум придется добавлять на изображение надписи, стрелочки, что-то выделять цветом и т.п.
Все это доступно в графическом редакторе, но куда удобнее делать снимок и редактировать изображение в одной программе. К тому же специальные приложения для обработки изображений часто тяжеловесны, избыточны и трудны в освоении. Да и вообще, вы пробовали когда-нибудь запускать Photoshop на старом компе? Я — да, никому не посоветую.
К счастью, есть специальные программы для создания скриншотов, которые
- не занимают много места на компьютере или ноутбуке
- дают возможность делать снимки быстро
- содержат минимально необходимые функции обработки изображений
- позволяют сохранять скриншоты в разных форматах и делиться ими в сети
Скриншотеры: программы для захвата изображений с экрана
В этой части обзора не будем пытаться объять необъятное и сконцентрируемся на приложениях для ОС Windows: все же она самая распространенная. И начнем с рассказа о встроенной утилите.
И начнем с рассказа о встроенной утилите.
Snipping Tool («Ножницы»)
Эта утилита есть во всех версиях Windows, начиная с Windows Vista. Правда в ближайших обновлениях Windows 10 разработчики хотят заменить ее на более продвинутое приложение — Snip & Sketch. Но пока этого не произошло, посмотрим, как делается скриншот с помощью «Ножниц».
Как найти приложение
Программу можно отыскать в основном меню, которое запускается либо клавишей Win с клавиатуры, либо мышью: ищите такую же, как на клавише, картинку с окнами в левом нижнем углу экрана:
Для запуска программы нам нужно выбрать подменю Window Accessories (Стандартные):
Или же воспользоваться встроенным поиском (без мыши он запускается комбинацией клавиш Win + S):
.
Как сделать скриншот с помощью Snipping Tool
Приложение выглядит очень просто, элементов управления немного:
Но за скромным внешним видом скрываются широкие возможности:
- можно сделать снимок экрана целиком
- снимок выбранного окна
- «вырезать» прямоугольную область
- «вырезать» область произвольной формы
- установить задержку времени перед снятием скриншота
Последняя функция может быть полезна, когда нужно «заскринить» всплывающее контекстное меню.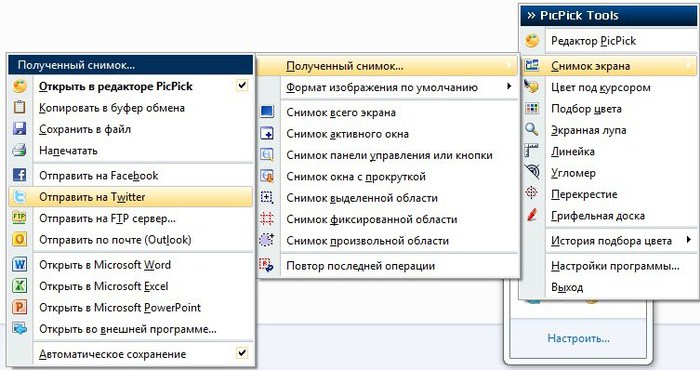 Вот такое, например:
Вот такое, например:
Возможности редактора
После создания скриншот открывается в том же приложении, но теперь в нем становятся доступными еще несколько функций для редактирования:
После обработки скриншот можно скопировать в буфер обмена, сохранить на компьютер или отправить по электронной почте.
Если возможностей «Ножниц» для редактирования картинки вам показалось мало, нажмите последнюю кнопку в панели управления — она открывает рисунок в более продвинутом приложении Paint 3D.
В итоге к достоинствам встроенной утилиты можно отнести:
- быстроту
- простоту работы в ней
- возможность установить задержку перед снятием скриншота
Недостатки:
- отсутствие возможности сделать снимок окна с прокруткой (например, длинный сайт целиком)
- очень скромный функционал для редактирования изображения
Yandex.Disk screenshot editor
Сервисы Яндекса плотно вошли в нашу жизнь.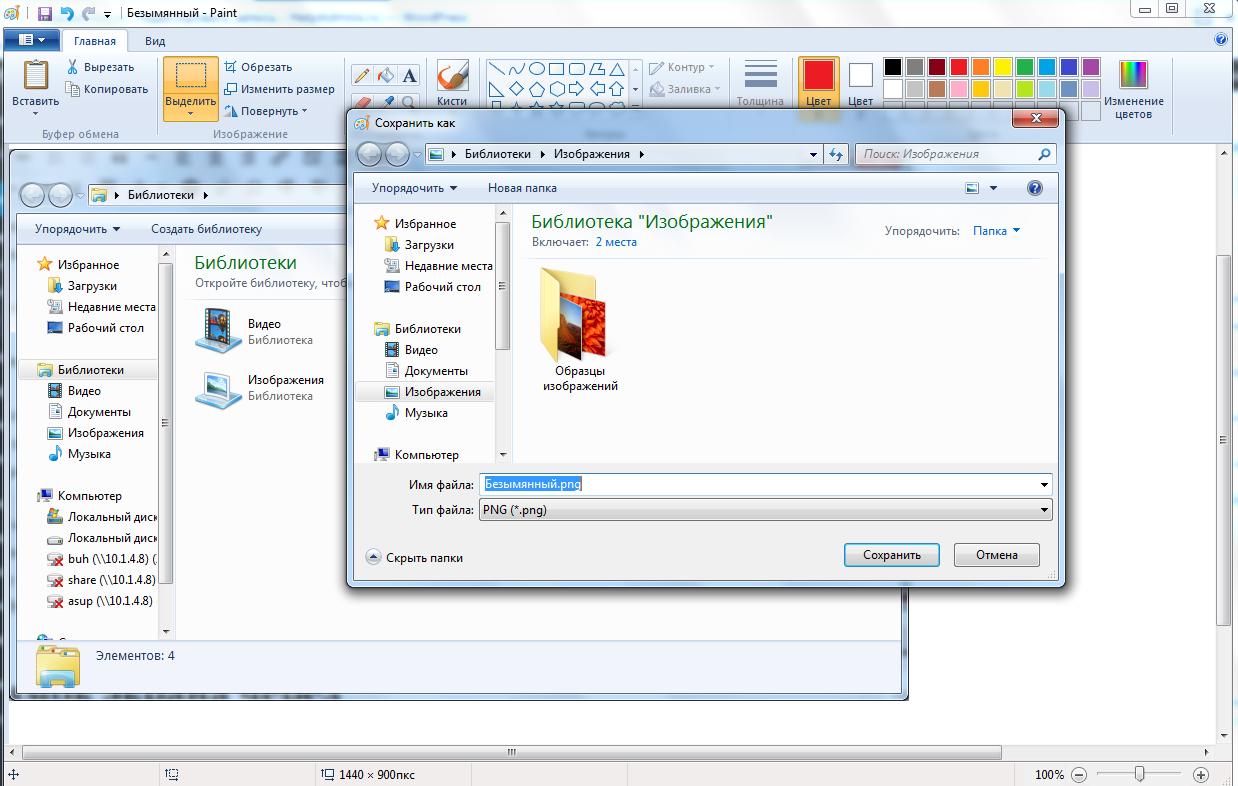 Сделано уже, кажется, все: от браузера до умной колонки. Не обошлось и без программы для скриншотов от компании Yandex.
Сделано уже, кажется, все: от браузера до умной колонки. Не обошлось и без программы для скриншотов от компании Yandex.
Этот редактор скриншотов устанавливается вместе с Yandex.Disk для компьютера. Вот так он выглядит:
С помощью утилиты можно сделать скриншот выделенной области, окна или всего экрана. Кроме того, можно открыть уже готовое изображение для редактирования.
Настройки для снятия скриншотов
Если ничего специально не менять, то после установки «Яндекс Диска», приложение для скриншотов само «прицепится» к горячим клавишам:
- при нажатии кнопки Print Screen в нем будет открываться снимок экрана
- комбинация Alt+Print Screen откроет к редакторе приложения скриншот активного окна
- нажатие Ctrl+Shift+1 изменить вид курсора: он превратится в «плюсик», после чего на экране с помощью мыши можно будет выделить прямоугольную область. Рисунок выделенного фрагмента откроется потом в приложении
- самая «умная» комбинация клавиш: Ctrl+Shift+2 тоже пригласит вас выделить прямоугольную участь экрана.
 Но только после выделения готовый скриншот сохранится на диск, а в буфер обмена будет скопирована ссылка на этот файл, которой можно с кем-нибудь поделиться.
Но только после выделения готовый скриншот сохранится на диск, а в буфер обмена будет скопирована ссылка на этот файл, которой можно с кем-нибудь поделиться.
К счастью, запоминать все эти комбинации вовсе не обязательно: они настраиваются в меню Yandex.Disk. Можете заменить их любыми другими или вовсе удалить. Например, на рисунке ниже у меня убрана реакция на Alt+Print Screen.
На этой же форме настраивается шаблон названия для файлов скриншотов:
По умолчанию, название файла — это дата+время создания скриншота, а расширение — PNG.
Возможности редактора
Готовый скриншот открывается в редакторе, в котором доступен ряд простых действий: обрезка, размытие, добавление стрелок, текстовых блоков. Также можно нарисовать поверх снимка простые геометрические фигуры или выделить часть маркером. Ниже показаны несколько примеров редактирования и сам редактор:
После всех изменений рисунок можно скопировать в буфер обмена, сохранить на «Яндекс Диск» или получить публичную ссылку на изображение.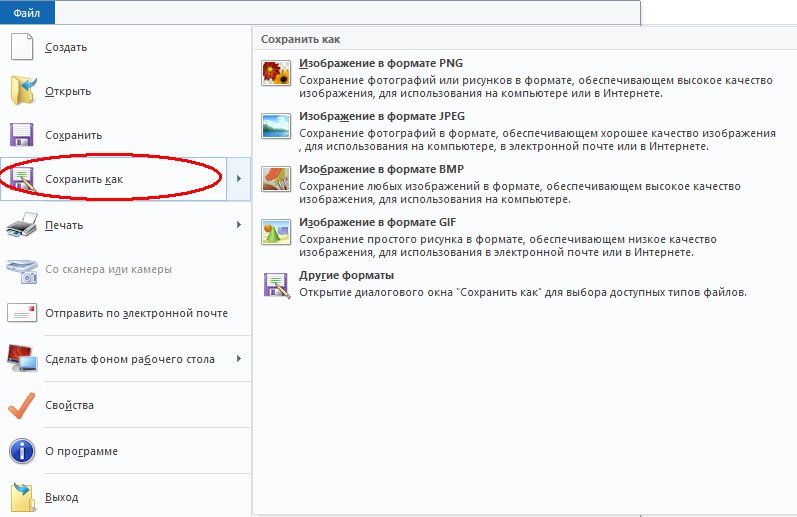
Итоги
От этой утилиты остается смешанное чувство. Плюсов достаточно:
- компактность и быстрота
- возможность быстро поделиться скриншотом
- есть все самые нужные «добавки» для скриншотов: стрелки, текстовые блоки, фигуры и т.д
- ведется история редактирования: можно отменить последнее действие или вернуть его снова
- все действия можно выполнить с помощью горячих клавиш
Но несколько мелочей портят все это богатство:
- у текстовых блоков можно выбрать начертание шрифта из 3 вариантов, но нельзя изменить размер — это крайне неудобно
- геометрические фигуры есть, но они какие-то нелепые: круг\овал, прямоугольник и… внезапно какое-то странное зубчатое нечто
- выбор цветов для фигур и текста очень скудный
- нет возможности отложенного снятия скриншота
Также в приложении от Яндекса, как и в стандартных «Ножницах», невозможно сделать длинный скриншот (с учетом скроллинга).
Еще один минус в том, что язык приложения будет таким же, как язык Windows, и изменить его после установки не получится.
Таким будет интерфейс в русифицированной ОС:
Joxi
На логотипе программы нарисована маленькая синяя птичка — колибри. Выглядит не очень-то солидно, но уже при первом использовании утилиты становится ясно, что символ был выбран удачно — ведь скриншоты с Joxi создаются легко и быстро, а встроенный редактор позволяет добавить красок вашим скриншотам.
Скачать дистрибутив (файл для установки программы) можно с официального сайта Joxi. Есть версии для Windows, Linux и Mac OS. Кроме того, разработаны плагины для популярных браузеров: Chrome, Yandex и Opera.
Начнем обзор с версии для ПК.
В установке нет ничего сложного, только читайте инструкции внимательнее: на одном из этапов будет предложено установить еще и антивирус. Если он вам не нужен, снимите галочку напротив согласия с его установкой.
При первом запуске нужно будет создать учетную запись Joxi, либо войти с ранее созданными логином и паролем.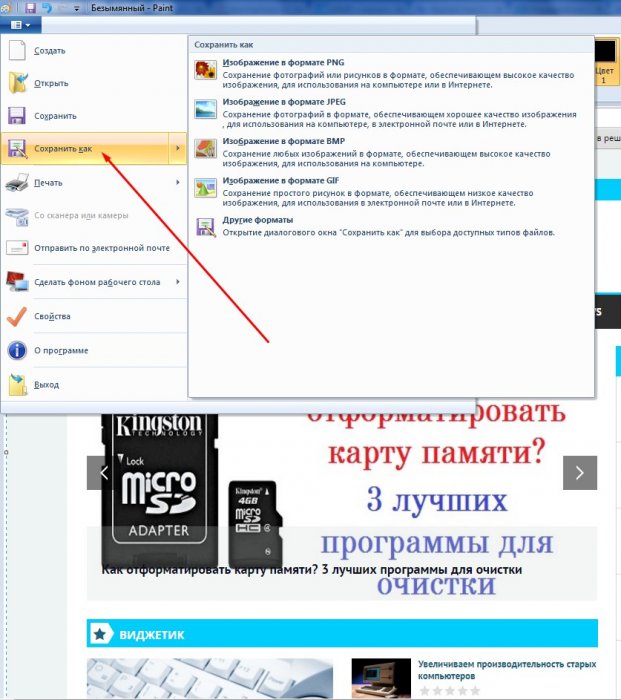
После запуска в трее (панель справа внизу) появится иконка с логотипом программы. По умолчанию Joxi будет запускаться автоматически при каждом старте операционной системы, но это можн
Как сделать скриншот экрана на компьютере и ноутбуке?
Всем привет, уважаемые друзья!
Сегодня мы разберем востребованную тему о том, как сделать снимок экрана. И лакомый кусочек будет БЛОГЕРАМ. Ведь пролистав до конца, вы узнаете как быстро вставлять снимки части экрана в свой блог, не заходя в библиотеку, и многое многое другое.
При этом основная часть статьи, будет знакомить начинающих пользователей — как использовать стандартные средства компьютера или ноутбука, чтобы сделать скриншот.
Приготовьтесь! Вас ждёт полный ликбез по скриншотам, начиная от нажатия клавиши Print Screen, и заканчивая быстрой публикацией на блоге…
- Что такое скриншот?
- Как сделать скриншот на компьютере или ноутбуке?
- Программы скриншотеры
- Как сделать в планшете или телефоне?
- Что делать если нету кнопки Prt Scr на клавиатуре?
- Куда сохраняется снимок экрана и как его найти?
- Как отправить скрин по электронной почте?
- Как отправить другу в контакте или одноклассниках?
- Как опубликовать скриншот на своем блоге? (+ видео про все способы)
Что такое?
Скриншот — это обычный снимок экрана или определенной его области. Для того, чтобы сделать снимок имеются как стандартные средства, так и специальные программы. Об этом, и много другом, я и посвятил сегодняшний обзор.
Для того, чтобы сделать снимок имеются как стандартные средства, так и специальные программы. Об этом, и много другом, я и посвятил сегодняшний обзор.
Как сделать скриншот экрана на компьютере или ноутбуке?
Знаю, что многие уже на шаг впереди, и используют профессиональные программы, наподобие Photoshop. Предварительно нажимая клавишу Prt Scr, как показано на изображении ниже:
На ноутбуке, есть точно такая же кнопка. Разница лишь в том, что на ноутбуке клавиши находятся ближе друг к другу и словно слиты в одни целые. И можно не сразу заметить её. Как правило, находится она в верхней части клавиатуры, неподалеку от кнопки Enter.
Найти её не составит труда! Нажимайте смело…
Нажмите клавишу Prt Scr (иногда она называется PrntScrn, PrtScn, PrtScr или PrtSc) , и скриншот сохраниться в память системы (буфер обмена). Увидеть его не возможно сразу, и потребуется любой графический редактор. Для этого откройте Paint или Photoshop. И далее, нажмите вставить.
Вы увидите полученный снимок экрана. Если вы работаете на ноутбуке, необходимо нажать сочетание клавиш Fn + PrtScn. А для того, чтобы сделать скриншот только активного окна, нажмите сочетание клавиш Alt + PrtScn. Сложно? Давайте разбираться вместе…
Шаг 1. Нажать клавишу Prt Scr
Шаг 2. Запустить графический редактор Paint и нажмите вставить. Вот, как это делается:
Откройте пуск, или нажмите клавишу окошко в windows 10 (в левом нижнем углу)
Далее идём в — ВСЕ ПРОГРАММЫ-Стандартные-Paint:
В windows 10 можно ещё проще. нажимаем иконку поиск и начинаем вводить paint. Нам сразу высветится эта программа:
Запускаем её. И нажимаем иконку — ВСТАВИТЬ (или Правка-Вставить, или сочетание клавиш Ctrl+V):
После чего нажимаем иконку СОХРАНИТЬ, и выбираем место сохранения снимка.
В результате, у вас получится изображение, которое в дальнейшем можно отправить по электронной почте, или вконтакте.
Но признаюсь, это самый простой и самый старый вариант. Потому как, с появлением интернета, снимки экрана передаются с одного компьютера на другой. И удобней всего, отправлять не файлом, а ссылку на изображение, предварительно указав важные моменты на своем снимке. Тоже самое, как я вам показываю картинки на этой странице, вы можете отправлять их своим друзьям, с указанием стрелок, или надписей. И делается это очень быстро! Уж точно быстрее, чем делать это на компьютере, средствами стандарного редактора.
А вот в случае, если нужно предварительно обработать скришнот, то правильней использовать графический редактор Photoshop.
Главное преимущество использования Photoshop в том, что при сохранении можно существенно уменьшить размер изображения. Как по размеру (ширина и высота), так и по весу (занимаемое место в Kb или Mb).
Для этого выбираем Файл-Сохранить для Web…
Как вы могли заметить, можно уменьшить вес практически в 5 раз и более, без потери качества. Вам будет предложено 4 вариант, и каждый из них можно довести до оптимального по качеству и размеру, и после сохранить. Это удобно тем, что можно передавать большие по размеру файлы через электронную почту. Но они при этом будут иметь маленький вес. До 1 Мб. А то часто бывает так, что многие отправляют друг другу изображения большие по размеру. Особенно это касается фаилов в формате .png . Тогда как можно уменьшить размер, и упаковать в архив в формате .zip, чтобы сберечь не только время у получателя на другом конце провода, но и трафик. Конечно, для многих это нюанс. Но это важно, когда вы работаете в интернете, и загружаете скриншоты с компьютера к себе на сайт, или отправляете серию скринов, по «электронке».
Вам будет предложено 4 вариант, и каждый из них можно довести до оптимального по качеству и размеру, и после сохранить. Это удобно тем, что можно передавать большие по размеру файлы через электронную почту. Но они при этом будут иметь маленький вес. До 1 Мб. А то часто бывает так, что многие отправляют друг другу изображения большие по размеру. Особенно это касается фаилов в формате .png . Тогда как можно уменьшить размер, и упаковать в архив в формате .zip, чтобы сберечь не только время у получателя на другом конце провода, но и трафик. Конечно, для многих это нюанс. Но это важно, когда вы работаете в интернете, и загружаете скриншоты с компьютера к себе на сайт, или отправляете серию скринов, по «электронке».
Какими программами?
Опять же, для более удобного использования, существуют специальные программы, которые позволяют делать скриншоты на компьютере или ноутбуке, в пару кликов. И при этом не нужны никакие графические редакторы. Всё необходимое, уже встроено внутри таких программок. И не нужно искать, где сохранилось графическое изображение, после нажатия клавиши Prt Scr. Или вовсе — вдруг этой клавиши нету на компьютере. В любом случае, проще всего, установить одну программку, или две и пользоваться ими.
И не нужно искать, где сохранилось графическое изображение, после нажатия клавиши Prt Scr. Или вовсе — вдруг этой клавиши нету на компьютере. В любом случае, проще всего, установить одну программку, или две и пользоваться ими.
Я использую две программы: Lightshot и Evernote
1 Lightshot — удобная программа скриншотер, чтобы сделать «Принт Скрин»
Lightshot — программа для создания скриншотов на компьютере или ноутбуке под управлением Windows, или Mac. Удобна тем, что достаточно только нажать клавишу Prt Scr на компьютере, и далее выбрать нужную область для снимка экрана. Более того, можно сразу сделать пометки на изображении в виде стрелок или текста. И прямо не выходя из этой области, получить ссылку на свой скриншот. Который загружается на сервера программы. При этом, можно сохранить и на компьютере. Как вам удобно! Либо отправить ссылку другу, либо конкретный файл.
Найти её просто. Скачать и установить, ещё проще…
Плюсы: быстро и просто делает скрины. Удобно!
Удобно!
Минусы: когда отправляете ссылку другу, то при переходе по ссылке, дополнительно транслируется реклама. И стрелочки стандартные. Хотя можно было сделать интересней. Как в программе Evernote.
Впрочем, Lightshot отлично справляется со своей задачей, и она имеет право получить мою рекомендацию )) . Хотя, многие и так её знают и пользуются.
Идём далее…
Skitch от Evernote — это отдельная программка от создателей Evernote, очень крутая штука. И жаль, что её отдельная поддержка больше не осуществляется. Поэтому я пользуюсь её пока ещё, но скоро придется искать замену вероятно. Потому как они больше нацелены на мобильные устройства, и интернет. Как замену, они предложили использовать расширение в браузер. Но честно говоря, я не был в восторге. Потому как снимок других приложений компьютера, уже не сделаешь. Или придется загружать Evernote полностью, и там функционал, чтобы делать скриншоты уже не такой приятный.
А вот сама программа, и функционал, пока ей пользуюсь:
И большую часть скриншотов на этом блоге, я делаю именно через скитч.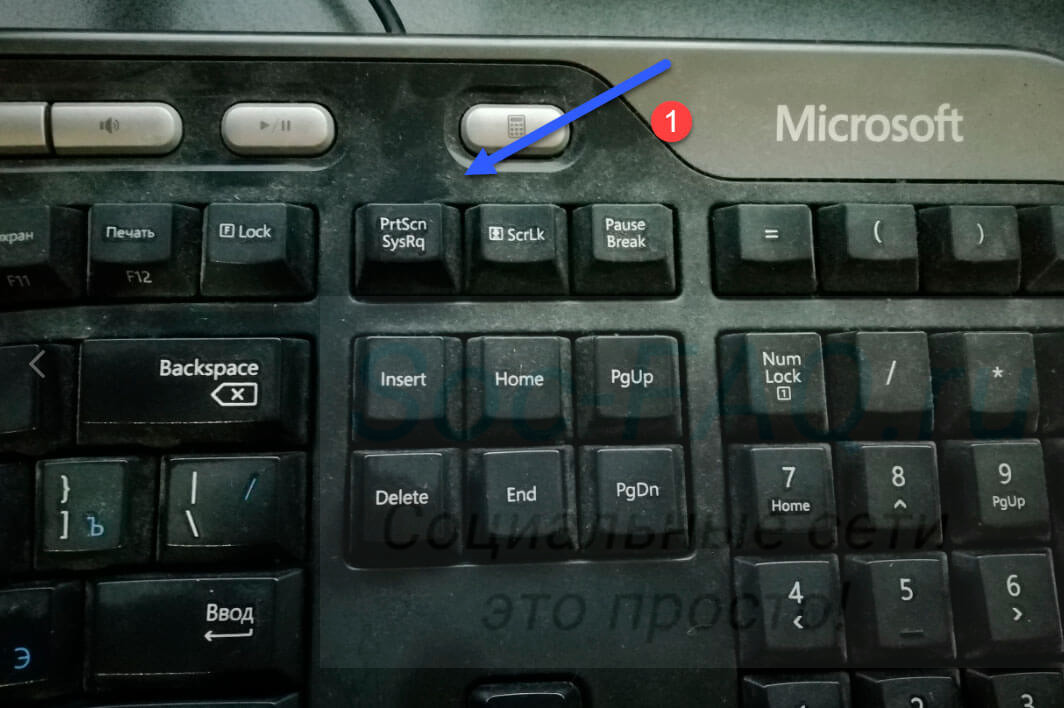 Её явно можно ещё скачать, и работать она будет. Просто её больше не поддерживают. Поэтому, ссылку не даю! Но при желании найти можно.
Её явно можно ещё скачать, и работать она будет. Просто её больше не поддерживают. Поэтому, ссылку не даю! Но при желании найти можно.
О плюсах и минах: всем устраивает.
Кстати. Если вы знаете, подобную программу, чтобы делать скриншоты с подобным функционалом как у Skitch от Evernote, то напишите пожалуйста в комментариях. А я вам расскажу, как загружаю скрины, не заходя в библиотеку блога, сразу вставляю внутри редактора снимки, а они сами подгружаются в медиафайлы.
2 Программа скриншотер и хранилише файлов — Яндекс Диск
Ещё один способ делать красивые скриншоты, это использовать Яндекс Диск. Помимо того, что можете хранить файлы на Диске Яндекса, так ещё и пользоваться отдельным приложением для скриншотов.
Вот ссылка на скачивание: https://disk.yandex.ru/screenshot/
Тоже удобно и просто делать скрины с компьютера или ноутбука, и загружать их в буфер обмена, или делиться с друзьями. Фото ниже, я сделал специально в этой программе, с использованием элементов выделения, и стелок. Вот что получилось:
Вот что получилось:
Но не забывайте, что у вас должен быть аккаунт в Яндексе.
Чтобы зарегистрироваться, нужно перейти по ссылке: https://passport.yandex.ru/
После этого, сможете делиться файлами с друзьями, и делать скрины в пару кликов. Вот специальная кнопка внутри программы, чтобы поделиться изображением:
Как видите, функционал тоже достаточно богатый. Есть всё необходимое, чтобы обработать полученную картинку. Далее, нажимаете на кнопку — «Поделиться», и отправляете полученную ссылку в нужном направлении.
…а теперь разберемся с мобильными устройствами и планшетами.
Как на Андройде сделать скриншот? Учимся делать скрин в телефоне или планшете
Здесь уже интересней, и зависит от версии android. Так, обладателям устройства, с версией 4.0 и выше, достаточно нажать комбинацию клавиш — понижение громкости и одновременно клавишу выключения.
Раздается характерный звук, и делается скриншот экрана. Который найти можно в галерее.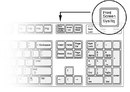
Попробуйте, должно получиться!
Изображение 1. Нажмите и удерживайте эти кнопки, чтобы сделать снимок экрана на телефонеА вот обладателям ранней версии андройда, 2.3 и ниже, придется явно воспользоваться дополнительной программой. Например, No Root Screenshot It. Опять же, каждый производитель, мог внедрить свою хитрую комбинацию клавиш. Поэтому, правильней всего попробовать найти конкретно вашу модель в поиске, и ничего не устанавливать.
Что касается продукции apple (ipad и iphone), то здесь нажимайте и удерживайте несколько секунд две кнопки: Кнопка домой и Кнопка выключения, как показано ниже:
Изображение 2. Нажмите и удерживайте эти кнопки, чтобы сделать скриншот на Ipad, Айфон, или Самсунге под управлением АндройдТоже самое и на смартфонах Samsung. В большинстве случаев, это удержание клавиш Домой+Питание. А вот на своем HTC, срабатывает удержание Громкость Тише+Питание. Как показано на первом изображении.
Давайте вернемся к компьютеру, и рассмотрим ещё один стационарный способ, сделать снимок экрана…
Если нету кнопки Prt Scr на клавиатуре?
Да, и такое бывает.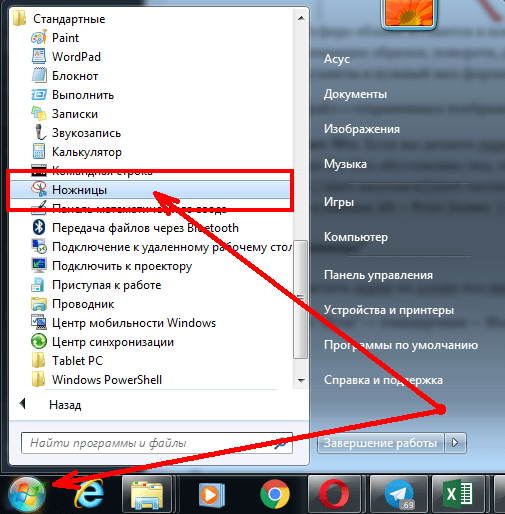 А вдруг кнопка больше не работает, после пролитого кофе )). В этом случае, можно вызвать экранную клавиатуру, или ещё одно стандартное приложение в виндовс, под названием НОЖНИЦЫ.
А вдруг кнопка больше не работает, после пролитого кофе )). В этом случае, можно вызвать экранную клавиатуру, или ещё одно стандартное приложение в виндовс, под названием НОЖНИЦЫ.
Вариант 1.
Начнем с экранной клавиатуры. В windows 10, нажмите сочетание клавиш WIN+X, как показано на изображении ниже:
Если вы находитесь в windows ранних версиях, то просто нажмите пуск или win на клавиатуре (обычно находится в левом нижнем углу, между клавишами Ctrl+Alt). Смысл в том, чтобы запустить меню «Выполнить…» , в котором прописать необходимую команду. Не пугайтесь! Просто название приложения, по простому. Смотрите, как это делается ниже:
После нажатия на «Выполнить», выходит такое окно:
Вам остается ввести в нём всего лишь три буквы: osk , и после начать ОК.
Запустится экранная клавиатура, где и будет та самая кнопка Prt Scr:
Кстати, интересная особенность, которую только что обнаружил. Что не одна программа кроме от «Яндекс», не смогла сделать скрин этой клавиатуры. Потому как она поверх всех окон. И только Яндекс Диск её обнаружил. Поэтому свой последний скрин был сделан именно через Яндекс Диск (третья программа из описания выше).
Потому как она поверх всех окон. И только Яндекс Диск её обнаружил. Поэтому свой последний скрин был сделан именно через Яндекс Диск (третья программа из описания выше).
Вариант 2
Также, есть стандартное приложение в Windows, под названием «Ножницы», используя которое, можно сделать снимок экрана компьютера или ноутбука. Для этого, повторим действия из Варианта 1 (смотрите выше), и вызовем окно «Выполнить…» . Также найти программку Ножницы, можно по следующему пути: «Пуск» — «Программы» — «Стандартные» — «Ножницы». Но через Выполнить, быстрее:
Просто в этом случае, вводим имя: snippingtool , нажимаем ОК, и запустятся ножницы:
Вот такая маленькая программка, но очень полезна. Плюс в том, что не нужно устанавливать какие-либо дополнительные программы, а достаточно запустить «ножницы», выделить нужную область и далее сохранить в любое место свой скриншот.
Кстати! А вы знали, куда сохраняются снимки экрана? Давайте разбираться вместе…
Куда сохраняется снимок экрана и как его найти?
Если вы не знаете куда сохранился снимок экрана и ничего не произошло после нажатия клавиши Print Screen, то не расстраивайтесь. Все через это проходили, и вы не одиноки )).
Все через это проходили, и вы не одиноки )).
Простыми словами, наглядно после нажатия кнопки на компьютере или ноуте, ничего не происходит. Но на самом деле, компьютер заснял экран и поместил его в свою память, так называемый буфер обмена. И далее, используя любые графические программы, которые описали выше (Paint или Фотошоп), мы просто вставляем из памяти компа снимок экрана.
Как такового графического файла не существует. Но он есть в памяти операционной системы. Это создано для того, чтобы не сохранять лишние картинки на жестком диске.
Как мне кажется, это пошло ещё с тех далеких времен, когда компьютеры были слабенькие и имели мало место. И большая часть людей, пользуясь текстовым редактором Word печатая, быстро могли вставить скриншот в нужном месте документа, всего лишь нажав клавишу Prt Scr. Но особенность в том, чтобы не забивать место компьютера, а напрямую из буфера обмена (из памяти), вставлять полученный снимок в тексте. Что удобно и просто. И не требовалось дополнительно загружать изображение. И при этом, место на маленьких винчестерах, не забивалось не нужной информацией.
И при этом, место на маленьких винчестерах, не забивалось не нужной информацией.
Сейчас эта функция также пришла из тех времен. И люди по прежнему делают скриншоты. И как понимаете, искать его не нужно. Он внутри памяти, до тех пор, пока не перезапишится новой информацией. Поэтому, сохраняется только последний вариант снимка.
Также, существует одна интересная программка, используя которую, можно указать путь для сохранения скриншотов сразу в графический файл. Называется она: FC Capture
В ней, предварительно нужно указать куда сохранять скрины, и в каком формате. И программа помогает вам в этом нелегком деле. Наверное, она и нужна, для тех, кто ну очень часто делает изображения с экрана, и потом упаковывает и передает в архиве по электронке. Хотя в 90% случаев, не вижу в ней необходимости! Но знать о ней, не помешает. Вдруг, всё же понадобиться… )).
И вот, мы плавно и подошли к следующему вопросу…
Как отправить скрин по электронной почте?
Из вышесказанного уже не должно возникнуть сложностей. Как вы понимаете, у вас есть два способа. Первый, это отправить ссылку, которую получили используя программы (Lightshot или Яндекс Диск). И второй способ — напрямую прикрепить файл изображения к электронному письму.
Как вы понимаете, у вас есть два способа. Первый, это отправить ссылку, которую получили используя программы (Lightshot или Яндекс Диск). И второй способ — напрямую прикрепить файл изображения к электронному письму.
А если файлов несколько или изображение весит более 1 мб, то рекомендуется их упаковать в архив (например через архиватор winrar или 7zip). Архив делайте .zip, чтобы на другом конце провода, было проще распаковать на случай, если не будет установлено архиватора winrar.
Но мы не будет разбирать тему с архивами сегодня. а остановимся на основном вопросе: как отправить скриншот по электронке?
- Переходим в свой почтовый клиент. Например, майл ру:
и просто пишем письмо своему другу на нужный емайл. В пункте — Кому, указываем емайл адрес, куда нужно отправить картинку. И далее выбираем — ПРИКРЕПИТЬ ФАЙЛ
Рекомендация! Если вы отправляете ссылку на скриншот, или прикрепляете файл, то старайтесь помимо этого ещё и писать текст письма.
Дело в том, что если будет одна только ссылка, и без содержания… То почтовые фильтры могут расценить это как СПАМ. И ваше письмо может не дойти до получателя.
Также, можно предварительно оповестить получателя о том, что вы отправили письмо ему на почту. И если оно ещё не пришло, то пускай на всякий случай проверит папку Спам. А вдруг?
Чтобы не ошибиться в указании емайла, при отправке скриншота, то лучше писать ответным письмом на письмо получателя.
Так меньше вероятность, что допустите ошибку!
Как отправить другу вконтакте или одноклассниках?
Да и здесь ничего сложного нету. Справится любой желающий. Ту ссылку которую вы получили используя программы выше, просто вставляете в сообщения и всё. Или напрямую полученное изображение скриншота (файл), прикрепляете. Или вовсе можно изображение удерживая мышью, переместить в поле сообщений.
Подобное делается при отправке в одноклассниках или фейсбук. Тоже самое, два простых способа. Отправить ссылку, или прикрепить файл:
Как опубликовать скриншот на своем блоге wordpress?
Ну и напоследок, как и обещал…
Хочу дать лакомый кусочек для своих читателей, и показать, как можно вставлять изображение внутри статьи напрямую из буфера обмена. То есть скриншот сразу вставлять в текст, не используя БИБЛИОТЕКУ, и не нажимая вкладку «Добавить медиафайл».
Так вот. Есть такой плагин, который называется: Image Elevator
Благодаря ему, можно из памяти компьютера, комбинацией клавиш Ctrl+V, вставить скриншот прямо в редактор вордпресс.
Вот, посмотрите это видео, насколько это удобно, при написании статей:
Ну и на сегодня у меня всё.
Увидимся в следующих выпусках!
Автор публикации
01-2 раза в год, веду до результата в блогинге, при наличии мест.
Для связи: ok.ru/denis.povaga
Как сделать скриншот экрана на компьютере и где он сохраняется?
Необходимость в сохранении содержимого экрана может появится внезапно практически у любого пользователя. К примеру при оплате товаров или услуг в интернете или для сохранения выполненных в той или иной программе действий.
В данной статье м расскажем как сделать скриншот экрана на компьютере без установки сторонних программ, а также расскажем где потом этот самый скриншот искать.
Как сделать скриншот?
Вне зависимости от версии Windows скриншот делается везде одинаково. Для этих целей на клавиатуре специально сделана отдельная кнопка, которая называется “Print Screen”. На некоторых типах клавиатур и на ноутбуках ее название может быть сокращено до “prt sc” или как – то еще.
Выглядит данная кнопка вот так:
Кнопка print screen на клавиатуре
Чтобы сохранить текущее содержимое экрана нужно всего один раз нажать на эту кнопку. Опять же в некоторых ноутбука и в некоторых типах клавиатур, где на данную кнопку возложены несколько функций, в том числе и создание скриншота, сначала зажимается кнопка Fn и, не отпуская ее, кнопка “Print Screen”.
Кнопка Fn
Где на компьютере сохраняется сделанный кнопкой “Print Screen” скриншот?
Многие думают, что после нажатия “Print Screen” где – то создается отдельный файл с содержимым экрана в виде картинки, но это не так.
На самом деле скриншот помещается во временную память компьютера, которая называется буфер обмена. Зайти в него и посмотреть содержимое нельзя. Можно лишь его вставить в какую – либо программу, а уже из нее сохранить в отдельный файл.
Такой программой легко послужить Paint, которая является простым графическим редактором, встроенным в любую версию Windows. Находится она в меню “Пуск” -> “Все программы” -> “Стандартные” -> “Paint”.
Ищем приложение Paint для вставки и сохранения скриншота
Таким образом вам нужно открыть Paint и нажать комбинацию клавиш быстрой вставки данных из буфера – “CTRL”+”V”.
Сочетание клавиш, чтобы вставить из буфера
В Paitn тут же вставится изображение, которое было на экране в момент нажатия кнопки создания скриншота “Print Screen”.
Вставленный из буфера обмена снимок экрана в Paint
После этого вам останется нажать на “Файл” – “Сохранить как” и указать имя и место для хранения сделанного вами скриншота экрана.
Вывод
Таким образом для создания скриншота экрана на компьютере или ноутбуке нужно нажать кнопку “Print Screen”, а затем запустить любую программу для работы с изображениями, например “Paint”, вставить содержимое буфера обмена комбинацией “CTRL”+”V” и сохранить, выбрав требуемое место на компьютере и указав имя.
Как сделать скрин на компьютере?
Нередко у пользователей компьютеров возникают проблемы с операционной системой. Обратившись к друзьям и знакомым, они часто слышат в ответ: «Пришли скриншот экрана». Ситуаций, когда может понадобиться скриншот экрана, может быть множество. Но что это такое и как сделать скрин на компьютере?
Скрин, скриншот – это снимок дисплея вашего компьютера. Его можно получить различными способами, начиная от стандартных средств операционки и заканчивая сторонними программами.
Делаем скриншот в Windows
к содержанию ↑1. Кнопка Print Screen
Пожалуй, самый простой способ снятия скриншота экрана на ПК – это использование кнопки Print Screen на клавиатуре. В зависимости от размера кнопки (на ноутбуках пишется сокращенно) Print Screen может обозначаться иначе – PrtScr, PrtSc или PrtScn.
Находим на клавиатуре кнопку «PrtSc» и нажимаем на нее. Обычно она находится в верхнем ряду после кнопки F12. После ее нажатия в буфер обмена системы скопируется снимок вашего экрана.
Затем открываем «Пуск/Старт», находим папку «Программы → Стандартные» и открываем приложение «Paint». Всем известно, что Paint – это «стандартная» рисовалка Windows. После открытия «Паинта» кликаем «Правка» (в Windows XP) и «Вставить». Можно использовать сочетание кнопок «ctrl» и «V» на клавиатуре.
После этого действия скриншот «появится» у вас на экране. Кликаем вкладку «Файл» → «Сохранить как» или иконку сохранения файла в виде дискеты и сохраняем картинку в любое удобное для вас место.
Более подробно о снятии скрина с помощью кнопки Print Screen рассказано в следующем видео:
к содержанию ↑2. Программа «Ножницы» в Win7
В Windows 7 есть интересная программка – «Ножницы». Она позволяет избавиться от вышеописанных манипуляций. Открываем меню «Пуск» и находим в стандартных программах приложение «Ножницы». Запустив программку, выбираем нужную область и кликаем «Создать».
После этого нажимаем кнопку «Сохранить как» с иконкой «дискеты» и выбираем место хранения файла.
к содержанию ↑3. Снятие скрина с экрана в Windows 8
В последней операционной системе от Microsoft снять скриншот экрана стало намного проще. Достаточно одновременно нажать на клавиатуре кнопки Win (кнопка с логотипом Microsoft) + PrtScn, и снимок экрана автоматически скопируется в папку «Мои снимки» в библиотеке изображений.
к содержанию ↑Делаем скриншот в Мас OS
Как на компьютере сделать скриншот, если на нем установлена Мас OS? Не беспокойтесь, разработчики из Apple потрудились над тем, чтобы облегчить этот процесс. Достаточно нажать одновременно на клавиатуре 3 кнопки — ⌘ Cmd + 3 + Shift, и скрин экрана появится на рабочем столе. Если требуется только снимок активной части экрана, то придется еще зажать и кнопку «Пробел».
к содержанию ↑Использование софта
Дабы полностью автоматизировать процесс снятия снимков с экрана, многие пользователи ПК используют сторонние программы. Среди популярных программ-скриншотеров можно выделить WinSnap, ABBYY Screenshot Reader, ScreenCapture, ScreenMaker, Joxi, QIP Shot. Часть из них поддерживают автоматическую выгрузку на сторонний сервер с предоставлением ссылки на картинку. Это очень удобно, когда требуется оперативно поделиться ссылкой на снимок вашего экрана.
Как видите, процесс снятия скриншота с экрана компьютера не занимает более 1-2 минут.
Как сделать снимок экрана на ПК с Windows без экрана печати: 4 метода
У вас нет клавиши Print Screen или вы хотите использовать более быстрый метод? Вот как делать снимки экрана Windows без Print Screen.
Если у вас нет кнопки Print Screen на клавиатуре, вам нужно придумать альтернативный метод для создания снимков экрана Windows.И, как оказалось, классический метод нажатия Print Screen , вставки изображения в Paint и его сохранения в любом случае довольно медленный.
Есть множество причин, по которым вы не захотите использовать Print Screen для снимков экрана.Итак, давайте быстро посмотрим, как сделать снимок экрана в Windows, вообще не нажимая Print Screen.
Каждая современная версия Windows поставляется со встроенной утилитой для создания снимков экрана под названием Snipping Tool.С его помощью вы можете делать быстрые снимки всего экрана, отдельных окон, квадратных областей или произвольных выделений.
Просто откройте меню «Пуск» и введите слово «snipping», чтобы начать его использовать.Это гораздо полезнее, чем вставка в Paint, и вы можете закрепить его на панели задач для быстрого доступа. См. Наше руководство по использованию Snipping Tool для получения дополнительной помощи.
Если вы используете Windows 10, вы можете вместо этого использовать новую утилиту Snip & Sketch.Он во многом похож на Snipping Tool, но имеет несколько дополнительных функций. В частности, вы можете нажать Win + Shift + S , чтобы открыть утилиту для создания снимков экрана из любого места.
2.Установите стороннее приложение для создания снимков экрана
В то время как Windows имеет несколько встроенных методов создания снимков экрана, сторонние варианты предлагают гораздо больше контроля и настройки.Все, что вам нужно сделать, это установить один из лучших инструментов для создания снимков экрана и изменить его сочетание клавиш на все, что вы хотите.
Большинство из них позволяет вам устанавливать различные ярлыки для различных видов снимков экрана.Например, у вас может быть Ctrl + Shift + 3 для полноэкранного снимка экрана и Ctrl + Shift + 4 , чтобы сделать снимок экрана текущего окна.
После того, как вы сделали снимок экрана, у большинства редакторов снимков экрана есть отличные редакторы, которые позволяют добавлять стрелки, обфускацию и многое другое.Вам больше никогда не придется редактировать снимок экрана в Paint.
3.Переназначить другой ключ для печати экрана
Есть определенные инструменты, которые вы можете использовать, например SharpKeys, для переназначения клавиш в Windows.Используя их, вы можете превратить кнопку на клавиатуре, которую вы никогда не используете, например Power или Media Play , на временную клавишу Print Screen.
Хотя это может работать, если вам действительно нужен специальный ключ для создания снимков экрана, в большинстве случаев это не лучшая идея.Вы должны быть абсолютно уверены, что никогда не будете использовать переназначенный ключ. Даже в этом случае другие методы, упомянутые здесь, более удобны и гибки.
4.Откройте экранную клавиатуру
Одним из инструментов специальных возможностей, включенных в Windows, является экранная клавиатура.Это полезно для людей, у которых проблемы с использованием клавиатуры, или когда вам нужно ввести текст, но клавиатура не работает. Однако вы также можете воспользоваться им для доступа к клавише Print Screen .
Для начала откройте экранную клавиатуру, набрав на экране в меню «Пуск» и запустив утилиту.Это откроет клавиатуру внутри обычного окна приложения. Нажмите кнопку PrtScn справа, и ваша система отреагирует так же, как если бы вы нажали кнопку Print Screen на реальной клавиатуре.
Кому нужен экран для печати снимков экрана?
При использовании этих методов вам не нужна кнопка Print Screen, чтобы легко делать снимки экрана в Windows.Использование альтернативного метода быстрее и гибче, чем вставка в Paint, поэтому попробуйте один из них и измените свой рабочий процесс!
Чтобы получить дополнительную помощь, узнайте, как лучше всего делать снимки экрана и быстро просматривать их.Кроме того, вы можете узнать, как делать скриншоты Android в Windows.
Не нужно пиратов: 9 популярных приложений, которые можно использовать бесплатно или дешевоВот как получить доступ к распространенным пиратским приложениям бесплатно, со скидкой или через альтернативное программное обеспечение.
Об авторе Бен Штегнер (Опубликовано 1610 статей)Бен — заместитель редактора и менеджер по адаптации в MakeUseOf.Он оставил свою работу в сфере ИТ, чтобы писать полный рабочий день в 2016 году, и никогда не оглядывался назад. В качестве профессионального писателя он освещал технические руководства, рекомендации по видеоиграм и многое другое уже более шести лет.
Больше От Бена СтегнераПодпишитесь на нашу рассылку новостей
Подпишитесь на нашу рассылку, чтобы получать технические советы, обзоры, бесплатные электронные книги и эксклюзивные предложения!
Еще один шаг…!
Подтвердите свой адрес электронной почты в только что отправленном вам электронном письме.
Как сделать снимок экрана на ноутбуке или настольном компьютере HP
Снимки экрана, снимки экрана, снимки экрана — как бы вы ни называли их, эта уникальная операция позволяет вам сделать снимок рабочего стола вашего компьютера. Скриншот
пригодится на работе, когда вы хотите показать коллегам правки веб-страницы или когда звоните по Skype во время праздников и хотите сфотографировать свою семью со всей страны. Возможность захватывать эти моменты прямо с экрана и сохранять их в виде файлов изображений — это одно из решающих изменений в современном компьютерном веке.Как один из мировых лидеров в производстве компьютеров, HP® продолжает делать гигантские шаги в направлении оптимизации удобства использования компьютеров. Мы расскажем, как можно сделать снимок рабочего стола, от нажатия нескольких кнопок на клавиатуре до использования программного обеспечения для трансляции экрана.
Как сделать снимок экрана на ноутбуке HP
Способ по умолчанию для полноэкранного режима.
Настольные компьютеры и ноутбуки HP работают под управлением операционных систем Windows или Chrome, что означает, что вы можете делать снимки экрана простым щелчком клавиатуры.Клавиша Print Screen, обычно расположенная в правом верхнем углу клавиатуры, может быть сокращена как PrtScn или Prt SC. Эта кнопка позволит вам сделать снимок всего экрана рабочего стола.Однако захваченное изображение не сохраняется сразу, а фактически копируется в буфер обмена вашего компьютера. Выполните следующие действия, чтобы превратить этот плавающий снимок экрана в файл изображения, который вы можете сохранить.
- Нажмите клавишу Windows и Print Screen одновременно, чтобы сделать снимок всего экрана. Ваш экран на мгновение погаснет, указывая на успешный снимок.
- Откройте программу для редактирования изображений (Microsoft Paint, GIMP, Photoshop и PaintShop Pro будут работать).
- Откройте новое изображение и нажмите CTRL + V, чтобы вставить снимок экрана. Вы также можете щелкнуть правой кнопкой мыши и нажать «Вставить».
- Сохраните файл в формате JPG или PNG и поместите его в легкодоступную папку для быстрого обмена.
Альтернативный способ по умолчанию для частичного экрана
Если вы хотите сделать снимок не всего экрана, а скорее его части, использование Snip & Sketch упрощает выборочное создание снимков экрана, как никогда.Ноутбуки
с Windows 10 представили новую функцию по умолчанию в обновлении за октябрь 2018 г., позволяющую пользователям эффективно захватывать части экрана без необходимости в сторонних приложениях. Эти шаги проведут вас через процесс захвата и сохранения.- Одновременно нажмите клавиши Windows + Shift + S. Ваш экран станет белым, а ваш курсор изменится с заостренного курсора на курсор в виде перекрестия.
- Выберите часть экрана, которую вы хотите захватить.Фрагмент исчезнет с вашего экрана и скопируется в буфер обмена вашего компьютера.
- Откройте программу редактирования изображений.
- Откройте новое изображение и нажмите CTRL + V, чтобы вставить снимок экрана.
- Сохраните снимок экрана как файл JPG или PNG и поместите его в папку с легким доступом.
Ножницы
Независимо от того, работает ли ваш ноутбук под управлением Windows Vista, Windows 7, 8 или 10, ножницы — это отличная интегрированная функция, которая позволяет вам выбирать части экрана любого размера для мгновенного захвата.
Поскольку все настольные компьютеры Windows оснащены инструментом для обрезки, приложение находится в вашем меню «Пуск». После получения доступа эти шаги проведут вас через простой трехэтапный процесс создания снимков экрана.- В приложении ножниц нажмите «Создать» или CTRL + N, чтобы создать новый фрагмент.
- Используя курсор в виде перекрестия, перетащите курсор, чтобы создать прямоугольный контур нужной области.
- На панели инструментов обрезки нажмите значок диска, чтобы сохранить снимок экрана в формате PNG или JPEG.
Ножницы имеют ряд дополнительных возможностей, которые позволяют переключать режимы. Помимо стандартного прямоугольного ножницы, вы можете вырезать еще тремя способами.
- Ножницы произвольной формы позволяют снимать в любой форме и форме. Круги, овалы или восьмерки легко снимаются в режиме произвольной формы.
- Window snip делает снимок активного окна одним легким щелчком.
- Полноэкранный фрагмент захватывает весь экран.Это особенно удобно для пользователей с двумя мониторами, которые хотят делать снимки экрана сразу на обоих экранах.
Инструмент «Ножницы» также имеет функцию пера и маркера, позволяющую рисовать на снимке экрана, чтобы сделать аннотации и отметки ясными и легкими.
Snagit
Snagit идеально подходит для заядлого аннотатора и фоторедактора. Он предлагает простой в использовании интерфейс и ряд дополнительных функций, которые упрощают создание снимков экрана.
Snagit также поддерживает захват видео, позволяющий записывать экран с прокруткой, от создания снимков экрана до изменения их размера и редактирования.Эти шаги обеспечат вам эффективный захват экрана.
- После загрузки откройте приложение Snagit.
- В верхней части экрана нажмите кнопку с красным кружком, чтобы открыть снимок экрана камеры.
- Выберите значок камеры, чтобы сделать снимок экрана, или значок устройства записи, чтобы сделать снимок экрана видео.
- Выберите часть экрана, которую вы хотите привязать.
- Изображение вашего рабочего стола появится в приложении Snagit. Отсюда вы можете редактировать, комментировать, изменять размер, копировать и сохранять вырезанное изображение.
Как сделать снимок экрана на планшете HP
Способ по умолчанию
Независимо от того, работает ли ваш планшет HP на Windows или Android, определение того, как снимать снимок экрана на планшете, немного отличается от того, как снимать снимок экрана на рабочем столе HP или ноутбук. Вместо того, чтобы использовать кнопки клавиатуры или встроенные инструменты для создания снимков экрана, вам нужно будет выполнить простой двухэтапный процесс.
- Нажмите и удерживайте кнопку питания и кнопку уменьшения громкости одновременно. Примерно через 2 секунды экран начнет мигать, показывая, что был сделан снимок экрана.
- Зайдите в папку с фотографиями планшета, чтобы найти снимок экрана.
Супер снимок экрана
Хотя встроенный фоторедактор вашего устройства может иметь возможность обрезки и изменения размера, он может быть не таким эффективным, как использование приложения, которое позволяет делать снимки экрана с частями.
Super Screenshot позволяет вам выбрать желаемую область, предоставляя вам дополнительные функции, такие как текст, аннотации, размытие и изменение размера. Super Screenshot также имеет удобную кнопку общего доступа, которая позволяет отправить изображение в другое место с файлом простым нажатием кнопки.Какой бы метод вы ни выбрали, возможность делать снимки экрана означает, что вы можете сохранить важные документы или изображения, будь то снимок экрана с билетами в кино или просто забавный текстовый разговор.
Об авторе: Тули Финли-Моис (Tulie Finley-Moise) — автор статьи HP® Tech Takes . Тули — специалист по созданию цифрового контента из Сан-Диего, штат Калифорния, и его страсть к последним новостям в области технологий и цифровых медиа.Популярные ноутбуки HP
Популярные настольные компьютеры HP
Как распечатать экран на моем компьютере
Создать экран для печати на вашем компьютере намного проще, чем вы думаете.Это невероятно полезный инструмент, позволяющий делать копии важных файлов, фотографий или информации, которые вы, возможно, захотите сохранить на потом или поделиться с другими. Они также могут быть идеальными для отправки сведений о вашем компьютере в службу технической поддержки, когда вашему устройству требуется ремонт.
Windows позволяет легко создать экран для печати на настольном ПК или ноутбуке. Выполните следующие действия, чтобы создать изображение экрана, которое вы можете сохранить или поделиться с другими.Что такое экран для печати?
Экран печати, также известный как снимок экрана, снимок экрана или снимок экрана, — это изображение, которое вы делаете на экране вашего компьютера в данный момент.Он может использоваться для различных целей, например для создания квитанций, сбора информации с вашего компьютера и даже для изменения размера изображений. Есть несколько способов сделать снимок экрана в Windows, поэтому какой бы способ вы ни выбрали, это будет зависеть от того, что вам удобнее всего и какие инструменты вы хотите использовать.
Как мне сделать снимок экрана на моем ПК?
Windows 8 и 10
Перед тем как сделать снимок экрана, необходимо определить, какая у вас версия Windows.Новые версии, такие как Windows 8 и 10, позволяют делать снимки экрана с помощью сочетаний клавиш, в то время как более старые версии требуют доступа к отдельному меню. Вы также можете использовать сторонние инструменты, чтобы получить именно тот снимок, который вам нужен.
Если вы используете Windows 8 или 10, выполните следующие действия:
- Вытяните вверх экран, будь то программа, окно браузера или что-то еще, что вы хотите сфотографировать. Ваш компьютер не сможет обработать изображение, если оно еще не загружено.
- Найдите на клавиатуре клавишу Print Screen . Обычно он находится в правом верхнем углу над кнопкой « SysReq » и часто сокращается до « PrtSc. ”
- Нажмите одновременно основную клавишу Win и PrtSc . Будет сделан снимок всего текущего экрана. Экран может мигать или тускнеть, чтобы вы знали, что снимок был успешно сделан. Также можно нажать клавиши Alt и PrtSc .Это скопирует изображение в буфер обмена.
- Найдите свой снимок экрана в прилагаемой папке, перейдя от This PC к Pictures , к Screenshots.
Ваш экран может не тускнеть или мигать, если у вас есть определенные настройки дисплея. Обычно это происходит, если вы обновили свое устройство с более ранней версии Windows до 8 или 10.
Старые версии Windows
Как и в случае с более новыми версиями Windows, вам нужно будет загрузить страницу, изображение которой вы хотите сделать. прежде чем продолжить.Оттуда сделайте следующее:
- Нажмите кнопку PrtSc , которая обычно находится в верхнем правом углу клавиатуры рядом с функциональными клавишами. Если на вашем ноутбуке есть клавиша «Fn», вам может потребоваться одновременно нажать клавишу «Fn» и клавишу «PrtSc».
- Откройте MS Paint из меню Start . Сделайте это, набрав «краска» и перейдя к программе в результатах поиска.
- Вставьте снимок экрана в MS Paint, одновременно нажав Ctrl + V .
- Изображение появится в MS Paint, и вам нужно будет сохранить его на жестком диске вашего компьютера.
- Сохраните изображение, нажав Ctrl + S , после чего откроется окно, в котором вы можете указать, где его сохранить. Вы также можете выбрать тип файла снимка экрана: JPEG или PNG. Для снимков экрана PNG — лучший вариант, поскольку он сохраняет качество изображения при меньшем размере файла.
Использование Snipping Tool в Windows 10
Если вы используете Windows 10 и хотите сделать снимок экрана, вы должны быть знакомы с Snipping Tool.Это может помочь вам получить идеальное изображение и позволяет обрезать снимки экрана. Чтобы получить к нему доступ:
- В меню Пуск выберите Все программы
- Выберите Аксессуары , где находится инструмент Snipping Tool
В Windows 10 вы также можете нажать кнопку Пуск на вашем клавиатуры и введите «ножницы» в строку поиска. Ваш снимок экрана автоматически выберет «Прямоугольный фрагмент» в качестве параметра по умолчанию, но вы можете выбрать один из нескольких вариантов, чтобы найти нужную форму.
Использование Windows 10 Snip & Sketch
В октябре 2018 года Windows добавила еще один способ создания снимков экрана и доступа к ним:
- Загрузите программу Snip & Sketch на свое устройство из меню Start .
- Нажмите кнопку New в верхнем левом углу.
- Когда окно больше не отображается на экране, вы можете выбрать, какой тип снимка экрана вы хотите. Вы можете выбрать изображение произвольной формы, полноэкранное или прямоугольное.Еще один способ сделать снимок экрана — нажать стрелку вниз рядом с New . Это также задерживает снимок на несколько секунд.
- Ваше изображение будет сохранено в программе Snip & Sketch, где вы можете добавлять аннотации или использовать карандаш или перо, чтобы рисовать на нем. Он также доступен в буфере обмена с любыми внесенными вами изменениями.
Резюме
Знание того, как сделать трафарет для печати, может быть идеальным способом сохранить информацию или сохранить изображение для последующего использования.Это чрезвычайно полезный инструмент на вашем компьютере, которым можно научиться пользоваться, и все, что нужно сделать, — это сделать несколько шагов, чтобы сделать снимки экрана окон вашего браузера или программ.
Об авторе: Дэниел Хоровиц пишет для HP® Tech Takes . Дэниел — автор из Нью-Йорка, он писал для таких изданий, как USA Today, Digital Trends, Unwinnable Magazine и многих других СМИ.Лучшие бесплатные способы сделать снимок экрана на ноутбуке
В настоящее время большинство людей склонны использовать ноутбук для работы или развлечений из-за его гибкости, портативности и многих других преимуществ.Для многих пользователей создание снимков экрана — занятие, выполняемое время от времени. Потому что вам может потребоваться поделиться данными Excel, отчета о работе или биржевой диаграммы с другими. Независимо от того, какой информацией вы хотите поделиться на экране, важно иметь правильный инструмент для захвата изображений с ноутбука, который сэкономит много времени. Так как же делать скриншоты на ноутбуке? В этой статье я покажу вам разные способы их изготовления на ноутбуке с Windows или Mac OS.
Бесплатные способы сделать снимок экрана на ноутбуке Windows / Mac
I.Лучший способ делать скриншоты
II. Снимок экрана с клавиатуры
III. Программа по умолчанию для создания снимков экрана
I. Профессиональный способ для Windows и Mac
Когда дело доходит до профессиональных инструментов для создания снимков экрана, которые могут работать как на ноутбуках с Windows, так и на Mac OS, бесплатное программное обеспечение для создания снимков экрана определенно будет лучшим выбором среди других. В отличие от других инструментов для захвата экрана, это чудесно разработанное программное обеспечение не только позволяет делать снимки экрана, но также легко редактировать и публиковать изображения в Интернете.Он отлично подходит для фотографирования всего, что находится на мониторе вашего ноутбука, будь то одно окно, вся веб-страница, анимационное видео или просто рабочий стол.
Скачать
Более того, он также предоставляет бесплатное облачное пространство для загрузки изображений на эту платформу и публикации на Flickr, Twitter или Facebook и т. Д. Не беспокойтесь, для защиты вашей конфиденциальности все изображения в облачном пространстве находятся под строгая охрана. Чтобы узнать, как использовать настольную версию для создания снимков экрана на ноутбуке, просто выполните следующие действия.
- Загрузите и установите программу для создания снимков экрана с помощью кнопки выше, затем запустите ее.
- Выберите желаемый режим скриншота и настройте другие параметры в «Параметры».
- Отобразите на экране все, что вы хотите захватить, а затем нажмите значок камеры в главном интерфейсе программы или нажмите горячую клавишу снимка экрана.
- Перетащите мышь, чтобы сделать снимок на своем ноутбуке, затем вы можете делать примечания к снимкам экрана с помощью параметров редактирования.
- Нажмите кнопку «Сохранить», чтобы сохранить снимок экрана как файл изображения или загрузить его в свободное облачное пространство для мгновенного обмена.
II. Создание снимка экрана с помощью клавиатуры
1. Windows Easy Way — PrtSc Key
Если вы используете портативный компьютер с ОС Windows, вы, возможно, слышали, что есть бесплатный способ сделать снимок экрана на портативном компьютере. Да, просто нажмите клавишу «PrtSc» или «Printscreen» на клавиатуре, которая обычно находится в верхнем правом углу клавиатуры. Некоторые ноутбуки требуют использования клавиши «Fn», поэтому вам нужно нажимать «Fn» и «PrtSc» одновременно. Ноутбук автоматически сохранит ваш снимок экрана во временный буфер обмена.Затем вы можете нажать сочетание клавиш «Ctrl + V» на клавиатуре, чтобы вставить снимок экрана для использования.
2. Простой способ Mac — Command + Shift + # 3 / $ 4
Итак, как делать снимки экрана на ноутбуке Mac или MacBook? Как и на ноутбуке с Windows, вы также можете сделать снимок экрана целиком, нажав сочетание клавиш «Command + Shift + # 3». Кроме того, если вы хотите сделать частичный снимок экрана рабочего стола, нажмите «Command + Shift + $ 4», после чего появится курсор, позволяющий выбрать область для съемки желаемого изображения.Отпустите кнопку мыши, ваш снимок экрана по умолчанию будет сохранен на рабочем столе как файл PGN.
III. Программа по умолчанию для создания снимков экрана
1. Snipping Tool для решения Windows
Как мы все знаем, все ноутбуки с Windows могут делать снимки экрана с помощью комбинации клавиш. Кроме того, они также предоставляют бесплатную программу под названием Snipping Tool, специально разработанную для захвата изображений с рабочего стола компьютера. Просто зайдите в «Пуск» и найдите «Snipping Tool» на ноутбуках с операционными системами Windows Vista или Windows 7.При использовании Windows 8 вам нужно искать «snip» в поле поиска приложения на начальном экране. После открытия Snipping Tool выберите один тип фрагмента из «Free-form Snip», «Rectangular Snip», «Windows Snip» и «Full-screen Snip», чтобы сделать нужное изображение.
2. Приложение по умолчанию для Mac — Grab
В качестве альтернативы вам также разрешено использовать утилиту Grab (встроенная служба Mac OS X) для захвата изображений полного или частичного экрана или даже только определенного окна на вашем компьютере. Ноутбук Mac. С помощью нескольких простых щелчков мыши вы можете делать и сохранять снимки экрана в любом месте на вашем Mac.Нажмите «Finder», чтобы найти папку «Applications», и вы увидите «Grab» в «Utilities». Перейдите в строку меню «Захват» и нажмите «Захват», чтобы выбрать один режим захвата, после чего вы можете захватить любую часть, которую хотите.
Заключение:
Для пользователей ноутбуков с Windows комбинация клавиш может захватить только весь экран или все окно, если вы хотите сделать частичный снимок экрана, вы можете использовать встроенную программу Snipping Tool. Если вы используете ноутбук Mac, вы можете сделать снимок экрана вашего ноутбука в разных размерах, но вам может потребоваться найти другой инструмент редактирования для полировки изображений, таких как добавление стрелок, линий, кругов, прямоугольников, фильтрация, размытие и многие другие эффекты.Поэтому профессиональный инструмент, такой как бесплатное программное обеспечение для создания снимков экрана, который интегрируется с хорошими функциями для захвата, редактирования и обмена, будет законным фаворитом.
Загрузить
Рейтинг: 4.3 / 5 (на основе 12 оценок) Спасибо за вашу оценку!
Как делать снимки экрана и комментировать их в Windows 10
Иногда самый простой способ сделать копию чего-либо — это сделать снимок экрана. Хотя вы уже можете сделать снимок экрана с помощью кнопки PrtScn на клавиатуре, теперь вы можете нажать клавишу с логотипом Windows + Shift + S , чтобы открыть новый современный интерфейс обрезки (также называемый полосой обрезки), а затем перетащите курсор на область, которую вы хотите захватить.
Вот несколько распространенных способов делать снимки экрана и комментировать их в Snip & Sketch в Windows 10.
Сделать скриншот
Вариант 1. Использование приложения Snip & Sketch
Планка для ножниц позволяет снимать ножницы следующих типов:
После того, как вы обрежете область экрана — вырезанное изображение добавляется в буфер обмена, и вы можете сразу вставить его в другое приложение.Экранная подсказка также позволит вам комментировать, сохранять или делиться им с помощью приложения Snip & Sketch.
Вариант 2: С клавишей Print Screen
В то время как клавиша PrtScn уже захватывает весь экран и отправляет его в буфер обмена, открытие полосы обрезки предоставляет вам дополнительные инструменты обрезки, которые вы можете использовать для точной обрезки. Для лучшего управления параметрами захвата экрана вы можете выбрать, чтобы клавиша PrtScn открывала новую полосу обрезки вместо того, чтобы набирать клавишу с логотипом Windows + Shift + S.
Чтобы включить новую комбинацию клавиш для функции обрезки, выберите Пуск > Настройки > Легкость доступа > Клавиатура
Вариант 3: С клавишей с логотипом Window + Shift + S
Аннотируйте фрагменты с помощью Snip & Sketch
Открытие изображений для редактирования с помощью Snip & Sketch
Чтобы открыть изображение из Snip & Sketch, выберите Открыть файл или перетащите изображение из таких приложений, как File Explorer или Photos, в окно Snip & Sketch.
Аннотирование изображений с помощью Snip & Sketch
Snip & Sketch предоставляет несколько инструментов для аннотирования изображений, а именно перо, карандаш и маркер. После того, как вы щелкните инструмент, чтобы выбрать его, вы можете щелкнуть его еще раз, чтобы изменить его цвет или толщину.
Инструменты лучше работают с перьевым устройством, но их также можно использовать с мышью или касанием, если вы выберете значок кнопки Touch Writing.
Дополнительные инструменты
Используйте инструмент «Ластик», чтобы удалить определенные штрихи, или дважды щелкните его, чтобы получить возможность стереть все чернила.
Используйте линейку или транспортир и нарисуйте прямые линии или дуги.
Нажмите кнопку линейки / транспортира еще раз, чтобы скрыть линейку / транспортир
Установите или поверните линейку / транспортир, используя жесты касания двумя пальцами (если выбрана кнопка Touch Writing) или колесико мыши.
Используйте инструмент кадрирования, чтобы обрезать аннотированное изображение.
Чтобы отменить обрезку, выберите инструмент кадрирования еще раз и нажмите Отмена, чтобы восстановить изображение до его полной исходной области.
Панорамирование вида
Некоторые из аннотируемых изображений могут быть больше, чем размер окна Snip & Sketch.Вы можете использовать полосы прокрутки для панорамирования вида, но вы также можете панорамировать вид с помощью сенсорного ввода (если кнопка Touch Writing не выбрана) или путем перетаскивания кнопкой мыши, удерживая нажатой клавишу Ctrl.
Увеличение
Увеличивайте и уменьшайте масштаб снимков экрана, чтобы их было легче пометить с помощью значка увеличительного стекла. Вы также можете увеличивать и уменьшать масштаб скриншотов, нажимая клавишу Ctrl и нажимая кнопки + или -.
Обмен и сохранение фрагментов
Snip & Sketch копирует аннотированный фрагмент в буфер обмена, когда вы его открываете и каждый раз при редактировании. Snip & Sketch позволяет сохранить аннотированное изображение в файл, поделиться им или открыть в другом приложении, а также распечатать его на бумаге или в файле PDF.
Использование клавиатуры в Snip & Sketch
Хотя комментирование лучше всего делать с помощью пера или мыши — Snip & Sketch предоставляет множество сочетаний клавиш, которые вы можете использовать.Клавиши доступа активируются, если нажать и удерживать клавишу Alt.
Сочетания клавиш для использования в Snip & Sketch
Нажмите эти клавиши | Для этого |
Ctrl + N | Создать новый фрагмент |
Ctrl + O | Открыть файл |
Shift + клавиши со стрелками | Переместите курсор, чтобы выбрать прямоугольную область среза |
Ctrl + E | Выберите ластик |
Ctrl + P | Распечатать аннотацию |
Ctrl + Z | Отменить аннотацию |
Как сделать снимок экрана? / База знаний / Tanki Online
Различные способы сделать снимок экрана:
Использование Microsoft Paint ~
- Перейдите в то место, которое вы хотите просмотреть.
- Сделайте снимок экрана, нажав PrtScr (Print Screen), чтобы сделать снимок всего экрана. Или нажмите Alt + PrtScr , чтобы сделать снимок экрана только активного окна.
- Откройте любую графическую программу, например Paint . (Пуск → Программы → Стандартные → Paint.) Войдя в программу, нажмите Ctrl + V или на панели инструментов: Правка -> Вставить.
- Ваш снимок экрана появится в окне Paint .
- Щелкните Файл → Сохранить как … .
- Выберите формат файла png или jpg .
- Нажмите Сохранить .
Скриншоты в Windows 8 (альтернативный способ) ~
В Windows 8 вы можете делать снимки экрана, нажав Win + PrintScrn.
Эта комбинация клавиш делает снимок экрана текущего экрана и сохраняет его как изображение PNG в папке изображений по умолчанию, то есть в папке Изображения (C: \ Users \ Name_Of_User \ Pictures \ Screenshots).
Каждому файлу автоматически присваивается имя, например «Снимок экрана (1) .png», «Снимок экрана (2) .png», «Снимок экрана (3) .png» и т. Д.
Создание снимка экрана в Mac OS ~
Для создания снимка экрана в Mac OS дополнительное программное обеспечение не требуется. Вам просто нужно знать несколько (или хотя бы одно) сочетаний клавиш. Вы можете увидеть все их в настройках вашего Mac (Системные настройки → Клавиатура и мышь → Сочетания клавиш).
1. Чтобы сделать снимок всего рабочего стола, нажмите Command-Shift-3.Снимок экрана будет автоматически сохранен как файл PNG на вашем рабочем столе.
2. Чтобы скопировать весь рабочий стол, нажмите Command-Control-Shift-3. Снимок экрана будет помещен в буфер обмена, чтобы вы могли вставить его в другую программу.
3. Чтобы захватить часть рабочего стола, нажмите Command-Shift-4. Появится курсор в виде перекрестия, и вы можете щелкнуть и перетащить, чтобы выбрать область, которую хотите захватить. Когда вы отпустите кнопку мыши, снимок экрана будет автоматически сохранен как файл PNG на вашем рабочем столе.
Бесплатные программы для создания снимков экрана ~
В Интернете также есть множество бесплатных программ, которые могут помочь вам при создании снимков экрана.
Одна из таких программ — Lightshot;
Бесплатная программа для создания снимков экрана, которая работает как с компьютерами Mac, так и с Windows; предлагает несколько функций мгновенного редактирования, а затем возможность сохранить снимок экрана в виде файла или загрузить его на свой веб-сайт бесплатно.
Создание учетной записи даст дополнительное преимущество в том, что вы никогда не потеряете снимок экрана, поскольку URL-адрес привязан к вашей учетной записи, поэтому вы можете найти любой снимок экрана, который вы сделали в прошлом, в другой момент.
- Загрузите и установите Lightshot. (После установки он уже будет запущен и будет запускаться автоматически каждый раз при включении компьютера, поэтому не нужно беспокоиться об открытии приложений.



 Но только после выделения готовый скриншот сохранится на диск, а в буфер обмена будет скопирована ссылка на этот файл, которой можно с кем-нибудь поделиться.
Но только после выделения готовый скриншот сохранится на диск, а в буфер обмена будет скопирована ссылка на этот файл, которой можно с кем-нибудь поделиться.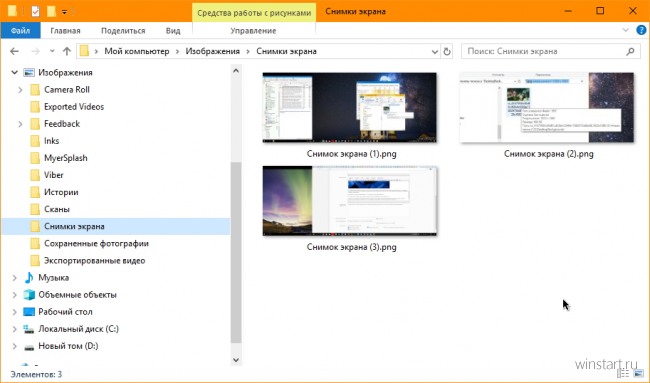 Вы увидите полученный снимок экрана. Если вы работаете на ноутбуке, необходимо нажать сочетание клавиш Fn + PrtScn. А для того, чтобы сделать скриншот только активного окна, нажмите сочетание клавиш Alt + PrtScn. Сложно? Давайте разбираться вместе…
Вы увидите полученный снимок экрана. Если вы работаете на ноутбуке, необходимо нажать сочетание клавиш Fn + PrtScn. А для того, чтобы сделать скриншот только активного окна, нажмите сочетание клавиш Alt + PrtScn. Сложно? Давайте разбираться вместе… Дело в том, что если будет одна только ссылка, и без содержания… То почтовые фильтры могут расценить это как СПАМ. И ваше письмо может не дойти до получателя.
Дело в том, что если будет одна только ссылка, и без содержания… То почтовые фильтры могут расценить это как СПАМ. И ваше письмо может не дойти до получателя.