Как ноут подключить к телевизору через Wi-Fi
Как это ни странно, но не многие знают, что подключить ноут к телевизору можно и без проводов буквально за пару кликов мышью. Это позволит сидя на диване транслировать на большой экран фотографии, сделанные в отпуске или видеофильм. Вы также можете играть в свои любимые игры с использованием не маленького дисплея ноутбука, а выводить картинку на устройство с огромной диагональю. Правда, в последнем случае, стоит учесть, что картинку будет транслироваться на телевизор с небольшим запозданием. При просмотре фильмов и фото вы этого не заметите. Ниже мы дадим пошаговую инструкцию, как соединить ноутбук с телевизором по wifi.
Что нужно для подключения ноута к ТВ по Wi-Fi
Многие задаются вопросом: как ноутбук подключить к телевизору через wifi? Главным условием возможности такого соединения является наличие в самом телевизоре технологии Smart TV и модуля Wi-Fi с поддержкой им функций Wi-Fi Direct и DLNA.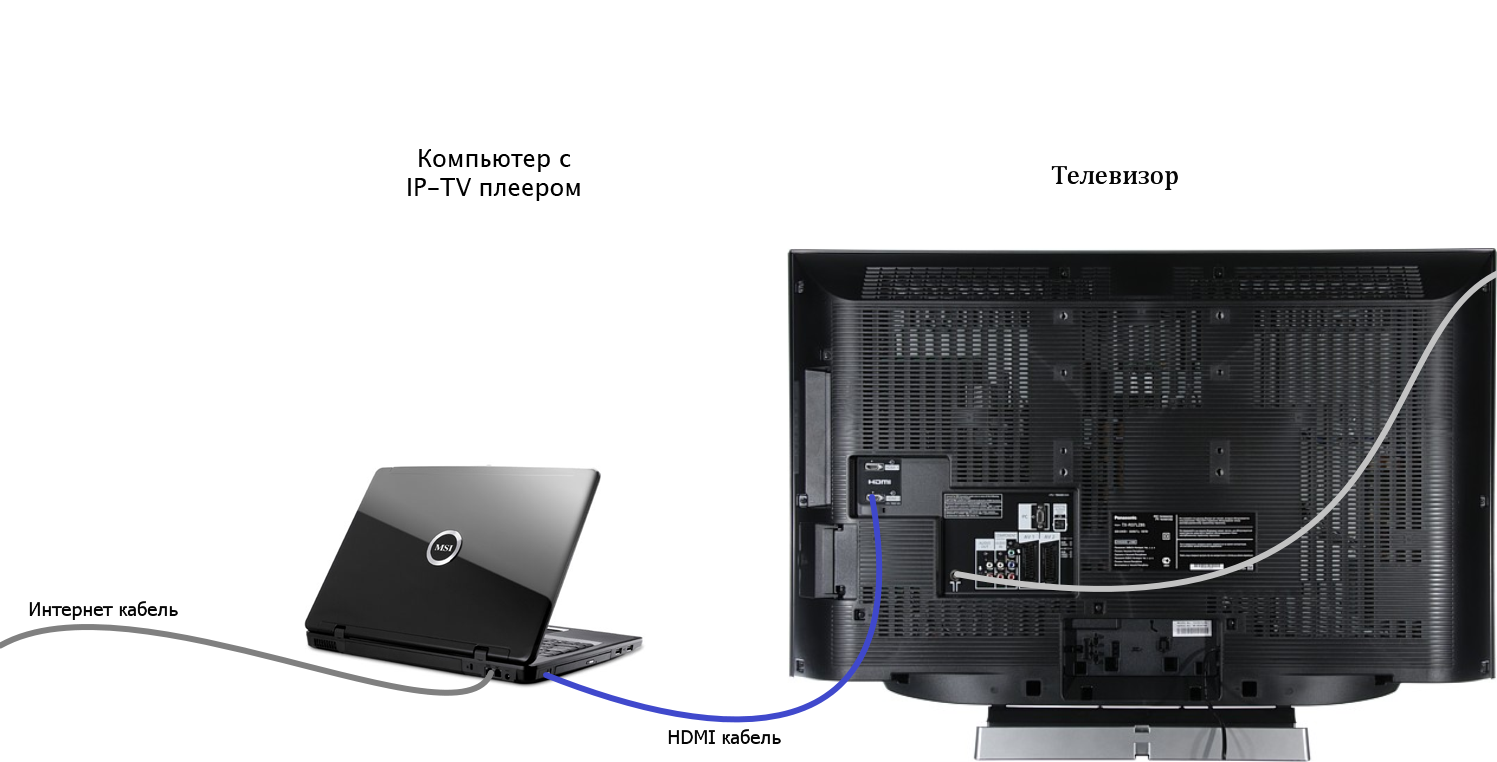 Первая позволяет подключить ноутбук к телевизору напрямую, без использования домашней сети и роутера. Однако, не ко всем телевизорам (особенно старых моделей) ноутбуки могут таким образом подключится. Вторая технология — DLNA, дает возможность зайти с самого телевизора на сетевое хранилище (например, папку на жестком диске ПК, подключенного к домашней сети) и запустить из него воспроизведение мультимедиа контента — просмотр фото или видео. Также можно с самого ноутбука запустить медиасервер с трансляцией на телевизор.
Первая позволяет подключить ноутбук к телевизору напрямую, без использования домашней сети и роутера. Однако, не ко всем телевизорам (особенно старых моделей) ноутбуки могут таким образом подключится. Вторая технология — DLNA, дает возможность зайти с самого телевизора на сетевое хранилище (например, папку на жестком диске ПК, подключенного к домашней сети) и запустить из него воспроизведение мультимедиа контента — просмотр фото или видео. Также можно с самого ноутбука запустить медиасервер с трансляцией на телевизор.
Разница между этими двумя способами подключения довольно существенная и ниже мы расскажем, в чем отличие и как организовать такие подключения и как ноут подключить к телевизору через wifi.
Подключение к телевизору по Wi-Fi Direct
Эта функция хорошо работает на современных телевизорах начиная с 5 поколения, в которых производители уже внедрили унифицированные драйверы беспроводного прямого подключения. Это т.н. подключение второго беспроводного монитора, где телевизор выступает в роли внешнего устройства отображения всего, что происходит на экране вашего мобильного устройства, например ноутбука или смартфона.
В первом случае необходимо иметь ОС Windows 7, 8 или 10. Домашняя сеть при таком подключении не требуется, а аутентификация и соединение осуществляется через запрос на подключение на экране самого телевизора.
Такое соединение удобно тем, что вы можете видеть на большом экране все то, что делается на экране вашего ПК или ноутбука, в том числе работа в браузере, просмотр фото или видео, а также процесс игры. Единственным минусом здесь является небольшая задержка отображения контента на ТВ и чуть меньшее количество цветов, чем на дисплее ПК.
Как соединить ноутбук с телевизором по wifi? Выполнить Wi-Fi Direct подключение довольно просто. Для этого включите телевизор и ноутбук. На обоих устройствах должны быть активированы Wi-Fi адаптеры.
Теперь на ноутбуке с Windows 10 зайдите в «Пуск | Параметры | Система | Дисплей» и в правой части в разделе «Несколько дисплеев» нажмите на «Подключиться к беспроводному дисплею». В правой части появится вертикальная шторка с меню «подключить» и списком обнаруженных устройств. В нашем случае это Samsung 6 series (49). Нажмите на выбранную модель, после чего на самом телевизоре согласитесь с запросом на подключение. Надо отметить, что соединение может произойти не с первой и даже не со второй попытки, т.к. компьютеру необходимо время для передачи ТВ ключей шифрования сигнала. Но после того, как телевизор будет подключен к ноутбуку по WiFi, вы можете транслировать видео хоть из другой комнаты.
В нашем случае это Samsung 6 series (49). Нажмите на выбранную модель, после чего на самом телевизоре согласитесь с запросом на подключение. Надо отметить, что соединение может произойти не с первой и даже не со второй попытки, т.к. компьютеру необходимо время для передачи ТВ ключей шифрования сигнала. Но после того, как телевизор будет подключен к ноутбуку по WiFi, вы можете транслировать видео хоть из другой комнаты.
Для того, чтобы отключить передачу беспроводного видеосигнала на ТВ, вновь нажмите на «Подключиться к беспроводному дисплею» и в правой шторке меню нажмите на кнопку «Отключиться».
Подключение к телевизору через DLNA
Данный тип подключения состоит в том, что на компьютере или ноутбуке, входящем в домашнюю сеть, организуется доступ к определенным папкам, где вы размещаете мультимедиа-файлы — фото и видео. Только их может воспроизвести своим встроенным плеером ваш телевизор. Условием для этого является поддержка телевизором технологии DLNA — набор стандартов, позволяющих устройствам, подключенным к домашней сети, передавать и принимать по различный медиа-контент.
Это можно выполнять как со смартфона и планшета на Android, а также с телевизора (только функции воспроизведения). Встает также вопрос, как синхронизировать ноутбук с телевизором через wifi. В общем-то, все происходит автоматически.
Главная задача — организовать на ноутбуке общую папку. Для этого вам потребуется сделать ее доступной для других устройств в домашней сети, а также назначить в роутере постоянные IP-адреса для подключаемых к сети гаджетов. Это нужно для того, чтобы телевизору не приходилось каждый раз сканировать сеть в поиске этой папки.
Для этого на жестком диске ноутбука создайте папку для общего доступа c названием на английском языке, например, MediaTV. Перейдите на вкладку «Доступ» в ее свойствах. Далее нажмите «Расширенная настройка», поставьте галочку рядом с фразой «Открыть общий доступ…» и подтвердите действие нажатием «ОК».
Если ваш телевизор с Smart TV старой модели и его система не позволяет подключаться к устройствам на ОС Windows, а именно — телевизор просто не видит расшаренную папку с файлами, есть еще один вариант организовать трансляцию медиаконтента на его экран. Но сначала надо убедиться, что ваш телевизор виден в домашней сети.
Но сначала надо убедиться, что ваш телевизор виден в домашней сети.
Для этого кликните в Проводнике слева на значке «Сеть». После этого в правой области отобразятся устройства, доступные в сети. Теперь выберите в любой папке видеофайл в формате MP4, кликните по нему правой кнопкой мыши и в контекстном меню выберите «Передать на устройство», в нашем случае на Samsung.
После этого запустится Windows медиасервер, в котором отобразится список файлов, передаваемых на ТВ. Не пропустите запрос на самом телевизоре на воспроизведение файла с внешнего источника.
Подключение с помощью Wi-Fi адаптеров
Если вам не удалось подключить ноут к телевизору по Wi-Fi, но этот способ для вас остается более предпочтительным, по ср3авнению с подключением по HDMI, вы можете попробовать подсоединить ноутбук с телевизору с помощью посредника — ТВ приставки на Android или Wi-Fi донгла, например, Google Chromecast. В таком случае вам просто потребуется подключаться в Wi-Fi-сети, организованной этим адаптером и транслировать сигнал именно на него.
Однако столь экстравагантное решение будет оправдано, если подключение кабеля практически невозможно, как например, для подвешенного к потолку видеопроектора. Гораздо дешевле и надежней все же использовать HDMI-подключение и соединять ноут с телевизору через соответствующий кабель.
Читайте также:
Фото: компании-производители
Как Смотреть Фильмы с Компьютера на Телевизоре — Дублируем Экран Ноутбука на ТВ
Пришло время рассказать, как подключить ноутбук к телевизору через wifi соединение без кабеля, чтобы дублировать экран. Лично я постоянно пользуюсь данной функцией, так как это очень удобно, когда хочется посмотреть фильм с компьютера или ноутбука на большом мониторе ТВ. В этой статье мы подробно рассмотрим, как транслировать монитор без проводов и HDMI с Windows 10 на телевизор LG. Однако данный способ абсолютно универсален и походит для ноутбуков c любой версией Windows на борту и всех ТВ — Samsung, Philips, Sony и так далее.
Однако данный способ абсолютно универсален и походит для ноутбуков c любой версией Windows на борту и всех ТВ — Samsung, Philips, Sony и так далее.
Как подключить ноутбук к телевизору Samsung или LG без проводов по wifi?
Прежде всего хочется отметить одну деталь. Чтобы подключить ноутбук к телевизору без проводов, а потом вывести изображение на монитор ТВ по wifi, необходимо, чтобы последний поддерживал технологию, которая называется MiraCast. Если модель современная, то у него может быть встроенный модуль.
Однако чаще всего приходится докупать отдельный беспроводной HDMI адаптер. Например, я пользуюсь Rombica Smart Cast.
Приложение EzCast
Для работы с ним, а также со всеми остальными моделями, можно пользоваться удобным приложением EZCast. У него есть версии под любую ОС, как десктопную, так и мобильную. На официальном сайте можно скачать для Windows, MacOS, Android, iOS или даже Chrome OS.
Заходим в раздел загрузок («Download»), скачиваем и устанавливаем.
Как подключить ТВ и смотреть на нем фильм с экрана ноутбука?
Итак, для того, чтобы смотреть фильмы с компьютера или ноутбука на телевизоре, нужно вывести экрана Windows на ТВ. При это должны быть соблюдены следующие условия:
- К телевизору подключен адаптер миракаст
- На компьютер установлена программа для трансляции
- Оба устройства подключены к одному и тому же wifi роутеру
Если все верно, то включаем ТВ и выбираем в качестве источника сигнала не антенну, а порт HDMI, к которому подключен адаптер.
Далее запускаем программу EzCast и жмем на кнопку «Search Device» для поиска телевизора, к которому мы ходим подключить ноутбук для вывода экрана на его монитор по wifi.
После обнаружения выделяем его и жмем на подтверждающую соединение кнопку
Далее выбираем самый первый раздел меню «Mirror» и жмем опять на одноименный пункт зеркалирования. Кстати, здесь есть еще возможность расширить экран ноутбука за счет ТВ монитора — для этого надо выбрать «Extend»
После этого программа предложит поменять разрешение экрана, чтобы оно соответствовало телевизионному. Соглашаемся, чтобы изображение на телевизоре было ровным. При этом на самом ноутбуке оно может сильно исказиться — не обращаем на это внимания.
Соглашаемся, чтобы изображение на телевизоре было ровным. При этом на самом ноутбуке оно может сильно исказиться — не обращаем на это внимания.
Результатом нашей работы станет дублированная по wifi картинка с Windows на экране ТВ.
Видео по подключению ноутбука к телевизору, чтобы смотреть с него фильмы
Спасибо!Не помоглоЦены в интернете
Александр
Специалист по беспроводным сетям, компьютерной технике и системам видеонаблюдения. Выпускник образовательного центра при МГТУ им. Баумана в Москве. Автор видеокурса «Все секреты Wi-Fi»
Задать вопрос
Как подключить ноутбук к телевизору через Wi-Fi?
В наши дни практически в каждом доме можно найти довольной мощный компьютер или ноутбук, а также плоский телевизор с поддержкой Smart TV либо с приставкой на базе Android.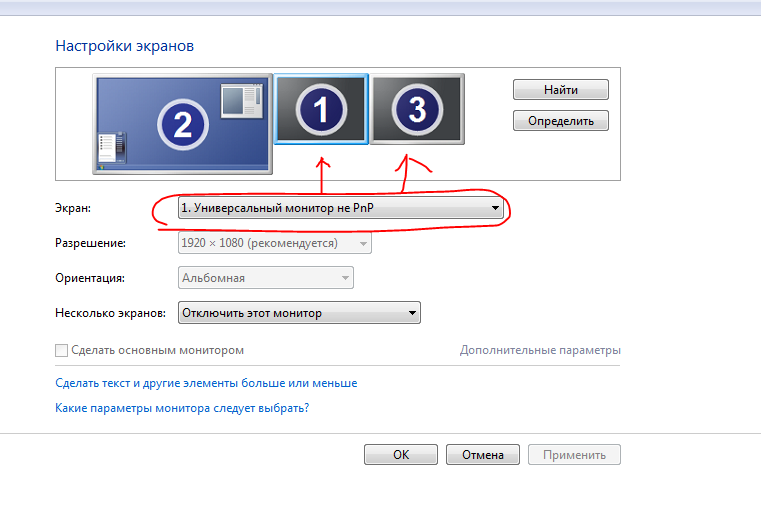 Учитывая, что экраны таких телевизоров имеют диагональ от 32 до 65 дюймов и более, часто хочется посмотреть какой-то фильм с компьютера именно на телевизоре. Попробуем разобраться, как подключить ноутбук к телевизору через Wi-Fi, и рассмотрим технические особенности данного процесса.
Учитывая, что экраны таких телевизоров имеют диагональ от 32 до 65 дюймов и более, часто хочется посмотреть какой-то фильм с компьютера именно на телевизоре. Попробуем разобраться, как подключить ноутбук к телевизору через Wi-Fi, и рассмотрим технические особенности данного процесса.Для чего нужно?
В первую очередь, как уже говорилось, посмотреть фильм на экране телевизора с большей диагональю будет, конечно же, существенно интереснее. Да и любое видео на таком экране будет смотреться существенно лучше и красочнее, чем на мониторе компьютера. А если мы говорим о контенте с разрешением в 4К, то учитывая, что большое количество моделей телевизоров имеют как раз такое разрешение, можно будет насладиться им в полной мере.
Просмотр семейных фотографий и снимков также будет актуален для таких устройств. И передать изображение с ноутбука на телевизор можно буквально в пару кликов. Кроме того, иногда телевизоры оснащаются действительно классными колонками, которые обеспечивают отличный звук. Так что подключить ноутбук к телевизору через Wi-Fi для передачи музыки – неплохая идея.
Кроме того, иногда телевизоры оснащаются действительно классными колонками, которые обеспечивают отличный звук. Так что подключить ноутбук к телевизору через Wi-Fi для передачи музыки – неплохая идея.
Способы подключения
Если говорить о способах подключения, то различают:
- проводные;
- беспроводные.
Но проводные методы подключения сегодня выбирают немногие, ведь мало кому в наши дни хочется возиться с различного рода проводами, адаптерами и переходниками.
Да и часто настройка при таких способах соединения занимает много времени и сопряжена с трудностями. По этой причине соединение без проводов сегодня существенно более актуально, ведь дает возможность подсоединить без кабеля ноутбук к телевизору сравнительно быстро и легко.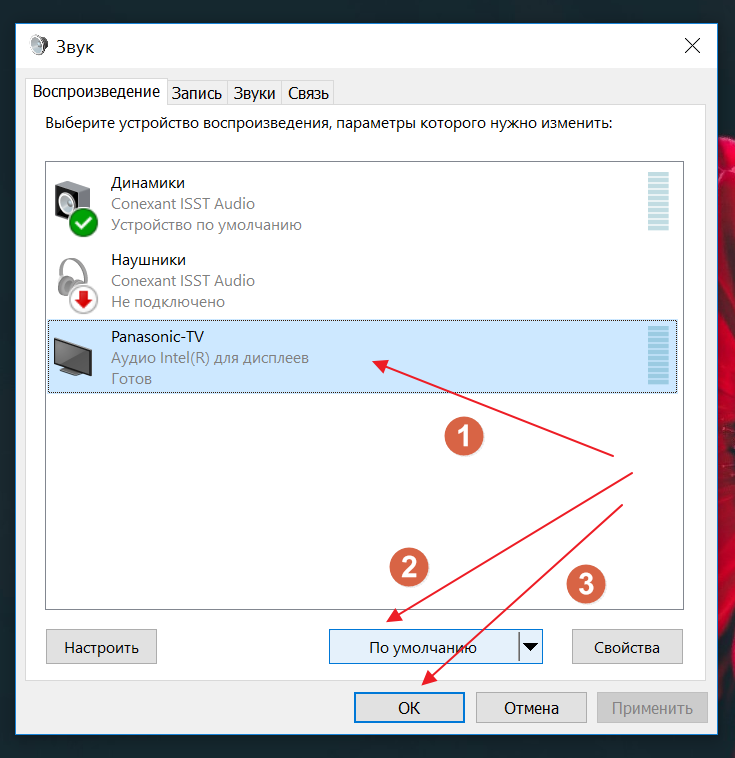 Существует довольно большое количество возможностей создать беспроводное соединение между ноутбуком и телевизором через Wi-Fi. Но мы рассмотрим 3 самых популярных:
Существует довольно большое количество возможностей создать беспроводное соединение между ноутбуком и телевизором через Wi-Fi. Но мы рассмотрим 3 самых популярных:
- через WiDi;
- через DLNA;
- используя специальную программу.
Через DLNA
Первый способ, который дает возможность вывести изображение с ноутбука на экран телевизора, – через DLNA. Чтобы соединить ноутбук и телевизор по Wi-Fi данным способом, следует предварительно связать их в рамках одной сети. Большинство современных ТВ-моделей имеют поддержку технологии под названием Wi-Fi Direct. Благодаря ей даже необязательно подключать оба устройства к одному роутеру, потому что телевизор в автоматическом режиме создает собственную сеть.
Теперь скажем непосредственно о выводе изображения с ноутбука на дисплей телевизора. Чтобы это сделать, потребуется для начала настроить DLNA-сервер. То есть нужно в рамках данной сети открыть доступ к интересующим нас каталогам с файлами. После этого подключаемся к домашней сети, и можно будет увидеть, что на телевизоре стали доступны директории «Видео» и «Музыка». Данные каталоги автоматически будут доступны другим устройствам в сети на операционных системах Windows 7 и Windows 10.
Если требуется открыть доступ к какому-либо другому каталогу, то сделать это можно во вкладке «Доступ», которую можно найти в пункте «Свойства» каждый папки.
 Ставим напротив него галочку, после чего кликаем по клавише «Ок», чтобы папка стала видна на телевизоре.
Ставим напротив него галочку, после чего кликаем по клавише «Ок», чтобы папка стала видна на телевизоре.Можно синхронизировать ПК и ТВ чуть быстрее, если использовать проводник. В его меню потребуется выбрать раздел под названием «Сеть». После этого на экране появится сообщение, в котором будет написано «Сетевое обнаружение». По нему нужно щелкнуть, после чего на экране появится помощник. Чтобы произвести настройку синхронизации передачи дублирования изображения компьютера на телевизор, следует соблюдать его рекомендации, что будут выводиться на экран.
После того как DLNA будет настроен, следует взять пульт дистанционного управления телевизором, чтобы проверить доступные подключения внешнего типа.После активации DLNA следует выбрать контент, который хочется воспроизвести. Для этого нужно щелкнуть правой клавишей мыши на значке файла, в появившемся контекстном меню выбрать пункт «Воспроизвести на…» и нажать на название вашего телевизора.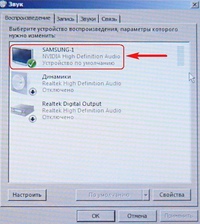
Вот таким несложным способом можно подключить ноутбук к телевизору через Wi-Fi благодаря соединению типа DLNA. Единственное, что следует знать о воспроизведении, – формат MKV редко поддерживают даже современные модели телевизоров, по причине чего такой файл нужно перед воспроизведением переконвертировать в другой формат.
Через WiDi
 Ряд пользователей называет ее Miracast.
Ряд пользователей называет ее Miracast.Этот способ подключения имеет кое-какие технологические особенности. Речь идет о том, что ноутбук может использовать данную технологию, если он соответствует 3 критериям:
- в нем присутствует Wi-Fi-адаптер;
- он оснащен видеокартой дискретного типа;
- центральный процессор, который в нем установлен, должен быть произведен компанией Intel.
Да и некоторые производители делают так, что ноутбук можно подключить к телевизору по Wi-Fi только при помощи этой технологии. Например, так делает южнокорейская фирма Samsung.
Прежде чем начинать настройку подключения, следует предварительно скачать драйвера на лэптоп для беспроводного дисплея. Их можно найти на официальном сайте компании Intel. Также следует убедиться, что модель вашего телевизора имеет поддержку технологии WiDi. Старые устройства не могут похвастаться поддержкой данной технологии, по причине чего пользователям часто приходится покупать специальные адаптеры.
Старые устройства не могут похвастаться поддержкой данной технологии, по причине чего пользователям часто приходится покупать специальные адаптеры.
Если все же оказалось, что и ноутбук, и телевизор поддерживают WiDi, то можно переходить к ее настройке. Алгоритм будет следующим:
- входим в основное меню телевизора;
- заходим в раздел «Сеть»;
- следует выбрать и нажать на пункт под названием «Miracast/Intel’s WiDi»;
- теперь требуется передвинуть рычажок, который позволит активировать данную настройку;
- входим на ноутбуке в программу Intel Wireless Display, которая отвечает за беспроводную синхронизацию с телевизионной техникой;
- на экране можно будет увидеть список устройств, доступных для подключения;
- теперь требуется нажать на клавишу «Подключить», которая располагается возле названия телевизора.

В ряде случаев бывает так, что дополнительно требуется ввести пин-код. Обычно его комбинациями являются либо 0000 или 1111.
Для завершения настройки технологии WiDi необходимо нажать на пункт под названием «Charms» и войти в соответствующий раздел. Здесь находим пункт «Устройства», а потом проектор. Тут следует добавить экран вашего телевизора. Если по каким-то причинам нужного устройства здесь нет, тогда необходимо установить последнюю версию драйверов для модуля Wi-Fi. Таким нехитрым способом можно соединить лэптоп и ТВ.
С помощью специального софта
Следует отметить, что существует еще и специальный софт, который дает возможность совместить устройства и управлять телевизором с ноутбука. Это так называемый домашний сервер, который дает возможность сделать Wi-Fi-подключение упомянутых устройств. Главным плюсом такого решения является универсальность.
Это так называемый домашний сервер, который дает возможность сделать Wi-Fi-подключение упомянутых устройств. Главным плюсом такого решения является универсальность.
Сначала требуется скачать выбранное программное обеспечение, установить его и запустить. После этого можно будет увидеть список устройств, которые доступны для подключения. В нем нужно найти свой телевизор. После этого программа даст телевизору доступ к стандартным медиакаталогам на ноутбуке. А нажав на значок плюса зеленого цвета, можно будет «расшарить» несколько файлов, чтобы они стали доступны для воспроизведения на ТВ.
Теперь хочется сказать о нескольких наиболее популярных программах такого типа. Одной из них является программа под названием Share Manager. Она подойдет только для тех пользователей, у которых имеется телевизор бренда Samsung. Данный софт является решением для моделей, имеющих поддержку технологии DLNA. Инструкция по пользованию этой программой выглядит следующим образом:
Инструкция по пользованию этой программой выглядит следующим образом:
- телевизор и ноутбук следует подключить к одной Wi-Fi сети;
- после этого нужно скачать программу и произвести ее запуск;
- открыть ее и найти аналог Windows-проводника;
- найти папки, которые требуется воспроизвести;
- перетащить необходимые файлы в правую часть окна;
- щелкнуть по пункту «Общий доступ», после чего выбрать фразу «Установить политику устройства»;
- теперь нужно произвести запуск списка с доступными устройствами и нажать на клавишу ОК;
- в общем доступе следует найти пункт «Измененное состояние»;
- когда произойдет обновление, необходимо посмотреть на телевизоре источники сигнала;
- в соответствующем меню следует нажать Share Manager и найти каталог Share Folder;
- после этого можно будет увидеть файлы, а также нужные папки.
Еще одна программа, которая заслуживает внимания, имеет название Serviio.
Она является бесплатной и предназначена для создания DLNA-канала.
Пользоваться ей крайне просто и сделать это сможет даже неопытный пользователь.
Среди особенностей данного программного обеспечения можно назвать:
- библиотека с файлами обновляется в автоматическом режиме;
- можно просто создать домашнюю сеть;
- трансляция видео возможна на самых разных устройствах.
Правда, данная программа выдвигает определенные требования к ноутбуку:
- оперативной памяти в нем должно быть минимум 512 мегабайт;
- на винчестере должно быть 150 мегабайт свободного места для установки;
- на устройстве должна быть установлена операционная система Linux, OSX либо Windows.
Адаптеры для старых моделей
Рассмотрим, можно ли отправить изображение на телевизор, где Wi-Fi вообще отсутствует как таковой. Этот вопрос беспокоит практически каждого владельца старого телевизора, ведь модели с Wi-Fi стоят недешево, а покупать новый телевизор хочется не каждому. Но тут следует понимать, что если специальный модуль в телевизоре отсутствует, то соединение с ноутбуком через Wi-Fi все равно возможно сделать. Если имеющийся у вас телевизор выпущен более 5 лет назад, то вам потребуется приобрести дополнительные девайсы, чтобы сделать подключение, которое рассматривается в статье.
Этот вопрос беспокоит практически каждого владельца старого телевизора, ведь модели с Wi-Fi стоят недешево, а покупать новый телевизор хочется не каждому. Но тут следует понимать, что если специальный модуль в телевизоре отсутствует, то соединение с ноутбуком через Wi-Fi все равно возможно сделать. Если имеющийся у вас телевизор выпущен более 5 лет назад, то вам потребуется приобрести дополнительные девайсы, чтобы сделать подключение, которое рассматривается в статье.
Речь идет о специальных адаптерах, которые обычно вставляются в порт типа HDMI.
Если говорить о таких устройствах, то они существуют 4 типов:
- адаптер типа Miracast;
- Android Mini PC;
- Google Chromecast;
- Compute Stick.

Каждый из этих типов адаптеров может быть подключен к не слишком старой модели телевизора и позволит подключить лэптоп при помощи Wi-Fi.
Возможные проблемы
Необходимо сказать, что существует определенное количество распространенных проблем при создании рассматриваемого типа подключения, и о них нужно знать. Самыми частыми неполадками, что возникают при подключении, являются:
- телевизор попросту не видит ноутбук;
- телевизор не подключается к сети Интернет.
Попытаемся разобраться, в чем же причина возникновения подобных проблем. Если телевизор не может увидеть ноутбук, то причин может быть несколько.
- Ноутбук элементарно не соответствует необходимым требованиям в плане синхронизации через Wi-Fi. Часто бывает так, что пользователи используют ноутбуки, которые не имеют процесса от Intel хотя бы 3-го поколения.

- Кроме того, следует проверить, присутствует ли на лэптопе программа Intel Wireless Display.
- Возможно, модель телевизора не поддерживает подключение по технологии WiDi.
- Если ни одной из указанных проблем не наблюдается, но синхронизации все равно нет, следует попробовать обновить драйвера на Wi-Fi до самой актуальной версии.
Если говорить о второй проблеме, то комплекс мер по исправлению ситуации будет следующим.
- Можно попытаться установить настройки Smart TV в ручном режиме. Перед этим следует войти в режим настроек маршрутизатора и сбросить DHCP. После этого в меню телевизора нужно вручную задать IP-адрес и IP шлюза. Кроме того, вручную придется вводить и сервер DNS, а также маску подсети. Часто все это решает проблему.
- Также можно проверить настройки маршрутизатора и самостоятельно ввести индивидуальный МАС-адрес для всех устройств, что подключены к телевизору.

- Кроме того, можно произвести перезагрузку всего оборудования. Для начала нужно отключить сам маршрутизатор и телевизор на пару минут, а после их повторного включения уже произвести настройку.
Часто причиной проблем является банальное наличие помех для сигнала в виде какой-то мебели или стен, выполненных из бетона.
Тут можно лишь сократить расстояние между устройствами и по возможности сделать так, чтобы помех не было. Это позволит сделать сигнал качественнее и стабильнее.
При проверке следует обратить внимание на соединение телевизора с маршрутизатором, а также роутера с интернетом.
Если проблемы наблюдаются где-то между телевизором и маршрутизатором, то достаточно будет произвести сброс настроек, указать свойства маршрутизатора, после чего задать сохранение подключения и его последующую проверку. Если же проблема находится между роутером и интернет-соединением, то следует обратиться к провайдеру, раз никакие другие решения результата не приносят.
Это основные проблемы, которые время от времени могут возникать при создании подключения ноутбука к телевизору при помощи Wi-Fi. Но в подавляющем большинстве случаев ничего подобного у пользователей попросту не наблюдается. Это действительно очень удобный формат подключения для того, чтобы просматривать файлы на большом экране телевизора или использовать для игр.
В целом следует сказать, что подключения лэптопа к ТВ – процесс, который отличается не очень большой сложностью, благодаря чему это может легко осуществить пользователь, который не слишком хорошо разбирается в технике. Единственное, о чем следует знать, – при подключении следует четко понимать возможности вашего телевизора и ноутбука, чтобы быть уверенным в том, что они технически поддерживают возможность создания подключения рассматриваемого характера.
Единственное, о чем следует знать, – при подключении следует четко понимать возможности вашего телевизора и ноутбука, чтобы быть уверенным в том, что они технически поддерживают возможность создания подключения рассматриваемого характера.
Как подключить ноутбук к Smart TV без проводов смотрите далее.
Как передавать изображение с компьютера на телевизор
Иногда удобно просматривать видео и на компьютере, и на телевизоре. Современные беспроводные технологии позволяют обеспечить такую возможность. Чтобы все сделать правильно, нужно разобраться в том, как передать изображение с компьютера на телевизор через Wi-Fi. В этой статье будут подробно описаны способы, как это сделать.
Чтобы все сделать правильно, нужно разобраться в том, как передать изображение с компьютера на телевизор через Wi-Fi. В этой статье будут подробно описаны способы, как это сделать.
Требования к ТВ
Чтобы с ноутбука можно было передать изображение с помощью беспроводной связи, необходимо, чтобы телевизор имел беспроводной адаптер. В процессе работы он будет подключен к домашнему роутеру и будет получать от него видео.
В современных моделях Sony Bravia, Samsung и других может приняться технология Wi-Fi Direct. В этом случае телевизор сам создает беспроводную сеть. При этом роутер для организации связи между устройствами не потребуется.
Важно! Передавать видео можно даже на такой телевизор, в котором отсутствует беспроводной адаптер или Wi-Fi Direct. Для этого достаточно наличия входа HDMI. В этом случае к нему может быть подключен мини PC размером с флешку.
Вывод изображения с помощью Wi-Fi (дублирование экрана ноутбука на телевизоре)
Чтобы использовать экран телевизора для дублирования изображения на дисплее, нужно воспользоваться технологией Miralinks или Intel WD.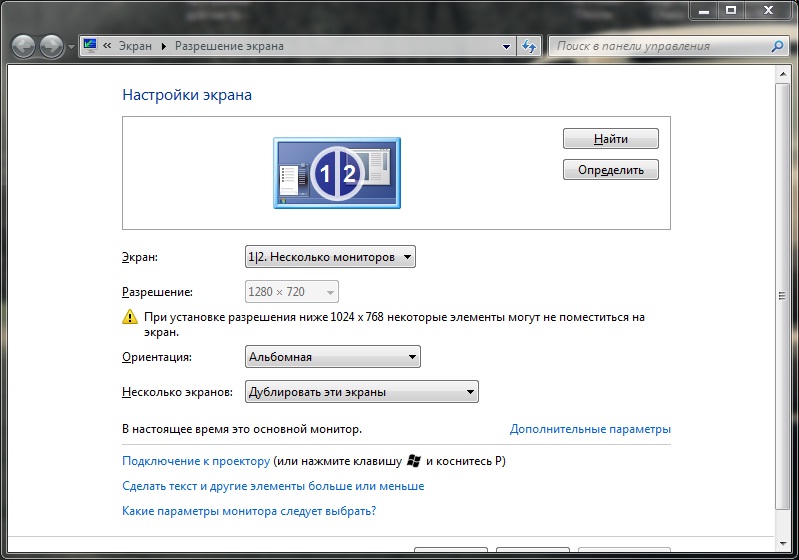
Варианты подключения ноутбука к телевизору через Wi-Fi
Чтобы можно было получать данные с компьютера и отобрать их на экране, могут быть использованы следующие способы:
- Если в доме есть роутер, а в телевизоре и компьютере беспроводные адаптеры, то отправлять файлы между ними можно через локальную беспроводную сеть. В этой ситуации возникает доступ к медиафайлам, находящимся на компьютере и воспроизводит их на своем экране.
- Многие современные телевизоры (например, LG, Samsung) оснащены устройствами, работающими по технологии Wi-Fi Direct. Ее особенность в том, что можно создать беспроводную локальную сеть без использования роутера. В рассматриваемом случае соединение с ПК происходит напрямую. Эта технология похожа на «Блютуз», но имеет больший радиус действия — он составляет до 200 метров.
- Технология Miracast представляет собой протокол беспроводной связи, который поддерживается последними версиями Windows и большинством моделей, например LG, Panasonic, Samsung.

- Intel WD представляет собой еще один протокол Wi-Fi для связи между устройствами. Он используется компьютерами, имеющими процессор Intel.
- Macbook можно подключить с помощью приставки AirPlay.
- Возможно применение мини PC. Они представляют собой компьютеры размером с флешку. На них установлена одна из современных операционных систем. Подключение к телевизору осуществляется через вход HDMI.
Обратите внимание! Использование любого из перечисленных вариантов дает возможность выводить на экран видео и изображения с компьютера.
В этом случае фильм, который просматривают на ноутбуке, одновременно будет показан по телевизору. Чтобы обеспечить вывод изображения, необходима беспроводная сеть. Для показа нужно наличие беспроводного адаптера. При этом ноутбук должен быть подключен к Wi-Fi. При одновременном подключении этих двух устройств будет происходить передача изображения.
В некоторых устройствах применяется технология Wi-Fi Direct. В такой ситуации можно будет обойтись без роутера. Беспроводную сеть при этом обеспечит телевизор.
В такой ситуации можно будет обойтись без роутера. Беспроводную сеть при этом обеспечит телевизор.
Подключение к Wi-Fi производится из соответствующего меню при настройке.
На первом этапе необходимо установить в телевизоре нужные параметры.
Если имеется роутер к которому подключены устройства, то нужно сделать следующее:
- На пульте выбирают вход в настройки.
- В меню нужно перейти в пункт, относящийся к сетевым подключениям.
- Далее нужно выбрать раздел, посвящённый беспроводному подключению.
- Из списка доступных сетей выбирают нужную и вводят ключ безопасности.
При наличии функции Wi-Fi Direct надо выполнить такие действия:
- В меню перейти в раздел, посвящённый Wi-Fi Direct.
- Включить этот режим. На экране появится название беспроводной сети и ключ безопасности.
Получив нужные данные, можно подключиться к этой сети.
Следующим шагом является настройка DLNA сервера.
Для примера будет рассмотрено то, как это можно сделать на «Виндовс 7»:
- Если применялось Wi-Fi Direct, то требуется подключиться к беспроводной сети. При этом необходимо выбрать домашнюю сеть.
- При наличии домашнего роутера уже должно быть подключение к нему.
- Далее процедура сводится к тому, что на компьютере организуются папки с общим доступом, где будет находиться видео для просмотра.
Делается это так:
- Кликают правой клавишей мышки по имени папки и переходят к ее свойствам.
- Переходят на вкладку «Доступ» и выбирают расширенные настройки.
- Ставят галочку в соответствующем поле, чтобы разрешить общий доступ к папке.
Для настройки достаточно указать, что беспроводная сеть является частной. В этом случае папки «Документы», «Видео», «Музыка» и «Изображения» по умолчанию становятся общими. Можно к ним добавить произвольные папки, зайти в их свойства, перейти на вкладку «Доступ» и установить в ней общий доступ для получения возможности отправить файлы.
Теперь в панели управление нужно зайти в сетевой раздел и перейти к параметрам домашней сети. Нужно создать домашнюю группу и открыть доступ к нужным папкам.
После того, как было выполнено включение DLNA, надо зайти в телевизоре кнопку Нome и на экране перейти в раздел просмотра доступных файлов.
Файл с видео должен находиться в папке общего пользования. В нее заходят на PC, кликают правой клавишей и выбирают пункт «Воспроизвести на телевизоре». Здесь вместо последнего слоя указано наименование телевизора. После запуска произойдет передача видеопотока на экран.
При таком способе подсоединения для дублирования просмотра видеофайлов можно воспользоваться программой Media Player. Чтобы ее настроить, необходимо сделать следующее:
- После запуска программы на ноутбуке необходимо в верхнем горизонтальном меню нажать строку «Поток».
- В появившемся меню необходимо кликнуть мышкой строку «Разрешить доступ через интернет».
- Пока происходит трансляция, программа должна работать.
 Выключить ее возможно после окончания видеопотока.
Выключить ее возможно после окончания видеопотока.
В течение всего времени подключения видеоплеер будет транслировать на экран телевизора Sony, LG или Samsung проигрываемый файл.
Важно! Для такой трансляции могут быть использованы программы, в которых предусмотрена функция DLNA сервера. Наиболее популярными из них являются следующие: Kodi, Tversity, Plex, HMS (Домашний медиацентр), Samsung Allshare, Mezzmo, Serviio.
В видеоплеере VLC можно провести видео трансляцию, выбрав в меню «Медиа» пункт «Вещание». Затем нужно перейти на вкладку «Файл» и указать видеофайл, который надо транслировать. Однако, чтобы просмотреть его на телевизоре, нужно запустить на нём браузер и указать IP адрес компьютера в домашней сети. Это возможно сделать при использовании Chrome cast.
Передача изображения с ноутбука на телевизор по Wi-Fi
В этом случае рассматривается прямая трансляция изображения с экрана ноутбука на телевизоре. Практически в этом случае компьютер получает еще один дисплей.
Важно! В этом случае для беспроводного подключения нет необходимости использовать роутер. Отправлять данные между устройствами при этом можно с использованием Wi-Fi Direct.
Технология WiDi
Чтобы передавать таким образом, нужен компьютер, в котором используется процессор Intel. Он должен соответствовать третьему поколению или более старшему. Необходимо наличие встроенного беспроводного адаптера этой фирмы. Потребуется установить программу Intel Wireless Display с официального сайта Intel.
Чтобы осуществить подключение, требуется выполнить следующие действия:
- Включить поддержку WiDi.
- На ноутбуке требуется запустить приложение Intel Wireless Display. Будут отображены все устройства, которые были в сети. Нужно найти беспроводной монитор. В процессе подключения может потребоваться ключ безопасности.
После выполнения этих действий изображение с дисплея компьютера можно будет дублировать на экране.
Технология Miracast
Прежде была необходимость отдельно приобретать беспроводной адаптер Miracast. Теперь большинство телевизоров оснащается таким протоколом связи изначально или получают его при обновлении прошивки. Это решает проблему того, как вывести изображение с компьютера на телевизор через Wi-Fi.
Теперь большинство телевизоров оснащается таким протоколом связи изначально или получают его при обновлении прошивки. Это решает проблему того, как вывести изображение с компьютера на телевизор через Wi-Fi.
Компьютер должен быть оснащен беспроводным адаптером, который поддерживает Miracast.
Процедура подключения осуществляется следующим образом:
- В настройках телевизора требуется включить поддержку Miracast. В телевизорах Samsung эта функция называется «Зеркальное отображение экрана». Если нет возможности выставить нужные настройки, то в этом случае нужно убедиться, что Wi-Fi включен.
- На ноутбуке надо открыть панель Charms. В Windows 8.1 она расположена в правой части экрана. Далее перейти в «Устройства», затем — в «Проектор (Передать на экран)». После этого требуется кликнуть мышкой по пункту «Передать на беспроводной дисплей».
Обратите внимание! Если нет возможности найти последний пункт, это означает, что компьютер не поддерживает этот способ связи.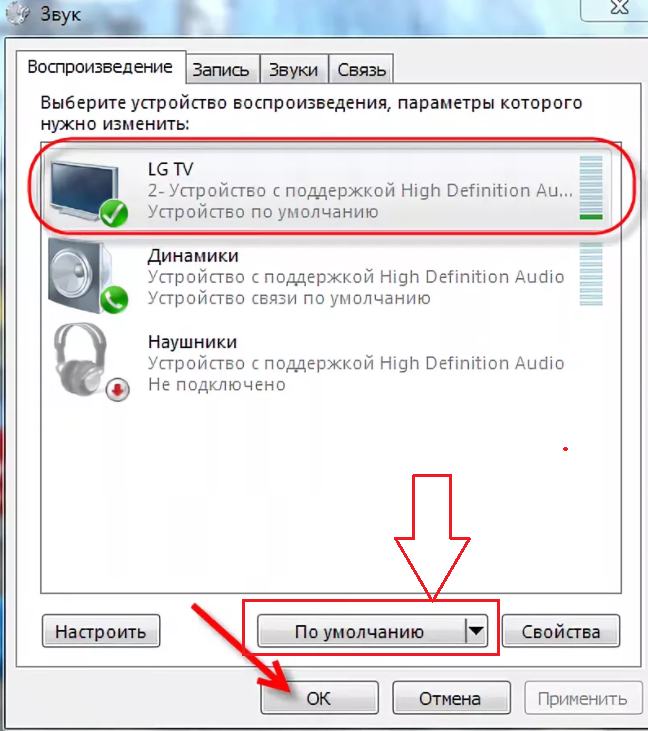 В некоторых случаях сможет, если перевести драйвер беспроводного адаптера на новую версию.
В некоторых случаях сможет, если перевести драйвер беспроводного адаптера на новую версию.
Поддержка Miracast в Windows 7 и в более старших версиях является встроенной. Например, в этой операционной для того, чтобы использовать телевизор как монитор через Wi-Fi надо выполнить следующие действия:
- Нажать комбинацию клавиш Win+P. Ее не надо нажимать слишком долго, так как в этом случае может погаснуть экран.
- После этого на экране будет показано меню, относящееся к проектированию. В нем необходимо кликнуть по строчке «Подключение».
- Операционная система предоставит список устройств, подключенных к беспроводной сети.
После этого начнется процесс трансляции.
Как вывести видео с компьютера на телевизор с помощью Chromecast от Google
Это устройство представляет собой миникомпьютер, работающий на операционной системе Android. Его подключают к HDMI входу телевизора. Он может принять с ноутбука и продублировать на экране одну из вкладок браузера Chrome. Кроме того он может напрямую работать с сервисом youtube.com. При этом ноутбук можно выключить, а устройство будет транслировать видео напрямую с этого сайта или передавать программы телевидения.
Кроме того он может напрямую работать с сервисом youtube.com. При этом ноутбук можно выключить, а устройство будет транслировать видео напрямую с этого сайта или передавать программы телевидения.
Как подключить обычный телевизор к ноутбуку через Wi-Fi
Для этого на телевизоре должен быть встроенный беспроводной адаптер. Для просмотра ТВ таким образом сначала нужно правильно его настроить. В этом случае надо поступить следующим образом:
- Открыть настройки.
- Перейти в раздел, относящийся к сетевым подключениям.
- Выбрать подключение к беспроводной сети.
- Открыть параметры настройки. Будет показан список доступных подключений. Надо выбрать нужное и подключиться.
Чтобы провести конфигурирование, можно использовать бесплатную программу «Домашний Медиа-Сервер» (можно скачать по ссылке. При запуске будет предложено его добавить.
То, как через Wi-Fi передать изображение на телевизор, зависит от марки. Обычно необходимо зайти в настройки и выбрать DLNA сервер среди доступных подключений.
После этого можно проигрывать на экране видеофайлы, находящиеся на ноутбуке.
Если компьютер не видит телевизор или не воспроизводится видео
Если при настройке компьютер не видит беспроводную сеть или компьютер в ней, то необходимо проверить правильность подключения этих устройств к Wi-Fi.
Важно! Если компьютер не может подключиться по протоколу Miralinks, то это часто можно исправить обновлением драйвера беспроводной связи.
Когда на ноутбуке просматривают в проводнике видеофайлы, то, кликнув на них правой клавишей мыши можно открыть меню, где есть пункт о подключении. При его выборе высвечивается список доступных устройств для передачи видео. Если телевизора там нет, то рекомендуется некоторое время подождать — возможно нужная строчка появится со временем.
Нужно проверить наличие на телевизоре функции Smart TV, а также факт подключения к домашнему маршрутизатору.
Иногда при попытке проиграть видеофайл выдается сообщение о том, что это сделать невозможно. В этом случае причина может быть в том, что данный видеоформат не поддерживается. Иногда это связано с наличием каких-либо проблем на компьютере.
В этом случае причина может быть в том, что данный видеоформат не поддерживается. Иногда это связано с наличием каких-либо проблем на компьютере.
Бывает так, что соединение установлено, но воспроизведение замедляется или происходит с перерывами. В этом случае вероятная причина проблемы — низкое качество беспроводной связи. Если формат файла создает нагрузку при воспроизведении через сеть, то будет удобнее воспользоваться флешкой или внешним диском, подсоединенным к телевизору.
Если на телевизоре или на роутере имеется устаревшая прошивка, это может привести к сбоям в работе. Рекомендуется вовремя проводить обновление так, чтобы была установлена последняя версия.
Обратите внимание! Иногда на компьютере может не быть нужного кодека для воспроизведения видео. В этом случае рекомендуется найти его в интернете и установить.
С помощью технологии передачи видео можно избежать необходимости переноса видеороликов с использованием флешки. Фактически при этом настраивается медиасервер, позволяющий одновременно и независимо использовать ноутбук или телевизор.
Для подключения ноутбука к телевизору через WiFi настраивается сервер DLNA. . При пропадании изображения нужно убедиться, что компьютер включен. . Можно ли раздать интернет с компьютера на телефон через USB.
Возможно ли передать звук через вай-фай: устройства и их настройка. . При подключении звука от компьютера к телевизору можно существенно расширить . Транслировать звук с компьютера на Андроид можно любой: проигрывание клипа, фильма, аудио книги и др. Беспроводные технологии передачи звука.
К сожалению, этим способом нельзя передавать на телевизор изображение из любого приложения. . Обратите внимание! Подключить ipad к телевизору через wifi можно разными . Можно ли раздать интернет с компьютера на телефон через USB. 0. 04.07.2019.
Для корректного выведения изображения с компьютера на телевизор, в первую очередь, необходимо досконально узнать все характеристики телевизора как принимающего элемента в данной системе. Это поможет подобрать наиболее оптимальный способ из представленных ниже, при котором подключение пройдет гладко и без особых проблем.
Это поможет подобрать наиболее оптимальный способ из представленных ниже, при котором подключение пройдет гладко и без особых проблем.
Подключение телевизора к компьютеру через VGA
VGA-разъем выглядит следующим образом:
Данный аналоговый разъем, рассчитанный на 15 контактов, может выводить изображение с расширением, максимальный порог которого составляет 1600 х 1200 точек. Изначально данный разъем был разработан в середине 80-х ХХ века для мониторов, принцип работы которых основывался на электронных лучевых трубках. Однако сегодня он устанавливается на множество технологических девайсов, которые потенциально могут передавать изображение. Изображение на телевизор через компьютер выводится при помощи VGA-кабель. Крайне важно, чтобы оба устройства обладали разъемом для данного действия.
Технически все совершенно верно, VGA выводит изображение высокого разрешения, однако звук в изображении при использовании данного разъема не воспроизводится. Тем не менее, если наличие звука не критично, то данный способ может подойти.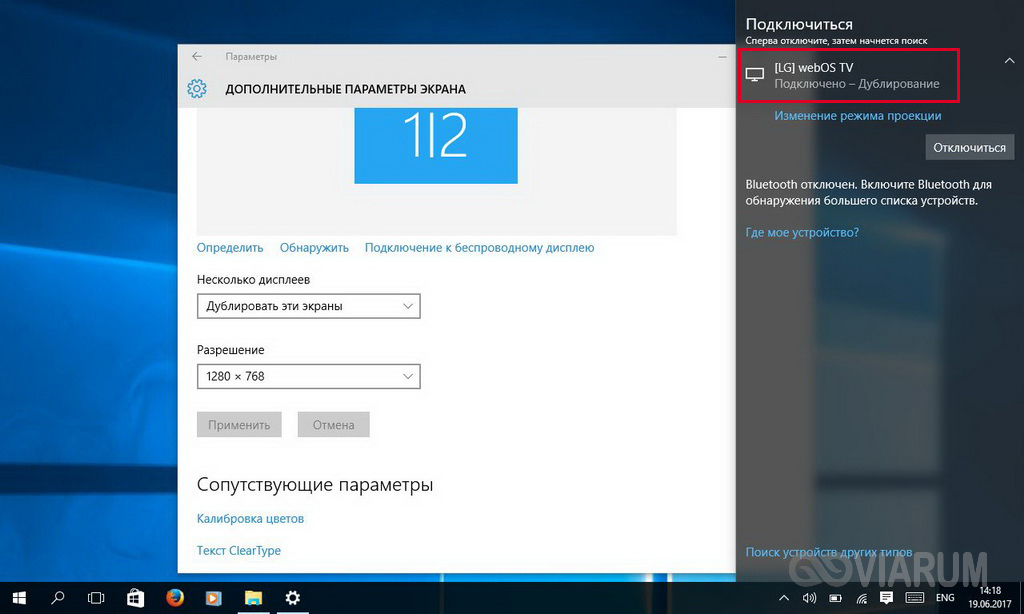
Для того, чтобы выведение прошло правильно, следует также активировать VGA-подключение на самом телевизоре через настройки.
Выведение изображения с компьютера на телевизор при помощи Wi-Fi соединения
Важное уточнение – необходимо, чтобы у телевизора была поддержка Wi-Fi, иначе данный вариант будет совершенно несостоятелен. Многие новые модели с поддержкой Smart TV по умолчанию поддерживают DLNA-соединение, поэтому в таком случае все упрощается.
При наличии возможного подключения следует предоставить DLNA общий доступ к файлам на компьютере. Это даст возможность взаимодействовать с необходимыми изображениями и видеофайлами непосредственно с телевизора. Как правило, подобного эффекта можно достигнуть, если в параметрах Wi-Fi сети при подключении было указано, что это домашняя сеть. Тем не менее, для активации совместного доступа следует воспользоваться пунктом «сеть», включить совпадающий доступ к файлам и сетевому обнаружению. Вполне велик шанс, что общий доступ будет активирован по умолчанию.
Следующим шагом считается активация меню телевизора для отображения подключенных устройств. Важное уточнение: если подключение прошло хорошо и теперь оба устройства сопряжены, то можно включать необходимые файлы как с телевизора, выбирая нужные файлы на экране, так и с компьютера, проецируя изображение прямо на экран телевизора. Кроме того, даже если телевизор не поддерживает определенные форматы видео, включая их с компьютера, он все равно будет их проигрывать.
Стоит знать, что создание DLNA сервера предоставит возможность подключения мультимедийных средств в масштабах множества вариаций, в том числе через мобильные устройства и консоли. Это становится возможным за счет самой DLNA технологии, позволяющей проводить обмен контентом между устройствами, которые находятся в единой сети.
Подключение телевизора к компьютеру через HDMI
Без HDMI порта сегодня не конструируется ни одно мультимедийное устройство. Многие считают этот способ наиболее удобным и качественным способом выведения изображения с компьютера на экран телевизора, поэтому разберем подробнее, что он представляет.
HDMI порт выглядит следующим образом:
Данная аббревиатура расшифровывается как High Definition Multimedia Interface, то есть мультимедийный интерфейс высокого разрешения. Алгоритм подключения состоит из следующих пунктов:
- Оба устройства необходимо отключить во избежание сжигания портов.
- Один конец HDMI-кабеля подключается к компьютеру, а другой – к телевизору. Сам кабель выглядит следующим образом:
Видео — Как подключить телевизор к компьютеру через HDMI и VGA
Понравилась статья?
Сохраните, чтобы не потерять!
Добрый день, постоянные читатели и дорогие подписчики! Многих покупателей волнует вопрос – как вывести изображение с компьютера на телевизор через Wi-Fi или HDMI кабель. Фактически это не вызовет сложностей у пользователей, следует лишь соблюдать правильную последовательность действий.
Подключение по Wi-Fi
Достаточно часто телевизор становится для компьютера или ноутбука дополнительным монитором — он больше и смотреть на нем фильмы приятнее, чем посредством обычного монитора или дисплея лэптопа. В связи с этим пользователи интересуются – как воспроизвести видео. Наиболее простой и удобный способ – воспользоваться беспроводной сетью.
В связи с этим пользователи интересуются – как воспроизвести видео. Наиболее простой и удобный способ – воспользоваться беспроводной сетью.
В данном случае потребуется встроенный вай фай модуль в системном блоке или ноутбуке. В случае его отсутствия можно купить внешний модуль, который подключается в USB разъем. От телевизора потребуется поддержка функции смарт ТВ.
Если телевизор имеет Smart TV, то у него есть поддержка Wi-Fi и сопутствующих технологий Miracast, Wi-Di. Второй вид беспроводной синхронизации подойдет для ПК или ноутбука на процессоре intel, так как технология разработана этим брендом. Miracast более универсальный и может взаимодействовать с чипсетами AMD.
Тип операционной системы для подключения без проводов не важен. Поддержка Miracast появилась у Windows 7, а Wi-Di работает гораздо дольше. Чтобы подключить два устройства достаточно выполнить простой алгоритм:
- На ноутбуке следует кликнуть по рабочему столу и войти в «параметры экрана». Откроется окно с активированной вкладкой «дисплей».
 Она и интересна пользователю.
Она и интересна пользователю. - Пролистав меню «дисплеи» вниз следует найти пункт «подключиться к беспроводному дисплею». Активировав его, откроется окно, в котором отобразятся все доступные беспроводные экраны. Остается лишь выбрать необходимый вариант.
Такой способ годится для всех операционных систем, включая Windows 8 и современную десятку. Достоинство способа заключается в том, что на экране отобразится весь рабочий стол и пользователь может отказаться от использования родного дисплея. Но что, если это лишние сложности, а пользователь просто захотел посмотреть фильм, а не выводить весь рабочий стол на экран.
Как воспроизвести видео в таком случае. В Windows 10 разработчики решили задачу и в родной проигрыватель внесли функцию вывода изображения на беспроводной дисплей. Чтобы это сделать достаточно запустить видео в приложение «Кино и ТВ». Когда воспроизведение начнется следует в правом нижнем углу нажать на многоточие и выбрать пункт «передать на устройство».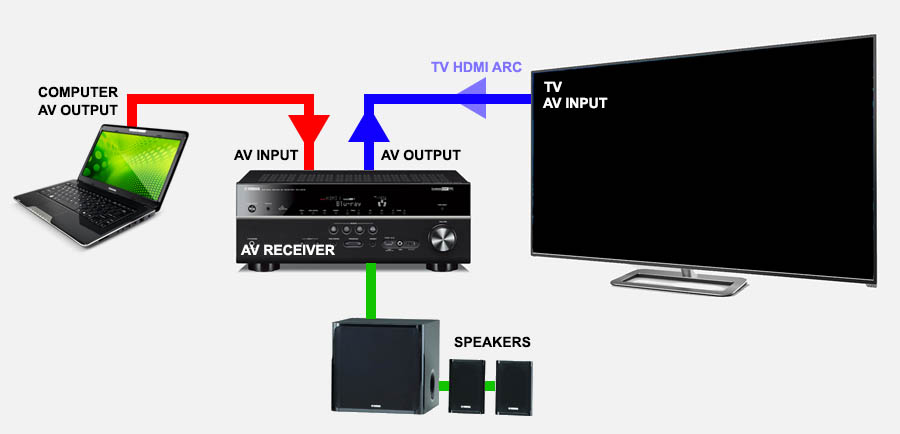 Откроется окно с доступными экранами, остается лишь кликнуть нужный.
Откроется окно с доступными экранами, остается лишь кликнуть нужный.
Интересный нюанс – для подобных методов подключения от пользователя не потребуется наличие роутера в квартире. Устройства могут полностью взаимодействовать без него. По умолчанию ноутбук или настольный компьютер растягивает изображение на весь экран телевизора, но, если случилось, что видео обрезано или наоборот занимает лишь часть экрана, следует в настройках плеера поменять формат отображения или выбрать варианты – растянуть, заполнить, подобрать размер. Настроить правильный вариант изображения можно и в параметрах ТВ. Для этого на пульте нужно нажать на «шестеренку», которая открывает настройки и войти в меню изображение.
Если по каким-то причинам встроенный плеер Windows 10 не нравится пользователю или он не может прочитать какой-то формат видео, то альтернативой с выводом картинки на беспроводной экран является программа KMPlayer с большим количеством поддерживаемых кодеков и форматов видео, а также большим набором настроек, чем в родном приложении.
Подключение по HDMI
Второй вариант как подключить телевизор к лэптопу или компьютеру для просмотра видео или в качестве монитора – использование HDMI кабеля. Почти все современные ноутбуки имеют соответствующий выход, поэтому в их случае проблем не возникнет. А вот старые системные блоки могут не иметь такого разъема и вместо него используются DVI или VGA. В случае последнего изображение можно вывести через переходник или кабелем VGA-VGA, но звук по этому типу соединения не передается. То есть в качестве колонок придется использовать акустику источника сигнала. DVI и HDMI вывод картинку со звуком.
Для настройки особых знаний не потребуется. Устройства соединяются между собой проводом. На телевизоре пользователю следует войти в пункт Source и выбрать источник сигнала – HDMI.
В ноутбуке или ПК пользователь должен открыть вкладку «Дисплей» в настройках. Здесь вариантов может быть два – новый экран будет сразу обнаружен или же нет. Во втором случае требуется нажать на кнопку «обнаружить».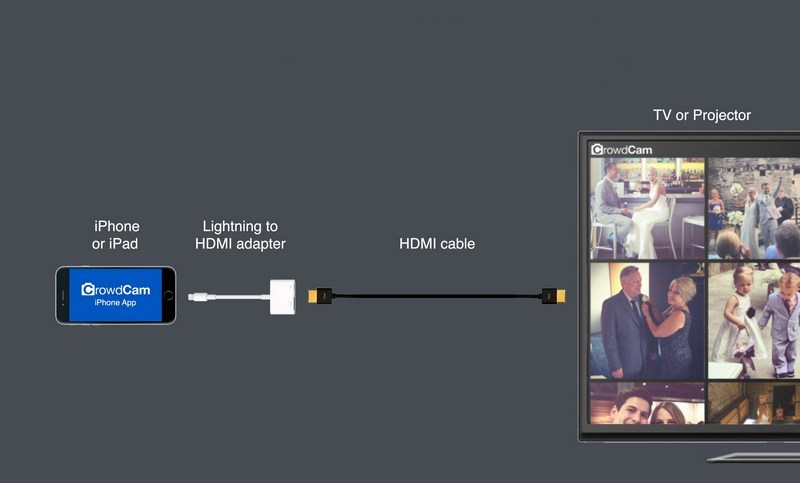 Когда компьютер увидит телевизор, он предложит два варианта отображения – дублировать, разделить или использовать дополнительный экран как основной.
Когда компьютер увидит телевизор, он предложит два варианта отображения – дублировать, разделить или использовать дополнительный экран как основной.
- Дублировать – одинаковое изображение отображается на обоих экранах.
- Разделить – картинка на экране поделится на две части, то есть одна часть видна на одном мониторе, вторая на другом. Это способ используется теми, кто пользуется несколькими приложениями и желает развести их по разным экранам.
- Использовать как основной – в таком случае картинка полностью уходит на экран телевизора, а встроенный монитор ноутбука отключается. Это вариант подойдет в том случае, если пользователь решил посмотреть фильм и ему не нужно, чтобы работали два экрана.
Если после вывода картинка отображается некорректно, то в настройках ноутбука нужно выбрать оптимальное разрешение для телевизора. В некоторых ТВ в настройках самого телевизора можно подобрать компьютерное разрешение.
Сложностей такой тип подключения обычно не вызывает, но, если по какой-то причине картинка не выводится, то проблема может быть в физической поломке кабеля или выходов. Вторая возможная причина – не установлен драйвер видеокарты или же на разъемы. Третья неисправность – в телевизоре несколько HDMI выходов и пользователь по ошибке указал не тот к которому подключен ТВ.
Вторая возможная причина – не установлен драйвер видеокарты или же на разъемы. Третья неисправность – в телевизоре несколько HDMI выходов и пользователь по ошибке указал не тот к которому подключен ТВ.
Полезные советы
При проводном подключении на качество сигнала влияет длина кабеля. В продаже можно найти варианты от 1 метра до бесконечности. При этом внимательные покупатели могут заметить, что именитые производители ограничиваются кабелем длиной 5 метров. При этом даже такая длина ухудшает картинку. Считается, что максимальная длина провода, который не портит изображение – 1,8 метров. Провода с большей длиной сигнал исказят.
Еще один момент – провод. Рекомендуется покупать тот вариант, у которого прописано в спецификации поддержка UHD и FHD контента, если такой пометки нет, то фильм в хорошем качестве будет отображаться с дефектами.
HDMI кабеля является двусторонним, то есть нет разницы какой стороной его нужно вставлять в источник сигнала, а какой в монитор. Но если кабель очень дешевый, то у него может не быть двусторонней работы. В таком случае на той стороне, которая вставляется в устройство для вывода изображения будет пометка стрелкой. Подобные кабели встречаются редко, но все же есть, поэтому такую особенность следует учитывать, чтобы не покупать второй кабель, думая, что первый оказался не рабочим.
Но если кабель очень дешевый, то у него может не быть двусторонней работы. В таком случае на той стороне, которая вставляется в устройство для вывода изображения будет пометка стрелкой. Подобные кабели встречаются редко, но все же есть, поэтому такую особенность следует учитывать, чтобы не покупать второй кабель, думая, что первый оказался не рабочим.
Спасибо за внимание! До скорой встречи на других страницах блога! С уважением, Ростислав Кузьмин.
Как дублировать экран с ноутбука на телевизор
Согласитесь, что просматривать фильмы, фотографии или домашние видео намного удобнее на большом экране телевизора, чем на небольшом экране ноутбука. Также у вас есть возможность играть в компьютерные игры, транслируя изображение на телеэкран.
Давайте разберемся, какие есть способы подключения экрана ноутбука к телевизору. Для этого вам нужен либо использовать специальный кабель, либо настроить беспроводное соединение.
Выводим экран ноутбука на телевизор с помощью специального кабеля
- HDMI — данный кабель, позволяет транслировать видео и звук высокого качества.
 В бюджетных и старых моделях ноутбуков данный разъем для подключения через HDMI отсутствует. В телевизоре портов данного типа может быть несколько. В таком случае нужно запомнить номер порта, к которому будет подключен кабель.
В бюджетных и старых моделях ноутбуков данный разъем для подключения через HDMI отсутствует. В телевизоре портов данного типа может быть несколько. В таком случае нужно запомнить номер порта, к которому будет подключен кабель. - DVI — это цифровой видео выход. Сигнал с него можно перевести в аналоговый, для этого вам понадобится переходник. Кабель такого типа поможет соединить устройства, на которых есть разъемы DVI или VGA.
- VGA — разъем, через который можно передавать только аналоговый сигнал без звука, максимально возможное разрешение 1600Х1200. Порт данного типа на телевизоре обычно маркируется как PC. Для воспроизведения аудио вам нужен дополнительный кабель.
Эти порты вы должны найти как на телевизоре, так и на ноутбуке. Они не обязательно должны быть одинаковыми. Если разъемы разные, вам помогут переходники.
Соединяем и настраиваем
Для того, чтобы настроить подключение, вам понадобится протянуть кабель от ноутбука к телевизору, перед этим отключив оба устройства.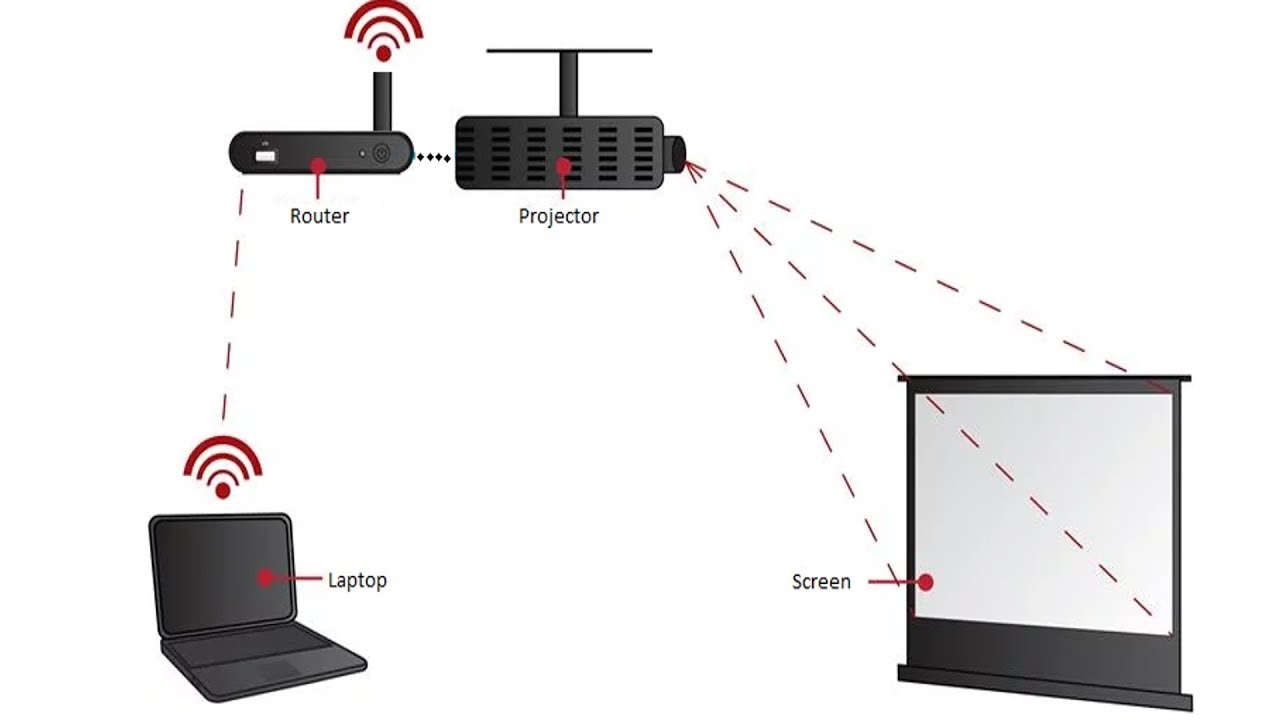
После включения вы должны увидеть изображение с ноутбука на телевизоре. Чтобы переключиться между дисплеями, воспользуйтесь одной из функциональных клавиш, на ней изображено два монитора, обычно это F4 или F5.
Для того, чтобы настроить телевизор, откройте список источников сигнала и вместо ТВ выберите название порта, в который вы подключили кабель. Если же картинки нет или оно каким-либо образом искажено, нужно перейти к более детальным настройкам.
Сначала поставьте для каждого монитора правильное разрешение и режим совместного использования:
- Дублирование — на двух экранах будет воспроизводиться одинаковое изображение, данный режим подходит для компьютерных игр. Следует помнить, что при большом различии в расширениях могут появиться искажения;
- Отображение только на один — второй экран отключается;
- Расширение экрана — телевизор будет вторым монитором, в этом режиме рабочий стол расширится влево или вправо (зависит данное расположение от настроек дисплеев 1 и 2, их можно менять местами).

Вы сможете переносить разные программы или приложения на второй дисплей, перетащив их за границу стола (например, включите фильм на телевизоре при этом не переставая работать на ноутбуке).
Данное меню вы можете открыть, используя комбинации клавиш Win + P. В этом меню вам будет предложено несколько вариантов использования второго экрана, а именно, дублирование или расширение.
Подключение экрана ноутбука к телевизору через USB
Передать видео или изображение через порты USB не получится, они не предназначены для такого типа сигнала. Но использовать такой разъем можно с переходником на HDMI.
Как подключить экран ноутбука к телевизору через USB: помимо кабеля USB вам понадобится переходник и небольшая внешняя видеокарта, которая будет транслировать картинку с рабочего стола.
При покупке следует обратить свое внимание на то, чтобы видеокарта поддерживала FullHD и характеристики аудио. После подключения устройства установите драйвера на компьютер или ноутбук и на телевизоре выберите источник сигнала USB.
Подключение БЕЗ проводов
Если вы приобрели современный телевизор с WI-FI, есть возможность подключить к нему ноутбук без проводов. Так же для владельцев ТВ без технологии Smart TV можно настроить беспроводное подключение с помощью специального адаптера. Есть несколько метода для установки соединения:
- DLNA — если телевизор подключен к роутеру по локальной сети или же в нем есть Wi-Fi Direct;
- Miracast, или WiD, — все это поможет использовать ТВ как беспроводной монитор, воспроизводя видео или передавая изображения;
- Через адаптер;
- Apple TV.
Подключить экран ноутбука к телевизору через DLNA
Чтобы подключить ноутбук к телевизору по DLNA через WiFi, вам нужно подключить оба устройства к одному роутеру. В меню телевизора есть пункт «Сеть».
Поставьте вашу точку доступа в качестве основной, пропишите ее пароль. Далее нужно создать на ПК или ноутбуке сервер, открыв доступ для ТВ.
В «Центре управления сетями» установите домашнюю сеть в качестве активной. Выберите файлы либо папку с файлами, которые вы хотите воспроизводить на экране телевизора. По правому клику на папке откройте «Свойства» и нажмите на вкладку «Доступ», в расширенных настройках поставьте открытие доступа к содержимому.
Более простой способ создать сервера — это использование специальных программ: «Домашний медиа-сервер», Share Manager, Samsung Share. «Домашний медиа-сервер» является самой распространенной и простой, данная программа может перекодировать видео и аудиофайлы, а также поддерживает цифровое ТВ.
Теперь вам нужно включить телевизор. В меню найдите сервис просмотра контента со сторонних устройств. У устройств марки LG он находится в разделе SmartShare, на Sony — Home. Чтобы передать с компьютера на телевизор фильм по Wi-Fi, кликните на нужный файл на ноутбуке, в подменю перейти в «Воспроизвести на».
В Windows 7 и 8 могут возникнуть проблемы с передачей видео в формате MKV, для них не активируется функция воспроизведения на другом дисплее. Чтобы выводить картинку в этом случае, сначала нужно переконвертировать файлы в AVI.
Чтобы выводить картинку в этом случае, сначала нужно переконвертировать файлы в AVI.
Если в ТВ есть функция Wi-Fi Direct, вам достаточно на ноутбуке включить доступ к нужным папкам. После этого в меню телевизора активируйте Директ — в списке обнаруженных устройств выберите ваш ноутбук, впишите пароль и можете передавать файлы.
Подключаем экран ноутбука к телевизору с Miracast и WiDi
Для этих технологий не придется открывать доступ к папкам, но характеристики ноутбука должны удовлетворять ряду требований, чтобы выводить картинку через Wi-Fi:
- Процессор минимум Intel 3;
- Windows 8.1 и выше с Wi-Fi — для Miracast;
- Беспроводной адаптер Intel HD Graphics — для widi;
- Телевизор должен поддерживать одну из этих технологий.
Как вывести изображение ноутбука на телевизор через WiDi: загрузите и откройте программу Intel Wireless Display, запустите поиск беспроводного дисплея. Для соединения впишите код безопасности, он будет показан на телевизоре.
Для соединения через Miracast в Windows 8.1 откройте панель Charms и активируйте в списке устройств «Проектор». Выберите добавление беспроводного экрана.
Вывод экрана через адаптер
Если в телевизоре нет Wi-Fi, но есть разъем HDMI, вам потребуется адаптер типа:
- Android Mini PC;
- Google Chromecast;
- Приставка Miracast.
Эти устройства наделят ваш ТВ возможностями Smart TV. Также отдельные модели телевизоров позволяют подсоединить адаптер Wi-Fi в их USB-порт, после чего могут выходить в домашнюю сеть.
Вывести экран на Apple TV
Приставка Apple TV позволяет отправлять потоковое видео с компьютера на телеэкран. Проще всего соединить ноутбук с Mac OS X, но настроить передачу можно и на ПК с Windows.
Как подключить Макбук: подключите Apple TV к телевизору, а приставку — к сети Wi-Fi. В системных настройках ПК или ноутбука выберите «Дисплеи». В списке выставьте Apple TV — на телеэкране должно появится изображение с ноутбука.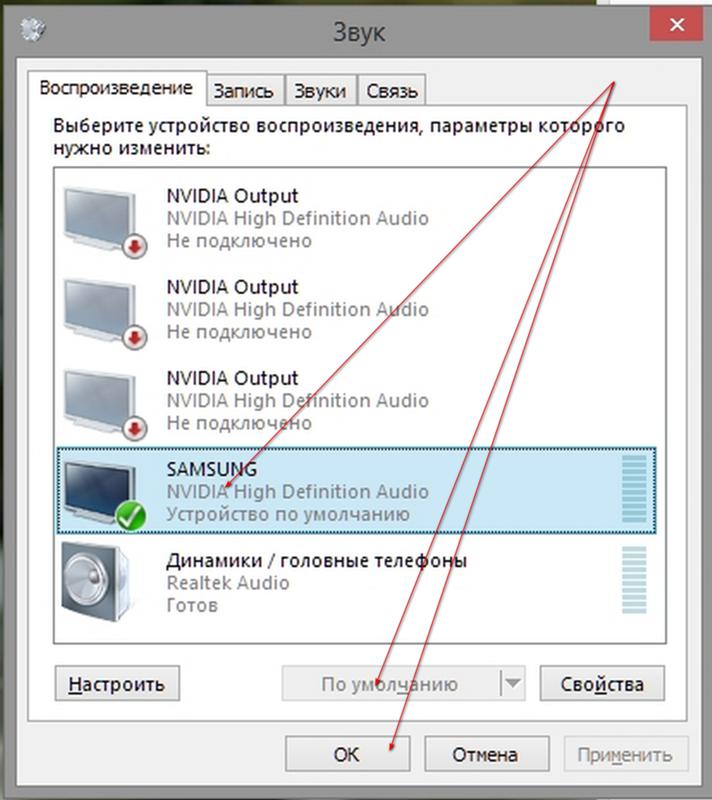
Если вы хотите передать один фильм, запустите его, в меню кликните на иконку со стрелочкой и кликните на «AirPlay». Видео перейдет на ТВ.
Для ПК с Windows установите iTunes. В меню «Файл» активируйте пункт «Домашняя коллекция», появится значок AirPlay. Все фильмы и аудиофайлы можно будет передать на ТВ.
Заключение
Передать изображение с ноутбука можно почти на любой телевизор. Подключение проводом подойдет для не более старых моделей, даже если у устройств нет совпадающих портов — используйте переходники. Соединение по Wi-Fi избавит от лишних шнуров, после небольших настроек наслаждайтесь удобством второго монитора.
Неисправен телевизор? Обратитесь в сервисный центр по ремонту ЖК-телевизоров Service812 для устранения неполадок!
Не забудьте сказать автору «Спасибо», «лайкнуть» или сделать перепост:
Современные технологии позволяют нам совершенствовать свою бытовую жизнь. Электронные девайсы упростили нашу жизнь настолько, что представить день, проведенный без электронных устройств практически невозможно. Однако зачастую мы упускаем большую часть возможностей нашей техники.
Однако зачастую мы упускаем большую часть возможностей нашей техники.
Что дает подключение ноутбука (ПК) к телеприемнику?
При подключении к монитору, пользователю открываются такие возможности как просмотр фильма на большом экране. Это особенно важно, если вы собрались большой компанией – ваши друзья будут благодарны вам за такую возможность. Однако это не всё.
Кроме просмотра фильмов вы можете устроить презентацию, слайд-шоу, при наличии хорошей камеры на телевизоре можно общаться по видеосвязи. При этом компьютер позволяет продолжать работу, в то время как видео будет проецироваться на экране телевизора.
Дублирование экрана
Данная функция позволяет подключаться к экрану телевизора без помощи беспроводного маршрутизатора или кабеля.
Как дублировать различными способами?
Разберем, как проецировать изображение с ноутбука или ПК различными способами.
- Ваш телевизор должен поддерживать технологию MiraCast (это должен быть либо уже встроенный модуль, либо Wi-Fi адаптер).

- И телевизор, и компьютер должны быть подключены к одному и тому же Wi-Fi роутеру.
- Необходимо на компьютер установить приложение для того, чтобы дублировать экран с вашего монитора не телевизор. Таких приложений достаточно много. Для каждого отдельного адаптера предусмотрены те или иные приложения.
EZ Cast является универсальным приложением, которое подходит для многих моделей и адаптеров.
- Для того чтобы скачать данное приложение нам надо зайти на сайт, выбрать Download и выбрать приложение для своей операционной системы.
- После скачивания и запуска приложения, вы можете увидеть главное окно программы.
- Для того чтобы добавить нужный телевизор, требуется нажать на кнопку *SEARCH DEVICE* .
- После сканирования выбираем нужный телевизор и нажмите на кнопку *подключения* в правом нижнем углу экрана.
- Теперь нужно вернуться обратно и нажать на кнопку *Mirror*.
- Перед вами будет представлена ещё одна линейка меню, и вы снова выберете *Mirror*, после чего вам предложат поменять разрешение экрана для того, чтобы телевизионная картинка была ровная, так как телевизионное разрешение телевизора отличается от разрешения компьютера.

- Следует нажать на кнопку *Yes*.
- После этого вы сможете продолжить просмотр на экране телевизора, так как он будет транслировать сигнал компа на свой экран.
Дополнительный монитор
Второй монитор позволяет просматривать несколько видео одновременно, а так же вывести видео или игру на второй план, при этом продолжая работать на компьютере. Данная функция является очень удобной особенно в случае, если пользователь имеет только один девайс и несколько желающих, которые только и ждут момент, чтобы отнять устройство и заняться своими делами.
Дополнительный монитор позволит разделить ваши потребности. Имеется две категории передачи картинки на телевизор:
- Подключение с помощью доступных интерфейсов:HDMI, DVI, VGA. и кабелей.
- Беспроводная (с помощью Wi-Fi сети, DLNA и т.д).
Как перенести картинку по кабелю HDMI?
Данный вид подключения к телевизору потребуется вам, если ваш телевизор или ПК является старой моделью и не может подключиться через сеть.
К счастью данный кабель достаточно распространён и есть в наличии во многих магазинах электротехники. Его размер может составлять от 1м-23м . После покупки шнура следует найти нужные порты в вашем телевизоре и ПК. Следующие шаги помогут вам установить связь между устройствами:
- На задней (или боковой) панели телевизора находится разъем. Именно туда вставляется один из концов кабеля.
- Другой конец подсоединяется к системному блоку компьютера.
- Найдите и откройте меню телевизора.
- В качестве источника сигнала выбираете HDMI.
- Настройте параметры разрешения при выводе на большой экран.
Как спроецировать через интерфейс S-Video?
Один из самых ранних используемых разъемов. Он есть в наличии практически в каждом устройстве. Интерфейс S-Video обеспечивает лучшую передачу цвета и контраста, чем его остальные современные аналоги. Также S-Video не требует переходников, поэтому подключение окажется более быстрым и понятным для реализации.
- Соединяем компьютер и телевизор кабелем «S-V >При подключении компьютера к телевизору через S-Video, изображение в отдельных случаях нужно еще настроить, как отдельный телевизионный канал.
Для этого включаем поиск и прокручиваем частоты, пока не наткнемся на рабочий стол компьютера.
Ввести изображение через данный интерфейс можно тем, у кого имеется старая техника. Практически вся техника включает данный интерфейс в свои ресурсы. У VGA имеется стандартный разъём. Для подключения у вас должен быть VGA кабель, также ваша техника должна поддерживать данный интерфейс и иметь нужный разъём. При наличии всего перечисленного проблем с установкой возникнуть не должно.
- В каждый разъем вставьте штекеры провода.
- Включите ПК и телевизор.
- В качестве основного источника сигнала выберете интерфейс VGA.
- В системе Windows проведите настройку по подключению и настройте разрешение.
Прежде чем подключить телевизор к ПК с помощью интерфейса VGA, нужно соответствующим образом настроить операционную систему:
- По свободному пространству рабочего стола кликните ПКМ.

- Из контекстного меню выберите раздел «Разрешение экрана».
- Откройте меню «Экран».
- Выберите один из доступных режимов трансляции изображения.
- Сохраните внесенные изменения.
Вывод по сети без проводов
Является более удобным, быстрым и современным методом подключения к телевизору.
Является набором стандартов, который позволяет передавать совместимым устройствам по домашней сети различный медиаконтент.
Это технология объединения цифровых устройств в единую сеть. То есть, соединив компьютер и телевизор через эту сеть, у вас появиться возможность передавать контент на телевизор с внутренних папок, хранящихся на компьютере Чтобы подключить TV к компьютеру по технологии DLNA, необходимо выполнить следующие действия:
- Подключите телевизор к роутеру.
- На Панели управления компьютера зайдите в раздел «Сеть и интернет», чтобы установить значение домашней (либо частной) сети.
- Откройте раздел просмотра подключенных устройств ТВ.

- В завершение кликните правой кнопкой мыши ПК по необходимому файлу для выведения контекстного меню. Из выплывающего окна выберете строку «Воспроизвести на».
Как транслировать видеосигнал с помощью технологии Miracast?
Является технологией, которая позволяет превратить ваш телевизор в беспроводной экран персонального компьютера. Одной из самых приятных особенностей является то, что технологии не важно, какой видеопоток транслировать. Можно передавать видео, закодированное любыми кодеками, упакованное в любые форматы, даже защищённое от записи.
Следует оговориться, что Miracast поддерживают далеко не все устройства. Для полноценной работы необходима техника, работающая на Intel-процессорах.
- На телевизоре необходимо активировать настройку Miracast (WiDi). Если такой функции нет, нужно просто включить Wi-Fi. В продуктах компании Samsung есть специальная кнопка «Зеркальное отражение».
- Далее следует запустить компьютерную программу Charms.

- Там выбирают кнопку «Устройства», затем — «Проектор». Последняя может быть подписана «Передать на экран».
- Если Miracast поддерживается ПК, появится предложение «Добавить беспроводной дисплей». Пользователю остается только согласиться.
Как переключить экран через Wi-Fi?
Рассмотрим, как подключить ноутбук к ТВ через Wi-Fi для трансляции экрана, чтобы можно было использовать его как монитор ноута, какие понадобятся программы для передачи изображения. Для данного более распространенного способа подключения к телевизору, помимо наличия Wi-Fi модуля требуется также чтобы сам телевизор был подключён к той же сети, что и компьютер на котором хранятся видео и другие материалы.
Просто подключитесь к сети создаваемой самим телевизором. Подключение происходит с соответствующего меню вашего телевизора. Таким образом, что и подключение к Wi-Fi любого другого устройства.
Инструкция к подключению:
- Активируйте на ТВ технологию беспроводной синхронизации – Miracast или WiDi.
 На телевизорах от компании Samsung данная функция будет называться «Зеркальное отображение экрана».
На телевизорах от компании Samsung данная функция будет называться «Зеркальное отображение экрана». - Предврательно скачайте на компьютер программное обеспечение Intel Wirelles Display. Это позволит соединить технику по WiDi.
- Найдите команду «Беспроводной монитор». В ходе подключения будет проведена проверка безопасности, нужно ввести код, который появится на экране ТВ.
Apple TV
Известно, что на всех продуктах Apple есть функция AirPlay, которая позволяет вывести экран вашего устройства на Apple TV. Но на ПК такой функции нет, однако есть приложение AirParrot, которая позволяет делать то же самое.
- Зайдите на сайт.
- Кликните на Try AirParrot.
- Выберите ОС Windows и выберите свою битную систему.
- Кликните на *Download*.
- На высветившемся окошке нажмите *сохранить*.
- После загрузки зайдите в программу и выберите бесплатную версию (Try AirParrot).
Беспроводная трансляция рабочего стола Windows на ТВ по Wi-Fi
- Подключитесь к местной Wi-Fi сети, после чего активируйте программу MiraCast.

- Далее нажмите на уведомления в правой нижней части экрана. Перед вами откроется меню возможностей. Выберите *передавать на экран*.
- Выберите *подключение к беспроводному дисплею*.
- Выполните поиск телевизора, после чего подключитесь к нему.
На телевизоре должно стоять разрешение к подключению других устройств.
Как передать картинку: особенности настройки для ОС Windows 7, 8, 10, XP?
В данном случае самым простым соединением будет соединение по Wi-Fi. Здесь каждая система готова действовать без нюансов. В современных устройствах Wi-Fi встроен в системный блок. При наличии у телевизора поддержки Smart TV можно связать оба устройства одной сетью Wi-Fi. Для беспроводного подключения тип операционной системы не важен. Чтобы подключить два устройства нужно выполнить несколько шагов:
- На персональном компьютере кликните кнопкой правой мыши по рабочему столу и нажмите на *параметры экрана*.
- Перед вами откроется окно дисплей.
 Пролистав его вниз, вы увидите пункт * подключиться к дисплею*.
Пролистав его вниз, вы увидите пункт * подключиться к дисплею*. - Кликните по дисплею и перед вами откроется окно. После загрузки выберите нужный вам электронный прибор.
В данном случае дисплей полностью перейдет на неродной экран. В случае если вы хотите загрузить видео отдельно, то данная проблема была решена в системе Windows 10.
- Запустите приложение *Кино и ТВ*.
- Smart TV после воспроизведения видео вам надо в правом нижнем углу нажать на многоточие и выбрать пункт * передать на устройство*.
При отсутствии данной операционной системы можно использовать программу KMPlayer, которая поддерживает огромное количество разрешений и форматов видео.
Как перевести с ноута на Smart TV (Смарт ТВ), LG, Sumsung?
Для этого вам стоит настроить свой компьютер:
- На телевизоре перейдите в настройки сети и подключитесь к местному Wi-Fi (подключение к сети Wi-Fi).
- На компьютере зайдите в *меню* → *панель управления* →* сеть и интернет* → * центр управления сетями и общим доступом* → *изменить дополнительные параметры общего доступа* →*домашний или рабочий*.

- В *домашний или рабочий* практически во всех пунктах оставьте *включить*.
- Ниже в пункте *вход с парольной защитой*отключите.
- В разделе *общий* выполняются аналогичные действия.
- Откройте *компьютер* → *сеть* . Если у вас все устройства находятся в одной локальной сети, а именно компьютер и телевизор , то в мультемидийных устройствах вы увидите ваш телевизор.
Данный способ позволяет передавать на телевизор только мультимедиа.
Возможные трудности с передачей
- Разъем HDMA может не работать. В этом случае, если есть другой разъем попробуйте использовать его.
- Бракованный кабель.
- Компьютер может не видеть телевизор. Следует разобраться в настройках.
- Отсутствие передачи звука с ноутбука, как и в предыдущем случае следует разобраться в настройках.
- Неподходящий способ подключения.
Современные технологии поражают простотой своих действий. Внимательное ознакомление с инструкцией поможет вам выбрать правильный метод подключения и обеспечит продуктивное времяпрепровождение
Автор: Anastasia · Опубликовано Декабрь 6, 2017 · Обновлено Декабрь 27, 2017
На большом телеэкране удобнее смотреть фильмы или фотографии, чем на компактном ноутбуке. Если у вас есть домашний кинотеатр, просмотр нового кино станет еще комфортнее. Также вы можете запускать компьютерные игры, передавая изображение на ТВ-экран. Разберемся, как подключить ноутбук к телевизору – вам нужен специальный кабель или настройка беспроводного соединения.
Если у вас есть домашний кинотеатр, просмотр нового кино станет еще комфортнее. Также вы можете запускать компьютерные игры, передавая изображение на ТВ-экран. Разберемся, как подключить ноутбук к телевизору – вам нужен специальный кабель или настройка беспроводного соединения.
По кабелю
Подсоединить ноутбук к телевизору по кабелю несложно:
- Определите, какие видео-порты есть в ПК и ТВ.
- Выберите тип подключения.
- Купите соответствующий ему кабель и соедините устройства.
- Настройте передачу изображения.
Точно также вы можете подключить ТВ к стационарному системному блоку ПК, но тогда устройства должны располагаться достаточно близко друг от друга, чтобы хватило длины шнура.
Определяем порты
Сначала осмотрите разъемы ноутбука. Найдите один из видеовыходов:
- HDMI – современный интерфейс, позволяет передавать видео в высоком разрешении и аудиоканал. Отсутствует в бюджетных и старых моделях. В телевизоре может быть несколько портов этого типа, в этом случае запомните номер отверстия, в которое вставите провод.

- DVI – цифровой видеовыход. Сигнал с него легко перевести в аналоговый вид через недорогой переходник. Шнур этого типа поможет соединить устройства, на которых есть порты DVI или VGA на одном из них.
- VGA – распространенный разъем, передает только аналоговый видеосигнал, без звука, максимальное разрешение 1600х1200 пикселей. Порт такого типа на ТВ часто маркируют как PC, для соединения можно использовать стандартный кабель для монитора компьютера. Для передачи аудио понадобится дополнительный шнур.
- S-video – устаревший порт, дает не лучшее качество картинки. Подходит для соединения со старыми ТВ, видеопроигрывателями VHS.
Один из этих портов вы должны найти как на ноутбуке, так и на телевизоре. Они не обязательно должны быть одного типа, в случае разных разъемов на помощь придут переходники.
Соединяем и настраиваем
Для настройки подключения вам понадобится протянуть шнур от ноутбука к телевизору, предварительно отключив оба устройства. После включения в идеальной ситуации вы увидите картинку с ноутбука на телеэкране. Для переключения между дисплеями используйте одну из функциональных клавиш со значком двух мониторов – обычно это F4 или F5. На телевизоре откройте перечень источников сигнала, вместо ТВ выберите название порта, к которому присоединили кабель. Если изображения нет или оно искажено, переходите к детальным настройкам.
После включения в идеальной ситуации вы увидите картинку с ноутбука на телеэкране. Для переключения между дисплеями используйте одну из функциональных клавиш со значком двух мониторов – обычно это F4 или F5. На телевизоре откройте перечень источников сигнала, вместо ТВ выберите название порта, к которому присоединили кабель. Если изображения нет или оно искажено, переходите к детальным настройкам.
Как подключить компьютер проводом к телевизору: по правому клику мышкой на рабочем столе запустите «Параметры экрана», в Windows 8 и младше пункт называется «Разрешение».
Для каждого монитора выставьте правильное разрешение, установите режим совместного использования:
- дублирование – одинаковая картинка на обоих экранах, подходит для запуска игр, могут появляться искажения при большой разнице в расширениях;
- отображение только на один – второй дисплей отключится;
- расширение экрана – ТВ станет вторым монитором, расширяющим рабочий стол влево или вправо (порядок зависит от расположения дисплеев 1 и 2 в настройках, их можно менять местами перетаскиванием).
 Перемещайте любые приложения на второй монитор, вытаскивая их за границу стола – запустите фильм в видеопроигрывателе на ТВ, продолжая работать на ноуте.
Перемещайте любые приложения на второй монитор, вытаскивая их за границу стола – запустите фильм в видеопроигрывателе на ТВ, продолжая работать на ноуте.
Подобное меню можно открыть в ноутбуке по нажатию клавиш Win+P. Вам предложат выбрать вариант использования второго экрана – дублирование или расширение.
Через USB
Передать видео через порты USB не получится, они не предназначены для такого типа сигнала. Но использовать такой разъем можно для подключения на ноутбуке, только понадобится переходник на HDMI.
Как подключить ноутбук к телевизору напрямую через USB: кроме USB-шнура понадобится переходник – компактная внешняя видеокарта, которая поможет транслировать изображение с рабочего стола. При ее покупке обратите внимание на поддержку fullHD и характеристики передаваемого аудиосигнала. После соединения устройств установите на компьютер драйвера от видеокарты и выберите на ТВ в качестве источника сигнала USB.
Без проводов
Если вы купили современный ТВ с интегрированным Wi-Fi, подсоединяйте к нему ноутбук без проводов. Но даже владельцам устройств без технологии Smart TV можно настроить беспроводное подключение ноутбука через специальный адаптер. Для установки соединения выберите один из методов:
- DLNA – если ТВ соединен с роутером локальной сети или в нем есть Wi-Fi Direct;
- Miracast или W >DLNA
Чтобы подключить ноутбук к телевизору по DLNA через WiFi:
- Подключите оба устройства к единому роутеру. В меню ТВ войдите в пункт «Сеть» и отметьте вашу точку доступа в качестве основной, впишите ее пароль.
- Создайте на ПК сервер, открыв доступ к контенту для ТВ. В «Центре управления сетями» в качестве активной сети установите домашнюю.
- Найдите папки с файлами, которые вы собираетесь дублировать на телеэкран. По правому клику на папке откройте «Свойства» и перейдите на вкладку «Доступ», в расширенных настройках активируйте открытие доступа к содержимому.
Упростить создание сервера поможет специальная программа – «Домашний медиа-сервер», Share Manager, Samsung Share. Первая является самой распространенной, умеет перекодировать видео и аудиофайлы, поддерживает субтитры и цифровое телевидение. Для использования:
- скачайте установочный файл с сайта разработчика;
- установите и откройте приложение;
- в перечне выберите модель своего ТВ;
- отметьте в каталоге папки, файлы из которых собираетесь передавать на второй экран.
Теперь включайте ТВ, в меню найдите сервис просмотра контента со сторонних устройств. У устройств марки LG он находится в разделе SmartShare, на Sony – Home. Чтобы передать с компьютера на телевизор фильм по Wi-Fi, кликните на нужный файл на ноуте, в подменю перейдите в «Воспроизвести на».
В Windows 7 и 8 могут возникнуть проблемы с передачей видео в формате MKV, для них не активируется функция воспроизведения на другом дисплее. Чтобы выводить картинку в этом случае, придется сначала переконвертировать файлы в AVI.
Если ТВ оснащен функцией Wi-Fi Direct, вам достаточно на ноутбуке включить доступ к нужным папкам. После этого в меню телевизора активируйте Директ – в списке обнаруженных устройств выберите ваш ноутбук, впишите пароль и можете передавать файлы.
Miracast и WiDi
Для этих технологий не придется открывать доступ к папкам, но ноутбук должен удовлетворять ряду требований, чтобы выводить картинку через Wi-Fi:
- процессор минимум Intel 3;
- предустановленная Windows 8.1 и выше с Wi-Fi – для Miracast;
- беспроводной адаптер Intel HD Graphics – для WiDi;
- телевизор должен поддерживать одну из этих технологий.
Как вывести изображение ноутбука на телевизор через WiDi: загрузите и откройте утилиту Intel Wireless Display, запустите поиск беспроводного дисплея. Для соединения впишите код безопасности, показанный на ТВ.
Для подсоединения через Miracast в Windows 8.1 раскройте панель Charms и активируйте в списке устройств «Проектор». Выберите добавление беспроводного экрана.
Адаптер
Если в телевизоре нет Wi-Fi, но есть разъем HDMI, приобретите небольшой адаптер типа:
- Android Mini PC;
- Google Chromecast;
- Miracast приставку.
Эти небольшие устройства наделят ваш ТВ полноценными возможностями Smart TV. Также отдельные телевизоры позволяют присоединять адаптер Wi-Fi в их USB-порт, после чего могут выходить в домашнюю сеть.
Apple TV
Приставка Apple TV позволяет отправлять потоковое видео с компьютера на телеэкран. Проще всего подсоединить ноутбук с Mac OS X, но настроить передачу можно и на ПК с Windows.
Как подключить Макбук: подключите Apple TV к телевизору, присоедините приставку к сети Wi-Fi. В системных настройках ПК выберите «Дисплеи», в списке выставьте Apple TV – на телеэкране появится изображение с ноута. Если вы хотите передать один фильм, запустите его в проигрывателе, в нижней строке меню кликните на иконку со стрелочкой и кликните на «AirPlay». Видео перейдет на ТВ.
Для ПК с Windows установите фирменный iTunes. В меню «Файл» активируйте пункт «Домашняя коллекция», в плеере появится значок AirPlay. Все фильмы и музыку из вашей библиотеке можно будет передать на ТВ.
Заключение
Передать изображение с ноутбука можно практически на любой телевизор. Подключение проводом подойдет для не самых современных моделей, даже если у устройств нет совпадающих портов – используйте переходники. Соединение по Wi-Fi избавит от лишних шнуров, после небольших настроек наслаждайтесь удобством второго монитора.
Как вывести изображение с ноутбука, смартфона, или планшета, на телевизор по Wi-Fi? Телевизор как беспроводной монитор [Intel WiDi и Miracast]
Мне очень часто приходится отвечать на вопросы, которые звучат примерно так: “Возможно ли использовать телевизор, как беспроводной монитор для ноутбука, или смартфона?”. “Как вывести изображение на телевизор с планшете, компьютера, или телефона, но не по кабелю, а по Wi-Fi?”. “Как сделать так, что бы на телевизоре отображалось все, что на планшете, или смартфоне, и что бы все по воздуху?”.
В этой статье, я постараюсь ответить на поставленные вопросы. Мы разберемся, возможно ли без кабеля, вывести изображение на современный телевизор, и как это сделать с помощью технологий Intel WiDi, или Miracast.
Перед тем, как приступить к основной части, в которой я планирую рассказать, как все таки можно превратить телевизор в беспроводной монитор, нужно кое в чем разобраться:
По воздуху может тормозить, используйте кабель
Если вы хотите вывести картинку на TV со своего ноутбука, для того, что бы играть в игры, или смотреть фильмы, то лучше всего, это сделать по HDMI кабелю. С компьютером проблем возникнуть не должно, так как сейчас практически в каждом ноутбуке, или в каждой виедокарте есть HDMI, да и в телевизорах это уже далеко не редкость. Как все это подключить, читайте в статье Как подключить телевизор к компьютеру (ноутбуку) с помощью HDMI кабеля? Телевизор в качестве монитора.
Никакая беспроводная технология не обеспечит того качества изображения, которое вы получите по цифровому HDMI кабелю (по крайней мере пока). Да, хочется без проводов, но по беспроводной технологии, будут подтормаживания, хоть и не большие. А играть в игры, или смотреть фильмы с какими-то задержками в изображении, не очень приятно.
Вывести на телевизор видео и фото, можно без особых технологий
В этой статье мы говорим о том, что бы дублировать на телевизор абсолютно все, что происходит на экране вашего устройства.
Но, для того, что бы просто по Wi-Fi транслировать на ТВ фото, или видео с вашего компьютера, смартфона, или планшета, не нужно никаких особых технологий. Практически каждый современный телевизор поддерживает технологию DLNA (если есть Smart TV, то точно поддерживает). Компьютеры, и мобильные устройства так же умеют передавать медиа контент по технологии DLNA. Android точно умеет, iOS тоже (если я не ошибаюсь), а в Windows Phone, такая возможность появится после обновления до версии 8.1 (на момент написания статьи, официального обновления ждать еще примерно месяц).
Для того, что бы настроить трансляцию фотографий и фильмов по воздуху с компьютера на ваш телевизор, смотрите эти инструкции:
Настройка DLNA (Smart Share) на телевизоре LG Smart TV. Смотрим фильмы и фото, которые находятся на компьютере
Настраиваем DLNA сервер с помощью программы «Домашний медиа-сервер (UPnP, DLNA, HTTP)». Просматриваем файлы с компьютера на телевизоре
Если первая статья подойдет только для телевизоров фирмы LG, то вторую, можно назвать универсальной.
Как вывести фото и видео с устройства на Android, я писал в отдельной статье: “Просматриваем фотографии и видео на телевизоре напрямую с телефона (планшета). Настраиваем DLNA между телевизором и смартфоном“.
Ну, а если вам все таки нужно полностью дублировать картинку на телевизор, да еще и без проводов, то читаем дальше.
Изображение на телевизоре с ноутбука, или смартфона по Wi-Fi
Я заметил, что многие хотят например запустить на планшете, в браузере просмотр онлайн фильма и вывести его на телевизор. А ведь для того, что бы транслировать фильм по DLNA, его нужно сначала скачать. Это не всем нравится, да и не все знают, как скачивать фильмы на планшете, или смартфоне. Если у вас Smart TV, то вы можете смотреть онлайн фильмы непосредственно с телевизора, и вам для этого не нужно никаких дополнительных устройств. Как этот делать, читайте в этой статье.
Есть две основные технологии, которые позволяют по беспроводной сети полностью дублировать на телевизор все, что вы видите на экране своего ноутбука, или мобильного устройства. Это технологии Intel Wireless Display (Intel WiDi), и Miracast. Скорее всего, вы уже слышали об этих технологиях, или видели их в настройках своих устройств.
Если объяснять их работу своими словами, то все происходит примерно так: изображение, которое отображается на экране вашего компьютера, или мобильного устройства сжимается, и по Wi-Fi передается на телевизор. Все это происходит очень быстро, и задержки почти не заметны.
Вы просто включаете Miracast, или Intel WiDi на телевизоре (если он поддерживает эту технологию, если нет, то нужен специальный HDMI адаптер), и на мобильном устройстве, или на ноутбуке с помощью специальной программы, запускаете трансляцию. Устройства соединяются и картинка передается на телевизор. Кстати, сеть Wi-Fi (роутер) совсем не нужна, телевизор сам создает сеть, к которой нужно просто подключится. Что-то типа Wi-Fi Direct.
На первый взгляд, все очень просто. Но, на данный момент, не все устройства поддерживают эти беспроводные технологии. Хотя, думаю, что через год, это уже не будет проблемой.
Кстати, Intel WiDi (начиная с версии 3.5) совместим с Miracast. Поэтому, технологию от Intel можно считать универсальной.
Как вывести изображение на телевизор с Android-планшета, или телефона по этой технологии, можете почитать в этой статье.
Какие устройства поддерживают Intel WiDi и Miracast?
Что касается компьютеров (ноутбуков), то для работы технологии Intel WiDi, нужен процессор Intel 4-го поколения, графика Intel, и беспроводной Wi-Fi адаптер Intel. Как вы уже поняли, не каждый ноутбук может похвастать такой конфигурацией. Или же, понадобится специальная приставка.
Если говорить о мобильных устройства, то в них так же должна быть поддержка Intel WiDi, или Miracast. Если вы планируете пользоваться этими технологиями, то смотрите характеристики устройств и уточняйте наличие этих технологий перед покупкой.
Подробную информацию по устройства, которые поддерживают эту технологию, вы можете посмотреть на официальном сайте http://www.intel.ua/content/www/ua/uk/architecture-and-technology/intel-wireless-display.html.
Intel WiDi и Miracast на телевизорах
С устройствами, которые будут передавать изображение по воздуху, мы разобрались, теперь что касается телевизоров, которые будут выводить это самое изображение. В телевизоре, либо должна быть встроенная поддержка Intel WiDi/Miracast, либо нужно будет покупать специальный приемник, который подключается в HDMI разъем вашего телевизора.
Насколько я понял, то практически все телевизоры популярных производителей: LG, Samsung, Toshiba – начиная с линейки 2013 года, и у которых есть поддержка Smart TV, имеют встроенные приемники и умеют работать со стандартом Intel WiDi/Miracast.
Если в телевизоре нет встроенной поддержки, то как я уже писал, поможет внешний HDMI адаптер. Кстати, через него изображение идет еще лучше, чем через встроенный.
Например, в телевизоре LG 32LN575U – недорогая модель с функцией Smart TV, есть поддержка Intel WiDi/Miracast. Выглядит она вот так:
Возможно, как то продемонстрирую работу этой технологии, но это уже будет в другой статье.
Послесловие
Давайте подведем итоги. Если вы хотите использовать телевизор как основной, или второй монитор для вашего компьютера, или мобильного устройства, и у вас нет острой необходимости соединять их по воздуху, то лучше всего, сделать это с помощью кабеля. Так и дешевле, и качество картинки будет лучше.
Не забывайте, что с помощью технологии DLNA, и по Wi-Fi, вы можете транслировать на телевизор фото и видео. Но вывести изображение запустив игру, находясь браузере, или на рабочем столе – не получится.
Если же вы все таки хотите, что бы все, что отображается на экране вашего компьютера, смартфона, или планшета, отображалось на экране телевизора, то смотрите в сторону технологий Intel WiDi и Miracast. Если ваши устройства не поддерживают этих стандартов, то придется покупать специальные приставки и приемники.
Если вы только планируете покупать новые устройства, и собираетесь пользоваться этими беспроводными технологиями, то перед покупкой, смотрите поддерживают ли они эти стандарты.
Рекомендую еще посмотреть видео по теме. Обзор технологии Intel WiDi от Наташи.
На этом все. Всего хорошего!
Как подключить телевизор LG к компьютеру — журнал LG MAGAZINE Россия
Современные телевизоры LG Smart TV — модели с интеграцией интернета и цифровых интерактивных сервисов – это по сути компьютеры, предназначенные для просмотра видеоконтента. Но иногда у владельцев возникает необходимость подключения компьютера или ноутбука к телевизору.
Благодаря этому по сути можно использовать телевизор в качестве дополнительного внешнего монитора, что очень удобно, если вы хотите посмотреть фильм с ноутбука, показать друзьям фотографии из отпуска, хранящиеся на жестком диске компьютера или запустить на большом экране компьютерную игру.
Подключить телевизор LG можно к компьютеру или ноутбуку любого производителя. Сделать это можно несколькими способами, как при помощи проводов, так и используя беспроводные сети.
Подключение телевизора LG к компьютеру: пошаговая инструкция
Способ 1: при помощи SmartShare
SmartShare – приложение, специально разработанное LG для того, чтобы сделать процесс передачи музыки, видео и фотографий с ноутбука и подключенных к нему USB-носителей на телевизор LG Smart TV максимально простым и удобным. Скорость передачи данных этим способом выше, чем при помощи Bluetooth, так что из всех беспроводных SmartShare является предпочтительным способом подключения вашего телевизора к компьютеру.
- Скачайте и установите на ваш компьютер программу SmartShare.
- Подключите ваши компьютер и телевизор к одной локальной сети. Если сделать это через Ethernet-кабель, то это повысит скорость передачи информации и минимизирует риск помех или рассинхронизации звука и изображения во время просмотра видео на вашем телевизоре LG.
- На компьютере / ноутбуке активируйте потоковую передачу контента. Для этого на панели управления найдите раздел «Параметры потоковой передачи мультимедиа» (Media Streaming Options).
- Найдите в списке предложенных устройств имя своего телевизора LG и поставьте возле него галочку.
- Подтвердите действия, нажав кнопку OK внизу экрана.
- На пульте дистанционного управления вашего телевизора нажмите кнопку Smart.
- Выберите в появившемся на экране вашего телевизора меню раздел SmartShare.
- Найдите пункт «Устройства». В нем вы увидите имя своего компьютера.
- Нажав на него, вы получите доступ к файлам. Выберите из них тот, который хотите воспроизвести на вашем телевизоре LG.
Способ 2: При помощи Miracast
Также можно выполнить подключение телевизора к компьютеру при помощи Miracast. Как и SmartShare, этот стандарт бы разработан для беспроводной передачи мультимедийного сигнала и базируется на технологии Wi-Fi Direct. При этом способе с компьютера на телевизор передаются не сами файлы, а пакеты видеосигнала в формате ITU-T H.264, что обозначает, что можно не только воспроизводить содержимое файлов беспроводным способом, но и дублировать отображение экрана компьютера на экране телевизора.
Как и в случае с SmartShare, если объединить ваш телевизор и ноутбук в локальную сеть при помощи кабеля, то скорость передачи данных будет выше, а соединение — более устойчивым.
- Нажмите на пульте управления вашего телевизора LG кнопку Smart.
- В списке приложений, открывшемся на экране телевизора найдите приложение «Менеджер подключений». Оно дает возможность подключить к вашему телевизору компьютер или ноутбук с операционной системой Windows.
- Найдите пункт «Приложения», а в нем раздел «Менеджер подключений».
- Подтвердите действие, нажав ОК на пульте ДУ.
- В открывшейся странице «Менеджера подключений» вы увидите различные устройства, которые можно подключать к телевизору: домашний кинотеатр, смартфон, Blu-Ray проигрыватель, саундбар и т.д. Выберите из этого списка ПК (PC).
- Кликнув на него, найдите в нижней части экрана окошко Screen Share («Делиться экраном»).
- В левой части экрана найдите строчку Miracast.
- Нажмите «Начать» (Start) для подтверждения действий.
- В правой части экрана телевизора вы увидите строчку «PC Windows 10». Выберите ее для того, чтобы транслировать информацию с компьютера на вашем телевизоре LG.
- Откройте на компьютере «Центр действий» (это можно сделать, дважды кликнув мышкой на иконку «Уведомления» в правом нижнем углу).
- Выберите пункт «Проект». Затем нажмите «Подключение к беспроводному дисплею».
- Вы увидите имя своего телевизора. Выберите его.
- Нажмите «Подключить».
Важно: Если во время просмотра видео звук воспроизводится с компьютера, вам необходимо будет обозначить телевизор в качестве источника воспроизведения звука. Для этого нужно открыть меню «Пуск», выбрать раздел «Звук» (пиктограмма «Динамик»). На вкладке «Воспроизведение» выбрать ваш телевизор LG. Нажать «По умолчанию» и подтвердить действие клавишей ОК / Применить.
Способ 3: При помощи HDMI-кабеля
Проверьте, есть ли на вашем компьютере или ноутбуке есть cоответствующий HDMI-разъем. В случае его отсутствия вам понадобится дополнительно купить переходник USB-C, DVI или DisplayPort в зависимости от того, какой порт есть на вашем компьютере.
- Подключите кабель к телевизору. Если на вашей модели телевизора LG несколько HDMI – портов, запомните номер. Это нужно, чтобы впоследствии настроить телевизор на нужный источник сигнала.
- Подключите второй конец кабеля к компьютеру.
- Нажмите кнопку Input на пульте дистанционного управления, а затем выберите нужный вам источник (например, HDMI 1 или HDMI 2 в зависимости от того, к какому разъему вы подключили кабель.
- Далее вам нужно выбирать телевизор в качестве источника воспроизведения звука. Для этого откройте на компьютере меню «Пуск», выберите раздел «Звук» (пиктограмма «Динамик»). На вкладке «Воспроизведение» выберите ваш телевизор LG. Нажмите «По умолчанию» и подтвердите действие клавишей ОК / Применить.
Как подключить ноутбук к телевизору — проводные и беспроводные варианты
В этом пошаговом руководстве мы покажем вам, как подключить ноутбук к телевизору, чтобы вы могли смотреть Netflix, фотографии из отпуска и другой контент на большом экране. Есть несколько способов сделать это, но мы остановимся только на самых простых и широко используемых методах.
Правильный метод для вас будет зависеть от нескольких факторов, включая порты, доступные на вашем телевизоре и ноутбуке. Давайте начнем.
Как подключить ноутбук к телевизору с помощью кабеля HDMI
Это самый простой и легкий способ подключить ноутбук к телевизору. Все, что вам нужно для работы, — это кабель HDMI, который вы можете купить на Amazon менее чем за 10 долларов. Кабель HDMI может обрабатывать как аудио, так и видео высокого разрешения, поэтому он отлично подходит для потоковой передачи ваших любимых телешоу.
Чтобы это работало, ваш ноутбук и телевизор должны иметь порт HDMI. Если они не супер старые (или не супер новые, если на то пошло), есть хороший шанс, что они оба есть на борту.Включите оба устройства и подключите их с помощью кабеля HDMI. Затем просто выберите правильный вход HDMI на телевизоре с помощью пульта дистанционного управления, и все готово.
Имейте в виду, что на некоторых ноутбуках есть порт micro HDMI или mini HDMI, поэтому вам понадобится другой кабель — вы можете получить его с помощью кнопок ниже. В качестве альтернативы, если у вас уже есть обычный кабель HDMI, вы можете просто купить адаптер, чтобы сэкономить деньги. Вы можете получить его здесь (mini HDMI to HDMI) и здесь (micro HDMI to HDMI).
Пошаговая инструкция:
- Подключите ноутбук к телевизору с помощью кабеля HDMI.
- Включите оба устройства.
- Выберите правильный вход HDMI на телевизоре с помощью пульта дистанционного управления.
Соединение между двумя устройствами должно быть установлено автоматически. Но если это не так, перейдите в «Настройки »> «Система»> «Дисплей » и убедитесь, что выбран «ТВ». Вы также можете настроить разрешение в соответствии с разрешением вашего телевизора.После этого нажмите клавишу Windows и клавишу P, а затем выберите параметр «Дублировать».
Как подключить ноутбук к телевизору с помощью кабеля VGA
Если у вас старый ноутбук и телевизор, вы, скорее всего, найдете порт VGA на обоих из них. Вы можете посмотреть, как выглядит кабель VGA, и купить его здесь. VGA не так хорош, как HDMI, потому что он обеспечивает более низкое качество видео. Он также работает только с видеосигналом, а это значит, что вам понадобится отдельный кабель для обработки звука.
Включите телевизор и ноутбук, а затем подключите их с помощью кабеля VGA и аудиокабеля 3,5 мм. Следующим шагом является нажатие кнопки ввода на пульте дистанционного управления (также может называться «Источник» или «AV») и выбор варианта ПК или RGB из списка. Вот и все.
Пошаговая инструкция:
- Подключите ноутбук к телевизору с помощью кабеля VGA.
- Подключите два устройства с помощью аудиокабеля 3,5 мм.
- Включите оба устройства.
- Выберите вход ПК или RGB на телевизоре с помощью пульта дистанционного управления.
Соединение между двумя устройствами должно быть установлено автоматически. Но если это не так, перейдите в «Настройки »> «Система»> «Дисплей » и убедитесь, что выбран «ТВ». Вы также можете настроить разрешение в соответствии с разрешением вашего телевизора. После этого нажмите клавишу Windows и клавишу P, а затем выберите параметр «Дублировать».
Что делать, если у моего ноутбука и телевизора разные порты?
Допустим, у вашего ноутбука есть только порт HDMI, а у вашего телевизора — старый порт VGA.В этом случае вам понадобится преобразователь HDMI в VGA для выполнения работы. Они относительно недороги, их можно купить на Amazon всего за 8 долларов — купите их, нажав кнопку ниже.
После того, как у вас есть конвертер, процесс очень прост. Подключите кабель HDMI к ноутбуку, а кабель VGA — к телевизору. Затем просто подключите другой конец кабеля VGA к конвертеру, чтобы соединить два устройства вместе. Последний шаг — выбрать ПК или вход RGB на телевизоре с помощью пульта дистанционного управления.
Пошаговые инструкции:
- Подключите кабель HDMI к ноутбуку.
- Подключите кабель VGA к телевизору.
- Подключите кабель VGA к конвертеру, чтобы подключить два устройства.
- Включите ноутбук и телевизор.
- Выберите вход ПК или RGB на телевизоре с помощью пульта дистанционного управления.
Соединение между двумя устройствами должно быть установлено автоматически. Но если это не так, перейдите в «Настройки »> «Система»> «Дисплей » и убедитесь, что выбран «ТВ».Вы также можете настроить разрешение в соответствии с разрешением вашего телевизора. После этого нажмите клавишу Windows и клавишу P, а затем выберите параметр «Дублировать».
Как подключить ноутбук к телевизору с помощью USB-C
Если на вашем ноутбуке есть порт USB-C, у вас есть несколько вариантов. Вы можете подключить его к телевизору напрямую с помощью кабеля USB-C, но, очевидно, только в том случае, если телевизор также имеет порт USB-C. Просто возьмите кабель USB-C, соедините два устройства вместе и выберите правильный вход на телевизоре.Однако обратите внимание, что не каждый порт USB-C может передавать видеосигнал, поэтому обязательно проверьте это перед покупкой кабеля USB-C — USB-C.
Второй вариант — купить переходник с USB-C на HDMI, который можно получить, нажав кнопку ниже. Подключите кабель USB-C к ноутбуку, а кабель HDMI — к телевизору. Затем подключите другой конец кабеля HDMI к адаптеру, чтобы соединить два устройства вместе. Чтобы завершить процесс, выберите вход HDMI на телевизоре.
Пошаговые инструкции:
- Подключите два устройства с помощью кабеля USB-C.В качестве альтернативы можно использовать переходник с USB-C на HDMI.
- Включите телевизор и ноутбук.
- Выберите правильный вход на телевизоре с помощью пульта ДУ, в зависимости от используемого кабеля.
Как подключить ноутбук к телевизору по беспроводной сети
Если вы не хотите иметь дело с этими надоедливыми кабелями, подключите ноутбук к телевизору по беспроводной сети. Но вам нужно устройство для потоковой передачи мультимедиа, такое как Google Chromecast или Roku Streaming Stick Plus, чтобы выполнить эту работу. Также подойдет Android TV, так как он имеет встроенный Chromecast.
Устройство Google Chromecast, вероятно, ваш лучший вариант, и хотя оно стоит больше, чем что-то вроде кабеля HDMI, оно не очень дорогое с его начальной ценой всего в 35 долларов — получите его ниже.
Для начала подключите Chromecast к телевизору и настройте его. Я не собираюсь объяснять процесс установки в этом посте, так как у нас есть специальная статья для этого — посмотрите здесь. После того, как все настроено, вы можете отображать вкладки Chrome, видео и файлы, хранящиеся локально на вашем ноутбуке, и даже на рабочем столе на телевизоре.Просто запустите браузер Chrome на своем ноутбуке, щелкните значок меню (три вертикальные точки) в правом верхнем углу и выберите параметр «Трансляция». Затем просто выберите контент, который вы хотите транслировать, в раскрывающемся меню «Источники» и нажмите Chromecast, на который вы хотите его транслировать (если у вас их несколько).
Пошаговые инструкции:
- Подключите Chromecast к телевизору и настройте его (щелкните здесь, чтобы получить инструкции).
- Откройте браузер Chrome и щелкните значок меню в правом верхнем углу (три вертикальные точки).
- Выберите контент, который вы хотите транслировать, в раскрывающемся меню «Источники».
- Выберите Chromecast, на который хотите транслировать.
Бонусный совет: используйте USB-накопитель
Если все, что вы хотите делать, это время от времени проверять фотографии из отпуска или фильм на большом экране, вы можете просто использовать USB-накопитель — в этом нет необходимости. кабели или выделенные медиа-стримеры. Просто перенесите контент с ноутбука на USB, подключите USB к телевизору и выберите USB-вход на телевизоре для воспроизведения файлов.Но чтобы это работало, ваш телевизор должен иметь порт USB и поддерживать воспроизведение различных файлов. Некоторые телевизоры поддерживают только файлы изображений, а другие также могут воспроизводить видео.
Пошаговые инструкции:
- Перенесите изображения и видео с портативного компьютера на USB-накопитель.
- Подключите USB-накопитель к телевизору.
- Выберите вход USB на телевизоре.
- Выберите файлы для просмотра и нажмите кнопку воспроизведения.
Вот и все, ребята — вот как вы можете подключить ноутбук к телевизору, чтобы смотреть контент на большом экране.Какой метод вы использовали? Дайте нам знать об этом в комментариях!
Как подключить ноутбук к телевизору по беспроводной сети или через HDMI
Дэвид Кацмайер / CNETЕсли вам становится скучно или раздражает крошечный экран вашего ноутбука во время блокировки из-за коронавируса, возможно, вам стоит попробовать вместо этого использовать большой телевизор в качестве монитора.Приятно сидеть на диване и просматривать веб-страницы, играть в компьютерные игры или транслировать видео из приложений, недоступных на вашем телевизоре. Или, может быть, вам просто нужен больший вид для видеочата, пока вы застряли дома.
Использование телевизора в качестве монитора также имеет недостатки. Текст может быть слишком маленьким, чтобы его можно было увидеть, задержка ввода может испортить ваши игровые результаты, и хотя диван может показаться удобным, он может превратиться в боль в шее при использовании в качестве офисного кресла. А еще есть мышь, трекпад и клавиатура, о которых нужно беспокоиться.Но переход от ПК к телевизору хорошо работает во многих ситуациях, и самое приятное то, что это дешево (или бесплатно) в зависимости от того, какое оборудование у вас уже есть.
Подробнее: Как транслировать и отображать экран телефона Android на телевизоре
Зеркальное отображение против расширения
Зеркальное отображение означает отображение одного и того же контента на экране ноутбука и телевизора. Это более распространено и обычно проще, чем расширение экрана — когда вы видите разный контент на обоих, делая телевизор продолжением экрана вашего ноутбука.Расширение полезно для таких вещей, как просмотр видео с YouTube на телевизоре, пока вы работаете с электронной таблицей на своем ноутбуке. Это немного сложнее, но все же возможно в зависимости от вашего оборудования. В основном в этой статье мы будем говорить о зеркалировании.
Подробнее: Лучший телевизор 2020 года
Дэвид Кацмайер / CNETСамый простой способ: проводной HDMI
Самый простой способ подключения ПК к телевизору — это проложить провод от компьютера к входу HDMI на телевизоре.Если у вас более старый телевизор и старый ноутбук, есть варианты, такие как VGA, но на данный момент это в основном темные века.
Ноутбуки и ПК имеют множество различных подключений, поэтому какой провод или адаптер вам понадобится, зависит от того, какой у вас компьютер. Если вы не уверены, проверьте руководство или Google модель, чтобы определить ее характеристики. Вот краткое изложение.
Сверху вниз: разъемы HDMI, DisplayPort и Mini DisplayPort.
Сара Тью / CNETПолноразмерный HDMI: Если вам повезет, ваш ноутбук оснащен полноразмерным выходом HDMI, поэтому вы можете использовать стандартный кабель HDMI для подключения к телевизору.
Mini- или micro-HDMI : этим меньшим версиям HDMI просто нужен адаптер или кабель с обычным HDMI на другом конце для прямого подключения к телевизору.
Thunderbolt, DisplayPort или Mini DisplayPort: Все они обычно также работают с HDMI. Thunderbolt есть на многих ноутбуках. Первые две версии разъема были такими же, как Mini DisplayPort, поэтому кабели или адаптеры Mini DisplayPort-to-HDMI должны работать.Более новые версии используют те же разъемы, что и USB-C (см. Следующий раздел). Полноразмерный DisplayPort обычен для ПК с Windows. Опять же, вам понадобится адаптер или кабель с этим типом подключения на одном конце и HDMI на другом.
Порт USB-C: Многие современные ноутбуки имеют только такое соединение. Обычно вам просто нужен адаптер (USB-C на HDMI), и он будет работать нормально, но иногда он может вообще не работать. MacBook последних лет должны работать, как ноутбуки Microsoft Surface и многие другие.Обратите внимание, что USB-C использует то же физическое соединение, что и Apple Thunderbolt 3. Проверьте спецификации вашего компьютера, чтобы дважды проверить, какой разъем / адаптер вам может понадобиться.
Кабель USB-C-HDMI и различные устройства, которые можно подключить.
Лицензирование HDMIДополнительные советы по проводному подключению: Существует так много разновидностей ноутбуков, что мы не можем утверждать, что конкретный адаптер будет работать с вашим ПК.Если вы не уверены, погуглите свой бренд и модель, прежде чем покупать какой-либо адаптер.
Кроме того, в некоторых случаях может снизиться качество. Например, вы также вряд ли получите разрешение HDR или 4K, поэтому, если вам нужно наилучшее качество изображения для видео, вы должны использовать другой метод для передачи видео на телевизор, например проигрыватель Roku или Blu-ray.
Сейчас играет: Смотри: Zoom отвечает на вопросы конфиденциальности, Amazon и Apple получают…
1:25
Беспроводные соединения
Есть несколько вариантов, чтобы полностью пропустить провода. Опять же, это зависит от того, какой у вас компьютер, а также от возможностей вашего телевизора (или потокового устройства, подключенного к вашему телевизору).
Если у вас компьютер Apple: Самый простой способ — использовать AirPlay.Но вам понадобится устройство, которое его поддерживает, а именно:
Если у вас ПК с Windows: Есть что-то под названием Miracast, хотя оно не так широко распространено, как «все последние продукты Apple», такие как AirPlay. Ваш ноутбук с Windows 10 должен иметь встроенную технологию. Что касается телевизора, к устройствам, поддерживающим Miracast, относятся:
Адаптер беспроводного дисплея Microsoft выглядит как кабель, но внутри него находится беспроводной приемник, питаемый от USB-порта телевизора.
MicrosoftЕсли у вас Chromebook: Компьютеры с Chrome OS от Google также могут отправлять контент на телевизор по беспроводной сети.Для его использования вам понадобятся:
Трансляция из браузера Chrome: Если у вас нет телевизора с AirPlay или Miracast, вы все равно можете отразить свой экран из браузера Chrome на любом ноутбуке. Он работает с любым устройством из списка Chromebook выше. Будет отображаться только контент в браузере, а некоторые веб-сайты не будут работать.
Вы также можете «транслировать» контент из различных мобильных приложений, таких как Netflix или YouTube, на большинство смарт-телевизоров.Это не зеркальное отображение экрана, но если вы просто хотите перенести контент со своего телефона на экран большего размера, это простой способ сделать это.
Google Chromecast позволяет отображать страницу браузера Chrome на любом телевизоре за 35 долларов.
Сара Тью / CNETЕсли вы собираетесь играть в игры, задержка беспроводного соединения, вероятно, помешает любому развлечению с играми, требующими быстрого и точного нажатия, например, с шутерами от первого лица и гоночными играми.
Аксессуары
Если вы хотите немного улучшить свою игру, подумайте о нескольких дополнительных аксессуарах. Беспроводная клавиатура или мышь могут существенно облегчить работу с компьютером на телевизоре. Вот парочка недорогих вариантов.
Сара Тью / CNETПоложите ноутбук в место для зарядки и держите небольшую легкую клавиатуру на коленях.Нам нравится Bluetooth Logitech K380 не в последнюю очередь за его длительное время автономной работы, но также за его способность переключаться между устройствами, например, с ноутбука на планшет.
LogitechЕсть много вариантов беспроводной мыши, но эта мне нравится, потому что она удобна и, что еще важнее, бесшумна.Вместо щелчка-щелчка-щелчка это больше похоже на легкое постукивание по столу.
Советы по настройке
У вашего телевизора и экрана ноутбука, вероятно, разное разрешение. Теоретически это не будет проблемой, но если вам трудно читать текст или изображение в целом выглядит некачественным, убедитесь, что выход ноутбука соответствует разрешению вашего телевизора.
Это легко сделать как на Windows, так и на Mac. Если вы также пытаетесь отправить звук, его, возможно, также необходимо включить, нажав кнопку динамика в правом нижнем углу в Windows или в системных настройках на Mac.
Что касается телевизора, убедитесь, что вы отключили нерабочую область экрана телевизора. Он может быть отключен автоматически, но если края вашего рабочего стола обрезаны, углубитесь в меню вашего телевизора и найдите что-нибудь вроде «размера» или «масштабирования». Если вы играете, также проверьте, есть ли у вашего телевизора игровой режим. Это должно помочь уменьшить задержку ввода, задержку между нажатием кнопки и отображением этого действия на экране. Также неплохо снизить резкость. Я имею в виду, что в целом это хорошая идея, но именно здесь она должна помочь вам лучше разобрать мелкие детали, такие как текст.
Регулировка резкости телевизора обычно просто увеличивает искусственные края, маскируя мелкие детали и добавляя шум. Обратите внимание на «ореол» вокруг объектов в версии справа.
Джеффри Моррисон / CNETГоворя о тексте, если вы пытаетесь работать со своего дивана, вероятно, что, несмотря на дополнительный размер экрана, текст все еще слишком мал. В этом случае вы можете настроить размер текста в Windows и Mac.Вы также можете использовать элементы управления масштабированием в определенных приложениях, например в браузерах Chrome.
Если изображение на экране совсем не отображается, попробуйте отключить HDMI и снова подключить его (при включенном телевизоре), а если , что не работает, оставьте все подключенным, но выключите телевизор, а затем на. Это банальный совет не зря: он решает очень много проблем.
Удачи, и если у вас есть любимые советы по переходу от ПК к телевизору, дайте нам знать в комментариях.
Есть вопрос к Джеффу? Во-первых, ознакомьтесь со всеми другими статьями, которые он написал на такие темы, как почему вам не следует покупать дорогие кабели HDMI, объяснение разрешения телевизора, принцип работы HDR и многое другое.
Остались вопросы? Напишите ему в Твиттере @TechWriterGeoff, а затем узнайте о его путешествиях в качестве цифрового кочевника в Instagram и YouTube. Он также думает, что вам стоит посмотреть его бестселлер о подводных лодках размером с город и его продолжение.
Как подключить ноутбук к телевизору
Лучший способ подключить компьютер к телевизору и предоставить общий доступ к его экрану — использовать стандартный кабель HDMI, хотя вы также можете подключить компьютер к телевизору по беспроводной сети.Подключите один конец к порту на вашем ноутбуке или ПК, а другой — к порту на задней панели телевизора, затем переключите источник ТВ на соответствующий канал HDMI.
Должно быть настолько просто отразить экран вашего ноутбука на телевизоре — а поскольку HDMI передает звук и видео, вы также будете слышать все, что воспроизводится в потоковом режиме через динамики вашего телевизора.
Но, как и все в жизни, это не всегда идет по плану. Ниже мы изложили несколько распространенных ошибок, с которыми вы можете столкнуться, и объяснили, как их обойти.Также прочтите наши советы по использованию телевизора в качестве монитора.
На моем компьютере нет порта HDMI
HDMI-разъемы бывают трех размеров: полноразмерные (также известные как Type-A), Mini и Micro. Порт HDMI на вашем компьютере или телевизоре, скорее всего, будет полноразмерным соединением, показанным красным на изображении ниже. Однако не все компьютеры оснащены HDMI.
Если у вас последняя модель, вместо этого может быть порт USB-C, для которого вам просто нужно использовать кабель USB-C — HDMI, чтобы подключить его к телевизору.
Вы также можете приобрести адаптеры для преобразования разъемов USB-C, полноразмерного USB 3.0, DVI и DisplayPort вашего ноутбука в HDMI, что может быть проще, если у вас уже есть стандартный кабель HDMI под рукой.
Если вы идете по маршруту USB-C, но у вас есть только один порт USB-C на своем ноутбуке, который теперь занят или необходим для зарядки, подумайте об использовании концентратора для добавления дополнительных портов — эта модель даже добавляет порт HDMI.
Если на вашем ноутбуке нет этих современных подключений, вам необходимо использовать порт VGA для подключения его к телевизору.Поскольку VGA не может передавать звук, вы должны выбрать кабель, который также имеет аудиоразъем 3,5 мм, например этот.
У моего телевизора нет свободного порта HDMI
Если все порты HDMI в настоящее время используются, используйте переключатель HDMI, чтобы превратить один порт в несколько. Это относительно дешевые устройства — нам нравится этот переключатель Techole HDMI с тремя выходами HDMI.
Подключите порт с надписью HDMI OUT к телевизору с помощью кабеля HDMI, затем используйте три порта HDMI IN для подключения различных устройств, подключенных к HDMI.Вы можете переключаться между ними с помощью кнопки наверху (некоторые переключатели HDMI также поставляются с пультом дистанционного управления).
Кабель HDMI недостаточно длинный
Если ваш телевизор крепится на стене или находится в неудобном месте, вам может потребоваться приобретение удлиненного кабеля HDMI. Если он плотно прилегает к стене и труднодоступен, вы также можете приобрести угловой удлинитель HDMI.
Ознакомьтесь с другими вариантами кабеля HDMI.
Нет звука при подключении ноутбука к телевизору через HDMI
Существует ряд проблем, из-за которых телевизор может не воспроизводить звук с компьютера, подключенного через HDMI.Прежде всего стоит исключить любые проблемы с самим подключением, поэтому убедитесь, что кабель HDMI вставлен правильно, и, возможно, попробуйте использовать другой кабель или порт HDMI.
Вам также необходимо убедиться, что настройки компьютера настроены правильно. Щелкните правой кнопкой мыши значок громкости на панели задач в нижней части экрана Windows, затем выберите «Звуки». Выберите вкладку «Воспроизведение» и убедитесь, что по умолчанию выбран параметр «Цифровой выход» или «HDMI».
Если вы не видите эти параметры здесь, щелкните правой кнопкой мыши в этом окне и убедитесь, что все отключенные и отключенные устройства видны.Если он все еще отсутствует, обновите драйверы звуковой карты. Вы можете сделать это, перейдя на сайт производителя звуковой карты или используя простое приложение, такое как Driver Easy.
Нет изображения при подключении ноутбука к телевизору через HDMI
Когда вы подключаете компьютер к телевизору, вам не нужно изменять какие-либо настройки на ПК, чтобы изображение отображалось на телевизоре. Однако, если он отображается неправильно, сначала проверьте само соединение HDMI, а затем попробуйте следующее:
Нажмите клавишу Windows + P.Вы должны увидеть всплывающую боковую панель с различными вариантами отображения: Только экран ноутбука; Дубликат; Расширить; и только второй экран. Мы рекомендуем использовать «Дубликат» или «Только второй экран».
Если это не решит вашу проблему, щелкните правой кнопкой мыши рабочий стол Windows 10 и выберите «Параметры отображения».
Если вы не видите двух дисплеев (как на изображении ниже), ваш ноутбук не обнаружил телевизор. Это может означать, что само соединение HDMI неисправно, поэтому проверьте, правильно ли оно вставлено, и, возможно, попробуйте использовать другой кабель или другой порт.
Когда вы видите, что второй экран появляется в настройках дисплея, прокрутите вниз до пункта «Параметры нескольких дисплеев». В этом меню вы можете выбрать, отражать (дублировать) экран вашего ноутбука, расширять эти дисплеи (чтобы вы могли показывать разный контент на каждом дисплее) или показывать только на телевизоре (обычно это экран номер 2).
Как подключить ноутбук к телевизору по беспроводной сети
Множество гаджетов могут действовать как мост между вашим компьютером и телевизором, позволяя «транслировать» контент с одного на другой.Вы также можете слышать термин «зеркальное отображение экрана», хотя технически они немного отличаются: один транслирует контент из приложения, а другой воспроизводит экран вашего ноутбука.
Поскольку существует множество используемых технологий и терминологии, в том числе Wireless Display, Wi-Fi Direct и Miracast, которые могут не поддерживаться ни одним, одним или обоими вашими устройствами, упрощение может оказаться платным.
Нам нравится Roku Express (отзыв). Это дешевый медиа-стример, который подключается к вашему телевизору через HDMI и позволяет устанавливать приложения для различных сервисов дополнительного телевидения и сервисов подписки на фильмы.Он также позволяет вести трансляцию с совместимого устройства почти так же, как Google Chromecast за 30 фунтов стерлингов, но с добавлением удобного интерфейса.
Если вам не нужен блок потоковой передачи мультимедиа — возможно, у вас уже есть смарт-телевизор, и вам не нужно добавлять приложения — есть также решения, которые представляют собой не более чем беспроводные ключи HDMI, такие как этот ключ 4K от Amazon. Это ничем не отличается от подключения этих двух устройств с помощью кабеля HDMI, за исключением того, что кабель заменяется беспроводной системой.
См. Также: Как подключить Android к телевизору и как подключить наушники к телевизору.
Step by Step Как подключить ноутбук к телевизору [с изображениями]
Подключение ноутбука к телевизору или большему монитору становится все проще и проще, в основном, просто подключите правильный кабель, и он работает . Но иногда все не так просто. Этот пост показывает вам четыре способа подключить ноутбук к телевизору.Вариант первый: подключения HDMI
Вариант 2: подключения VGA
Вариант 3: подключение через USB-накопитель / внешний жесткий диск
Вариант четвертый: беспроводное подключение
Вариант первый: подключения HDMI
Подключение Подключите ноутбук к телевизору с помощью кабеля HDMI — самый простой способ.
Ноутбуки, произведенные после 2008 года, должны иметь выход HDMI, если только ваш ноутбук не очень старый или не является сверхбюджетной моделью. Все современные телевизоры имеют вход HDMI. И он обеспечивает лучшее качество звука и видео, чем любые другие кабели.
Так выглядит порт HDMI на ноутбуке.
Так выглядит порт HDMI на телевизоре.
1) HDMI to HDMI
Если вы можете найти порты на своем ноутбуке и телевизоре, купите себе кабель HDMI, он дешевле, чем вы думаете.Выглядит это так:
Просто подключите ноутбук и телевизор с помощью кабеля HDMI, когда они оба включены. Затем выберите правильный вход HDMI на вашем телевизоре (обычно нажав кнопку AV на пульте дистанционного управления). Если ваш ноутбук не проецирует свой контент на экран телевизора, нажмите одновременно клавиши Windows и P , чтобы выбрать как вы хотели бы использовать экран телевизора.
Windows 10:
Windows 7:
2) DVI to HDMI
Если вы используете настольный компьютер, вы можете увидеть порт DVI на задней панели монитора.
Качество видео тоже довольно высокое, но недостаток в том, что нет звука. Вам понадобится другой разъем для обработки звука. Вы можете использовать внешние динамики, которые подключаете к компьютеру, или использовать отдельный аудиокабель для вывода звука с компьютера на телевизор.
3) HDMI to DisplayPort
DisplayPort можно легко преобразовать в DVI или HDMI. Вы сохраните превосходное качество видео и звука, используя подключение DisplayPort, так что оно будет на том же уровне, что и при использовании HDMI, но кабель явно менее распространен.
Вариант 2: соединения VGAЕсли вашему портативному компьютеру больше четырех или пяти лет, то соединение через порт VGA, скорее всего, будет вашим единственным вариантом. VGA может создавать хорошее изображение, но не в той же категории, что и его цифровые аналоги (HDMI, DVI). Но VGA используется только для видеосигнала, поэтому вам понадобится аудиовыход 3,5 мм, который вставляется в гнездо для наушников на вашем ноутбуке.
Так выглядит порт VGA на телевидении.
Так выглядит порт VGA на ноутбуке.
1) VGA to VGA Включите ноутбук и телевизор, подключите кабель VGA к телевизору и ноутбуку. Затем сделайте то же самое с аудиоразъемом 3,5 мм, используя порт для наушников на ноутбуке и аудиовход на телевизоре или динамиках.
Перейдите в Панель управления > Экран> Настроить разрешение и убедитесь, что телевизор выбран в раскрывающемся списке «Экран».
2) VGA to DVI
Как упоминалось выше, DVI обеспечивает только видеоподключение, поэтому, если вы идете этим путем, вам нужно найти другой способ работы со звуком.Вы можете использовать внешние динамики, которые подключаете к компьютеру, или использовать отдельный аудиокабель для вывода звука с компьютера на телевизор.
Вариант третий: подключение через USB-накопитель / внешний жесткий диск Если ваш телевизор довольно новый, велика вероятность, что он будет иметь порт USB. Если вы найдете USB-порт на своем компьютере, все будет намного проще. Просто подключите USB-накопитель или внешний жесткий диск с файлами, которые вы хотите просмотреть, к USB-порту телевизора, затем выберите USB-канал на телевизоре, а затем исследуйте, найдите и воспроизведите нужные видео.
Вариант четвертый: беспроводное соединение
Если вы предпочитаете использовать беспроводное соединение, существует множество продуктов, таких как Chromecast, Roku и Apple TV, которые могут передавать видеосигнал вашего компьютера на телевизор по сети Wi-Fi. . Мало того, многие медиа-стримеры позволяют превратить ваш телевизор в смарт-телевизор.
Проконсультируйтесь с производителем вашего мультимедийного стримера и узнайте, какую именно процедуру необходимо выполнить для завершения подключения.
Как перенести фото с ноутбука на Samsung Smart TV
Подавляющее большинство компаний, производящих интеллектуальное телевидение, теперь имеют функции, которые подключаются к компьютерам или телефонам.Мы можем использовать такие методы подключения, как кабельное соединение HDMI или беспроводное соединение DLNA.
С серией Samsung Smart TV, помимо использования способов подключения, упомянутых выше, вы можете сразу же использовать его приложение — Samsung Smart View. Это приложение поможет пользователям подключать телевизор к ноутбуку, а затем легко переносить любые данные с изображений или видео с ноутбука на телевизор. Вам не нужно будет использовать шнур, способ быстрого подключения и качество изображения на телевизоре всегда гарантируют резкость.
Обратите внимание на считыватели , этот метод применим только к операционным системам Windows и требует подключения к сети между компьютером и телевизором.
Шаг 1:
Скачиваем программу Samsung Smart View для компьютеров под управлением Windows по ссылке ниже. Выберите значок Windows, чтобы загрузить и установить.
- http://www.samsung.com/us/apps/smart-view-2/
Шаг 2:
Запускаем на компьютере программу Samsung Smart View.В первом интерфейсе нажмите кнопку Connect to TV , чтобы подключиться к телевизору.
Затем выберите телевизор, который хотите подключить к компьютеру.
Шаг 3:
В интерфейсе программного обеспечения нажмите кнопку Добавить содержимое , а затем выберите Добавить файл , чтобы выбрать данные, которые вы хотите передать на телевизор. Если вы хотите перенести на телевизор всю папку, выберите в списке Добавить папку.
Шаг 4:
Появится папка на компьютере, щелкните содержимое, которое вы хотите переместить, а затем выберите элемент Открыть .
Вы ждете завершения процесса передачи файла в интерфейсе Samsung Smart View.
Шаг 5:
Наконец, изображение также будет перенесено с компьютера на телевизор Samsung.
В случае, если мы выберем «Добавить папку» для переноса всех данных в эту папку, телевизор будет воспроизводить такие данные, как изображения, видео, аудио в этой папке.
Телевизоры Samsungпозволяют одновременно подключать несколько телевизоров, но для обеспечения стабильности передачи данных следует подключать только один компьютер за раз. В случае выполнения вышеуказанных шагов без подключения и передачи данных вы выключаете телевизор и начинаете повторное подключение с самого начала.
С сегодняшними смарт-телевизорами, такими как Samsung, мы можем легко подключать телевизоры к ноутбукам или телефонам. Пользователи могут использовать множество различных способов подключения, например, использование приложения Samsung Smart View исключительно для телевизионных фирм Samsung, как в статье выше. Изображения и видео при передаче на телевизор будут более четкими и яркими при просмотре на ноутбуке.
Желаю всем успехов!
Как вывести компьютерное изображение на телевизор или проектор
Обновлено: 30.06.2020, Computer Hope
Все современные телевизоры и проекторы имеют один или несколько портов, которые позволяют им принимать и отображать изображение, созданное компьютером.И настольные, и портативные компьютеры могут подключаться к телевизору или проектору при условии, что у них есть соответствующие кабели. В следующих разделах содержатся инструкции по использованию вашего телевизора или проектора в качестве монитора компьютера. Для достижения наилучших результатов рекомендуем читать их по порядку.
Определение доступных соединений
Первым шагом при подключении компьютера к телевизору или проектору является поиск идентичного порта на обеих машинах. После того, как соответствующий порт определен (тот, который совпадает как на вашем устройстве ввода, так и на устройстве вывода), вам понадобится соответствующий кабель для их подключения.В этом разделе содержится изображение задней панели проектора Epson и его доступных портов подключения; и описания каждого.
ПодсказкаВам нужно использовать только один из следующих кабелей.
HDMI
Соединение HDMI в настоящее время является наиболее распространенным соединением. Почти все современные телевизоры и проекторы оснащены портами HDMI. Большинство портативных компьютеров поддерживают HDMI, и он становится все более распространенным и на настольных компьютерах, даже без видеокарт высокого класса.HDMI стал стандартом для всего электронного оборудования благодаря высококачественному сигналу и способности передавать как аудио, так и видео сигналы. Изображение представляет собой пример кабеля HDMI.
VGA
VGA-соединение было наиболее распространенным как на настольных, так и на портативных компьютерах; его также можно найти на многих проекторах. Кабель VGA имеет 15-контактный разъем на каждом конце, который подключается к порту VGA на каждом устройстве. Поскольку большинство телевизоров не поддерживают VGA, мы рекомендуем использовать HDMI для более широкого диапазона совместимости.
Заметка КабельVGA универсален для устройств, которые его поддерживают. Например, если в вашем настольном мониторе используется съемный кабель VGA, этот же кабель может использоваться ноутбуком для подключения его к проектору.
ЗаметкаЕсли вы используете настольный или портативный компьютер Apple, вам понадобится адаптер VGA для подключения кабеля VGA к компьютеру.
DVI
Соединение DVI новее, чем VGA, и обеспечивает более четкое изображение. Хотя порт DVI не показан в нашем примере проектора Epson, его можно использовать с проектором, но не на телевизорах.Его можно найти только на настольных компьютерах для использования с мониторами. Следовательно, проекторы с входами DVI могут использовать только настольный компьютер. Поэтому мы рекомендуем использовать кабели HDMI, если они есть.
Композитное видео и S-Video
Соединения композитного видео и S-Video были довольно распространены в телевизорах и проекторах. Однако в современной электронике его практически нет. Это композитное соединение представляет собой желтую розетку на том, что обычно представляет собой пучок из трех кабелей, состоящий из красного, белого и желтого кабелей.Единственный раз, когда это видно в настройке, — это видеокарты настольных компьютеров.
USB
Хотя все компьютеры имеют USB-порт, он не используется для подключения к проектору или телевизору, если только это не USB-C. Эта технология очень новая, и вряд ли ее можно будет найти в проекторах или телевизорах. Намного лучше использовать одно из соединений, указанных выше.
Дисплей на настольном компьютере
Для настольного компьютера подключите кабель к компьютеру и устройству вывода. Если вы не видите изображение, возможно, вам придется изменить отображение, выполнив следующие действия.
- Нажмите клавишу Windows.
- Введите Отрегулируйте разрешение экрана и нажмите Введите .
- Найдите Display и щелкните стрелку вниз в правой части поля.
- Выберите соответствующее устройство вывода.
- Нажмите Применить , затем нажмите ОК .
Дисплей на портативном компьютере
У нас есть целая страница, посвященная тому, чтобы показать пользователям, как подключить телевизор или проектор к ноутбуку.Для получения дальнейших инструкций перейдите по ссылке ниже.
Я не вижу изображения на экране телевизора
Наконец, если вы подключаете компьютер к телевизору, убедитесь, что телевизор переключен на правильный входной канал. Например, если вы подключили кабель HDMI к компьютеру и телевизионному порту «HDMI 2», переключитесь на входной канал «HDMI 2» на телевизоре. Это действие обычно можно выполнить, нажав кнопку input на пульте дистанционного управления телевизора, пока не отобразится правильный входной канал.
Как использовать телевизор с большим экраном для онлайн-обучения (и развлечений)
Компьютер — это то место, где многие из нас проводят большую часть своего рабочего дня. Кроме того, в обозримом будущем студенты, вероятно, будут проводить много времени на занятиях. Так получилось, что это лучшее мультимедийное и игровое устройство, способное воспроизводить больше музыки, видео и игр, чем любая другая платформа. Есть только одна загвоздка: большинство мониторов (и все дисплеи ноутбуков) меньше среднего телевизора.Так почему бы не подключить ноутбук к телевизору для более увлекательной работы и обучения на большом экране?
Можно, и есть несколько способов сделать это. Однако не каждый метод подходит для каждой ситуации. В зависимости от того, где находится ваш телевизор, где находится ваш компьютер, как устроен ваш дом, и для каких носителей вы планируете использовать экран телевизора, вам необходимо точно продумать, как подключить ноутбук к телевизору.
Эти методы работают не только с ноутбуками.Если у вас есть настольный компьютер, вы можете подключить его к телевизору таким же образом. Конечно, настольные компьютеры менее портативны, поэтому, если они расположены далеко от телевизора, это может быть не так удобно или работать так же хорошо.
Зачем использовать телевизор в качестве второго экрана
Если вы работаете из дома, самым большим преимуществом подключения компьютера к телевизору является возможность использовать его в качестве второго монитора. Телевизоры — это большие экраны и, как правило, дальше от вашего лица, чем мониторы, но вы можете легко перебросить несколько вкладок Chrome с помощью Slack, вашего почтового клиента и любой полезной информации или служб обмена сообщениями, чтобы вы могли видеть, нужно ли вам отвечать на что-либо с одного взгляда.Однако имейте в виду, что система второго экрана работает только с некоторыми из перечисленных ниже методов.
Это может быть большим преимуществом для студентов. Большой экран обеспечивает более крупный и четкий обзор презентаций и выступающих, а также упрощает совместную работу, если несколько студентов одновременно посещают удаленные занятия. Если экран ноутбука или планшета не подходит для школьных занятий, телевизор подойдет.
Все эти методы позволяют передавать медиафайлы на телевизор, поэтому, если у вас много видео на жестком диске или они видны только через веб-приложение, вы можете отправить их на телевизор.Вы также можете использовать Plex, чтобы просто поделиться всей своей локальной медиатекой вместе с множеством онлайн-сервисов прямо на вашем телевизоре с помощью простого интерфейса меню.
Так можно даже играть. Кабель HDMI — лучший способ сделать это локально, но Steam Link на удивление оказался способным передавать потоковую передачу игр по локальной сети с вашего ПК на ваш телевизор.
HDMI: подключение с помощью кабеля
Это самый простой и надежный способ подключить ноутбук к телевизору. Это также наиболее ограничено планировкой вашего дома.Это простое решение: проложите физический кабель HDMI между компьютером и телевизором, и вы получите максимальную производительность и надежность. Проводное соединение означает наилучшее качество изображения и минимальную задержку ввода, и на него не повлияет беспроводная сетевая среда вокруг вашего дома. Это то, что я использую в своей квартире, и это позволяет мне играть в компьютерные игры на моем телевизоре. Фактически, низкая задержка проводного подключения делает это одним из немногих приемлемых способов играть в компьютерные игры на телевизоре (хотя Steam Link определенно доказал свою ценность в этом отношении, особенно если вы можете подключить его к своей сети через Ethernet) .Он также поддерживает разрешение 4K, если ваш ноутбук может с этим справиться.
Опять же, моя квартира не очень большая, поэтому использовать кабель HDMI просто. Если вы держите компьютер в отдельной комнате, прокладка кабеля — не самое удобное и реалистичное решение. Если вы не возражаете против небольшого строительства, вы можете построить каналы между комнатами и провести кабель в стене, чтобы избежать беспорядка, но это не для всех (особенно для арендаторов). Также есть четкое ограничение диапазона.В лучшем случае вы можете проложить 50 футов кабеля HDMI до потери качества сигнала. Более реалистично, если вы пройдете более 25 футов, вам может показаться некоторая икота на картинке. Существуют усилители HDMI, которые могут расширить зону действия ваших кабелей, но это увеличивает стоимость и усложняет настройку.
Если вы решите пойти по этому пути, обязательно прочтите нашу статью «Что вам нужно знать о кабелях HDMI». (Подсказка: дешевые подойдут.)
Плюсы: Лучшее качество изображения и задержка ввода.Самое надежное соединение. Поддерживает 4K. Пожалуй, единственный метод, действительно подходящий для игр.
Минусы: Физические провода могут быть проблемой при прокладке между комнатами или на больших расстояниях. Ограниченный диапазон без дополнительного оборудования для усиления сигнала.
Бескабельные кабели: беспроводной HDMI
Если проложить физический кабель между ноутбуком и телевизором нереально, но вы не хотите иметь дело с программным обеспечением для потоковой передачи, вы используете беспроводной удлинитель HDMI. Беспроводные удлинители HDMI отправляют данные HDMI по беспроводной сети между передатчиком и приемником, позволяя вам просто подключить свой ноутбук к ближайшей небольшой коробке с помощью короткого кабеля HDMI, а телевизор — к другой ближайшей небольшой коробке с помощью другого ближайшего кабеля HDMI.При включении и подключении сопряженных устройств-удлинителей они работают так же, как кабель HDMI. Многие из них имеют лучшую дальность действия, чем одни только кабели HDMI, достигая 100 футов, и, поскольку они являются двухточечными, на них не влияет трафик в вашей домашней беспроводной сети.
Однако беспроводное соединение требует некоторых компромиссов. Во-первых, большинство беспроводных удлинителей HDMI имеют разрешение 1080p, поэтому вы можете забыть о потоковой передаче видео 4K HDR напрямую через них. Во-вторых, они, как правило, дорогие — от 130 до 200 долларов.В-третьих, они имеют тенденцию показывать значительную задержку видео. Это не будет проблемой, если вы просто смотрите видео, но играть в компьютерные игры может быть очень неудобно.
Плюсы: Такое же простое прямое подключение, как у кабелей HDMI. Большой радиус действия без физически проложенных кабелей. Не полагается на вашу домашнюю сеть.
Минусы: Обычно не поддерживает 4K. Слишком много лагов для игр.
Chrome-Friendly Streaming: Chromecast и Google Cast
Если вы в основном хотите отправлять потоковые фильмы и телешоу с ноутбука на телевизор, Google Chromecast — это простой способ сделать это по беспроводной сети.Просто подключите его к задней панели телевизора и подключите к своей сети. Вы сможете транслировать на него любую вкладку Chrome со своего ноутбука одним нажатием кнопки. Это означает Netflix, Hulu и почти все другие крупные потоковые сервисы. Это также означает любое видео YouTube, анимированный gif, интересную веб-страницу или любой другой контент, который вы можете загрузить в Chrome.
Если это недостаточно убедительно, то для физического устройства это очень недорого: 1080p Chromecast доступен за 35 долларов, а Chromecast Ultra с поддержкой 4K — за 69 долларов.Если у вас есть Android TV, Google Cast встроен, и вы уже можете транслировать прямо на него.
Chromecast очень функциональна для компьютеров, но больше предназначена для мобильных устройств, поддерживающих Google Cast. Если у вас есть телефон Android или Chromebook, вы можете транслировать полноэкранный режим с устройства на Chromecast напрямую, не переходя через вкладку Chrome. Широкий спектр потоковых приложений также поддерживает Google Cast, поэтому вы можете передавать мультимедиа из этих приложений на Chromecast и использовать свой телефон в качестве пульта дистанционного управления.Управление с ПК немного более ограничено и сосредоточено в основном на веб-браузере Chrome в качестве интерфейса.
Плюсы: Недорого. Потоковое видео или вкладки веб-браузера. Chromecast Ultra и некоторые устройства Android TV поддерживают 4K.
Минусы: Интеграция и поддержка ПК ограничены по сравнению с устройствами Android.
Стандарт беспроводной связи Windows: Miracast
Технология беспроводного отображения Intel WiDi была прекращена, но Miracast остается актуальным и изначально поддерживается как в Windows 10, так и в Windows 8.1. Просто нажмите кнопку уведомления на панели задач, разверните кнопки в всплывающем меню и нажмите «Подключиться». Вы сможете отразить свой экран прямо на любом Miracast-совместимом устройстве в вашей сети. Это включает в себя множество смарт-телевизоров и медиа-стримеров. Вы также можете получить специальный приемник Miracast и подключить его к телевизору (Microsoft производит официальный приемник за 50 долларов под названием Microsoft Wireless Display Adapter, который почти наверняка будет работать с вашим современным ПК с Windows). Когда ваш компьютер подключен, экран будет отображаться на вашем телевизоре в режиме потоковой передачи экрана, совместимом с Miracast, или в приемнике Miracast.
Это более экономичное решение, чем использование беспроводного удлинителя HDMI, и, в зависимости от интеллектуальной платформы вашего телевизора, вы, возможно, уже сможете его использовать. Однако, как и у экстендера, разрешение видео обычно достигает 1080p. Если у вас монитор с более высоким разрешением, экран, вероятно, будет уменьшен при передаче на телевизор или адаптер. Как и большинство беспроводных решений, он также может страдать от задержки отображения, что может повредить игре.
Плюсы: Встроенная поддержка Windows 8.1 и Windows 10, а также некоторые платформеры Smart TV. Ресиверы относительно недорогие.
Минусы: Обычно не поддерживает 4K. Слишком много лагов для игр.
Библиотеки для больших ноутбуков: Plex
Если вы создали большую медиатеку на своем компьютере, вы можете легко транслировать ее на телевизор с помощью Plex. Plex — это программное обеспечение медиасервера, которое может каталогизировать все ваши видео- и аудиофайлы и передавать их на любое устройство, на котором работает приложение Plex. Он также может выступать в качестве интерфейса для служб потокового мультимедиа и даже может записывать прямые телепередачи с помощью USB-тюнера.
Все основные медиа-стримеры поддерживают Plex, как и многие платформы Smart TV. Он может даже транслировать на ваш телефон, планшет или любое другое совместимое устройство за пределами вашего дома, если ваш компьютер включен и подключен к Интернету. Plex доступен бесплатно, но для более продвинутых функций, таких как прямая трансляция и DVR, вам необходимо получить премиум Plex Pass за 4,99 доллара в месяц, 39,99 доллара в год или 119,99 доллара за пожизненную подписку.
Plex очень удобен для воспроизведения мультимедиа и потоковой передачи, даже в свободной форме.Однако он не поддерживает зеркальное отображение экрана; все, что транслируется в приложение Plex на вашем телевизоре или медиа-стримере, должно быть зарегистрировано через серверное программное обеспечение. Значит, никаких игр. Он также имеет максимальное разрешение 1080p, поэтому он не может транслировать 4K.
Плюсы: Надежный медиаформат и сервисная поддержка. Доступен вне дома. Бесплатно, с дополнительной премиальной подпиской для расширенных функций.
Минусы: Не поддерживает 4K. Не работает с играми.
Just For Games: Steam Link
Valve выпустила Steam Link несколько лет назад, и хотя она не произвела особого впечатления, мы были впечатлены ее производительностью.Это был медиа-стример, разработанный специально для компьютерных игр. Вы подключили его к телевизору, соединили с ним контроллер, и через него вы могли играть в игры на своем компьютере. Ваш компьютер выполнял всю графическую обработку, а Steam Link управлял аудио / видео и входными данными. Он был на удивление быстрым, если у вас было очень хорошее беспроводное соединение или, что еще лучше, вы могли подключить хотя бы одно из двух устройств в цепочке к вашему маршрутизатору через Ethernet.
Steam Link как устройство больше не выпускается, но Valve выпустила приложения, которые выполняют ту же работу с программным обеспечением на различных устройствах.Вы можете установить Steam Link на телевизоры Android, Apple TV и Samsung или даже на Raspberry Pi, если хотите создать свой собственный Steam Link.
Steam Link специально разработан для игр, поэтому с его помощью вы не сможете выполнять большую часть потоковой передачи мультимедиа или зеркального отображения экрана. Фактически, поскольку интерфейс зависит от режима Big Picture в Steam, вы не можете получить доступ к любому контенту, который напрямую не доступен в Steam. Это не решение, если вы просто хотите смотреть фильмы и телешоу (хотя некоторые фильмы, такие как Джон Уик, доступны в Steam и могут быть просмотрены через Steam Link).Вы можете работать через рабочий стол своего ПК, свернув режим Big Picture через Steam Link, но это неудобное и ненадежное решение.
Плюсы: Низкая задержка для игр на ПК.



 Она является бесплатной и предназначена для создания DLNA-канала.
Она является бесплатной и предназначена для создания DLNA-канала.
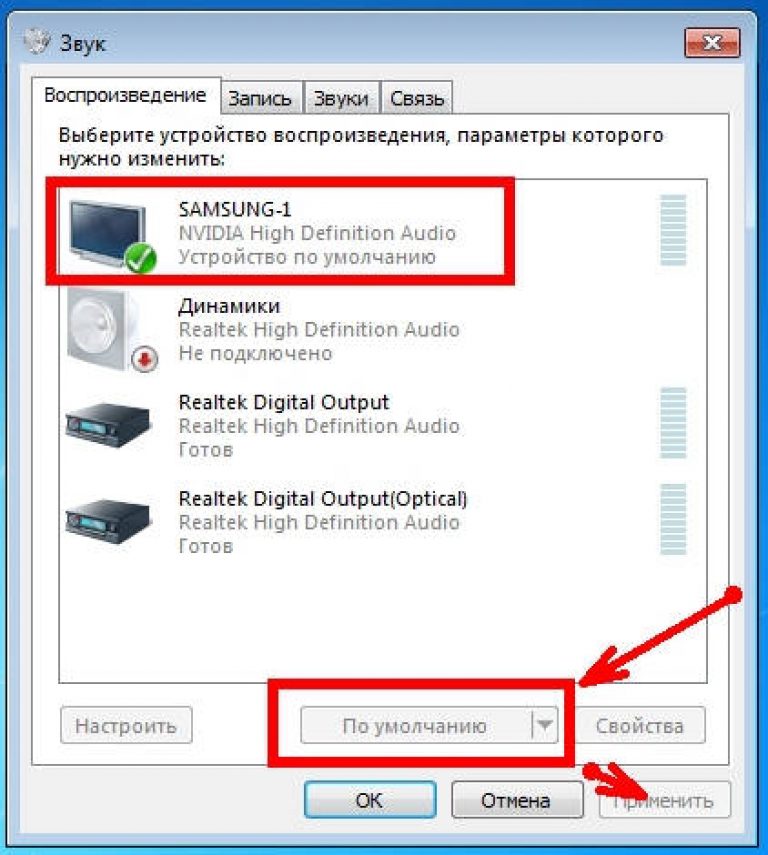


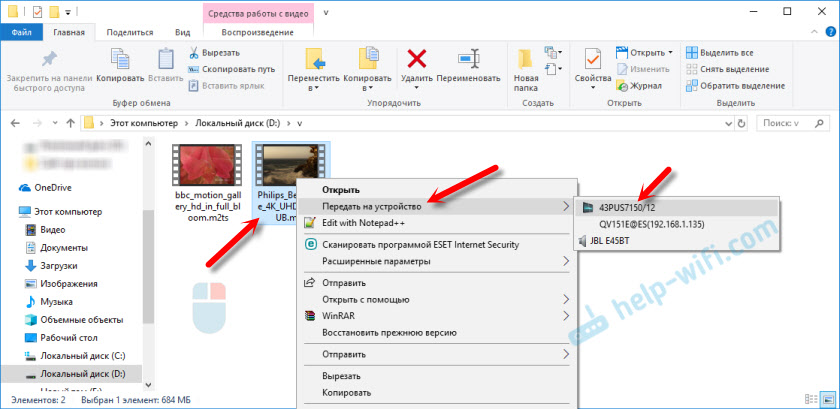 Выключить ее возможно после окончания видеопотока.
Выключить ее возможно после окончания видеопотока. Она и интересна пользователю.
Она и интересна пользователю. В бюджетных и старых моделях ноутбуков данный разъем для подключения через HDMI отсутствует. В телевизоре портов данного типа может быть несколько. В таком случае нужно запомнить номер порта, к которому будет подключен кабель.
В бюджетных и старых моделях ноутбуков данный разъем для подключения через HDMI отсутствует. В телевизоре портов данного типа может быть несколько. В таком случае нужно запомнить номер порта, к которому будет подключен кабель.




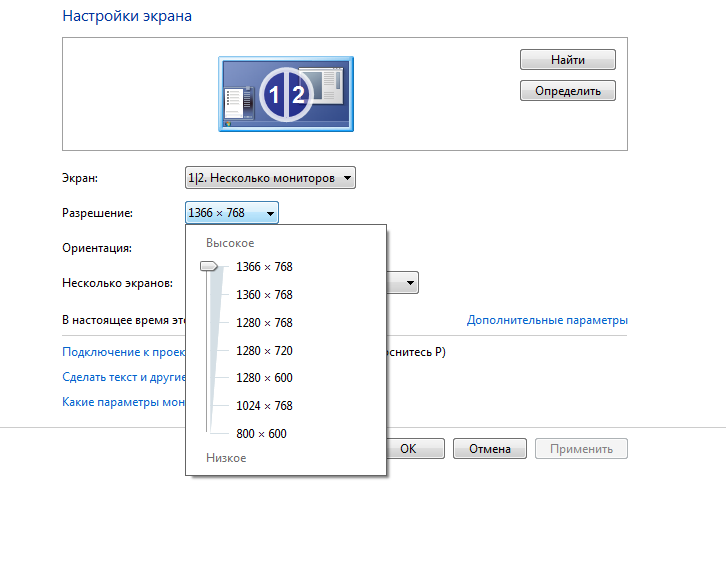
 На телевизорах от компании Samsung данная функция будет называться «Зеркальное отображение экрана».
На телевизорах от компании Samsung данная функция будет называться «Зеркальное отображение экрана».
 Пролистав его вниз, вы увидите пункт * подключиться к дисплею*.
Пролистав его вниз, вы увидите пункт * подключиться к дисплею*.

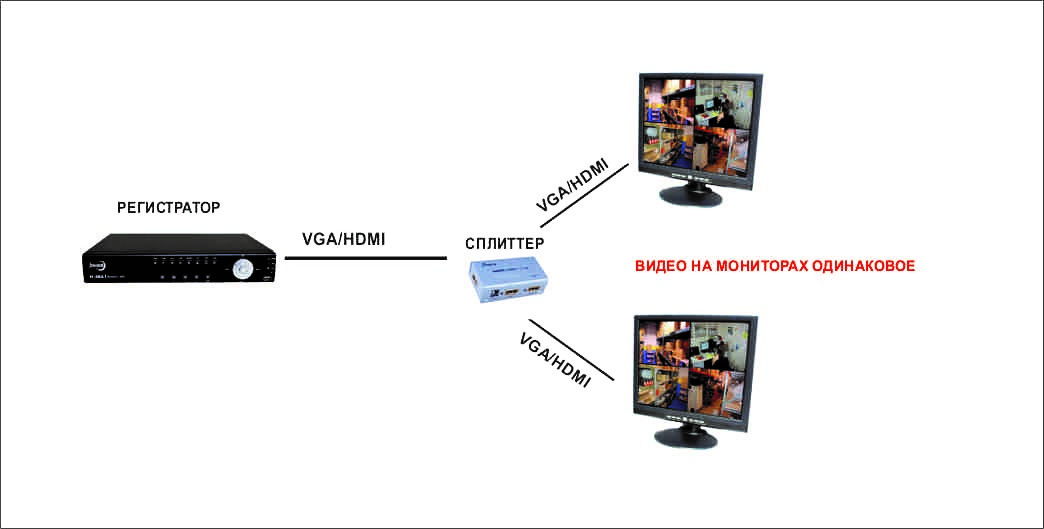 Перемещайте любые приложения на второй монитор, вытаскивая их за границу стола – запустите фильм в видеопроигрывателе на ТВ, продолжая работать на ноуте.
Перемещайте любые приложения на второй монитор, вытаскивая их за границу стола – запустите фильм в видеопроигрывателе на ТВ, продолжая работать на ноуте.