Обзор компактного роутера UPVEL UR-322N4G и репитера UPVEL UA-322NR | Дайджест новостей
Доброго времени суток, уважаемые читатели!
Сегодня я продолжаю жужжать про то, как космические корабли бороздят бескрайние просторы Большого театра, а интернеты продолжают заполнять все до сих пор ещё не занятые полости окружающего пространства. Про то, что пользователи становятся всё требовательнее и ленивее. Интернет внезапно оказывается нужен гражданам везде и всюду. И на летней даче, и в отпуске, и в командировке. И под окнами дома, и в туалете и даже в дальнем углу, за холодильником. И конечно производители всяческих роутеров не остаются глухи к запросам страждущих граждан, выпуская девайсы для интернетов и вайфаев во всё более причудливых формах и всё более узкоспециализированные.
Сегодня в своем обзоре я поведаю сразу о двух таких устройствах от одного производителя. Это маршрутизатор UPVEL UR-322N4G и беспроводной повторитель UPVEL UA-322NR.

Ну маршрутизатор и маршрутизатор, что такого? А необычный у него форм-фактор: Очень компактный, втыкается напрямую в розетку, можно взять с собой куда угодно и в два счета организовать беспроводную сеть, да ещё и с доступом в интернет через мобильную сеть посредством 4G-модема.
Прикольненько, а что за второй девайс? А этот девайс пригодится как раз тогда, когда “в детскую вайфай не добивает” или “что-то на кухне у нас видеоролики медленно грузятся”. Если внезапно оказывается, что антенны вашего роутера не справляются с вашими запросами на покрытие сети, то следует приглядеться именно к повторителям.
Ну а теперь начнём по порядку…
UPVEL UR-322N4G
Итак, чем нас порадует роутер…
Платформа: Ralink RT5350, FLASH 8Mb, RAM 32Mb Поддерживаемые стандарты: IEEE 802.11b, IEEE 802.11g, IEEE 802.11n, IEEE 802.3 (10Base-T), IEEE 802.3u (100Base-TX) Интерфейсы: WAN: 1 x 10/100 Мбит/с Auto-MDIX port (Internet) USB: совместим с большинством 3G/4G USB-модемов LAN: 10/100 Мбит/с Auto-MDIX port Тип подключения к Интернет: Динамический IP, статический IP, PPPoE, PPTP, L2TP; 3G/LTE (внешний модем) Питание/ мощность: внутренний блок питания, 2.0 Вт Габариты: 80 x 105 x 28 мм Масса: 105 г Антенна: 1 внутренняя антенна с коэффициентом усиления 2dBi Скорость передачи данных: 802.11b: до 11 Мбит/с, 802.11g: до 54 Мбит/с, 802.11n: до 150 Мбит/с Мощность передатчика: 802.11b: 17dBm @ 11 Мбит/с, 802.11g: 15dBm @ 54 Мбит/с, 802.11n: 13dBm @ 150 Мбит/с Чувствительность приёмника: 802.11b: -85dBm @ 11 Мбит/с, 802.11g: -68dBm @ 54 Мбит/с, 802.11n: -62dBm @ 150 Мбит/с Шифрование: 64/128-WEP, WPA-PSK/WPA2-PSK, WPA/WPA2-RADIUS
UPVEL UA-322NR
А что может предложить повторитель?
Стандарты: Wireless IEEE802.11b/g/n, Ethernet IEE 802.3 10/100, IEEE802.3u, IEEE802.3av Интерфейсы: LAN: 10/100 Мбит/с Auto-MDIX port Тип подключения к сети: Динамический IP, статический IP Диапазон используемого напряжения: 100-240 В Потребляемая мощность: Менее 4 Вт Максимальный ток: 0,12 А Габариты: 105x58x42 мм Масса: 160 г Антенна: 2 внутренних антенны Скорость передачи данных: 802.11b: до 11 Мбит/с, 802.11g: до 54 Мбит/с, 802.11n: до 300 Мбит/с Мощность передатчика: 802.11b: 17dBm @ 11 Мбит/с, 802.11g: 15dBm @ 54 Мбит/с, 802.11n: 13dBm @ 300 Мбит/с Чувствительность приемника: 802.11b: -85dBm @ 11 Мбит/с, 802.11g: -68dBm @ 54 Мбит/с, 802.11n: -62dBm @ 300 Мбит/с Шифрование: 64/128-bit WEP, WPA, WPA2 Каналы: 1-11 (FCC), 1-13 (ETSI)
Это как раз тот случай, когда по характеристикам ничего толком не понятно о назначении устройства. Всё решает программная начинка, прошивка устройства. Из важного видим только, что поддерживается работа на скорости до 300 Мбит/с, насколько мощные антенны непонятно.
Ооокеей, изучим позже.
UPVEL UR-322N4G

Роутер поставляется в компактной коробочке, оформление выполнено в привычных для Upvel цветах — черный и оранжевый. Столь же традиционно и наглядно содержание надписей и рисунков на упаковке — описание характеристик, органов управления и область применения устройства. Дизайн может нравится или нет, но вот информативность оформления у Upvel одна из лучших, на мой взгляд.

Внутри коробки находится скромный комплект:
— роутер UPVEL UR-322N4G — инструкция по установке — диск с ПО — гарантийный талон — патч-корд
Всё нужное, ничего лишнего… хотя в принципе диск уже пора перестать вкладывать.

Сам роутер представляет собой небольшую белую коробочку с вилкой для прямого подключения в розетку.
Один из торцов коробочки отдан под индикаторы работы: POWER, LAN, WAN, Wi-Fi и кнопочку WPS.
На другом торце находятся разъёмы WAN, LAN и USB, а также кнопочка принудительной перезагрузки.

Ещё один торец отдан под краткие сведения о девайсе и учетных данных для доступа в админку.

Дизайн симпатичный и вполне функциональный, за исключением того, что когда роутер воткнут в розетку, то учётных данных не видно совсем, они обращены к розетке. Приходится первое время либо фотать на смартфон и смотреть учётные данные по фотографии, либо вообще переписать на бумажку. Каменный век. Могли бы разместить эту наклеечку пограмотней.
UPVEL UA-322NR

Упаковка повторителя сделана чуть похитрей. Здесь одна из граней коробки лишена стенки, а под ней в пластиковом блистере мы можем наблюдать сам девайс, сопровождаемый кратким, но ёмким и понятным слоганом “Передай Wi-Fi сигнал дальше”. Сразу становится понятно что это за штуковина и зачем приблизительно она нужна. Остальные грани упаковки выполнены всё в том же узнаваемом стиле компании, в черно-оранжевых цветах, с подробной информацией об органах управления, характеристиках и способах применения.

Открываем коробочку и лишний раз убеждаемся, что перед нами именно повторитель (он же репитер).

Комплектация репитера также не блещет оригинальностью, в неё входят:
— собственно повторитель — диск с ПО — патч-корд — гарантийный талон — инструкция по установке
Обратно отмечу, что инструкция крайне толковая и доходчивая.
Репитер выполнен в виде небольшой пластиковой коробочки обтекаемой формы со штекером для включения в розетку.
Верхняя сторона прикрыта глянцевой пластиковой накладкой, часть которой также выполняет функцию индикации режима работы репитера и силы сигнала.

На нижней стороне размещена наклейка с краткими сведениями для доступа к администрированию девайса. Место опять же не самое удачное.

На верхнем торце располагается кнопка включения режима WPS.

На нижнем торце размещен разъём LAN и кнопка сброса настроек.

Такой дизайн устройства мне видится даже более удобным, чем у роутера, поскольку будучи воткнутым в розетку повторитель не сильно выдается над плоскостью стены.


UPVEL UR-322N4G
Для того, чтобы забраться в корпус роутера необходимо аккуратно справиться с защелками. В итоге перед нами предстанет следующая картина

В основе платформы лежит чип Ralink RT5350F, как и в роутере UPVEL UR-313N4G, что в теории даёт нам возможность при желании поэкспериментировать с альтернативными прошивками.
Антеннка, как мы видим, чисто символическая, нанесена в виде дорожки на печатной плате.
UPVEL UA-322NR
До внутренностей репитера добраться ещё проще, поскольку крышка держится на двух легкодоступных винтах.
Внутри наблюдаем чип Ralink RT3352F и чип памяти 64 Мб от Zentel.

Насколько мне известно для такого чипа разрабатываются альтернативные прошивки, однако смысла в экспериментах лично я не вижу, поскольку расширение и допиливание функционала (если его вдруг не хватает) сильно ограничено одним портом LAN и отсутствием USB. Ну и всего 4 Мб флэш-памяти скорее всего будут ограничивать простор для экспериментов.
UPVEL UR-322N4G
Программная составляющая роутера слабо отличается от таковой в роутере UPVEL UR-313N4G, что вполне объяснимо родством платформ.
Здесь так же есть упрощенная и продвинутая версия веб-интерфейса и точно так же в простой версии интерфейса:
— Настраивается подключение к Интернет, начиная от способа подключения и заканчивая параметрами этого способа
— Можно изменять настройки системы
— Можно настроить точку доступа WiFi, как базовые настройки, так и защиту сети.
Расширенные настройки также аналогичны:
— Выбор режима работы (классический, в роли шлюза или, при необходимости, работа в режиме моста)
— Настройка локальной сети — диапазоны адресов, подсети (любопытно увидеть здесь некий LAN4 для TV)
— Просмотреть список клиентов сети
— Настроить режим работы IPv6 соединения
— Прописать правила статической маршрутизации
— Настройки WiFi побогаче, чем в упрощенной версии, можно посмотреть статистику работы, список клиентов
— Есть встроенный файрволл, с кучей настроек фильтрации, защиты сети, проброса портов. Для заботливых родителей возможно пригодится настраиваемая функция блокировки доступа к веб-сайтам и конкретным хостам.
— Если подключать к USB не только модем, то расширенный режим тоже пригодится. В нем настраивается возможность включения принт-сервера, а также настройка доступа по FTP. Почему то в этом разделе можно наблюдать настройку доступа по Samba, однако на деле подключенный накопитель по сети не доступен, виден только по FTP.
— Ну и, наконец, доступны расширенные параметры администрирования, такие как обновление прошивки, экспорт/импорт настроек, доступ к общей информации и подробнейшей статистике трафика . Для самых продвинутых граждан возможно будет интересен интерфейс ввода системных команд с правами пользователя “root” и доступ к системному журналу.
Скрины интерфейса можно рассмотреть в обзоре роутера UPVEL UR-313N4G
Однако, в отличии от 313N4G, здесь в свежей прошивке (от 7 июля 2015) уже работает Samba-сервер. Стоит лишь включить его в настройках. Для рядового пользователя такой способ к подключаемому накопителю гораздо удобнее, чем FTP.
Производитель работает над собой и постоянно допиливает прошивки. В следующей прошивке уже ожидается полноценная работа автоматического включения резервного канала 3G. Сказывают, что для 313N4G такой функционал уже доработан, теперь ждём для 322N4G.
UPVEL UA-322NR
Прошивка репитера сильно отличается и выгладит посимпатичней. В принципе она нужна только для того, чтобы “настроить и забыть”.
Поэтому при первом включении необходимо выбрать доступную сеть, подключиться к ней и всё, дальше можно отключаться.
Но для тех, кто любит поковыряться можно поизучать настройки. С их помощью можно:
— выбрать другую сеть
— выбрать режим работы — повторитель, мост или точка доступа.
— настроить режим работы Wi-Fi
— Настроить защиту сети Wi-Fi
— Настроить фильтрацию по МАС-адресам
— посмотреть информацию об устройстве, обновить прошивку, задать пароль для админки
— включить режим WPS
Набор опций достаточно разнообразный для подобного типа устройств.
Смущает лишь факт, что режим точки доступа мне так и не удалось заставить работать, в итоге приходилось сбрасывать настройки на заводские.
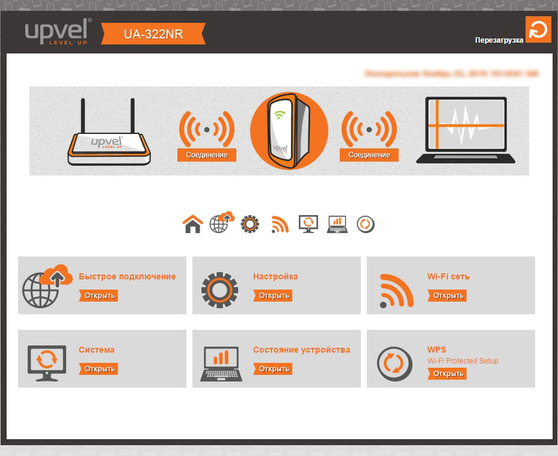
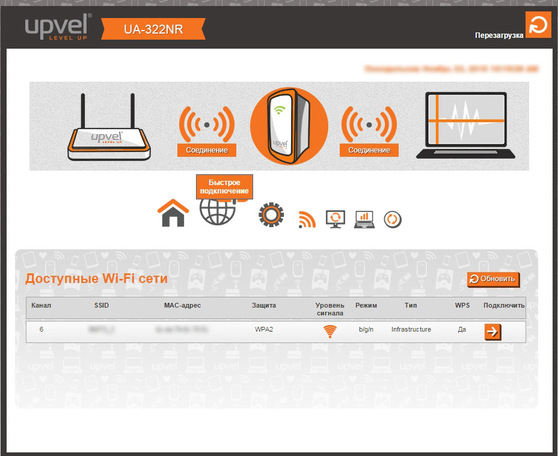
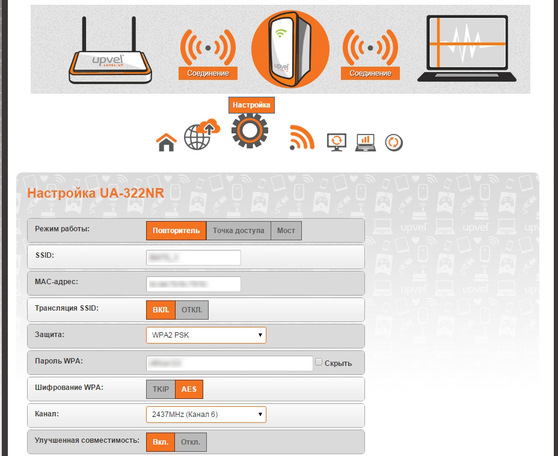
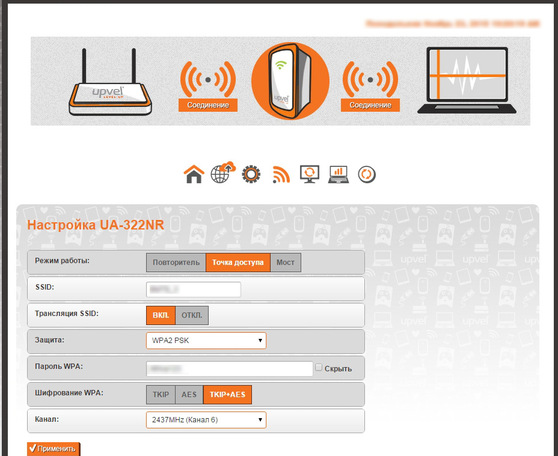
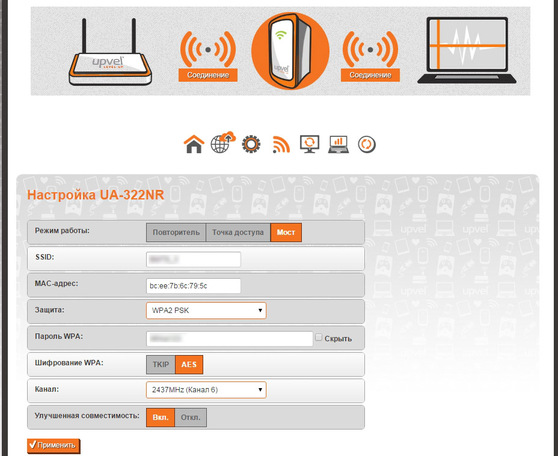
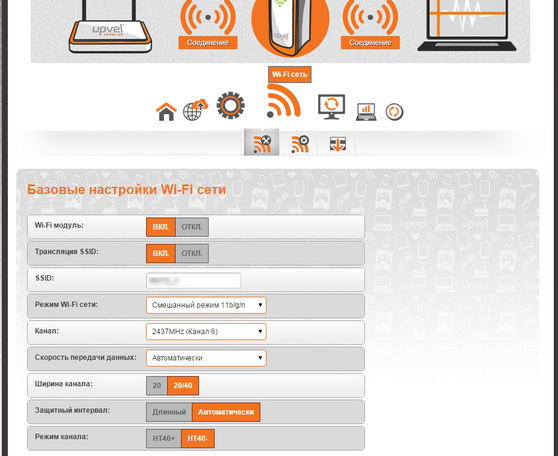



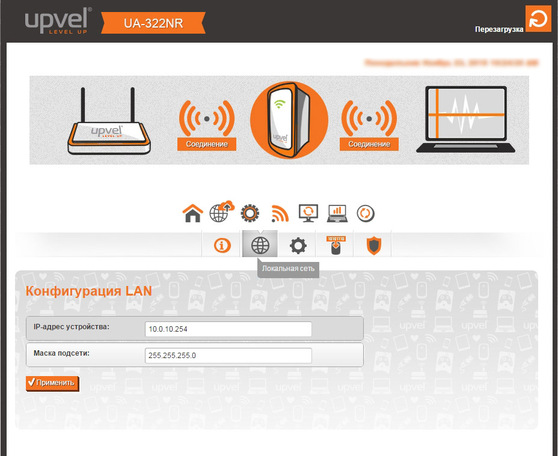
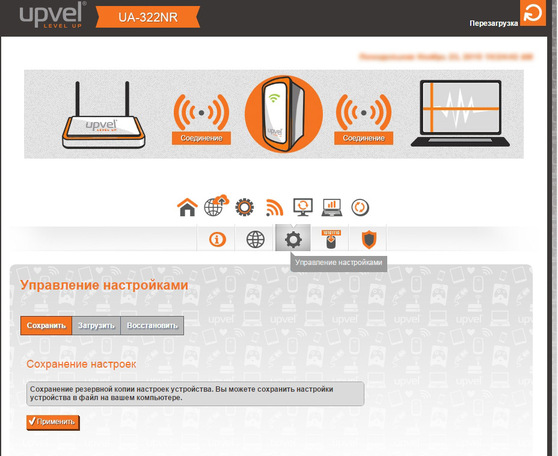
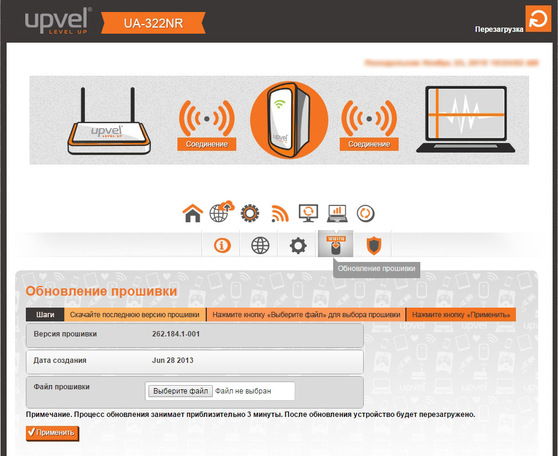
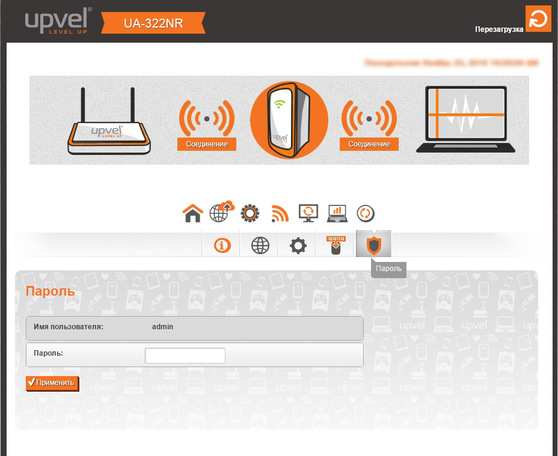


Несмотря на свои малые габариты, роутер работает и работает достойно.
При проводном подключении скорость соответствует заявленной, а вот при беспроводном скорость заметно режется видимо сказываются габариты, передатчик и антенна.


При подключении к мобильным сетям скорость и так невысока, резать там оказывается особо нечего, и тут беспроводной интерфейс нормально справляется.

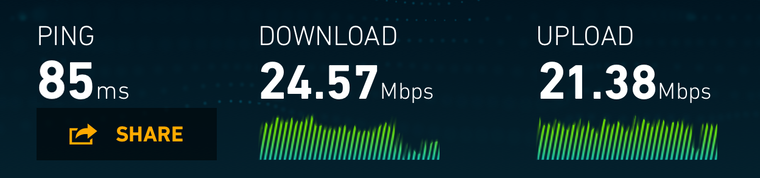
Мощности сигнала хорошо хватает на большую комнату, за ж/б перегородкой сигнал заметно затухает, за двумя стенками связь уже очень нестабильная.
UPVEL UA-322NR
Репитер помогает в тех местах где сигнал Wi-Fi становится слабым, а также если необходимо обеспечить беспроводной связью устройство, оснащенное только проводным интерфейсом.
Насколько режется скорость при этом замерять бессмысленно, поскольку это зависит не только от приемника, но и от настроек и характеристик роутера. Но при усилении слабого сигнала скорость ощутимо проседает.
Для работы в качестве репитера достаточно даже слабого, но стабильного сигнала, приемник вполне справляется с его обработкой. В результате включения репитера в сеть сила сигнала возрастает до “сильного”. Однако встроенные антенны не очень сильные, сигнал не очень хорошо преодолевает препятствия. Как и в случае с роутером, за одной ж/б стенкой сигнал заметно ослабевает, а за двумя его уже можно считать неудовлетворительным.
Компактный роутер UPVEL UR-322N4G отлично подойдёт если беспроводную сеть необходимо поднять быстро и временно — на даче, в командировке, в съёмной 1-комнатной квартире. Этому прекрасно способствует возможность работать с 4G-модемами. Для постоянной работы лучше приглядеть что-то посолиднее, поскольку логичным продолжением достоинств этого роутера становятся его недостатки — слабая антенна и небольшая площадь покрытия сети. А если принять во внимание недоработки прошивки, то и подавно.
Репитер UPVEL UA-322NR, маленький, стильный, симпатичный очень пригодится если необходимо расширить зону эффективной работы сети Wi-Fi или если необходимо подключить, например, стационарный ПК или медиаплеер к сети Wi-Fi. Однако заявленный режим “точки доступа” на поверку работать отказался, что несколько смазало впечатление от в целом приятного устройства.
П.С. Устройства отлично работают в паре, позволяя скомпенсировать слабость антенны роутера.
club.dns-shop.ru
Настройка Upvel UR-325BN на RuDevice.ru
Инструкция по настройке роутера Upvel UR-325BN
Авторизация
Для того, что бы попасть в веб-интерфейс роутера, необходимо открыть ваш Интернет браузер и в строке адреса набрать 192. 168.10.1, Имя пользователя — admin, Пароль – admin (при условии, что роутер имеет заводские настройки, и его IP не менялся).
Смена заводского пароля
В целях безопасности рекомендуется сменить заводской пароль. По умолчанию: Логин admin, пароль admin.
В интерфейсе роутера необходимо зайти во вкладку «Сервис», далее «Задание пароля«. В поле «Новый Пароль» и «Подтверждение Пароля» введите новый пароль, в поле «Имя пользователя» — имя пользователя. Ниже будет кнопкаПременить напротив пункта «Применить новый логин и пароль».
Настройка Wi-Fi на роутере
Заходим в пункт Wi-Fi сеть — Основные настрйки.
- Диапазон — 2,4 ГГц (B+G+N) — SSID — вводим название беспроводной сети. Значение в этом поле можно не менять.
- Ширина канала — 20МГц
- Номер канала — Правильный выбор основного и дополнительного канала может также помочь увеличить скорость соединения. Следует выбирать канал, на котором меньше всего помех от другого оборудования: Wi-Fi — и Bluetooth-устройств, беспроводных акустических систем, телефонов, микроволновых печей и т.д. Выбрать оптимальный канал можно либо при помощи специальных утилит, либо экспериментальным путём. Вы также можете включить Автовыбор в опциях меню выбора основного и дополнительного каналов.
- Шифрование — WPA-Mixed (если вы хотите подключать устройства, поддерживающие только WEP, выберите WEP — но учитывайте, что данный алгоритм является устаревшей и очень ненадёжной защитой)
- Набор шифров — TKIP/AES
- Формат Pre-Shared Key — Пароль
- Pre-Shared Key — вы должны ввести любой набор цифр, длиной от 8 до 63. Их необходимо запомнить, чтобы Вы могли указать их при подключении к сети.
Настройка подключения к Интернет
В интерфейсе роутера необходимо выбрать вкладку слева «Настройки», в открывшемся списке выбираем «Интерфейс WAN».
Настройка PPPoE подключения
- «Тип соединения WAN» : PPPoE
- «Имя пользователя»: Ваш логин по договору
- «Пароль»: Ваш пароль пот договору
- «Тип подключения»: Постоянное
- «MTU»: 1452 или Авто
- «Тип DNS»: Определить DNS автоматически
- «Клонировать MAC-адрес»: Воспользуйтесь этой опцией, если ваш провайдер
осуществляет проверку MAC-адреса при попытке выхода в Интернет. Для этого в
раскрывающемся списке выберите опцию Вкл. Нажмите кнопку Клонировать для
использования роутером MAC-адреса сетевого интерфейса компьютера, с помощью
которого вы осуществляете настройку. - Галочки ставим как на картинки ниже.
- Сохраняем настройки кнопкой «Применить».
Настройка L2TP подключения
- Тип соединения WAN: L2TP.
- Тип DHCP выберите Динамический IP (DHCP)
- IP-адрес(или доменное имя) сервера: Адрес или название l2tp сервера. Из договора
- Имя пользователя и Пароль: вписываем свой логин с паролем (указано в договоре)
- Тип подключения: Постоянное
- Тип DNS: Определить DNS автоматически
- Дополнительные опции — проставляем как на картинке
- Сохраняем настройки кнопкой «Применить и подключить».
NAT при автоматическом получении IP адреса (DHCP)
В интерфейсе роутера необходимо выбрать вкладку слева «Основные настройки», в открывшемся списке выбираем «Интерфейс WAN».
- «Тип соединения WAN» :DHCP (динамический IP-адрес)
- «Тип DNS»: Определить DNS автоматически
- «Клонировать MAC-адрес»: Воспользуйтесь этой опцией, если ваш провайдер
осуществляет проверку MAC-адреса при попытке выхода в Интернет. Для этого в
раскрывающемся списке выберите опцию Вкл. Нажмите кнопку Клонировать для
использования роутером MAC-адреса сетевого интерфейса компьютера, с помощью
которого вы осуществляете настройку. - Сохраняем настройки кнопкой «Применить».
Настройка IP-TV
- Подключите сетевой интерфейс IPTV-ресивера к 4-му LAN-порту роутера при помощи Ethernet-кабеля.
- Перейдите на страницу Настройки — Настройки WAN и поставьте галочки на пунктах Разрешить uPNP,Разрешить IGMP-прокси, Разрешить эхо-запросы через WAN.
- Перейдите на страницу Настройки — Настройки VLAN. Отметьте флажок Активировать VLAN, чтобы включить функцию. На данной странице можно задать правила, в соответствии с которыми роутер будет распределять маркированные VLAN (Virtual Local Area Network) пакеты от провайдера на локальные порты роутера или объединить один из LAN портов в мост с портом WAN для прохождения трафика без нагрузки на роутер.Проставляем параметры как на картинке ниже.
/li>
Переадресация/проброс портов
Данная функция автоматически перенаправляет запросы определенных сервисов из Интернета на соответствующий хост Вашей локальной сети, находящийся за межсетевым экраном роутера. Использовать данную функцию следует в том случае, если Вы хотите создать в локальной сети за межсетевым экраном роутера какой-либо сервер (например, Web-сервер или почтовый сервер). Заходим Доступ — Перенаправление портов.
- Включить перенаправление портов — ставим галочку
- IP-адрес — сетевой адрес устройства, на который будет перенаправляться запрос
- Диапазон портов — диапазон портов
- Протокол — Выбираете требуемый протокол
- Комментарий — можете не заполнять. Или напишите комментарий, который Вам напомнит, для чего вы открывали данный порт.
- Нажимаем Сохранить изменения.
Сохранение и восстановление настроек роутера
После проведения настройки, рекомендуется сохранить их, чтобы в случае возникновения проблем, можно было их восстановить. Для этого необходимо зайти во вкладку Администрирование — Управление настройками. Для сохранения текущих настроек вашего роутера нажмите кнопку Экспорт. Откроется диалоговое окно, в котором вам нужно будет ввести имя файла *.dat, содержащего настройки, и папку, в которой он будет сохранён. Чтобы загрузить сохранённые ранее настройки, выберите файл в меню Импорт настроек и нажмите кнопку Импорт. На этой странице вы также можете восстановить заводские настройки роутера.
rudevice.ru
Портативный 3G/4G/LTE Wi-Fi роутер стандарта 802.11n 150 Мбит/с с поддержкой IP-TV, AP-клиент, SAMBA, портом USB, встроенным блоком питания и внутренней антенной 2 дБи
Wi-Fi роутер UPVEL UR-322N4G – это удивительно компактный роутер. Размер его корпуса сравним с одним только блоком питания некоторых других роутеров.
UR-322N4G – это почти тот же самый UR-312N4G, но с увеличенным объёмом флэш-памяти. Это позволило нам добавить режим AP Client и поддержку SAMBA.
Роутер оснащён одним портом LAN, одним портом WAN и одним портом USB. Антенна и блок питания встроены в корпус. Легко подключить, легко вписать в интерьер, легко взять с собой в командировку или отпуск. Кстати, порт USB можно использовать для заряда смартфонов, планшетов и прочей портативной электроники, использующей зарядные устройства с напряжением 5 В.
Роутер ни в чём (кроме количества портов LAN) не уступает «обычным» роутерам. Он поддерживает 3G/LTE/4G-модемы, все основные протоколы подключения к сетям провайдера, а также самые современные алгоритмы защиты сети Wi-Fi.
Функция 3G Backup обеспечивает вас резервным каналом связи при помощи подключенного USB-модема. Если пропадает соединение по кабельному подключению, роутер автоматически переключается на модем – и автоматически возвращается обратно, когда проводное соединение снова будет доступно.
USB-порт роутера UR-322N4G по-настоящему многофункционален. Кроме подключения модемов и зарядки смартфонов в путешествиях, он может использоваться для подключения внешнего накопителя или принтера. Подключив к роутеру внешний жесткий диск или флешку, вы можете сделать их содержимое доступным для всех устройств вашей локальной сети (по протоколам FTP и SAMBA). Подключив обычный принтер, вы превратите его в сетевой (принт-сервер работает и для устройств, подключенных по Wi-Fi).
Последние версии прошивок поддерживают Яндекс.DNS. Эта опция (отключена по умолчанию) поможет защитить вашу домашнюю сеть от нежелательного контента и вредоносных сайтов. Возможность гибкой настройки позволяет создавать различные степени защиты для разных устройств, подключенных к одному роутеру.
Роутер поставляется с утилитой быстрой настройки, а веб-интерфейс имеет краткую и полню версии – так что проблем с настройкой не возникнет даже у самых неискушенных пользователей.
upvel.ru
Обзор маршрутизатора Upvel UR-337N4G | Дайджест новостей
И снова у меня в руках, очередной маршрутизатор от UPVEL UR-337N4G – привычно маркий черный глянец корпуса и две большие антенны с коэффициентом усиления 5 dbi.
Все это упрятано в непривычно маленькую коробку.

Несмотря на размер, информативность упаковки не пострадала – информация о трехлетней гарантии видна сразу, как и все характеристики устройства, подробно перечисленные на боковых сторонах упаковки.

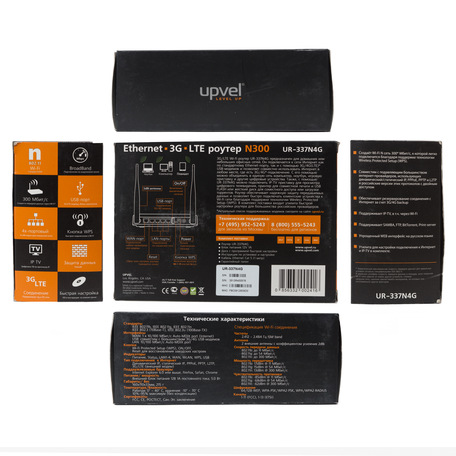
Характеристики маршрутизатора
Стандарты: IEEE 802.3u, IEEE 802.11 b/g/n, WPS
Тип соединения: Динамический/статический IP, PPPoE, PPTP, L2TP; 3G/4G-модемы
Фильтрация: MAC-адресов, доменов/URL, протоколов/IP
Индикаторы: Питание, LAN1–LAN4, WAN, WLAN, USB, WPS, Сеть
Разъёмы: 1 x 10/100 Мбит/с Auto-MDIX (WAN), 4 x 10/100 Мбит/с Auto-MDIX (LAN),
1 x USB 2.0 (3G/4G-модем, накопитель, принтер),
Платформа: Mediatek (Ralink) RT3352 (400 МГц), ROM 16 Мбайт, RAM 64 Мбайт
Антенна: Несъёмная антенна с коэффициентом усиления 5dBi x 2
Скорость: Wi-Fi 802.11b: до 11 Мбит/с; 802.11g: до 54 Мбит/с; 802.11n: до 300 Мбит/с
Шифрование: 64/128-WEP, WPA-PSK/WPA2-PSK, WPA/WPA2-RADIUS
Блок питания: DC 12 В, 1 A
Содержимое упаковки типично для большинства маршрутизаторов:


Сам маршрутизатор с антеннами, блок питания, патч-корд, CD-с подробной инструкцией и программой быстрой настройки, гарантийный талон и инструкция по установке.

Установка и настройка
Настройка маршрутизатора через WEB-интерфейс никаких затруднений не вызывает, зайдя браузером по адресу http://192.168.10.1/ можно воспользоваться упрощенным интерфейсом, он открывается после выбора языка и позволяет настроить основные параметры.

Или переключится на полные настройки.

Сам процесс настройки мы рассматривать здесь не будем, а чуть позже просто посмотрим на результаты тестирования с разными типами подключения к интернету.
Однако в качестве небольшого напоминания о сетевой безопасности я вам посоветую поменять пароль на Wi-Fi сразу после включения маршрутизатора – универсальный «Upvel123», что установлен по умолчанию на многих маршрутизаторах одноименной компании секретом, уже давно, не является.
Сейчас же мы рассмотрим работу USB-устройств с маршрутизатором.
USB модемы и внешние накопители

Старичок Huawei E1550 заработал сразу и без вопросов, но только в качестве основного канала в интернет, в режиме резервирования работать отказался – ни при отключении интернета на WAN-порту маршрутизатора, ни при выключении кабеля из этого порта.
C модемами 4G резервирование не предусмотрено, при этом модем YOTA Wi-Fi работающий в режиме NDIS (В режиме NDIS происходит эмуляция виртуальной сетевой карты) заработал после прочтения отдельной статьи на сайте UPVEL (Настройка роутеров UPVEL UR-312N4G, UR-313N4G, UR-316N4G, UR-321BN, UR-322N4G, UR-326N4G, UR-337N4G для работы с 3G/LTE/4G-модемами). Для меня остается загадкой, почему эту информацию нужно искать, пусть и на сайте производителя, а не прочитать сразу в инструкции.
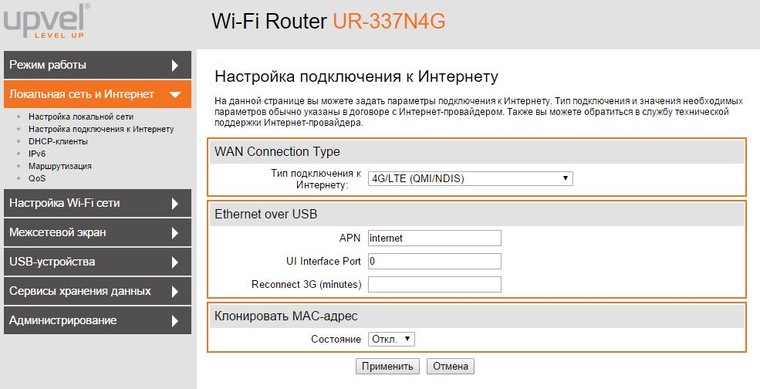
Следующий пункт – подключение USB-накопителя, маршрутизатор проглотил все имеющиеся у меня флэшки, и внешние диски 2,5” до 500Гб (дисков большей емкости, в момент тестирования, просто не оказалось под рукой), однако для полученных скоростей чтения/записи, мне и 500Гб показалось, много.
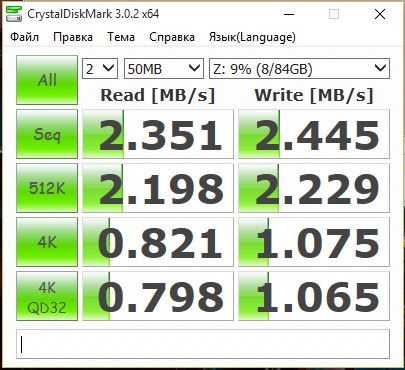
Скорость чтения/записи подключенного как сетевой диск (SAMBA-сервер) накопителя, по тесту CrystalDiskMark, составила чуть меньше 2,5 Мбайт/с. Это вполне достаточно для прослушивания музыки или просмотра не самых больших видеозаписей. Пересчитав 2,5 Мбайт/с в значения Мбит/с получим 20, в то время как многие любительские видеокамеры пишут FullHD-видео с битрейтом 25-27 Мбит/с.
По FTP-протоколу маршрутизатор показал аналогичную скорость, вполне ожидаемую для бюджетной платформы.
При копировании одного большого файла скорости чтения и записи составили:
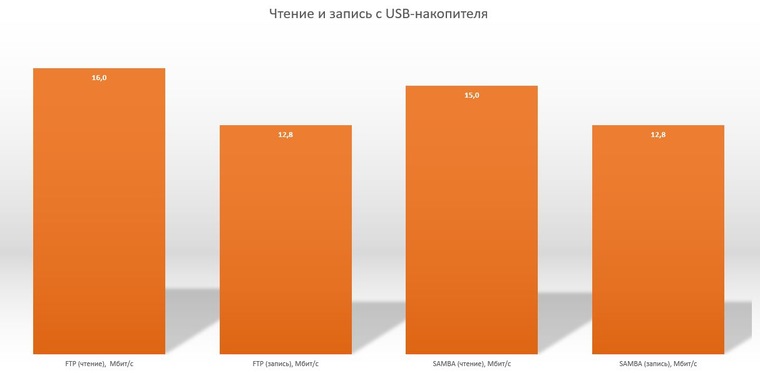
Каждый новый накопитель после подключения требует настройки через WEB-интерфейс, при этом анонимный доступ к накопителю (без ввода имени и пароля) ни через SAMBA, ни по FTP не работает. Проблем это не создает, но разумнее было бы сразу расшаривать весь накопитель в домашнюю сеть, по крайней мере используя SAMBA-сервер.
Скорость закачки встроенным BitTorrent-клиентом еще ниже
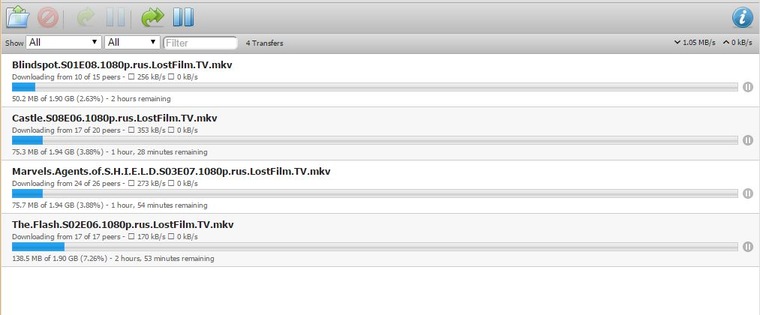
Общая скорость скачивания, не поднялась выше 1 Мбайт/с, это совсем не много, но при низких скоростях доступа к интернету использование встроенного клиента может избавить вас от шума компьютерных вентиляторов по ночам. Нагрузка на маршрутизатор во время скачивания торрентов не позволяет комфортно работать с интернетом – странички открываются ощутимо медленнее, WEB-интерфейс практически недоступен.
К слову, все USB функции маршрутизатора нужно рассматривать отдельно – USB-порт один и заставить работать одновременно подключенные, через USB-хаб, внешний накопитель и 3G-модем или два разных накопителя у меня не получилось.
Настройка для просмотра IPTV, никаких сюрпризов не преподнесла – 4-й LAN-порт выделяется для приставки, IGMP Proxy работает и позволяет смотреть IPTV подключившись к маршрутизатору как по витой паре, так и по Wi-Fi.
На этом, с обзорной частью, я заканчиваю и перехожу к тестам скорости.
Тестирование скорости
Для проведения тестов был специально сконфигурирован тестовый стенд на базе системного блока с двумя гигабитными интерфейсами и RouterOS. Тесты скорости LAN-WAN проводились с помощью программы iperf при имитации подключения к провайдеру по разным протоколам, в частности IPoE, PPTP и L2TP.
Практические тесты проводились на тарифе 90/100 Мбит/с (90 днем и 100 ночью), с подключением по протоколам L2TP, PPTP и IPoE, с использованием ресурса speedtest.net и скачиванием из P2P-сетей.
Пропускная способность Wi-Fi подключения определялась с помощью программы iperf, а уровни сигнала, в прямой видимости и через препятствия, с помощью мобильного приложения.
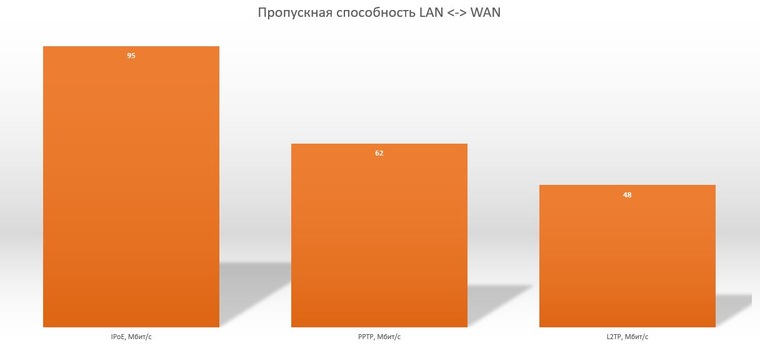
Как видно из полученных результатов, при подключении к интернету с использованием протоколов PPTP или L2TP, маршрутизатор вполне справляется со скоростями в 50-60 Мбит/с, при подключении по протоколам IPoE или PPPoE UR-337N4G справится с любыми тарифами до 100 Мбит/с, скорости подключения выше сотни пока еще можно считать экзотикой.
При подключении по протоколу L2TP speedtest.net показал:
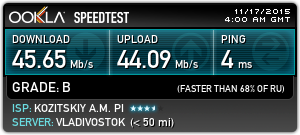
А скачивание нескольких торрентов ограничилось цифрой в 38,4 Мбит/с

При этом странички в интернете продолжали открываться, а WEB-интерфейс маршрутизатора, наоборот впал в глубокую кому.
При подключении по протоколу PPTP скорости возросли:

При максимальной нагрузке так же наблюдались зависания WEB-интерфейса и очень неспешное открытие сайтов.
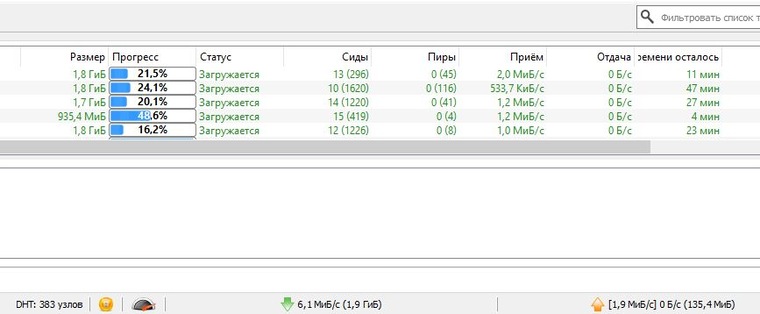
Подключение по IPoE выглядит наиболее оптимистично, что вполне ожидаемо так-как это наименее требовательный к ресурсам маршрутизатора вид подключения.
Смысл IPoE достаточно прост: включил компьютер, получил адрес по DHCP и все, ты в Интернете, можно смело открывать браузер и идти на любимый сайт. Никаких дополнительных подключений (VPN, PPPoE) не требуется.
Подключению по протоколу PPPoE я не уделяю внимание только потому, что никаких отличий в результатах тестов, полученных при использовании PPPoE, от результатов тестов полученных при подключении по IPoE, я не увидел.
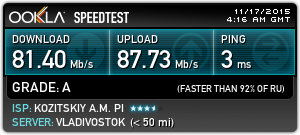

Ситуация с Wi-Fi во многом зависит от реальных условий (стены, загруженность диапазона соседскими точками доступа и т.д.) поэтому мои тесты ограничиваются проверкой пропускной способности в прямой видимости и через препятствие в виде толстой стены из кирпича и бетона.
Результаты представлены на диаграмме ниже:
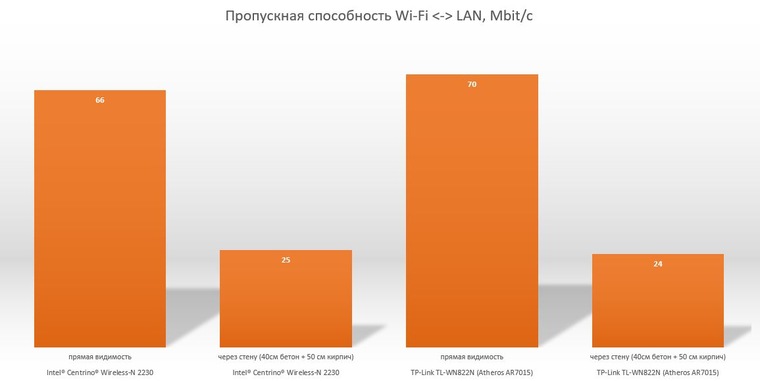
Для сравнения скорости я провел несколько аналогичных тестов Wi-Fi с другими маршрутизаторами, результаты ниже:
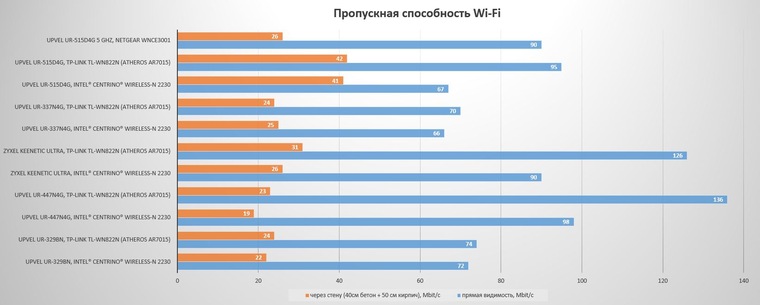
Все тесты проводились при подключении с использованием шифрования WPA2, мощность передатчика не менялась и составляла 100%, канал выбирался маршрутизатором автоматически.
Как видим, на последней диаграмме UR-337N4G практически не отличается от своего более дешевого собрата, недавно мной протестированного, UR-329BN, а если посмотреть на скорость доступа при подключении по протоколу L2TP, в соответствующем обзоре то и вовсе проигрывает. Стоит ли возможность использования USB-модемов или подключения внешних накопителей той разницы в цене, что есть между этими моделями, вам придется решить самостоятельно.
И небольшой бонус для тех, кто любит или вынужден ковыряться в настройках — для UR-337N4G доступна OpenWRT прошивка с открытым исходным кодом.
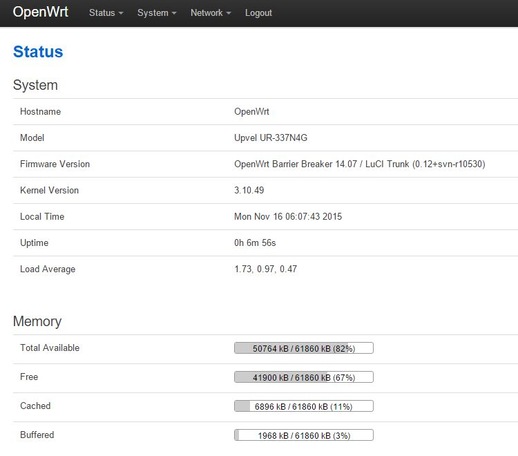
Обратите внимание, что в данном маршрутизаторе нет режима Recovery Mode и есть много шансов получить кирпич при неправильной прошивке, все что вы с ним делаете вы делаете на свой страх и риск.
А я, после проверки базовых функций и настроек, вернулся к заводской прошивке – весь необходимый функционал на ней просто настраивается и стабильно работает.
Выводы
Upvel UR-337N4G сбалансированный по параметрам и цене бюджетный маршрутизатор, легко настраивается и справляется со своей основной задачей — стабильно раздает интернет. Может справится с тарифами до 50-60 Мбит/с при VPN-подключениях (PPTP или L2TP) и до 100Мбит/с при других вариантах.
Плюсы
Простая настройка через WEB-интерфейс Встроенный BitTorrent-клиент с управлением через WEB-интерфейс Возможность просмотра IPTV (как на отдельной приставке, так и на компьютерах в домашней сети) Возможность подключения USB-накопителей, модемов и принтеров Возможность использовать сторонние прошивки (OpenWRT)
Минусы
Нерабочая функция резервирования интернета через USB-модем
club.dns-shop.ru
Настоящий «американец» по-русски или обзор дешевого универcального роутера upvel ur-322n4g
update 10.11.14 добавил информацию, как обновить загрузчик, добавил инфу про питание по usb.update 12.11.14 добавил информацию, как перешиться на openwrt
добавил информацию как пользоваться модифицированным загрузчиком и как откатиться на штатную прошивку.
update 15.11.14 добавил еще один загрузчик, с веб-интерфейсом.
update 01.12.14 в мтс, похоже, завезли еще одну партию «американцев», снова есть в наличии в некоторых городах.
Привет всем!
Сегодня курс иностранных валют как никогда высок и заказывать роутеры становится невыгодно. А тут вчера случайно обнаружил что в интернет-магазине мтс можно заказать данный роутер. Роутер и роутер, скажете вы, подумаешь. Ан нет! Все же помнят, что меня хлебом не корми, а дай на роутер установить альтернативную прошивку. А чип там rt5350 как из моего последнего обзора. Чувствуете, чем запахло? Настоящим хитом, начинающимся на буквы Zy…
Ну и openwrt тоже, хотя кому он интересен, 10% читающих? 🙂
Характеристики
Разъемы ethernet: 2
Разъем usb: 1
wifi: 2.4, 150M
память: 32mb
флешка: 8mb
Светодиодные индикаторы, 4: Вкл, Wifi, Wan, Lan
Кнопки(да, это важно): 2
Размер (ШхВхГ): 28 х 80 х 105 мм
Вес: 105 грамм
Американец? Какой американец?
Компания UPVEL образована в 2010 году в городе Лос-Анжелес, штат Калифорния, США.
Что характерно, этот роутер на американском сайте не представлен.
Выделяется данный роутер, на фоне предыдущих из моих обзоров, прежде всего, способом питания — просто вставляется в розетку. Для кого-то это плюс, для кого-то, возможно, минус. Второе отличие — флеш-память, целых 8 мб(любители openwrt потирают ручки)!
Штатная прошивка относительно неплоха, есть поддержка 3g/4g(судя по форумам, с бубном), есть принт-сервер. Однако корни прошивки всё равно отчетливо прослеживаются — тот же самый SDK от ралинк, как и на китайских роутерах:
Экстерьер:
mysku.me
UPVEL: Принудительное восстановление прошивки роутеров
UPVEL: Принудительное восстановление прошивки роутеровПринудительное восстановление прошивки роутеров
В этой статье мы расскажем вам, как восстановить прошивку роутера UPVEL (моделей UR-315BN, UR-319BN, UR-325BN, UR-329BN, UR-447N4G, UR-515D4G, UR-814AC и UR-825AC) при помощи TFTP-клиента (на примере утилиты Tftpd). Выполняйте действия последовательно, переходя к следующему шагу после завершения предыдущего.
Перед началом восстановления прошивки вам понадобится:
- Скачать и установить бесплатную утилиту Tftpd32 или Tftpd64 (ссылка на сайт разработчика).
Скачать и разархивировать прошивку для вашей модели и версии роутера (ссылка).
Обратите внимание: крайне важно выбрать прошивку именно для вашей модели и аппаратной версии роутера! Если вы не знаете модель и версию вашего роутера, переверните его и найдите стикер на нижней стороне корпуса.
В ходе принудительного восстановления прошивки вам предстоит сделать следующее:
- Изменить адрес сетевой карты компьютера (установить IP-адрес: 192.168.1.192, маску подсети: 255.255.255.0).
- Подключить роутер в режиме принудительного восстановления прошивки.
- Открыть утилиту Tftpd, ввести нужные настройки и обновить прошивку роутера.
Ниже мы подробно рассмотрим каждый из пунктов.
Настройте сетевой интерфейс.
Настройка сетевого интерфейса завершена.
-
Введите роутер в режим принудительного восстановления прошивки.
- Подключите сетевой кабель к сетевой карте компьютера и к одному из четырёх портов LAN роутера.
- Открлючите питание роутера, отсоединив кабель питания.
- Нажмите и удерживайте кнопку WPS/Reset. При нажатой кнопке подключите кабель питания, подождите 3-5 секунд и отпустите кнопку WPS/RST.
Роутер введён в режим принудительного восстановления. Основной функционал устройства в этом режиме недоступен. IP-адрес роутера изменился на 192.168.1.6.
-
Финальный этап процедуры принудительной перепрошивки проводится при помощи утилиты Tftpd.
- Запустите программу Tftpd32 (либо Tftpd64).
- Выберите вкладку «Tftp Client».
- В поле «Server Interface» введите IP-адрес компьютера, который был установлен в самом начале. В нашем примере этот адрес — 192.168.1.192.
- В поле «Host» введите IP-адрес роутера. В режиме принудительного восстановления этот адрес — 192.168.1.6.
- В поле «Local File» выберите скачанный и разархивированный файл прошивки.
- Нажмите кнопку «Put».
В течение двух минут роутер обновит прошивку и перезагрузится. После этого снова перейдите в настройки сетевого интерфейса и переключитесь на автоматическое получение IP-адреса и DNS-серверов. Для настройки роутера через веб-интерфейс вы можете использовать любой браузер, перейдя по адресу 192.168.10.1.
upvel.ru
Настройка Upvel UR-329BN на RuDevice.ru
Инструкция по настройке роутера Upvel UR-329BN
Авторизация
Для того, что бы попасть в веб-интерфейс роутера, необходимо открыть ваш Интернет браузер и в строке адреса набрать 192. 168.10.1, Имя пользователя — admin, Пароль – admin (при условии, что роутер имеет заводские настройки, и его IP не менялся).
Смена заводского пароля
В целях безопасности рекомендуется сменить заводской пароль. По умолчанию: Логин admin, пароль admin.
В интерфейсе роутера необходимо зайти во вкладку «Сервис», далее «Задание пароля«. В поле «Новый Пароль» и «Подтверждение Пароля» введите новый пароль, в поле «Имя пользователя» — имя пользователя. Ниже будет кнопкаПременить напротив пункта «Применить новый логин и пароль».
Настройка Wi-Fi на роутере
Заходим в пункт Wi-Fi сеть — Основные настрйки.
- Диапазон — 2,4 ГГц (B+G+N) — SSID — вводим название беспроводной сети. Значение в этом поле можно не менять.
- Ширина канала — 20МГц
- Номер канала — Правильный выбор основного и дополнительного канала может также помочь увеличить скорость соединения. Следует выбирать канал, на котором меньше всего помех от другого оборудования: Wi-Fi — и Bluetooth-устройств, беспроводных акустических систем, телефонов, микроволновых печей и т.д. Выбрать оптимальный канал можно либо при помощи специальных утилит, либо экспериментальным путём. Вы также можете включить Автовыбор в опциях меню выбора основного и дополнительного каналов.
- Шифрование — WPA-Mixed (если вы хотите подключать устройства, поддерживающие только WEP, выберите WEP — но учитывайте, что данный алгоритм является устаревшей и очень ненадёжной защитой)
- Набор шифров — TKIP/AES
- Формат Pre-Shared Key — Пароль
- Pre-Shared Key — вы должны ввести любой набор цифр, длиной от 8 до 63. Их необходимо запомнить, чтобы Вы могли указать их при подключении к сети.
Настройка подключения к Интернет
В интерфейсе роутера необходимо выбрать вкладку слева «Настройки», в открывшемся списке выбираем «Интерфейс WAN».
Настройка PPPoE подключения
- «Тип соединения WAN» : PPPoE
- «Имя пользователя»: Ваш логин по договору
- «Пароль»: Ваш пароль пот договору
- «Тип подключения»: Постоянное
- «MTU»: 1452 или Авто
- «Тип DNS»: Определить DNS автоматически
- «Клонировать MAC-адрес»: Воспользуйтесь этой опцией, если ваш провайдер
осуществляет проверку MAC-адреса при попытке выхода в Интернет. Для этого в
раскрывающемся списке выберите опцию Вкл. Нажмите кнопку Клонировать для
использования роутером MAC-адреса сетевого интерфейса компьютера, с помощью
которого вы осуществляете настройку. - Галочки ставим как на картинки ниже.
- Сохраняем настройки кнопкой «Применить».
Настройка L2TP подключения
- Тип соединения WAN: L2TP.
- Тип DHCP выберите Динамический IP (DHCP)
- IP-адрес(или доменное имя) сервера: Адрес или название l2tp сервера. Из договора
- Имя пользователя и Пароль: вписываем свой логин с паролем (указано в договоре)
- Тип подключения: Постоянное
- Тип DNS: Определить DNS автоматически
- Дополнительные опции — проставляем как на картинке
- Сохраняем настройки кнопкой «Применить и подключить».
NAT при автоматическом получении IP адреса (DHCP)
В интерфейсе роутера необходимо выбрать вкладку слева «Основные настройки», в открывшемся списке выбираем «Интерфейс WAN».
- «Тип соединения WAN» :DHCP (динамический IP-адрес)
- «Тип DNS»: Определить DNS автоматически
- «Клонировать MAC-адрес»: Воспользуйтесь этой опцией, если ваш провайдер
осуществляет проверку MAC-адреса при попытке выхода в Интернет. Для этого в
раскрывающемся списке выберите опцию Вкл. Нажмите кнопку Клонировать для
использования роутером MAC-адреса сетевого интерфейса компьютера, с помощью
которого вы осуществляете настройку. - Сохраняем настройки кнопкой «Применить».
Настройка IP-TV
- Подключите сетевой интерфейс IPTV-ресивера к 4-му LAN-порту роутера при помощи Ethernet-кабеля.
- Перейдите на страницу Настройки — Настройки WAN и поставьте галочки на пунктах Разрешить uPNP,Разрешить IGMP-прокси, Разрешить эхо-запросы через WAN.
- Перейдите на страницу Настройки — Настройки VLAN. Отметьте флажок Активировать VLAN, чтобы включить функцию. На данной странице можно задать правила, в соответствии с которыми роутер будет распределять маркированные VLAN (Virtual Local Area Network) пакеты от провайдера на локальные порты роутера или объединить один из LAN портов в мост с портом WAN для прохождения трафика без нагрузки на роутер.Проставляем параметры как на картинке ниже.
/li>
Переадресация/проброс портов
Данная функция автоматически перенаправляет запросы определенных сервисов из Интернета на соответствующий хост Вашей локальной сети, находящийся за межсетевым экраном роутера. Использовать данную функцию следует в том случае, если Вы хотите создать в локальной сети за межсетевым экраном роутера какой-либо сервер (например, Web-сервер или почтовый сервер). Заходим Доступ — Перенаправление портов.
- Включить перенаправление портов — ставим галочку
- IP-адрес — сетевой адрес устройства, на который будет перенаправляться запрос
- Диапазон портов — диапазон портов
- Протокол — Выбираете требуемый протокол
- Комментарий — можете не заполнять. Или напишите комментарий, который Вам напомнит, для чего вы открывали данный порт.
- Нажимаем Сохранить изменения.
Сохранение и восстановление настроек роутера
После проведения настройки, рекомендуется сохранить их, чтобы в случае возникновения проблем, можно было их восстановить. Для этого необходимо зайти во вкладку Администрирование — Управление настройками. Для сохранения текущих настроек вашего роутера нажмите кнопку Экспорт. Откроется диалоговое окно, в котором вам нужно будет ввести имя файла *.dat, содержащего настройки, и папку, в которой он будет сохранён. Чтобы загрузить сохранённые ранее настройки, выберите файл в меню Импорт настроек и нажмите кнопку Импорт. На этой странице вы также можете восстановить заводские настройки роутера.
rudevice.ru

